Как раздавать Wi-Fi с ноутбука
  windows | интернет | настройка роутера
Сегодня поговорим о том, как раздать интернет по Wi-Fi с ноутбука или же с компьютера, имеющего соответствующий беспроводный адаптер. Для чего это может понадобиться? Например, Вы приобрели планшет или телефон и хотели бы дома выходить в Интернет с него, не приобретая при этом роутер. В этом случае, вы можете раздавать Wi-Fi с ноутбука, который подключен к сети как проводным, так и посредством беспроводного подключения. Давайте рассмотрим, как это сделать. При этом рассмотрим сразу три способа, как сделать ноутбук роутером. Способы раздачи Wi-Fi с ноутбука рассмотрены для Windows 7, Windows 8, подойдут они и для Windows 10. Если Вы предпочитаете нестандартные, или не любите устанавливать дополнительные программы — можете сразу перейти к способу, в котором реализация раздачи по Wi-Fi будет организована с помощью командной строки Windows.
И на всякий случай: если где-то встретите бесплатную программу Wi-Fi HotSpot Creator, очень не рекомендую ее скачивать и использовать — помимо самой себя она установит на компьютер множество ненужного «мусора» даже в том случае, если Вы от этого откажетесь. См. также: раздача Интернета по Wi-Fi в Windows 10 с помощью командной строки.
Обновление 2015. С момента написания руководства появились отдельные нюансы, касающиеся Virtual Router Plus и Virtual Router Manager, о которых решено было добавить информацию. Кроме этого, в инструкцию добавлена еще одна программа для раздачи Wi-Fi с ноутбука, с исключительно положительными отзывами, описан дополнительный способ без использования программ для Windows 7, а также в конце руководства описаны типичные проблемы и ошибки, с которыми сталкиваются пользователи, пробуя раздавать Интернет такими способами.
Простая раздача Wi-Fi с ноутбука, подключенного по проводному соединению в Virtual Router
Многие, кто интересовался раздачей Интернета по Wi-Fi с ноутбука, слышал о такой программе, как Virtual Router Plus или просто Virtual Router.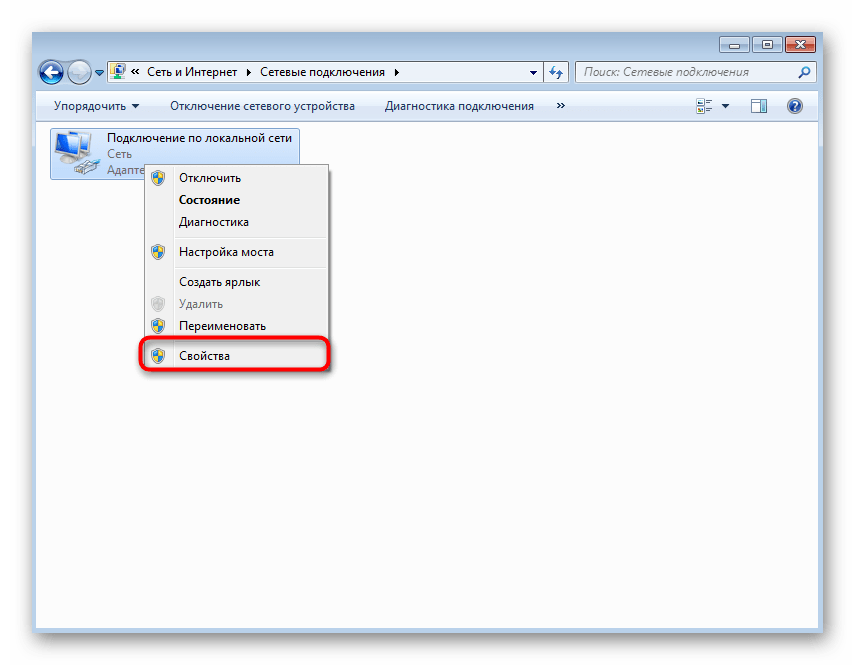 Первоначально в этом разделе было написано о первой из них, но пришлось внести ряд исправлений и пояснений, с которыми рекомендую ознакомиться и уже после этого решить, какой из двух вы предпочтете пользоваться.
Первоначально в этом разделе было написано о первой из них, но пришлось внести ряд исправлений и пояснений, с которыми рекомендую ознакомиться и уже после этого решить, какой из двух вы предпочтете пользоваться.
Virtual Router Plus — бесплатная программа, которая сделана из простого Virtual Router (взяли ПО с открытым кодом и внесли изменения) и мало чем отличается от оригинала. На официальном сайте она изначально была чистой, а в последнее время поставляет на компьютер нежелательное программное обеспечение, от которого не так-то просто отказаться. Сам по себе данный вариант виртуального роутера хорош и прост, но при установке и загрузке следует быть осторожным. На настоящий момент (начало 2015) скачать Virtual Router Plus на русском языке и без лишних вещей можно с сайта http://virtualrouter-plus.en.softonic.com/.
Способ раздачи Интернета с помощью Virtual Router Plus очень простой и понятный. Недостатком данного метода превращения ноутбука в точку доступа Wi-Fi является то, что для его работы, ноутбук должен быть подключен к Интернету не по Wi-Fi, а либо проводом, либо с помощью USB модема.
После установки (ранее программа представляла собой ZIP архив, сейчас это полноценный установщик) и запуска программы вы увидите простое окно, в котором потребуется ввести всего несколько параметров:
- Имя сети SSID — задайте имя беспроводной сети, которая будет раздаваться.
- Пароль — пароль на Wi-Fi, состоящий не менее чем из 8 символов (используется шифрование WPA).
- Общее подключение — в этом поле следует выбрать то соединение, через которое ваш ноутбук подключен к Интернет.
После ввода всех настроек нажмите кнопку «Start Virtual Router Plus» (Запустить виртуальный маршрутизатор плюс). Программа свернется в трей Windows, а также появится сообщение о том, что запуск произошел успешно. После этого вы можете подключиться к интернету, используя ноутбук как роутер, например с планшета на Android.
Если Ваш ноутбук подключен не проводом, а тоже через Wi-Fi, то программа тоже запустится, однако подключиться к виртуальному роутеру не получится — будет происходить сбой при получении IP адреса. Во всех остальных случаях Virtual Router Plus — отличное бесплатное решение для этой цели. Далее в статье имеется видео о том, как работает программа.
Virtual Router — это программа виртуальный роутер с открытым исходным кодом, которая лежит в основе вышеописанного продукта. Но, при этом, при загрузке с официального сайта http://virtualrouter.codeplex.com/ вы не рискуете установить себе не то, что нужно (во всяком случае, на сегодняшний день).
Раздача Wi-Fi на ноутбуке в Virtual Router Manager происходит абсолютно также как и в версии Plus, разве что здесь нет русского языка. В остальном все то же самое — ввод имени сети, пароля и выбор соединения, которым следует поделиться с другими устройствами.
Программа MyPublicWiFi
Я писал о бесплатной программе для раздачи интернета с ноутбука MyPublicWiFi в другой статье (Еще два способа раздачи Wi-Fi с ноутбука), где она собрала положительные отзывы: у многих из пользователей, у которых не удалось запустить виртуальный роутер на ноутбуке с помощью других утилит, все получилось с этой программой. (Программа работает в Windows 7, 8 и Windows 10). Дополнительное преимущество этого ПО — отсутствие установки каких-либо дополнительных нежелательных элементов на компьютер.
После установки приложения компьютер потребуется перезагрузить, а запуск выполняется от имени Администратора. После запуска вы увидите главное окно программы, в котором следует задать имя сети SSID, пароль для подключения, состоящий не менее, чем из 8 символов, а также отметить, какое из подключений к Интернету следует раздавать по Wi-Fi. После этого остается нажать «Set up and Start Hotspot» для запуска точки доступа на ноутбуке.
Также, на других вкладках программы вы можете просмотреть, кто подключен к сети или установить ограничения по использованию трафикоемких сервисов.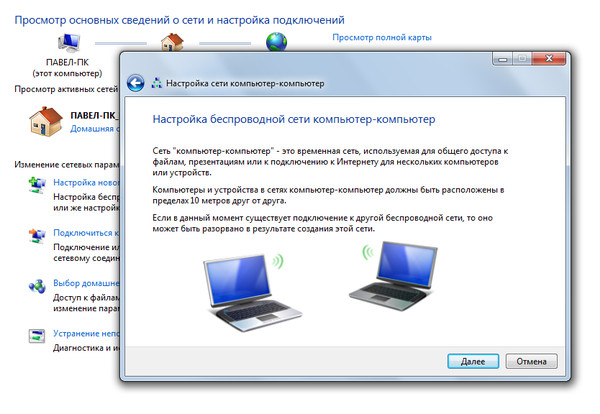
Скачать MyPublicWiFi бесплатно можно с официального сайта http://www.mypublicwifi.com/publicwifi/en/index.html
Видео: как раздать Wi-Fi с ноутбука
Раздача Интернет по Wi-Fi с помощью Connectify Hotspot
Программа Connectify, предназначенная для раздачи Wi-Fi с ноутбука или компьютера часто правильно работает на тех компьютерах с Windows 10, 8 и Windows 7, где другие способы раздачи интернета не срабатывают, причем делает это для самых разных типов подключений, включая PPPoE, 3G/LTE модемы и т.д. Доступна как бесплатная версия программы, так и платные варианты Connectify Hotspot Pro и Max с расширенными функциями (режим проводного роутера, репитера и другие).
Помимо прочего, в программе возможно отслеживание трафика устройств, блокировка рекламы, автоматический запуск раздачи при входе в Windows и не только. Подробно о программе, её функциях и где её скачать в отдельной статье Раздача Интернета по Wi-Fi с ноутбука в Connectify Hotspot.
Как раздать интернет по Wi-Fi с помощью командной строки Windows
Ну и предпоследний способ, в котором мы будем организовывать раздачу по Wi-Fi без использования дополнительных бесплатных или платных программ. Итак, способ для гиков. Проверено на Windows 8 и Windows 7 (для Windows 7 есть вариация этого же способа, но без командной строки, которая описана далее), неизвестно, будет ли работать на Windows XP.
Нажмите Win + R и введите ncpa.cpl, нажмите Enter.
Когда откроется список сетевых подключений, кликните правой кнопкой мыши по беспроводному подключению и выберите «Свойства»
Переключитесь на вкладку «Доступ», поставьте галочку напротив «Разрешить другим пользователям сети использовать подключение к Интернету данного компьютера», затем — «Ок».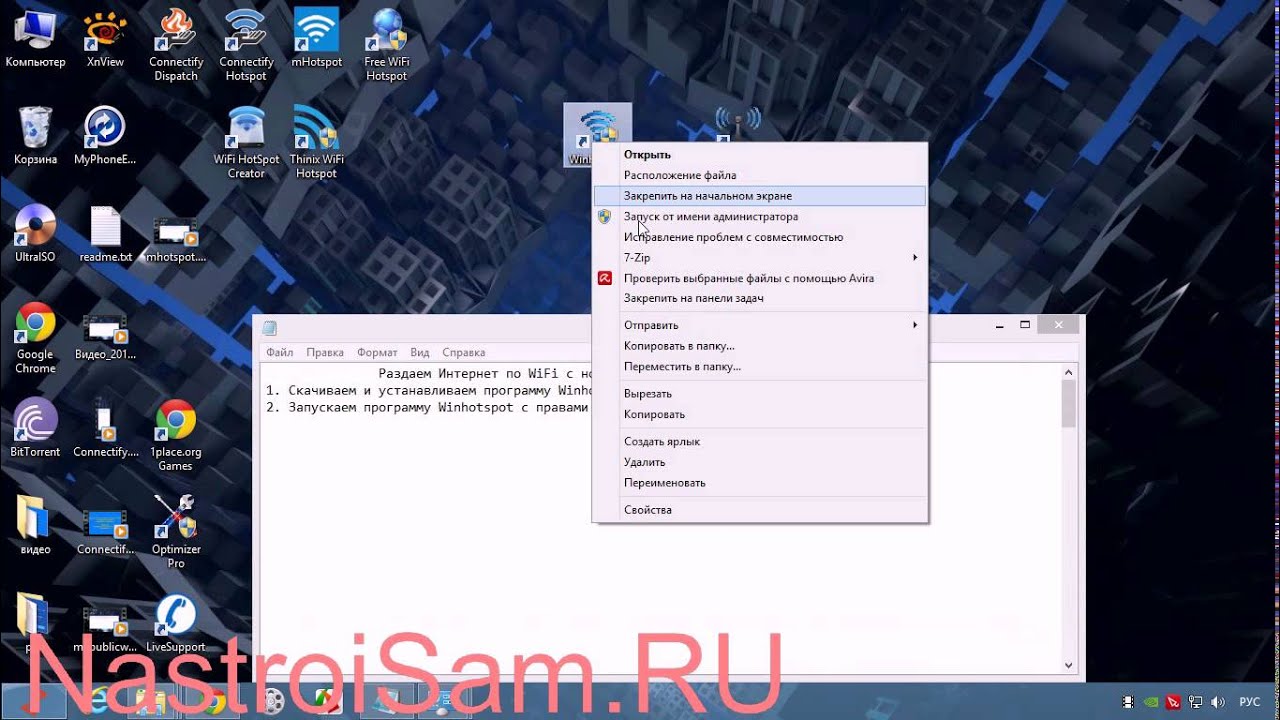
Запустите командную строку от имени администратора. В Windows 8 — нажмите Win + X и выберите пункт «Командная строка (администратор)», а в Windows 7 — найдите в меню «Пуск» командную строку, кликните правой кнопкой мыши и выберите «Запустить от имени администратора».
Выполните команду netsh wlan show drivers и посмотрите, что говорится по поводу поддержки размещенной сети. Если поддерживается — то можно продолжать. Если нет, то скорее всего у вас установлен не оригинальный драйвер на Wi-Fi адаптер (установите с сайта производителя), либо действительно очень старое устройство.
Первая команда, которую нам потребуется ввести, чтобы сделать из ноутбука маршрутизатор выглядит следующим образом (SSID можете изменить на свое имя сети, а также задать свой пароль, в примере ниже пароль ParolNaWiFi):
netsh wlan set hostednetwork mode=allow ssid=remontka.pro key=ParolNaWiFi
После ввода команды Вы должны увидеть подтверждение, что все операции были выполнены: беспроводный доступ разрешен, имя SSID изменено, ключ беспроводной сети также изменен. Введите следующую команду
netsh wlan start hostednetwork
После данного ввода вы должны увидеть сообщение о том, что «Размещенная сеть запущена». И последняя команда, которая может Вам понадобиться и которая пригодится для того, чтобы узнать статус своей беспроводной сети, количество подключенных клиентов или канал Wi-Fi:
netsh wlan show hostednetwork
Готово. Теперь Вы можете подключиться по Wi-Fi к Вашему ноутбуку, ввести заданный пароль и пользоваться Интернетом. Для остановки раздачи воспользуйтесь командой
netsh wlan stop hostednetwork
К сожалению, при использовании данного способа раздача Интернета по Wi-Fi прекращается после каждой перезагрузки ноутбука. Одно из решений — создать bat файл со всеми командами по порядку (одна команда в строке) и либо добавить его в автозагрузку, либо самостоятельно запускать, когда это необходимо.
Использование сети компьютер-компьютер (Ad-hoc) для раздачи Интернета по Wi-Fi с ноутбука в Windows 7 без программ
В Windows 7 способ, который был описан выше можно реализовать, не прибегая к командной строке, при этом довольно просто. Для этого, зайдите в центр управления сетями и общим доступом (можно через панель управления или кликнув по значку соединения в области уведомлений), а там нажмите «Настройка нового подключения или сети».
Выберите вариант «Настройка беспроводной сети компьютер-компьютер» и нажмите «Далее».
На следующем шаге потребуется задать имя сети SSID, тип безопасности и ключ безопасности (пароль на Wi-Fi). Чтобы каждый раз не приходилось настраивать раздачу Wi-Fi заново, отметьте пункт «Сохранить параметры этой сети». После нажатия кнопки «Далее» сеть будет настроена, Wi-Fi отключится, если был подключен, а вместо этого начнется ожидание подключения других устройств к данному ноутбуку (то есть с этого момента вы можете найти созданную сеть и подключиться к ней).
Чтобы при подключении был доступен Интернет, потребуется предоставить общий доступ к Интернету. Для этого снова зайдите в Центр управления сетями и общим доступом, а там в меню слева выберите «Изменение параметров адаптера».
Выберите ваше Интернет-подключение (важно: вы должны выбрать именно то подключение, которое непосредственно служит для выхода в Интернет), кликните по нему правой кнопкой мыши, нажмите «Свойства». После этого, на вкладке «Доступ» включите отметку «Разрешить другим пользователям сети использовать подключение к интернету данного компьютера» — вот и все, теперь вы можете подключиться к Wi-Fi на ноутбуке и пользоваться Интернетом.
Примечание: в моих тестах почему-то созданную точку доступа увидел лишь другой ноутбук с Windows 7, хотя по отзывам у многих работают и телефоны и планшеты.
Типичные проблемы при раздаче Wi-Fi с ноутбука
В этом разделе я кратко опишу ошибки и проблемы, с которыми сталкиваются пользователи, судя по комментариям, а также наиболее вероятные способы их решения:
- Программа пишет, что не удалось запустить виртуальный маршрутизатор или виртуальный Wi-Fi роутер, либо вы получаете сообщение, что данный тип сети не поддерживается — обновите драйвера для Wi-Fi адаптера ноутбука, причем не через Windows, а с официального сайта производителя вашего устройства.

- Планшет или телефон подключаются к созданной точке доступа, но без выхода в Интернет — проверьте, что раздаете именно то подключение, через которое ноутбук имеет доступ к Интернету. Также частой причиной проблемы бывает то, что общий доступ к Интернету заблокирован антивирусом или фаерволом (брандмауэром) по умолчанию — проверьте этот вариант.
Кажется, из наиболее важных и часто встречающихся проблем ничего не забыл.
На этом завершу данное руководство. Надеюсь, оно окажется полезным. Есть и другие способы раздавать Wi-Fi с ноутбука или компьютера и другие программы, предназначенные для этих целей, но, думаю, описанных способов будет достаточно.
Если Вас не затруднит, поделитесь статьей в социальных сетях, используя кнопки ниже.
А вдруг и это будет интересно:
Настраиваем раздачу интернета по Wi-Fi с ноутбука на Windows 8 и Windows 8.1. Настройка точки доступа
В этой статье вы найдете всю необходимую информацию по настройке точки доступа на Windows 8 и Windows 8.1. Мы настроим раздачу интернета с ноутбука, который работает на Windows 8 и подключим к этому ноутбуку по Wi-Fi наш телефон, планшет, другой компьютер, телевизор и т. д. Наш компьютер будет выполнять роль Wi-Fi роутера.
Я уже очень давно собирался подготовить эту статью, так как это очень популярная тема на данный момент. Статья по настройке точки доступа на Windows 7 собрала очень много просмотров и комментариев. Да и инструкции по раздаче интернета с Android устройств и даже Smart TV, тоже популярные.
Коротко о том, что мы будем делать, и для чего вообще запускать точку доступа на ноутбуке.
Например, у вас есть ноутбук (возможно персональный компьютер с Wi-Fi адаптером), есть проводной интернет (или интернет через 3G/4G модем), и устройства, которые можно подключать к интернету по Wi-Fi. Современные смартфоны, планшеты, ноутбуки, телевизоры, практически все имеют такую возможность. А у вас интернет по кабелю, или от USB модема.
А у вас интернет по кабелю, или от USB модема.
Мы подключаем интернет к компьютеру на котором есть Wi-Fi и запускаем на нем точку доступа. В этой статье мы будем делать это на примере Windows 8. Вот и все, наш ноутбук получает интернет по кабелю, и раздает по Wi-Fi на нужные нам устройства. Вот и вся схема 🙂 . Если вы не хотите тратить деньги на покупку Wi-Fi роутера, или он просто вам не нужен (например, очень редко нужен Wi-Fi), то этот способ, то что вам нужно.
Настройка раздачи интернета на Windows 8 практически никак не отличается от настройки на Windows 7 (ссылка на инструкцию есть в начале этой статьи). Но, я понимаю, что намного проще делать все по инструкции, которая написана конкретно для операционной системы, которая установлена на вашем ноутбуке. А так как Windows 8 (8.1) активно набирает обороты, то эта статья будет полезной.
Что нужно сделать перед настройкой точки доступа?
- Нужно подключить интернет к вашему ноутбуку. По кабелю, или через USB модем. С USB модемом могут быть нюансы, смотрите эту статью, если интернет у вас через модем. Там статья для Windows 7, но это не страшно. Если интернет подключен по сетевому кабелю, то проблем возникнуть не должно. Интернет должен работать, сайты в браузере должны открываться.
- Убедится, что на вашем ноутбуке есть Wi-Fi и драйвер на него установлен. Если вы раньше с этого ноутбука подключались к беспроводным сетям, то все хорошо, значит драйвер установлен. Если вы не знаете, установлен ли драйвер на беспроводной адаптер, то зайдите в Панель управления – Сеть и Интернет – Сетевые подключения, и посмотрите, есть ли там Беспроводная сеть. Если есть, то все хорошо. Если нет, то скачайте с сайта производителя вашего ноутбука (адаптера) драйвер для вашей модели и операционной системы и установите. Драйвер для беспроводного Wireless LAN адаптера.
Вот и все, можно приступать к настройке.
Настройка Wi-Fi точки доступа на Windows 8 с помощью командной строки
Это первый способ, в котором мы не будем использовать сторонние программы, а все сделаем стандартными возможностями операционной системы.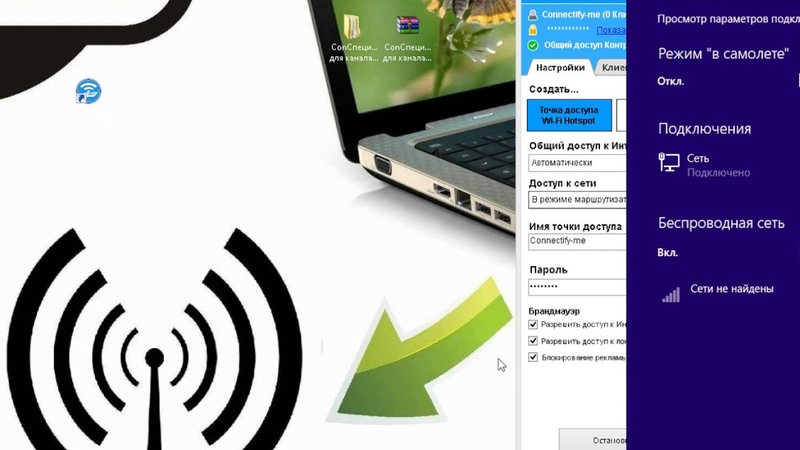 Этот способ немного сложнее чем второй, который вы найдете ниже. Но, иногда настроить все через командную строку еще проще. Да и через сторонние программы могут возникнуть проблемы.
Этот способ немного сложнее чем второй, который вы найдете ниже. Но, иногда настроить все через командную строку еще проще. Да и через сторонние программы могут возникнуть проблемы.
Нажмите правой кнопкой мыши на левый нижний угол (или сочетание клавиш Win+X), и выберите пункт Командная строка (администратор).
В окне командной строки введите команду (можете просто скопировать и вставить):
netsh wlan set hostednetwork mode=allow ssid=f1comp key=12345678
Где “f1comp” – это название сети, оно может быть любым. Английскими буквами.
А “12345678” – это пароль к сети. Его нужно будет ввести на устройстве, которое вы будете подключать к Wi-Fi. Указывайте пароль минимум в 8 символов. Можно цифры и английские буквы.
Нажмите Enter.
Должен появится результат запуска с информацией, что имя сети и пароль успешно изменены.
Вводим еще одну команду:
netsh wlan start hostednetwork
Это команда для запуска точки доступа. Нажимаем Enter, и видим вот такой результат:
Должно быть написано, что размещенная сеть запущена. Если у вас такой же результат как у меня на скриншоте выше, то можно продолжать. Окно командной строки можно закрыть.
Если вы увидели ошибку Не удалось запустить размещённую сеть, то выполните по очереди две команды:
netsh wlan set hostednetwork mode=disallow
netsh wlan set hostednetwork mode=allowЗайдите в Диспетчер устройств, откройте в списке Сетевые адаптеры, нажмите правой кнопкой мыши на Виртуальный адаптер размещенной сети и выберите Включить.
Выполняем две команды по запуску сети, о которых я писал выше:
netsh wlan set hostednetwork mode=allow ssid=f1comp key=12345678
netsh wlan start hostednetwork
Разрешаем использование общего доступа к интернету
Нажмите правой кнопкой мыши на значок подключения, в правом нижнем углу. Выберите пункт Центр управления сетями и общим доступом.
Выберите пункт Центр управления сетями и общим доступом.
В новом окне, слева, нажмите на пункт Изменение параметров адаптера. Дальше внимание! Нажмите правой кнопкой мыши на подключение, через которое вы получаете интернет (у меня это Ethernet, так как просто сетевой кабель подключен к ноутбуку), и выберите Свойства.
В новом окне перейдите на вкладку Доступ. Установите галочку возле пункта Разрешить другим пользователям сети использовать подключение к Интернету данного компьютера.
Ниже в списке выберите сеть, которая появилась после запуска точки доступа. Скорее всего, она будет выглядеть примерно так, как на скриншоте ниже.
Нажмите Ок.
Можете брать свое устройство и подключать его к интернету по Wi-Fi, который уже раздает наш ноутбук.
Можете посмотреть инструкции по подключению к Wi-Fi: телевизоров со Smart TV, Android устройств, смартфонов на Windows Phone.
Самая популярная проблема, это когда устройство подключается к созданной на Windows 8 точке доступа, но интернет не работает. Сайты не открываются. Или, когда возникают проблемы с получением IP адреса.
Решение: полностью отключите антивирус, антивирусные утилиты, фаерволы. Скорее всего, это они блокируют подключение. Если после отключения антивируса все заработает, то нужно добавить соединение в исключения антивируса.
Так же, проверьте настройки общего доступа к интернету, как на скриншоте выше.
Как запустить сеть после перезагрузки ноутбука?
У вас наверное появился вопрос, а как же восстановить работу беспроводной сети после перезагрузки ноутбука.
Просто нужно выполнить команду:
netsh wlan start hostednetwork
Как мы делали это выше в статье. Вводить название сети и пароль заново не нужно. Только запустить сеть.
Раздаем интернет в Windows 8 с помощью программы MyPublicWifi
Это более простой способ.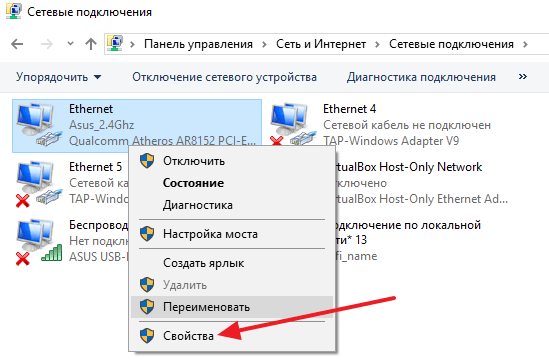 Сеть будем запускать не через командную строку, а с помощью программы MyPublicWifi. Это бесплатная, небольшая программа, с понятным интерфейсом, хоть и без русского языка. Вместо MyPublicWifi можно использовать программы Virtual Router Plus, Connectify и им подобные. Принцип работы у них одинаковый.
Сеть будем запускать не через командную строку, а с помощью программы MyPublicWifi. Это бесплатная, небольшая программа, с понятным интерфейсом, хоть и без русского языка. Вместо MyPublicWifi можно использовать программы Virtual Router Plus, Connectify и им подобные. Принцип работы у них одинаковый.
Скачайте и установите MyPublicWifi. Версию 5.1 можете скачать по этой ссылке (файл я брал с официального сайта http://www.mypublicwifi.com).
Установка стандартная. После установки перезагрузите ноутбук и запустите MyPublicWifi. Если при запуске появляется ошибка, то нажмите на ярлык MyPublicWifi правой кнопкой мыши и выберите Запустить от имени администратора.
Выделите пункт Automatic HotSpot configuration.
В поле Network Name (SSID) укажите название создаваемой сети.
В поле Network Key укажите пароль, который нужно будет указать на устройстве для подключения.
Ставим галочку возле Enable Internet Sharing и выбираем в списке подключение, с помощью которого ваш ноутбук подключен к интернету.
Нажимаем на кнопку Set up and Start Hotspot.
Можно уже подключать устройства к созданной сети. Если снова же, подключение к сети есть, а интернет не работает, то проверьте настройки общего доступа к интернету (об этом я писал выше в статье) и отключите антивирус, фаервол и другие программы, которые могут блокировать подключение.
В программе MyPublicWifi, на вкладке Clients вы можете увидеть устройства, которые в настоящий момент подключены к вашей сети.
А на вкладке Management можно дополнительно настроить программу. Например, установив галочку возле пункта Enable Firewall… мы запретим устройствам, которые подключатся к вашей сети использовать для загрузки и раздачи файлов через такие клиенты как Торрент и им подобные.
А если установить галочку возле MyPublicWifi Will be launched on every system start, то программа будет запускаться автоматически, при включении компьютера.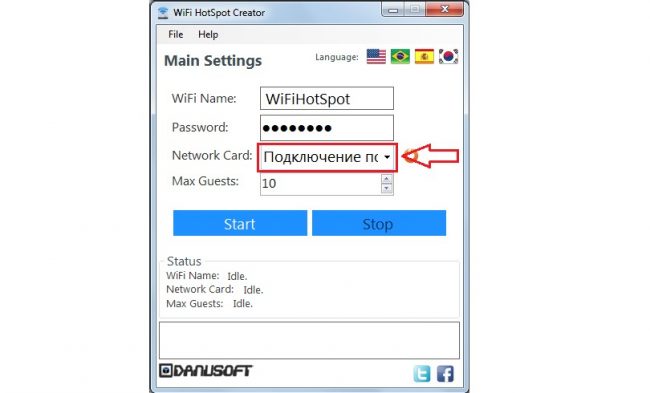
Все готово! Можно пользоваться интернетом.
Если у вас в процессе настройки возникнут какие-то проблемы, ошибки и прочие сложности, то вы можете задать вопрос в комментариях. Опишите проблему как можно подробнее, и мы попробуем разобраться вместе. Всего хорошего!
Как Раздать WiFi с Ноутбука на Windows 10?
Любой современный ноутбук, нэтбук или ультрабук на Windows способен не только принимать Wi-Fi-сигнал, но и быть его источником, то есть раздавать интернет по Wi-Fi на телефон или любое другое устройство. Это же относится и ко всем стационарным компьютерам, оснащенным WiFi-адаптером с поддержкой технологии «Virtual Wi-Fi». Далее мы рассмотрим основные способы, которые используются, когда ноутбук на Windows 10 раздает wifi на смартфон. Они также могут быть применены на любых других видах ПК, включая стационарные компьютеры.
Способы раздачи интернета с ноутбука по wifi на Windows 10
Есть два способа включения у Wi-Fi-адаптера компьютера функции раздачи (трансляции) беспроводного сигнала:
- Использование стандартных служб и приложений Windows (хотспот)
- Использование сторонних специализированных утилит.
Каждый из них имеет свои преимущества и недостатки. Рассмотрим оба.
Программы для раздачи WiFi с ноутбука на телефон
Основное преимущество использования отдельных приложений, с помощью которых можно раздать wifi с ноутбука на телефон, — это простота использования. В сети можно найти десятки различных программ, например — WiFi HotSpot Creator.
В качестве примера, рассмотрим работу с этим приложением:
- Скачайте, установите и запустите от имени администратора утилиту WiFi HotSpot Creator.
- Отобразится небольшое окно с несколькими параметрами.
- В поле «Wi-Fi Name» впишите имя будущей сети, в «Password» — любой 8-значный пароль.
- В меню «Network Card» выберите подключение, через которое компьютер выходит в сеть. Обычно программа сама находит его.

- В меню «Max Guests» можно ограничить число подключений к компьютеру беспроводных устройств.
- Нажмите «Start», функция раздачи Wi-Fi будет включена.
Платных и бесплатных программ, подобных WiFi HotSpot Creator, достаточно много, каждая из них имеет свои дополнительные полезные функции. Вплоть до возможности просмотра и ограничения трафика для подключенных к сети устройств.
Раздача Wi-Fi на телефон с ноутбука при помощи приложений и служб Windows
Данный способ хорош тем, что пользователю не придется устанавливать на компьютер стороннее программное обеспечение. Все необходимое для включения функции раздачи Wi-Fi-сигнала с ноутбука уже имеется в Windows.
Шаг 1: запуск консоли (командной строки) Windows
Для запуска консоли выполните следующие действия (на примере Windows 10):
- Откройте средством поиска Windows рядом с меню «Пуск».
- В поисковое поле впишите «cmd».
- В результатах поиска отобразится ярлык приложения «Командная строка».
- Кликните по ярлыку правой кнопкой мыши, затем выберите «Запуск от имени администратора».
Шаг 2: ввод команд в консоль Windows
Для запуска функции раздачи Wi-Fi из командной строки требуется выполнить следующие действия:
- Впишите или скопируйте в командную строку команду, после чего нажмите «Enter»:
netsh wlan set hostednetwork mode=allow ssid=moy_wifi key=12345678 - Если в консоли не отобразилось никаких ошибок, впишите следующую команду:
netsh wlan start hostednetwork
Сразу после нажатия «Enter», компьютер начнет не только принимать, но и раздавать Wi-Fi-сигнал. В настройках беспроводного подключения мобильного устройства отобразится новая сеть с названием «moy_wifi», пароль к ней — «12345678».
Теперь рассмотрим, что в этой команде можно поменять на свое усмотрение:
- Параметр «SSID» отвечает за название беспроводной сети, то есть ее идентификатор. Вместо «moy_wifi» сюда можно вписать любое другое имя без пробелов, например «wifi_s_noutbuka», «my_notebook_wlan» и т.
 д.
д. - Параметр «key» отвечает за пароль для доступа к создаваемой сети. Если требуется установка пароля, отличного от «1234678», просто впишите после «key=» свой ключ. Он должен состоять не менее чем из 8 символов.
Если требуется прекратить вещание беспроводной сети или внести в нее изменения (идентификатор или пароль), функцию раздачи Wi-Fi-сигнала можно отключить при помощи следующей команды:
netsh wlan stop hostednetwork
Обратите внимание, что после перезагрузки компьютера раздача Wi-Fi прекращается, но внесенные настройки в системе сохраняются. То есть после перезагрузки достаточно просто выполнить команду «netsh wlan start hostednetwork» и Wi-Fi снова будет раздаваться.
Шаг 3: открытие общего доступа к интернету
Запуск раздачи Wi-Fi по вышеприведенному способу в некоторых случаях не предполагает раздачу интернета подключающимся к сети устройствам. Чтобы исправить это, выполните следующее:
- Откройте из «Панели управления Windows»
раздел «Центр управления сетями и общим доступом».
- Перейдите в раздел «Изменение параметров адаптера».
- Найдите сетевое подключение, через которое компьютер выходит в интернет (обычно это — «Подключение по локальной сети», «Ethernet» или «Беспроводная сеть»), кликните по значку правой кнопкой мыши и выберите «Свойства».
- Перейдите во вкладку «Доступ».
- Установите галочку на «Разрешить другим пользователям…».
- В выпадающем меню ниже выберите только что созданную для раздачи сеть Wi-Fi.
- Нажмите «ОК».
Теперь доступ в интернет получает все телефоны, подключенные к Wi-Fi сети ноутбука.
Видео, как раздать интернет с ноутбука по wifi
Спасибо!Не помоглоЦены в интернете
Александр
Опытный пользователь WiFi сетей, компьютерной техники, систем видеонаблюдения, беспроводных гаджетов и прочей электроники. Выпускник образовательного центра при МГТУ им. Баумана в Москве. Автор видеокурса «Все секреты Wi-Fi»
Выпускник образовательного центра при МГТУ им. Баумана в Москве. Автор видеокурса «Все секреты Wi-Fi»
Задать вопрос
Как раздать wifi с ноутбука на телефон?
В одной из предыдущих статей мы уже рассказывали, можно ли раздать вай фай с ноутбука без роутера, однако данный вопрос столь популярен, что требует более детального изучения.
Поэтому здесь мы более подробно остановимся на том, как раздать вай фай с ноутбука виндовс 7 на телефон, планшет и любое другое устройство.
Итак, чтобы с ноутбука раздать wi fi, нужно портативное устройство превратить в точку доступа. И сделать это можно только в том случае, если данный компьютер поддерживает функцию раздачи wi fi. Поэтому первым делом следует убедиться, что такая опция есть — в противном случае настроить его на раздачу вай фай не получится.
Можно ли раздать вай фай с ноутбука без роутера?
Чтобы проверить, способен ли ваш ноутбук раздавать wi fi, нужно воспользоваться командной строкой Windows 7. Запустите ее с администраторскими правами: Пуск -> Выполнить -> команда cmd -> ОК.
Черное окошко текстовой консоли встретит вас мигающим белым курсором. Запишите на месте курсора сочетание инструкций netsh wlan show drivers.
Введенная команда показывает список доступных свойств установленного беспроводного адаптера. Среди перечисленных характеристик следует отыскать свойство поддержки размещенной сети, напротив которого должно быть указано значение «Да».
Если же напротив данного свойства установлено противоположное значение («Нет»), значит, установленный у вас драйвер не поддерживает раздачу wifi.
Как раздать вай фай с ноутбука через командную строку?
На следующем этапе настройки вам также понадобится помощь текстовой консоли. Чтобы раздать wifi с ноутбука на месте мигающего курсора пропишите сочетание netsh wlan set hostednetwork mode=allow ssid=наименование_сети key=входной_пароль.
Вместо фраз «наименование_сети» и «входной_пароль» укажите сетевое название и секретное слово для защиты созданной ноутбуком wifi сети (данные параметры выбираются произвольно).
«Входной_пароль» — этот ключ, который понадобится пользователю внешнего устройства (телефона, смартфона или другого компьютера) для подключения к защищенной сети.
SSID — это уникальный идентификатор сети, благодаря которому внешнее устройство и его пользователь смогут распознать обнаруженную сеть, чтобы подключиться к ней. Вся команда разрешает использование режима размещаемой сети, а также изменяет SSID и секретное ключевое слово этой сети.
Как включить раздачу вай фай с ноутбука?
Предыдущая команда только лишь разрешила использование режима размещенной сети, однако еще не включила ее. Поэтому ваша сеть пока что недоступна для внешних wi fi-устройств.
Чтобы активировать раздачу wifi с ноутбука в командной строке Windows 7 необходимо ввести несколько слов: netsh wlan start hostednetwork.
Как видите, в этой команде присутствует слово start: оно используется в инструкциях запуска на выполнение.
С помощью данной инструкции вы инициируете запуск специального виртуального адаптера. Теперь если открыть панель диспетчера устройств виндовс 7, то в разделе адаптеров сетей обнаружится новый драйвер Microsoft Virtual Wi fi Miniport,
а в разделе сетевых подключений появится новое беспроводное подключение.
Как подключиться к wifi сети ноутбука и зайти в интернет?
Теперь к настроенной вай фай точке доступа может быть подключено любое внешнее устройство — смартфон, планшет или другой ноутбук. Однако на данном этапе созданное wifi подключение «сгодиться» только для обмена файлами по локальной сети. Но чтобы зайти в интернет с телефона потребуются дополнительные настройки.
Итак, в панели сетевых соединений вы уже видели новое виртуальное подключение. Однако статус данного подключения пока что носит характер «Без доступа к сети». Это значит, что доступа в глобальную сеть у него нет, и другие подключенные к ноутбуку гаджеты не смогут выйти в Интернет через wi fi с вашего ноутбука.
Решить эту проблему достаточно просто. Откройте контекстное меню того соединения, посредством которого осуществляется выход во всемирную паутину: это может быть беспроводное или кабельное подключение. Здесь выберите пункт «Свойства» — вы попадете в раздел свойств настроенного интернет-соединения.
Откройте контекстное меню того соединения, посредством которого осуществляется выход во всемирную паутину: это может быть беспроводное или кабельное подключение. Здесь выберите пункт «Свойства» — вы попадете в раздел свойств настроенного интернет-соединения.
В данном окне присутствует вкладка с названием «Доступ». В ней вам понадобится раздел общего доступа подсоединений к Интернету. В этом разделе размещен выпадающий список доступных соединений — вам следует выбрать виртуальный адаптер (адаптер точки доступа), который надо подключить к сети интернет.
Кроме того, нужно установить флажок напротив функции, позволяющей выйти в Интернет другим пользователям: так настроенный ноутбук не только сможет раздать сеть вай фай, но и передать другим устройствам интернет-трафик.
Оцените статью: Поделитесь с друзьями!Как раздать Интернет по Wi-Fi с ноутбука
Как раздать интернет по WiFi с ноутбука или ПК?
Это может быть ноутбук или персональный компьютер, главное, чтобы был установлен сетевой адаптер, позволяющий беспроводные соединения. Устройства необходимо подключить между собой и правильно настроить. После этого, можно будет раздать вай-фай для всех домашних гаджетов и пользоваться выходом в глобальную сеть.
Есть несколько способов раздачи интернета по WiFi через ноутбук или ПК:
1. Командная строка (пример на Windows 7)
Запускаем командную строку клавишами WIN+R , пишем cmd нажимаем Enter или меню Пуск -> Все программы -> Стандартные -> Командная строка
В открывшемся окне скопируйте и вставьте (вставка работает через правую кнопку мыши) , затем выполните (нажать Enter) такую команду:
netsh wlan set hostednetwork mode=allow ssid=»WiFi» key=»12345678″ keyUsage=persistent
Можно изменить следующие переменные:
ssid — Название созданной сети
key — Пароль для подключения
Если у Вы все сделали правильно, должно появиться следующее окно:
Дальше, таким же образом выполните следующую команду, что бы запустить раздачу Wi-Fi:
netsh wlan start hostednetwork
Должен появится отчет: «Размещенная сеть запущена» . А если у вас там появился отчет, что «Не удалось запустить размещенную сеть. «, то проверьте включен ли Wi-Fi. Если включен, то обновите драйвер Wi-Fi адаптера.
А если у вас там появился отчет, что «Не удалось запустить размещенную сеть. «, то проверьте включен ли Wi-Fi. Если включен, то обновите драйвер Wi-Fi адаптера.
После успешного создании точки доступа, нужно предоставить доступ в интернет данной точке, для этого кликаем в правом нижнем угле значок интернета и выбираем Управление сетями и общим доступом:
Здесь нужно выбрать пункт Изменение параметров адаптера:
Здесь нужно выбрать значок по которому у вас идет соединение с интернетом, и кликнуть на нем правой кнопкой мыши, на моем примере это Локальная сеть -> Свойства:
Переходим во вкладку Доступ и ставим галочку Разрешить другим пользователям сети использовать подключение к интернету данного компьютера , выбираем вашу созданную точку доступа:
Теперь проверьте подключение через WiFi ваш гаджет или ТВ, при правильной настройки все должно работать!
Для остановки раздачи интернета с устройства, введите следующую команду:
netsh wlan stop hostednetwork
Для того, чтобы постоянно не запускать в ручную раздачу интернета с ноутбука, после каждого включения ноутбука, создайте пусковой файл через блокнот в папке Автозагрузка:
Создаем текстовый документ:
Название текстового документа можете написать любым, дальше открываем его и вставляем следующую строку:
netsh wlan start hostednetwork
Затем жмем жмем Файл -> Сохранить как
Здесь меняем Тип файла -> Все файлы и пишем новое разрешение для файла .bat
Теперь у Вас получился пусковой файл, который будет автоматически запускать нужную команду на раздачу WiFi при каждом старте системы. Текстовый файл можно удалить из папки, так как он нам больше не нужен!
2. Специально для Windows 10
Если на устройстве установлена операционная система в версии 10, то у пользователя есть возможность упростить себе задачу. Для этого нужно сделать следующее:
Для этого нужно сделать следующее:
- Открыть «Параметры»
- Нажать на раздел «Сеть и Интернет»
- В нем найти «Мобильный хот-спот», в котором требуется разрешить раздачу данных
- При необходимости в этом разделе можно задать пароль и название
- Провести активацию передачи данных
Исходя из собственного опыта, данный метод реализован не во всех версиях Windows 10
3. С помощью готовых программных решений
Провести необходимую настройку можно при помощи установки специальных утилит.
VirtualRouter Plus
Для пользования нужно сделать следующее:
- Первым делом запустить программу.
- Затем указать имя и пароль для подключения и название коннекта, с которого будет раздаваться Интернет. Нажать на кнопку “Start Virtual Router Plus”. Если все сделано верно, то окно программы свернется.
- Для остановки раздачи интернета следует нажать на Stop Virtual Router Plus.
Switch Virtual Router
После закачки и установки этой утилиты, необходимо сделать так:
- Нажать на шестеренку в нижнем углу.
- Это означает открытие сетевых параметров. Необходимо ввести название беспроводной сети и пароль. Другие параметры можно не трогать.
- Вернуться на основную страницу и нажать на «Старт». Это начнет раздачу трафика.
- Для остановки можно нажать на «Стоп». Кроме этого, главное окно всегда отображает подключенные устройства.
Универсальная программа, при помощи которой можно совершать раздачу данных без лишних настроек. Необходимо всего лишь скачать приложение, запустить его и ввести название и пароль подключения. После подтверждения, новое соединение активируется.
При этом в нижнем углу будет значок состояния сети, при помощи которого можно узнать, работает ли соединение.
Необходимо лишь установить приложение и запустить его. В таком случае откроется окно, в котором система попросит ввести нужные данные, такие как имя сети и пароль к ней.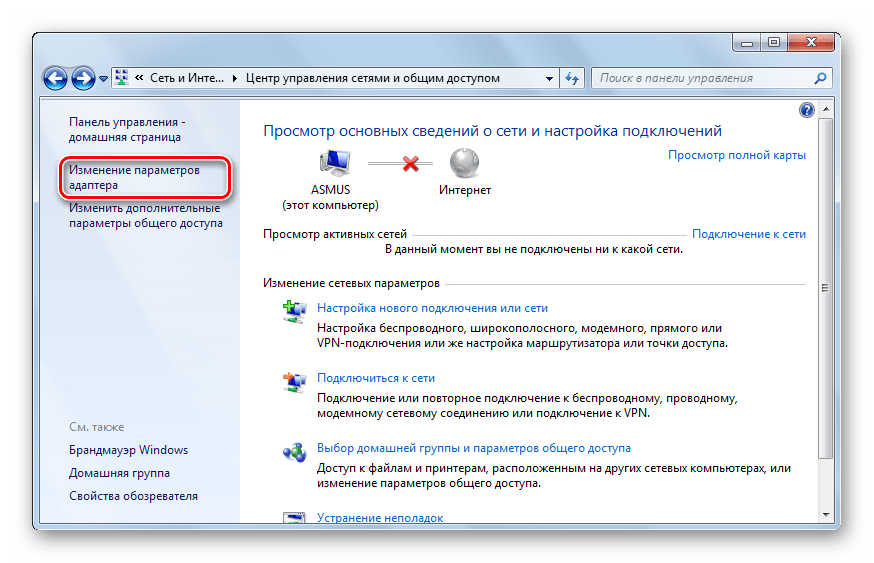 Необходимо указать то соединение, которое имеет доступ к интернету.
Необходимо указать то соединение, которое имеет доступ к интернету.
После этого в меню требуется нажать «Старт Хотспот». После этого можно начать принимать и передавать данные. Вкладка «Клиент» содержит всю информацию о подключениях.
Для обеспечения стабильной трансляции Wi-Fi с вашего ПК или ноутбука скачайте Magic WiFi для вашей Windows по кнопке, имеющейся в самом низу этой же страницы. После того как приложение будет распаковано жмите кнопку «Старт». Ищем сеть на устройстве, с которого хотим подключаться, и выбираем ее. Соответственно, если вам нужен пароль, задайте его в настройках программы.
Существует множество способов, которые позволяют раздавать данные интернета на другие устройства . Это могут быть специальные приложения, которые можно скачать и установить на ноутбуке или компьютере. Кроме этого, можно воспользоваться стандартными средствами операционной системы Windows. Выбрать более удобный способ необходимо пользователю, согласно личным предпочтениям.
Источник: http://zen.yandex.ru/media/id/5e7dbd8b8b63b9743c9aecd9/kak-razdat-internet-po-wifi-s-noutbuka-ili-pk-5e7dc2334e3ba518b81343ad
Как раздать Wi-Fi и интернет с ноутбука: 4 проверенных способа
Привет! Сегодня я расскажу, как раздать Wi-Fi с ноутбука. Тема была выбрана не случайно – один из читателей попросил поделиться этой магией, да пришла зима и вспомнилась одна история… Однажды пришлось уехать в глухую-глухую российскую деревню. За день переделав все дела, остается только сидеть у печи да пить чай до следующего утра – на улице дикий зусман, лучше не выходить. Так я и сидел бы…
Но хочется ведь комфорта. Привычного интернета. Как это ни странно, интернет был найден – в виде старенького системника да воткнутого в него провода. Вай-фаем здесь и не пахло. А хочется, чтобы еще он и дополз до телефона – связь-то никакая. Благо с собой всегда рабочий ноутбук. Но оказывается, раздать WiFi без предварительного опыта не так-то и просто. Приходится повозиться. Но что еще там было делать?) Уже потом создание точки доступа стало рядовым делом. Так что своим опытом я и поделюсь в этой статье.
Но что еще там было делать?) Уже потом создание точки доступа стало рядовым делом. Так что своим опытом я и поделюсь в этой статье.
- Ситуация
- Настроить через командную строку
- Шаг 1. Запуск командной строки
- Шаг 2. Создание сети
- Шаг 3. Запуск сети
- Шаг 4. Открываем общий доступ
- Шаг 5. Перезапускаем соединение
- Дальнейшее использование
- Через мобильный хот-спот
- Через одноранговую сеть компьютер-компьютер
- Через сторонние программы
- Switch Virtual Router
- MyPublicWiFi
- Connectify
- Если какие-то проблемы
Ситуация
Обрисую еще раз кратко ситуацию – вам нужно раздавать интернет через Wi-Fi со своего ноутбука на другой ноутбук, на телефон, планшет или даже компьютер с Wi-Fi адаптером. Интернет есть только на вашем ноутбуке. Он может быть как по проводу, через USB телефон или модем 3G. У вашего ноутбука есть Wi-Fi.
Идеально было бы приобрести все-таки роутер, но его под рукой нет. Придется делать роутер из ноутбука. И спешу заверить на перед, так сделать можно! Всего есть 3 варианта, как ноут может раздавать Wi-Fi:
Кому и что подходит – сразу переходим в нужный раздел. Скорее всего, на нашем сайте уже есть детальные статьи под каждую из этих тем, со всеми проблемами и нюансами, но эта статья будет обзорная под все методы, чтобы запуститься наверняка.
Внимание! На вашем ноутбуке обязательно должен быть включен исправный Wi-Fi! На ноутбуках его можно отключать, обязательно убедитесь в его работоспособности и исправности! Кроме того, драйвер должен работать исправно, а в сетевых настройках должен быть расположен адаптер «Беспроводная сеть».
Есть быстрый способ проверить исправность сети. Введите следующую команду в командную строку и убедитесь, что напротив «Поддержка размещенной сети» стоит «Да»:
netsh wlan show drivers
Настроить через командную строку
youtube.com/embed/-e2lgbkpPjs?feature=oembed»/>
Самый быстрый и удобный способ для уверенных пользователей ПК. Не надо ничего ставить и качать, а работает под любой операционной системой Windows: Windows 7, 8, 10 – проверено.
Шаг 1. Запуск командной строки
Сначала нужно запустить Командную строку. Есть 3 варианта, выбирайте любой:
- Пуск – Стандартные – Командная строка (щелкаем правой кнопкой мыши и запускаем «От имени администратора»).
- Щелкаем правой кнопкой мыши по Пуску – «Командная строка (администратор)» (Windows или «Windows PowerShell (администратор)» (Windows 10).
- Нажимаем сочетание Win+R – вводим «cmd» – универсально, но если ваш пользователь не администратор системы, может не получиться. Предпочтительнее использовать первые 2 варианта.
Шаг 2. Создание сети
В командную строку вводим:
netsh wlan set hostednetwork mode=allow ssid=”WiFiGid-set” key=”12345678″ keyUsage=persistent
- ssid=”WiFiGid-set” – имя сети, при желании можно поменять на свое
- key=”12345678″ – пароль создаваемой сети, измените на свой посложнее
Команда создает сеть. В будущем даже после перезагрузки ее вводить уже не нужно – нужно будет только запускать следующей командой.
Примечание. Командная строка на Windows 10 отлично понимает команды Ctrl+C и Ctrl+V, а вот на Windows 7 с этим плохо – там лучше использовать правую кнопку мыши и команды «Копировать» – «Вставить».
Шаг 3. Запуск сети
Вводим команду для запуска:
netsh wlan start hostednetwork
После чего сеть должна успешно запуститься как на следующем рисунке:
Если вдруг возникла какая-то ошибка – напишите об этом в комментариях.
Скорее всего у меня уже есть статья, которая сможет быстро помочь вам и будущим читателям)
После перезагрузки для запуска раздачи WiFi просто введите эту команду и все должно будет заработать. Больше никаких шагов выполнять будет не нужно.
Шаг 4. Открываем общий доступ
Сеть создана, к ней уже могут даже подключаться, но нужно раздать в нее интернет. Далее на рисунках могут быть небольшие различия – например, в случаях использования проводного и модемного соединений, но суть и действия остаются теми же самыми. Переходим:
- Центр управления сетями (правой кнопкой по значку вайфая возле часов)
- Изменение параметров адаптера
- Щелкаем правой кнопкой по нашему созданному соединению – Свойства
- Вкладка «Доступ»
- Разрешить другим пользователям сети использовать подключение к Интернету данного компьютера
- Не забываем нажать «ОК», чтобы сохранить
Внимание! Если вам нужен полный доступ к интернету, а не только к сайтам через браузер, то есть смысл открыть кнопку «Настройка» и разрешить все необходимое (на случай, если что-то не заработает, например, торрент):
Шаг 5. Перезапускаем соединение
Чтобы прошлые настройки применились, нужно перезапустить сеть. В командной строке вводим последовательно две команды:
netsh wlan stop hostednetwork
netsh wlan start hostednetwork
Все! Теперь при подключении к нашей сети интернет будет работать. Можно спокойно пользоваться.
Если вдруг инет не работает, попробуйте сначала отключить на своем ноутбуке антивирус и брандмауэр, а затем проверить. Очень часто это помогает! Еще классное действие – перезагрузить компьютер и заново запустить сеть (Шаг 3). Ну и на край – пишем в комментарии и зовем нашего Бородача. Он может все!
Дальнейшее использование
- netsh wlan start hostednetwork — запуск точки доступа (после включения)
- netsh wlan stop hostednetwork — остановка точки доступа (если нужно, не обязательно)
Под эти команды можно создать BAT файл, чтобы каждый раз не вводить вручную.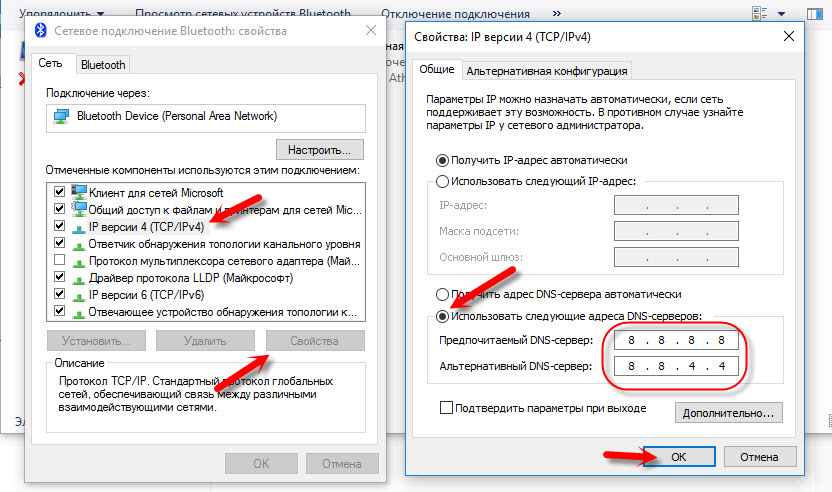 Но нужно помнить про права администратора, они здесь нужны. Этого способа достаточно, чтобы раздавать Вай-Фай со своего ноутбука – остальные являются лишь дополнением.
Но нужно помнить про права администратора, они здесь нужны. Этого способа достаточно, чтобы раздавать Вай-Фай со своего ноутбука – остальные являются лишь дополнением.
Через мобильный хот-спот
Относительно новый способ. Появился на Windows 10 и подходит только для нее. Быстро, удобно, красиво. Так раздать WiFi с ноутбука на Windows 7, к сожалению, не получится. Переходим:
Пуск – Параметры (шестеренка) – Сеть и интернет – Мобильный хот спот
Все что нужно сделать – включить мобильный хот-спот. Остальное уже есть, но при желании название и пароль можно поменять здесь же.
Через одноранговую сеть компьютер-компьютер
Внимание! Этого пункта у вас может и не быть! Но можно проверить.
Разновидность прошлого варианта, но для Windows 7. Делаем так:
- Заходим в «Центр управления сетями»
- Далее выбираем «Настройка нового подключения или сети»
- «Настройка беспроводной сети «компьютер-компьютер»
- Вводим ранее знакомые нам данные:
Не забудьте далее открыть доступ к интернету как в «Шаг 4» – без этого сеть будет, но без раздачи интернета.
Через сторонние программы
Программ, помогающих раздавать Wi-Fi, много. Выбирать – на ваше усмотрение. Но будьте осторожны и не занесите какую-нибудь заразу себе. А то получите не роутер из ноутбука, а бот в сети злоумышленника) Способы выше, как по мне, самые удобные и быстрые в реализации, и не требуют никакого стороннего софта. Но на любителя и как один из способов все же привожу пример.
Рабочие известные программы:
- Maryfi
- MyPublicWiFi
- Connectify
- Switch Virtual Router
- Virtual Router Plus
Интересное название всех программ – виртуальный роутер или виртуальный маршрутизатор.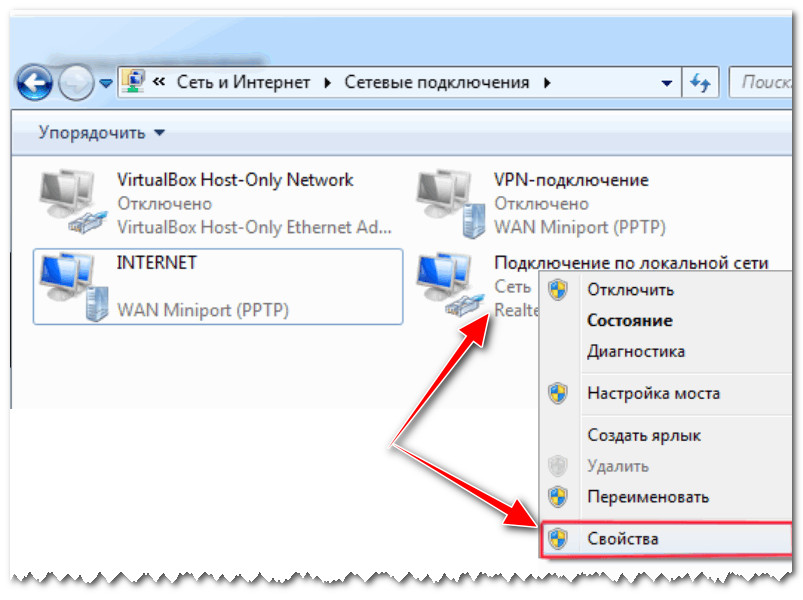 Можно поискать и так. Интерфейс примерно одинаковый, а суть та же самая – вводим название сети, пароль, запускаем. Напоминаю, они делают все те же действия, что и командная строка, только в понятном виде. Примеры:
Можно поискать и так. Интерфейс примерно одинаковый, а суть та же самая – вводим название сети, пароль, запускаем. Напоминаю, они делают все те же действия, что и командная строка, только в понятном виде. Примеры:
Switch Virtual Router
MyPublicWiFi
Здесь же во вкладке Management можно задать обход файрвола и автоматическое включение при запуске:
Connectify
Есть платная и бесплатная версия, нам подойдет и бесплатная. На запуске просто жмем – Try Connectify lite.
Если какие-то проблемы
На настройку производитель вашего ноутбука не влияет – подходят все известные модели: HP, ASUS, Acer, DELL и т.д. Исключение – разные физические кнопки включить Wi-Fi адаптер, но это мелочи. Главное – ваша операционная система. От нее зависят и способы и возможные ошибки.
Все эти способы в глухой глубинке я проверил на собственной шкуре – Wi-Fi с интернета течет как надо во всех направлениях. Сначала на «семерке», а потом уже и на обновленной «десятке». Так что – все работает. Но бывает, возникают проблемы, которые нередко зависят от самого ноутбука. Если что-то случилось – комментарии ждут вашего голоса. Положительные радостные выклики тоже приветствуются! И помните, ноутбук отлично работает как роутер, но лучше приобрести полноценный маршрутизатор – меньше будет проблем.
Источник: http://wifigid.ru/virtualnaya-wi-fi-set/kak-razdat-wi-fi-s-noutbuka
Как раздать интернет через WiFi с ноутбука
Автор: Alexander · Январь 24, 2018
Подключить телефон, планшет и любое другое устройство к интернету можно с модема. Но что делать, если маршрутизатора нет под рукой? В таком случае в качестве роутера придется использовать другие устройства. Например, можно раздать вай фай с ноутбука. Но как это сделать? Об этом и пойдет речь в данной статье.
Может ли ноутбук раздать WiFi?
Перед тем как раздать WiFi с WiFi необходимо убедиться в том, что ваш ноутбук способен на это. Для того чтобы поделиться интернетом с лептопа необходимо иметь:
Для того чтобы поделиться интернетом с лептопа необходимо иметь:
Если ваш девайс соответствует всем вышеперечисленным требованиям, то вы сможете отказаться от маршрутизатора и осуществлять раздачу WiFi с ноутбука Windows.
Стандартные средства Windows
В ОС Windows имеются стандартные системные компоненты, которые позволяют создать точку доступа. Рассмотрим, как раздать вай фай с компьютера Windows на телефон и прочие девайсы.
Widows 7 и старше
Чтобы раздать интернет с компьютера необходимо использовать встроенный программный модуль. В ОС Виндовс этот системный компонент называется «Центр управления сетями». Перед тем как раздать интернет с компьютера на телефон надо создать виртуальный роутер. Делается это следующим образом:
Виртуальная точка доступа создана. Теперь можно попробовать раздать WiFi без роутера. Для этого нужно:
- Зайти в «Центр управления сетями». Там необходимо выбрать сеть, через которую компьютер подключен к интернету, и открыть ее «Свойства».
- Переходим на вкладку «Доступ» и разрешаем другим пользователям подключатся к нашей сети. Для этого напротив соответствующего пункта ставим галочку. После этого выбираем устройство, через которое будет происходить подключение. В нашем случае это Wi-Fi.
Выполнив все вышеописанные действия, можете включать поиск WiFi на смартфоне. Найдите созданную сеть, после чего подключитесь к ней, используя заданный ключ доступа.
Windows 10
Если у вас установлена ОС Виндовс 10, то поделиться интернетом можно всего за пару кликов. Перед тем как раздать WiFi с ноутбука Windows 10 убедитесь в том, что ваш лептоп подключен к проводной или беспроводной сети. После этого:
- Зайдите в меню настроек мобильного хот-спота (сделать это можно через поиск).
- В появившемся окне переставьте переключатель в активное положение. После этого начнется раздача WiFi подключения с компьютера Windows 10. Вы сможете подключиться к точке доступа через свой смартфон (ключ и имя сети указаны в том же окне).

Создание точки доступа через командную строку
Для создания виртуальной точки доступа можно использовать стандартную консоль операционной системы. Как включить хот-спот через командную строку? Необходимо руководствоваться следующей инструкцией:
Стороннее программное обеспечение
Если создать точку доступа стандартными системными компонентами не удалось, то попробуйте применить стороннее программное обеспечение. На просторах Всемирной паутины есть уйма бесплатных программ для раздачи WiFi с ноутбука. Одна из таких утилит – MyPublicWiFi. Чтобы раздать интернет с ее помощью необходимо:
Если вы хотите чтобы программа для создания виртуальной точки доступа самостоятельно запускалась при включении компьютера, то необходимо перейти в меню Management. Там отметьте галочкой пункт, который показан на картинке.
Источник: http://droidov.com/kak-razdat-wi-fi-s-noutbuka
Как раздать Wi-Fi с ноутбука или компьютера без роутера
Запустить виртуальную Wi-Fi сеть и заставить свой компьютер раздавать интернет можно несколькими способами. Я бы выделил три способа: командами через командную строку, через мобильный хот-спот, и с помощью сторонних программ. Сейчас мы подробнее рассмотрим каждый способ. Вы сможете выбрать для себя более подходящий вариант и перейти к настройке по инструкции, которую найдете в этой статье, или по ссылкам, которые я буду оставлять в процессе написания.
Как раздать интернет по Wi-Fi с компьютера:
- Через командную строку. Это самый популярный способ, который работает в Windows 7, Windows 8 (8.1) и Windows 10. Нужно запустить командную строку, выполнить несколько команд, и открыть общий доступ к интернету. После этого компьютер начнет транслировать беспроводную сеть, к которой вы сможете подключить свои устройства и пользоваться интернетом. Я уже подготовил две подробные инструкции: как раздать интернет по Wi-Fi с ноутбука на Windows 7, и как раздать Wi-Fi с ноутбука на Windows 10.
 Инструкции практически одинаковые, просто написаны на примере разных операционных систем.
Инструкции практически одинаковые, просто написаны на примере разных операционных систем. - С помощью функции «Мобильный хот-спот». Это стандартная функция, которая появилась в Windows 10. Там все намного проще. Достаточно задать имя Wi-Fi сети, пароль, выбрать подключение для общего доступа, и запустить точку доступа. Инструкция по настройке: мобильный хот-спот в Windows 10. Запуск точки доступа простым способом. Если у вас установлена «десятка», то советую сначала попробовать этот способ. Там есть свои нюансы, о которых я писал в статье по ссылке выше.
- С помощью сторонних программ. Есть много как бесплатных, так и платных программ с помощью которых можно запустить виртуальную Wi-Fi сеть на компьютере. По сути, эти программы так же запускают раздачу через командную строку, просто немного удобнее. Не нужно копировать команды и т. д., достаточно просто нажать на кнопку. Но эти программы не всегда работают стабильно и правильно. О них я так же писал в отдельной статье: программы для раздачи Wi-Fi с ноутбука в Windows 10, 8, 7. Запуск точки доступа.
Тех инструкций, ссылки на которые я давал выше, вполне достаточно чтобы все настроить. Но так как я решил сделать одну большую и общую статью по этой теме, то по каждому способу я напишу подробное руководство. Конечно же с картинками.
Переходим к настройке.
Как раздать Wi-Fi через командную строку?
Напомню, что этот способ походит для Windows 10, Windows 8 и Windows 7.
Нужно запустить командную строку от имени администратора. В Windows 7 откройте «Пуск», дальше «Все программы» — «Стандартные». Нажмите правой кнопкой мыши на «Командная строка» и выберите «Запуск от имени Администратора». В Windows 10 и 8 можно просто нажать правой кнопкой мыши на меню Пуск и выбрать «Командная строка (администратор)».
Копируем и выполняем (клавишей Ентер) такую команду:
netsh wlan set hostednetwork mode=allow ssid=»my_wi-fi_network» key=»12345678″ keyUsage=persistent
Эта команда задает имя ssid=»my_wi-fi_network» и пароль key=»12345678″ для Wi-Fi сети, которую будет раздавать ПК, или ноутбук. Имя и пароль при желании вы можете сменить.
Имя и пароль при желании вы можете сменить.
Для запуска самой точки доступа нужно выполнить следующую команду:
netsh wlan start hostednetwork
Вот такой результат должен быть после выполнения первой и второй команды:
Устройства уже можно подключать к запущенной Wi-Fi сети, но только интернет пока работать не будет. Нужно открыть общий доступ к интернету.
Для этого перейдите в «Сетевые подключения» (Центр управления сетями и общим доступом – Изменение параметров адаптера) . Нажмите правой кнопкой мыши на то подключение, через которое вы подключены к интернету и выберите «Свойства».
Дальше на вкладке «Доступ» нужно поставить галочку возле «Разрешить другим пользователям сети использовать подключение к Интернету данного компьютера» и выбрать в списке новое подключение. В названии подключения будет цифра (не обязательно такая как у меня на скриншоте) , а ниже название сети, которое указано в первой команде.
Дальше нужно остановить раздачу командой:
netsh wlan stop hostednetwork
И снова запустить командой:
netsh wlan start hostednetwork
После каждой перезагрузки компьютера нужно будет запускать раздачу заново (только командой netsh wlan start hostednetwork) . Так же ее можно остановить соответствующей командой, как я показывал выше. Если вы хотите сделать так, чтобы точка доступа запускалась автоматически, то смотрите инструкцию: автоматический запуск раздачи Wi-Fi при включении ноутбука.
После этих действий вы можете подключатся к Wi-Fi сети с названием «my_wi-fi_network» (если вы его не сменили) , и пользоваться интернетом. Как видите, без Wi-Fi роутера.
Возможно пригодится:
- Ошибка при разрешении общего доступа к подключению к Интернету
- Не удается предоставить общий доступ к интернету – когда нет вкладки доступ, выпадающего списка и т.
 д.
д. - Не получается раздать Wi-Fi с ноутбука на Windows 7, Windows 10 (8) – решения разных проблем. В том числе ошибки «Не удалось запустить размещенную сеть. Группа или ресурс не находятся в нужном состоянии для выполнения требуемой операции».
- Раздали Wi-Fi с ноутбука, а интернет не работает «Без доступа к интернету»
Нужно заметить, что компьютер не всегда охотно превращается в маршрутизатор. Иногда необходимо потанцевать с бубном 🙂
Настройка функции «Мобильный хот-спот» (только Windows 10)
В данном случае все намного проще. Открываем «Параметры» (кнопка со значком шестеренки в меню Пуск) и переходим в раздел «Сеть и интернет».
На вкладке «Мобильный хот-спот» находятся все настройки данной функции. Там сразу будет прописано имя сети и сетевой пароль. Если вы хотите их сменить, то нажмите на кнопку «Изменить». Задайте новые и сохраните.
Дальше в выпадающем меню нужно выбрать подключение для совместного использования доступа к интернету и включить «Мобильный хот-спот».
При возникновении каких-либо проблем отключайте антивирус и брандмауэр.
Раздаем Wi-Fi без роутера. С помощью специальных программ
Я все таки советую использовать один из вышеописанных способов. В этих программах очень просто запутаться, могут появляться самые разные и непонятные ошибки, в которых разобраться тоже не просто. Лично для меня, способ с командной строкой намного проще. Не нужно ничего скачивать, устанавливать и т. д.
Но если вы все таки выбрали этот вариант, то могу посоветовать следующие программы: Virtual Router Plus, Maryfi, Connectify, Switch Virtual Router. О их настройке я подробно писал в отдельной статье: https://help-wifi.com/nastrojka-virtualnoj-wi-fi-seti/programmy-dlya-razdachi-wi-fi-s-noutbuka-v-windows-10-8-7-zapusk-tochki-dostupa/. И отдельная инструкция о настройке Switch Virtual Router.
Выглядят эти программы для раздачи Wi-Fi с компьютера примерно вот так (на скриншоте Switch Virtual Router) :
В принципе, если на компьютере все нормально с драйверами беспроводного адаптера, сетевыми настройками, подключением к интернету и не вмешивается антивирус, то раздавать интернет через эти программы очень удобно.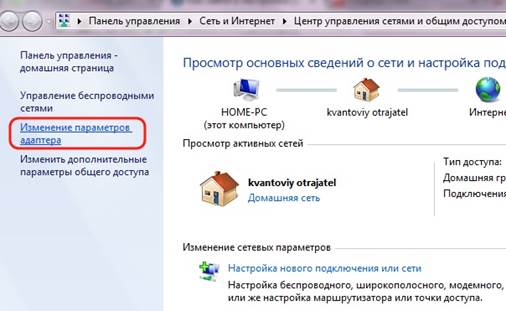
Что делать, если не работает?
Я когда писал статью, все три способа проверил на своем компьютере. Мой ноутбук без проблем делился интернетом по Wi-Fi с другими устройствами. Нужно признать, что сама функция виртуальной беспроводной сети работает не всегда стабильно. И вообще работает не всегда 🙂 Как показывает практика, все из-за проблем с беспроводным адаптером, неверных настроек, или антивируса, который блокирует подключения.
Есть несколько самых популярных проблем и ошибок, с которыми народ очень часто сталкивается. Я не рассматривал их в этой статье, но описывал решения в отдельных инструкциях, ссылки на которые давал выше. Обязательно посмотрите эти статьи, там есть вся необходимая информация.
Свои вопросы, советы и отзывы вы можете оставлять в комментариях ниже. Я все читаю, отвечаю и по возможности стараюсь помочь советом.
Источник: http://help-wifi.com/nastrojka-virtualnoj-wi-fi-seti/kak-razdat-wi-fi-s-kompyutera-ili-noutbuka-bez-routera/
Как раздать интернет с ноутбука в Windows 10
Пользовательский интерфейс и функционал Windows 10 во многом похож на то, что предлагали более ранние версии операционной системы, но некоторые новые функции могут немало удивить. Одна из таких – раздача Интернета через Wi-Fi другим устройствам, находящимся поблизости.
Инструкций и способов реализации данной возможности существует довольно много, но они редко охватывают все возможные варианты и довольно часто оказываются нерабочими, поэтому вопрос для многих по-прежнему остается актуальным.
Давайте разберемся, как настроить ноутбук с установленным Windows 10 таким образом, чтобы он превратился в точку доступа, раздающую Интернет посредством WiFi. Также мы рассмотрим наиболее вероятные варианты решения проблем, связанных с такой раздачей.
Что касается самого ноутбука, то он может раздавать Интернет, получаемый через подключенный кабель или модем. Конечно же, чтобы все заработало, нужны пользовательские настройки, так что приступим.
Как включить раздачу Интернета через Параметры
В результате последних обновлений в Windows 10 появилась долгожданная для многих пользователей функция, а именно, снабженные Wi-Fi-модулями ноутбуки теперь могут беспрепятственно раздавать Интернет соседним устройствам. Называние данной функции – “Мобильный хот-спот”, и запустить ее довольно просто. Вот, какие шаги для этого нужно выполнить:
- Вызываем контекстное меню Пуск нажатием на него правой кнопкой мыши (или используем горячие клавиши “Win+X”) и выбираем пункт “Параметры”Также попасть в Параметры системы можно, одновременно нажав клавиши Win+I.
- В открывшемся окне переходим в раздел “Сеть и Интернет”.
- В перечне слева кликаем по разделу “Мобильный хот-спот”. В правой стороне окна выбираем подключение, которое будет использоваться совместно (если системой будет предложен выбор). Далее включаем функцию, нажав на кнопку “Откл”, которая после этого действия изменит свое положение на “Вкл”.
- Имя сети и пароль будут установлены автоматически. Но мы можем их поменять при желании, нажав на кнопку “Изменить” под текущими данными.
Примечание: Если вы регулярно обновляете Windows 10, то этого способа будет вполне достаточно. Все написанное ниже предназначено для тех, у кого обновления отключены и, соответственно, возможности создания точки доступа через параметры системы нет.
Тем не менее, даже если в вашей ОС есть такая замечательная функция, и вы уже разобрались с ней, ознакомиться со способами ее реализации на других версиях “десятки” лишним не будет.
Как узнать, может ли ноутбук раздавать WiFi
Если такой функции как “Мобильный хот-спот” в вашей версии операционной системы нет, выполните следующие действия:
- Запускаем командную строку от имени администратора. Для этого можно воспользоваться одним из вариантов ниже:
- открываем контекстное меню Пуск щелчком правой кнопки мыши, выбираем из списка пункт “Командная строка (администратор)”.
 Также контекстное меню можно открыть нажатием клавиш Win+X.
Также контекстное меню можно открыть нажатием клавиш Win+X. - набираем в строке поиска словосочетание “Командная строка”, щелкаем по найденному варианту правой кнопкой мыши и выбираем из предложенного перечня “Запуск от имени администратора”.
- открываем контекстное меню Пуск щелчком правой кнопки мыши, выбираем из списка пункт “Командная строка (администратор)”.
- После запуска командной строки вводим следующую команду: “netsh wlan show drivers“. После того, как мы нажмем Enter и дождемся выполнения команды, на экране отобразится большое количество текста, содержащего информацию о Wi-Fi на нашем ноутбуке. Ищем строку “Поддержка размещенной сети”. Если напротив нее написано “да”, значит все хорошо. Если нет – придется обновить драйверы для модема или Wi-Fi-модуля.
Примечание: Во избежание различных проблем качать драйверы рекомендуется только с официального сайта поддержки устройства.
Иногда достаточно просто откатить драйвер. Чтобы выполнить эту операцию, нужно выполнить следующие шаги:
- Открываем контекстное меню Пуска (Win+X или щелчок правой кнопкой мыши по Пуску) и выбираем пункт “Диспетчер устройств”.
- Внизу перечня устройств находим строку “Сетевые адаптеры”. Раскрываем ее, выбираем свое устройство и заходим в его настройки двойным щелчком левой кнопки мыши.
- В открывшемся окне переходим во вкладку “Драйвер” и нажимаем кнопку “Откатить” (активна в случаях, когда устройство перестало работать после обновления драйвера).
- После этого перезагружаем ноутбук.
Настройка раздачи Интернета через командную строку
- Снова открываем командную строку от имени администратора, используя один из способов, описанных ранее.
- Пишем команду “netsh wlan set hostednetwork mode=allow ssid=[NAME] key=[PASSWORD]” и жмем Enter. В данной строке вместо слова “NAME” нужно написать имя нашей сети, а вместо “PASSWORD” – пароль для нее.
- Запускаем сеть следующей командой: “netsh wlan start hostednetwork“. После нажатия клавиши Enter, в случае если все сделано правильно, отобразится информационное сообщение об успешном включении точки доступа.

- Теперь к сети нашего ноутбука может подключиться любое устройство, поддерживающее технологию Wi-Fi. Однако, доступ к интернету на нем еще не активирован.
- Если предыдущий пункт выполнен успешно, переходим к следующему. Но, может произойти и такое, что после ввода последней команды вместо сообщения об успешном выполнении операции вы получите сообщение об ошибке. В этом случае может помочь перезапуск виртуального адаптера “Hosted Network Virtual Adapter” через Диспетчер устройств и его активация путем обновления конфигурации оборудования:
- чтобы устройство наверняка было показано в списке сетевых адаптеров, в меню “Вид” включаем отображение скрытых устройств.
- ищем в перечне устройств нужный адаптер, щелкаем по нему правой кнопкой и выполняем требуемые действия.
- Теперь осталось только включить интернет для остальных устройств:
- запускаем контекстное меню Пуск (нажав Win+X или кликнув правой кнопкой мыши по нему) и выбираем пункт “Сетевые подключения”.
- находясь в разделе “Состояние” в правой части окна нажимаем на кнопку “Настройка параметров адаптера”.
- в открывшемся окне открываем свойства нашего подключения через контекстное меню, нажав по нему правой кнопкой мыши и выбрав соответствующий пункт.
- переходим во вкладку “Доступ” и ставим флажок напротив надписи “Разрешить другим пользователям сети использовать подключение…”. Для завершения настроек нажимаем кнопку ОК.
- Теперь любое подключенное к нашей сети устройство должно иметь выход в Интернет.
- Отключить точку доступа можно также в командной строке, введя следующую команду: “netsh wlan stop hostednetwork“. После того, как мы ее набрали, нажимаем на клавиатуре Enter и готово.
Возможные проблемы с раздачей WiFi
Описанные выше инструкции не являются абсолютно универсальными, и в некоторых случаях у пользователей могут возникнуть другие проблемы с созданием точки доступа через ноутбук.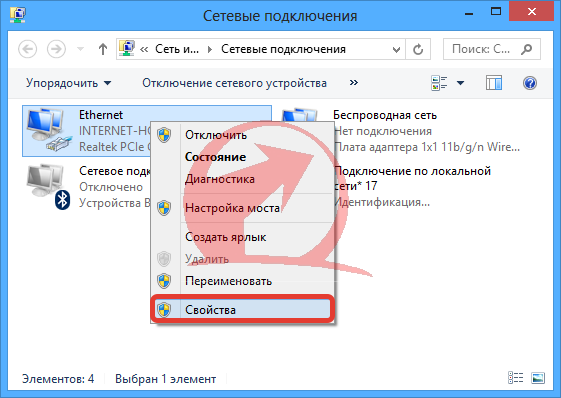 В этом разделе мы рассмотрим самые частые способы их решения.
В этом разделе мы рассмотрим самые частые способы их решения.
- Выключаем точку доступа путем ввода последней команды из прошлого раздела. Затем в “Настройках параметров адаптера” через контекстное меню останавливаем работу сетевого подключения.Далее вводим команду для включения точки доступа и снова активируем интернет-подключение.
- При создании точки доступа появится еще одно соединение. Нажимаем на него правой кнопкой мыши, выбираем пункт “Состояние”, далее – жмем кнопку “Сведения”.В сведениях проверяем значения строк “Адрес IPv4” и “Маска подсети IPv4”. Если они пустые, заполняем их самостоятельно в свойствах. В качестве маски подсети используем значение “255.255.255.0”, для IP-адреса – “192.168.xxx.xxx”.
- Часто блокировка интернета происходит в результате работы файерволов. Если у вас возникла подобная проблема, попробуйте временно выключить брандмауэр. Если проблема именно в этом – добавьте ваше соединение в список исключений брандмауэра.
- Нередко может помочь настройка подключения через “Службы”:
- водим в строке поиска данное слово и нажимаем по нужному приложению.
- в появившемся окне находим пункт “Общий доступ подключения к интернету” и запускаем его двойным щелчком по нему. Тип запуска меняем на “Автоматический”, кликаем OK для сохранения настроек и закрываем окно.
- Наконец, еще одной частой проблемой является предоставление доступа не тому подключению. Проверьте, правильное ли соединение выбрано.
Примечание: Автоматизировать процесс решения многих описанных выше проблем можно путем использования сторонних приложений. Неплохим выбором в этом направлении являются программа MyPublicWiFi и платное приложение Connectify Hotspot.
Заключение
Раздача Интернета через ноутбук без использования каких-либо дополнительных устройств – крайне полезная функция Windows 10, которая может пригодиться многим пользователям во множестве различных ситуаций. И самое интересное – это то что для этого ничего больше не требуется, кроме наличия WiFi-модуля, которым сейчас снабжаются все без исключения ноутбуки, ну и, собственно говоря, активный доступ в Интернет, которым можно поделиться.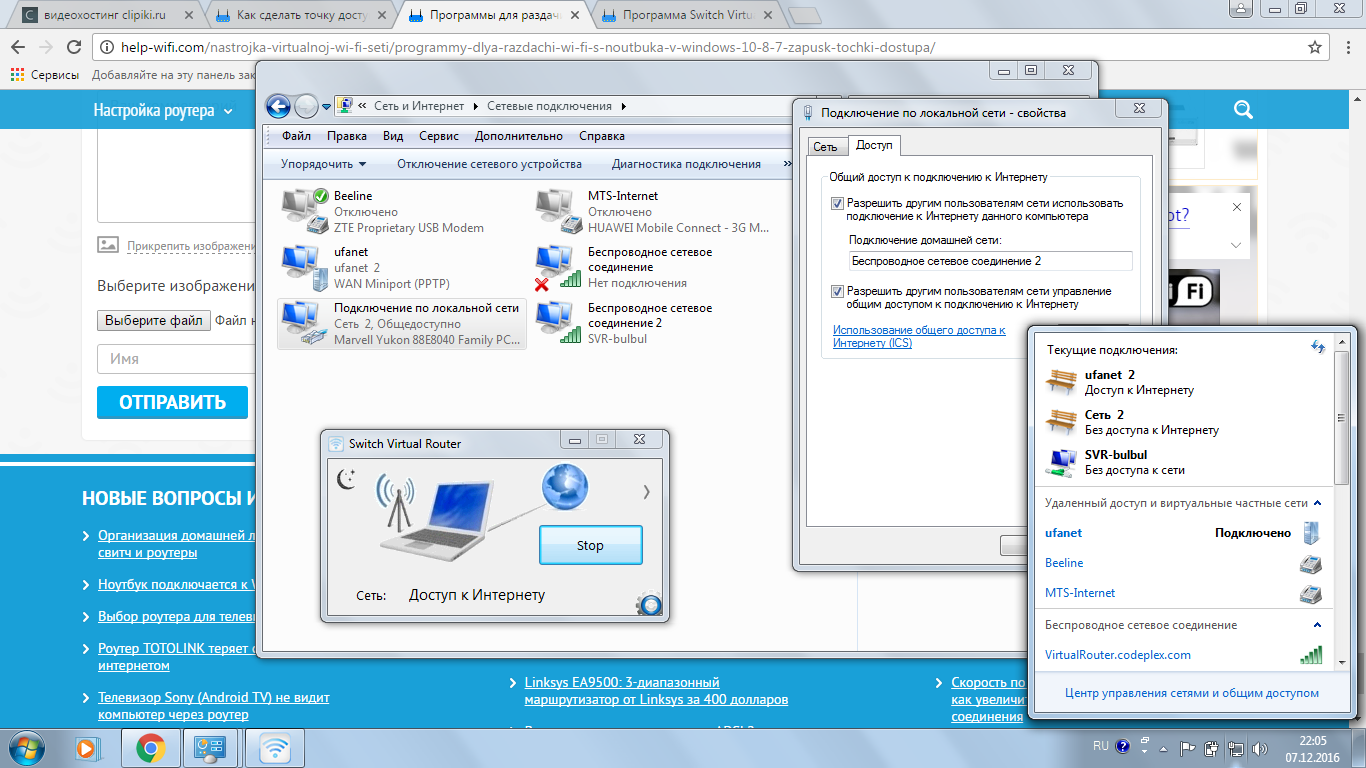
Как раздать интернет через LAN кабель с подключенного к wi-fi ноутбука
Всем привет. Сегодня покажу как с подключенного к wifi ноутбука раздать интернет на компьютер или ноутбук через сетевой кабель. Для чего это нужно? Расскажу на собственном примере…
У меня в квартире есть Wi-Fi роутер, но в комнатах нет LAN-розеток. Все устройства (ноутбук, Smart-TV, смартфоны) для подключения к интернету используют беспроводную связь. Вчера знакомый принес компьютер для устранение неполадок. ПК потребовалось подключить к интернету, но тянуть сетевой кабель с прихожей, а это порядком 10 метров, посчитал не разумным.
Поехали. Подключаем ноутбук по Wi-Fi к интернету (это также может быть ПК, поддерживающий WiFi), обвязываем ноутбук и компьютер через LAN-порты с помощью сетевого кабеля, пройдет инициализация. На компьютере видим, что есть локальное подключение, но без доступа к интернету. Для этого нужно настроить мост.
Настройка моста для подключения к интернет
Создать и настроить мост между WiFi и Lan очень просто, для этого переходим в Панель управления – Сеть и интернет – Центр управления сетями и общим доступом – Изменение параметров адаптера. Здесь мы видим два ваших сетевых адаптера с активными подключениями, обводим их мышкой, жмем правой кнопкой мыши и выбираем “Настройка моста“.
Подождите немного времени, система объединит wifi и lan, тем самым создаст и настроит мост, вам ничего делать больше не нужно. Занять должно не больше 1 минуты. У вас в списке сетевых устройств появится еще один адаптер – Сетевой мост. Таким образом ноутбук должен будет раздать wi-fi интернет по Lan кабелю.
Смотрим в монитор компьютера, иконка подключения должна стать без ограничений, пробуем открыть страницу в браузере. У меня на ПК таким образом доступ к интернету появился. Если в будущем использование сетевого моста не планируется, его можно удалить, для этого кликаем по нему правой кнопкой мыши, выбираем – Удалить.
Для тех, у кого после создании моста начинаются проблемы с интернетом (соответственно на компьютер тоже не поступает), рекомендую отключить антивирус на ноутбуке.
Я писал похожую по тематике статью о том, как раздать wifi с ноутбука на другие устройства, почитайте, возможно будет полезной. Надеюсь статья помогла, приятной работы за компьютером!
Лучшее «Спасибо» — ваш репостКак поделиться своим подключением к Интернету
Интернет не всегда просто работает . Как бы вы ни пытались подключиться, иногда сети Wi-Fi в аэропортах и отелях не позволяют вам выйти в Интернет или ограничивают вас всего одним подключением — и, если вы похожи на меня, ваш домашний и офисный Интернет всегда отключается. в самый неподходящий момент.
Не волнуйтесь. Скорее всего, у вас в кармане есть резервное подключение к Интернету. С одним устройством, подключенным к Интернету, вы и ваша семья, друзья или коллеги можете использовать это одно соединение для выхода в Интернет с нескольких устройств.
Мы использовали эти приемы в отелях, где было только одно проводное подключение к Интернету, но требовалось подключить ноутбуки, телефоны и планшеты к сети, а также на конференциях, где только один телефон имел сотовые данные, но всем в команде требовалось все сделано. И так мы работаем в кофейнях, когда бесплатный Wi-Fi не помогает.
Вот как поделиться своими сотовыми данными или проводным Ethernet-соединением и создать собственную точку доступа Wi-Fi с любого устройства.
Что нужно для совместного использования подключения к Интернету
Хорошие новости: сегодня совместное использование Интернета поддерживает все основные операционные системы.У вас есть iPhone, iPad, устройство Android, ПК или планшет с Windows или Mac? Все это позволит вам легко поделиться своим подключением к Интернету.
Все, что вам нужно, это выход в Интернет. На вашем телефоне или планшете с 4G / LTE уже есть подключение к Интернету, которым можно поделиться. В зависимости от вашего оператора связи и региона вам может потребоваться приобрести дополнительный тарифный план мобильной точки доступа, чтобы обеспечить совместное использование данных. В противном случае, пока есть сигнал, вы готовы к работе.
В зависимости от вашего оператора связи и региона вам может потребоваться приобрести дополнительный тарифный план мобильной точки доступа, чтобы обеспечить совместное использование данных. В противном случае, пока есть сигнал, вы готовы к работе.
На Mac или ПК, если у вас есть проводное подключение к Интернету, вы можете поделиться им с другими через Wi-Fi, выполнив те же действия.Или, если у вас есть сотовый интернет-ключ — обычно это небольшое USB-устройство со слотом для SIM-карты, чтобы расширить возможности сотовой связи для компьютеров, — вы также можете поделиться этим подключением через Wi-Fi.
Примечание : Вам часто нужно совместно использовать соединение 4G через Wi-Fi? Лучшим вариантом может быть покупка карманного устройства Wi-Fi (также известного как мобильная точка доступа). Это небольшие устройства с собственным сотовым подключением, предназначенные для совместного использования Wi-Fi одновременно с несколькими устройствами. Они особенно полезны, чтобы оставаться на связи во время путешествия, не разряжая аккумулятор телефона или ноутбука.Ознакомьтесь с обзорами мобильных точек доступа Wi-Fi Wirecutter, чтобы узнать о лучших вариантах для рынка США, или обратитесь к местному оператору, чтобы узнать о вариантах для других рынков.
Как поделиться Wi-Fi с iOS с помощью Personal Hotspot
У вас есть iPhone или iPad с сотовой связью? Встроенная функция Personal Hotspot упрощает совместное использование вашего соединения.
Чтобы включить его, откройте Settings , выберите опцию Personal Hotspot вверху, затем коснитесь ползунка, чтобы включить его.По умолчанию ваше устройство будет делиться Интернетом через новую сеть Wi-Fi с именем вашего устройства (которое вы можете установить в настройках General -> About -> Name ) и паролем прямо под ползунком включения / выключения.
После того, как вы включили личную точку доступа, вы можете быстро включить ее из Центра управления в iOS 11.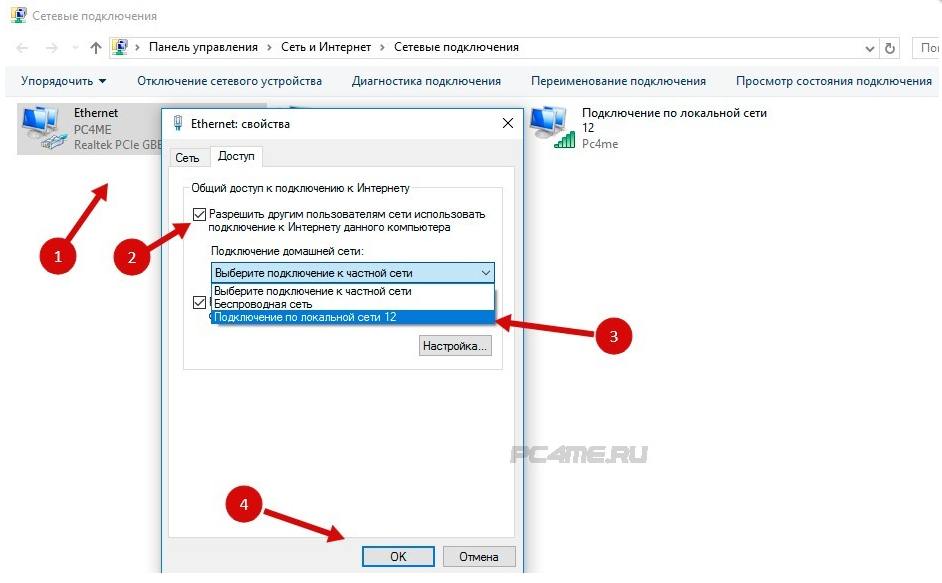 Откройте Центр управления, 3D touch (нажмите сильно) в параметрах сети, затем нажмите кнопку Personal Hotspot , чтобы включить ее. .
Откройте Центр управления, 3D touch (нажмите сильно) в параметрах сети, затем нажмите кнопку Personal Hotspot , чтобы включить ее. .
Как поделиться своим подключением к Интернету с iPhone или iPad через Bluetooth
Или вы можете поделиться своим Интернетом через Bluetooth или USB.Вот как:
Включите Bluetooth как на телефоне, так и на компьютере, к которому вы хотите подключиться, с
Включите персональную точку доступа в настройках iPhone, как раньше
В меню Bluetooth вашего компьютера вы должны увидеть свой телефон в списке устройств. Подключитесь к своему телефону там, подтвердите пин-код для подключения, затем ваш компьютер должен быть в сети с подключением к Интернету вашего телефона.
Как поделиться своим подключением к Интернету с iPhone или iPad с помощью кабеля USB
Совместное использование через USB, пожалуй, самый простой способ.Включите функцию персональной точки доступа, затем подключите iPhone или iPad к компьютеру с помощью USB-кабеля, и компьютер должен автоматически подключиться к Интернету. Это действительно так просто. Лучше всего то, что ваш телефон будет заряжаться от вашего компьютера, поэтому вам не придется беспокоиться о том, что он разряжает аккумулятор вашего компьютера (пока он подключен к розетке).
Как поделиться Wi-Fi с Android с помощью мобильной точки доступа
Ваш телефон или планшет Android оснащен аналогичной функцией: мобильной точкой доступа. Точные параметры или шаги по его настройке различаются в зависимости от вашего устройства, но он работает одинаково, позволяя вам делиться своим сотовым подключением через Wi-Fi, Bluetooth или USB.
На устройствах Android по умолчанию, таких как устройство Nexus, откройте приложение «Настройки», выберите Сеть и Интернет , нажмите Точка доступа и модем , затем выберите Переносная точка доступа Wi-Fi . Чтобы настроить, как это работает, выберите Настроить точку доступа Wi-Fi внизу.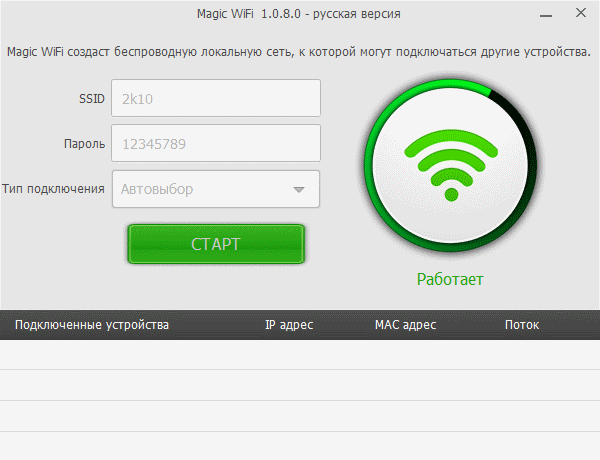
Настройки могут различаться в зависимости от вашего устройства. Например, на Samsung Galaxy S8 выберите Connections , затем нажмите Мобильная точка доступа и модем (а на более старом устройстве Samsung, изображенном выше, настройки были ниже Модем и Мобильная точка доступа ).Там вы увидите ползунки, позволяющие включить общий доступ к Интернету по Wi-Fi, Bluetooth или USB, чтобы включить именно тот способ, которым вы хотите поделиться своим подключением.
Если вы не можете найти настройку на своем устройстве, обратитесь к руководству или обратитесь к оператору связи — вы можете не увидеть параметры, если у вас нет тарифного плана, поддерживающего мобильную точку доступа.
Как поделиться Wi-Fi из Windows с помощью Mobile Hotspot
Windows 10 поставляется с функцией Mobile Hotspot, как и Android, которая позволяет вам совместно использовать сотовое соединение с планшета Surface или другого планшета Windows или проводное подключение к Интернету с ПК .
Откройте настройки компьютера в меню «Пуск», выберите Сеть и Интернет , затем щелкните Mobile Hotspot . Там выберите, к какой сети предоставить общий доступ, и нажмите Изменить , чтобы установить имя и пароль сети Wi-Fi. Затем щелкните ползунок на вверху, чтобы включить новую сеть Wi-Fi.
Требуется включить или выключить точку доступа позже? Просто откройте список сетей Wi-Fi на панели задач рядом с часами, и вы сможете одним щелчком переключить мобильную точку доступа.
Хотите больше возможностей? Установите Connectify (от 19,98 долларов США), чтобы совместно использовать соединение Wi-Fi в другой сети (возможно, чтобы создать отдельную сеть для ваших игровых консолей), используйте свой компьютер в качестве ретранслятора для расширения существующей сети Wi-Fi и т. Д.
Как поделиться Wi-Fi из macOS с общим доступом к Интернету
Mac не включает сотовый Интернет, но если у вас есть USB-ключ сотовой связи или вы хотите поделиться своим проводным Ethernet-соединением, macOS может превратить его в точку доступа Wi-Fi , тоже.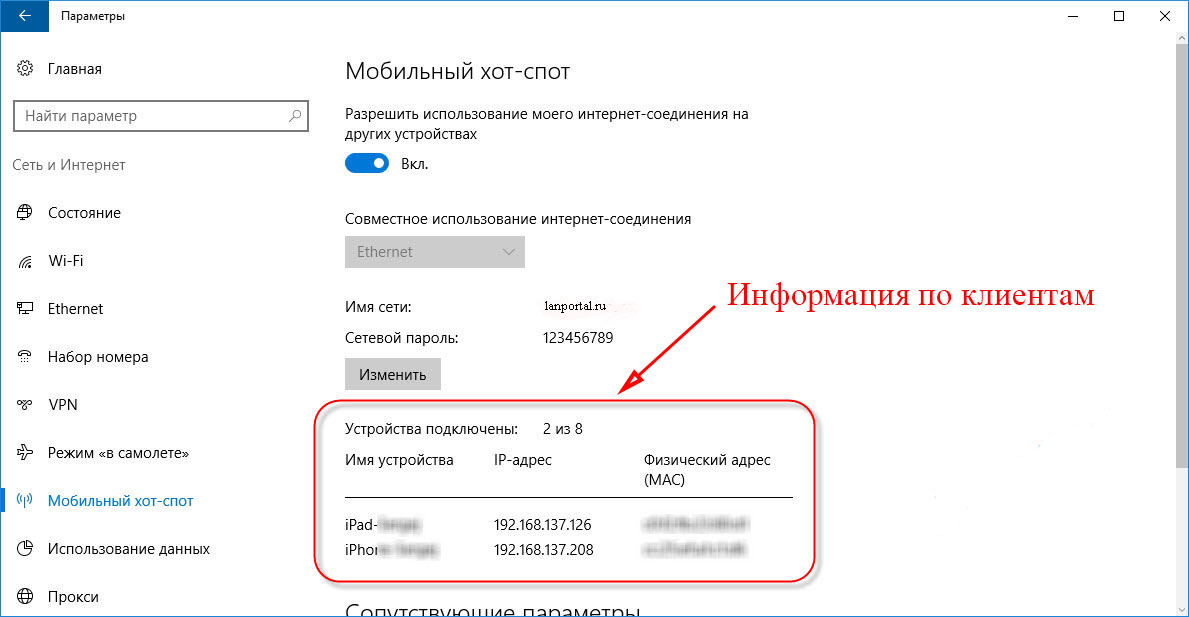
Откройте «Системные настройки Mac» и выберите « Sharing ». Там вы увидите список вещей, которыми вы можете поделиться, от принтеров до удаленного входа в систему, чтобы вы могли получить доступ к своему Mac, когда вас нет. Внизу вы увидите Internet Sharing . Нажмите на нее, затем выберите сеть, которой вы хотите поделиться, и способ, которым вы хотите поделиться. Установите имя сети и пароль с помощью кнопки Опции Wi-Fi . Когда вы закончите, щелкните галочку рядом с Internet Sharing , чтобы включить новую точку доступа.
Хотите поделиться своим Интернетом с iPhone или iPad, возможно, чтобы быстрее загружать обновления через Ethernet? Есть еще один вариант в Content Caching . Выберите это, затем установите флажок Поделиться подключением к Интернету перед тем, как установить флажок Content Caching . Теперь подключите устройство iOS к Mac с помощью USB-кабеля, и оно переключится на подключение вашего Mac для загрузки контента.
Теперь, когда вы знаете, как поделиться своим интернет-соединением, вот как решить некоторые из ваших других неприятных личных ИТ-проблем:
Как превратить свой ноутбук с Windows 7 в точку доступа Wi-Fi
Хотя Wi-Fi практически везде, куда бы вы ни посмотрели, иногда во время путешествия вы можете оказаться в ситуации, когда у вас есть только проводное соединение Ethernet.Что произойдет, если вам нужно подключить ваше устройство «только Wi-Fi» к Интернету? Если у вас ноутбук с Windows 7, вы можете превратить его в точку доступа Wi-Fi и поделиться своим беспроводным подключением со своим устройством через сеть Ad Hoc. Вот как это сделать без сторонних утилит.
Примечание. Windows 8 незаметно удалила эту функцию, но вы все еще можете сделать это с XP — Windows 7. А если вы используете Windows 10, обязательно прочтите нашу статью о том, как сделать Windows 10 точкой доступа Wi-Fi.
Что вам понадобится
- Ноутбук со встроенной функцией Wi-Fi
- Мобильное устройство с поддержкой Wi-Fi (например, Kindle Fire HD, iPod touch, Nexus 7)
- Проводное соединение Ethernet
Превратите свой ноутбук с Windows 7 в точку доступа Wi-Fi
Щелкните значок подключения к проводной сети на панели задач и выберите «Открыть центр управления сетями и общим доступом».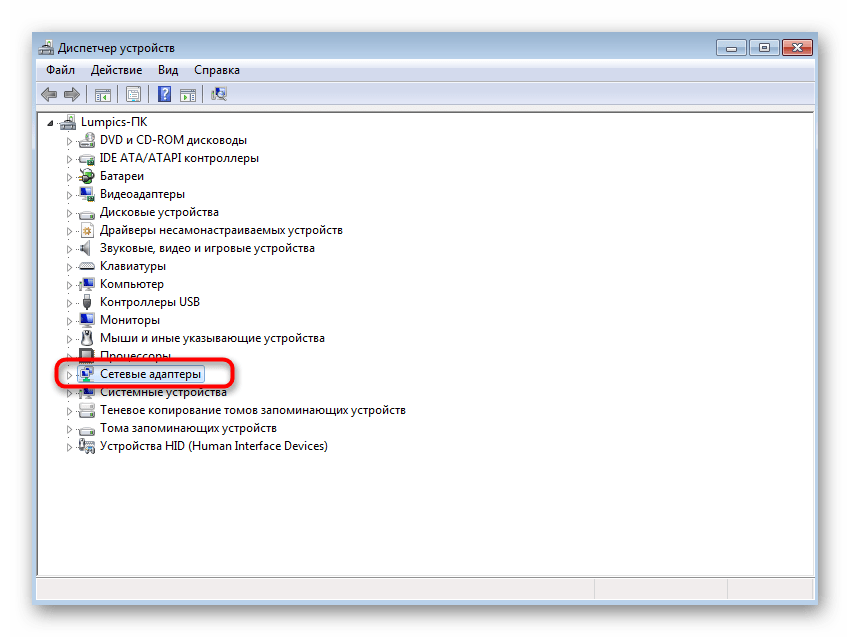
На открывшемся экране нажмите «Установить новое соединение или сеть» в разделе «Изменить настройки сети».
Теперь выберите нижнюю опцию для настройки беспроводной одноранговой сети.
Запустится мастер беспроводной одноранговой сети. Нажмите кнопку «Далее.
На следующем экране дайте своей одноранговой сети имя, выберите тип безопасности и введите ключ безопасности. Если вы находитесь в общественном месте, я рекомендую WPA2 для максимальной безопасности вашей сети.
Это займет всего несколько секунд, и ваша одноранговая сеть будет готова к использованию.
Если вы щелкните значок подключения на панели задач, вы увидите сеть, которую вы только что создали, в списке, ожидающем пользователей.
Затем перейдите в Центр управления сетями и общим доступом и выберите «Изменить настройки адаптера».
Затем установите флажок «Разрешить другим пользователям сети подключаться через подключение к Интернету этого компьютера» и нажмите «ОК».
Теперь вы сможете увидеть общее WiFi-соединение со своего ноутбука на своем мобильном устройстве.Просто подключитесь к нему, и вы получите доступ в Интернет на устройстве в кратчайшие сроки.
Как подключить два компьютера или ноутбука по беспроводной сети
Если вы пытаетесь связать два компьютера вместе, самый простой способ — это объединить их в одну сеть. Проводные соединения с использованием Ethernet лучше всего работают по скорости и надежности, но достаточно просто связать вместе два устройства по беспроводной сети, особенно если у вас есть доступная для использования существующая беспроводная сеть.
Если у вас нет существующей сети, вы можете создать одноранговую беспроводную сеть, использовать Bluetooth для установления соединения или использовать портативный WiFi-маршрутизатор или смартфон для создания временной сети для вас.Вот что вам нужно сделать, если вы хотите узнать, как соединить два компьютера по беспроводной сети.
Если вы хотите объединить два компьютера в беспроводную сеть, самый простой способ — использовать существующую беспроводную сеть для установления соединения.
Хотя другие методы, перечисленные ниже, позволят вам установить соединение, они не обеспечат вам ту надежность, которую обеспечивает установленная сеть. Сеть с выделенным беспроводным маршрутизатором будет предлагать лучшую скорость и диапазон Wi-Fi, а также потенциальный доступ в Интернет и доступ к другим устройствам в сети (например, сетевому принтеру).
После того, как два устройства подключены к существующей сети, можно легко обмениваться файлами, играть в локальные игры и делать многое другое.
Создание специальной беспроводной сетиЕсли у вас нет существующей локальной сети для подключения, вы можете использовать беспроводной адаптер вашего ПК или ноутбука, чтобы создать специальную беспроводную сеть ad-hoc . Это временная сеть, которая использует встроенный или USB-адаптер WiFi для создания сети, к которой могут подключаться другие устройства.
- Чтобы настроить одноранговую сеть в Windows 10, вам потребуется Windows PowerShell . Чтобы открыть это, щелкните правой кнопкой мыши меню «Пуск» и выберите опцию Windows PowerShell (Admin) .
- В открытом окне терминала PowerShell введите netsh wlan show drivers . В нем будет указана информация о доступных устройствах Wi-Fi, в том числе о том, поддерживают ли они возможность создания виртуальной точки доступа. Если опция , поддерживаемая размещенной сетью , указана как без , то вам может потребоваться обновить установленный драйвер или попробовать другое устройство.
- Если ваше устройство поддерживает это, введите netsh wlan set hostednetwork mode = allow ssid = adhoc key = password , чтобы создать виртуальную сеть Wi-Fi, заменив разделы ssid и key вашим собственным предпочтительным именем сети ( ssid ) и пароль сети Wi-Fi (ключ ).
 После этого введите netsh wlan start hostednetwork , чтобы запустить сеть.
После этого введите netsh wlan start hostednetwork , чтобы запустить сеть.
- Если ошибок нет, созданная вами одноранговая беспроводная сеть должна быть видна другим устройствам.Подключитесь к нему, используя сетевой пароль, который вы указали для завершения подключения.
- Если вы хотите отключить одноранговую сеть по завершении, введите netsh wlan stop hostednetwork в открытом окне PowerShell. Все устройства, которые в настоящее время подключены, будут отключены на этом этапе, и одноранговая сеть больше не будет видна другим устройствам.
После создания одноранговой сети вы можете использовать ее для обмена файлами между устройствами или использовать общий доступ к подключению к Интернету для совместного использования существующего подключения к Интернету.
Беспроводное соединение двух компьютеров с помощью BluetoothХотя сеть Wi-Fi (постоянная или одноранговая) является отличным способом беспроводного соединения двух компьютеров, альтернативой является использование Bluetooth для создания соединения. Хотя доступный диапазон и скорость требуют, чтобы оба устройства были поблизости, Bluetooth был разработан с учетом краткосрочных подключений.
Для беспроводного соединения двух устройств с помощью Bluetooth необходимо убедиться, что оба устройства имеют возможность подключения по Bluetooth.Многие современные ноутбуки и ПК оснащены встроенным Bluetooth, но вы можете использовать внешний USB-адаптер Bluetooth для подключения, если он отсутствует.
- Для начала убедитесь, что на устройствах, которые вы хотите подключить, включен Bluetooth. Вы можете сделать это в Windows 10, выбрав значок центра действий в правом нижнем углу панели задач, а затем выбрав карту Bluetooth в положение на .
- Затем откройте меню Параметры , щелкнув правой кнопкой мыши меню «Пуск» и выбрав параметр Параметры .

- В меню Настройки перейдите в меню Устройства> Bluetooth и другие устройства , затем нажмите кнопку Добавить Bluetooth или другое устройство .
- В окне Добавить устройство выберите опцию Bluetooth .
- Список ближайших устройств Bluetooth появится в следующем меню. Выберите другой компьютер, к которому вы хотите подключиться, чтобы начать установку соединения.Возможно, вам потребуется пройти аутентификацию, введя PIN-код, который будет отображаться на обоих экранах.
- Установив соединение, щелкните правой кнопкой мыши значок Bluetooth в области уведомлений на панели задач. В меню выберите Отправить файл или Получить файл , чтобы отправлять или получать файлы, или Присоединиться к персональной сети , чтобы присоединиться или создать общую сеть, которая позволяет вам совместно использовать подключение к Интернету с другими устройство.
Если вам не удается установить одноранговое соединение по Wi-Fi или Bluetooth, вы можете вместо этого использовать WiFi Direct для обмена файлами. Windows полностью поддерживает стандарт WiFi Direct, но для упрощения работы вам потребуется стороннее приложение Feem для обмена файлами и установления связи.
Если вы планируете установить соединение WiFi Direct в Windows, вам необходимо убедиться, что ваш WiFi-адаптер или устройство хотя бы на одном устройстве поддерживает Microsoft Virtual WiFi Miniport Adapter.Если это недоступно, вы не сможете создать сеть с поддержкой Wi-Fi Direct для подключения другого компьютера.
- Чтобы отправлять файлы с помощью WiFi Direct, загрузите и установите Feem для своей операционной системы. Feem поддерживает устройства Windows, Linux и macOS.
- После установки Feem на ваш ПК или Mac запустите его. В окне Feem выберите ползунок Включить Wi-Fi Direct , чтобы включить сеть Wi-Fi Direct.
- На другом устройстве обязательно подключитесь к сети, созданной Feem, начиная с FeemWiFi (например, FeemWiFi-EducatedPelican ). После подключения другие устройства будут перечислены в окне Feem. Выберите другой компьютер в списке Feem, затем выберите опцию Отправить файл , чтобы отправить файл на этот компьютер.
- На другом устройстве отправляемый файл появится в журнале чата Feem. Выбор файла даст вам возможность открыть его или просмотреть в проводнике Windows.
Как показывает специальный режим Windows, создание временной беспроводной сети может быть хорошим способом беспроводного соединения двух компьютеров на короткий период времени, но это зависит от наличия ПК с Windows для этого.
Более простой способ — использовать смартфон или планшет для создания временной беспроводной сети. Это превращает ваш планшет или смартфон в беспроводной маршрутизатор, позволяя другим типам устройств подключаться через него для обмена файлами или подключения к Интернету.
Преимущество этого метода заключается в том, что при настройке мобильной точки доступа ваше мобильное соединение для передачи данных будет доступно всем устройствам, которые к нему подключаются. Устройства Android под управлением Android 2.2 и новее, а также iPhone или iPad под управлением iOS 4.2.5 и более поздних версий (включая iPadOS) могут стать мобильной точкой доступа.
- Для этого на Android откройте приложение Settings . Меню настроек будет отличаться для разных устройств и версий Android, но выберите Сеть и Интернет или Подключения> Мобильная точка доступа и модем.
- В меню Mobile Hotspot and Tethering (или Hotspot and Tethering на старых устройствах) коснитесь опции Mobile Hotspot , затем коснитесь ползунка до положения On .Запишите пароль или при необходимости измените его.
- На iPhone или iPad откройте приложение Настройки . В меню коснитесь Mobile Data или Personal Hotspot (в зависимости от устройства), затем коснитесь ползунка Personal Hotspot до положения On . Запомните (или измените) пароль Wi-Fi , так как он понадобится вам для подключения к временной сети.
- После активации точки доступа Wi-Fi подключитесь к сети, используя выбранный пароль на обоих устройствах.
Несмотря на то, что мобильная точка доступа сможет соединять вместе только небольшое количество устройств, она позволит вам соединить вместе по крайней мере два устройства по беспроводной сети. После подключения вы можете использовать существующие службы для обмена файлами между платформами или использовать общие службы.
Использование портативного Wi-Fi-маршрутизатораВ то время как смартфон или планшет могут создавать быструю временную мобильную сеть, лучшим решением для большего количества устройств является использование портативного маршрутизатора WiFi.Они были разработаны для создания простых временных сетей, пока вы находитесь вдали от дома, но также могут использоваться в повседневной работе для подключения двух компьютеров или ноутбуков.
Такие устройства, как TP-Link WR902AC, создают сеть, к которой может подключиться любое устройство с поддержкой Wi-Fi. Более продвинутые маршрутизаторы, такие как Huawei E5577Cs-321, также имеют встроенное соединение 4G, предлагая выделенное мобильное интернет-соединение для устройств, которые к нему подключаются.
Большинство портативных маршрутизаторов не требуют настройки — просто вставьте и подключите.Другие поставляются в комплекте с мобильным приложением, которое позволяет быстро настраивать и контролировать устройства.
Другие способы подключенияЕсли вы изучаете, как соединить два компьютера по беспроводной сети, то описанные выше методы предлагают лучшие варианты, включая возможность обмениваться файлами, подключаться к Интернету, играть в игры и т. Д.
Если вы пытаетесь связать два компьютера вместе, самый простой способ — это объединить их в одну сеть. Проводные соединения с использованием Ethernet лучше всего работают по скорости и надежности, но достаточно просто связать вместе два устройства по беспроводной сети, особенно если у вас есть доступная для использования существующая беспроводная сеть.
Если у вас нет существующей сети, вы можете создать одноранговую беспроводную сеть, использовать Bluetooth для установления соединения или использовать портативный WiFi-маршрутизатор или смартфон для создания временной сети для вас. Вот что вам нужно сделать, если вы хотите узнать, как соединить два компьютера по беспроводной сети.
|
Как подключить мобильный Интернет к компьютеру через модем
Вам нужно подключение к Интернету для вашего ПК или ноутбука, но у вас нет доступа к общедоступной сети Wi-Fi? Решение простое: подключите мобильное интернет-соединение вашего смартфона к компьютеру.Этот процесс называется привязкой.
Хотя модем с вашим ноутбуком или планшетом может быть быстрее, чем в общедоступной сети в вашем любимом кафе, у него могут быть свои проблемы.Вот что вам нужно знать о модеме с Android и о том, как подключить мобильный Интернет к компьютеру.
Что такое модем?
Модем — это термин для подключения вашего мобильного устройства к компьютеру, чтобы ваш компьютер мог подключиться к сети через мобильное соединение для передачи данных вашего телефона.Он работает через USB, Bluetooth или Wi-Fi.
Во времена, предшествовавшие iPhone, это означало использование обычного телефона старого образца для звонка по номеру, который давал доступ в Интернет в любом месте.Некоторые сотовые телефоны могут совместно использовать свое подключение к Интернету, что позволяет вам выходить в Интернет через APN сети устройства.
После выпуска iPhone в 2007 году многие сети сотовой связи начали взимать дополнительную плату за планы модема.К счастью, эта практика сбора денег с тех пор почти полностью отменена — в наши дни модем обычно бесплатен, за исключением использования вашего лимита данных.
Описание возможностей мобильного модема для Android
Владельцы Android имеют три варианта модема для совместного использования мобильного интернет-соединения со своим ноутбуком, планшетом или даже настольным ПК:
- Подключиться через Bluetooth
- Используйте свой телефон в качестве беспроводной точки доступа
- Подключите телефон к компьютеру через USB
Ниже мы рассмотрим каждый из них, чтобы узнать, какой метод быстрее всего разряжает вашу батарею, а какой передает данные.
Прежде чем продолжить, убедитесь, что на вашем телефоне включен мобильный Интернет.Важно отметить, что мощность мобильного сигнала влияет на скорость вашего соединения. Использование модема также может привести к быстрому снижению уровня заряда батареи вашего телефона; беспроводной модем особенно энергоемкий.
Мы предоставляем результаты спидтеста.net для сравнения.
1.Как подключить мобильный Интернет к ПК с помощью USB-модема
В мобильных телефонах давно есть функция модема, позволяющая подключать устройство к компьютеру через USB.Это позволяет вам совместно использовать мобильное интернет-соединение через проводное соединение с вашим ноутбуком или другими устройствами.
Это легко сделать.Подключите USB-кабель, входящий в комплект поставки телефона, к компьютеру, а затем подключите его к USB-порту телефона. Затем, чтобы настроить Android-устройство для совместного использования мобильного Интернета:
- Откройте настройки > Сеть и Интернет> Точка доступа и модем .
- Коснитесь ползунка USB-модем , чтобы включить его. Если он отображается серым цветом, убедитесь, что кабель USB правильно подключен на обоих концах.
- Появится предупреждение Hotspot & tethering , информирующее вас о том, что продолжение будет прервать любую существующую передачу данных между вашим телефоном и ПК.
- Нажмите ОК , чтобы продолжить.
Изображение 1 из 2
Изображение 2 из 2
Должен появиться значок уведомления, подтверждающий, что модем активен.При тестировании мы обнаружили следующие результаты:
- Скорость: 97 Мбит / с загрузка, 2.Загрузка 02 Мбит / с, средний пинг 66 мс.
- Влияние на батарею: Влияние на батарею вашего телефона зависит от того, подключен ваш ноутбук к розетке или нет. Если это так, заряд батареи должен быть медленным или отсутствовать вовсе, так как телефон будет медленно заряжаться через USB-соединение.
Примечание. Если ваш компьютер работает от батареи, ваш телефон может разрядить батарею компьютера, а не свою собственную.
2. Использование Bluetooth-модема с мобильным Интернетом
Еще один способ поделиться своим мобильным интернет-соединением с ПК или планшетом — использовать Bluetooth.Беспроводная технология ближнего действия имеет достаточную пропускную способность для маршрутизации данных на телефон и сопряженное устройство и обратно.
Начните с сопряжения телефона с компьютером:
- Откройте настройки Bluetooth вашего телефона Android.Вы можете сделать это, нажав и удерживая значок Bluetooth в быстрых настройках, или перейдите в «Настройки »> «Подключенные устройства ».
- Выберите Сопряжение с новым устройством , чтобы ваше устройство стало доступным для обнаружения.
- Теперь в вашей системе Windows 10 нажмите Win + I , чтобы открыть приложение «Настройки».
- Здесь выберите «Устройства »> «Bluetooth и другие устройства» .
- Переключите Bluetooth на на , если это еще не сделано. Щелкните Добавить Bluetooth или другое устройство , а затем Bluetooth .
- Выберите свой телефон, когда он появится, и пройдите по шагам сопряжения. Если у вас возникнут проблемы, см. Наше руководство по настройке Bluetooth в Windows 10.
- После сопряжения на своем телефоне откройте настройки > Сеть и Интернет> Точка доступа и модем и включите Bluetooth-модем .
Изображение 1 из 2
Изображение 2 из 2
Как только телефон будет сопряжен с вашим компьютером, вы можете поделиться своим мобильным интернет-соединением:
- Разверните панель задач Windows, чтобы найти значок Bluetooth , щелкните его правой кнопкой мыши и выберите Присоединиться к персональной сети .
- В появившемся меню найдите значок своего телефона и щелкните его правой кнопкой мыши.
- Выберите Подключиться с помощью> Точка доступа .
Ваш телефон должен отобразить уведомление о том, что Bluetooth-модем активен.Наше тестирование показало:
- Скорость: 35 Мбит / с загрузка, 0.Загрузка 78 Мбит / с, средний пинг 289 мс.
- Влияние на аккумулятор: Интенсивное использование Bluetooth действительно увеличивает нагрузку на аккумулятор. Десять минут использования съели пять процентов заряда моего телефона.
3. Как подключить точку доступа Wi-Fi к компьютеру
Сочетание преимуществ беспроводной связи Bluetooth со скоростью USB, использование вашего телефона в качестве точки доступа Wi-Fi, возможно, является самым популярным вариантом модема.
Используя мобильный Интернет и соединение Wi-Fi, ваш телефон создает частную сеть для подключения ваших устройств с безопасным паролем.Это определенно самый удобный выбор. Чтобы настроить модем Wi-Fi:
- Откройте Настройки > Сеть и Интернет> Точка доступа и модем .
- Коснитесь Переносная точка доступа (на некоторых телефонах она называется точкой доступа Wi-Fi ).
- На следующем экране переключите ползунок на .
- Затем вы можете настроить параметры сети на этой странице. Например, измените имя Hotspot name , Security type или откройте параметры Advanced для автоматического отключения точки доступа, когда ее не используют никакие устройства.
- На некоторых устройствах вам нужно открыть меню Настроить точку доступа , чтобы изменить эти параметры.
- При необходимости коснитесь поля Пароль точки доступа (иногда называется Показать пароль ), чтобы просмотреть пароль.
Изображение 1 из 3
Изображение 2 из 3
Изображение 3 из 3
Затем на вашем ПК с Windows:
- Нажмите Win + I , чтобы открыть настройки .
- Перейдите в Сеть и Интернет> Wi-Fi .
- Щелкните Показать доступные сети и найдите сеть, созданную вашим телефоном. (Вы также можете сделать это, щелкнув значок беспроводного Интернета на панели задач).
- Выберите сеть и щелкните Connect .
- Введите пароль, отображаемый на вашем телефоне (при необходимости внесите любые другие изменения), чтобы установить соединение.
Вот результаты, которые мы получили от этого варианта:
- Скорость: загрузка 10 Мбит / с, 4.Загрузка 45 Мбит / с, средний пинг 55 мс.
- Влияние на батарею: Как и при использовании модема Bluetooth, при интенсивном использовании батарея разряжается примерно на пять процентов за 10 минут. Тем не менее, стандартное использование выглядит лучше с помощью Wi-Fi-модема и потенциально может длиться около 5-6 часов.
После того, как вы впервые настроили беспроводной модем, его легко активировать снова. Откройте панель быстрых настроек на телефоне, дважды проведя сверху вниз.Нажмите кнопку Hotspot , затем подождите, пока компьютер подключится. Пока вы не меняете имя сети или пароль, она должна подключиться автоматически.
Подключите iPhone к компьютеру с помощью мобильной точки доступа
Не пользуетесь Android? Вам нужно одолжить телефон, чтобы подключить компьютер к Интернету, и у вас есть только iPhone?
В iPhone есть режим точки доступа, который можно включить в разделе «Настройки »> «Личная точка доступа ».Это точка доступа Wi-Fi, к которой может подключиться любое беспроводное устройство.
Для дальнейшей совместимости iOS также поддерживает Bluetooth и USB-модем, как и Android.Для получения полной информации о том, как подключить мобильный Интернет с iPhone к компьютеру, узнайте, как использовать функцию точки доступа на вашем iPhone.
Мобильный модем? Используйте USB для максимального срока службы батареи
Беспроводная связь, Bluetooth и USB-модем — все это варианты для подключения вашего ноутбука или планшета к сети.Но что лучше?
Наши тесты показывают, что USB-модем — это самый медленный вариант, который разряжает аккумулятор вашего телефона.Между тем, у Bluetooth худшие скорости. Однако благодаря улучшениям в технологии Bluetooth его влияние на батарею вполне приемлемо.
Подключить мобильное Интернет-соединение к компьютеру легко
Не можете выбрать между точкой доступа Wi-Fi и USB-модемом? Что ж, USB не самый быстрый во всем, что делает Wi-Fi лучшим универсальным вариантом.Но если Wi-Fi недоступен, лучшим вариантом будет использование USB-модема.
Обеспокоены стоимостью модема? Ознакомьтесь с этими способами, чтобы уменьшить использование данных при использовании мобильного Интернета.
Microsoft снова отодвигает дату запуска Windows 10XНо его запуск по-прежнему запланирован на 2021 год.
Читать далее
Об авторе Кристиан Коули (Опубликовано 1450 статей)Заместитель редактора по безопасности, Linux, DIY, программированию и техническим вопросам.Он также выпускает The Really Useful Podcast и имеет большой опыт в поддержке настольных компьютеров и программного обеспечения. Автор журнала Linux Format, Кристиан — мастер Raspberry Pi, любитель Lego и фанат ретро-игр.
Более От Кристиана КоулиПодпишитесь на нашу рассылку новостей
Подпишитесь на нашу рассылку, чтобы получать технические советы, обзоры, бесплатные электронные книги и эксклюзивные предложения!
Еще один шаг…!
Подтвердите свой адрес электронной почты в только что отправленном вам электронном письме.
Как использовать компьютер с Windows 10 в качестве мобильной точки доступа
Если вы недавно купили или приобрели новый компьютер с Windows 10, возможно, вы не знаете, что можете поделиться своим интернет-соединением с другими устройствами. Windows 10 упрощает совместное использование вашего интернет-соединения с другими устройствами, независимо от того, работают они с Windows 10 или нет. Если, однако, вам необходимо предоставить доступ к Интернету для вашего ПК с вашего устройства iOS или Android, ознакомьтесь с этим руководством.
Вот что вам нужно сделать, чтобы поделиться своим интернет-соединением с Windows 10.
Для начала вам нужно найти настройки мобильной точки доступа на вашем ПК с Windows 10. Перейдите в раздел « Сеть и Интернет » в настройках или воспользуйтесь окном поиска в Windows 10 для поиска « мобильная точка доступа ».
Оказавшись там, вы можете поделиться своим интернет-соединением через Wi-Fi или Bluetooth. Обратите внимание, что совместное использование вашего интернет-соединения через Bluetooth может быть не лучшим вариантом.Bluetooth используется для подключения устройств на близком расстоянии, тогда как Wi-Fi идеально подходит для высокоскоростного доступа в Интернет. Кроме того, Wi-Fi дает вам возможность поделиться своим подключением с большим количеством устройств.
В этом примере я покажу вам, как использовать ваш ПК с Windows 10 в качестве мобильной точки доступа через Wi-Fi соединение. Включите «Поделиться моим подключением с другими устройствами» вверху страницы. Внизу выберите вариант, которым вы хотите поделиться своим подключением с помощью Wi-Fi. Самое важное, что вам нужно сделать, это установить сетевое имя, сетевой пароль и сетевой диапазон (2.4 ГГц, 5 ГГц или любой другой доступный) для вашей мобильной точки доступа.
Изменить параметры сетиПосле того, как вы настроили имя сети, пароль и диапазон, вам необходимо выполнить подключение Wi-Fi на другом устройстве. На другом устройстве перейдите в настройки Wi-Fi, найдите и выберите свое имя сети и сетевой пароль для подключения к мобильной точке доступа.
Вы можете использовать Bluetooth, но Wi-Fi — лучший выбор, если вы хотите получить максимально возможную скорость интернет-соединения. Одним из преимуществ использования Bluetooth является то, что Bluetooth не потребляет столько энергии, как Wi-Fi, поэтому Bluetooth — лучший вариант, если вы не подключены к розетке; Bluetooth не разряжает аккумулятор вашего ПК так же быстро, как Wi-Fi.
Все зависит от того, как вы используете ПК с Windows 10 в качестве мобильной точки доступа. Здесь у нас есть все, что вам нужно знать о Bluetooth в Windows 10. Используете ли вы подключение к Интернету на своем ПК с Windows 10 совместно с другими устройствами? Дайте нам знать об этом в комментариях.
Поделиться этим постом:
Wi-Fi — Поделиться WIFI с ПК через USB
Различные способы совместного использования интернет-соединения с Windows на другие устройства
В настоящее время существует множество способов поделиться подключением к Интернету с другими устройствами, и у каждого метода есть свои плюсы и минусы.
Вот разбивка методов:
- Использование функции точки доступа Windows 10 Mobile:
Новые выпуски Windows 10 (после юбилейного обновления 1607) имеют встроенную функцию мобильной точки доступа, которая позволяет делиться Интернетом с другими устройствами
профи
минусы
- Некоторые типы сетей не распознаются, например, ключи 3G.
Использование сторонних инструментов
Изящные инструменты, такие как mhotspot или Connectify, предоставляют возможность совместного использования Интернета с другими устройствами с помощью виртуальных адаптеров Wi-Fi Microsoft
профи
минусов
- Некоторые из них являются коммерческими и относительно дорогими
3а.Обратный модем USB
Обратный модем — это относительно новый метод совместного использования Интернета, особенно с устройств, у которых нет беспроводного адаптера. Он использует USB-кабель для совместного использования Интернета с компьютера на целевое устройство и часто требует сторонних инструментов и драйверов, а также модификации системы целевых устройств.
Reverse Tethering (root) Требуется, чтобы целевые устройства были рутированы перед подключением, а приложение или сервер USB-сервера были установлены на Android. Для лучшего охвата этот метод часто требует еще одного модуля Xposed Hack, чтобы увеличить интернет-покрытие для большинства приложений, если не для всех.
- Обратный модем (без рута) Аналогично корневому методу, но требует установки дополнительных программ на Windows .
Особые требования для обратного модема без рута:
плюсов — может обеспечить более быстрое соединение, обычно с низкой задержкой — обратный модем (без рута) работает на windows, linux и mac
минусов
- требуется USB-кабель
- устанавливает дополнительные приложения на ПК и телефон
- может быть сложно установить соединения
- Некоторые из этих обходных путей работают только для некоторых приложений, и не у каждого приложения гарантирован доступ в Интернет, но, по моему опыту, браузер, Gmail, Google Play работали нормально
Обновление
3б. Использование adb для обратного троса
Использование сценария bash
псевдоним t = 'r && sz $ tether && r && sz $ n'
tether = 'am start -n com.android.settings / com.android.settings.TetherSettings && input keyevent 66 && input keyevent 66'
n = 'netcfg rndis0 dhcp'
псевдоним sz = 'рекламная оболочка'
псевдоним de = 'рекламные устройства -l'
псевдоним r = 'ad kill-server && ad start-server'
псевдоним ad = 'adb'
псевдоним pu = 'adb push'
Отдельное спасибо user42276 за этот скрипт
Плюсы
- Одним из преимуществ сценариев является то, что они устраняют необходимость в сторонних приложениях, которые могут раздувать устройство / ПК.
Минусы
- В значительной степени похож на метод 3a выше
- Использование Windows ICS
Другой способ — просто использовать ICS в Windows без участия стороннего программного обеспечения:
Требования:
Эмулятор терминала на вашем Android
Как вариант, с помощью команд оболочки adb (для использования adb необходимо включить «Отладку по USB» на вашем Android).
Дополнительно, BusyBox на вашем Android.
Инструкции
- Подключите Android к ПК с помощью USB-кабеля и включите «USB-модем». Вы по-прежнему можете включить эту опцию, даже если ваш 3G / Wi-Fi на вашем Android выключен.
- Windows автоматически выполнит поиск в Центре обновления Windows и установит для вас драйвер.
Откройте «Сетевые подключения» в Панели управления. Щелкните правой кнопкой мыши подключение к Интернету, которое у вас есть i.e Соединение Wi-Fi (другие соединения, такие как LAN, также работают), поэтому щелкните правой кнопкой мыши соединение WLAN с Интернетом и выберите «Свойства».
- На вкладке «Совместное использование» нажмите «Разрешить другим пользователям сети подключаться через …», затем выберите USB-соединение в раскрывающемся списке ниже.
- Нажмите ОК. Windows автоматически настроит ваше сетевое USB-соединение и назначит ему IP-адрес (обычно
192.168.xxx.xxxили аналогичный; для Win 7 и более поздних версий —192.168.137.1) - Ваше Интернет-соединение теперь «Совместно», а ваше USB-соединение теперь «Неопознанная сеть».
Введите следующую команду в эмуляторе терминала:
netcfg rndis0 dhcp
Название USB-интерфейса в Android может отличаться. Обычно это rndis0 или usb0 . Введите busybox ifconfig , чтобы определить имя.
Может случиться так, что автоматический метод DHCP не работает.В этом случае мы должны сделать это вручную:
Введите следующие команды в эмуляторе терминала:
ifconfig rndis0 192.168.137.2 netmask 255.255.2 route add default gw 192.168.137.1 dev rndis0
Если маршрут не прошел, попробуйте: busybox route добавить по умолчанию gw 192.168.137.1 dev
Некоторые приложения (загружаемые в Google Play, Gmail, Facebook .



 д.
д.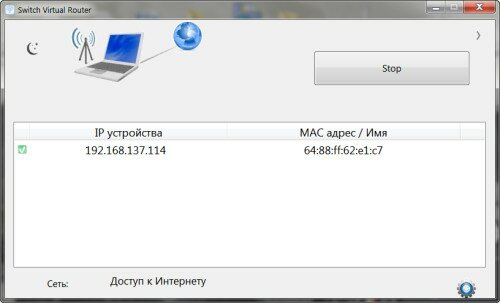 Скорее всего у меня уже есть статья, которая сможет быстро помочь вам и будущим читателям)
Скорее всего у меня уже есть статья, которая сможет быстро помочь вам и будущим читателям)
 Инструкции практически одинаковые, просто написаны на примере разных операционных систем.
Инструкции практически одинаковые, просто написаны на примере разных операционных систем. д.
д. Также контекстное меню можно открыть нажатием клавиш Win+X.
Также контекстное меню можно открыть нажатием клавиш Win+X.
 После этого введите netsh wlan start hostednetwork , чтобы запустить сеть.
После этого введите netsh wlan start hostednetwork , чтобы запустить сеть.