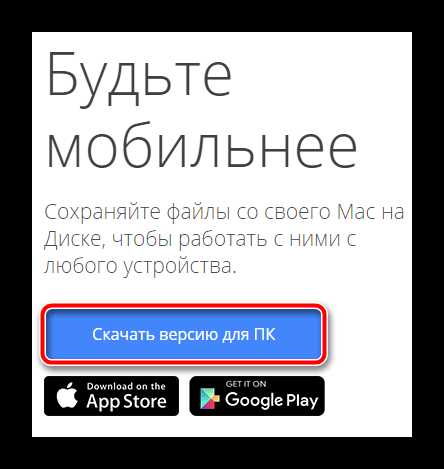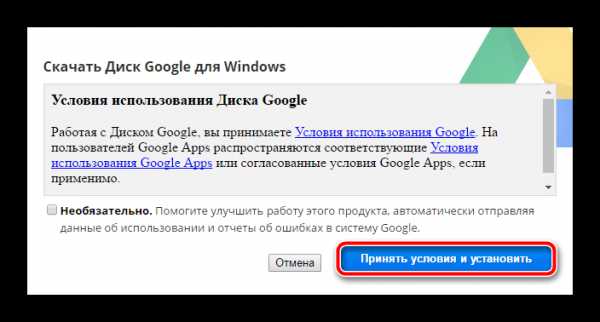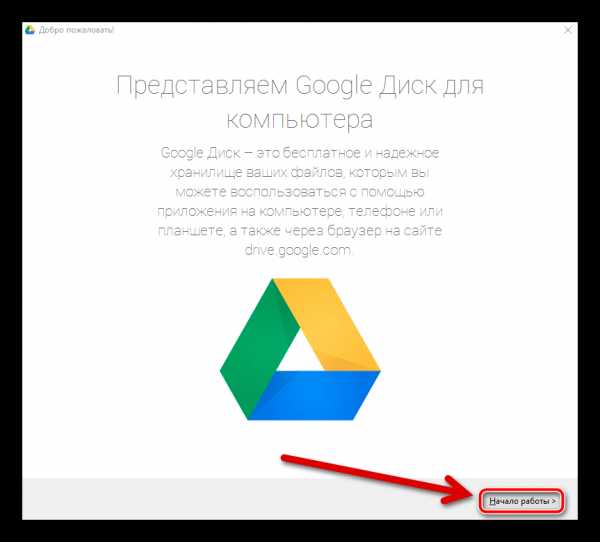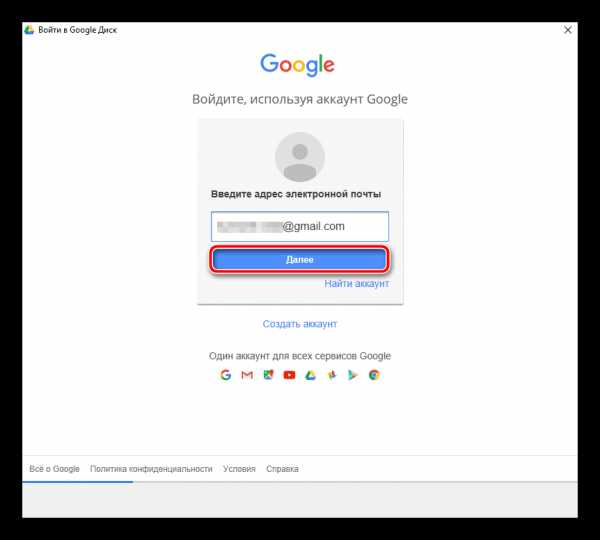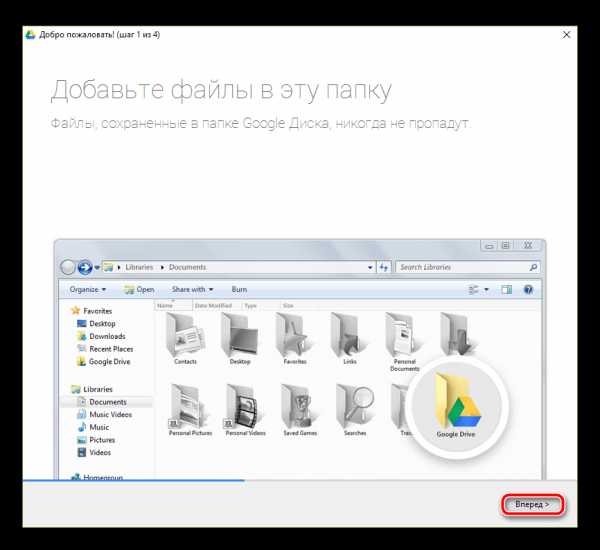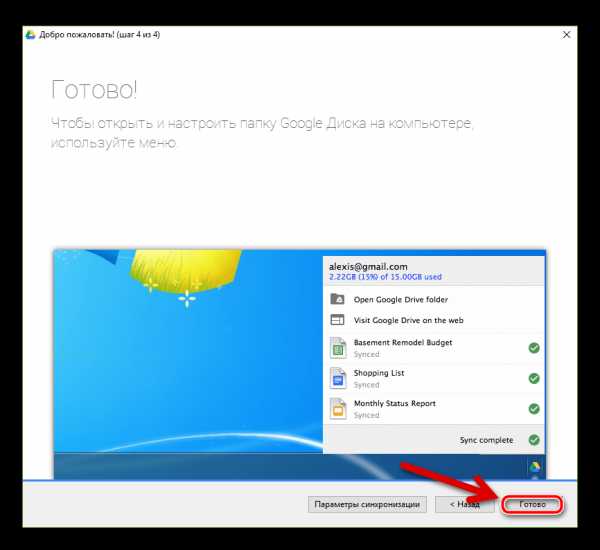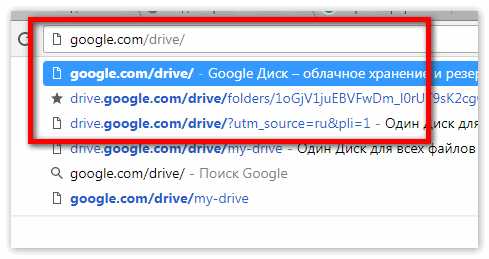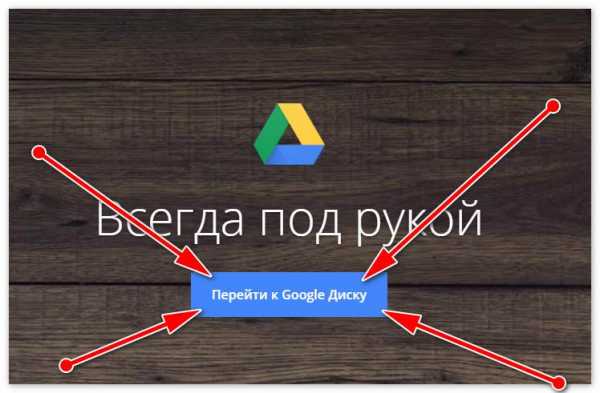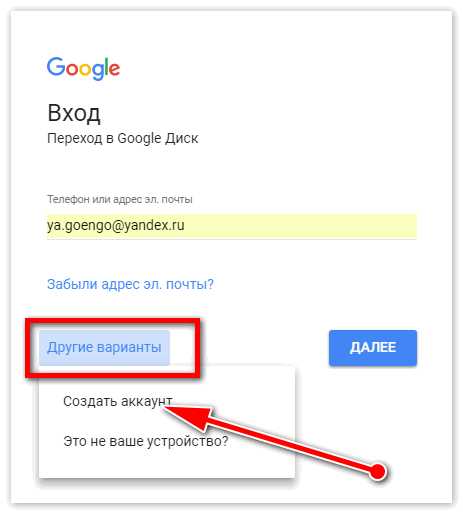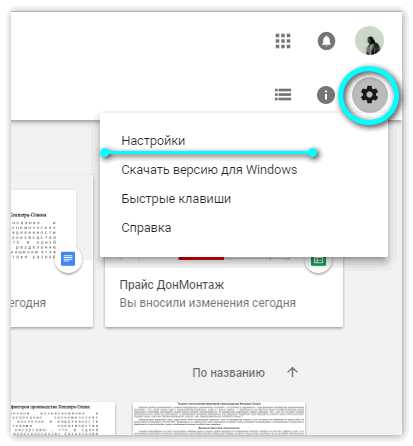Настройки Google Drive
Поговорим о настройках в Google Drive
Разберемся с понятиями аккаунта и профиля
По умолчанию Google Drive настроен очень удобно, и не всегда может возникнуть желание что-либо поменять в настройках этого “мягкого” и “удобного” облака. Многие пользователи, даже не представляют, что Диск от Google можно настроить. К примеру, вы захотите поменять язык в системе (на диске от Google), а может случится так, что вы поменяли место своего прибывания, и вам необходимо на некоторое время поменять часовые пояса? Все это, и чуть больше, доступно в настройках Google диска. С этим и будем сегодня разбираться. Говорим о настройках Google Диска.
Общий профиль. Аккаунт Google
Не стоит путать, ваш общий профиль и отдельную область настройки Google Диска. Когда вы находитесь в рабочем окне Google Диска (не в открытом документе), нажмите по своему аватару в правом верхнем углу. Откроется диалоговое окно из которого можно просмотреть профиль (ваш профиль в социальной сети Google+) и аккаунт.
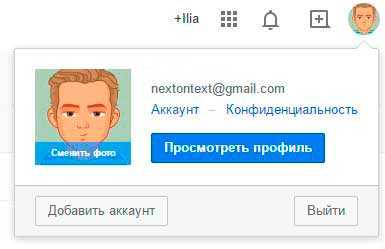
Вкладка аккаунт — это расширенная область, в которой дается информация по всему аккаунту, Здесь вы можете пересмотреть политику безопасности, настроить вход и доступ в целом, поставить дополнительную защиту, настроить оповещения, и просмотреть недавние действия. Именно тут можно поменять язык, и просмотреть полную историю связанную с работой аккаунта. Кстати, в аккаунте можно просмотреть статистику связанную с управлением данных и сменить тариф по которому вам предоставляются услуги в Google Drive (Диске). Да, Google Диск может быть платным, как только вам понадобится значительно больше функциональных возможностей и места на диске.
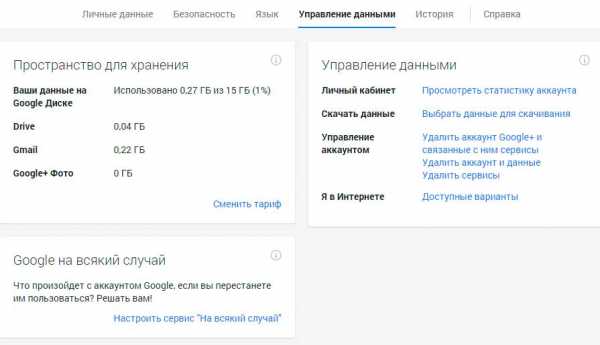
Настройки Google Диска
Отдельным пунктом стоит выделить настройки самого Google Диска. Наш курс посвящен только Google Drive (Диску). При этом мы не можем обходить другой (связанный) функционал. Итак, чтобы вызвать окно настройки, необходимо найти иконку “шестеренки” в рабочем окне Диска от Google (смотрите рисунок ниже).
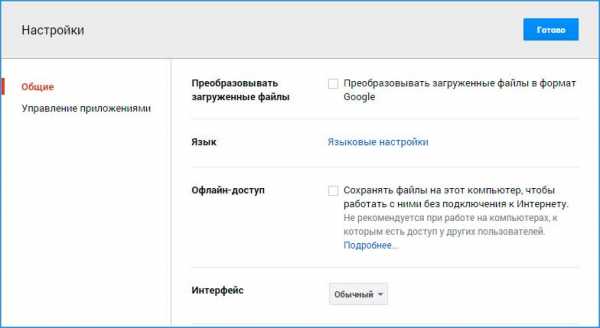
В свою очередь в настройках Google Диска отображаемого в новом интерфейсе есть вкладка “Управления приложениями”, и это как вы могли догадаться, область управления всеми дополнительными инструментами. Организацию подключенных рабочих инструментов можно проводить из этого окна, получать сведения о сервисе, активировать/деактивировать, а также удалять.
Настройки Google Диска в старом интерфейсе
Получить расширенный вариант меню настройки Google Диска, можно из старого интерфейса. Соответственно прежде, нужно в этот интерфейс перейти (при условии, что вы находитесь в новом интерфейсе).
Из настроек в старом варианте Google Drive, можно изменить язык, часовой пояс, условия предоставления дискового пространства (за дополнительную плату), изменить профиль и настроить аккаунт. Изменив настройки в Google Drive, необходимо нажать по кнопке “Сохранить” или просто вернутся к диску ничего не меняя, нажав на соответствующем пункте меню.
Настройка Google Drive. Общие
Как видно не так много настроек доступно для пользователей Google Диска. В основном, это не особо важные изменения, на которые многие просто не обращают внимания. Можно было и пропустить данную статью, но повторюсь, такой курс был бы не полным.
Читайте статьи из цикла:
Работаем с Google Drive и Google Docs
Навигация и типы файлов в Google Drive
Говорим о Google Документах
Друзья! Понравилась статья? Мне нужна ваша поддержка в Яндекс Дзен
Подпишитесь, поставьте Лайки!
СПАСИБО!!!
nextontext.ru
Как создать Гугл Диск
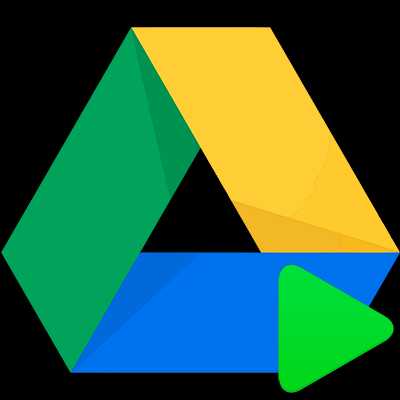
Гугл Диск — одно из лучших решений для хранения файлов и работы с ними в «облаке». Более того, это еще и полноценный онлайн-пакет офисных приложений.
Если вы еще не являетесь пользователем данного решения от Google, но желаете им стать, эта статья для вас. Мы расскажем, как создать Гугл Диск и правильно организовать работу в нем.
Что нужно для создания Гугл Диска
Чтобы начать пользоваться облачным хранилищем от «Корпорации Добра», нужно всего лишь иметь собственную учетную запись Гугл. Как ее создать мы уже рассказывали.
Читайте на нашем сайте: Создаем аккаунт в Google
Попасть в Гугл Диск можно через меню приложений на одной из страниц поискового гиганта. При этом должен быть осуществлен вход в Гугл-аккаунт.
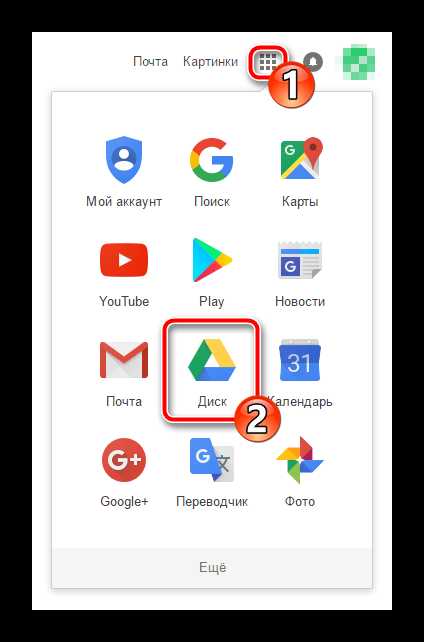
При первом посещении файлообменника Гугл нам предоставляют целых 15 Гб места для хранения наших файлов в «облаке». При желании данный объем можно увеличить, приобретя один из доступных тарифных планов.
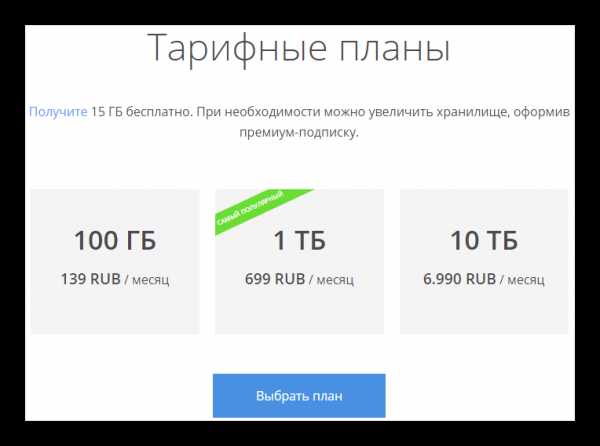
В целом, после авторизации и перехода в Гугл Диск сервисом сразу можно пользоваться. Как работать с облачным хранилищем в онлайн мы уже рассказывали.
Читайте на нашем сайте: Как пользоваться Google Диском
Здесь же рассмотрим расширение доступа к Гугл Диску за пределы веб-браузера — настольные и мобильные платформы.
Гугл Диск для ПК
Более удобный способ синхронизации локальных файлов с «облаком» Гугл на компьютере — специальное приложение для Windows и macOS.
Программа Google Disk позволяет организовать работу с удаленными файлами при помощи папки на вашем ПК. Все изменения в соответствующем каталоге на компьютере автоматически синхронизируются с веб-версией. К примеру, удаление файла в папке Диска повлечет за собой его исчезновение из облачного хранилища. Согласитесь, очень удобно.
Так как же установить эту программу на свой компьютер?
Установка приложения Google Диск
Как и большинство приложений «Корпорации Добра», инсталляция и первоначальная настройка Диска занимает считанные минуты.
- Для начала переходим на страницу загрузки приложения, где жмем кнопку

- Затем подтверждаем скачивание программы.

После этого автоматически начнется загрузка установочного файла. - По окончании скачивания инсталлятора запускаем его и ждем завершения установки.

- Далее в приветственном окне жмем на кнопку «Начало работы».

- После нам придется авторизоваться в приложении при помощи своего Гугл-аккаунта.

- В процессе установки можно еще раз вкратце ознакомиться с основными возможностями Google Диска.

- На финальном этапе инсталляции приложения жмем на кнопку «Готово».

Как пользоваться приложением Гугл Диск для ПК
Теперь мы можем синхронизировать наши файлы с «облаком», помещая их в специальную папку. Перейти к ней можно как из меню быстрого доступа в Проводнике Windows, так и при помощи иконки в трее.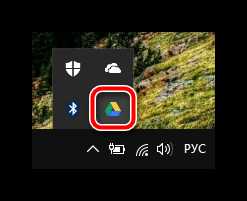
Этот значок открывает окошко, из которого можно быстро получить доступ к папке Google Диска на ПК или же веб-версии сервиса.
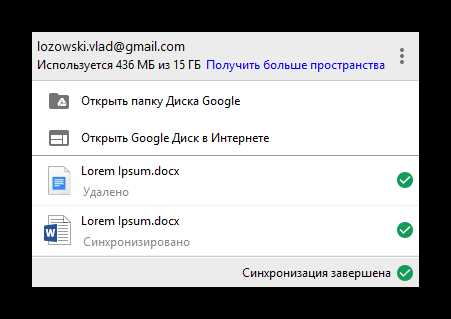
Здесь также можно перейти к одному из недавно открытых в «облаке» документов.
Читайте на нашем сайте: Как создать Google Документ
Собственно, отныне все что нужно для загрузки файла в облачное хранилище — поместить его в папку «Google Диск» на вашем компьютере.
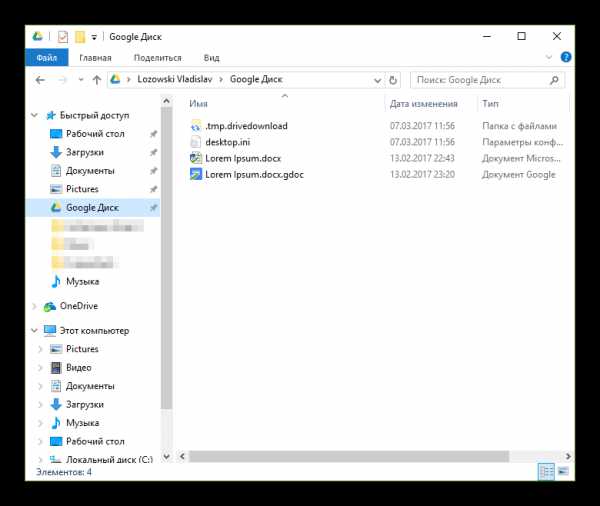
Работать с документами, которые находятся в данном каталоге, также можно без проблем. По окончании редактирования файла в «облако» будет автоматически загружена его обновленная версия.
Мы рассмотрели установку и начало использования программы Google Диск на примере компьютера с ОС Windows. Как было сказано ранее, имеется версия приложения и для устройств под управлением macOS. Принцип работы с Диском в операционной системе от Apple полностью аналогичен вышеописанному.
Google Диск для Android
Помимо настольной версии программы для синхронизации файлов с облачным хранилищем Google есть, конечно же, соответствующее приложение для мобильных устройств.
Скачать и установить Google Диск на свой смартфон или планшет можно со страницы программы в Google Play.
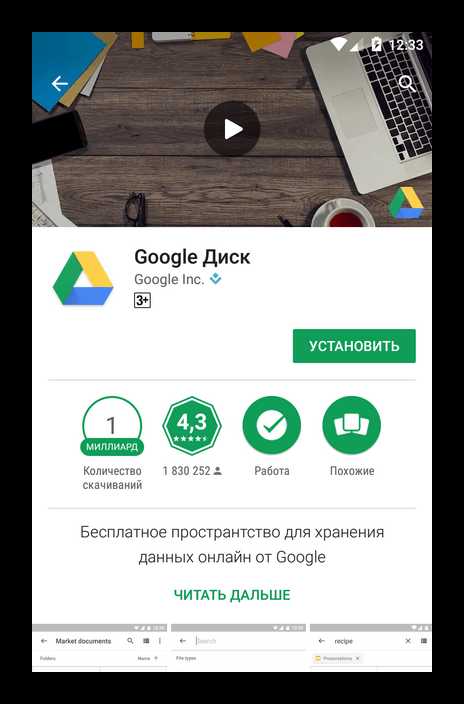
В отличие от приложения для ПК, мобильная версия Google позволяет делать все то же, что и веб-интерфейс облачного хранилища. Да и в целом дизайн очень схож.
Добавить файл(ы) в облако можно при помощи кнопки +.
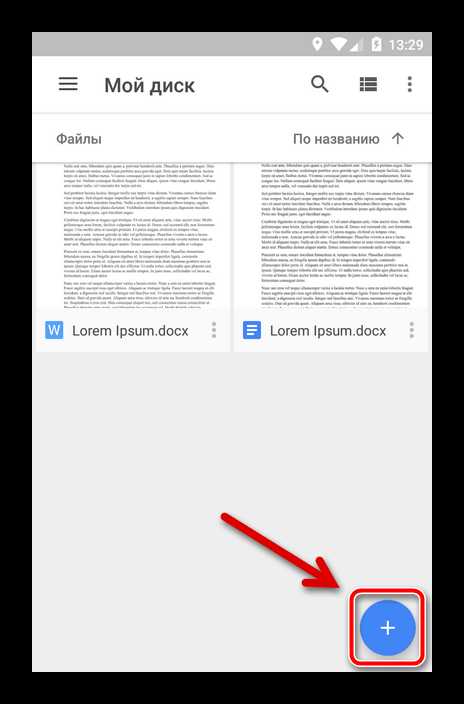
Здесь во всплывающем меню доступны опции создания папки, скана, текстового документа, таблицы, презентации или загрузки файла с устройства.
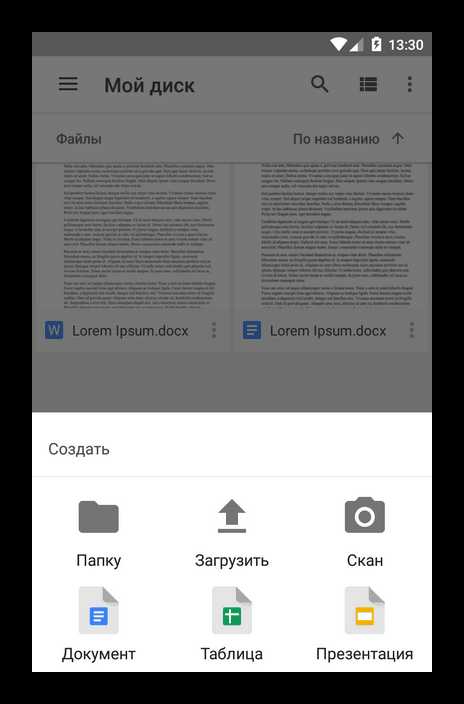
Меню файла можно вызвать по нажатию иконки с изображением вертикального троеточия возле названия требуемого документа.
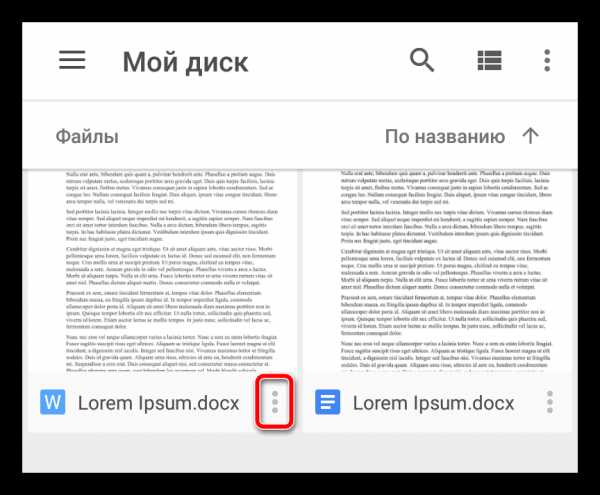
Здесь доступен широкий перечень функций: от переноса файла в другой каталог до его сохранения в памяти устройства.
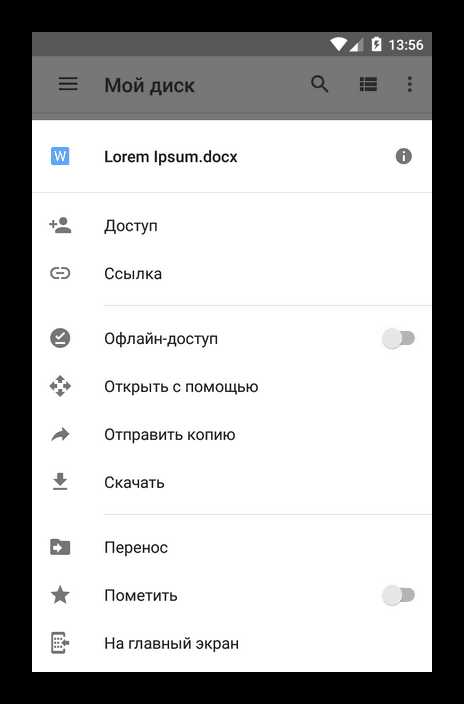
Из бокового меню можно перейти к коллекции снимков в сервисе Google Фото, доступным вам документам других пользователей и прочим категориям файлов.
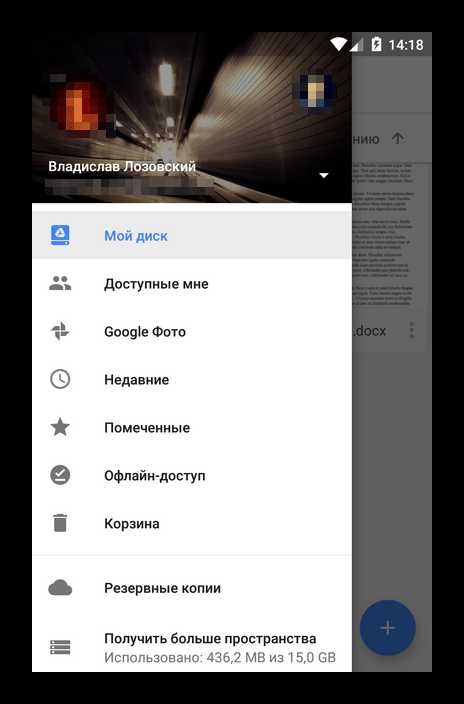
Что же касается работы с документами, то по умолчанию доступна лишь возможность их просмотра.
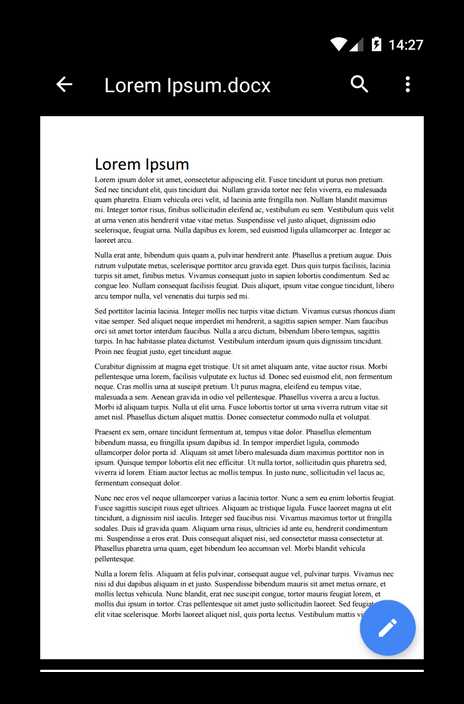
Если же требуется что-то отредактировать, необходимо соответствующее решение из пакета Гугл: Документы, Таблицы и Презентации. При необходимости файл можно скачать и открыть в сторонней программе.
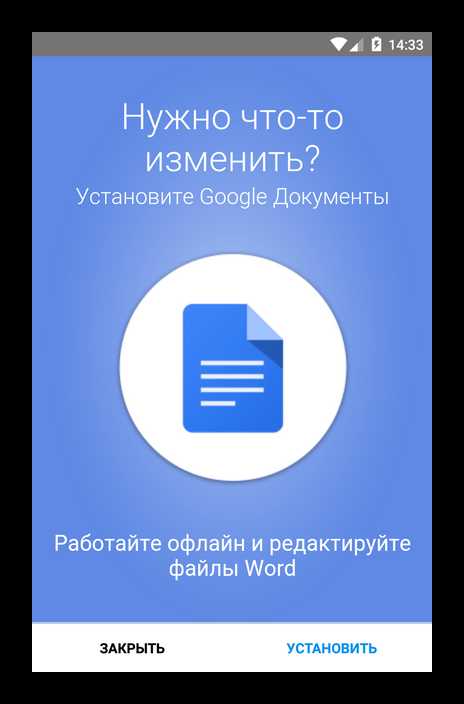
В целом работать с мобильным приложением Диска удобно и очень просто. Ну а про iOS-версию программы рассказывать отдельно уже не имеет смысла — ее функционал абсолютно одинаков.
Приложения для ПК и мобильных устройств, а также веб-версия Гугл Диска представляют собой целую экосистему для работы с документами и их удаленного хранения. Ее использование целиком способно заменить полноценный офисный пакет.
Мы рады, что смогли помочь Вам в решении проблемы.Опишите, что у вас не получилось. Наши специалисты постараются ответить максимально быстро.
Помогла ли вам эта статья?
ДА НЕТlumpics.ru
Как сменить язык в Google?
Статья для тех, кто активно пользуется службами Google и собственно браузером Google Chrome. В тот или иной момент пользователю хочется или просто нужно изменить язык интерфейса, к примеру, с русского на английский. В два-три клика – как сначала думается — проблему решить не удается: придется изменять настройки не только в браузере, но и в разных службах. Рассмотрим, как это сделать.
Как мы уже поняли, сменить язык в Google – требование слишком общее. Если Вам нужно полностью изменить язык интерфейса, придется сменять язык как минимум в трех разных местах:
- Смена языка в настройках браузера Google Chrome;
- Смена языка в поиске Google;
- Смена языка в профиле Google+ (Gmail, Google+).
Сменить язык в Google Chrome
Сменить язык в браузере можно естественно в настройках. Открыв окно «Настройки», кликаем на «Показать дополнительные настройки». Открывается дополнительное меню, где можно ищем подпункт «Языки». Там нажимаем кнопку «Настройка языков и способов ввода».
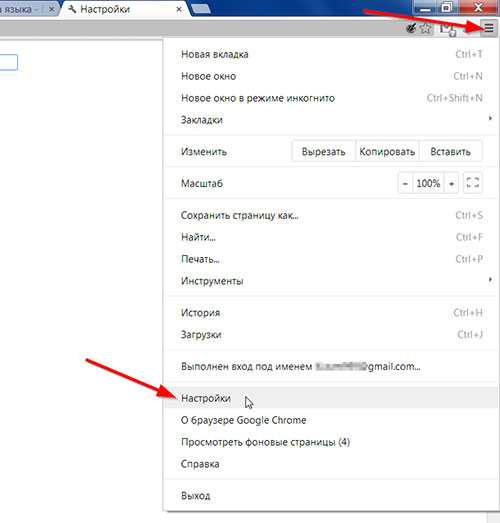
В появившимся окне, выбираем нужный язык. Перед тем как нажать «Готово», не забываем кликнуть на «Отображать Google Chrome на этом языке». Все. После того, как Вы перезагрузите браузер, интерфейс будет на английском, но поиск, почта и другие службы остаются на старом языке.
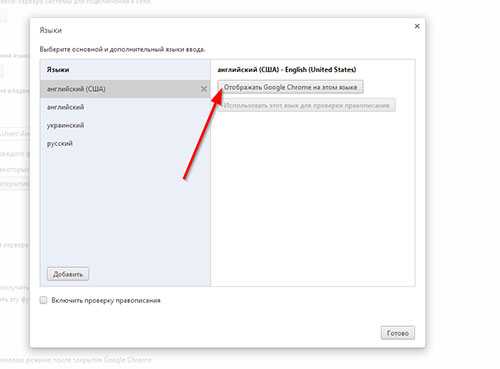
Сменить язык в Google Search
Рассмотрим один из самых простых способов изменить язык поиска Google и черную полосу служб Google сверху. Набираем что-нибудь в поиске. Справа вверху видим шестеренку. Нажав, выбираем «Настройки поиска». Слева увидите пункт «Языки» и выбираем тот язык, который нужно Вам. Вуаля, остается поработать только над службами: почтой и Google+.
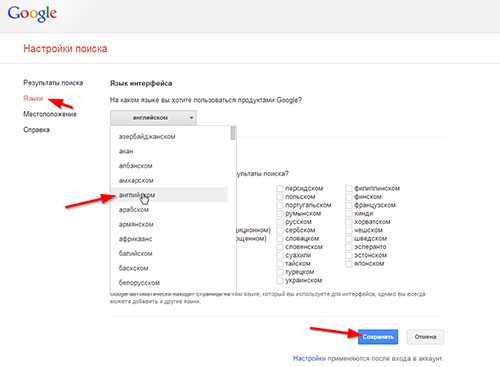
Сменить язык в аккаунте Google
Смена языка в настройках аккаунта, изменить язык интерфейса не только в Google+, но и заодно в Gmail. Хотя в настройках почты можно изменить тот же показатель отдельно.
Итак, в режиме поиска вверху экрана указаны имя, прозвище и аватар Вашего аккаунта. Нажимаем на гиперссылку «Аккаунт». В меню «Язык» изменяем настройки и сохраняемся. Чтобы увидеть изменения, обновляем страницу.
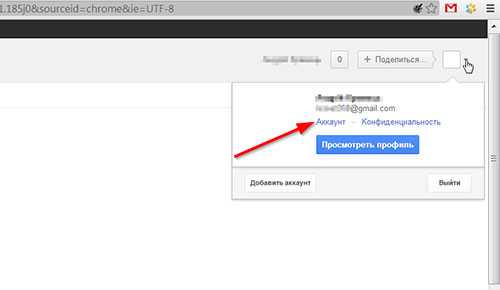
Вот и все. Теперь язык интерфейса почти везде изменен: в браузере, в поиске Google, в аккаунте Google+, Gmail и даже в календаре. Но, к примеру, в Google Drive и в YouTube, скорее всего, язык останется прежним. При необходимости нужно изменить необходимые настройки в каждой из служб. Способ поиска настроек языка примерно тот же – проблем быть не должно.
Читать комментарии (1) 15 мая 2013,
21205
Комментировать
codomaza.com
Создать Гугл Диск — бесплатная регистрация нового пользователя
Чтобы создать Гугл Диск необходимо зарегистрировать аккаунт. Сделать это можно на официальном сайте. После этого пользователь получит доступ ко всем связанным сервисам Google.
Создание аккаунта
В Google Drive зарегистрироваться можно через браузер на компьютере или с мобильного устройства. Один аккаунт разрешается использовать на нескольких приложениях одновременно. Данные будут автоматически синхронизироваться при подключении к сети Интернет.
Этап 1: Регистрация учетной записи
Чтобы создать облако для хранения файлов Google, откройте любой браузер на компьютере или телефоне. После этого выполните следующие действия:
- Перейдите по адресу google.com/drive/ или введите в поиске «Google Drive». После чего откройте первую ссылку из списка найденных.

- На главной странице выберите синюю кнопку «Перейти к Гугл Диску».

- Появится новая вкладка, где будет предложено ввести данные от уже существующей учетной записи. Нажмите «Другие варианты» и «Создать новый аккаунт».

Пользователь автоматически будет переадресован на другую вкладку для заполнения основной информации. Если это не происходит, то обновите страницу.
Этап 2: Ввод данных
Чтобы создать аккаунт необходимо в обязательном порядке указать следующую информацию:
- Имя, Фамилия. Будут отображаться при отправке и получении писем. Можно использовать латинские буквы, кириллицу. Обязательные поля для заполнения.
- Имя пользователя. Используется в качестве основного адреса электронной почты. Должно быть уникальным. Может состоять только из латинских букв, цифр. Из символов разрешены только точки.
- Пароль. Длина не менее 8 знаков. Может состоять из латинских букв, символов, цифр.
- Дата рождения, пол. Используется для определения возраста, может помочь при восстановлении пароля. Поэтому лучше указывайте настоящие данные.
- Мобильный телефон, запасной адрес электронной почты. Необходимы для восстановления данных, обеспечивают безопасность аккаунта.
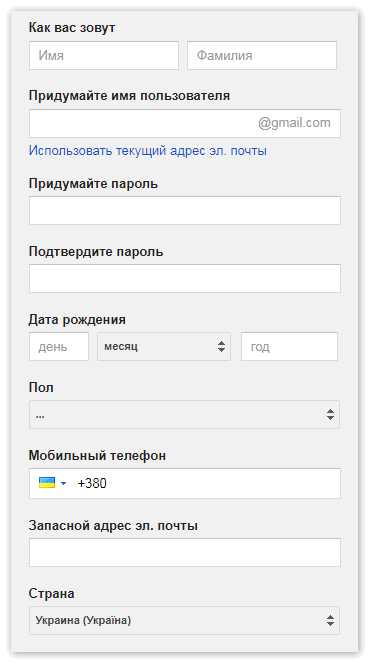
Дополнительно укажите регион (по умолчанию Россия). На этом этапе регистрация аккаунта оканчивается. Нажмите «Далее», чтобы подтвердить учетную запись.
Этап 3: Настройка параметров
Когда аккаунт будет зарегистрирован, то его можно начать использовать. Бесплатно на Гугл Драйв разрешается хранить не более 10 Гб. Дополнительно можно изменить следующие параметры:
- Открыть файлы, папки для общего пользования несколькими участниками. Добавить нового пользователя можно через настройки.

- Включить оффлайн режим. Тогда документы можно будет редактировать на компьютере или смартфоне без подключения к сети Интернет.
Чтобы изменить другие конфигурации и выбрать параметры безопасности, перейдите в соответствующее меню. Некоторые можно настроить только для определенного приложения.
Теперь вы знаете, как завести Google Disk. Для этого необходимо пройти простую регистрацию и указать основные данные учетной записи. После этого в облаке можно хранить любые типы файлов (видео, фотографии, архивы).
xn—-7sbaruhf3cgg7c6c.xn--p1ai
Как пользоваться Гугл Диском
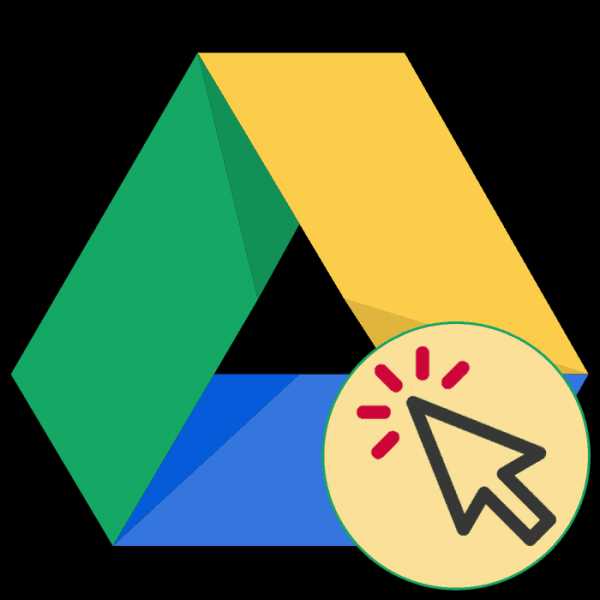
Google Диск — это удобный кроссплатформенный интерактивный сервис, позволяющий хранить различные типы файлов, доступ к которым вы можете открыть любому пользователю. Облачное хранилище Google Drive отличается высоким уровнем безопасности и стабильной работой. Оно обеспечивает минимальные трудоемкость и количество времени для совместной деятельности с файлами. Сегодня мы рассмотрим его основные функции.
Начало работы c Google Диском
Если вы впервые слышите о подобном сервисе и решили попробовать его, потребуется создать соответствующий аккаунт и подготовить его. Только после этого вам предоставят бесплатно все имеющиеся инструменты этого уникального веб-ресурса, с которыми вы можете взаимодействовать как с компьютера, так и со своего смартфона. Другой наш автор в статье максимально подробно описал первые шаги на пути начала работы с Google Диском, поэтому мы настоятельно советуем ознакомиться с этим материалом.
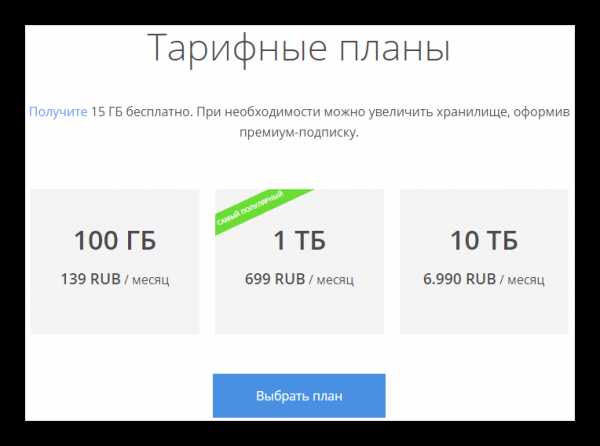
Подробнее: Как начать работу с Google Диском
Вход в учетную запись
Многим пользователям приходится задействовать Диск на разных устройствах, что вызывает надобность авторизации отдельно на каждом устройстве. Опытные юзеры интернета выполнят вход без проблем, однако совсем начинающие могут столкнуться с определенными трудностями. Потому советуем им прочесть инструкции по осуществлению этой задачи, чтобы в будущем всегда входить в свою учетную запись быстро и просто.
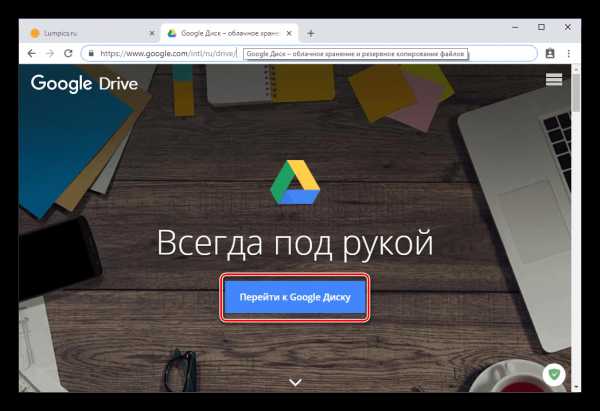
Подробнее: Вход в свою учетную запись на Google Диске
Добавление файла в Google Диск
Основная функция Google Drive — облачное хранение файлов, потому многие пользователи создают здесь аккаунт именно для этих целей. Мы же считаем важным подробнее рассказать о загрузке данных в облако. В этом нет ничего сложного, нужно лишь соблюдать такую инструкцию:
- Откройте главную страницу сервиса, где нажмите на большую кнопку «Создать».
- Вам предлагают загрузить файл, папку или создать отдельную директорию для хранения информации.
- Разберем случай с созданием отдельной директории, чтобы в дальнейшем загружать туда элементы. Просто задайте название.
- Дважды кликните левой кнопкой мыши на созданной библиотеке.
- Перетащите в нее необходимые файлы или загрузите их через кнопку «Создать».
- Справа внизу появится уведомление о том, что происходит загрузка объекта.
- Затем он отобразится в папке и процедура будет считаться успешно завершенной.
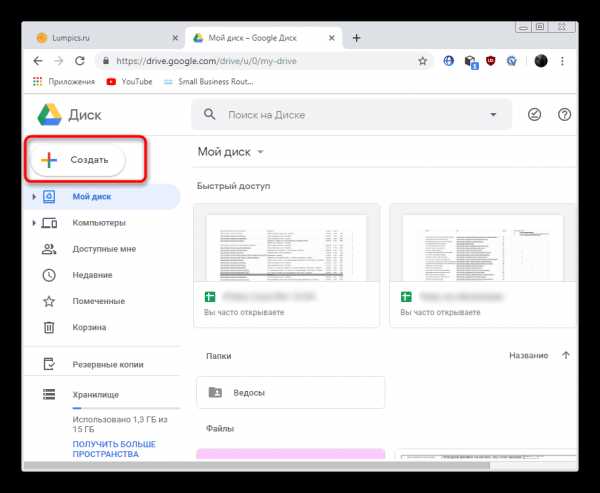
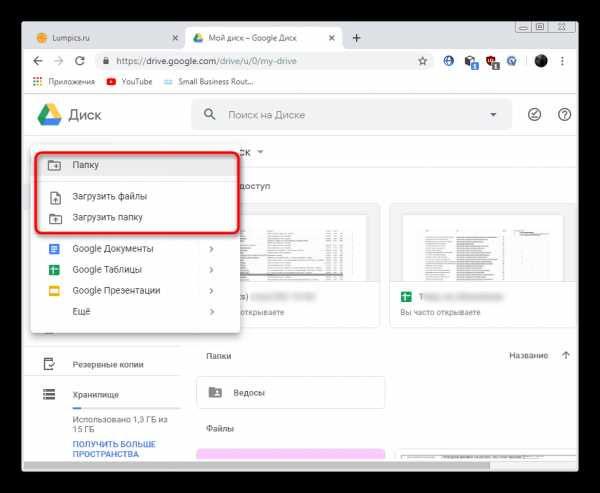
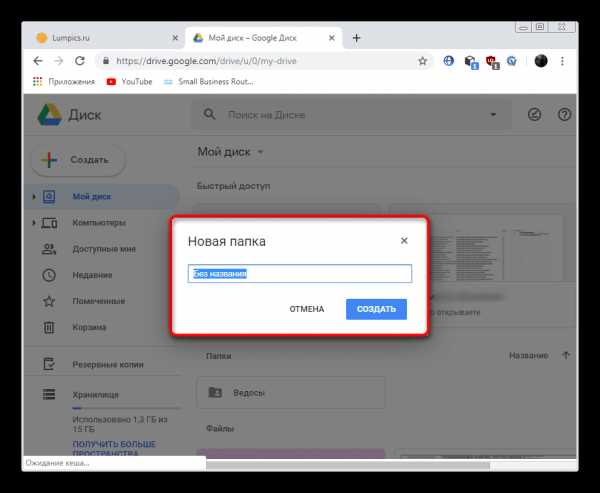
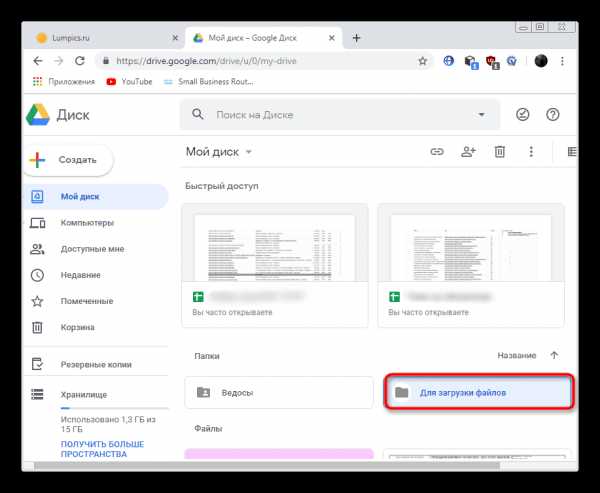
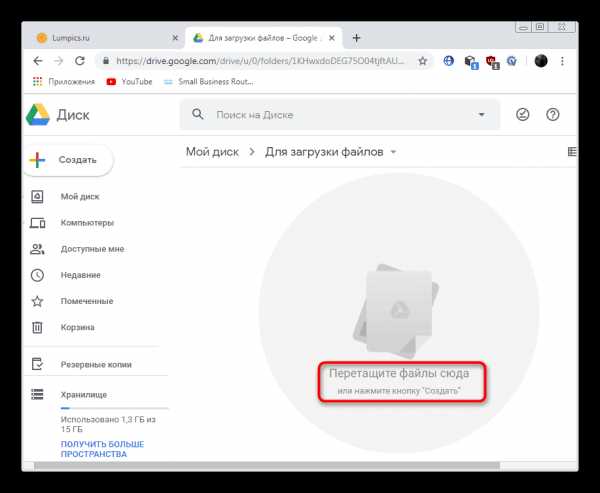
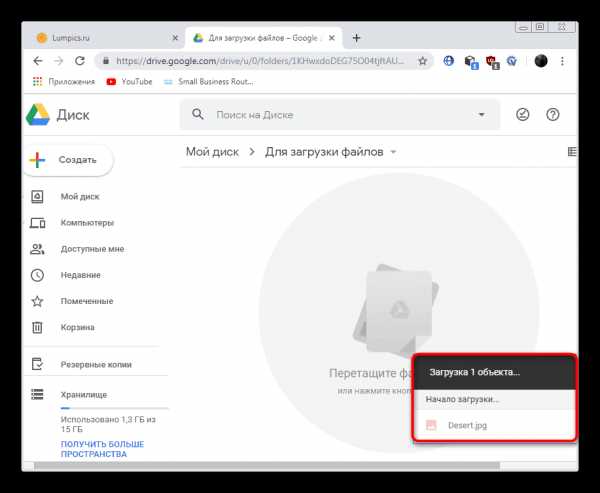
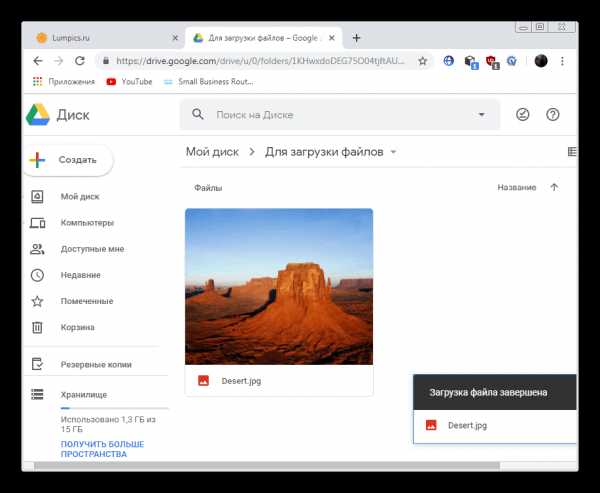
Вот таким нехитрым образом загружаются любые файлы в рассмотренное хранилище. Только учтите, что при превышении ограничения (бесплатная версия включает в себя 15 ГБ места на хранилище), что-то придется удалять, чтобы добавить новые документы.
Доступные файлы
Другие пользователи могут открывать вам доступ к своим файлам, например, только для просмотра или полноценного редактирования. В этом случае на электронную почту придет уведомление об этом либо же юзер сам делится с вами ссылкой. Однако не всегда удобно просматривать подобные документы и файлы, переходя по прямым ссылкам, проще нажать на «Доступные мне», чтобы результаты вывелись в виде списка. Здесь же присутствует функция поиска и сортировки по дате.
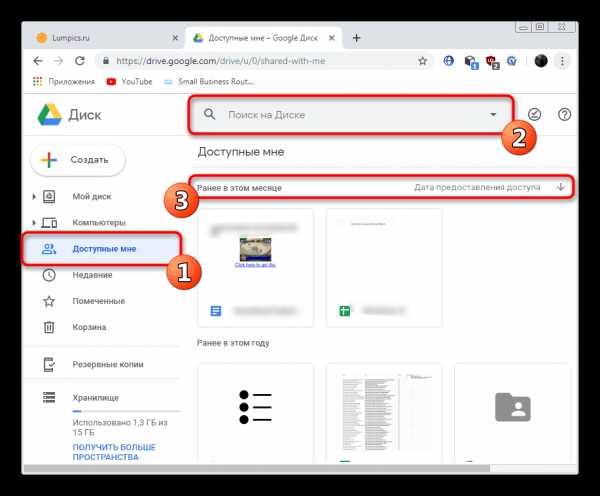
Открытие доступа к файлам
Вы тоже можете открывать доступ к любым своим документам для других участников рассматриваемого сервиса. Делается это одним из двух вариантов:
- Выберите файл или папку, затем сверху нажмите на значок ссылки или открытия доступа. В первом случае вы получаете ссылку для общего доступа, что позволяет перейти к просмотру документа всем пользователям, у кого она имеется.
- Второй метод называется «Совместный доступ». Вы самостоятельно указываете адреса или имена юзеров, а им на почту приходит уведомление об этом.
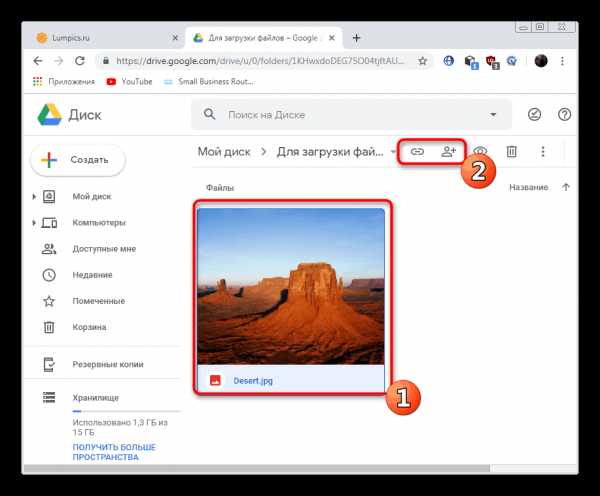
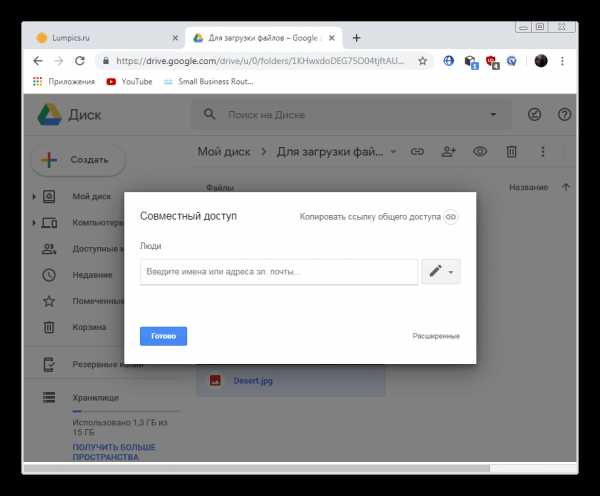
Создание документа
В списке стандартных приложений Google Диска присутствуют и Документы. Данный онлайн-сервис представляет собой веб-версию текстового редактора, где вы без проблем можете оформлять и сохранять текст. Главная особенность этого инструмента — распространение доступа к документу через прямую ссылку или письмо на электронную почту любому пользователю. Вам предлагается создать неограниченное количество файлов, всячески изменять их и сохранять в своем хранилище. Подробные инструкции по созданию нового листа в Гугл Документах читайте в нашем материале по следующей ссылке.
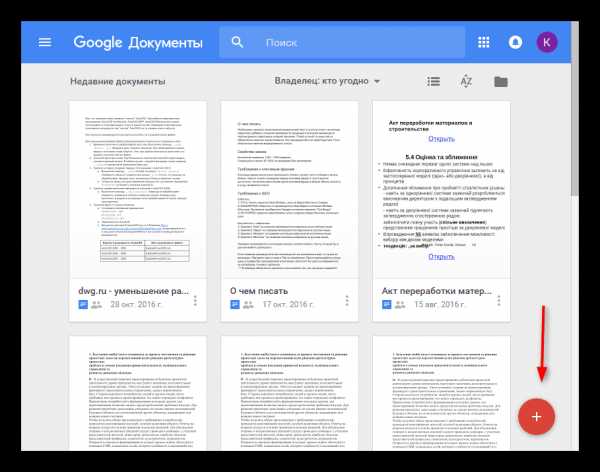
Подробнее: Как создать Google Документ
Набор текста голосом
Набор текста голосом в Google Документах — одна из интереснейших функций, которую обязательно следует рассмотреть подробнее. Иногда печатать с использованием клавиатуры неудобно или просто невозможно, тогда на помощь приходит микрофон, встроенный в ноутбук или подключенный к компьютеру. Вам следует зайти на Диск и создать там новый текстовый документ. Стоит лишь нажать на «Голосовой ввод» в контекстном меню, как сразу же начнется запись и преобразование слов в текст, с учетом знаков препинания.
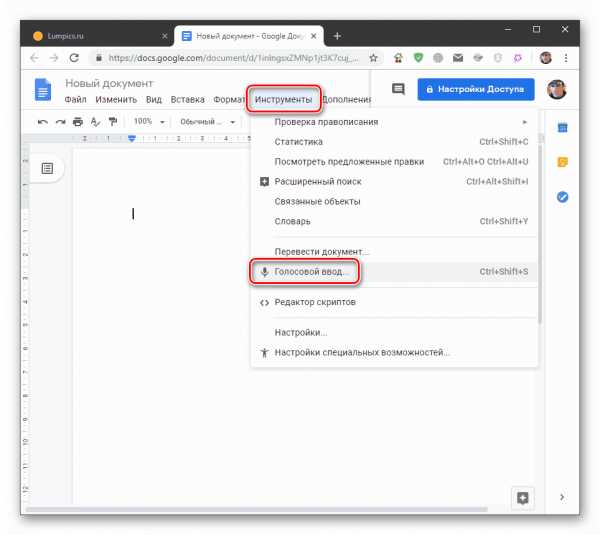
Подробнее: Набираем текст голосом в Документах Гугл
Работа с таблицами
Помимо обычных текстовых файлов Google предлагает юзерам попробовать взаимодействие с электронными таблицами. Они удобны тем, что локальное хранилище на компьютере не забивается десятками документов и онлайн-версии никуда не пропадут из сервера, если вдруг сломается жесткий диск или флешка. Именно из-за этого многие и выбирают онлайн-таблицы, как альтернативу известному многим Microsoft Excel.
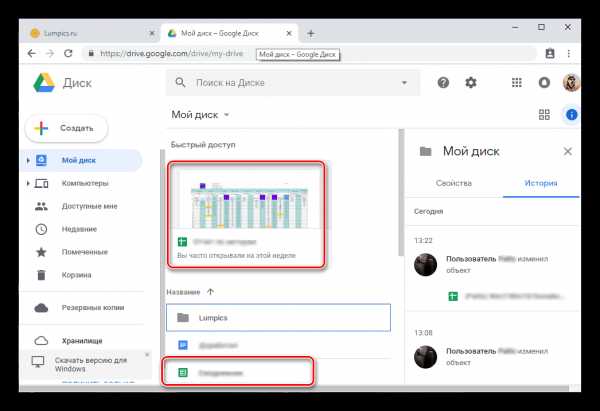
Подробнее:
Как создать Google таблицу
Открытие своих документов в Google Таблицах
Закрепление строк в Google Таблице
Создание формы
В рассматриваемом сегодня ресурсе присутствует раздел под названием Google Формы. Он позволяет без каких-либо проблем создавать опросы и анкетирования. Сейчас данный инструмент уже завоевал огромную популярность в интернете, ведь он делает возможным быстрое и простое оформление всех вопросов и удобную рассылку всем необходимым пользователям. Перейдя по указанной ниже ссылке, вы найдете всю интересующую информацию не только по созданию формы, но и по ее открытию для других юзеров.
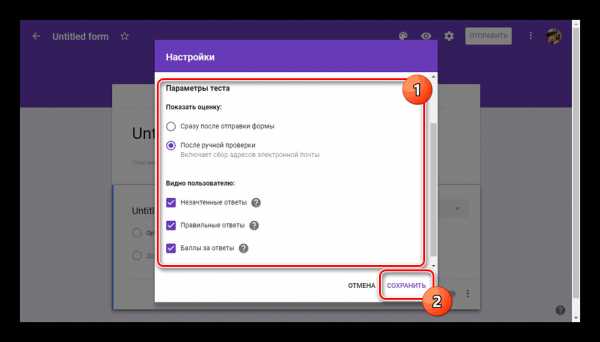
Подробнее:
Создание тестов в Google Форме
Создаем форму для анкетирования в Google
Как открыть доступ к Google Форме
Создание сайтов
Гугл Диск позволяет создавать неограниченное количество сайтов на основе своего движка. Такие страницы очень схожи с документами или таблицами, но редактируются и настраиваются немного по другому принципу. Здесь можно настроить отдельные блоки, разделы использовать макеты и добавлять нужное количество страниц. После подготовки сайт будет опубликован и доступен для просмотра по созданной ссылке. Вам позволяется редактировать его содержимого в любое удобное время.
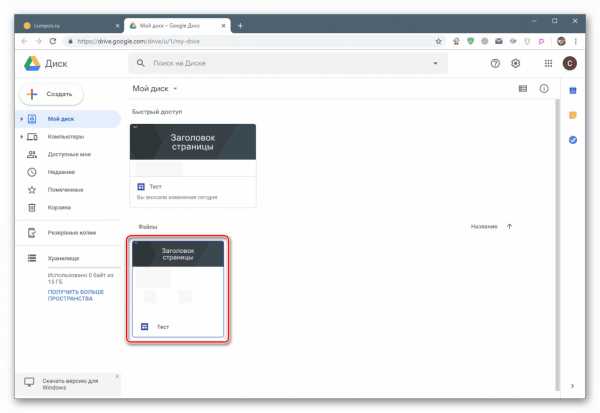
Подробнее: Создаем сайт на Google Sites
Скачивание файлов
Как уже известно, Google Диск служит и для хранения различных файлов в облаке. Иногда появляется надобность загрузить их на имеющийся носитель, что можно осуществить с помощью встроенной функции. Процедура загрузки осуществляется точно так же, как и с любого другого источника — выбирается файл, место на компьютере, подтверждается начало скачивания и ожидается его завершение. К тому же пользователи могут выполнять загрузку и на свои смартфоны, используя Google Drive для Android, установленный на многие смартфоны по умолчанию. Детальные руководства по осуществлению этой задачи с разных устройств вы найдете в руководстве далее.
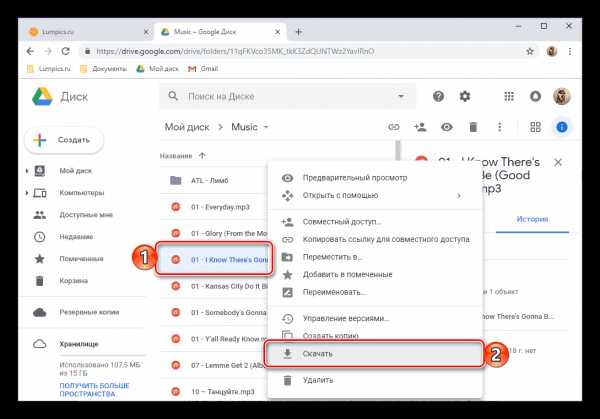
Подробнее: Скачивание файлов с Google Диска
В рамках сегодняшней статьи вы узнали об основных направлениях использования сервиса Google Drive. Как видите, его функциональность достаточно обширна и любой пользователь найдет подходящее применение встроенным инструментам.
Мы рады, что смогли помочь Вам в решении проблемы.Опишите, что у вас не получилось. Наши специалисты постараются ответить максимально быстро.
Помогла ли вам эта статья?
ДА НЕТlumpics.ru
Диск Google — 15 ГБ доступны отовсюду
 Здравствуйте Друзья! В этой очередной статье из рубрики Программы для компьютера будет рассмотрен великий и могучий Диск Google. В предыдущих статьях мы уже рассмотрели такие популярные сервисы как Dropbox и Яндекс.Диск являющиеся прямыми конкурентами Google Диск. В этой статье трудно будет удержаться от сравнения между этими облачными сервисами хранения данных. Поехали. Гугл Диск был представлен 24 апреля 2012 года и в настоящий момент заменил собой документы гугл. Что из себя представляет этот сервис, как с ним работать + сравнение с конкурентами все это читайте в статье ниже. Так же рекомендую посмотреть видео в заключении и тогда вы 100% будете пользоваться диском google)
Здравствуйте Друзья! В этой очередной статье из рубрики Программы для компьютера будет рассмотрен великий и могучий Диск Google. В предыдущих статьях мы уже рассмотрели такие популярные сервисы как Dropbox и Яндекс.Диск являющиеся прямыми конкурентами Google Диск. В этой статье трудно будет удержаться от сравнения между этими облачными сервисами хранения данных. Поехали. Гугл Диск был представлен 24 апреля 2012 года и в настоящий момент заменил собой документы гугл. Что из себя представляет этот сервис, как с ним работать + сравнение с конкурентами все это читайте в статье ниже. Так же рекомендую посмотреть видео в заключении и тогда вы 100% будете пользоваться диском google)
Возможности Диска Google
Гугл Диск предоставляет бесплатно до 15 ГБ свободного места для хранения любых ваших данных. Если вам не хватит этого, то за небольшую плату можно расширить пространство. Увеличение до 25 ГБ обойдется в 2.5 доллара в месяц, до 100 ГБ — в $5 в месяц и до 1 ТБ — $50 в месяц. Мне тяжело представить кому может не хватить 100 ГБ в интернете, а 1 ТБ это уже совсем. Разве для хранения семейных фото и видео, которые уже давно перевалили за 100 ГБ.
Основные возможности сервиса Google Диск представлены на рисунке ниже
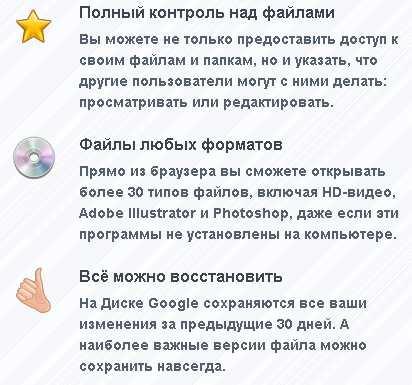
По поводу контроля над файлами. Здесь функционал был позаимствован от сервиса Dropbox. Лично для меня эта функция наиболее важна. Довольно часто приходится давать доступ к какому либо файлу. А как это сделать если получить доступ могут только зарегистрированные в данном сервисе люди. (пример — Яндекс.Диск). Гораздо удобнее иметь возможность давать доступ любому, даже не зарегистрированному пользователю. Здесь есть еще одно преимущество. Даже если у пользователя есть аккаунт в этом сервисе ему не обязательно авторизоваться. Это важно если пользователь не за своим компьютером, а например в интернет кафе. Так что это большой +. Как это делается разберемся чуть позже.
Файлы любых форматов. По заявлению разработчиков прямо из браузера вы сможете открывать более 30 типов файлов. Приведем выдержку из справочной информации о диске гугл. Как видим до 30 типов файлов еще далеко, но 16 типов это уже отлично.
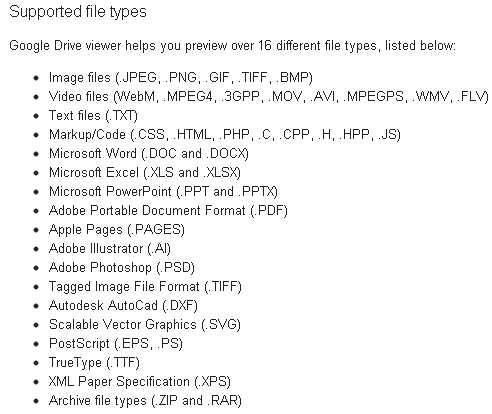
Очень интересна поддержка архивов (.ZIP и .RAR) которую необходимо будет проверить во втором пункте данной статьи. Кроме всего заявлена поддержка просмотра документов Adobe Photoshop (.PSD) и других интересных форматов даже если у вас не установлены соответствующие программы. В этом Гугл.Диск обходит своих конкурентов за что еще так же огромный +. Единственный не значительный минус это невозможность открывать документы в формате .DJVU. Будем надеяться, что это временно.
По поводу восстановления. В течении 30 дней с момента редактирования файлов будет доступна функция восстановления. То есть вы можете отменить изменение в документе сделанное 29 дней назад. Похожей функцией обладает и сервис Dropbox, но там можно восстановить любой файл в течении 30 дней после его удаления. На счет Яндекс.Диска не уверен. Эту функцию так же необходимо будет проверить чуть позже.
Кроме представленных выше функций диск google обладает дополнительными интересными возможностями. Благодаря интеграции или объединению гугл диска и документов гугл можно создавать документы и работать вместе с другими пользователями в режиме реального времени. Например создать документ на подобии Microsoft Word дать к нему доступ другим пользователям и вместе работать. Здесь есть одно ограничение. Работа возможно только при подключении к интернету. В автономном режиме данная функция не доступна. Будем надеяться, что со временем диск google освоит и эту вещь.
В Гугл Диск встроена расширенная функция поиска, позволяющая искать даже в отсканированных документах. То есть, если вы когда либо загружали фото книги или другой печатной информации, вы можете искать по информации текста в изображении. Подобная функция есть в программе Evernote, но ей пока не пользовался. Все, всегда и так находилось.
Так же необходимо уточнить, что вы можете просмотреть файлы размером до 25 МБ.
Установка и работа с Google Диск
Для использования сервисом Диск Google необходимо, для начала, завести аккаунт в Google+. Если такой в вас имеется то сразу переходим по ссылке
http://googledisk.ru/
и нажимаем огромную кнопку «Попробовать»
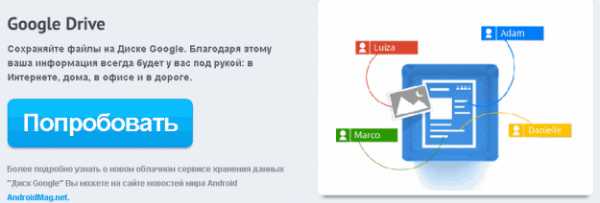
Так же начать пользоваться Диском Гугл можно из своего аккаунта Google+ перейдя на вкладку Диск
В новой вкладке откроется страница на которой необходимо нажать «Скачать Диск Google для ПК»
Откроется еще одна вкладка в которой вы увидите всплывающее окошко. Рекомендуется установить необязательный флажок для того, что бы помочь улучшить диск google. Устанавливаем флажок и нажимаем «Принять условия и установить»
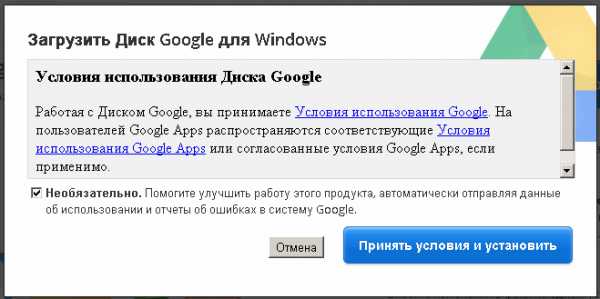
Необходимо немного подождать пока установщик завершит процесс. В конце вас поблагодарят за установку. Закрываете это окно
После установки выйдет окошко с предложением Войти или авторизоваться в программе Google Диск. Нажимаете Войти
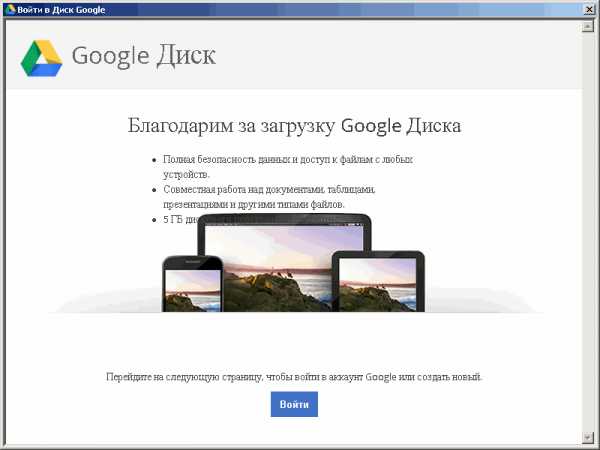
В следующем окошке вводите свой адрес электронной почты и пароль для входа в Диск Google. Для того что бы по десять раз не вводить свои данные проверяете флажок «Оставаться в системе». Нажимаете на кнопку «Войти»
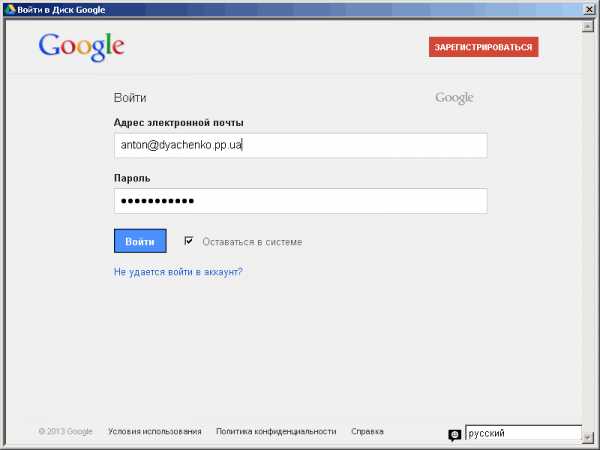
Если у вас включена двойная авторизация, то необходимо ввести еще и код отправленный на ваш мобильный телефон. Двойная авторизация сильно повышает безопасность вашей учетной записи, поэтому рекомендуется включить. Для этого необходимо покопаться в настройках. Если будут сложности пишите в комментариях. Сделаю отдельную статью
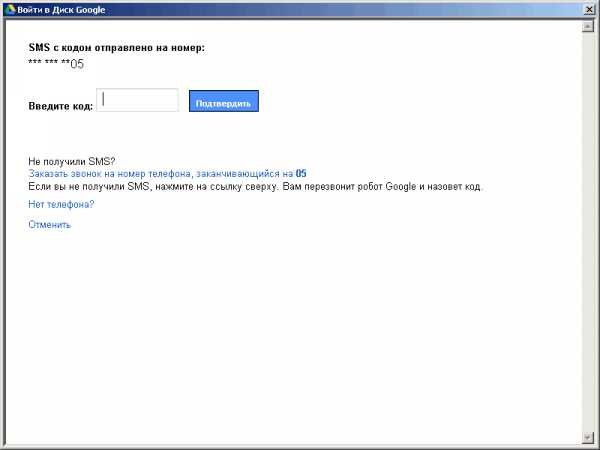
После авторизации будет кратких экскурс в работу сервиса Диск Google. Нажимаете Вперед
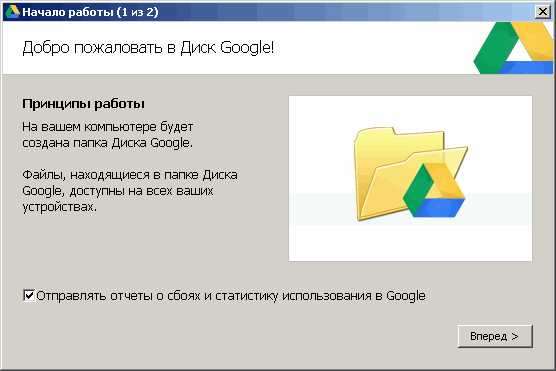
В следующем окошке выбираем «Расширенные настройки» для задания папки с которой будет происходить синхронизация с Диском Google в Интернет
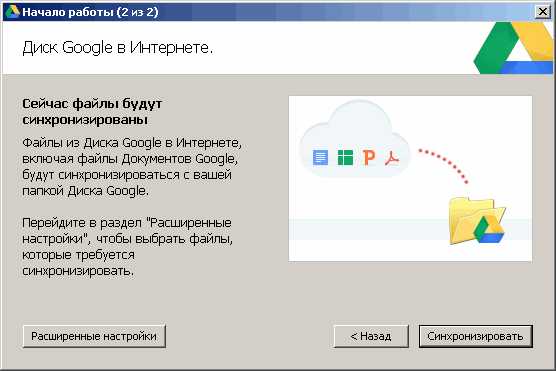
По умолчанию папка «Диск Гугл» расположена на системном диске. Нам такое не нужно. Поэтому, идем на диск D или E и создаем новую папку. например «Google Диск». В окошке ниже нажимаем на кнопку «Изменить…» и указываем созданную папку. После жмем кнопку «Синхронизировать»
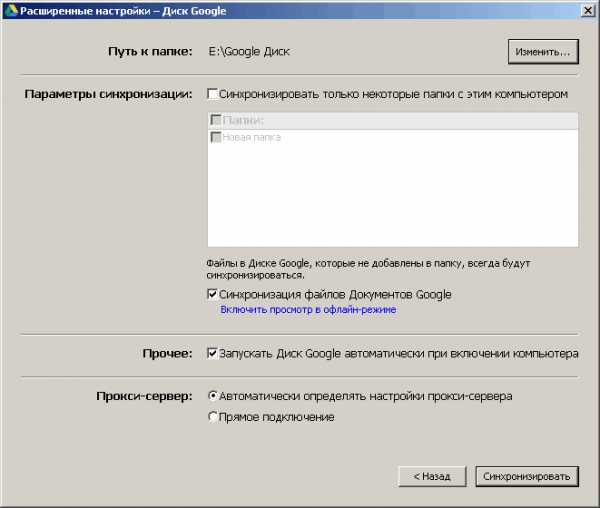
После окончания синхронизации у вас откроется папка Диск Google.
Теперь можно полноценно пользоваться этим сервисом. В области уведомлений появится значок Диска Google
Для вызова контекстного меню на этом значке необходимо нажать, на нем, правой кнопкой мыши. Используя это меню вы можете приостановить синхронизацию, открыть папку Диска Google на вашем компьютере, открыть Диск Google в Интернете, расширить пространство для хранения данных, зайти в настройки, закрыть Диск Google и другие функции
Копируете в папку Диска Google ваши файлы и они будут доступны вам в любом месте где есть интернет.
Для создания документа в Гугл диске или любого другого объекта необходимо нажать на кнопку «Создать» слева. В выпадающем меню выберите необходимый тип файла. Выберем к примеру Документ
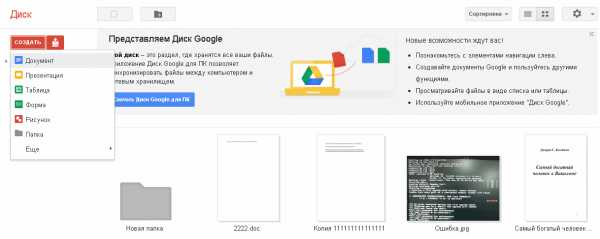
В новой вкладке откроется Новый документ, который можно назвать как вам необходимо и набрать текст. Доступно множество вариантов форматирования текста. Это, практически, полноценный Microsoft Word. Сохраняется документ сам. Ничего дополнительно делать не нужно, просто закрываете вкладку и все
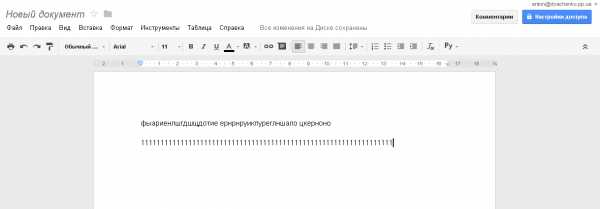
Если вам необходимо скачать документ в определенном формате, например для редактирования офлайн, то это можно сделать через меню «Файл > Сохранить как» и выбрать нужный формат
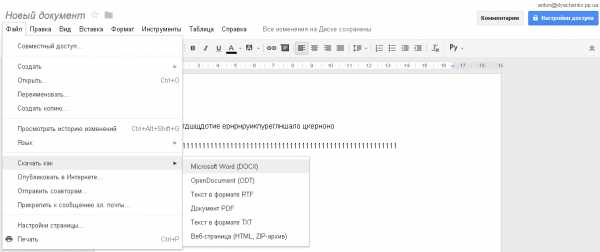
Через несколько минут файл сохранится у вас в компьютере в выбранном формате.
Настройка доступа к файлу или папке в Диске Google
Для настройки совместного доступа необходимо нажать на синюю кнопку Настройки доступа с права вверху. Откроется окошко где можете настроить уровни доступа. Допустим вам необходимо дать доступ не зарегистрированному в сети Google+ человеку. Например дать доступ к фотографиям родителям. Нажимаете на надпись «Изменить…»
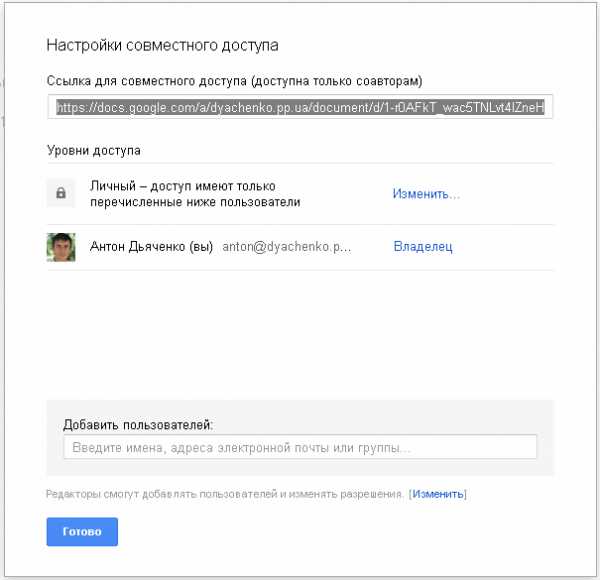
Выбираете «Общедоступно в Интернете». В строке Доступ вы можете задать права к файлу. Вы можете дать права редактировать документ, оставлять комментарии или просто доступ только для чтения. После нажимаете кнопку «Сохранить»
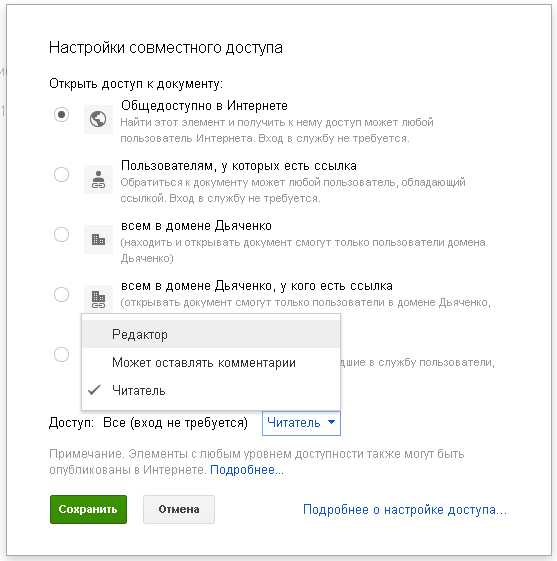
Копируете выделенную ссылку и отправляете любым удобным для вас способом
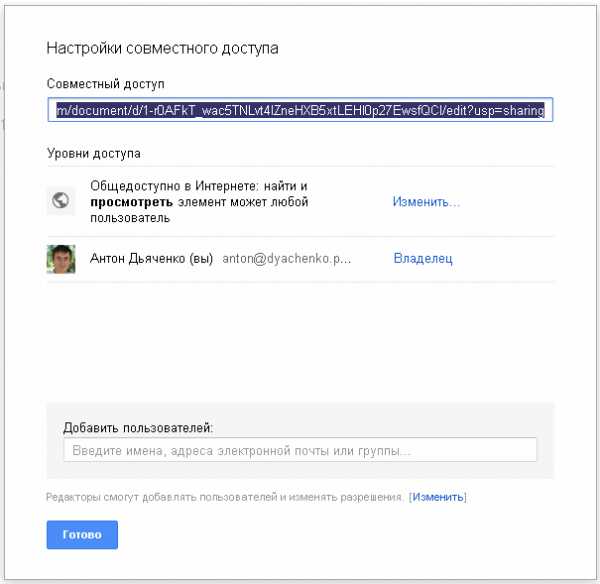
После нажимаете на кнопку «Готово».
Редактирование документа в режиме реального времени в Диске Google
Пользователь получивший ссылку на ваш созданный файл сможет редактировать его. Вы это сможете наблюдать. Более того вы можете послать ему сообщение. Для этого нажимаете на поле ниже кнопки Настройки доступа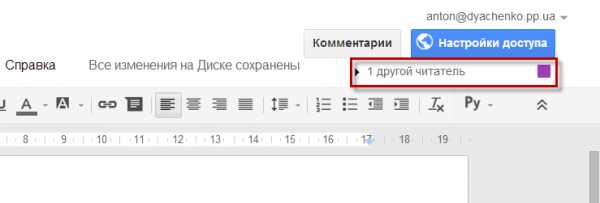
Справа откроется поле внизу которого вы сможете написать и отправить сообщение. Все переписку вы можете видеть чуть выше поля ввода сообщения
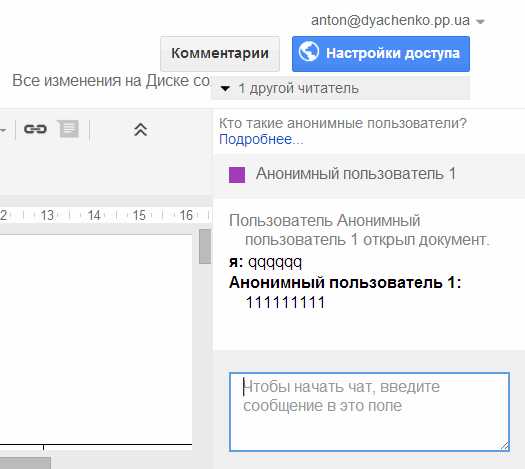
Если еще раз кликнуть ниже кнопки Настройки доступа, то можно закрыть окно чата.
Работа с архивами в Google Диске
С документами разобрались. Давайте рассмотрим работу с архивами. Записываем архив в папку Диска Google и просматриваем через веб-интерфейс
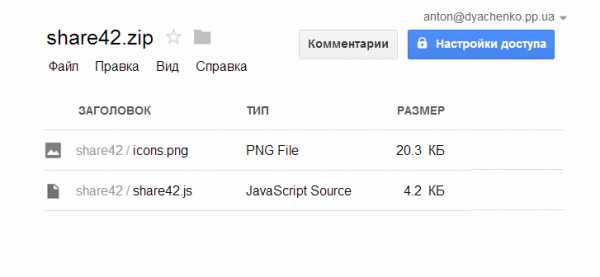
Все работает и это радует. Естественно архив должен быть не более 25 МБ, иначе придется скачивать. Если у вас возникают сложности с просмотром архивов на вашем компьютере (не важно .ZIP или .RAR) прочитайте пожалуйста статью Как открыть файл с расширением *.rar
Просмотр видео через веб-интерфейс Диска Google
С архивами разобрались на очереди видео. Все просматривается, но не сразу. при загрузке на диск google видео скорее всего загружается и обрабатывается на сервис Youtube, так как панель управления такая же. Через несколько минут видео будет доступно для просмотра через веб-интерфейс
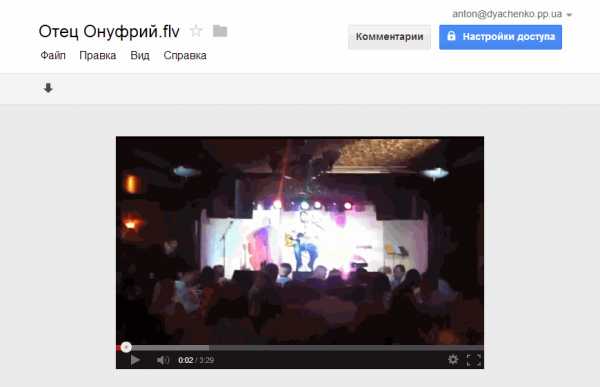
Просматривается видео вполне комфортно.
Загрузка файлов и папок на сервис Диск Google
Загрузка файлов при установленной программе Google Диск осуществляется простым копированием файлов и папок в директорию Google. Файлы автоматически загружаются на сервис. Через веб-интерфейс загрузить файлы можно нажав на значок загрузки справа от кнопки «Создать». При этом откроется выпадающее меню состоящее из двух пунктов: Файлы… и Папку…. Выбираете что вы хотите закачать. Например нам нужно загрузить целую папку
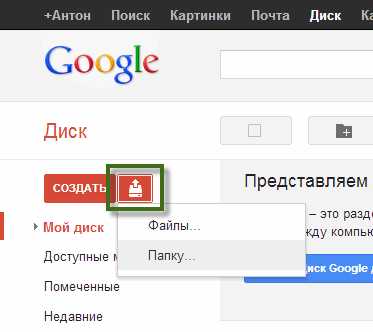
Открывается окошко «Обзор» в котором вы выбираете папку и нажимаете «ОК». Справа внизу появляется всплывающее окошко, где показывается процесс загрузки
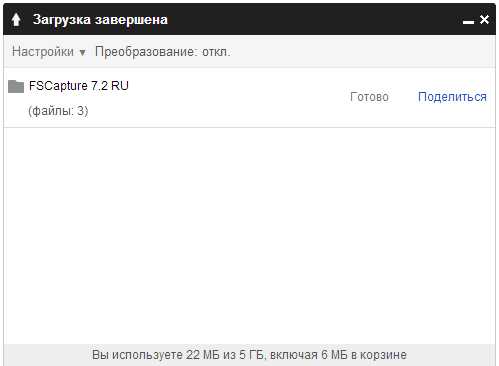
После завершения папка появится в вашем Диске Google.
Удаление файлов из Диска Google
При удалении файлов из папки Google Диск эти файлы перемещаются в корзину вашего компьютера и в корзину вэб-интерфейса сервиса. Из корзины компьютера вы можете удалить файлы сразу. Их легко можно восстановить из корзины веб-интерфейса. Для этого заходите на веб-интерфейс. Слева раскрываете меню «Еще» и выбираете «Корзина». У вас появятся все ваши удаленные документы. Выделяете нужный (кликнув по левому верхнему углу) и нажимаете появившуюся кнопку «Восстановить». Таким образом можно восстановить удаленные документы в Диcке Google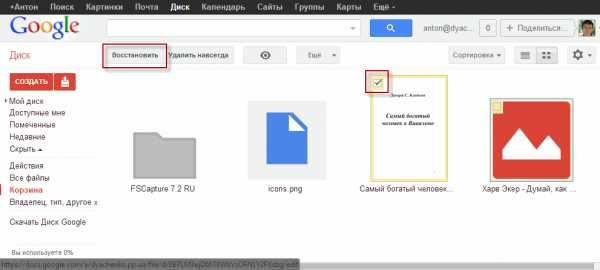
Если же вы удалили файлы из корзины веб-интерфейса, то файл уже не восстановить. Однако можно попробовать восстановить его на жестком диске вашего компьютера с помощью программ для восстановления удаленных файлов. Если вы ничего не записывали на диск, где расположена папка Google Диск, тогда шансы велики. Если же производилась активная запись, то вероятность довольно низкая. Но! Попробовать стоит.
Заключение
В этой статье мы рассмотрели сервис хранения данных Диск Google. Провели небольшое сравнение с не менее популярными сервисами Dropbox и Яндекс.Диск. Подведем итог.
Положительные стороны сервиса Google Диск:
- Поддержка 16 типов файлов (если учитывать, что один тип файлов включает несколько расширений, то, в сумме, как раз и наберется около 30 различных расширений)
- Возможность создать и совместно работать с документами
- Возможность дать доступ к документу пользователю не имеющего аккаунта Google+
Отрицательные моменты сервиса Google Диск:
Для меня лидером среди сервисов Диск Google, Яндекс.Диск и Dropbox, является последний. До 18 ГБ бесплатно + возможность восстановить удаленный файл в течении 30 дней оставляют конкурентов далеко позади.
Видео где покажу основные возможности и функции сервиса Google Диск
Обновление от 15_06_2013
Друзья, у меня отличная новость.
Теперь Диск Гугл предоставляет до 15 ГБ бесплатно
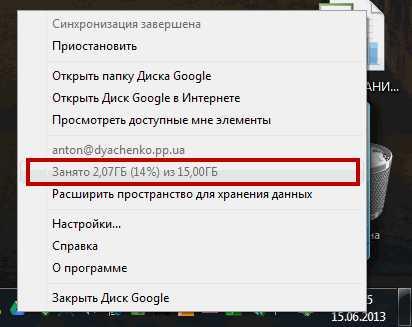
Вот второе подтверждение)
Ура товарищи!!!
Благодарю, что поделились статьей в социальных сетях. Всего Вам Доброго!
С уважением, Антон Дьяченко
Если вы нашли ошибку, пожалуйста, выделите фрагмент текста и нажмите Ctrl+Enter.
youpk.ru