Как создать файл HTML.
Для того, чтобы начать работать с технологией HTML и изучать основные элементы этого языка, нам понадобится специальный файл, в котором мы будем работать.
Давайте приступим к практическим действиям и прямо сейчас создадим свой первый HTML-файл.
Это будет «полигон», который мы будем наполнять содержимым, расширять и экспериментировать.
Для тех, кто любит видео:
Все мои уроки по HTML и верстке сайтов здесь.Первый способ, который мы рассмотрим по созданию файла HTML — это способ создания файла в простом текстовом редакторе.
Способ 1. Создаем файл html в программе «Блокнот».
Откройте любой текстовый редактор, например, редактор «Блокнот», который входит в состав операционной системы Windows. Найти эту программу можно через главное меню Пуск -> Все программы ->Стандартные -> Блокнот.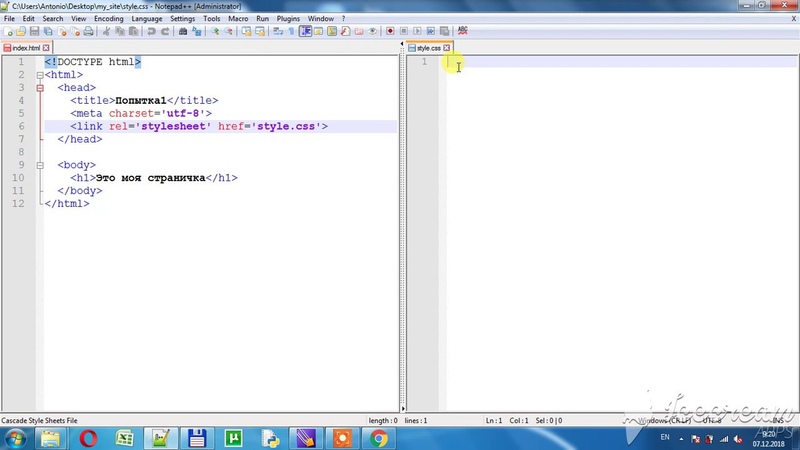
В главном меню программы выбираем «Файл-Сохранить как».
И сохраняем текстовый файл с расширением *.txt.
Теперь нужно поменять расширение этого файла с *.txt на *.html.
Если у Вас не отображается расширение файлов, вот заметка:
Как включить отображение расширений файлов в Windows.
После того, как вы выполните инструкции из этой заметки, рядом с названием файла будет отображаться его расширение.
Только что мы с вами создали свой первый HTML-файл, который уже можем заполнять содержимым.
Аналогично html-файл создается с помощью программы Notepad++.
Но, пользоваться таким способом не всегда бывает удобно и, как видите, это не самый быстрый способ по созданию html-файлов. Есть программы, которые позволяют решить эту проблему намного быстрее.
Одной из таких программ является универсальный редактор кода Dreamweaver.
Способ 2. Создание файла HTML в универсальном редакторе кода (на примере Dreamweaver).
После того, как программа загрузиться появляется следующее окно приветствия:
Все, что нужно сделать, это выбрать в этом окне, в разделе «Создать», файл HTML.
После этого файл будет успешно создан. Причем, обратите внимание, что программой был автоматически добавлен некоторый код.
Это обязательный код, который должен присутствовать на веб-странице о нем мы еще поговорим. Dreamweaver добавляет этот код автоматически, что экономит нам время.
Теперь, для того, чтобы этот файл появился на жестком диске, его нужно сохранить. Делается это через меню «Файл – Сохранить как…»
Далее выбираете место, где должен будет находиться этот файл, и нажимаете на кнопку сохранить.
Обратите внимание, чтобы при сохранении вы случайно не убрали расширение html, которое присваивается файлу.
Аналогично можно создать файл HTML и в других программах, я лишь хотел показать общий смысл, как это делается.
Создание HTML документа (файла). Смена расширения файла
HTML документ — это обычный текстовой файл c расширением .html, который содержит HTML-код. HTML документ иначе ещё называют HTML файлом.
HTML документ иначе ещё называют HTML файлом.
Чтобы из обычного текстового файла (с расширением .txt) сделать HTML документ, нужно сменить расширение с .txt на .html.
Открыть файл, сохраненный с расширением .html, для просмотра в браузере можно двумя способами:
Windows
- Кликнуть по нему два раза левой кнопкой мыши, в этом случае HTML документ откроется в том браузере, который выбран по умолчанию.
- Кликнуть по нему ПКМ → навести курсор на
открыть с помощью...→ выбрать нужный браузер.
При получении HTML документа браузер будет отображать его в виде веб-страницы (веб-страница — это то, что отображается в окне браузера). Рассмотрим это на примере. Создадим HTML-документ и расположим в нём следующий HTML-код:
<!doctype html>
<html>
<head>
<meta charset="utf-8">
<title>Заголовок</title>
</head>
<body>
<h2>Мой первый заголовок</h2>
<p>Мой первый абзац</p>
</body>
</html>
Теперь откроем HTML файл браузером.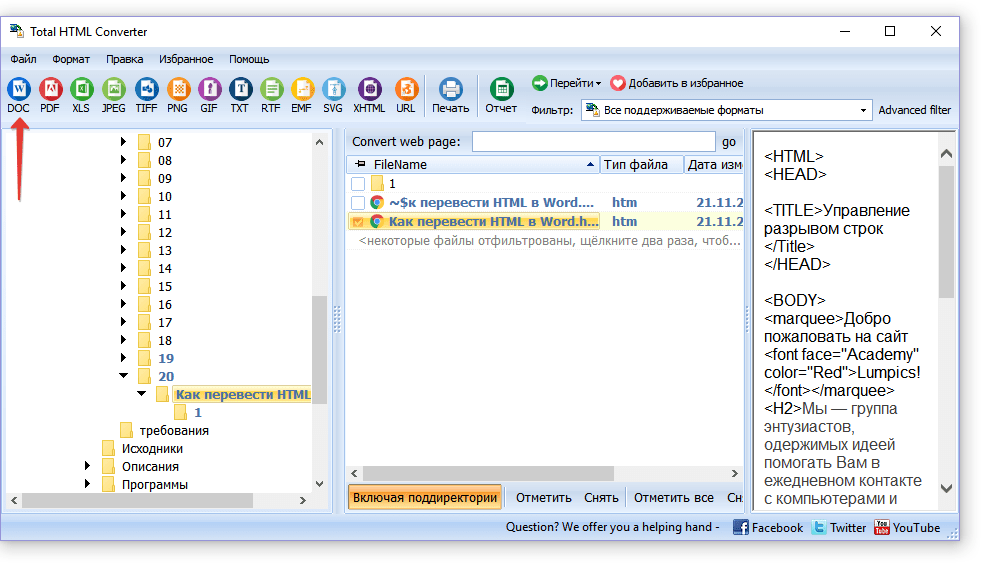 В окне браузера мы не увидим отображения самого HTML-кода, потому что он будут интерпретирован для отображения содержимого страницы в нужном виде. Результат данного кода в окне браузера:
В окне браузера мы не увидим отображения самого HTML-кода, потому что он будут интерпретирован для отображения содержимого страницы в нужном виде. Результат данного кода в окне браузера:
Чтобы отредактировать код HTML документа, нажимаем на него ПКМ → наводим курсор на открыть с помощью... → и выбираем нужный редактор, если в списке нет нужного редактора, жмём Выбрать программу... и выбираем нужный редактор. Некоторые редакторы (для примера возьмем
Edit with Notepad++ (редактировать с помощью notepad++).Смена расширения файла
Windows:
- В открытом редакторе (или в обычном текстовом документе) нажимаем
файл→ выбираемсохранить как→ внизу в текстовом полеимя файла:напишем к примеру так:mypage.html→ жмёмсохранить. Всё, HTML документ создан.
Всё, HTML документ создан. - Кликаем правой кнопкой мыши (
переименоватьи меняем расширение с.txtна.html. Чтобы воспользоваться данным способом, нам надо сделать так, чтобы по умолчанию у всех файлов были доступны их расширения, делается это следующим образом: открываемПанель управления→ выбираемПараметры папок(в Windows 10 данный пункт называетсяПараметры проводника) → вкладкаВид→ прокручиваем в самый низ и убираем галочку наСкрывать расширения для зарегистрированных типов файлов.
С этой темой смотрят:
Как создать HTML файл
По своему содержанию HTML файл является текстовым файлом. То есть его можно открыть и изменять в любом редакторе текста. К примеру, в «блокноте» на системе Windows. Поэтому создание HTML файла ни чем не отличается от создания простого текстового документа.
Рассмотрим пошаговую инструкцию создания, просмотра и редактирования HTML файла. Рассматривать задачу будем с позиции пользователя операционный системы Windows.
Создать HTML файл
Создайте на компьютере текстовый документ через простейший текстовый редактор. К примеру, через блокнот. Войдите в папку, где сохранён только что созданный текстовый документ, и переименуйте его, добавив в самый конец названия файла «Другими словами, если текстовый документ назывался «Новый текстовый документ.txt«, то переименуете его в «Новый текстовый документ.html«.
Обратите внимание на то, что по умолчанию в системе Windows скрыты расширения файлов. Поэтому вместо имени файла «Новый текстовый документ.txt» вы можете увидеть только «Новый текстовый документ». Чтобы включить отображение расширений файлов, нажмите на закладку «Вид» в проводнике файлов, а затем поставьте галочку на пункте «Расширения имён файлов»
Редактировать HTML файл
Кликните правой кнопкой мыши на html файл.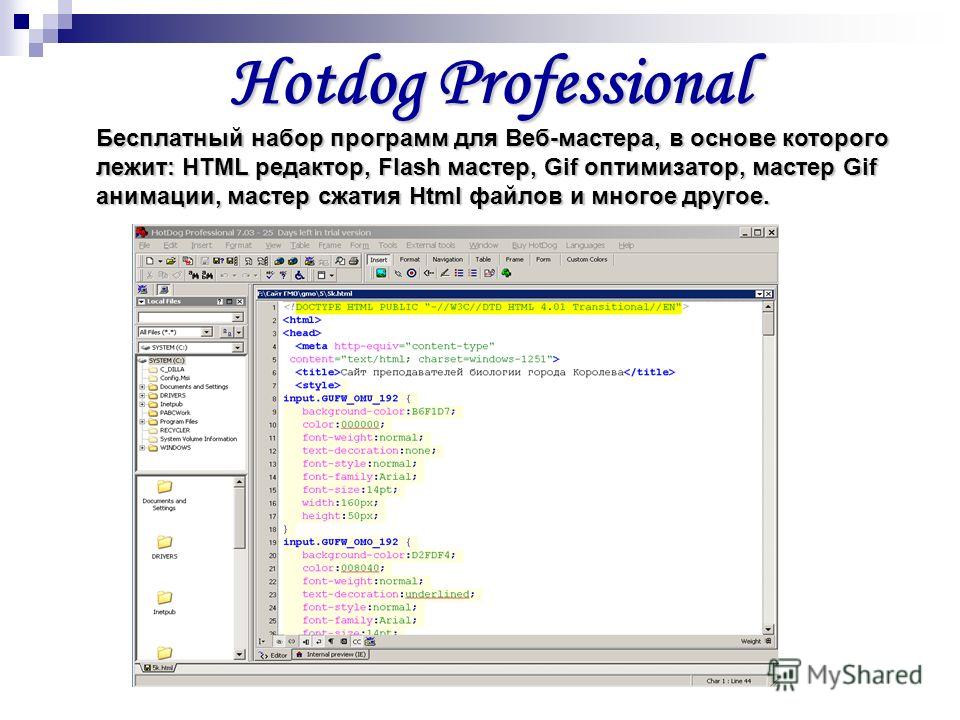 Выберите пункт «Открыть с помощью». В этом пункте выберите блокнот или другой редактор простейших текстовых файлов. Если такого пункта нет, то нажмите «Выбрать другое приложение» и выберите блокнот в списке приложений.
Выберите пункт «Открыть с помощью». В этом пункте выберите блокнот или другой редактор простейших текстовых файлов. Если такого пункта нет, то нажмите «Выбрать другое приложение» и выберите блокнот в списке приложений.Можно редактировать HTML файл и в других текстовых редакторах. К примеру, в MS Office Word. Но есть вероятность, что будут проблемы с сохранением файла: редактор самостоятельно будет вставлять ненужные теги при сохранении. Поэтому рекомендуем использовать простейшие программы для редактирования текстовых файлов. К примеру, «блокнот».
HTML файл является обычным текстовым файлом. Поэтому вы можете редактировать и сохранять его без использования специальных программ.
Посмотреть HTML файл в браузере
Чтобы посмотреть как выглядит сохранённый HTML файл в браузере, кликните на него два раза. Загрузится браузер и отобразит html файл. Если этого не произошло и файл открылся в текстовом редакторе, то кликните на файл правой кнопкой мыши.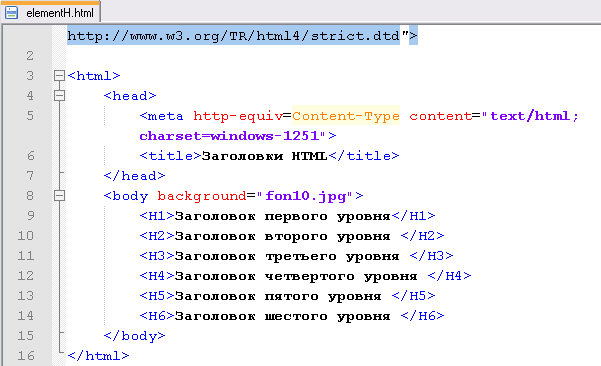 Затем выберите пункт «Открыть с помощью», в котором выберите свой браузер. Если в этом списке браузера нет, то нажмите «Выбрать другое приложение» и выберите свой браузер из всех установленных на компьютере приложений.
Затем выберите пункт «Открыть с помощью», в котором выберите свой браузер. Если в этом списке браузера нет, то нажмите «Выбрать другое приложение» и выберите свой браузер из всех установленных на компьютере приложений.Как создать HTML документ — Программирование с нуля
Файл HTML — это простой текстовый файл, сохраненный с расширением .html или .htm (второй вариант уже практически не используется).
Из этой статьи вы узнаете, как легко создать HTML-документ (то есть веб-страницу). Чтобы начать создавать HTML-страницы, вам понадобятся только две вещи: простой текстовый редактор и веб-браузер.
Создание вашего первого HTML-документа
В конце урока вы создадите HTML-файл, который отображает сообщение «Hello world» в вашем веб-браузере.
Шаг 1. Создание файла HTML
Откройте простой текстовый редактор или редактор кода и создайте новый файл.
Шаг 2. Введите код HTML
В окне редактора введите следующий код:
<!DOCTYPE html> <html lang="en"> <head> <title>HTML document</title> </head> <body> <p>Hello World!<p> </body> </html>
Шаг 3. Сохраните HTML документ
блок 1
Сохраните данный файл как index.html на жестком диске. Важно указать расширение .html — некоторые текстовые редакторы, такие как Блокнот, автоматически сохранят его как .txt. Если это произошло — переименуйте файл, удалите расширение .txt.
Чтобы открыть файл в браузере, перейдите к своему файлу, затем дважды кликните по нему левой кнопкой мыши. Он откроется в веб-браузере установленным по умолчанию в вашей операционной системе. Если этого не произошло, откройте браузер и перетащите файл в его окно.
Он откроется в веб-браузере установленным по умолчанию в вашей операционной системе. Если этого не произошло, откройте браузер и перетащите файл в его окно.
Разбор HTML кода
Теперь давайте разберем код, который вы написали, по блокам.
Объявление DOCTYPE — строка определяет тип документа HTML5.
Раздел декларативного заголовка (заключенный в элемент HEAD) — предоставляет информацию о документе, включая его заголовок, информацию о стиле и сценарии.
Тело документа (заключено в элемент BODY). Содержит фактическое содержимое документа, которое отображается в веб-браузере и отображается для пользователя.
Вы узнаете о различных элементах HTML-документа в наших следующих статьях.
HTML-теги и элементы
HTML код написан с использованием HTML-элементов, состоящих из тегов разметки. Эти теги разметки являются фундаментальной особенностью HTML. Каждый тег состоит из ключевого слова, заключенного в угловые скобки, например <html>, <head>, <body>, <title> и т. д.
д.
HTML-теги обычно идут парами, такими как <html> и </html>. Первый тег в паре часто называют открывающим тегом (или начальным тегом), а второй тег называют закрывающим тегом (или конечным тегом).
Открывающий тег и закрывающий тег идентичны, за исключением косой черты (/) после открывающей угловой скобки закрывающего тега, чтобы сообщить браузеру, что команда выполнена. Между этими тегами вы можете добавить заголовки, абзацы текста, таблицы, формы, изображения, видео и т.д. Например, абзац, который представлен элементом p, будет записан как:
<p>Это параграф текста.</p>
блок 3
Начинаем работу с HTML + CSS
Начинаем работу с HTML + CSSЭто краткое руководство предназначено для людей, начинающих свое изучение CSS в первый раз.
Оно не дает глубоких знаний о CSS. Руководство просто объясняет
как создать HTML файл, CSS файл и как заставить их работать вместе.
После прочтения данной статьи, Вы можете продолжить дальнейшее
изучение других обучающих руководств для
получения информации о более значительных особенностях HTML и CSS. Или же перейти к изучению материала в интерактивных HTML или CSS редакторах,
которые помогут Вам при создании сайтов.
Или же перейти к изучению материала в интерактивных HTML или CSS редакторах,
которые помогут Вам при создании сайтов.
В конце данной статьи Вы создадите HTML файл который будет выглядеть как этот:
Полученная HTML страница с цветами и разметкой сделанной при помощи CSS.
Заметьте, что я не претендую на то, что это очень красиво ☺
Разделы помеченные даным знаком необязательны. Они содержат дополнительные объяснения HTML и CSS кода в приведенных примерах. Знак “внимание!” в начале абзаца обозначает более расширенную информацию чем остальной текст.
ШАГ 1: написание HTML кода
Для этой статьи я предлагаю использовать простейшие утилиты,
например Блокнот от Windows, TextEdit на Mac или KEdit под KDE
вполне подойдут под задачу. Как только Вы поймете основные
принципы, вы можете переключиться на использование более
продвинутых инструментов разработки, например на такие коммерческие
программы как Style Master или DreamWeaver. Но для создания первого
CSS файла не стоит отвлекаться на множество расширенных
возможностей.
Но для создания первого
CSS файла не стоит отвлекаться на множество расширенных
возможностей.
Не используйте текстовый редактор наподобие Microsoft Word или OpenOffice. Эти программы обычно создают файлы, которые не могут быть прочитаны браузерами. Для HTML и CSS файлов нам нужны обычные текстовые файлы без какого-либо формата.
Первый шаг заключается в открытии пустого окна текстового редактора (Notepad, TextEdit, KEdit или любого Вашего любимого) и наборе в нем следующего текста:
<!DOCTYPE html PUBLIC "-//W3C//DTD HTML 4.01//EN"> <html> <head> <title>My first styled page</title> </head> <body> <!-- Site navigation menu --> <ul> <li><a href="index.html">Home page</a> <li><a href="musings.html">Musings</a> <li><a href="town.html">My town</a> <li><a href="links.html">Links</a> </ul> <!-- Main content --> <h2>My first styled page</h2> <p>Welcome to my styled page! <p>It lacks images, but at least it has style.And it has links, even if they don't go anywhere… <p>There should be more here, but I don't know what yet. <!-- Sign and date the page, it's only polite! --> <address>Made 5 April 2004<br> by myself.</address> </body> </html>
Вам не обязательно это перенабирать — вы можете просто скопировать и вставить текст с этой страницы в редактор.
(Если вы используете TextEdit на Макинтоше, не забудьте указать TextEdit’у, что это действительно простой текстовый файл, открыв меню Format и выбрав опцию “Make plain text”.)
Первая строчка нашего HTML файла говорит браузеру о типе документа (DOCTYPE обозначает DOCument TYPE). В нашем случае — это HTML версии 4.01.
Слова между < и > называются тэгами и как вы
можете видеть, документ содержится между <html> и
</html> тэгами. Между <head> and </head>
находится различная информация, которая не отображается в самом
документе. Например там содержится заголовок документа. Позже мы
добавим туда и связь с CSS файлом.
Например там содержится заголовок документа. Позже мы
добавим туда и связь с CSS файлом.
Тэг <body> это место содержимого документа. В принципе, все что находится внутри этого тэга за исключением текста между <!— и —>, являющегося комментариями, будлет выведено на экран. Комментарий браузером игнорируется.
Тэг <ul> в нашем примере задает отображение “неупорядоченного списка” (Unordered List), т.е. списка, элементы которого непронумерованы. Тэги <li> начинают “элементы списка” (List Item). Тэг <p> является “параграфом”. А тэг <a> — “якорь” (Anchor), с помощью которого создаются гиперссылки.
Код HTML в редактор KEdit.
Если вы хотите узнать какие бывают тэги в скобках <…>, то вы можете изучить Начало работы с HTML. Но сначала пару слов о структуре нашей HTML страницы.
- Тэг “ul” — список состоящий из одной ссылки на каждый элемент
списка.
 Эта структура послужит нам “навигацией” по нашему сайту
связывая с нами другие страницы нашего гипотетического сайта .
Предполагается, что все страницы нашего сайта будут иметь схожее
или идентичное меню.
Эта структура послужит нам “навигацией” по нашему сайту
связывая с нами другие страницы нашего гипотетического сайта .
Предполагается, что все страницы нашего сайта будут иметь схожее
или идентичное меню. - Элементы “h2” и “p” задают содержимое уникальное каждой страницы, в то время как подпись (“address”) снизу снова будет повторяться на всех страницах.
Отметьте, что я не закрыл “li” и “p” элементы. В HTML (но не в XHTML), можно опускать закрывающие тэги </li> и </p>, что я и сделал в данном случае, для того чтобы было проще текст. Но вы можете добавить их, если считаете необходимым.
Давайте предположим, что данная страница будет одной из страниц Веб сайта, состоящего из нескольких похожих страниц. Как мы и договорились, эта страница будет содержать ссылки на другие страницы нашего гипотетического сайта, уникальное содержимое и подпись.
Выберите “Сохранить как…” или “Save As…” из выпадающего меню
Файл или File, укажите каталог для сохранения файла (например
Рабочий Стол) и сохраните данный файл как “mypage. html”. Не
закрывайте редактор, он нам еще потребуется.
html”. Не
закрывайте редактор, он нам еще потребуется.
(Если вы используете TextEdit для Mac OS X версии меньше чем 10.4, вы увидите опцию «Don’t append the .txt extension» в диалоговом окне «Save as». Выберите эту опцию, потому что имя файла “mypage.html” уже включает в себя расширение. Более новые версии TextEdit заметят .html расширение автоматически.)
Далее, откройте файл в браузере. Вы можете сделать это следующим образом: найдите файл вашим файловым менеджером (Проводник, Windows Explorer, Finder or Konqueror) и щелкните (единожды или дважды) на нем. Если вы делали все как описано то имя файла будет “mypage.html”. У вас должен открыться файл в браузере, установленном по умолчанию. (Если нет, то откройте браузер и перетащите файл в его окно.)
Как Вы видите, страница выглядит достаточно скучно…
ШАГ 2: изменяем цвета
Возможно, вы видите некоторый черный текст на белом фоне, но это
зависит от конфигурации браузера.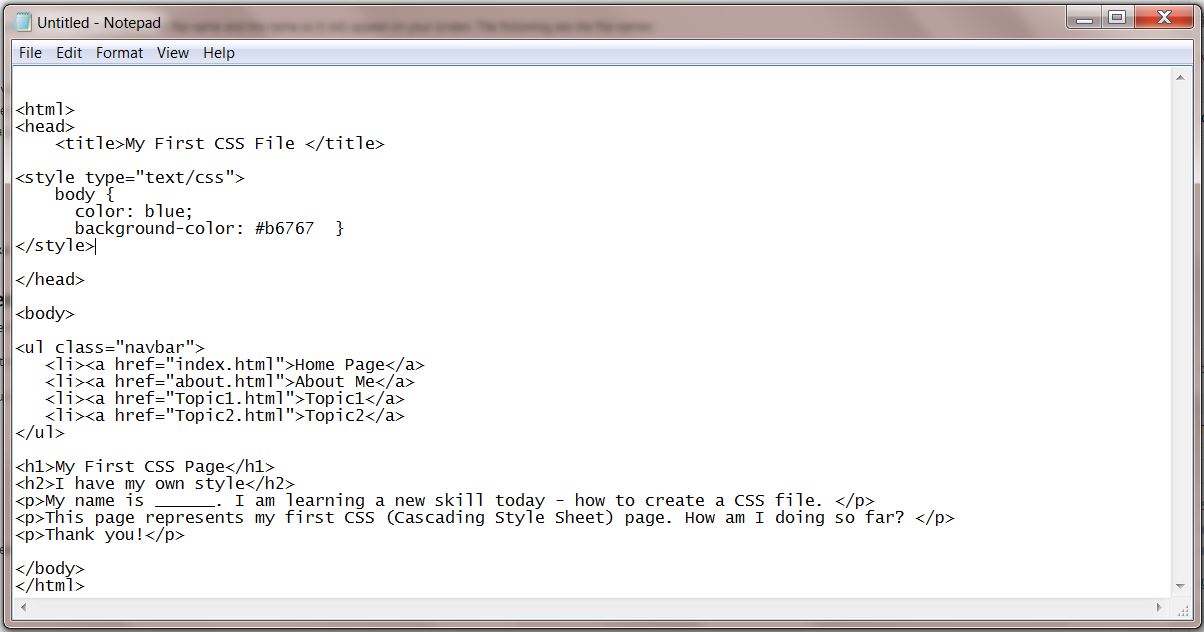 Для того чтобы страница выглядела
более стильно, мы можем сделать очень легко одну простую вещь —
добавить цвета. (Оставьте окно браузера открытым — мы к нему еще
вернемся)
Для того чтобы страница выглядела
более стильно, мы можем сделать очень легко одну простую вещь —
добавить цвета. (Оставьте окно браузера открытым — мы к нему еще
вернемся)
Мы начнем со стилей, встроенных в HTML файл. Позже, мы положим CSS стили и HTML разметку в разные файлы. Раздельное хранение хорошо тем, что легче использовать те же самые стили для множества HTML файлов: Вам нужно написать CSS стили только один раз. Но на этом шаге мы оставим все в одном файле.
Нам нужно добавить элемент <style> к HTML файлу. Определения стилей будут внутри этого тэга. Возвращаемся к редактору и добавляем следующие пять строчек в заголовок HTML кода между тэгами <head> и </head>. Строки, которые надо добавить выделены красным (с 5-й по 9-ю).
<!DOCTYPE html PUBLIC "-//W3C//DTD HTML 4.01//EN">
<html>
<head>
<title>My first styled page</title>
<style type="text/css">
body {
color: purple;
background-color: #d8da3d }
</style>
</head>
<body>
[и т. д.]
д.]
Первая строка говорит браузеру о том, что это таблица стилей и что она написана на CSS (“text/css”). Вторая строка говорит, что мы применяем стиль к элементу “body”. Третья устанавливает цвет текста в пурпурный, а следующая устанавливает цвет фона в желто-зеленый оттенок.
Таблицы стилей CSS создаются согласно правилам. Каждое правило состоит из трех частей:
- селектор (в нашем примере: “body”), которые говорит о том, к какой части документа применить правило;
- свойство (в нашем примере свойствами являются ‘color’ и ‘background-color’), которое указывает что именно мы устанавливаем у данного элемента, выбранного селектором;
- и значение (‘purple’ и ‘#d8da3d’), которое устанавливает значение атрибута.
Наш пример показывает что правила могут быть скомбинированы. Мы установили два свойства, так же мы могли задать их раздельно:
body { color: purple }
body { background-color: #d8da3d }
но поскольку оба правила относятся к body мы записали “body” один раз и поместили свойства и значения вместе. Для получения большей информации о селекторах смотрите главу 2 из Lie & Bos.
Фон элемента body так же является фоном целого документа. Мы явно не назначили другим элементам (p, li, address…) фона, так что по умолчанию у них его нет (или он прозрачный). Свойство ‘color’ устанавливает цвет текста элемента body, но все остальные элементы внутри body наследуют этот цвет, пока для них не задан другой в виде другого правила. (Мы добавим другие цвета позже.)
Теперь сохраните этот файл (используйте команду “Сохранить” или “Save” из файлового меню) и переключитесь обратно в браузер. Если вы нажмете кнопку “обновить” , то изображение сменится со “скучной” страницы на разукрашенную (но все еще однообразную) страницу. Кроме ссылок сверху, весь текст должен быть пурпурный на желто-зеленом фоне.
Теперь браузер показывает страницу к которой мы добавили цвет.
В CSS можно задавать цвета несколькими способами. Наш пример показывает два из них: по имени (“purple”) и по шестнадцатиричному коду (“#d8da3d”). Существует порядка 140 имен цветов и 16 шестнадцатиричных значений. Добавляя прикосновение стиля объясняет детали относительно этих кодов.
ШАГ 3: изменяем шрифты
Еще одна вещь которую можно сделать — шрифтовое разнообразие разных элементов на странице. Давайте напишем шрифтом “Georgia” весь текст, исключая заголовки, которые мы напишем “Helvetica.”
Поскольку в Web никогда нельзя быть целиком уверенным в том, какие шрифты установлены на компьютерах посетителей, мы добавим альтернативные способы отображения: если Georgia не найдена, то мы будем использовать Times New Roman или Times, а если и он не найден, то браузер может взять любой шрифт с засечками. Если отсутствует Helvetica, то мы можем попробовать использовать Geneva, Arial или SunSans-Regular поскольку они очень похожи по начертанию, ну а если у пользователя нет таких шрифтов, то браузер может выбрать любой другой шрифт без засечек.
В текстовом редакторе добавьте следующие строки (строки 7-8 и 11-13):
<!DOCTYPE html PUBLIC "-//W3C//DTD HTML 4.01//EN">
<html>
<head>
<title>My first styled page</title>
<style type="text/css">
body {
font-family: Georgia, "Times New Roman",
Times, serif;
color: purple;
background-color: #d8da3d }
h2 {
font-family: Helvetica, Geneva, Arial,
SunSans-Regular, sans-serif }
</style>
</head>
<body>
[и т.д.]
Если вы сохраните файл снова и нажмете “обновить” в браузере, то у вас должны быть разные шрифты в заголовках и в тексте.
Сейчас шрифт заголовков и основного текста различается.
ШАГ 4: добавляем навигацию
Список наверху HTML страницы представляет из себя навигацию по сайту. Множество сайтов имеют навигационное меню вверху страницы или по сторонам от содержимого. Наша страница тоже не будет исключением. Мы поместим меню слева, потому что это несколько привлекательнее, чем наверху.
Навигация уже на странице. Это список <ul> вверху. Ссылки в нем не работают, потому что наш “сайт” пока что состоит только из одной страницы, но это неважно в данный момент. Конечно же, на настоящем сайте не должно быть неработающих ссылок.
Нам нужно переместить список налево и сдвинуть остальное содержимое немного вправо, чтобы создать пространство для него. Свойства CSS которые мы будем использовать для этого — ‘padding-left’ (для сдвига текста) и ‘position’, ‘left’ и ‘top’ (для сдвига меню).
Есть и другие пути. Если вы поищете термины “столбец” или “верстка” на странице изучая CSS, вы найдете несколько готовых к использованию шаблонов. Но для наших целей сгодится и такой.
В окне редактора добавьте следующие строки к HTML файлу (строки 7 и 12-16):
<!DOCTYPE html PUBLIC "-//W3C//DTD HTML 4.01//EN">
<html>
<head>
<title>My first styled page</title>
<style type="text/css">
body {
padding-left: 11em;
font-family: Georgia, "Times New Roman",
Times, serif;
color: purple;
background-color: #d8da3d }
ul.navbar {
position: absolute;
top: 2em;
left: 1em;
width: 9em }
h2 {
font-family: Helvetica, Geneva, Arial,
SunSans-Regular, sans-serif }
</style>
</head>
<body>
[и т.д.]
Если вы снова сохраните файл и обновите его в браузере то список ссылок получится у вас слева от основного текста. Это уже смотрится интереснее, не так ли?
В отличии от предыдущего файла, в этом главный текст переместился направо а навигация налево
Свойство ‘position: absolute’ говорит что элемент ul расположен независимо от любого текста который предшествовал или будет следующим за этим элементом, а свойства ‘left’ и ‘top’ обозначают это расположение. В нашем случае это 2em сверху и 1em от левого края окна.
‘2em’ обозначает 2 раза по растоянию, равному размеру текущего шрифта. Т.е., если меню отображается шрифтом в 12 пунктов, то 2em будет равняться 24 пунктам. `em` очень полезная единица измерения в CSS, поскольку может адаптироваться автоматически к шрифту, используемому браузером. Большинство браузеров имеют возможность изменять размеры шрифта: вы можете попробовать увеличить или уменьшить размер и увидеть, что меню будет изменяться в зависимости от размера шрифта, чего бы не случилось, если бы мы указали отступ в пикселях
ШАГ 5: украшаем ссылки
Навигационое меню все еще по-прежнему выглядит как список, вместо меню. Давайте стилизуем его. Мы уберем маркеры списков и переместим элементы налево, где были маркеры. Так же мы нарисуем каждый элемент списка на белом фоне в своем черном квадрате (зачем? просто так, потому что можем).
Мы так же не сказали какими должны быть цвета ссылок, так что давайте добавим и это свойство: синими будут ссылки которые пользователь еще не смотрел, пурпурными — те которые он уже посещал. (строки 13-15 и 23-33):
<!DOCTYPE html PUBLIC "-//W3C//DTD HTML 4.01//EN">
<html>
<head>
<title>My first styled page</title>
<style type="text/css">
body {
padding-left: 11em;
font-family: Georgia, "Times New Roman",
Times, serif;
color: purple;
background-color: #d8da3d }
ul.navbar {
list-style-type: none;
padding: 0;
margin: 0;
position: absolute;
top: 2em;
left: 1em;
width: 9em }
h2 {
font-family: Helvetica, Geneva, Arial,
SunSans-Regular, sans-serif }
ul.navbar li {
background: white;
margin: 0.5em 0;
padding: 0.3em;
border-right: 1em solid black }
ul.navbar a {
text-decoration: none }
a:link {
color: blue }
a:visited {
color: purple }
</style>
</head>
<body>
[etc.]
Обычно браузеры выделяют гиперссылки цветом и подчеркиванием. Обычно, цвета похожи на те, что мы указали: синие для ссылок которые пользователь еще не открывал (или открывал долгое время назад), пурпурные дял страниц, которые он уже видел.
В HTML гиперссылки создаются тэгами <a> поэтому для
указания цвета нам надо создать правило в CSS для “a”. Для того,
чтобы различать посещенные и непосещенные ссылки, CSS
предоставляет два “псевдо-класса” (:link и :visited). Они
называются “псевдо-классами” для отличия от HTML атрибутов, которые указываются в HTML напрямую, т.е. в
нашем случае class="navbar".
ШАГ 6: добавляем горизонтальные линии
Последним добавлением к нашей таблице стилей станет горизонтальная полоса для разделения текста и подписи снизу. Мы используем свойство ‘border-top’ для того чтобы добавить прерывистую линию над элементом <address> (строки 34-37):
<!DOCTYPE html PUBLIC "-//W3C//DTD HTML 4.01//EN">
<html>
<head>
<title>My first styled page</title>
<style type="text/css">
body {
padding-left: 11em;
font-family: Georgia, "Times New Roman",
Times, serif;
color: purple;
background-color: #d8da3d }
ul.navbar {
list-style-type: none;
padding: 0;
margin: 0;
position: absolute;
top: 2em;
left: 1em;
width: 9em }
h2 {
font-family: Helvetica, Geneva, Arial,
SunSans-Regular, sans-serif }
ul.navbar li {
background: white;
margin: 0.5em 0;
padding: 0.3em;
border-right: 1em solid black }
ul.navbar a {
text-decoration: none }
a:link {
color: blue }
a:visited {
color: purple }
address {
margin-top: 1em;
padding-top: 1em;
border-top: thin dotted }
</style>
</head>
<body>
[и т.д.]
Теперь наше оформление закончено. Давайте вынесем таблицу стилей в отдельный файл, чтобы остальные файлы могли использовать ту же самую таблицу стилей, что и первый файл.
ШАГ 7: внешний CSS
Сейчас у нас есть HTML файл со встроенной таблицей стилей. Но если наш сайт будет разрастаться, возможно, нам потребуется множество страниц, использующих один и тот же стиль оформления. Есть метод получше, чем вставка таблицы в каждую страницу — мы можем вынести стили в отдельный файл, на который будут указывать все страницы.
Для создания отдельного файла таблицы стилей нам нужен другой пустой текстовый документ. Вы можете выбрать пункт “Новый” из меню «Файл» в редакторе , для создания пустого файла. (Если вы используете TextEdit, не забудьте сделать его текстовым снова, используя меню Format.)
Затем вырежьте и вставьте все содержимое внутри <style> из HTML в это новое окно. Не копируйте элементы разметки <style> и </style>. Они принадлежат HTML коду, а не CSS. В новом окне у вас теперь должен быть полная таблица стилей:
body {
padding-left: 11em;
font-family: Georgia, "Times New Roman",
Times, serif;
color: purple;
background-color: #d8da3d }
ul.navbar {
list-style-type: none;
padding: 0;
margin: 0;
position: absolute;
top: 2em;
left: 1em;
width: 9em }
h2 {
font-family: Helvetica, Geneva, Arial,
SunSans-Regular, sans-serif }
ul.navbar li {
background: white;
margin: 0.5em 0;
padding: 0.3em;
border-right: 1em solid black }
ul.navbar a {
text-decoration: none }
a:link {
color: blue }
a:visited {
color: purple }
address {
margin-top: 1em;
padding-top: 1em;
border-top: thin dotted }
Выберите “Сохранить как…” из меню «Файл», убедитесь что вы в той же директории/папке что и файл mypage.html, и сохраните таблицу стилей под именем “mystyle.css”.
Теперь вернитесь к HTML коду. Уберите все содержимое от <style> до </style> включительно и замените убранное элементом <link> как показано (строка 5):
<!DOCTYPE html PUBLIC "-//W3C//DTD HTML 4.01//EN"> <html> <head> <title>My first styled page</title> <link rel="stylesheet" href="mystyle.css"> </head> <body> [etc.]
Такая конструкция скажет браузеру о том, что таблица стиле располагается в файле под названием “mystyle.css”, и поскольку директория не упомянута, браузер будет искать этот файл там же, где лижит HTML файл.
Если вы сохраните файл и обновите его в браузере, то не должно произойти никаких изменений: страница по прежнему использует то же оформление что и в прошлый раз, но на этот раз оформление хранится во внешнем файле.
Конечный резульат
Следующий шаг — положить оба файла mypage.html и mystyle.css на ваш сайт. (Конечно, вы можете захотеть слегка изменить их сперва…) Как положить файлы на сайт зависит от вашего интернет провайдера.
Создание HTML-файла в Блокноте (Notepad)
Самым простым текстовым редактором под Windows является Notepad (Блокнот). Пожалуй единственным его плюсом является то, что его не нужно откуда-то скачивать и устанавливать на компьютер. Он есть на любом компьютере, где установлена Windows. И всё, на этом все плюсы Блокнота. Даже для того, чтобы создать текстовой файл с расширением, отличным от .txt требуется произвести ряд движений.
Для информации:
Для тех, кто решил изучить или повторить HTML у меня есть бесплатный замечательный видео-курс HTML, который мы сняли специально для тех, кто хочет разобраться с HTML не имея представления с чего начать. Видео-курс «HTML для начинающих» ← по этой ссылке!
Всё начинается с самого начала: Часть 1 «Инструментарий»
Для того, чтобы открыть Notepad (Блокнот) в Windows нужно нажать на кнопку «Пуск» в левом нижнем углу. (Или нажать на кнопку «Win» на клавиатуре. Она обычно находится между правыми кнопками Ctrl и Alt.) Откроется такое вот окно:
После этого нужно написать в поисковой строке слово «Блокнот» и кликнуть по ссылке найденной программы:
С тем же успехом можно написать в поисковой строке слово «notepad» и кликнуть по ссылке найденной программы:
После этого откроется окно программы Notepad (Блокнот), куда можно записывать текст:
После того, как текст написан, его нужно сохранить. Notepad предназначен для создания и сохранения текстовых файлов с расширением .txt. Поэтому, для того, чтобы сохранить файл с расширением, скажем, .html, нужно в меню Блокнота выбрать опцию «Файл», а в ней опцию «Сохранить как…»
После этого откроется окно сохранения файла в котором нужно в опции «Тип файла:» выбрать Все файлы (*.*)
Также полезно сразу выбрать кодировку. Сейчас на серверах обычно стоит кодировка UTF-8, поэтому лучше сразу сохранять файлы в ней.
После этого останется только ввести имя файла с расширением (для HTML-документов расширение либо .html либо .htm), выбрать путь, куда сохранять файл (чтобы его потом можно было найти) и нажать кнопку «Сохранить».
После сохранения файла с расширением .html в Windows обычно этот файл имеет иконку того браузера, который настроен по умолчанию для работы с интернетом. (У меня сейчас по умолчанию стоит Opera.) Двойным кликом по иконке файла его можно открыть для просмотра в браузере.
Заберите ссылку на статью к себе, чтобы потом легко её найти 😉
Выберите, то, чем пользуетесь чаще всего:
Спасибо за внимание, оставайтесь на связи! Ниже ссылка на форум и обсуждение ; )
Как создать HTML файл » Pechenek.NET
Как создать HTML файл? Рано или поздно пользователи интернета, а если точнее начинающие веб-мастера познающие технологии написания веб-страниц сталкиваются с проблемой создания HTML-файла, даже когда код уже написан. В этой маленькой статье мы расскажем несколько способов преображения txt файла в файл HTML.
Как создать HTML файл?
На самом деле, все проще простого. Если вы обладатель Notepad++ , Нажимаете Файл -> Сохранить как… В открывшемся окошке в строке “Тип файла:” ищете и выбираете – Hyper Text Markup Language file(*.html…), выбираете место куда хотите сохранить ваш файл и нажимаете сохранить:
Следующий способ потребует от вас не больше усилий, чем предыдущий. Работаем чем стандартный блокнот. Мы имеем уже определенный код, который необходимо просмотреть в браузере. Нажимаем Файл -> Сохранить как… После имени файла пишем: (имя_файла).html и нажимаем кнопку “Сохранить”.
Файл корректно сохранился, давайте посмотрим что получилось:
Иногда возникают проблемы при отображении html-файла сохраненного через стандартный блокнот, вместо букв отображаются так называемые “кракозябры”, в таком случае попробуйте выбрать кодировку UTF-8 и снова сохранить файл.
Есть еще один метод преобразования текстового файла с кодом в любой формат! Не только в html. Для того, чтобы воспользоваться этим методом необходимо отобразить формат файлов. Чтобы это сделать заходим в Панель управления -> Оформление и персонализация -> Параметры папок. В появившемся окне переходим на вкладку “Вид”. Опускаем ползунок в самый низ в области “Дополнительные параметры:” и убираем галочку со строки “Скрывать расширения для зарегистрированных типов файлов”:
После чего каждый файл, у которого определен тип будет иметь следующий вид: имя_файла.формат
Включая возможность просматривать формат файлов, будьте осторожны при переименовании файлов, так как удалив лишний символ из формата, файл вы запустить больше не сможете. Для того, чтобы это исправить необходимо вернуть формат в исходное название. Тем не менее не рекомендуется использовать данный способ изменения формата файлов, если вы в полной не понимаете опасности подвергнуться неработоспособным файлам.
Как видите создать HTML файл очень просто. Подписывайтесь на нас в социальных сетях!
HTML-редакторов
Простой текстовый редактор — это все, что вам нужно для изучения HTML.
Изучение HTML с помощью Блокнота или TextEdit
Веб-страницы можно создавать и изменять с помощью профессиональных редакторов HTML.
Однако для изучения HTML мы рекомендуем простой текстовый редактор, например Блокнот (ПК) или TextEdit (Mac).
Мы верим в то, что использование простого текстового редактора — хороший способ изучить HTML.
Выполните следующие действия, чтобы создать свою первую веб-страницу с помощью Блокнота или TextEdit.
Шаг 1. Откройте Блокнот (ПК)
Windows 8 или новее:
Откройте начальный экран (символ окна в левом нижнем углу экрана). Тип Блокнот .
Windows 7 или более ранняя версия:
Открыть Старт > Программы> Аксессуары> Блокнот
Шаг 1. Откройте TextEdit (Mac)
Откройте Finder> Приложения> TextEdit
Также измените некоторые настройки, чтобы приложение правильно сохранять файлы.В настройках > Формат> выберите «Обычный текст»
Затем в разделе «Открыть и сохранить» установите флажок «Отображать файлы HTML как HTML-код вместо форматированного текста».
Затем откройте новый документ для размещения кода.
Шаг 2. Напишите HTML
Напишите или скопируйте следующий HTML-код в Блокнот:
Мой первый заголовок
Мой первый абзац.

 Всё, HTML документ создан.
Всё, HTML документ создан. And it has links, even if they don't go
anywhere…
<p>There should be more here, but I don't know
what yet.
<!-- Sign and date the page, it's only polite! -->
<address>Made 5 April 2004<br>
by myself.</address>
</body>
</html>
And it has links, even if they don't go
anywhere…
<p>There should be more here, but I don't know
what yet.
<!-- Sign and date the page, it's only polite! -->
<address>Made 5 April 2004<br>
by myself.</address>
</body>
</html>
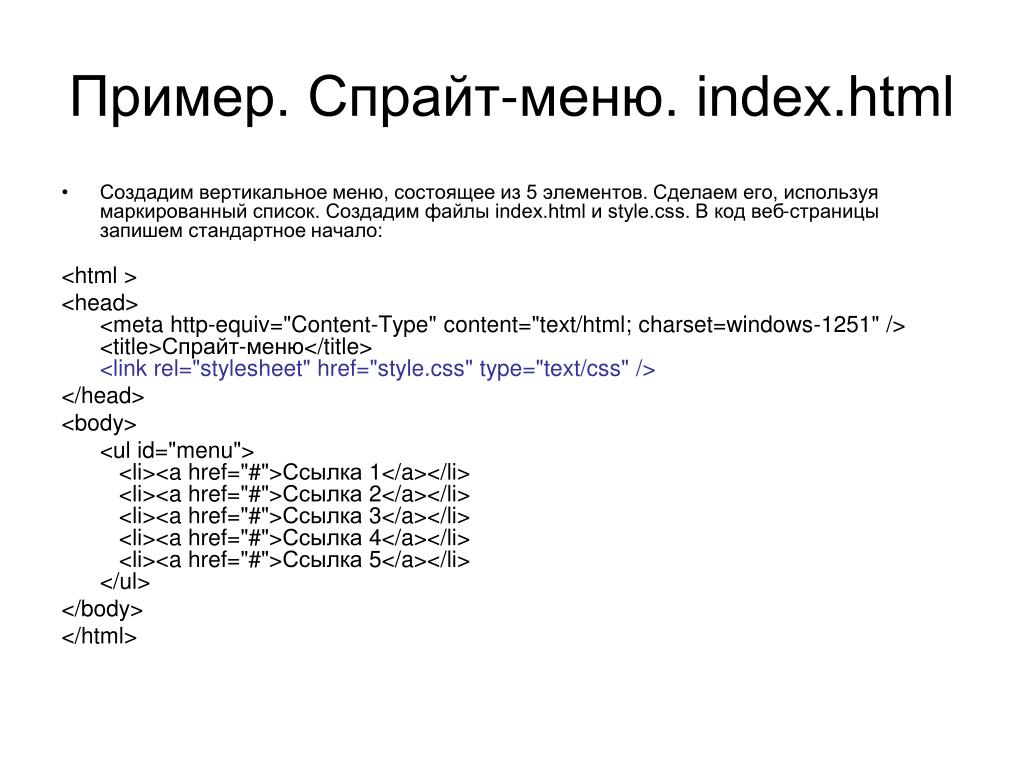 Эта структура послужит нам “навигацией” по нашему сайту
связывая с нами другие страницы нашего гипотетического сайта .
Предполагается, что все страницы нашего сайта будут иметь схожее
или идентичное меню.
Эта структура послужит нам “навигацией” по нашему сайту
связывая с нами другие страницы нашего гипотетического сайта .
Предполагается, что все страницы нашего сайта будут иметь схожее
или идентичное меню. д.]
д.]