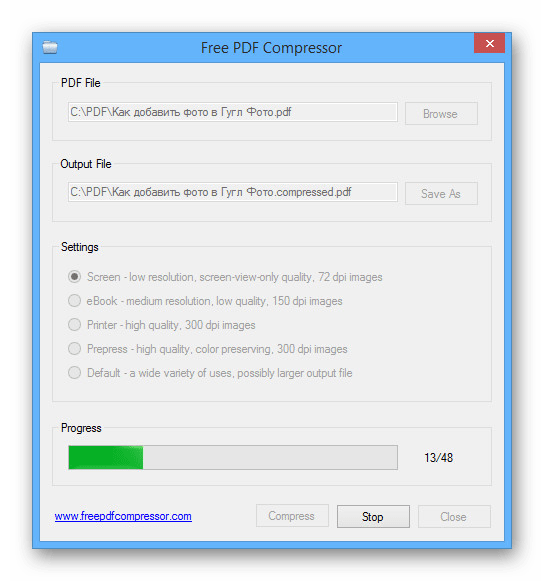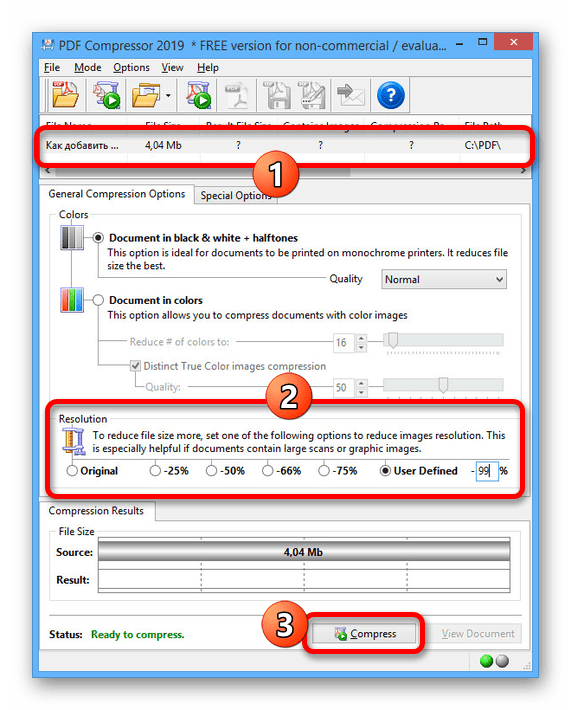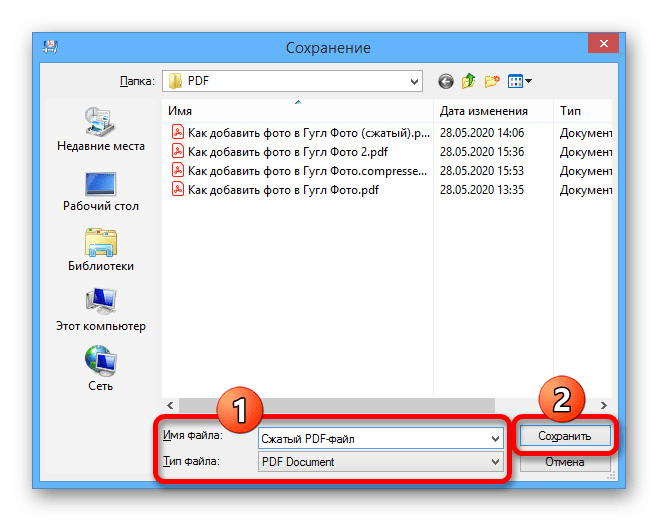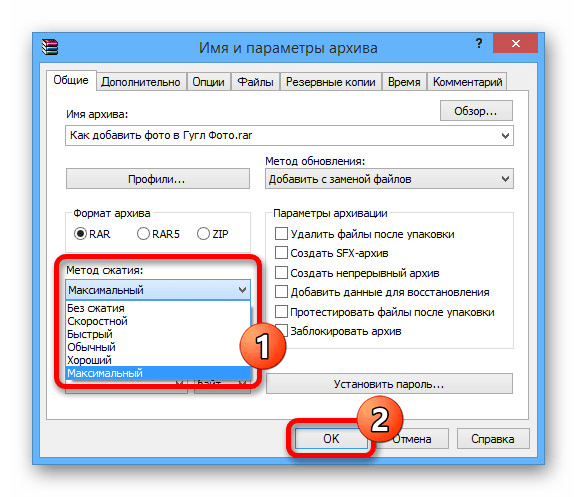Оптимизация документов PDF в Adobe Acrobat Pro
Чтобы удалить любые личные данные, которые вы не хотите распространять или предоставлять другим лицам, используйте панель Исключить сведения о пользователе. Если личные данные не удается найти, они могут быть скрыты. Чтобы найти скрытый текст и сведения о пользователе, используйте команду Проверить документ (Инструменты > Исправить > Удаление конфиденциальной информации, а затем выберите «Удалить скрытую информацию»).
Исключить все комментарии, формы и мультимедийные объекты
Удаляет все комментарии, формы, поля форм и мультимедиа из документа PDF.
Исключить сведения о документе и метаданные
Удаляет данные в словаре сведений о документе и все потоки метаданных. (используйте команду Сохранить как, чтобы восстановить потоки метаданных в копии PDF).
Исключить все данные объектов
Удаляет все объекты из документа PDF.
Исключить вложенные файлы
Удаляет все вложенные файлы, в том числе вложенные файлы, добавленные в документ PDF в качестве комментариев. (Функция Оптимизация PDF не предназначена для оптимизации вложенных файлов).
Исключить внешние перекрестные ссылки
Удаляет ссылки на другие документы. Ссылки для перехода к другим местам внутри документа PDF не удаляются.
Исключить собственные данные других приложений
Удаляет из документа PDF сведения, используемые только в том приложении, в котором был создан документ. Это не влияет на функциональность документа PDF, но уменьшает размер файла.
Удалить содержимое скрытых слоев и выполнить сведение видимых
Уменьшает размер файла. Оптимизированный документ выглядит как исходный документ PDF, но не содержит сведений о каких-либо слоях.
«Как сжать файл формата .PDF?» – Яндекс.Кью
С помощью CutePDF или иного PDF-конвертера
С помощью онлайн-инструментов
В Adobe Acrobat
С помощью Adobe Acrobat и Microsoft Word
При помощи оптимизатора PDF
Способ сжать PDF-файлы в Mac OS X
Архивация файла
С помощью CutePDF или иного PDF-конвертера
Уменьшить размер PDF-файла можно при помощи одного из конвертеров, например, CutePDF. Она позволяет переводить файлы из любого доступного для печати формата в PDF, а также менять размер документа, повышая или понижая качество изображения и текста. При установке данного продукта в системе создается виртуальный принтер, который вместо печати документов конвертирует их в PDF-формат.
1. Загрузите CutePDF с официального сайта (бесплатно) и установите. Не забудьте вместе с ней установить конвертер, иначе после щелчка по кнопке «Печать» ничего не произойдет.
Скачивание CutePDF для дальнейшего сжатия PDF файлов
2. Откройте файл в программе, которая поддерживает его формат и имеет возможность печати документов. Если это PDF-файл, его можно открыть в Adobe Reader; а если файл имеет формат doc или docx, подойдет Microsoft Word. Кликните по пункту меню «Файл» и выберите «Печать».
Печать в Adobe Reader
3. Когда откроется окно с настройками печати, из списка принтеров выберите CutePDF Writer.
Выбор принтера при печати
4. Щелкните по кнопке «Свойства принтера», в открывшемся окне кликните по кнопке «Дополнительно» и выберите качество отображения содержимого. Чтобы сжать файл до нужного размера, выбирайте качество меньше первоначального.
Установка качества печати
5. Щелкните по кнопке «Печать» и сохраните файл в нужное место. Для сохранения доступен только PDF, вне зависимости от того, какой формат у документа был изначально.
С помощью онлайн-инструментов
Если не хотите ничего качать и устанавливать, тогда можете сжать ПДФ-файл в режиме online. Сжатие и конвертирование документов в онлайн – это быстро и удобно.
1. Найдите подходящий инструмент в Интернете, например, Smallpdf. В отличие от других подобных онлайн-инструментов, здесь пользователю не ставят ограничений по размерам и количеству загружаемых документов.
2. Зайдя на сайт, загрузите на него нужный документ. Сделать это можно, кликнув по надписи и выбрав файл посредством проводника, или перетащив файл левой клавишей мышки и бросив в нужной области. Вы также можете добавить документ из Dropbox или c «Google Диска».
Добавление файла в Smallpdf
3. По окончании процесса кликните по кнопке «Можете сохранить файл» и выберите для него место на своем ПК. Чтобы загрузить сжатый документ на «Google Диск» или в Dropbox, щелкните по соответствующему значку в правой части кнопки.
Результат сжатия файла PDF
Кроме Smallpdf в Интернете есть множество других онлайн-компрессоров: Compress PDF, Online2pdf, PDFzipper и прочие. Одни позволяют загружать файлы размером до 50 Мб, вторые – до 100 Мб, третьи вовсе не имеют ограничения, но работу свою они выполняют на примерно одинаковом уровне.
В Adobe Acrobat
Сжать файл PDF вы можете и в Adobe Acrobat DC, но не в бесплатном Adobe Reader.
1. Открыв документ в «Акробате», кликните по пункту меню «Файл», затем выберите «Сохранить как другой» и щелкните по строчке «Файл PDF уменьшенного размера».
Сохранение уменьшенного размера PDF файла в Adobe Acrobat
2. Щелкните в выпадающем списке по версии программы, с которой ваш документ должен быть совместим. Выбрав самую новую версию, вы можете максимально сжать файл, однако есть риск, что он станет недоступным в предыдущих версиях «Акробата».
Выбор совместимости с разными версиями Acrobat
3. Кликните по кнопке «Ок», дождитесь окончания процесса сжатия и сохраните сжатый документ в желаемое место.
Еще один метод сжатия PDF в Adobe Acrobat DC
Если у вас установлен Adobe Acrobat и требуется сжать документ, расположенный у вас на ПК, гораздо целесообразнее воспользоваться предыдущим способом. Этот же метод можно применять, когда нужный файл загружен, скажем, на «Google Диск», а вам нужно его скачать, попутно уменьшив размер.
1. Зайдите в «Google Диск» со своего аккаунта, дважды кликните по PDF-файлу, который хотите сжать, и нажмите на значок принтера, чтобы открыть экран печати.
Значок принтера в Google Диск
2. В открывшемся окошке кликните по выпадающему списку и выберите строчку Adobe PDF.
Выбор принтера Adobe PDF
3. Щелкнув по кнопке «Свойства», вы откроете другое окошко, где надо выбрать вкладку «Бумага и качество печати», а затем кликнуть по кнопке «Дополнительно» в нижней части окна.
Вкладка «Бумага и качество печати»
4. В выпадающем списке (см. скриншот ниже) выберите желаемое качество документа, в нижней части окошка кликните по кнопке «Ок», затем в следующих двух окнах тоже нажмите на «Ок».
Выбор качества графики
5. Сохраните уменьшенный файл на своем ПК.
Сохранение PDF файла на компьютере
С помощью Adobe Acrobat и Microsoft Word
Суть этого способа сжатия PDF-документов состоит в том, что вы сначала переводите файл из одного формата в другой, а затем делаете обратное конвертирование.
1. Откройте документ в формате ПДФ через Adobe Acrobat, зайдите в меню «Файл» и выберите «Сохранить как».
Пункт «Сохранить как» в Adobe Acrobat
2. Щелкните по кнопке «Выбрать другую папку», затем выберите тип файла «Документ Word (*.docx)» и место сохранения. Нажмите на «Сохранить».
Установка типа файла docx
3. Открыв документ в Microsoft Word, щелкните по пункту «Файл» и выберите подпункт «Сохранить как Adobe PDF».
Сохранение как Adobe PDF
4. Нажмите на «Сохранить».
При помощи оптимизатора PDF
Этот метод уменьшения размера PDF-файлов также не обходится без использования ПО от Adobe Systems.
1. Откройте документ, который нужно уменьшить, с помощью Adobe Acrobat. Далее зайдите в меню «Файл», кликните по строчке «Сохранить как другой» и выберите «Оптимизированный файл PDF», чтобы запустить оптимизатор PDF-документов.
Оптимизация файла PDF
2. В открывшемся окошке «Оптимизация PDF» нажмите на кнопку «Оценить использование пространства», чтобы понять какие элементы сколько места в файле занимают (в байтах и в процентах).
Оценка использования пространства в файле PDF
3. Оценив, что можно уменьшить, а что сжимать смысла нет, закройте окошко, кликнув по кнопке «Ок», и выставьте необходимые параметры сжатия. Для этого в левой части окна левой кнопкой мышки кликайте на тот или иной пункт, а в правой части – меняйте параметры.
Установка параметров для оптимизации PDF
4. Вы можете удалять изображения, делать их из цветных черно-белыми, сжимать, менять разрешение, менять встроенные шрифты и т.д. «Наигравшись» с параметрами, нажмите на кнопку «Ок» и сохраните оптимизированный файл в нужную директорию.
Способ сжать PDF-файлы в Mac OS X
PDF-документы, создаваемые операционной системой Mac OS X по размеру заметно больше, чем файлы с тем же содержанием, созданные при помощи Adobe Acrobat. Если вы пользователь операционки Mac OS X и желаете уменьшить размер созданного вами PDF-файла, сделайте следующее:
Откройте приложение TextEdit, после чего в меню программы кликните по пункту «Файл», а затем выберите «Напечатать».
В левом нижнем углу открывшегося окошка вы увидите кнопку с названием PDF. Щелкните по ней, а затем по строчке «Сжать PDF» в выпадающем списке. В результате вы получите более компактный PDF-файл.
Сжатие PDF в Mac OS X
Архивация файла
Чтобы документ занимал меньше места на вашем компьютере, можете его заархивировать при помощи одного из архиваторов, например, 7Zip или WinRAR. Обе программы достаточно популярны, однако первая распространяется бесплатно, а за пользование второй свыше срока, ограниченного пробной версией, придется заплатить.
Чтобы сжать документ при помощи архиватора 7Zip, щелкните по файлу правой кнопкой мыши, после чего левой кнопкой манипулятора кликните сначала по строчке 7Zip, а затем – по надписи «Добавить к «название_файла». Тогда архив будет создан автоматически.
Сжатие PDF с помощью 7Zip
Если хотите перед архивацией выставить определенные параметры, выбирайте строчку «Добавить к архиву». Тогда откроется такое окошко, как на скриншоте ниже.
Как уменьшить размер файла pdf
В этом уроке я покажу, как уменьшить размер файла pdf. Мы научимся сжимать pdf документы при помощи бесплатных онлайн сервисов, программ для компьютера и приложений для телефона.
Онлайн сервисы
Метод хорош тем, что не придется ничего скачивать и устанавливать. Особенно это актуально для рабочих компьютеров, где часто запрещено устанавливать сторонние программы. Нам нужен лишь браузер и наличие стабильного интернета.
Small PDF
В главном окне для загрузки файла можно выбрать одну из опций:
- Щелкнуть по кнопке «Выберите файлы» и указать путь к документу.
- Перетянуть файл в красное окошко.

Дождитесь загрузки данных.

В бесплатной версии можно выбрать только «Базовое сжатие» со средним размером файла.
Для максимального сжатия потребуется подписка PRO.

Кликните по кнопке «Скачать».

Полученный файл переместится в папку «Загрузки».
Мой опыт. Сервис показал отличный результат без значительной потери качества.
PDF2GO
Адрес сервиса: pdf2go.com/ru/compress-pdf
Перетяните или укажите путь к файлу в главном окне сервиса.

В разделе «Качество PDF» выберите одну из опций.

Для запуска процесса щелкните по «Начать».

Кликните по кнопке «Скачать» и файл переместится в «Загрузки».

Мой опыт. Сервис хорошо справился со сжатием и качество изображений не сильно пострадало.
ILOVEPDF
Адрес сервиса: ilovepdf.com/ru/compress_pdf
Перетяните или загрузите файл вручную.

В правом меню выберите степень сжатия.

Нажмите «Сжать PDF» для запуска процесса. Затем кликните по «Скачать сжатый документ» для его загрузки.

Мой опыт. Экстремальное сжатие прошло превосходно, качество картинок допустимое.
PDF24 Tools
Адрес сервиса: tools.pdf24.org/ru/compress-pdf
1. Щелкните по окошку «Выбрать файлы» и загрузите документы.

2. Установите желаемые настройки DPI и качества изображения и нажмите «Сжать».
Чем ниже параметры, тем сильнее будет сжатие.

3. Загрузите сжатый документ щелкнув «Скачать».

Другие онлайн сервисы для уменьшения PDF:
Конвертация PDF в DJVU
Если вам нужно сжать PDF без потери качества, то можно перевести его в формат DJVU. Покажу на примере сервиса Сonvertio.
1. Перейдите по ссылке convertio.co/ru/pdf-djvu. Кликните по «Выберите файлы» и загрузите документ.

2. Нажмите на «Конвертировать» для запуска процесса.

3. Загрузите полученный DJVU на ПК.
Как видите, размер документа уменьшился в несколько раз.

Если DJVU формат у вас не откроется, загрузите маленькую утилиту WinDjView (windjview.sourceforge.io/ru).
Программы для компьютера
Далее рассмотрим несколько бесплатных программ, с помощью которых можно сжимать документы.
7-Zip
Официальный сайт: 7-zip.org
Архиватор 7-Zip предназначен не только для сжатия документов, но и других типов файлов. При этом их качество остается неизменным.
1. Щелкните по документу правой кнопкой мышки, в контекстном меню найдите «7-Zip» и выберите пункт «Добавить к архиву».

2. В поле «Формат архива» установите «7z».
3. В методе сжатия установите «Максимальный».

4. Кликните «ОК» и дождитесь окончания запаковки данных.
5. Рядом с документом появится новый сжатый архив.

Подробнее об архивации можно почитать в этом уроке.
PDF24
Официальный сайт: tools.pdf24.org
1. На рабочем столе запустите ярлык «PDF24».
2. Кликните по кнопке «Сжать PDF файлы».

3. Добавьте документ в окно программы.

4. Настройте DPI и качество изображения, дополнительно установите галочку в пункт «Оптимизировано для WEB».
Справа от файла будет показан предварительный размер после сжатия.

5. Щелкните «Сохранить» и уменьшенный файл будет загружен.
LibreOffice
Официальный сайт: libreoffice.org
LibreOffice – это бесплатный аналог пакета Microsoft Office, который не только позволяет работать с документами, но и сжимать PDF за счёт изменения качества изображений.
1. Перетащите файл в главное окно программы или добавьте его через кнопку «Открыть».

2. В меню «Файл» выберите пункт «Экспорт в PDF».

3. В разделе «Изображения» настройте качество до желаемого значения. Дополнительно отрегулируйте параметры «DPI».

4. Нажмите «Экспорт» и сохраните новый документ.
CutePDF Writer
Скачать можно по ссылке: cutepdf.com/Products/CutePDF
Программа предназначена для создания виртуального принтера и сохранения PDF с выборочными параметрами, в том числе и настройками сжатия.
1. Откройте нужный документ в любой программе. В меню «Файл» выберите «Печать».

2. Убедитесь, что в поле «Принтер» установлен «CutePDF Writer» и нажмите «Свойства».

3. Кликните по кнопке «Дополнительно».

4. В поле «Графика» понизьте качество печати DPI и нажмите «ОК».

5. Щелкните «Печать». Сработает виртуальный принтер и сохранит файл на ПК.

Pdf To DjVu GUI
Скачать можно по ссылке: trustfm.net/software/utilities/PdfToDjvuGUI
Программа предназначена для конвертирования PDF в DJVU формат с возможностью дополнительной настройки сжатия.
1. Нажмите кнопку «Add PDF(s)» и загрузите файл в окно программы.

2. В поле «Resolution» настройте параметр DPI. Щелкните «Generate DJVU» для запуска конвертации.

3. Готовый документ появится рядом с основным.
Если на вашем компьютере установлены профессиональные платные программы можете воспользоваться одной из них. Например, Adobe Acrobat, PDF-Xchange Editor, Movavi PDF-редактор и т.д. В каждой из них есть функция сжатия.
Еще один способ сжатия на ПК
Покажу еще один интересный способ, как вручную разделить и сжать страницы. Метод уникален тем, что вы сможете удалить лишние объемные листы или наоборот посильнее сжать отдельный объемный лист. После выполненных действий мы соберем документ обратно.
Для работы понадобится установленная программа PDF24 (tools.pdf24.org) или любая другая с набором функций для редактирования.
Шаг 1: удаление лишних страниц
1. В главном окне выбираем «Файловые инструменты».

2. Жмём по «+» и загружаем файл.

3. Кликаем по инструменту «Извлечь страницы».

4. Снимаем галочки со страниц, которые нужно удалить.

5. Назначаем путь для сохранения и щелкаем «Сохранить».
Шаг 2: извлечение отдельных страниц
Принцип действия тот же: устанавливаем галочку только на отдельную страницу и сохраняем её в новой папке.

Аналогично сохраняем и другие страницы, которые нужно дополнительно сжать.
Шаг 3: сжатие
Далее нужно воспользоваться любым из рассмотренных ранее способов для максимального сжатия объемных траниц.
Шаг 4: сбор документа
1. В главном окне программы возвращаемся в раздел «Файловые инструменты».

2. Добавляем основной документ и страницы, которые нужно вставить.
Стрелками сверху можно установить правильное расположение листов.

3. Нажимаем на инструмент «Объединить».

Будет создан новый файл с добавлением всех прикрепленных страниц.
Выполнив подобные действия, можно оставить неизменным качество отельных страниц, а остальные максимально сжать и уменьшить выходной размер файла.
Как уменьшить pdf на телефоне
Сжать pdf на телефоне можно в браузере при помощи бесплатный сайтов (см. раздел Онлайн сервисы). Не буду повторяться и покажу, как это сделать в бесплатных приложениях.
IlovePDF
Установить можно по ссылке:
1. Выберите в главной панели инструмент «Сжать PDF».

2. Нажмите по значку «+», чтобы добавить новый документ.

3. Выделите его и нажмите «Дальше».

4. Настройте параметры и нажмите «Выполнить сжатие».

5. Дождитесь обработки. Нажмите «Перейти к файлу» для просмотра результата.

Xodo PDF Reader & Editor
Ссылка для загрузки: на Андроид
1. Выберите в окне приложения документ для обработки.

2. Нажмите на меню (три точки), выберите пункт «Сохранить копию».

3. Выберите «Копия с уменьшенным размером».

4. Настройте параметры качества и нажмите «ОК».

5. Выберите папку и сохраните сжатый документ.

PDF Compressor
Ссылка для загрузки: на Андроид
1. В главном окне нажмите «Open PDF».

2. Выберите файл в проводнике смартфона кнопкой «Select».

3. В окне «Compression Level» примените один из уровней сжатия и нажмите «Compress».

4. Запустится процесс обработки — на это потребуется некоторое время.

5. По завершению нажмите «Save Compressed PDF».

6. Сжатый файл будет сохранен в папку «PDF Compressor».
Автор: Илья Курбанов
Редактор: Илья Кривошеев
Дата публикации: 23.04.2020
Как уменьшить размер pdf файла максимально сильно
Приветствую вас, мои уважаемые читатели. Существует множество пользовательских хитростей, которые востребованы достаточно часто. В этой статье я познакомлю вас с одной из них и расскажу о том, как уменьшить размер pdf файла.

Сочетание текста с большим количеством изображений приводит к тому, что размер документа становиться весьма большим, что доставляет немало сложностей: некоторые почтовые сервисы не поддерживают прямое вложение объемных файлов, а также при работе c таким pdf контентом затормаживается работа программ и гаджетов.
Но размер ПДФ документа можно легко уменьшить и для этого существует несколько способов.
Сохраняем правильно
Начнем с того, что позаботиться об уменьшении PDF можно на стадии создания документа. Это можно сделать за счет предварительного сжатия задействованных в нем изображений, или установив низкое разрешение при сканировании. Так же старайтесь использовать минимум дополнительных элементов, не несущих важной информации (оформление, теги).
А теперь, что касается самой ужимки.
Данный трюк работает только если ваш файл весит много. И если допустим ваш пдф весит меньше метра то никакого толка от этого процесса вы не добьётесь.
По своему опыту могу сказать это работает в основном на тех файлах — в которых много изображений. Если это понято, то поехали дальше ;).
Широкие возможности «родной» программы
Теперь рассмотрим варианты, реализуемые программой Adobe Acrobat, которая, собственно и была создана для работы с PDF файлами. Но это работает только в DC версии. Она платная, но есть пробный 7-ми дневный период. Я думаю вам, как раз должно хватить.
Скачать можно здесь. Устанавливаем и едем далее.
Для начала нужно открыть ваш файл естественно в этом Acrobat DC, и далее идём на вкладку «Инструменты», крутим ползунок вниз. Тут нас ждёт необходимая нам возможность: Оптимизировать PDF. Тыкаем.

После этого, в нашем открытом документе (у меня это Городской журнал) появляется такая панель. Нажимаем на «Уменьшить размер файла».

Видим теперь следующее. И выбираем из списка последнюю версию акробата.

Жмём окей и выбираем место и имя нового файла.
Всё так то.
Итак, что мы видим? Ужалось почти в два раза.
Вот мои результаты.

В принципе, другие способы я не использую. Мне достаточно одного как говорится :).
Но если вдруг по каким то причинам вам не понравилось так ужимать, то есть куча разного софта на эту тему. Вообще я не люблю дополнительные такие программы, но всё таки и их нужно освятить.
Специализированные программы
Их достаточно много, но навскидку я назову следующие:
- Free PDF Compressor;
- FILEminimizer PDF;
- CutePDF Writer.
- Advanced pdf compressor.
Несмотря на то, что их интерфейс не русифицирован, ориентирование в настройках не представляет сложности. Лично мне показалось интересным приложение Free PDF Compressor, где удобно визуализированы не только настройки, но и отображение предполагаемого результата по изменению размера.

Как уменьшить размер pdf файла без программ?
Вдруг вам и эти софтины не понравятся. Последний способ потребует от вас только наличия браузера и доступа к интернету. Есть сервисы специализирующиеся на данной теме. Некоторые из них обещают сделать такую работу без потери качества, но сокращение объема документа при этом будет несущественное.
Вот несколько популярных ресурсов:
- https://pdfcompressor.com/ru/
- https://www.sodapdf.com/ru/cжать-pdf/
- https://smallpdf.com/ru/compress-pdf

Работают они быстро и просто. Просто перетаскиваете мышкой нужный файл из папки на страницу сервиса, или указываете ссылку или путь к нему на вашем ПК. После обработки сможете загрузить готовый документ на компьютер или сохранить в облаке.
По предложенным мной вариантам вы сможете выбрать наиболее удобный в реализации. Но я бы рекомендовал все-таки первый. Дело в том, что результаты обработки разными способами существенно отличаются по степени сжатия и по качеству содержимого, которое может ухудшится по сравнению с исходником. Наиболее сильно ужать у меня получилось только с помощью Акробат DC.
У меня все и я готов попрощаться с вами, мои дорогие читатели, искренне пожелав всем удачи и успехов.
Надеюсь я вам хоть чем то да помог. Ну по крайней мере пищу для размышления я думаю вам дал. Если уж совсем ничего из вышеперечисленного вам не понравится то вы всегда можете сжать хотя бы в архив.
На этом точно, всё.
Пока — пока!
Как сжать файл PDF до нужного размера
Электронные документы могут сохраняться в различных форматах, один из популярнейших во всём мире – PDF (Portable Document Format). Формат разработан компанией Adobe Systems и предназначен для хранения и представления текстовой и графической информации в электронном виде, работать с документами можно посредством официальной программы Adobe Reader, а также прочего стороннего софта. На сегодня немало производителей печатного оборудования поддерживают PDF на аппаратном уровне, что позволяет печатать документы, не применяя дополнительно какое-либо программное обеспечение. Формат является универсальным, а файлы с расширением «.pdf» отображаются одинаково, не зависимо от устройства и инструмента, которым вы их открываете. Для документов есть возможность устанавливать различные уровни доступа, что очень удобно, и кроме прочих преимуществ файлы компактны и не занимают много места по современным меркам. При этом иногда пользователям требуется всё же сжимать документы, чтобы они заняли ещё меньше дискового пространства. Формат PDF ничего против этого не имеет и подлежит сжатию различными средствами, как это сделать мы и рассмотрим ниже.


Методы сжатия файлов PDF.
Для чего нужно уменьшать размер документов
Формат PDF используется достаточно широко с различными целями, в том числе в профессиональной деятельности, для домашнего использования, нередко может применяться для учёбы, так что иногда файлы могут достигать достаточно внушительных размеров. Сжать документ в формате PDF может понадобиться по различным причинам, например:
- Освобождение места на диске (в отдельных случаях недостаток памяти действительно проблема и счёт идёт на мегабайты).
- С целью пересылки файлов. Иногда для отправки ПДФ, документ требуется уменьшить, поскольку многие веб-сайты, почтовые клиенты, программы не принимают габаритные файлы и часто присутствует ограничение допустимого объёма.
- Увеличение скорости открытия документа (на маломощных устройствах увесистые файлы открываются заметно медленнее).
В таких случаях обычно и приходит на помощь компрессия, а сделать это несложно даже при наличии минимальных навыков работы за компьютером. Автоматизация процессов в программах и сервисах сегодня позволяет выполнять различные задачи, которые потребовали бы больше времени и знаний при совершении тех же действий вручную.
Варианты как можно сжать PDF файл
Существует несколько способов и ещё больше средств, которые можно использовать с целью сжатия файлов формата ПДФ. Вы можете применить любой удобный из имеющихся вариантов. Рассмотрим, как сжать документ PDF, используя различные методы.
Архивирование
Самый древний способ сжатия информации, который применялся десятилетиями и не потерял актуальности и сегодня – добавление файлов в архив. Используя стандартные программы-архиваторы, например, WinRAR или 7-Zip, можно как изменить размер файла PDF и сэкономить пространство на диске, так и собрать несколько документов в одном файле архива, что значительно повысит эффективность передачи данных на другое устройство. Отправить объект в архив очень просто. Рассмотрим на примере бесплатного софта 7-Zip (программа должна иметься на компьютере для выполнения процедуры), как за счёт архивирования уменьшить размер файла PDF:
- Выбираем нужный файл, нажатием ПКМ вызываем контекстное меню.
- Находим в списке опций 7-Zip и жмём «Добавить к архиву…».
- В открывшемся окне доступны настройки. Минимальная настройка предполагает выбор формата и уровня сжатия, после чего применяем изменения нажатием «Ок».


Эту же процедуру можно проделать и в WinRAR:
- В окне утилиты отображается файловая система устройства, выбираем папку для создания архива и жмём «Добавить».
- В меню настроек на вкладке «Общие» выбираем метод сжатия.
- Идём во вкладку «Файлы» и добавляем документы, подлежащие архивированию, после чего применяем изменения.
Файл не потеряет качество, и после распаковки будет доступен в изначальном виде. Кроме того, используя программу-архиватор большой файл можно поделить на несколько частей для отправки по почте, ведь многие почтовые клиенты не способны отправлять объёмные документы, а получатель сможет собрать эти части в единое целое путём извлечения.
Сжатие с помощью уменьшения качества (DPI)
DPI – это количество точек, взятых на один дюйм (Dots per inch), один из параметров, применяющихся для обозначения разрешающей способности процессов преобразования изображений. Чем больше это значение в характеристиках картинки, тем выше качество, при этом плотность точек будет влиять и на размер объекта. Следовательно, уменьшить вес PDF файла можно за счёт его сохранения с указанием другого количества точек на дюйм. Решение сжать объект таким способом достаточно эффективно в случае с объёмными отсканированными документами.
Снижение качества не всегда заметно глазу, поскольку считается, что человек не способен увидеть более чем 300 точек на дюйм (на чём и основывается стандарт в полиграфии), так что чаще всего при изменении DPI визуально разницу не определишь. При повышении качества дальше, будет расти лишь объём файла, к тому же печать изображения с высоким значением DPI заметно медленнее. Если изображения предполагаются для вывода на экран монитора, можно сканировать (или уменьшать документы) с разрешением в пределах 72 dpi (веб-стандарт), так как монитор и не отобразит больше, а повышение числа точек обусловит только увеличение размеров файла, по этой причине его также сложнее обрабатывать. Выполнить манипуляции с изменением данного параметра можно с помощью различного софта, например Adobe Acrobat, Fine Rider, Libre Office, Cute PDF Writer и пр.


Способ 1
Рассмотрим, как сжать за счёт уменьшения dpi файл формата PDF при помощи инструмента Draw из офисного пакета Libre Office:
- Запускаем софт и в главном меню выбираем опцию «Рисунок Draw».
- Открываем документ PDF в программе и в меню «Файл» жмём «Экспорт в PDF…».
- В открывшемся окне параметров можно менять уровень сжатия, качество, включая разрешение (DPI), а также другие настройки.
- Когда параметры указаны, жмём кнопку «Экспорт», что позволяет создать новый документ с текущими настройками.
Способ 2
Ещё одно средство работы с файлами данного формата Cute PDF Writer предполагает создание строки при выводе документа на печать с указанными характеристиками сжатия. Так, для снижения количества точек выполняем следующие действия:
- После установки софта с официального сайта на устройство (устанавливаем оба доступных файла) нужно открыть файл PDF при помощи любой читающей формат программы (например, Adobe Reader).
- Вызываем опцию печати (из меню приложения или сочетанием клавиш Ctrl+P).
- Теперь в строке выбора принтера указываем Cute PDF Writer, справа от него нажимаем «Свойства».
- Открываем вкладку «Бумага и качество печати», нажимаем «Дополнительно…».
- В новом окне можно выставить качество печати в DPI, а также задать прочие параметры.
- Выполнив необходимые настройки, жмём «Ок», чтобы применить изменения.
- Теперь осуществляем «Печать», таким образом, сохраняя получившийся файл PDF в другом качестве.
Формат объекта в процессе процедуры не меняется, вы изменяете только DPI содержимого, при этом уменьшая объём файла, иногда можно сильно понизить качество, что в определённых случаях неприемлемо, например, при работе с изображениями в высоком разрешении.


Конвертирование в формат DjVu
Ещё один способ сжать электронный документ ПДФ, чтобы тот меньше весил – конвертировать его в другой формат, а именно DjVu. Технология сжатия с потерями обеспечивает ещё большее сжатие файла, чем предлагается форматом PDF. Так, не уменьшая DPI, мы получим аналогичный объект меньшего размера. Осуществить конвертацию можно при помощи специальных приложений или онлайн-сервисов (о них ниже). Например, можно использовать простой и удобный конвертер PDF to DjVu. Выполнить преобразование посредством утилиты несложно, для этого нужно указать расположение файла исходного, а также путь, куда будем сохранять получившийся объект в новом формате, после чего задать необходимые настройки конвертации (можно оставить параметры по умолчанию). Таким способом файлы сжимаются достаточно хорошо, но в процессе конвертации теряется и качество, так что не всегда данное решение может быть оптимальным. Удобно, что объект можно открывать в программах, поддерживающих формат, без необходимости извлечения, как в случае с архивами.
Использование онлайн-инструментов
Быстрый и удобный способ выполнить сжатие, чтобы файл PDF меньше весил, без установки софта на устройство. Сервисов, способных осуществить процедуру онлайн, в сети немало. Рассмотрим некоторые из них.
I Love PDF
Отличный сервис с широким набором инструментов для работы с PDF. Вы можете выполнить сжатие, конвертирование в различные форматы, объединение, разделение элементов и прочие действия. Уменьшить размер объекта можно без потери качества. Сжать PDF, используя онлайн-сервис очень просто:
- Добавляем файл (жмём красную кнопку выбора, чтобы загрузить с устройства, или, используя кнопки добавления из Dropbox, Google Drive, качаем из облака, можно также перетаскивать элементы в соответствующую область).
- Когда объект добавлен, можно выбрать настройки степени сжатия или оставить рекомендуемые.
- Жмём кнопку «Сжать PDF».
- После процедуры на новой странице можно будет скачать готовый файл. Вес объекта будет меньше, практически при том же уровне качества.


PDF2Go
Изменения размера файла PDF, а также другие действия с объектом, можно выполнить при помощи онлайн-инструмента PDF2Go. Сервис предлагает множество инструментов для редактирования, сжатия, конвертирования и прочие средства работы с ПДФ. Снизить вес документа можно таким образом:
- По аналогии с предыдущим сервисом, элемент добавляется с компьютера нажатием кнопки выбора, перетягивается в указанную область, загружается из облака (Dropbox, Google Диск). Кроме того, можно указать ссылку на файл, который нужно преобразовать.
- Теперь в настройках компрессии выбираем из выпадающего списка необходимое качество. Есть возможность также преобразования цветных страниц в чёрно-белый вариант (если требуется, отмечаем этот пункт).
- Жмём зелёную кнопку «Сохранить изменения».
Small PDF
Ещё один хороший сервис для выполнения процедуры сжатия PDF, а также других задач (редактирования, конвертирования, разделения или объединения файлов и прочих). Работать с инструментом также просто, в разделе сжатия выполняем следующее:
- Выбираем файл с устройства, загружаем из облака или перетягиваем объект в соответствующую область.
- Дождавшись завершения процесса компрессии, вы увидите насколько был сжат файл, и сможете его скачать.


Convertio
Онлайн-сервис позволяет конвертировать документы из PDF в DjVu, а также просто сжимать их, оставляя в прежнем формате. Добить объект можно с устройства, Dropbox, Google Диска или указать URL-адрес, а по завершении процесса результаты скачать или отправить в облачное хранилище. Кроме работы с PDF, данный сервис способен конвертировать элементы различных форматов (аудио, видео, изображения, документы, архивы, презентации и т. д.). В сети есть множество ресурсов, позволяющих работать с PDF в онлайн-режиме. Некоторые из них имеют ограничения по размеру загружаемого файла (например, до 50 Мб, 100 Мб), другие нет, но действуют все онлайн-сервисы по аналогичному принципу: загружаем объект, выполняем настройки компрессии и довольствуемся результатом. Интерфейс интуитивно понятен, так что сложностей в работе с инструментами не возникнет даже у неопытного пользователя.
Программы для работы с файлами ПДФ
Снизить вес документа PDF можно также, используя программы, которые требуют установки. В отдельных случаях такой метод будет удобнее применения онлайн-сервисов, поскольку так появляется возможность работать и в отсутствие интернета.
Adobe Acrobat
Сжать документ PDF до нужного размера можно таким образом:
- Открываем объект в Акробате и в меню «Файл» выбираем опцию «Сохранить как другой» – «Файл PDF уменьшенного размера…».
- Теперь следует выбрать версию программы из имеющегося перечня, чтобы документ, полученный в результате процедуры, был совместим с нею. При выборе самой свежей элемент может быть недоступен для предыдущих версий. Нажимаем «Ок».
- По окончании процесса можно сохранить результат, указав путь.
Альтернативный вариант – выбор из меню «Файл» опции «Сохранить как другой» – «Оптимизированный файл PDF…». Таким образом, при уменьшении размера элемента вы сможете детально настроить необходимые параметры сжатия.


CutePDF Writer
Программа позволяет создавать файлы PDF практически из любого приложения, поддерживающего функцию печати. Софт не имеет графического интерфейса и выступает в качестве подсистемы принтера, устанавливая виртуальный принтер на компьютер. Кроме конвертации объектов в PDF, возможно и сжатие готовых элементов, для чего выполняем такие действия:
- Открываем документ в Adobe Reader, где в меню «Файл» выберем «Печать».
- В окне настроек печати из перечисленных в списке доступных принтеров выбираем CutePDF Writer, нажимаем «Свойства» рядом с этой строкой.
- В следующем окне жмём «Дополнительно».
- Среди дополнительных параметров находим «Качество печати», здесь в выпадающем перечне можно снизить DPI. Например, понизив с высокого значения до 300dpi, разницы визуально вы не заметите.
- Выставив необходимое количество точек, жмём «Ок», затем «Печать» (так документ сохраняется, а не распечатывается).
Advanced PDF Compressor
Функционал приложения позволит уменьшать размер выбранного документа PDF, конвертировать изображения в ПДФ, комбинировать объекты. В компрессоре присутствует также возможность создания профилей с различными параметрами, что удобно, когда программа используется не одним пользователем, эту же опцию можно применять для переключения между созданными шаблонами параметров. Что касается сжатия, здесь есть настройки для цветных и чёрно-белых документов. В первом варианте будет предложено также изменить глубину цвета и упростить изображение. Есть возможность настройки сжатия в процентном соотношении, но увлекаться не стоит, иначе результат будет не совсем похож на исходник.


Free PDF Compressor
При помощи данного инструмента можно только варьировать размерами PDF, для чего софт имеет несколько готовых шаблонов настроек с разными параметрами качества. Интерфейс компрессора простой и понятный, вам следует лишь указать исходник, выбрать путь для сохранения результата и отметить нужный вариант настроек, и после нажатия соответствующей кнопки начнётся процесс.
Мы рассмотрели несколько эффективных методов для выполнения сжатия PDF. Какой бы способ с целью снижения веса документов вы не использовали, каждый из них удобен и хорош по-своему, всё зависит от индивидуальных требований к результату.
Вот как сжать один или несколько PDF-файлов, чтобы уменьшить их размер.
Вы можете быть уверены, что ваши файлы будут безопасно загружены через зашифрованное соединение. Они будут окончательно удалены после обработки.
— Чтобы загрузить файлы с компьютера, нажмите кнопку “Загрузить PDF файл” и выберите файлы, которые вы хотите отредактировать. Или вы можете просто перетащить файлы на страницу, в зависимости от того, что лучше всего подходит для вас.
— Вы также можете загружать файлы из Dropbox, Google Drive или с веб-сайта, на котором находятся ваши файлы. Все, что вам нужно сделать, это развернуть выпадающий список “Upload PDF File” и выбрать файлы.
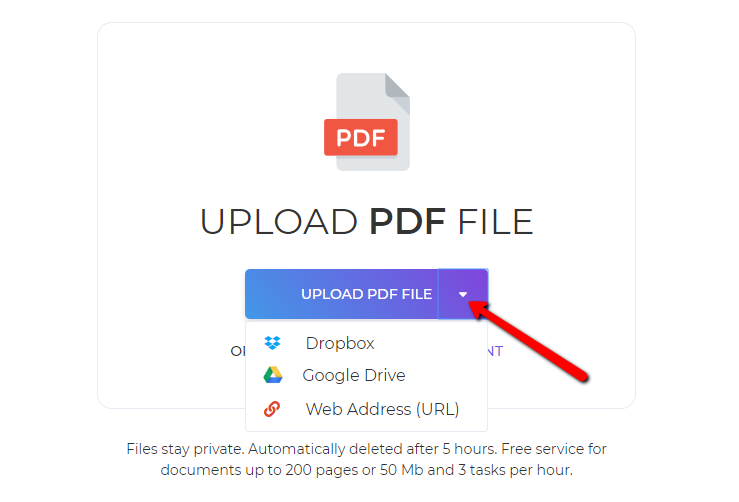
Если вы хотите быстро уменьшить размер файла без внесения изменений, просто нажмите кнопку “Сжать PDF” и загрузите файл после завершения процесса.
Процесс сжатия будет выполнять следующие действия:
- Оптимизация изображений
- Удаляет ненужные шрифты и изображения
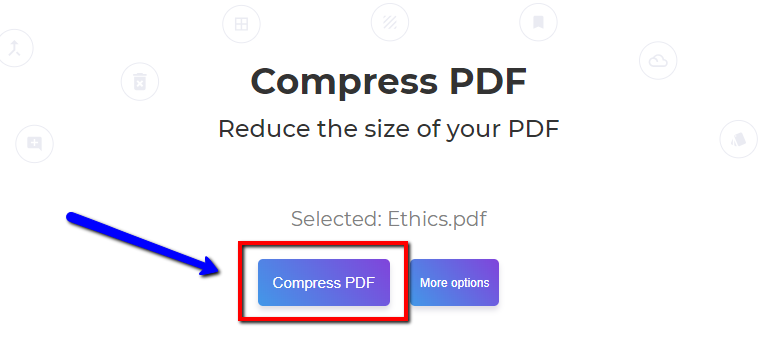
Как правило, изображения оптимизируются с качеством изображения JPEG 65%. Однако, если вы хотите получить изображения более высокого качества, вы можете настроить их, выбрав “Хорошо” или “Лучший” в категории качества изображения, которая показана ниже:
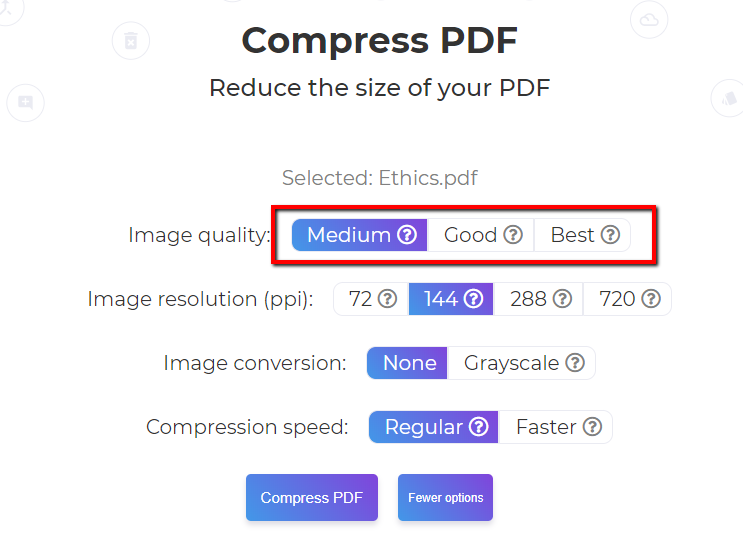
Стандартное разрешение для изображений — 72 PPI. Но если вам нужно более высокое разрешение, все, что вам нужно сделать, это под категорией разрешения изображения, выберите желаемое разрешение между 144 ppi, 228 ppi или 720 ppi.
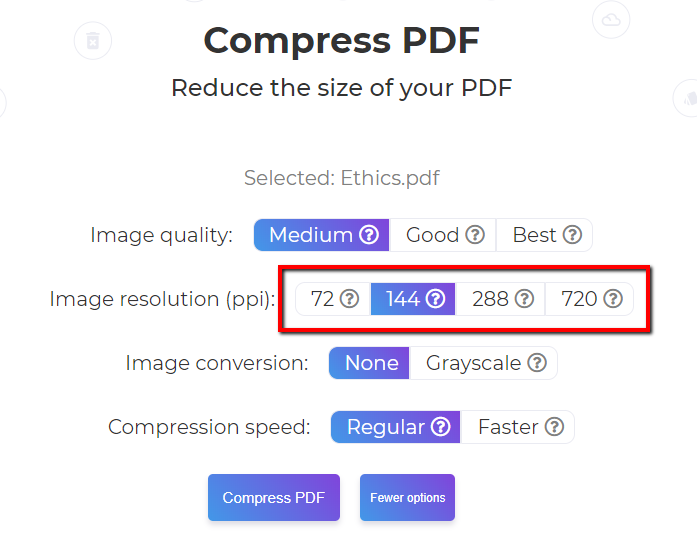
Другой способ уменьшить размер PDF-документа — преобразовать все цветные изображения в оттенки серого. Все, что вам нужно сделать, это выбрать “оттенки серого” в категории преобразования изображений.
Если PDF-документ содержит много изображений, может потребоваться время, чтобы завершить процесс сжатия. Меньшие изображения на самом деле не оказывают такого влияния на общий документ, поэтому мы действительно хотим оптимизировать изображения больших размеров. Чтобы сэкономить время, выберите “Быстрее” в качестве скорости сжатия, чтобы меньшие изображения были пропущены и сжаты только большие.
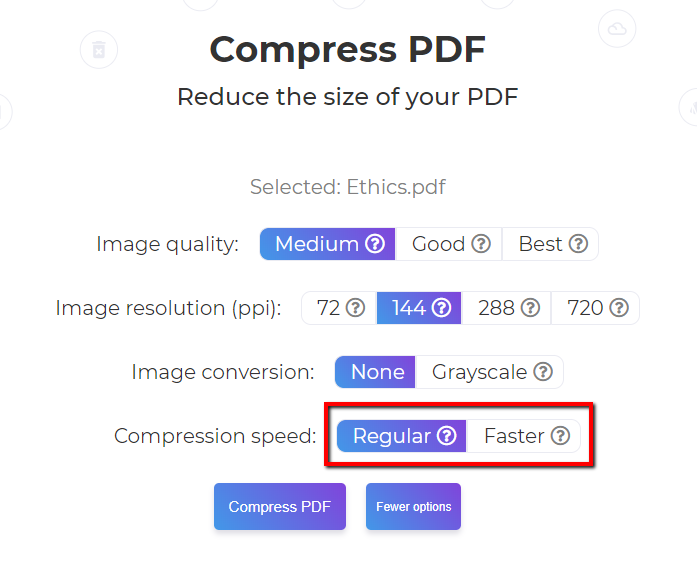
Выбрав нужный формат, просто нажмите “Сжать PDF” и загрузите документ по завершении процесса.
Как уменьшить размер PDF-файла
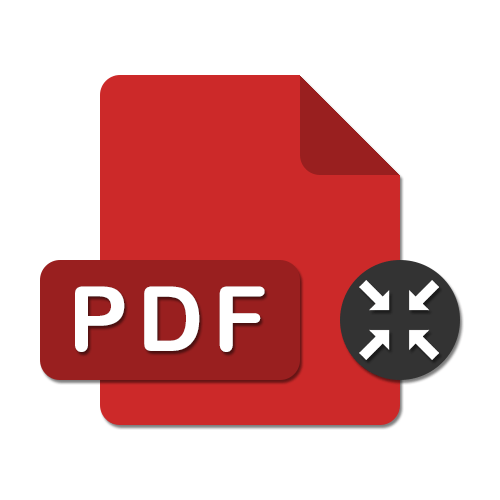
Способ 1: Разделение файла
Наиболее простой метод уменьшения размера файла в формате PDF сводится к разделению документа с целью вырезать ненужные изображения, текст и прочее содержимое на ваше усмотрение. Использовать для этого можно в равной степени привычный Adobe Acrobat или другие специальные программы, представленные нами в другой инструкции на сайте.
Подробнее:
Программы для разделения PDF-файла
Разделение PDF-файла на несколько страниц
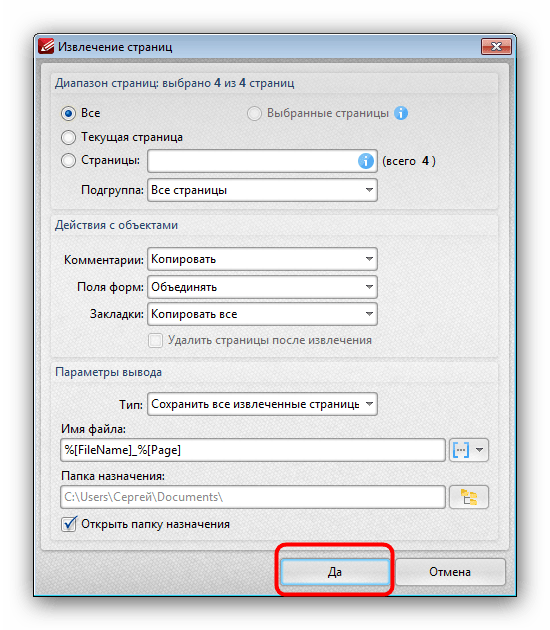
Кроме как с помощью софта, вырезать некоторые материалы из документа можно через онлайн-сервисы в браузере, предоставляющие схожие возможности. Некоторые из вариантов также были рассмотрены отдельно.
Подробнее: Разделение PDF-файла на несколько страниц онлайн
Способ 2: Конвертирование
Еще один весьма действенный метод, на сей раз в обязательном порядке требующий наличия на ПК программного обеспечения Adobe Acrobat Pro DC и Microsoft Word, заключается в повторном конвертировании. Но учтите, что во время работы со сложными документами невозможно гарантировать сохранения целостности содержимого и разметки.
Шаг 1: Преобразование PDF в DOCX
Сначала необходимо произвести конвертирование нужного PDF-документа в файл, подходящий для использования в Microsoft Word, будь то формат DOC или DOCX. Данная задача была нами описана в отдельной инструкции на примере PRO-версии Adobe Acrobat DC.
Подробнее:
Сохранение PDF в качестве документа Word
Конвертирование PDF в DOCX онлайн
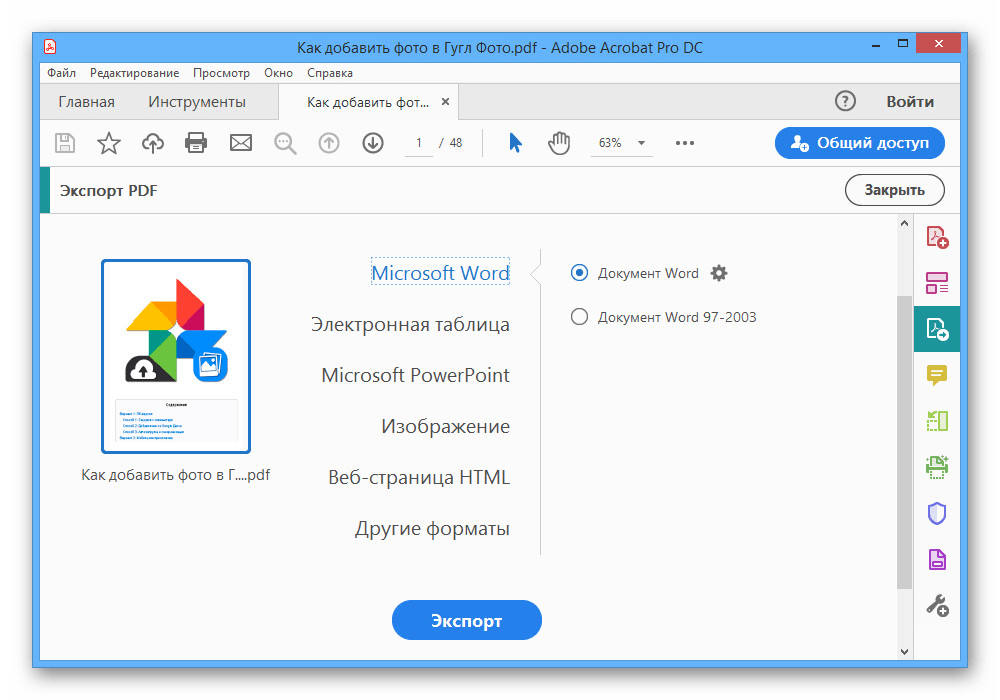
Во время конвертирования обязательно уделите внимание настройкам сохранения, так как это может положительно отразиться на размере конечного файла.
Шаг 2: Преобразование DOCX в PDF
После подготовки необходимо открыть DOCX-файл с помощью Microsoft Word и предусмотренными по умолчанию средствами выполнить сохранение в формате ПДФ, установив галочку напротив опции «Минимальный размер». В результате получится документ, как правило, сжатый в полтора-два раза по сравнению с оригиналом.
Подробнее:
Конвертирование DOCX в PDF на ПК
Преобразование DOCX в PDF онлайн

Во время сохранения финального результата не забывайте использовать «Параметры», позволяющие по необходимости вырезать страницы в определенном диапазоне.
Способ 3: Программы для сжатия
Для компьютера существует немало редакторов PDF-файлов, включая и программы, изначально нацеленные на уменьшение размера документа. Мы рассмотрим лишь несколько вариантов, тогда как с другим софтом можете ознакомиться в отдельном обзоре на сайте.
Читайте также: Программы для сжатия PDF-файлов
Вариант 1: Adobe Acrobat Pro DC
Программное обеспечение Adobe Acrobat Pro DC, использующееся, как правило, для создания ПДФ, позволяет уменьшать размер документов при сохранении. Использовать необходимую опцию можно только один раз, что может весьма сильно отразиться на качестве содержимого.
Скачать Adobe Acrobat Pro DC
- Находясь в программе, нажмите кнопку «Файл» на верхней панели и выберите пункт «Открыть».

Через появившееся окно найдите документ на ПК, выделите и нажмите «Открыть» в нижнем правом углу.

Произвести открытие можно и другим способом, дважды кликнув левой кнопкой мыши по файлу в папке и выбрав Adobe Acrobat Pro DC в качестве программы.
- Разобравшись с первым этапом, снова разверните меню «Файл» на верхней панели и выберите «Сохранить как». Также можете использовать сочетание клавиш «SHIFT+CTRL+S».
- В окне «Сохранить как PDF» найдите блок «Параметры файлов» и установите галочку «Уменьшить размер файла».
- После этого нажмите «Выбрать папку» и укажите место сохранения. Выполнив подтверждение, дождитесь завершения обработки документа.

Длительность обработки напрямую зависит от размеров файла и содержимого, однако в конечном результате вы получите обновленную версию, сжатую почти в два раза.
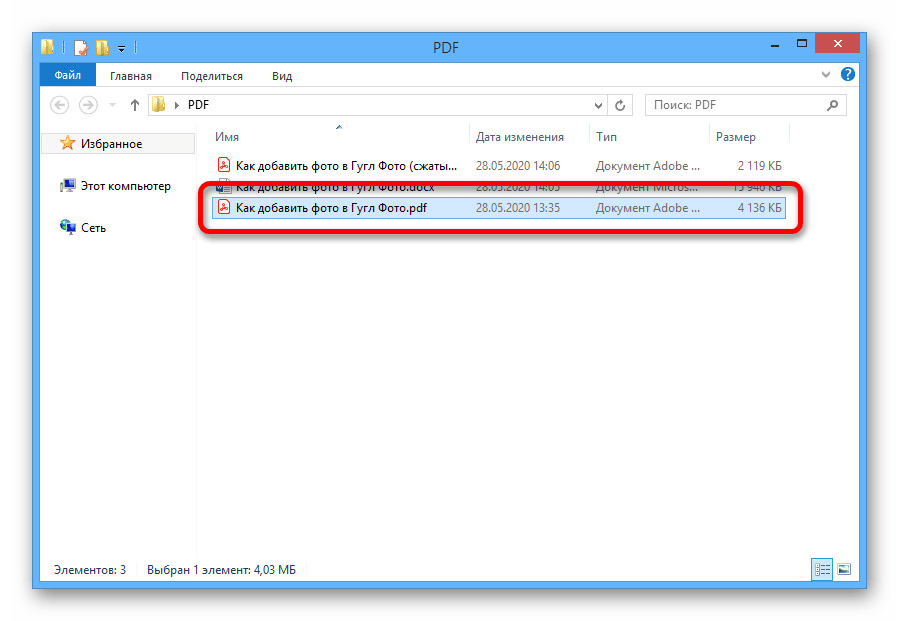

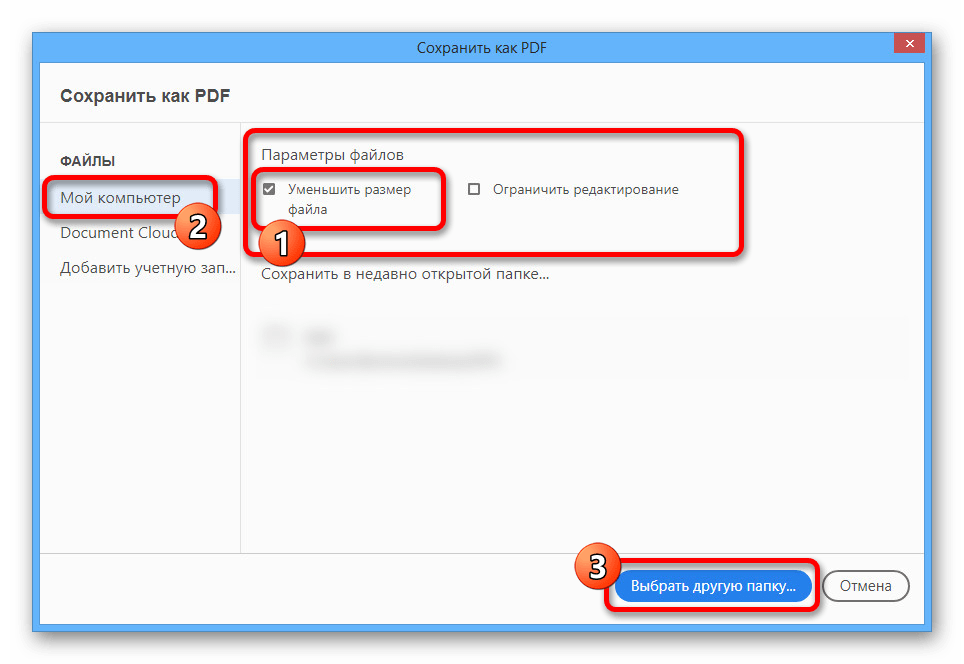
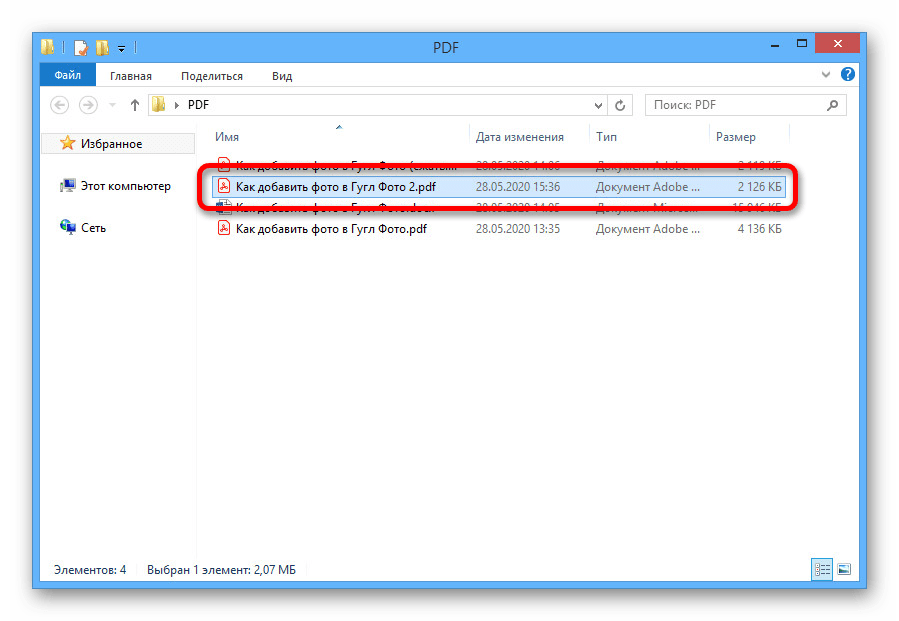
Как мы упомянули ранее, сжатие производится только один раз. Поэтому, даже если вы откроете новый файл и попробуете снова уменьшить размер, это не повлияет на результат.
Вариант 2: Free PDF Compressor
Программа Free PDF Compressor, предназначенная специально для уменьшения размеров PDF-файлов посредством уменьшения качества содержимого, является одним из самых доступных средств на сегодняшний день. Это в равной степени связано с небольшим весом и отсутствием платных возможностей.
Скачать Free PDF Compressor
- Установив и запустив программу на ПК, в разделе «PDF File» нажмите кнопку «Browse».
- Через окно «Открытие» выберите нужный документ и нажмите «Открыть» на нижней панели.
- Для максимального уменьшения размера файла в блоке «Settings» нужно установить «Screen». При этом вы можете выбрать и другой вариант, исходя из требований к результату.
- Воспользуйтесь кнопкой «Compress» в нижней части окна и дождитесь завершения процедуры.

Документ можно будет найти в той же папке, что и оригинал, если вы не меняли значение «Output File». Для простоты поиска ориентируйте по имени, в котором появится подпись «.compressed».
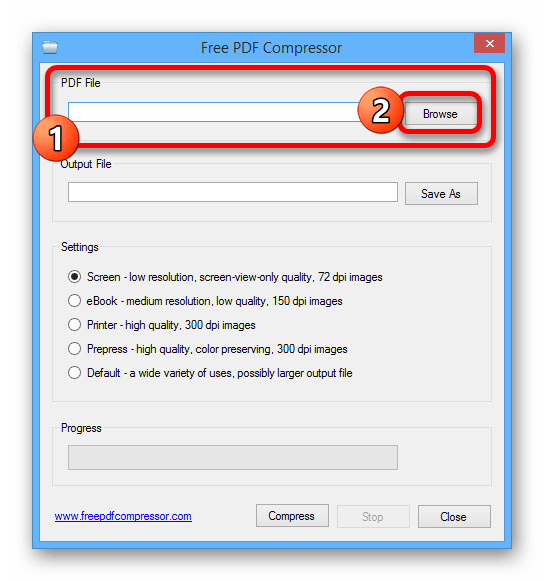

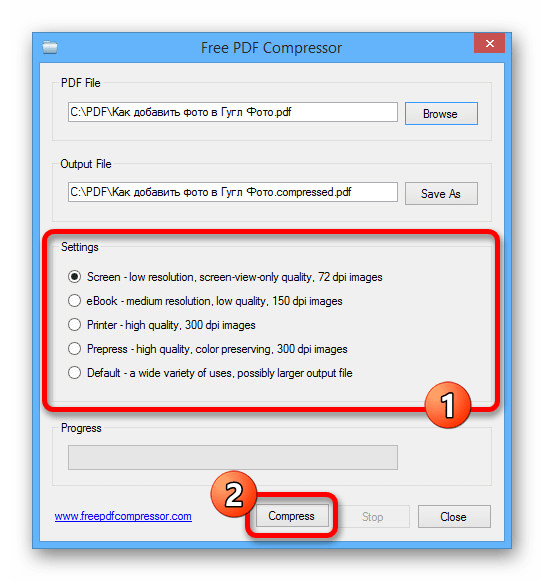
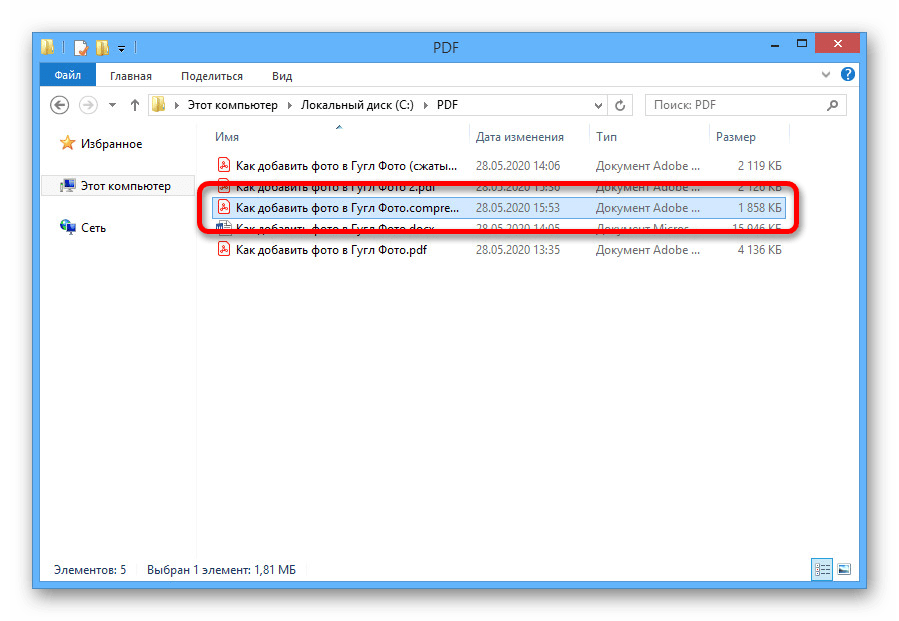
Вариант 3: Advanced PDF Compressor
Другим достаточно эффективным, но уже платным средством с пробным периодом, является программа Advanced PDF Compressor. С ее помощью можно не только сжать документ, но и тщательно настроить процедуру, оставив некоторые элементы без изменений.
Скачать Advanced PDF Compressor
- Запустите программу, на верхней панели нажмите «File» и выберите «Open».
- Через появившееся окно откройте нужную директорию, кликните левой кнопкой мыши по документу и нажмите «Открыть».
- Для сжатия достаточно будет выбрать одно из значений в блоке «Resolution» и воспользоваться кнопкой «Compress». Однако учитывайте – чем меньше значение, тем хуже качество.

По завершении процедуры в нижней части программы нажмите «View Document», чтобы увидеть итоговый результат.
- Если вас все устраивает, снова разверните список «File» на верхней панели и выберите «Save As…».
- В окне «Сохранение» перейдите в любую удобную папку, заполните поле на «Имя файла» на свое усмотрение и нажмите «Сохранить».

Найти документ можно будет в выбранной папке с уже измененным размером.

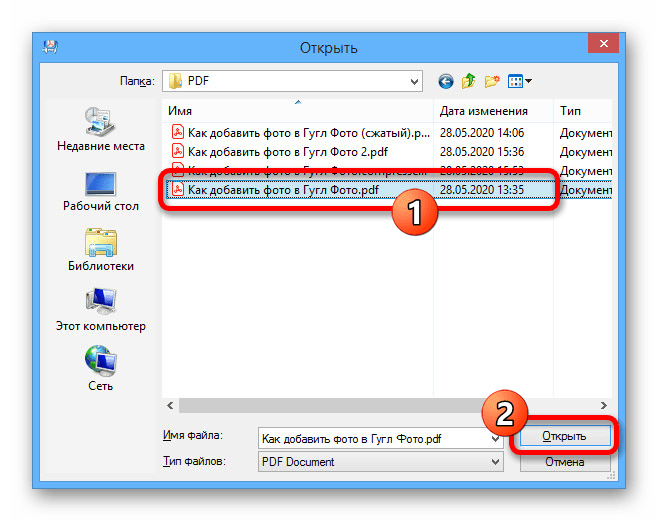

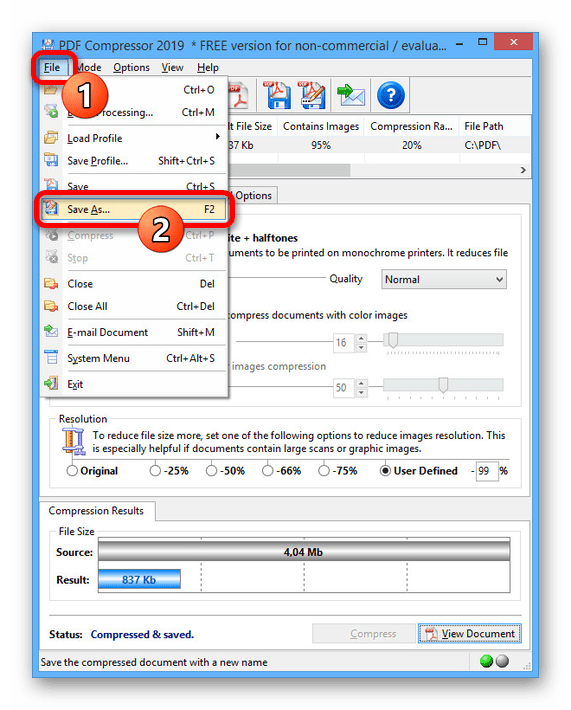
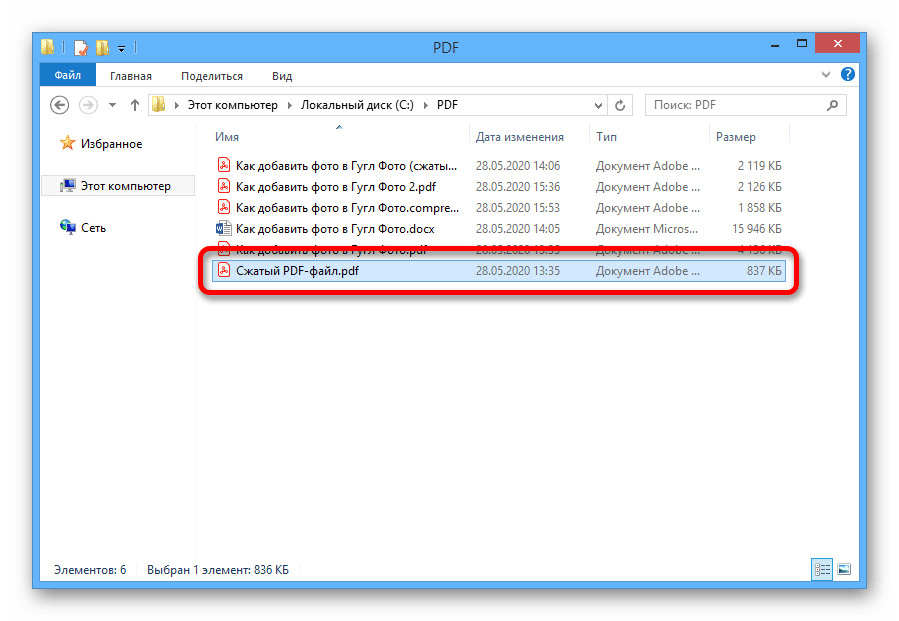
Способ 4: Онлайн-сервисы
В качестве альтернативы представленным выше программам можно воспользоваться специальными онлайн-сервисами, производящими оптимизацию содержимого в автоматическом режиме. Это станет оптимальным решением, если вы не можете установить ПО или не имеете доступа к ПК.
Подробнее:
Уменьшение размера PDF-документа онлайн
Сжатие файлов онлайн

Единственным условным ограничением онлайн-сервисов является размер исходного ПДФ-файла, так как подобные средства не подходят для обработки больших документов со сложным содержанием.
Способ 5: Добавление в архив
Последний метод сжатия PDF-файла пригодится в тех случаях, когда требуется выполнить передачу документа через интернет, сохранив исходное качество. Для этого можно использовать как системные средства Windows, так и любой архиватор.
Читайте также: Создание ZIP-архивов на компьютере
Вариант 1: Сжатая ZIP-папка
- Откройте папку с PDF-файлом, кликните правой кнопкой мыши и разверните меню «Отправить». Здесь необходимо выбрать вариант «Сжатая ZIP-папка».
- Сразу после этого произойдет создание ZIP-архива в той же директории, имя файла можно изменить. Но не стоит надеяться на сильное сжатие, потому как получившийся файл будет лишь слегка меньше оригинала.

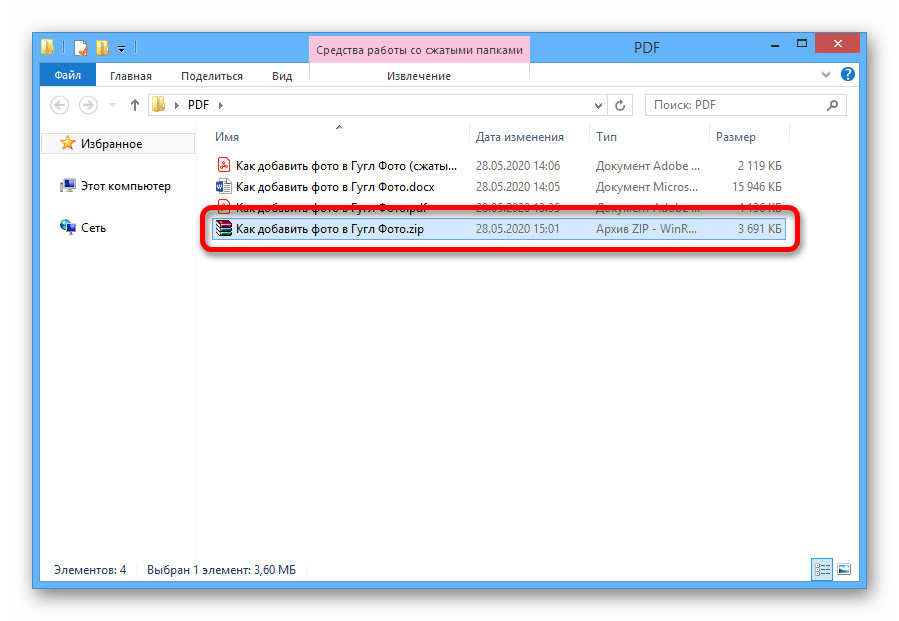
Вариант 2: Архиватор WinRAR
- Выполнив скачивание и установку WinRAR на ПК, перейдите в нужную папку и кликните правой кнопкой мыши по PDF-документу. Из представленного списка выберите пункт «Добавить в архив…».
Читайте также: Как пользоваться программой WinRAR
- Найдите блок «Формат архива» и установите маркер под вариантом «RAR», обеспечивающим лучшее сжатие.
- Разверните список «Метод сжатия» и выберите значение «Максимальный». Прочие параметры не окажут влияния на размер архива, и потому после этого достаточно будет нажать «ОК» на нижней панели.

Итоговый вариант архива появится в той же папке и может быть использован для отправки.
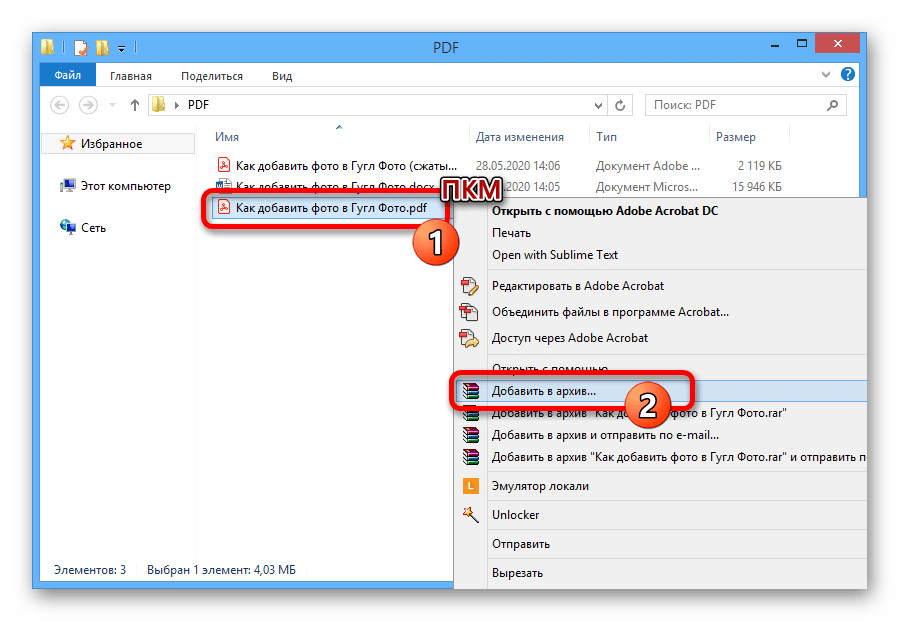


 Мы рады, что смогли помочь Вам в решении проблемы.
Мы рады, что смогли помочь Вам в решении проблемы. Опишите, что у вас не получилось.
Наши специалисты постараются ответить максимально быстро.
Опишите, что у вас не получилось.
Наши специалисты постараются ответить максимально быстро.Помогла ли вам эта статья?
ДА НЕТ5 способов уменьшить размер PDF
В One Legal нас часто спрашивают, как уменьшить размер подачи в формате PDF, чтобы обеспечить его принятие системой управления делами в суде и, следовательно, ее успешную отправку по электронной почте.
Существует целый ряд правил, касающихся размеров файлов, в зависимости от того, какую бэк-офисную систему использует суд для управления полученными заявками. В большинстве судов электронной регистрации на всей территории США размер файла должен быть ниже 35 МБ, например, все документы должны быть не более 35 МБ, тогда как Сан-Диего и округ Ориндж принимают отдельные документы объемом до 35 МБ и в сумме для всех документов 60 МБ.Очень важно заранее проверить местные правила в вашем суде.
В целом, существует очень мало причин для того, чтобы PDF-файлы имели размеры в сотни мегабайт, если они не содержат экспонаты, которые обязательно должны быть сохранены как фотографии с очень высоким разрешением. Выполнив всего несколько простых шагов, даже большие документы размером в сотни страниц не должны превышать 10 МБ.
Как определить размер вашего PDF документа
Если вы используете платную версию Adobe Acrobat, проверить размер вашего PDF очень просто.Просто нажмите Файл , затем Свойства. Вы увидите много информации о вашем документе, включая его размер.
Кроме того, вы можете перейти к папке, содержащей ваш документ, щелкнуть по нему правой кнопкой мыши и выбрать Свойства.
Большие файлы будут загружаться дольше, их сложно обмениваться электронным способом (например, по электронной почте), и они будут быстрее использовать хранилище файлов вашей юридической фирмы. Кроме того, хотя суды принимают файлы большего размера, они предпочитают обрабатывать файлы меньшего размера, оптимизированные.
Итак, как вам следует сократить размер PDF-документов? Вот пять быстрых советов.
# 1 Избегайте сканирования PDF-файлов, где это возможно
Распространено заблуждение, что для создания PDF-файлов или объединения нескольких документов и экспонатов в один PDF-файл необходимо распечатать все и отсканировать их вместе. Электронно-конвертированные файлы обычно намного меньше по размеру, чем сканы.
Вам только когда-либо нужно сканировать документы, которые существуют только в бумажной форме — все остальные документы можно преобразовать в электронном виде из исходного файла, сохранив их в формате PDF.Кроме того, отдельные документы можно быстро объединить в PDF-файлы с помощью программного обеспечения, такого как Adobe Acrobat, избегая необходимости распечатывать документы для их объединения.
Подробнее: Как правильно редактировать PDF
# 2 Сохранить как «PDF-файл уменьшенного размера»
Если ваш файл все еще очень большой после того, как вы его создали в электронном виде, а не в результате сканирования, есть еще несколько шагов, которые вы можете предпринять. Самое простое — заново сохранить файл в формате PDF уменьшенного размера.
В последней версии Adobe Acrobat Pro откройте PDF-файл, который вы хотите повторно сохранить как файл меньшего размера, выберите Файл , Сохранить как другой , а затем PDF уменьшенного размера. Вам будет предложено выбрать нужную версию совместимости, а затем вы можете нажать OK для сохранения. Мы рекомендуем установить совместимость как минимум с Acrobat X, так как эта версия все еще широко используется.
Этот метод быстрый и простой, но имейте в виду, что он снизит качество изображений и удалит цифровые подписи. Если вы хотите больше контролировать, как ваш PDF сжимается в Acrobat, используйте метод оптимизации, описанный ниже.
Подробнее: Как преобразовать заполняемую форму в eFiling
# 3 Используйте Adobe Acrobat PDF Optimizer
Иногда вам требуется больший контроль над тем, какие элементы вашего документа уменьшены в качестве или удалены.В этих условиях вам следует выбрать инструмент для оптимизации PDF.
Прежде чем оптимизировать файл, рекомендуется проверить использование пространства файла — проверить, какие элементы, такие как шрифты, изображения и т. Д., Используют больше всего данных. Результаты этого могут дать вам представление о том, где лучше всего уменьшить размер файла.
Чтобы начать оптимизацию, откройте PDF-файл в Acrobat, нажмите «Файл », «Сохранить как другие» , а затем «Оптимизированный PDF-файл ». В открывшемся диалоговом окне нажмите Аудит использования пространства в верхнем правом углу.Вы увидите таблицу информации примерно так:
Оптимизатор дает вам полный контроль над элементами вашего PDF, которые будут сжаты. Установите флажок рядом с панелью (например, изображения, шрифты), а затем выберите параметры на этой панели. Есть много вариантов, поэтому стоит прочитать файл справки Adobe, чтобы понять, что делает каждый из вариантов.
Хорошо, мы знаем, что не все используют Adobe Acrobat. Какие варианты доступны для вас, если вы используете другое программное обеспечение или только базовый Adobe Reader? Вот еще два варианта уменьшения размера файла PDF, если вы не используете Acrobat.
Подробнее: 7 мифов и заблуждений о PDF
# 4 Уменьшите размер при сохранении в Word
В Word для преобразования документа в PDF вы используете опцию Сохранить как . Этот параметр обычно создает довольно маленький файл, в зависимости от количества изображений в вашем документе. Однако, если вы обнаружите, что ваш PDF-файл, преобразованный в Word, все еще слишком велик, в Word есть еще один вариант, позволяющий получить файл значительно меньшего размера. Вот как это использовать:
Откройте документ Word, который вы собираетесь конвертировать в PDF.Нажмите на кнопку Файл и затем Сохранить как. В меню Сохранить как тип выберите PDF и введите желаемое имя файла. Вот дополнительный шаг: там, где написано Оптимизировать для , в нижней части диалогового окна выберите Минимальный размер (публикация в Интернете).
Подробнее: Как исправить ошибки распознавания с помощью Adobe Acrobat
# 5 Используйте инструмент печати в PDF
Другие (не Adobe) инструменты PDF обычно содержат функции, уменьшающие размер вашего PDF.Однако, если вы ищете бесплатный вариант, есть несколько доступных. В настоящее время самым загружаемым бесплатным создателем PDF (по данным download.com) является PrimoPDF.
После того, как вы установили PrimoPDF, просто откройте PDF-файл, который вы хотите сжать (например, в Acrobat Reader или в веб-браузере), нажмите C trl + P , чтобы открыть диалоговое окно печати, выберите PrimoPDF из списка доступных принтеров, а затем нажмите Создать PDF.
Обратите внимание, что этот метод, например простое сохранение PDF-файла уменьшенного размера в Adobe Acrobat, снижает качество изображения и разрешение.
,РешеноНа этих форумах часто возникает вопрос «уменьшения размера PDF-файла».
Чрезвычайно важно понять, почему PDF может быть больше, чем вы ожидаете. Некоторые возможности:
(1) Ваш исходный документ содержит очень большое количество содержимого, особенно векторных и растровых изображений.
(2) Вы выполняли различные операции с файлом PDF в Acrobat и вместо сохранения как вы сделали сохранение . Сохранить как переписывает весь файл PDF, выполняя различные оптимизации в процессе. Простая операция сохранить просто добавляет измененные страницы в конец существующего файла PDF, по определению делая файл больше и потенциально намного больше, чем исходный файл PDF.
(3) Вы использовали различные методы при создании вашего PDF-файла, многие из которых контрпродуктивны, что по определению приводит к раздутым (и медленным рендерингу) PDF-файлам. Примером такой техники является «выделение текста» (часто рекомендованный некоторыми поставщиками услуг печати Luddite с рабочими процессами конца 20-го века, которые увековечивают мифы о шрифтах, вызывающих проблемы при печати).Другой — это выравнивание прозрачности, которое часто преобразует текст в контуры или растровые изображения, когда есть взаимодействие между текстом и объектами, которые не являются полностью непрозрачными.
(4) Вы создали файл PDF с использованием параметров, которые не позволили разумно уменьшить выборку растровых изображений до разрешения, соответствующего вашим потребностям в печати и просмотре.
(5) Вы создали файл PDF с параметрами, которые принудительно встраивали полные шрифты, а не подмножество глифов, необходимых для визуализации текста.
(6) Вы создали файл PDF с версией PDF менее 1,5. PDF 1.5 и более поздние версии позволяют сжимать поток объектов. Данные не изображения в файле PDF (включая текстовые и векторные параметры и данные) внутренне сжимаются ZIP-файлом в файле PDF, часто резко сокращая размер файлов PDF, которые в основном являются текстовыми и векторными.
Что вы можете сделать, чтобы активно избегать раздутых файлов PDF?
Регенерируйте PDF-файл из исходных документов, убедившись, что вы правильно установили параметры понижающей дискретизации и сжатия.Оптимальное сжатие при сохранении высокого качества — Автоматически (JPEG), Максимальное качество . Минимальная понижающая дискретизация для разумного вывода печати составляет 300 точек на дюйм для изображений с разрешением более 450 точек на дюйм (цветное и в оттенках серого) и 1200 точек на дюйм для изображений с разрешением более 1800 точек на дюйм для двухуровневых (монохромных) изображений. При просмотре экрана помните, что старые рекомендации по понижающей дискретизации до 72 точек на дюйм или 96 точек на дюйм совершенно не имеют значения, когда разрешение экрана часто составляет от 200 до 300 точек на дюйм (например, на iPhone, iPad и соответствующих устройствах Android).Если при этом создается PDF-файл, который «слишком велик» для ваших нужд, вы можете выбрать (а) уменьшение значения до dpi и получить файлы PDF, которые, возможно, будут плохо печатать и / или отображать изображения, (б) устанавливать сжатие метод с более низким качеством, позволяющий также получить файлы PDF, которые, возможно, будут плохо печатать и / или отображать изображения (как правило, с очень неприятными артефактами сжатия JPEG), (c) сочетание (a) и (b), которое является худшим из обоих и (d) упростить ваш исходный документ, чтобы использовать меньше и / или меньшие растровые изображенияВы также должны убедиться, что PDF-файлы создаются со шрифтами, встроенными как подмножества! (По понятным причинам все шрифты, используемые в исходном документе, должны быть встроены в PDF-файл на подмножестве, чтобы обеспечить правильную визуализацию текста как на экране, так и для печати!) И, наконец, вам следует убедиться, что версия PDF-файла является как минимум PDF-файлом. 1,5.
Вы также можете использовать функции оптимизации в Acrobat Pro для достижения аналогичных результатов после факта, хотя обычно вы получаете худшее качество изображения с пониженной дискретизацией и повторным сжатием изображений, которые уже находятся в файле PDF, чем при регенерации файла PDF из источников. с желаемыми целевыми настройками понижающей дискретизации и сжатия!
То, что вы должны делать , а не , включает в себя (а) «повторную загрузку PDF-файла» — печать в PostScript и дистилляцию, (б) не встраивание шрифтов, (в) выравнивание прозрачности и (г) использование параметров понижающей дискретизации и сжатия которые дают нечеткие, запутанные, искаженные изображения.
Суть в том, что вы не можете определять размер файла PDF! Размер такого файла зависит в первую очередь от количества и типа содержимого в исходном документе, используемом для создания PDF, и, во-вторых, от параметров, используемых для создания PDF. Если исходный контент целиком является текстовой и векторной графикой, то, вообще говоря, гораздо меньше места для маневрирования при сокращении размера файла PDF (возможно, кроме преобразования очень сложных векторных объектов в растровые изображения низкого разрешения с присущей потерей качества как для отображения, так и для печати ,
— Дов
.Создание- Товары
- Клиенты
- Случаи использования
- Переполнение стека Публичные вопросы и ответы
- Команды Частные вопросы и ответы для вашей команды
- предприятие Частные вопросы и ответы для вашего предприятия
- работы Программирование и связанные с ним технические возможности карьерного роста
- Талант Нанимать технический талант
- реклама Связаться с разработчиками по всему миру