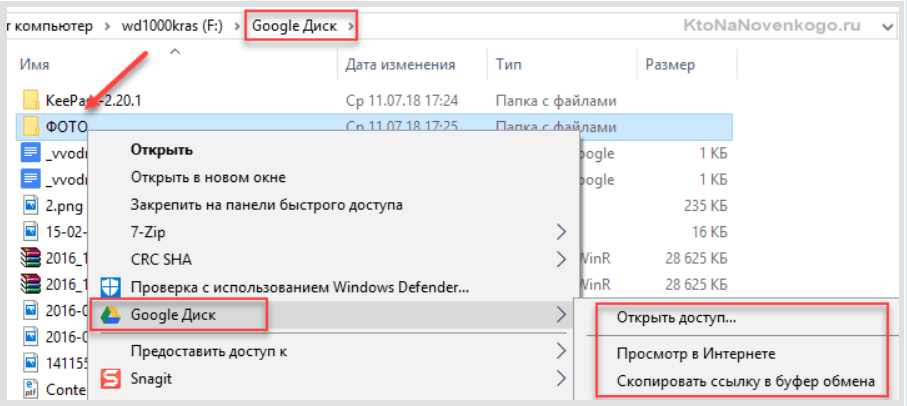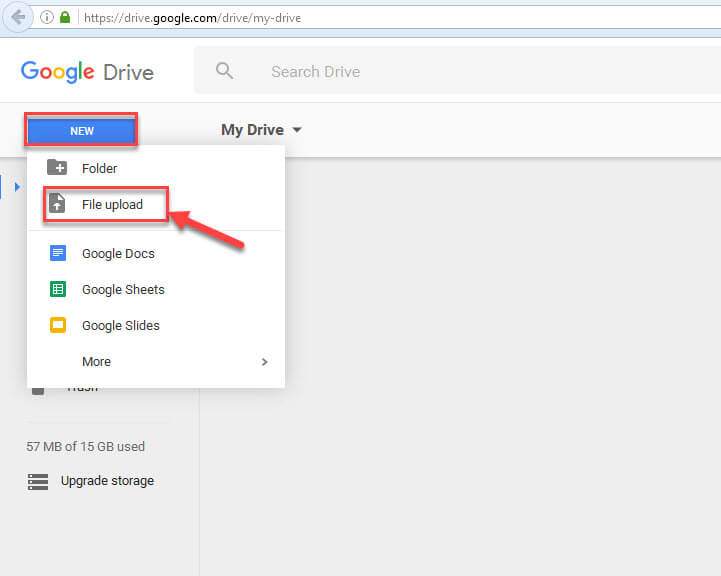Как установить Google Диск на Android TV?
Учетная запись Google Drive теперь является основным облачным хранилищем для многих пользователей. Некоторые пользователи Android-смартфонов полагаются на Google Drive для воспроизведения мультимедиа. Хотя получить доступ ко всему на Google Диске со своего смартфона довольно просто, это не то же самое для Android TV. Android TV не имеет приложения Google Drive в своем магазине воспроизведения.
Поскольку в магазине Android TV нет приложения Google Drive, для доступа или потоковой передачи чего-либо с диска необходим обходной путь. Лучшим вариантом является интеграция Google Drive с приложением файлового проводника на Android TV. Но как именно это сделать? Давайте узнаем в этой статье.
Как установить Google Диск на Android TV?
Во-первых, вам нужно загрузить приложение для просмотра файлов, которое имеет функцию доступа к Google диску. Одно из таких приложений – Solid Explorer, которое можно использовать бесплатно.
- Откройте Play Store на своем Android TV и найдите Solid Explorer.
- Установите приложение на свой Android TV бесплатно.
- Откройте Solid Explorer и щелкните значок меню с тремя пунктирными линиями в верхнем левом углу.
- Затем нажмите на трехточечный значок и выберите Диспетчер хранения.
- На следующей странице выберите Google Диск.
- Теперь введите отображаемое имя, если хотите. Вы также можете оставить это поле пустым. Затем нажмите Далее в правом верхнем углу.
- Затем выберите вариант входа на Google диск.
- Вы попадете на страницу своей учетной записи Google. Вы можете выбрать свою учетную запись Google, подключенную к вашему Android TV, или добавить другую учетную запись, если хотите.
- Ваша учетная запись Google запросит разрешение предоставить Solid Explorer доступ к вашей учетной записи. Щелкните Разрешить.
- Затем вы увидите обзор ваших данных. После этого нажмите Далее в правом верхнем углу.
- Затем нажмите кнопку «Подключиться» в центре экрана.

Во время установки у вас будет возможность добавить пароль для доступа к Google Диску в Solid Explorer. Если к вашему Android TV будет иметь доступ больше людей, лучше всего будет защитить все, установив этот уровень защиты паролем.
Вы можете получить доступ к своей учетной записи в Solid Explorer, просто выбрав значок с тремя черточками в верхнем левом углу. Там вы увидите свой Google диск. Вы можете создать новую папку, вырезать / скопировать / вставить файлы, транслировать контент и все, что захотите. Вы можете делать все, что захотите, как и с вашим внутренним хранилищем, но с хранилищем Google Диска данные будут синхронизироваться с вашей учетной записью.
Вот как вы можете использовать Google Диск на своем Android TV. Если у вас есть какие-либо вопросы или вопросы по этому руководству, оставьте комментарий ниже, и мы свяжемся с вами.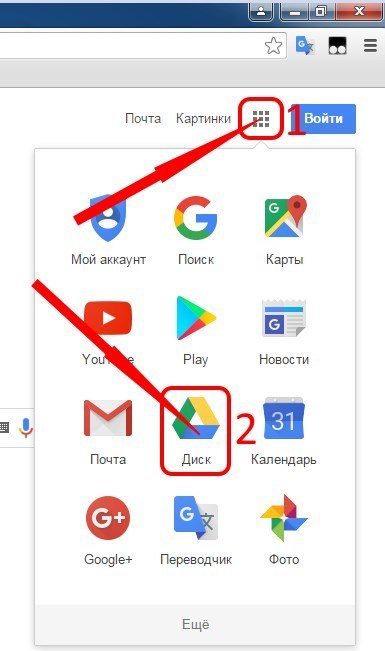
Как установить Google Диск на Android TV [Guide]
Google Диск является домом для мультимедийных файлов многих пользователей, и они хотят транслировать контент прямо из облака на Android TV. Хотя это отличный подход, проблема в том, что Google Диск недоступен в Play Store Android TV. Итак, как установить Google Диск на Android TV? Что ж, в этом руководстве мы представляем вам простое руководство, которое позволяет вам получить доступ к файлам Google Диска на Android TV. Итак, без лишних слов, давайте продолжим и изучим инструкции.
Установите Google Диск на Android TV (январь 2021 г.)
Здесь мы не собираемся устанавливать Google Диск на Android TV традиционным способом, потому что у него нет специального приложения для платформы TV. Пока я пытался установить APK-файл Google Диска на Android TV, он не работал, так как удаленная навигация зависала, а прокрутка вообще не работала.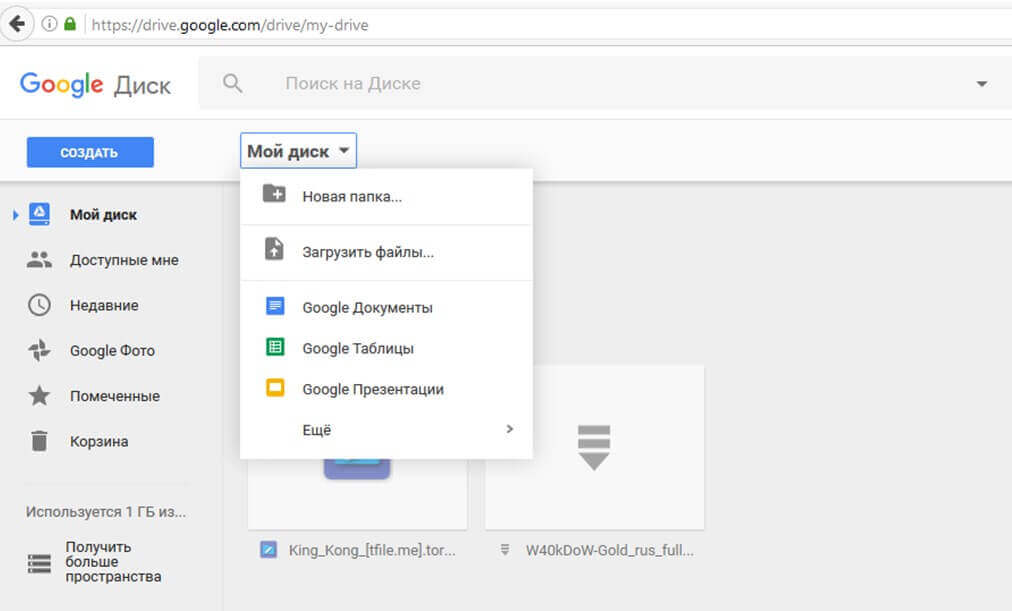
Итак, здесь я покажу вам, как интегрировать Google Диск в файловый менеджер на Android TV. Это гораздо лучший способ получить доступ к вашему Google Диску, и вы можете использовать его рядом с вашим локальным каталогом. Итак, с учетом всего сказанного, давайте теперь рассмотрим шаги.
1. Прежде всего, откройте Play Store на своем Android TV и установите приложение Solid Explorer (Свободный, предлагает покупки в приложении). Вы также можете использовать другие файловые менеджеры, такие как FX или X-plore, но Solid Explorer в целом довольно хорошее приложение.
2. Затем откройте его и щелкните меню гамбургера, расположенное в верхнем левом углу. Здесь нажмите на меню из трех точек и выберите «Диспетчер хранилища».
3. На следующей странице выберите Google Диск и нажмите «Далее».
4. После этого введите отображаемое имя, если хотите, и нажмите «Далее» в правом верхнем углу.
5. Теперь нажмите «Войти в Google Диск».
6. Вы попадете в существующую учетную запись Google, связанную с телевизором. Вы можете просто выбрать эту учетную запись или добавить новую учетную запись из нижеприведенного варианта.
7. После этого Solid Explorer запросит у вас разрешение на доступ к файлам на Google Диске. Щелкните «Разрешить».
8. Как только вы это сделаете, нажмите «Далее» и просмотрите все свои данные.
9. Наконец, нажмите «Подключиться», и все готово. Обратите внимание, что вас могут попросить создать пароль для защиты файлов Google Диска в Solid Explorer. Если вам нужен дополнительный уровень безопасности, вы можете это сделать.
10. Теперь вы найдете Google Диск в том же гамбургер-меню в Solid Explorer. Откройте его, и вы получите доступ ко всем файлам на Диске на Android TV.
11. Так выглядит ваш Google Диск в Solid Explorer. Вы можете создавать новые папки и загружать новые элементы, транслировать контент, вырезать / копировать / вставлять, а также выполнять всевозможные операции файлового менеджера.
Запустите Google Диск на Android TV
Итак, это было пошаговое руководство по запуску Google Диска на Android TV. Для пользователей, которые хотят получить доступ к своим облачным файлам на большом экране, это лучший способ сделать это. Что мне больше всего нравится в этом методе, так это то, что Google Диск действует как локальный каталог, что упрощает передачу и синхронизацию файлов из внутреннего хранилища. Во всяком случае, это все от нас. Если вы хотите узнать больше о таких советах и приемах Android TV, прочтите нашу связанную статью. И если у вас есть какие-либо вопросы, дайте нам знать в разделе комментариев ниже.
Поделиться ссылкой:
Установите и используйте Google Drive на вашем Mac
Сохраните, синхронизируйте и получите доступ к файлу на Google Диске с вашего Mac
Настройка Google Drive предоставит вам доступ к облачному хранилищу для компьютеров Mac, ПК, iOS и Android.
Google Диск позволяет хранить и обмениваться данными между различными устройствами, а также позволяет друзьям и коллегам получать доступ к информации, которую вы выбрали для обмена.
После того, как вы установите его на свой Mac, Google Диск станет еще одной папкой. Вы можете скопировать в него данные, упорядочить его по подпапкам и удалить из него элементы. Любой элемент, который вы помещаете в папку Google Диска, копируется в облачную систему хранения Google, что позволяет вам получать доступ к данным с любого поддерживаемого устройства.
Использование Google Drive
Google Диск хорошо интегрирован с другими службами Google, включая Google Docs, облачный набор инструментов, который включает в себя Google Docs, текстовый процессор, Google Sheets, онлайн-таблицу и Google Slides, облачное приложение для презентаций.
Google Диск предлагает конвертировать документы, хранящиеся на Google Диске, в их эквиваленты в Документе Google, но вам не нужно выполнять конвертацию.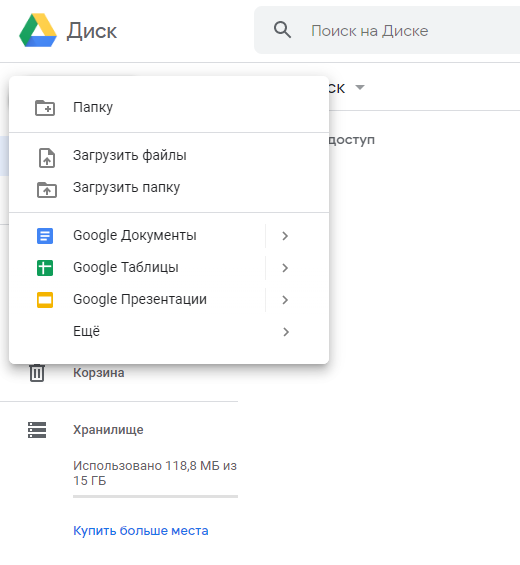
Есть и другие облачные системы хранения, которые вы можете рассмотреть, включая iCloud Drive от Apple, Microsoft OneDrive и Dropbox. Все они предлагают какую-то удобную форму облачного хранилища для пользователей Mac. В этой статье мы сосредоточимся на Google Drive.
Требования для настройки Google Диска на вашем Mac
- Вам понадобится аккаунт Google. Если у вас его еще нет, вы можете создать его по адресу: https://accounts.google.com/SignUp
- Если у вас есть учетная запись Google, вы можете создать свой Google Drive и загрузить приложение Mac, которое позволяет вам использовать облачный сервис.
Как установить Google Диск
Следующие инструкции предполагают, что вы не устанавливали Google Диск в прошлом.
Запустите веб-браузер и перейдите на страницу https://drive.google.com или https://www.
 google.com/drive/download/. Нажмите ссылку Загрузить в верхней части веб-страницы.
google.com/drive/download/. Нажмите ссылку Загрузить в верхней части веб-страницы.Для личной учетной записи Drive нажмите кнопку Загрузить в разделе Резервное копирование и синхронизация .
Прочитайте и согласитесь с условиями обслуживания, после чего начнется загрузка Google Drive для вашего Mac.
Установщик Google Диска загружается в папку загрузки вашего браузера, обычно в папку «Загрузки» вашего Mac.
По завершении загрузки найдите и дважды щелкните загруженный установщик ; файл называется InstallBackupAndSync.dmg .
В открывшемся окне установщика нажмите и перетащите значок Резервное копирование и синхронизация из Google в папку «Приложения».
Первый запуск Google Drive
При первом запуске Google Диска вам нужно выполнить несколько шагов, чтобы настроить его. После этого получить доступ к Google диск просто.
После этого получить доступ к Google диск просто.
Запустите Google Диск или Резервное копирование и синхронизацию из Google , расположенные в /Приложения .
Появляется предупреждение о том, что Google Drive – это приложение, которое вы скачали из Интернета. Нажмите Открыть .
Откроется окно Добро пожаловать в Google Диск . Нажмите кнопку Начало работы .
Вас попросят войти в свою учетную запись Google. Если у вас нет учетной записи Google, вы можете создать ее, нажав текст Создать учетную запись , а затем следуйте инструкциям на экране. Если у вас уже есть учетная запись Google, введите свой адрес электронной почты и нажмите кнопку Далее .
Введите свой пароль и нажмите кнопку Войти .
Установщик Google Диска отображает несколько советов по использованию приложения, требующих от вас просмотреть информацию.

Google Drive добавит специальную папку на вашем Mac, точно названную Google Drive, в вашу домашнюю папку. Нажмите кнопку Далее .
Вы также можете загрузить Google Диск для своего мобильного устройства. Нажмите кнопку Далее .
Вы можете назначить элементы на вашем Google Диске для совместного использования с другими. Нажмите кнопку Далее .
Нажмите кнопку Готово .
В завершение установщик добавляет элемент строки меню и, наконец, создает папку Google Диска в своем домашнем каталоге. Программа установки также добавляет элемент боковой панели Google Диска в Finder.
Использование Google Диска на вашем Mac
Суть работы с Google Drive – это папка Google Drive, где вы можете хранить элементы, которые хотите сохранить в облаке Google, а также делиться ими с другими пользователями. В то время как папка Google Диска – это место, где вы проводите большую часть своего времени, это пункт меню, который позволит вам осуществлять контроль над своим Google Диском.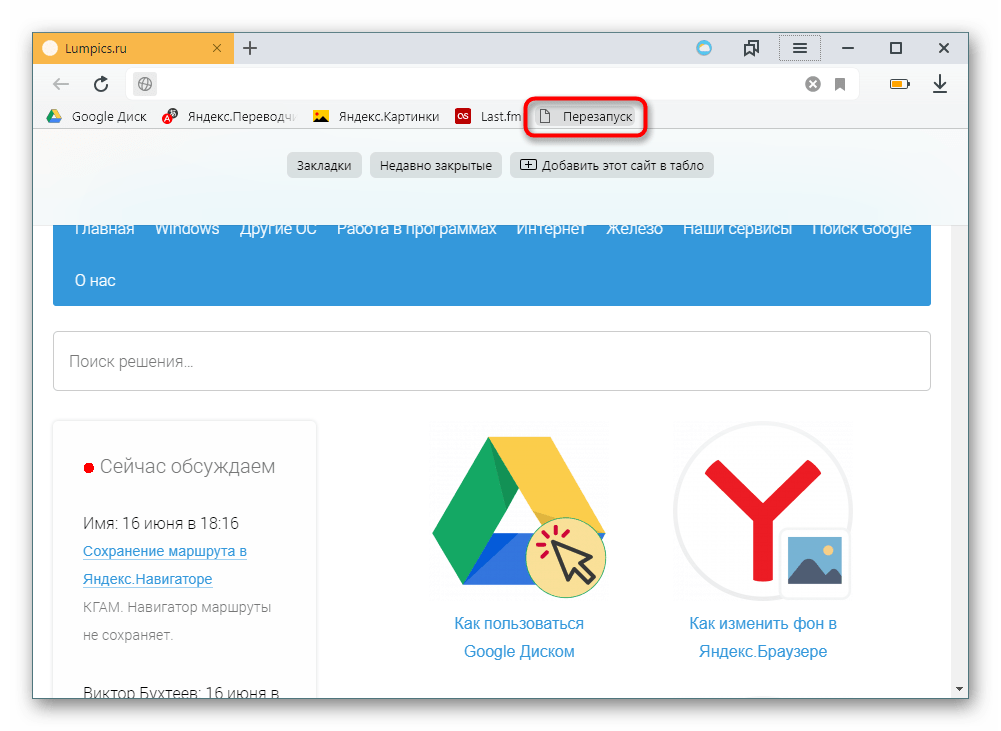
Элемент строки меню Google Диска
Элемент строки меню дает вам быстрый доступ к папке Google Drive, расположенной на вашем Mac; Он также содержит ссылку для открытия Google Диска в вашем браузере. Он также отображает последние документы, которые вы добавили или обновили, и сообщит вам, завершена ли синхронизация с облаком.
Возможно, более важным, чем информация о состоянии и ссылки на диск в строке меню Google Диска, является доступ к дополнительным настройкам.
Нажмите на пункт меню Google Диск ; появится раскрывающееся меню.
Нажмите на вертикальный многоточие в правом верхнем углу.
Появится меню с доступом к справке, отправкой отзывов в Google и, что более важно, возможностью установки настроек Google Диска и выхода из приложения Google Диска. Сейчас нажмите на элемент Настройки .
Откроется окно настроек Google Диска с интерфейсом из трех вкладок.

- Мой Mac . Позволяет указать, какие папки в папке Google Диска будут автоматически синхронизироваться с облаком. По умолчанию все файлы в папке автоматически синхронизируются, но при желании вы можете указать, что будут синхронизироваться только определенные папки.
- Google Диск . Позволяет отключить папку Google Диск для своей учетной записи Google. После отключения файлы в папке Google Drive на вашем Mac останутся на вашем Mac, но больше не будут синхронизироваться с онлайн-данными в облаке Google. Вы можете восстановить соединение, вернувшись в свою учетную запись Google.
- Настройки . Позволяет настроить параметры сети, если это необходимо, и контролировать пропускную способность, что удобно, если вы используете медленное соединение или соединение с ограничением скорости передачи данных. И, наконец, вы можете настроить автоматический запуск Google Диска при входе в Mac, отображать состояние синхронизации файлов и отображать подтверждающие сообщения при удалении общих элементов из Google Диска.
 На вкладке «Настройки» также можно обновить хранилище до другого плана.
На вкладке «Настройки» также можно обновить хранилище до другого плана.
Это все, что нужно сделать.
На вашем Mac теперь есть дополнительное хранилище, доступное в облаке Google, для использования по вашему желанию. Однако одно из лучших применений любой облачной системы хранения данных – это привязка хранилища к нескольким устройствам для быстрого доступа к синхронизированным файлам со всех ваших устройств: Mac, iPad, iPhone, платформ Windows и Android. Поэтому обязательно установите Google Диск на любое ваше устройство или устройство, которым вы управляете.
Установить Google Drive в Ubuntu/Linux Mint и производные
Google Drive или Google Диск — это файловый хостинг, созданный и поддерживаемый компанией Google. Его функции включают хранение файлов в Интернете, общий доступ к ним и совместное редактирование. В состав Google Диска входят: Google Документы, Таблицы и Презентации — набор офисных приложений для совместной работы над текстовыми документами, электронными таблицами, презентациями, чертежами, веб-формами и другими файлами.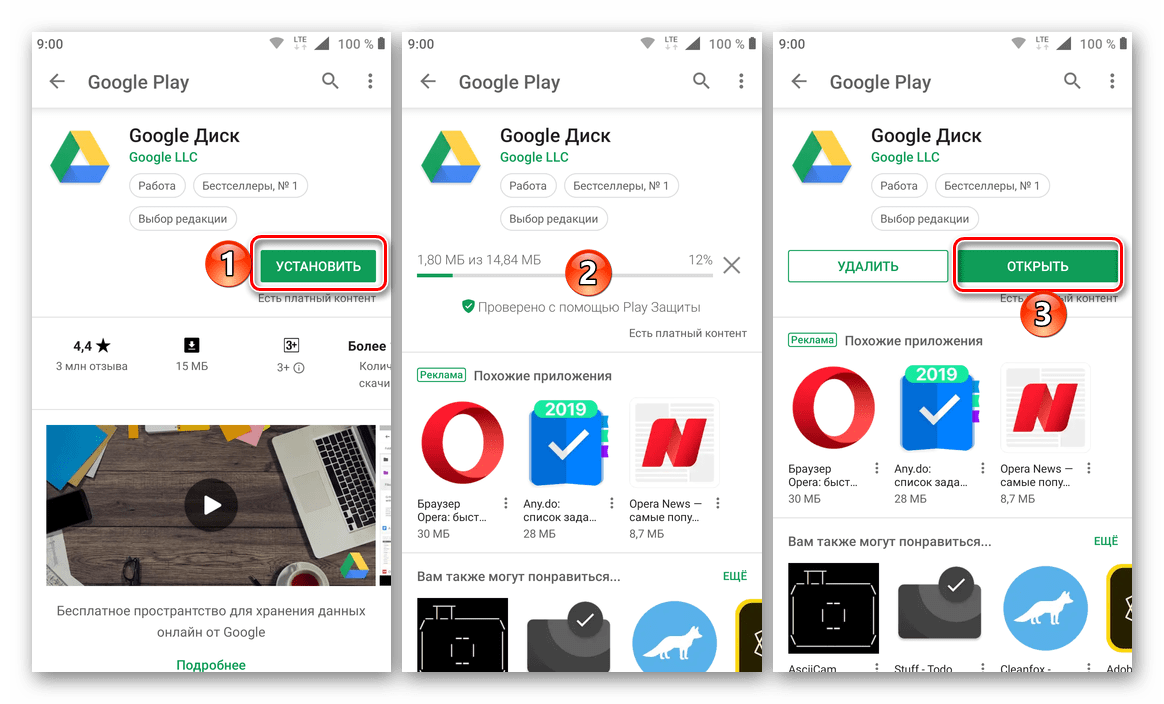 Общедоступные документы на Диске индексируются поисковыми системами.
Общедоступные документы на Диске индексируются поисковыми системами. Бесплатный объём хранения файлов на Google Drive равен 15 ГБ.
Компания Google не выпускает официальный клиент Google Drive для операционных систем Linux, но существует несколько неофициальных клиентов, с помощью которых вы можете подключить Google Диск в вашу операционную систему и пользоваться ими.
Одним из таких клиентов является google-drive-ocamlfuse, который позволяет монтировать Google Drive в Linux.
Он предоставит пользователю полный доступ для чтения/записи обычных файлов и папок, просмотр таблиц и презентаций, поддержку нескольких аккаунтов, доступ к корзине и другие полезные функции.
Установка Google Drive в Ubuntu/Linux Mint и производные
Для установки клиента Google Drive, откройте терминал (Ctrl+Alt+T), скопируйте и выполните следующие команды
sudo add-apt-repository ppa:alessandro-strada/ppa
sudo apt update
sudo apt install google-drive-ocamlfuse
После установки, вам понадобится создать директорию/папку /google-диск в Домашней папке.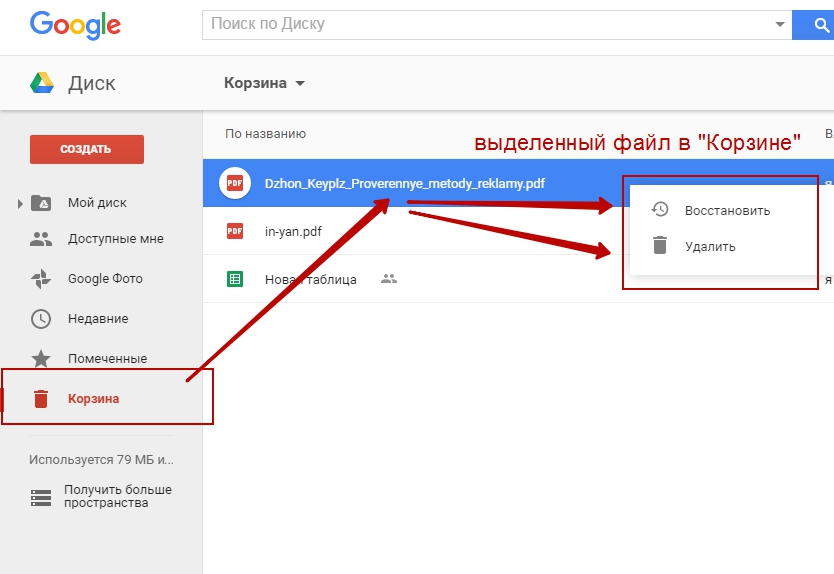
Для этого скопируйте и выполните в терминале следующую комнду:
mkdir ~/google-диск
И смонтировать диск:
google-drive-ocamlfuse ~/google-диск/
Откроется ваш браузер по умолчанию, в котором нужно ввести свои данные аккаунта Google, и разрешить доступ к диску.
После чего вы увидите вот такое окно:
Теперь вы можете пользоваться вашим облачным хранилищем из файлового менеджера:
К сожалению, Google Drive не монтируется автоматически после нового входа в систему и в файловом менеджере вы найдёте пустую папку /doogle-диск.
Для монтирования/подключения Google Drive после нового входа в систему необходимо выполнить в терминале следующую команду:
google-drive-ocamlfuse ~/google-диск
Монтировать диск каждый раз таким образом неудобно, да и вся синхронизация по сути теряет смысл. Нужно сделать так, что бы наш google-диск монтировался автоматически при каждом входе в систему. Для этого в автозапускаемые приложения, в поле «Команда», нужно ввести следующее значение: google-drive-ocamlfuse /home/имя пользователя/google-диск, а в поле Имя можно ввести любое — Google Drive или Google Диск, не имеет значения, главное чтобы вам было понятно, что вы ввели в Автозагрузку.
Для этого в автозапускаемые приложения, в поле «Команда», нужно ввести следующее значение: google-drive-ocamlfuse /home/имя пользователя/google-диск, а в поле Имя можно ввести любое — Google Drive или Google Диск, не имеет значения, главное чтобы вам было понятно, что вы ввели в Автозагрузку.
Примечание. Если вы не знаете как правильно прописать полный путь /home/имя пользователя/google-диск, то откройте файловый менеджер и подведите курсор в левой колонке к строке google-диск, после чего откроется всплывающее извещение с полным адресом:
В папке google-диск по умолчанию присутствует скрытая папка .Trash (Корзина). Войдите в папку google-диск и нажмите на клавиатуре Ctrl+H. Либо правый клик на свободном пространстве и контекстном меню активируйте Скрытые файлы:
Спасибо за внимание и удачи.
P.S. Если у вас появились вопросы или мнения по данной статье, обсудить их можно на нашем форуме:
http://compizomania. 54672.x6.nabble.com/Google-Drive-Ubuntu-Linux-Mint-td7983.html
54672.x6.nabble.com/Google-Drive-Ubuntu-Linux-Mint-td7983.html
Установка Google Drive в качестве сетевого диска
Google Диск – сервис, предназначенный для хранения файлов в «облаке», синхронизации их между устройствами и обмена ими с другими пользователями. Служба позволяет осуществлять совместное редактирование документов, электронных таблиц и презентаций благодаря офисному пакету, который включает Документы Google, Таблицы и слайды. Удобный клиент Google Диска для Mac способен отобразить Google Drive в качестве сетевого диска, что в значительной мере упрощает доступ и управление содержимым.
15 ГБ дискового пространства, предоставляемого Google Диском бесплатно, доступны для всех сервисов Google. Таким образом, учитываются все вложения в вашей учетной записи Gmail, а также медиафайлы, хранимые вами в Google Фото. Чтобы получить больше пространства в хранилище данных, требуется оформить ежемесячную подписку.
Загрузка файлов на Google Диск
Файлами, загруженными на Google Диск, можно управлять, организовывать и делиться с любого устройства, которое используется для доступа к ним. Благодаря функции синхронизации ваши данные актуальны в любое время.
Благодаря функции синхронизации ваши данные актуальны в любое время.
Загруженные на Google Диск документы и текстовые файлы MS Office (например, в PDF-формате) могут быть отредактированы, в то время как музыка, видео и архивы – нет.
Google Диск поддерживает предпросмотр файлов даже в том случае, если на вашем компьютере не установлено соответствующее приложение. К примеру, вы можете открыть файл *.psd без помощи Photoshop.
Конвертация файлов в форматы Google Drive
Чтобы иметь возможность редактировать файлы MS Office и документы Google в режиме онлайн, предварительно необходимо конвертировать их в формат Google Диска.
Вот как это делается:
- Дважды кликните по файлу, который вы собираетесь отредактировать.
- Файл отобразится в режиме предварительного просмотра, после чего в верхней части экрана выберите «Открыть».
- Файл, преобразованный в документ Google, откроется в новой вкладке.
- На Google Диске сохранится как исходный файл, так и версия Google Doc.

Google Drive способен автоматически конвертировать загружаемые вами файлы. Для этого перейдите в настройки Google Диска, установите флажок «Конвертировать закачки».
Предупреждение: преобразованные файлы могут в значительной степени отличаться от исходных файлов в зависимости от используемого форматирования. Изменения могут коснуться не только оформления документов, но и самого содержимого. Обязательно проверяйте файл перед тем как делиться им с другими пользователями.
Загрузка файлов и папок
Чтобы загрузить файл на Google Диск, пользователям Mac, впрочем, как и любым другим юзерам – необходимо выполнить следующие действия:
- В Google Диске нажмите кнопку «Новый», затем выберите «Загрузка файла».
- Выберите файл для загрузки, нажмите «Открыть».
Вот и все – как только файл будет загружен, он отобразится в Google Диске. Вы можете «перетащить» (функция ‘drag-and-drop’) файл с вашего компьютера сразу на Google Диск, если ваш браузер и операционная система позволяют это сделать.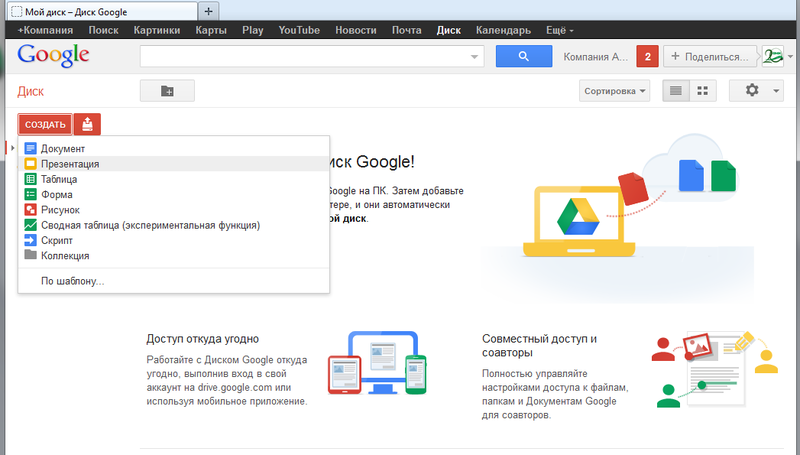 Если же у вас установлен Google Chrome, то вы можете использовать его для загрузки целых папок на Google Диск.
Если же у вас установлен Google Chrome, то вы можете использовать его для загрузки целых папок на Google Диск.
Для этого потребуется выполнить следующие действия:
- В Google Диске нажмите кнопку «Новый», затем выберите «Загрузка папки»;
- Выберите папку для загрузки и нажмите «Открыть».
Папка с содержащимися в ней файлами, загрузится на Google Диск.
Клиент Google Drive для Mac
Существует специальное приложение CloudMounter, которое позволяет монтировать Google Диск на Mac и легко подключаться к Google Drive. Это программное обеспечение умеет монтировать Google Drive на Mac, а также отображать Google Drive в виде сетевого диска. Таким образом, вы можете просматривать и управлять его содержимым, как если бы оно хранилось локально.
Данное приложение поддерживает не только монтирование Google Диска, но и другие службы облачного хранения, такие как Amazon S3, OneDrive, Dropbox и так далее. Приложение CloudMounter способно подключить вас к удаленным серверам посредством протоколов FTP/ FTPS/ SFTP и WebDAV, тем самым предоставляя единый доступ ко всем данным, которые вы храните удаленно.
Google Диск не синхронизируется в Windows 10 —
Google Drive является основным конкурентом OneDrive (от Microsoft). Обе платформы предоставляют своим пользователям облачное хранилище с поддержкой практически всех платформ. OneDrive — это встроенное программное обеспечение для синхронизации, которое уже установлено в Windows 10 заранее.
Google Диск не работаетПользователи, которые уже установили Google Drive, жалуются на то, что они не могут правильно синхронизировать все свои папки и файлы через приложение Windows. Такое поведение Google Диска распространено, поскольку программное обеспечение регулярно обновляется, а исправления Windows иногда даже ломают его. Мы рассмотрим все решения одно за другим и начнем с самого подходящего.
Почему Google Drive не синхронизируется в Windows 10?У Google Диска давно есть проблемы с Windows 10. Эти проблемы не всегда находятся в Google Диске; другие приложения также могут быть виновником. Вот несколько причин, по которым Google Диск не синхронизируется на вашем компьютере.
Вот несколько причин, по которым Google Диск не синхронизируется на вашем компьютере.
- Антивирусное программное обеспечение: Антивирусное программное обеспечение предназначено для защиты вашего компьютера от вредоносных программ, но вместо этого оно может пометить некоторые легальные программы (например, Google Drive) как ложные срабатывания.
- Административные привилегии: Для работы Google Диска требуются права администратора и синхронизация всех ваших устройств. Если они не предоставлены, он может не выполнять свои операции должным образом.
- Новая версия: В некоторых редких случаях новая версия Google Диска не работает на компьютере и вызывает проблемы. Здесь мы можем попробовать установить более старую версию и посмотреть, поможет ли это.
- Неправильная установка: Если ваше приложение Google Диск установлено неправильно, вы не сможете использовать его функции. Полная переустановка может решить эту проблему.

- Интернет-соединение: Если вы используете прокси-серверы или общедоступный Интернет (например, «Работа» или «Больница»), Google Диск не будет синхронизироваться должным образом, так как в этих сетях много портов и приложений ограничено.
Прежде чем мы начнем с решениями, убедитесь, что вы вошли как администратор и иметь открытый частный интернет-соединение. Убедитесь, что нет прокси участвует, и вы можете получить доступ ко всему.
Условие: проверка аккаунта Google ДискаПрежде чем мы перейдем к решениям, стоит проверить, действительно ли ваш Google Диск работает без каких-либо проблем, и если у вас есть достаточно места Доступно в вашей учетной записи для процесса синхронизации.
- Откройте веб-браузер и перейдите к Google Drive.
- После входа проверьте счетчик хранения присутствует на левой панели навигации. Проверьте, достаточно ли у вас места для синхронизации.

Вы также можете проверить, какие папки резервируются и синхронизируются с конца сайта. Это даст вам представление о том, в чем проблема.
Решение 1. Вход в систему с использованием панели задачМы наблюдали определенное поведение в нескольких случаях, когда пользователи обращались к Google Диску с помощью Проводник Виндоус. Они предполагали, что они вошли в систему, но на самом деле это не так. Они обращались к локальной копии Google Диска, хранящейся на их компьютере. Если ты запрос при запуске, говорящей вам войти в Drive, сделайте это. Если вы этого не сделаете, вы можете использовать панель задач, чтобы проверить текущий статус.
- Найдите Значок Google Диска на панели задач, нажав на верхнюю стрелку (вы увидите ее на передней панели, если она не смещена назад).
- Как только вы нажмете кнопку, появится новое окно, которое будет содержать информация для входа приложения.
 Здесь вам нужно войти в свои учетные данные, используемые для Google Drive и войти в систему.
Здесь вам нужно войти в свои учетные данные, используемые для Google Drive и войти в систему.
Если на вашем компьютере установлено антивирусное программное обеспечение и брандмауэры, возможно, они конфликтуют с Google Диском. Поскольку Google Диск имеет доступ к множеству вашей операционной системы, а также к личным файлам, неудивительно, что они попытаются вступить в конфликт с приложением.
Вы можете проверить нашу статью о том, как отключить антивирус. Вы также должны взглянуть на Как отключить брандмауэр Windows. Сначала полностью отключите всю вашу систему безопасности и проверьте, решает ли это проблему. Если это не так, отключите / удалите их и посмотрите, как это происходит.
Решение 3: Предоставление прав администратораЕсли вы не предоставили права администратора на приложение, вы должны сделать это немедленно. Доступ к огромной базе данных файлов, которые вы синхронизируете на своем компьютере вместе с постоянным сетевым подключением, требует какого-либо повышения.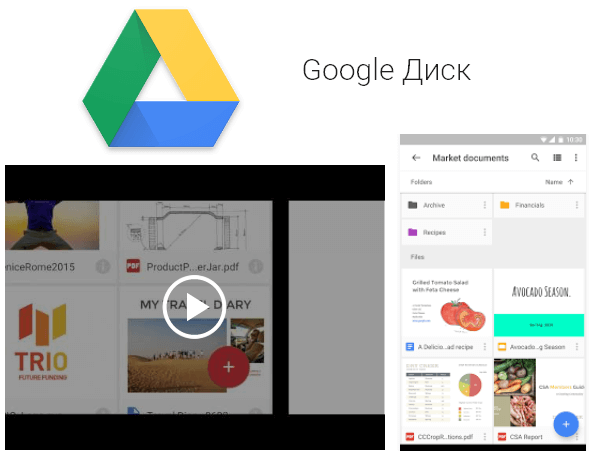 Для этого вам нужно быть администратором самостоятельно.
Для этого вам нужно быть администратором самостоятельно.
- Нажмите Windows + E чтобы запустить проводник и перейти по следующему пути:
C: \ Program Files \ Google \ Drive
- Щелкните правой кнопкой мыши на приложении «googledrivesync.EXEИ выберите свойства.
- Оказавшись в свойствах, нажмите на Вкладка «Совместимость» присутствует наверху и проверять опция Запустите эту программу от имени администратора.
- Нажмите Применять сохранить изменения и выйти. Перезагрузите компьютер и попробуйте снова открыть Google Диск. Проверьте, решена ли проблема.
Если вы не можете войти в свою учетную запись Google, используя обычную опцию входа в приложение, вы также можете войти в приложение с помощью браузера. Эта опция работала для людей, у которых была включена двухэтапная проверка или которые использовали прокси-серверы (мы рекомендуем отключить прокси-серверы и VPN перед открытием диска). Здесь вы введете учетные данные на своем веб-сайте, и приложение автоматически войдет в систему.
Эта опция работала для людей, у которых была включена двухэтапная проверка или которые использовали прокси-серверы (мы рекомендуем отключить прокси-серверы и VPN перед открытием диска). Здесь вы введете учетные данные на своем веб-сайте, и приложение автоматически войдет в систему.
- запуск Резервное копирование и синхронизация приложения (он же Google Drive) и попробуйте войти в него.
- Если у вас возникают проблемы при входе в систему, как на картинке ниже, выберите вариант Вместо этого войдите в свой браузер.
- Введите данные своей учетной записи в браузере и проверьте приложение еще раз.
Если вы столкнулись с этой проблемой после запуска нового обновления для папки «Резервное копирование и синхронизация» (Google Drive), вы можете попробовать установить на свой компьютер более старую версию. Существует множество проблем совместимости, когда Windows выпускает обновление патча. Вам понадобятся учетные данные вашей учетной записи и вам нужно будет войти снова.
Существует множество проблем совместимости, когда Windows выпускает обновление патча. Вам понадобятся учетные данные вашей учетной записи и вам нужно будет войти снова.
- Нажмите Windows + R, введите «appwiz.cpl”В диалоговом окне и нажмите Enter.
- Попав в диспетчер приложений, найдите утилиту Резервное копирование и синхронизация из Google. Щелкните правой кнопкой мыши и выберите Удалить.
- Теперь перейдите на (этот) веб-сайт и найдите версию Google Drive, которая идеально вам подходит. Детали версии приложения указаны прямо перед именем.
- Установите приложение и продолжите процесс входа в свою учетную запись. Не забудьте дать приложению некоторое время, прежде чем оно все синхронизирует должным образом.
Если все вышеперечисленные методы не работают, мы постараемся переустановить все приложение.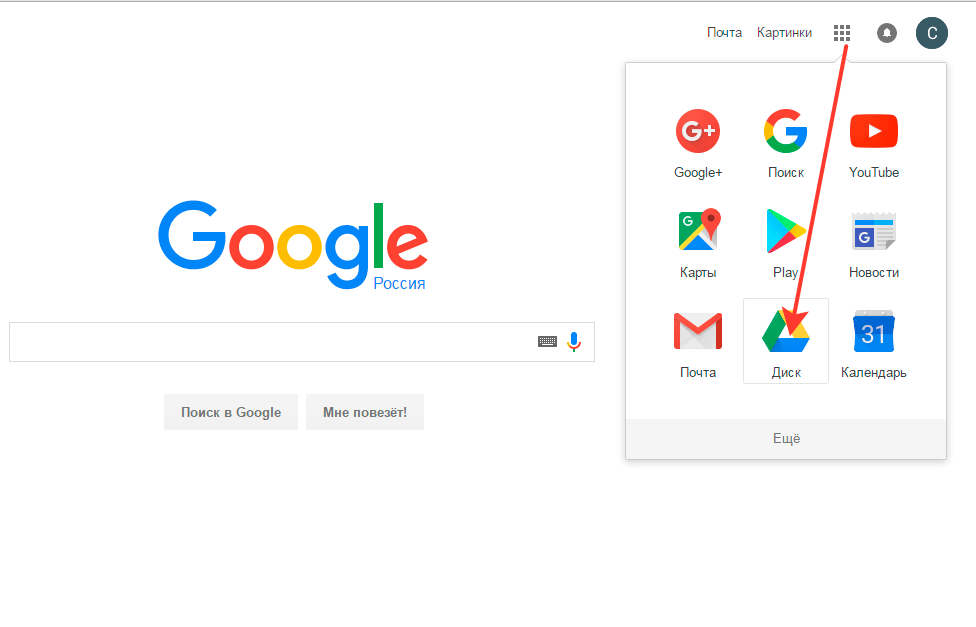 Сначала мы удалим приложение, а затем выберем необходимые папки, которые мы хотим синхронизировать. Убедитесь, что вы вошли в систему как администратор на вашем компьютере.
Сначала мы удалим приложение, а затем выберем необходимые папки, которые мы хотим синхронизировать. Убедитесь, что вы вошли в систему как администратор на вашем компьютере.
- Нажмите Windows + R, введите «appwiz.cpl”В диалоговом окне и нажмите Enter.
- Попав в диспетчер приложений, найдите утилиту Резервное копирование и синхронизация из Google. Щелкните правой кнопкой мыши и выберите Удалить.
- Перезагрузите компьютер правильно. Теперь перейдите на официальный сайт Google Drive и загрузите свежую копию установки.
- Теперь запустите приложение. Он загрузит некоторые необходимые файлы по сети. Будьте терпеливы и дайте процессу завершиться правильно.
- Теперь на экране входа вам будет предложено ввести свои учетные данные.
 Идите вперед и после ввода деталей нажмите следующий.
Идите вперед и после ввода деталей нажмите следующий. - После успешного входа в приложение проверьте папки, резервные копии которых вы хотите создать на Google Диске. Вы можете снимите флажок папки, которые вы не хотите синхронизировать, а также выберите другие папки, нажав Выберите папки. Вы также можете нажать + Изменить и измените настройку синхронизируемых папок.
- После настройки параметров нажмите следующий и перейдите к следующему шагу. Следуйте инструкциям на экране для завершения процесса.
- Перезагрузите компьютер и дайте Google Drive синхронизировать все. Если у вас много файлов, это может занять некоторое время. Вы всегда можете проверить прогресс с панели задач.
Как установить дату истечения срока действия файла / ссылки на Google Диске
Ссылки на Google Диск полезны для всех, кто использует службу облачного хранилища для работы или совместной работы над проектами. Любой пользователь, имеющий учетную запись, может предоставить общий доступ к своему диску или отдельным файлам или папкам. Вы можете ограничить доступ только для чтения или разрешить полную совместную работу, это зависит только от вас. Для ссылки на Google Диск можно добавить дату истечения срока действия, что очень удобно. Я собираюсь показать вам, как использовать ссылки для совместной работы на Google Диске.
Любой пользователь, имеющий учетную запись, может предоставить общий доступ к своему диску или отдельным файлам или папкам. Вы можете ограничить доступ только для чтения или разрешить полную совместную работу, это зависит только от вас. Для ссылки на Google Диск можно добавить дату истечения срока действия, что очень удобно. Я собираюсь показать вам, как использовать ссылки для совместной работы на Google Диске.
Google Drive позволяет легко сотрудничать и обмениваться данными. Иногда слишком легко. Хотя легко удалить доступ к вашим данным, очень легко забыть, кто имеет доступ, а кто нет. Когда проект завершается или вам больше не нужен кто-то еще для доступа к вашему диску, вы должны помнить об отмене доступа. Хотя это безопасно, это разумная мера предосторожности. Хорошо, что Google позволяет вам установить срок действия таких ссылок.
Вот основы работы со ссылками Google Drive.
Использование ссылок в Google Drive
После того, как вы сохранили данные на своем Google Диске, вы можете разрешить другим читать или читать, писать и редактировать доступ к ним. Вы можете добавить столько пользователей, сколько захотите, используя их адрес электронной почты, и им будет отправлена ссылка для доступа к данным и выполнения любых назначенных вами задач.
Вы можете добавить столько пользователей, сколько захотите, используя их адрес электронной почты, и им будет отправлена ссылка для доступа к данным и выполнения любых назначенных вами задач.
Во-первых, важно знать, что ссылки на Google Диске не позволяют этим людям получать доступ к какой-либо другой части ваших сохраненных данных, поэтому они по-прежнему защищены.
Теперь, чтобы поделиться.
- Войти в Google Диск и перейдите к ресурсу, которым вы хотите поделиться.
- Щелкните правой кнопкой мыши файл или папку и выберите «Получить доступную ссылку».
- Включите обмен ссылками, и он станет зеленым.
- Выберите Настройки общего доступа.
- Либо скопируйте ссылку и отправьте ее по электронной почте тем, кому вы хотите разрешить доступ, либо добавьте их в качестве пользователей, введя их адрес электронной почты в поле «Контакты».
- Выберите Готово после завершения.
Те, кого вы добавите, получат электронное письмо со ссылкой, которую они могут использовать для доступа к активу, который вы разрешаете.
Управление уровнями доступа в Google Диске
Помимо контроля за доступом к вашим ресурсам Google Диска, вы также можете контролировать, что они могут с ними делать. Вы можете ограничить доступ для чтения, записи и запретить другим пользователям добавлять других пользователей. Вы также можете запретить кому-либо загружать, распечатывать или копировать ваши файлы. Если вы занимаетесь бизнесом, этот последний аспект может быть очень полезным.
- Щелкните правой кнопкой мыши ресурс, которым вы делитесь.
- Выберите Share, а затем ссылку Advanced в правом нижнем углу.
- Выберите, чтобы добавить людей, которым вы хотите разрешить доступ.
- Выберите значок карандаша справа.
- Выберите нужный уровень доступа, Изменить, Комментарий или Просмотр.
- Установите флажки ниже, чтобы пользователи с правами на редактирование не добавляли больше людей или не загружали, не печатали и не копировали ваши данные.
- Выберите Готово.
Всегда лучше ограничить доступ, чем быть слишком щедрым с ним. Это особенно верно, если ваши данные являются личными или содержат личные данные или данные компании. Вы всегда можете добавить доступ, если вам нужно.
Это особенно верно, если ваши данные являются личными или содержат личные данные или данные компании. Вы всегда можете добавить доступ, если вам нужно.
Установите срок действия ссылки Google Диск
Если вы запускаете проект в течение ограниченного периода времени, вы можете установить срок действия ссылки Google Диск. Это помогает, если у вас много дел и вы можете забыть отозвать доступ после завершения совместной работы.
- Выберите файл или папку, которую вы хотите поделиться.
- Выберите Share and Advanced в правом нижнем углу.
- Добавьте адрес электронной почты человека, с которым вы делитесь.
- Наведите указатель мыши на имя и выберите «Установить срок действия».
- Добавьте подходящий срок.
- Выберите Сохранить, а затем Готово.
Это позволит вам разрешить человеку доступ в течение подходящего периода времени, но бессрочно. Для занятых или забывчивых людей система сама заботится о себе.
Сменить владельца в Google Диске
Если вы передаете часть работы или данные на Google Диске, а не позволяете человеку, которому вы передаете его, стать редактором, вы можете просто передать им ресурс. Это сохраняет вещи красивыми и опрятными и позволяет вам сосредоточиться на следующей части.
Это сохраняет вещи красивыми и опрятными и позволяет вам сосредоточиться на следующей части.
- Выберите файл или папку, которую вы хотите поделиться.
- Выберите Share and Advanced в правом нижнем углу.
- Добавьте человека, если вы этого еще не сделали.
- Выберите их имя в разделе Кто имеет доступ.
- Выберите значок редактирования карандашом и выберите «Владелец».
- Выберите Готово.
Затем ресурс копируется на их Google Диск, и вы можете либо сохранить к нему доступ, либо удалить его.
Как установить и использовать Google Диск (ранее File Stream)? : Университет Восточного Вашингтона, IT
Google Диск — это приложение, которое позволяет вам получать доступ ко всем вашим файлам на Google Диске по запросу, прямо с вашего компьютера, без необходимости синхронизировать весь ваш диск или общий диск (экономия места на вашем устройстве). С помощью Google Drive вы можете получить доступ к файлам как на вашем собственном Диске, так и на общих дисках. С Google Drive ваши файлы хранятся в облаке, а не на вашем компьютере, и любые вносимые вами изменения автоматически синхронизируются с облаком для быстрого и удобного доступа с любого устройства, поддерживающего Google Drive (включая мобильные телефоны, планшеты, другие компьютеры или Интернет. ).
С Google Drive ваши файлы хранятся в облаке, а не на вашем компьютере, и любые вносимые вами изменения автоматически синхронизируются с облаком для быстрого и удобного доступа с любого устройства, поддерживающего Google Drive (включая мобильные телефоны, планшеты, другие компьютеры или Интернет. ).
Если у вас есть компьютер, предоставленный университетом, Google Диск уже должен быть установлен. Если он не установлен или не установлен для вашего персонального Mac или ПК, следуйте приведенным ниже инструкциям.
Загрузите и установите
Для загрузки выберите соответствующую платформу:
СКАЧАТЬ ДЛЯ WINDOWS СКАЧАТЬ ДЛЯ MAC
На вашем компьютере откройте:
- GoogleDrive.exe в Windows
- GoogleDrive.dmg на Mac
Следуйте инструкциям на экране.Войдите в систему, используя свое имя пользователя и пароль EWU NetID / SSO (используйте your_username@ewu.edu как для преподавателей / сотрудников, так и для студентов). Выберите Разрешить в запросе разрешений.
Выберите Разрешить в запросе разрешений.
Системные требования
Windows: Windows 7 и выше. Windows Server 2012 и выше.
Mac: El Capitan (10.11) и выше. Для High Sierra (10.13) или новее выполните следующие дополнительные действия:
- Открыть Клиент Google Диска.
- В верхнем левом углу экрана перейдите в меню Apple, затем Системные настройки , затем Безопасность и конфиденциальность и затем Общие .
- Рядом с «Системное программное обеспечение от разработчика ‘Google, Inc.’ заблокирован для загрузки «нажмите Разрешить .
Требования к Microsoft Outlook
Drive File поддерживает Microsoft Outlook версии 2010 или выше.
Drive File поддерживает Microsoft Outlook только в Windows.
Использование Google Диска
После установки Google Drive папка под названием Google Drive появится слева в Finder или проводнике. Вы также найдете меню «Диск» в другом месте, в зависимости от того, какой компьютер вы используете.В Windows найдите значок в правом нижнем углу экрана. В macOS посмотрите в верхний правый угол экрана. Папка Google Диска вашего компьютера будет содержать как ваш личный Google Диск, так и все общие диски, к которым вы можете получить доступ. Единственная разница между этими файлами и любым другим файлом на вашем компьютере заключается в том, что эти файлы не хранятся на вашем компьютере по умолчанию, и любые изменения, которые вы в них вносите, будут автоматически синхронизироваться с вашим облачным хранилищем.
Вы также найдете меню «Диск» в другом месте, в зависимости от того, какой компьютер вы используете.В Windows найдите значок в правом нижнем углу экрана. В macOS посмотрите в верхний правый угол экрана. Папка Google Диска вашего компьютера будет содержать как ваш личный Google Диск, так и все общие диски, к которым вы можете получить доступ. Единственная разница между этими файлами и любым другим файлом на вашем компьютере заключается в том, что эти файлы не хранятся на вашем компьютере по умолчанию, и любые изменения, которые вы в них вносите, будут автоматически синхронизироваться с вашим облачным хранилищем.
Вы можете установить Google Диск на несколько компьютеров, и пока все они подключены к сети, они будут автоматически синхронизировать ваши файлы между всеми компьютерами.
Дополнительную информацию о Google Диске можно найти в разделе часто задаваемых вопросов .
Установка Google Диска для ПК — часто задаваемые вопросы ИТ-отдела (FAQ)
Документация от Google: https://support.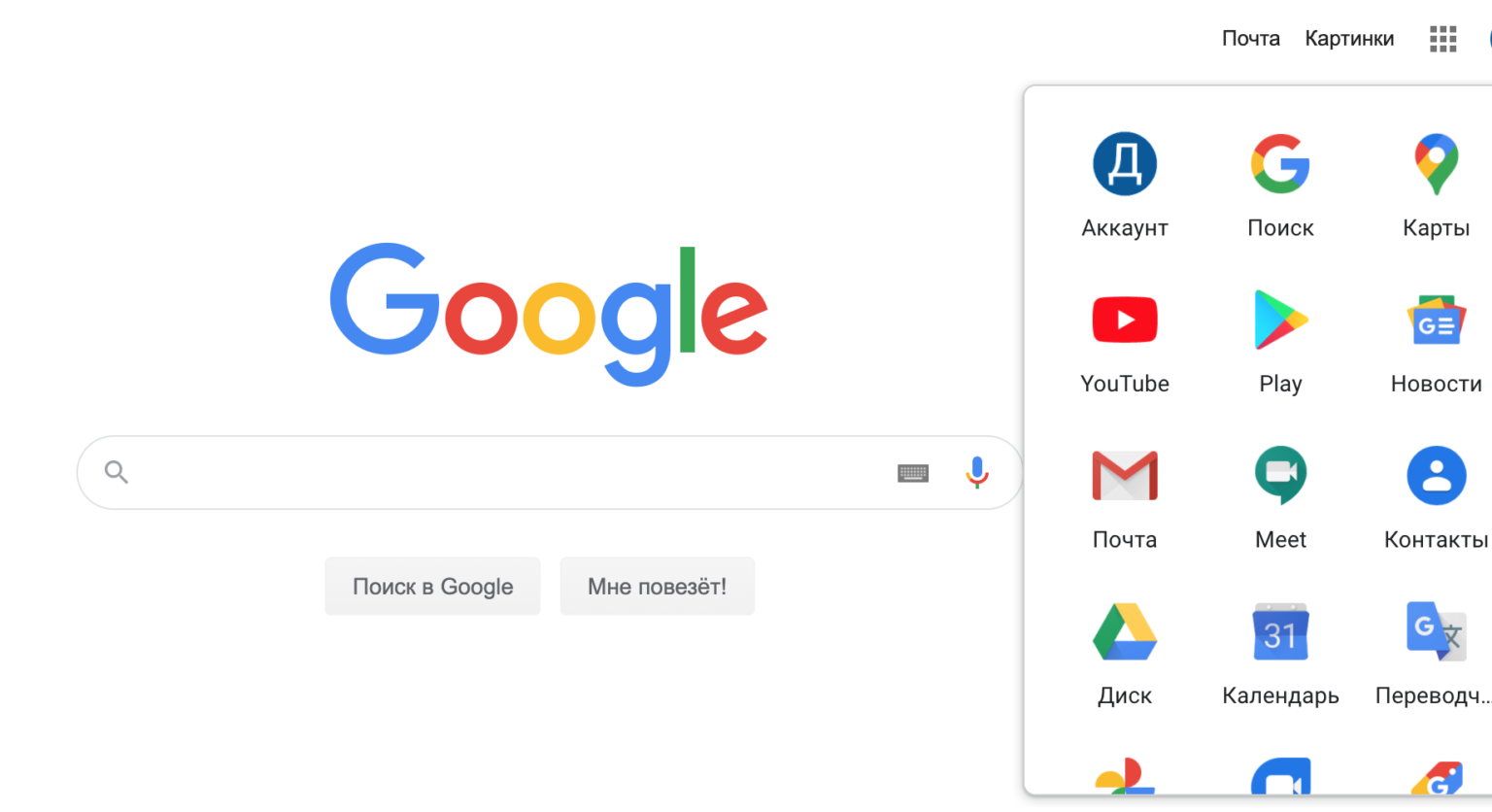 google.com/drive/answer/7329379
google.com/drive/answer/7329379
Перед использованием Drive for Desktop удалите исходное приложение синхронизации Google Drive.
Удалить Google Диск для Mac / ПК
Google также рекомендует удалить приложения для резервного копирования и синхронизации.
- Перейдите на сайт drive.google.com
- Войдите в систему, используя удостоверение личности Berkeley Lab
- Щелкните значок шестеренки в правом верхнем углу и выберите «Получить Диск для рабочего стола» (на Mac и Windows)
- После того, как вы нажмете ссылку, вы будете перенаправлены к документации поддержки Google. Выберите кнопку «Загрузить для Windows» или «Загрузить для Mac».
- После загрузки файла найдите его местоположение и запустите приложение (обычно в папке загрузок).Он называется DriveFileStream.exe в Windows или DriveFileStream.dmg на Mac.
- Установлена ли у вас Google Drive Sync? Если да, переходите к шагу 2. Если нет, пропустите шаг 2 и перейдите к шагу 3.

- Удалите Google Drive Sync.
- Откройте Google Диск и выберите «Загрузить поток файлов Диска для Windows» в разделе «Настройки».
- Нажмите синюю кнопку «Загрузить для Windows».
- DriveFileStream.exe теперь находится в разделе Загрузки и может использоваться для установки File Stream. Запустить (открыть) файл.
- Войдите на Google Диск, используя учетные данные Berkeley Lab Identity.
- Разрешить Диску для ПК использовать перечисленную информацию.
- Процесс должен занять пару минут, и вы успешно установили Google Диск для рабочего стола.
- После установки Диска для ПК вы можете получить доступ к Google Диску из панели задач:
или из проводника Windows:
- Щелкните место загрузки файлов, чтобы открыть .dmg на Mac
- В Google Chrome:
- В Mozilla Firefox:
- В Google Chrome:
- Запустите файл googledrivefilestream.
 dmg. (Возможно, вам потребуется разрешить компьютеру Mac запускать .dmg)
dmg. (Возможно, вам потребуется разрешить компьютеру Mac запускать .dmg)
- Как только это будет сделано и вы сможете просмотреть содержимое, запустите файл GoogleDriveFileStream.pkg
- Следуйте инструкциям, чтобы установить программное обеспечение. На третьем рисунке вы можете изменить место установки со значения по умолчанию на то, где вы обычно храните программы.Для этого нажмите «Изменить место установки …»
- Поздравляем! Если приложение успешно установлено, вы увидите это окно завершения установки. Пожалуйста, нажмите «закрыть».
- Эти 2 окна могут появиться, если вы используете последнюю версию macOS.
- Щелкните синий значок «Открыть системные настройки», и откроется экран «Безопасность и конфиденциальность».
- На другом экране блокировки системных расширений просто нажмите «ОК», чтобы закрыть этот экран.

- На экране «Безопасность и конфиденциальность» перейдите на вкладку «Общие», затем нажмите на замок в левом нижнем углу.
- Введите свой пароль Mac и нажмите «Разблокировать» ‘
- Нажмите «Разрешить»
- Нажмите значок Google Диска в строке меню, затем нажмите «Войти»
- Введите свой адрес электронной почты LBL и нажмите Далее
- Войдите в свой Berkeley Учетные данные Lab Identity, и как только это будет сделано, вы увидите уведомление «Google Диск загружает ваши файлы… «
- Наконец, вам будет предложено пройти базовое введение, после чего вы сможете приступить к работе с Google Диском.
- Для начала, когда вы откроете папку Google Диска, вы увидите» Мой диск »и« Общие диски ».
- Рекомендуется перетащить папки влево, как показано на рисунке ниже. Это позволит вам просматривать папку аналогично общему сетевому каталогу.

Как получить приложение Google Drive для ПК (Mac или ПК) — Блог
Когда дело доходит до облачного хранилища, Google Диск является лидером отрасли.Если вы используете какое-либо из приложений G Suite — Google Docs, Google Sheets или Google Slides, ваши файлы будут автоматически сохраняться на вашем Google Диске. Но вы также можете использовать Google Диск, чтобы получить до 15 ГБ бесплатного облачного хранилища. Если вы хотите получить доступ к хранилищу Google Диска прямо со своего рабочего стола, вот три основных доступных способа:
- Загрузка Shift
- Загрузка Google Диска для ПК
- Использование отдельного настольного клиента Google Диска
Есть ли настольное приложение Google для Диска?
Самое лучшее в Google Диске — это то, что вы можете установить настольный клиент, который синхронизирует ваши файлы на всех устройствах.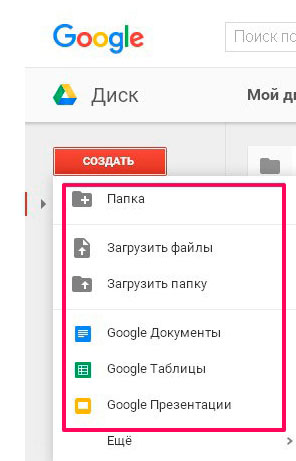 Это означает, что вы можете получить доступ к своим файлам в любое время, где бы вы ни находились, с появлением последней версии.
Это означает, что вы можете получить доступ к своим файлам в любое время, где бы вы ни находились, с появлением последней версии.
Если у вас настроены команды Google, вы также можете использовать приложение Google Диск для синхронизации файлов со всеми другими соавторами. Все пользователи, у которых есть клиент, увидят то же, что и они, перейдя на Drive.Google.com в своем браузере.
При установке Google Диска на рабочий стол создается папка с названием Google Drive File Stream. Вы будете работать из этой папки, и эта папка будет автоматически синхронизироваться с онлайн-версией и вашими приложениями.Это означает, что у вас всегда будет доступ к последней версии файлов, где бы вы ни находились.
Но одним из самых больших преимуществ настольного приложения является то, что вы можете работать в автономном режиме. Если вы находитесь в командировке без доступа к Wi-Fi, вы можете работать, и, когда у вас снова будет подключение, ваши изменения будут синхронизированы.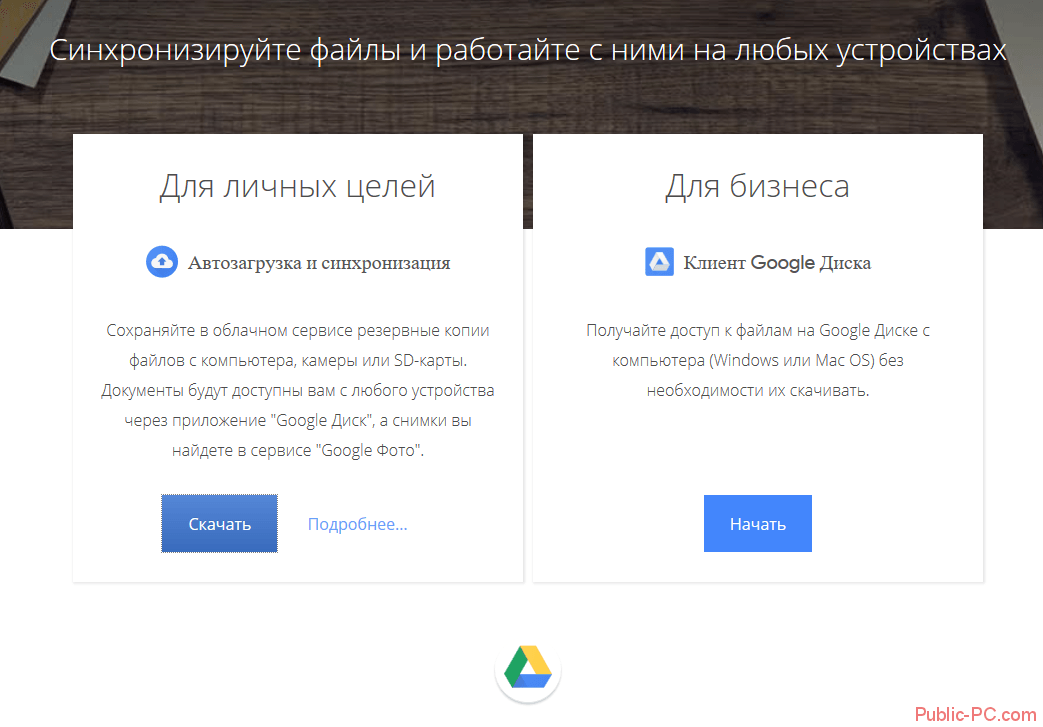 Лучше всего то, что когда вы выходите в автономный режим, вы все равно можете получить доступ к этим файлам, и версия, которую вы увидите, будет той версией, которая была действующей, когда вы отключились.
Лучше всего то, что когда вы выходите в автономный режим, вы все равно можете получить доступ к этим файлам, и версия, которую вы увидите, будет той версией, которая была действующей, когда вы отключились.
Какое настольное приложение для Google Диска самое лучшее?
Если вы используете несколько приложений в течение дня, загрузите Shift.Вы сможете легко переключаться между Google Диском, Gmail, Google Календарем и всеми другими приложениями, которые используете для работы. Это сэкономит время, а также сохранит вашу организованность.
Для тех, у кого есть несколько учетных записей Google для Диска, Shift особенно полезен. Вы можете добавить все эти учетные записи и получить к ним доступ из одного центрального места. Вы просто нажимаете между этими значками Google Диска, чтобы переходить от одного к другому.
Лучше всего то, что если вы используете Drive в Shift на рабочем столе, ваши файлы все равно будут синхронизироваться постоянно.Вы будете работать с теми же файлами, с которыми работали бы в Интернете или в приложении для смартфона. Если вы перейдете в автономный режим, вы все равно сможете получить доступ к этим файлам.
Если вы перейдете в автономный режим, вы все равно сможете получить доступ к этим файлам.
После того, как вы загрузили Shift на свой компьютер, вы можете добавить свою учетную запись Gmail, и ваш Google Диск будет доступен на верхней боковой панели. Вы также можете добавить любую учетную запись Диска в качестве приложения, которое разместит значок на левой боковой панели. Выполните следующие действия, чтобы добавить Google Диск в Shift в качестве приложения.
- Щелкните значок «Плюс» в нижнем левом углу панели управления Shift.
- Выберите «Добавить учетную запись» из предложенных вам вариантов.
- Введите адрес учетной записи Gmail, связанный с добавляемым экземпляром Диска.
- Нажмите «Добавить», затем «Готово».
С этого момента вы будете видеть изображение профиля, связанное с этой учетной записью Gmail, на левой панели задач экрана. Вы просто нажимаете на этот значок, когда захотите открыть Google Диск. Вам не нужно будет снова вводить имя пользователя или пароль, что дает вам доступ к Google Диску одним щелчком мыши, когда вы находитесь на этом компьютере.
Вам не нужно будет снова вводить имя пользователя или пароль, что дает вам доступ к Google Диску одним щелчком мыши, когда вы находитесь на этом компьютере.
Связанное сообщение: Как получить приложение Gmail для рабочего стола
Связанное сообщение: Как получить приложение Google Calendar для рабочего стола
Как установить Google Диск на свой компьютер
Независимо от того, загружаете вы Shift или нет, вы можете легко загрузить Google Диск на свой компьютер. Сначала вам нужно скачать приложение, а затем синхронизировать файлы. Сначала выйдите из Google на вашем компьютере. Затем выполните следующие шаги.
- Перейдите на https: // support.google.com/drive/answer/7329379 и прокрутите вниз до раздела «Начало работы с Google Диском для ПК».
- Щелкните Загрузить и установить Диск Google для ПК, чтобы развернуть его. Щелкните Загрузить для Windows.

- После загрузки откройте GoogleDriveFSSetup.exe и следуйте инструкциям по установке.
- Чтобы открыть Диск Google, нажмите значок в правом нижнем углу экрана.
Вам также необходимо настроить версию Google Диска для настольных ПК на автоматическую синхронизацию файлов.Для этого:
- Перейдите в папку загрузок на вашем компьютере. В Windows это обычно находится в C: Users / ваше имя пользователя.
- Щелкните Диск для ПК.
- Щелкните Открыть Google Диск.
- Перетащите папку «Загрузки» в папку Google Диска.
- Откройте Google Chrome и нажмите «Настройки» в правом верхнем углу.
- Щелкните «Дополнительно», затем перейдите в раздел «Загрузки».
- Нажмите «Изменить», затем во всплывающем окне найдите папку «Загрузки», которую вы переместили в папку Google Диска на предыдущем шаге.
 Щелкните Выбрать. Теперь вы выбрали это место по умолчанию для сохранения файлов Google Диска на вашем компьютере.
Щелкните Выбрать. Теперь вы выбрали это место по умолчанию для сохранения файлов Google Диска на вашем компьютере.
Как установить Google Диск на Mac
ПользователиMac могут загрузить Shift для Mac, чтобы упростить доступ к файлам. Но если вы хотите работать в автономном режиме и синхронизировать эти файлы онлайн, вам понадобится Google Диск для Mac. Вот шаги, чтобы установить Google Диск на ваш Mac.
- Выйти из Google Диска на вашем компьютере
- Перейдите на https: // support.google.com/drive/answer/7329379 и прокрутите вниз до раздела «Начало работы с Google Диском для ПК».
- После загрузки откройтеGoogleDrive.dmg на Mac и следуйте инструкциям по установке.
- Чтобы открыть Google Диск после установки, дважды щелкните значок в правом верхнем углу экрана.
У пользователей Mac есть несколько менее сложный процесс синхронизации фотографий на всех устройствах. Чтобы настроить автоматическую синхронизацию, выполните следующие действия.
Чтобы настроить автоматическую синхронизацию, выполните следующие действия.
- Откройте Finder и перейдите в Macintosh HD, Пользователи и свое имя пользователя.
- Перетащите папку «Загрузки» в папку Диска.
- Откройте Chrome и откройте Настройки.
- Щелкните Показать дополнительные настройки и найдите Загрузки.
- Нажмите «Изменить», затем в поле перейдите в папку «Загрузки», которую вы переместили в папку Диска.
- Нажмите «Выбрать», чтобы сделать это местоположение по умолчанию для ваших файлов Google.
Как создать ярлык на рабочем столе для Google Диска
Есть несколько вариантов, если вам нужен ярлык на рабочем столе для Google Диска.Один из них — загрузить Shift, чтобы вы могли выровнять Drive рядом со всеми другими приложениями, которые вы используете в течение дня. Это особенно ценно, если вы входите на Диск под несколькими именами пользователей.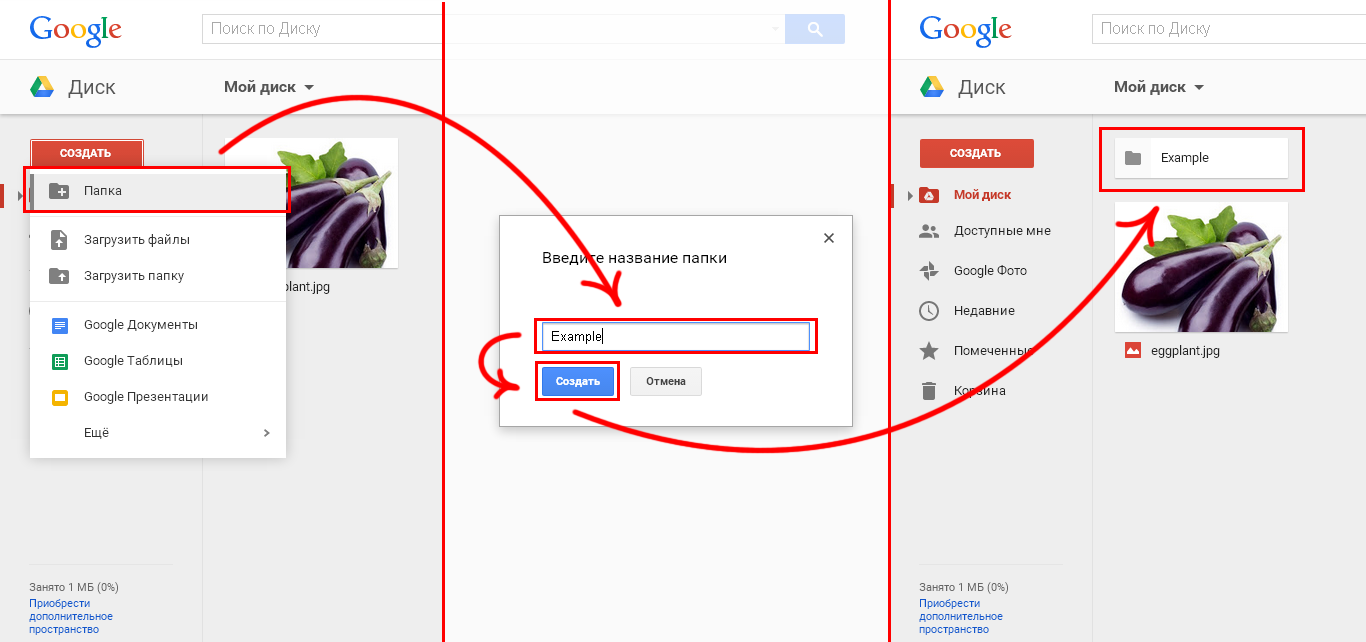
Если вы установили Диск, вам может потребоваться ярлык для определенного файла или папки на рабочем столе. Вы создадите его так же, как любой другой файл или папку. Просто найдите файл и на ПК щелкните его правой кнопкой мыши, затем выберите «Создать» и «Ярлык». На Mac найдите файл или папку в Finder, щелкните правой кнопкой мыши и выберите «Создать псевдоним».Затем вы перетащите файл псевдонима на свой рабочий стол.
Вы также можете создать ярлык для веб-версии файлов и папок на Диске. Чтобы создать ярлык для сайта Chrome, выполните следующие действия.
- В Chrome перейдите к файлу или папке, для которой нужно создать ярлык.
- Щелкните «Настройки», который представлен тремя точками в правом верхнем углу окна браузера.
- Выберите «Дополнительные инструменты», затем «Создать ярлык».
- Назовите ярлык.Щелкните «Создать». Повторите процесс для каждого нужного вам ярлыка файла или папки.

Есть ли приложение Google Диск для Windows?
Shift — отличное приложение для доступа к файлам и папкам Google Диска. Вы можете легко переключаться между Google Диском, Gmail и другими любимыми инструментами одним щелчком мыши.
Но вы также можете скачать Google Диск для Windows здесь. Также есть версия для Mac, iOS и Android. Вы можете установить приложение Google Диск и иметь доступ, где бы вы ни находились.
Как управлять несколькими учетными записями Google Диска на рабочем столе
Если вы похожи на многих, у вас есть несколько учетных записей Google. Это означает, что у вас есть Google Диск для каждой из этих учетных записей с 15 ГБ бесплатного хранилища, которое вы можете использовать для своих файлов.
Есть только одна проблема. Чтобы перейти из одной учетной записи в другую, Google заставляет вас выйти из системы и снова войти в нее. Независимо от того, используете ли вы приложение или онлайн-версию, это может замедлить работу.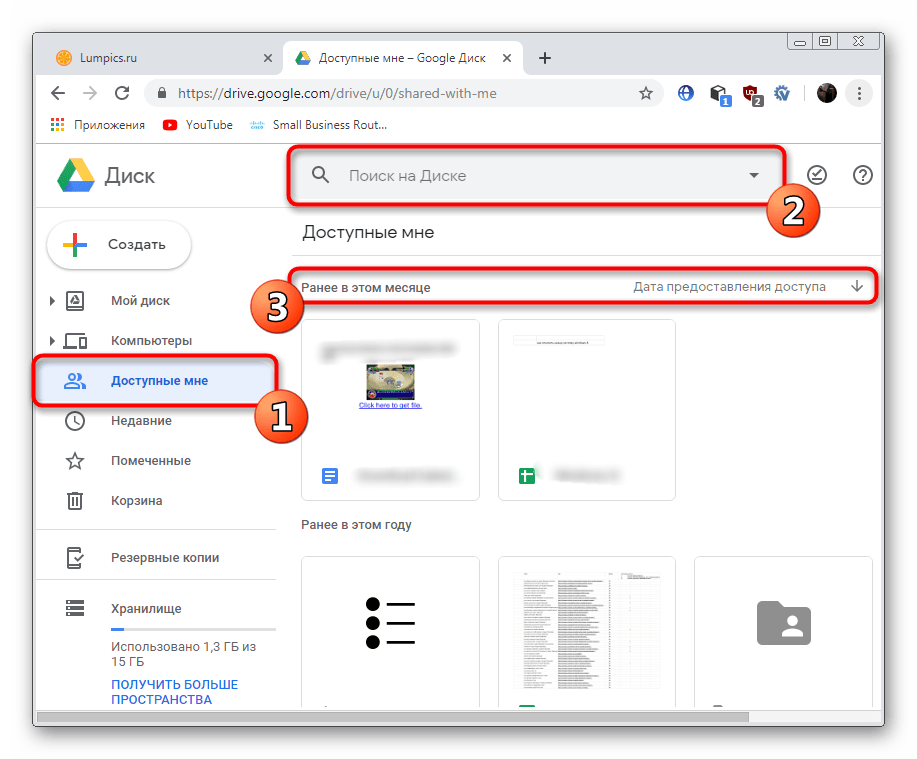 Возможно, вам даже придется подтверждать свою учетную запись с помощью двухфакторной аутентификации при каждом переключении.
Возможно, вам даже придется подтверждать свою учетную запись с помощью двухфакторной аутентификации при каждом переключении.
Shift — лучший способ управлять несколькими учетными записями Google Диска. Он не только позволяет вам настроить несколько экземпляров Диска, но и добавить свои различные учетные записи Gmail, Google Docs, Google Sheets и Google Slides и легко переходить от одного к другому.
После того, как вы скачали и установили Shift, добавить свои учетные записи Google очень просто. Просто нажмите значок «Плюс» в нижнем левом углу и выберите приложение Google, которое хотите добавить. Введите адрес электронной почты, связанный с учетной записью, которую вы хотите добавить, введите пароль, и все готово.
Существует длинный список интеграции приложений с Shift, включая все самые популярные инструменты. Вы можете добавить свои учетные записи в социальных сетях, приложения для повышения производительности, инструменты учета, платформы для совместной работы в команде и все остальное, что вы используете в течение дня, а затем легко переключаться между ними на одной панели инструментов.
Связанное сообщение: Как управлять несколькими учетными записями Google Диска
Что такое настольное приложение для хранения данных?
Когда-то все ваши документы, фотографии и программное обеспечение находились на одном компьютере.Вы были ограничены пространством, доступным на этом жестком диске, если вы не использовали внешний диск. Рабочие компьютеры могут подключаться к сетевому диску, чтобы расширить это хранилище и гарантировать, что если с их жестким диском что-то случится, будет создана резервная копия.
Интернет все изменил. Он предоставил частным лицам и компаниям доступ к онлайн-хранилищу. Хотя вам придется заплатить за излишнее пространство для хранения, конечно, есть множество приложений, которые дают вам небольшую начальную сумму бесплатно. Dropbox предлагает 2 ГБ свободного места, а Microsoft OneDrive предоставляет 5 ГБ.
Google Диск превосходит большинство других приложений для хранения данных, предоставляя 15 ГБ бесплатно.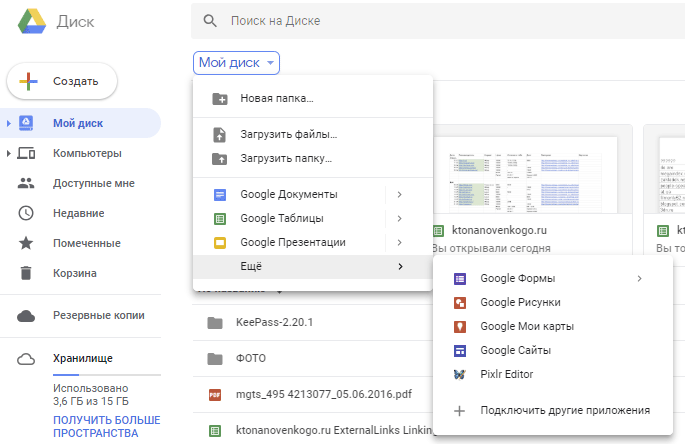 С помощью приложения вы можете синхронизировать файлы и хранить их на своем компьютере. Если у вас когда-нибудь закончится место, просто переместите файлы, которые вы не используете активно, или платите за обновление.
С помощью приложения вы можете синхронизировать файлы и хранить их на своем компьютере. Если у вас когда-нибудь закончится место, просто переместите файлы, которые вы не используете активно, или платите за обновление.
Но самое лучшее в Google Диске — это то, что у вас будет доступ к своим файлам, где бы вы ни находились. Если вы застряли в ожидании встречи, вы можете открыть свои незавершенные документы на телефоне и поработать. Поделитесь этими файлами со своей командой, и вы даже сможете совместно работать над этой работой.
Связанное сообщение: Dropbox против Google Drive: какой вариант облачного хранилища вам подходит?
Зачем использовать настольное приложение для хранения данных?
Какими бы популярными ни были мобильные устройства, компьютеры по-прежнему служат очень важной цели, особенно когда дело касается выполнения работы. Клавиатура заставляет работать намного быстрее, чем если бы вы пытались делать это на смартфоне или планшете.
Но вам все равно нужно будет иметь доступ к файлам на компьютере, когда вас нет.Если вы когда-нибудь были на собрании, где вам нужно было что-то обсудить, вы уже это знаете. Приложение для хранения на рабочем столе гарантирует, что вы всегда сможете получить доступ к этим файлам, где бы вы ни находились.
Одна из лучших особенностей приложения для хранения — это то, что оно гарантирует, что ваши файлы всегда будут в безопасности. Если ваш компьютер выйдет из строя или будет украден, все ваши файлы будут по-прежнему доступны. Просто войдите в свою учетную запись онлайн-хранилища и приступайте к работе. Вы можете скачать приложение на свой компьютер, настроить синхронизацию, и вы снова в деле.
Тем не менее, если вы все же решите использовать Google Диск на рабочем столе, настройте автоматическую синхронизацию. Это гарантирует, что вы всегда будете работать с последней копией файла. Если вы настроили его для совместной работы с членами команды, убедитесь, что они также используют синхронизацию в настольной версии. В противном случае вы можете обнаружить, что делаете ненужную работу.
В противном случае вы можете обнаружить, что делаете ненужную работу.
Начните работу с Shift — приложением Google Drive для ПК
Один из самых простых способов использовать Google Диск на вашем компьютере — это загрузить Shift.Но вы также можете загрузить приложение, чтобы работать локально. Shift позволит легко добраться до вашего диска, а также переключаться между несколькими учетными записями. Вы также можете настроить ярлык на рабочем столе для ваших любимых файлов, чтобы упростить доступ к папкам и документам, которые вы используете чаще всего.
Настройка и использование Google Диска на Mac
Что нужно знать
- Загрузите приложение Google Диск для Mac и пройдите процесс установки.
- Поместите файлы в папку Google Диска, чтобы получить к ним доступ с других компьютеров Mac, ПК, устройств iOS и Android.
- В строке меню выберите три точки в правом верхнем углу раскрывающегося окна, чтобы получить доступ к настройкам Google Диска.

В этой статье объясняется, как настроить и использовать Google Диск на Mac. Инструкции относятся к компьютерам Mac с macOS Catalina (10.15) через OS X Yosemite (10.10).
Как установить Google Диск
Если вы раньше не устанавливали Google Диск:
Запустите свой веб-браузер и перейдите на страницу загрузки Google Диска.
Для личной учетной записи на Диске щелкните Загрузить в разделе Резервное копирование и синхронизация .
Прочтите и примите условия обслуживания. Нажмите Принять и загрузите , чтобы начать загрузку Google Диска для вашего Mac.
Программа установки Google Диска загружается в папку загрузки вашего браузера, обычно в папку загрузок вашего Mac.
Когда загрузка будет завершена, найдите и дважды щелкните загруженный установщик.Файл называется InstallBackupAndSync.dmg .

В открывшемся окне установщика нажмите и перетащите значок «Резервное копирование и синхронизация из Google» в папку «Приложения».
Первый запуск Google Диска
При первом запуске Google Диска необходимо выполнить несколько шагов, чтобы его настроить. После этого получить доступ к Google Диску просто.
Запустите Google Drive или Backup and Sync из Google , расположенный по адресу / Applications .
Нажмите Открыть в появившемся предупреждении. Google Диск — это приложение, которое вы загрузили из Интернета.
Щелкните Начало работы в окне «Добро пожаловать в приложение« Резервное копирование и синхронизация ».
Войдите в свою учетную запись Google. Если у вас уже есть учетная запись Google, введите свой адрес электронной почты и нажмите кнопку Далее .
 Если у вас нет учетной записи Google, создайте ее сейчас.
Если у вас нет учетной записи Google, создайте ее сейчас.Введите свой пароль и нажмите Войти .
В сообщении о выборе папок для непрерывного резервного копирования на Google Диск выберите GOT IT .
Установите флажок рядом с файлами, которые нужно синхронизировать и создать резервную копию на Google Диске, и нажмите Далее . Просмотрите другие варианты и выберите те, которые хотите использовать. Вы можете изменить эти настройки в любое время.
Щелкните Получил , чтобы синхронизировать файлы из раздела «Мой диск» в папку на вашем компьютере.
Нажмите Пуск на следующем экране, чтобы добавить папку Google Диска в домашнюю папку Mac.
Программа установки завершает работу, добавляя пункт в строку меню и создавая папку Google Диска в вашем домашнем каталоге.
Использование Google Диска на Mac
После того, как вы установили Google Диск на свой Mac, он окажется просто еще одной папкой. Вы можете копировать в него данные, упорядочивать их по подпапкам и удалять из них элементы.Любой элемент, который вы помещаете в папку Google Диска, копируется в облачную систему хранения Google, к которой вы можете получить доступ с любого поддерживаемого устройства.
Вы можете копировать в него данные, упорядочивать их по подпапкам и удалять из них элементы.Любой элемент, который вы помещаете в папку Google Диска, копируется в облачную систему хранения Google, к которой вы можете получить доступ с любого поддерживаемого устройства.
Вы получаете 15 ГБ бесплатного пространства для хранения с Google Диском, но хранилище используется совместно с Google Диском, Gmail и Google Фото. Если этой суммы недостаточно, вы можете приобрести дополнительное пространство в Google One.
Google Диск хорошо интегрирован с другими сервисами Google, включая Google Docs, облачный набор инструментов, который включает в себя Google Docs, текстовый процессор, Google Sheets, онлайн-таблицу и Google Slides, облачное приложение для презентаций.Кроме того, он предоставляет дополнительную возможность резервного копирования и синхронизации файлов, фотографий и других данных на вашем компьютере, которые вы укажете.
Пункт меню Google Диска
Элемент строки меню дает вам быстрый доступ к папке Google Диска, расположенной на вашем Mac. Он также включает ссылку для открытия Google Диска в вашем браузере. Он отображает последние добавленные или обновленные вами документы и сообщает вам, завершена ли синхронизация с облаком.
Он также включает ссылку для открытия Google Диска в вашем браузере. Он отображает последние добавленные или обновленные вами документы и сообщает вам, завершена ли синхронизация с облаком.
Возможно, более важным, чем информация о статусе и ссылки на диски в строке меню Google Диска, является доступ к дополнительным настройкам.
Щелкните элемент строки меню Google Drive , чтобы открыть раскрывающееся меню.
Нажмите на вертикальное многоточие в правом верхнем углу, чтобы отобразить меню, которое включает доступ к справке, настройкам Google Диска, обратной связи для Google и для выхода из приложения Google Диск.
Щелкните элемент Preferences .
Откроется окно настроек Google Диска с интерфейсом из трех вкладок.
- Мой Mac : позволяет указать, какие папки в папке Google Диска автоматически синхронизируются с облаком.
 По умолчанию все в папке синхронизируется автоматически, но при желании вы можете указать только определенные папки для синхронизации.
По умолчанию все в папке синхронизируется автоматически, но при желании вы можете указать только определенные папки для синхронизации. - Google Диск : позволяет отключить папку Google Диска для вашей учетной записи Google. После отключения файлы в папке Google Диска вашего Mac остаются на вашем Mac, но больше не синхронизируются с онлайн-данными в облаке Google.Вы можете повторно подключиться, войдя в свою учетную запись Google.
- Параметры : позволяет при необходимости настраивать параметры сети и контролировать пропускную способность, что удобно, если вы используете медленное соединение или соединение с ограничениями скорости передачи данных. Наконец, вы можете настроить Google Диск на автоматический запуск при входе в систему Mac, отображение статуса синхронизации файлов и отображение подтверждающих сообщений при удалении общих элементов с Google Диска. На вкладке «Настройки» вы также можете перейти на другой тарифный план.
- Мой Mac : позволяет указать, какие папки в папке Google Диска автоматически синхронизируются с облаком.
Вот и все.
Теперь у вашего Mac есть дополнительное хранилище в облаке Google, которое вы можете использовать по своему усмотрению. Однако одним из лучших способов использования любой облачной системы хранения является привязка хранилища к нескольким устройствам для легкого доступа к синхронизированным файлам со всеми вашими устройствами: Mac, iPad, iPhone, платформами Windows и Android. Поэтому не забудьте установить Google Диск на любое устройство, которым вы владеете или контролируете.
Есть и другие облачные системы хранения, которые вы, возможно, захотите рассмотреть, включая Apple iCloud Drive, Microsoft OneDrive и Dropbox.Все они предлагают удобную форму облачного хранилища для пользователей Mac.
Спасибо, что сообщили нам!
Расскажите, почему!
Другой Недостаточно подробностей Сложно понятьУстановка Google Drive File Stream для Windows | Информационная служба университета
Установка Google Drive File Stream для Windows | Информационные службы университета | Джорджтаунский университет Перейти к основному содержанию Перейти в главное меню сайта Дом & rtrif; Услуги & rtrif; ГУ Google Apps & rtrif; Поток файлов Google Диска & rtrif; Установка Google Drive File Stream для Windows- В проводнике Windows удалите старую папку Google Диска со своего компьютера.

- Если вы еще не сделали этого, войдите в свой аккаунт Georgetown Google Apps.
- В веб-браузере перейдите на главную страницу Google Drive File Stream.
- На странице справки Google Диска нажмите Загрузить для Windows .
- В следующем всплывающем окне нажмите Сохранить файл . Если вам будет предложено указать место для сохранения файла установщика под названием googledrivefilestream.exe , сохраните файл на Desktop .(Если вас не спросят, возможно, файл был сохранен в папке Downloads .)
- Откройте проводник Windows, перейдите в папку Downloads , а затем дважды щелкните файл установщика, googledrivefilestream.exe .
- Щелкните Да в следующем окне безопасности.
Вы должны увидеть окно с индикатором выполнения, показывающим прогресс загрузки установочного файла. Затем начнется установка, и вы увидите следующее окно: - При появлении запроса введите имя пользователя и пароль Mac:
После завершения установки вы должны увидеть следующее окно подтверждения установки:
Файл Google Диска Также будет отображено окно «Войти» в поток.
- В окне «Войти» в потоке файлов Google Диска введите свой адрес электронной почты в Джорджтауне и нажмите Далее . ( Примечание : В приведенном ниже примере в качестве адреса электронной почты вводится «jh223@georgetown.edu».)
- В окне входа введите свой NetID и пароль, а затем нажмите ВОЙТИ . ( Примечание : Если вы используете Duo для аутентификации в приложениях Джорджтауна, убедитесь, что у вас есть мобильное устройство, чтобы подтвердить уведомление об аутентификации Duo.)
Откроется поток файлов Google Диска, и вы должны увидеть следующее окно. - В потоке файлов Google Диска нажимайте стрелку вправо, пока не увидите Откройте Explorer . (Каждое окно, к которому вы переходите, предоставляет функцию потока файлов Google Диска.) Нажмите OPEN EXPLORER .
Откроется окно проводника Windows, в котором отображаются папки «Мой диск» и «Общие диски» в потоке файлов Google Диска.
Вы также увидите поток файлов Google Диска, указанный в области быстрого доступа проводника Windows, как показано здесь.
Настройка Google Диска для ПК (поток файлов)
Примечание. Диск для ПК ранее назывался Google File Stream и в настоящее время используется на компьютерах Mac (изменено 2-4-2021).
Перед использованием в качестве резервного решения, пожалуйста, прочтите предупреждение внизу страницы.
Если Google Диск для ПК уже установлен, но необходимо перейти к его настройкам, см. Ниже.
Настройка Google Диска для рабочего стола
После загрузки установщика (находится здесь) откройте его, чтобы начать установку.
Вы можете создавать ярлыки для Диска и приложений Google.
Выберите «Установить», а затем войдите в систему, указав свой адрес электронной почты и пароль NMU.
Если у вас есть настройка 2fa в вашей учетной записи NMU gmail, вам будет предложено предоставить авторизацию, как показано ниже.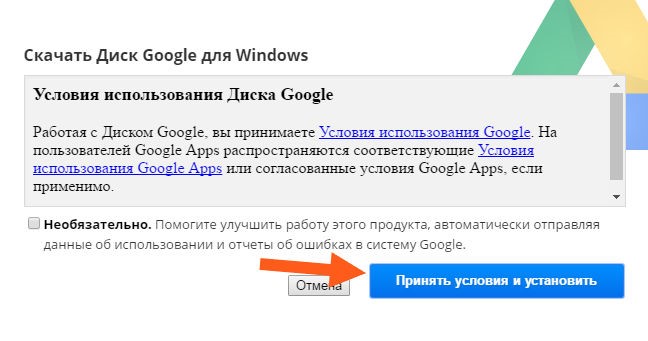
После этого будет настроен Google Диск для ПК. После этого вы можете получить заставку. Если вы перейдете к последнему слайду, там будет кнопка для открытия Google Диска.
Если вы нажмете кнопку или откроете окно проводника, вы найдете его в быстром доступе и / или ниже, где перечислены диски.По умолчанию ему будет присвоено G :, но при желании это можно изменить в настройках.
Вы заметите, что мой диск и общие папки находятся внутри, и вы можете открыть любую из них.
Примечание: файлы на вашем диске G: не хранятся на вашем компьютере. Они будут транслироваться из облака Google, поэтому вам понадобится доступ в Интернет для взаимодействия с ними. Он будет кэшировать любой файл, с которым вы работаете на своем компьютере, и, если вы потеряете соединение, он попытается повторно синхронизировать любые изменения, сделанные позже.Если вы используете Документы Google в Chrome, вы можете получить расширение, позволяющее работать с файлами в автономном режиме.
Настройки
Чтобы перейти к настройкам Диска для ПК, откройте панель задач и щелкните значок Google Диска.
Щелкните значок шестеренки, а затем «Настройки».
Здесь вы можете изменить букву диска на другую, отличную от G, или сменить учетную запись, если хотите получить доступ к диску другой учетной записи Google. Есть несколько других настроек, но по мере того, как Google добавляет функции, здесь будет больше вариантов.
Копирование файлов на Google Drive для временного резервного копирования или для переноса на новый компьютер
После настройки Google Drive for Desktop вы можете скопировать любые файлы со своего компьютера на диск. Это так же просто, как перетащить папку, которую вы хотите скопировать, в нужную папку на вашем G: Drive.
- Откройте папку пользователя на рабочем столе, обычно с вашим именем или именем, используемым для настройки компьютера. Затем откройте вторую папку в проводнике. Вы можете щелкнуть правой кнопкой мыши значок папки и затем выбрать Google Диск G: (или как вы назвали свой диск).

- Вам следует изменить размер окон, чтобы их можно было перетаскивать рядом друг с другом. Затем откройте папку «Мой диск». (откройте общие диски, если вы хотите добавить общий диск с другими коллегами)
- Вы можете либо просто скопировать элементы сюда, либо создать новую папку для своих файлов, как я здесь:
- Назовите папку как хотите и откройте ее. Затем вы можете перетащить нужные папки из папки пользователя в папку «Мой диск».
- Если вы планируете удалить файлы на своем компьютере, перейдите в настройки Google Диска и убедитесь, что копирование файлов завершено.По завершении все файлы будут синхронизированы по времени под своим именем и зеленой галочкой напротив него. В противном случае файл будет иметь индикатор выполнения, если он еще не был синхронизирован.
Копия ваших файлов теперь будет на вашем жестком диске и на вашем Google Диске. Однако эти файлы не будут синхронизироваться. Если вы внесете изменения в файл в папке с документами вашего компьютера, он не изменится на Google Диске, и наоборот.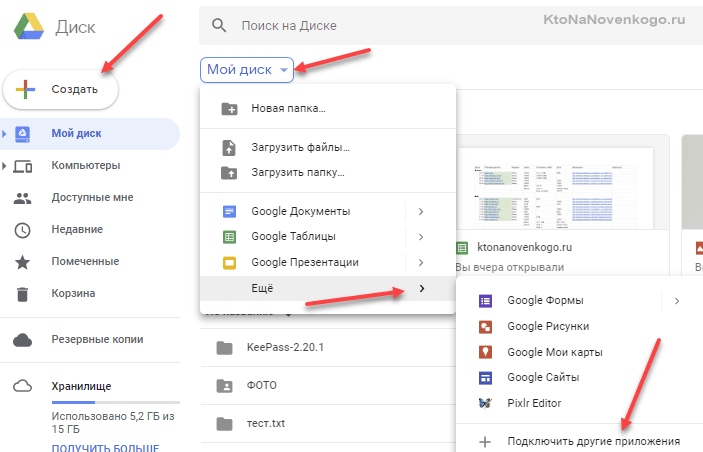 Вот почему это наиболее полезно для быстрого резервного копирования перед повторным образом или сменой компьютеров.После того, как ваш новый компьютер или компьютер с обновленным образом настроен и Google Диск установлен, вы можете скопировать нужные файлы обратно с Google Диска на компьютер.
Вот почему это наиболее полезно для быстрого резервного копирования перед повторным образом или сменой компьютеров.После того, как ваш новый компьютер или компьютер с обновленным образом настроен и Google Диск установлен, вы можете скопировать нужные файлы обратно с Google Диска на компьютер.
Если вы используете Google Диск для освобождения места на жестком диске вашего компьютера.
После того, как вы скопируете все нужные файлы на G: Drive и их передача завершится, вы можете удалить файлы со своего компьютера. Затем вы будете работать с файлами с G: Drive. Примечание : Вы должны убедиться, что файлы, которые вы хотели скопировать, закончили перенос и что вы можете открывать / работать с ними, прежде чем удалять файлы с жесткого диска (см. Шаг 5 выше).
Примечания по использованию в качестве решения для резервного копирования
Наличие копий ваших файлов на вашем компьютере и на Google Диске позволит вам восстановить или использовать ваши файлы с другого компьютера / устройства в случае, если у вас больше нет доступа к исходному компьютеру из-за повреждения или утраты.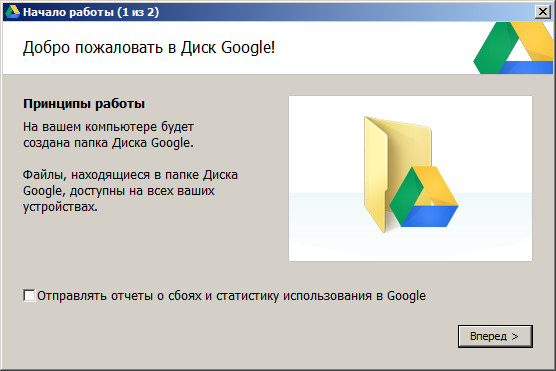 Это также хорошо работает при повторном создании образа вашего компьютера или переключении на новый. Однако он не обеспечивает резервную копию на случай, если вы случайно удалите файл, который вы изменили на одном диске, но не на другом — он предоставит доступ только к более старой версии файла.Если вы использовали Google Диск для освобождения места на жестком диске, удалив копии на вашем ПК, у вас будет только версия на Google Диске. Если вы удалите его или внесете в него изменения на Google Диске и захотите вернуться, это невозможно сделать, если в Документе Google нет отслеживания версий. Мы рекомендуем вам также использовать резервный диск с прилагаемым программным обеспечением для резервного копирования или стороннее решение для резервного копирования, поскольку эти резервные копии предназначены для решения практически любой проблемы.
Это также хорошо работает при повторном создании образа вашего компьютера или переключении на новый. Однако он не обеспечивает резервную копию на случай, если вы случайно удалите файл, который вы изменили на одном диске, но не на другом — он предоставит доступ только к более старой версии файла.Если вы использовали Google Диск для освобождения места на жестком диске, удалив копии на вашем ПК, у вас будет только версия на Google Диске. Если вы удалите его или внесете в него изменения на Google Диске и захотите вернуться, это невозможно сделать, если в Документе Google нет отслеживания версий. Мы рекомендуем вам также использовать резервный диск с прилагаемым программным обеспечением для резервного копирования или стороннее решение для резервного копирования, поскольку эти резервные копии предназначены для решения практически любой проблемы.
Технологии / Переход на Google Диск
Вы можете хранить файлы с Google Диска на рабочем столе, загрузив Google Диск на свой Mac или ПК. В качестве дополнительного бонуса вы можете синхронизировать файлы между вашим рабочим столом и Интернетом. Это означает, что любые изменения, внесенные в файл на Mac или ПК, будут автоматически отображаться в том же файле на drive.google.com.
В качестве дополнительного бонуса вы можете синхронизировать файлы между вашим рабочим столом и Интернетом. Это означает, что любые изменения, внесенные в файл на Mac или ПК, будут автоматически отображаться в том же файле на drive.google.com.
Перейдите на drive.google.com.
Откройте меню настроек.
Щелкните Загрузить диск.
На странице загрузки выберите ПК из списка, который отображается в разделе «Загрузить диск».
Прочтите Условия обслуживания и нажмите Принять и загрузить.Вы также можете установить флажок рядом с «Необязательно», если хотите поделиться своей статистикой использования и отчетами о сбоях в Google.
Откройте googledrivesync.exe, чтобы автоматически запустить процесс установки. Если вы видите предупреждение о том, что Google Диск — это приложение, загруженное из Интернета, нажмите «Открыть».
Введите имя пользователя и пароль своей учетной записи Google, чтобы войти на Google Диск. Это будет учетная запись, связанная с Google Диском для вашего ПК.
Выполните инструкции по установке.
Нажмите Пуск и выберите Google Диск.
Переместите или скопируйте файлы и папки со своего рабочего стола в папку Google Диска, чтобы начать синхронизацию элементов. Вы сможете найти свои файлы и папки в разделе «Мой диск» в левой панели навигации на drive.google.com.
Эта информация описывает последнюю версию приложения «Диск» для iOS. Чтобы получить последнюю версию, загрузите обновление из App Store. Чтобы редактировать документы, хранящиеся на Google Диске, установите приложения Google Docs и Google Sheets.
С помощью приложения Google Диск для iPhone или iPad вы можете просматривать, публиковать и систематизировать файлы, а также делать их доступными для просмотра в автономном режиме. Вы также можете загружать и сохранять новые файлы прямо со своего телефона или планшета.
Вы также можете загружать и сохранять новые файлы прямо со своего телефона или планшета.
Все файлы, доступные в приложении, также доступны в Интернете, и наоборот, так что вы можете легко получить доступ к своим файлам из любого места.
Загрузите приложение Google Drive
Коснитесь значка App Store на своем устройстве.
Найдите и установите приложение под названием Google Drive.
На главном экране телефона или планшета щелкните значок приложения «Диск».
Для правильной работы приложения «Диск» на телефоне или планшете должна быть установлена iOS версии 7.0 или выше. Узнайте больше о минимальных требованиях к устройствам Apple.
Эта информация относится только к последней версии приложения «Диск» для Android. Чтобы загрузить приложение «Диск» или обновить его до последней версии, перейдите в Google Play.
С помощью приложения Google Диск для Android вы можете просматривать, публиковать и систематизировать файлы, а также делать их доступными для просмотра в автономном режиме.Вы также можете загружать и сохранять новые файлы прямо со своего телефона или планшета.
Все файлы, доступные в приложении, также доступны в Интернете, так что вы можете легко получить доступ к своим файлам из любого места.
Загрузите приложение Google Диск
Коснитесь значка Google Play на своем телефоне или планшете.
Найдите и установите приложение под названием Google Drive.
На главном экране телефона или планшета щелкните значок приложения «Диск».
Чтобы загрузить приложение «Диск», на вашем телефоне или планшете должна быть Android версии 4.0 или выше. Подробнее о минимальных требованиях к устройству Android.
.

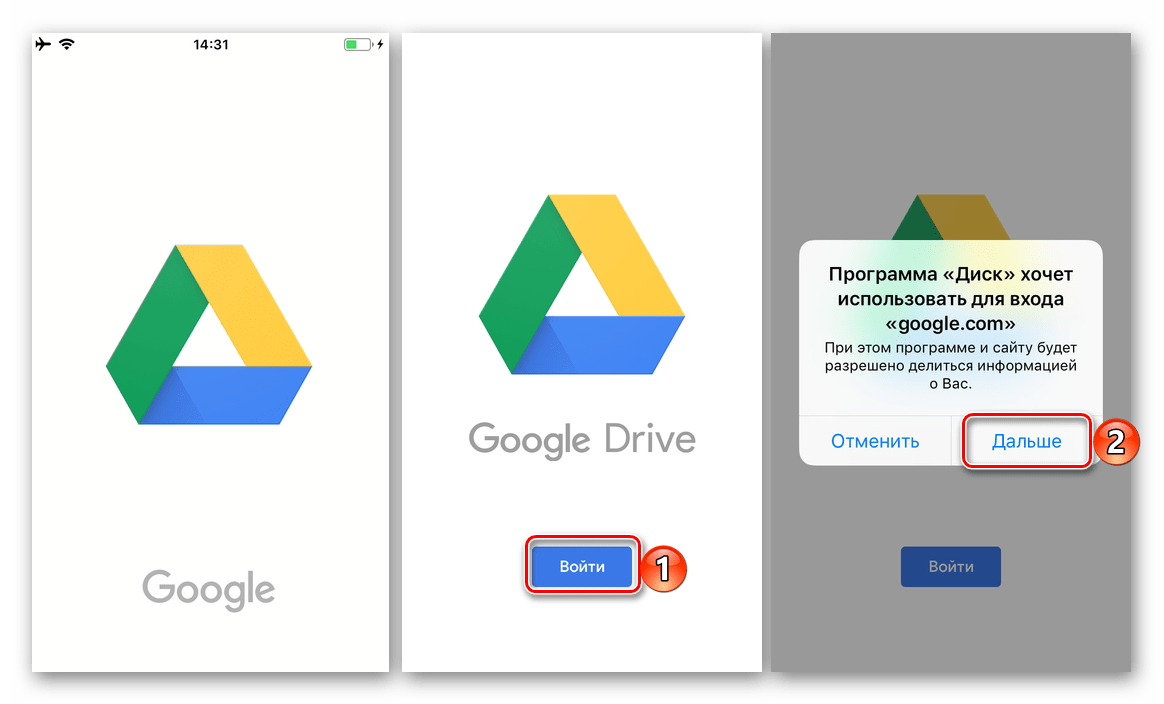
 google.com/drive/download/. Нажмите ссылку Загрузить в верхней части веб-страницы.
google.com/drive/download/. Нажмите ссылку Загрузить в верхней части веб-страницы.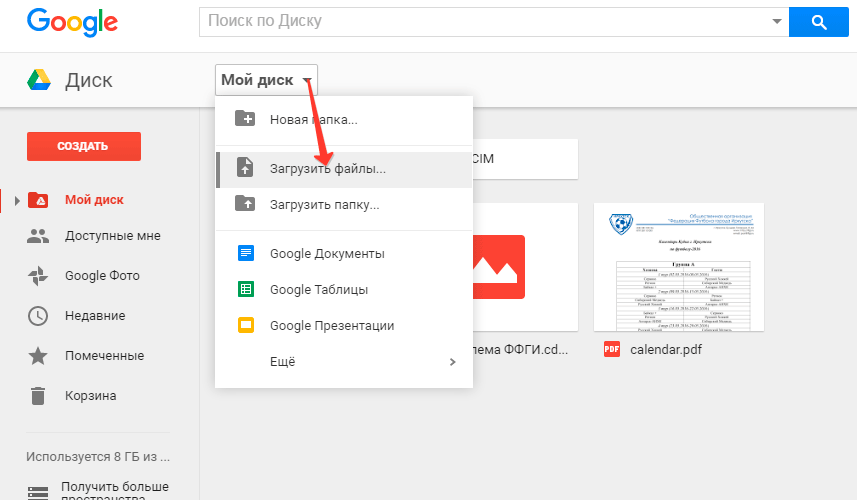
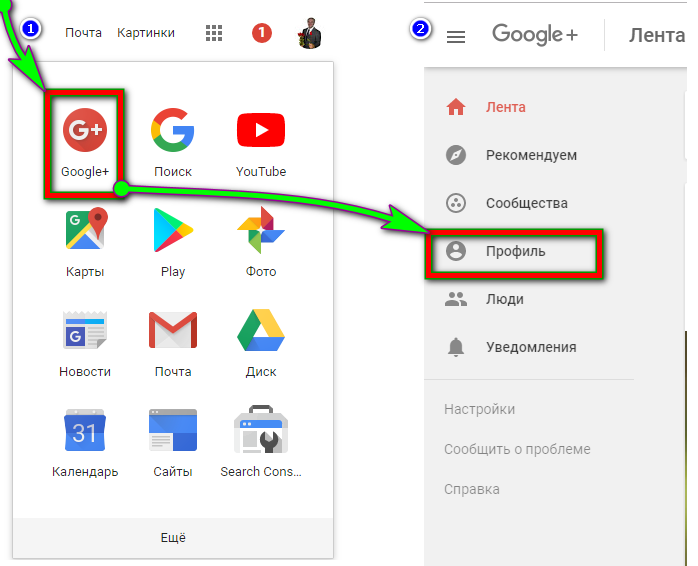
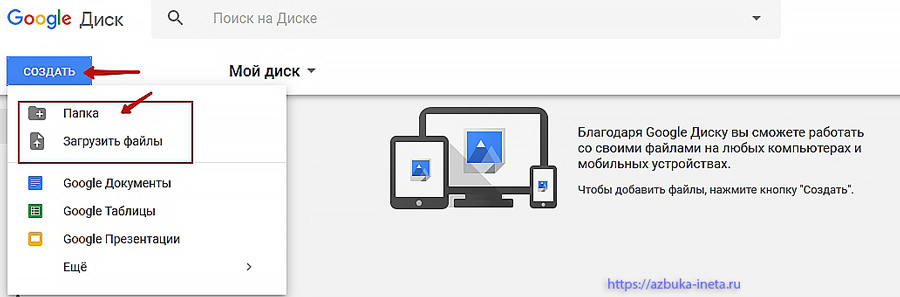 На вкладке «Настройки» также можно обновить хранилище до другого плана.
На вкладке «Настройки» также можно обновить хранилище до другого плана.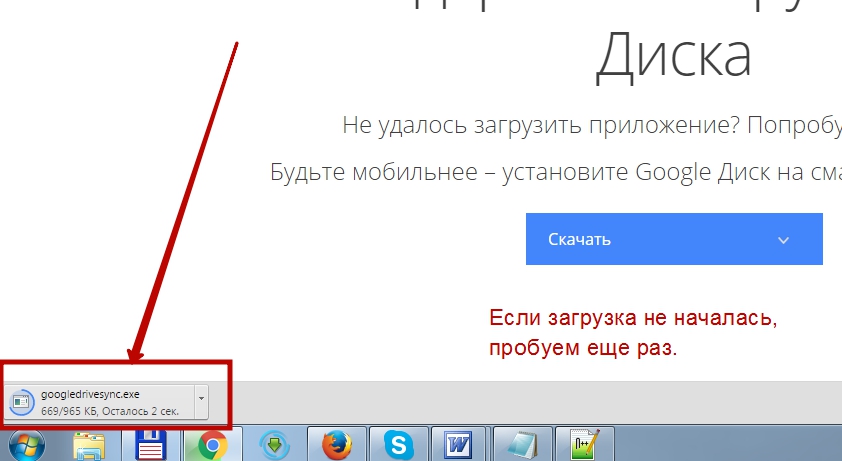


 Здесь вам нужно войти в свои учетные данные, используемые для Google Drive и войти в систему.
Здесь вам нужно войти в свои учетные данные, используемые для Google Drive и войти в систему.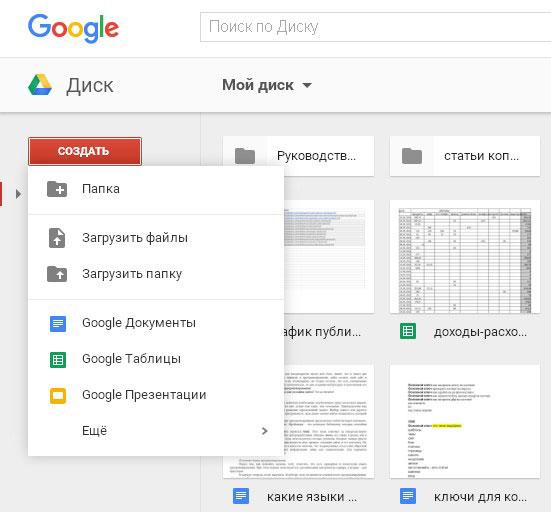 Идите вперед и после ввода деталей нажмите следующий.
Идите вперед и после ввода деталей нажмите следующий.
 dmg. (Возможно, вам потребуется разрешить компьютеру Mac запускать .dmg)
dmg. (Возможно, вам потребуется разрешить компьютеру Mac запускать .dmg) 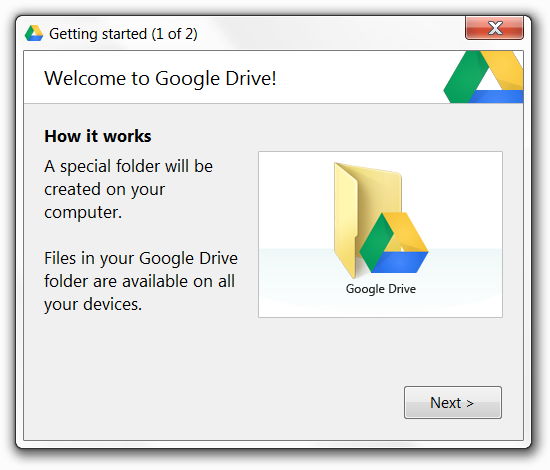
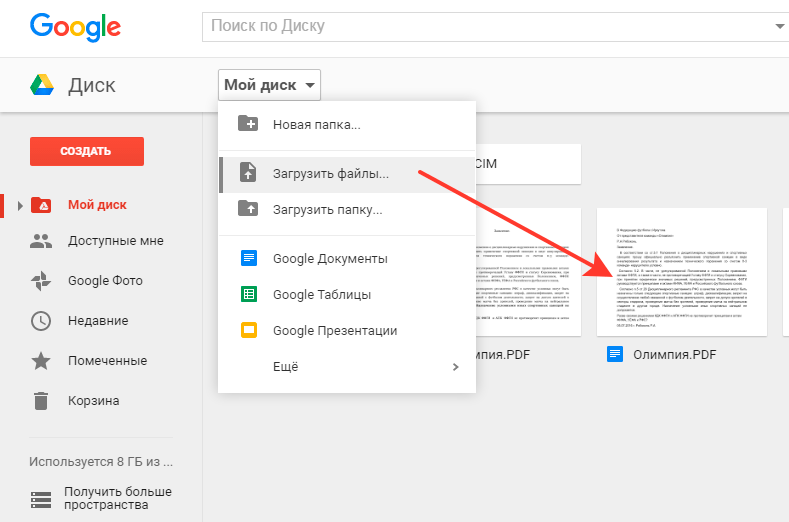

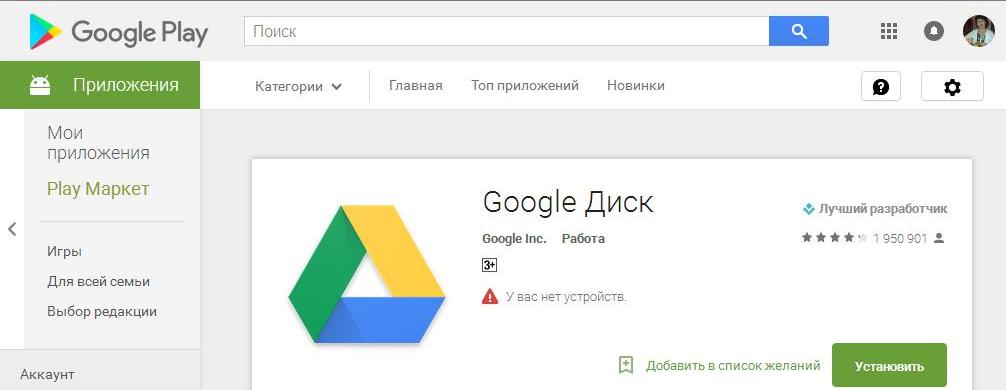 Щелкните Выбрать. Теперь вы выбрали это место по умолчанию для сохранения файлов Google Диска на вашем компьютере.
Щелкните Выбрать. Теперь вы выбрали это место по умолчанию для сохранения файлов Google Диска на вашем компьютере.


 Если у вас нет учетной записи Google, создайте ее сейчас.
Если у вас нет учетной записи Google, создайте ее сейчас. По умолчанию все в папке синхронизируется автоматически, но при желании вы можете указать только определенные папки для синхронизации.
По умолчанию все в папке синхронизируется автоматически, но при желании вы можете указать только определенные папки для синхронизации.