Как заблокировать сайт на любом компьютере
- Содержание статьи
Вступление
На просторах интернета можно найти большое количество сайтов с полезной и интересной информацией. Но, к сожалению, есть и такие ресурсы, доступ к которым хочется навсегда запретить. Так, многие пользователи сталкиваются с вопросом, как заблокировать сайт с вирусами, материалами для взрослых, навязчивой рекламой, онлайн играми.
Чаще всего такая необходимость появляется в тех случаях, когда нужно защитить близких людей (обычно это дети и люди пожилого возраста) от негативного и вредоносного контента на сайтах. Например, пожилые люди обычно плохо разбираются в компьютере и по незнанию нажимают на вирусную рекламу. Дети же могут посещать взрослые сайты или могут слишком много времени тратить на онлайн игры. Блокировка «нежелательных» сайтов на компьютере это отличное решение в подобных ситуациях.
Недавно мы рассказывали, как обойти блокировку сайтов. Теперь же мы рассмотрим несколько самых простых способов того, как заблокировать сайт на компьютере.
Как заблокировать сайт на любом компьютере с помощью редактирования файла hosts
Самый простой способ блокировки сайта на компьютере заключается в редактировании файла «hosts». Найти этот файл можно по адресу «C:\WINDOWS\system32\drivers\etc\hosts«.
Открыть файл «hosts» можно с помощью обычного блокнота или же с помощью текстового редактора Notepad++. В открытом виде файл выглядит примерно как на фото ниже.
После того как Вы открыли файл «hosts» в самом конце необходимо добавить строку 127.0.0.1 сайт_для_блокировки.ру. Вместо «сайт_для_блокировки.ру» нужно написать адрес сайта без слешей и http. Например, для того чтобы заблокировать сайт ВКонтакте необходимо в файле «hosts» прописать строку
После таких изменений любой пользователь компьютера не сможет на сайт ВКонтакте. При попытке перехода на сайт на экране компьютера будет показываться сообщение об ошибке «Веб-страница недоступна».
При попытке перехода на сайт на экране компьютера будет показываться сообщение об ошибке «Веб-страница недоступна».
Если вам нужно заблокировать сразу несколько сайтов, то вводите каждый новый сайт с новой строки. Например, для того чтобы заблокировать на компьютере ВКонтакте, Одноклассники и Facebook в файле «hosts» нужно ввести следующий код:
127.0.0.1 vk.com
127.0.0.1 www.vk.com
127.0.0.1 facebook.com
127.0.0.1 www. facebook.com
127.0.0.1 ok.ru
127.0.0.1 www.ok.ruНекоторые сайты доступны сразу по нескольким адресам (без www и с www). Например, на Одноклассники можно зайти, перейдя по адресу «ok.ru» или «www.ok.ru». Поэтому для того чтобы надежно заблокировать сайт, нужно прописать все его возможные адреса в файле «hosts».
Обратите внимание, что блокировка сайтов с помощью редактирования файла «hosts» возможна только в том случае, если Вы обладаете правами администратора.
Блокировка сайта через браузер
Заблокировать любой сайт можно с помощью браузера. На сегодняшний день все самые популярные браузеры поддерживают возможность блокировки нежелательных ресурсов. В некоторых случаях можно использовать встроенные возможности самого браузера, в некоторых придется использовать специальные плагины расширения.
На сегодняшний день все самые популярные браузеры поддерживают возможность блокировки нежелательных ресурсов. В некоторых случаях можно использовать встроенные возможности самого браузера, в некоторых придется использовать специальные плагины расширения.
Мы подробнее расскажем про блокировку сайтов в таких браузерах как Opera, Google Chrome, Firefox, Яндекс Браузере и Internet Explorer.
Блокируем сайт в браузере Google Chrome или Firefox
Если вы хотите заблокировать сайт и на Вашем компьютере в основном используется браузер Google Chrome или Firefox, то скачайте расширение Blocksite. Найти его можно в официальном магазине приложений.
После установки плагина перейдите на сайт, который хотите заблокировать, нажмите ПКМ и выберите «Block site» —> «Добавить текущий сайт в черный список».
Теперь при переходе на заблокированный сайт на экран будет выводиться интересная картинка.
Если Вы хотите снять блокировку, то нажмите на значок плагина в правом верхнем углу и выберите пункт «Параметры».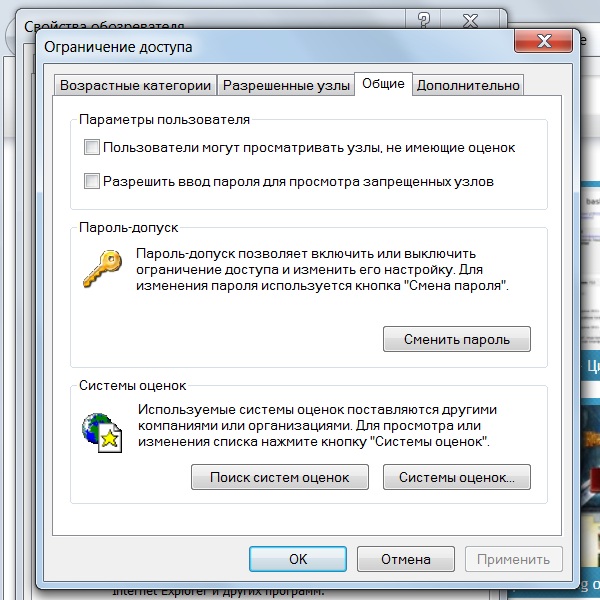
Плагин Blocksite имеет большое количество интересных настроек. Так, помимо стандартных функций добавления и удаления сайта, Вы сможете настроить страницу перенаправления, на которую будет направлен пользователь при попытке посещения заблокированного сайта.
Также у Вас есть возможность задать дни и промежутки времени, во время которых пользователь будет иметь возможность посещать заблокированный сайт. Еще в плагине можно прописать специальные стоп слова. Если такое слово появится в URL сайта, то он будет заблокирован.
Блокируем сайт в Яндекс Браузере
Если на Вашем компьютере установлен Яндекс Браузер, то для того чтобы заблокировать сайт, можно использовать уже знакомый Вам плагин Blocksite. Похожий по функциональности плагин Simple Blocker также можно использовать для блокировки сайта в Яндекс Браузере.
Блокируем сайт в браузере Internet Explorer
Многие люди по-прежнему пользуются браузером Internet Explorer, поэтому мы расскажем, как можно быстро заблокировать сайт с помощью его стандартных настроек. Перейдите в «Сервис» -> «Свойства обозревателя».
Перейдите в «Сервис» -> «Свойства обозревателя».
Далее переходим во вкладку «Содержание» и нажимаем на кнопку «Включить».
Перейдите в раздел «Разрешенные узлы», введите название сайта (например, vk.com) и нажмите «Никогда». Возможно, при этом браузер запросит у Вас ввод пароля, для того чтобы другие пользователи компьютера не сняли данный запрет в браузере.
Как заблокировать сайт с помощью файрвола
Еще один интересный способ, с помощью которого можно быстро заблокировать сайт заключается в использовании файрвола. Вы можете использовать практически любой файрвол, но в качестве примера мы продемонстрируем функцию блокировки сайтов на встроенном в Windows файрволе.
Перейдите в «Панель управления» —> «Система и безопасность» —> «Брандмауэр Windows».
Далее нажмите на «Дополнительные параметры».
В левой колонке выбираем раздел «Правила для исходящего подключения» и нажимаем на «Создать правило».
Теперь нажимайте на кнопку «Далее» выбирая пункты «Для программы» —> «Все программы» —> «Блокировать подключение».
Нажимаем два раза «Далее» и вводим название правила.
После того как Вы создали правило, кликните по нему два раза ЛКМ, перейдите во вкладку «Область» и в разделе «Удаленный IP-адрес» установите селектор напротив «Указанные IP-адреса». Нажмите на кнопку «Добавить».
Введите IP-адрес блокируемого сайта и нажмите «ОК». Не забудьте подтвердить настройки при помощи кнопки «Применить».
Теперь при переходе на заблокированный сайт пользователю будет выбиваться сообщение об ошибке.
Если во вкладке «Область» Вы установите селектор напротив пункта «Любой IP-адрес», то абсолютно все сайты будут заблокированы для посещения.
Как заблокировать сайт с помощью роутера
Если для раздачи интернета Вы используете Wi-Fi роутер, то ограничить доступ к некоторым сайтам будет проще простого. Для этого нужно использовать настройки роутера (мы уже рассказывали, как настроить роутер, но темы блокировки сайтов в той статье мы не коснулись). Если Вы заблокируете сайт с помощью роутера, то Ваши дети не смогут попасть на запрещенный сайт с любого устройства (будь это ноутбук, планшет или смартфон).
Для этого нужно использовать настройки роутера (мы уже рассказывали, как настроить роутер, но темы блокировки сайтов в той статье мы не коснулись). Если Вы заблокируете сайт с помощью роутера, то Ваши дети не смогут попасть на запрещенный сайт с любого устройства (будь это ноутбук, планшет или смартфон).
Также такой метод блокировки сайтов очень часто используется на различных фирмах, в которых интернет для работников раздается при помощи беспроводных Wi-Fi роутеров. В таком случае чаще всего блокируются социальные сети, чтобы сотрудники не тратили рабочее время не по назначению.
В статье «Блокировка сайта с помощью роутера» мы подробно рассмотрели процедуру запрета доступа к интернет-ресурсам на самых популярных роутерах.
Какой способ блокировки выбрать?
Каждый из описанных выше способов поможет Вам заблокировать неугодный сайт. Но в некоторых случаях обойти такую блокировку будет не очень сложно. Все зависит от уровня знаний пользователя, от которого Вы хотите скрыть сайты.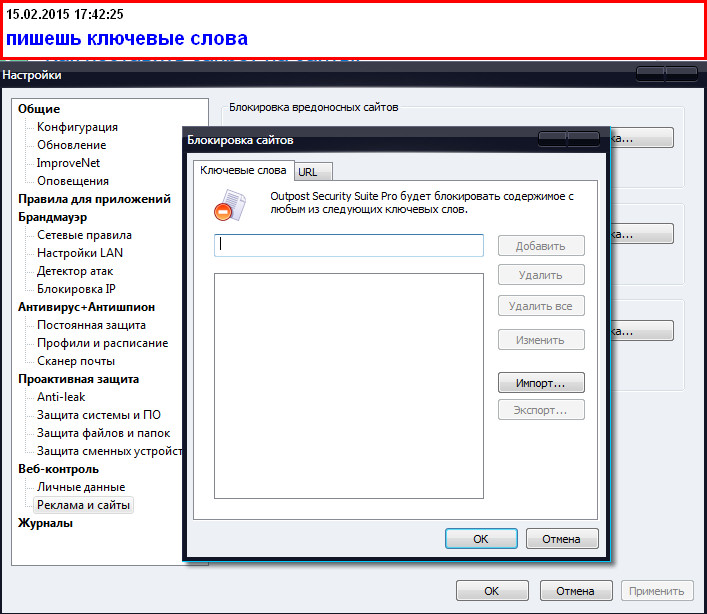
Если уровень компьютерной грамотности пользователя невелик, то Вы можете смело выбирать любой понравившийся способ и не переживать за обход блокировки. Если же человек неплохо разбирается в компьютерах, лучше выбрать один из следующих способов блокировки компьютера:
- Использование файрвола (с паролем)
- Настройка контроля доступа в роутере
Как заблокировать сайты от детей
Некоторые браузеры, такие как Opera и Google Chrome, имеют функцию родительского контроля в настройках, которая покажет, как заблокировать сайты для взрослых. Кроме того, Chrome и Mozila Firefox поддерживают установку разнообразных дополнений, что тоже является вариантом, как заблокировать плохие сайты от детей. Утилита Nanny для Chome или плагин BlockSite для Firefox содержат разнообразные фильтры, которые вы можете редактировать, а также белый и черный списки, куда можно вносить опасные или. наоборот, желаемые страницы вручную.
Есть способ, как заблокировать сайты от детей даже на телефоне или планшете, которые работают через Wi-Fi. Самые популярные роутеры, такие как TP-Link, Zyxel и Asus имеют функцию встроенного родительского контроля. Настроив ее и создав черный список в настройках роутера, вы закроете путь к указанным сайтам для всех устройств, которые будут получать данный сигнал Wi-Fi.
Самые популярные роутеры, такие как TP-Link, Zyxel и Asus имеют функцию встроенного родительского контроля. Настроив ее и создав черный список в настройках роутера, вы закроете путь к указанным сайтам для всех устройств, которые будут получать данный сигнал Wi-Fi.
Впрочем, многие дети, особенно подростки, начинают ощущать давление со стороны родителей, если видят блокировку. Они уже чувствуют себя достаточно взрослыми, и в знак протеста могут попытаться обойти защиту. Часто им это удается, и ребенок назло родителям получает доступ ко всему перечню заблокированных сайтов.
Гораздо эффективней будет мониторинг его активности в интернете. При помощи программы Mipko Personal Monitor вы сможете:
Просматривать входящие и исходящие сообщения в социальных сетях и популярных мессенджерах;
Делать фотографии с веб-камеры и скриншоты рабочего стола;
Получать всю историю браузера, в том числе и во вкладках инкогнито.
youtube.com/embed/Z8cv1eJe-NI» frameborder=»0″ allowfullscreen=»»/>
С Mipko Personal Monitor вам не придется искать способы, как заблокировать от ребенка нежелательные сайты. Узнав о том, что он их посещает, вы сможете провести воспитательную беседу, которая во много раз эффективней грубых блокировок, зачастую мешающих и самим родителям.
Похожие статьи
Как заблокировать сайт на время в браузере
Как заблокировать сайт в браузере
Как заблокировать сайт на роутерах TP-Link, Zyxel и Asus
Как заблокировать сайт в Мозиле Фаерфокс при помощи дополнений
Как заблокировать сайт Вконтакте на компьютере
Родительский контроль в интернете при помощи программ
Как закрыть доступ на любой сайт
Ни для кого не секрет, что несмотря на все блага, которые принес с
собой Интернет, он стал всемирной помойкой, поскольку любой желающий
может открыть свой сайт и выложить на него все, что душа пожелает. На
этой помойке среди мусора можно найти настоящие бриллианты, но есть и
вредные, опасные, порно и прочие сайты.
Браузеры
Это можно сделать для конкретного браузера. Скажем, для Internet Explorer нужно зайти в Свойства обозревателя, открыть вкладку Содержание, выбрать Ограничение доступа — включить. В открывшемся окне можно задать ограничение по возрастным категориям, а также разрешить или запретить доступ к любому сайту. В браузере Opera нужно зайти в меню Инструменты, далее Дополнительно, далее Блокируемое содержимое. В открывшемся окне можно вписать все сайты, которые следует заблокировать.
Подобные возможности есть во всех браузерах, однако ничто не помешает пользователю загрузить в портабле версию браузера с флешки и обойти все эти ограничения.
Файл hosts
Закрыть доступ к определенным сайтам можно с помощью файла hosts.
Найти его можно, пройдя по пути C:\WINDOWS\system32\drivers\etc.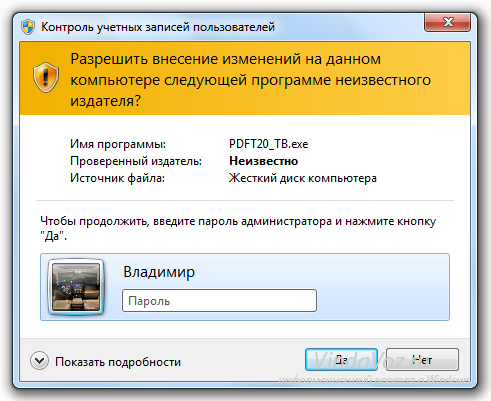 В папке
etc и находится этот файл. Он используется для сопоставления ip-адресов
с именами известных сайтов. Обычно компьютер запрашивает об этом
DNS-сервер, но если эта информация есть в файле hosts, он не будет этого
делать. Вот, например, некоторые правильные сопоставления:
В папке
etc и находится этот файл. Он используется для сопоставления ip-адресов
с именами известных сайтов. Обычно компьютер запрашивает об этом
DNS-сервер, но если эта информация есть в файле hosts, он не будет этого
делать. Вот, например, некоторые правильные сопоставления:
213.180.193.11 yandex.ru
87.240.131.100 vk.com
213.232.249.155 freelance.ru
87.240.188.252 vkontakte.ru
Открыть файл можно с помощью блокнота. Обычно, если никто его еще не редактировал, в том числе и злой вирус, в нем содержатся несколько пояснительных записей, которые начинаются со значка # в начале строки. В самом низу обычно бывает запись:
127.0.0.1 localhost
::1 localhost
localhost — это сам компьютер. Если перед этими строчками тоже стоят значки #, их нужно удалить. Теперь можно добавить нужные (вернее ненужные сайты), сопоставив их с этим же ip-адресом, например:
127.0.0.1 vkontaktesvami.ru
127.0.0.1 por.ru
127.0.0.1 teryra. com
com
В одной строчке сначала пишется ip-адрес, затем — название сайта. Между ними должен быть хотя бы один пробел. После значка # можно добавить комментарий. После этого нужно через меню Файл сохранить исправления и перезапустить браузер. При обращении к одному из указанных сайтов компьютер будет искать их в себе самом, а браузер отобразит пустую страницу.
Можно, кстати говоря, вместо 127.0.0.1 написать ip-адрес любого другого сайта. Например, если написать
84.52.123.191 vkontakte.ru
то вместо сайта «Вконтакте» будет грузиться сайт elhow.ru. Не следует только забывать, что редактировать файл hosts может каждый пользователь с правами администратора, поэтому нужно позаботиться, что бы те, для кого вводятся ограничения, имели права обычных пользователей.
Вконтакте
Закрыть доступ к сайту вконтакте, который, кстати говоря, переехал
полностью на новый адрес vk.com, оказывается, несколько сложнее. Дело в
том, что появилась масса ресурсов, которые предоставляют альтернативный
доступ к этому сайту, а также к одноклассникам и к другим подобным
сайтам. Отследить их можно попытаться на ресурсах типа ДоступЕсть,
ЗапретаНет и подобных. Вот далеко неполный список адресов, по которым
можно попасть на сайт «Вконтакте»:
Отследить их можно попытаться на ресурсах типа ДоступЕсть,
ЗапретаНет и подобных. Вот далеко неполный список адресов, по которым
можно попасть на сайт «Вконтакте»:
Так что придется попотеть, устроив со своим чадом соревнование по их поиску и запрету.
http://elhow.ru/internet/kak-zakryt-dostup-k-sajtu
Инструкция
Заблокировать доступ с браузера Internet Explorer.
Запустите Internet Explorer и откройте меню «Сервис». Выберите «Свойства
обозревателя». Выберите вкладку «Конфиденциальность» и нажмите кнопку
«Узлы». Введите адреса сайтов, к которым вы хотите закрыть доступ, в
соответствующее поле и нажмите «Блок», а затем выберите «OK».
Заблокировать доступ с браузера Opera.
Запустите браузер Opera. Войдите в «Настройки» и щелкните вкладку
«Дополнительно». Выберите «Содержание» в меня на левой стороне формы.
Нажмите кнопку «Добавить» и введите URL сайта, который вы хотите
заблокировать. Закройте меню и перезагрузите браузер.
Заблокировать доступ с браузера Mozilla Firefox.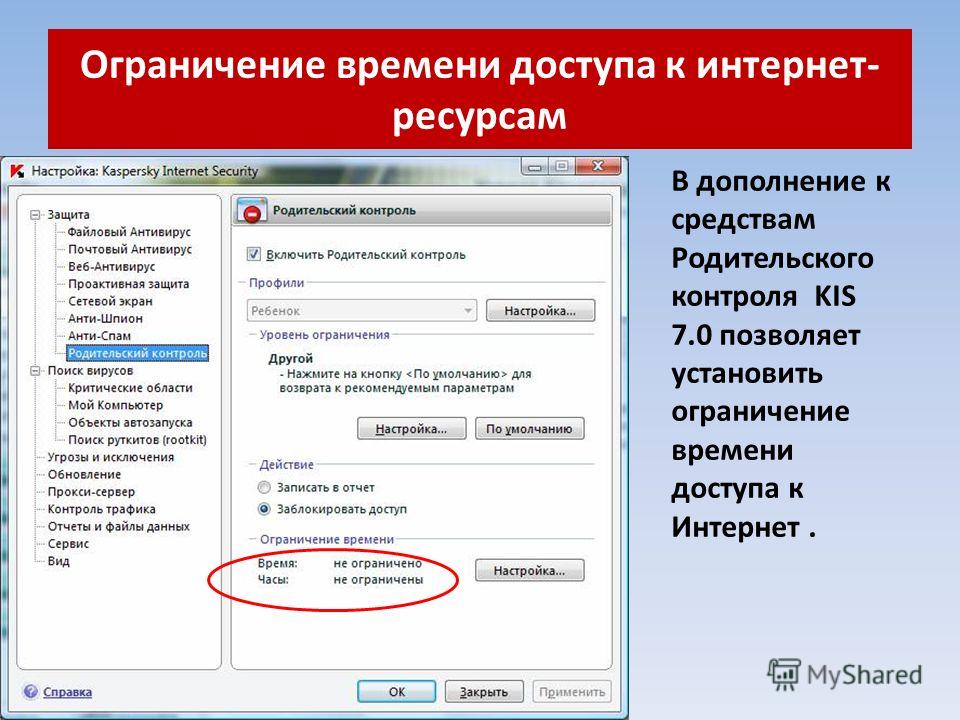
Firefox предлагает использовать свои дополнения, для блокировки сайтов.
Один из самых удобных плагинов – LeechBlock, но существуют и другие.
Запустите Firefox. Зайдите в «Инструменты», «Дополнения» и найдите
LeechBlock. Нажмите «Добавить в Firefox». Нажмите кнопку «Установить
сейчас». Когда установка закончится, перезапустите Firefox, чтобы вы
могли начать блокировать доступ к веб-сайтам с помощью LeechBlock.
Нажмите «Инструменты» в верхней части меню. Выберите «LeechBlock», а затем выберите пункт «Options».
Введите адрес сайта, который вы хотите заблокировать. Эта программа
удобна тем, что вы можете выбирать не только полную блокировку сайта, но
и временную – в определенные часы или дни недели, на определенный
промежуток времени. Это удобно для самодисциплины, если вы хотите
устоять перед соблазном отвлечься от работы. Не менее удобно это и для
контроля за детьми.
Заблокировать сайт одновременно для всех браузеров на компьютере
Нажмите кнопку «Пуск», выберите «Все программы». Выберите «Стандартные», затем «Командная строка».
Выберите «Стандартные», затем «Командная строка».
Введите следующую строку в команду DOS «notepad C:. /
Windows/System32/drivers/etc/hosts». В блокноте, найдите строку
«127.0.0.1 localhost». Впишите за «127.0.0.1» на месте « localhost» имя
любого веб-сайта, который вы хотите заблокировать. Например, если вы
хотите,закрыть доступ к smeshariki.ru, вы должны ввести «127.0.0.1
www.smeshariki.ru». Сохраните изменения и закройте блокнот и командную
строку.
Полезные советы
Следует постоянно следить за пользователями, ведь они также могут знать, как разблокировать многие сайты.
Ограничение доступа к сайту — как заблокировать нежелательный ресурс на компьютере
Зачастую, возникают ситуации, когда необходимо закрыть доступ не к сети, а лишь к одному или нескольким сайтам. Причины могут быть самые разные: возможно, данный сайт мешает заниматься работой, или же ребенок частенько находиться в соц.сетях. Cуществуют разные способы как ограничить доступ к сайтам, ниже мы разберем лишь те, которые не требуют вмешательства сторонних программ.
Причины могут быть самые разные: возможно, данный сайт мешает заниматься работой, или же ребенок частенько находиться в соц.сетях. Cуществуют разные способы как ограничить доступ к сайтам, ниже мы разберем лишь те, которые не требуют вмешательства сторонних программ.
Как заблокировать сайт с помощью файла hosts
Файл hosts располагается в корне системы, в задачи данного файла также входит ограничение тех сайтов, которые Вы не хотите просматривать. В разбор прочих функций, которыми располагает файл hosts, мы не будем углубляться, и сконцентрируемся исключительно на блокировке сайтов.
1. Первоначально, нужно найти, в какой директории находиться данный файл. Через меню Пуск открываем «Мой компьютер». Далее открываем тот локальный диск, в котором установлена операционная система (по умолчанию, это диск С). Начинаем искать папку «Windows», после открытия переходим в папку «System32», затем «drivers», и последнюю папку «etc». В ней и располагается требующийся нам файл hosts.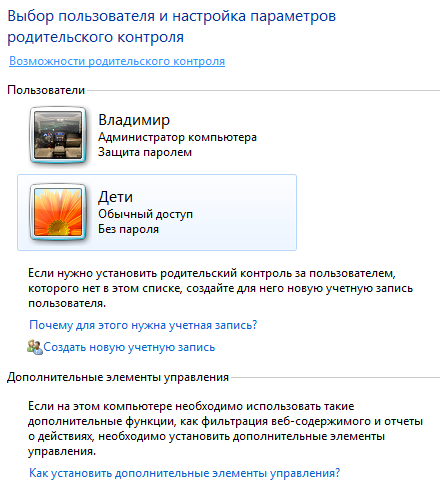
2. Следующим шагом станет запуск данного файла, нажав по нем двойным щелчком мыши. Осуществляется это с помощью обыкновенного блокнота, т.е. в окошке «Выбор программы» который нам выдаст Windows, необходимо выбрать программу «Блокнот».
Когда ОС откроет файл блокнотом, мы увидим подобную картину:
3. Затем начинается самое интересное: ставим курсор мыши на последней строчке (в нашем случае в конце слова localhost) и нажимаем Enter. Должно получиться так:
4. Прописываем «127.0.0.1» (без кавычек), и нажимаем табуляцию (Tab), после чего картина сложится следующим образом:
5. Остается лишь дописать URL адрес сайта, который необходимо ограничить. Вводить URL нужно сразу после нажатия клавиши Tab. Допустим, если нужно закрыть доступ к соц.сети в контакте, то просто дописываем адрес ресурса vk.com. Аналогичным образом прописываются и остальные сайты, доступы которых необходимо внести в список ограничений, после чего внесенные изменения нужно сохранить.
Что же делать, если у меня 64-х разрядная система?
В этом случае, придется действовать несколько по-другому, т.к. файл hosts по вышеописанной директории найти не получится. Тут можно выполнить поиск по директории C:\Windows
после чего кликнув правой кнопкой мыши, выбрать в подменю пункт «Расположение файла»
либо же через директорию C:\Windows найти папку «winsxs», и в ней попытаться найти папку «amd64_microsoft-windows-w..nfrastructure-other_31bf3856ad364e35_6.1.7600.16385_none_6079f415110c0210», в которой и находиться требующийся нам файл. Но т.к. данный метод наиболее кропотливый, лучше всего использовать поиск.
После чего выполняем 2-5 пункты, описанные выше, алгоритм действий здесь ничем не отличается, и выполняются в точности как и в 32-х разрядной системе.
Блокировка сайтов по IP-адресам
Большинство пользователей, желая ограничить доступ того или иного ресурса (или даже рекламу) прибегают к поискам разного рода программ. Но не многие знают, что ту же саму блокировку по IP-адресу можно произвести и с помощью обычных средств, установленных по умолчанию в операционной системе. Осуществить данную операцию можно с помощью обыкновенного брандмауэра, который есть в каждом компьютере.
Но не многие знают, что ту же саму блокировку по IP-адресу можно произвести и с помощью обычных средств, установленных по умолчанию в операционной системе. Осуществить данную операцию можно с помощью обыкновенного брандмауэра, который есть в каждом компьютере.
1. Для начала, открываем Брандмауэр Windows, найти его можно следующим способом: кликнув правой кнопкой мыши в нижнем, правом углу экрана, где расположено сетевое подключение, и выбрав пункт в подменю «Центр управления сетями и общим доступом»:
2. В открывшимся окне, в нижнем левом углу находим «Брандмауэр Windows», и кликаем по ней:
3. В том же левом подменю, выбираем пункт «Дополнительные параметры»:
4. Откроется окно, это и есть Брандмауэр Windows, в котором мы будем прописывать наши IP-адреса. Он будет иметь следующий вид:
5. Структура Брандмауэра проста и логична: слева перечислены пункты действий, а справа настройки тех самых пунктов. Итак, слева выбираем «Правила для входящих подключений», а справа щелкаем «Создать правило»:
6. Далее откроется окно настройки, здесь мы укажем тип правила «Настраиваемые»:
Далее откроется окно настройки, здесь мы укажем тип правила «Настраиваемые»:
7. В следующем шаге необходимо выбрать пункт «Все программы»:
8. В данном этапе все остается без изменений – кликаем на кнопку «Далее»:
9. В нижней части окна, в которой ОС просит указать удаленные IP-адреса, выбираем пункт «Указанные IP-адреса». Для того что бы вставить нужный адрес нажимаем кнопку “Добавить”
10. В поле “IP-адрес или подсеть” вписываем нужную запись и подтверждаем действие кнопкой “OK”
11. После этого в окне появится запись. Таким способом можно добавить несколько адресов.
Тем, кто не разу не выявлял IP-адрес сайта, можно воспользоваться разного рода сервисами, позволяющим узнать IP-адрес сайта довольно быстро, в пару кликов. К примеру, подойдет сервис 2ip, являющимся надежным и проверенным ресурсом – http://2ip.ru/lookup/
12. Нажимаем «Далее», и выбираем желаемый нам пункт «Блокировать подключение»:
13. Выбираем нужные нам профили (в нашем случае, все) и жмем на ту же кнопку «Далее»:
Выбираем нужные нам профили (в нашем случае, все) и жмем на ту же кнопку «Далее»:
14. Вбиваем произвольное «имя» по своему желанию, и нажимаем «Готово»:
15. Возвращаемся к Брандмауэру и проделываем шаги 6-14, только уже для пункта «Правила для исходящих подключений», находящемуся также, слева:
16. Вот и все. Остается только проверить, как работает защита, осуществив попытку зайти в заблокированный нами сайт. Если зайти на страничку не получается, то все настройки выполнены правильно.
К слову, как уже упоминалось, данный способ приемлем не только для ограничения доступа к сайтам, но и также к разного рода рекламам, всплывающим баннерам, и.т.п. Все что нужно, это внести IP-адрес в Брандмауэр Windows.
Ограничение доступа через Интернет-браузер
Заблокировать доступ к сайтам можно осуществив и через Интернет-браузер, но это потребует установку дополнительного расширения. Для таких целей идеально подойдет дополнение Block site, позволяющий ограничить отображение нежелательных страниц. Данное расширение входит в комплект дополнений популярных браузеров, но здесь мы разберем процесс блокировки сайта на Mozilla Firefox.
Данное расширение входит в комплект дополнений популярных браузеров, но здесь мы разберем процесс блокировки сайта на Mozilla Firefox.
1. Открываем Mozilla Firefox, и в верхнем, правом углу экрана клацаем на кнопку «Открыть меню», и в выпавшем меню, выбираем пункт «Дополнения»:
2. Вбиваем в поисковик Block site, и сверяясь со скриншотом, запускаем инсталляцию дополнения:
3. После установки расширения, браузер необходимо перезапустить, чтобы изменения вступили в силу. Осуществить перезапуск также можно, нажав на команду «Перезапустить сейчас» (кнопка появится после инсталляции дополнения):
4. Когда Mozilla Firefox перезапуститься, откроется вкладка с благодарностью, касательно установки расширения. Кликаем «Agree and continue»:
5. Расширение включено и готово к использованию. Для того, чтобы внести сайт в список запрещенных, можно либо кликнув правой кнопкой мыши, находясь на сайте, которые необходимо заблокировать, и выбрав пункт «Block this site»
либо же, в окне расширения, добавив в поле нежелательный сайт.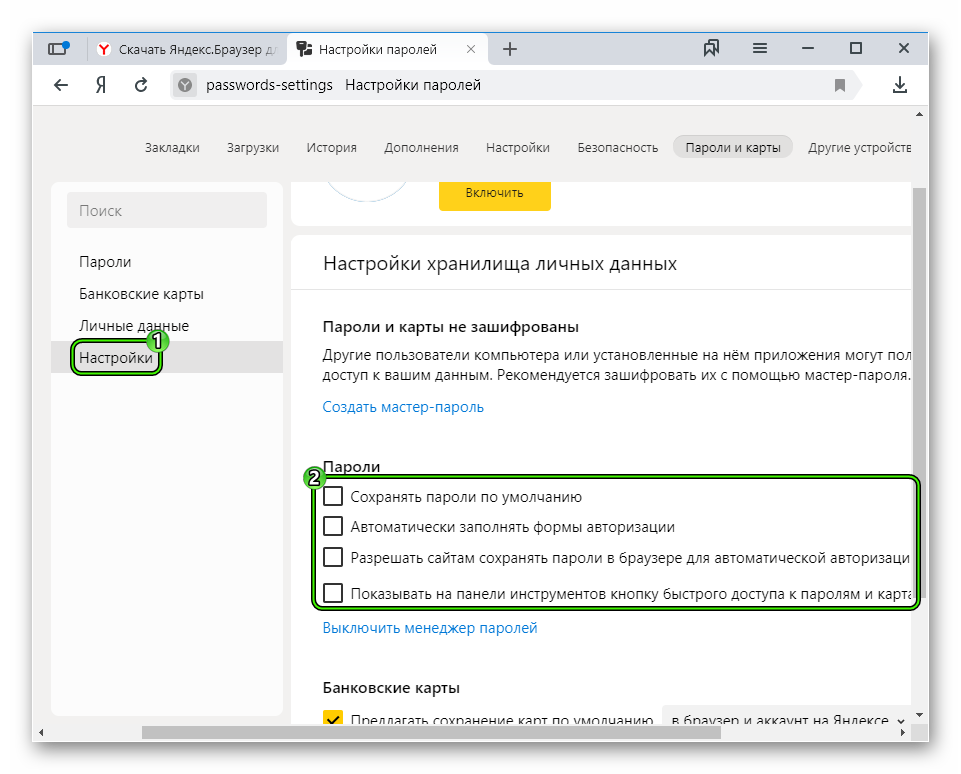 Добавление в черный список производится кнопкой «Add», удаление осуществляется, соответственно, с помощью кнопки «Remove» (чтобы открыть список дополнений, необходимо в верхнем, правом углу экрана выбрать «Открыть меню», далее «Дополнения», в обозначении поиска выбрать «поиск среди: моих дополнений»):
Добавление в черный список производится кнопкой «Add», удаление осуществляется, соответственно, с помощью кнопки «Remove» (чтобы открыть список дополнений, необходимо в верхнем, правом углу экрана выбрать «Открыть меню», далее «Дополнения», в обозначении поиска выбрать «поиск среди: моих дополнений»):
Вот, пожалуй, и все. Данные способы являются самими распространенными и эффективными, если возникнет необходимость в срочном порядке закрыть доступ к тому или иному сайту.
Как заблокировать доступ к сайту
Невозможно представить себе количество сайтов, находящихся на широких просторах всемирной паутины. Естественно, тематика информационных ресурсов самая разнообразная, потому как всё, что имеет место в реальной жизни, находит своё отражение и на веб-страницах.
Бывают такие вопросы, которые неуместно, неприлично или незаконно обсуждать, точно также существуют сайты, просмотр которых нежелателен или запрещён:
Запретный плод всегда сладок, но его употребление ведет к плачевным последствиям.
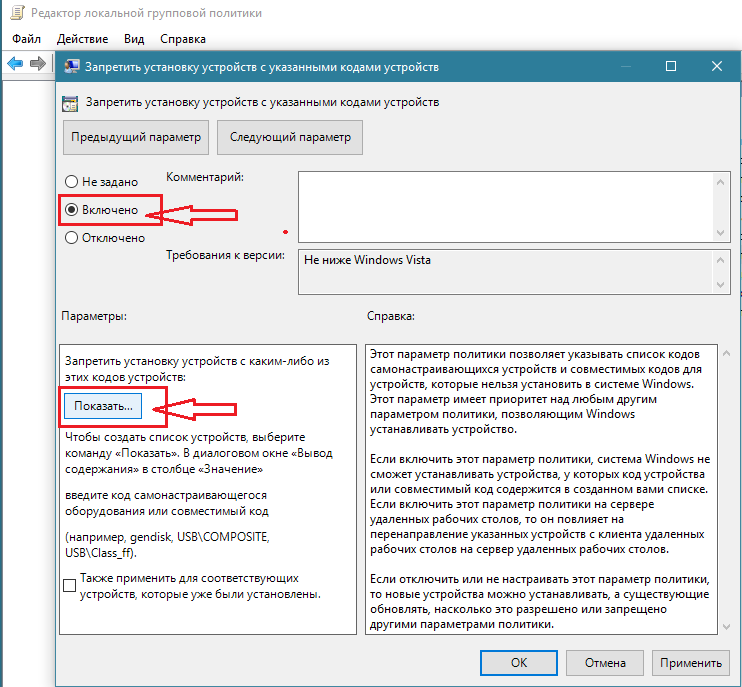 Ограничения не всегда должны быть одинаковыми для всех, ведь одна и та же информация может быть по-разному воспринята различными посетителями. Именно поэтому вопрос, как заблокировать сайт для определенной группы пользователей, встаёт «ребром».
Ограничения не всегда должны быть одинаковыми для всех, ведь одна и та же информация может быть по-разному воспринята различными посетителями. Именно поэтому вопрос, как заблокировать сайт для определенной группы пользователей, встаёт «ребром».Но решения об ограничении доступа к информационным ресурсам принимают люди, а их мнение не всегда полностью совпадает со здравым смыслом. Поэтому не менее остро встает вопрос, как заходить на заблокированные сайты. Обо всём этом и пойдёт речь в данной статье.
Ограничение – это достаточно относительное понятие. Доступ к некоторым ресурсам блокируется лишь для определенной группы лиц или в определенное время. Чтобы разобраться с этим, следует выделить категории людей, для которых могут быть введены запреты. Также стоит упомянуть тех, кто вводит данные ограничения.
- Сам себе режиссер. Все понимают, что необходимо добиваться самодисциплины, но немногие знают как. Заблокировать доступ к сайту, постоянные посещения которого мешают продуктивной деятельности – это решение радикальное, но верное. Люди, научившиеся говорить себе «нет», обычно достигают того, к чему стремятся;
- Детям не обо всём на свете. Мудрые родители забоятся о том, как заблокировать нежелательные сайты для своего чада. Запрещенные тематики – это индивидуальный выбор каждого. Кто-то не хочет, чтобы его ребёнок увлекался онлайн-играми, а кто-то против боёв без правил. Но, как правило, ограничение распространяется только лишь на сайты для взрослых с известным содержанием;
- В рабочее время заниматься делами. Существуют, конечно, звери-начальники, которые требуют абсолютной тишины и сложенных на столе рук. Но в большинстве случаев, ограничения начинают вводить после регулярного наблюдения следующей картины: сотрудники всем своим видом демонстрируют усердную работу, а вместо этого на компьютере проходит напряженная переписка или просмотр развлекательных сайтов;
- Всем жителям этой страны. Существуют такие информационные ресурсы, содержание которых вынуждает отечественные государственные органы вводить запреты. Эти заблокированные сайты в России недоступны, однако в других странах могут быть официально разрешены.
В нашей стране за онлайн-цензуру отвечает Роскомнадзор, который еженедельно пополняет список заблокированных сайтов. Если ресурс имеет отношение к одной из следующих тематик, то у него есть отличные шансы оказаться среди запрещенных.
- Пропаганда употребления наркотиков. Население должно быть здоровым, поэтому государство тщательно отслеживает любые попытки поощрения страшной зависимости;
- Расизм и экстремизм. Если информационный ресурс разжигает неприязнь и стимулирует агрессию, он обязан попасть в реестр запрещенных;
- Порнографические материалы, в создании которых участвовали несовершеннолетние. В функционировании индустрии для взрослых не должны принимать участие дети;
- Самоубийства. Материалы, которые развивают у людей с неустойчивой психикой суицидальные наклонности, безусловно, входят в список недопустимых;
- Информация, опубликованная без соблюдения авторских прав. В свое время некоторые люди позаботились о том, чтобы юридически зафиксировать собственные достижения, а закон должен действовать везде, в том числе и в интернете;
- Темы, находящиеся под запретом в связи с политикой государства. Интриги на высшем уровне – это тема, которую вряд ли можно раскрыть в рамках данной статьи, поэтому единственное, что можно сделать – принимать всё так, как есть.
Список сайтов, заблокированных Роскомнадзором можно посмотреть, введя соответствующий запрос в поисковике:
Можно воспользоваться и официальным ресурсом по адресу: eais.rkn.gov.ru:
Ознакомление со списком запрещенных ресурсов поможет не допустить использования нежелательных словосочетаний на своих веб-страницах. При просмотре реестра следует обращать внимание на то, почему содержимое сайта заблокировано, ведь очень часто одна из вышеописанных тематик упоминается случайно или в переносном значении.
Если же владельцы веб-ресурса устраняют недоразумение, сайт выводится из списка запрещенных без каких-либо последствий. Важно учиться на чужих ошибках, которые предшественники совершили в огромном количестве.
Как уже стало понятно, ограничение доступа вводится для различного количества людей (от одного до всех). Именно поэтому используются разнообразные механизмы блокировки, а некоторые из них приведены ниже.
- Закрыть доступ к нежелательному сайту (сайтам) на конкретном компьютере. Способов ограничить доступ для одного пользователя достаточно много. Можно воспользоваться возможностями браузера или же слегка отредактировать содержимое файла hosts в папке etc. Как попасть туда и что делать дальше, будет подробнее описано далее;
- Блокирование нежелательных IP-адресов на интернет-шлюзе. С помощью этого способа можно запретить доступ к сайтам для многих пользователей сразу;
- Изменение параметров прокси-сервера. Можно запретить использование некоторых слов в названиях сайтов, охватив таким образом широкий спектр нежелательных ресурсов;
Представим, что вас ужас как достал надоедливый ВКонтакте, который мешает заниматься действительно важными и полезными делами. Поэтому вы решили вычеркнуть его из своей жизни. Порыв достоин уважения, нужно только знать, как правильно действовать.
Если ввести в адресную строку браузера магическое vk.com, увидим привычную картину:
Для того чтобы заблокировать сайт на своем компьютере, необходимо знать, как войти в систему в качестве администратора. Чтобы это осуществить в Windows 7, нужно зайти в меню «Пуск», кликнуть правой кнопкой мыши по «Компьютер» и перейти в «Управление». Откроется следующее окно:
Переходим к «Локальные пользователи» — «Пользователи» — кликаем правой кнопкой мыши по «Администратор» и выбираем «Свойства»:
В открывшемся окне снимаем галочку с «Отключить учетную запись» и закрываем все окна.
Заходим в «Пуск», ищем «Завершение работы» и нажимаем «Сменить пользователя». Войдя как администратор, переходим на диск С, там ищем папку Windows, заходим в system32, находим папку drivers, а в ней выбираем каталог etc. Нам нужен файл hosts:
Открываем его в блокноте:
Для того чтобы заблокировать доступ к сайту, вводим его доменное имя и прописываем перед ним следующую конструкцию:
Теперь попытка убить время будет встречена препятствием в виде белого экрана. Можно, конечно, пойти в обход правил и выставить все настройки в исходное состояние, но тут уж стоит надеяться на всепобеждающую лень.
Есть люди, которые придумывают и устанавливают запреты, а есть те, которые эти запреты нарушают. Ограничения не всегда справедливы, и очень часто пользователи вполне резонно хотят получить возможность зайти на тот или иной запрещенный сайт.
Для открытия заблокированных сайтов можно подать иск в суд, но если доступ требуется немедленно, в ход идут другие методы и средства. Ниже перечислены лишь некоторые из них.
- Режим «Турбо». Чтобы получить возможность просматривать запрещенные страницы, Opera предлагает ускоренный режим загрузки страниц. Такая возможность присутствует и в Яндекс.Браузере;
- Установка специальных плагинов. Для пользователей Google Chrome предусмотрен плагин Stealthy, который позволяет осуществить подключение как бы из другой страны. Для Firefox предусмотрен аналогичный плагин для тех, кто не знает, как открыть заблокированный сайт в этом браузере;
- Прокси-серверы, которые маскируют настоящий IP-адрес;
- Tor. При использовании браузера Tor невозможно определить, откуда осуществляется доступ к интернет-ресурсу.
Таким образом, необходимо блокировать посещение определенных сайтов, так как существуют недопустимые тематики и преступные виды деятельности. Доступ к некоторым интернет-ресурсам можно ограничить как на одном компьютере, так и для всех пользователей в стране.
Безусловно, существуют способы обойти любые ограничения, нужно только знать – как. Зайти на заблокированный сайт можно, однако следует всегда иметь собственную голову на плечах, ведь нарушение запретов – это круто, но в большинстве случаев запреты существуют не просто так.
Путешествуя по просторам интернета, следует соблюдать разумную осторожность, как и при любой другой деятельности.
Как заблокировать доступ к определенному сайту? – Keenetic
Способ 1. Самый простой способ — воспользоваться интернет-фильтром SkyDNS. У этого сервиса имеется бесплатный тариф FREE (включается по окончании пробного периода тарифа «Домашний»), при использовании которого можно заблокировать доступ к 20 сайтам, фильтровать более пятидесяти категорий сайтов, вести собственные списки исключений (размер ограничен десятью записями) и собирать статистику за один месяц работы. С помощью фильтра SkyDNS можно заблокировать доступ как для всех устройств домашней сети, так и для определенных.
Рассмотрим пример блокировки сайта youtube.com. Для этого внесём в черный список следующие сайты: googlevideo.com, www.youtube.com, youtube.com и ytimg.com.
Затем в веб-конфигураторе интернет-центра на странице «Интернет-фильтр» включите фильтр SkyDNS и установите профиль «Основной» для определенного устройства. В зависимости от задачи, фильтр SkyDNS также можно применить для всех зарегистрированных и незарегистрированных устройств.
После этой настройки рекомендуем перезагрузить интернет-центр и затем проверить доступ к блокируемому сайту.
В некоторых случаях, вы можете заблокировать доступ не только к одному сайту, но и к целой категории. Например, для блокировки Skype и других мессенджеров заблокируйте категорию «Чаты и мессенджеры».
Дополнительную информацию вы можете найти на сайте https://www.skydns.ru/guides/faq/
Способ 2. Способ блокировки средствами интернет-центра. У этого способа есть особенность — он позволит заблокировать доступ всем хостам в локальной сети к сайту, который вы укажите. Его нельзя применить для определенного хоста.
Настройка выполняется из интерфейса командной строки (CLI) интернет-центра.
Для блокировки сайта будем использовать команду ip host
(config)> ip hostUsage template:
host {domain} {address}
Например, если нужно заблокировать доступ к youtube.com выполните команды:
(config)> ip host youtube.com 10.10.10.5
Dns::Manager: Added static record for "youtube.com", address 10.10.10.5.
(config)> ip host www.youtube.com 10.10.10.5
Dns::Manager: Added static record for "www.youtube.com", address 10.10.10.5.
(config)> system configuration save
В качестве IP-адреса нужно указать любой несуществующий (свободный, незадействованный) IP-адрес из диапазона частных «серых» адресов. Это может быть IP-адрес из другой подсети, отличной от сети интернет-центра.
В нашем примере при запросе к сайту youtube.com хосту будет отдан несуществующий адрес 10.10.10.5 и соответственно страница не откроется. В интернет-центрах Keenetic можно добавить до 64 статических привязок IP-адреса к доменному имени с помощью команды ip host.
Для удаления привязки используйте ту же команду, только добавляя префикс no в начале. Например:
(config)> no ip host youtube.com 10.10.10.5
Dns::Manager: Deleted record "youtube.com", address 10.10.10.5.
(config)> system configuration save
NOTE: Важно! Созданные статические записи привязки IP-адресов к домену на интернет-центре с помощью команды ip host имеют больший приоритет перед интернет-фильтрами.
Способ 3. Способ блокировки сайта через правила межсетевого экрана интернет-центра Keenetic.
Подробное описание работы с Межсетевым экраном в интернет-центрах Keenetic представлено в статье «Межсетевой экран».
Различные примеры использования правил межсетевого экрана можно найти в статье «Примеры использования правил межсетевого экрана».
Например, заблокируем правилами межсетевого экрана доступ всем устройствам локальной сети к сайту социальной сети знакомств Love.Ru.
NOTE: Важно! В настройках правил межсетевого экрана интернет-центра Keenetic нельзя использовать доменные имена (нельзя указать символьное имя домена или сайта), а можно использовать только IP-адреса. В связи с чем, перед настройкой правил нужно выяснить IP-адрес(а) нужного вам веб-сайта. IP-адресов у веб-сайта может быть несколько, и в этом случае нужно блокировать доступ ко всем IP-адресам. К тому же веб-сайты могут работать не только на протоколе HTTP, но и на протоколе HTTPS. Рекомендуем блокировать трафик к сайту по обоим протоколам.
Первый способ узнать IP-адрес сайта — использовать в командной строке операционной системы специальную команду:
nslookup <имя_веб_сайта>
В нашем примере выполним команду nslookup love.ru
Результат выполнения указанной выше команды позволит увидеть IP-адреса, на которых размещается веб-сайт.
Второй способ узнать IP-адрес сайта — воспользоваться одним из специальных онлайн-сервисов (например, 2ip.ru). В специальной строке нужно будет указать имя интересующего вас сайта и нажать кнопку «Проверить». После этого вы увидите все IP-адреса, на которых работает сайт. Например:
Теперь, выяснив IP-адреса веб-сайта, можно приступать к созданию правил межсетевого экрана.
В нашем примере сайт использует 4 IP-адреса, создадим для интерфейса локальной сети «Домашняя сеть» 8 правил для блокировки трафика по протоколам: 4 для HTTP и 4 для HTTPS.
Создаем запрещающие правила, в котором указываем IP-адрес назначения (IP-адрес сайта, к которому будет запрещен доступ) и тип протокола (HTTP и HTTPS). Мы используем блокировку доступа к сайту для всех устройств локальной сети, но если вам нужно запретить доступ только для конкретного хоста, при создании правила укажите его IP-адрес в поле «IP-адрес источника».
После создания правил проверьте доступ к сайту.
Данный способ бывает не всегда удобен. Например, чтобы заблокировать Skype на сетевом уровне необходимо знать все используемые им IP-адреса. Найти их все и поддерживать список в актуальном состоянии — трудновыполнимая задача. Также многие сайты в целях повышения производительности используют несколько разных адресов для загрузки своих данных. Например, «ВКонтакте» использует адрес vk.com для загрузки страниц, а картинки и прочие элементы страницы грузятся с домена userapi.com.
Для блокировки таких сайтов рекомендуем использовать интернет-фильтр SkyDNS.
TIP: Примечание:
Если вы ранее заходили на сайты, относительно которых меняли настройки, то ответы DNS-серверов скорее всего, находятся в кэше браузера, клиента DNS на локальном компьютере или кэширующем DNS на роутере.
Для скорейшего вступления в действие изменения настроек может понадобиться перезапустить браузер. В большинстве случаев этого достаточно.
Если после перезапуска браузера изменений нет, выполните команду ipconfig /flushdns на локальном компьютере, которая очистит кэш DNS-клиента Windows.
В еще более редких случаях может понадобиться очистить кэш DNS на роутере (достаточно будет перезапустить роутер).
Ограничение доступа на компьютере, вход только на разрешенные сайты. Запуск только разрешенных программ.
Часто директора просят ограничить доступ к компьютеру своим сотрудникам, так как они недовольны, что их работники в рабочее время сидят вконтакте или просматривают сайты сомнительного содержания. Особенно это актуально, когда сотрудник использует для своей работы 2 — 3 программы.
Не многие знают, что компьютер можно настроить так, чтобы кроме необходимых программ ничего другое открыть невозможно. У нас есть готовое решение.
Расскажу на примере одного из наших клиентов. Это сеть фитнес центров. Дело в том, что на компьютерах, расположенных на ресепшине сотрудники вместо выполнения своей работы часто смотрели фильмы, скачивали музыку, сидели в контакте. В общем делали много всего, что очень сильно мешало выполнять свои прямые обязанности. Помимо этого, компьютеры быстро забивались ненужной информацией, весь рабочий стол был завален каким-то хламом, не говоря уже о вирусах, иногда пробивающихся через антивирус с сомнительных сайтов, на которые могли заходить сотрудники.
Организационные меры не помогали, тогда было решено выработать комплексное решение по ограничению доступа к компьютеру. В итоге пришли к следующему.
Чтобы на компьютерах, расположенных на ресепшине можно было:
- заходить только на несколько определенных сайтов, на другие нельзя
- запускать только 5 программ, необходимых для работы, значки которых были расположены на рабочем столе
- на рабочем столе ничего нельзя было сохранить
- на рабочем столе ничего нельзя было удалить
- никакие настройки нельзя было изменить
- все папки с данными на компьютере были скрыты, прямой доступ запрещен
- диски C и D были скрыты, прямой доступ запрещен
- возможность редактирования документов только в определенной папке
- копирование на флешку запрещено
- запрет записи CD и DVD дисков
Цена от 5000 р.
В рамках абонентского обслуживания компьютеров эта услуга реализуется бесплатно.
Минимальная стоимость услуги ограничение доступа на компьютере 5000 р. Конечная цена зависит от версии установленной операционной системы, функций компьютера, количества ограничений.
Звоните, мы рассчитаем цену под ваши параметры, распишем все максимально подробно, чтобы вы понимали за что вы платите деньги.
При включении компьютера появляется возможность выбора нескольких пользователей:
- Менеджер. Пользователь со всеми вышеперечисленными ограничениями.
- Старший администратор. Для входа требуется ввести пароль, который знает только старший администратор. Не имеет ограничений, имеет полный доступ ко всем функциям компьютера.
После входа под пользователем Менеджер, открывается рабочий стол с 5 иконками для запуска только разрешенных программ.
В меню пуск есть только 1 кнопка — завершение работы. Отсутствует панель управления, пункт все программы, устройства и принтеры и т.д.
Для входа в мой компьютер на рабочем столе есть значок компьютер.
Отсутствует возможность входа в какие-либо настройки.
Также стоит запрет на удаление иконок для запуска с рабочего стола.
При попытке входа на любой сайт, не входящий в список разрешенных, появляется табличка, уведомляющая о запрете.
В моем компьютере отсутствуют все жесткие диски, включая C и D. Можно войти только на флешку.
Запуск любых программ с флешки запрещен.
Копирование любых данных на флешки запрещено.
В общем подытожив, о можно сказать, что любые действия кроме разрешенных запрещены. При всем желании пользователь не сможет ничего удалить, изменить или нанести вред компьютеру или работе системы.
Смотрите также:
Готовые решения ваших задач
Как заблокировать любой веб-сайт в любом месте (компьютер, телефон, сеть)
Есть много причин, по которым вы можете захотеть узнать, как заблокировать определенные веб-сайты на постоянной или временной основе. Вы можете быть родителем или бизнес-менеджером, который хочет скрыть опасные, непродуктивные или неприемлемые сайты от ваших детей / сотрудников. В качестве альтернативы вы можете быть самозанятым работником, которому необходимо контролировать свою производительность.
Можно блокировать веб-сайты как на вашем компьютере, мобильном телефоне, так и во всей сети, и есть несколько способов сделать это.Вручную через настройки устройства, использование загружаемого программного обеспечения / приложений или даже расширений браузера — все это способы отменить доступ к отвлекающим веб-сайтам.
Мы собрали здесь все эти методы с лучшим программным обеспечением и простыми пошаговыми инструкциями, которые подходят независимо от того, блокируете ли вы себя, другого человека или всю организацию.
Зачем нужно блокировать веб-сайт?
Блокировка сайтов — это тактика, обычно используемая родителями, школами и предприятиями для сокрытия отвлекающих доменов.Игры и социальные сети — хорошие тому примеры. Это один из способов контролировать то, что делают дети или сотрудники, без постоянного наблюдения за ними.
Но это не единственная причина заблокировать сайт. Многие студенты, самозанятые работники и творческие люди используют блокирующее программное обеспечение по той же причине: чтобы они могли сосредоточиться на своей работе. Вы когда-нибудь ловили себя на том, что просматриваете социальные сети посреди важного проекта? Программное обеспечение для повышения производительности временно запрещает доступ к этим сайтам, чтобы вы могли сосредоточиться.
Еще одна причина для блокировки веб-сайтов — это то, что вы находите их раздражающими, расстраивающими или просто не хотите их больше видеть. Постоянная блокировка навсегда избавит вас от них.
Какими бы ни были ваши причины, у вас есть несколько способов временно или навсегда скрыть веб-сайты.
Блокировать сайты вручную
Если вам нужно простое решение для Windows 10 или Mac, которое не требует загрузки какого-либо специального программного обеспечения, вы можете попробовать заблокировать сайты вручную.Это может произойти через ваш компьютер или роутер. В зависимости от метода, который вы используете, это отключает сайты только на вашем компьютере или во всей сети.
Обратной стороной всего этого является то, что их труднее сделать, если у вас нет опыта работы с компьютерами. Их также раздражает отменить, если вам просто нужен временный бан. Используйте только один из этих методов, если вы хотите навсегда скрыть веб-сайт.
Блокировать сайты с помощью файла Hosts или брандмауэра
И в Windows 10, и в Mac есть файл hosts, который можно использовать для отключения веб-сайтов.С помощью этого трюка вы можете перенаправить весь трафик с этого домена на локальный компьютер, заставив их просто перестать загружаться. Вот как это сделать в Windows 10:
- Откройте проводник, щелкнув значок папки на панели задач. Щелкните панель слева от Найдите и вставьте:
C: \ Windows \ System32 \ drivers \ etc - Дважды щелкните файл
hostsи откройте его с помощью Блокнота или другого текстового редактора. Создайте новую строку внизу файла, нажав Enter. - В новой строке вставьте IP-адрес
127.0.0.1, а затем введите URL-адрес домена, который вы хотите заблокировать. Например, если вы хотите скрыть Facebook, строка будет выглядеть так:127.0.0.1 www.facebook.com - Чтобы заблокировать больше сайтов, создайте новую строку для каждого и снова выполните описанный выше шаг. Обязательно сохраните изменения и закройте файл.
В Mac это немного сложнее, но процесс похож:
- Нажмите F4 и введите «терминал», чтобы найти и запустить Терминал.
- Чтобы открыть файл hosts в текстовом редакторе Nano, введите
sudo nano / private / etc / hostsи введите пароль своего компьютера. - Создайте новую строку внизу файла, затем введите
127.0.0.1, затем пробел и URL-адрес домена, который вы хотите заблокировать, как в шагах 3 и 4 в руководстве по Windows выше. По завершении сохраните файл и закройте его.
Включить родительский контроль
И Windows, и Mac имеют встроенный родительский контроль, который может помочь вам блокировать веб-сайты для других пользователей на компьютере.Вот как включить его в Windows 10:
- Введите «Добавить, изменить или удалить других пользователей» в строке поиска и щелкните результат, чтобы открыть вкладку Семья и другие пользователи . Щелкните Добавить члена семьи , чтобы создать второго пользователя.
- Создайте семейную учетную запись Microsoft, чтобы создать семейную группу на вашем компьютере.
- Войдите в свою семейную учетную запись, щелкните имя нового пользователя и щелкните Ограничения содержания . Затем найдите Просмотр веб-сайтов и включите Блокировать неприемлемые веб-сайты .Затем вы можете добавить новые веб-сайты для блокировки или разрешить только определенные сайты.
А вот как настроить родительский контроль на Mac:
- Создайте вторую учетную запись пользователя. Откройте меню Mac и щелкните Системные настройки , затем Пользователи и группы . Нажмите кнопку с плюсом, чтобы создать новую учетную запись.
- Откройте меню, нажмите Системные настройки , а затем Родительский контроль . Выберите новую учетную запись пользователя, чтобы установить ограничения.Щелкните Web и введите сайты, которые хотите заблокировать.
Блокировать сайты через маршрутизатор
Независимо от того, какую операционную систему вы используете, изменение настроек маршрутизатора позволяет блокировать сайты во всех браузерах и на всех компьютерах. Имейте в виду, что это повлияет на всех в вашей семье или на работе.
- Найдите IP-адрес своего маршрутизатора и введите его в адресную строку любого браузера, чтобы перейти на страницу его настроек. Попробуйте
192.168.1.1или192.168.0.1или воспользуйтесь этим руководством, чтобы найти его.Вам также понадобятся имя пользователя и пароль вашего маршрутизатора. Если вы не меняли его, обычно используется имя пользователя admin и пароль admin , пароль или оставьте поле пустым. Если это не помогло, обратитесь к руководству по эксплуатации вашего роутера. - На странице настроек маршрутизатора найдите параметр под названием Блокировать сайты , Ограничения доступа или что-то подобное. Вы можете найти его в разделе Security , Parental Controls или Advanced .Каждый маршрутизатор отличается, поэтому еще раз обратитесь к руководству.
- Как только вы найдете настройку, введите домены, которые вы хотите заблокировать. Теперь никто, подключенный к этой сети, не может посещать этот сайт.
Используйте программное обеспечение для повышения производительности
Для временной блокировки отвлекающих веб-сайтов на одном компьютере программное обеспечение для управления временем часто является лучшим решением. Эти программы можно загружать и настраивать, что позволяет вам установить, в какое время вам разрешено посещать определенные сайты, или запустить таймер, который блокирует любой доступ к отвлекающим социальным сетям.Они также могут отслеживать использование браузера и выделять сайты, отнимающие у вас время.
Вот что можно использовать
Несколько отличных примеров программного обеспечения для повышения производительности для фрилансеров и самозанятых работников:
- RescueTime — RescueTime был создан, чтобы помочь командам и отдельным лицам выяснить, на что тратится время. Хотя это в первую очередь инструмент отслеживания, премиум-версия поставляется с FocusTime, чтобы блокировать отвлекающие веб-сайты в большинстве современных браузеров.
- FocusMe — Доступный для Windows, Mac и Android, FocusMe может повысить личную производительность и продуктивность сотрудников или работать в качестве программы родительского контроля. Он может полностью блокировать сайты, а также устанавливать ограничение по времени, и доступен по низкой ежемесячной цене или для единовременной покупки.
- Cold Turkey — Если другое программное обеспечение для блокировки слишком снисходительно к вам, Cold Turkey бесплатно предлагает более агрессивное решение. С помощью этой программы вы даже можете заблокировать весь Интернет.
- Freedom — это бесплатное приложение блокирует сайты, приложения или весь доступ в Интернет, а также включает поддержку белого списка, планирования блокировки и заблокированного режима, который нельзя отключить.Он также работает практически во всех браузерах и операционных системах.
- SelfControl — Это бесплатное приложение с открытым исходным кодом очень просто только для Mac. Вы просто устанавливаете веб-сайты, которые хотите заблокировать, и запускаете таймер, и даже если вы удалите программу или перезагрузите компьютер, блокировка останется. Это отличное решение, если вы боретесь с самоконтролем.
Просто помните: программное обеспечение для повышения продуктивности предназначено для того, чтобы помочь вам установить пределы и научиться сосредотачиваться, а не контролировать других людей. Если вам нужно скрыть веб-сайты от ваших сотрудников или детей, вам следует использовать программу другого типа.
Программное обеспечение веб-фильтрации
Созданное для школ и предприятий программное обеспечение для веб-фильтрации является высокопрофессиональным и настраиваемым, что позволяет контролировать использование Интернета в сети. Помимо блокировки определенных веб-сайтов, он также может идентифицировать сайты, которые попадают в определенную категорию (например, социальные сети, электронную почту или игры), и запрещать их все.
Этот тип программного обеспечения создан для предприятий, поэтому зачастую он стоит дорого. Вот несколько примеров.
- WebTitan — Этот полнофункциональный веб-фильтр включает гибкую фильтрацию содержимого, а также функции безопасности и статистические отчеты.Он гарантирует, что ваши сотрудники соблюдают стандарты компании, и предотвращает посещение нежелательных веб-сайтов, а также масштабируется для работы с тысячами сотрудников.
- Net Nanny — Созданная для домашних хозяйств, а не организаций, Net Nanny позволяет отслеживать другие устройства, блокировать веб-сайты и приложения, а также управлять экранным временем.
- CurrentWare — Как корпоративное программное обеспечение, CurrentWare защищает ваши данные и контролирует доступ сотрудников к отвлекающему контенту. BrowseControl позволяет блокировать сайты по категориям или запрещать нарушающие работу приложения.
- Qustudio — Qustudio контролирует и блокирует программное обеспечение для родителей, школ и предприятий с множеством фильтров и функций. Он работает со всеми основными операционными системами и мобильными устройствами и позволяет легко контролировать то, что видят ваши пользователи.
- Barracuda — шлюз веб-безопасности Barracuda предназначен для предотвращения проникновения вредоносных программ и программ-вымогателей в ваши системы. Он обеспечивает блокировку контента, чтобы ваши сотрудники оставались продуктивными и не подвергались случайному заражению вирусами.
Просто помните, программное обеспечение веб-фильтрации не предназначено для личной продуктивности; он предназначен для управления несколькими другими пользователями. Благодаря параметрам конфигурации и возможности динамического отключения сайтов в зависимости от категории для предприятий это зачастую лучше, чем блокировка на уровне маршрутизатора.
Установка расширения браузера
Современные браузеры часто поставляются с магазином расширений, содержащим плагины, которые изменяют работу вашего браузера. Эти неофициальные расширения созданы разработчиками по всему миру, и они могут легко ограничить ваше использование Интернета.
Расширения для браузера — хорошее решение для личной продуктивности, поскольку их обычно можно установить одним щелчком мыши и они требуют минимальной настройки. Обратной стороной является меньшее количество настроек, чем в загружаемом программном обеспечении. Кроме того, если вы используете это для управления другими пользователями, они могут просто установить другой браузер. Но расширения имеют небольшой вес и могут временно или постоянно блокировать нежелательные сайты на одном компьютере.
Доступные опции
Вот некоторые расширения браузера, блокирующие сайты для Chrome, Firefox и Opera.
- StayFocusd — StayFocusd — это расширение Chrome с широкими возможностями настройки. Вы можете заблокировать все сайты, только те, которые находятся в вашем заблокированном списке, или все, кроме тех, которые находятся в вашем белом списке. Затем установите таймер и, наконец, приступайте к работе.
- Pause — Сделано теми же разработчиками, что и Freedom, Pause использует более мягкий подход. Он просто прерывает вас, когда вы посещаете отвлекающий веб-сайт, и побуждает вас заняться чем-то более продуктивным.
- BlockSite — BlockSite работает как инструмент повышения производительности и родительского контроля.Он имеет возможность перенаправлять на более безопасные веб-сайты, включать режим работы и блокировать любые сайты на основе ключевых слов.
- Impulse Blocker — это простое дополнение с открытым исходным кодом для Firefox упрощает блокировку. Вы можете включить и выключить блокиратор в любое время или установить таймер на минуты или часы. Это не так агрессивно, как другие методы, но может помешать вам импульсивно посещать отвлекающие сайты.
- LeechBlock NG — Больше не позволяйте социальным сетям отнимать у вас весь день. Блокируйте сайты в Firefox через определенные промежутки времени или после того, как вы потратили на них слишком много времени.Или настройте обратный отсчет, чтобы передумать.
- Block Site — Если вам нужен полный контроль, это расширение Firefox имеет множество настроек. Блокируйте любой домен, перенаправляйте его или блокируйте сайты в указанное время. Он может даже мгновенно закрывать сайты в момент их открытия.
Для Opera попробуйте надстройку «Блокировать сайт». В магазине расширений Microsoft Edge и расширениях Safari в настоящее время нет специального блокировщика веб-сайтов, поэтому попробуйте загружаемое программное обеспечение для повышения производительности, которое совместимо.
Как заблокировать сайты на мобильном телефоне
Хотя есть несколько способов заблокировать веб-сайты на компьютере, у мобильных пользователей их меньше. Трудно добраться до основных файлов и настроек, позволяющих вручную блокировать сайты. Как следствие, вам придется полагаться на приложения, чтобы выполнять свою работу.
Попробовать приложение
На большинстве мобильных устройств вам придется прибегать к приложениям, чтобы блокировать веб-сайты. Они похожи на загружаемые компьютерные программы в том, что они немного более настраиваемы и работают в нескольких браузерах.Вот несколько приложений для Android и iOS, которые могут помочь.
- FocusMe — Как средство блокировки приложений и веб-сайтов, FocusMe позволяет отслеживать, сколько времени вы тратите, и настраивать ограничители использования или расписания. Приучите себя меньше сосредотачиваться на телефоне и больше на работе.
- BlockSite — Избавьтесь от вредных привычек, не допуская загрузки отвлекающих приложений или сайтов. Настройте фильтры содержимого, таймеры фокусировки и расписания, которые работают на вас.
- Freedom — приложение для ПК также имеет приложение для Android, которое также помогает вам контролировать свое время.Создавайте собственные списки блокировки и синхронизируйте их между устройствами. Вы также можете включить заблокированный режим, чтобы не обойти запрет.
- Блокировать отвлекающие веб-сайты — это приложение для iPhone может сделать все это независимо от того, нужен ли вам временный или постоянный блокировщик сайтов. Всплывающее окно помогает дважды подумать, прежде чем посещать привлекающие внимание веб-сайты, или же строгий таймер может полностью заблокировать их.
- Zero Willpower — Благодаря сверхпростой настройке Zero Willpower строго перекрывает любой доступ к сайтам из вашего черного списка.В качестве альтернативы он создает временный таймер, который может работать несколько часов.
- Liberate — Восстановите контроль над своей жизнью с помощью Liberate. Просто добавьте сайты в свой черный список и установите дату окончания. Вы не сможете просматривать эти сайты, пока не истечет таймер.
Оставайтесь продуктивными с блокировкой домена
Правильный метод позволяет легко ограничить доступ к отвлекающим веб-сайтам. Если вы хотите временно или постоянно блокировать сайты на отдельном устройстве, лучше всего установить программу или расширение для браузера.Первый вариант более настраиваемый, а второй проще в использовании.
Ручная блокировка через файл hosts, брандмауэр или маршрутизатор — хороший вариант, если вы не хотите иметь дело с программным обеспечением. Однако это подходит только в том случае, если вы хотите навсегда отключить доступ к определенным сайтам.
И если вы блокируете определенные веб-сайты для нескольких пользователей в одной сети, вам следует использовать либо программное обеспечение для веб-фильтрации, либо блокировать через маршрутизатор.
Выберите метод, который вам больше всего подходит, и, наконец, вернитесь к работе над своими проектами, не отвлекаясь.
Используете ли вы программное обеспечение для блокировки веб-сайтов, чтобы сосредоточиться на работе? Это положительно повлияло на вашу продуктивность? Сообщите нам, насколько хорошо этот метод сработал для вас, в комментариях.
Похожие сообщения
Как заблокировать веб-сайт на ПК с Windows 10 двумя способами
- Вы можете заблокировать веб-сайт на компьютере с Windows 10 с помощью браузера Microsoft Edge.
- Чтобы заблокировать сайты через Microsoft Edge, перейдите на сайт семейной безопасности Microsoft и войдите в свою учетную запись Microsoft для взрослых.
- Учетные записи Майкрософт для взрослых не могут блокировать веб-сайты, поэтому вам необходимо создать учетную запись ребенка.
- Используя приложение «Семейная безопасность», вы можете одновременно блокировать веб-сайты на устройствах Windows 10, Xbox One и Android.
- Посетите справочную библиотеку Business Insider, чтобы узнать больше.
Windows 10 имеет встроенный родительский контроль, который можно использовать для блокировки нежелательных веб-сайтов через веб-браузер Microsoft Edge.Это поможет обезопасить ваших детей, когда они используют ваш компьютер без присмотра.
Но для того, чтобы блокировать веб-сайты, вашему ребенку необходимо иметь собственную учетную запись Windows и входить в нее самостоятельно — они не могут просто использовать вашу учетную запись, потому что вы не можете блокировать веб-сайты с учетными записями для взрослых.
Вот как настроить учетную запись Windows для ваших детей и использовать ее для блокировки веб-сайтов в Windows 10. Обратите внимание, что вы можете настроить это с помощью любого интернет-браузера, но как только вы это сделаете, сайты будут блокироваться только в Microsoft Edge. — это не повлияет на любой другой браузер.
Ознакомьтесь с продуктами, упомянутыми в этой статье:Windows 10 (от 139,99 долларов США при лучшей покупке)
Acer Chromebook 15 (от 179,99 долларов США в Walmart)Samsung Galaxy S10 (от 699,99 долларов США в Walmart)
Xbox One S (от 389,95 долларов на Amazon)
Как заблокировать веб-сайты в Windows 10 Настройка учетной записи Windows для детейЕсли ваш ребенок уже может войти в вашу Windows 10 со своей учетной записью, перейдите к следующему разделу.Если нет, вам нужно начать с добавления детской учетной записи на свой компьютер, чтобы Windows знала, когда они вошли в систему.
1. Создайте адрес электронной почты outlook.com для вашего ребенка. После того, как учетная запись была создана и ваш ребенок знает, как войти в систему, чтобы проверить свою электронную почту, добавьте учетную запись вашего ребенка на свой компьютер с Windows 10. Начните с нажатия кнопки «Пуск» и выбора значка настроек в виде шестеренки.
2. Щелкните «Учетные записи», а затем «Семья и другие пользователи».«
3. Нажмите« Добавить члена семьи »и следуйте инструкциям, чтобы« добавить члена »и ввести адрес электронной почты своего ребенка.
4. После того, как вы добавили учетную запись своего ребенка, нажмите ее на Страница «Семья и другие пользователи» и нажмите «Может войти в систему».
Разрешите вашему ребенку войти в ваш компьютер, используя свою учетную запись Microsoft.Дэйв Джонсон / Business Insider Блокировать веб-сайты через веб-сайт Microsoft1. В веб-браузере перейдите на family.microsoft.com и войдите в свою учетную запись Microsoft для взрослых.
2. Найдите учетную запись вашего ребенка на странице «Ваша семья».Под их именем нажмите «Дополнительные параметры», а затем «Ограничения по содержанию».
Управляйте доступом к сайту со страницы «Ограничения по содержанию». Дэйв Джонсон / Business Insider3. В разделе «Просмотр веб-страниц» включите «Блокировать неприемлемые веб-сайты», сдвинув переключатель вправо. Теперь вы должны увидеть элементы управления для блокировки и разрешения определенных веб-сайтов.
4. Чтобы заблокировать веб-сайт, нажмите «Добавить веб-сайт, который вы хотите заблокировать», а затем введите или вставьте URL-адрес. Вы должны увидеть его в списке под текстовым полем.
При желании вы можете заблокировать все сайты, кроме нескольких, которые вы специально одобряете. Для этого нажмите «Разрешить только эти веб-сайты» и введите сайты, которые вы хотите разрешить, по одному в текстовое поле с надписью «Добавить веб-сайт, который вы хотите разрешить.«
Добавляйте каждый сайт, который хотите заблокировать, по одному. Дэйв Джонсон / Business Insider Как заблокировать веб-сайты на устройствах Windows 10, Xbox One и AndroidMicrosoft предлагает способ блокировать нежелательные веб-сайты независимо от того, где находится ваш ребенок, если они используют Windows 10, Xbox One или Телефон на Андроиде.
Приложение Microsoft Family Safety — это приложение для Android, которое вы можете использовать для фильтрации контента, к которому ваши дети могут получить доступ на своих устройствах.
1. Для начала установите Семейную безопасность на свой телефон Android и войдите в свою учетную запись Microsoft для взрослых.
Чтобы начать, коснитесь учетной записи вашего ребенка на главной странице.Дэйв Джонсон / Business Insider2. На главном экране коснитесь имени ребенка, а затем коснитесь «Фильтры содержимого».
3. Нажмите «Интернет и поиск».
4. Чтобы заблокировать сайт, введите или вставьте URL-адрес в поле «Добавить веб-сайт» в разделе «Никогда не разрешено». Он появится в списке в разделе «Никогда не разрешено».
5. Нажмите «Сохранить» в правом верхнем углу экрана.
Вы также можете заблокировать все сайты, за исключением нескольких, которые вы специально одобряете. Для этого включите «Разрешить им использовать только разрешенные веб-сайты», проведя по кнопке вправо, а затем вводя сайты, которые вы хотите разрешить, по одному в поле «Добавить веб-сайт».
На странице «Интернет и поиск» вы можете добавлять сайты для блокировки по одному, но не забудьте сохранить изменения.Дэйв Джонсон / Business InsiderТеперь эти веб-сайты будут заблокированы или разрешены на всех устройствах, на которых выполнен вход в учетную запись Microsoft вашего ребенка.
Как контролировать, что веб-сайты могут делать на вашем компьютере
По мере того, как веб-сайты и веб-приложения становятся все сложнее, растут и их требования: им нужен доступ к вашей веб-камере для видеозвонков, они хотят знать, в какой точке мира вы находитесь предоставлять местную информацию и так далее.
Фактически, веб-сайты теперь запрашивают почти столько же разрешений, сколько и приложения на вашем телефоне, хотя вы, возможно, не так хорошо знакомы с тем, как ими управлять. Мы покажем вам, как это сделать.
Мы также объясним, как ограничить файлы cookie и другие данные, которые веб-сайты могут сохранять локально на вашем ноутбуке. Вам решать, позволять ли сайтам отслеживать вашу личность в Интернете, чтобы лучше персонализировать рекламу, которую вы видите, но вы должны знать доступные варианты.
Управляйте файлами cookie в браузере
Хотя доступ к микрофону или местоположению вашего ноутбука достаточно прост для понимания, вы, возможно, менее знакомы с файлами cookie, именуемыми небольшими фрагментами кода, которые веб-сайты хранят на вашем компьютере.
По сути, файлы cookie помогают сайтам узнавать вас, когда вы посещаете их позже, и запоминать ваши предпочтения. Их также можно использовать для создания вашего профиля и вашей онлайн-активности, поэтому многие люди предпочитают ограничивать их использование, особенно когда речь идет о «сторонних» файлах cookie — тех, которые могут отслеживать вас на нескольких веб-сайтах, поэтому рекламодатели знают, что вы искали в Google и на Amazon.
Вы можете сказать, можно ли хранить файлы cookie на вашем ноутбуке, и это действительно вопрос конфиденциальности и удобства.Возможно, вам не захочется, чтобы реклама той парки, которую вы искали в Google, следовала за вами повсюду, но вы также можете не захотеть указывать свое местоположение каждый раз, когда открываете свой любимый сайт о погоде. К счастью, большинство браузеров предоставляют вам довольно подробные элементы управления файлами cookie, как подробно описано ниже.
Настройки конфиденциальности Google Chrome
Дэвид Нилд через Google ChromeЕсли вы предпочитаете Chrome, щелкните значок слева от адресной строки на любом веб-сайте, чтобы узнать, что ему разрешено. Значок обычно представляет собой замок, обозначающий безопасный сайт, но это может быть другой значок, например символ «i».
Выберите Параметры сайта в появившемся меню, и вы увидите длинный список элементов управления доступом. К ним относятся местоположение, камера, микрофон, уведомления и звук, которые определяют, может ли сайт начать воспроизводить звук без вашего разрешения). Чтобы быстро вернуть все эти параметры в состояние по умолчанию, нажмите Сбросить разрешения .
Как получить доступ к заблокированным сайтам, чтобы разблокировать заблокированные веб-страницы?
Мы живем в 21 веке, но случаев блокировки веб-сайтов больше, чем когда-либо.В некоторых странах правительства запрещают социальные сети и подвергают цензуре другой контент. Более того, если вы чувствуете себя подавленным из-за заблокированных веб-сайтов в вашем офисе или школе, вот несколько способов получить доступ к заблокированным веб-сайтам.
В этой статье вы можете изучить 14 простых способов обойти цензуру для доступа к заблокированным веб-сайтам. Эти простые в использовании и эффективные методы включают использование VPN, расширений, взлома DNS, прокси-сайтов и т. Д. Расскажем о них:
Важно: Если ваш офис (или школа) заблокировал некоторые веб-сайты в своей сети, их разблокировка может нарушить вашу политику работы.Поэтому мы не советуем вам пытаться обходить фильтры в этих случаях.
Как разблокировать заблокированные сайты: 14 полезных методов!
1. Используйте VPN для разблокировки
Как следует из названия, программное обеспечение VPN (виртуальная частная сеть) действует как скрытый слой, который не раскрывает ваш реальный IP-адрес. При использовании VPN трафик с вашего устройства проходит через VPN-сервер, который не блокируется правительством или интернет-провайдером, что позволяет вам просматривать веб-сайты.
Согласно нашему опыту и отзывам экспертов, использование надежной службы VPN — лучший способ легко разблокировать веб-сайты.Все популярные VPN имеют свои приложения для Windows, macOS, Android, iOS, Linux и т. Д., Что позволяет легко разблокировать сайты на работе или в школе.
Если вы хотите погрузиться глубже, вы можете прочитать нашу подробную статью о том, что такое VPN и как он работает. Вот несколько отличных пакетов VPN, которые вы можете попробовать —
Если первоклассная безопасность не является вашей основной целью, вы также можете попробовать бесплатные услуги VPN для открытия заблокированных сайтов.
2. Станьте анонимным: используйте прокси-сайты
Очень часто в профессиональной среде работодатели устанавливают определенные границы, чтобы ограничить ваш доступ к определенным веб-сайтам и услугам, таким как потоковое видео, социальные сети или даже личные сообщения электронной почты.Иногда вам нужен способ доступа к заблокированным веб-сайтам, и в таких ситуациях прокси-сайты действуют как метод спасения.
Однако учтите, что прокси-сервер для разблокировки не так безопасен, как VPN. Итак, если вы скрываете свою работу, лучше всего выбрать способ 1.
В сети есть сотни прокси-сайтов, которые делают вашу работу в сети «неограниченной». Прокси-сайт маскирует заблокированный сайт от интернет-провайдеров и позволяет вам получить доступ к заблокированным веб-сайтам.
E.g., В случае, если Facebook заблокирован вашим учреждением, вы можете перейти на прокси-сайт и ввести заблокированный URL-адрес для доступа к услуге —
3. Используйте IP вместо URL
Большинство из вас может знать, что URL-адрес каждого веб-сайта имеет IP-адрес, и власти, блокирующие сайт, могли просто сохранить URL-адрес вместо IP-адреса. В этом случае вы можете использовать IP-адрес веб-сайта, чтобы открывать заблокированные веб-страницы в браузере Chrome.
- В Windows введите tracert websitename.com в командной строке, чтобы получить IP-адрес.
- На Mac откройте Network Utility> щелкните опцию Traceroute вверху и введите адрес веб-сайта, чтобы узнать его IP-адрес.
- Для iPhone и Android найдите приложения с названием Traceroute в App Store и Play Store.
- В Linux введите dig websitename.com в Терминале, чтобы получить IP-адрес.
Теперь введите этот IP-адрес в адресную строку браузера и нажмите Enter, чтобы перейти на веб-сайты с отказом в доступе.Подобные инструменты и команды также можно использовать на других платформах, таких как Mac, Linux, Android и т. Д.
4. Используйте Google Translate
Институтыили даже страны иногда не запрещают Google Переводчик. Вероятно, потому, что это образовательный инструмент, и никто не считает его достаточно мощным, чтобы разблокировать сайты в школе или офисе. Таким образом, с помощью этого инструмента вы можете обойти ограничение, преобразовав заблокированный веб-сайт на какой-либо другой язык, который вы, возможно, знаете.
Попробуйте Google Translate и убедитесь сами; просто вставьте URL-адрес, а затем щелкните URL-адрес, который появляется в переведенном разделе.Это еще один простой способ получить доступ к заблокированным веб-сайтам.
5. Обход цензуры с помощью расширений
Если заблокированные веб-сайты являются динамическими по своей природе, например Facebook или YouTube, вам следует попробовать эти расширения. Hola и ProxMate — это расширения, которые можно использовать для доступа к заблокированным веб-сайтам в Chrome и других браузерах. UltraSurf — одно из таких эффективных расширений, которое позволяет вам свободно просматривать веб-страницы, используя его зашифрованную прокси-сеть. Он достаточно мощный, чтобы обойти брандмауэры.
6. Замените DNS-сервер (Custom DNS)
Мы уже обсуждали этот метод в отдельной теме под названием DNS Hack. Вы можете просто воспользоваться этим методом и обойти блокаду. Этот метод обычно включает использование Google DNS или OpenDNS для доступа в Интернет. Вот подробные шаги по тому же.
Недавно Cloudflare также запустила службу DNS 1.1.1.1, которая претендует на звание самой быстрой службы DNS, ориентированной на конфиденциальность. Cloudflare также предоставила доступ к их 1.1.1.1 Служба DNS через приложения для Android и iOS. Я часто использую этот метод в один щелчок для доступа к заблокированным сайтам в моем регионе.
Изменение DNS также обеспечивает лучшую конфиденциальность во время просмотра. Потому что при настройках по умолчанию каждая сеть Wi-Fi, к которой вы подключены, и интернет-провайдеры имеют списки посещенных вами сайтов.
7. Перейти в Интернет-архив — Wayback Machine
Wayback Machine — интересный сервис, который хранит копии почти всех веб-сайтов в Интернете. Он сохраняет несколько версий веб-сайта, и вы можете использовать его для доступа к предыдущим версиям веб-сайта.Пользователи также могут использовать его для просмотра заблокированного контента в Интернете.
Итак, даже если какая-то служба или веб-сайты перестают работать, Wayback Machine вас поддержит. Кроме того, Интернет-архив также содержит множество бесплатных фильмов, документальных фильмов, ностальгических игр, электронных книг и т. Д.
8. Используйте RSS-канал веб-сайта
ЧитателиRSS полезны для получения свежего контента и легкого его чтения. Вы можете получить RSS-канал заблокированного веб-сайта и добавить его в свою программу для чтения.Здесь загвоздка в том, что некоторые программы чтения RSS могут загружать целую веб-страницу поверх своего пользовательского интерфейса, что может быть использовано для доступа к заблокированному веб-сайту.
На тот случай, если на этом веб-сайте нет канала, есть несколько полезных онлайн-сервисов для создания канала. В последнее время, с ростом количества фейковых новостей на платформах социальных сетей и алгоритмических обновлений, читатели RSS возвращаются. Вы можете использовать такой, как Feedly, и получать весь контент из надежных источников.
9. Используйте TOR (луковый маршрутизатор)
Если вы сторонник конфиденциальности, возможно, вы уже знаете о чрезвычайно популярном браузере Tor.Это может действовать как инструмент обхода веб-блокировщика, если вы настроите его правильно. Во многих случаях вы можете разблокировать веб-сайты в школе или офисе и при этом оставаться анонимным. У вас есть двойное преимущество, так как вы также сможете избавиться от любого вида наблюдения.
После VPN и прокси использование Tor — самый мощный метод разблокировки сайтов. Он также используется в качестве шлюза для темных веб-сайтов или сайтов .onion, которые заблокированы в вашем обычном Интернете. Вы можете прочитать нашу подробную статью о Tor, чтобы узнать больше о том, как это работает.
Помимо обхода веб-блокировщика, если вы изучаете способы повышения безопасности вашего компьютера, вы также можете воспользоваться смертоносной комбинацией TOR и VPN. Многие VPN, такие как NordVPN и ExpressVPN, предоставляют такую технологию, как Onion Over VPN, которая предлагает дополнительный уровень защиты.
10. Переключить интернет-сеть
Большинство интернет-провайдеров предоставляют пользователям динамический IP-адрес, который время от времени меняется. Итак, возможно, владелец веб-сайта какое-то время блокировал ваш конкретный IP-адрес.В этом случае вы можете получить доступ к этому заблокированному сайту, перезапустив маршрутизатор Wi-Fi, чтобы интернет-провайдер назначил вам другой IP-адрес.
Еще один простой способ обойти ограничения — использовать личную сеть смартфонов, если администратор сети заблокировал определенные службы. Хотя этот метод не является 100% надежным, он является хорошей и законной альтернативой нарушению правил в вашем офисе.
11. Использование конвертера HTML в PDF
SodaPDF предоставляет бесплатную онлайн-службу, которая может помочь вам напрямую загрузить веб-страницу на свой компьютер, даже не обращаясь к ней.Просто перейдите по этой ссылке и введите желаемый URL. Вот и все. Есть и другие сервисы обхода веб-блокировщика конвертера HTML в PDF, которые вы можете попробовать.
Есть некоторые службы, которым нужен ваш URL, и они просто отправляют разблокированную веб-страницу по почте. В целом, это простой способ разблокировать веб-сайт без прокси или VPN.
12. Используйте Firefox с USB-накопителя
Если известно, что ваша школа или офис принимает меры по ограничению доступа к сайту, я не удивлюсь, что вам не разрешено устанавливать расширения в веб-браузере, чтобы открывать сайты для личного использования.В этом случае вы можете установить веб-браузер, например Firefox Portable, на USB-накопитель. Добавьте к этому хороший прокси-сервис разблокировки, и у вас все в порядке.
13. Метод преобразования URL
Бывают случаи, когда определенный веб-сайт размещается в VPN, и на нем не установлен проверенный сертификат SSL. Для таких веб-сайтов вы можете просто перейти в адресную строку своего веб-браузера и попробовать ввести https://www.url.com вместо доступа к www.url.com или https://www.url.com.Это изменение может отображать уведомление о безопасности. Нажмите на опцию «Все равно продолжить» и посетите веб-сайт. Это не надежный метод, но иногда он может быть удобен.
14. Изменение сетевого прокси в браузерах
У вашего колледжа или института может быть несколько прокси-серверов для своей сети. Таким образом, может случиться так, что некоторые веб-сайты ограничены одним прокси, но доступны на другом. Вы можете попробовать прокси-серфинг, чтобы получить доступ к заблокированным веб-сайтам в вашем колледже.
Отключение настроек сетевого прокси в браузере — не сложная задача.Вам просто нужно найти опцию подключения / сети в настройках вашего веб-браузера. Здесь вы можете выбрать вариант без прокси или использовать другой, который обеспечивает неограниченный просмотр в вашем учреждении. Например, вот окно настроек, показывающее, как вы можете изменить настройки в веб-браузере Firefox:
Это одни из самых эффективных и простых в использовании методов обхода цензуры, установленной на ваших любимых веб-сайтах.Сообщите нам, какой из них вы предпочитаете для доступа к заблокированным веб-сайтам в вашем регионе.
простых способов заблокировать доступ к веб-сайту
В наши дни есть ряд причин, по которым мы можем захотеть заблокировать веб-сайт. В некоторых случаях это связано с тем, что на сайте есть сомнительное или нежелательное содержание, которое может нанести вред людям, например детям. А иногда сайты просто отстой. К счастью, вы можете узнать, как заблокировать доступ к веб-сайту с помощью этих простых методов.
Зачем блокировать доступ к сайту
Большинство из нас согласятся, что в Интернете есть свои пугающие места.Некоторые сайты — это кроличьи норы, и я не хочу, чтобы кто-то туда заходил. Помимо родительского контроля и безопасности, еще одна причина — время. Многие сайты могут вызывать привыкание и непродуктивно. Некоторые категории, упомянутые людьми, включают:
- Сайты социальных сетей
- Сайты аукционов
- Политические сайты
- YouTube
- Сайты для взрослых
- Спортивные сайты
- Финансовые сайты
- Новостные сайты
Предлагаемые ниже предложения по блокировке веб-сайт легко реализовать.У каждого есть свои преимущества и недостатки. Одно из их общих преимуществ заключается в том, что они не зависят от браузера. Благодаря этому решения работают независимо от того, использует ли кто-то Google Chrome, Firefox, Safari или Microsoft Edge.
Использование OpenDNS для блокировки категорий или веб-сайтов
OpenDNS — это компания Cisco, которая предоставляет бесплатные DNS-серверы. Как правило, ваш DNS-сервер предоставляет ваш интернет-провайдер (ISP). Если вы не знакомы с DNS, это как телефонная книга в Интернете. Вместо того, чтобы вводить IP-адрес, вы можете ввести доменное имя.
Я использую эту службу в течение многих лет, но до недавнего времени не понимал всех функций, которые они предлагали. Одна из функций — возможность блокировать домены или группы доменов.
Служба мне нравится по трем причинам. Во-первых, это одна из самых быстрых служб DNS, которые я когда-либо использовал. Они также были невосприимчивы к последним проблемам безопасности DNS, имевшим место в прошлом году. Во-вторых, настройки могут применяться к конкретному компьютеру или вашей сети. Наконец, услуга бесплатная.
Если вы создадите учетную запись в службе, вы сможете получить доступ к большему количеству функций.Если вам нужно ограничить доступ, OpenDNS имеет более 50 фильтров категорий, охватывающих обычных подозреваемых. Кроме того, вы можете заблокировать определенные веб-сайты. За небольшую годовую плату вы можете получить расширенные услуги, такие как более быстрый DNS и поддержка.
Когда браузер переходит на заблокированный домен, отображается сообщение об ошибке.
Используйте программное обеспечение вашего маршрутизатора
Другой способ блокировать веб-сайты — использовать ваш интернет-маршрутизатор. Маршрутизатор — это аппаратное обеспечение, которое направляет трафик между вашей сетью и Интернетом.Большинство популярных маршрутизаторов предлагают своего рода «родительский контроль» или «политику доступа в Интернет». Ключ для многих людей может быть в том, чтобы помнить, как пользоваться этой административной панелью. Обычно эту информацию можно найти на сайте производителя.
Снимок экрана выше представляет панель конфигурации на моем маршрутизаторе. В этом случае я разрешаю доступ к Интернету постоянно, за исключением домена eBay, который я заблокировал. Эти параметры различаются у разных производителей. Как и OpenDNS, маршрутизатор может предложить вам лучший вариант, поскольку изменения могут применяться во всей вашей сети или к конкретному ПК или MAC-адресу.
Некоторые из этих систем также позволяют регулировать доступ в Интернет в зависимости от дня недели или часа.
Используйте файл Hosts
Этот подход может быть настолько простым или сложным, насколько вам нравится. Несколько лет назад мы писали статью о файлах hosts. Идея состоит в том, что вы перенаправляете свой веб-браузер на другой IP-адрес, например на локальный компьютер, а не на предполагаемый сайт. В большинстве случаев для исправления требуется добавить строку в файл Hosts на вашем компьютере с помощью текстового редактора.
В приведенном выше примере я добавил строку для YouTube.com внизу. Если я сейчас попытаюсь зайти на сайт с помощью своего браузера, я получу сообщение об ошибке, подобное приведенному ниже. Сообщение немного загадочное и, вероятно, не заставит вас заглянуть в файл hosts. Однако одна строка позволила мне заблокировать доступ к веб-сайту.
Ограничения для файла Hosts
Хотя использование файла hosts простое, существуют ограничения:
- У вас должны быть права администратора для файла Hosts.
- Вам может потребоваться ввести несколько строк для представления других страниц, к которым осуществляется доступ в домене. Например, если кто-то хочет перейти на определенную страницу профиля или субдомен, вы также захотите добавить эти блоки. Вы не можете предположить, что люди всегда будут начинать с главной страницы сайта. Некоторые сайты также имеют проблемы с канонизацией, и на них можно перейти с www. или без.
- Блок будет работать только на этом конкретном компьютере.
Приведенные выше предложения — не единственные варианты ограничения просмотра или доступа в Интернете.Существуют коммерческие программные пакеты, ограничивающие просмотр в Интернете. Вы можете найти другой вариант — использовать такую службу, как RescueTime, которая количественно определяет привычки просмотра и использование программы. Это может показать что-то о вашем собственном поведении. Обо всех этих мерах следует помнить, что люди будут пытаться их обойти. Это не удивительно, если кто-то считает сайт настолько ценным.
Вы также можете Как These Статьи
МЕТОДИЧЕСКИЕ: Блок порно или контент для взрослых сайты на компьютере | Крис А.Bonnici
Можно настроить ваш компьютер так, чтобы сайты, распространяющие вредоносные программы, а также сайты для взрослых, были запрещены для загрузки. Несмотря на то, что взрослые могут иметь разные мнения относительно контента для взрослых, можно во всем согласиться с огромным преимуществом защиты от сайтов, которые могут нанести ущерб конфиденциальности и данным, принадлежащим пользователям компьютеров. Во время пандемии COVID-19 люди тратят меньше времени на прогулки и повседневную жизнь. Они тратят больше времени, нажимая ссылки, общаясь с виртуальными людьми и блуждая по уголкам Интернета, которые у них были бы в дни до COVID-19.Родители с детьми получают двойной удар, потому что дополнительные любопытные умы и руки проводят время за семейными машинами.
Ниже приводится руководство, в котором объясняется, как настроить компьютер так, чтобы эти сайты не загружались на ваш компьютер.
- Наведите указатель мыши на значок сети на несколько секунд. Обычно он находится на панели задач. Значок сети обычно находится в правом нижнем углу экрана. Его внешний вид может различаться в зависимости от того, подключены ли вы с помощью сетевого кабеля или через Wi-Fi.
Появится всплывающее окно с названием сети. В этом примере он называется Сеть 9 . Обратите внимание на имя вашей сети.
2. Щелкните правой кнопкой мыши значок и в появившемся контекстном меню выберите Открыть настройки сети и Интернета .
3. Появится диалоговое окно. Под Состояние сети у вас есть диаграмма, показывающая, что ваш компьютер подключен к Интернету. Средний символ представляет вашу сеть. Обратите внимание на имя.В этом руководстве это Ethernet0 .
4. Под диаграммой щелкните опцию Изменить параметры адаптера . Это вызывает другое диалоговое окно со списком всех доступных сетей на вашем компьютере. У вас может быть больше одного. Представляет интерес сеть, которая соответствует именам, которые вы отметили ранее; в нашем руководстве это: Ethernet0 — Сеть 9 .
5. Щелкните эту сеть правой кнопкой мыши. В контекстном меню выберите опцию Status .Это вызывает диалоговое окно для этой сети. В разделе Connection обратите внимание на IPv4 Connectivity и IPv6 Connectivity . В показанном здесь примере IPv4 — это протокол, обеспечивающий подключение к Интернету, а IPv6 — нет. Обратите внимание на эту информацию о подключении. Закройте это диалоговое окно.
6. Еще раз щелкните правой кнопкой мыши сеть и на этот раз в контекстном меню выберите Свойства . Появляется диалоговое окно. Необходимые изменения зависят от того, используется ли IPv4 или IPv6 для подключения к Интернету.Если вы подключаетесь к Интернету с помощью IPv4, следуйте пункту (8) и пропустите пункт (9). Если вы подключаетесь к Интернету с помощью IPv6, перейдите к пункту (9).
7. В этом меню нам нужно изменить протокол Интернета версии , который подключен к Интернету. Если на шаге 6 IPv4 был показан как подключенный к Интернету, мы бы щелкнули Internet Protocol Version 4 (TCP / IPv4) , иначе вы можете перейти к пункту 9.
i. Щелкните на кнопке Properties .Появляется диалоговое окно с названием Internet Protocol Version 4 (TCP / IPv4) Properties . Поскольку мы будем изменять настройки в этом диалоговом окне, рекомендуется сделать снимок экрана (или фотографию с помощью телефона) на тот случай, если вам понадобится вернуться к исходным настройкам на более позднем этапе.
ii. В нижней половине этого диалогового окна нажмите . Используйте следующие адреса DNS-серверов .
1. Если вы хотите заблокировать только вредоносных сайтов , введите 1.1.1.2 в Предпочитаемый DNS-сервер и 1.0.0.2 в Альтернативный DNS-сервер .
2. Если вы хотите заблокировать вредоносных сайтов и сайтов для взрослых , введите 1.1.1.3 в Предпочитаемый DNS-сервер и 1.0.0.3 в Альтернативный DNS-сервер .
iii. Нажмите кнопку ОК .
8. Этот пункт является союзником, только если на шаге 6 IPv6 был показан как подключенный к Интернету, пропустите этот пункт
i. Щелкните по кнопке Свойства. Появляется диалоговое окно с названием Internet Protocol Version 6 (TCP / IPv6) Properties.Поскольку мы будем изменять настройки в этом диалоговом окне, рекомендуется сделать снимок экрана (или фотографию с помощью телефона) на тот случай, если вам понадобится вернуться к исходным настройкам на более позднем этапе.
ii. В нижней половине этого диалогового окна нажмите . Используйте следующие адреса DNS-серверов .
1. Если вы хотите заблокировать вредоносных сайтов только , введите 2606: 4700: 4700 :: 1112 в Предпочитаемый DNS-сервер и 2606: 4700: 4700 :: 1002 в Альтернативный DNS-сервер .
2. Если вы хотите заблокировать как сайты вредоносного ПО, так и сайты для взрослых , введите 2606: 4700: 4700 :: 1113 в Предпочитаемый DNS-сервер и 2606: 4700: 4700 :: 1003 в Альтернативный DNS-сервер .
iii. Нажмите кнопку ОК .
9. Закройте все открытые диалоговые окна, и все готово.
После включения этих настроек вы можете безопасно проверить, все ли работает, посетив https: //phishing.testcategory.com / (вредоносное ПО) и https://nudity.testcategory.com/ (контент для взрослых). Эти сайты являются сайтами Cloudflare для проверки работоспособности настроек DNS.
Информация для этой статьи взята из сообщения блога Cloudflare по адресу https://blog.cloudflare.com/introduction-1-1-1-1-for-families/. Cloudflare — компания, предоставляющая эту услугу. Видео, эквивалентное этому руководству, доступно по адресу https://youtu.be/Bo62qf16j4Q.
Как заблокировать сайты для взрослых во всех веб-браузерах и сетевых устройствах.- wintips.org
Последнее обновление 8 января, 2021
В этом уроке я покажу вам самый безопасный способ блокировать доступ к порносайтам и вредоносного контента на всех браузерах во всех или в отдельных устройствах в домашней сети.
Интернет огромной библиотеки всех типов контента: полезно, познавательны, опасно, порнографическая и т.д. Это делает его использование рискованным для детей, когда родители не принимают соответствующие меры для предотвращения опасных сайтов для взрослых от появления на каждый интернет-устройство, подключенные к .
Одно решение, чтобы блокировать опасные и порнографические материалы, чтобы установить программное обеспечение для родительского контроля или блокирующий плагин (расширение) на каждом компьютере, и каждого мобильного устройства в сети. Но большинство программ и плагинов можно легко обойти или отключить. Итак, мы должны сделать шаг вперед и применить комплексное решение для детей, чтобы нашу защиту было нелегко обойти. Для выполнения этой задачи мы будем использовать систему доменных имен.
Система доменных имен (DNS) используется для преобразования имен хостов в машиночитаемые IP-адреса любого устройства или службы, подключенных к Интернету или частной сети.
Фактически, DNS запоминает и преобразует доменные имена (например, www.microsoft.com) в числовые IP-адреса (например, 191.239.213.177). Например: когда вы хотите подключиться к веб-сайту (например, www.microsoft.com), ваш компьютер «запрашивает» у DNS-сервера по умолчанию (обычно предоставляемого вашим интернет-провайдером) числовой IP-адрес этого веб-сайта. DNS-сервер «отвечает» на этот запрос, предоставляя вашему компьютеру числовой IP-адрес сайта (например, 191.239.213.177).
Как блокировать доступ к порносайтам на всех веб-браузерах и сетевых устройств.
В этой статье мы представляем три (3) бесплатных надежных службы фильтрации DNS и способы их использования для предотвращения появления опасного контента в вашем веб-браузере и сетевых устройствах.
Открыть DNS
Open DNS — это служба безопасности DNS и компания (была куплена Cisco в августе 2015 года), которая обеспечивает своим клиентам защиту от фишинга и фильтрации контента. Open DNS предлагает бесплатную службу фильтрации контента DNS, называемую FamilyShield, для домашнего и личного использования.В ходе наших тестов мы обнаружили Open DNS Family Shield как очень надежную и быструю службу фильтрации контента.
Чтобы использовать службу Open DNS FamilyShield для вашей защиты, вы должны использовать следующие DNS-серверы на вашем маршрутизаторе (для глобальной защиты) или на каждом устройстве, подключенном к Интернету.
- 208.67.222.123
- 208.67.220.123
Яндекс Семья DNS.
Yandex Family DNS — это бесплатный рекурсивный DNS-сервис. Серверы Яндекс.DNS расположены в России, странах СНГ и Западной Европы. Алгоритмы Яндекса можно обнаружить эротические и порнографические материалы на проиндексированных страницах.
Если вы хотите защитить себя и свою семью от зараженных сайтов и сайтов для взрослых, укажите следующие адреса DNS на вашем маршрутизаторе (для глобальной защиты) или на каждом устройстве, подключенном к Интернету:
- 77.88.8.7
- 77.88.8.3
Семейный фильтр CleanBrowsing
CleanBrowsing предлагает отличный и бесплатный Семейный фильтр, который блокирует доступ ко всем взрослым, порнографические и явных сайты, а также позволяет просматривать веб безопасно.
Для защиты от порнографических и вредоносных сайтов, с «Семейным фильтром», укажите следующие DNS-адрес на маршрутизаторе или на устройстве (ы):
- 185.228.168.168
- 185.228.169.168
Как указать и использовать серверы фильтрации содержимого DNS на устройствах:
Ниже вы можете найти подробные инструкции о том, как вы можете блокировать порно и Вредные сайты на всех или определенных сетевых устройств.
блокировать доступ к порносайтам на всех веб-браузеров (для всех сетевых компьютеров и устройств).
Конфигурация маршрутизатора : Глобальная защита.
Выполнив следующие действия, вы предотвратите доступ всех компьютеров и мобильных устройств в вашей домашней сети к небезопасным и опасным сайтам из любого веб-браузера (Internet Explorer, Firefox, Chrome, Safari и т. Д.).
1. Откройте свой Интернет-браузер и введите IP-адрес вашего маршрутизатора * в адресной строке.(например, 192.168.1.1). Нажмите Введите .
* Примечание. Чтобы узнать IP-адрес вашего маршрутизатора в Windows:
- Перейдите на панель управления > Центр управления сетями и общим доступом .
- Нажмите Настройки адаптера слева.
- Дважды щелкните, чтобы открыть активное сетевое соединение (например, «Подключение по локальной сети»).
- Нажмите Подробности . IP-адрес вашего маршрутизатора — это номер, отображаемый рядом с IPv4 Default Gateway .В этом примере это «192.168.1.1» .
2. На «Экране входа» введите свои учетные данные для доступа к веб-интерфейсу маршрутизатора.
3. Найдите настройки DNS-сервера.
4. Запишите (из соображений безопасности) номера IP-адресов, которые в настоящее время указаны рядом с полями «Первичный DNS-сервер» и «Вторичный DNS-сервер» (если они есть).
4. Затем удалите текущие IP-адреса DNS из всех полей, а затем введите новые адреса IP-серверов DNS, которые вы хотите использовать для фильтрации содержимого.
(На этом снимке экрана мы использовали адреса серверов OpenDNS для фильтрации содержимого.)
5. Сохраните настройки и выйдите из веб-интерфейса конфигурации маршрутизатора.
Конфигурация DNS устройства — единая защита.
Если вы хотите предотвратить доступ только определенных устройств к небезопасному контенту, вам необходимо изменить DNS-серверы только на определенных устройствах, которые вы хотите защитить. Подробные инструкции для ОС вашего устройства приведены ниже:
блокировать доступ к порносайтам на Windows PC.
Конфигурация Windows DNS.
Для того, чтобы блокировать порнографические материалы и фильтрации опасного контента во всех браузерах на компьютере с Windows:
1. Перейдите в панель управления > Центр управления сетями и общим доступом .
2. Нажмите Настройки адаптера слева.
3. Дважды щелкните, чтобы открыть активное сетевое соединение (например, «Подключение по локальной сети»).
4. Выберите «Протокол Интернета версии 4 (TCP / IPv4)» и щелкните Свойства .
5. Выберите « Использовать следующие адреса DNS-серверов » и введите новые адреса IP-серверов DNS, которые вы хотите использовать для фильтрации содержимого.
6. Нажмите OK и закройте свойства сети.
блокировать доступ к порносайтам на MAC ПК.
MAC OSX DNS Configuration.
Для того, чтобы предотвратить доступ к порнографическим и злонамеренного материала во всех браузерах на компьютере MAC:
1.Перейдите к Системные настройки .
2. Откройте сеть .
3. Выберите Активное соединение слева, а затем введите новые IP-адреса DNS-сервера, которые вы хотите использовать для фильтрации содержимого, через запятую. (например, 199.85.126.20, 199.85.127.20).
(На этом снимке экрана мы использовали адреса серверов Norton ConnectSafe для фильтрации содержимого.)
4. Щелкните Применить и закройте настройки сети .
блокировать доступ к порносайтам на Android.
Конфигурация Android DNS.
Для того, чтобы предотвратить доступ к порнографического контента на вашем Android устройстве: *
* Примечание: Если вы не можете изменить настройки DNS на подключение к Wi-Fi, от того, если вы хотите, чтобы блокировать порнографию, когда вы подключены к Wi-Fi, так и мобильной передачи данных (3G), а затем использовать DNS Changer приложения.
1. Откройте Android Settings .
2.Коснитесь Wi-Fi .
3. Нажмите и долгое нажатие Сеть, к которой вы подключены. Выберите Изменить конфигурацию сети .
4. Отметьте Показать дополнительные параметры .
5. Измените настройки IP с DHCP на Static .
6. В полях DNS1 и DNS 2 введите новые DNS-серверы, которые вы хотите использовать для защиты устройства, и нажмите Сохранить .
7. Закройте Настройки Wi-Fi.
Вот и все!
Если эта статья была для вас полезной, поддержите нас, сделав пожертвование. Даже 1 доллар может иметь огромное значение для нас в наших усилиях продолжать помогать другим, сохраняя при этом этот сайт бесплатным: Если вы хотите, чтобы постоянно защищал от вредоносных угроз, существующих и будущих , мы рекомендуем вам установить Malwarebytes Anti-Malware PRO , нажав ниже (мы действительно зарабатываете комиссию от продаж, произведенных по этой ссылке, но без каких-либо дополнительных затрат для вас.У нас есть опыт работы с этим программным обеспечением, и мы рекомендуем его, потому что оно полезно и полезно):