Как заблокировать сайт в браузере, добавление вредных сайтов в черный список
Чтобы узнать, как заблокировать веб-сайт в браузере Google Chrome, необходимо покопаться в его настройках. При создании нового профиля, которым будет пользоваться ребенок, нужно отметить его как «контролируемый», и через дальнейшие настройки вы сможете легко добавлять нежелательные сайты в черный список, а также отслеживать историю посещения.
Альтернативой этому является бесплатное расширение BlockSite в магазине Google. Меню программы предоставляет большой выбор фильтров и настроек, а также систему паролей на блокировку, чтоб ребенок не смог изменить их самостоятельно. Если вы ищете способ, как заблокировать нежелательные сайты в других браузерах, то вряд ли найдете что-то новое. В Opera имеется возможность блокировать нежелательное содержимое при помощи настроек, а Firefox — исключительно через дополнения вроде FoxFilter.
Стоит отметить, что блокировка сайтов не всегда приносит желаемый результат. Часто ребенок, действуя по принципу «запретный плод сладок», пытается обойти фильтры. В некоторых случаях это получается, и он получает доступ ко всему нежелательному контенту, который родители выделили своими запретами. Поэтому не стоит думать о том, как заблокировать сайт в браузере — это не самый эффективный способ оградить ребенка от опасности.
Mipko Personal Monitor является альтернативой грубым блокировкам. Это скрытая программа, которая следит за активностью пользователя и умеет:
Записывать логи сообщений и весь текст, введенный с клавиатуры;
Дделать фотографии с веб-камеры;
Сохранять историю посещения страниц, которую нельзя отредактировать или скрыть;
Делать скришноты рабочего стола.
Отслеживая активность ребенка, вы сможете легко провести с ним воспитательную беседу, если он наткнулся на нежелательный сайт.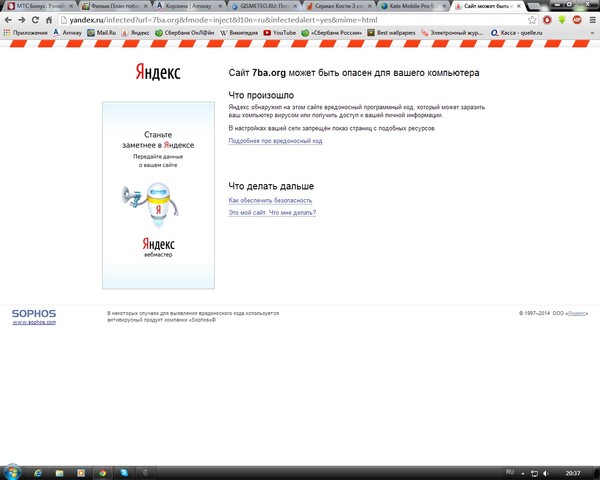 Постарайтесь объяснить ему, почему на него не стоит заходить и какую опасность это за собой влечет. Как правило, такой подход во много раз более эффективнее, чем запрет без объяснения причин.
Постарайтесь объяснить ему, почему на него не стоит заходить и какую опасность это за собой влечет. Как правило, такой подход во много раз более эффективнее, чем запрет без объяснения причин.
Похожие статьи
Как заблокировать сайт на время в браузере
Как заблокировать сайт на роутерах TP-Link, Zyxel и Asus
Как заблокировать сайт в Мозиле Фаерфокс при помощи дополнений
Как заблокировать сайты от детей
Как заблокировать сайт Вконтакте на компьютере
Родительский контроль в интернете при помощи программ
Как заблокировать нежелательные сайты в поисковой системе Google?
Серфинг с сети Интернет чем-то напоминает русскую рулетку, – никогда точно не знаешь, какой сюрприз тебя ожидает при переходе на тот или иной сайт. Вряд ли найдется пользователь, которому никогда бы не приходилось иметь дело с вирусными атаками из сети. Все это очень неприятно само по себе, но по-настоящему досадно бывает тогда, когда по невниманию или ошибке вновь попадаешь на тот же самый вредоносный сайт.
Избежать таких нежелательных встреч можно несколькими способами. Например, занести адрес сайта в “черный” список браузера, прописать соответствующую директиву в файл HOSTS либо же воспользоваться стандартными инструментами брандмауэров или антивирусных программ.
Еще один способ блокировать нежелательный сайт
Безусловно, все эти средства по-своему хороши, все они являются рабочими, но в то же время все они имеют один общий “недостаток”. Дело в том, что вредоносный сайт по-прежнему остается в результатах поиска, и удалить его оттуда не представляется никакой возможности. Но так ли все плохо на самом деле?
Ничего подобного! Оказывается, убрать сайт из поиска Google может не только его владелец, но и простой пользователь. Правда, только на локальном уровне, то есть у себя на компьютере, сам же сайт, разумеется, никуда не денется. Итак, давайте разберемся, как это можно осуществить на практике.
Общий принцип работы Personal Blocklist
Все очень просто. Для этого нам понадобиться специальное расширение Personal Blocklist выпущенное компанией Google и предназначенное, как утверждает сам разработчик, для блокирования так называемых “фабрик контента” – сомнительных сайтов с недоброкачественным содержимым.
Для этого нам понадобиться специальное расширение Personal Blocklist выпущенное компанией Google и предназначенное, как утверждает сам разработчик, для блокирования так называемых “фабрик контента” – сомнительных сайтов с недоброкачественным содержимым.
Данное расширение размещает рядом с каждым сайтом, попавшим в результаты поиска дополнительную ссылку, кликнув по которой пользователь может временно удалить данный ресурс из поисковой выдачи. Он попросту перестает мозолить вам глаза и тем более не может как-либо повредить вам.
Управление функционалом Personal Blocklist
Установить Personal Blocklist можно посетив официальный раздел расширений Chrome. Не будем останавливаться на самом процессе установки, – тут и так все должно быть понятно, – лучше перейдем непосредственно к практическим примерам его использования.
После того как расширение будет установлено, в результатах поиска под каждым сайтом вы увидите дополнительную ссылку “Блокировать (домен такой-то)”. Допустим, вы захотели заблокировать “Зайцев Нет”. Просто нажмите на ссылку блокировки, и данный домен тут же будет удален.
Теперь, даже если вы введете прямой поисковый запрос на любую страницу этого ресурса, в результатах вы ничего не найдете.
Впрочем, это не окончательный приговор. Внизу страницы вы найдете сообщение о том, что некоторые результаты поиска были заблокированы с помощью расширения Personal Blocklist, а рядом с ним ссылку, кликнув по которой можно будет эти результаты открыть, а при необходимости разблокировать ранее скрытый ресурс.
Управлять списком заблокированных доменов вы можете также непосредственно из окна настроек расширения. Поддерживается импорт и экспорт настроек, а также редактирование адресов заблокированных ресурсов.
Выводы
Описанный нами в самом начале статьи пример использования этого расширения является несколько нестандартным, поскольку для блокирования вредоносных сайтов лучше всего использовать специальные узкоспециализированные расширения.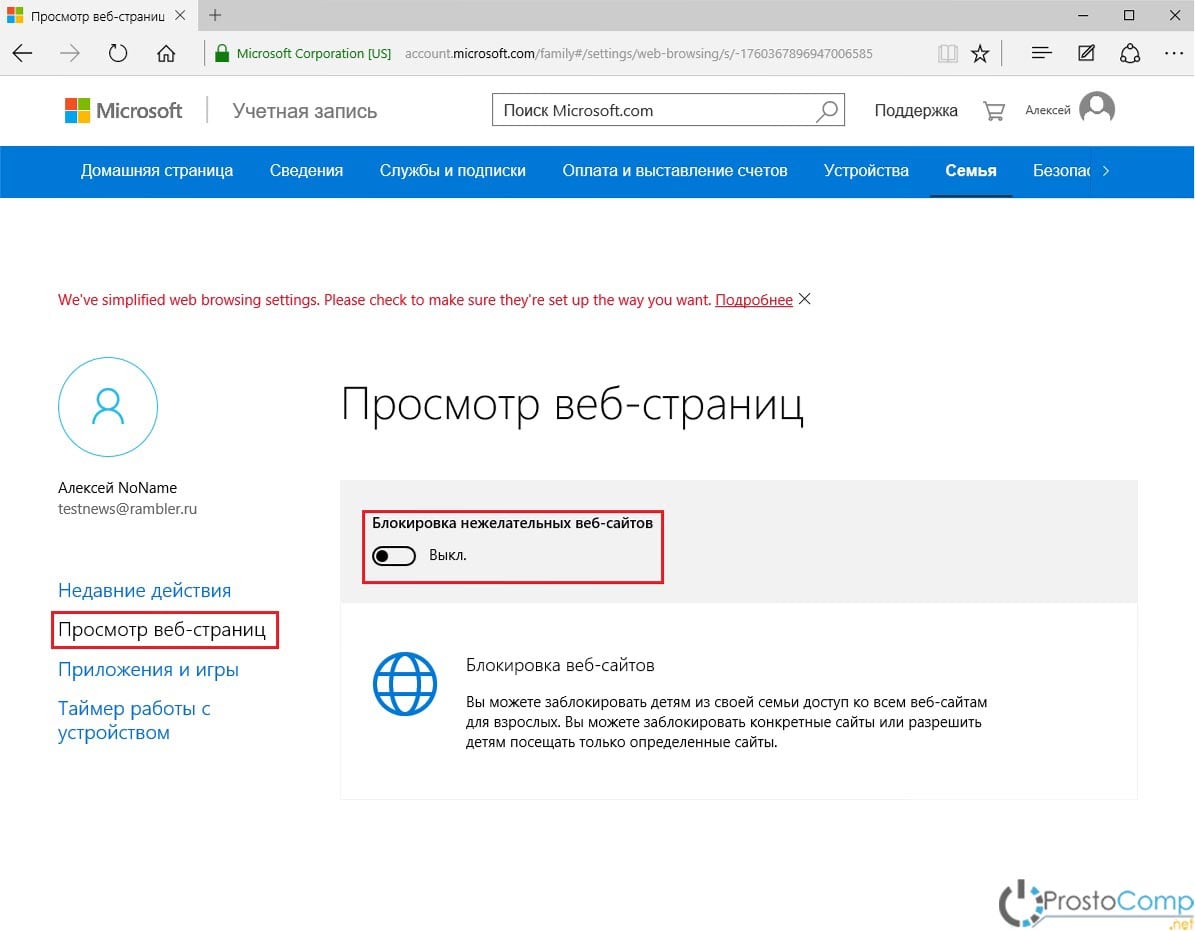 Не стоит забывать, что главной целью Personal Blocklist является борьба с недоброкачественным контентом, то есть сайтами, “загрязняющими” результаты поиска.
Не стоит забывать, что главной целью Personal Blocklist является борьба с недоброкачественным контентом, то есть сайтами, “загрязняющими” результаты поиска.
Разумеется, без передачи информации о заблокированном ресурсе от пользователя компании Google это не осуществимо.
В настоящее время вопрос, является ли отправка статистических данных обязательной, по-прежнему остается открытым и таким же остается вопрос доверия к зачастую противоречивым мнениям самих пользователей.
В любом случае, пока что Google Chrome не может запретить этому расширению записывать историю браузера, так что пользователю придется либо смириться с этим фактом, либо отказаться от использования Personal Blocklist совсем.
Страница с расширением: https://chrome.google.com/webstore/
-Сделать бесплатный сайт с uCoz
Как часто вы задумывались над тем, что ваш ребенок делает за компьютером и сколько времени он там проводит? Странно, но многие совсем упускают такие вопросы из виду, позволяя детям сутками просиживать за играми, многие из которых имеют возрастные ограничения. Для развития вашего чада это сулит сплошные неприятности: несоблюдение норм использования ПК негативно сказывается на зрении, а взрослые игры могут травмировать не сформировавшуюся детскую психику на всю жизнь. Избежать это можно посредством настройки родительского контроля на компьютере. Это делается как с помощью встроенных функций Windows, так и ещё несколькими способами, каждый из которых имеет свои очевидные преимущества и недостатки.
Родительский контроль средствами Windows
С помощью этой функции самой популярной операционной системы можно определить время, в течении которого ребенок сможет использовать компьютер. Настройки достаточно гибкие, поэтому можно ограничивать как работу с компьютером в течении определенного периода, так и разрешать вход в систему в разное время в каждый день недели. Если дети работают за компьютером в момент окончания доступного периода, система автоматически завершает работу.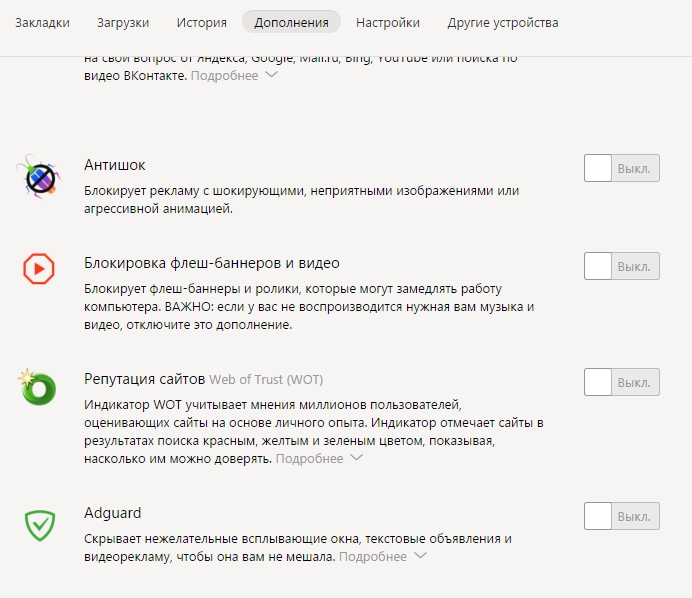
Собственные возможности Windows позволяют ограничить доступ ребенка и к запуску определенных игр. Вариантов настройки тоже несколько: ручной контроль доступа к играм, определение допустимой возрастной категории, фильтрация типов блокируемого содержимого, запрет или разрешение использования конкретных игр. То же самое касается возможностей ребенка по использованию программ, которые тоже можно ограничить по своему усмотрению.
Как видите, функционал встроенной службы Windows не так широк, но главная его задача – ограничение времени работы и фильтрация запускаемых приложений. Среди недостатков стоит отметить отсутствие возможности контролировать работу в интернете и необходимость создания специальной “детской” учетной записи.
Контроль средствами антивирусов
Если говорить о возможностях антивирусов в осуществлении родительского контроля, то стоит отметить три крупных поставщика подобного обеспечения. Это отечественные Dr.Web и Лаборатория Касперского, а также немецкая компания Avira. Они предоставляют лучший функционал и обеспечивают качественный контроль за действиями ребенка.
Avira Family Protection Suite
Родительский контроль является одной из многих функций этой программы и ему уделяется достаточно много внимания со стороны разработчиков. Основное направление деятельности утилиты – ограничение работы ребенка в социальных сетях и информирование родителей о его поведении там. С помощью функции Safe Browsing можно настраивать доступ к определенным веб-сайтам, исключая те ресурсы, где ребенок вряд ли найдет что-то хорошее.
Несколько отдельных “движков” для соцсетей позволяют информировать о нехороших друзьях ребенка (чтобы избежать его общения со злоумышленниками), узнавать о деятельности ребенка в соцсетях, появлении нежелательных ссылок или фотографий. Вся эта информация доступна как по-отдельности, так и на панели управления, где собраны предупреждения, общий обзор действий ребенка и их новые фотографии и друзья в социальных сетях.
Родительский контроль Dr.Web
Модуль от Dr.Web имеет более широкий функционал и может ограничивать доступ ребенка к сайтам в интернете, папкам в локальной сети и содержимому вашего компьютера. Родители могут или сами задать список нежелательных сайтов, которые не хотели бы показывать своему чаду, или воспользоваться готовыми решениями от студии Dr.Web, где собраны актуальные тематические базы сайтов.
Блокировка сайтов осуществляется не только по прямым ссылкам. Можно ограничить доступ к ресурсу по наличию определенных ключевых слов (тематики оружия, насилия, игровых автоматов и прочего) или работать в автоматическом режиме и воспользоваться списками от компании «Доктор Веб».
Что касается доступа к данным в локальной сети и на компьютере в частности, то можно ограничивать возможность использования конкретных папок, устройств (Flash-накопителей), а также запрещать передачу данных по сети.
Дети не могут отключить родительский контроль, т.к. он защищается двумя паролями (от учетной записи администратора и внутренним паролем программы).
Контроль Kaspersky Internet Security
Среди антивирусов именно этот продукт сочетает в себе наибольший функционал во всех направлениях, но он является платным. С его помощью можно оградить своих детей от негативного влияния компьютера и всемирной паутины, ограничить посещение сайтов-“вонючек” и доступ к веб-ресурсам с неподобающим контентом.
KIS позволяет контролировать использование компьютера каждым пользователем, запуск отдельных программ, использование интернета (можно установить ежедневный лимит на работу или разрешить использование в определенный период времени), разрешать или запрещать посещение веб-сайтов. Можно также установить типы файлов, которые нельзя будет загружать на компьютер.
Специальные программы для родительского контроля
Функционал приложений для осуществления родительского контроля существенно отличается.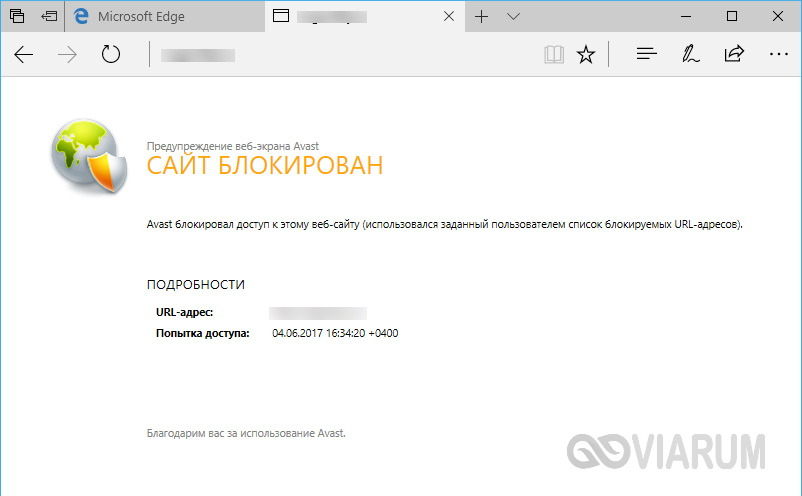 Какие-то приложения позволяют запретить ребенку все и вся, а другие направлены на аккуратное наблюдение за его действиями исключительно в целях информирования родителей. Какой выбирать – каждый определяет для себя самостоятельно. Более того, их можно грамотно комбинировать: наблюдение вести с помощью Mipko, контролировать действия в интернете с помощью KinderGate Parental Control, доступ по времени организовывать через КиберМаму или же делать все и сразу в ChildWebGuardian Pro. Все они предоставляются по Shareware-лицензии, что означает необходимость приобретения продукта по истечении пробного периода. Стоимость варьируется от 15 до 30 долларов и далеко не всегда срабатывает правило “дороже значит лучше”.
Какие-то приложения позволяют запретить ребенку все и вся, а другие направлены на аккуратное наблюдение за его действиями исключительно в целях информирования родителей. Какой выбирать – каждый определяет для себя самостоятельно. Более того, их можно грамотно комбинировать: наблюдение вести с помощью Mipko, контролировать действия в интернете с помощью KinderGate Parental Control, доступ по времени организовывать через КиберМаму или же делать все и сразу в ChildWebGuardian Pro. Все они предоставляются по Shareware-лицензии, что означает необходимость приобретения продукта по истечении пробного периода. Стоимость варьируется от 15 до 30 долларов и далеко не всегда срабатывает правило “дороже значит лучше”.
Предназначен для домашних пользователей и образовательных учреждений и позволяет контролировать использование сети Интернет несовершеннолетними детьми.С помощью KinderGate Родительский Контроль родители смогут не только запрещать сайты взрослого содержания, но и блокировать массу других категорий по своему усмотрению, например, сайты с вредоносными программами, сайты, связанные с наркотиками, насилием, в некоторых случаях игровые сайты и т.д.Также возможно, не запрещая, просто просматривать категории сайтов, на которые ходит ребенок. KinderGate Родительский Контроль позволяет устанавливать время, когда ребенок может пользоваться Интернетом. Программа также позволяет с помощью календаря устанавливать режим доступа в зависимости от дня недели.Функция «Безопасный поиск» позволяет заблокировать запросы сомнительного характера в поисковых системах Яндекс, Google и других.
Дополнительный уровень защиты от неблаготворного влияния сети Интернет теперь обеспечивает морфологический анализ электронных ресурсов. Пользователь может включить проверку по категориям «Плохие слова», «Порнография», «Игры» и «Фильтр для школ» (позволяет осуществлять контроль доступа детей к Интернет-ресурсам, содержащим слова из запрещенного для школ списка).
Программа платная
В основе работы программы лежит технология «белых списков», гарантирующая 100% защиту от опасных и нежелательных материалов. Программа содержит уникальные вручную проверенные «белые списки», включающие все безопасные сайты Рунета и основные иностранные ресурсы.
Программа содержит уникальные вручную проверенные «белые списки», включающие все безопасные сайты Рунета и основные иностранные ресурсы.
Бесплатная программа
КиберМама™
Позволяет создавать расписание работы ребенка за компьютером и автоматически контролировать его соблюдение, запрещать запуск нежелательных игр и программ, блокировать доступ в Интернет.
Платная программа
Безопасность ребёнка в Интернете обеспечивается за счёт наличия собственного каталога детских сайтов, проверенных педагогами и психологами и рекомендованных к просмотру. Гогуль ведёт статистику посещённых сайтов для контроля родителями, а также может ограничивать время пребывания ребёнка в интернете. Детский браузер Гогуль позволяет составить расписание доступа, то есть программирование ограничения продолжительности использования ребёнком Интернета по дням недели. Также родители могут получить детальный отчёт о том, какие сайты посещали их дети, и добавить или удалить сайты из перечня доступных к просмотру.
Отбором ресурсов, фото- и видеоматериалов, допущенных в Гогуль, занимается специально созданная команда, состоящая из родителей, профессиональных детских психологов и педагогов из различных регионов России.
Бесплатный браузер
Сервис NetKids предназначен для родительского контроля того, чем заняты дети в интернете. NetKids — это мониторинг посещенных сайтов и блокировка потенциально опасных сайтов. Это мониторинг общения в социальных сетях и блогах. Это полноценный родительский контроль через web-интерфейс, без сложных настроек и без ущерба удобству работы за компьютером. В настоящее время сервис находится на стадии тестирования. Можно зарегистрироваться и принять участие в тестировании.
Ограничение доступа к нежелательным ресурсам. В программе предусмотрен каталог сайтов, с помощью которого можно сделать ограничение доступа к online-играм и казино, запрещенным сайтам, если необходимо – к форумам. Также имеется белый/черный списки, где можно самостоятельно установить ограничение к тем сайтам, которые отвлекают вашего ребенка от более важных дел. Контроль времени нахождения ребенка в сети. Программа позволяет контролировать время нахождения в Интернете — в определенные дни недели и в определенное время можно разрешать/запрещать доступ к Интернету. Возможность контролировать других членов семьи. Также в программе можно добавлять другие профили настроек, если необходимо установить контроль использования Интернета и для других членов семьи. Для этого вам не нужно постоянно перенастраивать доступ в Интернет, достаточно будет набрать пароль к определенному профилю.
Также имеется белый/черный списки, где можно самостоятельно установить ограничение к тем сайтам, которые отвлекают вашего ребенка от более важных дел. Контроль времени нахождения ребенка в сети. Программа позволяет контролировать время нахождения в Интернете — в определенные дни недели и в определенное время можно разрешать/запрещать доступ к Интернету. Возможность контролировать других членов семьи. Также в программе можно добавлять другие профили настроек, если необходимо установить контроль использования Интернета и для других членов семьи. Для этого вам не нужно постоянно перенастраивать доступ в Интернет, достаточно будет набрать пароль к определенному профилю.
Работа программы не заметна для ребенка. При обращении на сайт с нежелательной информацией или выход в Интернет в запрещенное время браузер будет выдавать ошибку: «Сервер не найден». И если вы не известите вашего ребенка об установленной программе, то она останется незамеченной, т.к. доступ ребенка к Интернету осуществляется без пароля (для остальных пользователей необходима активация по паролю).Ежедневные отчеты о посещенных сайтах (лог-файлы). В KidsControl предусмотрены ежедневные отчеты (лог-файлы), где можно посмотреть сайты, посещенные вашим ребенком и другими членами семьи.
Контроль трафика. Также, если у вас не безлимитный Интернет, то программа реально поможет вам ограничить расходы, путем контроля трафика – можно заблокировать рекламные баннеры на сайтах и запретить скачивание файлов – exe, zip, rar, аудио и видео, Flash.
Платная программа
Программный комплекс, отвечающий за безопасность детей в Интернете.
Программа «Один Дома» включает в себя:
Гибкий и мощный Интернет фильтр для детей, блокирующий все потенциально опасные данные.
Возможность принудительного отключения целых категорий интернет-активности, среди которых есть социальные сети, он-лайн игры, чаты и т.д.
Удобный личный кабинет с вэб-интерфейсом.
Наглядная диаграмма, сообщающая, на какие сайты пытался зайти ребёнок.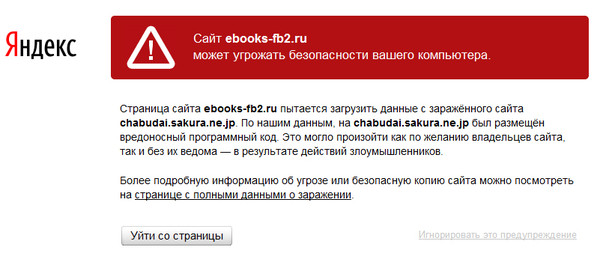
Бесплатные онлайн-консультации детских психологов.
Специальный детский поисковик и каталог рекомендованных интернет-ресурсов.
Большой сетевой портал для родителей и детей, где размещены новости, статьи профильных специалистов, блоги родителей и форум.
Контент фильтр «Один Дома» работает по уникальной технологии эвристической двухступенчатой системы фильтрации. То есть помимо имеющейся базы «белых» и «черных» сайтов также используется моментальный лексический и контентный анализ интернет-страниц.
Платная программа
Это централизованный проект для контроля доступа к интернет. Вам необходимо зарегистрироваться на сайте Rejector и в дальнейшем каждый запрос проверяется на соответствие вашим настройкам, такие как запрещенные категории или сайты, разрешенные или запрещенные сайты, списки закладок или сайты мошенники, и в случае подтверждения блокирования, запрос перенаправляется на страницу запрета.
Возможности программы:
Ограничение доступа детей к нежелательным сайтам
Простое управление
Защита от вирусов
Коррекция ввода неправильных адресов
Статистика использования Интернет
Бесплатная программа
Платный
Интернет-фильтр нового поколения с функцией родительского контроля.
Отличительной особенностью данного фильтра является способность блокировать ненормативную лексику, нецензурные слова и выражения (в количестве свыше 8600) на любых WEB сайтах, в любых Интернет браузерах, во всех приложениях Windows, оставляя при этом основное содержание нетронутым. Кроме того, контент-фильтр БлокПрограмма не использует базу запрещённых URL адресов, а осуществляет блокировку WEB страниц и узлов порнографического характера путем распознавания и идентификации ключевых слов (в количестве свыше 3100), тем самым блокируя 99,999% процентов таких сайтов и страниц.
Бесплатная программ
NetPolice Child
Алгоритмы фильтрации
Анализ URL
Динамическая фильтрация (анализ по ключевым словам)
Фильтрация по положительным для ребёнка категориям
Функциональные возможности фильтра
Сайты с потенциально опасным содержанием: 9 категорий
Сайты, несовместимые с задачами образования/воспитания: 7 категорий
Ресурсы с неконтролируемым содержимым: 7 категорий
Дополнительная блокировка:
Удаление запрещённых слов из поисковых запросов и на страницах сайтов (предустановленные списки терминов)
Ведение собственного списка запрещённых слов (рус/англ)
Блокировка рекламных баннеров на сайтах
Блокировка сервисов обмена сообщениями
Программа платная
Родительский контроль Windows 10 — Как заблокировать сайты для взрослых.
 G-ek.com
G-ek.comВы хотите заблокировать контент для взрослых на вашем компьютере или неподходящие для вашего ребенка веб-сайты? Вот как можно заблокировать сайты для взрослых на ПК с Windows 10.
Как заблокировать сайты для взрослых на компьютере и как заблокировать неподходящие сайты для ребенка на телефоне?
Это два самых распространенных вопроса, которые в наши дни ищут почти все родители в мире.
Большинство родителей уже достаточно разбираются в технологиях в наши дни. Все мы ежедневно посещаем тонны веб-сайтов, и некоторые из них не совсем подходят для детей в наших семьях.
Сегодня мы рассмотрим, как блокировать неподходящие веб-сайты и как блокировать контент для взрослых на компьютере, чтобы дети в семье не могли получить к нему доступ без нашего разрешения.
Мы рассмотрим два различных способа, с помощью которых вы можете легко заблокировать опасные веб-сайты и сайты для взрослых на ПК с Windows 10. Мы надеемся, что благодаря этому руководству мы сможем ответить на все ваши вопросы о блокировке сайтов под управлением Windows 10. Итак, начнем.
Несомненно, сайты для взрослых являются головной болью в своем классе, и для блокировки всех неподходящих сайтов мы рекомендуем один из следующих способов:
Как заблокировать контент для взрослых в Windows 10
Запретить пользователю возможность просмотра недопустимого содержимого в Интернете — это очень просто, потому что для ограничения просмотра веб-страниц в браузерах Internet Explorer и Edge, Microsoft предоставила особую возможность блокировать неподходящие сайты на устройствах с Windows 10.
Чтобы заблокировать сайты для взрослых на компьютерах с Windows 10, выполните следующие действия:
Шаг 1: Прежде всего, нажмите одновременно клавиши Win + I или на значок шестеренки в меню «Пуск», чтобы открыть «Параметры», а затем перейдите в группу настроек «Учетные записи».
Шаг 2: Затем перейдите на панель «Семья и другие пользователи» и нажмите ссылку «Управление настройками семьи через интернет».
Важное примечание: если вы не добавили своих детей в систему в качестве отдельных участников, вам придется это сделать, прежде чем продолжить, иначе вы не сможете увидеть ссылку «Управление настройками семьи через Интернет».
Следуйте этому руководству и узнайте: Как создать учетную запись в Windows 10 для мониторинга активности вашего ребенка на ПК
Шаг 3: После нажатия на ссылку, вы будете перенаправлены на страницу учетной записи Microsoft | Ваша семейная веб-страница. Здесь вы должны войти в свою учетную запись Microsoft ( если вы еще этого не сделали ).
Шаг 4: После того, как вы вошли в свою семейную учетную запись, кликните ссылку «Ограничения на содержимое» под учетной записью вашего ребенка.
Шаг 5: Теперь в разделе «Ограничения на содержимое» прокрутите вниз до раздела «Просмотр веб-страниц» и передвиньте ползунок переключателя «Блокировать недопустимые веб-сайты.» в положение «Вкл .».
Включение этого параметра предотвратит доступ детской учетной записи к сайтам для взрослых и всем видам нежелательного содержимого в интернете. Еще раз напомним, что этот способ позволяет заблокировать неприемлемые страницы и защитит вашего ребенка от сайтов и результатов поиска, которые неприемлемы для его возраста.
Эта настройка работает только с Microsoft Edge и Internet Explorer на устройствах Windows 10 и Xbox One и блокирует распространенные браузеры, чтобы обеспечить безопасность вашего ребенка. Чтобы разблокировать их, перейдите в пункт «Всегда запрещать» раздела «Приложения, игры и мультимедиа» выше.
Но большинство людей не используют эти два интернет-браузера ( браузер Google Chrome используют более 61% людей во всем мире ). Таким образом, следующий способ заблокирует нежелательный контент во всех веб-браузерах.
Как заблокировать сайты для взрослых в Google Chrome?
В случае, если вы хотите заблокировать неподобающие веб-сайты в браузере Google Chrome, вы можете легко установить родительский контроль Google или использовать мощное расширение родительского контроля Google Chrome. Следуйте этим пошаговым инструкциям, чтобы узнать:
Как заблокировать сайты для взрослых в Windows 10 с помощью OpenDNS
Если вам интересно, как вы можете настроить свой компьютер или мобильные устройства таким образом, чтобы любые сайты с контентом для взрослых автоматически блокировались, вам следует попробовать OpenDNS.
OpenDNS — это бесплатная служба интернет-безопасности, которая определенно блокирует все сайты для взрослых, но некоторые конкретные домены, такие как YouTube.com, которые могут содержать контент с рейтингом r, будут по-прежнему доступны.
Прежде всего, посетите веб-страницу OpenDNS Family Shield, чтобы получить серверы имен FamilyShield.
Как только вы нашли серверы имен OpenDNS FamilyShield, теперь вам нужно изменить настройки DNS на вашем компьютере. Вот как изменить DNS-сервер на ПК с Windows 10:
Шаг 1: Во — первых, кликните правой кнопкой мыши на кнопке «Пуск», а затем выберите вариант «Сетевые подключения» или просто откройте «Сеть и Интернет» в приложении Параметры.
Шаг 2: В окне «Сеть и Интернет» перейдите к Wi-Fi или Ethernet подключению, а затем нажмите ссылку «Настройка параметров адаптера».
Шаг 3: Затем кликните правой кнопкой мыши на используемом сетевом подключении (будь то WiFi или Ethernet ) и откройте «Свойства».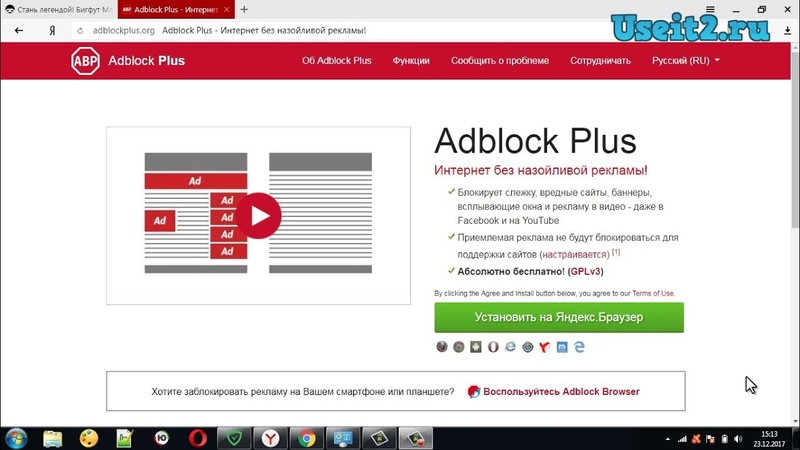
Шаг 4: Теперь на вкладке «Сеть» в диалоговом окне «Свойства» дважды кликните параметр «IP версии 4 (TCP / IPv4)».
Шаг 5: Теперь на вкладке «Общие» в диалоговом окне «Свойства протокола Интернета версии 4 (TCP / IPv4)» измените второй параметр «Получить адрес DNS-сервера автоматически» на «Использовать следующие адреса DNS-серверов», а затем введите:
208.67.222.123 в опции Предпочитаемый DNS
208.67.220.123 в опции Альтернативный DNS
Шаг 6: После изменения параметров Предпочитаемый и Альтернативный DNS нажмите кнопку «OK», чтобы сохранить изменения.
Изменение настроек DNS в Windows 10, как описано выше, поможет вам заблокировать весь нежелательный контент и заблокировать сайты для взрослых.
Заключение
Итак, я надеюсь, вы получили ответ на вопрос, как заблокировать сайты для взрослых на ПК с Windows 10. Это пошаговое руководство поможет вам научиться блокировать плохие сайты на компьютере без использования стороннего программного обеспечения для обеспечения безопасности ваших детей в Интернете.
Если у вас есть еще вопросы относительно блокировки контента для взрослых в Windows 10 или если вы не можете заблокировать сайты для взрослых на вашем компьютере, не стесняйтесь спрашивать нас в комментариях ниже.
Как настроить блокирование веб-сайтов в контроле доступа?
Эта статья подходит для:
TL-WR841N , TL-WR842N , TL-WR743ND , TL-WR940N , TL-WR741ND , TL-MR3420 , TL-WR941ND , TL-WR843N , TL-WR740N , TL-WR710N , TL-WR840N , TL-WR841ND , TL-WR810N , TL-WR720N , TL-WR843ND , TL-WR702N , TL-WR700N , TL-WR842ND , TL-MR3020 , TL-WR841HP , TL-MR3220 , TL-WR1043ND , TL-MR3040 , TL-WR1042ND
На беспроводных маршрутизаторах TP — LINK 11 N можно настроить блокировку сайтов, для этого необходимо выполнить следующие шаги (возьмем в качестве примера TL — WR 1043 ND )
Шаг 1: Зайдите на ваш маршрутизатор TL — WR 1043 ND
Откройте веб-браузер и введите в адресную строку LAN IP -адрес вашего маршрутизатора ( IP -адрес маршрутизаторов TP — LINK по умолчанию — 192.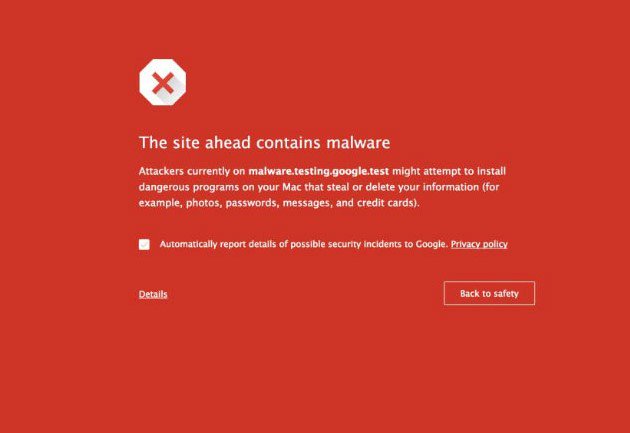 168.1.1), затем нажмите Enter .
168.1.1), затем нажмите Enter .
Когда вам будет предложено, введите имя пользователя и пароль маршрутизатора TL — WR 1043 ND (имя пользователя и пароль по умолчанию — admin )
Шаг 2: Зайдите Access Control (Контроль доступа)-> Host (Узел), затем нажмите » Add New …» ( Создать …)
Выберите » IP Address «, затем укажите краткое описание правила, которое вы хотите задать в поле » Host Description :» (Описание узла). Введите диапазон IP -адресов вашей сети, которым вы хотите заблокировать доступ (например, 192.168.1.100 — 192.168.1.199, будет происходить блокировка доступа к сайту (сайтам), которые вы укажите в следующих шагах для всех компьютеров, которым автоматически маршрутизатор TL — WR 1043 ND назначает IP -адрес).
Нажмите » Save » (Сохранить) – новое Правило узла появится на странице » Host Settings » (Настройки узла).
Шаг 3: Зайдите Access Control (Контроль доступа) -> Target (Цель), затем нажмите » Add New …» ( Создать )
Выберите » Domain Name » (Доменное имя) в поле » Mode :»(Режим), затем укажите краткое описание создаваемого правила. В поле (полях) » Domain Name :» (Доменное имя) введите ключевые слова сайтов, которые вы хотите, чтобы маршрутизатор блокировал (не обязательно полные названия сайтов, таких как www . google . com – можно просто указать » google » – и вы создадите правило, согласно которому будет производиться блокировка всех сайтов, которые в своем адресе содержат слово » google «)
Нажмите » Save » (Сохранить) – новое правило цели отобразиться на странице » Target Settings » (Настройки цели).
Шаг 4: Зайдите в Access Control (Контроль доступа) -> Rule (Правило) и отметьте » Enable Internet Access Control » (Включить контроль доступа в Интернет), затем выберите опцию » Allow the packets not specified by any access control policy to pass through the Router » (Позволить пакетам не указанным политикой контроля доступа проходить через маршрутизатор) (если будет установлена опция » Deny » (Запретить), все веб-сайты, кроме тех, для которых вы задали правила узла/цели будут заблокированы), затем нажмите » Save » (Сохранить).
В разделе Access Control (Контроль доступа) -> Rule (Правило), нажмите » Add New …» (Создать), затем введите краткое описание правила в поле » Rule Name :» (Имя правила)
В поле «Host:» ( Узел ), select the Host rule you defined in Step 2
В поле «Target:» ( Цель ), select the target rule you defined in Step 3
В поле » Schedule :» (Расписание), выберите » Anytime » (В любое время) (правило будет всегда активным)
В поле » Action :» (Действие), выберите » Deny » (Запретить)
В поле » Status :» (Состояние), выберите » Enabled » (Включено)
Нажмите » Save » (Сохранить) – новое правило контроля доступа появится на странице » Access Control Rule Management » (Управление правилом контроля доступа).
Шаг 5: Чтобы проверить это правило, попытайтесь зайти на сайт, который вы заблокировали с узлового компьютера в пределах диапазона IP -адресов, которые вы указали в Правиле узла в Шаге 1 (напимер, http :// www . google . com ). Веб-сайт будет заблокирован и ваш веб-браузер будет выдавать сообщение что этот сайт/сервер не может быть найден.
Как заблокировать сайт на Mac: 3 способа
В Интернете такое многообразие сайтов, что среди них находятся в том числе и откровенно вредные. Оградить от них хочется прежде всего детей, но и некоторых вашим гостям не стоит показывать такие ресурсы. Быть может, и вы наконец собрались с духом и решились отказаться от посещения сайтов, которые мешают вам или вашим близким работать и вынуждают тратить время на бесполезные развлечения.
♥ ПО ТЕМЕ: Как создать расписание режимов сна и автоматического включения Mac.
Можно оградить свой Mac от посещения таких неподобающих сервисов сразу несколькими способами. Заблокировать сомнительные сайты не так-то и сложно. Вот три самых простых способа сделать это.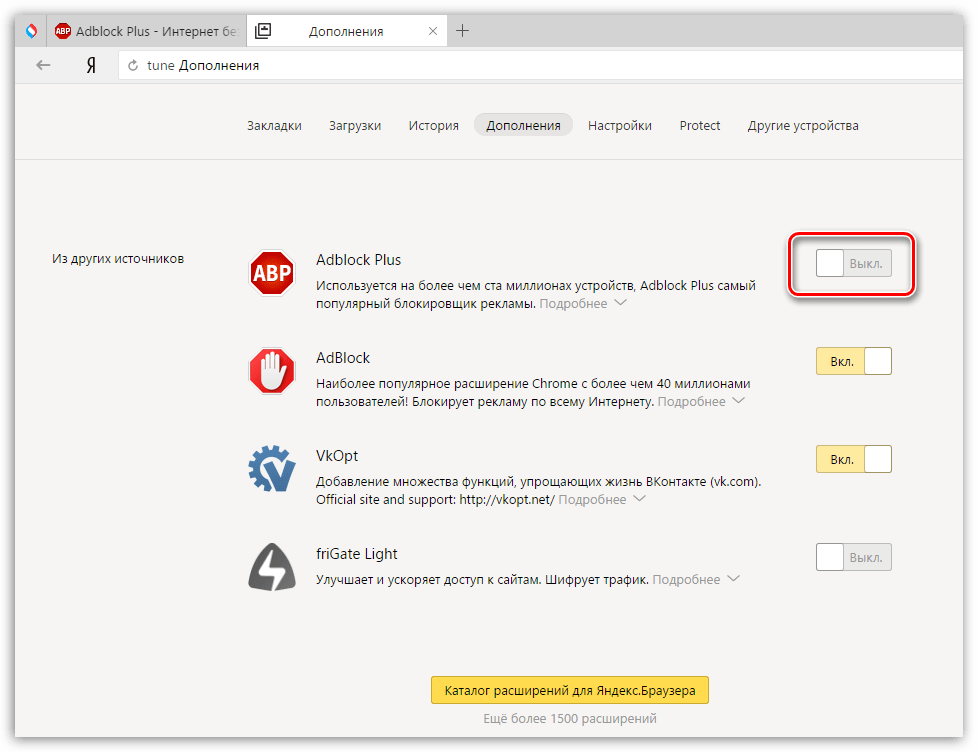
Как заблокировать сайты в macOS с помощью Экранного времени
Если рядом с вами растут дети, то настройка функции «Экранного времени» на общем Mac – это самый простой способ оградить малышей от сайтов и приложений, которых они не должны видеть или запускать.
Чтобы осуществить блокировку веб-сайтов с помощью «Экранного времени», выполните следующие действия.
1. Откройте Системные настройки и перейдите в раздел Экранное время.
2. Нажмите кнопку Включить для активации Экранного времени, если функция была отключена. Затем перейдите в меню Контент и конфиденциальность.
3. Выберите вкладку Контент, установите галочку напротив пункта Без сайтов для взрослых и нажмите на кнопку Настроить.
4. Для блокировки сайта, нажмите кнопку «+» в разделе Ограничить.
5. В появившемся поле URL введите сайт, доступ к которому должен быть заблокирован. Нажмите OK.
6. После этого при попытке перехода на заблокированный сайт на экране Mac появится окно с уведомлением Ошибка! Вы не можете просматривать страницы на этом веб-сайте. Для того чтобы внести этот сайт в список разрешенных, нажмите на кнопку Добавить веб-сайт и введите код для Экранного времени.
♥ ПО ТЕМЕ: Как поставить пароль на папку в macOS (Mac) без установки сторонних приложений.
Как заблокировать сайты на Mac с помощью Терминала
Если вам удобно использовать программу «Терминал» на вашем Mac для ввода различных команд, то там тоже можно сформировать список заблокированных веб-сайтов. Понадобится проделать следующее:
1. Откройте «Терминал» с помощью Приложения → Утилиты (Launchpad → Другие) в док-панели или, открыв Finder, нажмите Переход → Утилиты в строке меню и выберите «Терминал» .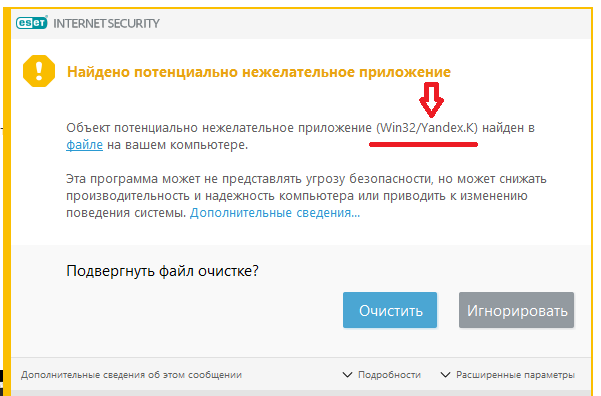
2. Скопируйте и вставьте или введите приведенную ниже команду и затем нажмите Ввод.
sudo pico /etc/hosts
3. Введите пароль пользователя Mac и нажмите Ввод.
4. В открывшемся текстовом редакторе перейдите вниз, используя клавишу со стрелкой, и введите в новой строке: 127.0.0.1, затем пробел, а затем веб-сайт, который вы хотите заблокировать. Нажмите Ввод. Перечислите каждый нежелательный сайт в отдельной строке. Вот как это может выглядеть:
127.0.0.1 ok.ru
127.0.0.1 vk.ru
5. Нажмите Control + O (заглавная буква O) и нажмите Ввод для сохранения результатов.
6. Нажмите Control + X, чтобы закрыть текстовый редактор.
7. Закройте окно терминала.
Теперь, когда вы откроете браузер и зайдете на один из сайтов, с которым только что работали в Терминале, вам будет заблокирован к нему доступ.
♥ ПО ТЕМЕ: 50 горячих клавиш (клавиатурных сокращений) Finder в macOS, которые должен знать каждый.
Как заблокировать сайты на Маке с помощью приложения 1Focus
Вы можете обратиться к Mac App Store в поисках стороннего приложения, которое поможет заблокировать нежелательные веб-сайты. Неплохие рекомендации имеет приложение под названием 1Focus.
Это идеальное приложение для тех ситуаций, когда вы хотите убедиться, что ваш разум и ваши глаза сосредоточены на основной работе, а не на социальных сетях или браузерных играх. Приложение очень простое в использовании, вот краткое описание того, как блокировать сайты с его помощью:
1. Откройте 1Focus и перейдите на вкладку Веб-сайты.
2. В разделе «Заблокированные сайты» вверху нажмите кнопку «+», чтобы добавить один элемент. А в правом нижнем углу можно добавить исключения, если это потребуется.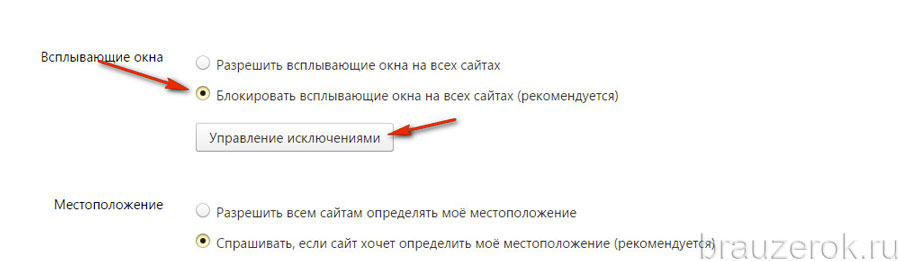
Теперь давайте настроим расписание, когда и на как долго вы хотите блокировать сайты.
1. Нажмите на вкладку «Расписание» вверху.
2. Нажмите кнопку «+», чтобы добавить блок времени в часах и минутах. Вы также можете сразу запустить блок времени, указав часы и минуты в поле «Быстрый старт», а затем нажав кнопку «Начать блокировку».
Когда вы или кто-то еще попытаетесь получить доступ к заблокированному веб-сайту, то появится изящное уведомление вместо этого страницы.
1Focus также дает вам возможность блокировать такие категории сайтов, как знакомства или азартные игры, и устанавливать повторяющийся график ежедневно или в определенные дни, но это функция потребует покупки внутри приложения.
1Focus в настоящее время работает с Safari, Chrome и Opera. Программа доступна в App Store бесплатно с возможностью покупки подписки в самом приложении для активации дополнительных функций.
♥ ПО ТЕМЕ: Как поменять стандартные иконки папок на смайлики эмодзи в macOS.
Блокируете ли вы сайты на Mac?
Каждый из этих способов блокировать сайты на Mac прост и эффективен. Вы можете убедиться, что сайты, которые вы хотите держать недоступными для своих детей, или те, которые представляют собой соблазн во время работы, будут действительно заблокированы.
Пользуетесь ли вы этими способами для блокировки сайтов на вашем Mac или предпочитаете другие варианты? Расскажите нам и другим читателям об этом в комментариях!
Смотрите также:
Chrome научился обходить все блокировки Роскомнадзора лучше, чем Firefox
, Текст: Владимир Бахур
Популярность протокола DNS-over-HTTPS для передачи зашифрованных запросов DNS набирает обороты.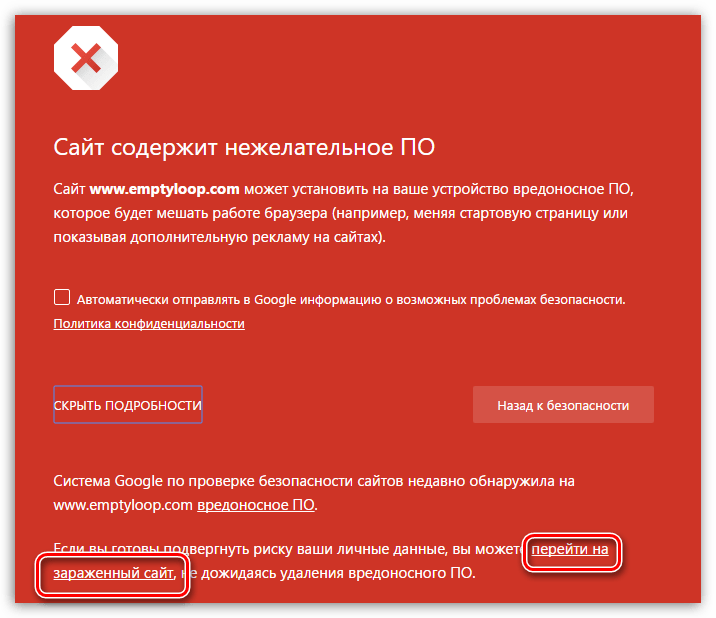 Google планирует представить технологию уже в следующей сборке браузера Chrome со значительно большим числом CDN-партнеров.
Google планирует представить технологию уже в следующей сборке браузера Chrome со значительно большим числом CDN-партнеров. Блокировки сайтов помножат на ноль
Разработчики проекта Chromium из компании Google объявили о планах экспериментальной обкатки нового протокола шифрования «DNS поверх HTTPS» (DNS-over-HTTPS, DoH) в следующей сборке браузера Chrome под номером 78, стабильный релиз которого ожидается 22 октября 2019 г.
Протокол DNS-over-HTTPS обеспечивает обработку запросов на получение информации о домене сайта (DNS) через криптографически защищенный протокол HTTPS. Первой о включении DoH по умолчанию в одной из следующих сборок своего браузера Firefox на днях объявила Mozilla Corporation.
В отличие от осторожничающей Mozilla, планирующей постепенный ввод поддержки DNS-over-HTTPS для части пользователей в США с единственным CDN-партнером (Content Delivery Network – сеть доставки контента) Cloudflare, эксперимент Google изначально носит более масштабный характер.
Так, непосредственно на старте проекта разработчики браузера Chrome объявили о поддержке со стороны сразу шести CDN-провайдеров, уже внедривших DNS-over-HTTPS на своей стороне. В анонсе проекта Chromium также упоминается, что проект будет доступен «для небольшой части пользователей Chrome», однако не упоминаются какие-либо географические ограничения эксперимента, что потенциально дает возможность участия в нем жителям разных стран.
Ключевая идея эксперимента с внедрением протокола «DNS поверх HTTPS», по словам разработчиков Google, заключается в увеличении безопасности и конфиденциальности пользователей в Сети. Так, например, при подключении по общедоступной сети Wi-Fi протокол DoH не позволяет другим пользователям Wi-Fi определять посещаемые другими пользователями веб-сайты, а также предотвращает взлом ПК с помощью DNS-спуфинга («отравление кэша DNS») или фарминга (скрытного перенаправления на ложный IP-адрес).
В своей публикации в блоге Google Кенджи Бахе (Kenji Baheux), менеджер по продуктам Chrome, назвал это движением в сторону «повышения безопасности использования интернета».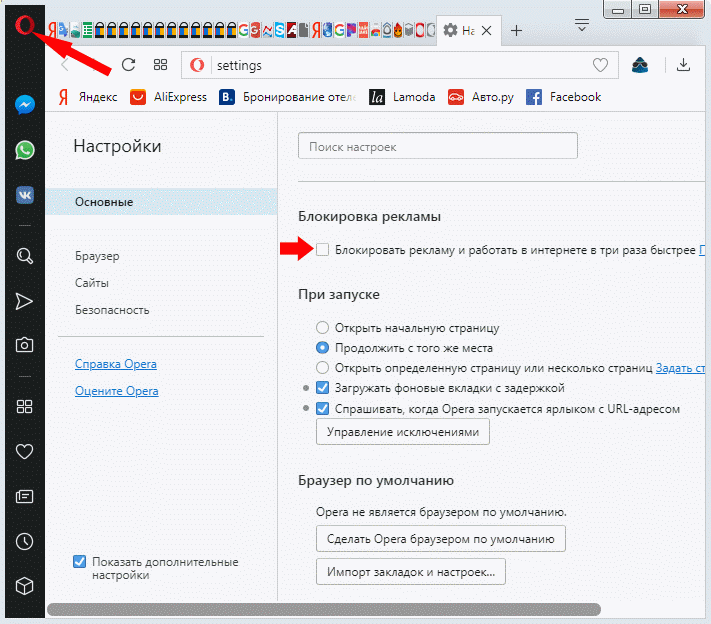
На практике одновременное внедрение поддержки протокола DNS-over-HTTPS в браузере и на стороне а означает дальнейшую бесполезность систем фильтрации трафика для блокировки «нежелательных» интернет-сайтов — по крайней мере, для тех сайтов, которые размещают хостинг у таких CDN-провайдеров.
Как будет работать «DNS поверх HTTPS» в Chrome 78
По данным разработчиков Google, на старте эксперимента с внедрением протокола «DNS поверх HTTPS» в следующую версию браузера Chrome примут участие, как минимум, шесть CDN-провайдеров, внедривших на своей стороне поддержку DoH в свою службу DNS – это Cleanbrowsing, Cloudflare, DNS.SB, OpenDNS, Quad9 и, собственно, сама Google. К моменту запуска проекта список партнеров потенциально может быть расширен, отмечают авторы проекта.
Поддержка DNS-over-HTTPS появится в браузере Chrome версии 78
Служба обработки DNS-запросов при этом остается той же – изменится только протокол обращения, который теперь будет защищен шифрованием. В результате, заверяют в Google, все элементы управления контентом DNS-провайдера, в том числе, активированные системы родительского контроля, останутся активными.
На стадии эксперимента предполагается, что при обращении к сайту браузер Chrome 78 будет проверять, входит ли DNS-провайдер пользователя в список DoH-совместимых CDN-партнеров, и затем обновит поддержку DoH от этого партнера. В случае, если DNS-провайдера не найден в списке поддерживаемых, Chrome продолжит работать в нынешнем режиме – без активации DoH.
Таким образом, в перспективе любые попытки фильтровать трафик и блокировать сайты по доменному имени будут успешны лишь для тех интернет-ресурсов, которые размещают свои ресурсы у хостинг-провайдеров с «устаревшими» платформами – то есть, без поддержки «DNS поверх HTTPS».
Что нового предлагает VMware для управления большим парком разных виртуальных машин?
ИнфраструктураВ рамках эксперимента разработчики Google планируют, главным образом, проверить качество реализации поддержки DoH в браузере Chrome, а также оценить влияние этого нововведения на скорость обмена данными.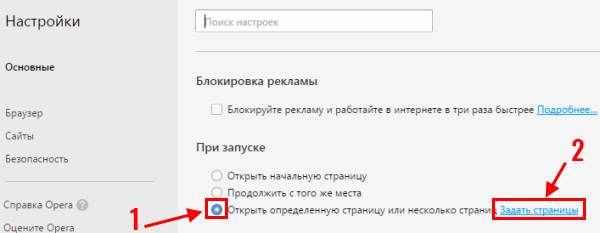
Эксперимент будет проводиться на всех платформах, поддерживающих Chrome, кроме Linux и iOS. Так, пользователям мобильных устройств под управлением ОС Android 9 и выше для поддержки DoH в Chrome можно указать поставщика DNS-over-TLS в настройках частного DNS. В случае невозможности поддержки DoH настройки просто «откатятся» к стандартным настройкам частного DNS.
В случае сбоя работы протокола DoH или слишком медленного соединения при его использовании, настройки браузера Chrome также вернутся к стандартной настройке служб DNS-провайдера. От участия в эксперименте при использовании Chrome версии 78 также можно отказаться, отключив флажок в настройках браузера: chrome://flags/#dns-over-https.
Разработчики проекта Chromium также отметили, что из эксперимента с обкаткой DoH исключено множество вариантов развертывания браузера, включая версии корпоративных и образовательных клиентов. В частности, о специфических политиках поддержки DoH для компаний будет рассказано позже, в корпоративном блоге Chrome Enterprise.
Как работает DNS-over-HTTPS
Для блокировки сайтов провайдерам или регуляторам требуется знать доменное имя (URL), получаемое через DNS-запрос, и IP-адрес блокируемого ресурса. В случае, если DNS-запрос скрыт шифрованием – например, с помощью протокола DNS-over-HTTPS, провайдер не сможет блокировать конкретный ресурс из-за скрытого от него URL.
Другой вид блокировки – по IP-адресу – регулярно практикуется провайдерами и регуляторами. В частности, Роскомнадзор блокировал и затем был вынужден разблокировать миллионы IP-адресов облачной площадки Amazon Web Services в рамках борьбы с мессенджером Telegram.
Сравнение нынешней системы DNS и DNS-over-HTTPS
В случае, если заблокированный ресурс предоставит один IP-адрес для открытого DNS-запроса и другой для DNS-запроса с шифрованием по протоколу DNS-over-HTTPS, блокировки также станут бессильны. Техническими партнерами для реализации такой возможности выступают современные CDN-провайдеры.
Технически незашифрованный URL может быть также перехвачен через поле запроса SNI (Server Name Indication) – специальное расширение протокола TLS, в котором есть возможность сообщить имя хоста в процессе «рукопожатия» для открытия криптографически защищенной SSL-сессии.
Работа протокола TLS 1.3 со включенным Encrypted SNI
Для этих целей разработан стандарт зашифрованной передачи имени хоста – Encrypted SNI (ESNI), где клиентская система получает публичный ключ сервера из DNS и производит шифрование всех данных еще до начала TLS-сессии. Ряд CDN-провайдеров, экспериментирующих с внедрением DNS-over-HTTPS, также поддерживают технологию Encrypted SNI.
Как заблокировать сайты в Chrome
Вы ищете простой способ заблокировать веб-сайт в Google Chrome, чтобы вы или другие пользователи не могли получить к нему доступ?
Хотите ли вы не отвлекаться, заблокировав YouTube или Reddit, или заблокировать неприемлемые веб-сайты, на которые не распространяется родительский контроль, чтобы ваши дети могли безопасно просматривать веб-страницы, мы поможем вам.
Chrome лидирует по доле рынка браузеров, занимая более 73%. В этой статье мы покажем вам, как блокировать веб-сайты в Google Chrome на компьютерах, Android и iOS.Мы будем копать глубже по нескольким направлениям, от использования расширения, редактирования файла хостов до настроек вашего мобильного устройства.
Готовы?
Давайте не будем отвлекаться!
Хотите заблокировать веб-сайт в Google Chrome, чтобы сосредоточиться на работе? Это быстрое и простое руководство поможет вам сосредоточиться на задаче 💪Нажмите, чтобы твитнутьПредпочитаете посмотреть видео версию?
Как заблокировать веб-сайты в Chrome (рабочий стол)
Самый простой способ заблокировать веб-сайт в настольной версии Chrome — использовать расширение.Доступно множество вариантов, но BlockSite является самым современным и насчитывает более 1000000 активных пользователей.
Блокировщик веб-сайтов для расширения Chrome
Как и в случае с другими расширениями Chrome, процесс установки выполняется практически мгновенно. Просто нажмите ссылку выше или выполните поиск по запросу «Заблокировать сайт» в Интернет-магазине Chrome, чтобы перейти на страницу расширения.
Затем нажмите кнопку «Добавить в Chrome» и подтвердите запрос, нажав «Добавить расширение» в окне установки.
Установка расширения BlockSite
После того, как вы добавите расширение, оно запросит у вас разрешение на запись данных о просмотренных страницах, в чем вы можете отказать.
После этого вы увидите пользовательский интерфейс приложения, где вы сможете добавить свой самый первый заблокированный сайт. Просто введите URL-адрес и нажмите клавишу ВВОД, чтобы заблокировать любой веб-сайт, например, reddit.com:
.Добавление сайтов в список заблокированных сайтов
Теперь, если вы попытаетесь посетить Reddit в середине рабочего дня, вместо этого вы увидите всплывающее окно с этой опцией.
Страница попытки посещения заблокированного сайта
Вместо бесконечных субреддитов разочарованный щенок будет мотивировать вас вернуться к работе.
Как заблокировать сайты в режиме инкогнито
По умолчанию в режиме инкогнито настройки расширения не применяются, и BlockSite не является исключением.
Итак, чтобы блокировать сайт и при использовании режима инкогнито Chrome, перейдите в настройки расширения. Если вы уже закрыли вкладку, вы сможете найти расширение BlockSite на своей панели инструментов.
Настройки BlockSites
Оттуда перейдите на страницу настроек и нажмите кнопку «Включить в режиме инкогнито» в самом верху страницы.
BlockSite включен в режиме инкогнито
Теперь, даже если вы попытаетесь получить доступ к заблокированным страницам в режиме инкогнито, вы не сможете их открыть.
Как защитить паролем ваши заблокированные сайты (для родительского контроля и офисных компьютеров)
Если вы обеспокоенный родитель или офис-менеджер, желающий повысить продуктивность, вам нужно сделать еще один шаг.
Если вы просто используете расширение, пользователи могут просто найти страницу плагина и без проблем разблокировать страницы.Чтобы этого не произошло, нужно добавить к расширению защиту паролем.
Для этого перейдите на страницу сведений о BlockSite и перейдите на вкладку защиты паролем. Оттуда выберите первый вариант и введите свой адрес электронной почты и желаемый пароль.
Добавление защиты паролем к BlockSite
После того, как вы зарегистрируетесь и войдете в систему, всем пользователям Chrome необходимо будет войти в систему, чтобы внести изменения.
Если вы хотите управлять своим почтовым ящиком Gmail таким же образом, у нас есть список из 22 надстроек Gmail, которые помогут вам улучшить работу с почтовым ящиком.
Как временно заблокировать веб-сайт в Chrome
Если вы не хотите постоянно блокировать веб-сайты, а, скорее, временно блокируете отвлекающие факторы во время работы, BlockSite также предлагает эту опцию.
Но чтобы использовать его, необходимо, чтобы расширение было закреплено. Поэтому, если вы не видите значок на панели инструментов, вам нужно добавить его, щелкнув кусок головоломки, а затем закрепив BlockSite.
Закрепление расширения BlockSite в Chrome
Затем щелкните значок BlockSite на панели инструментов, перейдите на вкладку «Рабочий режим» и нажмите кнопку «Начать работу».
Рабочий режим
Затем вы можете добавить сайты, которые хотите заблокировать, в список и нажать «Продолжить» после того, как добавите их все.
Добавление сайтов в режим работы BlockSite
Далее вы можете установить интервалы работы и перерыва. По умолчанию интервал техники Помидора составляет 25 минут, после чего следует 5-минутный перерыв. Вы также можете установить 8-часовой рабочий день.
Запуск таймера рабочего режима
Чтобы сделать еще больше, просмотрите наш список лучших расширений Chrome для пользователей WordPress для повышения производительности.
Как заблокировать веб-сайт в Chrome без расширения
Не хотите использовать расширение Chrome для блокировки веб-сайтов? Вы можете полностью заблокировать веб-сайты, воспользовавшись двумя дополнительными способами:
- Если вы являетесь администратором, вы можете использовать редактирование файла hosts для ограничения доступа к сайтам.
- Вы можете блокировать веб-сайты на уровне маршрутизатора, не позволяя вашим детям (или сотрудникам) получать доступ к отвлекающим сайтам на любом устройстве, подключенном к Wi-Fi.
1.Блокировка веб-сайтов Редактирование файла Hosts
В Windows вы можете блокировать веб-сайты для Chrome и всех других веб-браузеров, используя так называемый «файл хостов».
Он находится в следующей папке: C: \ Windows \ system32 \ drivers \ etc
Проводник для Windows
Убедитесь, что вы открыли файл hosts с помощью Блокнота или другого базового текстового редактора.
Отсюда вы хотите добавить строки с IP вашего localhost перед любым доменом, который вы хотите заблокировать, например:
127.0.0.1 www.netflix.com
127.0.0.1 www.reddit.com
Добавьте новые строки кода после последней закомментированной строки, которая начинается с символа #. Убедитесь, что между IP-адресом localhost и доменными именами веб-сайта есть пробел.
Теперь нажмите CTRL + S или сохраните вручную из меню, чтобы обновить файл (, а не , сохраните файл с расширением .txt).
Если вы получили сообщение, не позволяющее сохранить изменения, возможно, вам придется сбросить права доступа к файлу.Для этого щелкните файл правой кнопкой мыши и выберите в раскрывающемся меню ссылку «Свойства».
Разрешает доступ к файлам в Windows
Предоставьте пользователю права на полный контроль и нажмите «Применить». Теперь вы сможете без проблем редактировать содержимое файла и сохранять его.
Попытайтесь сохранить файл еще раз, и все должно получиться. Теперь, когда вы сохранили файл, настало время для момента истины.
Теперь, когда вы сохранили файл, настало время для момента истины.
Откройте Chrome и попробуйте посетить один из заблокированных сайтов.
Netflix заблокирован файлом hosts
Если вы все сделали правильно, у вас не должно быть доступа ни к одному веб-сайту из списка из любого браузера.Вы даже не сможете начать загрузку страницы.
Для пользователей macOS все не сильно отличается. Вот что тебе следует делать.
Откройте свой терминал и введите следующую команду:
Судо нано / и т. Д. / Хосты Затем переместите курсор в последнюю строку и добавьте все веб-сайты, которые вы хотите заблокировать, следуя этой структуре:
127.0.0.1 www.apple.com После добавления всех веб-сайтов сохраните изменения и выйдите из файла.Чтобы убедиться, что все изменения были внесены, вам может потребоваться очистить кеш DNS.
2. Блокировка веб-сайтов с помощью маршрутизатора (Mac и Windows)
Если ваш маршрутизатор имеет функцию блокировки веб-сайтов в вашей сети, вы можете использовать ее для блокировки веб-сайтов в Chrome и других браузерах. Фактически, он также блокирует сайты на любом устройстве, подключенном к Wi-Fi, включая планшеты и мобильные телефоны.
Многие маршрутизаторы используют 192.168.1.1 в качестве IP-адреса по умолчанию, но это не всегда так, поэтому вам необходимо подтвердить их адрес.
Первое, что вам нужно сделать, это найти IP-адрес вашего маршрутизатора , чтобы вы могли получить доступ к настройкам.
Чтобы узнать IP-адрес вашего маршрутизатора на компьютерах Mac, откройте Системные настройки, щелкнув значок Mac. Затем откройте окно «Сеть».
Подпишитесь на информационный бюллетень
Мы увеличили наш трафик на 1187% с помощью WordPress.
Присоединяйтесь к более чем 20 000 других людей, которые получают нашу еженедельную рассылку с инсайдерскими советами по WordPress!
Подпишись сейчасСетевые настройки на Mac
Отсюда вам нужно выбрать соответствующее соединение, Wi-Fi или Ethernet, и вы увидите IP-информацию под статусом.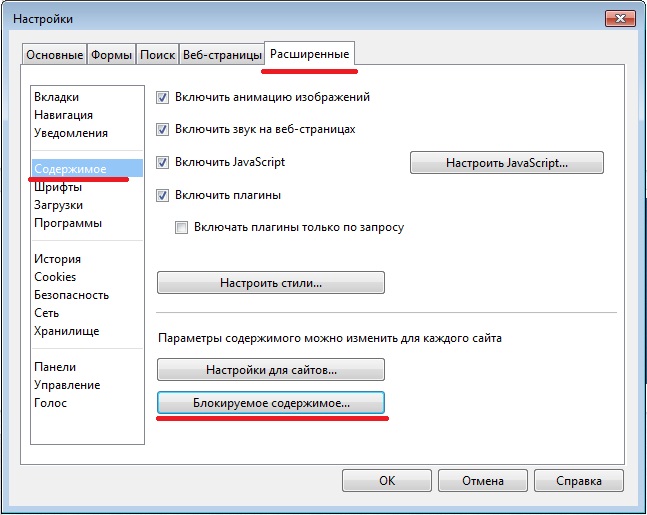
IP-адрес
Скопируйте и вставьте адрес в адресную строку браузера, чтобы получить доступ к маршрутизатору.
У вас есть компьютер с Windows? Вот как узнать IP-адрес вашего маршрутизатора.
На компьютерах с Windows вы можете открыть командную строку, выполнив поиск «cmd» и нажав клавишу ВВОД.
Командная строка Windows
После открытия введите «ipconfig» и нажмите Enter. Вы увидите адрес своего маршрутизатора в разделе «Шлюз по умолчанию».
Шлюз по умолчанию
Скопируйте и вставьте адрес в адресную строку браузера, чтобы получить доступ к маршрутизатору.
Далее вам необходимо отредактировать настройки вашего роутера.
Для этого вам необходимо иметь регистрационную информацию администратора для вашего маршрутизатора. Если вы не меняли его, это будет написано на документации / коробке, в которой пришел ваш маршрутизатор.
Скопируйте и вставьте адрес в Chrome, и вы увидите запрос на вход администратора.
Пример приглашения на вход в роутер
Заключительные шаги зависят от вашего маршрутизатора. Например, маршрутизаторы Netgear заблокировали настройки сайта на вкладке «Безопасность».
Настройки безопасности маршрутизатора
Оттуда вы можете прокрутить вниз до раздела «Блокировать сайты» и заблокировать сайты по ключевым словам или доменным именам.
Блокировать сайты с настройками вашего роутера
Введите имя домена в поле, нажмите кнопку «Добавить ключевое слово», и вы успешно заблокируете веб-сайт через маршрутизатор.
Как заблокировать веб-сайт в Chrome (мобильный)
В отличие от настольных компьютеров, здесь используется другой подход для разных устройств.На iPhone улучшены собственные настройки конфиденциальности, а это значит, что вам не нужно приложение для блокировки сайтов.
Итак, у нас есть один раздел для телефонов Android и один раздел для iPhone ниже.
Как заблокировать сайты на Android
Самый простой способ заблокировать веб-сайты на телефоне Android — использовать приложение BlockSite.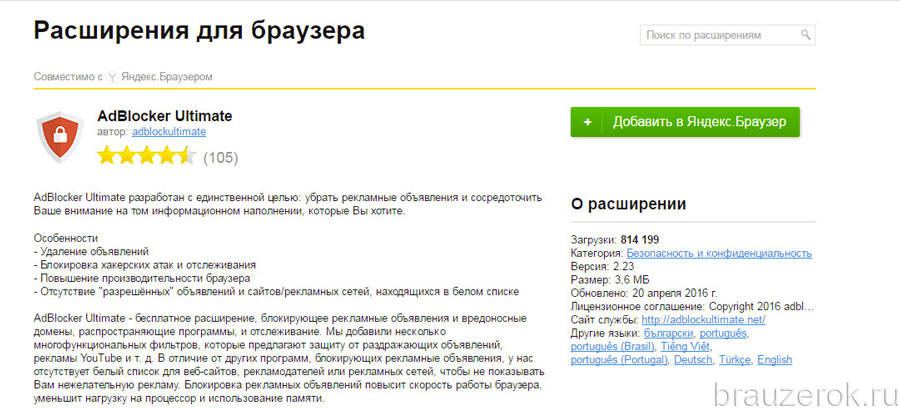 Во-первых, вам нужно найти и установить приложение в Google Play Store.
Во-первых, вам нужно найти и установить приложение в Google Play Store.
Приложение BlockSite для Android
Затем вам нужно отредактировать настройки специальных возможностей, чтобы предоставить приложению доступ (приложение поможет вам это сделать).На большинстве телефонов раздел BlockSite находится внизу настроек.
Доступность приложения BlockSite
После этого вы можете начать блокировать веб-сайты на своем телефоне.
Щелкните знак плюса, чтобы начать блокировку вашего самого первого сайта.
Блокировка вашего первого сайта
Найдите ключевое слово или имя домена и выберите веб-сайт или приложение, которое хотите заблокировать.
Добавление сайтов в блок
Выбрав сайт, нажмите Готово, чтобы сохранить настройки.
Блокировка нового сайта в Chrome (мобильный)
Вы официально заблокировали свой первый сайт на Android.
Если вы попытаетесь посетить заблокированный сайт, вы увидите того же разочарованного щенка, что и на своем настольном компьютере.
Сообщение о заблокированном сайте
Как заблокировать сайты на iOS
Если у вас одна из более новых моделей iPhone, вам даже не нужно устанавливать приложение, чтобы начать блокировать сайты. Вы можете сделать это в настройках iPhone.
Сначала перейдите на экран общих настроек телефона, прокрутите вниз и коснитесь ссылки «Время экрана».
Параметр экранного времени iPhone
Затем прокрутите вниз и коснитесь ссылки «Контент и ограничения конфиденциальности».
Настройки iPhone — содержание и конфиденциальность
Затем прокрутите вниз настройки ограничений содержимого, пока не найдете вкладку «Веб-контент» и коснитесь ее.
Ограничения на содержимое в iOS
Отсюда вы можете выбрать один из доступных вариантов:
- Неограниченный доступ
- Ограниченные сайты для взрослых
- Только разрешенные веб-сайты
Выберите параметр «Ограничить веб-сайты для взрослых», и вы можете начать добавлять определенные веб-сайты, которые никогда не разрешать.
Ограничение доступа к сайту в iOS
Когда вы добавляете веб-сайты в список, вы даже не сможете начать их загрузку, независимо от того, подключены ли они к домашнему Wi-Fi или тарифному плану.
Как заблокировать уведомления в браузере Chrome
Блокировка веб-сайтов — это половина дела, поскольку уведомления также могут нарушить (и испортить) вашу продуктивность. Итак, давайте посмотрим, как их остановить в Chrome.
Чтобы заблокировать уведомление, вам не нужно расширение или редактировать какие-либо файлы или настройки ОС.
Вы можете заблокировать push-уведомления с сайтов в общих настройках конфиденциальности Chrome. Вы можете сразу попасть туда по этому URL-адресу: chrome: // settings / content / notifications или перейти на экран настроек и нажать Конфиденциальность и безопасность .
Блокировать уведомления в Chrome
Затем перейдите в «Настройки сайта» и перейдите на страницу уведомлений.
Настройки Chrome — уведомления
Теперь вы можете либо полностью запретить сайтам запрашивать разрешение на отправку уведомлений, либо заблокировать отдельные сайты по URL-адресу.
Блокировать уведомления с веб-сайтов
Блокировка уведомлений в Chrome Mobile
В мобильной версии Chrome для iOS (iPhone и iPad) уведомления по умолчанию отключены, поэтому настройки уведомлений отсутствуют, и их не нужно редактировать.
На Android заблокировать уведомления даже проще, чем на настольной версии. Вот как это сделать.
Откройте Chrome, нажмите кнопку «Дополнительно» в углу, прокрутите вниз и коснитесь ссылки «Настройки».
Настройки Chrome для мобильных устройств
Оказавшись там, прокрутите вниз и щелкните ссылку «Уведомления».
Настройки уведомлений
Отсюда вы можете отключить все уведомления приложений (включая все сайты) одним нажатием.
Включение / отключение уведомлений в Chrome
Если вы хотите заблокировать уведомления с определенных сайтов, вы можете прокрутить вниз до раздела сайтов и нажать кнопку рядом с нужным сайтом.
Блокировка уведомлений с определенных веб-сайтов
Если вы хотите заблокировать веб-сайты для себя или своих детей, это руководство поможет вам.❌Нажмите, чтобы написать твитСводка
Ваша работа зависит от того, что вы можете сделать, а не от часов, проведенных за компьютером.
Вот почему вы должны постараться помочь себе и свести к минимуму отвлекающие факторы. Если вы выполните действия, описанные в этом руководстве, вы можете легко заблокировать веб-сайты в Chrome на любом устройстве, которое захотите. Вам больше не нужно отвлекаться на компьютер, мобильный телефон или планшет.
Теперь ваша очередь: как сделать так, чтобы отвлекающие факторы не мешали вашему рабочему процессу? Какие приложения вы используете? Делитесь ими в комментариях!
Если вам понравилась эта статья, то вам понравится хостинговая платформа Kinsta WordPress.Ускорьте свой сайт и получите круглосуточную поддержку от нашей опытной команды WordPress. Наша инфраструктура на базе Google Cloud ориентирована на автоматическое масштабирование, производительность и безопасность. Позвольте нам показать вам разницу в Kinsta! Ознакомьтесь с нашими тарифами
Как блокировать плохие веб-сайты — или просто приступить к делу
LeechBlock NG для Chrome и Firefox не так универсален, как BlockSite, но он выполняет свою работу, и его можно использовать бесплатно. Если вам просто нужно что-то действительно простое для управления списком сайтов, от которых вы хотите держаться подальше, это один из лучших инструментов браузера, с которыми мы сталкивались для этого.
В инструменте доступно множество настроек: вы можете разделить сайты максимум на шесть групп (например, для социальных сетей, покупок и т. Д.), И вы можете ограничить блокировку определенным временем дня. Также есть режим полной блокировки, который помогает вам сосредоточиться на одной работе.
Изучите расширенные возможности LeechBlock NG, и вы сможете фактически отключить доступ к расширению в определенное время — так что практически невозможно обойти ограничения, которые вы наложили на себя. Хорошо, вы можете просто открыть браузер без установленного LeechBlock NG, но это может, по крайней мере, дать вам паузу для пересмотра.
Хорошо, вы можете просто открыть браузер без установленного LeechBlock NG, но это может, по крайней мере, дать вам паузу для пересмотра.
Cold Turkey
Дэвид Нилд через WindowsCold Turkey — это настольное приложение для Windows и macOS (с соответствующими надстройками браузера), которое не мешает блокировать веб-сайты. Вы можете заблокировать определенные сайты, весь Интернет, весь Интернет , кроме для определенных веб-сайтов, и даже определенные поисковые запросы Google, которые вы не хотите запускать.
Как только блокировка применена, она действительно применяется — вы даже можете отключить доступ к диспетчеру задач (Windows) или Activity Monitor (macOS), а также к деинсталлятору Cold Turkey, чтобы не отвлекаться от сайты, которые вы не хотите видеть. Это комплексный пакет, который также ведет статистику, чтобы вы могли видеть, сколько раз вы пытались получить доступ к заблокированным веб-сайтам. (Есть менее строгий режим, который позволяет вам разбивать блоки, если вы действительно этого хотите).
Вы можете использовать Cold Turkey бесплатно или заплатить единовременную плату в размере 39 долларов за лицензию Pro и некоторые полезные дополнения, в том числе запланированные блоки, таймеры, которые помогут вам сосредоточиться на работе, защиту паролем для настроек приложения и режим «Замороженная индейка», который полностью блокирует доступ к Windows или macOS, заставляя вас делать что-то, кроме пристального взгляда на экран.
Freedom
Фотография: FreedomКак заблокировать веб-сайты в Google Chrome
- Независимо от того, хотите ли вы заниматься чем-то на работе или удерживать детей от посещения нежелательных сайтов, блокировка веб-сайтов в браузере Google Chrome может оказаться хорошей идеей.
- Используя бесплатное и простое в использовании расширение Chrome под названием BlockSite, вы можете упростить процесс блокировки сайтов в Chrome в два клика.

- Есть несколько приложений, которые могут помочь вам блокировать сайты, когда вы выходите в Интернет через Chrome на мобильном устройстве.
- Посетите домашнюю страницу Business Insider, чтобы узнать больше.
Есть множество причин, по которым вы можете заблокировать веб-сайт в Google Chrome.
Может быть, вы настраиваете компьютеры, которые будут использоваться в школе, или настраиваете систему для собственного ребенка дома.Или, может быть, вы знаете свою собственную склонность сбиваться с курса в течение рабочего дня, просматривая Reddit или Instagram, когда вам следует, ну, знаете, работать.
Какой бы ни была причина блокировки веб-сайтов в Google Chrome, это очень просто. Вам просто нужно установить и научиться использовать простое расширение под названием BlockSite.
Как заблокировать веб-сайты в Google Chrome на настольном компьютереВойдите в свою учетную запись Google и затем щелкните панель поиска URL-адреса в верхней части экрана.
1. Погуглите слова «блокировать расширение сайта».
2. Щелкните ссылку «Блокировать сайт — Блокировщик веб-сайтов для Chrome ™ — Google Chrome», которая, вероятно, будет первым или вторым попаданием.
3. Щелкните синее поле в верхней части экрана с надписью «ДОБАВИТЬ В ХРОМ».
Нажмите кнопку «Добавить в Chrome».Стивен Джон / Business Insider 4.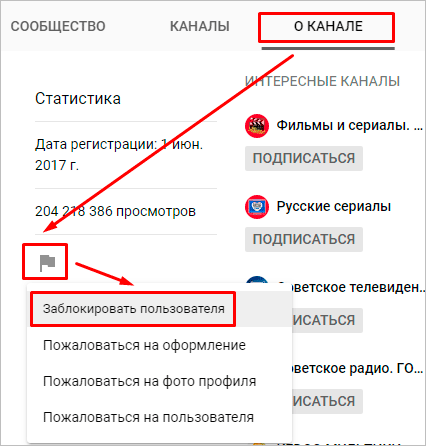 Во всплывающем окне нажмите «Добавить расширение».
Во всплывающем окне нажмите «Добавить расширение».
Теперь в правом верхнем углу экрана вы должны увидеть оранжевый значок щита с символом отмены на нем. Щелкните этот значок, затем нажмите значок шестеренки в верхней части всплывающего окна, чтобы получить доступ к настройкам.
В настройках BlockSite необходимо установить пароль и учитывать временные настройки блока «Режим работы».
Как только вы это сделаете, вы будете готовы к блокировке сайтов. Это можно сделать двумя способами:
1. На странице настроек BlockSite нажмите «Блокировать сайты» в меню слева, а затем вручную введите веб-сайты, которые нужно заблокировать, на панели справа.
2. Перейдите на веб-сайт, который вы хотите заблокировать, и щелкните красный щит BlockSite, затем нажмите «Заблокировать этот сайт» во всплывающем окне.
Как только вы перейдете на веб-сайт, который хотите заблокировать, щелкните значок BlockSite на панели задач и нажмите «Заблокировать этот сайт».» Стивен Джон / Business InsiderВы также можете блокировать сайты на основе языка, содержащегося в их URL-адресах на вкладке «Блокировать по словам» на странице настроек BlockSite.
Если вы когда-нибудь захотите изменить заблокированный статус сайта, вы можете щелкнуть щит, перейти в настройки и перейти на вкладку «Блокировать сайты». Щелкните красный кружок с белой линией, чтобы мгновенно разблокировать соответствующий сайт.
Как заблокировать веб-сайты в Google Chrome на мобильном телефоне Если вы хотите заблокировать веб-сайты с помощью телефона Android, вы можете использовать приложение BlockSite из магазина Google Play. Есть множество других сторонних приложений, которые также работают на телефонах Android, но мы рекомендуем использовать BlockSite.
Есть множество других сторонних приложений, которые также работают на телефонах Android, но мы рекомендуем использовать BlockSite.
Чтобы заблокировать веб-сайты на iPhone, вы можете загрузить такое приложение, как Website Blocker или Zero Willpower.Обязательно включите приложения в настройках вашего телефона.
Как заблокировать веб-сайты в Google Chrome за минуту
Как заблокировать веб-сайты в Google Chrome
- Использование контролируемого пользователя
- Использование расширения Chrome
- Блокировка веб-сайтов полностью на компьютере с Windows
- Использование стороннего программного обеспечения / службы
- Настройка маршрутизатора (для опытных пользователей)
Блокировка некоторых веб-сайтов может быть весьма полезной.Например, некоторые сайты содержат вредоносные программы, вирусы или могут содержать много рекламы. По имеющимся данным, наиболее широко используемым браузером является Google Chrome. Таким образом, вам также может потребоваться узнать, как заблокировать веб-сайты в Google Chrome в течение минуты.
Блокировка веб-сайтов также может быть полезной, если вы хотите, чтобы пользователи открывали только определенный тип сайтов. Лучший пример — для детей, то есть родительского контроля.
Есть несколько причин, по которым вы хотите заблокировать определенные веб-сайты.Вот некоторые из них:
- Попытка украсть личные данные
- содержит вирусы и вредоносные программы
- неподходящий контент и защитить детей от аморального контента
- Чтобы оставаться сосредоточенным, когда вы хотите учиться, и не хотите отвлекаться на социальные сети сетевые сайты
Как вы, возможно, знаете, ранее мы рассмотрели, как получить доступ к заблокированным веб-сайтам, и в этом руководстве мы покажем вам, как предотвратить их с помощью Google Chrome. Есть также другой способ заблокировать веб-сайты на вашем компьютере, но, вероятно, мы обсудим его позже в этой статье.
Есть также другой способ заблокировать веб-сайты на вашем компьютере, но, вероятно, мы обсудим его позже в этой статье.
Шаги по блокировке веб-сайтов в Google Chrome
Метод 1. Использование контролируемого пользователя
Это может показаться необычным, но лучший способ добиться блокировки веб-сайта — создать контролируемую учетную запись пользователя в Google Chrome, а затем переключиться на вновь созданного пользователя. . Вот как это сделать:
- Откройте Google Chrome. Перейдите в Настройки, используя меню из трех точек в правом верхнем углу рядом с адресной строкой.
- Затем в разделе «Люди» вы найдете «Управление другими людьми».
- Теперь нажмите «Добавить человека» и введите имя нового пользователя.Не забудьте поставить галочку в поле «Наблюдать за этим человеком» и затем сохраните этого человека.
- Теперь перейдите на https://chrome.google.com/manage, перейдите в «Разрешения» и нажмите «Управление».
- Добавьте список веб-сайтов, которые вы хотите заблокировать. (Выберите подходящее поведение для URL)
Это было просто, правда?
Метод 2: Использование расширения Chrome
- Прежде всего, вам нужно будет загрузить расширение с именем Block Site из Интернет-магазина Chrome.
- Теперь перейдите на веб-сайт, который вы хотите заблокировать.Щелкните правой кнопкой мыши и выберите «Добавить текущий сайт в черный список».
- Теперь вы увидите что-то вроде этого. Это означает, что вы успешно заблокировали этот сайт.
- Теперь, чтобы сделать его еще более интересным и защитным, вы можете перенаправить заблокированный URL вместо показа заблокированного. Это заставит пользователя думать, что что-то не так с компьютером или подключением к Интернету. Вы можете получить доступ к этим настройкам, перейдя в параметры этого расширения.
- Кроме того, для дополнительной безопасности вы можете купить премиум-версию расширения, чтобы включить защиту от удаления паролем.

- Вы также можете заблокировать веб-сайты, содержащие определенные слова и фразы, используя параметр «Заблокированные слова» в расширении.
- Также вы можете настроить блокировку сайтов только в определенный промежуток времени, используя меню «Активные дни и время».
Если вам не нравится расширение, которое мы упомянули выше, вы можете попробовать расширение Blockit. К сожалению, Blockit больше не доступен в магазине Chrome, поэтому вам придется загрузить его со стороннего веб-сайта, такого как Softpedia.Настроить это расширение очень просто и очень похоже на то, что мы сделали выше.
Теперь, если вы планируете заблокировать веб-сайты таким образом, чтобы никто не мог получить к ним доступ из любого браузера. Вас также может заинтересовать следующий метод. Итак, приступим:
Метод 3: полностью заблокировать веб-сайты на компьютере с Windows
- Войдите в свой компьютер с Windows, используя учетную запись администратора.
- Откройте проводник и перейдите в папку C: \ Windows \ System32 \ drivers \ etc \
- Откройте файл с именем hosts с помощью Блокнота или Notepad ++.
- Теперь добавьте эту строку, чтобы заблокировать google.com.127.0.0.1 google.com
- Теперь сделайте то же самое для каждого веб-сайта, который вы хотите заблокировать. (Каждая запись в новой строке)
- Сохраните файл и перезагрузите компьютер.
- Теперь откройте любой браузер и проверьте, работает ли этот метод или нет.
Метод 4: Использование стороннего программного обеспечения / службы
Вы всегда можете использовать стороннее программное обеспечение, такое как антивирус или программное обеспечение родительского контроля, чтобы легко управлять им и делать это за вас.
Метод 5: Настройка маршрутизатора (для опытных пользователей)
Этот процесс поможет вам заблокировать веб-сайты во всей вашей сети. Помните, что изменение конфигурации маршрутизатора может привести к серьезным проблемам и может потребовать перенастройки. Чтобы предотвратить это, мы рекомендуем вам сделать резервную копию конфигурации вашего маршрутизатора, прежде чем вносить какие-либо изменения. Без промедления приступим:
Чтобы предотвратить это, мы рекомендуем вам сделать резервную копию конфигурации вашего маршрутизатора, прежде чем вносить какие-либо изменения. Без промедления приступим:
- Откройте конфигурацию маршрутизатора, используя его IP-адрес или URL. (Обычно это 192.168.0.1 или 192.168.1.1)
- У разных роутеров разные админпанели. Найдите что-нибудь с надписью URL-фильтр, брандмауэр или родительский контроль.
- Поищите возможность заблокировать URL в панели администратора. Добавьте все URL-адреса, которые вы хотите заблокировать, в настройках.
- Следуйте инструкциям и перезагрузите маршрутизатор, если потребуется.
- Вот и все, что вы успешно заблокировали сайты во всей своей сети.
Итак, это было о том, как можно блокировать веб-сайты в Google Chrome.Есть несколько других расширений, таких как SiteBlock, Simple Blocker, StayFocused и т. Д., Которые помогут вам сделать то же самое, но мы считаем его лучшим из всех.
Как заблокировать сайт в Chrome
Chrome — безусловно, самый популярный браузер в мире, через него проходит около 90 процентов веб-трафика.
Тем не менее, Google создал относительно немного методов для прохождения Интернета через фильтры или экраны конфиденциальности в Chrome.По большому счету, чтобы найти решение любой проблемы, требуется расширение.
✕Существует множество причин для блокировки веб-сайта, но одна из наиболее распространенных — это фокус. Очень часто наша производительность падает из-за открытого доступа к приложениям и веб-сайтам, которые нас отвлекают. Кем бы они ни были — социальными сетями, другими приложениями для повышения производительности — бывают моменты, когда лучше отключить остальной мир и сосредоточиться на продуктивности.
Здесь мы покажем вам, как заблокировать веб-сайт в Chrome, и продемонстрируем приложение, которое поможет вам достичь идеальной нирваны продуктивности на вашем Mac.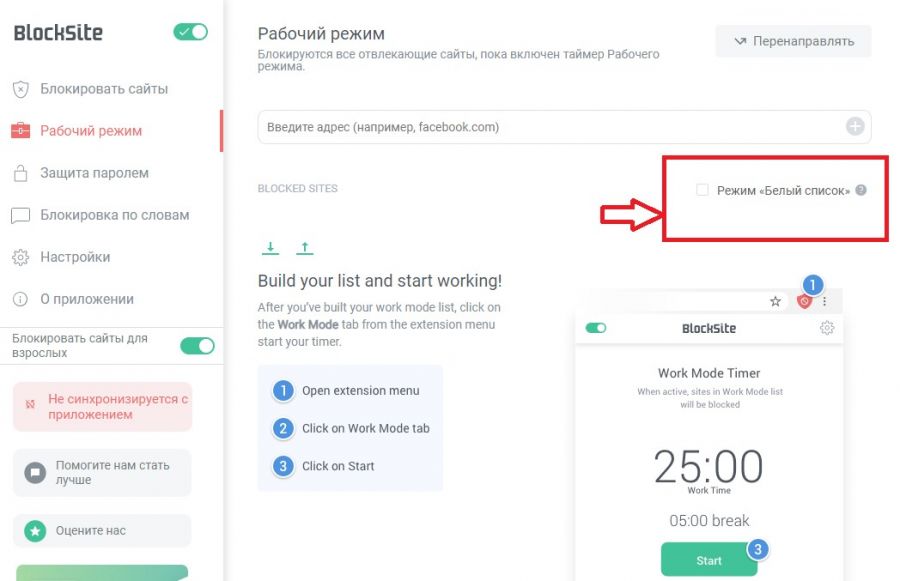
Как заблокировать неприемлемые веб-сайты в Chrome
Chrome — это собственная экосистема. Вы можете блокировать сайты только через расширение в Chrome, но вы можете использовать приложение для блокировки сайтов. Для этого нам нравится Focus.
Focus может блокировать веб-сайты в Chrome и Safari, что сразу же делает его гораздо лучшим решением, чем просто использование расширения Chrome. Для поклонников Safari Focus практически необходим.
Focus может управлять любым браузером и блокировать любой понравившийся веб-сайт.Он поставляется с некоторыми предустановленными опциями, которые вы можете удалить, если хотите. Вы также можете создать расписание блокировки сайтов; Если вы хотите быть невероятно дисциплинированным и сосредоточенным на работе, Focus — отличный способ не отвлекаться в рабочее время, но не тогда, когда вы наслаждаетесь досугом.
Приложение также легко настраивается. Он поставляется с предварительно загруженными цитатами, которые появляются, когда вы пытаетесь посетить заблокированный сайт, но, как вы можете видеть ниже, можно добавить свои собственные!
Когда вы закончите выбирать, какие веб-сайты заблокировать, не забудьте, что Focus также может ограничить доступ к определенным приложениям на вашем Mac.Опять же, все это управляется вашим расписанием фокусов, поэтому вы не потеряете доступ к каким-либо приложениям.
Если есть одна вещь, о которой следует помнить, так это то, что Focus живет в строке меню. Также по умолчанию при запуске Focus используется 25-минутный сеанс, хотя мы думаем, что лучше всего настроить Focus для создания обычного расписания. Есть также аналитические маркеры, которые показывают, сколько времени вы сэкономили с помощью Focus, что повышает производительность труда.
Вот как заблокировать сайт в Chrome, но это точно не единственный способ.
Как использовать расширения Chrome для блокировки веб-сайтов и социальных сетей
Как мы уже упоминали, для блокировки веб-сайта в Chrome требуется расширение. Расширения Google Chrome можно найти в его Интернет-магазине. Вот пошаговое руководство по навигации по Интернет-магазину Google и поиску хорошего расширения, чтобы вы могли навсегда заблокировать определенные веб-сайты в Chrome:
Расширения Google Chrome можно найти в его Интернет-магазине. Вот пошаговое руководство по навигации по Интернет-магазину Google и поиску хорошего расширения, чтобы вы могли навсегда заблокировать определенные веб-сайты в Chrome:
- Откройте новую вкладку в Chrome или откройте Chrome.
- На главном экране перейдите к значку «приложения» или перейдите на вкладку «Интернет-магазин» под строкой поиска Google.Вы также можете перейти прямо на https://chrome.google.com/webstore/category/extensions
- Убедитесь, что выбрано «Расширения».
- В поле поиска введите «заблокировать сайт».
- Выберите блокировщик, который хотите добавить. В этом руководстве мы выберем «Блокировать сайт». Оттуда просто выберите «добавить в Chrome».
- . В появившемся всплывающем окне нажмите «Добавить расширение». Затем вам нужно будет согласиться с условиями блокировки сайта в новом окне.
- Введите веб-сайт, который вы хотите заблокировать, и нажмите значок «плюс».
Вы можете добавить столько сайтов, сколько захотите.Просто имейте в виду, что расширение запомнит, что это заблокированные сайты в Chrome, и не даст вам получить к ним доступ. Когда вы попытаетесь посетить сайт, он напомнит вам, что сайт заблокирован.
Вы можете блокировать сайты по любой причине. Безопасность, вероятно, не является вашим приоритетом; это не потому, что вы не заботитесь о конфиденциальности или безопасности в Интернете, а потому, что в современных веб-браузерах, таких как Chrome, есть встроенные настройки, которые затрудняют посещение гнусных веб-сайтов.Чтобы посетить «плохой» веб-сайт, вам придется обойти очень отчетливое всплывающее окно.
Расширения хороши, но помните, что добавление большого количества расширений в Chrome в конечном итоге снизит производительность вашего Mac. В любом случае Chrome требует больших ресурсов, поэтому добавление большего количества ресурсов — осторожный путь.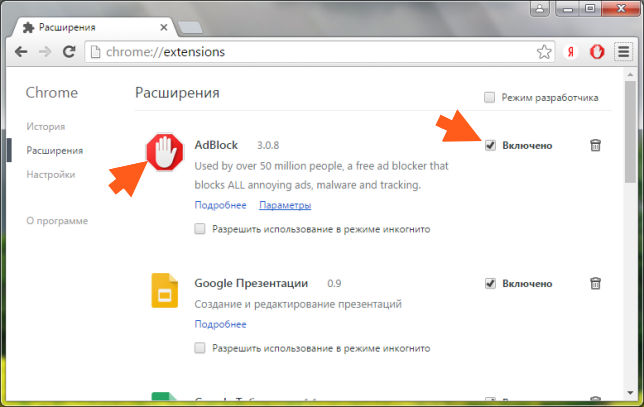
Вот почему мы предпочитаем Focus. Автономное приложение Focus делает гораздо больше, чем любое расширение. Он помогает вам управлять расписанием, дает представление о том, сколько времени вы экономите, и, что нам больше всего нравится, может блокировать приложения, которые вас отвлекают.Извините, но ваши полуденные игровые запои могут закончиться!
Лучше всего то, что Focus предоставляется бесплатно в рамках семидневной пробной версии Setapp, лучшего в мире набора приложений для вашего Mac. В дополнение к Focus вы получите немедленный и неограниченный доступ к множеству других замечательных приложений практически для любого варианта использования, который вы можете себе представить в постоянно растущем наборе приложений Setapp. Когда ваша недельная пробная версия закончится, Setapp будет стоить всего 9,99 доллара в месяц! Попробуйте сегодня!
Блокирование неприемлемых веб-сайтов на рабочем месте
- Один из способов повысить производительность труда сотрудников — заблокировать веб-сайты, которые вы не хотите, чтобы они посещали.
- У каждого браузера есть собственный способ блокировки веб-сайтов, даже если они не входят в стандартную установку.
- Вы можете приобрести программное обеспечение для мониторинга, которое будет фиксировать каждое движение ваших сотрудников.
Когда сотрудники работают за ваши деньги, вы должны быть уверены, что они не зря тратят время. Если вы беспокоитесь о производительности или о том, что ваши сотрудники могут проводить рабочее время на неподходящих веб-сайтах, вы можете подумать о том, чтобы заблокировать использование некоторых веб-сайтов сотрудниками.
Однако, прежде чем принимать меры и начинать ограничивать доступ, вы должны подумать о последствиях. Некоторые владельцы бизнеса не считают, что блокировка веб-сайтов — лучшая идея.
«Самый быстрый и эффективный способ демотивировать сотрудников — это не доверять им», — сказал Джонатан Причард, основатель и генеральный директор MattressInsider. «Ограничение доступа делает вас микроменеджером и на 100% снижает удовлетворенность сотрудников».
«Ограничение доступа делает вас микроменеджером и на 100% снижает удовлетворенность сотрудников».
Стивен Харт, генеральный директор Cardswitcher, согласен с тем, что блокировка всех веб-сайтов, не связанных с работой, контрпродуктивна.«Это естественно, что сотрудники собираются использовать Интернет, чтобы время от времени отдыхать на работе, на нечетную минуту, и эти перерывы могут помочь переориентировать разум», — добавил он.
Однако иногда требуется блокировка некоторых веб-сайтов. «С точки зрения безопасности есть сайты, которые представляют собой большую угрозу безопасности из-за своего содержимого», — сказал Ральф Лабарта, технический директор Engage PEO. «Так совпали, что сайты, которые создают большие риски, как правило, совмещены с нерабочими деятельностями — азартные игры, порно, политика и т.д.»
Некоторые владельцы бизнеса также решают блокировать веб-сайты, чтобы повысить производительность или гарантировать, что сотрудники не будут заходить на неподходящие веб-сайты на бизнес-устройствах. Если вы планируете ввести ограничения, вот несколько советов, которым следует следовать.
1. Будьте прозрачны с сотрудников.
Если вы решили ограничить использование веб-сайтов, будьте прозрачны со своими сотрудниками. Вы должны объяснить, какие веб-сайты и категории вы ограничиваете и почему. Сотрудники оценят прозрачность и не будут тратить время на обращение в ИТ-отдел, если у них возникнут проблемы с доступом заблокированный сайт.
Labarta рекомендует также включать информацию в политику использования Интернета. «Политика должна включать протокол для доступа к сайтам, которые заблокированы, но может потребоваться законный доступ, предупреждение о том, что попытка сойти с ограничениями сайта является нарушением политики, и предупреждение о том, что все действия сайта отслеживаются».
Если вы планируете заблокировать веб-сайты социальных сетей, Причард рекомендует сначала создать политику в отношении социальных сетей и вмешиваться только в случае возникновения проблемы.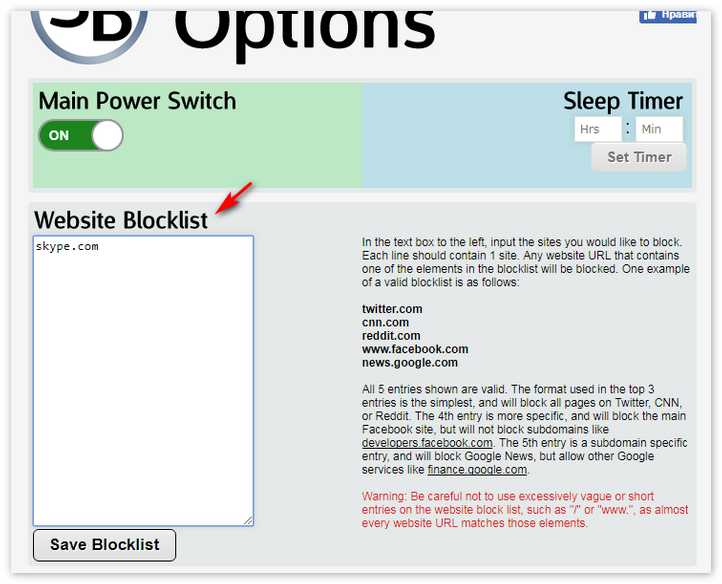
«Вместо ограничения доступа создайте корпоративную политику в отношении социальных сетей», — сказал он. «Этот документ должен включать руководящие принципы того, что вы ожидаете от времени, проведенного на сайтах социальных сетей в рабочее время. Дайте им структуру, [и] позвольте им принимать решения самостоятельно».
2. Используйте расширение браузера.
Самый простой способ заблокировать веб-сайт или категорию веб-сайтов в Google Chrome или Mozilla Firefox — с помощью надстройки браузера BlockSite. С помощью этого дополнения вы можете заблокировать определенные веб-сайты, такие как Facebook, все веб-сайты для взрослых одним щелчком мыши или URL-адреса, содержащие определенные слова.
BlockSite также работает в режиме инкогнито Chrome. Если вы беспокоитесь, что ваши сотрудники получат доступ к BlockSite для управления заблокированными веб-сайтами, вы можете установить пароль для ограничения доступа.
3. Используйте программное обеспечение для мониторинга сотрудников.
Если вам нужно более экстремальное решение, вам следует подумать о покупке программного обеспечения для мониторинга сотрудников. Программное обеспечение для мониторинга сотрудников может отслеживать практически каждое движение ваших сотрудников, от того, сколько минут они неактивны, до нажатия клавиш.
Некоторые из лучших программ для мониторинга сотрудников также предлагают функции фильтрации содержимого.Эти функции позволяют вам регулировать веб-сайты и определенные темы, такие как оружие, наркотики и нагота. Вы также можете заблокировать отдельные веб-сайты, вручную добавив их в список запрещенных веб-сайтов. Кроме того, вы можете создавать уведомления и предупреждения, которые запускаются, когда сотрудник просматривает запрещенный контент. [Заинтересованы в программном обеспечении для мониторинга сотрудников? Ознакомьтесь с нашим руководством на business.com. ]
Как заблокировать веб-сайт в Chrome
Блокировка веб-сайтов в Chrome не является частью обычного процесса установки, но позволяет блокировать сайты. Computer Hope дает следующие пошаговые инструкции о том, как заблокировать веб-сайт в Chrome:
Computer Hope дает следующие пошаговые инструкции о том, как заблокировать веб-сайт в Chrome:
- Перейдите на веб-сайт Chrome и перейдите на страницу «Блокировать расширения сайта».
- В правой части страницы вверху есть кнопка с надписью «Добавить в Chrome». Щелкните эту кнопку.
- Появится окно с кнопкой «Добавить расширение». Щелкните здесь, чтобы подтвердить установку расширения. Как только вы увидите страницу с благодарностью, вы узнаете, что расширение установлено.
- В верхней правой части окна вы видите кнопку с тремя точками в ряду сверху вниз. Нажмите эту кнопку, которая является кнопкой настройки и управления Google Chrome.
- В меню выберите «Дополнительные инструменты», затем выберите «Расширения».
- Откроется страница «Параметры блокировки сайтов», на которой вы сможете войти на сайты, которые вы хотите заблокировать. Введите веб-сайт в поле и нажмите кнопку «Добавить страницу». Этот сайт сейчас заблокирован.
Как заблокировать веб-сайт в Firefox
Подобно Chrome, есть способы заблокировать веб-сайты в Firefox, даже если он не входит в стандартную установку.Computer Hope предоставляет следующие пошаговые инструкции о том, как заблокировать веб-сайт в Firefox:
- В списке меню в верхней части браузера выберите «Инструменты», затем щелкните «Надстройки».
- Перейдя на страницу диспетчера надстроек, найдите строку поиска в правом верхнем углу. Введите «BlockSite» в строку поиска. Лучшим результатом должен быть тот, который вам нужен — надстройка BlockSite. Нажмите кнопку «Установить».
- После установки программы вам необходимо перезапустить Firefox, чтобы завершить установку.
- Выберите меню «Инструменты», затем нажмите «Надстройки». В Диспетчере дополнений щелкните вкладку «Расширения».
- Вы увидите кнопку «Параметры», и она откроет экран настроек BlockSite. Отсюда нажмите кнопку «Добавить». Появится окно с вопросом, какие веб-сайты вы хотите заблокировать.
 Введите их здесь и нажмите «ОК». Нажмите «ОК», чтобы закрыть экран BlockSite.
Введите их здесь и нажмите «ОК». Нажмите «ОК», чтобы закрыть экран BlockSite.
Блокировщик веб-сайтов | Чистая няня
Net Nanny
® — самый эффективный и лучший блокировщик веб-сайтов, доступный для семей.С помощью программного обеспечения для блокировки веб-сайтов Net Nanny вы можете обеспечить безопасность вашей семьи в Интернете и настроить индивидуальные настройки, чтобы блокировал веб-сайты и блокировал категории веб-контента в зависимости от потребностей каждого члена вашей семьи. Net Nanny ® позволяет блокировать или разрешать определенные веб-сайты в зависимости от выбранных вами настроек, чтобы родители могли свободно пользоваться Интернетом, зная, что для детей предусмотрены соответствующие возрасту меры защиты. сайта
Net Nanny в блокаторе доказан, чтобы нежелательный контент и блок порнографии с лучшим интернетом фильтром доступных на рынке сегодня.Вы можете быть уверены в безопасности нашего программного обеспечения для родительского контроля и в том, что у вас есть возможность адаптировать ряд настроек в соответствии с разнообразными потребностями каждого члена вашей семьи, чтобы обеспечить им безопасность, пока они используют свои устройства в сети.
Узнайте, как блокировать веб-сайты на устройствах Windows, Android, Kindle Fire и iOS с помощью Family Protection Pass от Net Nanny.
Почему вам следует блокировать веб-сайты Ежедневно создаются тысячи новых веб-сайтов, поэтому сложно отслеживать, какие из них безопасны для детей.Многие семьи обращаются к черным спискам или спискам небезопасных или зрелых веб-сайтов, чтобы обезопасить своих детей от работы в Интернете. Фильтрация по черному списку — это старейшая и до сих пор наиболее распространенная форма , блокирующая на сегодняшний день веб-сайт . В черном списке, когда пользователь пытается перейти на веб-сайт, URL-адрес этого веб-сайта сравнивается с известным списком неприемлемых сайтов. Если сайт есть в списке, он заблокирован.
Если сайт есть в списке, он заблокирован.
Однако черные списки не могут обновляться так же быстро, как создаются новые небезопасные веб-сайты или учитываются часто изменяющиеся данные, созданные пользователями.Если ваша семья опирается на устаревших черных списки, чтобы сохранить ваши ребенок в безопасности в Интернете, есть высокая вероятность воздействия содержания взрослых , порнография или опасных веб-сайты. В этом случае черные списки подвержены недостаточной блокировке, поскольку их список веб-сайтов, вероятно, устарел и не успевает за контентом, созданным пользователями. Однако черные списки также могут быть чрезмерно заблокированы, запрещая доступ ко всем веб-сайтам, когда отдельные страницы на веб-сайте могут быть совершенно безопасными.
В отличие от большинства интернет-фильтров, которые блокируют целые веб-сайты, отмеченная наградами технология веб-фильтрации Net Nanny ® анализирует каждую веб-страницу, которую посещает ваш ребенок, а также контент в определенных приложениях.Наш фильтр содержимого затем мгновенно определяет, безопасно ли содержимое на этой веб-странице для просмотра вашим ребенком, на основе рекомендаций по категориям и ограничений веб-сайтов, которые вы предварительно определяете.
Поскольку Net Nanny ® полагается на Интернет-фильтрацию в реальном времени , ваша семья будет в большей безопасности от нежелательных или нежелательных веб-сайтов. Родители, использующие Net Nanny ® , по-прежнему имеют возможность индивидуально блокировать веб-сайты и могут составлять списки разрешенных и заблокированных веб-сайтов для каждого пользователя в своей учетной записи.Кроме того, родители могут выбирать из 14 различных категорий, чтобы разрешить, предупредить или заблокировать для своего ребенка.
Как работает Net Nanny ® Блокировка веб-сайтов Современная технология веб-фильтрации Net Nanny сканирует веб-сайты на предмет неприемлемого содержания в режиме реального времени. В отличие от другого программного обеспечения, Net Nanny ® не использует списки блокировок веб-сайтов для вырезания файлов cookie — вместо этого наше программное обеспечение для фильтрации Интернета, и , программное обеспечение для блокировки веб-сайтов сканирует контент на каждой веб-странице и блокирует его на основе категорий, которые вы выбираете для фильтрации. .
В отличие от другого программного обеспечения, Net Nanny ® не использует списки блокировок веб-сайтов для вырезания файлов cookie — вместо этого наше программное обеспечение для фильтрации Интернета, и , программное обеспечение для блокировки веб-сайтов сканирует контент на каждой веб-странице и блокирует его на основе категорий, которые вы выбираете для фильтрации. .
Net Nanny ® Программа родительского контроля сканирует веб-сайты, пока вы просматриваете их, в режиме реального времени, блокируя веб-сайты, содержащие материалы, отмеченные вами в настройках. С нашим родительским контролем вы можете быть уверены, что у вас есть мощность лучший интернет-фильтр и блокировщик веб-сайтов, защищающий вашу семью.
Интернет-фильтр и блокировщик веб-сайтов Net Nanny используют фильтрацию естественного языка на основе искусственного интеллекта, которая не только способна обнаруживать определенные ключевые слова на веб-странице, но также может определять контекст этого слова относительно содержимого на странице.Например, если на веб-странице обнаружено слово «грудка», Net Nanny ® просканирует оставшуюся часть страницы, чтобы определить, используется ли это слово в контексте приготовления пищи (например, куриная грудка) или в неподходящем контексте, и блокировать соответственно. Обладая более чем двадцатилетним опытом, фильтр Net Nanny ® не имеет себе равных по своим возможностям.
Чтобы увидеть, как работает блокировщик веб-сайтов Net Nanny, посмотрите это видео:
Кроме того, с помощью блокировщика веб-сайтов Net Nanny вы можете:
- Фильтровать Интернет
- Блокировать зрелые или неприемлемые веб-сайты
- Блок порнографии
- Блок сайты на основе 14 категорий наиболее спорными и в отношении типов контента: Аборт, Взрослый Новизна, Аниме, Death / Gore, наркотики, азартные игры, контент для взрослых, Нагота, Порнография, провокационными, Strip Детеныши, Suicide, табачных изделий, оружия
- Добавить одобренные веб-сайты в список для каждого пользователя
- Получать предупреждения и сообщения о попытках доступа к веб-сайтам
- Просмотр истории предупрежденных или заблокированных веб-сайтов в ленте Net Nanny ® Family Feed
Почему блокировщик веб-сайтов Net Nanny помогает родителям
Превосходная технология фильтрации Интернета от Net Nanny и блокировщик веб-сайтов для взрослых — идеальный инструмент для анализа современного Интернета, в котором преобладает постоянно меняющийся контент.


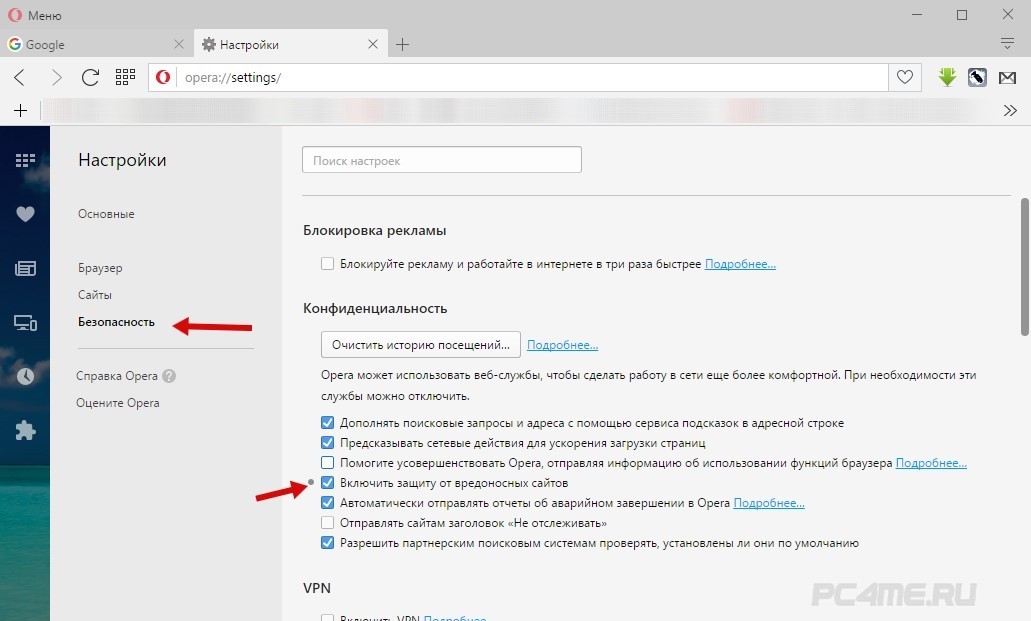 Введите их здесь и нажмите «ОК». Нажмите «ОК», чтобы закрыть экран BlockSite.
Введите их здесь и нажмите «ОК». Нажмите «ОК», чтобы закрыть экран BlockSite.