Вставка видео с сайта YouTube или другого сайта
В PowerPoint для Microsoft 365 или PowerPoint 2019 вы можете вставить в слайд видео с YouTube или Vimeo.
В PowerPoint для Microsoft 365 (версия 1907 или более поздняя) вы также можете вставлять видео из Интернета, используя Microsoft Stream — видеослужбу для предприятий, позволяющую пользователям в организации добавлять, просматривать и публиковать видео друг для друга.
Видео воспроизводится непосредственно с веб-сайта с использованием тех же элементов управления для воспроизведения, паузы, громкости и т. д., что и на веб-сайте. Функции воспроизведения PowerPoint (исчезание, закладка, обрезка и т. д.) не применяются к видео из Интернета.
Видео воспроизводится только при наличии подключения к Интернету, поскольку оно находится на веб-сайте, а не в самой презентации.
Вставка видео из Интернета
-
В веб-браузере выберите нужное видео.

-
Скопируйте URL-адрес веб-страницы в адресной строке браузера.
-
Переключитесь на PowerPoint и выберите слайд, на который вы хотите добавить видео.
-
Выберите вкладку Вставка, а затем в группе Видео нажмите Видео из Интернета.
-
В диалоговом окне Видео из Интернета вставьте URL-адрес, который вы скопировали на шаге 2.
-
Нажмите Вставить.
Воспроизведение видео
После успешной вставки видео вы можете воспроизводить его в режиме «Обычный» или «Слайд-шоу».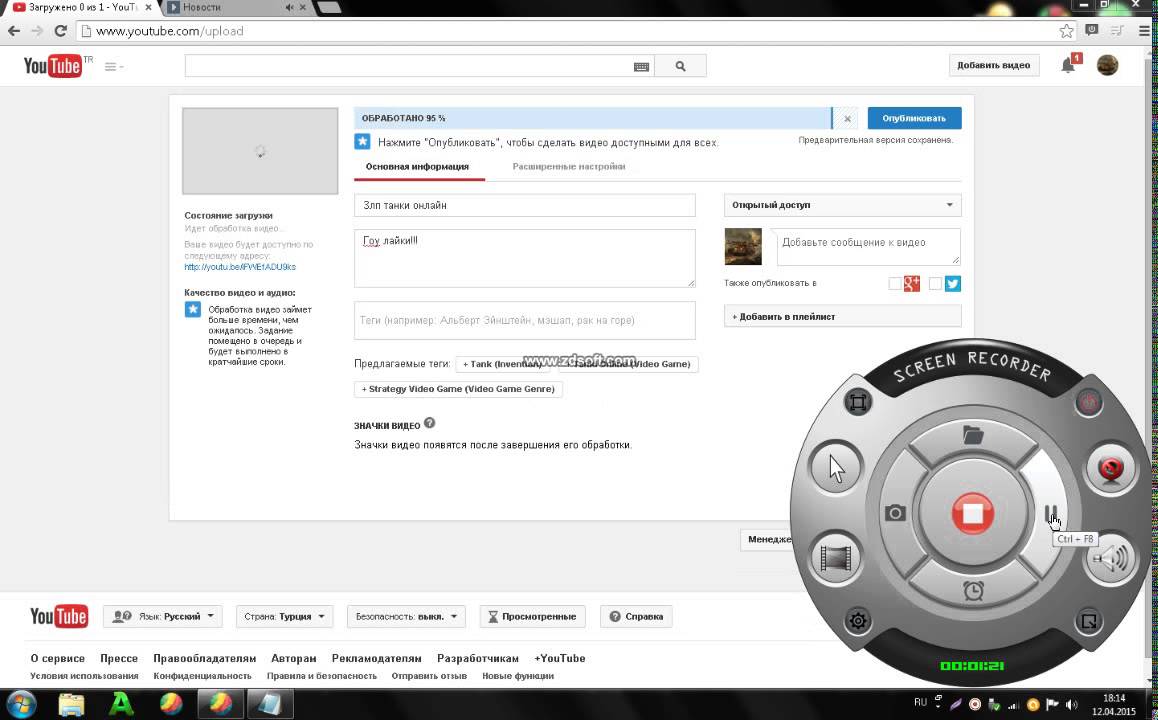
-
В обычном режиме кнопка воспроизведения отображается на видео.
-
В режиме слайд-шоу вы можете пользоваться видео так же, как и в обычном веб-браузере.
-
По умолчанию видео с YouTube и Vimeo воспроизводятся в «последовательности щелчков». Вы можете воспроизводить видео, не нажимая кнопку воспроизведения. Просто нажмите клавишу ПРОБЕЛ, чтобы перейти к следующему видео в последовательности щелчков.
Устранение неполадок
Не все видео на этих сайтах разрешено внедрять. Проверьте на этих сайтах сведения о разрешении вставки для выбранных видео.
Необходимо иметь версию Internet Explorer 11 на компьютере.

Примечание: Приложения и службы Microsoft 365 перестанут поддерживать Internet Explorer 11 с 17 августа 2021 г. Подробнее. Обратите внимание, что Internet Explorer 11 останется поддерживаемым браузером. Internet Explorer 11 является компонентом операционной системы Windows и соответствует политике жизненного цикла продукта, в котором он установлен.
Для воспроизведения видео в PowerPoint, необходимо иметь Internet Explorer 11 на компьютере. Браузер не понадобится вам для выхода в Интернет. Тем не менее эта технология необходима для воспроизведения видео в PowerPoint Windows.
Если вашей операционной системой является Windows 10, значит у вас уже установлена версия Internet Explorer 11. Если у вас более ранняя версия Windows, вы можете найти инструкции на странице скачивания Internet Explorer.
Вместо этого хотите вставить видео с компьютера?
Подробные сведения см. в статье Вставка и воспроизведение видеофайла с компьютера.
в статье Вставка и воспроизведение видеофайла с компьютера.
Условия использования и политики конфиденциальности
YouTube:
Microsoft Stream:
SlideShare.net:
В PowerPoint 2016 можно вставить видео из Интернета с помощью кода внедрения или выполнив поиск видео по имени. Затем можно воспроизвести его во время презентации.
Видео воспроизводится непосредственно с веб-сайта с использованием тех же элементов управления для воспроизведения, паузы, громкости и т. д., что и на веб-сайте. Функции воспроизведения PowerPoint (исчезание, закладка, обрезка и т. д.) не применяются к видео из Интернета.
Видео воспроизводится только при наличии подключения к Интернету, поскольку оно находится на веб-сайте, а не в самой презентации.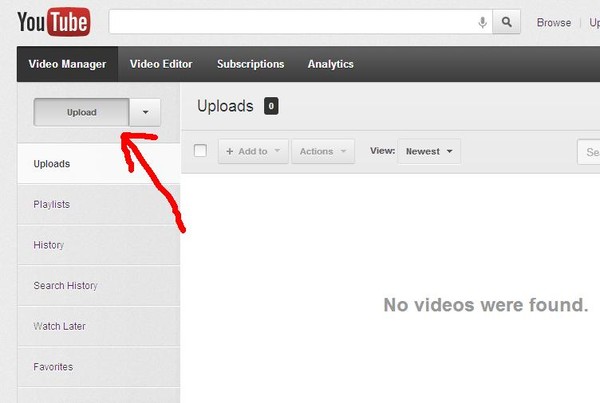
Вставка видео из Интернета с помощью кода внедрения
-
Найдите на сайте YouTube или Vimeo видео, которое хотите вставить.
-
Под видео нажмите кнопку
-
Щелкните правой кнопкой мыши код внедрения iFrame и выберите пункт Копировать.
Если выделенный текст начинается с http, такой код копировать НЕ следует. Вернитесь к шагу 2 и щелкните HTML-код.
-
В PowerPoint щелкните слайд, на который нужно добавить видео.

-
На вкладке Вставка выберите Видео > Видео из Интернета.
-
В поле Из кода внедрения видео вставьте код внедрения и щелкните стрелку.
-
Поиск видео с сайта YouTube по названию
-
Щелкните слайд, в который нужно добавить видео.

-
-
В поле Поиск на YouTube введите название видео, которое хотите вставить, и нажмите клавишу ВВОД.
-
Выберите видео в результатах поиска и нажмите кнопку Вставить.
-
На слайде появится прямоугольная область c видео, которую можно переместить, уменьшить или увеличить. Чтобы просмотреть видео на слайде, щелкните прямоугольную область правой кнопкой мыши, выберите команду
Просмотр видео
-
Добавив на слайд прямоугольник видео, выделите его, щелкните правой кнопкой мыши и выберите команду Просмотр.

На видео появится кнопка воспроизведения.
-
Нажмите для видео кнопку Воспроизведение.
Необходимо иметь версию Internet Explorer 11 на компьютере.
Примечание: Приложения и службы Microsoft 365 перестанут поддерживать Internet Explorer 11 с 17 августа 2021 г. Подробнее. Обратите внимание, что Internet Explorer 11 останется поддерживаемым браузером. Internet Explorer 11 является компонентом операционной системы Windows и соответствует политике жизненного цикла продукта, в котором он установлен.
Для воспроизведения видео в PowerPoint, необходимо иметь Internet Explorer 11 на компьютере.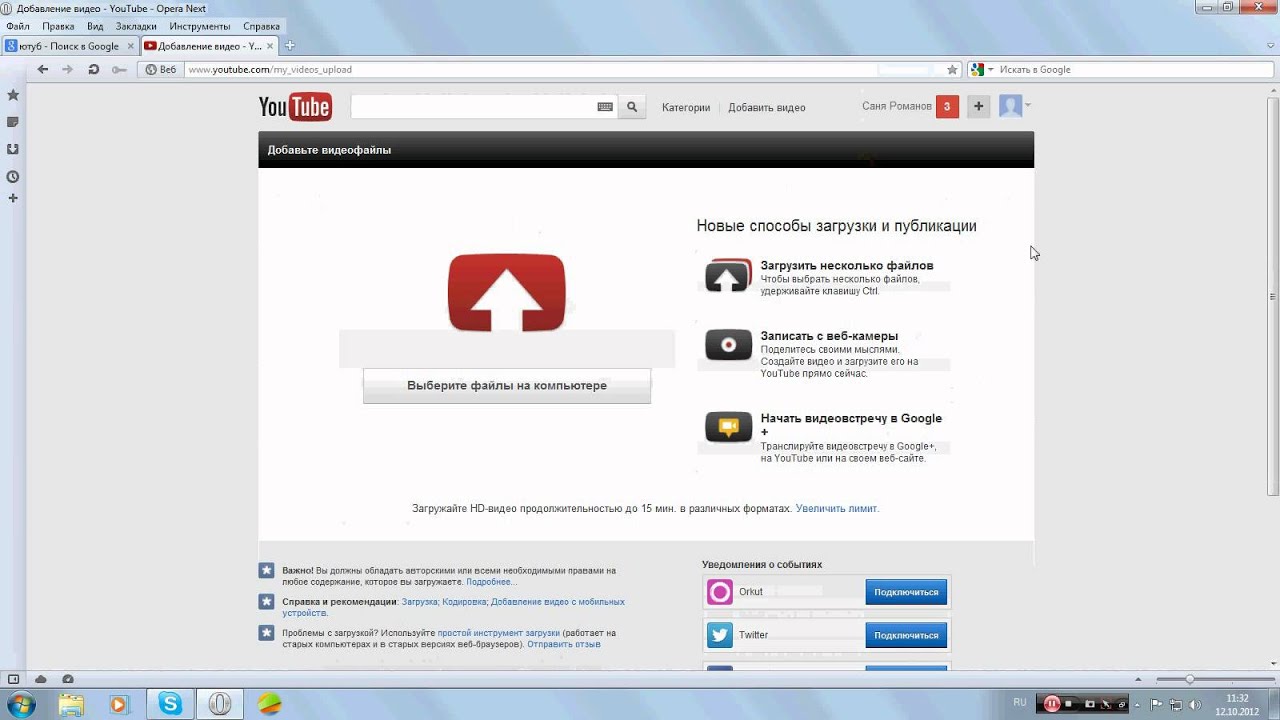 Браузер не понадобится вам для выхода в Интернет. Тем не менее эта технология необходима для воспроизведения видео в PowerPoint Windows.
Браузер не понадобится вам для выхода в Интернет. Тем не менее эта технология необходима для воспроизведения видео в PowerPoint Windows.
Если вашей операционной системой является Windows 10, значит у вас уже установлена версия Internet Explorer 11. Если у вас более ранняя версия Windows, вы можете найти инструкции на странице скачивания Internet Explorer.
Вместо этого хотите вставить видео с компьютера?
Подробные сведения см. в статье Вставка и воспроизведение видеофайла с компьютера.
В PowerPoint можно внедрить в слайд контент с веб-сайта Slideshare.net, на котором пользователи делятся презентациями, инфографикой и документами.
На сайте Slideshare. net рядом с контентом, который можно внедрить, есть кнопка Share (Поделиться). Если ее нажать, откроется окно, в котором можно скопировать код внедрения, например, для видео.
net рядом с контентом, который можно внедрить, есть кнопка Share (Поделиться). Если ее нажать, откроется окно, в котором можно скопировать код внедрения, например, для видео.
-
На сайте Slideshare.net найдите контент, который вы хотите внедрить.
-
Нажмите под кадром кнопку Share (Поделиться).
В видеокадре появится коды для предоставления общего доступа.
-
Щелкните поле Embed (Внедрение).
При этом выделится весь текст в этом поле.
-
Щелкните выделенный текст правой кнопкой мыши и выберите Копировать.
Скопированный текст содержит больше информации, чем вам необходимо, поэтому его следует обрезать и скопировать заново.

-
Вставьте скопированный текст в текстовый редактор, например Word или Блокнот.
-
Выделите часть текста, которая начинается с <iframe src и заканчивается тегом </iframe>. Скопируйте этот текст.
Это и есть код внедрения, с помощью которого можно вставить контент в PowerPoint.
-
В PowerPoint перейдите к слайду, в который нужно внедрить контент.
-
На ленте откройте вкладку Вставка, нажмите кнопку Видео и выберите пункт Видео из Интернета.
Откроется диалоговое окно Вставка видео.
-
Вставьте код внедрения в поле Из кода внедрения видео и нажмите клавишу ВВОД.

Скачивание контента в PowerPoint займет некоторое время. Затем на слайде появится черный прямоугольник.
-
Чтобы просмотреть контент, в правом нижнем углу окна PowerPoint нажмите кнопку «Слайд-шоу» .
Требования
Использование видео из Интернета регулируется условиями использования и политикой конфиденциальности веб-сайта каждого поставщика услуг.
-
SlideShare.net
-
Vimeo;
-
YouTube
В PowerPoint 2013 можно вставлять видео из Интернета, а затем воспроизводить их во время презентации.
Видео воспроизводится непосредственно с веб-сайта с использованием тех же элементов управления для воспроизведения, паузы, громкости и т. д., что и на веб-сайте. Функции воспроизведения PowerPoint (исчезание, закладка, обрезка и т. д.) не применяются к видео из Интернета.
Видео воспроизводится только при наличии подключения к Интернету, поскольку оно находится на веб-сайте, а не в самой презентации.
Поиск видео с сайта YouTube по названию
-
Щелкните слайд, в который нужно добавить видео.
-
На вкладке Вставка выберите Видео > Видео из Интернета.
-
В поле Поиск на YouTube введите название видео, которое хотите вставить, и нажмите клавишу ВВОД.

-
Выберите видео в результатах поиска и нажмите кнопку Вставить.
-
На слайде появится прямоугольная область c видео, которую можно переместить, уменьшить или увеличить. Чтобы просмотреть видео на слайде, щелкните прямоугольную область правой кнопкой мыши, выберите команду Просмотр, а затем нажмите кнопку воспроизведения в видео.
-
Чтобы настроить способ и время воспроизведения видео, откройте вкладку ленты Воспроизведение.
Просмотр видео
-
Добавив прямоугольник видео на слайд, выберите его, а затем откройте вкладку Воспроизведение на ленте PowerPoint.

-
В левой части вкладки Воспроизведение нажмите кнопку Просмотр.
Необходимо иметь версию Internet Explorer 11 на компьютере.
Примечание: Приложения и службы Microsoft 365 перестанут поддерживать Internet Explorer 11 с 17 августа 2021 г. Подробнее. Обратите внимание, что Internet Explorer 11 останется поддерживаемым браузером. Internet Explorer 11 является компонентом операционной системы Windows и соответствует политике жизненного цикла продукта, в котором он установлен.
Для воспроизведения видео в PowerPoint, необходимо иметь Internet Explorer 11 на компьютере. Браузер не понадобится вам для выхода в Интернет. Тем не менее эта технология необходима для воспроизведения видео в PowerPoint Windows.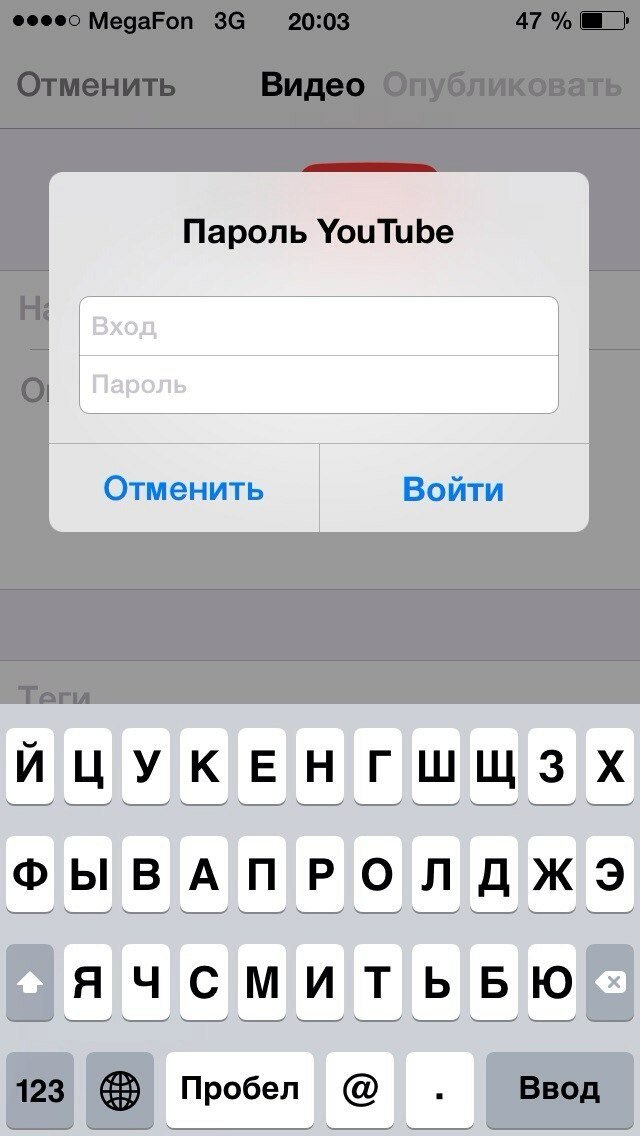
Если вашей операционной системой является Windows 10, значит у вас уже установлена версия Internet Explorer 11. Если у вас более ранняя версия Windows, вы можете найти инструкции на странице скачивания Internet Explorer.
Вместо этого хотите вставить видео с компьютера?
Подробные сведения см. в статье Вставка и воспроизведение видеофайла с компьютера.
Требования
Использование видео из Интернета регулируется условиями использования и политикой конфиденциальности веб-сайта каждого поставщика услуг.
Видео с YouTube в PowerPoint 2010 больше не работают. Сайт YouTube недавно прекратил поддерживать проигрыватель Adobe Flash Player, который используется в PowerPoint 2010 для воспроизведения внедренных на слайды видео с YouTube.
Из-за этого изменения вы больше не можете воспроизвести видео в PowerPoint 2010. Вместо этого появляется следующее сообщение об ошибке: «Внедренные Flash-видео больше не поддерживаются».
Эту проблему можно обойти двумя способами, описанными ниже: установить надстройку, которая может воспроизводить видео или перейти на более новую версию PowerPoint.
Использование надстройки LiveWeb для вставки и воспроизведения видео из Интернета
Это задача для терпеливых пользователей, предпочитающих самостоятельную установку и настройку программного обеспечения. Мы постарались внимательно описать обязательные действия.
Ниже указаны три вспомогательные процедуры. Первые две нужно выполнить только один раз: они устанавливают и настраивают надстройку.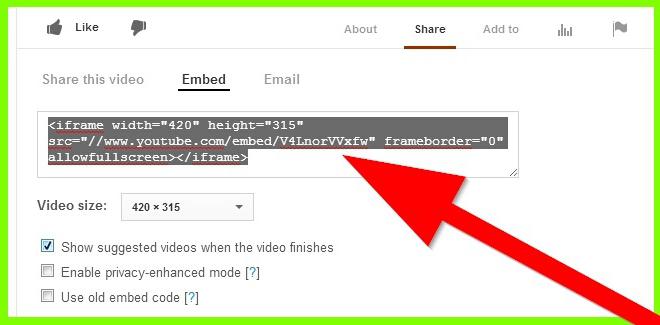 После их выполнения можно использовать третью процедуру для вставки видео из Интернета на слайд в PowerPoint 2010.
После их выполнения можно использовать третью процедуру для вставки видео из Интернета на слайд в PowerPoint 2010.
Щелкните заголовок раздела ниже, чтобы открыть его и прочесть подробные инструкции.
Установка LiveWeb: получение надстройки на компьютере
-
Закройте приложение Office 2010.
-
Перейдите на главную страницу надстройки LiveWeb и щелкните ссылку скачивания для пользователей PowerPoint 2007/2010/2010/2016 (32- или 64-разрядной версии).
На ваш компьютер скачается сжатый файл lwsetup40.zip. Сначала нужно распаковать его, чтобы использовать файлы.

-
В проводнике щелкните ZIP-файл правой кнопкой мыши и выберите команду Извлечь все.
-
В диалоговом окне Распаковка установите флажок Показать извлеченные файлы и нажмите кнопку Извлечь.
Извлеченный файл будет скопирован на компьютер.
-
Дважды щелкните файл lwsetup.exe, чтобы начать установку надстройки LiveWeb на компьютере.
Затем нужно выбрать ряд параметров перед установкой надстройки на компьютере.
-
Нажмите кнопку Да, чтобы разрешить приложению вносить изменения на вашем устройстве.

-
В диалоговом окне Мастер InstallShield нажмите кнопку Далее.
-
Прочтите лицензионное соглашение, установите флажок Я принимаю условия лицензионного соглашения и нажмите кнопку Далее.
(Чтобы использовать надстройку, требуется принять условия лицензионного соглашения.)
-
Папка установки по умолчанию: C:\Program Files (x86)\Shyam Pillai\LiveWeb. При необходимости измените ее и нажмите кнопку Далее.
-
Все параметры теперь настроены. Нажмите кнопку Установить.
-
Дождитесь завершения установки и нажмите кнопку Готово, чтобы закрыть процесс установки.
 Теперь можно приступать к работе с надстройкой.
Теперь можно приступать к работе с надстройкой.
Настройка LiveWeb: включение надстройки в PowerPoint 2010
-
Откройте Office 2010 из меню Пуск.
-
На вкладке Файл панели инструментов ленты щелкните Параметры.
-
В диалоговом окне Параметры PowerPoint выберите раздел Центр управления безопасностью в панели слева и нажмите кнопку Параметры центра управления безопасностью.
-
В диалоговом окне Центр управления безопасностью в разделе Параметры макросов установите флажок Отключить все макросы с уведомлением и нажмите кнопку OK.

В этом случае центр управления безопасностью не отключит макросы автоматически. Вам будет предложено самостоятельно выбрать, включить или отключить их. В данном случае мы включим их.
-
В левой панели диалогового окна выберите пункт Параметры ActiveX, установите флажок Выводить запрос перед включением всех элементов управления с минимальными ограничениями и нажмите кнопку OK.
-
Выберите пункт Надстройки в панели слева. Внизу в списке Управление выберите пункт Надстройки PowerPoint и нажмите кнопку Перейти.
-
Нажмите кнопку Добавить, чтобы добавить надстройку LiveWeb в список.

-
Перейдите к папке, где установлена надстройка LiveWeb в действии 9 предыдущей процедуры, выберите файл LiveWeb.ppam и нажмите кнопку OK.
Надстройка LiveWeb будет установлена и готова к использованию в PowerPoint 2010.
Иногда надстройка не отображается в списке, но работает правильно. Нажмите кнопку Закрыть и ознакомьтесь со следующими инструкциями по применению.
Использование LiveWeb: вставка видео из Интернета в PowerPoint 2010
-
В веб-браузере перейдите на сайт YouTube. Найдите видео, которое нужно вставить на слайд. Скопируйте https-адрес веб-страницы.

-
В PowerPoint 2010 на вкладке Вставка ленты нажмите кнопку Веб-страница справа.
Откроется диалоговое окно LiveWeb.
-
В диалоговом окне нажмите кнопку Далее.
-
В верхнем поле вставьте адрес (из действия 1) видео, которое нужно добавить. После этого нажмите кнопку Добавить, а затем — Далее.
-
Убедитесь, что установлен флажок Да, обновлять веб-страницу автоматически (в реальном времени), и нажмите кнопку Далее.
-
В действии 3 нажмите кнопку Далее, если не требуется изменять дополнительные параметры видео.

-
Нажмите кнопку Готово.
-
В окне сообщения нажмите кнопку ОК.
Сохраните презентацию. Теперь вы можете протестировать видео в режиме слайд-шоу.
-
Нажмите F5, чтобы начать слайд-шоу. После начала воспроизведения видео нажмите кнопку «Во весь экран», чтобы развернуть видео.
-
Если после перехода в полноэкранный режим экран выглядит примерно так, нажмите клавиши CTRL+ЗНАК «ПЛЮС» на клавиатуре, чтобы развернуть видео:
Теперь видео должно заполнить весь экран.
-
При необходимости нажмите кнопку «Воспроизвести», чтобы запустить воспроизведение видео.

Обновите PowerPoint
Если вы можете выполнить обновление, сделайте это, чтобы обойти проблему:
-
Можно обновить Office 2010 до более новой версии , в которых для воспроизведения видео с YouTube не используется проигрыватель Adobe Flash Player, а потому нет и проблемы, которая теперь имеет место в PowerPoint 2010.
Чтобы обновление стало максимально полезным, вы должны использовать версию Windows, которая поддерживает выбранную версию Office. Для работы Office 2013 требуется система Windows 10, Windows 8.1, Windows 8 или Windows 7. Для работы Office 2016 требуется Windows 10, Windows 8.1, Windows 8 или Windows 7 с пакетом обновления 1.
Если вы хотите всегда работать с самой последней версией Office, подпишитесь на Microsoft 365.
 Щелкните, чтобы попробовать или приобрести подписку, а также сравнить подписку и единовременную покупку.
Щелкните, чтобы попробовать или приобрести подписку, а также сравнить подписку и единовременную покупку.
Требования
Использование видео из Интернета регулируется условиями использования и политикой конфиденциальности веб-сайта поставщика.
В PowerPoint в Интернете вы можете вставить в слайд видео с YouTube или Vimeo. (Если у вас есть подписка на Microsoft 365 для бизнеса или образовательных учреждений, вы также можете вставить видео из Microsoft Stream).
Видео воспроизводится непосредственно с веб-сайта с использованием тех же элементов управления для воспроизведения, паузы, громкости и т. д., что и на веб-сайте. Функции воспроизведения PowerPoint (исчезание, закладка, обрезка и т. д.) не применяются к видео из Интернета.
Видео воспроизводится только при наличии подключения к Интернету, поскольку оно находится на веб-сайте, а не в самой презентации.
Вставка видео из Интернета
-
На отдельной вкладке в веб-браузере выберите нужное видео.
-
Скопируйте адрес веб-страницы в адресной строке браузера.
-
Переключитесь на Веб-приложение PowerPoint и выберите слайд, на который вы хотите добавить видео.
-
Выберите вкладку Вставка, а затем в группе Мультимедиа нажмите Видео из Интернета.
-
В диалоговом окне Видео из Интернета вставьте адрес, который вы скопировали на шаге 2.
-
Нажмите Вставить.
Видео будет добавлено на слайд. Вы можете переместить видео путем перетаскивания или настроить размер кадра, потянув один из его углов.
-
Чтобы воспроизвести видео, необходимо запустить слайд-шоу. На вкладке Вид в группе Начать слайд-шоу нажмите кнопку С текущего слайда.
(Если вы отключили упрощенную ленту, вкладка Слайд-шоу не отображается. Используйте вместо нее вкладку Вид, чтобы начать слайд-шоу.)
В слайд-шоу нажмите кнопку воспроизведения, чтобы просмотреть видео.
Дополнительные сведения см. в статье Воспроизведение видео в веб-приложении PowerPoint.
Использование видео из Интернета регулируется условиями использования и политикой конфиденциальности веб-сайта каждого поставщика услуг.
-
Microsoft Stream:
-
Vimeo:
-
YouTube:
Обрезка видео
PowerPoint в Интернете не поддерживает обрезку видео, и видео из Интернета нельзя обрезать. Если у вас есть видео, которое вы хотите обрезать, его нужно сохранить на компьютере, а затем вставить на слайд в классической версии PowerPoint.
Как сделать видео популярным на YouTube
Создать хороший видеоролик довольно сложно. Однако куда сложнее сделать так, чтобы на YouTube его посмотрело много пользователей. Основатель и главный исполнительный директор компании PageTraffic Навнит Каушал рассказывает о способах, с помощью которых реально добиться большого числа просмотров.
Что такое YouTube? Это 200 000 видеороликов загружаемых ежедневно и 600 лет, которые нужно потратить на просмотр ВСЕХ загруженных на сервис роликов. Добавим, что количество просматриваемого ежедневно видео равно 100 миллионам, а число зарегистрированных пользователей на сервисе составляет более 300 миллионов. Приводя эти данные, Каушал резюмирует – «если вы до сих пор считаете, что YouTube не может быть эффективным каналом привлечения клиентов, то подумайте над этим ещё раз».
Работа на YouTube несколько сложнее, чем продвижение на таких популярных платформах, как Facebook, Twitter, Instagram или Tumblr. Но всё это ерунда – сложности легко преодолеть, ведь продвижение с помощью YouTube окупается сторицей.
Факторы, определяющие рейтинг видео на YouTube
Задумывались ли вы над тем, чем руководствуется YouTube при ранжировании видео в результатах поиска? Примерно тем же, чем руководствуется и Google при формировании поисковой выдачи. Мы разделили факторы ранжирования YouTube на две категории – локальные и автономные. Разберем и те и другие подробнее.
Внутренние факторы
Релевантные ключевые слова: видео занимает более высокие места в поисковой выдаче, если оно маркировано соответствующими ключевыми словами.
К ним относятся различные видеоинструкции, мастер-классы, обзоры, учебники, смешные видео, и видео, связанные со спортом и фитнесом.
Видео теги: В тегах к видео обязательно должны присутствовать ключевые слова.
Название: Правильный заголовок видеоролика также является важным фактором, определяющим популярность видео YouTube. Рекомендуется ставить ключевое слово в самое начало названия ролика.
Описание: Описание – неотъемлемый элемент любого ролика на Youtube, на основе именно его алгоритм YouTube определяет содержание ролика.
Миниатюры: превью или пользовательские миниатюры о видеоролике также улучшат впечатление о нём. Не рекомендуется использовать автоматически генерируемые на YouTube снимки.
Текст видео: YouTube использует текст видео для ранжирования ролика. Включайте в него целевые ключевые слова.
Авторитет канала: авторитет у существующих на YouTube каналов нарабатывается количеством просмотров и числом подписчиков. Помимо работы над двумя этими факторами рекомендуется ставить ссылку на канал YouTube с вашего сайта, что также повышает «карму».
Внешние факторы
Количество просмотров видео: Разумеется, что высокое число просмотров улучшают рейтинг вашего видео. Обращайте внимание не только на количество просмотревших видео, а ещё и на то, сколько человек досмотрели его до конца.
Комментарии: Много комментариев у видео – гарантия повышения позиций ролика в выдаче YouTube. Но помните, что сервис очень хорошо видит спамные комментарии.
Рост числа подписчиков: Здесь всё просто, если человек подписывается на ваш канал, то значит, что вы делаете интересные и полезные для аудитории ролики.
Расшаривание: Люди охотно делятся вашими роликами в социальных сетях? Отлично, это показывает их заинтересованность в вашем контенте.
«Добавление в избранное»: Значимым фактором для вашего канала являются те люди, которые не только ставят лайки, но и вносят ваше видео в список «Просмотреть позже».
Количество лайков: На YouTube обращают внимание на количество «больших пальцев» — знаков «мне нравится». Если положительных оценок больше, то ваше видео автоматически ранжируется выше в выдаче.
Обратные ссылки: Как и Google, который учитывает внешние ссылки для ранжирования веб-страницы, YouTube также считает такие ссылки значимым фактором рейтинга видеоролика.
Советы для повышения рейтинга видео в поиске YouTube
Количество просмотров
Какой вариант предпочтительнее, 500 просмотров за последние 24 часа или 1000 просмотров за последнюю неделю? Дилемма, однако, решаемая. Если оценивать ситуацию с точки зрения SEO, то нам важнее 1000 просмотров. Именно так видео будет отранжировано выше.
Как добиться пресловутой тысячи и более просмотров? Для начала проставьте на ролик ссылки во всех социальных сетях, в которых вы присутствуете. Не ограничивайтесь ВКонтакте, Facebook и Twitter, необходимо задействовать и такие платформы, как:
- Google+,
- Tumblr,
- Instagram,
- Pinterest.
Обязательно нужно вставить видео в ваш блог, а также упомянуть о ролике на своем сайте. Сделать для видео «тайную рекламу» можно как на главной странице сайта, так и в разделе вопросов и ответов. В последнем случае можно также использовать приложение Quora.
Если у вас есть возможность сослаться на видеоролик в электронном письме, то это также нужно сделать. Видеоролик сделает эффективнее письмо к вашим клиентам и, например, подписчикам корпоративной email-рассылки, если таковая имеется.
Оптимизация видео с помощью соответствующих ключевых слов
В названии и описании видео должны быть обязательно ключевые слова и фразы, причем релевантные содержанию ролика.
В названии должно быть не менее пяти слов, среди них хотя бы одно ключевое. Оно должно стоять в начале названия видеоролика.
Размер описания – 250 слов, ключевики должны быть употреблены в них 3-4 раза, не больше. Лучше всего разместить ключевики среди первых 25 слов описания видеоролика. Разумеется, что ключевые слова должны выглядеть естественно и не смотреться как спам.
Оптимизация с помощью тегов
Идеальное решение – 6-8 тегов для вашего видео. Ключевые фразы также должны присутствовать в тегах, можно с небольшими изменениями. Все теги должны соответствовать содержанию видеоролика.
Обратная связь с пользователями
Активнее взаимодействуйте с пользователями, просите их оценивать и комментировать ролик после просмотра. В конце ролика можно поставить призыв к действию, который побуждает прокомментировать увиденное. Такой шаг тоже поможет повышению рейтинга в выдаче YouTube.
Использование YouTube Аналитики
Для оценки эффективности видео пользуйтесь YouTube Аналитикой, с помощью которой можно проверить уровень удержания вашего ролика. Вы можете увидеть, как долго зрители смотрели видео и на каком месте они прекратили просмотр. Эти и другие полезные возможности позволят улучшить видео.
Навнит Каушал считает, что соблюдение перечисленных им рекомендаций обязательно поможет занять видеоролику высокие места в выдаче YouTube. Каушал напоминает, что глупо игнорировать сервис, являющийся третьим по популярности сайтом в мире и второй по популярности поисковой системой после Google.
Взаимопиар с другими каналами
Многие блогеры используют этот формат для продвижения своих видео и обмена аудиториями зрителей с другими блогерами. Достаточно найти похожий тематический канал и предложить ему либо взаимный обмен аннотациями на ваши видео, либо просто выкупить у него аннотацию вашего видео в его ролике. Наиболее удобно для этого подойдет биржа рекламы в социальных сетях EPICSTARS. Достаточно зарегистрироваться на сайте, добавить в систему свой канал и рекламное задание и подобрать для них канал, который добавит ваше видео в избранное или проанонсирует его за деньги в своих видео. Бонусом — с помощью этой биржи вы сможете зарабатывать и на размещении рекламы в своих роликах.
В какое время лучше всего выкладывать видео на YouTube
Для успешности бизнес канала на YouTube важно не только научиться создавать уникальные, полезные и интересные видео, но и подбирать лучшее время для их публикации. Те, кто думает, что нужные людям видео все равно найдут своих зрителей, пусть не сегодня, так завтра, глубоко ошибаются, и теряют часть своей аудитории и шанс на продвижение.
Если применить к этой ситуации известное выражение «Время – деньги», то его смысл будет звучать так: «Найди лучшее время для публикации, и видео принесет тебе больше прибыли». Поэтому давайте разберемся, почему это так важно, и как найти оптимальный вариант времени для публикации на YouTube.
Содержание:
В чем важность определения правильного времени для загрузки видео на YouTube
На YouTube ежедневно публикуются тысячи видео, и миллионы зрителей со всего мира круглосуточно посещают эту площадку, чтобы найти для себя что-то интересное. Поэтому, казалось бы, все проще простого – выкладывай хороший, полезный людям контент, когда угодно, и зрители к тебе потянутся.
Так для чего прилагать дополнительные усилия, чтобы определить подходящее для публикации время? Для этого существуют 3 веские причины:
- Для YouTube. Число просмотров видео сразу после его публикации на YouTube имеет огромное значение для продвижения вашего канала. Чем больше вы наберете зрителей за первые часы появления ролика, тем лучше он будет ранжироваться в дальнейшем.
- Для пользователей. Ваши видео ориентированы на привлечение потенциальных клиентов, и какой смысл в их публикации в то время, когда они не бывают в сети? Согласитесь, гораздо разумнее выставить ролик, когда у мониторов соберется как можно большее количество тех, кого может заинтересовать ваше предложение.
- Для себя. Если 2 первых условия будут соблюдены, то вы получите от этого самую прямую выгоду – ваш ролик лучше ранжируется на YouTube и собирает большую аудиторию заинтересованных зрителей.
В какие дни и часы стоит выкладывать новые видео в YouTube – общие правила
Оптимальное количество выкладываемых видео для бизнес канала на YouTube – от 1-го до 3-х в неделю. Этого хватит, чтобы удерживать внимание аудитории, и не слишком накладно по затратам времени и средств на съемки.
Чтобы бизнес канал был популярным и приносил вам прибыль, в его ведении нужен порядок и последовательность. Поэтому лучше всего, чтобы ваши видео публиковались в одно и то же время. По мнению многих владельцев YouTube-каналов самыми благоприятными для выкладывания видео являются такие дни и часы:
- Будни, с понедельника по четверг. В обеденное время, с 12:00 до 14:00, и вечером – с 17:00 до 21:00.
- Выходные, суббота и воскресенье. С утра, но не слишком рано – лучше выкладывать видео примерно с 9.00 до 11.00.
Пятница не зря отсутствует в этом списке, это обычно мало посещаемый день на YouTube – у большинства людей перед выходными совсем другие планы.
Но из каждого правила есть исключения, к тому же, выкладывая видео на Ютуб в те же часы, что и все остальные, вы рискуете затеряться в общей массе. Поэтому лучше будет для начала придерживаться общих правил, но параллельно подбирать время для публикации на YouTube для своих видео индивидуально в зависимости от особенностей своей целевой аудитории.
Как самостоятельно определить самое подходящее время для выкладывания видео на YouTube
Составить индивидуальный график самого подходящего времени для загрузки видео на YouTube вам поможет сочетание 2-х способов аналитики канала. Существует масса эффективных сервисов, способных предоставить вам необходимые данные. Но проще всего для этого воспользоваться удобным бесплатным сервисом для аналитики, который находится прямо на YouTube, и не требует дополнительной установки — YouTube Analytics.
Что вам будет необходимо проанализировать:
- Целевая аудитория. Чтобы найти, в какое время вам лучше выкладывать видео, нужно исходить из индивидуальных особенностей своего бизнеса и характеристик вашей целевой аудитории. YouTube Analytics поможет вам узнать о своих зрителях некоторую информацию, например, возраст, страну, пол. Эти данные могут помочь вычислить, когда ваши потенциальные клиенты будут не заняты, чтобы посмотреть ваши новые видео на YouTube, и выложите их как раз к этому времени.
Также в YouTube Analytics есть очень удобная функция – определение активности пользователей на вашем канале. Этот показатель выражается в виде графика, где самыми темными цветами будут отмечены наиболее посещаемые часы. Планируйте публикацию новых видео так, чтобы загрузить их примерно за 1 час до наибольшего пика посещаемости, и они наберут значительное число зрителей уже с первых минут своего появления.
- Просмотры. Каждый раз, выкладывая новое видео, просматривайте и записывайте для себя данные о количестве пользователей, посмотревших его за первый час и первые 2 дня. Именно эти показатели больше всего учитывает YouTube при дальнейшем ранжировании роликов. Так вы определите тенденцию зависимости числа просмотров от времени их публикации, и поймете, когда их лучше выкладывать.
Выкладывая новые видео на YouTube не наугад, а тогда, когда это нужно вашей целевой аудитории, вы привлечете в свой бизнес больше потенциальных клиентов, и повысите свою прибыль. Поэтому лучше потратить немного времени на определение самых оптимальных дней и часов для его публикации, тем более что сделать это довольно просто, а выгода будет очевидна.
P.S. Хотите узнать, как продвигать свои видео на Ютубе и привлекать к ним огромное количество потенциальных клиентов? Тогда предлагаем пройти обучение в 2-х месячном курсе «YouTube для бизнеса». Здесь вы на практике пройдете каждый из этапов работы: от создания до масштабирования своего канала. А сообщив при покупке промо-код «YouTube-Time» вы получите дополнительный приятный бонус.
Как выложить видео с iPhone на YouTube?
Камера в iPhone всегда считалась одним из его сильнейших мест. Apple уделяют камере особое внимание, с каждой новой моделью улучшая не только фото-способности своего смартфона, но и качество записываемого видео. В наше время, когда смартфоны выходят на уверенное первое место в борьбе за звание «Самой популярной камеры» необходимо уметь не только снимать видеоролики, но и выкладывать их для общего обозрения.
YouTube для этой цели самое лучшее место. Ежедневно миллионы видеороликов попадают на страницы сервиса, многие становятся невероятно популярными уже через несколько часов, другие навсегда остаются с десятком просмотров, но во все без исключения видеоклипы пользователи вкладывают частичку себя. Ставите ли вы перед собой цель «взорвать» YouTube или хотите лишь показать друзьям как скатывались с горки верхом на покрышке от КамАЗа, вам необходимо научиться правильно загружать отснятые на iPhone ролики.
Как выложить видео с iPhone на YouTube
Шаг 1. Зайдите в приложение Фото и найдите видеоролик, который необходимо загрузить на YouTube (если отснятого видео нет, попробуйте сделать тестовое видео чтобы опробовать данный способ)
Шаг 2. Нажмите на кнопку Выбрать в правом верхнем углу
Шаг 3. Отметьте желаемый ролик, тапнув по нему (он подсветится галочкой)
Шаг 4. В левом нижнем углу нажмите на кнопку Отправить – отображается как квадрат со стрелочкой, идущей вверх – и выберите из появившегося списка YouTube
Шаг 5. Введите логин и пароль своего канала на YouTube, эти же данные вы используете для авторизации в Google
Шаг 6. Укажите Название и Описание ролика, а также выберите качество в котором хотите «залить» ролик на YouTube. Здесь же можно выбрать теги подходящие вашему видеоролику и категорию, в которую он будет помещен
Шаг 7. Нажмите Опубликовать
Готово! Ваш ролик через небольшой промежуток времени окажется на YouTube и вы сможете просмотреть его, а также отправить ссылку друзьям с помощью удобного всплывающего окна. Кстати таким же способом видеоролики можно опубликовывать в Vimeo и Facebook.
Знай и используй:
Поделиться ссылкой
Поставьте 5 звезд внизу статьи, если нравится эта тема. Подписывайтесь на нас Telegram, ВКонтакте, Instagram, Facebook, Twitter, YouTube.
Загрузка…
Как часто выкладывать новые видео на канал 2021
Статья была впервые опубликована в блоге iAmAttila 8 января 2020 года.
Многие маркетологи наверняка задаются следующими вопросами: как часто загружать новые видео на YouTube? Существует ли некая формула успеха, которой пользуются все известные YouTube-блогеры? Есть ли какой-то минимум по количеству контента, на который я должен ориентироваться? Можно ли выкладывать слишком много видео?
Что делать, если вы выбираете между публикацией большого количества не самых выдающихся роликов и снижением числа видео за счет увеличения качества?
На первый взгляд, думать тут нечего: качество всегда должно быть на первом месте. Однако все далеко не так просто. В теории, чем чаще вы публикуете видео, тем больше у вас будет просмотров и охвата.
Например, вы выкладываете одно видео в неделю, и оно набирает 100 просмотров. Если же вы будете публиковать сразу два видео, количество просмотров должно увеличиться вдвое.
Соответственно, вырастет и охват. Предположим, посмотрев второе видео, кто-то из пользователей заинтересовался вашим каналом и решил найти еще несколько роликов. Теперь под вашим первым видео уже 115 просмотров.
В теории все звучит убедительно, однако следует принимать во внимание и другие факторы. Итак, давайте выясним, существуют ли какие-то правила публикации видео.
Выкладывайте как можно больше роликов без ущерба для качестваПодойдите к выкладке контента следующим образом: оцените каждое свое видео по шкале от 1 до 10. Подумайте о том, какие ролики заслуживают оценки 8, 9 или даже 10. Конечно, в создание таких видео вы вкладывает очень много времени и сил, ведь это — ваш самый качественный контент, лучшие советы и рекомендации, которые вы можете дать. К тому же, вам самим очень нравится итоговый результат. Это лучшие видео на вашем канале. Чтобы ролик получил оценку 9 или 10, вам надо очень сильно постараться.
Если вы решите публиковать еще по одному видео каждую неделю, они должны оцениваться не ниже 6 баллов. Но если вы выложите третье видео на 5 или даже на 4 балла, имидж и общее качество вашего канала сильно пострадают.
Кроме того, помните, что всегда говорят спортсмены: «Вы хороши лишь настолько, насколько хорош ваш последний результат».
Каждый раз, когда вы выкладываете новое видео, люди будут его оценивать. Более того, новые пользователи всегда будут сначала смотреть последние загруженные видео на канале. Так уж устроен YouTube. Предполагается, что сейчас у вас гораздо больше знаний и опыта, чем когда вы только начинали.
Худшее, что может случится, — это если новым пользователям ваши видео покажутся скучными и неинтересными, а старые подписчики решат, что качество роликов сильно упало. В этом случае они все начнут покидать ваш канал.
Однако нет ничего страшного в том, если качество немного снизится. В конце концов, вы не можете каждый раз прыгать выше головы.
Выкладываете по одному видео в неделюЭто не жесткое правило, а примерный минимум по количеству контента. Конечно, всегда есть исключения. Если производство видео требует значительных ресурсов, новые ролики могут появляться на канале с большим перерывом. Однако даже в этом случае стоит выкладывать короткие превью и рассказывать пользователям, на какой стадии производства находится съемочный процесс. Это подогреет интерес пользователей к новому контенту, а пауза между видео не будет слишком длинной.
YouTube отдает предпочтение тем каналам, где регулярно публикуется новый контент. Это означает, что алгоритмы будут показывать ваши видео выше в поисковой выдаче. Именно поэтому постарайтесь выкладывать новые ролики не реже, чем раз в неделю.
Этот текст скопирован с сайта https://zorbasmedia.ru Экспериментируйте с разными видами контента
Да, это немного противоречит всем рассуждениям о качестве контента, но сначала просто постарайтесь понять, что имеется в виду. Давайте представим, что вы много времени и сил вложили в поиск информации для видео, написание сценария и саму съемку. В следующем ролике вы просто можете ответить на самые интересные вопросы из комментариев, чтобы уложиться в план. Такой контент не требует больших производственных ресурсов и при этом позволяет вам не жертвовать качеством.
Следует учитывать и то, что ваш канал работает аналогично телевизионной сети. Многие подписчики заинтересованы только в одном типе контента, точно так же как и некоторые зрители смотрят на канале AMC сериал «Лучше звоните Солу» и больше ничего. Ваша задача — понять, на какие сегменты можно разбить аудиторию и какой тип контента самый эффективный. Точно так же поступают и телевизионные сети, когда решают, какое шоу поставить в прайм-тайм. Кроме того, обязательно обращайте внимание на отклик аудитории и учитывайте, какие видео нравятся пользователям больше всего.
Экспериментируйте с разными типами контента, например, стримы или аудиозаписи. Представьте, что вы просто создаете разные шоу для разных аудиторий.
Это поможет вам увеличить как количество публикаций, так и количество подписчиков.
Можно ли выкладывать слишком много видео?Повторюсь, все зависит от качества контента и типа канала. Если вы выпускаете новостные ролики или видео с реакцией на какое-нибудь развлекательное или спортивное событие, то частые публикации и отсутствие регулярности не станут проблемой. Такой формат контента подразумевает, что вы можете выкладывать новые видео несколько раз в день.
Очень много контента публикуют и влогеры. Большинство делают посты каждую неделю по несколько раз в день. Это здорово, потому что ваш контент всегда находится в верхней части ленты. Как только кто-то заходит на YouTube, ваше видео сразу же всплывает в рекомендациях.
Итак, всегда ставьте качество на первое место. В этом случае контент всегда будет работать на вас. Если у канала будет хороший рейтинг на YouTube, ваши видео будут постоянно попадать в рекомендации. Как только кто-нибудь введет поисковой запрос, связанный с вашим контентом, ролик появится на первой странице выдачи. В свою очередь, это поможет вам набрать просмотры. Спустя неделю, месяц или даже несколько лет люди все равно будут смотреть ваши видео. Таким образом, усилия, которые вы вкладываете в создание качественного контента, в будущем обязательно принесут свои плоды.
Рекомендуемые статьи:
Как создать эффективную рекламу на YouTube: полезные советы
3 способа увеличить просмотры с помощью алгоритмов YouTube
Как набрать 1000 подписчиков на YouTube — 7 проверенных шагов
Как придумывать идеи для видео на YouTube — простые рекомендации
Этот текст скопирован с сайта https://zorbasmedia.ru
Как загрузить видео на YouTube или Facebook в смартфоне Xiaomi
Смартфон Xiaomi, также как и большинство других современных электронных гаджетов, позволяет делать достаточно качественные снимки и записывать высококачественное видео. Правда для этого могут понадобиться некоторые манипуляции с меню настройки видео в Xiaomi.
Но зачем делать фото, если его нельзя выложить в Instagram или Facebook? Зачем записывать прикольные видео, если их потом никто не увидит? Рассмотрим как загрузить записанное видео на популярный видеохостинг или как его называют просто «канал» YouTube.
Загрузка отснятого видео на YouTube
- Подключаем смартфон к сети Интернет.
- Открываем приложение «Камера», переходим в режим съемки видео и производим видеозапись.
- Слева от кнопки «Пуск» (в режиме видео) жмем кнопку входа в галерею видеозаписей.
- Выбираем нужное видео и кратковременно жмем на него чтобы внизу появилось всплывающее меню.
- Выбираем «Отправить», а затем сдвигая способы отправки влево жмем на «YouTube».
- Выбираем свой ранее зарегистрированный аккаунт Google и, если необходимо, канал на ютюбе (если у Вас их несколько).
- Дожидаемся процесса загрузки, вводим название для видеоролика и его описание.
- Жмем «Опубликовать». Все, можно просить друзей и знакомых ставить «лайки».
Как загрузить видео в Facebook
- Переходим в режим выбора способа отправки как в предыдущем пункте.
- Выбираем «Facebook» и входим в свой аккаунт.
- Жмем «Добавить видео».
*Точно также видео можно загрузить и в Instagram.
Видео
Теги: Интернет,
Комментарии (0) | Обновлено: November 30, 2018
10 заблуждений об авторском праве на YouTube
Миф 1. Если я укажу в видео имя правообладателя, можно использовать чужой материал
Использовать чужой контент при упоминании имени правообладателя – незаконно. Даже если вы добавите свой контент в уже существующие чужие материалы, вряд ли это признают добросовестным использованием. Поэтому обязательно перед загрузкой роликов на свой YouTube-канал проверяйте их на нарушение авторских прав. Также внимательно изучите главные критерии добросовестного использования:
- Как и для чего используется контент – в целях просвещения или для получения прибыли.
- В чем заключается суть работы, защищенной авторским правом.
- Размер и значимость использованной части в рамках всего материала, защищенного авторским правом.
- Результат и эффект использования защищенного контента на потенциальный рынок или доход правообладателя.
Пример правомерного использования — недавно нашумевший случай с BadComedian, российским видеоблогером и обозревателем кинофильмов, который создает критические обзоры, в основном, на российские фильмы, реже — на зарубежные.
Автор использовал несколько фрагментов из фильма для критического анализа. Правообладатели решили заблокировать неприятную им критику и обратились в суд. Но автор не побоялся суда, обратился за юридической помощью и воспользовался понятием добросовестного использования. В итоге отстоял свое право даже без судебного разбирательства – иск был отозван.
Миф 2. Если я публикую контент не для получения прибыли, авторское право не нарушается
Хотите вы монетизировать видео или нет, соблюдать пункты законодательства об авторском праве обязательно всегда. Даже если вы заявляете, что создали ролик исключительно в развлекательных целях или для некоммерческого использования, это не оправдание при проверке. Такое использование контента никогда не считают добросовестным.
Если суд докажет, что материал был использован недобросовестно, правообладатель сможет привлечь к ответственности за нарушение авторских прав с выплатой компенсации.
Миф 3. Если все выкладывают чужой контент, мне тоже можно
Да, на YouTube можно увидеть много похожих друг на друга материалов, принадлежащих разным пользователям. Но это не основание считать, что выкладывать такие ролики правильно и законно. Это верно в том случае, когда правообладатели сами дают разрешение на размещение своего контента.
Еще один интересный момент – права на видео могут принадлежать разным лицам. Один правообладатель не против переработки своего материала, а другой – наоборот. Лучше не пренебрегайте проверкой информации, которую вы хотите выпустить под своим именем.
Некоторые зарубежные блогеры разрешают переводить свой контент на другие языки. К примеру, студия Frontways получила разрешение на перевод канала Charlie Houpert, который помогает развивать харизму, уверенность в себе и другие внутренние установки, и создала отдельный канал «Искусство Харизмы» (официальный перевод популярного американского YouTube). Но это не означает, что любой может делать перевод контента и просто указывать ссылку на оригинал или на автора.
Некоторые партнеры нашей медиасети переводили ролики зарубежных авторов и выкладывали к себе на канал, однако у большинства из них есть прямое разрешение на перевод от правообладателей контента.
Миф 4. Не будет проблем с тем материалом, который я записал в кино или на концерте
Если вы хотите выложить на YouTube материал, записанный на камеру или диктофон, заручитесь согласием автора. Это правило работает и в случае с музыкой, которую вы ставите на фон вашего ролика. Всегда помните: если вы хотите добавить чужое произведение в свое видео, сначала нужно разрешение правообладателя.
Так, один наш партнер снял ролик, в котором маленькая девочка смотрела в телефоне другой ролик с рыбками, и это отображалось несколько секунд. Обладатель того видео заявил права на этот фрагмент, но медиасеть посоветовала автору эту ситуацию оспорить по добросовестному использованию. В результате заявка была отозвана, а партнер не потерял доход с 1,5 млн просмотров.
Миф 5. Если я использую несколько секунд чужого материала, то не нарушу авторское право
Закон об авторском праве действует и на полный материал, и на его отрывки. Две секунды трека, полминуты фильма или одно предложение авторского текста – на все нужно разрешение правообладателя, иначе это будет считаться незаконным использованием авторского материала.
Заявка через автоматическую систему поиска контента (Content ID) или жалобу правообладателя поступает вне зависимости от хронометража совпадения. Вы можете подать апелляцию и попробовать оспорить этот момент – возможно, даже удастся. Но вероятность этого очень мала. Помните, что апелляция может довести до судебного процесса. Поэтому выучите критерии и принципы добросовестного использования и не рискуйте их нарушать.
Миф 6. Разрешено использовать чужие произведения в ознакомительных целях
В законе не существует понятия «ознакомительная цель». Получили вы деньги за материал или нет — все равно правообладатель в силах потребовать с вас выплату компенсации за нарушение авторских прав.
Вернемся к ранее обсуждаемому формату «Реакции». Бывает, что авторы бeз разрешения правообладателя записывают, например, как они смотрят чужой ролик, и потом выдают его за свой контент. В описании к ролику они ссылаются на статью 1274 ГК РФ с припиской, что видео использовано в ознакомительных целях. В действительности же это банальное нарушение авторских прав.
Миф 7. Можно написать кавер на музыкальное произведение и получать с него доход
Действительно, aвтором кавера или ремикса считается его создатель — тот, кто его записал. Несмотря на это использовать получившийся материал даже на собственном сайте для бесплатного скачивания нельзя. На это обязательно нужно разрешение обладателя оригинала.
Также правообладатель вправе заблокировать любой кавер, ремикс или караоке-версию. Поэтому при создании таких произведений важно иметь разрешение автора оригинала. Правообладатель может разрешить публикацию и забрать монетизацию с видеоролика себе либо разрешить полное коммерческое использование.
Например, кавер на песню KAZKA «Плакала» в оригинальном исполнении Клавы Коки монетизируется самой исполнительницей, и она получается с него доход.
Дуэт Double Blast опубликовали оригинальное инструментальное исполнение этого же хита. Но в данном случае монетизация трека принадлежит не им, а лицензиарам — группе правообладателей, имеющим права на трек в разных регионах.
Миф 8. У меня есть идея для видео — ее можно запатентовать
Одна и та же идея может прийти нескольким людям сразу. Вопрос заключается в ее воплощении — как тот или иной автор ее обыграет и какой в итоге получится продукт. Саму идею запатентовать нельзя. Иначе не существовало бы такого понятия, как здоровая конкуренция.
Однако существует патентное право. Оно работает, если представить идею в виде технического решения или способа ее воплощения и реализации. Только тогда, когда идея обретет форму и станет изобретением, его можно запатентовать и рассчитывать на охрану.
Одно время был популярен формат Long Story Short или «Короче говоря». В русскоязычном сегменте он стал известен благодаря каналу Room Factory (3,7 млн подписчиков). Но вскоре этот формат подхватили и другие. И это допустимо, ведь идею не запатентуешь. Для примера можно взять Night Show — форматов такого шоу на американском телевидении невероятное количество.
Похожих форматов на видеорынке очень много, вопрос в их воплощении и интерпретации. Поэтому важно самому создавать тренды и первому выпускать уникальные форматы. Некоторые умудряются даже какие-то старые идеи переделывать на совершенно новый лад и удивлять аудиторию интересным контентом.
Миф 9. Авторские права надо регистрировать
Некоторые авторы уверены, что нужно регистрировать авторские права, чтобы точно обезопасить себя от недобросовестного использования материалов. Но это глубокое заблуждение. Действующим законодательством регистрация авторских прав не предусмотрена – такой процедуры просто не существует.
Когда начинает работать защита авторского права? Ответ прост – с момента его зарождения. Когда автор выпустил свой уникальный продукт, песню или видео, все это уже автоматически имеет авторство. Ничего регистрировать для этого не нужно.
В п.4. ст.1259 ГК РФ говорится о том, что для возникновения авторского права не нужно соблюдать никаких формальностей или регистрировать произведение.
Миф 10. Если удалить ролик, то правообладатель не сможет взыскать компенсацию
Если вы получили страйк за какой-либо ролик, то, вероятнее всего, вы нарушили авторское право. Но помните, что в этом случае удалять материал бесполезно. Самого факта фиксации правонарушения будет вполне достаточно. И если правообладатель заранее зафиксировал нарушение, то автору, который опубликовал такой материал, уже не отвертеться от последствий.
Удалять ролики со страйками не стоит еще по одной причине: страйк может быть неправомерный и его можно попробовать оспорить. Поэтому не спешите удалять ролик, лучше сначала проконсультируйтесь со специалистами.
Выйти из ситуации можно по-другому — с правообладателем можно договориться о небольшой компенсации и покупке разрешения на публикацию его материала после страйка. В этом случае будет достаточно нажатия одной кнопки, чтобы ролик сразу был восстановлен. Если же ролик изначально удалить, то восстановить или вернуть его будет невозможно.
Фото на обложке: Unsplash
Как разместить видео на YouTube
Опубликовать видео на YouTube очень просто.
Вы можете сделать это прямо из Promo или загрузив видео на рабочий стол и загрузив его на YouTube вручную.
Перейдите на вкладку «Опубликованные».
Нажмите «Повторно опубликовать» под видео, которое вы хотите использовать, и вы будете перенаправлены на страницу публикации.
3. Выберите широкое соотношение сторон видео (видео, которые вы публикуете на YouTube, должны быть широкими) .
4. На странице публикации вы можете нажать кнопку «Опубликовать в социальных сетях» с левой стороны или кнопку «Создать публикацию» с правой стороны.
5. Если у вас нет страниц в социальных сетях, связанных с вашей учетной записью Promo, вы будете перенаправлены на страницу, где вы можете выбрать канал, на котором хотите разместить видео. Вам нужно нажать на опцию «YouTube».
Примечание : если у вас уже есть какие-либо другие каналы социальных сетей, подключенные к вашей учетной записи Promo, вам необходимо щелкнуть «Менеджер учетных записей» в правом верхнем углу страницы.
В Менеджере учетных записей, вы можете добавить новые каналы и отключить уже существующие (после добавления страницы в социальной сети она будет сохранена в вашей учетной записи)
6.Выберите учетную запись, к которой вы хотите подключиться, и разрешите Promo доступ к учетной записи Google (это дает вам возможность публиковать сообщения напрямую. Если вы не хотите делиться своими данными — вы можете загрузить видео и опубликовать его вручную. Promo не публикует никаких контент на вашей странице, кроме видео, которыми вы решили поделиться).
7. Вы можете добавить название видео, описание и теги. Выберите соответствующие настройки конфиденциальности. Вы также можете предварительно просмотреть, как он будет выглядеть после публикации. Затем нажмите «Опубликовать сообщение»
8.Вы будете перенаправлены на экран подтверждения. Если ваше сообщение готово, вы можете нажать «Опубликовать сообщение» или «Назад к редактированию», если вы хотите что-либо изменить.
После того, как вы нажмете «Опубликовать», YouTube обработает ваше видео и автоматически опубликуйте его, когда он будет готов.
A Как опубликовать в Гиде YouTube
К: Ник Шейдис Темы: Получение веб-трафика Дополнительные сообщения о: Маркетинг в социальных сетях, ВидеомаркетингС почти 5 миллиардами просмотров видео в день YouTube занимает второе место в мире по популярности ( * ).
Две вещи, которые вам следует знать о YouTube:
- Кроме того, он незаметно превратился в одну из крупнейших поисковых систем в мире.
- Google изменил свои алгоритмы в пользу видео, часто ставя видео с YouTube на первое место в своих результатах.
Если вы не знаете , как размещать сообщения на YouTube , вы упускаете из виду.
От ремонта дома до советов по свиданиям и советов путешественникам…
Люди обращаются к YouTube за ответами.
Блогеры и владельцы веб-сайтов, которые не перепрофилируют свой контент для YouTube, проигрывают!
Будьте готовы воспользоваться невероятной силой YouTube, чтобы расширить свое влияние и зарабатывать больше денег в Интернете.
[Последнее обновление редакцией 26 февраля 2021 г.]
Совет по маркетингу на YouTube №1. Кратко
Люди с большей вероятностью начнут смотреть более короткие видео.
Они также с большей вероятностью закончат смотреть их.
Так что сделайте все возможное, чтобы быть кратким, особенно когда вы только начинаете.
Маркетинговый совет YouTube №2. Обратите внимание на освещение
Одна из самых больших проблем с видео на YouTube — плохое освещение. Даже самая лучшая видеокамера не может запечатлеть яркие детали при плохом реальном освещении.
Вы можете приобрести комплект освещения для софтбокса, но обычно хорошо подойдет бытовая лампа. Просто убедитесь, что объект вашего видео освещен ровным и непрерывным светом, и что нет чрезмерного фонового освещения (например, из открытого окна).
Специальная функция: как создавать видео на YouTube за считанные минутыПредставляем…
Vidnami — Лучшее программное обеспечение для создания онлайн-видео.
Что отличает Виднами от других?
Большинство видеоприложений в наши дни помогают создавать рекламу или короткие видеоролики для социальных сетей.
Но помните…
Лайки и акции НЕ оплачивайте счета!
Если вы гонитесь за лайками в социальных сетях, значит, вы упускаете реальную силу видео.
Видите ли, только Vidnami позволяет создавать ВСЕ различные типы видео, которые вам нужны:
- Создать большую онлайн-аудиторию
- Взаимодействуйте со своей аудиторией, чтобы люди до знали, как и доверяют вам
- Превратите большую часть своей аудитории в платящих клиентов
- И доставляйте материалы и обучение на профессиональном уровне
Воспользуйтесь этой ссылкой, чтобы получить 14-дневную бесплатную пробную версию.
Создано 1,333,087 видео!
Создавать профессионально выглядящие видео еще никогда не было так просто.
Как размещать сообщения на YouTube — Совет № 3 Редактируйте видео
лучших актеров Голливуда не снимают сцены за один раз. Но это не мешает многим ютуберам публиковать неотредактированные видео с веб-камеры, в которых они бессвязно и спотыкаются о своих словах.
Если вы хотите, чтобы ваши видео смотрели тысячи людей, вы обязаны им избавиться от лишнего веса и двигаться дальше.Совместное редактирование лучших частей и вырезание пауз ускоряет темп видео и снимает давление с вас, чтобы обеспечить безупречное исполнение.
Если это звучит слишком дорого или слишком сложно, вы ошибаетесь. Программы для редактирования видео, такие как Movie Maker, iMovie, VEED.IO — YouTube Video Creator и VirtualDub, имеют бесплатные опции и просты в освоении.
Но, честно говоря, лучше всего для блогеров Виднами
Еще один понравившийся нам онлайн-редактор видео — это InVideo .
Нам особенно нравится их видеоредактор на YouTube.
Он позволяет создавать профессионально выглядящие видео, используя их премиальные шаблоны, изображения и музыку. У них есть план без ограничений по цене долларов в месяц, но если вы планируете снимать много видео, вы захотите перейти на их бизнес-план за 10 долларов в месяц.
Регистратор Pro V Верхний наконечникРедактировать намного проще, если вы используете хорошую камеру. Вам не нужно тратить целое состояние (если вы этого не хотите).Множество отличных видеороликов создается с использованием смартфонов, но для серьезного видеоблогера есть потрясающие камеры, такие как Canon PowerShot G7 X Mark III, которые позволяют транслировать прямую трансляцию прямо на YouTube.
В качестве менее дорогой альтернативы мы рекомендуем эту видеокамеру 4K | Камера [много комплекта по цене]
2021 Новая модернизированная видеокамера Видеокамера: 4K WiFi Ultra HD 48MP видеомагнитофон с сенсорным экраном IPS, ИК-камера ночного видения со стабилизатором, микрофон, пульт дистанционного управления, бленда объектива, 2 батареи.
Дополнительный совет: обязательно создайте финал для своего видео на YouTube
Вы когда-нибудь замечали, что в радио- или телепрограмме есть заключительный раздел — обычно музыкальное произведение?
Это называется аутро.
Вам понадобится один для вашего видео на YouTube.
Экран, который напоминает зрителям о подписке на будущие обновления и включает ваши ссылки на социальные сети, а также любые другие призывы к действию, которые вы хотите вставить.
Раньше было довольно сложно создать аутро.
Вам нужно нанять графического дизайнера или поработать с Photoshop.
Короче, сделать было непросто и легко. (и часто дорого)
К счастью, решение есть благодаря разработчику Outro от Canva.
Конструктор аутроCanva бесплатен и прост в использовании.
Настоятельно рекомендуется.
Как размещать сообщения на YouTube — №4 Брендируйте свои видео
Когда вы смотрите видео на YouTube, как часто вы читаете название канала?
Наверное, не очень часто.Вот почему так важно, чтобы люди знали, кто вы, в самих видео.
Я рекомендую начинать и заканчивать каждое видео быстрым снимком вашего логотипа, названия вашего канала и слоганом, демонстрирующим уникальную ценность ваших видео. Если вы хотите произвести впечатление, тогда наймите редактора видеоэффектов, чтобы оживить ваш логотип и создать сопровождающий джингл.
Vidnami упрощает все перечисленные выше ужины.
Специальная функция: альтернативный способ озвучиванияЗначительная часть вашего БРЕНДА — это ваш ГОЛОС.
Но что, если вам неудобно записывать закадровый голос?
Или недостаточно хорошо говорите по-английски, чтобы записать закадровый голос.
Решение есть…
Благодаря замечательной программе под названием Speechelo.
Эта программа создает на 100% человеческий голос за кадром всего за 3 клика!
Серьезно, это так хорошо, что никто не скажет, что ваш закадровый голос — искусственный интеллект. сгенерировано.
Вам нужно попробовать!
Как разместить сообщение на YouTube — Совет № 5 Выберите правильный заголовок
Если ранжирование по нескольким ключевым словам является вашей основной задачей, не забудьте указать их в своем заголовке.Фактически, если вы сможете уместить их дважды, ваш рейтинг будет еще выше.
Но хороший рейтинг не имеет значения, если на ваше видео никто не нажимает. Вот почему также важно, чтобы название вашего видео пробуждало любопытство, обещало пользу зрителю или иным образом объясняло, почему кто-то должен сразу же посмотреть видео.
Хорошее название имеет решающее значение…
Стоит потратить несколько минут и придумать наиболее подходящее название для вашего видео.
Вот пара статей, которые помогут вам придумать идеи для заголовков / заголовков:
10 примеров заголовков статей, которые привлекли к нам 10 миллионов читателей
110 Заголовки сообщений в блогах, привлекшие к нам 50000000 читателей
Рекламные видеоролики нуждаются в хорошей коммерческой копии — ознакомьтесь с нашим бесплатным курсом копирайтинга.
Как разместить сообщение на YouTube — Совет № 6: выберите правильный эскиз
Значок эскиза предназначен для продажи вашего видео.
Ваш эскиз должен заставить зрителей ОСТАНОВИТЬСЯ, ОБРАТИТЬ внимание и предпринять ДЕЙСТВИЯ.
На заре YouTube можно было получить красивое изображение.
Но в наши дни большинство успешных каналов YouTube используют сочетание ТЕКСТА и красивого фонового изображения, чтобы привлечь ваше внимание.
Что следует помнить при создании эскиза YouTube:
1) Включите текст заголовка в ваши эскизы YouTube.
2) В большинстве случаев лучше всего работает текст слева от миниатюры.
3) Выбор шрифта важен. Наши фавориты: Norwester, League Spartan и Lilita — Bold
.Алекс Каттони — хороший пример влогера, который создает отличные эскизы!
Конечно, есть исключения — и популярный канал лысых и банкротов — один из них.
Этот канал преуспел, несмотря на то, что некоторые считают их «низкой производительностью». Им удалось добиться успеха благодаря уникальному контенту, предоставленному развлекательным ведущим.
Как и в случае с блогами — контент — король!
Маленький смысл в создании отличных миниатюр, если у вас плохой контент!
Visme имеет отличный инструмент для создания эскизов — настоятельно рекомендуется!
Как разместить сообщение на YouTube — Совет № 7 Включите фоновую музыку
Один из способов сделать ваши видео более профессиональными и более приятными для просмотра — это включить фоновую музыку. Вы можете бесплатно найти тихую инструментальную композицию в бесплатном музыкальном архиве.
Также ознакомьтесь с этим ресурсом на YouTube: Аудиотека — Музыка для создателей контента.
# 8 Найдите свои ключевые слова
Выбор ключевых слов для вашего видео важен для хорошего ранжирования. Как и в случае со стандартным SEO, небольшое исследование имеет большое значение. Я рекомендую вам обратиться к инструменту подсказки ключевых слов YouTube, прежде чем вы решите, на какие слова и фразы вы будете настраивать таргетинг.
# 9 Добавьте ссылку в описание видео
Если вы хотите создать свой собственный веб-сайт, вам нужно дать людям возможность туда попасть.Хотя вы можете упомянуть название своего сайта во время видео, мало кто будет писать адрес в своем браузере.
Лучший способ привлечь трафик на внешний веб-сайт — использовать поле описания. Обязательно начинайте с HTTP: //, иначе он не будет распознан как ссылка. Вы также захотите вставить ссылку сразу же, потому что после 27 символов описание скрывается, если не нажата кнопка «Показать еще».
# 10 Добавьте ключевые слова в описание видео
Ссылка — самая важная часть вашего описания, но если вы остановитесь на этом, вы упустите возможность продолжить поисковую оптимизацию видео.
Напишите подробное описание, которое поможет YouTube и Google ранжировать ваше видео по ключевым словам, на которые вы ориентируетесь.
# 11 Просматривайте самые популярные видео на YouTube и создавайте плейлисты
ПлейлистыYouTube позволяют объединить группы видео в последовательность, которая воспроизводится одно за другим.
Если ваши видео выигрывают от просмотра в определенном порядке (например, серия видеороликов о создании веб-сайта), то создание плейлиста, отражающего это, поможет вашему зрителю получить больше от ваших видео.Конечно, это также поможет увеличить ваши просмотры на канале.
Плейлистыимеют дополнительное преимущество: поскольку они отображаются отдельно в поиске на YouTube, каждый новый плейлист — это еще одна возможность появиться на первой странице результатов поиска.
Создать список воспроизведения очень просто. Просто перейдите на вкладку «Плейлисты» в Менеджере видео, а затем нажмите «+ Новый плейлист».
Whistle создает несколько вдохновляющих плейлистов, в том числе плейлист My Hu $ tle, показанный выше.
Не пропустите рекомендуемые видео внизу этого сообщения.
# 12 Создание интерактивности с аннотациями
Одна из самых мощных функций видео на YouTube — это возможность связывать их с помощью аннотаций.
Некоторые ютуберы помещают аннотации в верхний левый и верхний правый углы каждого из своих видео. Аннотация в верхнем левом углу ссылается на предыдущее видео, а аннотация в верхнем правом углу — на следующее видео.
Аннотации можно использовать для создания экрана меню в конце вашего видео. Зрителю предоставляется выбор других видеороликов, и зритель может выбрать тот, который он хотел бы посмотреть. Это облегчает людям переход между вашими видео (и, следовательно, просмотр большего количества их).
Аннотации указывают пользователям на плейлист или страницу, где зрители могут подписаться на ваш канал.
# 13 Использовать подписи
Это версия субтитров YouTube.Они не только отлично подходят для людей с нарушением слуха и людей, у которых не включена громкость, но и текст, который вы предоставляете в качестве расшифровки, также читается поисковой системой YouTube. Это означает больше возможностей для ранжирования по большему количеству терминов.
Добавьте субтитры, выбрав редактирование видео и выбрав вкладку «Субтитры».
# 14 Продвигайте свои видео на YouTube в социальных сетях
Это немного простая задача. Не существует вирусного видео, которое не было бы опубликовано в социальных сетях.
Facebook — особенно мощная платформа для видео, поскольку ее можно встроить непосредственно в сообщение (в отличие от Twitter). Но это не единственная платформа, которую вам следует использовать. Я также заметил, что многие из самых популярных вирусных видео-сенсаций (включая Dollar Shave Club и Kony 2012) стали известными, отчасти благодаря тому, что они попали на первую страницу Reddit.
Я рекомендую попробовать несколько различных стратегий в социальных сетях с вашими видео, а затем посмотреть, что лучше всего подходит для вашей ниши.
# 15 Размещать регулярно
Нас много спрашивают…
Как часто нужно загружать видео на YouTube?
Как и в случае с веб-сайтом, вам абсолютно необходимо регулярно обновлять свой канал YouTube, если вы хотите добиться успеха. Поручите себе загружать новое видео раз в неделю или раз в месяц (в зависимости от ваших возможностей) и придерживайтесь его.
Стоит отметить, что Кейси Нейстат (влиятельный блогер YouTube) был большим поклонником ежедневной загрузки новых видео. За один раз он совершил более 500 последовательных ежедневных загрузок.
Сегодня у него более 12,2 млн подписчиков!
Главное — СОВЕРШЕНСТВОВАТЬ и БЫТЬ ПОСЛЕДОВАТЕЛЬНЫМ!
Если вы решили публиковать посты раз в неделю в 11 часов утра в воскресенье, придерживайтесь этого правила.
Не пропустите неделю!
# 16 Поощрение сообщества
YouTube может быть прекрасным сообществом. Ваши зрители могут ответить на ваши вопросы в разделе комментариев, присылать вам материалы для будущих видео и делать видеоответы на ваши видео.Но вы должны поощрять такое поведение, если хотите, чтобы это произошло.
Приведу несколько примеров из реальной жизни: Mystery Guitar Man — канал YouTube, который проделал потрясающую работу по созданию сообщества вокруг своих видео. (2,71 млн подписчиков и 271 видео!)
# 17 Стать партнером YouTube
Если вы хотите зарабатывать деньги прямо из своей учетной записи YouTube, вы можете разрешить YouTube размещать рекламу в вашем видео или рядом с ним, а затем связать свою учетную запись YouTube с учетной записью AdSense.
Вы вряд ли будете зарабатывать себе на жизнь за счет этих доходов, если только ваше количество просмотров не зашкаливает (вот почему я рекомендую использовать стратегию монетизации через ваш собственный веб-сайт), но каждый немного помогает.
Чтобы начать, просто нажмите «Настройки», глядя на свой канал, а затем выберите «Монетизация».
# 18 Ответить на популярные видео
Один из самых простых способов получить больше просмотров — определить ваше видео как «видеоответ» на популярное видео.Ваше видео будет отображаться под исходным видео, а также, возможно, на боковой панели рядом с ним: это может означать, что 100 000 человек увидят ссылку на ваше видео.
Я лично использовал этот метод дважды, чтобы получить более 30 000 просмотров.
Не пропустите рекомендуемые видео внизу этого сообщения.
# 19 Свяжитесь с блоггерами в своей нише
Большинство блоггеров любят размещать на своих сайтах высококачественный видеоконтент. Это развлекает их читателей и дает им о чем писать.
Для вас преимущества еще больше: больше просмотров, больше подписчиков и ценная обратная ссылка на ваше видео. Когда веб-сайт с высоким рейтингом страницы встраивает ваше видео, Google распознает его и начинает повышать рейтинг видео в результатах поиска.
Конечно, для того, чтобы эти блоггеры представили ваш отличный видеоконтент, вы должны сначала связаться с ними и сообщить им об этом.
# 20 Создайте сообщение в блоге о своем видео
Если у вас есть блог в той же нише, что и ваше видео (и в идеальном мире, который у вас есть), вам следует делать отдельный пост для каждого видео, которое вы загружаете на YouTube.
Оптимизируйте эту страницу для поиска, используя те же заголовок и ключевые слова, что и ваше видео, и ваше видео с большей вероятностью появится в верхней части результатов поиска Google.
# 21 Чтобы доминировать на YouTube — используйте призыв к действию
Простое обращение к зрителям с просьбой о чем-то значительно увеличивает их шансы на это. На YouTube нет недостатка в призывах к действию:
«Подпишитесь на мой канал».
«Поделись с друзьями».
«Нажмите кнопку« Нравится »ниже.”
«Добавьте это видео в избранное».
«Оставить комментарий».
«Перейдите по ссылке в описании».
Какой призыв к действию использовать и как вы его доносите (лично или с помощью аннотации), зависит от вашего стиля и вашей аудитории. Просто убедитесь, что вы просите своих зрителей что-то сделать, иначе вы упустите возможность расширить свой канал.
Ищете быстрый и простой способ создавать профессионально выглядящие видео за считанные минуты?Отъезд: Vidnami — лучшая программа для создания онлайн-видео.
Vidnami использует искусственный интеллект для анализа вашего текста и автоматически выбирает клипы, которые сокращают время, необходимое вам для создания видео. Используйте его для создания видеороликов для социальных сетей, публикаций в блогах, влиятельных видеороликов, рекламных видеороликов, онлайн-курсов, списков объектов недвижимости и т. Д.
Воспользуйтесь этой ссылкой, чтобы получить 14-дневную бесплатную пробную версию.
Создавать профессионально выглядящие видео еще никогда не было так просто.
5 советов по видеомаркетингу, которые вы должны знать, если хотите доминировать на YouTube
Как сделать видео на YouTubeОшибки, которые делают новые ютуберы, и 15 советов, как их избежать
Дополнительная информация на YouTube:* YouTube занимает 2-е место в мире по вовлеченности в Интернет
Подробнее: «Как Адам получил 180 000 подписчиков YouTube»
Как публиковать видео с YouTube в Instagram
Вы когда-нибудь хотели поделиться видео с YouTube в Instagram?
В конце концов, YouTube довольно популярен.Это вторая по величине поисковая система в мире. Мы смотрим YouTube около миллиарда часов в день. Просто подумайте об этом числе на секунду. Один. Миллиард. Часы. Это примерно 1600 человеческих жизней.
В таком случае можно поспорить, что часть этого видеоконтента идеально подойдет вашей аудитории в Instagram в виде сообщений или историй в Instagram. Однако в настоящее время нет прямого способа публиковать видео с YouTube в Instagram. Вот почему мы покажем вам этот малоизвестный обходной путь для загрузки видео на YouTube.Готовы ли ваши аккаунты в Instagram? Давай сделаем это.
Но прежде чем перейти к техническим вопросам, нам нужно поговорить еще о чем-то.
Зачем мне вообще публиковать видео с YouTube в Instagram?
Почему вы хотите прыгать через обручи, чтобы поделиться видео YouTube в Instagram? Вот несколько причин, по которым вы могли бы это рассмотреть.
1. Создание тизерного трейлера
Вы можете создать тизер-трейлер для более длинного видео на YouTube и опубликовать его в Instagram, а затем использовать его для привлечения трафика.
Или вы можете сделать трейлер для видео, которое хотите продвигать — просто убедитесь, что вы указываете должное, где это необходимо. Если вы проводите рекламные акции по аффилированному маркетингу, это можно протестировать и добавить в свой инструментарий.
2. Чтобы объединить старые видео, которыми вы владеете, для создания нового видео
Если вы какое-то время создавали контент YouTube, но не сохранили исходные файлы, созданные много лет назад, вы можете загрузить несколько старых избранное и создать мэшап. Путешествие по переулку памяти может понравиться вашим подписчикам в Instagram.
В соответствии с Законом о добросовестном использовании вы можете использовать видео, если они используются в преобразующих и образовательных целях. Вы можете использовать отснятый материал на YouTube, чтобы проиллюстрировать точку зрения или поделиться лакомым кусочком познавательной информации. Просто убедитесь, что вы дважды сверились с законами штата или страны, в которой вы находитесь.
Создание видео специально для Instagram
Хотя создание видео только для Instagram может показаться немного хлопотным, в нем нет быть. С помощью Biteable вы можете быстро и легко создавать великолепные видеоролики, которые соответствуют цветам вашего бренда и отлично смотрятся в вашей ленте.
Просто выберите один из наших шаблонов видео для Instagram и начните бесплатно.
Хорошо. Пришло время показать вам хитрый технический обходной путь, который вы можете использовать для публикации видео с YouTube в Instagram (и поддержания актуальности вашей ленты в социальных сетях).
Как публиковать видео с YouTube в Instagram: ваше пошаговое руководство
Instagram значительно усложнил обмен видео с YouTube.Даже почти невозможно. Но есть способ, если вы готовы перепрыгнуть через несколько обручей. Мы покажем вам, как это сделать на мобильном устройстве, но аналогичный метод должен быть таким же простым и на вашем компьютере.
1. Загрузите видео с YouTube
Для этого на свой iPhone перейдите в App Store и загрузите приложение, например Video Get. Мы нашли его, выполнив поиск по запросу «загрузчик видео с YouTube», но подойдет практически любое приложение, которое может загружать видео с YouTube. Вы можете найти похожее приложение-загрузчик YouTube, если у вас тоже телефон Android.
В зависимости от того, какое приложение вы выберете для загрузки видео с YouTube, они должны провести вас через точный процесс загрузки видео с YouTube. Вот как это работает для Video Get.
1. Откройте приложение и щелкните Файл
2. Выберите Загрузить браузер
3. Внизу экрана вы увидите окно браузера. Введите https://youtube.com, затем используйте поиск YouTube или URL-адрес видео, чтобы найти видео, которое хотите загрузить.
4. Когда вы щелкаете видеофайл, который хотите загрузить, Video Get создает всплывающее окно. Нажмите Загрузить , и все готово.
2.Подготовьте свое видео на YouTube для публикации в Instagram
В Instagram есть несколько требований к видео: в основном, не нужно загружать откровенный материал, и вы можете публиковать видео в Instagram только в том случае, если они длится от 3 до 60 секунд. Если видео YouTube, которым вы хотите поделиться, длиннее, пора заняться редактированием.
Если вы используете Video Get, вы можете использовать его внутренний видеоредактор, чтобы внести некоторые изменения. Или вы можете использовать приложение для редактирования, такое как FilmoraGo или Instasize.
Затем вам нужно переместить видео из приложения для загрузки в папку «Фотопленка».Для этого в Video Get начните воспроизведение видео, затем щелкните значок «Поделиться» в нижнем меню.
Затем нажмите Сохранить в фотопленке . Если вам будет предложено, лучший формат видео для Instagram — MP4.
2. Придайте видео вид, достойный Instagram.Добавьте фильтр, обрежьте его или добавьте индивидуальную обложку. Убедитесь, что вы принимаете во внимание качество видео (вы не хотите загружать некачественный контент!)
3. Войдите в приложение Instagram. Добавьте заголовок, хэштеги и теги местоположения, если они уместны, а затем нажмите кнопку Поделиться .
Если загруженное вами видео не принадлежит вам, а взято с чьего-либо канала YouTube, не забудьте приписать его им и предоставить источник оригинала.
Даже если вы просто используете части исходного видео, при необходимости укажите атрибут. Если вы не уверены, проверьте законы в вашем регионе — всегда лучше быть на правильной стороне закона об авторском праве.
Та-да! Теперь вы сделали то, что многие считают невозможным, и поделились видео на YouTube в Instagram.
Смотреть в полноэкранном режиме
Как опубликовать видео на YouTube или Facebook с вашего нового iPad
Новый iPad оснащен значительно улучшенной камерой — настолько улучшенной, что вы даже можете быстро снимать веселые видеоролики, чтобы делиться ими с семьей и друзьями на YouTube и Facebook.
К счастью, с приложениями для iOS и iPad это действительно легко сделать.
Как опубликовать видео с iPad на YouTube
iOS для iPhone, iPad и iPod touch имеет встроенную интеграцию с YouTube, что делает обмен видео, снятыми на новом iPad, проще, чем когда-либо.
- Нажмите на свое приложение Photos и выберите видео, которым хотите поделиться.
- В правом верхнем углу щелкните значок стрелки и коснитесь Отправить на YouTube .
- Если вы еще не вошли в YouTube, вам будет предложено войти.
- Затем введите всю информацию о вашем видео от заголовка до описания, тегов и категории. Вы также можете выбрать, хотите ли вы загрузить версию со стандартным или высоким разрешением. Большинство, вероятно, захотят нажать HD. Однако загрузка займет больше времени, поэтому, если вы торопитесь, подойдет стандартное разрешение.
Ваше видео начнет автоматически загружаться в ваш аккаунт YouTube. Вы можете закрыть приложение «Фото» и продолжать делать другие дела на iPad, и оно будет незаметно загружаться в фоновом режиме. Как только это будет сделано, вы получите всплывающее уведомление о том, что загрузка была успешно завершена.
VPN-предложения: пожизненная лицензия за 16 долларов, ежемесячные планы за 1 доллар и более
Как поделиться видео на Facebook
Чтобы опубликовать видео на Facebook, сначала необходимо установить приложение Facebook для iPad.
Бесплатно — Facebook для iPad
После того, как вы установили бесплатное приложение Facebook, вы готовы загрузить видео (или фотографию, процесс одинаков для обоих).
- Запустите приложение Facebook с домашнего экрана iPad.
- Войдите в свою учетную запись Facebook, если вы еще этого не сделали.
- Вверху под основной панелью навигации вы увидите значок с надписью Photo . Нажмите на него.
- Теперь у вас будет возможность либо взять новое видео, либо выбрать одно из своей библиотеки.
- Мы выберем один из нашей библиотеки. Вы, конечно, можете выбрать один вместо него.
- Перейдите по своим фотографиям и видео, выберите ту, которую вы хотите загрузить, и выберите ее.
- Теперь вы можете добавить описание к фотографии и изменить некоторые настройки перед публикацией. Вам не нужно включать следующую информацию, если вы этого не хотите. Если вы не хотите изменять настройки, просто нажмите Post в правом верхнем углу.
- Если вы хотите отметить кого-то на своей фотографии, щелкните значок с изображением человека слева и начните вводить его имя. Когда они появятся, просто коснитесь их имени.
- Коснитесь второго значка, чтобы добавить место к фотографии. Коснитесь местоположения, чтобы добавить его.
- Коснитесь маленькой шестеренки в правом нижнем углу, чтобы указать, какие люди или списки могут просматривать ваши мультимедиа.
- Когда вы закончите настраивать все так, как хотите, просто нажмите Post , и все готово!
Как редактировать видео перед загрузкой
Если вы хотите редактировать, добавлять заголовки или переходы или иным образом сделать свои видео еще более фантастическими перед загрузкой, вы можете сделать это прямо на своем iPad с помощью iMovie от Apple или Avid Studio.
Теперь вы знаете, как публиковать видео на Facebook и YouTube, чтобы вы могли выйти и начать тестирование новой камеры на своем новом iPad.
Дополнительные ресурсы:
Мы можем получать комиссию за покупки, используя наши ссылки. Учить больше.
Ты станешь самым лучшим?Niantic делает шаг к тому, чтобы все исправить, но этого недостаточно
Niantic столкнулась с серьезной негативной реакцией сообщества Pokémon Go, но сделала первый шаг к улучшению этих отношений. Хотя Niantic еще предстоит проделать большую работу, я сохраняю осторожный оптимизм в отношении того, что мы движемся в правильном направлении.
Как разместить видео с YouTube в Instagram
Вы когда-нибудь видели видео на YouTube и думали, что «это было бы здорово опубликовать в моем Instagram!» Это может быть более распространенное чувство, чем вы думаете.
Обе платформы невероятно популярны, но Facebook ограничивает Instagram пользовательским контентом, поэтому делиться видео YouTube в Instagram непросто. Хорошая новость в том, что мы знаем как — и покажем вам, как это делается!
В этой статье мы покажем вам, как поделиться видео с YouTube в Instagram, как опубликовать видео с YouTube в Instagram, и расскажем о приложениях, которые вы должны использовать, чтобы сделать весь процесс простым и элегантным.
Мы покажем вам, как размещать видео в Instagram, но сначала давайте поговорим о том, зачем вам это нужно. Если вы собираетесь столкнуться с проблемой загрузки конвертера видео из Instagram, чтобы превратить видео с YouTube в видео, удобное для Instagram, у вас должна быть веская причина! Вот несколько:
Вы нашли что-то забавное . Иногда вам просто хочется поделиться чем-то забавным, что вы нашли на YouTube, так почему бы и нет!
Вы создаете свою собственную компиляцию . Может быть, вы действительно увлекаетесь архитектурой и хотите создать подборку удивительных домов для Instagram.На YouTube есть масса отличного контента, который вы можете скачать и отредактировать.
Это работает для вашего другого проекта . Возможно, в видеоролике YouTube есть фрагмент видео, который вы хотите добавить к своему собственному. Вам нужно будет скачать и сконвертировать его!
Вам не нужно скачивать видео для публикации в Instagram. Фактически, приложение предназначено для того, чтобы вы могли быстро и легко обмениваться фотографиями и видео, которые вы создали! Вот как это сделать:
Как размещать видео в Instagram
После записи видео с помощью описанных выше действий выполните следующие действия, чтобы опубликовать видео:
- Нажмите «Далее» в правом верхнем углу приложения Instagram.
- Добавьте фильтры, обрежьте длину видео или выберите кадр, который вы хотите использовать в качестве обложки.
- Снова выберите «Далее»
- Создайте подпись, отметьте людей, добавьте свое местоположение и выберите, хотите ли вы, чтобы ваш пост Instagram был опубликован в других сервисах, таких как Facebook или Twitter
- Выберите «Поделиться» в правом верхнем углу приложения Instagram
Как публиковать видео с YouTube в Instagram
Если вы хотите опубликовать видео с YouTube в своем Instagram, вам нужно сделать несколько шагов.Вам необходимо загрузить видео с YouTube, что необходимо сделать на Mac или ПК. Затем вам нужно загрузить это видео на свой телефон, отредактировать его, чтобы оно соответствовало требованиям Instagram по продолжительности, и, наконец, загрузить в Instagram со своего мобильного устройства.
Все эти шаги являются обязательными для размещения видео с YouTube в Instagram, но есть множество способов сделать этот процесс действительно простым.
Шаг 1. Загрузите видео с YouTube
Поскольку весь процесс начинается с загруженного видео, у вас должен быть прямой способ захвата видео с YouTube.Есть два невероятных приложения, которые упрощают весь процесс.
Pulltube позволяет ввести любой URL-адрес с YouTube и сразу загрузить его на свой Mac. Все, что вам нужно сделать, это открыть приложение и ввести свой URL. Full HD — вариант, если видео HD, но также может быть время, когда вам лучше подходит более низкое разрешение. PullTube упрощает все!
Folx — еще одно замечательное приложение для загрузки видео с YouTube, ориентированное на скорость. Разработанный как торрент-загрузчик, Folx загружает видео с YouTube в 20 раз быстрее, чем его конкуренты.Если вы пытаетесь загрузить видео в рекордно короткие сроки, Folx — ваш ответ.
Шаг 2. Отредактируйте и конвертируйте видео в соответствии с требованиями Instagram к видео
Как уже упоминалось, у Instagram есть очень специфические требования к видео, размещаемым на его платформе. Видео YouTube просто не соответствуют требованиям, поэтому вам придется немного отредактировать. Вот где в игру вступает Капто.
Capto позволяет с легкостью делать снимки экрана или записывать экран. Для тех, кто хочет загрузить в Instagram, инструмент Capto для записи экрана имеет удобные настройки высоты и ширины, с которыми вы можете повозиться, чтобы получить идеальное разрешение для своей публикации видео в Instagram.
При редактировании в Capto вы можете делать такие вещи, как добавлять текст, пузыри комментариев или отмечать свой экран. Это действительно идеальный инструмент для публикации контента в Instagram!
Если вы предпочитаете загружать видео, а не записывать экран, Capto справится и с этим. Просто импортируйте видео в Capto, и вы сможете редактировать соотношение сторон видео, длину, добавлять аннотации или текст, а также музыку.
Шаг 3. Загрузите видео с YouTube в Instagram
Полное изложение того, как загрузить видео с YouTube в Instagram, выглядит примерно так:
- Загрузка видео с YouTube с помощью Elmedia Player
- Редактирование видео с помощью Capto
- Сохранение видео на Mac
- Передача видео на телефон с помощью синхронизации iCloud, AirDrop или другого типа передачи файлов
- Откройте Instagram на своем телефоне
- Нажмите кнопку «Поделиться» в нижней части экрана приложения Instagram.
- Выберите видео из библиотеки «Фото»
- Отправьте его в Instagram, следуя подсказкам на экране
Это много шагов! Вы можете избежать этой работы с приложением под названием Grids.
Grids — это клиент Instagram для Mac, который позволяет вам просматривать, ставить лайки, комментировать и искать в Instagram на досуге. Вы также можете загружать видео или фотографии с помощью Grids — даже в свой канал Instagram Stories! Сетки также позволяют обрабатывать ваши личные сообщения на Mac, а также начинать беседы с другими.
Лучше всего то, что Grids полностью встроен в Mac. Вы можете просматривать Instagram в полноэкранном режиме или использовать его в меньшем окне. Выбор остается за вами!
Еще одно невероятное приложение, которое позволяет просматривать Instagram на Mac, — Uplet.Он имеет очень простой интерфейс перетаскивания как для фотографий, так и для видео, поэтому вы можете быстро и легко загружать загруженные и отредактированные видео с YouTube прямо в Instagram.
Uplet помогает немного ускорить процесс загрузки, когда вы используете его в тандеме с Capto. Запишите свой экран с помощью Capto, соблюдая строгие правила загрузки видео в Instagram по соотношению сторон и длине, затем перетащите файл в Uplet, и ваше видео будет опубликовано. Удивительный!
Размещение видео с YouTube в Instagram не невозможно, но это может быть довольно сложно, если у вас нет подходящего программного обеспечения.Мы даже показали вам, как подходящие приложения могут помочь вам загружать видео с YouTube в Instagram всего за два шага!
Все замечательные приложения, которые мы здесь обсуждали — Folx, Pulltube, Capto, Grids и Uplet — доступны бесплатно, если вы подпишетесь на семидневную пробную версию Setapp, лучшего в мире набора приложений для повышения производительности для вашего Mac. . Наряду с этими пятью приложениями вы получите немедленный и неограниченный доступ почти к 200 другим невероятным приложениям для вашего Mac, охватывающим широкий спектр категорий.
По окончании пробного периода сохранение доступа ко всему набору из почти 200 собственных приложений для Mac, доступных в Setapp, стоит всего 9,99 долларов в месяц. Это невероятная сделка, так что не ждите больше — попробуйте Setapp сегодня!
Как загрузить видео на YouTube
Когда дело доходит до публикации видеоконтента в Интернете, YouTube — это платформа, на которую лучше всего перейти.
С более чем двумя миллиардами пользователей в месяц YouTube является домом для всех видов создателей контента, включая геймеров, влогеров, маркетологов, музыкантов, комиков, тренеров по жизни, энтузиастов технологий и многих других. Это лучшая платформа для обмена видео с разноплановой аудиторией и создания большой и лояльной базы подписчиков.
YouTube со временем превратился в мощную платформу для публикации высококачественных видео с использованием различных настроек и элементов. Он также разработал строгий набор правил и руководств для решения проблем авторского права и вредоносного, оскорбительного и вводящего в заблуждение контента.
Создавая видео, вы должны убедиться, что оно не нарушает чьи-либо авторские права и соответствует принципам сообщества YouTube, прежде чем вы решите его загрузить.
Прежде чем мы обсудим основные правила и требования, давайте посмотрим, что вам нужно сделать, чтобы загрузить видео на YouTube и убедиться, что оно генерирует значительное количество просмотров.
Как загрузить видео на YouTube
Загрузка видео на YouTube
При загрузке видео на YouTube вам необходимо:
- Войдите в свой аккаунт YouTube
- Щелкните значок камеры в меню в правом верхнем углу экрана
- Выберите Загрузить видео вариант
- Нажмите Выберите файлы , чтобы перейти к видео, или перетащите его на экран
Когда видео начнет загружаться, вы можете увидеть прогресс в нижней части экрана.После завершения загрузки YouTube начнет обработку вашего видео. Пока это происходит, вы можете использовать время для настройки всех технических деталей, чтобы люди могли найти и посмотреть ваш контент на YouTube.
Загрузка видео на YouTube — сведения о видео
Настройки загрузки видео на YouTube # 1
Во-первых, вам нужно придумать название, которое является одним из наиболее важных факторов для ранжирования вашего видео в результатах поиска YouTube.Вы должны сделать его релевантным контенту, имея в виду, что люди могут искать, чтобы найти ваше видео. Помимо миниатюры, заголовок — это первый элемент, который видит ваша аудитория, поэтому он должен быть интересным и информативным, и он должен производить сильное первое впечатление.
Описание видео должно включать как можно больше релевантных ключевых слов, но при этом не звучать неестественно. Вам необходимо предоставить более подробную информацию о том, о чем идет речь в видео.Это также раздел, в который вы можете включить соответствующие ссылки, такие как ваш веб-сайт и профили в социальных сетях.
YouTube автоматически сгенерирует три скриншота и предоставит их в качестве вариантов для значка вашего видео. Если вы считаете, что они плохо представляют ваш контент, вы можете загрузить свой собственный значок. Поскольку это один из наиболее важных элементов для создания просмотров, вы можете узнать больше о , как добавить миниатюру к видео на YouTube для достижения оптимальных результатов. Это включает в себя внимание к лучшему размеру эскиза видео YouTube.
Настройки загрузки видео на YouTube # 2
Прежде чем продолжить, вам необходимо подтвердить, подходит ли ваше видео для всех возрастных групп. Вы должны настроить возрастное ограничение в зависимости от того, содержит ли видео:
- Жестокие и тревожные образы или сцены
- Нагота или материалы сексуального характера
- Нецензурная лексика
- Опасные или вредные действия
Когда вы закончите, нажмите Дополнительные параметры , чтобы продолжить.
Загрузка видео на YouTube — дополнительные параметры
Настройки загрузки видео на YouTube — дополнительные параметры # 1
Хотя теги видео уже не так важны, как раньше, вам следует добавить несколько релевантных ключевых слов, чтобы предоставить YouTube дополнительную информацию о том, о чем ваше видео. Начните с основного ключевого слова, а затем добавьте несколько дополнительных.
Вы можете установить язык для своего видео и загружать субтитры или скрытые субтитры, если вы их создали.Это упростит понимание вашего видео для более широкой аудитории.
Если дата и место актуальны для вашего видео, вы можете установить их в разделе ниже. Эта опция важна для контента, такого как новости и события.
В зависимости от загружаемого видео вам следует обратить пристальное внимание на раздел «Лицензия и распространение «, в котором есть два варианта:
Лицензия и распространение видео YouTube | |
Стандартная лицензия YouTube | Вы сохраняете право собственности на видео и разрешаете только YouTube размещать и публиковать его |
| Лицензия Creative Commons Attribution | Вы даете разрешение другим лицам использовать и изменять ваше видео, если они вам за это доверяют |
Вам необходимо указать, содержит ли ваше видео платное продвижение, например:
- Спонсорство
- Подтверждение
- Продакт-плейсмент
Отметка этого поля необходима для подтверждения того, что оплачиваемое продвижение вашего видео соответствует политике YouTube в отношении рекламы и любым соответствующим законам и постановлениям.
Настройки загрузки видео на YouTube — дополнительные параметры # 2
Вы можете решить, хотите ли вы разрешить людям встраивать ваше видео в свой блог, канал или веб-сайт.
Установка категории для вашего видео важна, потому что она позволяет пользователям легче найти его. Вы также можете изменить видимость оценок и комментариев.
Загрузка видео на YouTube — элементы видео
Настройки загрузки видео на YouTube — элементы видео
Щелкните вкладку Video Elements , если вы хотите добавить карточки или конечную заставку к вашему видео.
Конечные экраны могут быть эффективным решением для продвижения другого контента и увеличения вашей фан-базы. Вы можете добавить их к последним 5–20 секундам вашего видео, и они должны быть продолжительностью не менее 25 секунд. В зависимости от размера видео они могут включать определенное количество элементов. Если видео имеет соотношение сторон 16: 9, максимальное количество элементов — четыре.
Ваша конечная заставка может включать:
- Связанное видео или плейлист с вашего канала
- Приглашение на подписку
- Разрешенные ссылки на веб-сайты, такие как сайты с товарами и краудфандингом
Вы также можете добавлять карточки в качестве тизеров во время видео.Они могут содержать ссылки на видео, каналы, плейлисты и одобренные веб-сайты. Имейте в виду, что подсказки не могут отображаться во время конечной заставки.
Загрузка видео на YouTube — видимость
Настройки загрузки видео на YouTube — видимость
Когда вы открываете вкладку Visibility , у вас есть два варианта публикации видео:
- Сохранить или опубликовать
- График
Сохраните или опубликуйте свое видео
Если вы решите сохранить или опубликовать видео, вы получите три типа настроек конфиденциальности:
- Личное. Только вы и пользователи, которых вы пригласите по электронной почте, сможете просматривать видео.Не в списке: видео будет сохранено на YouTube, но не будет отображаться на вашем канале, в качестве предложения или в результатах поиска. Его смогут смотреть только люди, у которых есть ссылка.
- Для всех — ваше видео будет опубликовано на вашем канале, появится в результатах поиска и будет отображаться в качестве предложения. Вы можете настроить его как мгновенную премьеру, чтобы все могли впервые посмотреть ее вместе.
Расписание вашего видео
Вы можете запланировать, чтобы ваше видео стало общедоступным и появилось в фидах ваших подписчиков в определенную дату и время. Если хотите, можете поставить его как премьеру. Если вы поделитесь ссылкой на своем веб-сайте или в социальных сетях, ваша аудитория увидит обратный отсчет до премьеры, когда они откроют ссылку.
До запланированной даты видео будет конфиденциальным, и вы сможете увидеть его в своей студии YouTube, когда откроете вкладку Content .
Видео на YouTube опубликовано
Когда вы закончите с настройками, нажмите Сохранить .Если вы настроили публикацию видео прямо сейчас, вы сможете скопировать ссылку и поделиться ею на разных каналах напрямую.
Технические требования для загрузки видео на YouTube
Если загруженное вами видео не воспроизводится с ожидаемым качеством, убедитесь, что исходный медиафайл закодирован в соответствии с техническими требованиями, установленными YouTube. Помимо оптимального размера видео на YouTube, стоит обратить внимание на:
- Формат
- Битрейт
Формат видео YouTube
Что касается видеоформатов, YouTube поддерживает множество вариантов:
- MP4
- MOV
- WMV
- MPEG4
- AVI
- MPEG-PS
- FLV
- 3GPP
- WebM
- HEVC
- CineForm
- DNxHR
- ProRes
Если вы хотите получить оптимальные результаты без создания большого видеофайла, лучшим решением является визуализация вашего видео в формате MP4.Вы должны использовать кодек H.264 для видео и кодек AAC для аудио.
Битрейт видео и аудио YouTube
В соответствии с разрешением и частотой кадров вашего видео YouTube рекомендует определенные настройки битрейта. Сюда входят:
- Стандартная частота кадров —24, 25 и 30
- Высокая частота кадров —48, 50 и 60
Рекомендуемые значения:
Рекомендуемые настройки битрейта видео YouTube | ||
| Разрешение | Стандартная частота кадров | Высокая частота кадров |
2160p | 35–45 Мбит / с | 53–68 Мбит / с |
| 1440p | 16 Мбит / с | 24 Мбит / с |
1080p | 8 Мбит / с | 12 Мбит / с |
| 720p | 5 Мбит / с | 7.5 Мбит / с |
480p | 2,5 Мбит / с | 4 Мбит / с |
| 360p | 1 Мбит / с | 1,5 Мбит / с |
Чтобы обеспечить оптимальное качество звука, вы должны кодировать его, используя следующие настройки битрейта:
- Mono —128 Кбит / с
- Стерео —384 Кбит / с
- 5,1 —512 Кбит / с
Принципы сообщества по загрузке видео на YouTube
Принципы сообщества YouTube
Если вы не хотите, чтобы у вас были проблемы с отключением вашего видео или всего канала, вам необходимо убедиться, что контент, который вы загружаете на YouTube, соответствует принципам сообщества. YouTube имеет определенный набор правил в отношении всех видов контента, который вы публикуете на платформе, включая ссылки, видео, комментарии и миниатюры.
В правилах прямо указано, что видео на платформе не должны включать следующее:
- Материалы деликатного характера — самоубийства и членовредительства, а также материалы обнаженного тела и сексуального характера, материалы, которые могут угрожать эмоциональному или физическому благополучию несовершеннолетних.
- Содержание вредоносного и агрессивного характера — разжигание ненависти, сцены насилия, домогательства и киберзапугивание, а также агрессивные преступные организации
- Спам и методы обмана — спам, ложное взаимодействие, обманные методы, неприемлемые ссылки и вводящая в заблуждение информация
- Регулируемые товары — огнестрельное оружие и продажа незаконных или регулируемых товаров
Если вы не соблюдаете принципы сообщества, ваше видео может быть помечено. Если YouTube определит, что ваш контент неприемлем, вы получите предупреждение за первое нарушение, и видео будет удалено.
Если вы снова нарушите правила YouTube, вы можете получить до трех предупреждений. При первом и втором предупреждении вы не сможете ничего публиковать в течение одной и двух недель соответственно. Когда вы получите третий удар, YouTube закроет ваш канал.
При получении предупреждения обязательно внимательно ознакомьтесь с правилами сообщества, чтобы узнать, что вы сделали не так и как избежать его повторения.В некоторых случаях YouTube удалит ваш контент без предупреждения. Вы можете обжаловать действия, предпринятые в отношении вашего видео или канала, если считаете, что не нарушили какие-либо из предписанных правил.
Как загружать видео на YouTube, не нарушая законов об авторском праве
YouTube позволяет загружать видео, состоящие из контента, который вы создали или получили разрешение на использование. Если вы нарушите чьи-либо авторские права, они могут потребовать удаления вашего контента.Если их запрос действителен, ваше видео будет удалено, и вы получите предупреждение о нарушении авторских прав. После трех предупреждений о нарушении авторских прав ваш канал будет закрыт.
Если вы не считаете, что ваше видео нарушает авторские права, вы можете:
- Запрос об отзыве претензии путем обращения к другой стороне
- Подать встречное уведомление в качестве юридического запроса на YouTube
Вам также следует внимательно относиться к материалам, которые вы используете в своих видео, например к музыке, играм, фильмам и телешоу. Если он защищен авторскими правами, вы можете получить претензию Content ID от владельца. Получив такую претензию, вы можете либо потерять доход, либо ваше видео будет удалено. Вы можете подать спор, если считаете, что претензия необоснованна.
Если вы хотите противостоять жалобе на нарушение авторских прав или Content ID, вам необходимо определить, защищено ли ваше видео правомерным использованием. Сюда входят четыре фактора:
- Цель использования
- Характер содержания
- Количество используемого контента
- Влияние на потенциальный рынок
Цель использования
Первый фактор фокусируется на том, придает ли содержание, защищенное авторским правом, новое значение, или оно просто создает дубликат. Также учитывается, создали ли вы видео для образовательного или коммерческого использования. Если вы не зарабатываете на своем контенте, скорее всего, это будет рассматриваться как добросовестное использование.
Характер содержания
Когда дело доходит до добросовестного использования, закон об авторском праве дает больше защиты вымышленным, чем фактическим произведениям. Это означает, что у вас больше шансов успешно оспорить иск о нарушении авторских прав, если вы использовали, например, новостной материал, а не фильм или мультфильм.
Количество используемого контента
Ваше видео, скорее всего, будет защищено законами добросовестного использования, если вы включили небольшие фрагменты работы оригинального автора. Если вы просматриваете фильм или телешоу, вы можете использовать ограниченные разделы, чтобы подчеркнуть суть. Вы должны создать исходное сообщение вместо того, чтобы копировать намерения автора.
Влияние на потенциальный рынок
Четвертый фактор, как правило, является наиболее важным при определении добросовестного использования. Он фокусируется на том, как ваш контент влияет на потенциальный рынок оригинальной работы. Ваше видео не должно заменять оригинал и отнимать у него просмотры и доход. Если он занимает тот же рынок и влияет на способность создателя получать прибыль, он, скорее всего, не будет защищен законным использованием. Единственное исключение — если ваше видео является пародией на оригинал.
InVideo — лучшая платформа для создания потрясающих видео на YouTube
Домашняя страница InVideo
Если вам нужна простая в использовании платформа для редактирования видео для создания профессионально выглядящих видеороликов YouTube, InVideo — идеальное решение для вас. Мы предоставляем более 3000 готовых шаблонов для различных типов видео, таких как:
Все наши шаблоны состоят из полностью настраиваемых элементов, которые позволяют создавать потрясающие персонализированные видео, чтобы поразить вашу аудиторию YouTube.
Если вы предпочитаете редактировать видео с нуля, вы можете использовать опцию Пустой холст . Начните с простого шаблона и превратите его в привлекательный визуальный опыт, используя наш богатый выбор эффектов. Вы также можете превратить свой сценарий в увлекательное видео с помощью метода Text-to-Video .
Если у вас возникли проблемы с поиском подходящей песни, изображения или видео для вашего проекта, вы можете положиться на нашу обширную библиотеку из более чем миллиона бесплатных медиафайлов.
С помощью InVideo вы можете создавать видео для определенных платформ, включая YouTube, Facebook и Instagram. Все, что вам нужно сделать, это выбрать правильное соотношение сторон, создать потрясающее видео и экспортировать его в файл MP4 с разрешением 720 или 1080 пикселей, оптимизированный для загрузки.
Вы можете использовать InVideo бесплатно навсегда и экспортировать до 60 видео в месяц с водяным знаком. Если вам нравится то, на что способен наш мощный видеоредактор, выберите один из наших платных тарифных планов и максимально используйте все возможности, которые мы можем предложить.
Зарегистрируйтесь на InVideo прямо сейчас и начните создавать привлекательные видео на YouTube, которые понравятся вашим подписчикам!
Как разместить видео с YouTube в Instagram
Хотя Instagram, возможно, начинался как место, где можно было делиться своими счастливыми снимками, он быстро превратился в приложение, которое выбирают для всего, что связано с видео.И если делиться историями и сохранять их в качестве основных моментов, публиковать прямые трансляции в Instagram или размещать видео на IGTV было недостаточно, вы также можете делиться контентом YouTube непосредственно в Instagram.
Зачем размещать свои видео на YouTube в Instagram?
Как вы знаете, контент играет ключевую роль в продвижении ваших услуг в Интернете. Тем не менее, у кого действительно есть время или энергия для создания уникального контента на каждой платформе — от Instagram и Facebook до YouTube и TikTok.Сама мысль о создании всего этого контента утомительна! Переназначение контента на разных платформах — это умный способ максимально расширить охват и увеличить количество подписчиков при минимизации результатов. К тому же, как все мы знаем, видео — лучший тип контента в Instagram, даже если он немного уменьшится, если вы не создаете его изначально в Instagram.
Как разместить видео на YouTube в InstagramVia Sunny Lenarduzzi
Итак, как вообще разместить свои видео с YouTube в Instagram?
Хороший вопрос.Рад, что вы спросили…Instagram еще не придумал собственного решения для того, чтобы снимать клипы прямо с YouTube и делиться ими на грамм. Но не волнуйтесь, есть некоторые специально созданные сайты, которые были разработаны с единственной целью — позволить вам делать именно это.
Для простоты и простоты мы поделимся с вами самым простым, быстрым и простым в использовании. Он называется туба 2 грамма. И, как следует из названия, он берет ваши видео прямо с YouTube и позволяет загружать их в Instagram
. Как использовать Tube 2 Gram для перепрофилирования ваших видео YouTube в InstagramВсе, что вам нужно сделать, это взять URL-адрес клипа YouTube, которым вы хотите поделиться, и поместить полосу выделения над 1-минутным разделом клипа, которым вы хотите поделиться в своем Instagram.Затем нажмите «Скачать». Отсюда вы просто сохраняете этот клип в виде нового файла на рабочем столе, загружаете его на свое устройство и публикуете его так же, как и любые другие средства массовой информации в Instagram.
В то время как вы ограничены загрузкой 1-минутных клипов за раз на Tube 2 Gram, вы можете выполнить описанные выше шаги несколько раз и загрузить более одного видео в виде карусели в свой канал, если вы хотите поделиться более чем минутным видео.



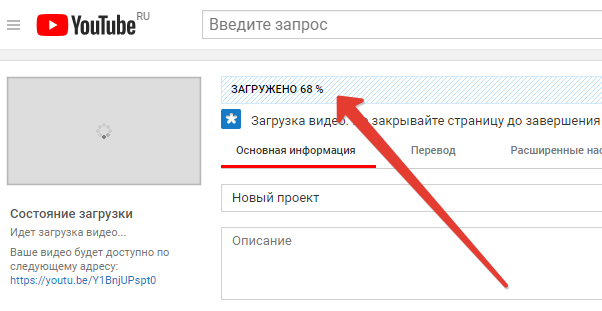
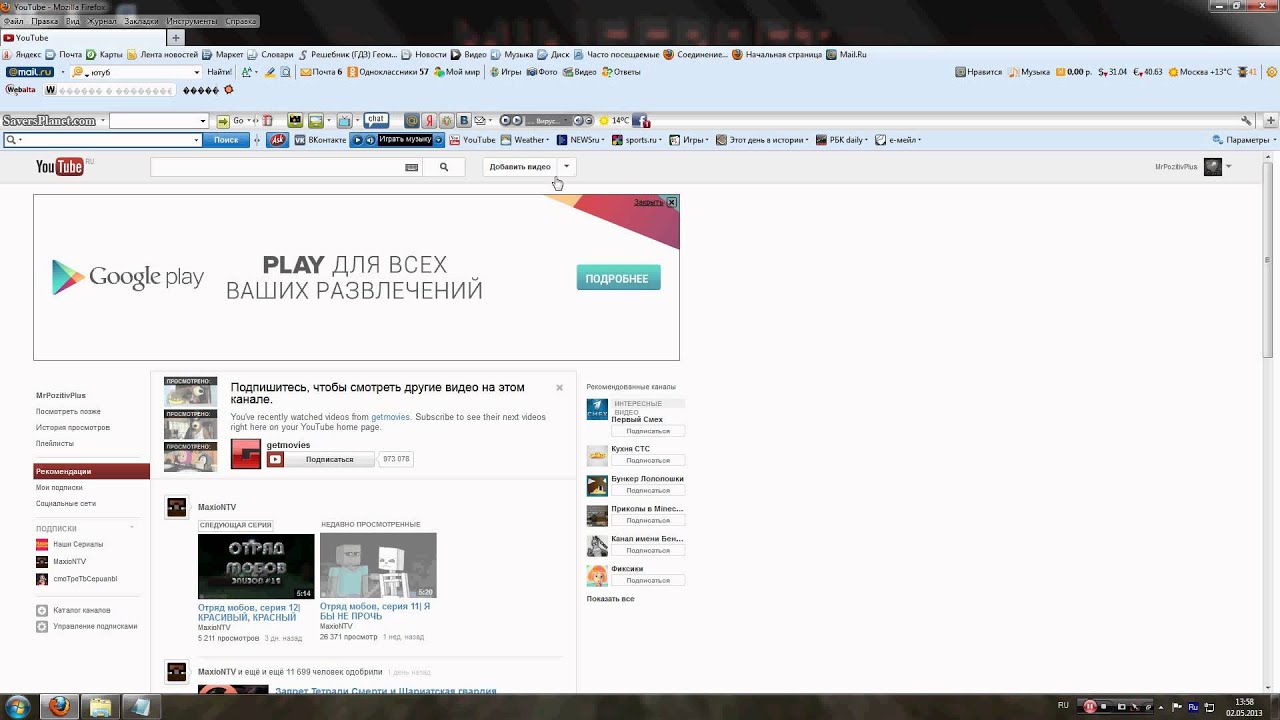
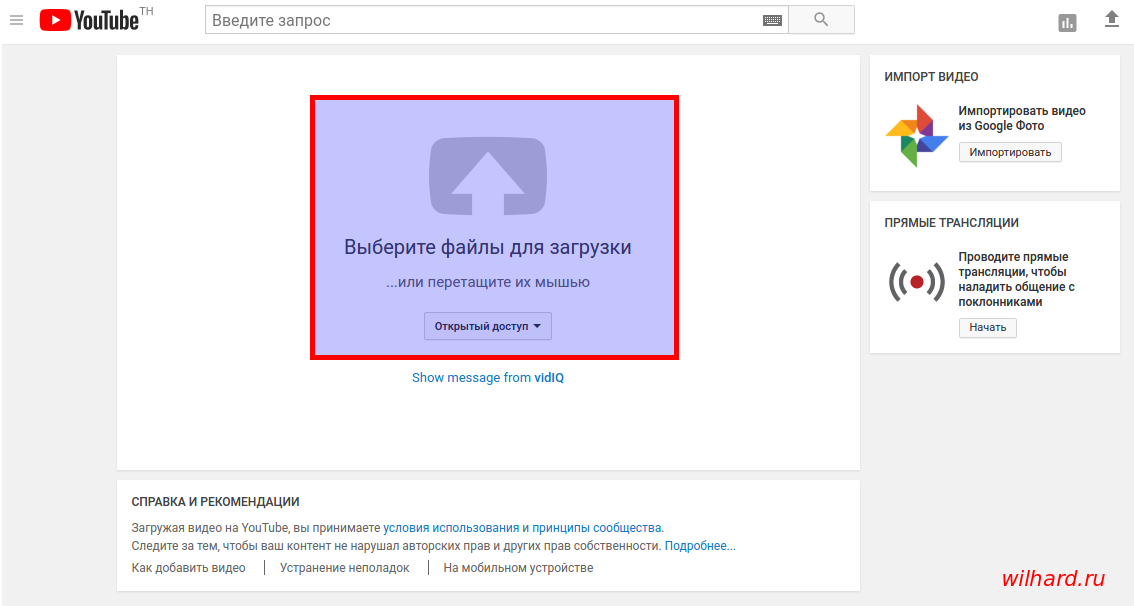
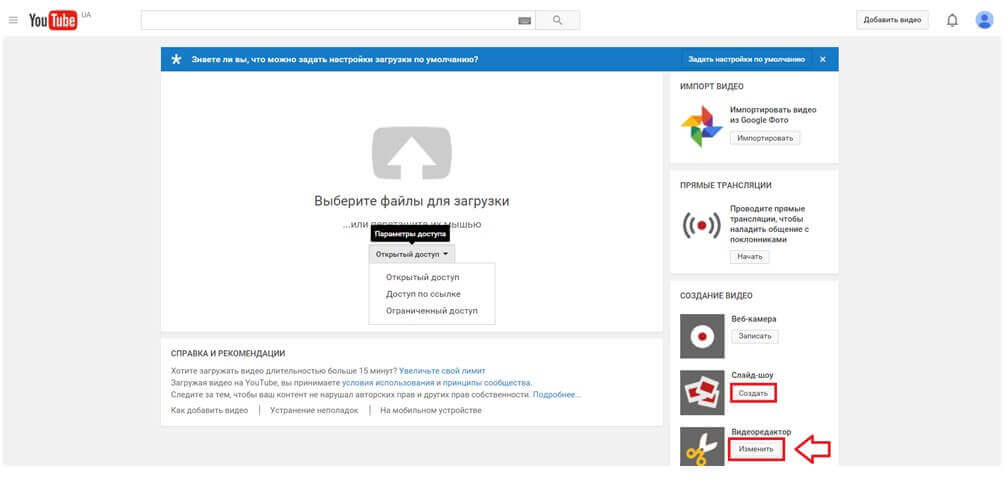
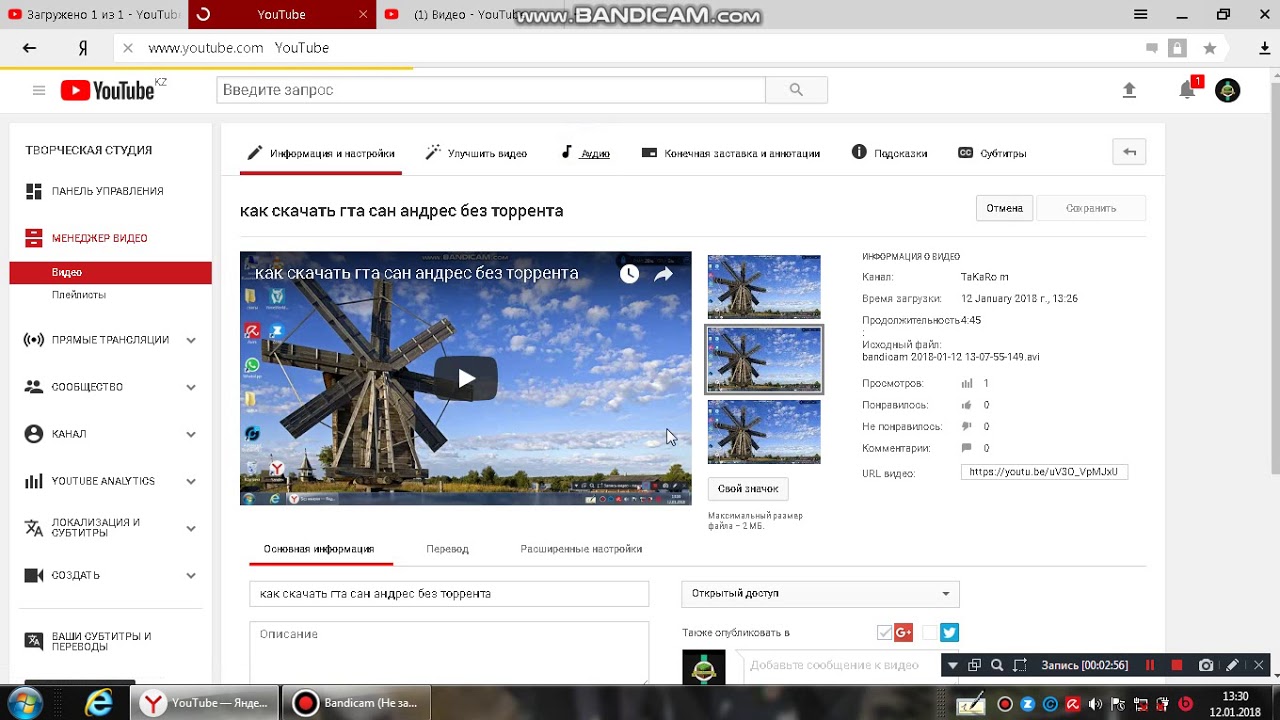
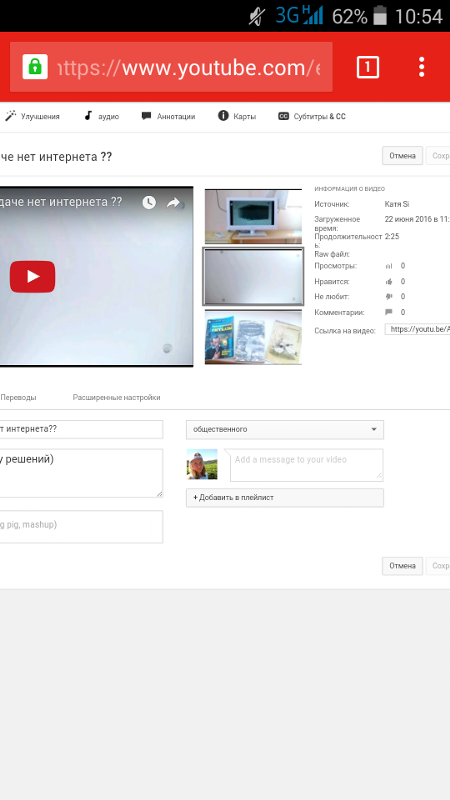

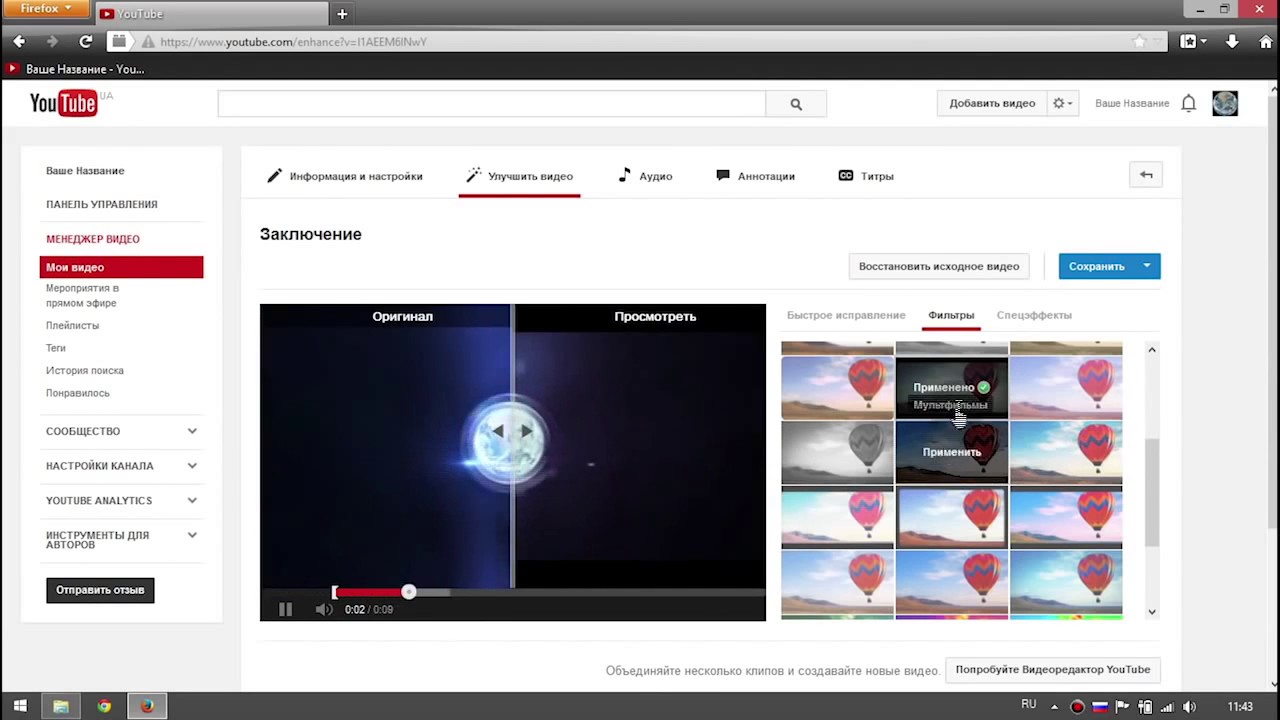
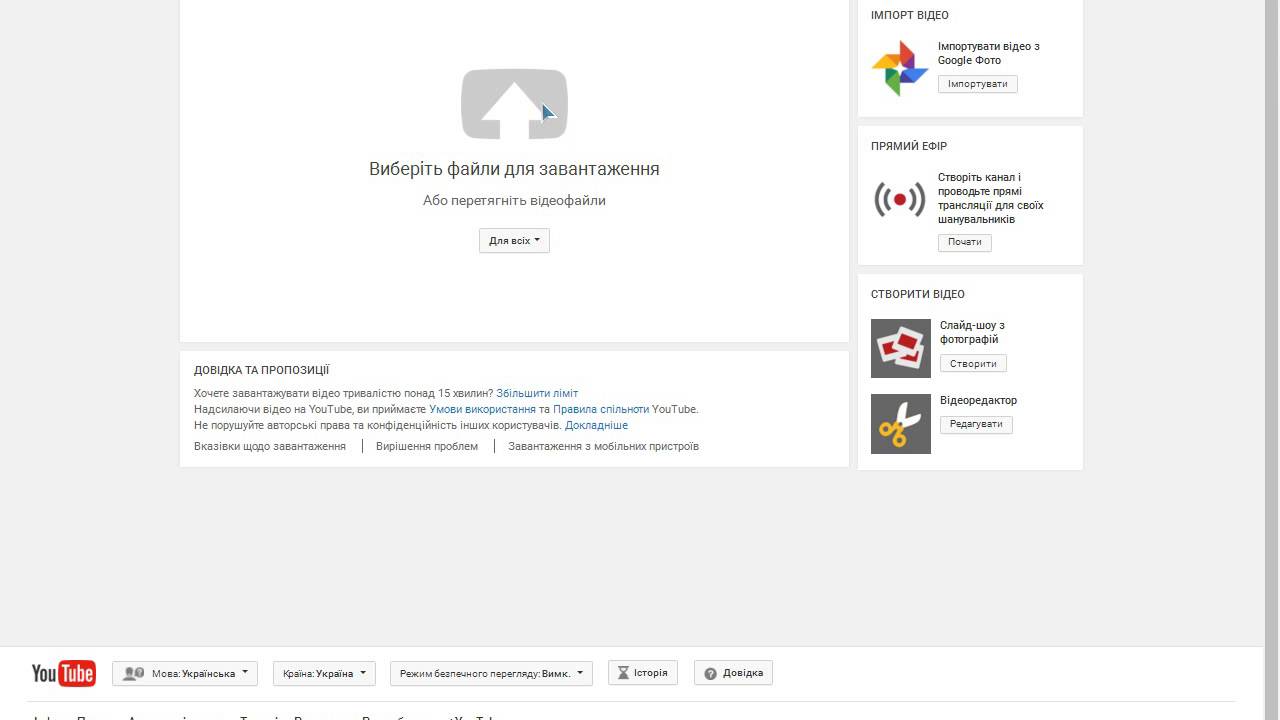 Теперь можно приступать к работе с надстройкой.
Теперь можно приступать к работе с надстройкой.

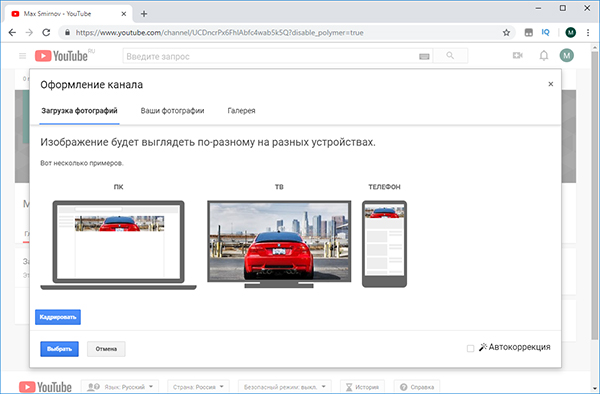
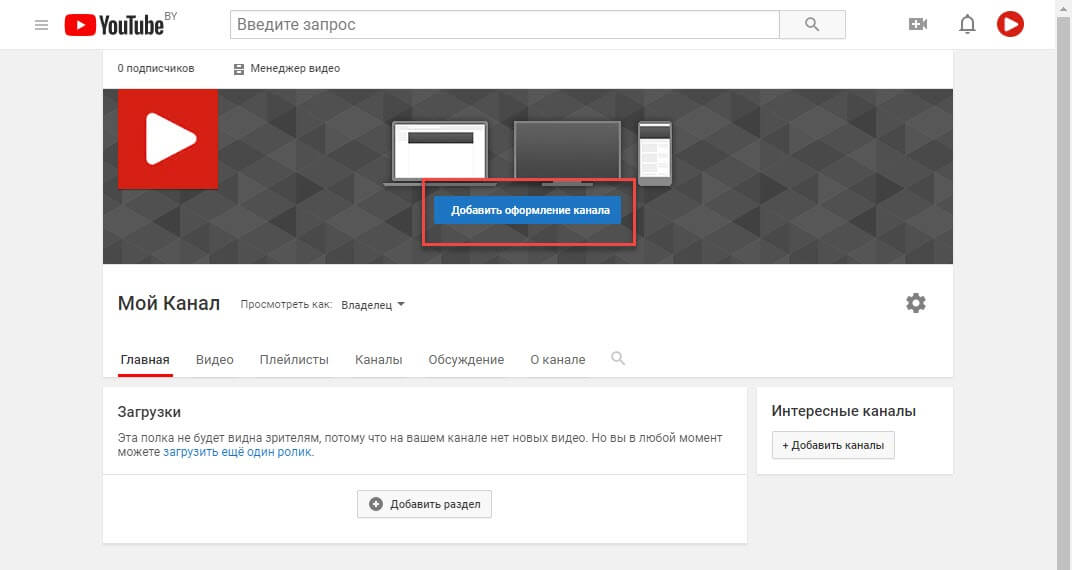

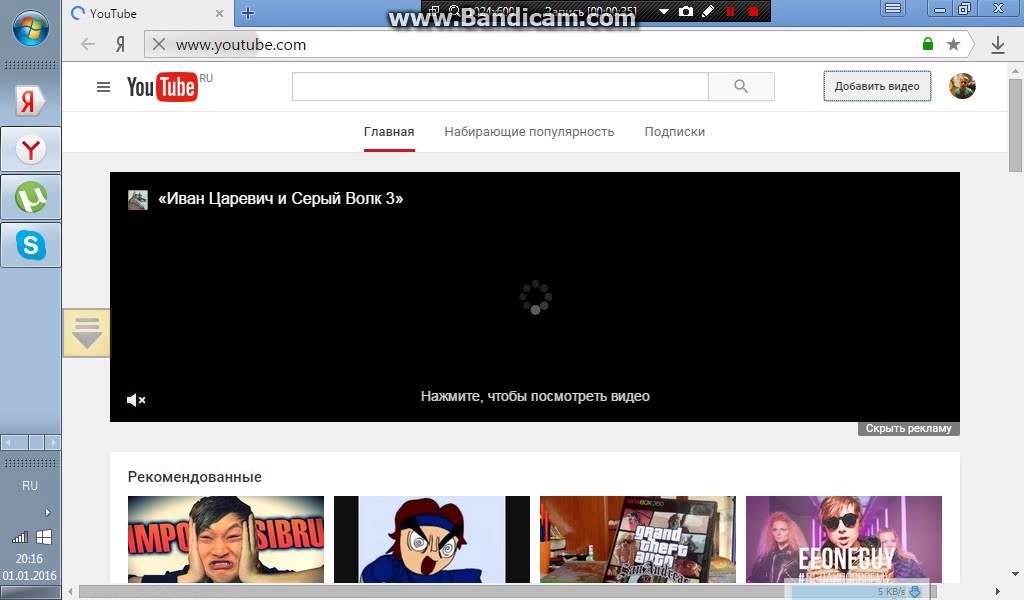 Щелкните, чтобы попробовать или приобрести подписку, а также сравнить подписку и единовременную покупку.
Щелкните, чтобы попробовать или приобрести подписку, а также сравнить подписку и единовременную покупку.