Как добавить видео с Youtube в Instagram
Как добавить видео с Ютуба в Инстаграм, – вопрос волнующий многих пользователей обоих сервисов. Одним хочется поделиться интересным контентом с подписчиками, другим – раскрутить свой канал среди аудитории. В настоящий момент разработчики не предоставили для этого прямых инструментов. Загрузить ролик в Инстаграм с видеохостинга можно, но путь этот будет долог и тернист.
Как загрузить видео в Инстаграм с Ютуба
Прямого способа загрузки контента с Youtube в Инстаграм нет, все, что вы сможете сделать – это скачать ролик с помощью установленных программ или надстроек браузера. Как правило, владельцы стационарных компьютеров и устройств на андроид применяют удобную программку savefrom, а пользователи iOS – утилиту Workflow.
Недостаточно просто загрузить контент в память своего устройства: ролик нужно обработать, а затем разместить в сервисе. Для этого используется приложение InstaVideo, которое преобразует файл в подходящий формат, выставляет правильный битрейт и обрезает по требуемой длительности.
Пошаговая инструкция по загрузке видео с Ютуба в Инстаграм
Необязательно использовать для загрузки ролика из Ютуба в и=Инстаграм стационарный компьютер, – сделать это можно, используя мобильный телефон. В первую очередь, нужно, чтобы на устройство была загружена программа Инставидео, о которой говорилось выше. Итак:
- Открываем в проигрывателе понравившееся видео и жмем на “Поделиться”.
- В появившемся окошке выделаем долгим нажатием и копируем ссылку на видеоролик.
- Открываем установленный в мобильном браузер, переходим на сервис savefrom.net.
- Производим вставку ссылки в предназначенное для этого поле и жмем на “Скачать”.
- Определяемся с качеством скачиваемого контента и формат видеофайла.
- По завершении загрузки запускаем Инставидео и открываем в приложении видеофайл.
- Обрезаем в программке видео и осуществляем загрузку контента в Инстаграм.
Владельцы айфонов для решения проблемы, как вставить видео с Ютуба в Инстаграм, для сохранения видеоконтента на свои устройства скачивают в маркете утилиту Workflow, позволяющую через добавленный шаблон Download YouTube загружать ролики в раздел “Видеопленка” на смартфоне.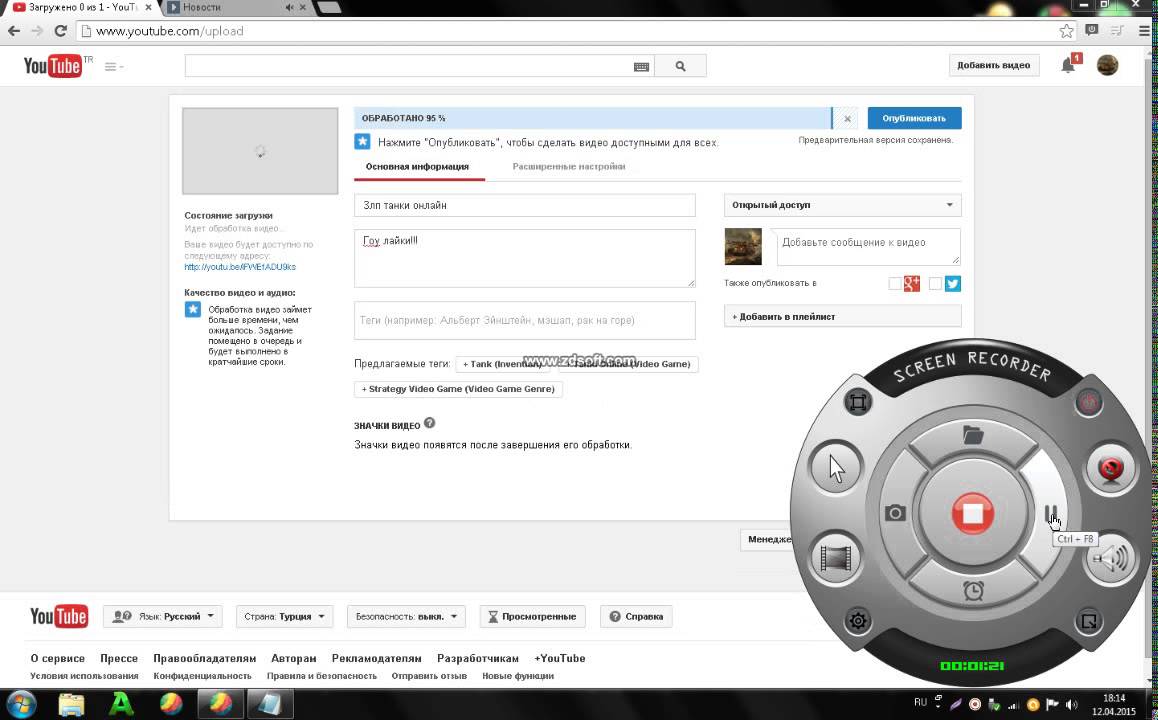 После файл с помощью Инставидео успешно подгружается в Инстаграм.
После файл с помощью Инставидео успешно подгружается в Инстаграм.
Загрузка с помощью различных программ
Существует еще несколько способов искусственной “интеграции” популярных сервисов между собой. У пользователей довольно популярны 3 программы, которые позволяют запостить видео из Ютуба в инсту.
SMMplaner
Достаточно удобен сервис smmplanner.com, служащий для автопостинга во многие социальные сети и хостинги. Работа с инструментом проста и доступна даже для неопытных пользователей:
- Посетите с компьютера или ноутбука Ютуб и найдите ролик, которым хотите поделиться с подписчиками.
- Сохраните его себе, добавив символы “ss” перед адресом и кликнув Enter.
- В открывшемся окне нажмите “Скачать без установки” и начните загрузку.
- По завершении загрузки ролика на компьютер переходите на сервис smmplanner.com.
- Пройдите регистрацию или, если вы уже знакомы с сервисом, авторизируйтесь в личном кабинете.
- В ЛК кликните “Запланировать пост”.

- Загрузите подготовленный и обрезанный до 1 минуты видеоролик на сервис.
- Отправьте подготовленный пост в Инстаграмм.
Скачать ролик для последующей загрузки через СММ-планнер в инсту можно, используя надстройку для браузера от разработчиков Savefrom. Установить приложение на компьютер можно с официального сайта продукта, правда, оно существенно замедляет быстродействие. Чтобы Savefrom не повлиял негативно на скорость работы браузера, когда этот инструмент вам не требуется, его лучше отключать в настройках.
Savefrom
Простой способ загрузки видео в Инстаграм из Ютуба, основанный на использовании сайта savefrom.net, уже описан выше. Скачанный на компьютер ролик нужно затем перекинуть на телефон, а затем обрезать и передать его в Инстаграм с помощью мобильного приложения Инставидео. Последнее пользователи могут скачать в маркетах под свою платформу.
SaveDeo
Еще один удобный метод добавления контента с Ютуба, других видеосервисов и соц.сетей в Инсту – использование приложения SaveDeo. Сейчас скачать его можно только на сайте разработчика, специальных форумах и торрентах, а в маркетах для популярных платформ его нет.
Сейчас скачать его можно только на сайте разработчика, специальных форумах и торрентах, а в маркетах для популярных платформ его нет.
После успешной установки SaveDeo на смартфон, вы сможете опробовать его работу в действии. Приложение помогает загружать видеоролики на сайты и в социальные сети, и, что удобно, если у вас друзья живут не только в России, – снимает запрет на просмотр в ряде стран, который иногда налагается на определенные ролики.
Чтобы произвести загрузку, сперва нужно открыть видео на ютуб и скопировать ссылку на него, кликнув на надпись “Поделиться”. Затем запустите SaveDeo, вставьте в соответствующее поле линк из буфера обмена. После этого необходимо выбрать в меню, в какой именно аккаунт в сети выложить видео.
SaveDeo удобен тем, что вам не нужно засорять память смартфона или компьютера, сохраняя на них видео. Вам достаточно вставить ссылку, а программа сама перенаправит потом информации в выбранный вами аккаунт и загрузит ролик.
Дополнительные способы
В сети вы сможете найти множество иных программ, помогающих решить вопрос, как добавить видео с Ютуба в Инстаграмм, но не все они работают без лагов, а некоторые, скачанные из непроверенных источников, грозят заразить ваши устройства.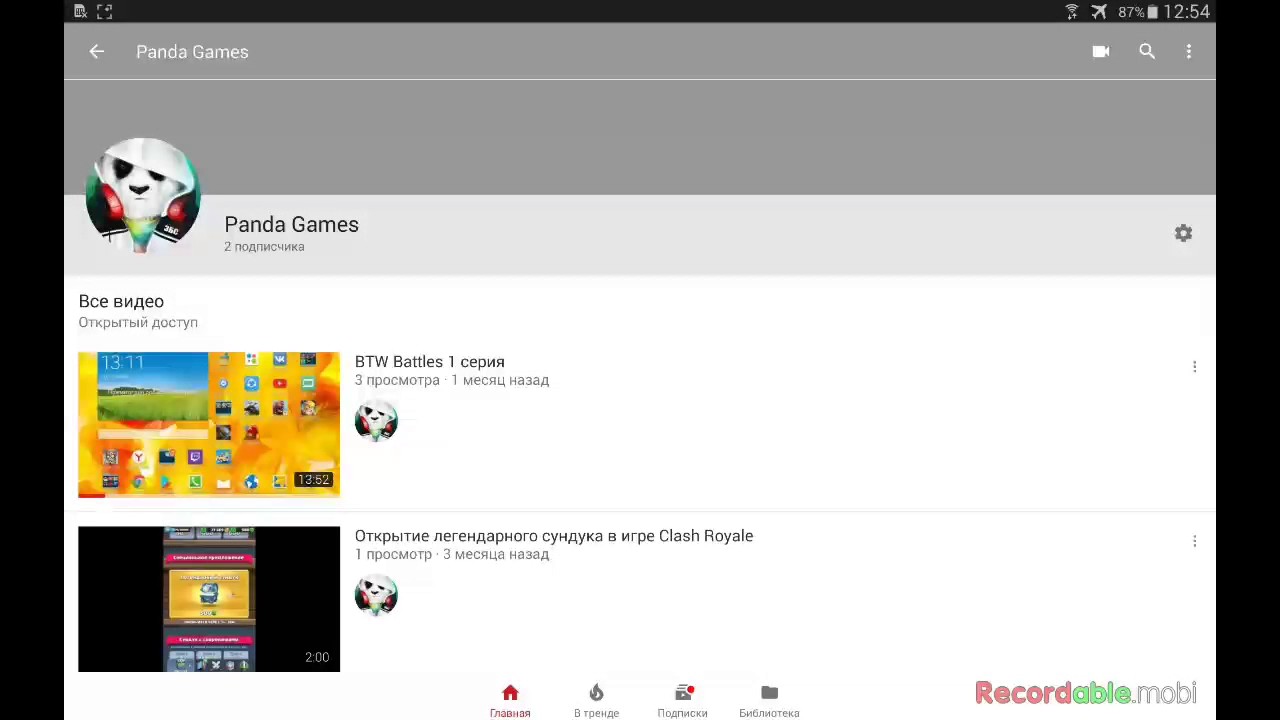 Если вам не хочется использовать надежные приложения или нет места на телефоне для их загрузки, можете просто поделиться роликом, скопировав ссылку или используя возможности приложения Youtube.
Если вам не хочется использовать надежные приложения или нет места на телефоне для их загрузки, можете просто поделиться роликом, скопировав ссылку или используя возможности приложения Youtube.
Конечно, в таком случае ваши друзья или подписчики увидят только ссылку, по которой им потребуется войти на Ютуб, чтобы просмотреть то, что вы хотели им показать. Оценить видео, оставаясь в Инстаграме, не получится.
Как выложить видео в ютуб с компьютера или телефона
После того как вы создали канал на Youtube, следующий логичный шаг – начать заполнять его контентом. Предположим вы уже записали свой первый ролик и при необходимости даже смонтировали его. Однако у многих начинающих пользователей сразу возникает вопрос — как выложить видео в Ютуб с компьютера, планшета либо телефона.
Почему именно Ютуб, а не какой-либо другой видеохостинг? Ответ прост. Youtube выгодно отличается от других подобных сервисов скоростью загрузки, гибкостью настроек, множеством полезных функций, удобным поиском и, самое главное, многомиллионной армией постоянных пользователей.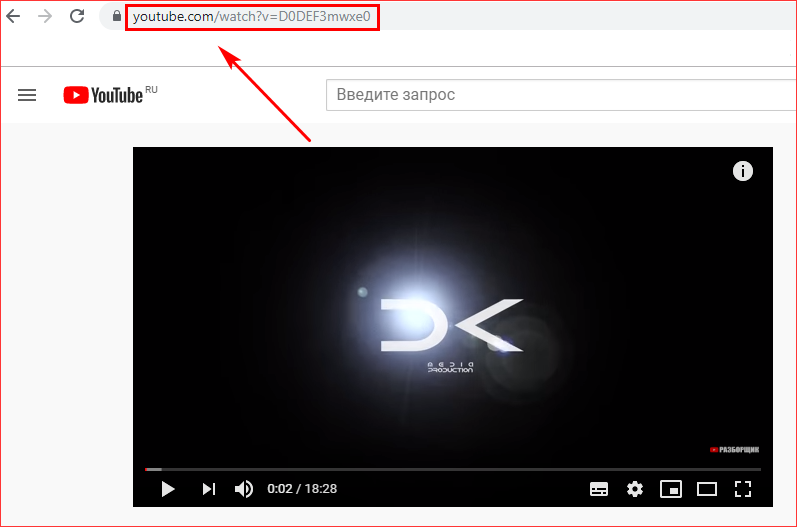
Как выложить видео на Ютуб с компьютера
Чтобы добавить видео на свой канал на youtube, первое что мы делаем, заходим в свой аккаунт. В верхнем правом углу находим кнопку «Добавить видео» (Upload) и жмем на нее.
На следующей странице нам предлагают либо перетащить файл прямо в окошко загрузки, либо нажимаем на кнопку в виде стрелки посреди экрана и ищем нужный видео файл на компьютере.
Здесь же сразу указываем уровень доступа:
- открытый доступ, при котором файл смогут видеть все пользователи;
- ограниченный доступ только для выбранных вами пользователей;
- либо к нему будет только доступ по ссылке, которую мы предоставим.
Пока видео подгружается – продолжительность этого процесса зависит от скорости вашего интернета и размера файла, при необходимости меняем название ролика, добавляем описание к нему, а также теги.
Несколько советов по поводу оформления:
- Давайте своему ролику яркое, цепляющее название, чтобы пользователи обращали на него внимание.

- Обязательно прописывайте теги, по которым будут находить ваше творение в поиске.
- Кратко, но емко опишите, о чем ваше видео – это важно как для улучшения результатов поиска, так и для самих зрителей, который поймут, стоит ли им тратить время на просмотр ролика.
Выбираем в настройках также значок или, иначе говоря, обложку вашего видео из предложенных сервисом миниатюр. Если ваш аккаунт верифицирован, Ютуб позволяет загружать свои значки.
В расширенных настройках указываем:
- Смогут ли пользователи комментировать ролик и каков порядок отображения комментариев.
- Разрешаем ли мы встраивать видео на сторонних сайтах.
- Будут ли ваши подписчики уведомлены о публикации файла.
- К какой категории относится ваш ролик – люди и блоги, путешествия, музыка, спорт, компьютерные игры, юмор, развлечения, образование и другие.
- Смогут ли пользователи добавлять свои субтитры.
- По какой лицензии публикуется ваш файл.

В конце нажимаем кнопку «Опубликовать» справа сверху либо, если редактировали информацию – «Готово».
Далее можем перейти по предложенной Ютубом ссылке и просмотреть загруженное видео.
Там же под роликом мы найдем кнопки, которые позволяют редактировать само видео или звук, вернуться на страницу с настройками файла и изменить данные, добавить аннотации и подсказки.
Также все выложенные видеоролики доступны в Менеджере видео, который находится в Творческой студии.
Кроме видеофайлов с компьютера вы можете:
- Импортировать видео из Google Фото.
- Создать прямо на сервисе слайд-шоу из фотографий и загрузить его на Youtube.
- Подкорректировать ролик в видеоредакторе Ютуба.
Все эти возможности вы найдете справа от поля загрузки файла.
Как добавить видео в Ютуб с телефона или планшета
Для загрузки видео с мобильного устройства, у вас должно быть установлено на нем соответствующее приложение YouTube.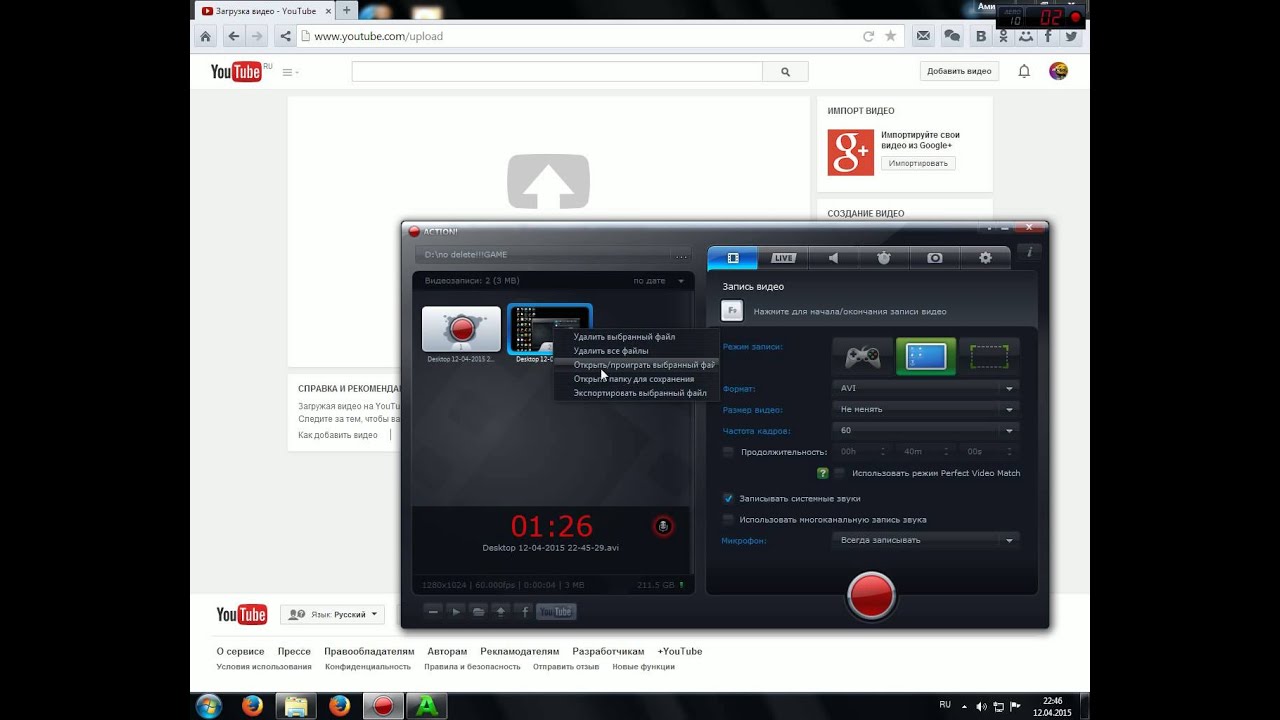 После авторизации и входа в настройки аккаунта находим значок в виде камеры и либо снимаем видео с телефона и затем выкладываем его.
После авторизации и входа в настройки аккаунта находим значок в виде камеры и либо снимаем видео с телефона и затем выкладываем его.
Либо выгружаем ранее снятые ролики. При необходимости редактируем видео, прописываем все необходимые данные, как-то заголовок, описание, теги и нажимаем «Выгрузить» (Upload) в верхнем углу справа.
Длительность видеофайла
Первоначально выложить видео на Ютуб вы можете длительностью до 15 минут. Если хотите выкладывать более продолжительные ролики, необходимо увеличить свой лимит, подтвердив аккаунт по телефону. Для этого переходим на страницу youtube.com/verify, указываем страну, в которой находимся и выбираем один из вариантов: либо получить голосовое сообщение, либо текстовое. Вводим свой номер телефона и нажимаем «Отправить». После чего вводим полученный код подтверждения.
Примечание. С помощью одного номера вы сможете в год подтвердить только 2 аккаунта.
Какие форматы поддерживает сервис
Если при попытке загрузки у вас появилось сообщение «Недопустимый формат файла», значит вы пытаетесь выложить видео с расширением, которое не поддерживается сервисом.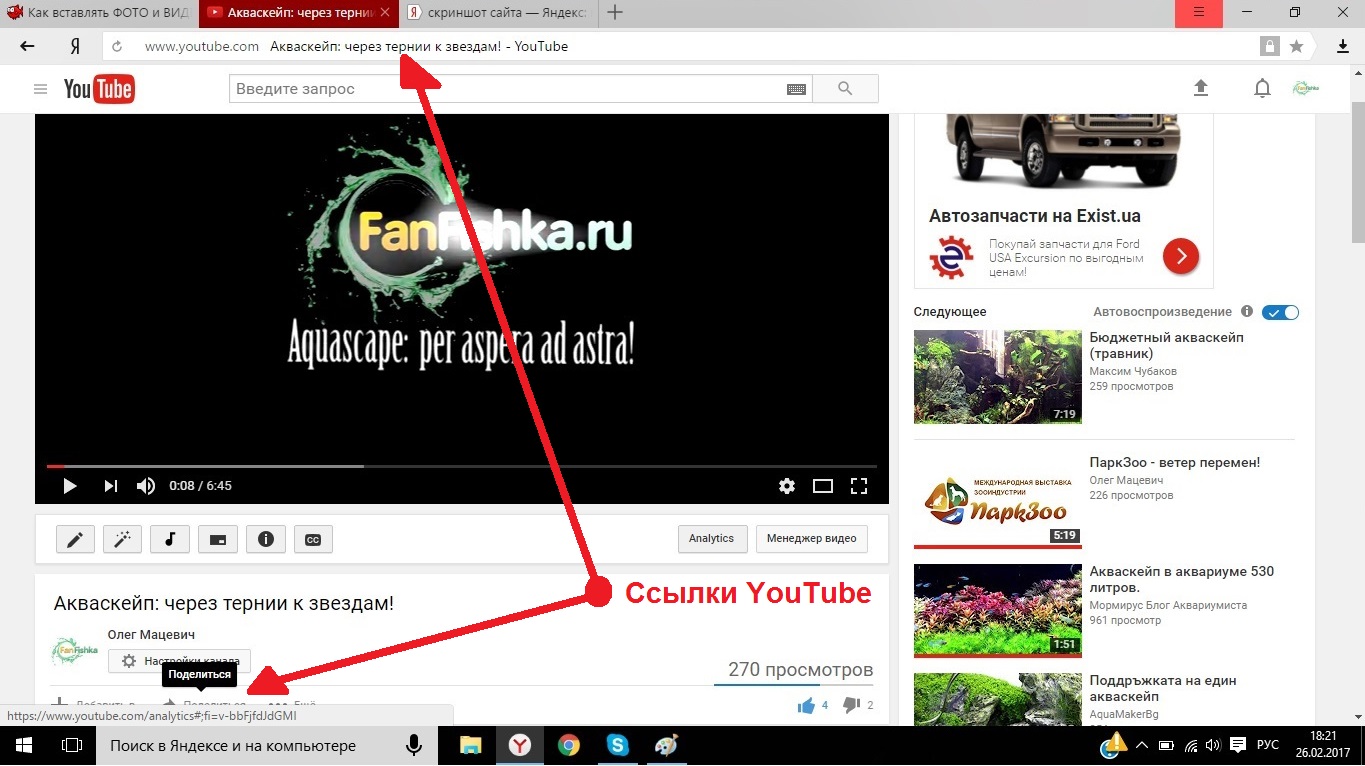
- MPEG4
- MPEGPS
- AVI
- 3GPP
- FLV
- WMV
- WebM
- MOV
Все другие форматы необходимо преобразовать в один из предложенных выше с помощью специальных программ.
Save
Save
Save
Когда лучше выкладывать видео на YouTube — подробная инструкция
YouTube-блогеры стремятся сделать качественный контент, увлечь зрителей и задаются вопросом: в какое время выкладывать видео на YouTube лучше всего? Определенные тенденции здесь действительно есть. Как определить, во сколько лучше выложить новое видео, а в какое время не стоит тратить усилия? Разберемся вместе.
Публикация видео на YouTube: какое время лучше для максимального охвата?
Регулярность публикаций видео играет огромную роль. Безусловно их надо выкладывать по расписанию. Нужно отслеживать, сколько видеоролик собирает в первый час после публикации и спустя 48 часов после добавления на канал. Именно эти два показателя вы найдете в Творческой студии YouTube в разделе аналитики.
Именно эти два показателя вы найдете в Творческой студии YouTube в разделе аналитики.
Спешу заверить, что нет единого, четко определенного успешного времени, которое гарантированно даст большой охват на любой аудитории. Это как «общая температура по больнице».
Чтобы выяснить тенденции конкретно вашего канала, публикуйте видео и изучайте их аналитику. То есть все начинается с фиксации статистики и аккуратных тестов на основе полученных данных.
Как узнать время для публикации видеороликов на YouTube
Сначала изучите Данные в реальном времени в Творческой студии. Они дадут вам понимание, в какое время суток ваша аудитория наиболее активна. Обратите внимание, что данных за сутки бывает мало для основательных выводов. Вам понадобится некоторое время для наблюдений.
Два дня — минимальная база для формирования гипотезы. Поэтому, например, в течение недели через день проверяйте статистику и сохраняйте ее себе на ПК. В будущем оно принесет вам пользу, чтобы выяснить пик просмотров, и в это время публиковать видео.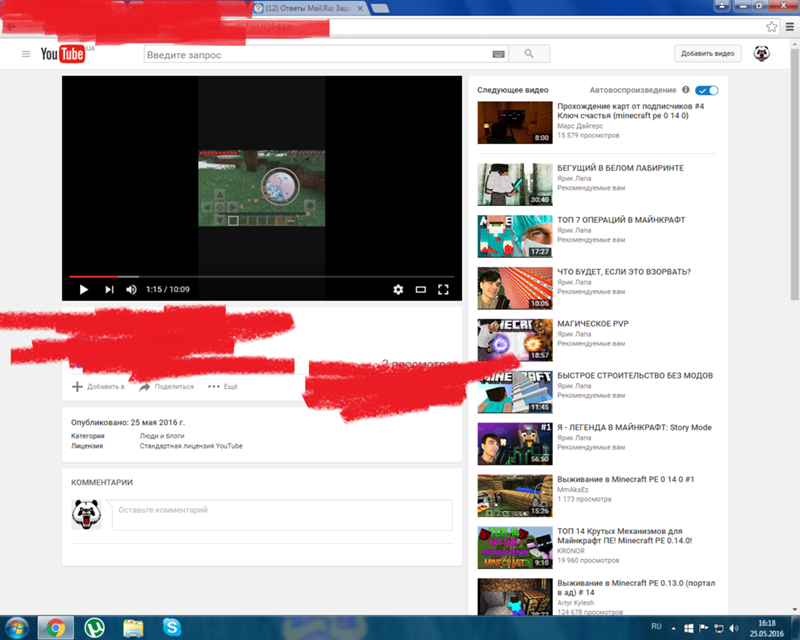
Как выбрать время публикации видео для канала
Теперь нужно проверить логику полученных данных. Для этого изучите данные об особенностях зрителей вашего канала. В Творческой студии YouTube на вкладке «Аудитория» вы увидите, когда именно они смотрят видеоролики.
География пользователей YouTube
Обратите внимание на географию пользователей в отчете «Страны». Нас в первую очередь интересуют данные о тех, кто смотрел ролики канала. Ваше видео сразу после загрузки первоочередно предлагается именно им.
Сопоставьте часовые пояса — это улучшит качество полученных данных. Нам нужна комбинация из 2-3 стран, у которых время пересекается на 2-6 часов. Для этого используйте карту часовых поясов. Сначала изучите, из каких стран вы получаете максимум просмотров, и в зависимости от этого выберите подходящий часовой пояс.
Пример. Допустим, ваш YouTube-канал активнее смотрят в таких странах: Украина, Россия, Беларусь, Индия, США. Нужно охватить максимум активных стран и предлагать им контент в то время, когда они готовы его смотреть.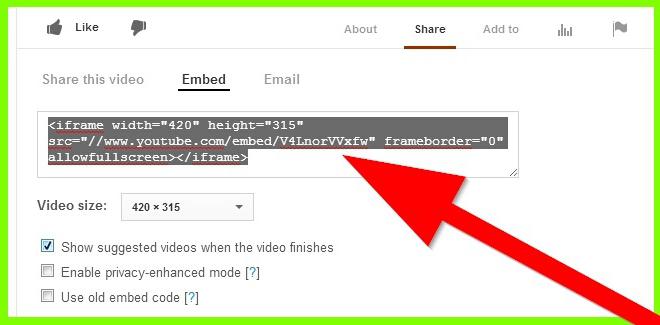 По этой логике это основные часовые пояса +2.00 GMT …+5.00 GMT.
По этой логике это основные часовые пояса +2.00 GMT …+5.00 GMT.
Что делать с данными?
Благодаря этим показателям вы определите страны, дающие вам максимум просмотров. В соответствии с этим вы можете начинать тестировать выкладку видеороликов в то время, когда начинается активность аудитории интересующих вас стран. Это даст вам максимум стартовых просмотров.
Сезонность времени публикаций
В некоторых тематиках пользователи по-другому могут смотреть видео в определенное время года или праздничные даты. Например, видео для подростков в период каникул будет иметь бОльшую популярность сразу с утра, а не с обеда, когда они ходят на учебу.
Это значит, что сбор данных по времени просмотра лучше вести 1-2 месяца, а иногда и вовсе перепроверять каждые 2-3 месяца.
Старайтесь фиксировать данные о загрузке каждого видео, его производительности в первый час. Для совсем новых каналов статистику стоит собирать на протяжении нескольких дней, такова судьба новичков.
Кстати, не забывайте о «посевах»: дайте ссылку на видео в социальных сетях, где есть лояльная к вам аудитория. Безусловно, те, кто уже подписан на канал, будут проявлять наибольший интерес к видео, если предложить им просмотр в комфортное время.
Как загрузить видео в Инстаграм с YouTube 3 способа
Владельцы каналов на популярном видеохостинге задумываются, как добавить видео в инстаграм с ютуба, ведь это принесет дополнительные просмотры каналу. К сожалению нет официального способа прикрепления видео, но все же это возможно.
Как добавить видео в инстаграм с YouTube
Мы рассмотрим 3 основных способа добавления видео с YouTube в инстаграм, где подробно распишем как это делается, особенности и прочее. В интернете существует множество программ и сервисов, которыми стоит воспользоваться.
Savefrom.net
Это один из самых простых методов, так как состоит всего из нескольких этапов:
- Найдите нужный ролик на ютубе и скопируйте на него ссылку.

- Перейдите на сайт https://ru.savefrom.net, там есть окно для вставки ссылки.
- Вставьте туда скопированный линк.
- Выберите качество и нажмите «Скачать».
- Ожидайте, пока ролик загрузится на устройство.
Первый этап готов, он займет около 1-3 минут, в зависимости от скорости вашего интернета. Если вы скачали видео на ПК, то перекиньте его на свой телефон или загрузите видео с компьютера, далее делайте следующее:
- В зависимости от операционной системы смартфона или планшета, загрузите приложение InstaVideo из App Store или Google Play.
- Запустите его и в нем выберите нужный фрагмент видео.
- Готовое полученное видео можете выкладывать в инсту.
Приложение SaveDeo
Этот способ, как выложить видео в инстаграм с ютуба некоторым пользователям нравится гораздо больше, чем предыдущий:
- Загрузите приложение на свой смартфон по ссылке, к сожалению, в Play Market его нет.
- Скопируйте ссылку видео из ютуба.

- Запустите программу.
- Кликните по кнопку вставки ссылки.
- Затем выберите куда нужно выложить видео и следуйте инструкциям на экране.
SMMPlaner
В этом способе подразумевается использование стороннего сервиса СММПланер, который разработан для автопостинга во все популярные социальные сети. Работать с ним не сложно, сначала нужно скачать на ПК видео из Ютуба. Без сторонних сервисов это делается так:
- Откройте ролик на видеохостинге.
- В адресной строке, перед youtube поставьте символы «ss» и нажмите Enter.
- На следующей странице кликните «Скачать без установки» и загрузите ролик.
Теперь переходим к следующему этапу:
- Перейдите на страницу сервиса https://smmplanner.com.
- Зарегистрируйтесь, чтобы получить доступ в личный кабинет.
- Далее авторизуйтесь и найдите кнопку «Запланировать пост».
- Далее выберите, что вы хотите загрузить и подготовьте пост, видео.

Увы, но сервис автоматически обрезает видео до 1 мин, поэтому лучше подготовьте ролик самостоятельно через видеоредактор.
Как поделиться видео с ютуба в инстаграм
Если вам нужно запостить какой-то ролик ию ютуба в инсту, это делается так:
- Откройте видео на youtube.
- Нажмите кнопку «Поделиться».
- Выберите в списке предложенного инсту.
- Выберите контакт, которому следует отправить ролик.
Как загрузить видео на YouTube с iPhone или iPad
YouTube — одна из лучших онлайн-платформ для обмена видео. В то время как пользователи iOS в последнее время имели возможность загрузки одним касанием для YouTube в приложении «Фото», в последних версиях она отсутствует. Но не волнуйтесь, у нас есть надежный способ загружать видео на YouTube с вашего iPhone или iPad. Итак, приступим.
Как загрузить видео в приложение YouTube для iOS
Прежде всего, загрузите Приложение YouTube из App Store, если вы еще этого не сделали.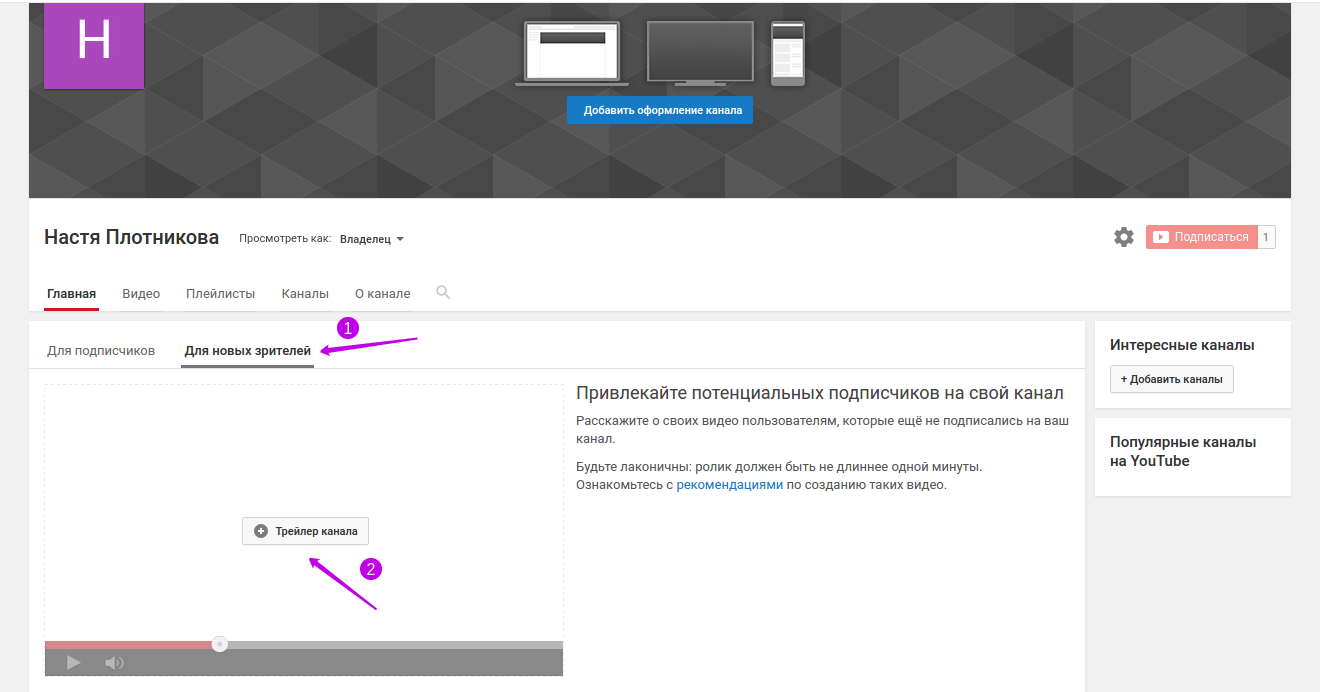
- Откройте приложение YouTube на своем iPhone.
- Нажмите на значок записи в правом верхнем углу.
- Если потребуется, дайте YouTube разрешение на доступ к вашей камере и фотографиям.
- Появятся три варианта. Записывайте, живите и выбирайте из видео.
- Выберите свое видео из списка или выберите запись.
- Обрежьте и отредактируйте видео, если хотите, в соответствии со своими предпочтениями, а затем нажмите Далее.
- Добавьте заголовок и описание.
- Вы также можете выбрать конфиденциальность своего видео из Общедоступных, Частных и Частных.
- Как только вы закончите, нажмите Загрузить в правом верхнем углу.
Ваше видео начнет загружаться. По завершении оно появится в вашем списке видео.
Некоторые важные моменты, которые следует отметить:
- Длина заголовка и описания устанавливается равной 100 и 5000 символов соответственно.
- Кроме того, если ваше видео длится более 15 минут, вам придется его обрезать.
 Только проверенные учетные записи могут загружать видео дольше этой продолжительности.
Только проверенные учетные записи могут загружать видео дольше этой продолжительности. - Чтобы подтвердить свою учетную запись, перейдите на www.youtube.com/verify. Убедитесь, что вам понадобится номер телефона для подтверждения учетной записи с помощью SMS или голосового вызова.
- После завершения загрузки перейдите на studio.youtube.com, чтобы задать настройки аудитории. Вы сообщите YouTube, если вы создали видео для детей и соответствует ли оно Закону о защите конфиденциальности детей в Интернете (COPPA).
- Если ваш iPhone работает под управлением iOS 14, опция COPPA уже присутствует в версии приложения YouTube.
Как загрузить видео на YouTube с помощью Safari на iPhone или iPad
- Откройте приложение Safari на своем iPhone и перейдите в Youtube.com
- Войдите, указав свои данные.
- Затем нажмите на значок своей учетной записи в правом верхнем углу.
- Нажмите на значок «Загрузить».
- Вы будете перенаправлены на сайт YouTube Studio для компьютеров.
 На этом нажмите Выбрать файлы.
На этом нажмите Выбрать файлы. - Выберите видео из библиотеки фотографий или сделайте фото или видео и просмотрите.
- Добавьте заголовок и описание.
- Выберите эскиз из предложенных вариантов.
- Выберите вариант, предназначен ли он для детей снизу, и нажмите «Далее».
- Нажмите «Далее» еще раз, чтобы перейти на страницу «Видимость».
- Если вы выберете Private, вы можете сохранить видео в своем плейлисте.
- Если вы выберете Общедоступный, вы можете загрузить его из правого нижнего угла.
Выход…
Так вот оно что! Каким способом вы собираетесь загрузить видео на YouTube с iPhone или iPad? Дайте нам знать в разделе комментариев ниже.
Мы можем получать комиссию, когда вы покупаете продукт по ссылкам на нашем сайте.
Как перенести видео из Тик Ток в Youtube
Как можно перенести Тик ток видео в Ютуб канал и тем самым увеличить число своих подписчиков. Задача не сложная, надо лишь выполнить несколько последовательных шагов.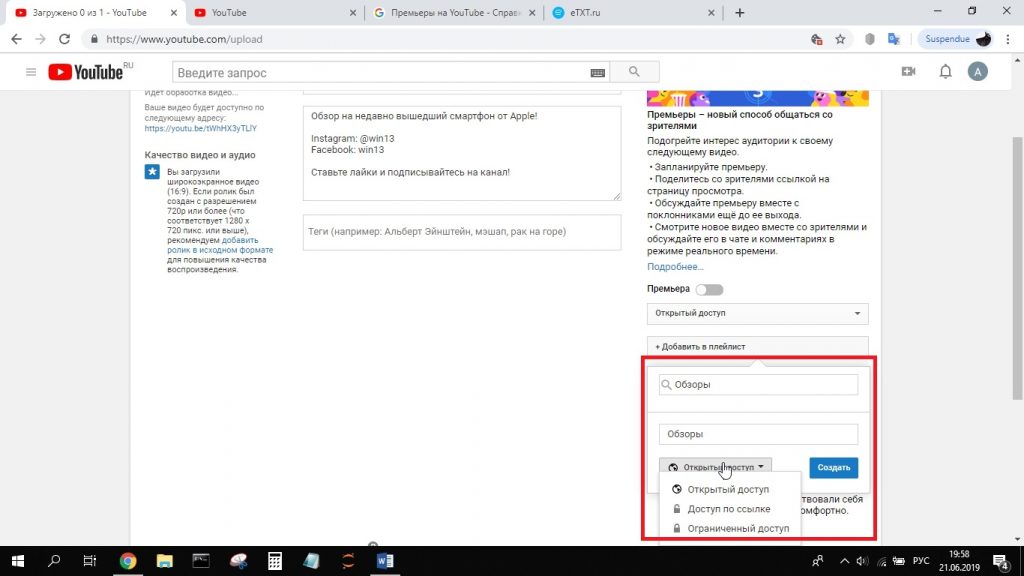 Когда ты открываешь Tik Tok, это выглядит очень похоже на такие площадки, как Instagram. Серфить надо по вертикальной ленте; тут можно лайкать, комментировать или делиться видео с другими людьми.
Когда ты открываешь Tik Tok, это выглядит очень похоже на такие площадки, как Instagram. Серфить надо по вертикальной ленте; тут можно лайкать, комментировать или делиться видео с другими людьми.
Глобальное приложение Tik Tok появилось в 2018 году, сразу поднявшись на вершину в категории загрузок из App Store. Подростки (и не только) стали распространять свои прикольные клипы в сети, и на другие платформы, такие как Twitter, YouTube и Instagram.
Но, как и в других случаях, везде есть свои особенности, например, перенос видеоролика из приложения на свой собственный канал в ЮТуб. Как выложить видео в Тик ток правильно и не допускать ошибок.
Загрузка из Тик ток видео в Ютуб
Последовательность действий складывается путем выполнения определенных операций. Их не так много и они не отличаются сложностью или знанием каких-то сложных алгоритмов. Следуй пошаговой инструкции и все обязательно получится:
- Заходи в приложение и выбирай ролик, который ты хочешь разместить на своем ютуб-канале.
 Это может быть и чужой клип или же ранее снятый твой собственный.
Это может быть и чужой клип или же ранее снятый твой собственный.
- Для того, чтобы добавить тик ток видео ютуб, на экране используй иконку с логотипом стрелки «Поделиться». Тапай по ней и откроется меню, где надо щелкнуть на «Сохранить клип».
- Подожди пока он скачается с сервера и затем появится новое окно. Отсюда надо указать путь и перенаправить ролик непосредственно в память (галерею) твоего устройства.
- Далее переходи в раздел на смартфоне, где хранятся фото/видео файлы и отмечай только что добавленный клип. Уже через несколько шагов ты сможешь добавить из Tik tok youtube свой ролик.
- Щелкай по нему и в появившемся окне просмотра выбирай, куда тебе надо его добавить, то есть ищи значок Ютуб-приложения.
- Если потребуется зайти на свой канал ютуб, то внесите данные: адрес электронной почты и пароль от аккаунта. Следующий шаг станет уже завершающим – ранее скачанное из тик ток видео, уже находится на твоем канале в YouTube.

При желании, перед публикацией, ты можешь предварительно сделать редактирование, обозначить описание ролика, добавить заголовок и т.д. Теперь твоя работа доступна для всех зрителей, также можно сразу делиться ею с друзьями из других соцплощадок.
Полезная рекомендация
Бывает, что в теме как добавить видео в Тик ток случается такой нюанс. Когда неожиданно появляется на экране смартфона надпись «Видео не доступно для просмотра». Просто программа сначала загружает полную версию сайта ютуб, как для ПК. Тебе нужно отметить пункт меню «Загрузить видео для мобильного устройства». Так ты можешь сразу перейти на канал, просмотреть и поделиться с другими пользователями своим новым роликом.
Реализуй свои креативные идеи и получай за это признание пользователей одной из самых развивающихся соцсетей международного масштаба.
Сколько видео можно заливать в день на YouTube? Ругулярность публикаций
У меня уже несколько человек спросили о допустимом количестве роликов, которые можно загружать в сутки на свой канал.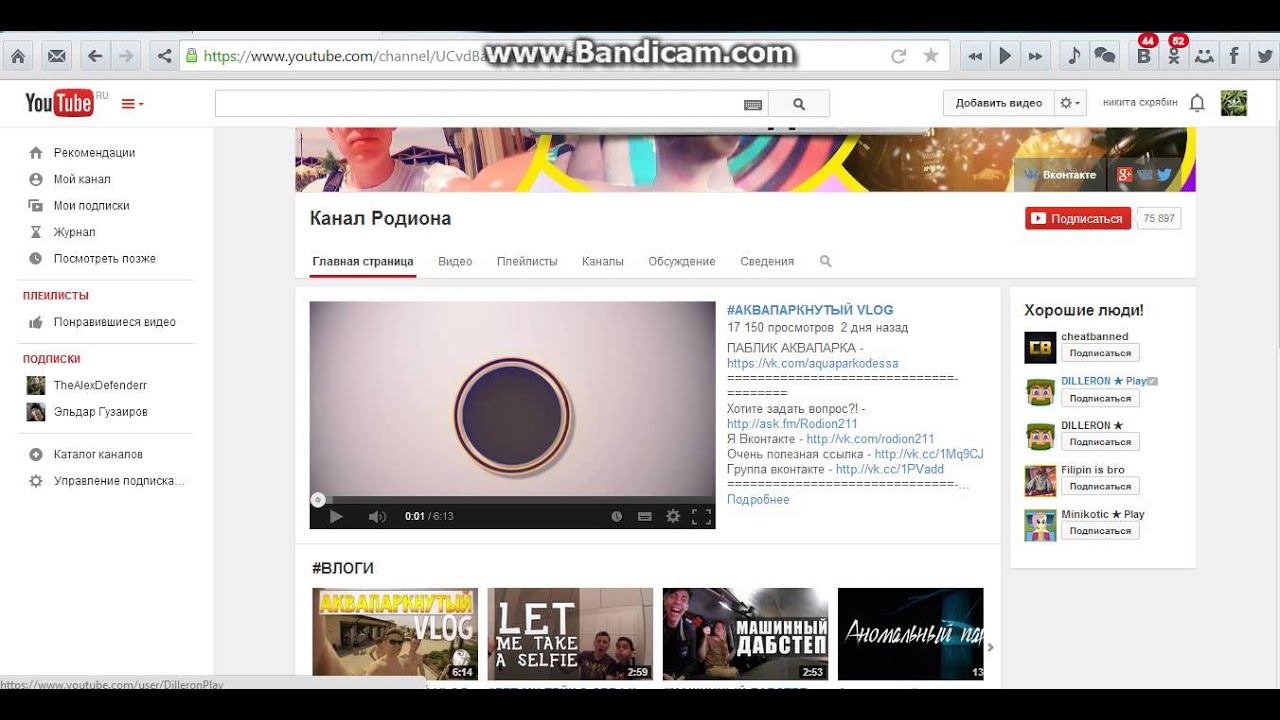 Попытаемся вместе разобраться с графиком публикаций на ютубе.
Попытаемся вместе разобраться с графиком публикаций на ютубе.
С одной стороны нигде в правилах YouTube нет ограничений на заливку и публикацию, но в то же время случаи блокировки аккаунтов есть, а значит проблема не надумана.
Я бы разделил заливки на 2 категории:
- Максимальное количество, чтобы не получить бан канала или потерю монетизации
- Максимальное количество, чтобы не получить пессимизацию при ранжировании.
Изучим Условия Использования YouTube. Тут есть один интересный пункт (дан картинкой):
Если вы используете какую-то программу для заливки, которая будет загружать видео больше, чем это способен сделать человек, то вы нарушаете правила ютуба. Таким образом максимальная планка становится порядка 30-40 роликов при длине 10 минут. Конечно все зависит от интернета и длинны ролика, но у меня бы было так примерно.
Далее я решил пообщаться с живыми людьми на тему сколько видео можно загружать на ютуб канал + изучить представленную в интернете информацию.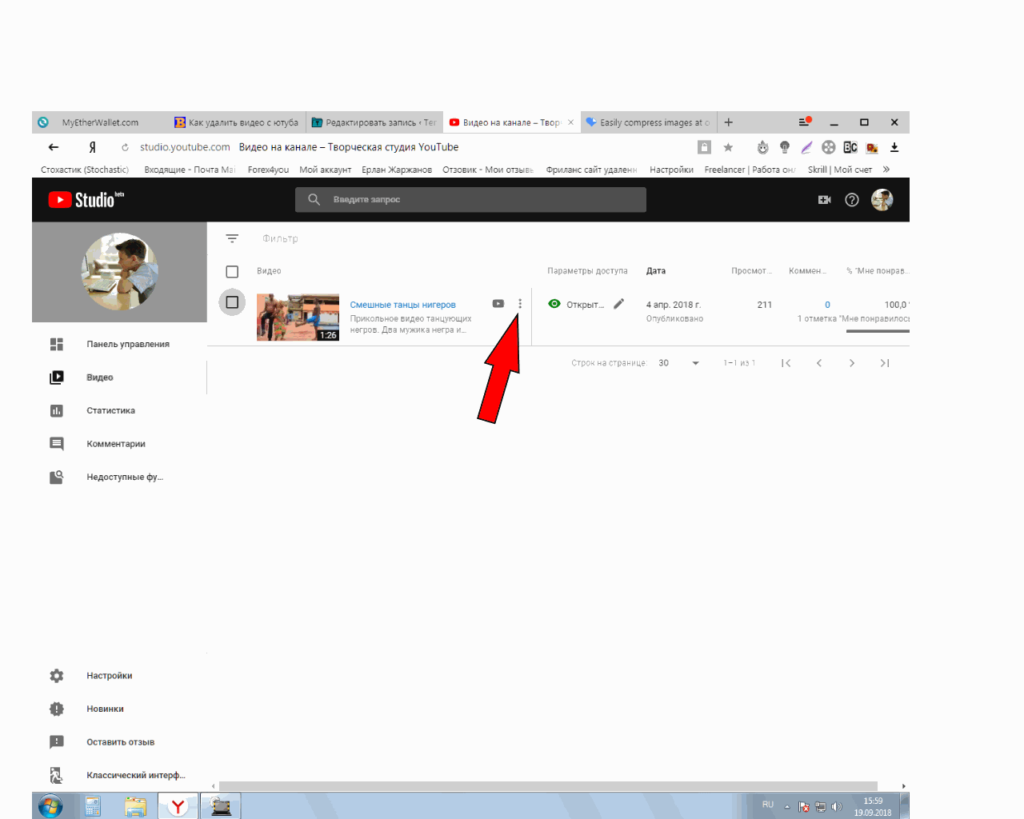 Один мой коллега иногда загружал до 50 видео в день и сказал, что никогда ничего отрицательного не замечал. Но это выборка из одного канала (другие с такими кейсами не сталкивались), который к тому же довольно трастовый. По информации, которую нашел в интернете, цифра 40 тоже много где фигурирует. Якобы люди даже обращались в суппорт YouTube и к суппорту партнерок и получали такие ответы. В более поздних ответах фигурирует цифра 20.
Один мой коллега иногда загружал до 50 видео в день и сказал, что никогда ничего отрицательного не замечал. Но это выборка из одного канала (другие с такими кейсами не сталкивались), который к тому же довольно трастовый. По информации, которую нашел в интернете, цифра 40 тоже много где фигурирует. Якобы люди даже обращались в суппорт YouTube и к суппорту партнерок и получали такие ответы. В более поздних ответах фигурирует цифра 20.
Теперь почитаем центр правил YouTube, а именно пункт Спам. Тут есть такое:
Если мы будем загружать много роликов, которые не относятся к теме канала – это нарушение. На самом деле грань между целевым видео и нецелевым довольно узкая. К тому же, если грузить много роликов – алгоритм это заметит и к каналу будет пристальное внимание.
Далее я решил посмотреть ресурсы медиа сетей. Для молодых каналов иногда вообще можно встретить цифру до 3 видео в день.
Понятно, что никто вручную ваш канал не смотрит. Проблемы при активных публикациях могут быть, если вы попадете в какие-то алгоритмы YouTube. Чем старше ваш канал – тем больше у него траста и тем больше ему позволяется. Поэтому на ответы, что кто-то заливает по 100 видео в день на старый канал, лучше не ориентироваться. Для такого канала алгоритмы более лояльны. Для молодого же изначально все жестче. Если вы делаете белый канал, то я бы не советовал превышать планку 3 видео в день. Так вы точно не затронете никакие автоматические алгоритмы и не получите никакой пессимизации.
Чем старше ваш канал – тем больше у него траста и тем больше ему позволяется. Поэтому на ответы, что кто-то заливает по 100 видео в день на старый канал, лучше не ориентироваться. Для такого канала алгоритмы более лояльны. Для молодого же изначально все жестче. Если вы делаете белый канал, то я бы не советовал превышать планку 3 видео в день. Так вы точно не затронете никакие автоматические алгоритмы и не получите никакой пессимизации.
Другой и пожалуй самый важный вопрос – а действительно ли нужно выкладывать массу видео для успеха на ютубе? Ответ – нет. В этой статье расписал все основные тренды 2020 года и один из них – приоритет на качество контента вместо количества. Гораздо лучше снять 3-4 видео и потратить на каждое из них по 5-10 часов, нежели подготовить и опубликовать 100 посредственных роликов без нормального сюжета, монтажа и оптимизации.
Да и подумайте сами, много ли успешных каналов, которые публикуют хотя бы 7 видео в неделю? Если и удастся вспомнить (Максим Кац, например), то на таком канале может фигурировать сразу несколько человек, а за кадром – десятки монтажеров, операторов, продюсеров и редакторов.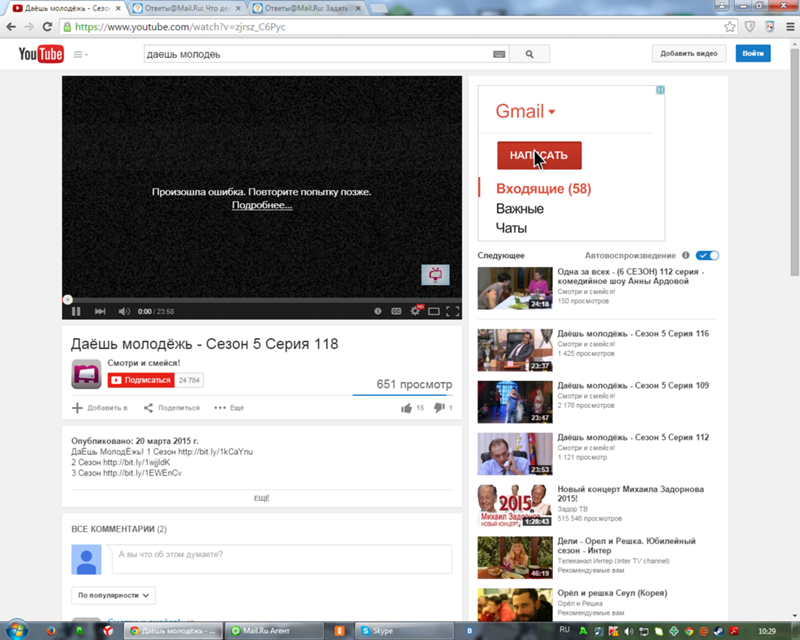 То есть они повышают регулярность без потери качества контента, которое первостепенно.
То есть они повышают регулярность без потери качества контента, которое первостепенно.
Как загрузить видео на YouTube с iPhone (самый простой способ)
YouTube — это популярная платформа для обмена видео. Практически каждый, у кого есть подключение к Интернету, использует его.
YouTube позволил создателям контента невероятно просто загружать видео. На самом деле это большая причина их успеха!
Если вы хотите создать и монетизировать новый кулинарный канал или просто хотите место для хранения ваших незабываемых видео, загрузка на YouTube не может быть проще.
В этой статье я объясню, как загружать видео на YouTube прямо с вашего iPhone. Нет необходимости переносить их на компьютер и делать это оттуда!
Рекомендуемый метод: используйте приложение YouTube для iOS
Приложение YouTube позволяет невероятно просто загружать и публиковать видео на вашем канале.
Вот шаги:
- Запустите приложение YouTube и войдите в систему.

- Коснитесь видеокамеры в верхней части приложения.
- Запишите новое видео или выберите видео, которое уже есть на вашем телефоне.
- Добавьте заголовок и описание к видео
- (Необязательно) Отредактируйте видео:
- Добавьте музыку (из бесплатной аудио библиотеки YouTube) к вашему видео
- Выберите и добавьте визуальный фильтр к вашему видео
- Обрежьте видео ( измените время начала и окончания)
- Нажмите «Загрузить».
С начала 2020 года вы должны сообщать YouTube, предназначены ли видео на вашем канале для детей.Для этого посетите studio.youtube.com или загрузите приложение YouTube Studio. Это сделано для соблюдения Закона о защите конфиденциальности детей в Интернете (COPPA).
Альтернативный метод: используйте приложение «Фотографии»
Вы также можете загружать видео на YouTube прямо из приложения «Фото» на iPhone.
- Запустите приложение «Фото»
- Найдите и выберите видео, которое вы хотите загрузить
- Нажмите кнопку «Поделиться».

- Коснитесь значка YouTube.
- Если вы еще не вошли в Google, вам будет предложено войти в систему.
- Добавьте название и описание видео. Вы также можете добавить некоторые улучшения видео.
- Нажмите кнопку загрузки.
FAQ
Почему я не могу загружать видео продолжительностью более 15 минут?
Если ваша учетная запись YouTube (Google) не подтверждена, у вас будет несколько ограничений. Одно из этих ограничений заключается в том, что ваши видеоролики не могут длиться более 15 минут.
Чтобы подтвердить свою учетную запись YouTube, вам понадобится номер телефона для отправки SMS или подтверждения телефонного звонка.Вот шаги:
- Посетите youtube.com/verify
- Следуйте инструкциям на экране
Как убедиться, что видео не загружаются с использованием данных сотовой связи?
Не рекомендуется загружать большие видео по сотовой сети, так как это может съесть ваши деньги.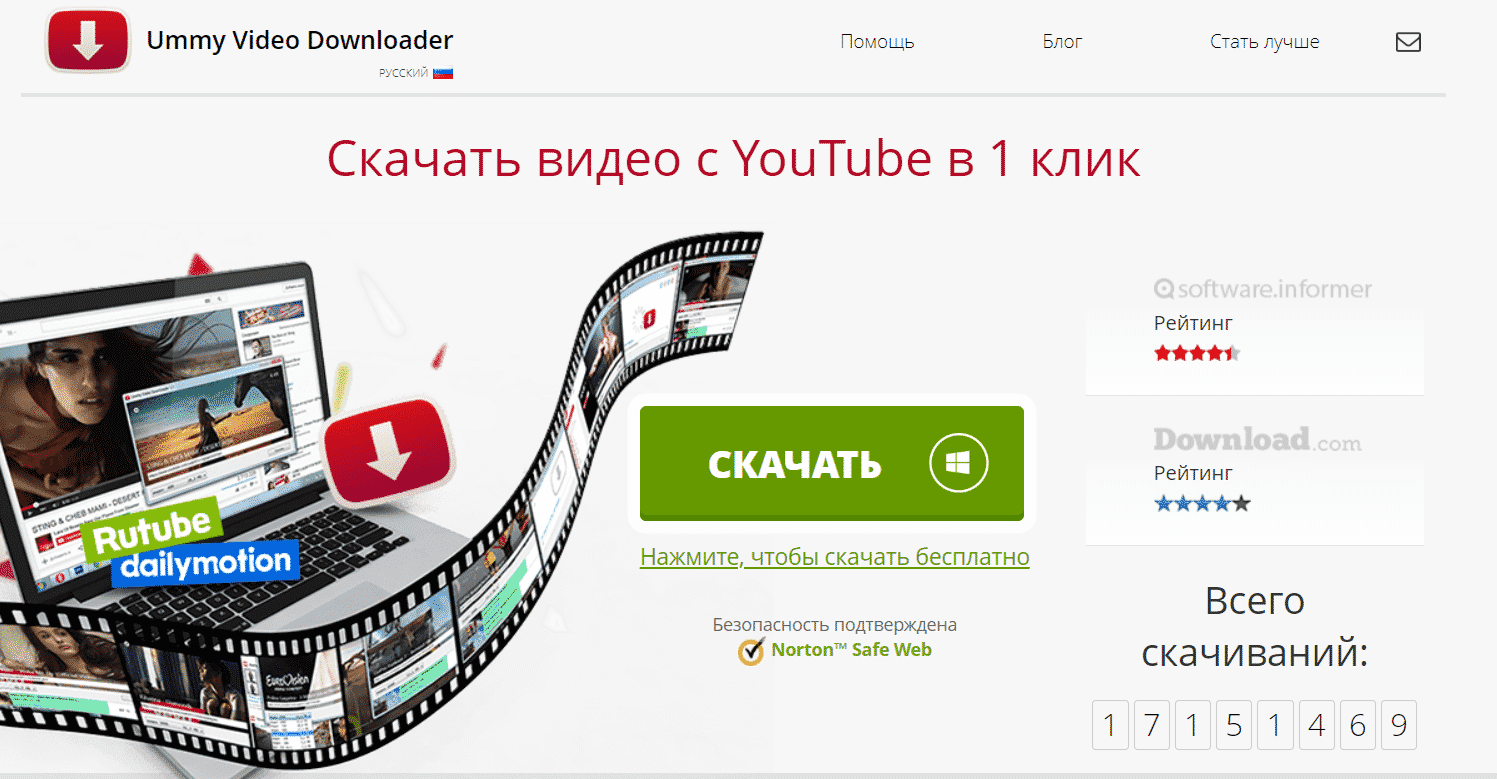
Чтобы видео загружались только при подключении к Wi-Fi, выполните следующие действия:
- Откройте приложение YouTube для iOS.
- Нажмите на изображение своего профиля.
- Нажмите «Настройки».
- В поле «Загрузки» установите переключатель «Загружать только через Wi-Fi».
Какие существуют варианты конфиденциальности видео?
Перед загрузкой видео вам будет предложено выбрать настройку конфиденциальности. По умолчанию он будет установлен на общедоступный .
Вот три различных варианта конфиденциальности:
- Для всех: любой может искать и просматривать ваше видео.
- Не в списке: все, у кого есть URL-адрес видео, могут смотреть его.Однако он не будет отображаться в результатах поиска YouTube.
- Личное: видео можете просматривать только вы.
Как добавить в видео свою музыку?
Хотя вы можете добавить базовую звуковую дорожку или фильтр камеры, приложение YouTube для iOS не является полноценным видеоредактором.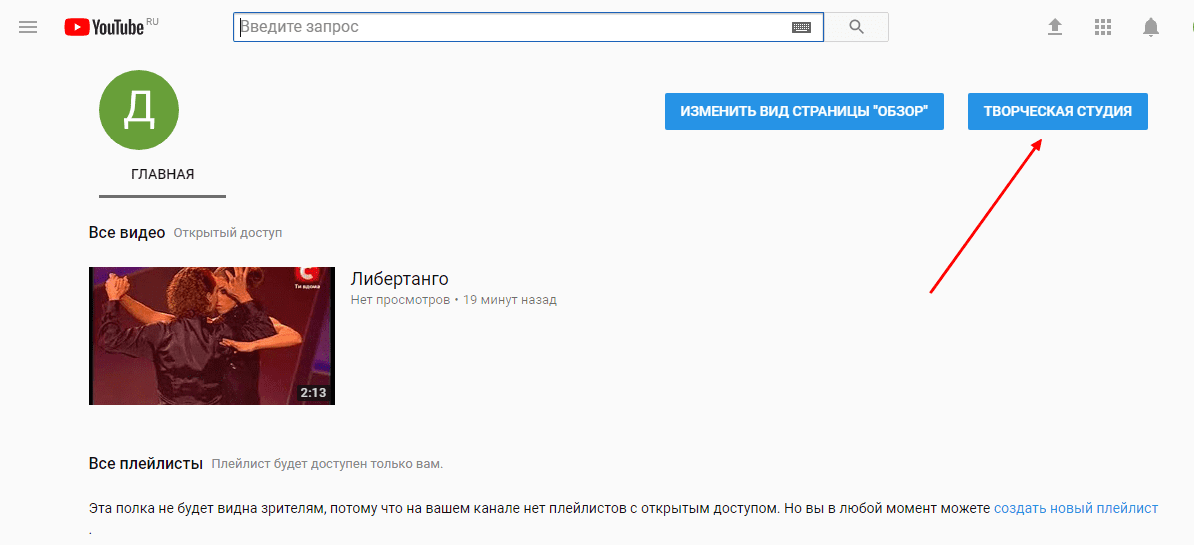 Скорее, это просто инструмент для передачи видео с телефона на канал YouTube.
Скорее, это просто инструмент для передачи видео с телефона на канал YouTube.
Чтобы создать более профессиональный контент, перед загрузкой вы захотите использовать приложение для редактирования видео. Их там много.Собственные iMovie и Splice от Apple — два надежных видеоредактора, которые вам, возможно, стоит рассмотреть. Если вы действительно серьезно настроены поднять мобильное редактирование видео на новый уровень, DIY Video Editor — отличный веб-сайт, который поможет вам встать на правильный путь.
Splice — одно из многих приложений для редактирования видео, доступных для iPhone. Где я могу найти свои загрузки?
Есть несколько способов найти видео на вашем канале. Самый быстрый способ — нажать кнопку «Библиотека» в приложении YouTube, а затем нажать «Мои видео».
Я фотограф и главный редактор Capture Guide. Проведя несколько лет в некоторых частях Южной Америки с моим верным старым Nikon D7100, я теперь вернулся домой и терпеливо ждал, когда снова откроются границы.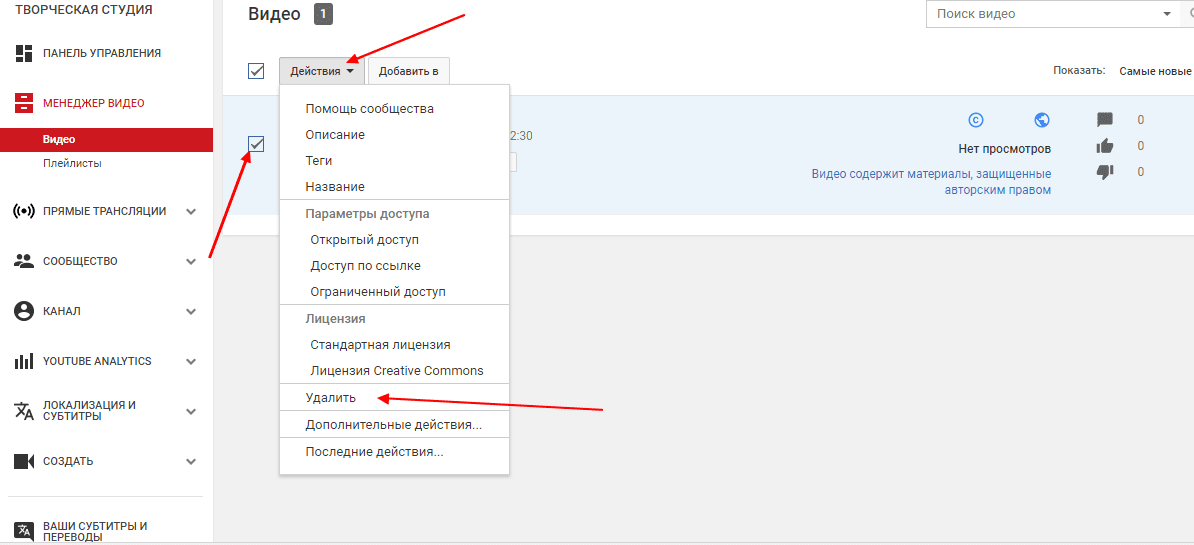
Как загрузить и опубликовать видео на YouTube
Создав видео, вы захотите поделиться им со всем миром, и нет лучшего способа, чем загрузить его на YouTube. Если вы используете лучшее программное обеспечение для редактирования видео для своих нужд и подходящую платформу видеохостинга, вы сможете быстро и эффективно делиться своим видеоконтентом.Более того, многие популярные платформы видеохостинга, включая YouTube, можно использовать совершенно бесплатно.
В этом руководстве мы изложим все, что вам нужно знать для загрузки на YouTube, который, возможно, является самой популярной в мире платформой для обмена видео. На самом деле процесс на удивление прост, даже если у вас нет опыта создания видео, и в вашем распоряжении есть различные инструменты, которые сделают его еще проще.
Как загрузить и опубликовать видео на YouTube: Подготовка
Прежде чем вы сможете загрузить на YouTube, вам нужно сделать несколько вещей.Для начала убедитесь, что у вас есть активная учетная запись YouTube.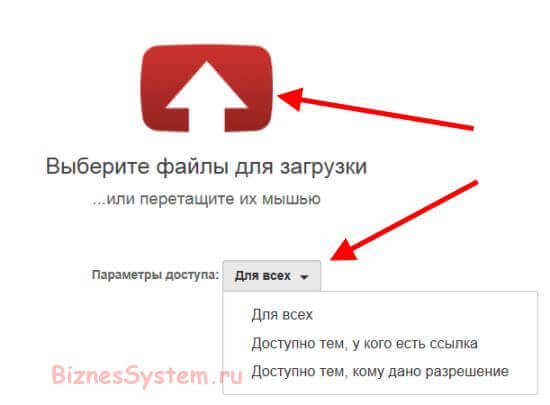 При необходимости создайте новый канал и убедитесь, что его название и внешний вид соответствуют контенту, которым вы собираетесь поделиться.
При необходимости создайте новый канал и убедитесь, что его название и внешний вид соответствуют контенту, которым вы собираетесь поделиться.
Кроме того, вам необходимо убедиться, что визуальная сторона вашего видео редактируется и компилируется так, как вы этого хотите. Если вам требуется закадровый голос или другие звуковые эффекты, вы также можете добавить их, но имейте в виду, что YouTube имеет большую бесплатную аудиотеку, которая позволяет добавлять музыку и другие звуковые эффекты после загрузки.
Вам также необходимо убедиться, что ваш тип видеофайла поддерживается YouTube. При этом подойдут самые распространенные форматы видео. Вы можете найти полный список поддерживаемых YouTube типов файлов здесь.
1. Войдите в свою учетную запись YouTube и нажмите кнопку создания.
YouTube Studio оптимизирует процесс загрузки (Изображение предоставлено YouTube) Когда вы войдете в свою учетную запись YouTube, вы увидите небольшой значок видеокамеры с плюс в центре, расположенный в правом верхнем углу экрана. Нажмите на нее, и появятся две опции: Загрузить видео и начать жить. Нажмите на опцию загрузки видео, и вы попадете в Студию YouTube.
Нажмите на нее, и появятся две опции: Загрузить видео и начать жить. Нажмите на опцию загрузки видео, и вы попадете в Студию YouTube.
2. Выберите видео
Выберите видеофайл, чтобы начать загрузку на YouTube (Изображение предоставлено YouTube)Здесь вам будет показан экран, который позволяет вам загрузить необработанный видеофайл с вашего компьютера или другого устройства. Нажмите кнопку «Выбрать файлы» или перетащите видеофайл, чтобы начать процесс загрузки.
3.Введите информацию о видео.
Четкое название и описание необходимы для успеха YouTube (Изображение предоставлено YouTube)После того, как вы выбрали видеофайл, вы попадете на экран, который позволяет указать информацию для вашей аудитории. Придумайте красивое имя файла, соответствующее вашему содержанию. Помните, что рекомендуется использовать ключевые слова и фразы, которые с большой вероятностью будут искать люди.
Точно так же убедитесь, что вы составили четкое описание, которое точно сообщает зрителям, что они могут ожидать найти в вашем видео.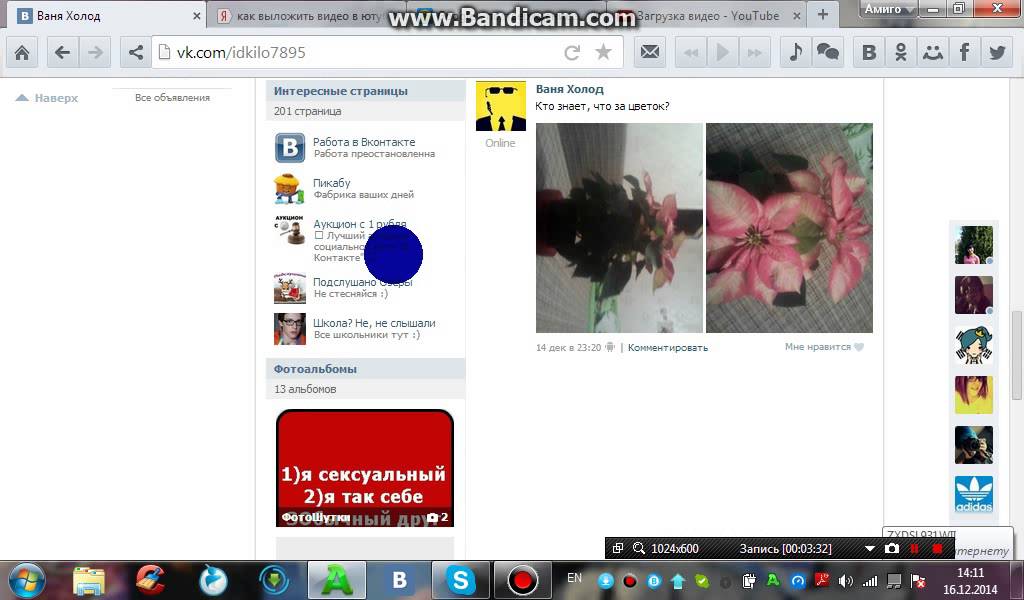 Убедитесь, что это ясно и хорошо написано. Выберите предложенный эскиз из видеофайла или загрузите собственный. Это будет отображаться в результатах поиска и предлагаемых видео-меню, поэтому убедитесь, что оно аккуратное и привлекательное.
Убедитесь, что это ясно и хорошо написано. Выберите предложенный эскиз из видеофайла или загрузите собственный. Это будет отображаться в результатах поиска и предлагаемых видео-меню, поэтому убедитесь, что оно аккуратное и привлекательное.
Здесь вы также можете добавить свое видео в плейлист и указать, подходит ли оно для детей.
4. Добавьте дополнительную информацию к вашему видео
Добавление дополнительной информации поможет вашему видео стать более заметным (Изображение предоставлено YouTube)В нижней части начальной страницы с подробными сведениями вы найдете кнопку «Дополнительные параметры».Мы настоятельно рекомендуем нажать на нее и ввести как можно больше информации, так как это поможет вам стать заметнее и расширить вашу аудиторию.
Вы можете добавить соответствующие теги, при необходимости выбрать и загрузить субтитры, а также добавить дату и место записи видео. Указание категории видео поможет людям найти ваш контент, и вы также можете выбрать способ отображения комментариев — если вы хотите, чтобы они вообще отображались.
5. Добавьте элементы призыва к действию
Добавление элементов призыва к действию побудит людей взаимодействовать с вашим видео (Изображение предоставлено YouTube)Нажав следующую кнопку, вы перейдете в раздел видеоэлементов.Здесь вы можете добавить конечную заставку или подсказки в видео для продвижения релевантного контента или продуктов. Если у вас есть веб-сайт, рекомендуется добавить сюда ссылку, чтобы привлечь дополнительный трафик. Или, если вы работаете вместе с компанией над продвижением продукта или услуги, вы можете добавить информацию о них. Во многих случаях заявление об отказе от ответственности также является хорошей идеей.
6. Убедитесь, что все правильно, и нажмите «Опубликовать».
Опубликовать видео на YouTube действительно несложно (Изображение предоставлено YouTube) Если вы зашли так далеко, вся тяжелая работа сделана.Теперь вам просто нужно выбрать, хотите ли вы, чтобы ваше видео было частным, частным или общедоступным.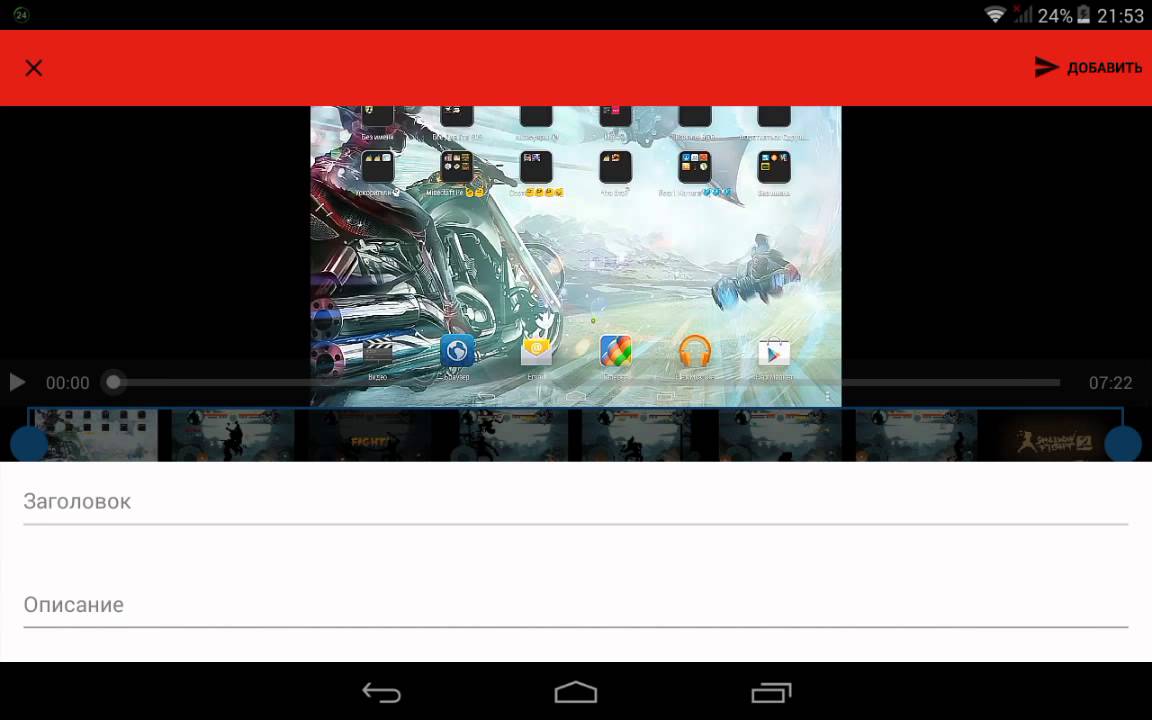 Вы также можете запланировать его загрузку на более поздний срок, если это необходимо.
Вы также можете запланировать его загрузку на более поздний срок, если это необходимо.
Прежде чем вы нажмете кнопку публикации, мы рекомендуем вернуться к началу и проверить свою информацию. Вычитайте заголовок, описание и другой письменный контент, чтобы убедиться в отсутствии орфографических или грамматических ошибок. Убедитесь, что выбраны правильные значки и элементы призыва к действию, а также убедитесь, что вы соблюдаете Принципы сообщества YouTube .
Убедившись, что все правильно, нажмите кнопку публикации и отправьте видео в прямом эфире.
Бонусный шаг 1: Настройте видео
YouTube Studio поставляется с набором отличных инструментов (Изображение предоставлено YouTube) Хотя это не так надежно, как лучшее бесплатное программное обеспечение для редактирования видео, у YouTube есть несколько инструментов для улучшите свой фильм. После того, как ваше видео было загружено, вы можете редактировать его, перейдя на вкладку Редактор YouTube. Здесь вы можете выполнить ряд действий, включая добавление звука, размытие лиц или других важных частей вашего видео, а также добавление или настройку конечного экрана.
Здесь вы можете выполнить ряд действий, включая добавление звука, размытие лиц или других важных частей вашего видео, а также добавление или настройку конечного экрана.
Вы также можете разделить видео на разделы, что является отличным способом добавления различных звуковых дорожек в разных местах. Доступно множество музыкальных и звуковых файлов, но, к сожалению, вы не можете загрузить сюда свои собственные аудиофайлы. Если вы хотите добавить собственный звук, обязательно сделайте это перед загрузкой видео.
После того, как вы загрузили и настроили свое видео, самое время привлечь людей к просмотру. Убедитесь, что вы делитесь ссылкой на свои каналы в социальных сетях и поощряете людей переходить по ссылкам и просматривать ваш контент.Если у вас есть веб-сайт, подумайте о том, чтобы встроить его в сообщение в блоге или на одну из ваших основных страниц.
Кто знает, если вы все сделаете правильно, вы можете даже получить достаточно интереса, чтобы иметь возможность монетизировать свой контент!
Как загрузить на YouTube: Резюме
В конце концов, загрузка и публикация видео на YouTube на самом деле очень простой процесс. Это требует небольшого технического опыта и на самом деле не займет у вас больше получаса или около того — если, конечно, ваше видео большое и требует больше времени для загрузки.
Это требует небольшого технического опыта и на самом деле не займет у вас больше получаса или около того — если, конечно, ваше видео большое и требует больше времени для загрузки.
Если вы хотите узнать больше о создании собственного видео, ознакомьтесь с нашими руководствами по лучшей бесплатной программе для редактирования видео и лучшей программе для редактирования видео . Или, если вы работаете с мобильного устройства, подумайте о том, чтобы прочитать о лучших приложениях для редактирования видео для телефонов и планшетов.
Лучшие на сегодня Adobe Premiere Elements 2021 сделок
Как загрузить видео на YouTube — Пошаговое руководство
YouTube — крупнейшая видеоплатформа в мире, насчитывающая более 2 миллиардов пользователей, 79 процентов из которых имеют учетную запись YouTube.
Если вы являетесь создателем контента, вы можете поделиться своим музыкальным видео, видеоблогом, учебными материалами или другим видеоконтентом с этой огромной пользовательской базой. Кроме того, если у вас отличный контент, вы можете расширить свою аудиторию, увеличить свое влияние и монетизировать свой канал YouTube.
Кроме того, если у вас отличный контент, вы можете расширить свою аудиторию, увеличить свое влияние и монетизировать свой канал YouTube.
Однако разместить свой контент на YouTube не так просто, как просто записать и отредактировать видео, загрузить и выбросить его в мир. Существует множество элементов, связанных с настройкой, настройкой и загрузкой видео.
Если вы хотите вдохновить, развлечь, обучить или продать что-то своей целевой аудитории, это пошаговое руководство покажет вам, как загрузить видео на YouTube.
Как загрузить видео на YouTubeПрежде чем вы сможете загрузить видео на YouTube, вам необходимо создать учетную запись YouTube или войти в систему, если она у вас уже есть. Все, что вам нужно, это создать учетную запись Google. В вашей учетной записи YouTube будет канал, на котором ваши видео будут транслироваться на платформе, а зрители смогут найти ваш видеоконтент.
Как загрузить видео на Youtube с помощью браузера- Создав учетную запись Google, вы можете перейти на YouTube.
 com в веб-браузере и нажать Войти в правом верхнем углу экрана. Выберите созданную вами учетную запись Google.
com в веб-браузере и нажать Войти в правом верхнем углу экрана. Выберите созданную вами учетную запись Google.
- Щелкните значок видеокамеры в верхней правой части экрана рядом со значком вашего профиля и колокольчиком уведомлений.
- Далее нажмите загрузить видео .
- В интерфейсе YouTube Studio нажмите синюю кнопку Выбрать файлы , чтобы выбрать видео, которое вы хотите загрузить. Кроме того, вы можете перетащить видеофайл во всплывающее окно и дождаться начала процесса загрузки.
Примечание : Ваше интернет-соединение и размер видеофайла будут определять, насколько быстро ваше видео будет загружено. Для YouTube лучшим форматом видеофайлов является MP4, поскольку он дает вам высококачественные видео меньшего размера.
- Затем введите название и описание вашего видео, среди других деталей.
 Если вы хотите, чтобы ваше видео ранжировалось по определенным ключевым словам, это хорошее место для ввода этих ключевых слов в зависимости от того, что ищет ваша целевая аудитория.
Если вы хотите, чтобы ваше видео ранжировалось по определенным ключевым словам, это хорошее место для ввода этих ключевых слов в зависимости от того, что ищет ваша целевая аудитория.
- Вы также можете добавить теги, пользовательские или автоматически созданные миниатюры, добавить свое видео в плейлист YouTube, загрузить скрытые субтитры и указать, создано ли видео для детей или нет, среди других параметров.
- После завершения загрузки видео вы увидите уведомление Finished Processing внизу всплывающего окна.Щелкните Далее .
- Добавьте элементы видео, такие как подсказки и конечный экран, на котором зрителям будут показаны похожие видео, чтобы продвигать связанный контент, веб-сайты и призывы к действию.
- Выберите видимость вашего содержимого из четырех вариантов: общедоступный, частный, частный или по расписанию.
 Нажмите Сохранить .
Нажмите Сохранить .
Следующие четыре варианта видимости:
- Общедоступный : загружаемое вами видео будет немедленно опубликовано.Однако вы можете выбрать его премьеру, чтобы начать определенное время, и установить обратный отсчет, чтобы ваши зрители могли смотреть, как они взаимодействуют с другими.
- Не в списке : видео в прямом эфире, но его могут смотреть только те, у кого есть ссылка на видео. Он не будет отображаться в результатах поиска сразу.
- Частный : его можете просматривать только вы и те, кого вы выбрали для просмотра.
- Расписание : позволяет установить конкретную дату и время, когда видео будет транслироваться на YouTube.
Примечание . Если вы не готовы поделиться видео со всем миром, сделайте его частным или частным после публикации. Это дает вам время убедиться, что все, что вы хотите, на месте, прежде чем вы поделитесь им с предпочитаемой аудиторией или с общественностью и начнете продвигать это.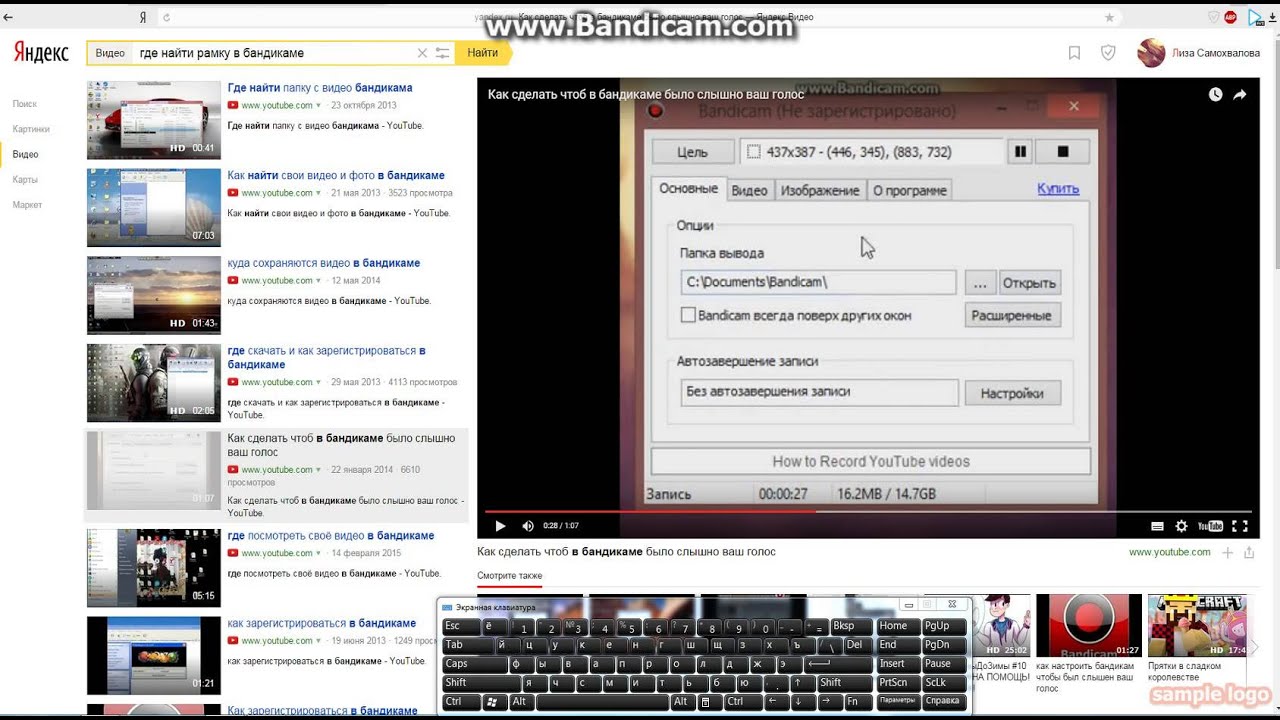
- После того, как ваше видео было загружено на YouTube, вы можете изменить разрешения, чтобы управлять доступом к видео, добавлять водяные знаки к видео и т. Д.
Вы можете использовать веб-браузер или установить приложение YouTube на свой телефон Android или iPhone, чтобы загрузить видео на YouTube.
- Зайдите на YouTube.com, коснитесь меню из трех точек в правом верхнем углу экрана.
- Щелкните Войти во всплывающем окне.
Выполните те же действия, которые описаны выше, чтобы загрузить видео на YouTube из веб-браузера на телефоне.
Чтобы загрузить видео на YouTube с помощью приложения YouTube, загрузите и установите бесплатное приложение YouTube на свой телефон Android или iPhone, а затем войдите в свою учетную запись Google.
- Коснитесь видеокамеры значок вверху рядом с кнопкой поиска.
- Далее вы увидите два варианта: Записать и Активировать . Чтобы загрузить видео, выберите его из видеофайлов, отображаемых YouTube на вашем телефоне.
- Вы можете выбрать тип фильтра, который хотите для вашего видео, щелкнув значок filter в правом верхнем углу видео.
- Заполните сведения о видео, такие как название, описание, местоположение и параметры видимости: общедоступный, частный, частный или запланированный.
- Когда вы закончите добавлять детали, нажмите Далее в правом верхнем углу.
- Затем выберите, предназначено ли видео для детей или нет, и если вы хотите, чтобы видео было доступно только взрослой аудитории, чтобы оно не отображалось в определенных областях YouTube.
Примечание . По умолчанию видео с возрастным ограничением не содержат рекламы и не могут быть монетизированы.
- Щелкните Загрузить в правом верхнем углу экрана, чтобы начать процесс загрузки.
Некоторые профессиональные инструменты для редактирования видео, такие как iMovie, позволяют загружать видео на YouTube прямо из самого программного обеспечения. Загрузка видео на YouTube из программного обеспечения для редактирования видео помогает сосредоточиться на работе, загружая видео с той же платформы, на которой вы его создали.
Если вы предпочитаете экспортировать видео и загружать его на YouTube напрямую, вы все равно можете использовать браузер или приложение YouTube, указанные выше.
Расскажите миру о своем сообщенииYouTube позволяет разработчикам контента быстро, бесплатно и легко загружать собственные видео и привлекать широкую аудиторию. Мы надеемся, что вы смогли загрузить свое видео на YouTube, выполнив описанные выше действия. Посетите наш канал Online Tech Tips на YouTube, чтобы получить больше советов и рекомендаций по работе с персональными компьютерами.
Нам хотелось бы узнать о методах, которые вы используете для загрузки собственных видео на YouTube. Поделитесь с нами в комментариях ниже.
Как загрузить частное видео на YouTube (2021)
Многие видеоролики YouTube предназначены для обмена, но не все хотят, чтобы другие люди видели загруженные ими видеоролики. Для этого может быть несколько причин, независимо от того, создали ли вы видео, предназначенное только для семьи и друзей, или хотите, чтобы бизнес-видео оставалось конфиденциальным.
К счастью, у вас есть возможность загрузить личное видео на YouTube, чтобы его никто не увидел. Это легко сделать, всего несколько шагов, которые вам нужно сделать, чтобы это сделать.
YouTube имеет три уровня конфиденциальности для видео. Это общедоступные, частные и частные видео.
Общедоступные видео могут быть просмотрены и доступны для поиска кем угодно.
Видео «не в списке» могут просматривать люди, у которых есть ссылка, но они не отображаются в поиске YouTube.
Частные видео полностью конфиденциальны, доступ к ним предоставляется по электронной почте.
Какие типы видео вы хотите сохранить в тайне? Есть несколько причин, по которым вы можете сделать видео YouTube приватным, чтобы никто не мог его увидеть.
Это может быть видео-резюме, которое вы хотите показать работодателям, но не широкой публике, или, возможно, видео-презентация о работе. У вас могут быть видео, которые вы хотите использовать внутри своей компании или которыми вы хотите поделиться с соавторами контента.
Все эти видео лучше держать в секрете или никому не передавать.
Если вы хотите загрузить личное видео на YouTube, вот инструкции, которым вам нужно будет следовать в 2021 году.
Шаг 1. Убедитесь, что вы вошли в систему
Это может показаться очевидным, но сначала убедитесь, что вы вошли в учетную запись Gmail, которая связана с вашим каналом YouTube.
Шаг 2. Перейдите в YouTube Studio
Находясь на YouTube, щелкните значок профиля в правом верхнем углу браузера. В списке выберите «YouTube Studio».
Шаг 3. Нажмите «Загрузить видео».
Нажмите кнопку загрузки видео над разделом новостей — со стрелкой вверх.
Затем вы можете выбрать видеофайл для загрузки, перетащив его или выбрав «выбрать файлы».
Шаг 4: Заполните детали
Вам будет предложено добавить некоторую информацию о вашем видео, включая название и описание.
Шаг 5. Установите частный
В разделе «Видимость» вы можете выбрать «Личное», чтобы ваше видео было видно только тем, кому вы разрешили доступ.
Кроме того, вы можете сделать свое видео частным, если хотите, чтобы оно было видно всем, у кого есть ссылка, но не доступным для поиска.После того, как ваше видео будет загружено, уровень конфиденциальности будет выбран в зависимости от того, какой уровень конфиденциальности вы выбрали.
Шаг 6. Поделитесь своим частным видео
Ваше личное видео не могут просматривать случайные люди, но его могут просматривать те, кому вы дадите разрешение. Если вы не хотите держать свое видео при себе, следующий шаг — поделиться своим видео с людьми, которым вы хотите его посмотреть.
На своем канале YouTube нажмите «Контент», чтобы просмотреть свои видео. Выберите видео, которым хотите поделиться, затем в разделе «Видимость» в разделе «Личное» нажмите «Поделиться в частном порядке».Это даст вам поле для ввода адреса электронной почты человека, с которым вы хотите поделиться своим видео.
Введите адреса электронной почты каждого человека, которого вы хотите пригласить для просмотра видео. Вы можете установить флажок «уведомлять по электронной почте», если хотите, чтобы они получали электронное письмо, в котором сообщается, что им предоставлен доступ к вашему видео.
Когда вы поместите все адреса электронной почты, которые хотите, в список, нажмите «Готово». Людям, которым вы предоставили доступ, необходимо войти в свои учетные записи Google, если они хотят иметь возможность просматривать ваше видео.
Как изменить настройки конфиденциальности в видео на YouTube
Что если вы сделаете видео на YouTube приватным, но позже захотите сделать его более заметным? Если вы хотите изменить настройки видимости, это просто сделать.
Просто перейдите в раздел «Контент» своего канала, чтобы найти видео, которое вы хотите изменить. В разделе «Видимость» видео вы можете изменить его с «Личное» на «Не в списке» или «Для всех», в зависимости от того, кому вы хотите разрешить просмотр видео.
Разместить видео на YouTube в частном порядке очень просто, и это может дать вам ряд преимуществ.Просто следуйте приведенным выше инструкциям, и вы сможете разместить свое видео в частном порядке, чтобы его могли просматривать только вы и те, кому вы предоставили доступ.
Связанный: Как поделиться частным видео на YouTubeВесь контент Gotch SEO проверяется и проверяется ведущими экспертами в области SEO.
Последние сообщения Gotch SEO Team (посмотреть все)Как загрузить видео на YouTube — ПОЛНОЕ РУКОВОДСТВО
После того, как вы успешно создали новый канал YouTube, есть «небольшая» вероятность, что вы захотите загрузить видео в будущем.Как это работает в вашем интернет-браузере?
Это не так просто, как просто загрузить файл, и все готово.
Так много всего нужно заполнить!
Вы не можете пропустить это, потому что это важно!
В этой статье я помогу вам понять, как можно загрузить видео на YouTube, что вам нужно заполнить и как можно загрузить несколько видеороликов.
Я также отвечаю на часто задаваемые вопросы, например:
- как вы можете продолжить или приостановить загрузку?
- Как можно загружать видео продолжительностью более 15 минут?
- Как бороться с зависанием загрузки видео
- Как исправить плохое качество видео после загрузки
Эта статья написана с точки зрения и опыта создателя видео на YouTube.
Я не юрист и не претендую на звание эксперта по правовым вопросам.
Всегда консультируйтесь с юристом по юридическим вопросам.
1.
Экспорт в нужном формате Прежде чем вы сможете загрузить видео, вам необходимо убедиться, что вы экспортировали видеофайл в правильном формате из своего программного обеспечения для редактирования видео. YouTube поддерживает следующие форматы видео:
- .MOV
- .MPEG4
- .MP4
- .AVI
- .WMV
- .MPEGPS
- .FLV
- 3GPP
- WebM
- DNxHR
- ProRes
- CineForm
- HEVC (h365)
Какой формат видео лучше всего использовать для YouTube?
YouTube говорит: MP4 с высоким битрейтом и h.264 и аудиокодек AAC.Стандартное соотношение сторон — 16: 9, но оно поддерживает и другие соотношения сторон.
Если вы хотите точно знать, какие настройки видео вам нужно использовать в видеоредакторе, загляните на страницу поддержки Google по теме
Экспорт видео для YouTube в Final Cut Pro
Когда вы работаете с Final Cut Pro, у вас нет особого контроля над кодировщиком видео и качеством.
Вы можете загрузить видео прямо на YouTube в Final Cut Pro.
Однако качество этой настройки оставляет желать лучшего.
Видео расплывчатое, как будто у вас сломался автофокус камеры.
Вы можете экспортировать видео с настройкой «ProRes 422», которая, по сути, представляет собой огромное несжатое видео.
Или вы можете выбрать экспорт с настройкой «x264», которая представляет собой файл MP4, сжатый в формате x264.
Этот файл немного странный, потому что он меньше, чем ProRes 422, но все же ОГРОМНЫЙ для файла в кодировке x264.
Самым большим недостатком снова является качество, оно отвратительное, размытое, и видео плохо смотрятся на YouTube.
Выберите экспорт файла в ProRes 422.
Внутренне файл на стороне YouTube все еще конвертируется в собственный проприетарный формат (я подозреваю, что x264 или x265), но их кодировщик намного лучше, чем в Final Cut Pro.
2. Как разместить видео на YouTube?- Войдите на YouTube, если вы еще не зарегистрированы.
- Везде на YouTube есть значок камеры со знаком плюса в правом верхнем углу экрана. Нажмите на этот значок и выберите «Загрузить видео»
- Выберите видеофайл (ы), которые вы экспортировали из программы для редактирования видео.Вы также можете перетаскивать файлы на панель загрузки на YouTube.
- Дождитесь завершения загрузки
Видео как черновик
YouTube загружает ваше видео как черновик.
Когда вы выполните все этапы черновика, оно станет обычным видео.
Лично мне черновик идиомы очень удобен.
Когда я загружаю несколько видео, я не хочу сразу же заполнять детали.
Функция черновика отслеживает, какие видео мне еще нужно «полюбить», заполняя метаданные.
Название видео
Хорошее название видео:- Соответствует содержанию видео (я имею в виду: не используйте кликбейт)
- вызывает любопытство, поэтому зритель нажимает на видео
- содержит целевые ключевые слова, поэтому вас можно найти в поиске YouTube (и Google)
Также вам может помочь генератор заголовков видео на этом сайте.
Описание видео
Опишите содержание вашего видео.Алгоритм YouTube придает большое значение названию и описанию видео, чтобы определить его тему.
Таким образом, точное описание может помочь вам быть найденным в поиске YouTube и Google.
Хорошее описание видео содержит:
- Замечательный крючок для привлечения внимания зрителей над сгибом (первые 3 строки)
- Отметки времени, если у вас более длинное видео
- Ваш сайт и социальные сети
- Ссылки на продукты, когда вы их рекомендуете
- Ссылки на другие видео и плейлисты для сокращения времени просмотра сеанса
Пользовательский эскиз
Вам не обязательно использовать собственный значок, но я рекомендую вам это сделать.С помощью настраиваемого значка вы можете увеличить вероятность того, что зрители нажмут на ваше видео.
Здесь могут пригодиться некоторые базовые навыки редактирования фотографий.
Попробуйте создать собственный эскиз, вызывающий любопытство.
Плейлист
Вы можете поместить свое видео в плейлист.Плейлист — это группа видео.
Вы можете добавить ссылку на список воспроизведения из видео в описании, на карточке или на конечной заставке.
Но вы также можете показать плейлист на странице своего канала YouTube.
Для детей
Установите флажок «мой контент предназначен для детей», если ваша основная целевая аудитория — дети.Если у вас широкая аудитория (не особенно дети), отметьте «мой контент не предназначен для детей».
Это важная настройка, YouTube накажет вас, если вы зададите неверную настройку.
Детский контент имеет некоторые ограничения: без раздела комментариев, без конечной заставки, без возможности показа рекламы и т. Д.
Дополнительную информацию по этой теме можно найти в Принципах сообщества YouTube.
Это означает, что вы не можете использовать рекламу в своем видео.
Имейте в виду, что обнаженная натура категорически запрещена на YouTube, за исключением определенных образовательных целей.
Дополнительную информацию по этой теме можно найти в Принципах сообщества YouTube.
То же самое относится к «добавить сообщение, чтобы проинформировать зрителей».
Это законная вещь, убедитесь, что говорите правду.
Теги
Теги больше не важны, не беспокойтесь о них.Используйте теги только для часто написанных с ошибками слов.
Я расскажу вам все о мифе о тегах (+ доказательство) в своей статье на эту тему.
Язык, субтитры и скрытые субтитры
Вы можете добавлять скрытые титры (CC) или субтитры к своим видео на YouTube.Это может улучшить потребление вашего контента глухими и слабослышащими.
Убедитесь, что у вас правильный язык видео, иначе алгоритм распознавания речи для субтитров не сработает.
YouTube генерирует субтитры автоматически, но часто они неточны.
Чтобы воспользоваться субтитрами, я бы посоветовал вам проверить субтитры на наличие «неправильно понятых» слов.
Дата и место записи
Не важно, если вы не хотите, чтобы ваше видео находили по местоположению.Например, от этого может выиграть видеоблог о путешествиях.
Когда кто-то ищет информацию, например, о Тенерифе, видео легче найти в поиске YouTube и Google.
. Лицензия и распространение
. Вы можете выбрать один из двух типов лицензии для своего видео:- Стандартная лицензия YouTube — вы защищены законом. Никто не может использовать ваше видео (= по умолчанию)
- Creative Commons — каждый может делать с вашим видео все, что ему нравится
- разрешить встраивание: хотите ли вы, чтобы пользователи могли встраивать ваше видео на веб-сайты? (по умолчанию: да)
- Публикация в ленте подписок: хотите ли вы, чтобы ваши подписчики получали уведомление о вашем видео? (по умолчанию: да)
Категория
Не беспокойтесь, алгоритмы YouTube игнорируют этот параметр, потому что большинство авторов не заполняют его правильно.Комментарии и рейтинг
Разрешить комментарии:- Разрешить все комментарии — каждый может комментировать ваше видео
- Сохранять потенциально неприемлемые комментарии — YouTube пытается обнаруживать спам и негативные комментарии (= по умолчанию). Потенциально неприемлемые комментарии отображаются в разделе «Комментарии» в YouTube Studio на вкладке «На рассмотрении».
- Оставить все комментарии для просмотра — комментировать может каждый, но вам нужно явно одобрять каждый комментарий, прежде чем он появится на YouTube.
- Отключить комментарии — никто не может оставлять комментарии
Вы можете сортировать комментарии по:
- вверху — комментарий с наибольшим количеством лайков отображается вверху
- новейший — самый старый комментарий показан внизу, самый новый вверху
Когда вы отключите этот параметр, зрители по-прежнему смогут нажимать на значок «Нравится» или «Не нравится», но только создатель может видеть, сколько.
Монетизация Если вы являетесь партнером партнерской программы YouTube (YPP), вы можете добавлять рекламу в свое видео, чтобы зарабатывать деньги.
Во вкладке монетизации вы можете включить или отключить рекламу.
Вы также можете выбрать, какую рекламу вы хотите показывать:
- Медийная реклама — реклама на странице просмотра видео. Вы не можете отключить эту опцию.
- Оверлейная реклама — внизу видео отображается рекламная графика
- Рекламные карточки — карточки в вашем видео могут содержать рекламу (значок «i» в правом верхнем углу видео)
- Видеообъявления с возможностью пропуска — в начале или во время просмотра видео отображаются видеообъявления, которые зритель может пропустить через пару секунд
- Видеообъявления без возможности пропуска — зритель не может пропустить рекламу.Это снижает впечатления зрителей, но вы зарабатываете больше на рекламе.
- Перед видео — довольно понятно.
- Во время видео — только если продолжительность видео превышает 10 минут. Вы можете указать расположение объявлений.
- После видео — только для видеороликов продолжительностью более 10 минут.
Ad пригодность
Для показа рекламы вам необходимо самостоятельно сертифицировать свой видеоконтент.Некоторые рекламодатели не хотят, чтобы их реклама показывалась в видео с насилием, ненормативной лексикой или сексуальным содержанием.
Будьте честны в процессе самосертификации, YouTube накажет вас, если вы этого не сделаете.
Имейте в виду, что сертификация распространяется на весь ваш контент: видео, заголовок, описание, миниатюру и т. Д.
Вы должны пройти самостоятельную сертификацию в следующих категориях:
- Неприемлемый язык — не болтайте на YouTube видео
- Контент для взрослых — для рекламы запрещено даже говорить о сексе
- Насилие — будьте осторожны, некоторые кадры игрового процесса могут быть сочтены насильственными
- H охваченные опасностью действия — довольно понятно
- Связанные с наркотиками — довольно понятно
- Содержание ненависти — довольно понятно
- Огнестрельное оружие — довольно понятно
- Сложные вопросы — такие как терроризм и спорные вопросы
Видеоэлементы Концевой экран
В последние 20 секунд вашего видео на YouTube вы можете показать зрителю другие видео (или плейлисты) для просмотра.
Эти видео (и плейлист) представляют собой интерактивные элементы на экране.
Вы можете указать, какие видео вы хотите показать зрителю, или позволить YouTube выбирать видео для каждого зрителя.
Вы также можете добавить ссылку на свой веб-сайт или ссылку на подписку на канал.
Карты
Карточки — это маленькие всплывающие окна в правом верхнем углу видео во время воспроизведения (со значком «I»).
Карточки показывают зрителю другие видео (или плейлисты) для просмотра или ссылки на веб-сайт.
Видимость
Видео YouTube может иметь 3 статуса видимости:- Частное — ваши видео не могут видеть никто, кроме создателя и людей с учетной записью Google, которой вы явно предоставили доступ к своему каналу YouTube.
- Не в списке — все могут видеть ваши видео, если у них есть ссылка на ваше видео. Само видео не отображается на YouTube (также не на странице вашего канала) и не может быть найдено с помощью поиска Google или YouTube
- Для всех — ваше видео может видеть каждый.Все видео, которые вы будете видеть на youtube.com, станут общедоступными. Уведомление будет отправлено вашим подписчикам, когда вы сделаете видео общедоступным.
Я рекомендую вам всегда загружать свои видео как личные по 2 причинам:
Первая:
В противном случае ваше видео будет опубликовано в тот момент, когда оно будет загружено и обработка будет завершена.
Если это произойдет, YouTube не успеет обработать видео в более высоком разрешении.
Для зрителей, которые нажимают на уведомление, доступны только более низкие разрешения.
Секунда:
Вы можете забыть заполнить (некоторые) метаданные видео.
Это означает, что ваше видео будет выпущено без него.
Ваше видео не имеет равных с конкурентами, потому что в нем просто отсутствует информация.
Вы можете установить видимость загрузки по умолчанию в настройках в YouTube Studio.
S график
Вы можете запланировать дату и время выхода видео.
В указанные дату и время состояние видимости изменится с «частного» на «общедоступное».
Вы можете запланировать только «частные» видео, но не «частные».
Премьера
Вы можете установить видео как премьеру.
Это сочетание обычного видео и прямой трансляции.
Во время премьеры видео ваше видео будет транслироваться вашим подписчикам, и вы не сможете переходить к другим разделам видео (как в прямом эфире).
Перед началом премьеры покажет таймер обратного отсчета.
Уведомления
Уведомление будет отправлено вашим подписчикам, когда вы в первый раз измените состояние с частного (или «нет в списке») на общедоступное.
Это произойдет только в том случае, если вы установите флажок в поле «Лицензия и распространение».
Подробнее об уведомлениях YouTube для авторов читайте в этой статье.
Как загрузить несколько видео на YouTube?
Вы можете загрузить сразу несколько видео.Это работает так же, как загрузка одного видео, но вместо того, чтобы выбирать одно видео на вашем компьютере, вы выбираете несколько.
Вы также можете перетащить несколько видеофайлов на панель загрузки на YouTube.com.
Одновременная загрузка нескольких видеороликов упрощает группировку контента: вы снимаете, редактируете и загружаете несколько видеороликов партиями.
Таким образом, вы можете оставить компьютер включенным на ночь, чтобы загрузить все видео за эту неделю за один прогон.
Часто задаваемые вопросы о загрузке видео
Что произойдет, если вы закроете YouTube во время загрузки?
Ваша загрузка будет прервана, но не потеряна.Когда вы вернетесь в YouTube Studio, вы увидите черновик видео с индикатором выполнения в вашем списке видео.
Вы можете возобновить загрузку видео.
Я расскажу вам, как это сделать, в следующей главе.
Как продолжить закачку прерванного YouTube видео?
В вашем браузере происходит сбой, вы случайно нажимаете «Отмена» или закрываете браузер (во время загрузки на другой вкладке).Время от времени такое случается со всеми нами.
Скорее всего, это произойдет с видео размером 120 ГБ при 95% 🙂
К счастью, можно продолжить прерванную загрузку видео.
Есть два способа возобновить n прерванную загрузку видео :
1. Считайте загрузку новым видео.
Если YouTube распознает файл как частично загруженный ранее, он автоматически продолжит загрузку.
Прогресс загрузки внезапно подскочит с 0% до 45% (или любой другой процент, на котором вы прервали загрузку).
Таким образом, вы знаете, что загрузка продолжилась.
К сожалению, не всегда работает.
Я заметил, что для продолжения загрузки необходимо использовать тот же интернет-браузер.
Например, переключение на другой компьютер приведет к загрузке файла с самого начала.
Кроме того, убедитесь, что имя файла остается тем же, иначе ничего не получится.
Если YouTube не распознает прерванную загрузку, он создаст новую загрузку и начнет загрузку с нуля.
Прерванная загрузка по-прежнему будет видна в вашем списке видео, поэтому вам нужно удалить ее вручную.
2. возобновить загрузку
Когда вы зайдете в YouTube Studio и посмотрите свой список видео, вы увидите видео в списке с сообщением «Загрузка прервана».
Нажмите «возобновить загрузку».
Когда вы нажмете «возобновить загрузку», откроется диалоговое окно, в котором вас попросят найти видеофайл на вашем компьютере, который был прерван.
Убедитесь, что видеофайл имеет то же имя файла, что и раньше, иначе ничего не получится.
Как приостановить загрузку на YouTube?
К сожалению, официального способа приостановить загрузку нет.Но неофициальный способ тоже работает.
Вы можете просто остановить загрузку, выйдя из студии YouTube или закрыв браузер.
В следующий раз, когда вы перейдете в YouTube Studio, перейдите к списку видео.
Теперь вы видите прерванную загрузку в списке видео.
Щелкните «Возобновить загрузку» в списке видео.
Убедитесь, что имя файла такое же, как и раньше, иначе ничего не получится.
Как я могу загружать на YouTube более 15 минут?
YouTube по умолчанию имеет ограничение на загрузку видео в 15 минут.Чтобы загружать более длинные видео, вам необходимо иметь подтвержденную учетную запись YouTube.
В списке функций (отображается в разделе учетной записи) вы можете увидеть, подтверждена ли ваша учетная запись и какие функции включены, включая функцию более длинного видео.
Для подтверждения учетной записи вы должны оставить свой номер телефона.
Google позвонит вам или отправит вам текстовое сообщение с кодом подтверждения, который вы должны ввести на YouTube.
Причина зависания загрузки видео
Может случиться так, что загрузка вашего видео зависнет при загрузке.Скорее всего, это связано с нестабильным интернет-соединением.
Вероятно, это имеет 4 причины:
- Ваш браузер переворачивает весь javascript на YouTube. Перезагрузите браузер, используйте другой браузер или перезагрузите компьютер.
- Ваше WiFi-соединение нестабильно. Удалите устройства, создающие помехи, например телефоны, или попробуйте перезапустить маршрутизатор Wi-Fi.
- Ваш роутер сломан. Купить новый.
- Ваш интернет-провайдер не обеспечивает стабильное соединение, попробуйте другое подключение к Интернету.
Вероятно, если вы умеете это читать, значит, вы это сделали.
Еще заметил, что помогает крик: чем громче, тем лучше.
Также нецензурная лексика работает лучше 🙂
Загрузка видео зависает во время обработки / не обрабатывается
Проблема, вероятно, в видеофайле.Видеокодеры YouTube, обрабатывающие файл, не знают, как справиться с форматом видео.
YouTube конвертирует каждый видеофайл в собственный внутренний формат.
Некоторые решения:
- Попробуйте еще раз экспортировать видео из вашей программы для редактирования видео, файл мог быть поврежден где-то в процессе.
- Попробуйте выполнить экспорт в другой кодек или формат файла в вашем видеоредакторе.
- Попробуйте преобразовать файл в другой формат с помощью чего-нибудь вроде Handbrake (= бесплатный конвертер видео).
Дополнительную информацию о видеокодеках, поддерживаемых YouTube, можно найти на странице поддержки Google по этой теме.
Как исправить плохое качество после загрузки видео на YouTube
Это могло иметь несколько причин. Сразу после загрузки.
Ничего не надо делать, все само разберется.
Когда YouTube обработал видео (процесс, который вы видите с индикатором выполнения), зрителям доступна только версия SD.
YouTube все еще занят рендерингом файла с более высоким разрешением, например 1080p или 4K.
Рендеринг в более высоких разрешениях занимает некоторое время (часто минуты, а иногда и пара часов).
Вы не можете увидеть этот процесс (или его ход), все это происходит в фоновом режиме.
Вот почему я рекомендую вам не выпускать видео сразу после загрузки: у вас не будет всех разрешений, доступных для ваших зрителей.
Если разрешение или качество видео не улучшаются через пару часов, значит, с исходным материалом что-то не так.
В этом случае вы не сможете исправить плохое качество после загрузки, вам нужно будет выполнить повторную загрузку.
Я рекомендую вам повторно загрузить в другом формате файла.
Дополнительную информацию о видеокодеках, поддерживаемых YouTube, можно найти на странице поддержки Google по этой теме.
Может быть в видеокодеке
Видео — это большие файлы, потому что в них хранится много информации об отдельных цветах пикселей с частотой 30 или 60 кадров в секунду (или другой).
Чтобы избежать необходимости хранить информацию для каждого пикселя со скоростью 30 кадров в секунду, они придумали умное решение: сохранять только различия между кадрами.
Если пиксель не изменил цвет между двумя кадрами: не сохранять.
Но когда изменение означает изменение? Если он отличается от оригинального на 10% или на 60% от исходного цвета?
Этот процесс называется: сжатие (это немного сложнее, но пока это не важно).
Пример такого типа сжатия: x264.
Вы можете сохранить только максимальное количество изменений, чтобы обеспечить эффективное сжатие.
Если вы храните слишком много, вы в основном возвращаетесь к тому месту, с которого мы начали: хранению информации для каждого пикселя в каждом кадре.
Когда у вас есть видео с быстро меняющимися цветами (т. Е. С большим движением), слишком много информации о пикселях меняется между кадрами, что приводит к плохому качеству.
Конфетти, например, приведет к большому беспорядку.
Вы можете попробовать увеличить битрейт видеофайла, что увеличит количество изменений, которые он хранит в видеофайле.
Final Cut Pro
Предварительно запрограммированные настройки для YouTube и x264 приводят к размытому видео в хорошем разрешении.
Экспортируйте как ProRes 422 и вручную загрузите видео на YouTube.
Если вы серьезно относитесь к YouTube и хотите вывести его на новый уровень, взгляните на мою электронную книгу YouTube.
Книга содержит пошаговые инструкции по созданию канала YouTube.
Как получить больше просмотров, подписчиков, заработать на YouTube, стать вирусным … и многое другое.
Щелкните здесь, чтобы получить дополнительную информацию о моей электронной книге на YouTube: «О чем вам не говорят большие клубни»
Поделиться этой статьей
Если вы оценили эту статью, поделитесь ею в социальных сетях.URL сайта: скопировать в буфер обмена
Автор
Стоит прочитать
Точно нет! 2021 год идеально подходит для открытия нового канала на YouTube.В этой статье я расскажу, почему. Вы можете подумать, что YouTube — это …Читать статью
Мы все хотим больше просмотров на Youtube, будь то 2021 год или следующий год. Но чтобы добраться туда, нужна определенная тактика и слепая публикация видео …Читать статью
Вы, вероятно, гуглили этот вопрос и получали одни и те же ответы снова и снова.Итак, я хочу использовать другой подход. Вместо того, чтобы рассказывать …Читать статью
В этой статье 5 действенных шагов, которые помогут найти потрясающее название канала YouTube И список из более чем 500 классных названий каналов, которые можно взять. Также …Читать статью
В этой статье я описываю пять простых шагов, которые помогут найти идеальную идею канала YouTube в 2021 году.Не список того, что вы …Читать статью
Как загрузить видео на YouTube по электронной почте?
Есть три простых способа загрузить видео на YouTube. Один из способов — «Загрузка видео на YouTube из вашего веб-браузера», второй — «Загрузка на YouTube с мобильного телефона по электронной почте», а третий способ — «Загрузка на YouTube по электронной почте». Если вы хотите загружать видео на YouTube по электронной почте, сначала вам нужно узнать специальный адрес электронной почты, указанный в вашей учетной записи YouTube.Чтобы найти адрес электронной почты, войдите в свою учетную запись YouTube из веб-браузера и перейдите в «Настройки YouTube». Здесь вы увидите адрес электронной почты, расположенный в разделе «Загрузка с мобильных устройств». Если вы не видите адрес электронной почты, нажмите Нажмите кнопку «Создать мобильный профиль» и введите необходимую информацию. Нажмите кнопку «Создать профиль», чтобы создать адрес электронной почты.
Вот шаги для загрузки видео на YouTube с помощью электронной почты:
- Запустите свой настольный компьютер.
- Перейти к https: // www.youtube.com/ и войдите в свою учетную запись. Если у вас нет учетной записи, создайте ее.
- После входа на YouTube перейдите в «Настройки YouTube».
- Откроется страница «Информация об учетной записи».
- Вы увидите «Мобильные загрузки» в разделе «Информация об учетной записи».
- Здесь вы увидите адрес электронной почты вида «****@m.youtube.com».
- Скопируйте свой адрес электронной почты, указанный на этой странице.
- Откройте почтовый клиент и создайте новое сообщение.
- Вставьте адрес электронной почты в поле «Кому:».
- Добавьте видео для загрузки в качестве вложения.
- Нажать кнопку «Отправить».
- Вот как вы можете загружать видео на YouTube по электронной почте.
Быстрый совет, чтобы ваши видео никогда не пропадали
Видео — это драгоценные воспоминания, и все мы никогда не хотим потерять их из-за сбоев жесткого диска или отсутствия дисков. PicBackMan — это самый простой и простой способ сохранить резервные копии ваших видео в одной или нескольких онлайн-аккаунтах.Просто загрузите PicBackMan (это бесплатно!), Зарегистрируйте свою учетную запись, подключитесь к своему интернет-магазину и сообщите PicBackMan, где находятся ваши видео — PicBackMan сделает все остальное автоматически. Он массово загружает все видео и ищет новые, а также загружает их. Вы не должны даже прикасаться к нему.
Контрольный список до, во время и после
Примечание редактора: Эта статья была первоначально опубликована в мае 2017 года и ее автором Захари Баснер. Недавно он был пересмотрен и обновлен, чтобы отразить новые передовые методы и текущие правила YouTube.
Итак, вы нашли время, чтобы создать потрясающее видео для своего бизнеса, и готовы загрузить его на YouTube.
Отлично! Но вы знаете, что для вашей компании это видео — больше, чем просто забавный контент.
YouTube считается второй по величине платформой социальных сетей в мире: 79% интернет-пользователей сообщают, что у них есть учетная запись YouTube.
В свою очередь, загружая видео на платформу, вы распространяете послание своей компании всему миру, способствуете поисковой оптимизации своего сайта и в целом увеличиваете свой цифровой след.
Говоря так, просто загрузить видео уже не так просто.
В этот момент истины вы, вероятно, задаетесь вопросом, сделал ли я все, что мог, в пост-обработке, чтобы убедиться, что видео работает хорошо? Соответствует ли это видео лучшим практикам YouTube, чтобы его нашли и действительно посмотрели?
После многих лет, когда я задавал себе одни и те же вопросы как видеооператор и маркетолог, я поделюсь с вами своим контрольным списком для загрузки видео на YouTube.
С его помощью вы будете уверены, что получаете максимум от своего контента на YouTube.
В этой статье я собираюсь разбить шаги, которые вы, как создатель, должны предпринять во время постобработки, загрузки и публикации, а также совместного использования, чтобы оптимизировать свое видео для достижения успеха.
Постпродакшн
Качество вашего видео может иметь сильные последствия для рейтинга вашего видео в поиске после его загрузки на YouTube, поэтому при постобработке нужно помнить несколько вещей.
Кроме того, в эпоху, когда на платформе ежедневно просматривается один миллиард (да, с отметкой «B») часов видео, сделать заявление о профессионализме и качестве вашего контента чрезвычайно важно, чтобы выделиться.
1. Оптимизируйте соотношение сторон и качество воспроизведения
YouTube отображает видео с соотношением сторон 16: 9.
В процессе редактирования убедитесь, что вы редактируете, используя этот параметр в своем программном обеспечении, и экспортируете с этим соотношением сторон, чтобы избежать появления черных полос (как показано ниже) при загрузке на YouTube.
Пример видео, не отформатированного для YouTube с соотношением сторон 16: 9.
Пример из IMPACT, который был правильно отформатирован.
Видите разницу? Видео с соотношением сторон 16: 9 полностью использует пространство экрана и в целом выглядит более профессионально и приятно для глаз.
Вы также заметите, что во втором примере есть значок HD в правом нижнем углу временной шкалы видео. Чтобы получить значок HD внизу видео, убедитесь, что минимальное разрешение HD составляет 720p (1280×720) при экспорте файла.
YouTube постоянно обновляет свои рекомендации по качеству видео, поэтому, хотя это общепризнано как стандарт, всегда полезно проверять страницу платформы на наличие обновлений.
2. Оптимизируйте имя файла
Если вы являетесь создателем видеоконтента и отвечаете за редактирование видео, последнее, о чем вы могли бы подумать, — это важность имени видеофайла.
Вы просто хотите убедиться, что у вас есть экспортированный файл с правильными настройками, который будет отлично смотреться на YouTube.Но что, если бы я сказал вам, что имя вашего файла может помочь оптимизировать SEO?
Как поисковая система И сайт социальной сети, алгоритм YouTube не просматривает ваш видеоконтент, чтобы убедиться, что он отражает то, о чем вы говорите. Вместо этого он собирает эту информацию с помощью письменных сигналов, которые вы ему даете; алгоритм считывает имя файла и соответствующим образом классифицирует его.
Если ваше видео посвящено безопасности плавания и вы называете его cut-01-swim.mp4, это ничего не говорит платформе о вашем видео.Вместо этого назовите его swim-safety.mp4.
Как загрузить видео на YouTube
3. Перейдите на YouTube
После экспорта видео перейдите на youtube.com.
После того, как вы войдете в свою учетную запись, нажмите значок камеры в правом углу экрана и выберите «Загрузить видео», и вы попадете прямо на платформу для авторов YouTube, чтобы загрузить свой контент.
Это экран домашней страницы. После того, как вы нажмете «загрузить видео», вы попадете на экран загрузки.
После того, как вы начнете загружать свой контент, YouTube предложит вам следующие шаги для заполнения заголовка, описания, эскизов и т. Д., все из которых я изложил передовые методы на следующих этапах.
4. Напишите заголовок
Существует прекрасный баланс между созданием заголовка, который не только увлекателен, но и оптимизирован для поиска.
Решая, какое название должно быть у вашего видео, подумайте о том, как пользователи будут искать его в Интернете.
Думая о создании заголовка с использованием этой стратегии, вы думаете, как ваш потенциальный зритель, которого вы хотите привлечь с помощью этого заголовка.
Это также важно для вашего SEO.
Алгоритм, который использует YouTube, распознает на ранней стадии фразировки, если ключевое слово используется в заголовке видео.
Например, если вы создаете видео по ключевому слову «рост волос» и называете его «8 основных советов по росту волос», подумайте вместо этого, озаглавив видео «Рост волос: 8 основных советов».
В этом примере, добавляя «Рост волос» в начало фразы, как создатель, вы сигнализируете алгоритму YouTube, что ваше видео в основном посвящено этой теме.
Вероятность того, что ваше видео будет отображаться в верхней части поиска, будет выше из-за стратегического размещения слов в заголовке вашего видео.
5. Добавьте / оптимизируйте конечный экран
После загрузки видео вы сможете настроить элементы видео.
Сюда входит добавление настраиваемых конечных заставок.
Конечная заставка — это последний кадр в вашем видео перед его окончанием. Это тот момент в вашем видео, где вы реализовали сильный призыв к действию (CTA), и вы можете улучшить этот CTA с помощью привлекательного визуального элемента на конечной заставке.
В процессе подготовки к производству и производства вы должны были записать в свой сценарий убедительный призыв к действию. Ваш конечный экран — это ваша возможность визуализировать то же предложение перед вашим зрителем.
Зная, что это видео предназначено для прямой трансляции на YouTube, в дальнейшем вы можете упоминать конечную заставку в своих видеороликах.
Это ваша возможность направить зрителя в следующую часть их путешествия вместе с вами.
Создание согласованного конечного экрана Шаблон также дает вам как создателю контента еще одну возможность показать стиль и брендинг вашей страницы и бизнеса как последнее впечатление, которое кто-то видит в конце видео.
Этот шаблон конечного экрана (см. Выше) соответствует бренду страницы, The Metal Roofing Channel от клиента IMPACT Sheffield Metals.
Он предлагает другое видео с канала для просмотра и побуждает зрителей подписаться на получение уведомлений, когда новое видео доступно для просмотра.
Ссылки, которые вы предоставляете на конечной заставке, также должны иметь отношение к контенту, который только что просмотрел зритель.
Если вы не являетесь участником Партнерской программы YouTube, ваши возможности для руководства будут ограничены вашим контентом на YouTube, включая плейлист, видео или канал.
Если вы участвуете в Партнерской программе, вы можете добавить ссылку извне платформы.
Это может быть соответствующий блог на вашем веб-сайте, в котором более подробно описана тема, которую вы только что затронули в видео, или другое видео, которое будет следующим логичным вариантом для просмотра в серии созданного вами видеоконтента.
Если ни то, ни другое не имеет смысла, вы визуально побуждаете их взаимодействовать с вашим контентом и заставляете подписаться.
Вы можете создать шаблон самостоятельно или почерпнуть вдохновение из ряда бесплатных шаблонов, которые можно найти в Интернете.
6. Создайте собственные миниатюры
Ваш эскиз — это первое визуальное представление вашего видео, которое кто-то, ищущий контент в Интернете, видит в своей ленте.
Вы хотите, чтобы он был индивидуализирован для вашего видео и дополнял заголовок, включая слова, как в видео, в качестве еще одного наглядного пособия.
Чтобы укрепить доверие ваших зрителей, ваша миниатюра должна еще больше подчеркивать, о чем ваше видео, и ваши ключевые ключевые слова, с наложением текста и соответствующими изображениями..
Как создатель, это ваша возможность показать зрителям, чего ожидать, когда они будут смотреть это видео.
Отличный эскиз часто можно сделать, сделав снимок экрана с отснятым материалом.
В разделе доставки процесса загрузки, изображенном выше, вы заметите возможность загрузки собственного миниатюрного изображения.
Это можно сделать, только если вы являетесь подтвержденным пользователем и имеете хорошую репутацию на YouTube. В противном случае вы можете выбрать вариант из самого видео.
Используя приведенный ниже пример, я покажу вам, как хороший значок может помочь потенциальному зрителю принять решение при просмотре контента. При поиске по запросу «йога для начинающих» это были три самых популярных видео:
На всех этих эскизах есть изображение простой позы йоги с вспомогательным текстом, различающим варианты.
В частности, средний эскиз отлично справляется. Он устанавливает ожидания, предоставляя зрителю временной диапазон, в течение которого они могут ожидать завершения этого сеанса (10 минут), подчеркивает, что это уровень навыков новичка, и предлагает, чтобы это был хороший распорядок для выполнения утром.
Если бы я был на месте этого зрителя, я бы выбрал среднее видео на основе этого описательного значка.
7. Добавьте подписи к видео
Большинство людей смотрят видео без звука, и в большинстве случаев это записано 96% людей.
Каждое видео, загружаемое на YouTube, будет иметь автоматически сгенерированные субтитры, чтобы привлечь внимание этой аудитории, а также позволить зрителям с нарушением слуха смотреть видео.
Однако автоматически сгенерированные подписи не индексируются YouTube, поэтому без учета SEO.
Предоставляя файл с субтитрами, созданный пользователем или отредактированный, YouTube просканирует тему вашего видео и правильно оценит его в соответствии с алгоритмом.
Редактирование субтитров, загрузка собственной транскрипции или использование службы транскрипции, такой как Rev.com, где вы можете легко изменить автоматический файл самостоятельно.
На изображении выше вы загрузите свои подписи или выберете подписи, автоматически сгенерированные платформой. Если вы добавляете собственные субтитры и никогда не пытались это сделать перед загрузкой этого видео, обратитесь в службу поддержки YouTube, чтобы получить дополнительную информацию о том, как синхронизировать субтитры с вашим видео.
Полезный совет: обязательно загрузите файл .SRT и используйте его при загрузке видео на Facebook.
8. Добавьте соответствующие теги
Я уже упоминал о важности ключевых слов в этой статье, но я собираюсь упомянуть об этом еще раз здесь.
тегов YouTube (по сути, ключевые слова на YouTube) не являются самым важным компонентом при оптимизации вашего видео для SEO, но они действительно помогают.
YouTube позволяет использовать только 500 символов для тегов, поэтому вам следует выбирать теги, которые являются частью вашей стратегии ключевых слов.
Использование таких инструментов, как TubeBuddy, Планировщик ключевых слов Google и даже панель поиска YouTube, может помочь вам не только найти ключевые слова, которые представляют содержание вашего видео, но и добавить к метаданным вашего видео, чтобы вас нашли.
Если у вас есть фраза, которую вы хотите использовать в качестве тега, используйте фразу целиком, не разбивайте ее на отдельные слова фразы (показано на скриншоте ниже).
С помощью расширения браузера TubeBuddy теги, используемые для категоризации и продвижения этого видео, размещаются внизу этого видео.
Как вы можете видеть в этом примере, существует много тегов, включая фразы и отдельные слова.
На первом этапе процесса загрузки вы сможете реализовать свои теги в разделе деталей (см. Ниже).
Поскольку у меня установлено расширение для браузера TubeBuddy, также предоставляется возможность использовать инструменты тегов приложения.
Для тегов разрешено 500 символов, и выбор релевантных поисковых запросов, которые точно отражают суть вашего видео, будет иметь важное значение для поиска.С умом используйте ограниченное пространство.
9. Добавьте подробное описание
Наденьте на зрителя обувь снова: вы ищете видео. После того, как вы введете интересующую вас тему, появятся эскизы, а рядом с эскизом появится текст.
Этот текст является метаописанием, и как создатель контента вы должны убедиться, что у вас хорошее описание.
Первая пара предложений должна быть кратким изложением того, о чем ваше видео, в противном случае вы рискуете не появиться в результатах поиска по данной теме.
Описание также является хорошим местом для добавления дополнительной информации, например ссылок и ярлыков, к другому вашему видеоконтенту.
Pro Совет: я рекомендую настроить предварительно отформатированное описание в параметрах загрузки по умолчанию. Таким образом, каждый раз, когда вы загружаете видео, вы можете создать последовательное предложение для своего бренда. Все, что осталось сделать, это подвести итоги текущего видео.
Вот пример из собственного канала IMPACT Film School for Marketers:
Я выбрал приведенный выше пример по нескольким причинам.
Во-первых, первая часть этого описания резюмирует, о чем идет речь. Он дает подробную информацию о том, чего ожидать, если вы собираетесь смотреть это видео.
Кроме того, он предоставляет зрителю множество различных опций и действий, которые можно предпринять в любой момент во время просмотра. Он связан с группой сообщества Facebook, предоставляет еще один медиа-источник для использования в подкасте и подключает одну из услуг, предоставляемых IMPACT.
В целом, это подробное, но легкое для восприятия описание, которое содержит четкие инструкции для зрителя видео о том, куда двигаться дальше.
10. Добавьте инфокарточки
Информационная карточка YouTube — это небольшой значок, который появляется в верхней части вашего видео.
Если во время просмотра видео щелкнуть значок информационной карточки, зрителю будут показаны дополнительные варианты просмотра видео.
Как создатель, это еще одна возможность привлечь внимание зрителя.
Поскольку YouTube заинтересован в привлечении аудитории, важно использовать это преимущество в нашем видео.
Вы можете не только добавлять видео, но и демонстрировать плейлисты, ссылки на другие каналы, ссылки на веб-сайты и даже создавать опросы.
Как вы можете видеть ниже, они отличаются от карточек конечной заставки, потому что они могут появляться в любой точке вашего видео и открывать боковую панель прямо поверх видео.
Я рекомендую использовать информационные карточки, чтобы направлять пользователей к просмотру большего количества ваших видео, связать их с вашим веб-сайтом или, если у вас есть что-то, что вы им предлагаете (например, электронная книга), подберите соответствующий словесный сигнал. удобство вашей аудитории и создание более увлекательного опыта.
11. Опубликовать!
После того, как вы выполните эти шаги, в том же окне загрузки YouTube перейдет на вкладку под названием «Видимость» (на фото ниже).
Чтобы опубликовать ваше видео для всеобщего просмотра, выберите «Для всех».
После выбора общедоступной опции вы увидите кнопку публикации внизу окна загрузки. Ударьте по нему, и платформа заберет его оттуда!
Время, необходимое для завершения загрузки и обработки, может варьироваться в зависимости от размера и длины вашего видеофайла, но как только это будет сделано, ваше видео будет доступно для просмотра.
Как только ваше видео будет опубликовано, пора его продвигать!
Отправка видео после его публикации
Продвижение вашего нового видео очень важно. Первые 24 часа, когда ваше видео было опубликовано, являются ключевыми для алгоритма YouTube, так как он покажет популярные новые видео на домашней странице пользователей, которые могут хорошо подойти для вашего контента.
На этом этапе вы можете предположить, что я могу посоветовать вам поделиться своим видео YouTube на других платформах социальных сетей, но я не собираюсь этого делать.
Поскольку другие платформы социальных сетей обычно имеют возможность загружать собственный видеоконтент, их алгоритмы, как правило, не поддерживают внешние ссылки, такие как ссылки YouTube.
Однако есть более творческие способы использования YouTube для продвижения своего контента, многие из которых похожи на то, как вы взаимодействуете с пользователями на других платформах социальных сетей.
Используя такие инструменты, как TubeBuddy, вы можете изменять шаблоны конечных заставок для нескольких видео, чтобы убедиться, что вы продвигаете свой новейший контент во всех релевантных видео.
Общение с комментаторами вашего содержания покажет, что вы активный автор, прислушивающийся к отзывам.
Кроме того, создание списков воспроизведения и организация вашего канала привлечет тех, кто наблюдает за выпивкой, и автоматически будет воспроизводить одно из ваших видео за другим, если они выберут одно из видео в вашем списке воспроизведения.
В приведенном выше примере было бы легко погрузиться в кроличью нору, просмотрев здесь видео о кулинарии, учитывая количество видео и различные варианты плейлистов на этом канале.Также подразумевается, что несколько видео могут находиться в нескольких разных плейлистах.


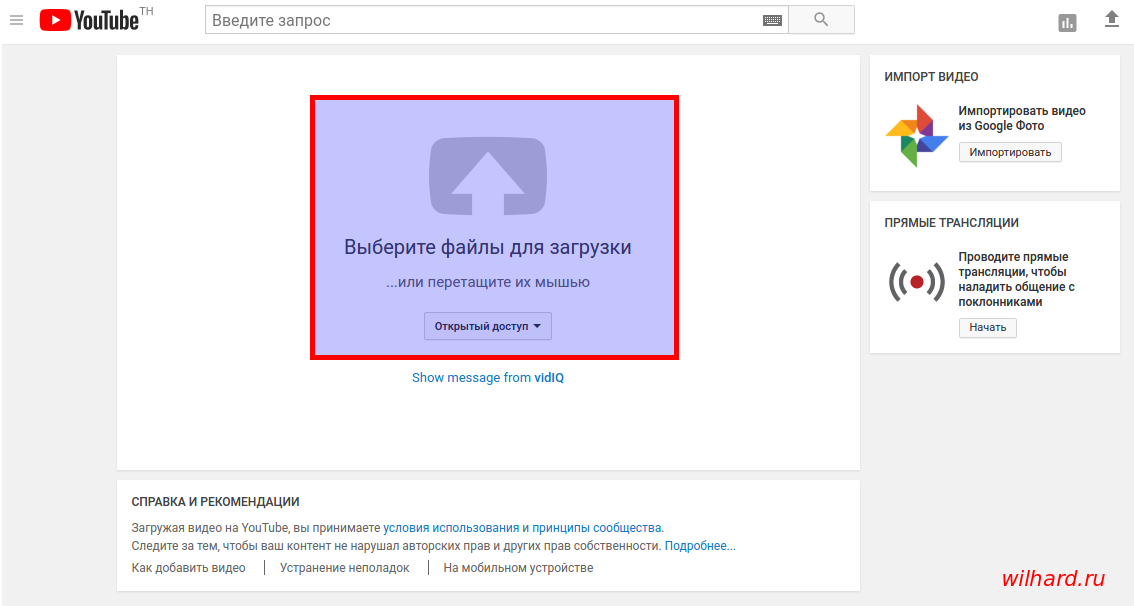
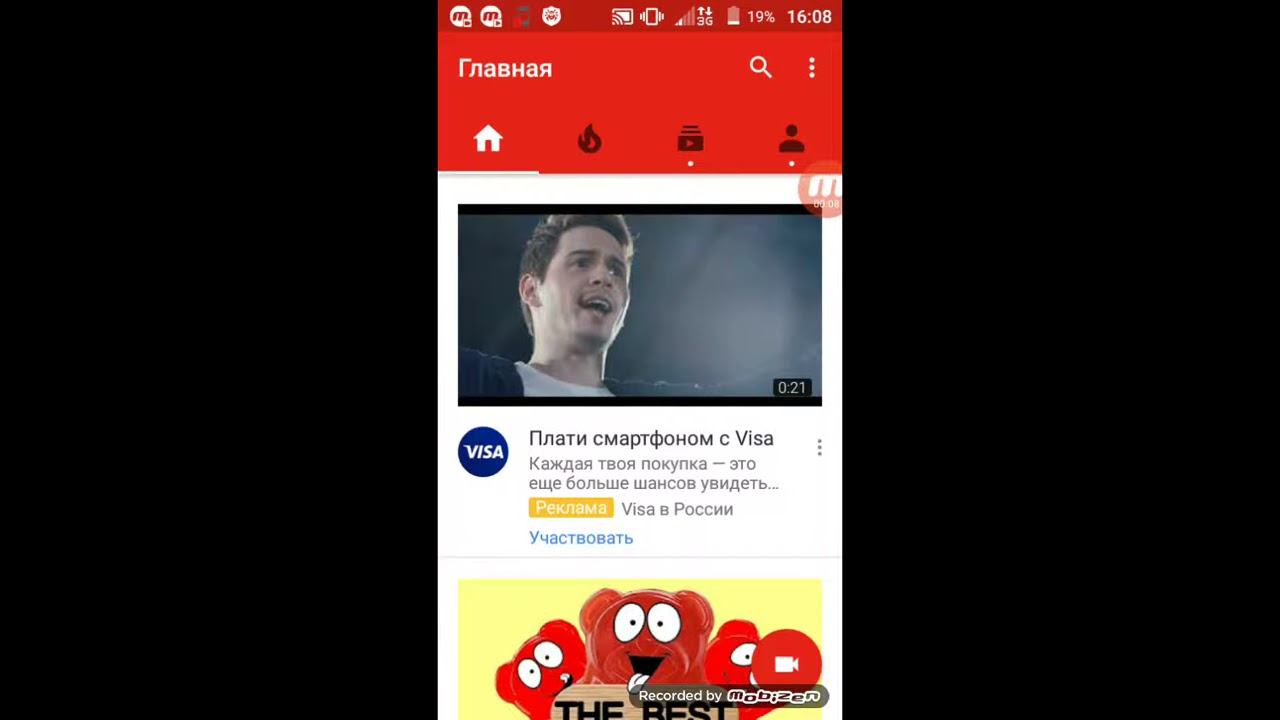
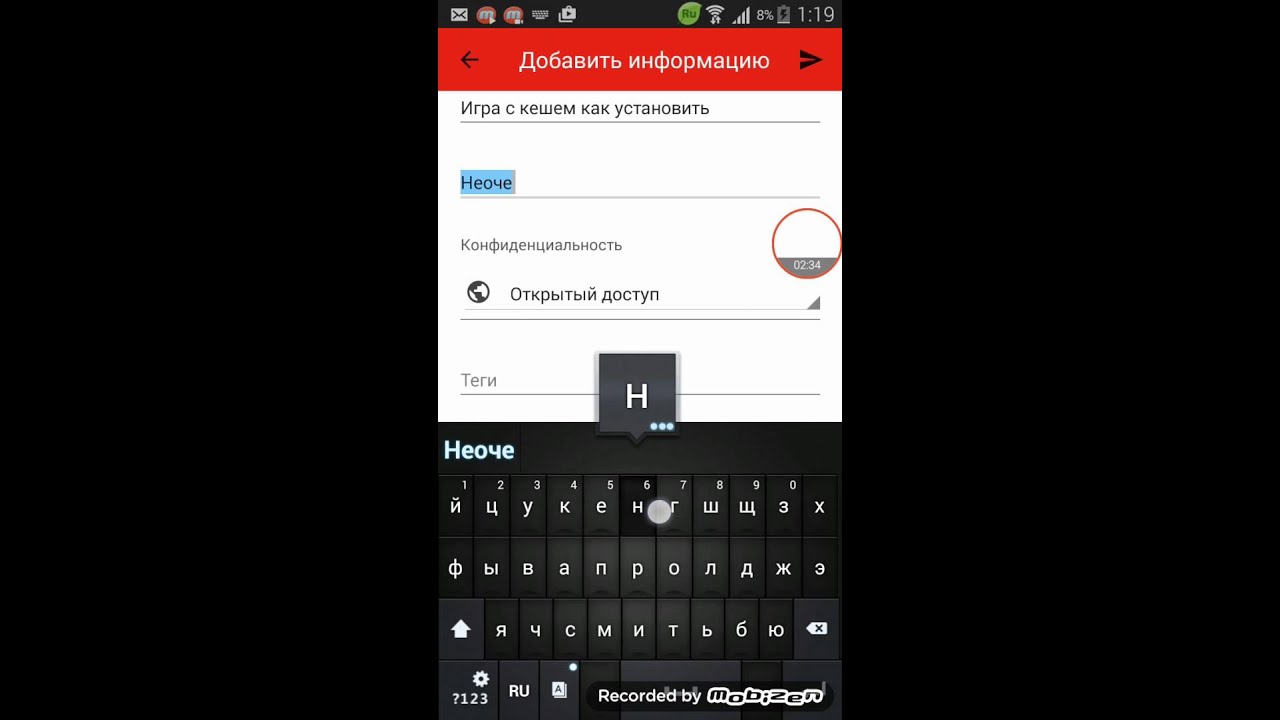
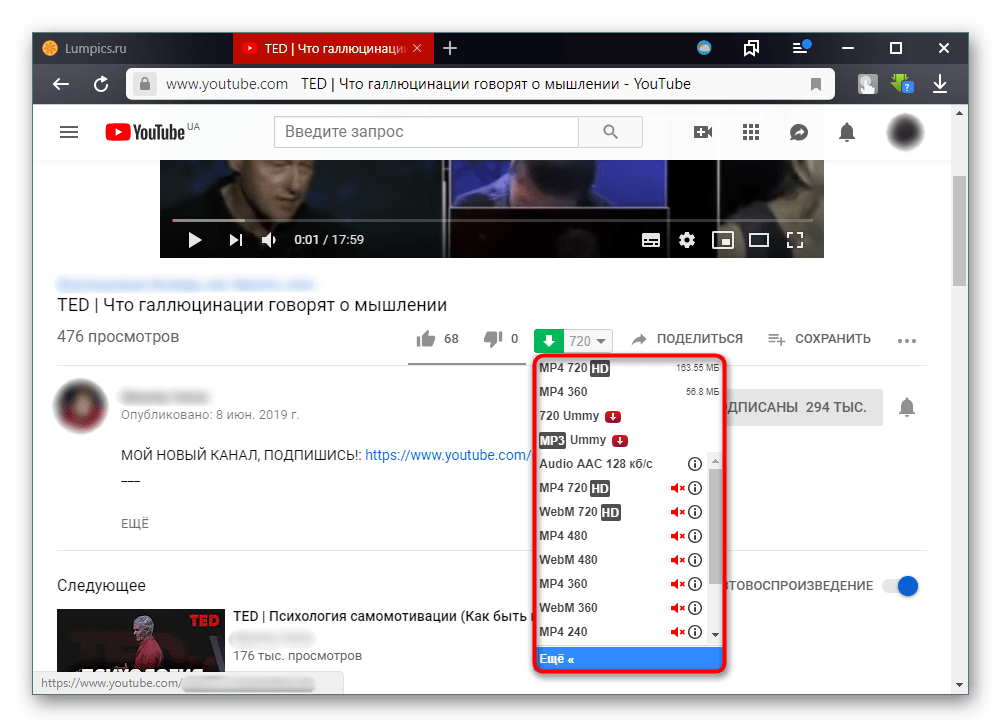

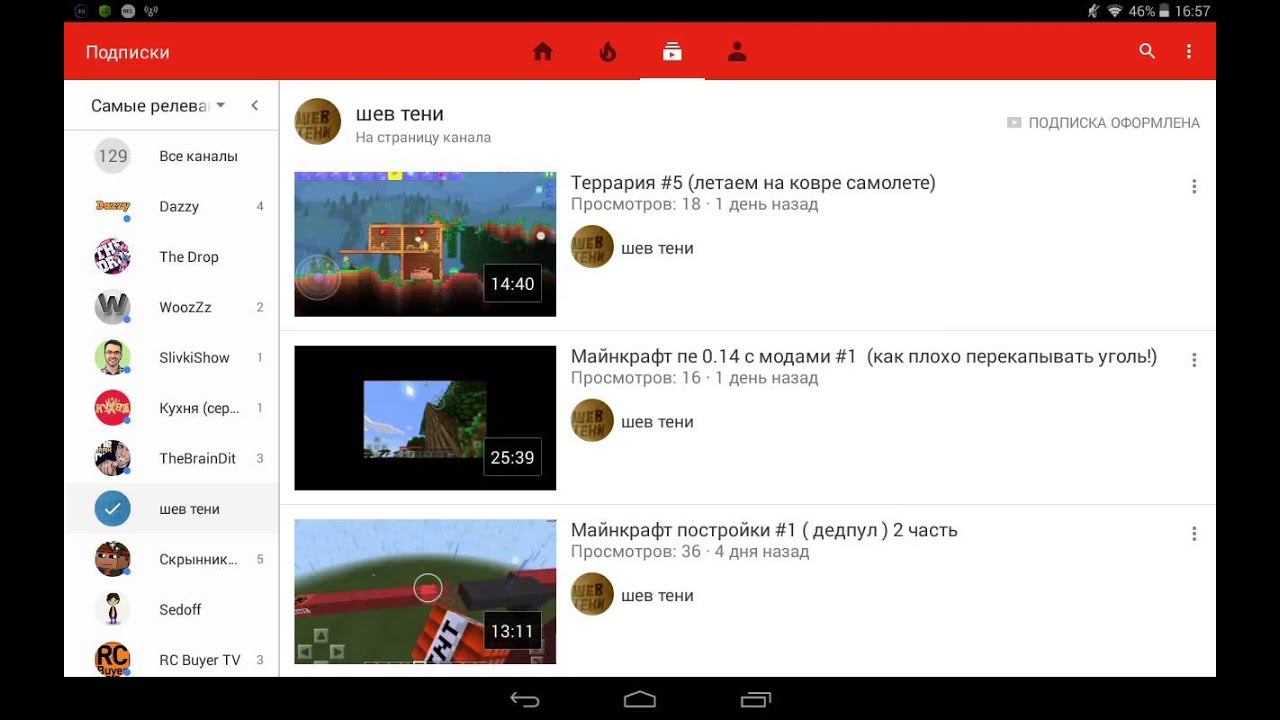 Только проверенные учетные записи могут загружать видео дольше этой продолжительности.
Только проверенные учетные записи могут загружать видео дольше этой продолжительности.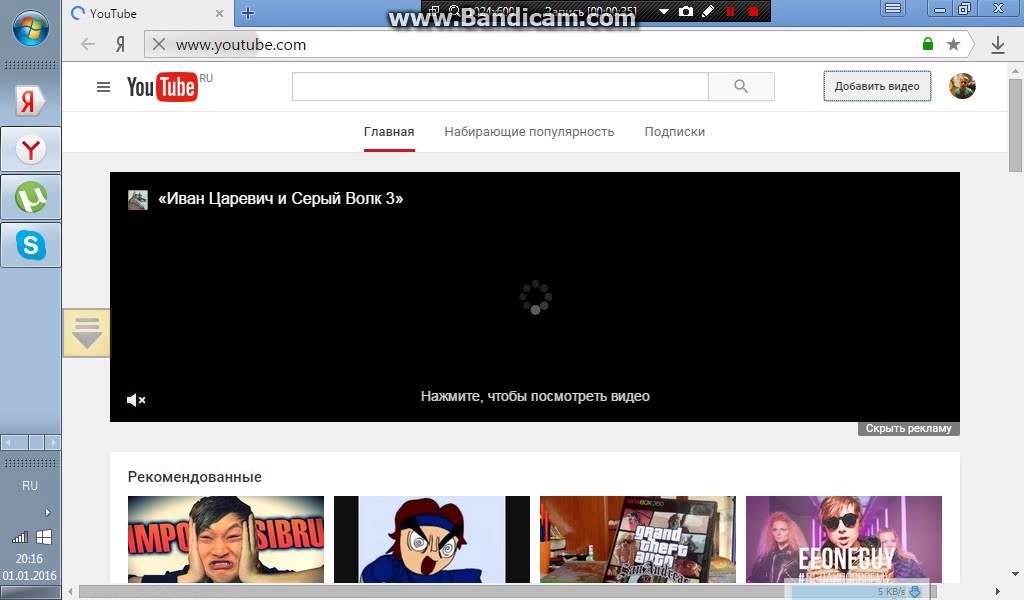 На этом нажмите Выбрать файлы.
На этом нажмите Выбрать файлы. Это может быть и чужой клип или же ранее снятый твой собственный.
Это может быть и чужой клип или же ранее снятый твой собственный.
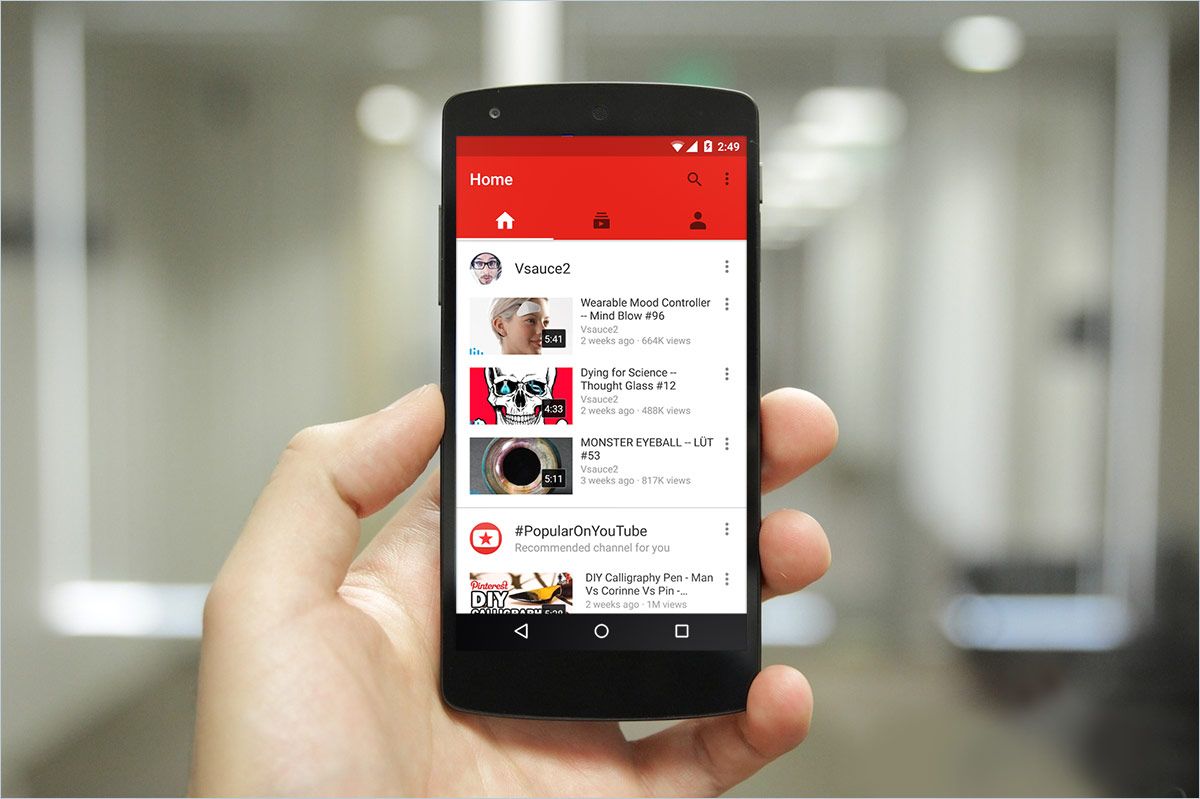
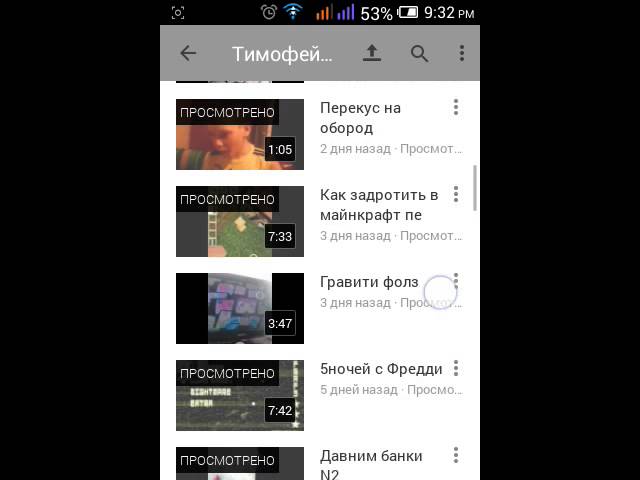
 com в веб-браузере и нажать Войти в правом верхнем углу экрана. Выберите созданную вами учетную запись Google.
com в веб-браузере и нажать Войти в правом верхнем углу экрана. Выберите созданную вами учетную запись Google.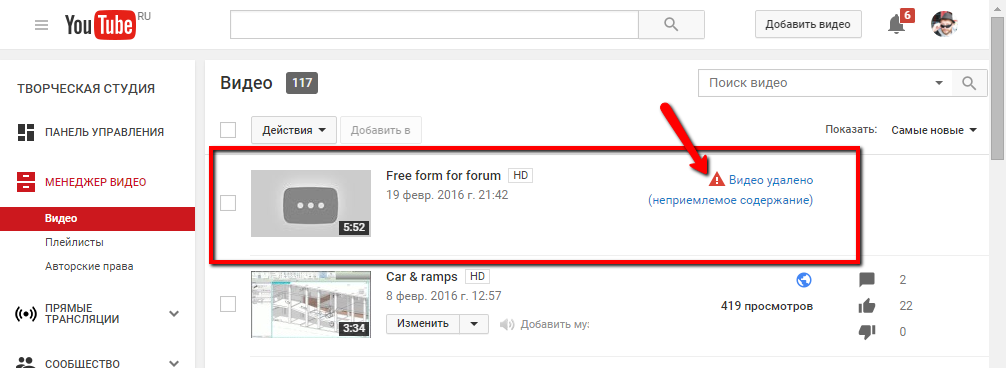 Если вы хотите, чтобы ваше видео ранжировалось по определенным ключевым словам, это хорошее место для ввода этих ключевых слов в зависимости от того, что ищет ваша целевая аудитория.
Если вы хотите, чтобы ваше видео ранжировалось по определенным ключевым словам, это хорошее место для ввода этих ключевых слов в зависимости от того, что ищет ваша целевая аудитория.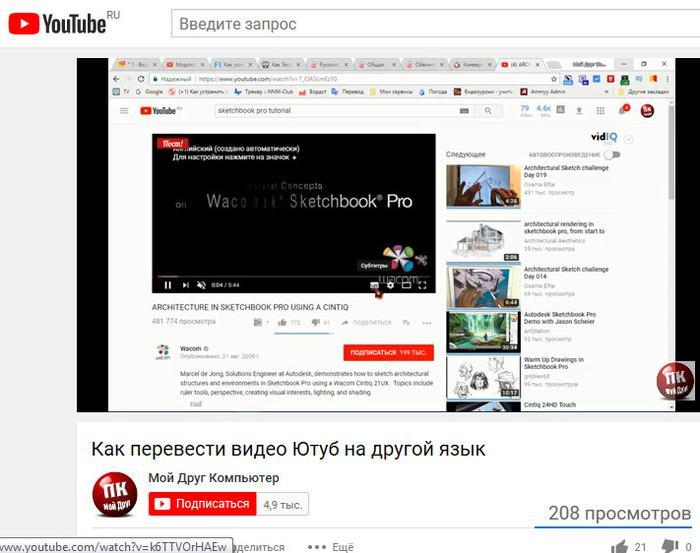 Нажмите Сохранить .
Нажмите Сохранить .