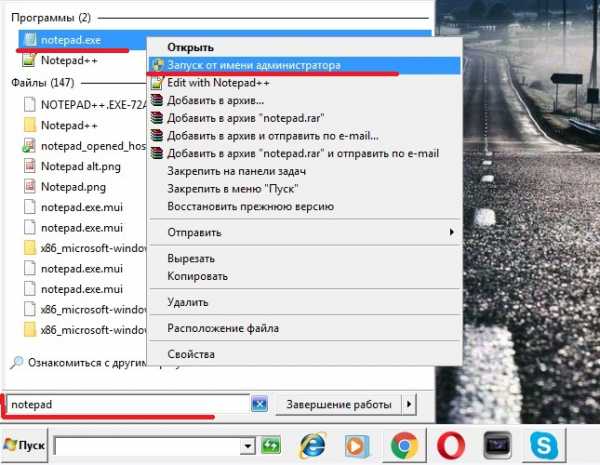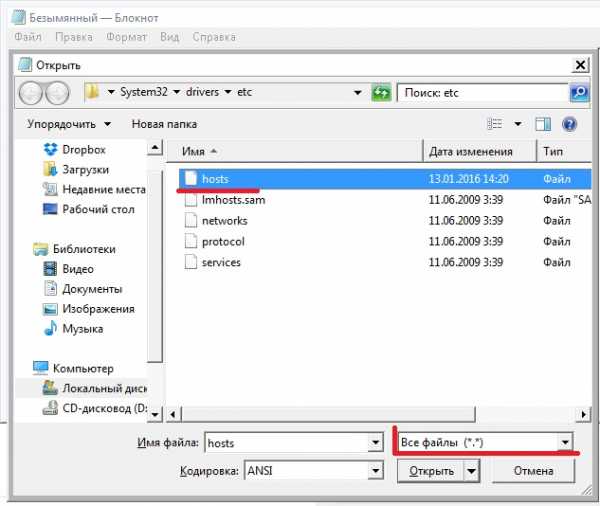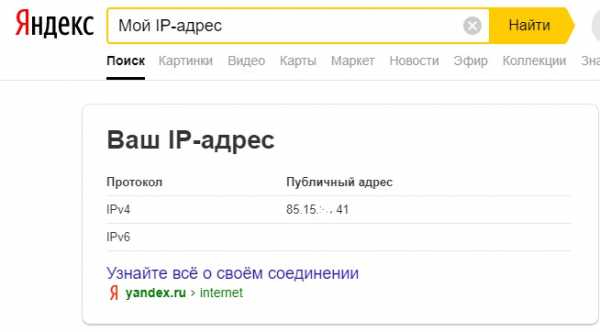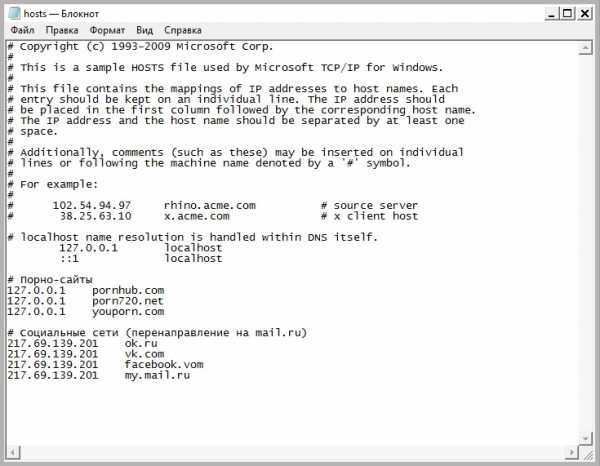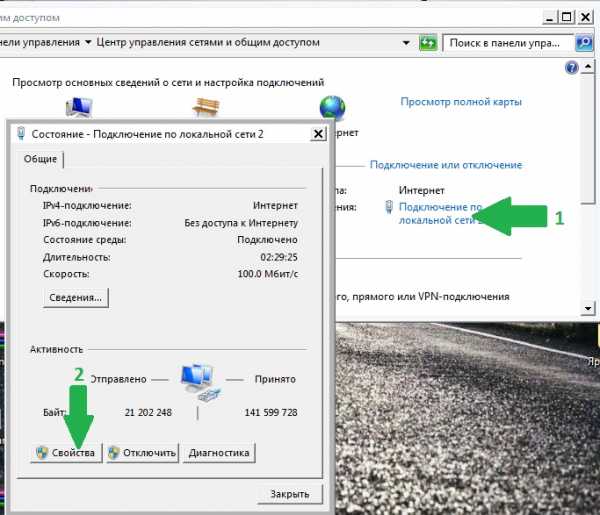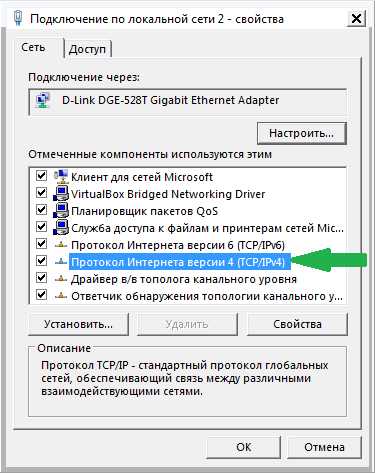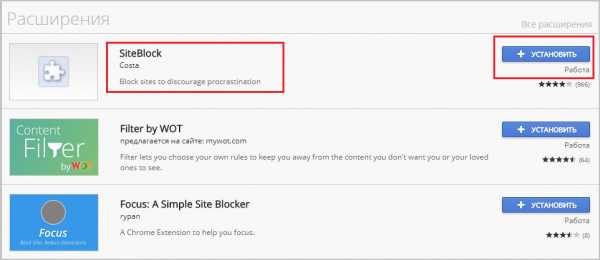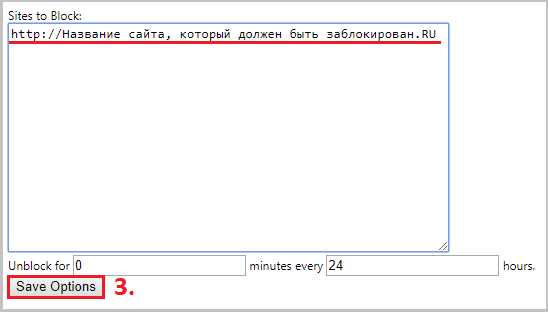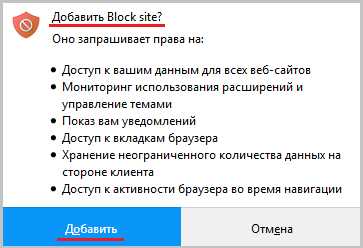Как заблокировать сайт, чтобы он не открывался в браузере

В сети Интернет сейчас легко найти все, что угодно. Бывают случаи, когда нужно ограничить доступ к некоторым ресурсам. К примеру, если у вас ребенок, его лучше оградить от сайтов, пропагандирующих насилие или имеющих слишком «взрослый» контент. А может у вас корпоративная сеть и, чтобы работники не отвлекались, нужно заблокировать социальные сети. Сейчас я расскажу, как заблокировать сайт, чтобы он не открывался и не доставлял проблем.
СОДЕРЖАНИЕ СТАТЬИ:
Блокируем в браузерах
Можно увеличить функционал с помощью обозревателя, используя дополнительные расширения, среди которых есть те, что блокируют по имени.
Для того чтобы закрыть вход на сайт в Опере, не нужны даже плагины, просто делаете так:
- Открываете настройки;
- Находите вкладку «Расширенные»;
- Заходите в «Содержимое»;
- Кликаете «блокируемое содержимое»;
- Во всплывающем окне вписываете адрес запрещаемого ресурса:
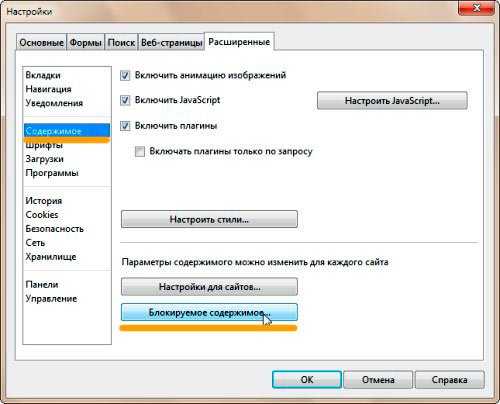
Увы, в новой версии Opera интерфейс поменялся ми данный функционал был убран из опций. Поэтому указанный метод в большинстве случаев не сработает.
Заблокировать в Chrome стандартными средствами не получится. Этот браузер популярный, поэтому для него создано множество плагинов, среди которых особо выделяется SiteBlock. Для его установки необходимо открыть сам Хром и посетить настройки. Выбираем «Дополнительные инструменты», затем «Расширения»:

В новом окне листаем в самый низ и кликаем по ссылке «еще расширения», чтобы перейти в магазин Google. Там в поле поиска прописываем запрос SiteBlock и оказываемся на этой странице. Осталось только установить плагин.
После этого в правом верхнем углу появиться серый квадрат с буквой «S». Нажимаем и выбираем «Параметры», указываем перечень сайтов для блокировки и сохраняем — Save :
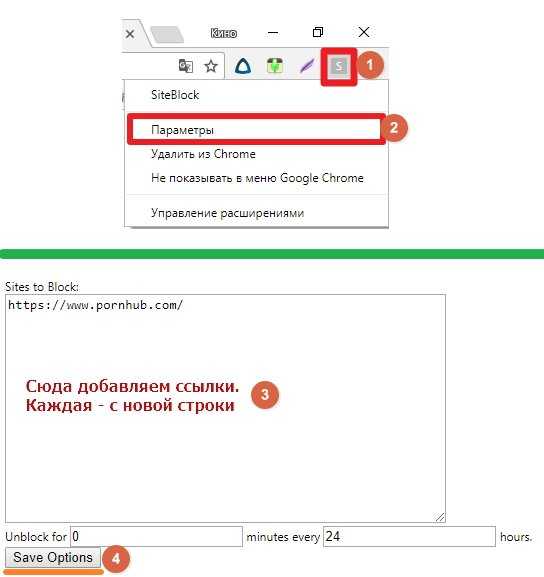
Теперь при попытке зайти на такие страницы в Хроме появиться следующее уведомление:
В Яндекс браузере все происходит аналогично, потому как оба почти идентичны, у них один движок, который позволяет Яндексу пользоваться плагинами типа SiteBlock. Просматриваете инструкцию к Chrome и делаете те же шаги, только в своем обозревателе.
Скажу сразу, что у этого способа уровень надежности довольно низкий и если кто-то очень захочет попасть на запрещенный сайт, он сделает это без особого труда. Поэтому, рассмотрим более эффективный метод.
Автор рекомендует:
Как заблокировать сайт в файле hosts, чтобы он не открывался
Наиболее простым и верным вариантом, для того чтобы прикрыть доступ к одному или сразу нескольким адресам, является решение с изменениями в так называемом файле hosts. Данный объект принадлежит Windows, но открыть его можно обычным Блокнотом. Он позволяет прописывать сайты, чтобы они больше не открывались. Для этого потребуется добавлять отдельной строчкой IP своего ПК и далее вписывать наименования ресурсов. Помимо этого, хостс перенаправит пользователя на другой сайт при попытке нарушения запрета. Инструкция будет следующей:
- Находите нужный системный файл по пути:
C | Window | System32 | drivers | etc
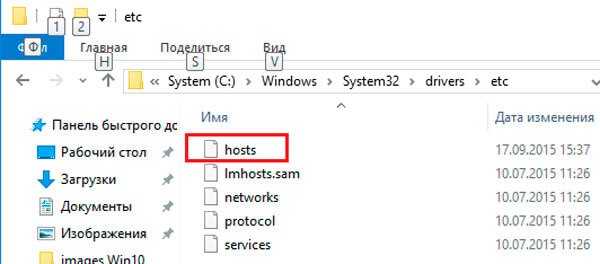
- Для его открытия необходимо нажать правую кнопку мышки. После этого будет доступно дополнительное меню с командой «Открыть с помощью…»;
- Используете простой «Блокнот».
Теперь без смены ай-пи вписываете адреса для блокировки, каждый с новой строки. После этого сохраняете изменения.
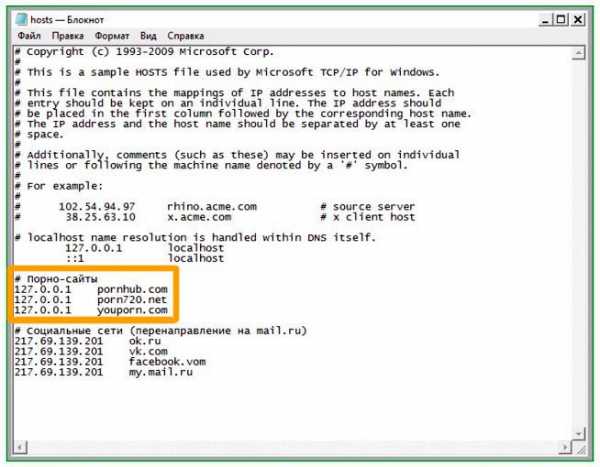
После можете протестировать свои усилия, открыть любую программу и проверить один из вписанных сайтов.
Этот способ поможет заблокировать неограниченное количество сайтов, но о нем знают лишь «продвинутые» юзеры. Вот только изменить что-то в файле hosts можно только, если открывали его в режиме администратора.Это может пригодиться:
Используем Яндекс.DNS для блокировки
Еще одним довольно надежным и простым вариантом для закрытия конкретных сайтов является специализированный сервис Яндекс.DNS со своим «семейным» режимом. Он поможет найти все нежелательное содержимое при попытке его активации и поставит своего рода «заглушку».
Для подключения сервиса и блокировки определенных веб-сервисов делаете следующее:
- Нажимаете сочетание Win + R ;
- В открывшемся окошке вписываете наименование файла ncpa.cpl;
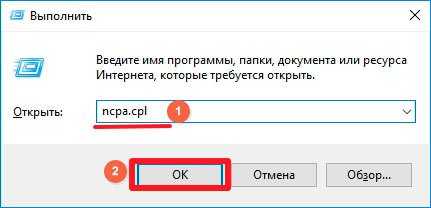
- Находите свое интернет подключение, кликаете правой кнопочкой мышки, выбираете «Свойства», затем «IP версии 4»:
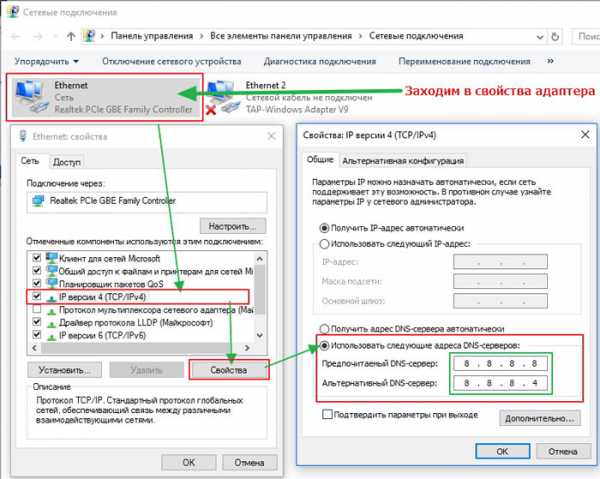
- Только в разделе «ДНС-сервер» указываете Яндекс.DNS:
Предпочитаемый — 77.88.8.3
Альтернативный — 77.88.8.7
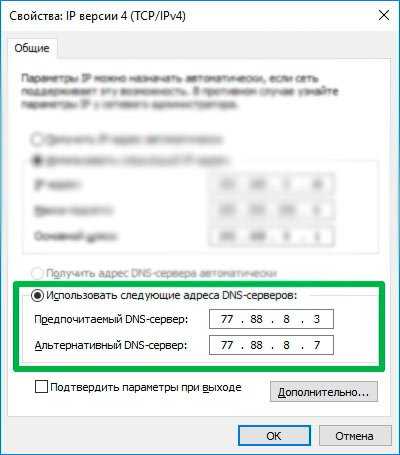
- Сохраняете все изменения.
Автоматически изменения вступают в силу. К слову, режимов есть три – семейный, базовый, а также безопасный. Подробнее узнать о них можно на официальном ресурсе Yandex.DNS.
Запрет с помощью маршрутизатора
Этот вариант считается наиболее надежным и удобным. В первую очередь, доступ к роутеру есть лишь у пары человек, знающих пароль. Дети о нем ничего не знают. К тому же разобраться в настройках этого оборудования не просто, а уж тем более найти конкретный параметр. Если воспользоваться этим вариантом, то блокировку в браузерах и файле с хостами делать не придется. Вводите один раз наименование ресурс, и он сразу становится недоступным ни для одного аппарат, подключаемого к домашней сети. Для входа в устройство нужно будет узнать его адрес и информацию для входа – пароль и логин, они расположены обычно на обратной стороне оборудования.

Далее на компьютере в браузерную строку вбиваете веб-адрес роутера, а после логин (username) и пароль (password) — они также прописаны на «наклейке». Вы попадаете на внутренний сервер устройства, где понадобится настройка фильтров.
Не получится рассказать об интерфейсе каждого изделия, так что внимательно просматривайте инструкцию к своей модели.
Система безопасности ПК
Если вы установили антивирус или какой-либо брандмауэр – пакетный программный фильтр, он тоже может вам помочь заблокировать. Многие антивирусные утилиты имеют модуль защиты для детей (родительский контроль), позволяющий управлять сетевым доступом.
К примеру, в Касперском необходимо зайти в настройки и открыть этот самый модуль. После чего в разделе включаем контроль и отмечаем галочками нужные категории или вписываете адрес запрещенного сайта, ставите галочку запрета и добавляете (доступно в более новых версиях софта). Теперь программа не позволит заходить на него.
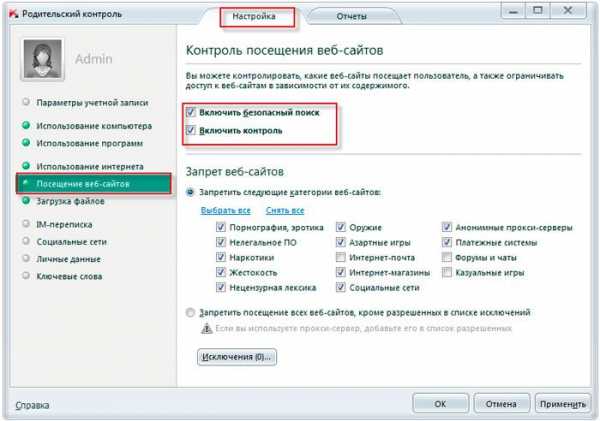
Видео
Если хотите наглядно увидеть все действия, описанные в статье — смотрите следующий ролик:
Ограничение доступа происходит на разных уровнях. Самым простейшим считается настройка в браузерах. Такой вариант спасет, если на ПК будет единственный обозреватель. Изменения в Hosts помогут сделать полную блокировку везде, но она будет распространяться на одно устройство. Если в доме есть не только компьютер, но и планшет, ноутбук, смартфоны, будет сложнее.
Самым качественным на сегодня считается вариант с изменением конфигураций в роутере. Так можно закрывать ресурсы в пределах корпоративных сетей и домашних. Теперь вы знаете, как заблокировать сайт, чтобы он не открывался, вам остается только выбрать подходящий.
it-tehnik.ru
5 способов Как заблокировать сайт, чтобы он не открывался на компьютере. Закрыть доступ к сайту: ПОШАГОВАЯ инструкция
 В сегодняшней статье рассмотрим несколько способов, как заблокировать сайт на компьютере, чтобы он не открывался. Будем блокировать сайт в популярных браузерах (Яндекс браузер, гугл хром и опере), при помощи изменений DNS — серверов, брадмауэр, с помощью wi-fi роутера, при помощи редактирования файла hosts. Благодаря этим пошаговым инструкциям по блокировке нежелательных сайтов, вы сможете закрыть к ним доступ навсегда.
В сегодняшней статье рассмотрим несколько способов, как заблокировать сайт на компьютере, чтобы он не открывался. Будем блокировать сайт в популярных браузерах (Яндекс браузер, гугл хром и опере), при помощи изменений DNS — серверов, брадмауэр, с помощью wi-fi роутера, при помощи редактирования файла hosts. Благодаря этим пошаговым инструкциям по блокировке нежелательных сайтов, вы сможете закрыть к ним доступ навсегда.
Сегодня в интернете можно найти всё что угодно без особых усилий. Неудивительно, что большинство родителей сейчас крайне обеспокоены тем, на что могут натолкнуться в сети их дети, поэтому задумываются о блокировке нежелательных сайтов на компьютере.
Так же порой блокировка сайта требуется руководителю организации для повешения эффективности сотрудников, либо от самого себя, чтобы не тратить зря свое время на сайтах, которые пожирают ваше драгоценное время. Есть множество способов, как заблокировать сайт на компьютере, чтобы он не открывался, рассмотрим каждый из них по-отдельности.
Как заблокировать сайт, чтобы он не открывался, через веб-браузер
Самый простой способ заблокировать нежелательные сайты воспользоваться настройками безопасности браузера. В последнее время большинство компаний разработчиков отказывается от стандартных настроек браузера и отдаёт предпочтение различного рода плагинам. Сегодня большая часть функций, доступных пользователю, активируется через специальные расширения, и блокировка сайтов не исключение. В зависимости от типа используемого вами браузера эти плагины и способы их подключения будут различаться. Ниже мы рассмотрим, как заблокировать сайт, чтобы он не открывался в Яндекс браузере, гугл хром, опере.
Статьи по теме:
Как заблокировать сайт в Яндекс браузере: пошаговая инструкция
Как отключить рекламу в Яндекс браузере
Как заблокировать сайт в Гугл Хроме
Google Chrome – это самый популярный браузер в России, именно им пользуются подавляющее большинство всех россиян. Если вы один из них, то давайте вместе разберёмся, как заблокировать сайт через браузер гугл хром.
В магазине расширений браузера представлены три плагина, позволяющих ограничивать доступ к сайтам, однако назвать их полноценными нельзя, так как два из них являются лишь разными версиями третьего под названием Block Site.
Чтобы установить и запустить данное расширение на своём браузере, вам нужно сделать следующее:
- Перейдите в магазин расширений Chrome.
- В поисковой строке магазина введите название плагина.
- Среди найденных плагинов выберите самый первый и нажмите на кнопку “Установить”.
- После завершения установки иконка плагина должна появиться на панели расширений, которая находится в правом верхнем углу браузера.
- Теперь зайдите на сайт, который хотите заблокировать и запустите плагин.
- В появившемся окошке нажмите на кнопку “Block This Site”.
После этого доступ к сайту будет заблокирован для данного компьютера.
Как заблокировать сайт в браузере Опера
У браузера Opera (опера) нет магазина расширений как такового, а все расширения на нём устанавливаются через настройки. Для блокировки сайта в браузере опера необходимо поступить следующим образом:
- Нажмите на значок Operaв левом верхнем углу окна браузера.
- Перед вами появится меню, где вам нужно будет выбрать пункт “Расширения”, а затем подпункт “Загрузить расширения”.
- После этого вы попадёте на страницу со всеми доступными расширениями, в поисковой строке в правом верхнем углу введите название “
- Теперь среди результатов выберите одноимённое расширение.
- На странице расширения нажмите на зелёную кнопку “Добавить в Opera”.
По окончанию процесса установки расширение появится у вас на панели в правом верхнем углу. Во время первого запуска расширения вас попросят придумать и ввести логин и пароль, которые вы будете использовать в дальнейшем.
Сам процесс блокировки здесь схож с блокировкой в Google Chrome с тем лишь исключением, что нам предлагают выбор, хотим мы добавить сайт в чёрный список или в белый, а также каждый раз запрашивают пароль. В остальном всё идентично, зашли на сайт, включили плагин, заблокировали сайт.
Как заблокировать сайт в Яндекс браузере
Сейчас мы рассмотрим, как заблокировать сайт, чтобы он не открывался в яндекс браузере. В браузере Яндекс, нет своих плагинов, но вместо этого там есть модули. Модуль – это тот же плагин, но в отличие от него, модуль нельзя устанавливать и удалять, они сами добавляются в браузер, а вы можете только управлять ими.
Кроме того, поскольку браузер Яндекс был создан на основе Google Chrome, он поддерживает все расширения, скачанные из магазина расширений Chrome. А потому у пользователей данного браузера есть два способа как заблокировать сайт, чтобы он не открывался: включить модуль Яндекс браузера или же повторить инструкцию для Google Chrome.
Закрыть доступ к сайту через hosts
Файл hosts – это системный файл, который очень часто используют различные вирусы. Однако есть способ использовать его и в благих целях. Делается это следующим образом:
- Для начала откройте приложение блокнот (искать в папке “Стандартные” в меню “Пуск”) от имени администратора (нажмите на ярлык правой кнопкой и выберите вариант “

- Открыв приложение, нажмите на кнопку “Файл” в левом верхнем углу и в появившемся меню выберите пункт “Открыть…”.
- Файл hosts, который вам и нужно открыть, хранится по адресу “C:\Windows\System32\drivers\etc\”.

- Теперь вам нужно узнать свой IP-адрес, самый простой способ сделать это, ввести в любом поисковике запрос “Мой IP-адрес”, в большинстве поисковиков сейчас стоит расширение для выдачи IP-адреса пользователю.

- Копируем свой IP и возвращаемся в файл hosts.
- Здесь, в самом конце документа, вводим свой IP-адрес, ставим пробел и вводим адрес сайта, который хотим заблокировать.

- Сохраняем изменения.
Вот и всё, после этого сайт будет заблокирован. Таким способом вы можете не только заблокировать доступ к сайту, но и перенаправить пользователя на другой, для этого вместо своего IP-адреса введите адрес сайта, на который хотите сделать перенаправление. Узнать IP-адрес сайта можно при помощи онлайн-сервисов.
Вы можете добавить в данный список сколько угодно сайтов и даже можете разбить их на разделы. Для этого перед названием раздела просто ставьте знак “#”. Все строчки, перед которыми стоит данный знак, не учитываются системой и являются лишь обозначениями для человека, работающего с ними.
Блокировка сайта на компьютере при помощи изменений DNS — серверов — блокируем вредоносные и сайты для взрослых
Domain Name Server (DNS) – это своего рода переводчик для браузеров. Названия, которые мы привыкли видеть в адресной строке, вроде vk.com или mail.ru, ничего не значат для браузера. Браузер ищет сайты по их IP-адресам, а DNS помогает понять ему, какой адрес принадлежит тому или иному сайту.
Мы можем изменить DNS компьютера и заставить его работать по другим адресам. Вот как это сделать:
- Зайдите в “Панель управления”.
- Найдите и откройте раздел под названием под названием “Центр управления сетями и общим доступом”.

- В открывшемся окне нажмите на ссылку подключения (“Беспроводная сеть (название)” или “Подключение по локальной сети”).

- Перед вами появится новое окошко, здесь нажмите на кнопку “Свойства”.
- Затем в появившемся списке найдите строчку “Протокол Интернета версии 4 (TCP/IPv4)” и дважды кликните по ней.

- Внизу нового окна поставьте выбор “Использовать следующие адреса DNS- серверов” и введите адреса “153.192.60” и“198.153.194.60” в соответствующие строки.

- Затем сохраните всё, нажав “OK”.
Адреса, которые мы ввели, это адреса сервиса под название “NORTONDNS”. Теперь прежде чем переправить вас на тот или иной сайт его будут проверять, и если там есть материалы для взрослых или если сайт небезопасен, его будут блокировать.
К сожалению, данный метод может не сработать, если ваш DNS настраивается автоматически.
Закрыть доступ к сайту через Брандмауэр
Прежде чем приступать к блокировке сайтов брандмауэром вам потребуется узнать их IP- адреса. Сделать это можно при помощи специальных сервисов, например через сервис “2ip”. Здесь вам нужно просто ввести адрес интересующего вас сайта и нажать “Проверить”, после чего вы получите всю нужную информацию о нём.
Заполучив IP сайта, сделайте с ним следующее:
- Для начала запустите панель управления и найдите раздел “Брандмауэр Защитника Windows”.
- В данном разделе, на панели слева выберите пункт “Дополнительные параметры”.
- Затем в списке в левой части экрана выберите раздел “Правила для исходящего подключения”.
- Теперь в списке справа выберите пункт “Создать правило…”.
- Появится новое окно, выберите пункт “Настраиваемые” и нажмите “Далее”.
- Затем выбираем пункт “Все программы” и вновь жмём “Далее”.
- На следующей странице просто нажмите “Далее”.
- На новой странице в разделе “Укажите удалённый IP-адрес” активируйте пункт “УказанныеIP-адреса”.
- Затем нажмите “Добавить…”, в появившемся окошке введите IP блокируемого сайта и нажмите “OK”.
- Если вы хотите добавить в чёрный список несколько сайтов, то повторяйте предыдущий пункт столько раз сколько нужно, затем, когда все сайты будут добавлены, нажмите “Далее”.
- На следующей странице выберите действие “Блокировать подключение” и нажмите “Далее”.
- Затем укажите имя созданного вами правила (придумайте сами) и сохраните его.
После этого добавленные сайты будут автоматически блокироваться.
Блокировка через настройки wi-fi роутера
Последний способ заблокировать сайт на компьютере, воспользоваться настройками роутера. Главный плюс данного метода, в том, что нежелательные сайты будут блокироваться на всех компьютерах, подключённых к вашей сети.
Настройка роутера проводится через специальную веб-страницу, адрес которой можно узнать изучив сам роутер. Обычно на них присутствует наклейка, на которой можно найти адрес веб-страницы роутера, а также логин и пароль (Username и Password) для входа в кабинет пользователя.
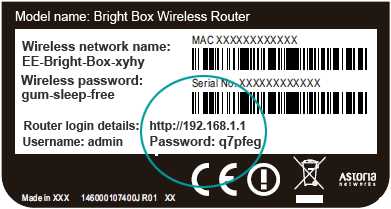
Введите адрес в адресную строку вашего браузера, а затем воспользуйтесь логином и паролем. После этого вы попадёте на страницу с настройками роутера, к сожалению, у каждой модели она имеет свой уникальный вид и составить инструкцию для всех сразу невозможно.
Если у вас есть инструкция к роутеру, то попробуйте изучить её, возможно, там есть информация о том, как это сделать. Если нет, то поищите инструкцию в интернете (модель роутера обычно указана на его корпусе). Обычно сайты блокируются через раздел “Родительский контроль”.
Когда найдёте нужный раздел, то там всё просто выбираете тип блокировки, вводите адрес сайта и жмёте “Сохранить”.
Это последний вариант того, как заблокировать сайт, чтобы он не открывался. Теперь вы знаете все способы, как решить данную проблему и можете без особого труда оградить своих близких и себя от любого нежелательного контента.
Как заблокировать сайт, чтобы он не открывался на компьютере: видео
Благодарим за интерес к статье «Как заблокировать сайт, чтобы он не открывался на компьютере в Яндекс Браузере, Хроме, Опере. Закрыть доступ к сайту: пошаговая инструкция». Если она оказалась полезной, то просьба сделать следующее:
- Поделитесь с друзьями с помощью кнопки социальных сетей
- Напишите комментарий внизу страницы — поделитесь советами, выскажите свое мнение
- Посмотрите ниже похожие статьи, возможно, они окажутся вам полезны
Всего вам доброго!
Похожие статьи:
sovety-pk.ru
Как Заблокировать Сайт в Браузере на ПК или Смартфоне

Инструкция: как заблокировать сайт
Блокировка такого контента, как правило, не такая уж и сложная операция. Просто многие пользователи не знают, с чего нужно начинать. Стоит всего лишь раз выполнить данную процедуру и после этого больше никаких инструкций не потребуется.
Для блокировки сайта на компьютере, смартфоне или в самом браузере есть несколько способов. Мы рассмотрим наиболее простые и эффективные из них. Но только нужно все делать в строгом соответствии с инструкцией.
Содержание этой статьи:
Редактируем «hosts» на ПК
Читайте также: ТОП-5 Лучших ВПН (VPN) сервисов для компьютера 2018 +Отзывы
В файле «hosts» хранятся те адреса, которые должны быть заблокированы на данном ПК. И этот файл можно редактировать. Но для начала его нужно найти и открыть. Стоит отметить, что для открытия файла такого типа подойдет даже блокнот.
Стоит отметить, что именно в файле «hosts» можно прописать IP адреса, которые использует компания Microsoft для осуществления слежки за пользователями. Однако это уже совсем другая история.
Перейдем к блокировке сайтов. А сделать нужно следующее:
1Кликаем по кнопке «Пуск» (1), перемещаемся в каталог «Стандартные – Windows» (2), щелкаем правой кнопкой мыши по пункту «Блокнот» (3), выбираем «Дополнительно» (4) и щелкаем по пункту «Запуск от имени администратора» (5).
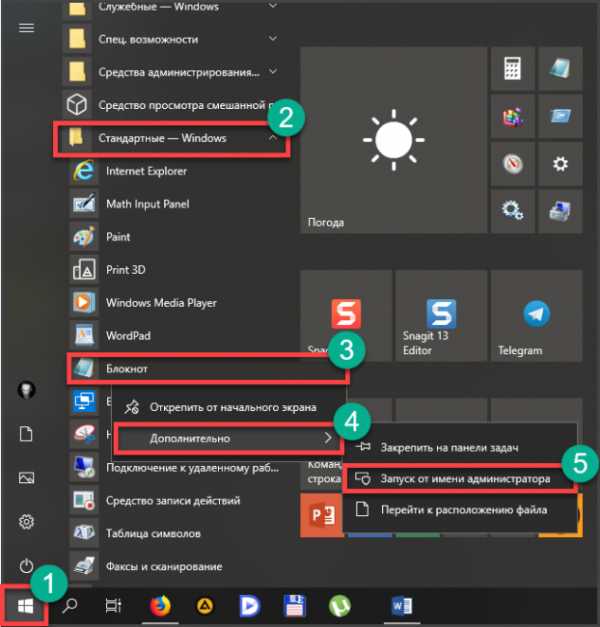 2
2Теперь жмем на меню «Файл» в верхней панели (1) и кликаем по надписи «Открыть» (2).
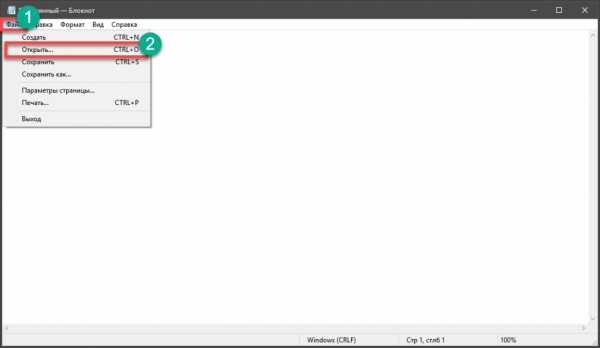 3
3Теперь переходим по пути «C:\Windows\System32\drivers\etc\» (1), выделяем файл «hosts» (2) и жмем на кнопку «Открыть» (3).
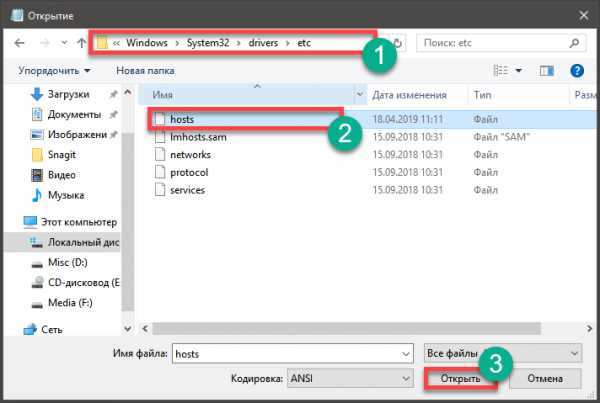 4
4В конец документа добавляем нужные сайты (1) и затем снова жмем на кнопку «Файл» (2). Сохраняем документ по стандартному сценарию.
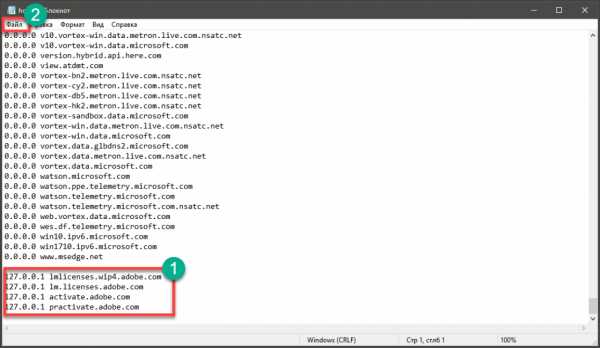
Вот и все
Теперь добавленные сайты будут заблокированы на уровне операционной системы. И нет разницы, какой браузер использовать для их посещения. Весьма полезная штука – этот файл «hosts». Однако перейдем к другому способу.
вернуться к меню ↑ вернуться к меню ↑Блокируем сайт в браузере
Читайте также: ТОП-25 лучших прокси-серверов для анонимного серфинга в Сети
Рассмотрим данный процесс на примере браузера Mozilla Firefox. Для блокирования сайтов придется скачать и установить соответствующее расширение. Только после этого данная опция будет доступна.
Стоит отметить, что практически такая же инструкция используется при блокировке сайтов в других браузерах. По крайней мере, в Google Chrome и Opera все точно так же. Без расширений – никуда.
Итак, приступим к работе:
1Запускаем браузер, жмем на кнопку с тремя горизонтальными полосами (1) и в появившемся меню кликаем по пункту «Дополнения» (2).
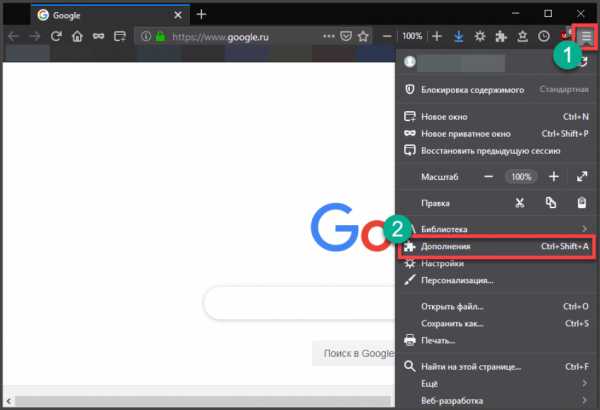 2
2Далее в строку поиска нужно ввести «BlockSite» и нажать на «Enter».
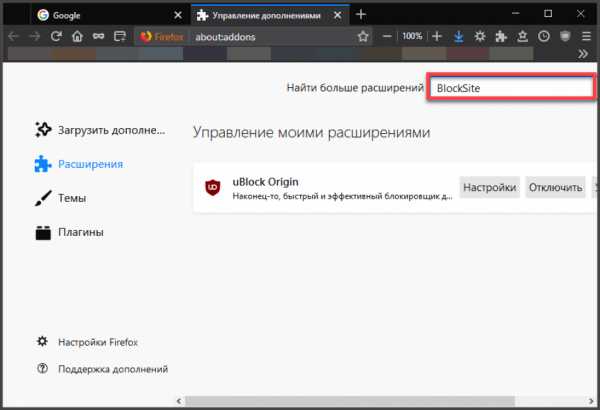
Теперь кликаем по нужному расширению в магазине.
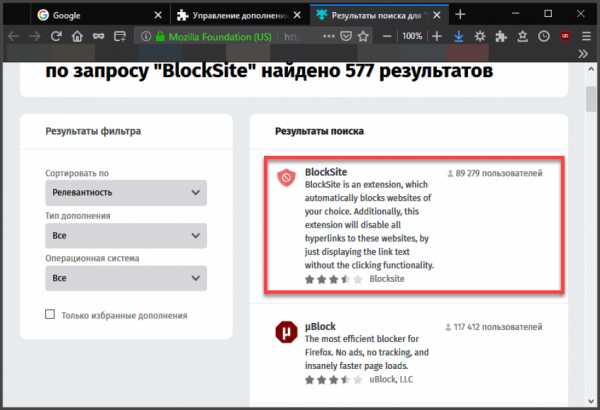 4
4Жмем на большую кнопку «Добавить в Firefox» и дожидаемся завершения установки.
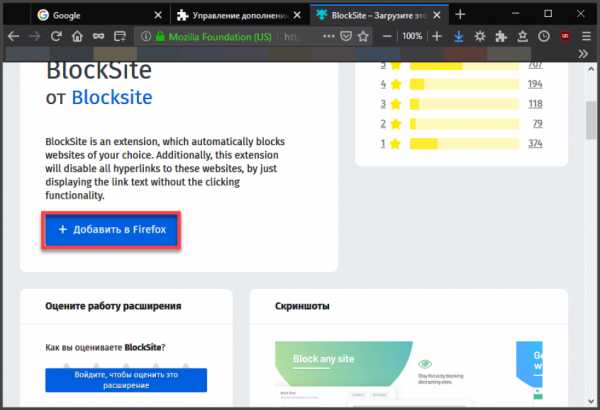
Браузер сразу перенаправит на страницу настройки. Вводим в строке нужный адрес (1) и жмем на кнопку с изображением крестика (2).
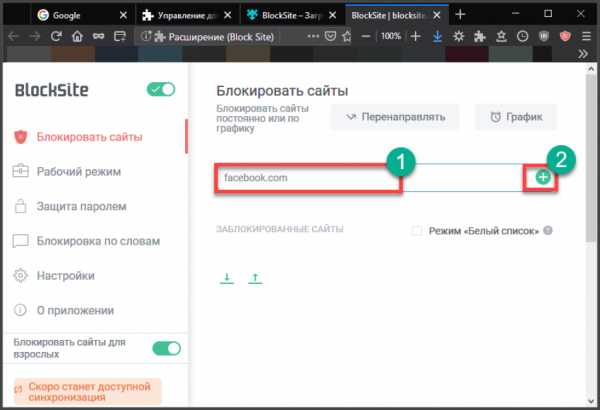
Вот так блокируются нежелательные сайты в браузере Mozilla Firefox
Действий требуется довольно много для этого. Но зато все они предельно простые. Запутаться в них нереально. А теперь перейдем к мобильным устройствам.
вернуться к меню ↑ вернуться к меню ↑Блокировка на смартфоне
Читайте также: [Инструкция] Как восстановить удаленные файлы на Андроиде: Программы для телефона и ПК
Самый простой и доступный способ заблокировать доступ к какому-нибудь сайту на смартфоне – использовать специальное приложение. В настройках самого аппарата копаться долго и сложно. Что нужно сделать для блокировки?
Раньше в Google Play было много приложений такого рода. Но теперь их как-то мало. Как вариант – можно установить хороший антивирус с опцией блокировки сайтов. Однако не будем отвлекаться от нашего процесса.
Вот инструкция:
1Запускаем Google Play при помощи соответствующей иконки и в строке поиска вводим «Block it» (1). Затем нажимаем на кнопку запуска поиска (2).
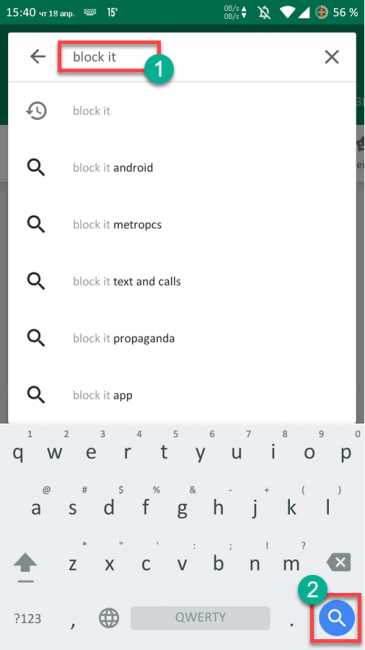
Далее тапаем по названию приложения.
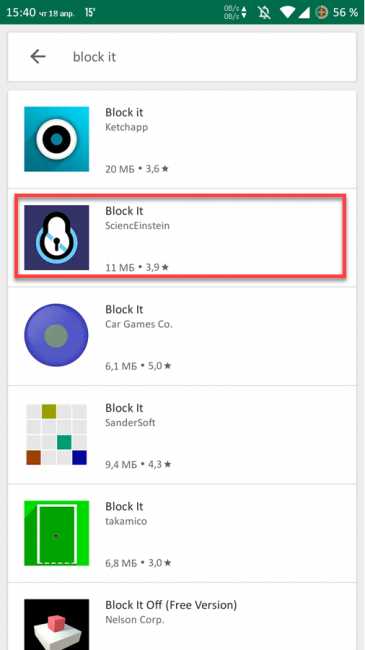
Затем просто нажимаем на кнопку «Установить».
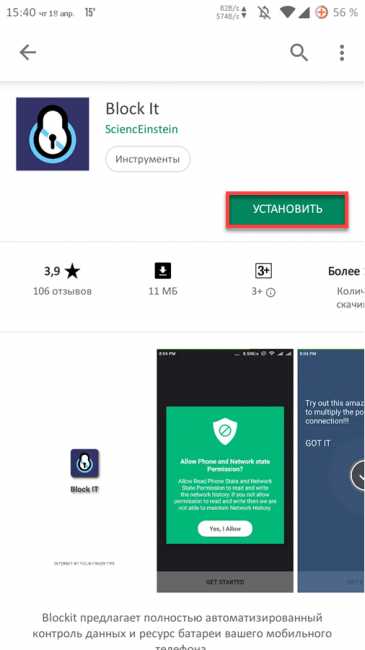
Теперь запускаем установленное приложение. В главном окне в строке пишем адрес сайта, который нужно заблокировать (1) и жмем кнопку «Enter» на клавиатуре (2).
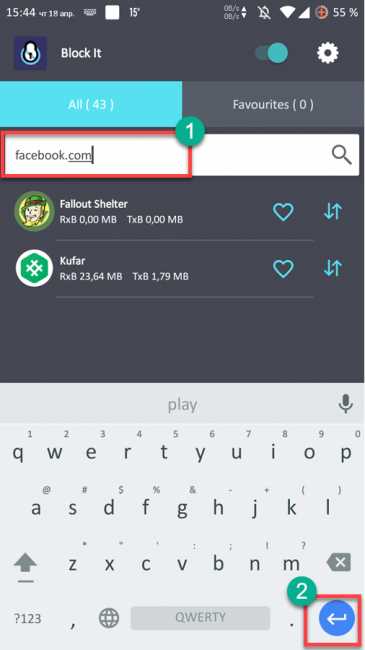
Вот и все
Теперь ненавистный сайт заблокирован и на смартфоне. Для снятия блокировки можно будет убрать адрес из списка или просто удалить приложение. Как видите, способ не особенно сложный. В том и заключается его прелесть.
вернуться к меню ↑Заключение
Итак, мы рассмотрели вопрос о том, как заблокировать сайт на ПК, в браузере и на смартфоне. Как оказалось, ничего сложного в этом нет. Все вышеописанные способы не требуют от пользователей каких-то специальных знаний и умений.
вернуться к меню ↑ВИДЕО: КАК ЗАБЛОКИРОВАТЬ САЙТ, ЧТОБЫ ОН НЕ ОТКРЫВАЛСЯ НА КОМПЬЮТЕРЕ
8.8 Общий Балл
Для нас очень важна обратная связь с нашими читателями. Оставьте свой рейтинг в комментариях с аргументацией Вашего выбора. Ваше мнение будет полезно другим пользователям.
Актуальность информации
8.5
Доступность применения
9.5
Раскрытие темы
8.5
Добавить свой отзывgeekhacker.ru
Как заблокировать нежелательные сайты в браузере / Блог Алёны Кувшиновой
На сегодняшний день, пожалуй, у каждого в доме есть Интернет. И, конечно же, в этой всемирной паутине есть сайты для взрослых, а также пропагандирующие различную ахинею, секты и прочее. Так вот, речь пойдет о том, как запретить просматривать такие сайты Вашим детям, а может быть и Вашим сотрудникам на работе (это уже для админов). Методы есть разные, в этой статье рассмотрим сторонние программные средства, а также системные возможности.Как заблокировать сайты в браузере Google Chrome
Чтобы заблокировать нежелательный сайт в браузере Google Chrome есть расширение, которое можно скачать бесплатно вот здесь. Называется Block Site. Правда есть минус, что это расширение ребенок может отключить или удалить. Поэтому такой способ подойдет для тех, у кого учетная запись без прав администратора и кто слабо разбирается в компьютерах. Настройки довольно просты и понятны. Устанавливаем расширение. Заходим в параметры. Слева находится меню: «Заблокировать», «Взрослый», «Настройки», а также меню, где можно установить пароль на расширение. Рекомендую его поставить, тогда пользователь не сможет не зная пароль изменить настройки и удалить какой-либо сайт запрещенный.
Рассмотрим меню «Заблокировать». Здесь вводите сайт, который хотите запретить и нажимаете «Добавить». Для примера я ввела обычный яндекс. На каждый сайт можно ставить время, а также выбирать дни когда этот сайт будет функционировать, т.е. блокировка срабатывать не будет. Это удобно, чтобы ограничить ребенка играть в игры, допустим. Установили определенный час и все. Также можно сделать перенаправление на другой сайт. Набираете Яндекс, а Вас перенаправляет на другой ресурс.
Теперь посмотрим, как это работает. Набираем в адресной строке yandex.ru и все отлично, программа заблокировала сайт.
Далее, рассмотрим настройку «Взрослый». В предыдущих версиях этого расширения она называлась «Заблокированные слова». Здесь можно включить блокировку по словам, но только английских. Русские не работают. Там, где будет в адресе встречаться добавленное слово, сайт будет блокирован.
Далее настройка, где можно поставить пароль на расширение, чтобы никто не смог изменить настройки. Вводим пароль и нажимаем кнопку «Установить пароль».
Теперь, когда Вы будете заходить в параметры расширения, сначала программа запросит пароль.
Следующее меню активизирует по времени блокировку. Допустим можно убрать галочку в субботы и воскресенья, тогда программа не будет блокировать в эти дни сайты. Можно также выставить время, когда блокировка не активна. Здесь же можно установить перенаправление на другие сайты и включить режим «инкогнито». Списки заблокированных сайтов можно импортировать, а также экспортировать в программу, чтобы не набирать их вручную каждый раз. Это удобно, если Вы блокируете несколько компьютеров.
Расширение бесплатное, но можно купить премиум версию, где ставится защита от удаления расширения. На данный момент цена 5$. Но может и варьироваться в большую сторону.
Как заблокировать сайт в Internet Explorer
Возможно, для кого этот браузер не актуален, но в нем без всяких сторонних программ можно блокировать не желательные сайты. Как в самом браузере, так и в системном файле host. Заходим в «Свойства браузера». Сделать это можно либо открыв браузер и в меню «Сервис» выбрать «Свойства браузера». Либо через «Панель управления». Переходим на вкладку «Безопасность». Далее «Опасные сайты». Нажимаем на кнопку «Сайты».
Теперь добавляем нежелательный сайт допустим: http://mail.ru для примера и нажимаем добавить. Все сайт заблокирован. Правда, кто разбирается в этом, может его легко и удалить от туда.
Поэтому, рекомендую добавлять сайты через файл host. При этом, пользователь не должен обладать правами администратора, чтобы не исправить ситуацию либо не обладать знаниями. Иначе и этот способ Вам не подойдет.
Как заблокировать сайт через файл host
Данный файл находится в корне диск С. Это системный файл, чтобы его изменить нужно зайти в систему с правами администратора, также его можно заменить удаленно через программы с файловым доступом, таких как Radmin и т.д. Еще можно зайти в систему в безопасном режиме или загрузится с флешки, диска. Это в том случае, если система не дает Вам его изменить. Путь к файлу C:WindowsSystem32driversetc. При условии, что Ваша система установлена на диск С. Открываем файл с помощью блокнота и редактируем его. Правой клавишей мыши щелкаем на файле и выбираем открыть с помощью блокнота. После строк:
# 127.0.0.1 localhost
# ::1 localhost
Добавляем адреса сайтов, которые хотим заблокировать. Каждую строку начинаем с 127.0.0.1. Как показано на скриншоте.
Таким образом, мы заблокировали социальные сети, сюда можно добавить любые сайты, которые Вы хотите заблокировать. Затем файл сохраняем и перезагружаем компьютер. После этого все добавленные сайты будут заблокированы.
Свои вопросы Вы можете задать в комментариях к данной статье.
Автор: Алёна Кувшинова
vsevbloge.ru
Два способа заблокировать сайт через Яндекс браузер
Здравствуйте, друзья! Если Ваш ребенок пользуется компьютером или ноутбуком, проводя при этом много времени в Интернете, и Вы бы не хотели, чтобы он посещал сайты с шокирующим контентом, или сайты с материалом для взрослых, тогда отличным вариантом будет просто запретить доступ к определенным сайтам.
Ограничить доступ к сайтам можно и на рабочих компьютерах, тогда Вы точно будете уверенны, что сотрудники максимально эффективно используют свое рабочее время, а не тратят его в соцсетях и на развлекательных порталах, например, читая анекдоты.
А может, Вы сами заходите Вконтакт, просто посмотреть новости, и, в итоге, проводите там 2-3 часа. И в этом случае блокировка уместна.
Поэтому давайте сейчас подробно рассмотрим, как можно заблокировать доступ к определенным сайтам, если на компьютере или ноутбуке установлен Яндекс браузер.
Как через Яндекс браузер заблокировать сайт, установив расширение
Первый вариант блокировки сайтов через Яндекс браузер – это установка расширений. Устанавливать их можно с Интернет-магазина Chrome, поскольку в основе браузера Chrome и Yandex используется один и тот же движок Chromium.
Какие расширения можно использовать? Выбирайте то, которое Вам понравится больше всего. Найти их можно через строку поиска. Для этого введите в нее «block site», и выбирайте подходящее расширение из предложенных вариантов. В данной статье, я покажу, как блокировать сайты с помощью расширения Block site.
Откройте Яндекс браузер и зайдите в Интернет-магазин Chrome. Затем в строку поиска введите «block site» и нажмите «Enter», или можете перейти по ссылке: https://chrome.google.com/webstore/search/Block%20site%20.
Дальше, в разделе «Расширения», найдите расширение с названием Block site и нажмите напротив него на кнопочку «Установить».
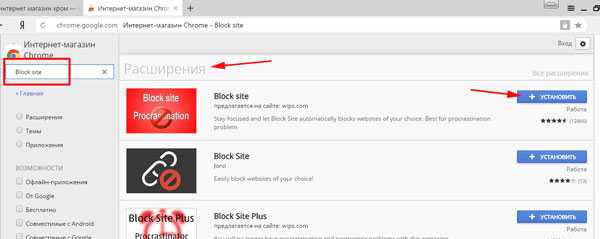
Появится всплывающее окно, в котором нужно нажать кнопку «Установить расширение».
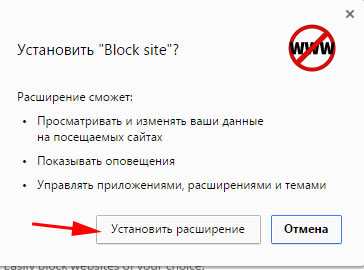
Когда Block site будет установлен в браузер, Вы увидите следующее сообщение.

Теперь нам нужно добавить в него список сайтов, доступ к которым хотим запретить.
Для этого нажмите на три горизонтальные полоски в правом верхнем углу браузера и выберите из выпадающего меню пункт «Дополнения».
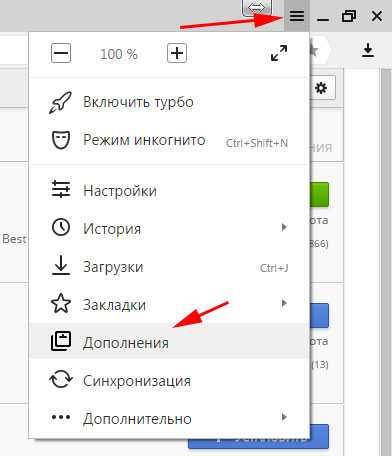
Пролистайте список в самый низ, и в разделе «Из других источников» возле расширения Block site нажмите на кнопку «Подробнее».
Дальше нужно кликнуть по кнопочке «Настройки».
Если Вы хотите, чтобы запрещенные сайты невозможно было посещать и в режиме инкогнито, тогда поставьте галочку в поле «Разрешить использование в режиме Инкогнито».
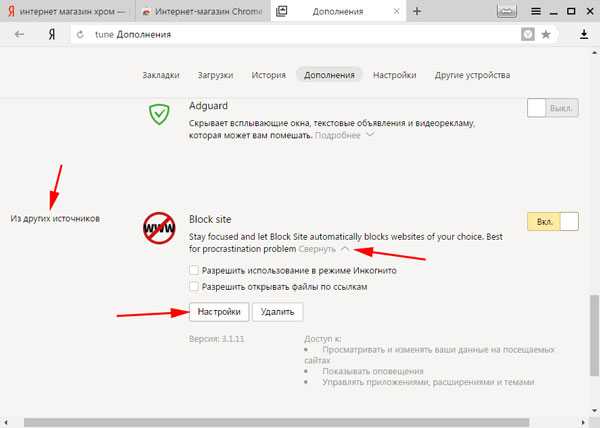
После того, как Вы нажмете на кнопку «Настройки», откроется следующая страница в браузере.
Слева есть небольшое меню. На вкладке «Заблокированные сайты» будет отображаться их список, и, здесь же, Вы можете добавлять новые сайты для блокировки.
На вкладке «Заблокировать слова», можно указать различные ключевые слова для блокировки, например, «интересное видео», или «вк вход».
На вкладке «Активность по дням и времени», можете указать, когда блокировать доступ к сайтам, а когда их посещать можно. Например, можете заблокировать доступ в будние дни с 8 утра до 18.00, а в остальное время и по выходным, доступ к заблокированным сайтам будет разрешен.
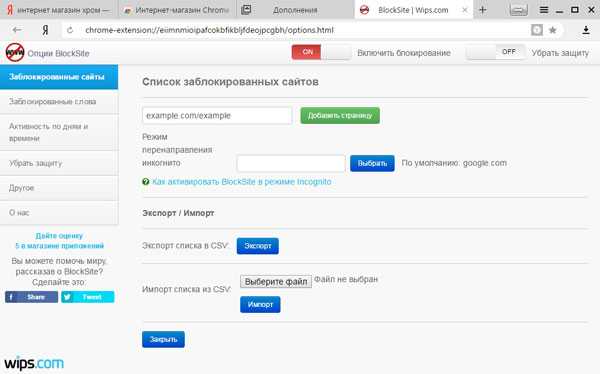
Давайте запретим доступ в социальную сеть Facebook. Переходим на стартовую страницу и копируем адрес из адресной строки браузера.
Затем возвращаемся на вкладку с расширением Block site, и вставляем скопированный адрес в соответствующее поле. Потом нажмите «Добавить страницу».
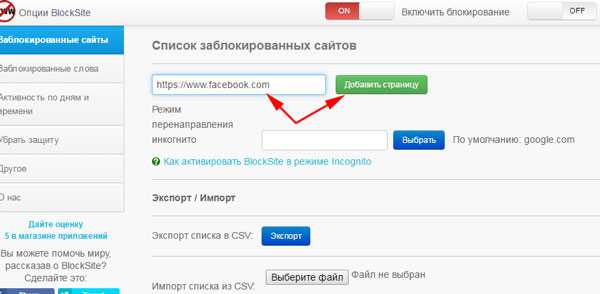
Выбранный сайт будет добавлен в список заблокированных. В колонке «Перенаправление на», можете указать любой другой сайт, на который будет попадать пользователь, при попытке зайти, в нашем случае, в Facebook.
Также можете указать «Страницу перенаправления по умолчанию». Тогда, при посещении любого сайта из списка, пользователь будет попадать на указанный в данном поле сайт.
Если человек заходит на запрещенный сайт в режиме Инкогнито, то по умолчанию его перенаправит на страницу поиска Google. Можете вместо нее указать любой другой сайт.
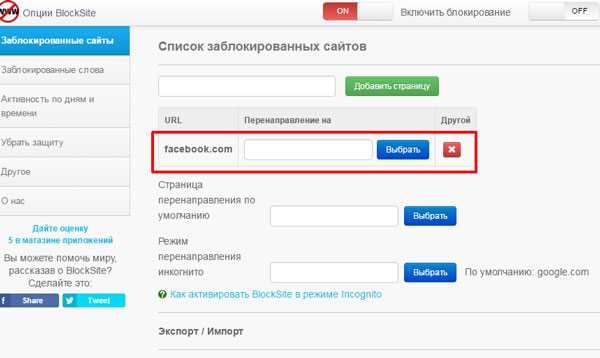
Теперь вернусь на вкладку, где у меня был открыт Facebook. Вот такое сообщение теперь отображается. Пользователь видит, что доступ к сайту заблокирован, а если Вы поставите какой-нибудь сайт в поле «Перенаправление на», тогда человек не узнает, что Вы поставили блокировку с помощью расширения Block site, и не поймет, почему он не может попасть на нужную страницу в Интернете.

Заблокировать сайт можно и немного по-другому. Находясь на нужной странице, кликните правой кнопкой мышки по свободному пространству. Затем выберите из контекстного меню «Block site» – «Добавить текущий сайт в черный список».
Если выберите пункт «Настройки», то откроется вкладка в браузере, которая была показана на скриншотах выше.
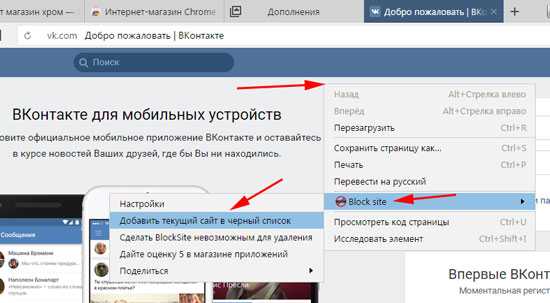
Блокировка сайтов с помощью файла hosts
Еще один способ блокировки сайтов в браузере – это изменение файла hosts на компьютере или ноутбуке. Если у Вас установлен не только Яндекс браузер, то указав адреса сайтов в данном файле, Вы заблокируете доступ к ним со всех браузеров.
Находится файл hosts по следующему пути: C:\Windows\System32\drivers\etc. Кликните по файлу два раза левой кнопкой мышки.
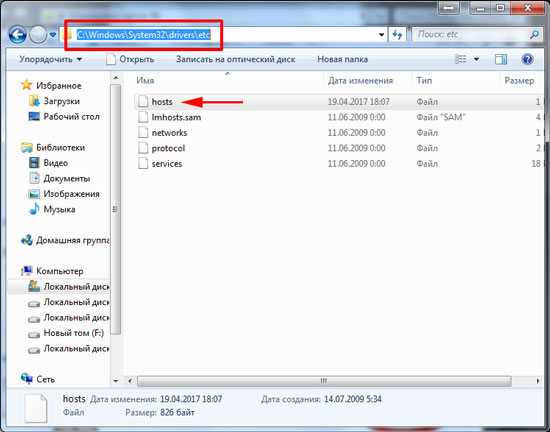
Затем выберите из списка «Блокнот» и нажмите «ОК».
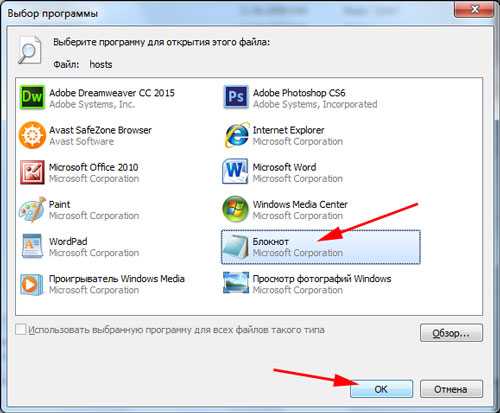
В конце нужно дописать вот такую строку: «127.0.0.1 vk.com». В данном случае, мы запретили доступ к социальной сети Вконтакте. Вместо «vk.com», можете указать адрес нужного Вам сайта.
Добавлять в список еще один сайт для запрета нужно с новой строки. В результате, запрещенные сайты должны быть записаны примерно вот так:
127.0.0.1 vk.com
127.0.0.1 yandex.ua
127.0.0.1 ok.ru
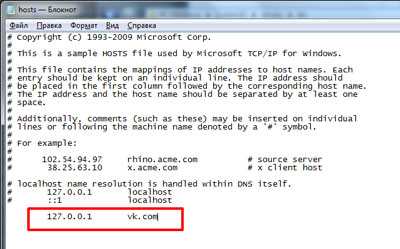
Сохраняем внесенные изменения: «Файл» – «Сохранить», и закрываем файл.
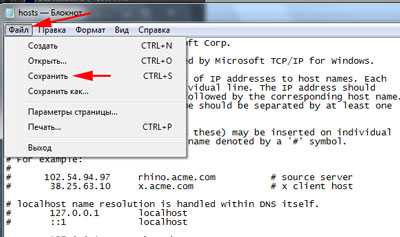
Теперь перезапустите браузер: закройте его и зайдите в него снова. Как видите, при попытке зайти Вконтакт, появляется сообщение, что «Страница не найдена».
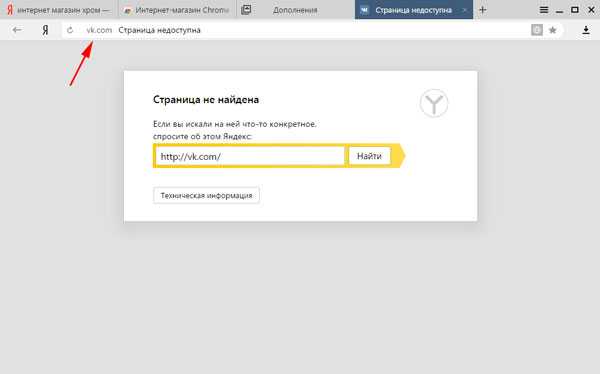
Вот такими несложными способами, можно запретить доступ к любым сайтам в Интернете. Можете быть уверенны, что ваш ребенок или сотрудники на работе проводят время в Интернете с пользой.
inetfishki.ru
Как заблокировать сайт в Яндекс браузере

Иногда у пользователей Яндекс.Браузера возникает необходимость в блокировке определенных сайтов. Оно может возникнуть по ряду причин: например, вы хотите оградить ребенка от тех или иных сайтов или же хотите заблокировать доступ самому себе к какой-нибудь социальной сети, где проводите много времени.
Заблокировать сайт так, чтобы его нельзя было открыть в Яндекс.Браузере и остальных веб-обозревателях, можно разными способами. И ниже мы расскажем о каждом из них.
Способ 1. При помощи расширений
Для браузеров на движке Chromium создано огромное количество расширений, благодаря которым можно превратить обычный веб-обозреватель в бесценный инструмент. И среди этих расширений можно найти те, что блокируют доступ к определенным сайтам. Наиболее популярным и проверенным среди них является расширение Block Site. На его примере мы рассмотрим процесс блокировки расширений, а за вами остается право выбора между этим и другими аналогичными расширениями.
Первым делом нам необходимо установить расширение в свой браузер. Для этого отправляемся в интернет-магазин расширений от Google по этому адресу: https://chrome.google.com/webstore/category/apps
В строке поиска по магазину прописываем Block Site, в правой части в разделе «Расширения» видим необходимое нам приложение, и нажимаем «+ Установить».
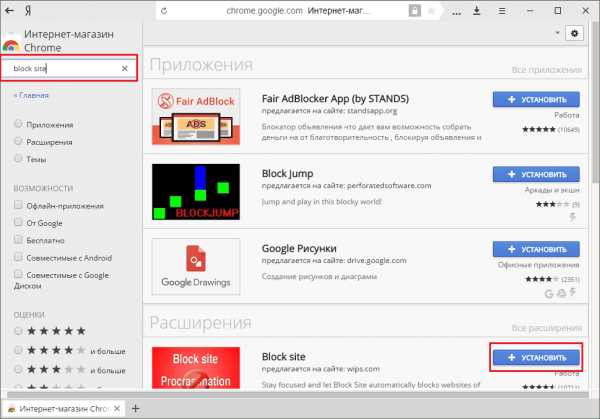
В окне с вопросом об установке нажимаем «Установить расширение».
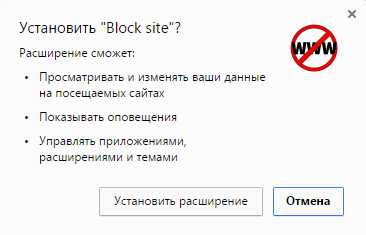
Начнется процесс установки, и по его завершению в новой вкладке браузера откроется уведомление с благодарностью об установке. Теперь можно начинать пользоваться Block Site. Чтобы это сделать, нажимаем Меню > Дополнения и опускаемся в самый низ страницы с дополнениями.
В блоке «Из других источников» видим Block site и нажимаем на кнопку «Подробнее», а затем на кнопку «Настройки».
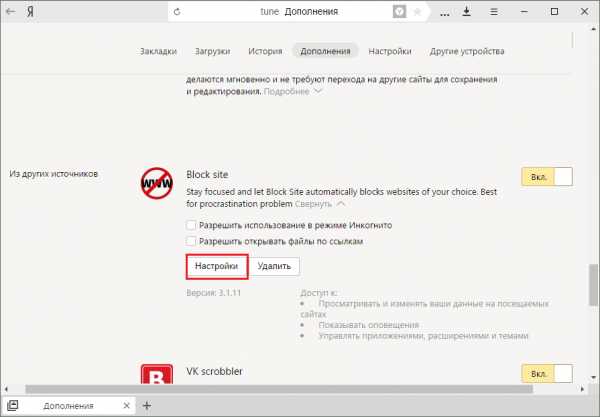
В открывшейся вкладке появятся все доступные настройки этого расширения. В самое первое поле пропишите или вставьте адрес страницы для блокировки, а затем нажмите на кнопку «Добавить страницу». При желании вы можете вписать во второе поле сайт, на который будет перенаправлять расширение в случае, если вы (или кто-то другой) попытается зайти на заблокированный сайт. По умолчанию перенаправляет на поисковик Google, но вы всегда можете его изменить. Например, поставить перенаправление на сайт с обучающим материалом.
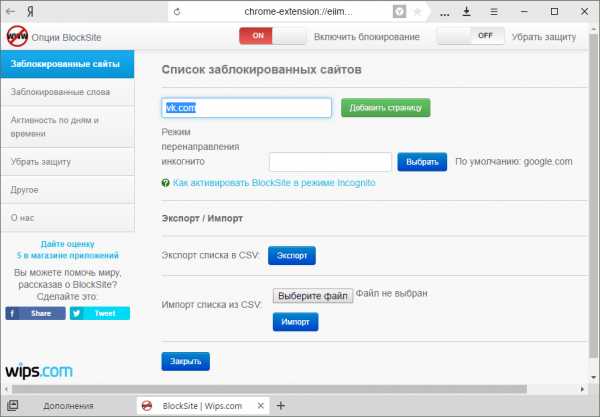
Итак, давайте попробуем заблокировать сайт vk.com, который у многих из нас отнимает слишком много времени.
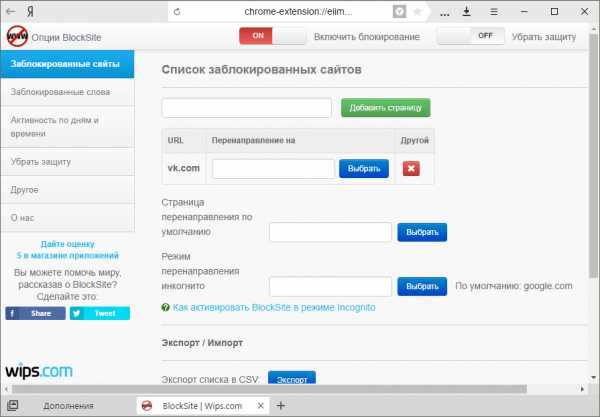
Как мы видим, теперь он попал в список заблокированных и при желании мы можем установить перенаправление или удалить его из списка блокировки. Попробуем туда зайти и получим вот такое предупреждение:
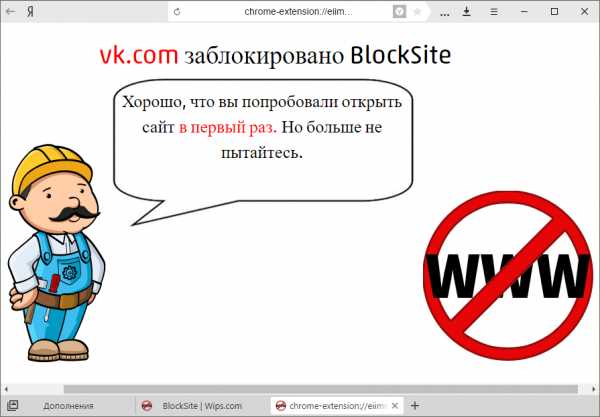
А если вы уже находитесь на сайте и решили, что хотите его заблокировать, то это можно сделать еще быстрее. Нажмите в любом пустом месте сайта правой кнопкой мыши, выберите Block Site > Добавить текущий сайт в черный список.
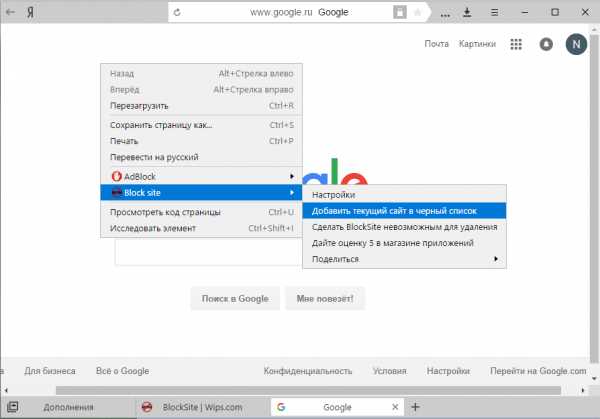
Интересно, что настройки расширения помогают гибко настроить блокировку. В левом меню расширения вы можете переключаться между настройками. Так, в блоке «Заблокированные слова» вы можете настроить блокировку сайтов по ключевым словам, например, «смешные видео» или «вк».
Также вы можете детально настроить время блокировки в блоке «Активность по дням и времени». К примеру, с понедельника по пятницу выбранные сайты будут недоступны, а по выходным можно пользоваться ими в любое время.
Способ 2. Средствами Windows
Конечно, этот способ далеко не так функционален, как первый, но он отлично подойдет для быстрой блокировки или блокировки сайта не только в Яндекс.Браузере, а во всех других установленных на компьютер веб-обозревателях. Блокировать сайты мы будем через файл hosts:
1. Проходим по пути C:\Windows\System32\drivers\etc и видим файл hosts. Пытаемся открыть его и получаем предложение самостоятельно выбрать программу, чтобы открыть файл. Выбираем обычный «Блокнот».
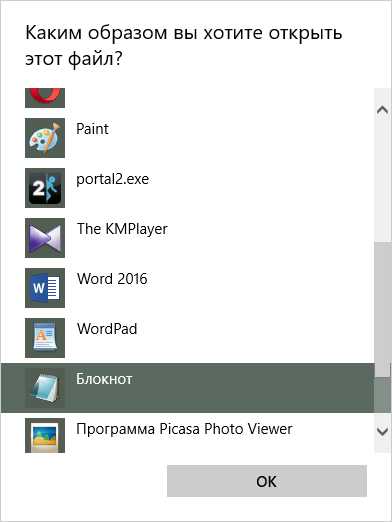
2. В открывшемся документе прописываем в самом конце строчку по типу этой:
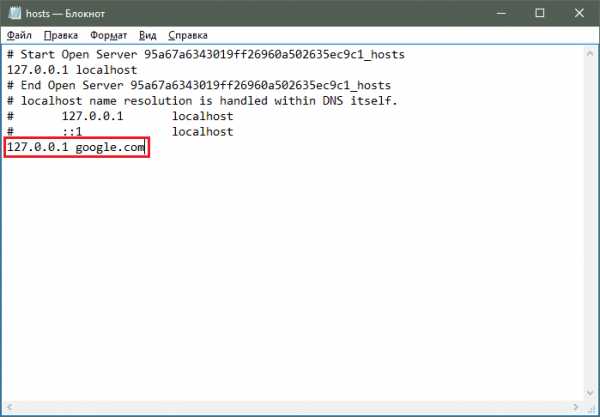
Для примера мы взяли сайт google.com, вписали эту строчку последней и сохранили измененный документ. Теперь пробуем зайти на заблокированный сайт, и вот, что мы видим:
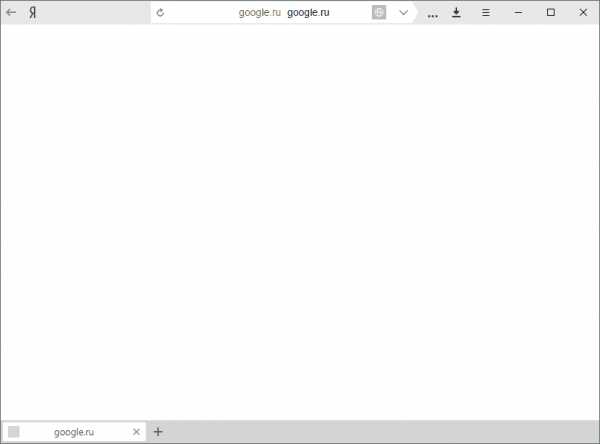
Файл hosts блокирует доступ к сайту, и браузер выдает пустую страницу. Вернуть доступ можно, удалив прописанную строчку и сохранив документ.
Мы рассказали о двух способах блокировки сайтов. Установка расширения в браузер эффективен только в том случае, если вы пользуетесь одним браузером. А те пользователи, которые хотят заблокировать доступ к какому-либо сайту во всех браузерах, могут воспользоваться вторым способом.
Мы рады, что смогли помочь Вам в решении проблемы.Опишите, что у вас не получилось. Наши специалисты постараются ответить максимально быстро.
Помогла ли вам эта статья?
ДА НЕТlumpics.ru
Как заблокировать сайт в браузере
Иногда, при работе в интернете, появляются сайты с назойливой рекламой и различными вредоносными программами, если такое происходит при работе в Яндекс-браузере, то для блокировки таких ресурсов необходимо предпринять следующие действия. Итак, как заблокировать сайт в браузере.
Как заблокировать сайт в Яндекс браузере
- Открыть стартовую страницу в Яндекс Браузере и в адресной строке ввести ссылку перед вами появится окно с приложениями и расширениями, которые можно установить.
- Нужно установить расширение SiteBlock, для этого нажимаем кнопку «установить», и далее появится сообщение, что расширение установлено.

- Далее, нужно в адресной строке скопировать адрес сайта, для которого нужно установить блокировку (например http://название.ru) и зайти в меню браузера, которое расположено сверху в правом углу браузера, и затем в контекстном меню выбрать вкладку «дополнения», и в самом низу списка дополнений будет иконка с надписью SiteBlock.
- Нажимаем на эту иконку, и снизу появится вкладка настройки (2), в которую нужно зайти. Появится следующее окно с надписью «Sitestoblock» и в него нужно скопировать адрес или список адресов сайтов, которые подлежат блокировке, а затем снизу под этим маленьким окошком нажать кнопку «Saveoptions (3)», которая означает сохранение текущей конфигурации блокировок адресов.

- На этом этапе, процедура блокировки сайта закончена, теперь, при попытке входа на заблокированный сайт, пользователь увидит надпись черными буквами «BlockedbySiteBlockextension»
Для восстановления доступа к заблокированному ресурсу следует проделать все, те же действия, но на последнем этапе удалить название сайта из маленького окошка «SitestoBlock» и, обязательно, нажать кнопку «Saveoptions» и сайт будет снова доступен для просмотра на вашем компьютере.
Как закрыть доступ к сайту в браузере Mozilla
- Открыть стартовую страницу в браузере и в адресной строке ввести ссылку https://addons.mozilla.org/ru/firefox/ и перед вами появится окно с приложениями и расширениями. Скачать безопасный браузер Мозила Firefox
- Далее, в поисковой строке дополнений нужно ввести «BlockSite» и нажать стрелку поиска.
- В результатах поиска, на первом месте появится иконка с названием «BlockSite», слева будет большая зеленая кнопка «Добавить в Firefox», после ее нажатия сверху в левом углу начнется загрузка приложения, после ее окончания нужно нажать кнопку «установить» и расширение автоматически инсталлируется в браузер.

- Далее нажимаем кнопку «настройки» сверху в правом углу и, в выпадающем контекстном меню, щелкаем по иконке «дополнения».
- В следующем окне, выбираем слева вкладку «дополнения» и«расширения» и затем справа, напротив значка «Blocksite», нажимаем кнопку «настройки», после этого появится окошко «BlockSitePreferences», в котором нужно нажать кнопку «Add» и в появившемся окне добавить адрес интернет-ресурса, который подлежит блокировке и нажать кнопку «OK». Также нужно обратить внимание на то, чтобы была отмечена галочка напротив надписи «EnableBlockSite». Таким же способом можно блокировать несколько сайтов.
Для восстановления доступа к заблокированному ресурсу, нужно выбрать его из списка в окне «BlockSitePreferences» и нажать кнопку «Remove», после этого сайт будет опять доступен в этом браузере.
При проведении этих операций, доступ к ресурсу будет ограничен только для браузера мозила.
( Пока оценок нет )
Понравилась статья? Поделиться с друзьями:
cheerss.ru