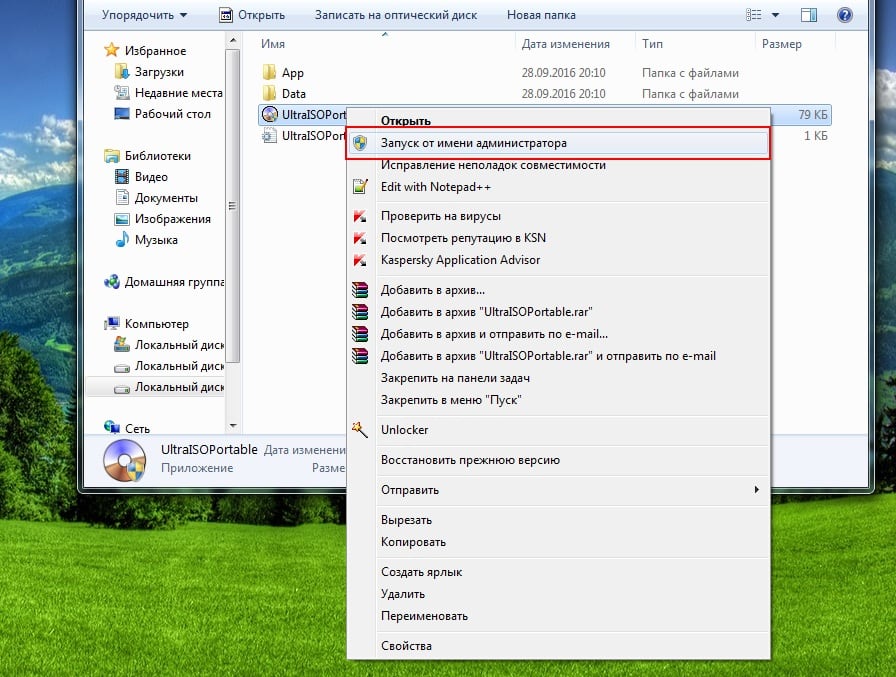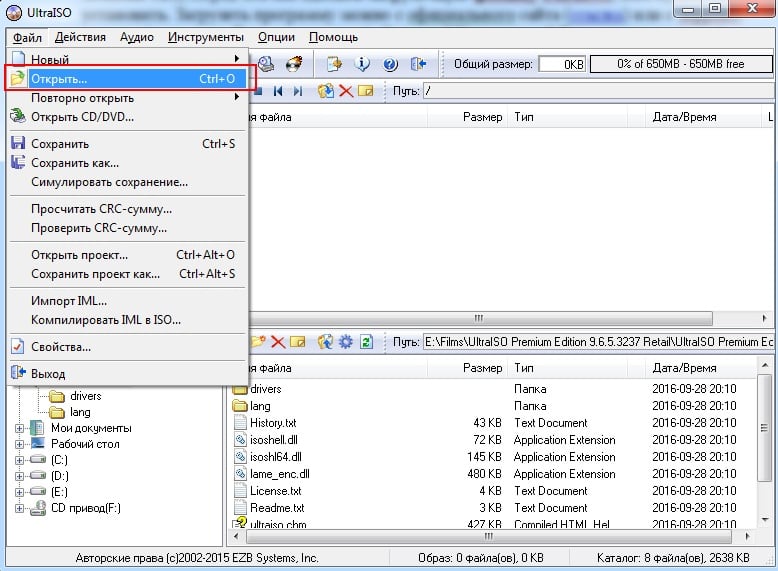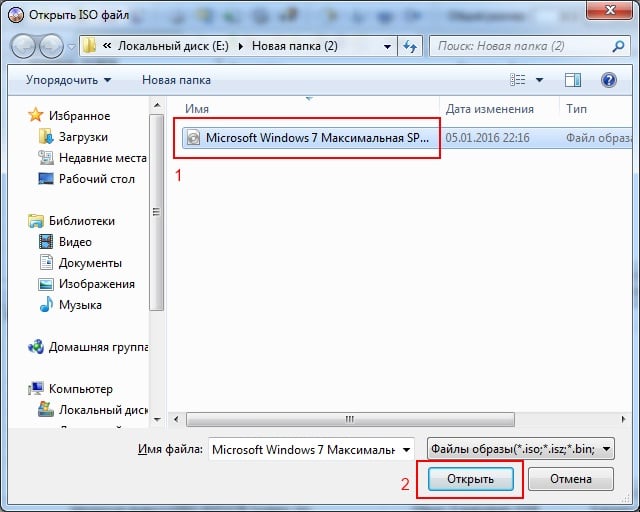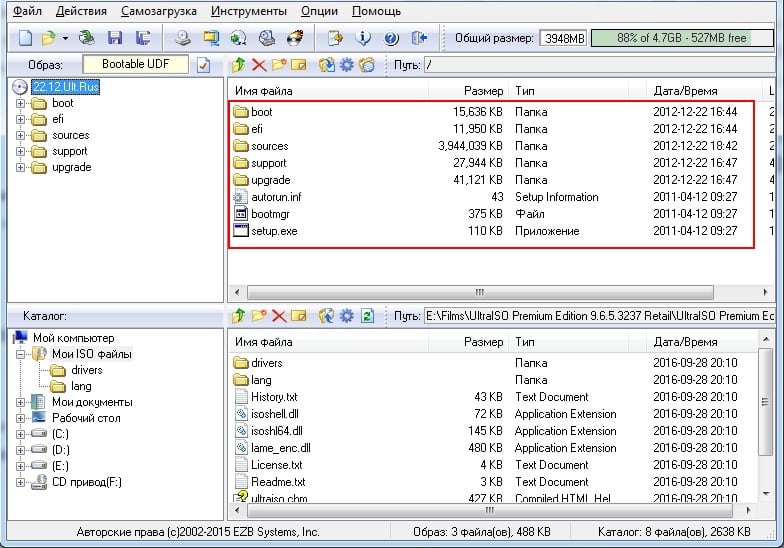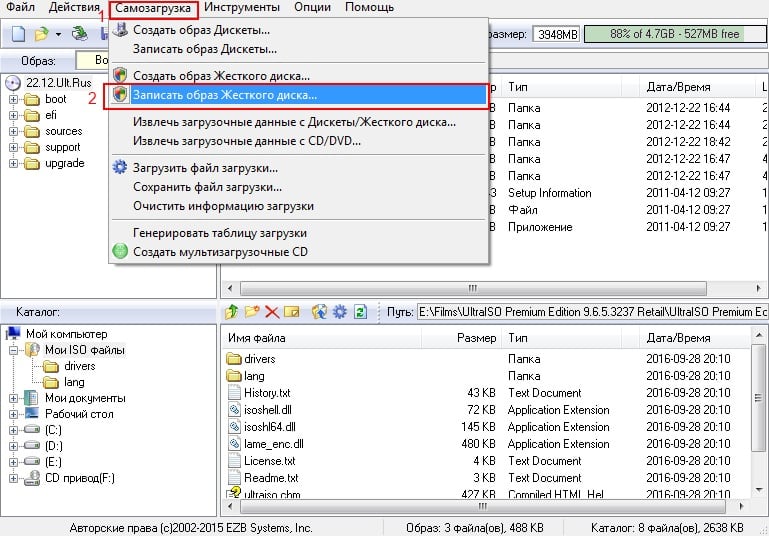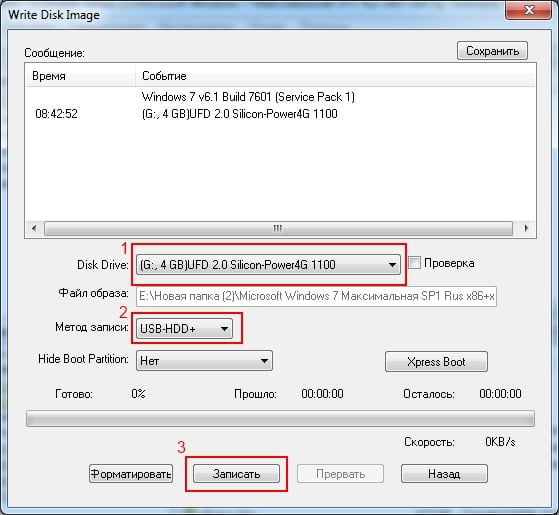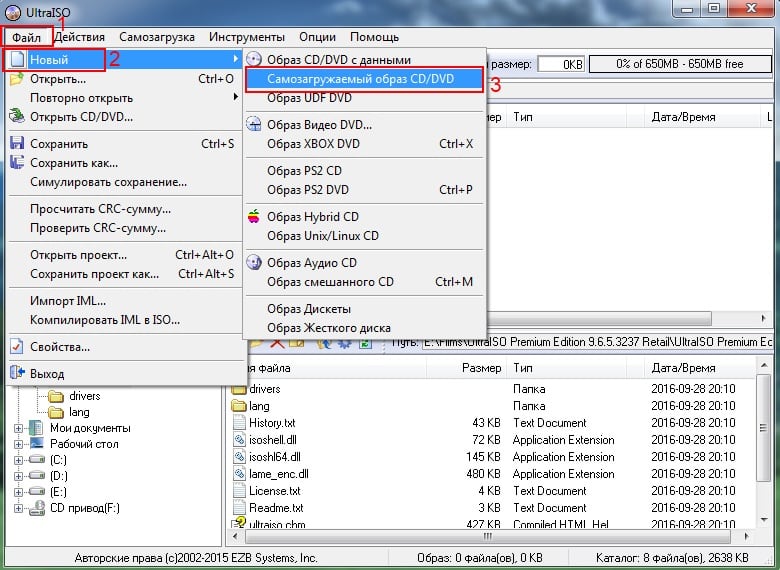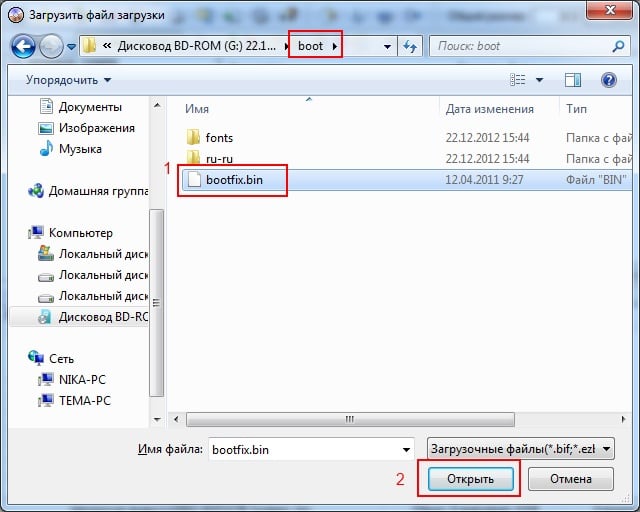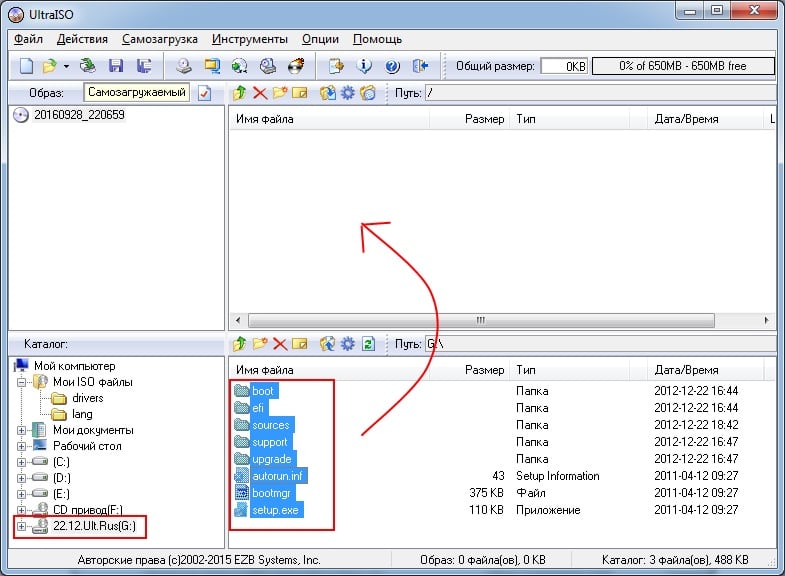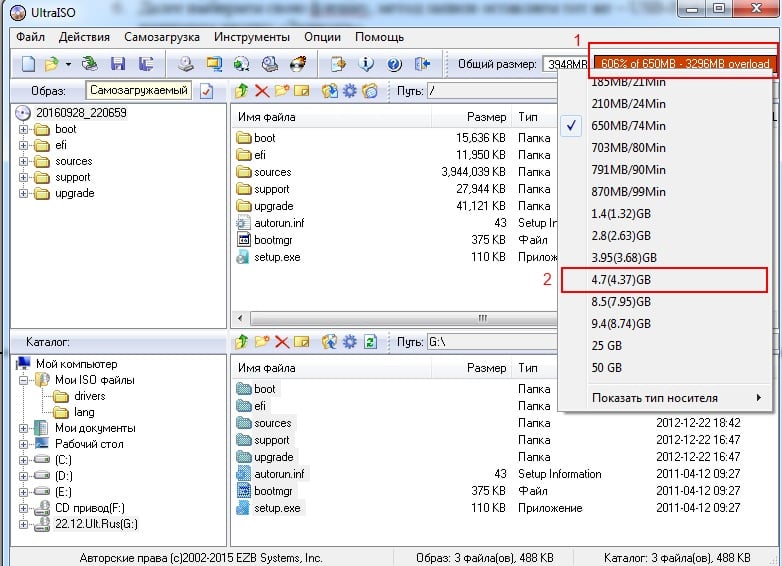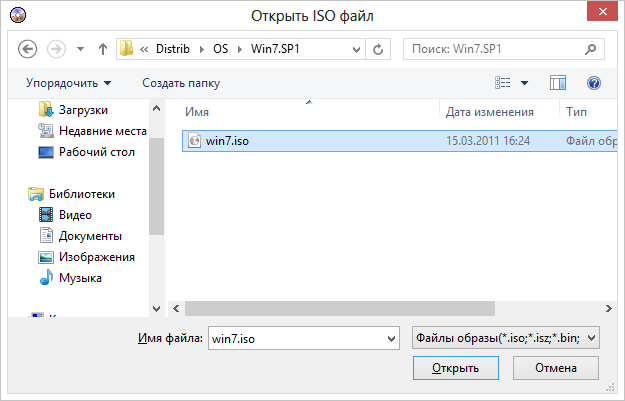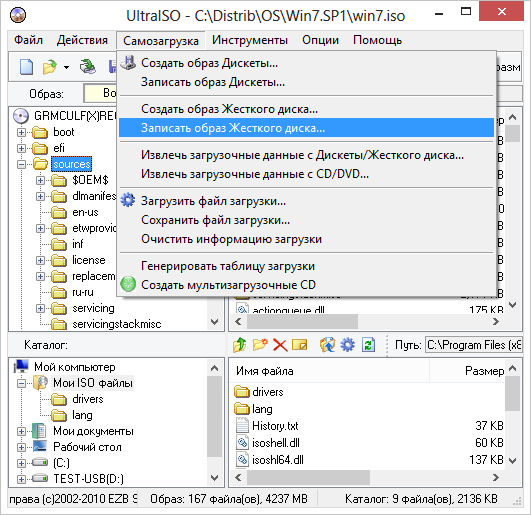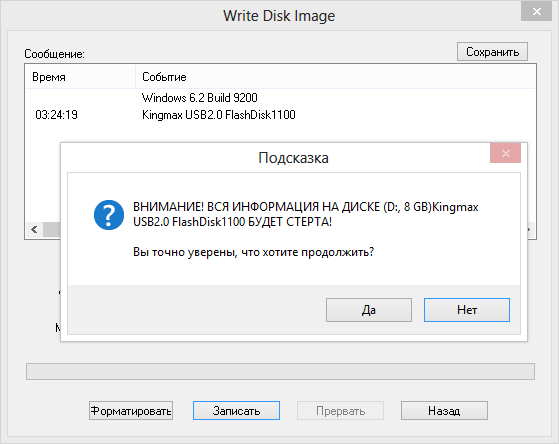Как сделать загрузочную флешку в UltraISO
Одним из самых эффективных и оперативных методов, который позволяет выполнить запись установки Виндовс, является создание загрузочной флешки с использованием программы UltraISO. Прежде чем осуществить такую операции необходимо скачать и установить приложение. Сделать это можно, посетив официальный сайт разработчика программного обеспечения. О том, как записать образ на флешку через UltraISO, мы расскажем подробно в нашем материале.

Особенности создания загрузочной флешки с использованием приложения UltraISO
После того как установка программы UltraISO проведена, пользователь может приступать к созданию загрузочной флешки. Этот процесс не вызовет затруднений даже у новичков. Разработчик программного продукта сделал все возможное, чтобы было понятно, как создать загрузочную флешку с помощью UltraISO. Для наглядности мы приведем подробную инструкцию.
Для начала необходимо запустить приложение для флешки непосредственно от имени администратора.

После выполнения этой операции следует, используя клавиши Ctrl + O, или, выбирая пункт Файл – Открыть, открыть образ установочного файла Виндовс. Открываем именно тот образ, который нужно смонтировать.
Следующий этап – указание папки, где находится образ Windows. Для осуществления такой операции следует выбрать образ, нажать Открыть.

В итоге у пользователя перед глазами должно появиться следующее изображение.

Если все отобразилось корректно, то можно приступать к записи флешки. Начинать такую операцию необходимо с пункта Самозагрузка – Запись образа жесткого диска. На следующем скрине все видно.

Обратите внимание, что при выполнении записи с USB-флешки в автоматическом режиме будет удалена информация. Если данные имеют важное значение, то следует их предварительно сохранить. На этом этапе операция выглядит так – USB-HDD + и нажимаем Записать.

Программное обеспечение Ультра ИСО выдаст предупреждение о том, что информация будет стерта. Если данные не важны или пользователь уже выполнил их сохранение, то следует нажать Да.

Далее все зависит от технических характеристик компьютерного оборудования и HDD. Обычно процесс записи занимает несколько минут. Окончив работу, программа сообщит пользователю о завершении операции.
Можно ли сделать загрузочную флешку, используя DVD диск и как выполнить такой процесс
Как пользоваться программой Ультра ИСО стало понятно. Теперь необходимо разобраться, что делать в тех ситуациях, когда под рукой имеется лицензионный установочный диск, но нет образа Windows. Все очень просто. В третьем пункте, отмечено на картинке, следует отметить путь к дисководу. Для этого необходимо выбрать «Файл», а дальше «Открыть DVD».

Остальные действия проходят так, как на изображениях, представленных чуть выше.

Можно ли сформировать мультизагрузочную флешку, используя папку с файлами
Да, такой вариант также можно воплотить в реальность. Он является оптимальным решением в тех ситуациях, когда цифровая лицензионная копия есть на папке на компьютерном оборудовании на диске. Чтобы выполнить работу следует придерживаться следующей инструкции:
Запускаем программу Ультра ИСО для создания самозагрузочной флешки. Выбираем по порядку: «Файл», «Новый», «Самозагружаемый образ DVD».

В окне, которое появилось на экране, выбираем файл под названием bootfix.bin. Он располагается в папке boot.

Следующий этап – выбор папки, где находятся файлы Все файлы следует переместить в окно, расположенное сверху.

В тех ситуациях, когда индикатор справа (как на картинке ниже) окрашивается в красный цвет, необходимо встать на него мышкой и выбрать 4,7.

Далее пользователь должен руководствоваться пунктами, начиная с №5, которые отмечены на скринах выше. Выполнив все операции, можно быть уверенным, что автозагрузочная флешка готова к дальнейшему использованию.
Как сделать загрузочную флешку в UltraISO
Создание загрузочной флешки в UltraISO – наиболее простой способ записать установку Windows. И, пожалуй, самый быстрый. Всего пару минут – и готово (конечно, при условии, что у Вас нормальный ПК).
Перед началом работы Вам нужно установить программу. Загрузить её можно с официального сайта (ссылка).
Каким образом можно создать загрузочную флешку с помощью программы UltraISO?
Нужно лишь выполнить следующую инструкцию:
- Запускаем программу (выполнять запуск нужно от имени администратора).


- Далее необходимо открыть образ установочного файла Windows, который Вы хотите записать. Для этого выбираете пункты Файл – Открыть (или можно нажать клавиши Ctrl + O).


- Указываете папку, в которой лежит образ Виндовс, выбираете его и нажимаете кнопку «Открыть».




- Теперь начинаем запись. Для этого в верхнем меню нужно выбрать пункты: Самозагрузка – Записать образ жесткого диска.


- Далее выбираем свою флешку, метод записи оставляем тот же – USB-HDD+ и нажимаем кнопку «Записать». ВАЖНО! Это удалит все Ваши данные на USB-флешке. Поэтому прежде чем выполнять п.6, рекомендуется сохранить все файлы (например, на компьютер).


- Собственно, программа Вас об этом предупредит. Если Вы сохранили все данные (или они Вам не нужны), соглашаетесь и нажимаете кнопку «Да».


- Запись может идти от пары минут до часа (и даже более). Это зависит от мощности Вашего ПК или ноутбука.
- После окончания записи программа сообщит, что процесс успешно завершен.
Читайте также – Флешка не распознается компьютером: что делать?
Если у Вас нет образа Виндовс, но есть лицензионный установочный DVD диск, тогда можно сделать загрузочную флешку с помощью него
Для этого в 3-ом пункте Вам надо указать путь к дисководу, где находится DVD-диск, выбрав пункты: Файл – Открыть DVD.
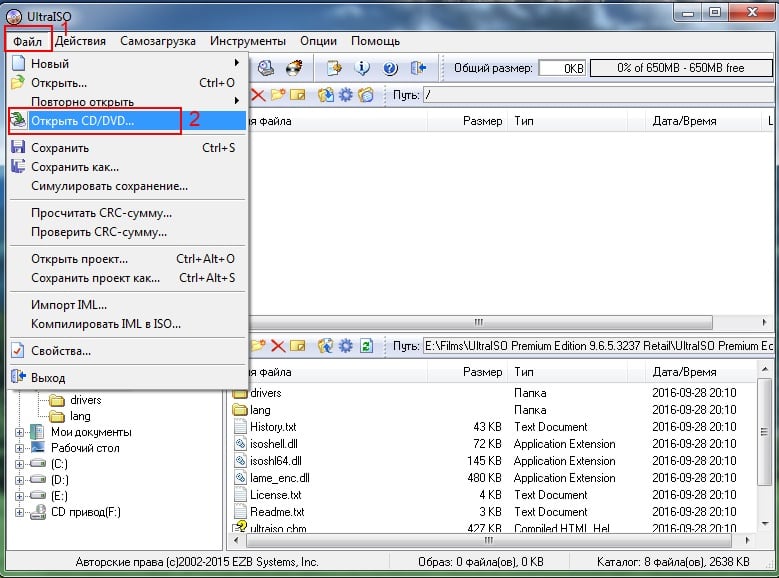
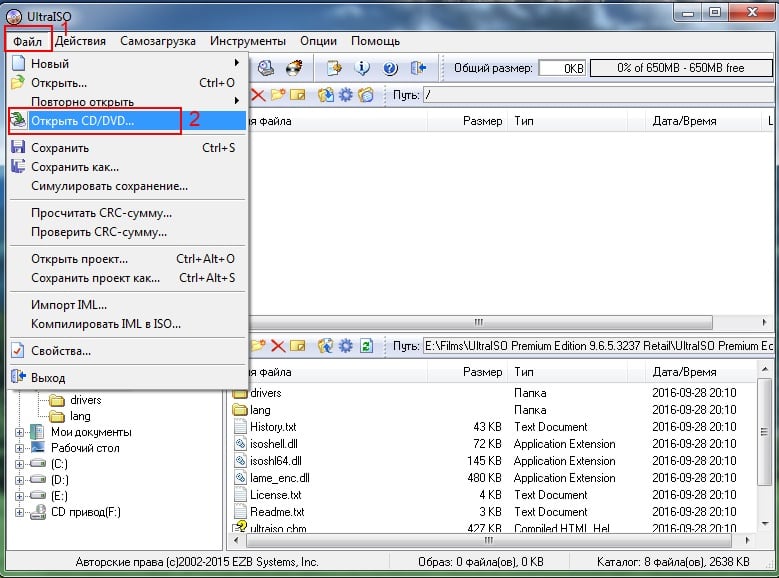
А далее все выполняется согласно инструкции, описанной выше.
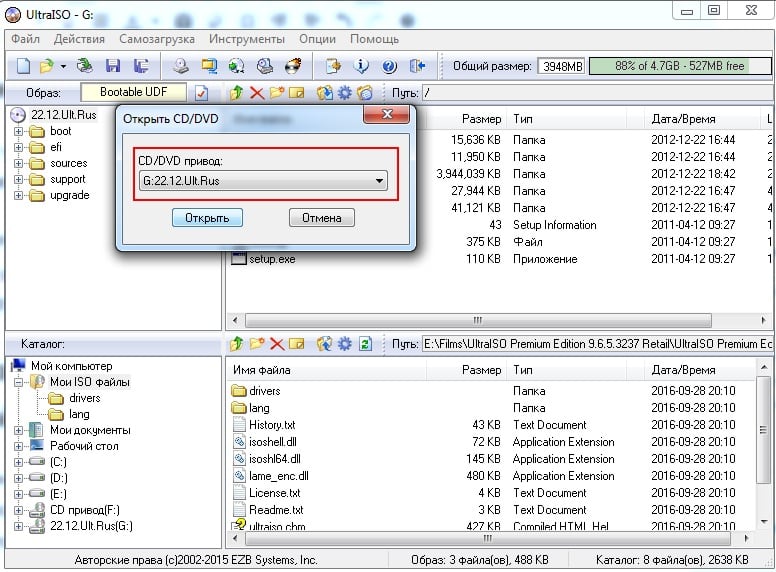
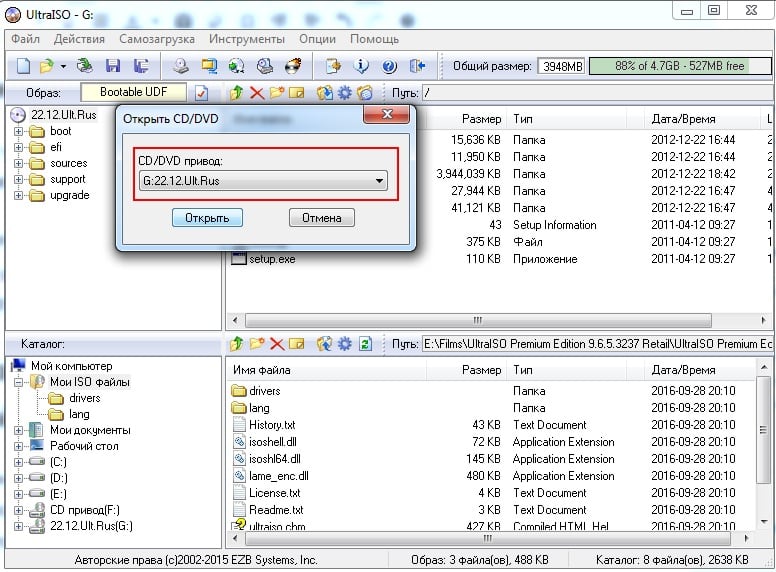
Это тоже интересно: Почему большие файлы не копируются на флешку?
Создание загрузочной флешки из папки с файлами
Наконец, есть еще один способ, как можно создать загрузочную флешку в UltraISO. Он подходит в том случае, если лицензионная цифровая копия уже сохранена у вас на компьютере в папке.
Чтобы записать установочные файлы на USB-флешку, необходимо выполнить следующее:
- Запустить UltraISO и выбрать пункты: Файл – Новый – Самозагружаемый образ DVD.


- Появится новое окно, в котором нужно указать путь к дистрибутиву Виндовс (это файл bootfix.bin, который лежит в папке boot).


- После этого в нижней части программы выберите папку, где лежат файлы Виндовс и переместите все файлы в верхнюю часть.

 Если индикатор справа вверху станет красным, просто нажмите на него и выберите пункт – 4.7 (4,37 Gb).
Если индикатор справа вверху станет красным, просто нажмите на него и выберите пункт – 4.7 (4,37 Gb).

- А далее следуете инструкции, начиная с 5-го пункта.
Через некоторое время загрузочная флешка будет готова.
Читайте также: Как восстановить работоспособность флешки?
P.S. Если по каким-то причинам создание этой загрузочной флешки в UltraISO не получилось (появилась ошибка или что-то еще), попробуйте повторить процедуру, внимательно следуя инструкции. В крайнем случае, всегда можно записать её другой программой – благо их существует предостаточно.
Как записать образ Windows 7 на флешку через UltraISO
Современные ноутбуки все реже оснащаются дисководом для работы с компакт дисками. А таких устройствах как ультрабуки и нетбуки дисководы вообще не встречаются. Отказ от дисковода позволяет сделать мобильное устройство более легким и более тонким. Но, при этом пользователи сталкиваются с некоторыми сложностями в работе. Например, для того чтобы установить Windows 7 на устройство без дисковода, приходится создавать загрузочные флешки. В данном материале мы расскажем о том, как записать образ Windows 7 на флешку через UltraISO.
Шаг № 1. Откройте образ Windows 7 в программе UltraISO.
Для того чтобы записать образ Windows 7 на флешку через программу UltraISO вам нужно сначала открыть этот образ. Для этого запустите UltraISO, откройте меню «Файл» и выберите там пункт «Открыть».

В результате перед вами появится стандартное окно для выбора файла. Здесь вам нужно выбрать ISO файл с образом Windows 7, который вы хотите записать на флешку.

После этого в интерфейсе UltraISO появятся файлы из выбранного образа диска. Данные файлы лучше не трогать, иначе загрузочная флешка может не работать.

Шаг № 2. Подключаем флешку к компьютеру и запускаем запись образа Windows 7.
Дальше вам необходимо подключить к компьютеру флешку, на которую вы планируете записывать образ Windows 7 через UltraISO. Для этого просто подключите флешку к любому USB порту и дождитесь, пока система ее определит. После подключения флешки вернитесь к программе UltraISO. Теперь вам нужно открыть меню «Самозагрузка» и выбрать пункт «Записать образ Жесткого диска».

После этого откроется окно для записи образа диска. Здесь вам необходимо выбрать флешку, на которую вы хотите записать образ Windows 7. Выберите нужную флешку, и нажмите на кнопку «Записать».

После этого программа UltraISO предупредит об удалении всех данных с флешки и в случае согласия пользователя, начнет запись образа Windows 7 на флешку.
Шаг № 2. Дождитесь, пока UltraISO закончит запись образа.
Теперь вам осталось дождаться, пока UltraISO запишет образ Windows 7 на флешку. Обычно это занимает всего несколько минут.

После завершения записи, загрузочная флешка с Windows 7 будет готова.
Кстати, рекомендуем ознакомиться со статьей о записи образа на диск с помощью UltraISO.
Посмотрите также
UltraIso загрузочная флешка делается очень просто
Сегодня все больше выпускается нетбуков и ноутбуков, которые не имеют дисковода для компакт диска. Предустановленная на компьютере Windows 10 или предыдущая версия этой операционной системы, со временем может давать сбои и зависать. Если ее восстановление и другие способы не помогают, систему придется переустановить. Так как нетбуки не имеют дисковода для диска, чтобы переустановить Windows придется сделать загрузочную флешку.
Но даже некоторые владельцы стационарных ПК предпочитают устанавливать ОС не с диска, а со съемного носителя, так как так ее легче хранить и переносить. Записать на флешку образ операционной системы можно через удобную утилиту Ultra ISO. Данная инструкция поможет вам сделать такой образ.
Подготовка образа для записи через UltraISO
Вначале нам нужно загрузить образ Windows 10 в формате исо. Это можно сделать с помощью официального сайта. Для этого перейдите по ссылке: https://www.microsoft.com/ru-RU/software-download/windows10. Если вас не устраивает 10 версия системы, а нужна более ранняя, например XP, 7 или 8, то найдите и загрузите соответствующий образ через Интернет.
Чтобы сделать загрузочную флешку, используйте только лицензионное чистое ПО и не загружайте различных модифицированных версий, так как, в последствии, с ними не редко возникают проблемы при переносе файлов системы и последующей установке.
Если у вас есть скачанный Windows XP, 7, 8 или 10, следующим шагом будет установка и запуск программы UltraISO (кстати, ее можно бесплатно использовать в течение месяца). В рабочем окне программы нажмите кнопку открыть, она выделена красным квадратом на скриншоте:


Далее откроется проводник. С его помощью, перейдите в папку с записанной копией Windows XP, 7, 8 или 10 и выберите ее. После этого нажмите кнопку Открыть, как это видно ниже.


Будет запущен соответствующий инструмент для создания загрузочной флешки, а в верхней части программы откроется образ выбранной ОС (XP, 7, 8 или 10). Вы увидите список системных установочных файлов и папок.


Подготовка и запись образа на USB накопитель через UltraISO
Для создания загрузочной флешки ее необходимо вставить в порт USB. Стоит отметить, что съемный носитель должен иметь объем памяти не менее 4 Гб. Для Windows XP можно использовать флешку объемом не менее 2 Гб. Для успешного создания образа, USB-носитель должен быть отформатирован в системе FAT32. Это можно сделать через систему: в папке «Мой компьютер» кликните по устройству правой кнопкой мыши и нажмите «Форматировать». В настройках, отметьте галочкой FAT32.
Всю нужную информацию, если таковая имеется на флешке нужно сохранить в памяти жесткого диска, так как форматирование удаляет все имеющиеся файлы. Эту операцию можно также осуществить позднее через специальное окно записи и создания UltraISO.
Если USB накопитель готов и вставлен в порт, можно переходить к следующему действию. В окне UltraISO в меню выберите команду «Самозагрузка» → «Записать образ Жесткого диска…».


Откроется окно для записи жесткого диска, в котором нужно выбрать наш USB накопитель (проверьте под какой буквой латинского алфавита он отмечен в папке «Мой компьютер»). Здесь также можно отформатировать флешку, если вы не сделали этого ранее. Нажмите кнопку Записать для записи образа исо. Далее, вас предупредят, что вся информация будет удалена. Нажимаем Да. Далее начинается сам процесс распаковки и копирования файлов. Ждем до окончания загрузки. Здесь можно увидеть приблизительное оставшееся время и скорость записи, которые будут зависеть от мощности компьютера.


После оповещения о том, что запись завершена, можно закрыть UltraISO и проверить наличие образа на USB накопителе. В зависимости от системы количество файлов будет отличаться. Так, Windows XP занимает меньше памяти и соответственно имеет меньше файлов.
Далее можно использовать загрузочную флешку по своему усмотрению. Она готова для произведения установки на ваши компьютеры. Для этого необходимо запуститься с нее на нужном устройстве и далее следовать подсказкам. Если вы никогда ранее не устанавливали Windows при помощи загрузочной флешки, прочитайте о том как это нужно делать.
Как уже упоминалось ранее, эта инструкция для записи исо может быть использована для любой ОС. Лучше всего иметь загрузочную флешку, чтобы в случае отказа системы, можно было ею воспользоваться. Обращаем ваше внимание, что в статье о подготовке к установке Windows 10 с флешки приведены целых 5 способов создания загрузочного девайса из ISO файла.
Видео по теме
Создание загрузочной флешки в UltraISO
Загрузочная флешка, с образом операционной системы Windows, может быть создана при помощи программы UltraISO. Для чего необходимо иметь такую загрузочную флешку с записанным на ней образом операционной системы?
При использовании операционной системы Windows могут произойти непредвиденные неполадки. Операционная система может начать работать, в лучшем случае, со сбоями, а в худшем случае, вообще перестанет загружаться. От таких возможных проблем никто не застрахован, заранее предугадать это невозможно.
Иногда, неполадки с операционной системой, удается исправить с помощью функции восстановления операционной системы Windows. Для этого нужно будет запустить восстановление операционной системы, если, конечно, эта возможность функционирует в данный момент.
Если не удается запустить такое восстановление штатными средствами операционной системы Windows, то тогда восстановление системы можно попробовать провести при помощи диска с записанным на нем образом операционной системы, или использовать для этого загрузочную флешку.
В большинстве случаев, серьезные проблемы удается решить только с помощью переустановки операционной системы, если вы заранее не сделали резервное копирование Windows и ваших данных. Поэтому всегда необходимо иметь диск с образом операционной системы Windows. Такой диск можно использовать для новой установки операционной системы, для восстановления операционной системы, или ее переустановки.
Преимущества флешки перед DVD диском
Обычно, дистрибутив с операционной системой записывают на оптический DVD диск. Но, хранить образ с операционной системой на таком диске, проблематично, из-за того, что такой оптический диск DVD подвержен механическим повреждениям. Всего лишь одна царапина может привести оптический диск в неисправное состояние.
Выходом из этой ситуации будет использование загрузочной флешки, с записанным на ней образом операционной системы Windows. Установка операционной системы Windows с USB флеш накопителя ничем не отличается от процесса установки операционной системы с DVD диска.
Флешка, с записанной на ней операционной системой, более защищена от механических повреждений, чем DVD диск. Кроме того, она имеет значительно меньший физический размер, и более легко может быть перемещена, не опасаясь при этом механических повреждений.
Создать загрузочную флешку можно с помощью программы UltraISO, которая предназначена для работы с образами дисков.
Программа UltraISO является платной, но она имеет пробный период бесплатного использования. Вы можете использовать бесплатную версию программы UltraISO с ограничением размера файла образа в 300 МБ. Найти решение этой проблемы вы можете в Интернете, там вы можете найти и переносные (portable) версии программы UltraISO.
Как создать загрузочную флешку в UltraISO
Сейчас вы узнаете, как создать загрузочную флешку, на которую будет записан образ операционной системы Windows 8. Точно таким способом вы можете с помощью программы UltraISO записать на флешку образ операционной системы Windows 7.
Для того, чтобы создать загрузочную флешку в UltraISO, необходимо открыть программу UltraISO от имени администратора. После открытия окна программы, следует нажать на кнопку «Открыть» на верхней панели в окне программы UltraISO.

Затем в открывшемся окне Проводника необходимо выбрать образ операционной системы Windows для последующей записи его на флеш накопитель.
В окне «Открыть ISO файл» следует выбрать файл образа операционной системы, а затем нажать на кнопку «Открыть». На этом примере, я выбрал для создания загрузочной флешки образ операционной системы Windows 8 Pro.

В окне программы UltraISO, в правой части окна, появился образ операционной системы Windows 8 Pro.

Теперь можно вставить USB флеш накопитель в соответствующий разъем вашего компьютера, если он не был вставлен туда заранее.
Флешка, которая предназначена для записи образа операционной системы Windows 7, Windows 8, или Windows 10, должна быть объемом не менее 4 ГБ, и отформатирована в файловую систему FAT32. Отформатировать флеш накопитель, также можно непосредственно перед записью образа операционной системы Windows, с помощью программы UltraISO.
Внимание! Если на этой флешке находятся данные, которые вы не хотите потерять, то тогда, вам необходимо будет скопировать их в надежное место. В процессе форматирования USB флеш накопителя все данные, которые находятся на флешке, подвергнувшейся форматированию, будут удалены.
Далее в окне программы UltraISO нужно нажать на кнопку «Самозагрузка», а потом в контекстном меню выбрать пункт «Записать образ жесткого диска…».

После открытия окна «Write Disk Image (Записать образ диска)» вам нужно будет проверить правильность выбора диска для создания загрузочной флешки. Вам будет необходимо убедиться, что диск флеш накопителя находится под правильной буквой алфавита.
Можно отметить пункт «Проверка» для проверки на ошибки после записи, чтобы убедиться в том, что образ системы записан без ошибок.
В пункте «Метод записи» нужно выбрать «USB-HDD+», а затем перейти к форматированию флешки или записи образа операционной системы Windows.
В случае, если USB флеш накопитель уже был отформатирован перед процессом создания загрузочной флешки, то тогда, вам необходимо будет нажать на кнопку «Записать».
Если флешка не была отформатирована заранее, то тогда, следует нажать на кнопку «Форматировать». Сейчас рассмотрим процесс форматирования диска USB в программе UltraISO.

В окне «Форматирование», необходимо выбрать файловую систему — FAT32, а затем нажать на кнопку «Начать».

В окне предупреждения необходимо нажать на кнопку «ОК». После форматирования будут уничтожены все данные, которые до этого находились на флешке.

После завершения форматирования, откроется окно, в котором вас проинформируют об успешном завершении этой операции. В этом окне нажимаете на кнопку «ОК», а затем закройте окно «Форматирование».
Теперь вам необходимо будет в окне «Write Disk Image» нажать на кнопку «Записать», для записи образа операционной системы, для начала создания загрузочной флешки.
Откроется окно «Подсказка», в котором вас предупреждают, что вся информация на USB накопителе будет стерта. В этом окне следует нажать на копку «Да».

После этого начинается процесс записи образа операционной системы на флеш накопитель. Происходит создание загрузочной флешки для операционной системы Windows.

Скорость создания загрузочной флешки зависит от чтения USB флеш накопителя и мощности вашего компьютера. Через некоторое время образ операционной системы Windows будет записан на флешку.
Вам также может быть интересно:
В окне «Write Disk Image» вы увидите сообщение — «Запись завершена!». Загрузочная флешка для Windows 8 создана.

Теперь можно закрыть программу UltraISO, она свою работу уже выполнила.
Вам также может быть интересно:
После этого, вам следует открыть Проводник и убедиться, что образ операционной системы Windows 8 был записан на флеш накопитель.

Если вы откроете диск флеш накопителя, то там вы увидите записанный образ операционной системы Windows 8 Pro.

Процесс записи образа операционной системы Windows 7 точно такой, и он ничем не отличается от записи образа операционной системы Windows 8 или Windows 10.
Для установки операционной системы Windows, вам необходимо будет включить в BIOS приоритет загрузки операционной системы с USB флеш накопителя.
Выводы статьи
Программа UltraISO позволит записать Windows на флешку для установки операционной системы на компьютер. Иметь загрузочную флешку необходимо, потому что, от внезапных отказов операционной системы или оборудования не застрахован никто. Поэтому образ операционной системы нужен для того, чтобы вы могли им воспользоваться при возникновении непредвиденных обстоятельств.
Создание загрузочной флешки в UltraISO (видео)
Похожие публикации:
Как записать виндовс 7 на флешку через ultraiso?
Для многих не секрет, что UltraIso является одной из лучших программ для записи образов windows всех версий на флешку. То есть по сути с ее помощью вы всего в несколько кликов создаете загрузочную флешку из iso образа. О том, как это сделать вы узнаете в данной статье.
Windows USB/DVD Download Tool также является одной из лучших программ для записи образа windows на флешку.
Итак, для начала записи виндовс 7 на флешку через ultraiso запускаем программу. Перед нами открывается главное окно.
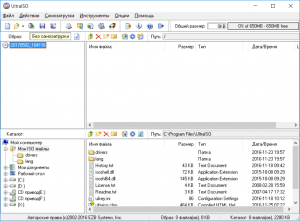
Главное окно программы UltraIso
В нем выбираем “Файл” -> “Открыть”.
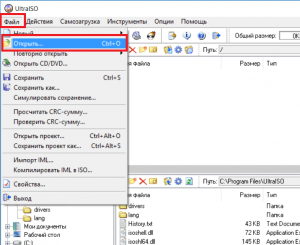
Открываем образ windows
В открывшемся окне нужно выбрать образ Windows, который будет записан на флешку. Его вы должны были скачать заранее, например в интернете.
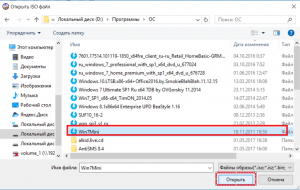
Выбираем образ для записи
Выбираем iso образ и жмем кнопку “Открыть”.
Теперь вставляем флешку, на которую будет записан наш образ в USB разъем.
Внимание. На флешке не должно быть никаких важных для вас данных, так как все они будут уничтожены при форматировании.
Далее выбираем в верхнем меню “Самозагрузка” -> “Записать образ жесткого диска”.
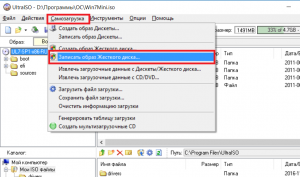
Переходим непосредственно к записи в UltraIso
Откроется окно, в котором нужно проверить что используется именно нужная вам флешка, при этом метод записи должен стоять “USB-HDD+” и все остальные параметры как на рисунке ниже.
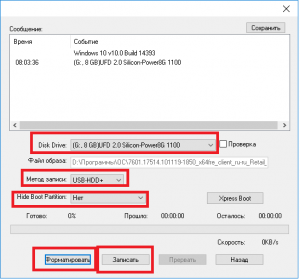
Выставляем параметры записи образа Windows на флешку
Сперва жмем кнопку “Форматировать”. В открывшемся окне выбираем файловую систему “FAT32” и ставим галочку “Очистка оглавления”.
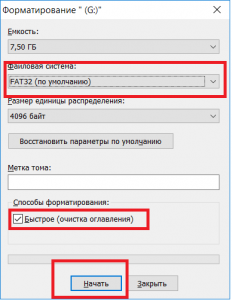
Подготавливаем флешку для записи на нее windows
Далее жмем “Начать” и в открывшемся окне предупреждения удаления всех данных кнопку “Ок”.
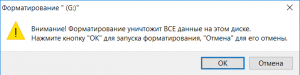
Предупреждение об удалении данных
Спустя несколько секунд флешка будет отформатирована. Жмем “Ок” и закрываем окно форматирования.
Теперь для того, чтобы записать виндовс 7 на флешку через ultraiso жмем кнопку “Записать” и в открывшемся окне жмете “Да”.
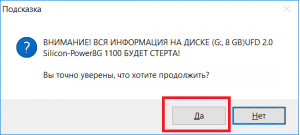
Предупреждение об удалении данных
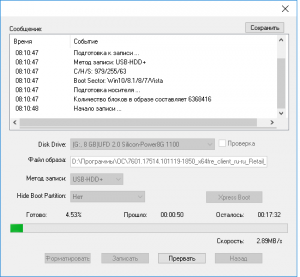
Запись виндовс 7 на флешку через ultraiso
Начнется процесс записи. По истечению которого вам нужно будет закрыть программу Ultraiso и ваша загрузочная флешка будет готова к работе. Вам останется лишь выставить в BIOS загрузку с флешки и можно приступать к установке Windows.
Время записи зависит от многих параметров, начиная от емкости и скорости флешки, заканчивая объемом образа, который вы на нее записываете. Но в среднем в течение 15 минут ваша загрузочная флешка с Windows будет готова.
Теперь вы знаете как при помощи UltraIso – Программs для записи windows на флешку записать виндовс 7 и сделать тем самым загрузочную флешку из ISO образа.
Создание загрузочной флешки в UltraISO
  windows | для начинающих | программы
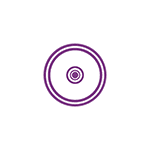 Очень многие пользователи, когда им нужно сделать загрузочную флешку Windows или с дистрибутивом другой операционной системы, прибегают к использованию программы UltraISO — метод простой, быстрый и обычно созданная загрузочная флешка работает на большинстве компьютеров или ноутбуков. В этой инструкции пошагово рассмотрим процесс создания загрузочной флешки в UltraISO в разных его вариантах, а также видео, где все рассматриваемые шаги продемонстрированы.
Очень многие пользователи, когда им нужно сделать загрузочную флешку Windows или с дистрибутивом другой операционной системы, прибегают к использованию программы UltraISO — метод простой, быстрый и обычно созданная загрузочная флешка работает на большинстве компьютеров или ноутбуков. В этой инструкции пошагово рассмотрим процесс создания загрузочной флешки в UltraISO в разных его вариантах, а также видео, где все рассматриваемые шаги продемонстрированы.
С помощью UltraISO вы можете создать загрузочную флешку из образа практически с любой операционной системой (Windows 10, 8, Windows 7, Linux), а также с различными LiveCD. См. также: лучшие программы для создания загрузочной флешки, Создание загрузочной флешки Windows 10 (все способы).
Как сделать загрузочную флешку из образа диска в программе UltraISO
Для начала рассмотрим самый распространенный вариант создания загрузочных USB носителей для установки Windows, другой операционной системы или реанимации компьютера. В данном примере мы рассмотрим каждый этап создания загрузочной флешки Windows 7, с которой в дальнейшем можно будет установить данную ОС на любой компьютер.
Как понятно из контекста, нам понадобится загрузочный ISO образ Windows 7, 8 или Windows 10 (или другой ОС) в виде файла ISO, программа UltraISO и флешка, на которой нет важных данных (так как все они будут удалены). Приступим.
- Запустите программу UltraISO, в меню программы выберите «Файл» — «Открыть» и укажите путь к файлу образа операционной системы, после чего нажмите «Открыть».

- После открытия вы увидите все файлы, которые входят в образ в главном окне UltraISO. В общем-то особого смысла в их разглядывании нет, а потому продолжим.
- В главном меню программы выберите «Самозагрузка» — «Записать образ жесткого диска» (в разных версиях перевода UltraISO на русский язык могут быть разные варианты, но смысл будет понятен).

- В поле Disk Drive (Диск) укажите путь к флешке, на которую будет производиться запись. Также в этом окне Вы можете ее предварительно отформатировать. Файл образа уже будет выбран и указан в окне. Метод записи лучше всего оставить тот, который установлен по умолчанию — USB-HDD+. Нажмите «Записать».

- После этого появится окно, предупреждающее о том, что все данные на флешке будут стерты, а затем начнется запись загрузочной флешки из образа ISO, которая займет несколько минут.
В результате этих действий вы получите готовый загрузочный USB носитель, с которого можно установить Windows 10, 8 или Windows 7 на ноутбук или компьютер. Скачать бесплатно UltraISO на русском языке можно с официального сайта: https://ezbsystems.com/ultraiso/download.htm
Видео инструкция по записи загрузочного USB в UltraISO
Помимо описанного выше варианта, вы можете сделать загрузочную флешку не из образа ISO, а с имеющегося DVD или CD, а также из папки с файлами Windows, о чем далее в инструкции.
Создание загрузочной флешки из DVD диска
Если у Вас имеется загрузочный компакт-диск с Windows или чем-либо еще, то с помощью UltraISO Вы можете создать загрузочную флешку из него напрямую, не создавая предварительно ISO образ этого диска. Для этого, в программе нажмите «Файл» — «Открыть CD/DVD» и укажите путь к вашему дисководу, где стоит нужный диск.
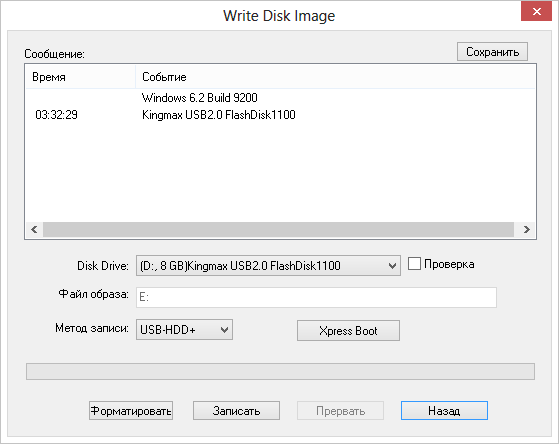
Создание загрузочной флешки из диска DVD
Затем, также, как и в предыдущем случае, выбираем «Самогзагрузка» — «Записать образ жесткого диска» и нажимаем «Записать». В результате получаем полностью скопированный диск, включая загрузочную область.
Как сделать загрузочную флешку из папки с файлами Windows в UltraISO
И последний вариант создания загрузочной флешки, который также может быть вероятен. Допустим, у Вас нет загрузочного диска или его образа с дистрибутивом, а имеется только папка на компьютере, в которую скопированы все файлы установки Windows. Как поступить в этом случае?
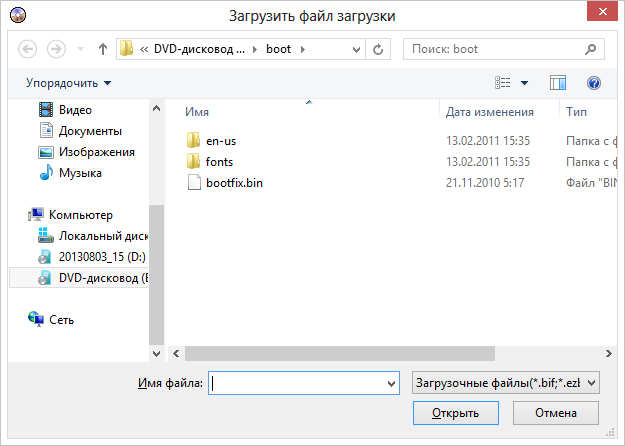
Файл загрузки Windows 7
В программе UltraISO нажмите «Файл» — «Новый» — Самозагружаемый образ CD/DVD. Откроется окно, предлагающее загрузить файл загрузки. Этот файл в дистрибутивах Windows 7, 8 и Windows 10 находится в папке boot и носит имя bootfix.bin.
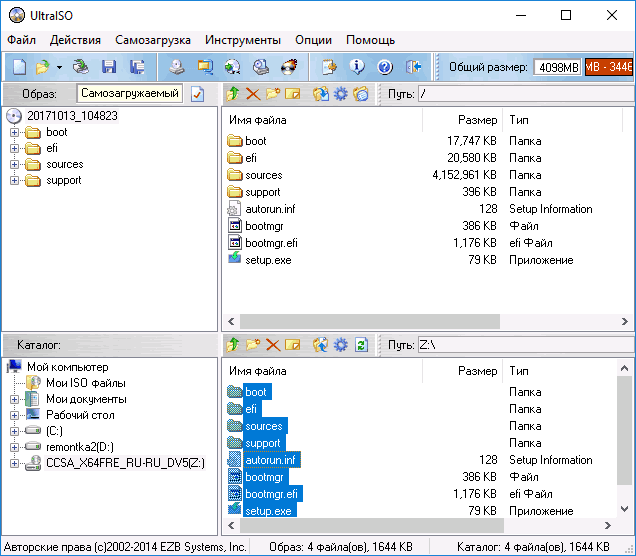
После того, как Вы это сделали, в нижней части рабочей области UltraISO выберите папку, в которой находятся файлы дистрибутива Windows и перенесите ее содержимое (не саму папку) в верхнюю правую часть программы, которая на данный момент пуста.
Если индикатор сверху покраснеет, сообщая о том, что «Новый образ переполнен», просто кликните по нему правой кнопкой мыши и выберите размер 4.7 Гб, соответствующий диску DVD. Следующий шаг — тот же, что и в предыдущих случаях — Самозагрузка — Записать образ жесткого диска, указываете какую флешку следует сделать загрузочной и ничего не указываете в поле «Файл образа», там должно быть пусто, при записи будет использоваться текущий проект. Нажимаете «Записать» и через некоторое время USB флешка для установки Windows готова.
Это не все способы, которыми можно создать загрузочный носитель в UltraISO, но, думаю, для большинства применений информации изложенной выше должно хватить.
А вдруг и это будет интересно:
Как использовать программное обеспечение UltraISO для создания загрузочного USB-накопителя
Нет сомнений в том, что UltraISO — одно из лучших программ, доступных для создания и записи файлов ISO. Есть также возможности для создания загрузочных CD / DVD и редактирования файлов ISO в программном обеспечении. Но знаете ли вы, что вы даже можете использовать программное обеспечение UltraISO для создания загрузочного USB-устройства для установки Windows 7 или Windows 8 с USB-накопителя?
Хотите создать загрузочную флешку Windows для установки Windows без использования DVD? Вы все еще используете старое доброе программное обеспечение UltraISO для записи файлов ISO на CD или DVD? Затем вы используете программное обеспечение UltraISO для создания загрузочного USB-накопителя в несколько кликов.
Мы знаем, что существует множество бесплатных альтернатив для создания загрузочного USB-накопителя Windows. Даже можно использовать командную строку для установки Windows 7 или Windows 8 с USB-накопителя. Но цель этого поста — сообщить пользователям UltraISO о превосходной функциональности, присутствующей в их любимом программном обеспечении для записи ISO.
Вот как использовать программное обеспечение UltraISO для создания загрузочного USB-накопителя:
Шаг 1: Загрузите и установите программное обеспечение UltraISO на свой компьютер.Несмотря на то, что UltraISO является платным программным обеспечением, вы можете загрузить бесплатную 30-дневную пробную версию, чтобы сделать свой USB загрузочным.
Шаг 2: Следующим шагом будет запуск пробной версии UltraISO с правами администратора. Щелкните правой кнопкой мыши ярлык программного обеспечения UltraISO на рабочем столе или в меню «Пуск» и выберите «Запуск от имени администратора». Если появится экран «Зарегистрироваться сейчас», нажмите кнопку «Продолжить пробовать…», чтобы использовать пробную версию.


Шаг 3: На главном экране щелкните File > Open option, чтобы перейти к ISO-файлу Windows 7 или Windows 8.




Шаг 4: Затем на главном экране UltraISO щелкните меню Bootable , а затем щелкните Записать образ диска , чтобы открыть диалоговое окно Запись образа диска.


Шаг 5: В диалоговом окне «Запись образа диска» выберите дисковый накопитель в качестве флэш-накопителя USB, выберите метод записи USB-HDD перед нажатием кнопки «Форматировать». Затем он запустит диалоговое окно «Форматирование съемного диска», в котором вам нужно просто нажать кнопку «Пуск », чтобы начать форматирование флеш-накопителя.Пожалуйста, сделайте резервную копию всех данных с USB-устройства, прежде чем нажимать кнопку Format .






Шаг 6: После завершения форматирования нажмите кнопку Запись , а затем нажмите Да , чтобы запустить процесс. Когда запись будет завершена, вы увидите список событий записи успешно завершенного сообщения. Закройте программное обеспечение UltraISO и подключите USB к машине, чтобы начать установку Windows.






Если вы хотите протестировать загрузочный USB-накопитель перед его использованием для установки Windows, следуйте нашим инструкциям по тестированию загрузочного USB-устройства.
.Как сделать USB-накопитель загрузочным • Raymond.CC
USB-устройства хранения данных, такие как флэш-накопители и портативные жесткие диски, в настоящее время в значительной степени являются доминирующими носителями, если вы хотите хранить или передавать свои файлы и данные между локальными компьютерами. Флоппи-дисководы сейчас почти не используются, и, возможно, их последнее оставшееся использование — перепрошивка BIOS или использование инструментов DOS на старом ПК.
Хотя компакт-диски и DVD уже не так важны, как несколько лет назад, они по-прежнему остаются очень важным решением для установки операционных систем, запуска автономного сканирования на наличие вредоносных программ, восстановления системы, установки программного обеспечения, сброса пароля и т. Д.
Поскольку USB-носитель очень портативен, дешев и в большинстве случаев быстрее оптического привода для установки программного обеспечения, запуска операционных систем и многих других вещей, имеет смысл использовать флэш-накопитель там, где это возможно, чтобы взять на себя задачи, где CD / DVD или даже дискета была единственным решением. Когда вы знаете, что использовать, очень легко перенести загрузочные оптические диски или дискеты на USB, чтобы выполнять необходимые вам задачи более эффективно.
Здесь мы покажем самые простые способы переноса дискеты или оптического загрузочного носителя на USB с минимальными усилиями.Копирование образа дискеты на флэш-накопитель USB
Флоппи-дисководы и диски могут быть немодными в наши дни и считаться устаревшими, но есть еще много старых машин, на которых установлены дискеты. Некоторое старое программное обеспечение или загрузочные дискеты могли распространяться только в этом формате в то время. К счастью, вполне возможно скопировать дискету на USB-накопитель и загрузить с нее загрузку.


Крошечный и портативный инструмент под названием BootDisk2BootStick может сделать это за вас.Просто вставьте USB-накопитель и дискету, запустите BootDisk2BootStick и перейдите на вкладку «Запись на USB / Flash». Затем выберите исходный дисковод гибких дисков и целевой USB-накопитель из раскрывающихся списков. Наконец нажмите кнопку Пуск, это довольно безболезненный процесс.
Загрузите BootDisk2BootStick
Создайте загрузочную USB-флешку для DOS
Создание загрузочной дискеты DOS по-прежнему очень важно, если вам нужно перепрограммировать BIOS старых компьютеров, потому что обычно вам нужно запускать процесс перепрошивки из DOS на основе Окружающая среда.Очевидно, много лет назад единственный способ сделать это — использовать флоппи-дисковод, но теперь вы можете использовать USB-флешку, что намного проще.


Ранее мы рассматривали набор утилит в статье об установке DOS на USB для прошивки BIOS, поэтому здесь мы упомянем программу, которую мы никогда не включали, Bootable USB Drive Creator Tool. Запустите программу, вставив USB-накопитель, отметьте «Быстрое форматирование» и «Создать загрузочный диск» и найдите папки FreeDOS или MS-DOS в каталоге Drive Creator Tool.Затем нажмите Пуск. После форматирования диска у вас будут необходимые файлы DOS на флэш-накопителе, готовые для добавления утилиты BIOS или других файлов.
Загрузить Bootable USB Drive Creator Tool
Копировать загрузочный CD / DVD-носитель на USB
Как ни странно, мы не смогли найти бесплатную утилиту, которая позволила бы вам напрямую копировать содержимое загрузочного CD или DVD на USB-флешку диск, это должен быть двухэтапный процесс. Сначала создайте файл образа ISO с оптического диска, а затем запишите ISO на USB-накопитель.
Создание образа ISO с CD / DVD
Многие приложения для записи дисков могут создавать образ ISO с оптического диска, ImgBurn, Burnaware, Nero, CDBurnerXP и некоторых других. Но если у вас нет ни одного из этих инструментов на вашем компьютере, вам не нужно устанавливать один из них только для создания ISO. Для этого мы рекомендуем крошечный (182 КБ) портативный инструмент под названием Casper ISO Creator.


Все, что вам нужно сделать, это запустить инструмент после вставки CD / DVD-ROM, выбрать привод ROM из раскрывающегося списка, если он еще не выбран, нажать «Сохранить ISO» и выбрать папку и, при желании, другую имя файла.Нет ничего проще, время завершения, очевидно, зависит от содержимого диска.
Загрузить Casper ISO Creator
Записать ISO на USB
Записать ISO-образ на USB-накопитель довольно просто, и для этого есть столько же инструментов, сколько и создание ISO в первую очередь. Одна из проблем в этой области заключается в том, что несколько инструментов лучше конвертируют один тип диска, чем другой. Например, некоторые лучше создают USB-накопители из образов Windows, таких как аварийные диски WinPE или установочные диски Windows.Другие лучше подходят специально для загрузочных дистрибутивов на основе Live Linux.


Один небольшой портативный инструмент, о котором мы упоминали ранее, — это Rufus, потому что он одинаково удобен для создания установки Windows или WinPE USB, как и аварийный диск на основе Linux или Live CD, что многие другие инструменты не так хороши в. Все, что вам нужно сделать, это вставить флешку, запустить Rufus и щелкнуть кнопку выбора изображения (со стрелкой), чтобы найти ISO, который вы создали ранее. Это настроит для вас файловую систему, поэтому все, что вам нужно сделать, это нажать «Пуск» и позволить ей работать.После завершения вы можете проверить USB перед перезагрузкой.
Скачать Rufus
Мы действительно пытались создать несколько загрузочных USB-накопителей с CD / DVD, используя более ручные методы, такие как старые инструменты DOS BBIE, BootSect и MKBT, но обнаружили, что они слишком ненадежны, чтобы в настоящее время иметь какое-либо реальное применение ,
Условно-бесплатные инструменты ISO
Некоторые условно-бесплатные приложения особенно хороши в этой области и могут создавать образы ISO с CD / DVD, извлекать или записывать загрузочные секторы диска, а также записывать образы дисков обратно на USB, все из той же программы.UltraISO и PowerISO — два таких инструмента, которые могут это сделать.


Например, в PowerISO вам нужно всего лишь перейти в меню «Инструменты»> «Создать файл образа CD / DVD / Blu-ray», чтобы создать образ диска с оптического диска, а затем перейти в «Инструменты»> « Создать загрузочный USB-накопитель », чтобы записать файл изображения на USB, как показано выше. То же самое можно сделать и с преобразованием гибких дисков в USB. PowerISO и UltraISO обычно стоят 29,95 долларов, но их стоит учитывать, если вы выполняете много задач, связанных с созданием ISO или ISO для USB.
Настроить BIOS для загрузки с USB
Сказать вам, где именно настройки BIOS должны разрешить загрузку с USB, немного сложно, потому что производители компьютеров и BIOS по-разному интерпретируют, что эта функция должна вызываться и где она будет расположена в BIOS. Например, вы можете найти опцию в «Advanced BIOS Features», на простой вкладке «Boot» или в «Advanced Storage Configuration». В основном вам нужно будет обратиться к руководству по материнской плате / ноутбуку или посмотреть, есть ли возможность изменить порядок загрузки.


Другой вариант, который намного проще и не требует входа в BIOS, — это меню загрузки, которое позволяет вам выбирать из списка загрузочных устройств. Это дает дополнительное преимущество: устройство, которое вы выбираете для загрузки из меню, является временным и будет сброшено на нормальный диск при следующей перезагрузке.


В меню обычно можно попасть, нажав F11 или F8 во время загрузки после экрана BIOS, хотя вам может потребоваться обратиться к руководству или посмотреть сам экран загрузки, чтобы понять комбинацию клавиш.Если вы не можете найти параметр USB ни в BIOS, ни в меню загрузки, это может означать, что ваш компьютер слишком старый, чтобы поддерживать загрузку с USB. В этом случае вам понадобится другое решение, чтобы разрешить загрузку с USB на компьютерах, которые его не поддерживают.
,Windows USB / DVD Download Tool — Microsoft Store
Инструмент просит меня установить .NET framework и Image Mastering API перед установкой инструмента
Если вы используете Windows XP, вы должны установить .NET Framework 2.0 и Image Mastering API 2.0 перед установкой инструмент. Вы можете скачать .NET framework здесь, и вы можете скачать Image Mastering API здесь.
После установки .NET framework и Image Mastering API может потребоваться перезагрузка.
При создании загрузочного USB-устройства я получаю сообщение об ошибке bootsect
Чтобы сделать USB-накопитель загрузочным, необходимо запустить инструмент с именем bootsect.exe. В некоторых случаях этот инструмент необходимо загрузить из вашей учетной записи Microsoft Store.Это может произойти, если вы попытаетесь для создания 64-битного загрузочного USB-устройства из 32-битной версии Windows. Чтобы загрузить bootsect:
1. Войдите в свою учетную запись Microsoft Store, чтобы просмотреть историю покупок.
2. Ищите свою покупку Windows.
3. Рядом с Windows есть раскрывающееся меню Дополнительные параметры загрузки .
4. В раскрывающемся меню выберите 32-битный ISO .
5. Щелкните ссылку правой кнопкой мыши и сохраните загрузочный раздел.exe-файл в место, где вы установили инструмент загрузки Windows USB / DVD (например, C: \ Users \ username \ AppData \ Local \ Apps \ Windows USB Инструмент загрузки DVD).
6. После сохранения файла вернитесь к Windows USB / DVD Download Tool, чтобы создать загрузочный USB-устройство.
Моего USB-накопителя нет в списке доступных устройств
Если вы не видите свой USB-накопитель в списке доступных устройств, убедитесь, что он вставлен в USB-порт. а затем нажмите кнопку «Обновить» рядом со списком доступных дисков.
Я вставил чистый DVD в свой привод DVD-ROM, но Windows USB / DVD Download Tool не распознает его
Если в системе несколько приводов, инструмент выберет первый, способный записывать DVD. Если у вас есть несколько приводов DVD-R, попробуйте вставить пустой DVD в другой привод DVD-R. Если это не так помогите, убедитесь, что ваш диск не поврежден и что привод DVD-R находится в рабочем состоянии.Обратитесь в службу поддержки продукта, если проблемы не исчезнут.
Я вставил чистый DVD в свой привод DVD-ROM, но инструмент не позволяет мне его записать.
Убедитесь, что это не двухслойный DVD-диск. В настоящее время двухслойные диски не поддерживаются. внутри инструмента.
.
Как установить Windows 10 через USB или DVD
Хотите узнать, как установить Windows 10 через USB или DVD? Что ж, вы пришли в нужное место.
Windows 10 существует уже давно, и Microsoft внесла в нее ряд долгожданных улучшений. И, если вы еще не обновились, ну, скажем так, вам уже давно пора. К счастью для вас, мы здесь, чтобы помочь.
От простого обновления в Центре обновления Windows, если вы зарезервировали копию, до прилагаемого USB-накопителя, если вы собираетесь покупать в розницу, Microsoft предлагает множество вариантов для установки Windows 10.Однако, если вы приобрели ключ продукта в Интернете или если в дальнейшем вы потеряли исходный установочный носитель и хотите выполнить чистую установку, вы можете создать свой собственный DVD-привод или USB-накопитель в качестве отказоустойчивого устройства, также известного как загрузочный диск, загрузочный диск или загрузочный привод. Это может пригодиться, если вы пытаетесь установить на новую машину без установленной ОС, или если что-то пойдет не так с вашей текущей установкой.
Но не волнуйтесь; это не так сложно, как кажется, и мы собираемся дать вам пошаговое руководство по установке Windows 10 с вашего собственного USB-накопителя или DVD.
После установки Windows 10 обязательно ознакомьтесь с нашей коллекцией руководств по , которые помогут вам максимально эффективно использовать новую операционную систему.
(Изображение предоставлено TechRadar)Что вам понадобится
Возможно, самый простой вариант для создания резервного установочного диска — через USB. Если вы планируете пойти по этому пути, вам понадобится USB-накопитель размером не менее 4 ГБ. Имейте в виду, что все, что в настоящее время находится на диске, будет удалено в процессе, поэтому рекомендуется сделать резервную копию всего, что вы могли сохранить на выбранном диске, прежде чем начать.
В качестве альтернативы вы можете создать резервную копию установочного диска с DVD, если на вашем компьютере есть оптический привод.
В любом случае вам понадобится сторонняя программа для выполнения работы. Мы рекомендуем Rufus для USB или ImgBurn, если вы используете DVD.
Наконец, вам понадобится готовый ключ продукта Windows 10. Вы сможете найти его в своем электронном письме с подтверждением, если вы совершили покупку в Интернете, в коробке с Windows 10, если вы приобрели в розницу, или где-нибудь на своем компьютере, если вы купили ПК с Windows 10 из коробки.
Все еще не можете найти? Мы рекомендуем загрузить и запустить инструмент под названием Belarc Advisor, который также может показать вам ключ продукта.
(Изображение предоставлено TechRadar)Загрузите файл ISO для Windows 10
Основной файл, с которым мы собираемся здесь работать, — это Windows 10 ISO . Не вдаваясь в технические подробности, файл ISO — это, по сути, снимок установочного носителя Windows 10 в том виде, в каком он отображается на DVD или USB-диске.
Есть ряд мест, где вы можете найти файлы ISO в Интернете, если вы достаточно внимательно посмотрите, но мы рекомендуем придерживаться официальной загрузки от Microsoft.
Если вы загружаете его с устройства с Windows 7, Windows 8.1 или Windows 10, мы рекомендуем использовать инструмент создания мультимедиа от Microsoft . Если вы выполняете загрузку с устройства с операционной системой, которая не поддерживает средство создания мультимедиа Windows 10, например macOS, вам необходимо посетить страницу Загрузить образ диска Windows 10 .
Отсюда вам будет предоставлена возможность выбрать нужную версию: одну с последней версией May 2019 Update или другую с более ранней версией October 2018 Update .
(Изображение предоставлено TechRadar)Создание установочного диска
После загрузки файла ISO и Rufus или ImgBurn пора создать установочный диск.
Для USB: вставьте флешку в порт на вашем компьютере и просто загрузите Rufus. На главном экране убедитесь, что ваша флешка выбрана в разделе «Устройство». Оттуда щелкните значок диска рядом с «создать загрузочный диск с помощью», выберите свой ISO и нажмите «Пуск». Процесс должен занять около 10 минут.
Чтобы создать DVD с ImgBurn, просто загрузите программу с вашего диска в оптический привод. Оттуда выберите «записать файл образа на диск», затем убедитесь, что ваш DVD-привод выбран в качестве места назначения. Под заголовком «Источник» выберите файл ISO и щелкните значок запуска. Имейте в виду, что этот процесс может занять некоторое время.
(Изображение предоставлено TechRadar)До мельчайших деталей
Отсюда все довольно просто, если вы раньше устанавливали с USB или DVD.Первое, что вам нужно сделать, это перезагрузить компьютер со вставленным USB-накопителем или DVD.
Когда на экране появится логотип производителя, нажмите F12 или F2 (зависит от производителя), чтобы перейти в меню загрузки. Здесь вы скажете компьютеру продолжить загрузку с установочного диска, а не загружать Windows, как обычно.
Когда появится меню загрузки, просто выберите, хотите ли вы загрузиться с USB или DVD, затем нажмите Enter. Отсюда должен загрузиться установщик Windows 10, и вы будете на правильном пути к новой установке.
(Изображение предоставлено TechRadar)Почти готово!
Теперь мы видим свет в конце туннеля. Но не празднуйте пока; осталось сделать еще несколько важных шагов. После загрузки установщика Windows 10 выберите языковые настройки и нажмите «Далее». Затем нажмите «Установить сейчас».
После того, как вы согласитесь с лицензионным соглашением, вы увидите экран, на котором вы можете обновить или выполнить выборочную установку. Если вы хотите перенести все из вашей текущей Windows 7, 8 или 8.1 установите, нажмите «Обновить» и следуйте инструкциям.
Если вы используете только что созданный компьютер или хотите выполнить чистую установку, щелкните Custom. На следующем экране будут показаны ваши разделы. Если вы используете только что созданный компьютер без установленной операционной системы, просто щелкните раздел «Нераспределенное пространство» и нажмите «Далее». Если вы просто собираетесь выполнить чистую установку на свой текущий компьютер, вы захотите удалить старые разделы, нажмите «незанятое пространство», а затем нажмите «Далее».
(Изображение предоставлено TechRadar)Финальный отрезок
С этого момента все становится подливкой.Windows начнет копирование файлов и может перезапуститься несколько раз. Затем вы пройдете через несколько экранов, где вы сможете настроить свои параметры, настроить учетную запись и войти в систему с помощью своей учетной записи Microsoft.
После того, как вы пройдете через процесс установки и позволите Windows сделать свое дело, вы попадете прямо на свежий и чистый рабочий стол. Имейте в виду, что вам может быть предложено ввести ключ продукта для активации Windows после того, как все будет настроено, но в противном случае вы должны быть в порядке.
,