Как очистить кэш и удалить куки в браузере – Kufar
Браузер Google Chrome:
- Нажмите на значок на панели инструментов.
- В меню Дополнительные инструменты нажмите Удаление данных о просмотренных страницах.
- В окне «Очистить историю» выберите пункты Файлы cookie, а также другие данные сайтов и плагинов и Изображения и другие файлы, сохраненные в кеше.
- В раскрывающемся меню в верхней части страницы выберите период, данные за который нужно удалить. Выберите вариант за все время, если вы хотите удалить все сведения.
- Нажмите кнопку Очистить историю.
Инструкция взята с официального сайта.
Браузер Mozilla Firefox:
1. Щёлкните по кнопке меню и выберите Настройки.
2. Выберите панель .
3. В разделе Куки и данные сайтов щёлкните по кнопке Удалить данные.
- 4. Закройте страницу
Инструкция взята с официального сайта.
Браузер Opera:
- Нажмите на кнопку Меню, выберите Больше инструментов, а потом Удалить информацию о просмотре.
- Выберите временной период, для которого вы хотели бы удалить данные.
- Выберите данные, которые хотели бы удалить (нужно выбрать Файлы cookies и другие данные сайтов, а также Кэшированные изображения и файлы).
- Нажмите Удалить данные просмотра.
Что такое кэш / куки и зачем их чистить? – Портал службы поддержки
Что такое кэш?
Кэш — это буфер между браузером и интернетом, в котором сохраняются посещённые пользователем страницы. Вместо того, чтобы скачивать их из интернета, браузер может «достать» страницы из кэша, что значительно сокращает скорость загрузки страниц. Проблема может возникнуть, если на сервере страница обновится, а браузер продолжает подгружать старую версию из кэша.
Зачем чистить кэш?
Веб-страницы могут отображаться некорректно в связи с тем, что в них были внесены изменения, а браузер продолжает использовать устаревшие данные из кэша. С накоплением кэша место на компьютере, пусть незначительно, но уменьшается.
Что такое cookie?
Служебные файлы, хранящие настройки сайтов, которые пользователи посещали. Самая распространённая функция — сохранение паролей, которая позволяет не вводить комбинацию логин + пароль каждый раз при входе на сайт. В зависимости от настроек, каждый браузер хранит информацию о паролях разное время.
Также куки могут среагировать, если пользователь, например, перейдет по ссылке с какого-либо баннера. В дальнейшем информация, сохраненная в куки, может влиять на виды рекламных баннеров, которые отображаются у пользователя.
Зачем чистить cookie?
Воспользовавшись компьютером, посторонний человек может посещать форумы и сайты под именем владельца компьютера. Большое количество сохраняемых кук ведет к сокращению места на жестком диске. Пользуясь куки, можно проследить историю перемещений в сети, что нежелательно с точки зрения конфиденциальности.
Как очистить кэш и cookie в разных браузерах?
Google Chrome
Для очистки истории необходимо:
- в правом углу нажать на кнопку и выбрать из списка меню пункт «История» — «История» (Ctrl+H):

- в левой верхней части экрана нажать на ссылку «Очистить историю»:

Можно использовать «Быстрые клавиши»: послед
help.dnevnik.ru
Как почистить куки в Яндекс Браузере, очистить cookies
Cookie — это файлы, отправляемые веб-серверами и хранящиеся на компьютере, с которого мы осуществляем выход в интернет. Как почистить куки в Яндекс браузере, чтобы убрать ошибки в работе последнего или обезопасить свои личные данные? В этой статье мы дадим инструкцию, следуя которой вы сможете выполнить чистку буквально за пару минут.
Как удалить сразу все куки
Тут речь пойдет обо всех данных, которые были сохранены в процессе вашей работы в интернете.
Как в Яндекс браузере очистить файлы cookies сразу для всех сайтов:
- Жмем на кнопку “Настройки”.
- В самом низу списка выбираем строку “Дополнительно”.
- Появится второй список, здесь кликаем на “Очистить историю”.

- В новом окошке* ставим отметку на строку “Файлы cookie и другие…”, а все остальные метки, если другой очистки, кроме cookie не требуется, снимаем.
- Указываем период, за который должны быть убраны кукисы из браузера Яндекс.
- Жмем на кнопку “Очистить историю”.

- Ждем, пока система завершит процедуру.
*Чтобы сразу перейти к этому инструменту, вы можете использовать т. н. “горячие клавиши” — сочетание Ctrl + Shift + Del.
Важно! Очистка куков и кэш браузера Яндекс произойдет на всех устройствах, где вы авторизированы с текущим аккаунтом. Т. е. если вы выполняете инструкции с компьютера, выход из аккаунтов на сайтах (соцсети, интернет-магазины, блоги и т. д.) произойдет также на всех связанных планшетах и телефонах (любых, в т. ч. и на андроид).
Как удалить куки только для одного сайта
Иногда нужно убрать следы своего пребывания на каком-то конкретном ресурсе, не совершая при этом глобальной чистки остаточных файлов. В этом случае нам поможет панель Protect — она есть во всех современных версиях Я.браузера.
Как в Яндекс браузере очистить куки для одного сайта:
- Открываем страницу ресурса, о котором идет речь. В правой или левой части умной строки есть значок “Замок” либо “Глобус”. Жмем на него, чтобы вызвать панель Protect.
- В верхней части панели, под описанием типа соединения, есть активная ссылка “Подробнее”. Жмем на нее.

- Прокручиваем окно до раздела “Разрешения” и кликаем по самой первой строке: “… файлов cookie для этого сайта”.

- Перед вами откроется список всех сохраненных файлов. Выделяем нужный пункт (кликаем по нему левой кнопкой мыши), а затем нажимаем на “Удалить”.
- Удаляем таким образом все, что нужно. К сожалению, выделить сразу несколько строк, чтобы почистить cookies в Яндекс браузере, нельзя.

- Когда все будет сделано, жмем на кнопку “Готово”, чтобы завершить процесс и закрыть окно, в котором работали.
Как запретить сохранение cookie
Описанные выше способы чистки — разовые, то есть при последующих заходах на сайты на компьютер будут сохранены новые файлы, которые, в свою очередь, также придется чистить вручную. Однако функционал этого поисковика позволяет выполнить настройки так, чтобы такого сохранения не происходило.
Как отключить куки в Яндекс браузере (запретить их) сразу для всех сайтов:
- Открываем меню веб-обозревателя, затем переходим в раздел “Настройки”.
- В подразделе “Личные данные” нажимаем на кнопку “Настройки содержимого”.
- Ставим метку перед третьей строкой сверху (“Не разрешать сайтам …”).
- Завершаем процесс нажатием на кнопку “Готово”, находящуюся в правом нижнем углу окна.
Данная выше инструкция подходит только для старых версий браузера.
Как отключить файлы cookie в Яндекс браузере для конкретного сайта:
- Вызываем панель Protect и жмем на кнопку “Подробнее”.
- В разделе “Разрешения” жмем на строку “… файлов cookie для этого сайта”.
- Просматриваем список, отмечаем нужные строки, а затем жмем на “Заблокировать” (не на “Удалить”, это важно!).

Когда все будет сделано, нажмите на кнопку “Готово”, чтобы рабочее окно закрылось.
googlechro-me.ru
Как почистить cookies (куки) в различных браузерах
Всем привет, совсем недавно озадачился такой вещью, как чистить куки в браузере. Мне это понадобилось, так как я не мог попасть на один сайт. Даже не на один, а на несколько. Ну никак я не мог войти в свой аккаунт, не помогало ни ctrl+f5, ни перезагрузки браузера ни что либо другое. Я уже было собрался воспользоваться другим браузером, пока не заметил мелким шрифтом внизу сайта следующую надпись (дословно не помню) – «если вы не можете войти в свой аккаунт – почистите куки файлы».
Из за чего я не мог войти в свой аккаунт на сайт, я разобрался. Оставалось разобраться в том, как почистить куки в браузере. Если честно, то я этим раньше как-то не заморачивался. Досконально изучив способы очистки, я решил создать на своем блоге небольшую подсказку, состоящую из серии статей, которая поможет как мне, так и моим читателям. Для каждого браузера своя инструкция того, как очистить куки. К тому же, с каждым обновлением браузера, возможно она будет меняться. Плюс чтобы не делать кашу, вталкивая все инструкции в одну статью, я решился на разделение. Вот здесь представлены все способы очистки cookies:
Далее я хотел бы рассказать, как можно включить и отключить куки, чем куки отличаются от кеш, где хранятся куки и зачем их чистить.
Начнем с простого.
Cookies (КУКИ) – это определенные данные, которые содержать в себе некоторую информацию о настройках аккаунта на сайте, статистике посещений и каких либо предпочтениях посетителя. То есть при первом посещении какого либо сайта, в браузер сохраняются эти самые данные. При последующем посещении, браузер передает серверу сохраненные данные, которые, к примеру, могут содержать логин и пароль. И вводить их второй раз уже не будет необходимости. Это в первую очередь, удобно и мы все часто пользуемся этим.
В каждом браузере можно включить или отключить cookies принудительно. Это индивидуальная настройка, поэтому для любого интересуемого браузера читайте в отдельных статьях, представленных выше. Данная необходимость возникает в том случае, когда мы авторизуемся на каком либо сайте на чужом компьютере. Мы же не хотим, чтобы кто то после нас зашел на сайт под нашим аккаунтом! Данная возможность, кстати, не всегда срабатывает, так как сейчас огромное количество сайтов требует включить cookies и без них не получится авторизоваться.
Если это уж такая хорошая вещь, то тогда зачем чистить куки?
- Возникает ситуация, при которой не получается авторизоваться на определенном сайте. Возможно, произошло какое либо обновление либо еще чего.
- Когда компьютером пользовался другой пользователь и не хочется, чтобы браузер запоминал чужой логин и пароль.
- Когда ваш персональный компьютер отправляется в ремонт или на обслуживание. Возможно, вашим компьютером должен воспользоваться другой человек. Тогда лучше почистить куки.
- Если вы не хотите, чтобы сохранилась история посещений сайта, тем самым желаете сохранить свою конфиденциальность.
- И немаловажный момент, большое количество сохраненных данных сказывается на работе самого браузера. Больше скажу, сказывается на работе компьютера, так как куки хранятся на жестком диске. Время от времени я советую чистить куки, так как со временем, посещение большого количества сайтов просто-напросто отпадает.
Так, вроде бы все сказал. Осталось пара слов о том, что такое кэш браузера. Если выражаться простыми словами, это сохраненная версия сайта. Делается это для того, чтобы при повторном посещении, сайт открывался значительно быстрее. Бывает что сделал какие либо изменения внешнего вида на сайте, но в браузере по-прежнему старая версия дизайна. Говорят необходимо «сбросить кеш» — комбинация клавиш ctrl+f5. Кеш сбросится, а вот куки останутся. Чтобы удалить куки необходимо выполнить другие шаги.
Как почистить куки и удалить их в разных браузерах, читайте в отдельных статьях, ссылки на которые представлены выше. Всем удачи
blogolega.ru
6 способов почистить/удалить cookie в Хроме
Иногда интернет — пользователям при посещении различных «web» ресурсов приходится сталкиваться с проблемами, связанными с авторизацией и неправильным отображением контента сайта. Чаще всего они решаются простой перезагрузкой страницы со сбросом кэша (комбинация клавиш «Ctrl»+»F5») и последующим удалением куков.
Что такое куки?
Куки, они же cookie (в переводе с английского обозначает «печенье») – это самый обычный файл текстового формата, в котором хранятся данные о предпочтениях посетителя, его логин и пароль от «web» ресурса, а также данные о настройках.
Каждый сайт создает отдельный файл куки, который сохраняется на жестком диске используемого устройства.
Другими словами, куки – это файл, содержащий в себе данные о логине и пароле от конкретного сайта, внешнем виде портала и о других технических настройках, созданные для обеспечения более удобного пользования интернетом и хранимые на устройстве пользователя.
Как почистить Куки в Хроме?
Существует несколько способов очистки куков в браузере Хром – их различие незначительно, но для удобства пользователей ниже будут описаны все возможные.
Помните, что очистка куков в Chrome повлечет удаление не только различных данных о настройках сайтов, но и данных, ответственных за быструю аутентификацию (логины и пароли).
Способ №1.
Чтобы удалить все cookie вам необходимо:
1. Перейти в «Настройки» браузера путем нажатия на значок в виде «трех вертикальных точек»;

2. Проскролить страницу до самого низа и нажать на надпись «Показать дополнительные настройки»;

3. В разделе под названием «Личные данные» найдите кнопку «Очистить историю» и нажмите на нее.

4. Снимите все галочки, оставьте только напротив строки «Файлы cookie, а также другие данные сайтов и плагинов». Выберите период, за который следует удалить куки, и нажмите «Очистить историю».

Способ №2.
1. Нажмите на значок, расположенный в правом верхнем углу. Наведите курсор на вкладку «История», во всплывшем окне нажмите на «История»;

2. Кликните на кнопку «Очистить историю»;

3. Выберите промежуток времени, за который необходимо очистить куки и снимите все галочки кроме той, что расположена рядом со строкой «Файлы Cookie, а также другие данные сайтов и плагинов», после чего нажмите на «Очистить историю».

Способ №3.
1. Нажмите одновременно клавиши «Ctrl»+«H»;
2. Откроется окно — кликните на кнопку «Очистить историю»;

3. Выберите промежуток времени, за который необходимо очистить куки и снимите все галочки кроме той, что расположена рядом со строкой «Файлы Cookie, а также другие данные сайтов и плагинов», после чего нажмите на «Очистить историю».

Способ №4.
1. Перейти в «Настройки» браузера путем нажатия на значок в виде «трех вертикальных точек»;

2. Проскролить страницу до самого низа и нажать на надпись «Показать дополнительные настройки»;

3. В разделе под названием «Личные данные» найдите кнопку «Настройки контента» и нажмите на нее.

4. Теперь кликните на «Все файлы cookie и данные сайтов»;

5. В открывшемся окне выберите «Удалить все» и нажмите на «Готово».

Способ №5.
1. Одновременно нажмите на клавиши «Ctrl»+«Shift»+«Delet»;
2. Выберите промежуток времени, за который необходимо очистить куки и снимите все галочки кроме той, что расположена рядом со строкой «Файлы Cookie, а также другие данные сайтов и плагинов», после чего нажмите на «Очистить историю».

Способ №6.
Удаление куков в Хроме также возможно с помощью специализированных программ. Одной из самых популярных является CCleaner.
1. Запустите программу (если ее у вас нет, то можете скачать ее на официальном сайте), и перейдите в раздел «Приложения»;

2. Уберите все галочки и оставьте только ту, что расположена рядом с надписью «Cookie-файлы» в разделе «Google Chrome», и нажмите на кнопку «Анализ»;

3. Теперь нажмите на кнопку «Очистка»;

4. Появится небольшое окошко, в нем следует нажать на «Ок»;

5. Если все прошло успешно, то вы увидите надпись «Очистка завершена».

Как удалить отдельные куки в браузере Google Chrome?
Хром обладает целым набором различных функций, благодаря одной из них, пользователи могут удалять не все куки сразу, а выборочно.
Чтобы это сделать необходимо:
1. Нажать на значок, который находится в правом верхнем углу браузера, и выбрать параметр «Настройки»;

2. Найти строку «Показать дополнительные настройки» и кликнуть по ней;

3. Кликнуть по кнопке «Настройки контента»;

4. Нажать на кнопку «Все файлы cookie и данные сайтов»;

5. В окошке ввести url (адрес) сайта, куки которого требуется удалить;

6. Нажать на кнопку «Удалить все показанные файлы cookie» или же нажать на «крестик» для удаления определенных файлов.

Как запретить/разрешить куки в Хроме?
Настройки браузера от «Google» позволяют настраивать сохранение файлов куки в зависимости от пожеланий пользователей, так, чтобы разрешить их сохранение нужно:
1. Нажать на значок, который находится в правом верхнем углу браузера, и выбрать параметр «Настройки»;

2. Найти строку «Показать дополнительные настройки» и кликнуть по ней;

3. Кликнуть по кнопке «Настройки контента»;

4. Выбрать параметр «Разрешать сохранение локальных данных (рекомендуется) и нажать «Готово».

Если же вам нужно отключить эту функцию, то:
1. Зайдите в параметр «Настройки»;

2. Найдите строку «Показать дополнительные настройки» и кликните по ней;

3. Кликните по кнопке «Настройки контента»;

4. Выбрать параметр «Не разрешать сайтам сохранять данные» и нажмите «Готово».

Вы также можете настроить удаление куков при закрытии Хрома, если выберите параметр «Удалять локальные данные при закрытии браузера».
hyperione.com
Как очистить cookies в браузере? — Help Mail.ru. Почта
Чтобы очистить cookies интернет-браузера, выберите ваш браузер и следуйте инструкциям:
- Internet Explorer
- Mozilla Firefox
- Opera
- Google Chrome
- Safari
- Microsoft Edge
Internet Explorer
- Откройте браузер Internet Explorer.
- Нажмите
 справа сверху.
справа сверху. - Перейдите «Свойства браузера» → «Общие».
- Нажмите «Удалить…» и отметьте галочкой пункт «Файлы cookie и данные веб-сайтов».

- Нажмите «Удалить» и затем — «OK».
Mozilla Firefox
- Откройте браузер Mozilla Firefox.
- Нажмите
 в правом верхнем углу и перейдите «Настройки» → «Приватность».
в правом верхнем углу и перейдите «Настройки» → «Приватность». - Нажмите «удалить отдельные куки».

- В открывшемся окне нажмите «Удалить все».
- Нажмите «Закрыть».
Opera
- Откройте браузер Opera.
- Нажмите
 слева сверху и перейдите «Настройки» → «Безопасность».
слева сверху и перейдите «Настройки» → «Безопасность». - В разделе «Файлы cookie» нажмите «Все файлы cookie и данные сайты».

- Нажмите «Удалить все», затем — «Готово».
Google Chrome
- Откройте браузер Google Chrome.
- Нажмите
 справа сверху и перейдите в «Настройки».
справа сверху и перейдите в «Настройки». - Внизу страницы нажмите «Дополнительные».
- В разделе «Конфиденциальность и безопасность» нажмите «Настройки контента».
- В разделе «Файлы cookie» нажмите «Все файлы cookie и данные сайтов».
- Нажмите «Удалить все» или значок
 , чтобы очистить cookie для определенного сайта.
, чтобы очистить cookie для определенного сайта. - Нажмите «Готово».
Safari
- Откройте браузер Safari.
- Нажмите Safari → «Сбросить Safari».
- Отметьте галочкой «Удалить все данные веб-сайтов».
- Нажмите «Сбросить».
Microsoft Edge
- Откройте браузер Microsoft Edge.
- Справа вверху нажмите
 и перейдите в «Параметры».
и перейдите в «Параметры». - В разделе «Очистить данные браузера» нажмите «Выберите, что нужно очистить».
- Установите галочку напротив «Файлы cookie и сохраненные данные веб-сайтов».
- Нажмите «Очистить».
help.mail.ru
Подробная текстовая инструкция как почистить куки и кеш в любом интернет браузере.
Что такое куки
Файлы cookies – это фрагменты данных, которые сохраняются браузером на компьютере в виде файлов, которые постоянно передаются на сервер, при открытии соответствующих страниц сайтов. Простыми словами это файлы с информацией о том, где мы были и что там делали.
Не будем углубляться и выяснять кому и зачем это нужно, лучше разберемся почему куки необходимо чистить .
Выполняя задание например на регистрацию в новом ресурсе с нечищеными куками мы рискуем попасть не к тому рефереру и остаться без оплаты. Например если мы до этого видели нужный сайт в серфе, то на компьютере сохранился файл с данными просмотра. Та же ситуация может произойти с кликом по рекламе, ТАК или ГУГЛЬ не засчитает просмотр рекламы, если вы в этот день уже смотрели рекламу на других сайтах, а вы соответственно останетесь без оплаты.
Как почистить куки
Mozilla Firefox:
- Нажимаем меню «инструменты»
- Выбираем пункт «очистить историю».
- Выбираем в окошке «за все время»
- Нажмите на галочку «подробнее» и ставим галочки в первых пяти пунктах ,«Cookies» должен быть выбран.
- Нажмите кнопку «Очистить».
Google Chrome:
- Открываем новую вкладку
- Нажимаем на клавиатуре одновременно Shift+Ctrl+Del или переходим в историю нажав на кнопку в верхнем правом углу панели меню браузера
- Ставим галочки в первых четырех пунктах и обязательно напротив «удалить Cookies»
- в графе «Очистить данные за период», ставим «все»
- Нажимаем «Удалить данные о просмотренных страницах»
Internet Explorer 7 и 8:
- Нажимаем меню «Сервис» в браузере.
- Выбираем в меню сверху «Свойства обозревателя».
- Выбираем пункт «история просмотра», там где нарисованы часы нажимаем «удалить».
- Выбираем опцию удаления cookies- ставим галочку и жмем кнопку «Удалить».
Internet Explorer 6:
- Нажимаем графу «Сервис» в браузере.
- Выбираем «Свойства обозревателя».
- Под «временные файлы интернета» нажимаем кнопку «Удалить Cookies».
Opera:
- Нажимаем меню «Сервис» в браузере.
- Выбираем пункт «Настройки».
- Выбираем «Расширенные».
- Далее выбираем «Cookies».
- «Управление Cookies».
- Выбираем сайт, cookies которого нужноудалить.
- Выбираем «удалить».
Safari:
- В меню «Safari» выбираем графу «Настройки».
- Из пункта «безопасность» выбираем «Закладки».
- Нажимаем «Показать Cookies».
- Выбираем cookie для удаления или жмем кнопку «Удалить все».
В общем все сводится к простому действию- зайти в историю на браузере и очистить её, жалко что после таких чисток как правило пароли авторизаций не сохраняются, учитывайте это в своей работе.
С уважением, Дмитрий.
blog.dmkarelov.com

 Каждый сайт создает отдельный файл куки, который сохраняется на жестком диске используемого устройства.
Каждый сайт создает отдельный файл куки, который сохраняется на жестком диске используемого устройства. справа сверху.
справа сверху.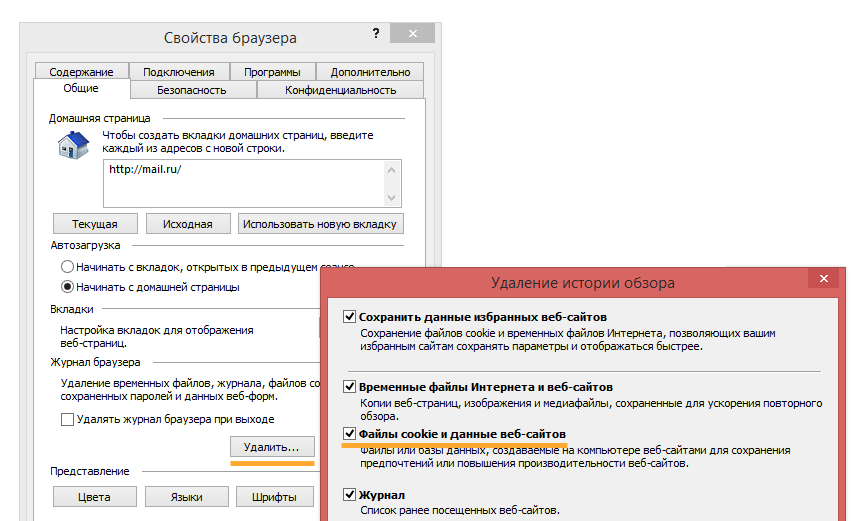
 в правом верхнем углу и перейдите «Настройки» → «Приватность».
в правом верхнем углу и перейдите «Настройки» → «Приватность».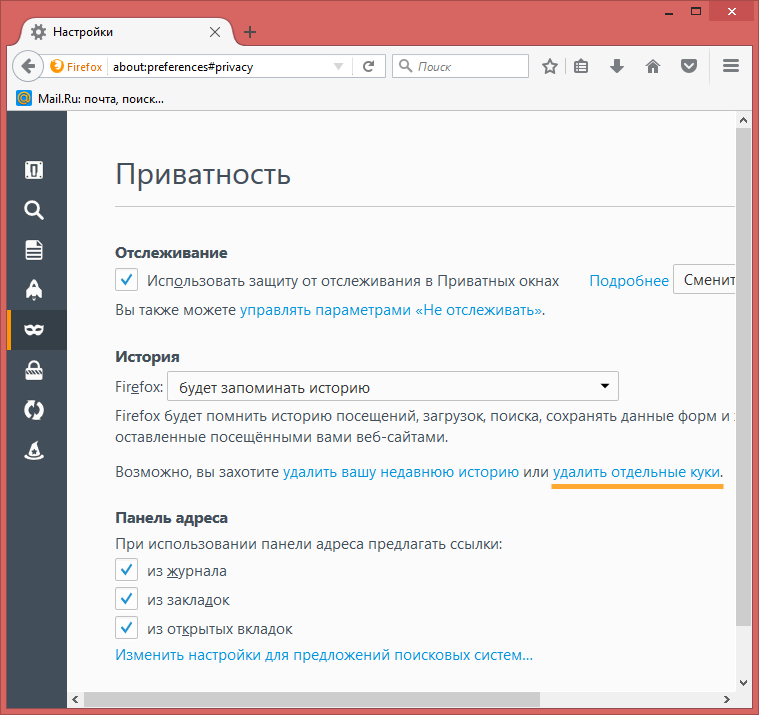
 слева сверху и перейдите «Настройки» → «Безопасность».
слева сверху и перейдите «Настройки» → «Безопасность».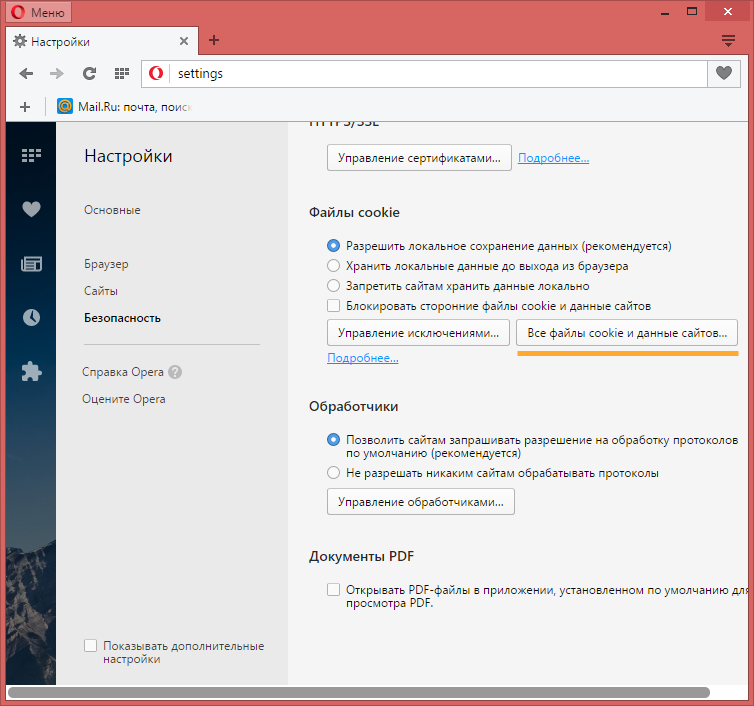
 справа сверху и перейдите в «Настройки».
справа сверху и перейдите в «Настройки». , чтобы очистить cookie для определенного сайта.
, чтобы очистить cookie для определенного сайта. и перейдите в «Параметры».
и перейдите в «Параметры».