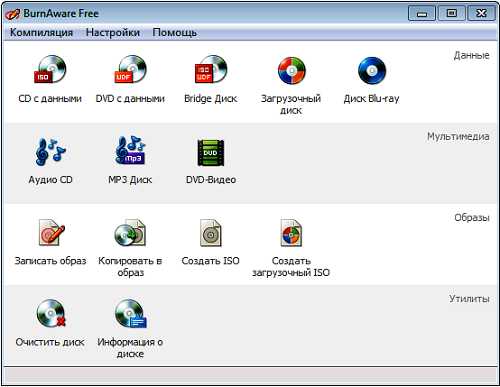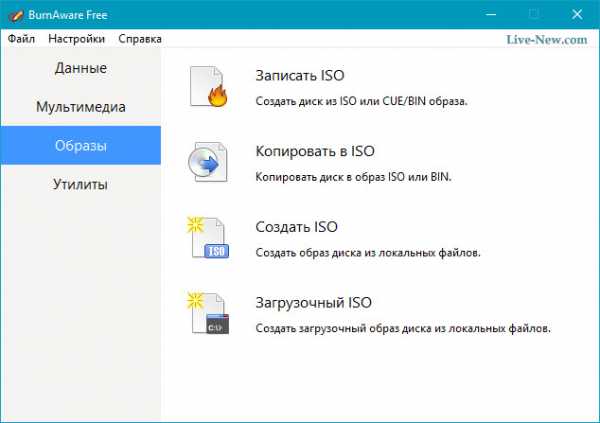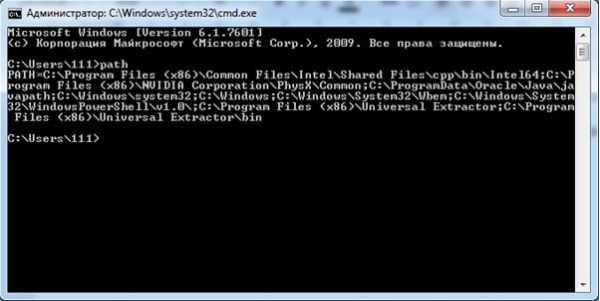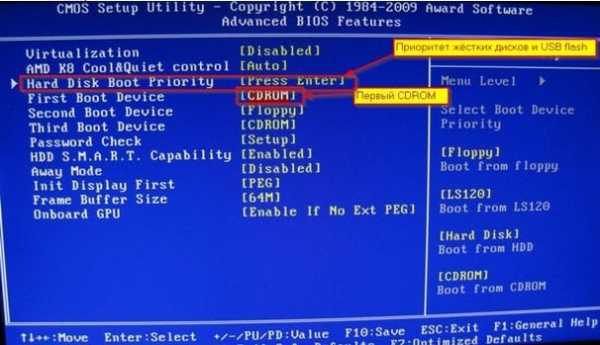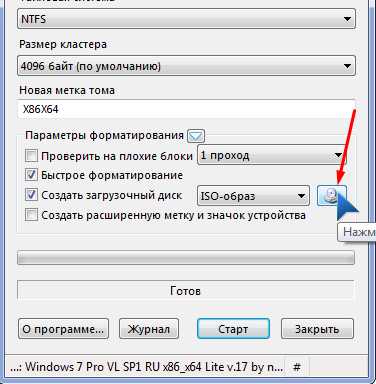Правильная установка Windows с флешки
Если ваше компьютерное устройство не имеет накопителя на оптических дисках в качестве стандартного оборудования, вероятно, когда-то вас заинтересует правильная установка Windows с флешки. Вам предстоит создать установочный USB-накопитель со всеми необходимыми для установки файлами, и запуститься с этого устройства, чтобы начать процедуру установки Windows 7 с флешки. Важно понимать, что немудрёное копирование файлов на флешку не будет результативно. Вначале необходимо подготовить USB-устройство, правильно копируя на него файлы установки Windows, прежде чем всё будет функционировать именно так, как вам нужно.

Узнайте все о правильной установке Windows с флешки
Если вы не знаете, как с флешки установить Винду самостоятельно, следуйте предписаниям ниже.
Следующая инструкция расскажет, как установить Windows 10 с флешки, а также семёрку и все его версии: Windows 7 Ultimate, Professional, Home Premium. Ознакомиться, как установить с флешки Windows XP, можно в конце инструкции.
Для инсталляции операционной системы вам необходимо иметь:
- файл ISO или DVD;
- флешку на 4 ГБ или больше;
- доступ к компьютеру, на котором есть установленный Виндовс.
Как установить Windows с флешки
Правильная подготовка USB-накопителя для использования в качестве источника установки для Windows 7 с флешки или Windows 10 займёт от 15 до 30 минут в зависимости от скорости вашего компьютера и от того, какая версия операционки у вас есть в формате ISO.
ВАЖНО. Если у вас есть Windows DVD, начните установку с пункта 1, если у вас есть образ Windows ISO, то переходите к пункту 2.
- Создайте ISO-файл Windows с DVD-диска.
Если вы уже знаете, как создавать образы ISO, прекрасно, сделайте это, а затем вернитесь к этой инструкции для получения дальнейших указаний.
Если вам не приходилось создавать ISO-файл с диска, обратитесь к следующему разделу.
Как создать ISO-образ с диска CD, DVD, BD
- Скачайте бесплатную программу BurnAware Free (http://www.burnaware.com/download.html). Программа работает в Windows 10/8/7, Виндовс Vista, XP и даже в Windows 2000 и NT, поддерживаются как 32-разрядные, так и 64-разрядные версии операционных систем.

Скриншот BurnAware Free
- Выполните загруженный файл burnaware_free_[version].exe.
При осуществлении установки вы можете видеть спонсорские предложения об установке дополнительного программного обеспечения (Install Additional Software), снимите отметки с этих пунктов. - Запустите программу BurnAware Free либо из ярлыка, созданного на рабочем столе, либо автоматически через последний шаг установки.
- В открытой программе во вкладке «Compilation» нажмите «Копировать в ISO» (Copy to ISO).

Нажмите вкладку «Копировать в ISO»
- Из открывающегося списка в верхней части окна выберите привод оптических дисков, который вы планируете использовать. Если у вас только один дисковод, то вы увидите только один вариант.
- Затем кликните Browse (Обзор) в середине экрана и отметьте ту папку, в которую вы хотите записать файл образа ISO, дайте файлу имя и нажмите Сохранить (Save).
Убедитесь, что на диске, выбранном для сохранения образа, достаточно места.ВАЖНО. Важно! Сохранение ISO-файла непосредственно на USB-носитель для выполнения установки Виндовс 7 с флешки не сработает.
- Вставьте чистый диск в дисковод и нажмите кнопку Copy (Копировать).
- Подождите, пока образ ISO будет создан на вашем диске. Вы можете следить за индикатором процента выполнения операции. О завершении процесса возвестит окно «Copy process completed successfully» (копирование успешно завершено).
- Файл будет размещён там, где вы указали на этапе F. Теперь вы можете закрыть окно, программу BurnAware Free и вытащить диск из дисковода.
Запись образа ISO на носитель USB
Следующим шагом будет правильная запись образа ISO на носитель USB.
- На сайте Microsoft загрузите Windows 7 USB/DVD Download Tool. После загрузки запустите программу, которую вы скачали, и придерживайтесь указаний мастера установки. Эта бесплатная программа, работающая на Windows 8/7/Vista/XP, отформатирует флешку должным образом, а затем скопирует содержимое вашего ISO-файла на флешку.
Если вас интересует Windows 10 установка с флешки, скачайте файл образа диска с Windows 10, перейдя по ссылке https://www.microsoft.com/ru-ru/software-download/windows10ISO на сайте Microsoft.
- Запустите программу загрузки Windows USB/DVD Download Tool, которая расположена на рабочем столе или в меню Пуск.
- На этапе 1 из 4 выберите ваш ISO-файл, нажав кнопку Browse (Обзор)
- Перейдите к этапу 2 из 4, где вам необходимо выбрать вид носителя, в нашем случае это будет USB.
- На этапе 3 из 4 «Вставьте USB-носитель», выберете конкретный носитель для установки Windows, на который будут записаны файлы. Если вы ещё не вставили флешку в USB-разъём компьютера, сделайте это сейчас.
- Выберите «Начать копирование».
- Кликните «Стереть USB», если это будет предложено в окне «недостаточно свободного места», затем нажмите «Да» в следующем окне для подтверждения.
Если вы не увидели этого сообщения, значит, выбранный вами носитель пуст.
ВАЖНО. Все данные, имеющиеся на USB-носителе, будут удалены, как часть этого процесса.
- На этапе 4 из 4, создание загрузочного USB-устройства, дождитесь пока утилита Windows USB DVD Download Tool отформатирует флешку, а затем перепишет на него файлы из образа ISO.
Процесс копирования может занять до получаса и дольше, в зависимости от версии Windows ISO-файла, а также от того, насколько быстр ваш компьютер, USB-накопитель и USB-соединение.
Индикатор завершения процесса в процентах может длительное время находиться на одном месте, но это не означает, что что-то идёт не так.
- Следующее изображение сообщит вам, что загрузочный USB-носитель создан успешно и теперь вы можете закрыть программу Windows USB DVD Download Tool, а накопитель готов к использованию для установки Windows.
Чтобы начать процедуру установки Windows, запуститесь с устройства USB. Возможно, вам придётся внести изменения в порядок загрузки в BIOS, если процесс установки Windows не начинается при попытке загрузки с флешки.
Как изменить порядок загрузки в BIOS, если вы этого ещё не сделали
Перезагрузите компьютер и ожидайте BIOS-сообщения Setup.
Изменить порядок загрузки загрузочных устройств на вашем компьютере очень просто, утилита настройки BIOS позволяет поменять эти настройки.
Перезагружая компьютер, наблюдайте за сообщением во время самотестирования при включении питания о конкретной клавише, обычно это Del или F2, которую вам нужно нажать, чтобы войти в Setup. Нажмите клавишу, как только вы увидите сообщение во время загрузки компьютера.
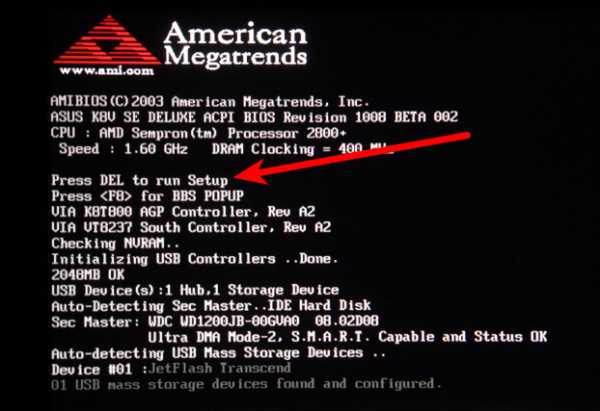
Чаще всего можно встретить сообщения такого вида: “Press <DEL”> to enter setup”, или “Press F2 to access the BIOS”
Порядок загрузки — это параметр BIOS, поэтому он не зависит от операционной системы. Другими словами, не имеет значения, работаете ли вы Windows 10, 8, 7, Vista, XP, Linux или на любой другой системе, инструкции по изменению порядка загрузки всё ещё применимы.
Вход в программу настройки BIOS
После выполнения команды предыдущего шага вы попадёте в настройки BIOS.
Все утилиты BIOS немного отличаются, но в основном представляют собой набор меню, содержащий множество настроек аппаратного обеспечения вашего компьютера.
Параметры BIOS перечислены горизонтально в верхней части экрана, аппаратные настройки перечислены в середине экрана (серая область), а инструкции по внесению изменений в BIOS перечислены на странице в нижней части экрана.
Используя инструкции для навигации по вашей утилите BIOS, найдите опцию для изменения порядка загрузки. Поскольку каждая утилита настройки BIOS отличается, то и особенности расположения параметров порядка загрузки варьируются от компьютера к компьютеру. Пункт меню, который необходимо найти, может называться Boot Options, Boot Menu или Boot Order. Опция порядка загрузки может находиться в общем меню, например, во вкладках Advanced Options, Advanced BIOS Features или Other Options.
Параметры Boot Order
Настройки порядка загрузки в большинстве утилит BIOS включают в себя информацию обо всех аппаратных средствах, подключенных к материнской плате, с которых может быть произведена загрузка, например, ваш жёсткий диск, дисковод для гибких дисков, USB-порты или оптический дисковод.
Список, в котором перечислены устройства, это последовательность загрузки, в которой компьютер будет искать информацию об операционной системе.
При имеющемся порядке BIOS сначала попытается загрузиться с любых устройств, которые он видит, как накопитель на жёстких дисках, что означает интегрированный жёсткий диск, встроенный в компьютер. Если жёсткий диск, с которого происходит загрузка, не способен к самозагрузке, BIOS будет искать загрузочный CD-ROM, а затем загрузочный подключенный носитель, т. е. флешку, и, наконец, последнюю в списке сеть.
Изменить устройство, с которого будет загружаться компьютер, можно используя клавиши + и –. Имейте в виду, что ваш BIOS может иметь другие инструкции.
Внесите необходимые изменения в порядок загрузки, а затем перейдите к следующему шагу, чтобы сохранить настройки.
Прежде чем изменения порядка загрузки вступят в силу, вам нужно будет сохранить внесённые изменения. Следуйте инструкциям, данным вам в утилите, чтобы перейти в меню Exit или Save и Exit. Выберите вариант Exit Saving Changes, подтвердите его, нажав Yes.
Изменения, внесённые в порядок загрузки, как и любые другие изменения, внесённые в BIOS, теперь сохранены и компьютер автоматически перезагрузится.
Загрузитесь с USB-устройства и можете приступать к установке Windows.
Успешная установка с флешки Windows XP осуществляется схожим образом, но для создания установочного USB-носителя можно воспользоваться программой WinToFlash. Перейдя в режим мастера, вы легко сделаете загрузочную флешку самостоятельно.
nastroyvse.ru
Как установить Windows с флешки
Без операционной системы, персональный компьютер не более чем набор комплектующих, собранных в корпусе системного блока. Чтобы заставить эти комплектующие взаимодействовать между собой, пользователь должен установить на компьютер операционную систему.
Операционная система (ОС), представляет собой программное обеспечение, помогающее пользователю взаимодействовать с компьютером через удобный графический интерфейс. В комплект ОС входит множество программ, таких как Internet Explorer, Блокнот и Paint, Проводник и т.д. Тот-же привычный интерфейс Windows является не чем иным, как отдельным приложением.
Приобретая персональный компьютер, покупатель должен быть готов к тому, что за программное обеспечение, придется доплачивать отдельно. Таким образом, на компьютер или ноутбук, придется установить как сторонние приложения (большинство из них распространяются бесплатно), так и саму операционную систему, которая, к сожалению, является платной. Впрочем, есть и бесплатные альтернативы, например, любая редакция Linux.
В подавляющем большинстве случаев, пользователи выбирают именно Windows, ведь данная система, наиболее популярна среди разработчиков программного обеспечения, а также является наиболее дружественной и интуитивно понятной пользователю.
Выбор носителя для операционной системы
Приобретая компьютер для частного использования, человек вполне может установить триальную версией системы либо скачать активированную ОС с любой пиринговой сети.
Чаще всего, операционная система распространяется в виде образа. Чтобы установить Windows на компьютер, необходимо поместить образ дистрибутива на любой носитель, поддерживаемый BIOS. И уже после этого, с данного носителя установить Windows на жеский диск компьютера. Наиболее распространенными носителями являются DVD диски и флешки.
К сожалению, большинство сборок Windows распространяются с интегрированным набором приложений и обновлениями. Таким образом, размер файла увеличивается до нескольких гигабайтов, в связи с чем, образ попросту не умещается на оптический диск.
Выходом из сложившейся ситуации является размещение установочного дистрибутива Windows на флеш-накопитель, или как его принято называть в народе флешку. В качестве носителя, можно использовать как полноценную флешку, так и карту памяти MicroSD установленную в картридер.
Если в ноутбуке имеется встроенный картридер, человек вполне может воспользоваться этим устройством.
к оглавлению ↑Программа для размещения дистрибутива Windows на флешке
Для установки операционной системы с флешки, существует множество приложений. К сожалению, большинство из них слишком сложны для обычного пользователя, более того, часть программ, работают исключительно с определенной версией системы.
Одним из наилучших решений является использование программы UltraISO, ведь данное приложение позволяет размещать на флешке дистрибутив как Windows, так и любую другую ОС. Кроме того, работать с UltraISO может даже начинающий пользователь, для этого не нужны какие-то специальные навыки.
к оглавлению ↑Копирование дистрибутива Windows на флешку с помощью UltraISO
Для начала, необходимо найти подходящего размера флеш-накопитель, после чего, подключить его к компьютеру и запустить UltraISO. Если на носителе имеется какая-то полезная информация, ее необходимо перенести на другие средства хранения информации, ведь после окончания процесса копирования, все данные на устройстве будут утрачены.
Интерфейс UltraISO может показаться довольно сложным, ведь данная программа, настоящий универсальный комбайн, работающий с образами. При желании, с помощью данного приложения можно даже смонтировать образы.
Чтобы записать Windows на флешку, необходимо перейти в раздел «Файл», «Открыть»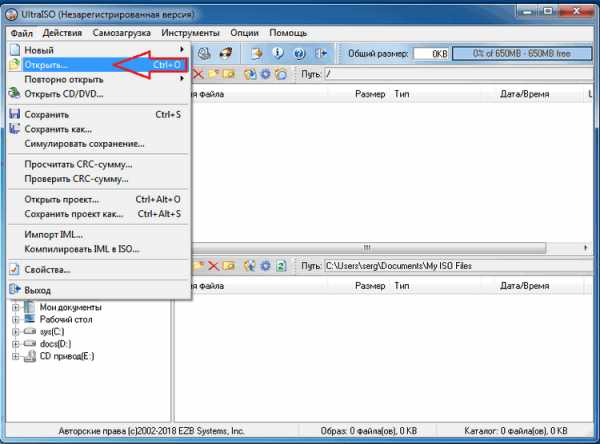 и выбрать через проводник необходимый файл образа.
и выбрать через проводник необходимый файл образа.
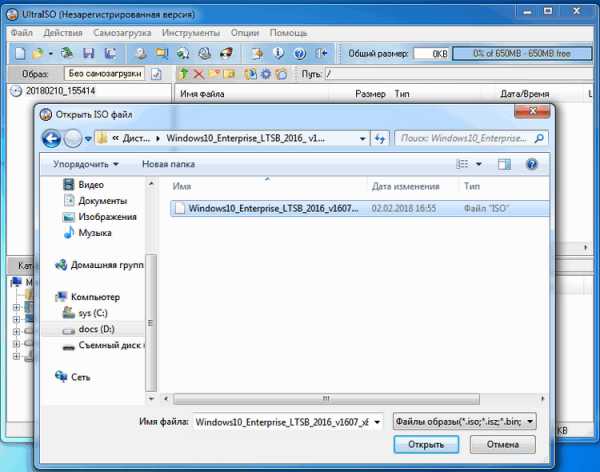
После открытия файла, его содержимое отобразится в левой части окна.
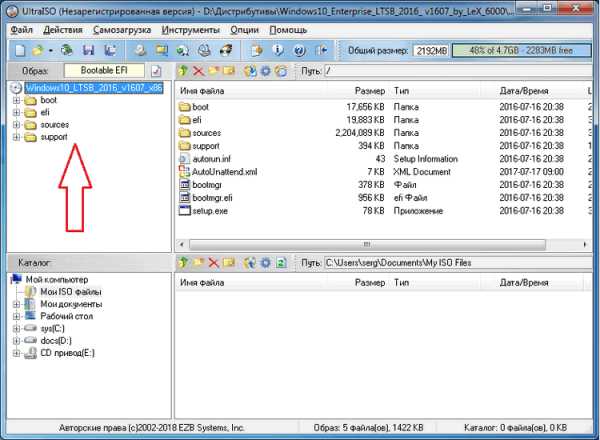
Для записи информации на флеш-накопитель, необходимо перейти в раздел «Самозагрузка» и запустить инструмент «Записать образ Жесткого диска».
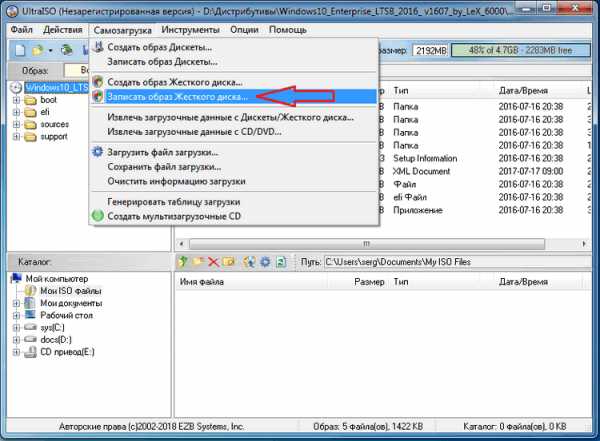
В разделе «Disk Drive», пользователь выбирает подключенный к компьютеру накопитель и жмет клавишу «Запись». Все остальные настройки, желательно оставить без изменений.
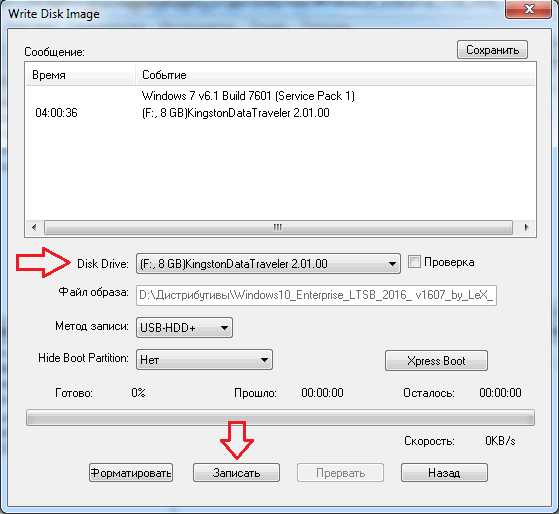
По окончании процесса, накопитель извлекается из компьютера и может быть использован для установки ОС на любом другом устройстве.
Установка Windows с помощью флешки
Процесс установки Windows с флешки не так уж сложен, и все же, эта тема требует отдельного рассмотрения. Если говорить в общих чертах, пользователь подключает флеш-накопитель к компьютеру и сразу в момент включения, вызывает загрузочное меню BIOS, в котором, в качестве источника загрузки выбирается USB накопитель.

В зависимости от производителя материнской платы, меню загрузки вызывается нажатием кнопок F11, F2, ESC, DEL, F8, F9, F12, F10. Здесь необходимо уточнять в документации к материнской плате.
Дальнейший процесс установки, ничем не отличается от установки Windows с помощью оптического диска. Просто необходимо следовать инструкциям мастера установки Windows на мониторе.
Подводя итог, следует отметить, что флешки не просто так вытесняют с рынка другие накопители. Данные устройства могут выступать как в роли оптических дисков, так и постоянной памяти мобильных гаджетов.
Скорость записи и возможность многократного использования делает флеш-накопители, экономически выгоднее любого другого носителя данных.
Поделиться.к оглавлению ↑
Еще по теме:
- 10 советов для более быстрой и стабильной работы Windows 10 Windows 10 — все еще довольно новая и популярная система, но она нуждается в некоторой дополнительной оптимизации, чтобы получать максимальную отдачу от нее и не отставать от ресурсов, […]
- Удаление программ из автозагрузки в ОС Windows Персональный компьютер, по праву можно считать самой распространенной вычислительной техникой. Большинство компьютеров, работают на операционной системе Windows от компании Microsoft. […]
- Многопользовательский режим в Windows Несмотря на красноречивое название «Персональный компьютер», данное устройство редко бывает персональным. Обычно, вычислительной техникой пользуется сразу несколько человек.
Далеко не […]
- Как сменить обои рабочего стола в Windows В этом материале вы узнаете, как сменить фон рабочего стола в самых популярных операционных системах — Windows 7 и Windows 10. Фон рабочего стола или как его еще называют обои рабочего […]
- Как изменить размер значков на рабочем столе Windows В этом материале мы поговорим, как изменить размер значков на рабочем столе Windows. Большинство пользователей устраивает существующий размер иконок, а другие просто не знают, как их […]
Установка Windows с загрузочной флешки
Установка Windows загрузочной флешки может потребоваться во многих случаях. Особенно часто к этому прибегают, если нужно инсталлировать операционную систему на всякие нетбуки, в которых оптические приводы для дисков не предусмотрены. Также установка ОС с флеш накопителя требуется в случае, если, например, привод дисков не исправен.
Вообще, установка Windows c загрузочной флешки во многих случаях протекает за более короткий срок, чем с диска. И потом, диск с дистрибутивом может легко сломаться и поцарапаться. А флешку уничтожить не так просто, как CD или DVD.
Возможно, вам это тоже поможет:WinSetupFromUSB
WinSetupFromUSB – это замечательная бесплатная программа, удобная для того, чтобы установить Windows с загрузочной флешки. К её главным достоинствам относится быстрота работы, и простота. А недостаток есть только один – она на английском языке. Но, в прицепе, всё в ней понятно. Скачать программу WinSetupFromUSB вы можете здесь.
Загрузочная USB флешка Windows делается просто. Установите WinSetupFromUSB и запустите её. Вставьте флешку в компьютер. После этого вы должны её увидеть в строке «USB Disk Selection». Если её там нет, то нажмите «Refresh».

Затем нажмите «RMPrepUSB» – это нужно для форматирования флешки. В открывшемся окне выберите файловую систему NTFS. И после это нажмите «Prepare Drive». Флешка будет форматироваться, и подготавливаться для установки Windows.
Форматировать нужно в NTFS.
Если программа форматирования не видит вашу флешку, то сделайте это с помощью HPUSBFW.EXE, которая расположена в C:\WinSetupFromUSB\files\tools.
Форматирование для установки Windows с флешки можно также выполнить и стандартными средствами вашей операционной системы.
После форматирования нажмите в WinSetupFromUSB кнопку «Browse» и укажите путь на диск, на котором у нас инсталляционные файлы Windows.
Если у вас есть только файл образа диска, то образ перед этим необходимо закинуть в виртуальный привод, и тогда указать в путь на него. Если у вас физический диск, то вставляйте диск в привод, и указывайте путь на физический компакт-диск.
Затем нажмите «Go», и ждите. Если в процессе работы возникают какие-либо сообщения, то со всеми соглашайтесь.
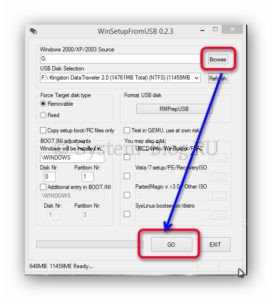
Установка Windows с загрузочной флешки
Когда процесс копирования файлов завершён, приступайте непосредственно к процессу установки Windows с загрузочной флешки. Для этого, перезагрузите компьютер, и зайдите в BIOS. Там в настройках устройства загрузки выберите USB устройство, которое может называться всегда по-разному. Затем сохраните настройки и загружайтесь. Начнётся установка операционной системы.
Чтобы установить Windows таким методом, необходимо помнить о некоторых особенностях. Установка разделена на два этапа: копирование, подготовка файлов, и сама установка. Как мы знаем, между этим этапами происходит перезагрузка. Оба раза следует загрузиться именно с флешки с дистрибутивом XP и не настраивать загрузку с жёсткого диска, как это происходит традиционно. Если во второй раз загрузиться с жёсткого диска, то появится ошибка, и Windows не установится.
В остальном установка Windows загрузочной флешки происходит так же, как и с диска.
system-blog.ru
Как установить Windows с флешки
CD-DVD привод уже давно не является обязательной составной частью компьютера. Машины, в которых он отсутствует, встречаются все чаще. В первую очередь это касается портативных компьютеров (ноутбуки, нетбуки). Установить (переустановить) на них Windows возможно только с флешки. В этом нет ничего сложного.Порядок установки Windows с флешки:
1. Узнать характеристики основных устройств компьютера, на котором планируется установка или переустановка Windows. Что это за характеристики и как их узнать читайте здесь; 2. Убедиться, что по своим характеристикам компьютер соответствует требованиям версии Windows, установку которой на нем планируется произвести. Если хотя-бы один из параметров компьютера окажется ниже таких требований, от затеи установки этой версии Windows лучше отказаться. Необходимо выбрать ту версию Windows, требованиям которой компьютер соответствует. Требования разных версий Windows к компьютеру можно узнать здесь. 3. Создать флешку для установки Windows (так называемую «загрузочную» флешку). Процесс создания такой флешки для разных версий Windows подробно описан на нашем сайте в статье «Как создать флешку для установки Windows»; 4. Скопировать с компьютера ценные данные на любой съемный носитель, поскольку в процессе переустановки Windows значительная их часть будет удалена. Если осуществляется установка Windows на только что приобретенный компьютер с пустым запоминающим устройством, этот пункт, естественно, выполнять не нужно; 5. Загрузить компьютер с загрузочной флешки Windows. Если Вам не известно, как это сделать, на нашем сайте есть подробная инструкция — «Как загрузить компьютер с флешки…»; 6. Запустится программа установки Windows, следуя инструкциям которой установить Windows сможет даже пользовать с минимальным уровнем подготовки. Установка длится 20-40 мин., в зависимости от производительности компьютера и версии Windows. В процессе установки пользователю нужно всего лишь ответить на несколько вопросов компьютера. Все необходимое он сделает самостоятельно. По окончанию процесса компьютер перезапустится и на нем загрузится установленная Windows. После установки (переустановки) Windows для нормальной работы компьютера потребуется установка драйверов устройств, входящих в его состав. Подробнее о драйверах и процессе их установки читайте здесь.
www.chaynikam.info
Как с USB флешки установить Windows 7
Процесс установки Windows вряд ли можно назвать чем-то сложным. Тем не менее, среди пользователей ПК ходит множество мифов об этом безумно нелёгком процессе. Если установка операционной системы с диска может показаться чем-то традиционным, то выполнение абсолютно этих же действий с флешки, многих повергает в ужас. В основном из-за банального незнания о том, что USB вход можно использовать в качестве полноценной замены CD\DVD привода. Причин для этого может быть огромное количество:
- Изначальное отсутствие дисковода (нетбук, ультрабук).
- Поломка привода.
- Неисправность диска.
- Заражение вирусом, который не позволяет устройству читать диски и т.д.
Наличие и установка Windows с так называемой загрузочной флешки, может стать полноценной заменой загрузочного диска.
- Подготовка компьютера к установке операционной системы.
- Подготовка USB носителя.
- Изменение параметров BIOS.
- Установка самой операционной системы вин.
Каждый этап имеет свои нюансы и особенности. Поэтому настоятельно рекомендуем прочесть статью внимательно до конца, а лучше и вовсе её распечатать или скачать на мобильное устройство.
Содержание статьи:
Подготовка компьютера
Установка виндовс может быть полной или частичной. Зависит это от того, каких целей вы планируете добиться её переустановкой. Полная форматирует оба ваших диска (тот, на котором располагается ОС и другие, дополнительные) если они у вас, конечно, есть. Частичная позволяет переустановить только системные файлы. Помогает в том случае, если вы случайно удалили системные файлы или папки (например, win 32 или *.dll файлы), но на перенос всей информации с компьютера, у вас просто нет времени или возможностей.
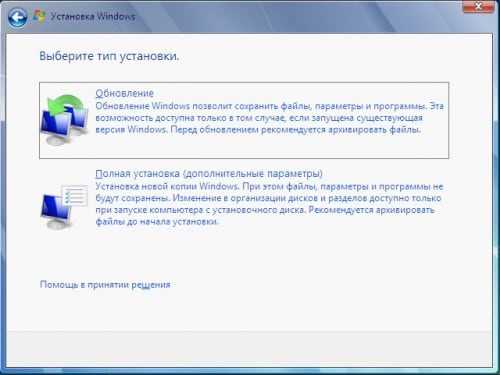
Выбираем тип установки
Если вы планируете провести частичную установку Windows (и у вас в наличии 2 диска, «С» и «D»), то можете переместить всю важную информацию на диск, который не является системным. Сделать это достаточно просто.
Как узнать, на какой диск установлена ОС
Чтобы понять, на каком из ваших системных дисков установлена операционная система, достаточно открыть меню «пуск» и запустить «мой компьютер». Или же перейти в настройки компьютера с ярлыка на рабочем столе. После того, как вы запустите «компьютер», то увидите все жёсткие диски, которые у вас есть, а также подключённые флешки. Там, где установлена Windows будет нарисован маленький значок win.
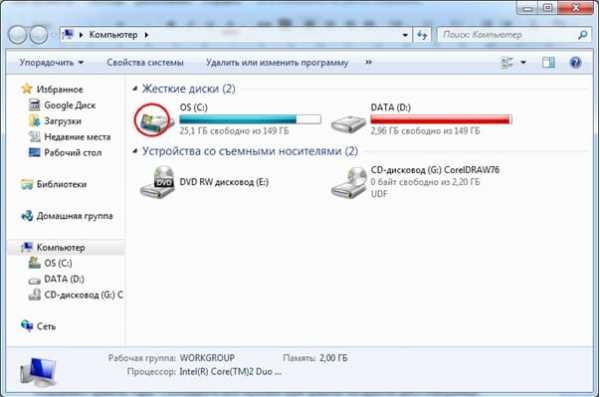
Диск с установленной ОС
Если по каким-то причинам этот способ не работает, то существует и другой путь узнать расположение ОС на компьютере. Для этого:
- Откройте «пуск».
- Введите команду «выполнить».
- В открывшемся диалоговом окне напишите cmd.
- Откроется командная строка.
- Введите path (без кавычек, больше вводить ничего не нужно).
- Система отобразит полную информацию, куда установлена виндовс.

Интерфейс командной строки
Чтобы в дальнейшем у вас не возникало такой необходимости, старайтесь устанавливать операционную систему на диск «C», а также создавать дополнительную директорию для хранения файлов.
Копируем файлы
После того, как вы определил какой из ваших дисков системный, то при необходимости можете скопировать всю вашу информацию на дополнительный диск (в моём случае это диск «D»). Желательно, проводить эту процедуру заранее перед установкой Windows. Особенно, если вы имеете привычку не систематизировать ваши файлы. Поэтому сразу проверьте главные директории, относящиеся к системному диску С, по умолчанию к нему относится:
- Рабочий стол.
- Библиотека (изображения, документы).
- Папка загрузка.
Если вы собираетесь проводить частичную переустановку ОС, то создайте на дополнительном диске новую папку и скопируйте туда все важные файлы (не пытайтесь копировать установленные программы, они все равно не будут работать!). Если установка ОС с флешки будет проводится полная, то скопируйте ваши данные на другие USB носители, внешние жёсткие и облачные сервисы.
Главное для чего используется компьютер — хранение информации. Поэтому самое важное, что здесь может быть это сохранённые пароли, реквизиты и так далее. Не забудьте выписать все важные логины и пароли (а также файлы для работы WebMoney Keeper’а) из браузеров ведь после переустановки эту информацию невозможно будет вернуть. Конечно, если компьютер у вас совсем новый и вы просто хотите установить другую версию Windows, то важной информации на нём явно не будет.
Подготовка драйверов
Как правило, часть драйверов в самом дистрибутиве операционной системы и устанавливается вместе с Windows. Иногда случается так, что они некорректно устанавливаются или вовсе отсутствуют в самом установочном пакете (предполагается, что пользователь имеет диск со всеми необходимыми драйверами).
Главное, что необходимо предусмотреть это наличие свежего сетевого драйвера. Он необходим для корректной работы сети интернет и Wi-Fi адаптера. Поэтому не обязательно скачивать на дополнительный диск или флешку абсолютно все драйвера. Если у вас будет сетевой драйвер, то остальные вы запросто докачаете из сети интернет.
Подготовка USB носителя и BIOS’а
Поэтому эта статья предполагает, что вы уже создали загрузочную флешку и готовы к самой установке Windows. Тем не менее, чтобы начать этот процесс, недостаточно просто вставить флешку в USB порт.
По умолчанию настройки BIOS выставлены таким образом, чтобы при наличии в дисковом приводе диска, компьютер загружался именно с него. Если же в момент загрузки Windows в USB входе находится флеш карта, то этот факт игнорируется системой, и загрузка происходит как обычно.
Как зайти в BIOS
Чтобы изменить приоритет загрузки устройств, достаточно просто зайти в BIOS и выставить нужные параметры. Для этого:
- Вставьте в USB порт вашу загрузочную флешку.
- Перезагрузите компьютер.
- Сразу же после того, как включится экран, нажмите кнопку для входа в настройки BIOS (чаще всего это delete).
Если вы все сделали правильно, то увидите главное меню BIOS’а. Выглядит оно примерно так:
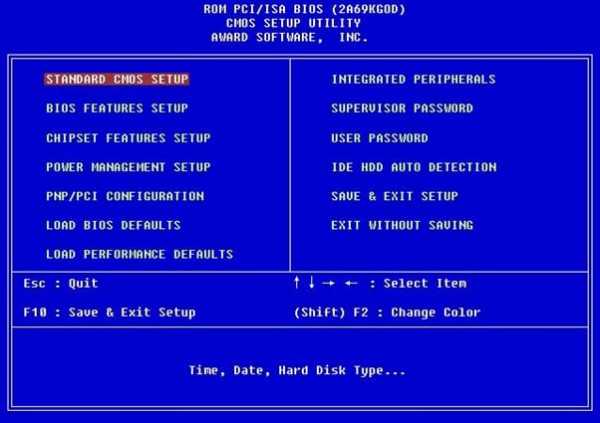
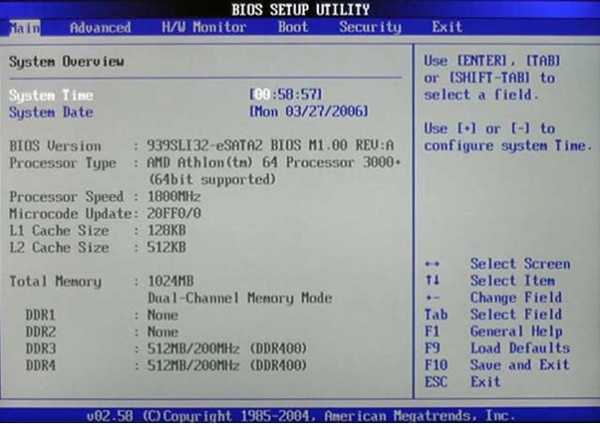
Если вы нажимали кнопку delete несколько раз, но биос так и не появился, то возможно модель вашего ноутбука или компьютера использует другую клавишу по умолчанию, для вызова этого меню. Чтобы узнать, как именно войти в BIOS с вашего компьютера, воспользуйтесь поиском или методом случайного набора (попробуйте кнопки F2, F12, Escape и так далее).
Изменение настроек BIOS’а
После того, как вам удастся попасть в BIOS, необходимо изменить порядок загрузки устройств. Управление в данном меню осуществляется при помощи «стрелочек», клавиши «подтвердить» — «ввод» (enter), назад — backspace или escape. После того, как вы откроете биос, кнопки управления будут отмечены на экране.
Следующее, что вы могли заметить попав в биос это то, что он не русифицирован. Поэтому, чтобы изменить приоритет загрузки устройств, вам понадобится знание простейших терминов на английском, которые помогут найти и корректно изменить нужные параметры. Поэтому выполните следующие действия:
- Найдите строчку BOOT (загрузка).
- После того, как попадёте в бут меню необходимо изменить порядок загрузки (boot priority).
- Для этого в первой строке boot меню выберете вашу флеш карту (USB Flash driver).

Изменение настроек приоритета загрузки
После того, как вы исправите необходимые параметры, можете выходить из меню биоса. При этом не забудьте сохранить все выполненные изменения. Поэтому при выходе обязательно выберете Save and Exit.
Установка не происходит
Вставьте загрузочную флешку в USB порт и перезагрузите устройство. На экране должна появиться надпись, предлагающая нажать любую кнопку для загрузки системы с флешки или диска. Если подобный загрузочный экран не появился и компьютер запустился как обычно, то возможно вы неправильно настроили BIOS, либо забыли сохранить внесённые изменения. Поэтому снова откройте биос, а затем опять внесите необходимые изменения. Если вы уверены, что правильно настроили BIOS, то проблема может заключаться в самом образе, флешке или даже неисправности USB порта. В таком случае вам может понадобиться другой USB носитель или дистрибутив вин.
Установка Windows 7
После того, как появится необходимый загрузочный экран, следуем рекомендациям системы и нажимаем любую кнопку для продолжения установки.
Здесь следует сразу отметить, что в зависимости от версии и сборки вашего дистрибутива операционной системы win, установка различных параметров может немного отличаться. Возможно появление дополнительны настроек или отсутствие тех, которые будут упомянуты в статье. В любом случае, не переживайте на этот счёт. Если столкнётесь с такой ситуацией, то просто внимательно читайте информацию, которую предлагает выбрать win и отмечайте необходимые вам параметры. Как правило, для таких случаев система вин 7 поясняет, что в дальнейшем все выбранные вами параметры можно будет изменить либо предлагает выбор настроек «по умолчанию» (если вы не знаете, что выбрать).
Первое, что будет предложено выбрать, это язык интерфейса операционной системы, настройки даты и времени, а также раскладку клавиатуры. После того, как выберете нужные вам настройки, нажмите кнопку «далее».

Интерфейс меню установки
Появится информационный экран, на котором вы можете подробно ознакомиться с процедурой переустановки, после этого можете нажимать «установить».
 Мастер установки вин 7 предложит вам выбрать одну из версий операционной системы. Все зависит от того, какой дистрибутив образа вы скопировали на флешку. Если вы изначально скачивали с интернета win 7 Home Edition или Professional, то это окно у вас не появится. Если вы скачали сборник различных пакетов, то из списка выберете тот, к которому у вас есть лицензионный ключ (его можно найти в коробке от ноутбука или на задней крышке). Если вы не можете его найти или сомневаетесь, то эту информацию можно будет ввести позже, в течение 30 дней. Поэтому выберете необходимую версию и нажмите «далее».
Мастер установки вин 7 предложит вам выбрать одну из версий операционной системы. Все зависит от того, какой дистрибутив образа вы скопировали на флешку. Если вы изначально скачивали с интернета win 7 Home Edition или Professional, то это окно у вас не появится. Если вы скачали сборник различных пакетов, то из списка выберете тот, к которому у вас есть лицензионный ключ (его можно найти в коробке от ноутбука или на задней крышке). Если вы не можете его найти или сомневаетесь, то эту информацию можно будет ввести позже, в течение 30 дней. Поэтому выберете необходимую версию и нажмите «далее». 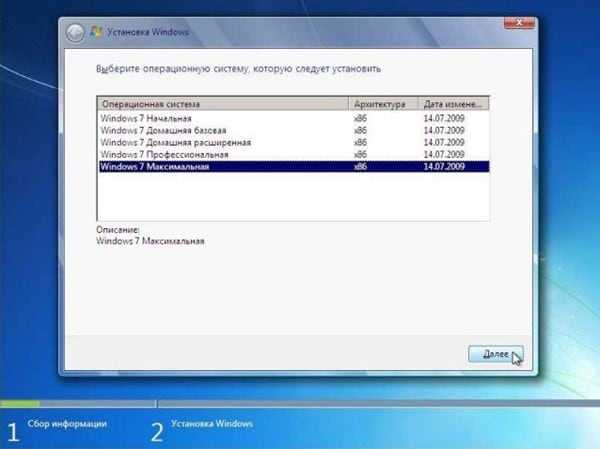
Выбор версии ОС
Подробно ознакомьтесь с текстом лицензионного соглашения, примите его условия и продолжите установку, нажав клавишу «далее».
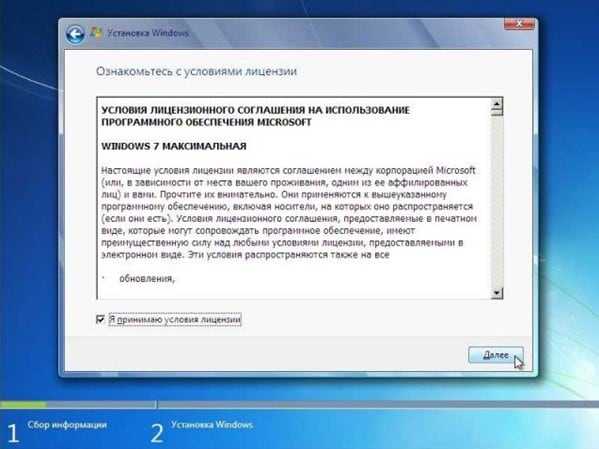
Лицензионное соглашение
Win 7 предложит вам выбрать тип установки:
- Частичную (обновление системных файлов, сохранение информации на дополнительном диске «D»).
- Полную (вся пользовательская информация будет безвозвратно стёрта).
В зависимости от целей установки выберете нужный пункт. Если сомневаетесь в принятии решения, то можете ознакомиться с более подробной информацией в меню «помощь в принятии решения». В принципе дальнейшие действия будут не сильно отличаться. Статья предполагает полную установку вин 7, далее будут рассмотрены параметры, которые равноценны для выбранного пункта «полная установка».
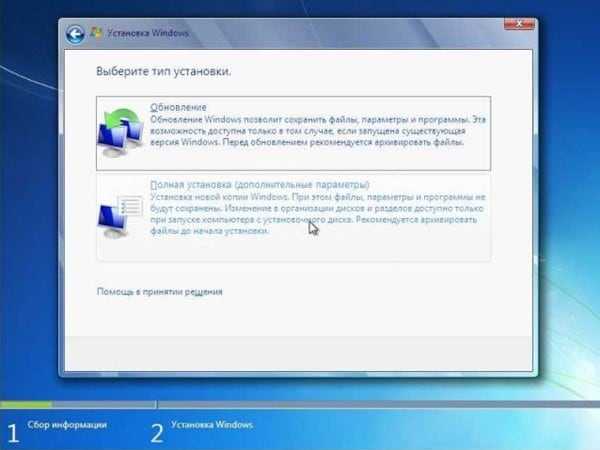
Выбор типа установки
Затем вам будет предложено выбрать диск, на который будет устанавливаться операционная система вин 7. Выберете необходимый правой кнопкой мыши и нажмите строчку «настройки диска».
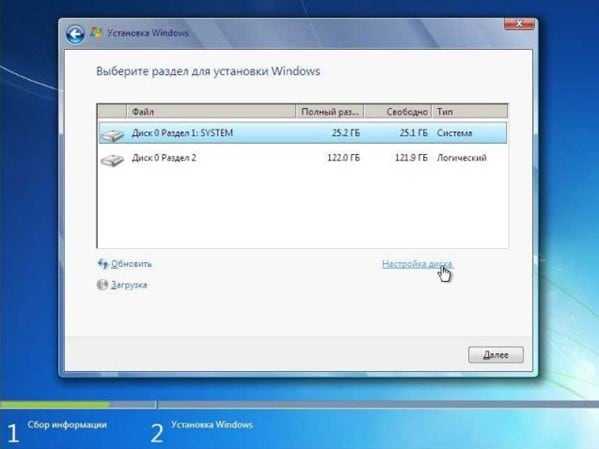
Изменение параметров жесткого диска
Выбирайте раздел, в который будет производиться установка ОС Windows 7 и нажмите «Настройка диска». Если вы никогда не устанавливали операционную систему, то в этом месте у вас могут возникнуть трудности.
Настройка жёсткого диска
Обычно, помимо основных дисковых разделов, которые видны пользователю (так называемые диски C, D и т.д.) существуют так называемые скрытые разделы. Особенно это встречается у новых моделей ноутбуков. Обычно здесь располагается так называемая система recovery, которая позволяет вернуть настройки операционной системы к заводским. Здесь же может находиться специальный раздел, созданный win 7. Он необходим для настроек шифрования данных системных настроек. Поэтому во время установки ОС лучше не изменять этот параметр. А если в этом появится необходимость, то изменить используя сторонние утилиты.
В этом же меню «настройка диска» отформатируйте каждый из разделов.
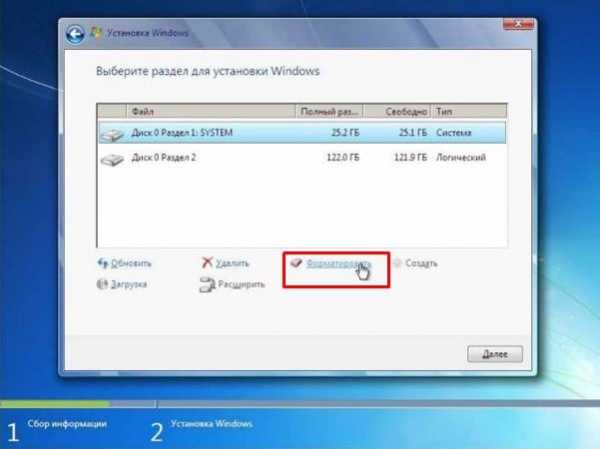
Форматирование дисков
Эта процедура удалит все пользовательские настройки. Но т. к. вы предварительно сохранили всю важную информацию, то эта процедура абсолютно не страшна. Процедуру форматирования данных необходимо проводить в обязательном порядке. Поэтому подтверждаем удаление все данных с компьютера.
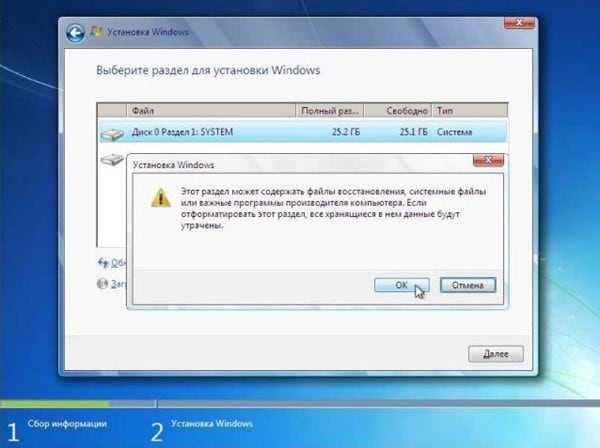
Системное уведомление
После того, как система завершит удаление, можно выходить из меню настроек диска и нажимать «далее». Начнётся автоматическая распаковка.

Настраиваем параметры операционной системы
После того, как система закончит установку, вам будет предложение ввести название компьютера и имя пользователя.
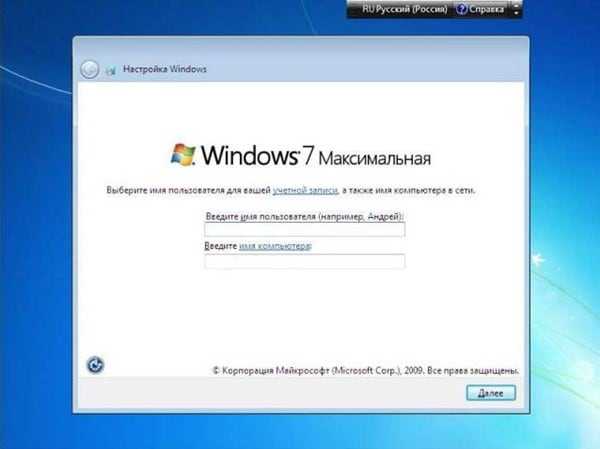
Вводим пользовательские данные
Здесь же вы можете настроить другие параметры администрирования (пароль, дополнительные учётные записи).

Параметры администрирования учетной записи
Затем вам будет предложено ввести лицензионный ключ (в зависимости от сборки дистрибутива, этот пункт может вообще отсутствовать).
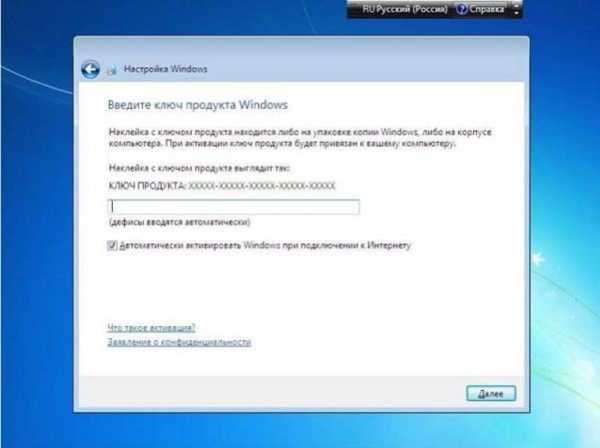
Активация ОС
Теперь выберете настройки безопасности windows. Отмечаем самую верхнюю строчку, автоматически проверять и устанавливать обновления.

Параметры безопасности
Следующий пункт — настройка даты и времени (часовой пояс). Здесь же вы можете включить или отключить автоматический переход системы на летнее или зимнее время. Кроме того, вы всегда сможете изменить настройки часового пояса в любое время.
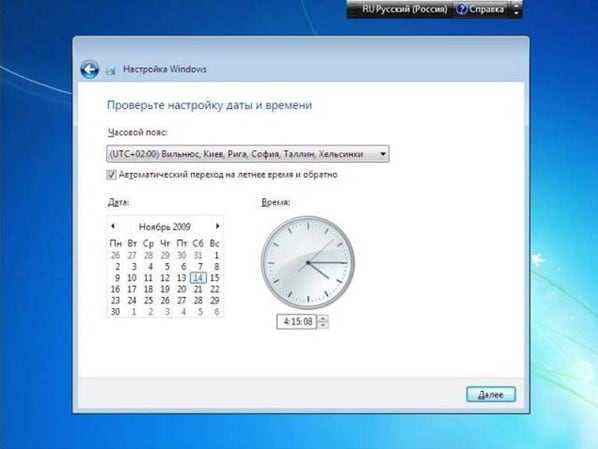
Часовой пояс
Если в дистрибутиве win 7 были встроены сетевые драйвера, то компьютер автоматически обнаружит подключение к сети и предложит выбрать вам параметры безопасности. В другом случае, это окно просто не появится.

Настройки сети

Завершение установки
Вконтакте
Одноклассники
sdelaicomp.ru
Как установить Windows с флешки
Опубликовано: 29.11.2011
Хотите самостоятельно установить Windows с флешки? Наверное, у вас нетбук и в нем нет дисковода? А может вы считаете DVD-приводы и диски пережитком прошлого?
Тогда программа WinSetupFromUSB – это то, что вам нужно! Сегодня я расскажу, как при помощи данной утилиты создать загрузочную usb-флешку для возможности установки с нее Windows XP/Vista/7.
1. Скачайте здесь архив с программой, распакуйте его на компьютер.
2. Вставьте вашу флешку в компьютер. Убедитесь, что ее объема хватить для записи дистрибутива. Т.е., например, на флешку объемом 1 Гб не запишется Windows 7 Professional, а вот для Windows XP этого вполне достаточно.
3. Находим в той папке, куда распаковали наш архив, файл WinSetupFromUSB_1-0-beta6.exe и запускаем его.
4. Сначала необходимо отформатировать флешку. Для этого нажимаем кнопку “Bootice”.5. Смотрим, чтобы в строке “Destination Disk” была выбрана наша флешка. Жмем “Perform Format”.6. Поставьте маркер напротив пункта “USB-HDD mode (Single Partition)”. Затем нажмите “Next Step”.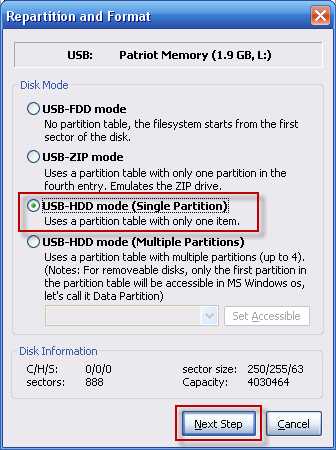 7. В строке “File System” выберите “NTFS”, в поле “Vol Label” введите любое название для своей флешки (например, Windows XP) – “ОК”.8. Далее поочередно появятся три окошка с сообщениями – со всем соглашаемся, нажимая “ОК” – “ОК” – “Да”. Начнется процесс форматирования (он пройдет довольно быстро).
7. В строке “File System” выберите “NTFS”, в поле “Vol Label” введите любое название для своей флешки (например, Windows XP) – “ОК”.8. Далее поочередно появятся три окошка с сообщениями – со всем соглашаемся, нажимая “ОК” – “ОК” – “Да”. Начнется процесс форматирования (он пройдет довольно быстро).
9. По окончании форматирования, мы вернемся к окну “Bootice”. Здесь нажимаем кнопку “Process MBR”.10. Если мы хотим сделать установочную флешку с Windows XP, то ставим маркер напротив “Windows NT 5.x MBR”.
Если же хотим устанавливать Windows Vista или Windows 7, то выбираем “Windows NT 6.x MBR”.
Нажмите кнопку “Install/Config”.11. Затем в двух появившихся подряд окошках нажмите “ОК”. Далее “Return”. После этого закройте маленькое окошко “Bootice”.
12. Теперь мы запишем на флешку установочные файлы Windows. Убедитесь, что в главном окне программы выбрана наша флешка.13. Поставьте галочку напротив той системы, которую будем устанавливать с флешки и, нажав кнопку справа в этой строке, укажите путь к файлам дистрибутива.
Внимание! На этом этапе многие совершают ошибку, после которой дальше ничего не получается. Как правило, это происходит у тех, у кого имеется дистрибутив Windows в виде ISO-образа.
Если у вас дистрибутив операционной системы в виде iso-образа, тогда сначала открываем его через программу для эмуляции дисков. Я использовал для этого Alcohol 120%. Вы также можете сделать это с помощью Daemon Tools или, например, Virtual CD.
Итак, запускаем Alcohol. Идем в “Файл” – “Открыть” — находим на компьютере образ – “Открыть” – щелкаем по имени образа правой клавишей мыши – “Смонтировать на устройство”.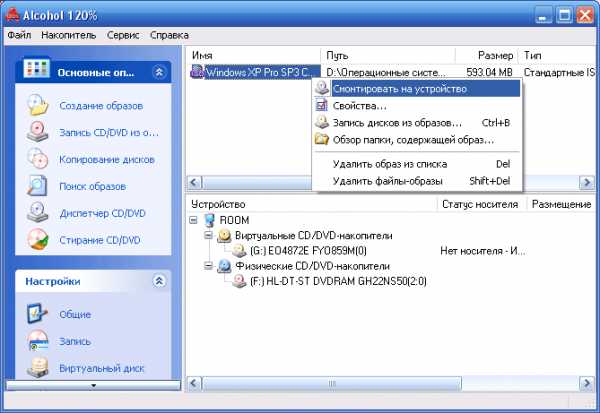 После этого мы увидим на нашем виртуальном диске такое:
После этого мы увидим на нашем виртуальном диске такое: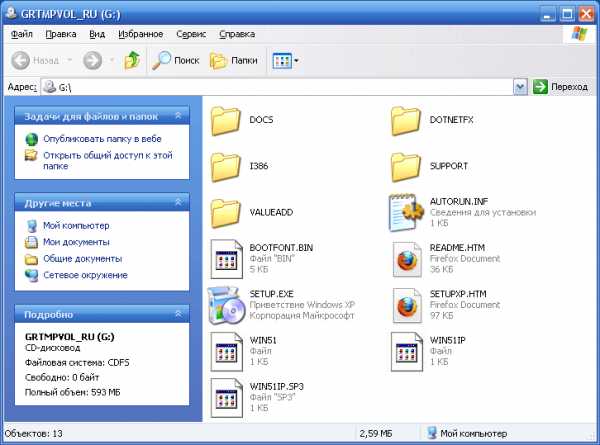 Вот именно к виртуальному диску G:\ (у вас может быть другой) мы и указываем путь в программе WinSetupFromUSB. 14. Нажмите кнопку “GO” – начнется процесс копирования установочных файлов Windows на флешку.По его окончании, появится окошко с надписью “Job done”. Нажмите “ОК” — затем “EXIT”.
Вот именно к виртуальному диску G:\ (у вас может быть другой) мы и указываем путь в программе WinSetupFromUSB. 14. Нажмите кнопку “GO” – начнется процесс копирования установочных файлов Windows на флешку.По его окончании, появится окошко с надписью “Job done”. Нажмите “ОК” — затем “EXIT”.
15. Итак, флешка для установки Windows готова. Теперь вставляем ее в тот компьютер, на котором собираемся установить систему. В BIOS выставляем ее первым загрузочным устройством. Далее установка проходит также, как и с CD-диска.
P.S. Если вам нужно установить с флешки ОС Windows 10, тогда читайте другую мою статью.
Просмотров: 261 580            blogsisadmina.ru
Установка Windows 7 с флешки, грамотно и просто
В статье рассмотрим, как правильно осуществляется установка Windows 7 с флешки.
Windows 7 остается самой популярной операционной системой от разработчиков с Редмонда. Как осуществляется ее инсталляция с загрузочного компакт-диска, знаем.
Что делать, когда переустановку ОС следует провести на новый ноутбук без дисковода, известно немногим. Здесь поможет загрузочная флешка с дистрибутивом «семерки».
Подготовительный этап
Перед инсталляцией новой операционной системы необходимо подготовиться. В первую очередь следует позаботиться о цифровой информации, расположенной на системном разделе. Это «Рабочий стол» и прочие каталоги пользователя.
Их необходимо скопировать на другой логический том или съёмный накопитель (не тот, что планируете использовать в качестве загрузочного flash-накопителя для инсталляции ОС).
Если будете работать с новым компьютером/ноутбуком, данный шаг можно смело пропускать (на жестком диске ничего важного еще не хранится).
Второй серьёзный момент – наличие драйвера для сетевой карты. Драйверы далеко не для каждой сетевой платы входят в состав дистрибутива Виндовс 7. Без системного ПО вы не осуществите выход в глобальную сеть, чтобы загрузить недостающие компоненты и программное обеспечение.
Перед переустановкой ОС обязательно загрузите драйвер для сетевого адаптера, подходящий под «семерку» соответствующей разрядности (битности). При отсутствии возможности обзавестись свежей версией ПО используйте устаревшую, из входящего в комплект поставки материнской платы или ноутбука компакт-диска.
Правильная установка Windows 7 с флешки
Закончив приготовления, можно приступать к формированию загрузочного флеш-накопителя с установочными файлами «семерки».
Нам понадобятся:
- съемный накопитель, объемом от 4 гигабайт;
- образ инсталляционного диска Windows 7 (той разрядности, что и центральный процессор) в формате ISO;
- приложение для развертывания образа на съемный накопитель (рассмотрим процесс на примере простой портативной программы Rufus).
После загрузки портативной редакции программы для записи дистрибутива на USB-флешку выполняем приведенную ниже инструкцию.
- Запускаем приложение и подключаем переносной накопитель к USB-порту.
Обязательно, делаем копию хранящихся на карте памяти данных (они удалятся в процессе форматирования девайса, затем перезапишутся при копировании файлов дистрибутива).
- Выбираем целевое устройство, если приложение нашло несколько съёмных носителей цифровой информации.

- Указываем схему разделов и системного интерфейса.

- Файловую систему не изменяем (специалисты рекомендуют использовать FAT32).
- Вводим метку flash-накопителя иначе будет называться именем используемого образа.
- Отмечаем флажком опцию быстрого форматирования для мгновенной очистки носителя.
- Активируем функцию «Создать загрузочный диск».
- Кликаем по пиктограмме дисковода.

- Указываем путь хранения ISO файла и жмем «Ввод».
- Щелкаем «Старт» и подтверждаем выполнение действия.
Для «семерки» схемой будет устаревшая MBR, в качестве интерфейса может использоваться BIOS или его обновленный аналог UEFI.
Как загрузиться с USB-накопителя
Начать переустановку Виндовс 7 можно только запустив компьютер с созданной ранее флешки. Этот накопитель создали на предыдущем этапе. Теперь необходимо перезагрузиться и указать BIOS/UEFI, что загрузку необходимо осуществлять с USB-накопителя, не с винчестера или SSD.
Делается это двумя путями:
- изменяем приоритетность устройств загрузки;
- единожды выбираем USB-флеш-накопитель в качестве загрузочного девайса.
Остановимся на втором, более простом варианте.
Во время запуска компьютера после самотестирования необходимо смотреть на экран, где высветится надпись с данными, какой клавишей вызывается окно выбора устройства загрузки ПК (F2, Del, F9 и F11).
Дополнительно эти данные приведены в руководстве по эксплуатации.
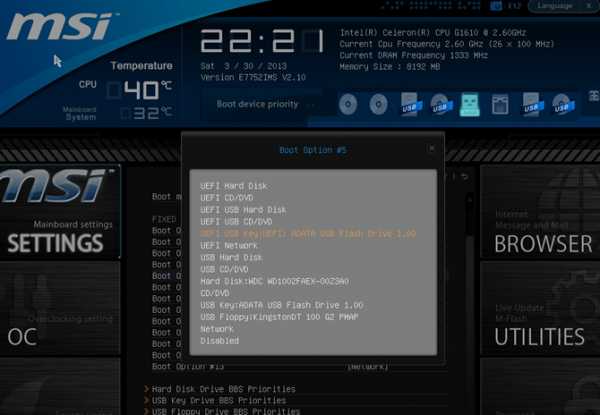
Грамотная установка Windows 7 с флешки
Если приведенные ранее инструкции выполнены правильно, после выбора USB-девайса, как устройства, которому передадутся привилегии по дальнейшей загрузке ПК, появится черный фон с надписью: «Press any key…».
Кликаем по любой клавише клавиатуры и дожидаемся, пока инсталлятор выполнит подготовку к развертыванию операционной системы.
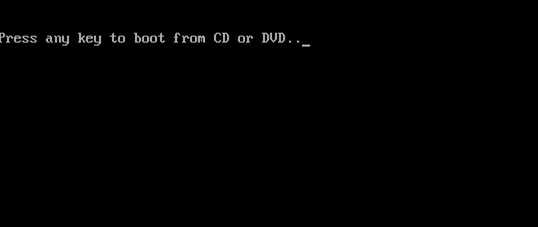
Вдруг для копирования дистрибутива на съемный девайс использовался не оригинальный образ «семерки» (какая-либо сборка), черный фон с надписью выше может и не появляться, запуск осуществится автоматически.
Скорее всего, на таком разделе будет несколько версий операционной системы и дополнительные утилиты. Тогда выбираем вариант развертывания «семерки» нужной разрядности.
Для 64-битных процессоров и ОС следует устанавливать такой же разрядности. В 32-битной версии операицонной системы не хватает адресного пространства для адресации более, чем ~3,25 ГБ оперативной памяти. При наличии 4 и более ГБ Виндовс x32 будет видеть только 3,25 ГБ.
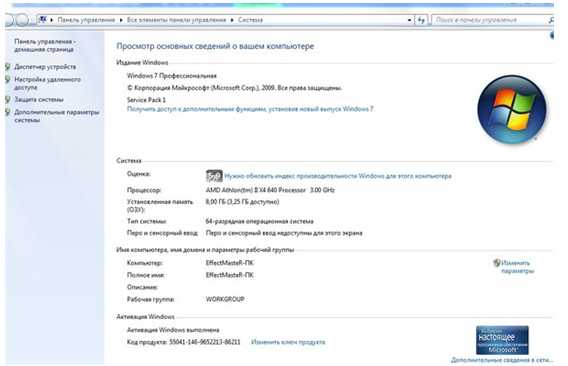
Указываем язык интерфейса, раскладку клавиатуры и кликаем по пиктограмме «Далее».

Щелкаем по кнопке «Установить».
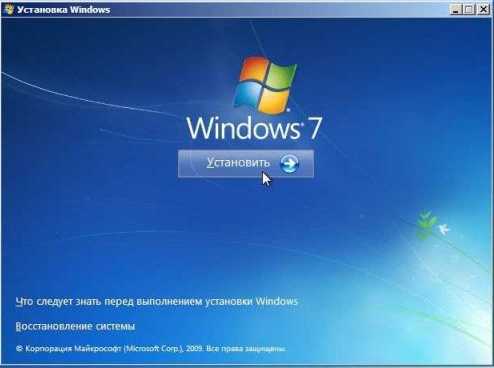
Указываем редакцию Windows, к которой имеется ключ. Его потребуется ввести на финальном этапе инсталляции ОС или на протяжении 30 дней с момента ее развертывания.

Знакомимся с пунктами лицензионного соглашения и жмем «Далее», если согласны с требованиями и условиями эксплуатации программного обеспечения.
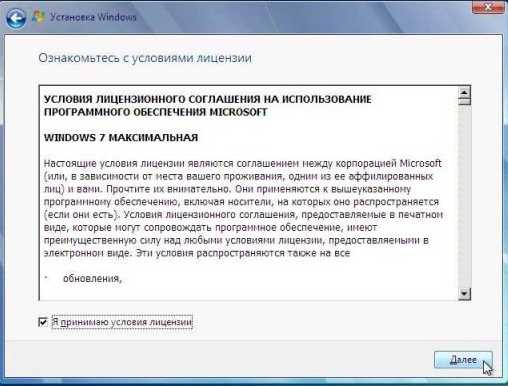
Указываем второй тип инсталляции «Полная установка» с указанием дополнительных параметров.

Щелкаем по разделу, который будет использоваться в качестве системного.
Жмем по кнопке «Настройка диска», дабы открыть интерфейс конфигурирования выбранного тома.
При работе с новым устройством его винчестер/SSD придется разбить на несколько логических разделов.
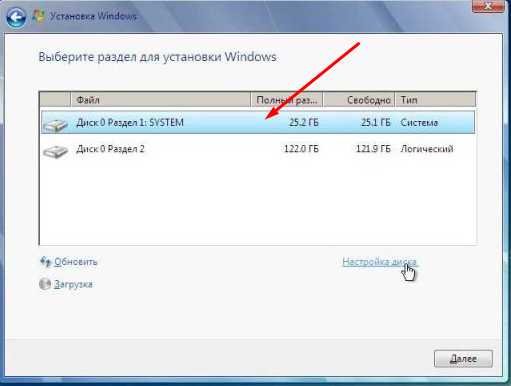
Нередко на ноутбуках встречаются разделы незначительного объема. В них хранятся критические для Windows 7 файлы, необходимые для быстрого отката и восстановления функционирования Виндовс.
Эти скрытые логические диски лучше не трогать вообще. Также обязательно будет присутствовать область объемом порядка 100 МБ с атрибутом «Скрытый», создаваемый самой программой инсталлятором.
Здесь хранятся данные, необходимые для реализации BitLocker – подпрограммы для шифрования системного раздела и его дешифровки на стартовом этапе загрузки компьютера.
Если том следует разбить на несколько, выделяем его и кликаем «Создать», после чего указываем объем первого радела и создаем его. То же самое повторяем для остальных разделов.
Форматировать их (лучше для этого выбрать файловую систему NTFS ввиду меньшего количества недостатков, по сравнению с FAT32, и обладания одним огромным преимуществом – поддержкой хранения документов, объем которых превышает 4 ГБ) можно как через данную утилиту настройки дисков, так и после завершения развертывания «семерки».
Объем активного тома не должен быть менее 20 ГБ для работы самой ОС, для пользовательских приложений и файлов место добавляем самостоятельно.
Выделяем раздел и кликаем «Форматировать».
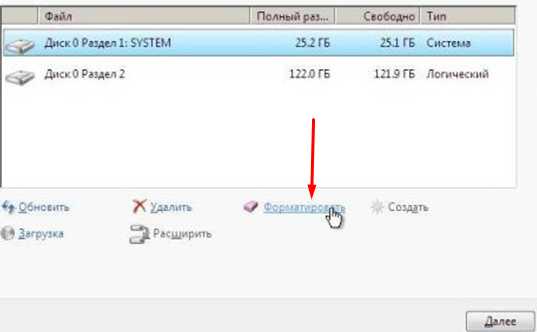
Программа выведет предупреждение, что информация на разделе будет удалена и частично перезаписана, сводя к минимуму возможность ее восстановления при необходимости.
При отсутствии важных файлов на выбранном диске жмем «Ввод» или «ОК».

Выбираем отформатированный логический раздел, щелкаем «Далее».
Пока файлы копируются на будущий системный том, распаковываются и происходит инсталляция обновлений для Виндовс 7 просто ожидаем появления следующего диалогового окна.

Задаем имя учетной записи и компьютера, учитывая, что последнее нужно вводить без использования спецсимволов и кириллицы.
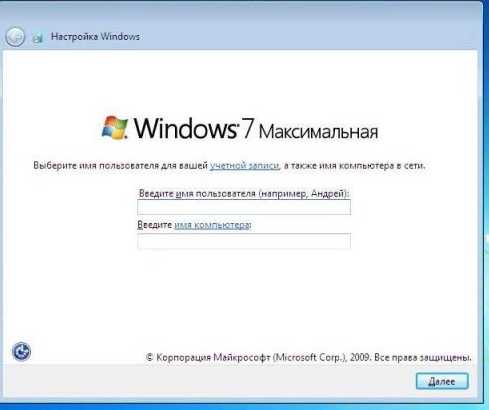
Задаем пароль, если в нем есть нужда, и подсказку.
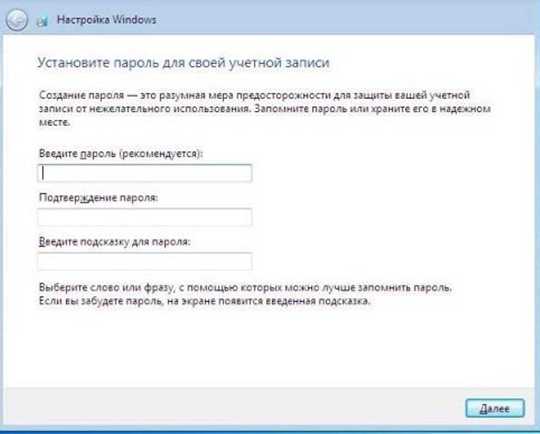
Вводим 25-значный лицензионный ключ, если он имеется, и жмем «Далее».
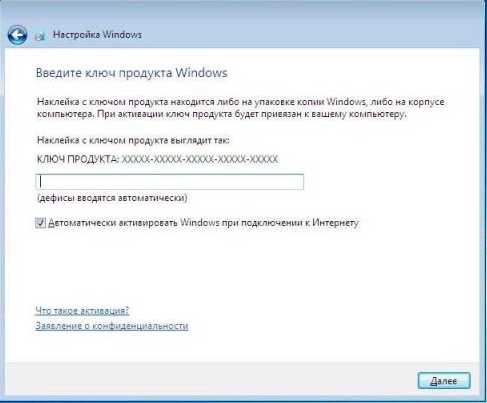
Задаем параметры безопасности или откладываем это решение.
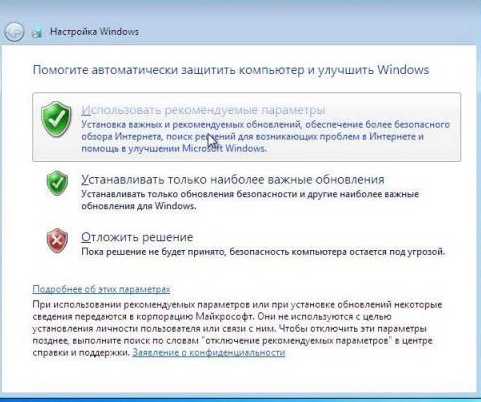
Выбираем текущий часовой пояс.
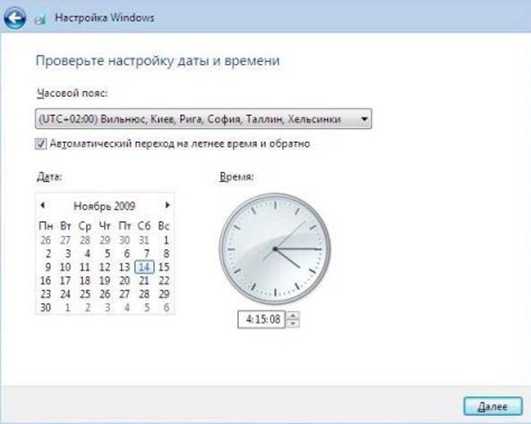
Кликаем по соответствующему сетевому подключению, если в дистрибутиве обнаружились драйверы для сетевой карты.

На этом установка Windows 7 с загрузочной флешки завершена. Осталось обновить установленные и загрузить недостающие драйверы, установить необходимое программное обеспечение и можно работать в новой системе.
vacenko.ru