Храним файлы в облаке. Инструкция по установке и настройке Google Диск
Здравствуйте дорогие посетители! Если вы зашли на эту страницу, то скорее всего вас интересует вопрос, по хранению файлов в облаке. Я сейчас напишу и как уже принято на этом сайте, покажу в картинках, как установить и настроить Google Диск. Но думаю, что не лишним будет написать несколько слов о том, что такое облачные хранилища, зачем они нужны и рассказать немного о Google Диск, он же Google Drive.
Простыми словами, облачное хранилище, это сервис, который предоставляет для вас определенное место в интернете для хранения ваших файлов. Одним из таких сервисов является Google Диск. Он вместе с Яндекс.Диск почти одновременно появился на рынке и начал предоставлять свои услуги. Есть еще много подобных сервисов, среди которых стоит выделить Dropbox, возможно о нем будет отдельная статья.
Почему я буду писать сегодня именно о Google Диск? Как вы уже наверное догадываетесь, я сам им сейчас пользуюсь, и как раз вчера переустановил системы и нужно снова установить на компьютер эту программу, как раз скриншотов наделаю :).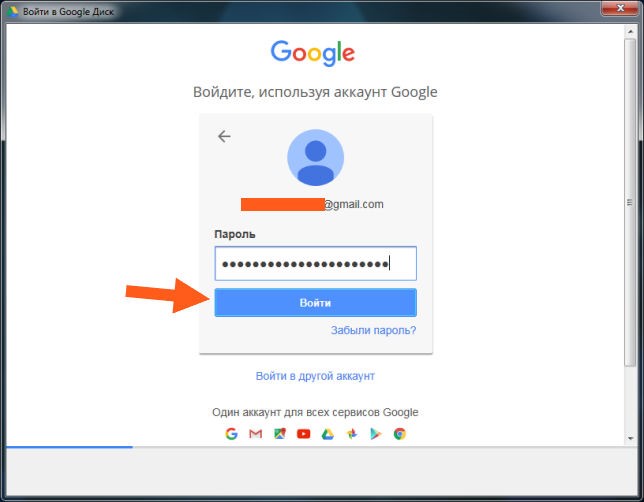
Удобство таких сервисов, в частности и Google Drive, в том, что вы получаете такую себе “флешку” в интернете, на которой вы можете хранить информацию, и что самое главное, иметь к ней доступ из любого места где есть интернет и возможность зайти на сайт сервиса. Все что нужно, это только знать свой логин и пароль для доступа. Конечно же компания Google создала приложения для компьютеров, планшетов и смартфонов на разных платформах. Все это для удобства использования сервиса Google Диск.
Сразу после регистрации, вам будет бесплатно предоставлено 5 Гб для хранения файлов. За 2,5 доллара можно увеличить до 25 Гб, и это не придел.
Думаю хватит этой никому не нужной теории :), давайте перейдем к делу.
Для использования Google Диск нужно создать аккаунт в Google.
Конечно же, нужно зарегистрироваться в Google, для того, что бы получить логин и пароль. О том, как создать аккаунт в Google, можете почитать в статье Как создать электронную почту (E-mail)? На примере Gmail. Или если вы уже используете хотя бы один из сервисов Google, например Gmail, то для входа в Google Диск можно использовать логин и пароль, который у вас уже есть.
Или если вы уже используете хотя бы один из сервисов Google, например Gmail, то для входа в Google Диск можно использовать логин и пароль, который у вас уже есть.
Для того, что бы зарегистрироваться в Google Drive, или подробнее ознакомится с его возможностями, зайдите на страницу https://drive.google.com/start. Нажмите справа кнопку “Перейти в Google Диск”.
Если вы уже авторизорованы, то появится веб-версия сервиса Google Диск. Ну а если нет, то появится страница, на которой нажимаем кнопку “Зарегистрироваться” и проходим процесс регистрации.
После регистрации войдите на сайт под своими данными.
Как установить Google Диск на компьютер?
Вот мы и подошли к самой главной части этой статьи, сейчас будем устанавливать программу, которая позволит удобно работать с Google Диском.
Снова заходим на https://drive.google.com/start. Переходим на страницу “Загрузка”.
Выбираем версию для компьютеров и нажимаем “Загрузить”.
Появится окно, в котором просто нажимаем “Принять условия и установить”.
Сразу появится сообщение, что загружается Диск Google. Затем пойдет установка.
По завершению установки, нажмите “Закрыть”.
Все, установка закончена. Программа сама запустится, нажимаем кнопку “Войти”. Вводим свой адрес электронной почты и пароль, и снова нажимаем “Войти”.
Появится окно, в котором нажимаем “Вперед”.
В следующем окне, программа сообщит, что все файлы, которые уже находятся на Google Диск будут синхронизированы с специально созданной папкой на вашем компьютере. Для дополнительных настроек нажмите “Расширенные настройки”, но там ничего интересного вы не увидите, можно сменить размещение этой самой папки, и указать можно ли запускаться Google Диск при включении компьютера, и по сути все. Нажмите кнопку “Синхронизировать”.
Собственно и все.
Как пользоваться Google Диск на компьютере?
На рабочем столе появится папка Google Диск, так же она будет отображаться и в проводнике. Переместив файлы в эту папку, они автоматически загрузятся в облако и вы сможете получить к ним доступ с любого устройства. Или же, при добавлении файлов с другого устройства, допустим планшета, они автоматически появляться в этой папке.
Переместив файлы в эту папку, они автоматически загрузятся в облако и вы сможете получить к ним доступ с любого устройства. Или же, при добавлении файлов с другого устройства, допустим планшета, они автоматически появляться в этой папке.
Мне например, когда нужно перекинуть фотографии с телефона на компьютер, просто выгружаю их на Google Диск, затем на компьютере захожу в папку Google Диск и копирую их оттуда. Это даже быстрее, чем подключать телефон по кабелю.
Так же на панеле задач (в трее), появится значок программы, нажав на него правой кнопкой, можно посмотреть сколько у вас еще осталось свободной памяти на Google Диск, так же можно перейти к настройкам программы.
Вот и все, мы с вами установили и настроили программу, которая позволяет комфортно работать с облачным хранилищем Google. Такие программы доступны и для мобильных платформ, в магазинах приложений, таких как Google Play, App Store и т. д. Можете без проблем установить их. Ну, вроде бы все. Удачи!
35 возможностей «Google Диска», которые делают его лучшим облачным хранилищем
Добавление данных
1.
 Сканирование документов
Сканирование документовМобильное приложение «Google Диск» для Android поможет легко отсканировать документы, визитные карточки, квитанции и другие бумажки. Всё это превратится в удобочитаемые PDF‑файлы и загрузится в облако.
Нажмите на кнопку со значком плюса в клиенте и выберите опцию «Сканировать», затем наведите камеру на текст. Приложение автоматически обрежет пустые края и осветлит фон. При необходимости вы можете нажать на кнопку «Кадрировать» и указать нужный фрагмент текста вручную.
На iOS функция не работает.
Цена: Бесплатно
2. Веб‑клипер
У «Google Диска» есть официальное расширение, которое позволяет отправлять веб‑страницы, файлы и изображения прямо в ваше хранилище.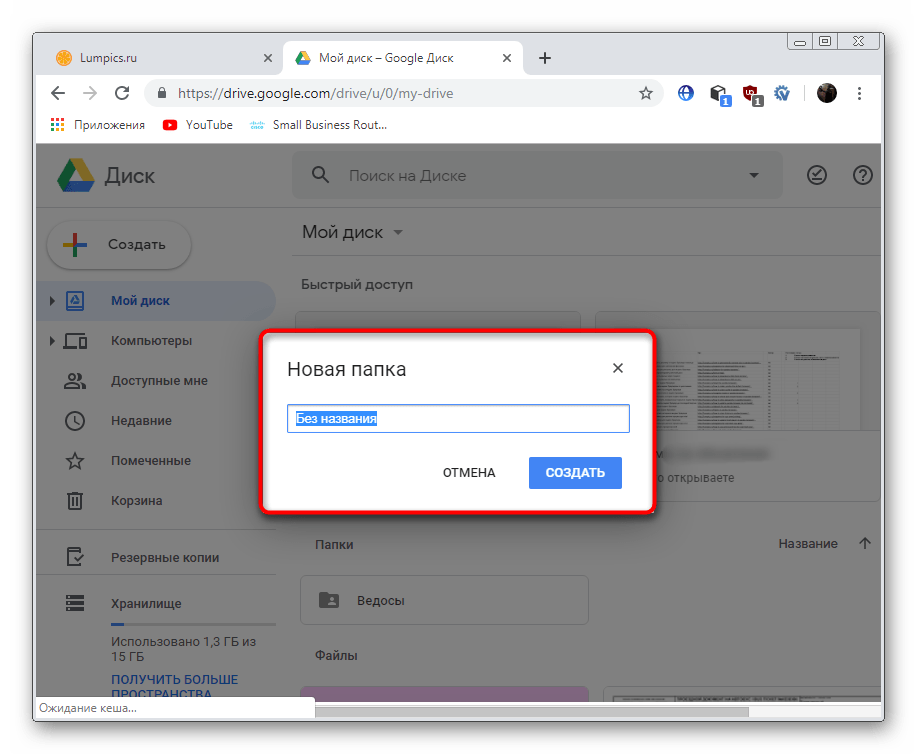
Нужно просто щёлкнуть правой кнопкой мыши на картинку и выбрать «Сохранить изображение в „Google Диск“». Либо открыть какой‑нибудь документ PDF из интернета в браузере и нажать на иконку расширения. Всё отправится в облако.
Веб‑страницы расширение сохраняет в виде скриншота, HTML, MHT или же конвертирует их в формат Google Docs целиком.
3. Перетаскивание файлов
4. Приложение «Автозагрузка и синхронизация»
Установите приложение от Google «Автозагрузка и синхронизация», и сможете сохранять файлы и папки из «Google Диска» на компьютере. Принцип его действия такой же, как у других клиентов облачных хранилищ. Вы можете работать с данными когда угодно, все изменения автоматически синхронизируются.
Вы можете работать с данными когда угодно, все изменения автоматически синхронизируются.
Загрузить «Автозагрузку и синхронизацию» →
5. Приложение Autosync for Google Drive
«Автозагрузка и синхронизация» на Windows и macOS работает просто замечательно. А вот клиенты «Google Диска» на Android и iOS немного подкачали. Они не умеют синхронизировать ваши папки, разве что загружать отдельно выбранные файлы. А значит, в без интернета они мало что могут.
 К сожалению, приложение только для Android.
К сожалению, приложение только для Android.Цена: Бесплатно
6. Быстрое создание файлов
Сохраните на панели закладок своего браузера следующие ссылки. Один щелчок, и новый документ откроется перед вами.
Организация файлов
7. Управление версиями
«Google Диск» сохраняет все изменения, которые вы вносите в свои документы, PDF, изображения, архивы или аудиофайлы, в виде версий. Если вы вдруг напортачили, можно откатиться. Для этого щёлкните на файле правой кнопкой мыши и выберите «Управление версиями».
По умолчанию «Google Диск» хранит только 100 версий, а все старые удаляются через 30 дней, чтобы не занимать место.
8. Настройка цвета папок
Очень удобная функция, с помощью которой проще ориентироваться в своих документах. Щёлкните на папке в веб‑интерфейсе «Диска» правой кнопкой мыши, затем выберите «Изменить цвет» и назначьте нужный.
9. Закладки
Удобный способ быстро получать доступ к наиболее часто используемым файлам — добавлять их в закладки. Кликните на нужном файле правой кнопкой мыши и нажмите «Добавить в помеченные». В мобильном клиенте функция тоже присутствует. Чтобы до неё добраться, нажмите на многоточие рядом с нужным файлом. Теперь помеченные файлы будут находиться в боковом меню со звёздочкой.
10. Комментирование папок и файлов
Выберите файл или папку на «Google Диске» и нажмите на кнопку с изображением карандаша справа. Вы сможете добавить подробное описание хранящихся там данных. Правда, с мобильных устройств просматривать и редактировать комментарии не получится.
11. Файлы на домашнем экране
В Windows или macOS разместить на рабочем столе ярлык на документ или картинку из хранилища Google очень просто, если у вас установлен клиент «Автозагрузка и синхронизация». Выберите в вашей папке «Google Диска» нужный файл, щёлкните правой кнопкой мыши, создайте ярлык в Windows или псевдоним в macOS, и готово. Это довольно очевидное действие.
Но точно так же вы можете создавать ссылки на файлы и на мобильных устройствах. Найдите нужный файл или папку в приложении «Google Диск», нажмите на многоточие и выберите «Добавить на главный экран». Теперь нужные данные всегда будут у вас под рукой.
Работа с файлами
12. Редактирование PDF
У вас на «Google Диске» лежит PDF, который нужно отредактировать, но текст из него не копируется? Не нужно ничего перепечатывать вручную. Щёлкните на PDF правой кнопкой мыши и выберите «Открыть с помощью» → «Google Документы».
Процесс может занять чуть больше времени, чем обычно, но в итоге перед вами появится документ с редактируемым текстом.
13. Копирование текста с изображений
Этот же трюк работает и с картинками. Сфотографируйте текст на камеру вашего смартфона или планшета, отправьте снимок на «Google Диск». Затем на компьютере, в браузере, кликните на файле правой кнопкой мыши и выберите «Открыть с помощью» → «Google Документы». Текст с картинки будет превращён в документ.
14. Разметка и подпись PDF
Если вам надо выделить в PDF‑документе какой‑то текст, прокомментировать его, добавить пометку или поставить электронную подпись, установите приложение для «Google Диска» под названием DocHub. Потом щёлкните на PDF правой кнопкой мыши в веб‑клиенте «Google Диска» и выберите «Открыть с помощью» → DocHub.
Установить DocHub →
15. Преобразование документов
«Google Диск» умеет автоматически преобразовывать все файлы, которые вы на него загружаете, например DOCX, в документы Google.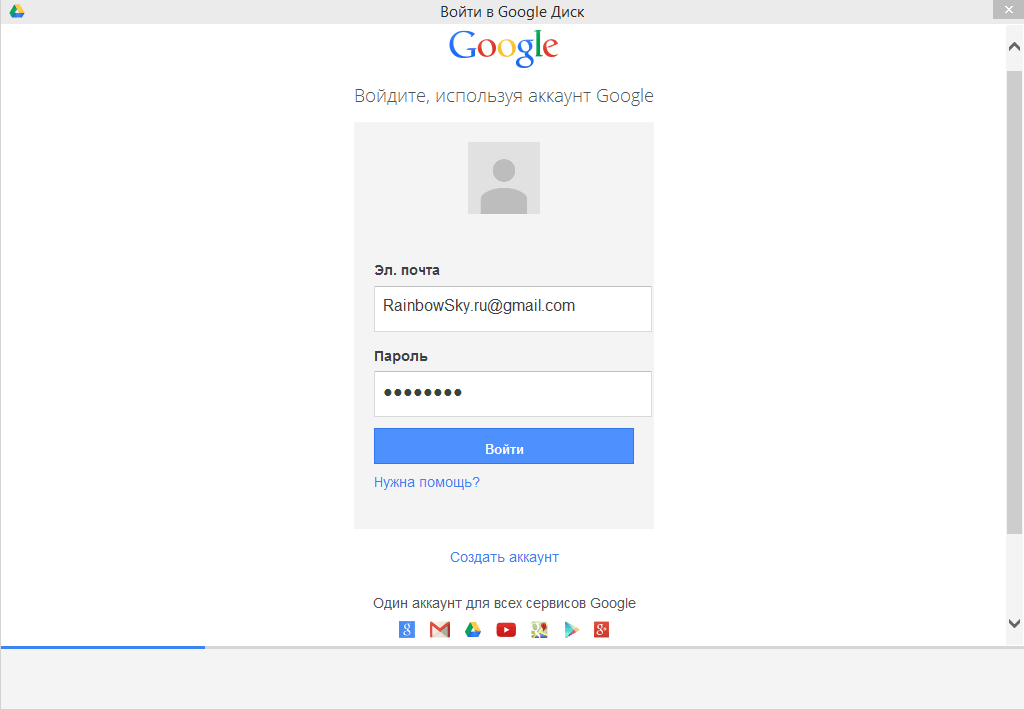 Это полезно, потому что они не занимают места в хранилище.
Это полезно, потому что они не занимают места в хранилище.
Нажмите на значок шестерёнки в «Google Диске», затем зайдите в настройки и активируйте опцию «Преобразовывать загруженные файлы в документы Google».
Но учтите: если вы намереваетесь хранить документы или таблицы Microsoft Office со сложным форматированием, в Google Docs их лучше не конвертировать.
16. Редактирование документов Office
Если хотите редактировать документы Microsoft Office, не преобразовывая их в формат Google, установите специальное расширение. Особенно оно пригождается, если на компьютере нет пакета программ Office. Изменённые файлы исправно сохраняются в форматах DOCX, XLSX и PPTX.
17. Конвертация файлов
Приложение CloudConvert может конвертировать документы, изображения, аудио- и видеозаписи и электронные книги.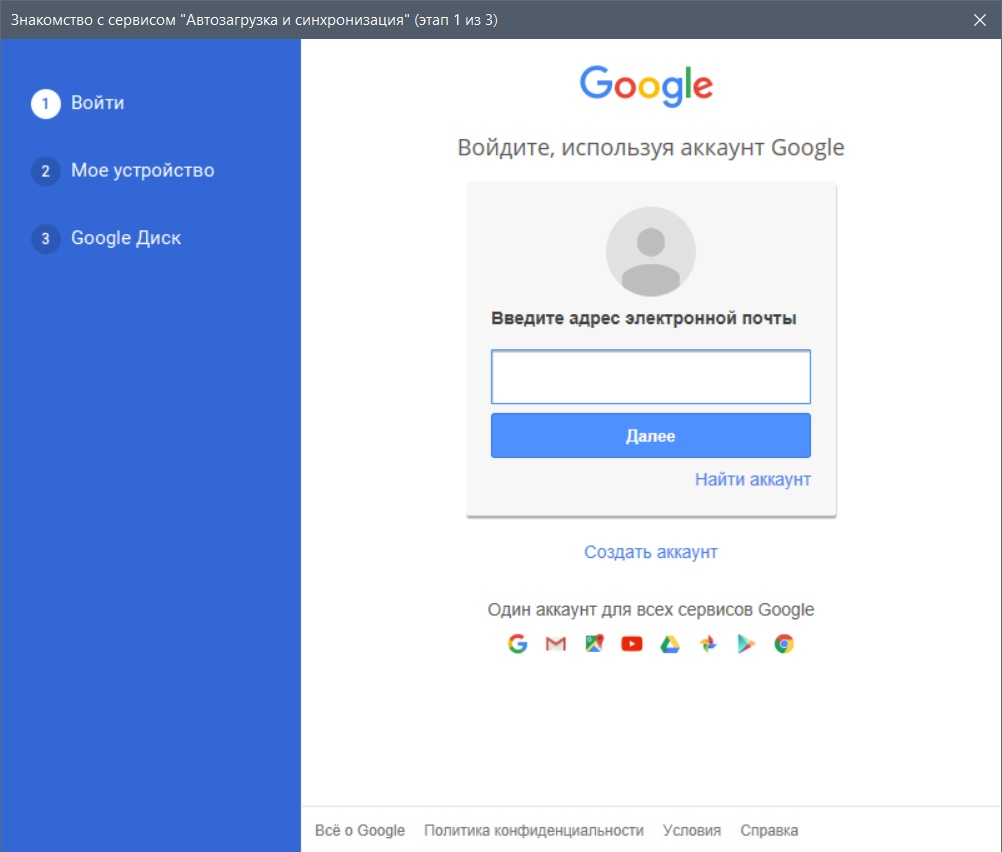
Установите его, выберите нужный файл на «Google Диске» и щёлкните «Открыть с помощью» → CloudConvert. Укажите формат, нажмите Start Conversion. Подождите немного и кликните на Show File — преобразованный файл окажется у вас в хранилище.
Установить CloudConvert →
18. Шифрование файлов
Если вы храните на «Google Диске» какие‑то особо ценные данные и хотите обеспечить им дополнительную защиту, установите бесплатное дополнение Secure File Encryption. Оно шифрует файлы по алгоритму AES‑256.
Нажмите «Создать» → «Ещё» → Secure File Encryption. Затем придумайте пароль и перетащите файл в окно браузера. В дальнейшем его нельзя будет скачать или просмотреть без ввода пароля.
Установить Secure File Encryption →
Умный поиск
19. Поиск по тексту
Поиск — одна из самых сильных сторон «Диска». Просто наберите ключевое слово или фразу в поисковой строке, и Google найдёт все документы, содержащие её. А если нажмёте на стрелку в правой стороне строки, откроются дополнительные параметры поиска.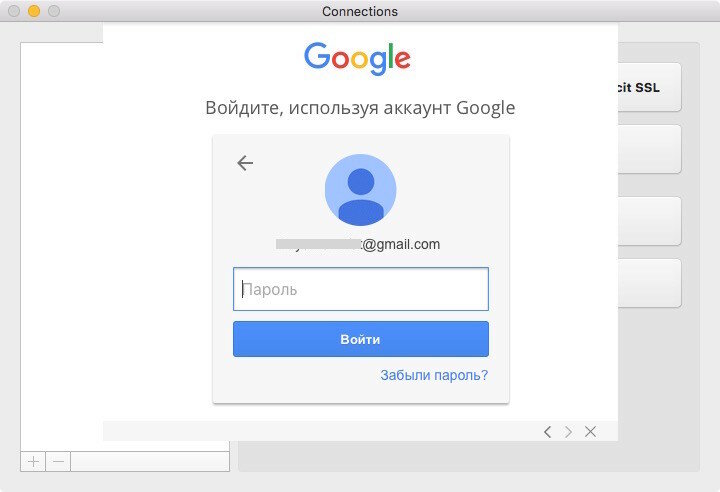
20. Поиск по тексту в изображениях
Если помните, Evernote в своё время очень выделялся возможностью находить текст на картинках. Так вот, «Google Диск» тоже так умеет. Введите слово или фразу, и найдутся не только документы, но даже отсканированные PDF или фотографии с указанным текстом.
21. Поиск по типу файлов
Вводите тип файла, например type:image, type:document, или расширения: JPEG, TXT, DOCX. Кроме того, если Google показывает лишние файлы в выдаче, вы можете их исключить. Наберите -jpg, и не увидите ни одной картинки в результатах поиска.
22. Поиск по картинкам
«Google Диск» может выполнять поиск по содержанию фотографий. Например, если хотите увидеть все ваши снимки с закатом, наберите type:image Закат. Правда, эта функция работает не очень точно.
23. Поиск по человеку
Если вы часто пользуетесь «Google Диском» с коллегами, вам присылают много разных документов с общим доступом.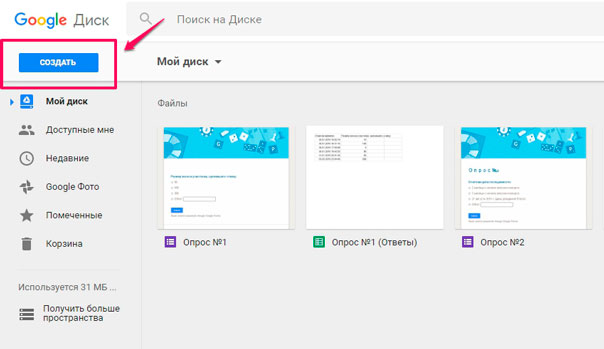 Бывает, что вы помните автора файла, но не помните названия. Введите имя человека или его email в поисковую строку, и все документы, которыми он делился с вами, найдутся.
Бывает, что вы помните автора файла, но не помните названия. Введите имя человека или его email в поисковую строку, и все документы, которыми он делился с вами, найдутся.
24. Поиск на «Google Диске» через Gmail
Ещё одна мелочь. Если вы наберёте поисковой запрос в Gmail, в результатах окажутся также файлы с «Google Диска».
Отправка файлов
25. Возможность поделиться файлами и папками
Щёлкните правой кнопкой мыши на любом файле «Google Диска» и нажмите «Открыть доступ». Затем скопируйте ссылку на файл и отправьте её кому угодно либо укажите адреса электронной почты людей, с которыми вы хотите им поделиться.
Можно установить ограничения, чтобы пользователи могли только просматривать, комментировать или же редактировать файл. Алгоритм работает и для папок.
Точно так же вы можете делиться файлами и папками прямо из «Проводника», Finder или через мобильные клиенты «Google Диска».
26. Отправка через Gmail
Вы пишете письмо и хотите приложить к нему документ или картинку из своего хранилища? Не надо переключаться на другую вкладку и открывать «Google Диск».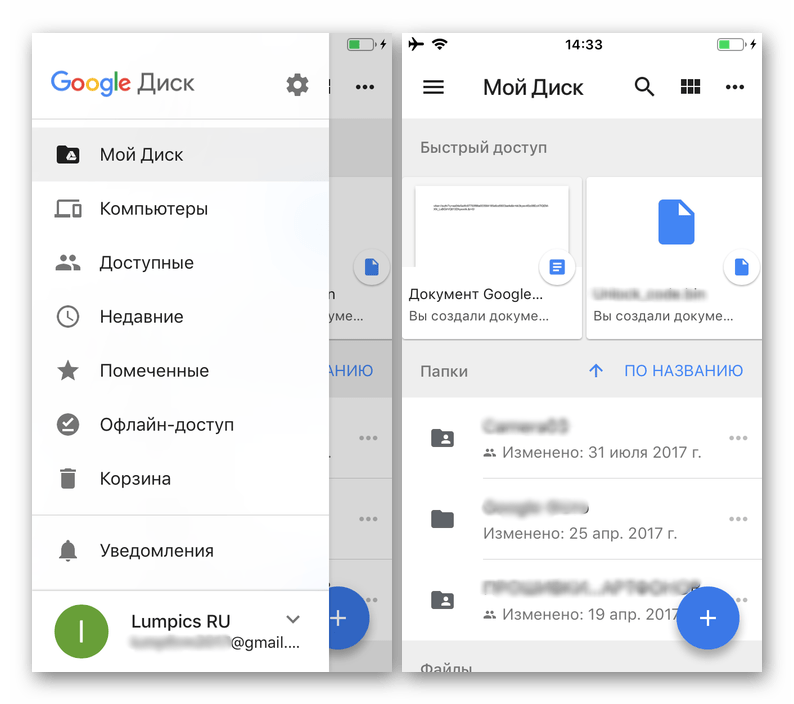 Нажмите на значок внизу окошка составления письма и выберите нужный файл прямо в интерфейсе Gmail.
Нажмите на значок внизу окошка составления письма и выберите нужный файл прямо в интерфейсе Gmail.
Таким образом можно отправлять вложения значительных размеров. По умолчанию Gmail не позволяет прикрепить файл тяжелее 25 МБ. Но вложения с «Google Диска» могут достигать 10 ГБ.
Разное
27. Условно бесконечное хранилище
При соблюдении определённых условий вы можете практически не расходовать место на «Google Диск» и хранить там сколько угодно файлов.
Во‑первых, не загружайте туда документы в форматах Microsoft Office, а конвертируйте их в Google Docs. Они не занимают места.
Во‑вторых, сохраняйте ваши картинки в Google Photo. Фото до 16 Мп, конечно, будут ужиматься. Но всё равно качество будет оставаться приемлемым, а место для их хранения не будет учитываться. Включить сжатие фотографий можно на странице настроек. Либо откройте настройки клиента «Автозагрузка и синхронизация», щёлкните на «Загрузка фото и видео в исходном качестве» и выберите вариант «Высокое качество».
28. Контроль места
У вас заканчиваются бесплатные 15 ГБ, а переходить на платный тариф не хочется? Выберите пункт «Хранилище» слева, затем отсортируйте ваши файлы по размеру. Сможете найти самые объёмные и удалить их либо перенести куда‑нибудь.
Ещё один момент. Пользователи Dropbox знают, что в бесплатных учётных записях удалённые файлы стираются без возможности восстановления спустя месяц. Google не ограничивает время, в течение которого файлы могут быть восстановлены. Он хранит удалённые данные в «Корзине», и они продолжают занимать место.
Так что если вам не хватает объёма хранилища, то в первую очередь загляните в «Корзину» и удалите оттуда всё лишнее. Можете нажать Ctrl + A, затем щёлкнуть правой кнопкой мыши и выбрать «Удалить навсегда», если хотите стереть всё скопом.
29. Работа офлайн
Иногда приходится работать там, где нет интернета. «Google Диск» умеет и это. Есть несколько вариантов.
Если вы используете клиент «Автозагрузка и синхронизация» для Windows и macOS, можно вообще не задумываться о соединении. Клиент хранит ваши файлы на локальном диске. Все изменения, которые вы внесёте, будут синхронизированы с хранилищем, как только интернет появится.
Клиент хранит ваши файлы на локальном диске. Все изменения, которые вы внесёте, будут синхронизированы с хранилищем, как только интернет появится.
Предпочитаете работать с «Google Диском» в браузере? Откройте страницу настроек и включите опцию «Офлайн‑доступ». Вам будет предложено установить расширение «Google Документы офлайн», сделайте это. Теперь вы сможете редактировать документы, таблицы и презентации без доступа к Сети. Правда, это работает только в Chrome.
В мобильном клиенте «Google Диска» выберите нужный файл и нажмите на многоточие рядом с ним, затем активируйте параметр «Включить офлайн‑доступ». Теперь этот файл всегда будет в меню, в разделе «Офлайн‑доступ».
30. Избирательная синхронизация
Возможно, на каком‑нибудь из компьютеров вам не нужны все файлы и папки из «Google Диска». Чтобы выбрать нужные, зайдите в настройки клиента «Автозагрузка и синхронизация» и откройте раздел «Google Диск». Выберите опцию «Синхронизировать только эти папки» и укажите, что именно синхронизировать, а что не трогать.
31. Бэкап Android
В «Google Диске» есть встроенный инструмент для создания резервных копий сообщений, контактов, календарей, почты, настроек и данных приложений. Это пригодится, если вы восстанавливаете смартфон после сброса системы или хотите перенести данные на другое устройство Android.
Зайдите в настройки приложения «Google Диск» на Android и откройте «Резервное копирование и сброс», затем нажмите кнопку «Начать копирование».
32. Автоматическая загрузка фото и видео
На мобильных устройствах фотографии могут автоматически загружаться в безразмерное хранилище через приложение «Google Фото». Но точно такая же возможность есть и на компьютерах с Windows и macOS. Для этого зайдите в настройки клиента «Автозагрузка и синхронизация» и включите опцию «Загрузка недавно добавленных снимков и видео в „Google Фото“».
Дополнительные возможности
33. Мобильные приложения
«Google Диск» можно сделать ещё полезнее, используя различные мобильные приложения, которые работают с ним в связке.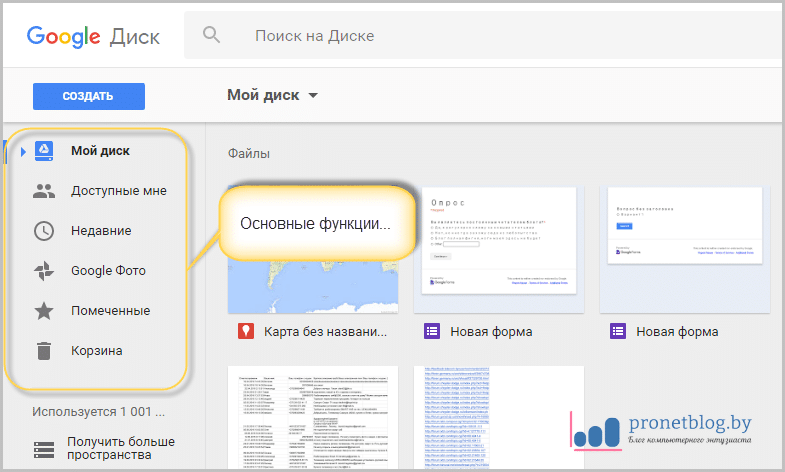 Многие текстовые редакторы могут сохранять ваши документы и заметки не в память устройства, а на «Google Диск». Например, WPS Office и Jotterpad. Да и файловые менеджеры, например MiXplorer, могут работать с содержимым хранилища.
Многие текстовые редакторы могут сохранять ваши документы и заметки не в память устройства, а на «Google Диск». Например, WPS Office и Jotterpad. Да и файловые менеджеры, например MiXplorer, могут работать с содержимым хранилища.
Цена: Бесплатно
Цена: Бесплатно
Загрузить MiXplorer →
34. Приложения для «Google Диска»
Ещё несколько полезных инструментов можно найти среди приложений для «Google Диска».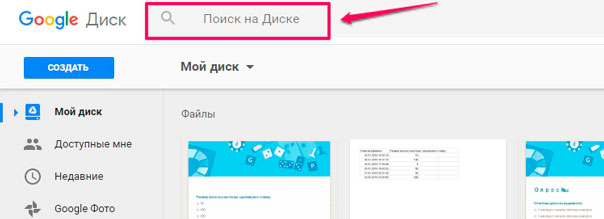 Здесь есть текстовые и графические редакторы, программы для работы с PDF, заметочники и другие штуковины.
Здесь есть текстовые и графические редакторы, программы для работы с PDF, заметочники и другие штуковины.
Приложения для «Google Диска» →
35. IFTTT
И наконец, не забывайте про IFTTT. Сервис содержит несколько готовых рецептов, позволяющих, например, сохранять фото из Instagram, статьи из Pocket или видео с YouTube на «Google Диске», вести дневник или делать копии файлов. А при желании вы можете создавать собственные рецепты, ограничиваясь исключительно вашей фантазией.
Рецепты IFTTT для «Google Диска» →
Читайте также 🧐
Гугл Диск — регистрация, вход и 5 причин хранить файлы именно в Google-облаке
Главная / Лучшие онлайн-сервисы20 января 2021
- Возможности Гугл Диска и вход в него
- Программа Google диск для компьютера
- Возможности программы и ее настройки
- Как открыть доступ к файлу или папке на компьютере
- Облако «Мой диск» и чудесное восстановление
- Онлайн-офис от Google
- Google Диск для мобильных устройств
Здравствуйте, уважаемые читатели блога KtoNaNovenkogo. ru. Сегодня хочу продолжить тему облачных хранилищ (файл-хостингов), которые позволяют не носить с собой флешки и другие носители, но при этом иметь доступ к нужным данным дома, на работе и в дороге (с компьютера, планшета или смартфона).
ru. Сегодня хочу продолжить тему облачных хранилищ (файл-хостингов), которые позволяют не носить с собой флешки и другие носители, но при этом иметь доступ к нужным данным дома, на работе и в дороге (с компьютера, планшета или смартфона).
Нашим сегодняшним героем (подопытным кроликом) будет Гугл Драйв, который появился одним из последних среди крупных игроков на этом рынке (если не брать в расчет Облако от Mail.ru), но тем не менее имеет в своем арсенале уникальные возможности, позволяющие получить некоторые конкурентные преимущества.
Возможности Гугл Диска и чем он так примечателен
Прежде, чем начать рассказывать про этот облачный сервис для хранения разных важных и не очень данных, скажу буквально пару фраз про конкурентов, коих нарисовалось уже не мало:
- Файловое хранилище OneDrive — прельщает своей возможностью работы с офисными документами (совместный доступ, работа через онлайн-интерфейс). Также у него имеется уникальная для такого типа сервисов возможность получить удаленный доступ к содержимому своего компьютера из интернета (не просто к папке OneDrive, а ко всему содержимому жестких дисков компа).
 На бесплатном тарифе дают 7 Гбайт дискового пространства в облаке.
На бесплатном тарифе дают 7 Гбайт дискового пространства в облаке. - Облачное хранилище ДропБокс — появилось исторически первым на этом рынке, и кроме замечательной возможности отката к предыдущей версии файла (в бесплатном аккаунте история изменений хранится только за последний месяц) имеет удобный (привычный) интерфейс и поддерживается кучей мобильных приложений. Бесплатно предоставляется 2 Гбайта, которые несложно будет потом расширить до 16 Гб.
- Облако Яндекса — сейчас уже не выглядит простачком на фоне конкурентов, но тем не менее, когда я выложил для скачивания некоторые бесплатные видеокурсы на Дропбоксе, то их через некоторое время заблокировали, ибо создавался чрезмерный трафик. В Яндексе же эти же самые курсы лежат до сих пор и никаких претензий не высказывалось по поводу большой нагрузки. На халявку тут можно получить 10-20 Гб свободного пространства в облаке.
5 причин хранить файлы именно в Гугол-облаке
Гугл Диск тоже имеет свои фишки, которые заставляют многих потенциальных пользователей сделать выбор именно в пользу это сервиса.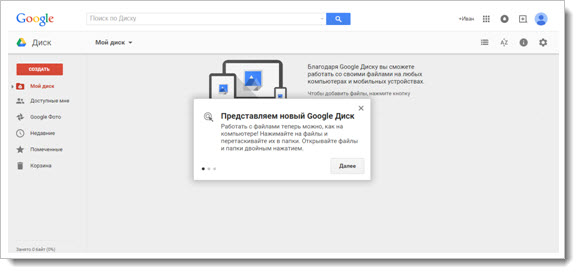
- Главная фишка, как мне кажется, заключается в исключительно удобной онлайн-работе с файлами (тестами, таблицами, презентациями, графикой и т.п.). По большей части этим он обязан унаследованным от Google Docs инструментам.
Но все равно впечатляет общее количество типов файлов (более 30), которое можно будет просмотреть в их веб-интефейсе с любого устройства (компьютера, ноутбука, планшета, телефона).
Что примечательно, для тех типов файлов, которые Google Drive не поддерживает, вы можете установить приложение от сторонних разработчиков. - Если говорить о дисковом пространстве в облаке, которое предоставляет этот сервис на бесплатной основе, то тут вполне себе все на уровне — 15 Гбайт. Однако, следует учитывать, что это место вам отводится не только для хранения файлов в Гугл Диске, но и для хранения почтовых сообщений и вложений в Гмаиле, а также для хранения Google Фото.
Оставшийся объем вашего Google Диска можно будет посмотреть по приведенной ссылке. При желании его можно увеличить, но уже на платной основе:
Довольно хитрый ход, ибо ничего по большому счету не прибавив (раньше в Gmail бесплатно предоставляли для хранения почты 10 Гбайт, а в Google Disk — 5), они получили психологический эффект увеличения предоставляемого дискового пространства, тем самым не ударив лицом в грязь на фоне конкурентов.

- По аналогии с ДропБоксом в Гугл Диске имеет место быть сохранение истории версий документов и возможность вернуться к правкам, которые вы вносили ранее (за последние 30 дней).
В самом интерфейсе сервиса вкладка «История версий» доступна из контекстного меню файла, либо из меню кнопки с тремя точками в правом верхнем углу (нужный файл нужно будет выделить кликом):
- Очень удобно то, что синхронизировать с облаком можно не только данные, лежащие в специально создаваемой на вашем компьютере папке Google Диск, но и файлы из самых важных для вас папок на компьютере (Документы, Фото и других).
При этом их не нужно будет перемещать куда-либо, они останутся на своих законных и привычных вам местах. Просто при установке программы «Автозагрузка и синхронизация» (подробнее об этом читайте ниже) вы укажите какие-именно папки на вашем компьютере подлежат резервному копированию в облако.
И потом данные из этих папок вашего компьютера будут вам доступны через облако с любого компьютера или гаджета, имеющего подключение к интернету. Если вы прямо сейчас не понимаете как это удобно, то обязательно поймете со временем. Просто чума!
Если вы прямо сейчас не понимаете как это удобно, то обязательно поймете со временем. Просто чума! - В этом облаке очень удобно предоставлять доступ к своим файлам, папкам и документам:
- Можно предоставить именной доступ конкретному человеку, просто указав его имя или Емайл (аккаунт в Гугле есть почти у всех).
- Можно предоставить доступ вообще всем, кому вы отправите ссылку на файл, папку или документ.
- Можно очень тонко настраивать права доступа (от только просмотра до возможности редактирования и перемещения). Благодаря этому Google Драйв идеально подходит для совместной работы над документами и файлами.
Регистрация аккаунта и вход в облако
Как вы поняли, сложности в том, чтобы получить аккаунт на любом из приведенных выше сервисов нет. Проблема в том, чтобы выбрать для себя наиболее оптимальный вариант под свои задачи и потребности. Конечно же, попробовать все, что сейчас есть на рынке будет сложно, но можно опереться на чужой опыт (мой, например), либо зарегистрироваться сразу в нескольких Драйвах, чтобы использовать их все.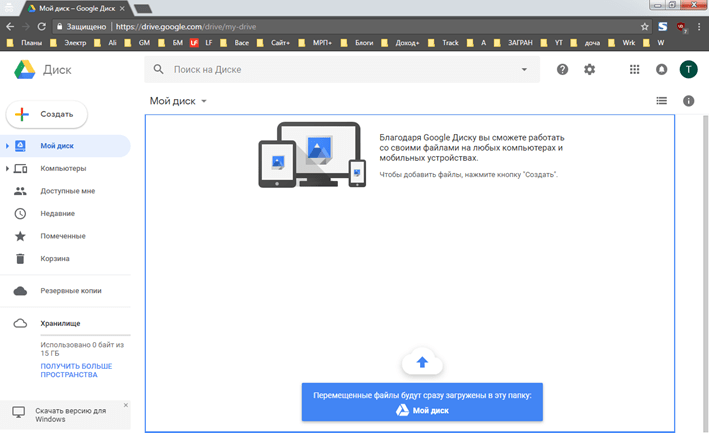
Регистрация в Гугл Драйв
Для того, что начать пользоваться возможностями облачного хранилища Google Drive, ничего особенного делать не нужно — достаточно просто иметь или создать аккаунт (читайте что такое аккаунт). Cам сервис находится на странице drive.google.com.
Если у вас уже есть почта в этой системе, то для входа на Драйв подойдет логин и пароль от вашей Гмайл-почты.
Если у вас аккаунта в Google пока нет, то придется его завести нажав на показанную кнопку «Создать аккаунт». Там все просто — нужно заполнить поля, подтвердить номер мобильного телефона и начать пользоваться (без номера сотового аккаунт создать не получится, увы и ах).
Вообще, сам по себе единый Гугол-аккаунт заслуживает отдельного внимания и многие его секреты раскрываются по приведенной ссылке.
При заведении аккаунта и при работе с сервисами «корпорации добра» следует помнить, что их пользовательское соглашение позволяет им использовать загруженные вами файлы и документы в их собственных интересах.
Да, они утверждают, что будут делать это на благо развития сервиса, но тем не менее такая оговорка имеет место быть.
Как войти в облако Google (Мой Диск)
Для этого достаточно перейти по ссылке drive.google.com, в результате чего вы сразу попадете в веб-интерфейс этого онлайн-сервиса. Интерфейс Диска похож на Гмайл, так что особых проблем с освоением возникнуть не должно.
В принципе, онлайн-версией Google облака можно было бы и ограничиться, но все же удобнее будет установить на компьютер одноименную программу. Тогда у вас на компьютере появится одноименная папка, содержимое которой будет автоматически синхронизироваться с облаком.
Установка и настройка программы Google Драйв
Сделать это можно кликнув по ссылке «Скачать версию для ПК», расположенной внизу левой колонки, ну или вам это могут ненавязчиво предложить сделать прямо на главной странице drive.google.com.
Установка и выбор каталогов для синхронизации и автозагрузки
Программа для компьютера у них называется «Автозагрузка и синхронизация от Google».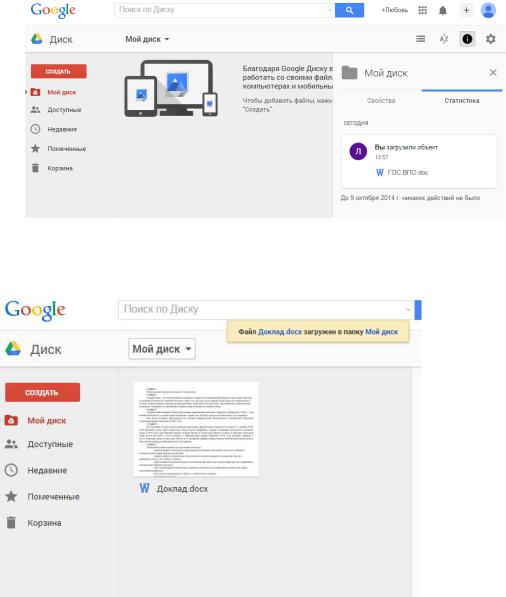 Устанавливается она довольно быстро, после чего вам будет предложено войти в свой аккаунт, чтобы это приложение могло получить доступ к облачному хранилищу и синхронизировать с ним в дальнейшем содержимое папки, расположенной на вашем компьютере.
Устанавливается она довольно быстро, после чего вам будет предложено войти в свой аккаунт, чтобы это приложение могло получить доступ к облачному хранилищу и синхронизировать с ним в дальнейшем содержимое папки, расположенной на вашем компьютере.
Я думал, что для того, чтобы войти в Гугл Облако, мне понадобится создавать в своем аккаунте дополнительные пароли приложений, ибо я уже пару лет как использую двойную аутентификацию, но оказалось, что достаточно ввести основной пароль, а потом уже подтвердить это дело кодом, пришедшим в СМС сообщении на указанный при регистрации Google аккаунта мобильный телефон.
Забегая вперед скажу, что программа «Автозагрузка и синхронизация» прячется в трее, а не на панели задач. Выглядит она как облачко:
При дальнейшей установке программы на ваш компьютер вы сможете:
- Указать те папки, данные из которых нужно будет синхронизировать с облаком (загружать туда их резервные копии):Тут вы можете указать, нужно ли сжимать изображения перед загрузкой в облако и помещать ли их сразу в Гугл Фото, а не в сервис Драйва.

На втором шаге вам предложат выбрать место на жестком диске, где будет в дальнейшем жить папка Google Диск. Все помещенные в нее файлы будут автоматически загружаться в облако.
Лично я стараюсь «Диск С» не использовать для подобных целей, ибо периодически снимаю с него образ Акронисом, а всякие там папки Дропбокса, Яндекс Диска, Скайдрайва и нашего сегодняшнего героя Google Disk весить будут по многу Гигабайт, что совершенно неприемлемо.
Поэтому определяем для папки Гугл Драйва новое место жительства и жмем на кнопку «Начать».
Работа программы Гугл Драйв и ее настройки
После этого откроется только что созданная папка, содержимое которой будет оперативно синхронизироваться с облаком на серверах Гугла (если там что-то уже было). Если же ни в облаке, ни в только что созданной папке ничего не было, то достаточно просто перетащить или скопировать туда каким-либо другим образом файлы или целые каталоги, как начнется их синхронизация.
Также в трее (в правой нижней области экрана) появится значок Google Drive (похожий на облачко с направленной вверх стрелкой), кликнув по которому можно будет увидеть сколько еще свободного пространства в облаке вам доступно.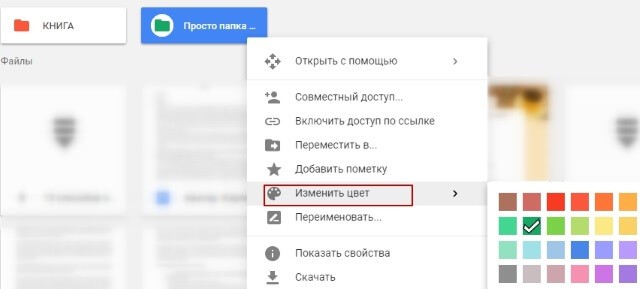
Все произведенные при установке настройки (местоположение папки и те каталоги, что подлежат резервному копированию) можно будет изменить, открыв показанный на скриншоте пункт «Настройки» из контекстного меню иконки с тремя точками.
Здесь же можно отключить при желании автозагрузку этой программы при старте Виндовс, а так же убрать из контекстного меню папок на вашем компьютере пункт «Google Диск», позволяющий быстро начать их синхронизацию при необходимости.
Последнее делать не советую, ибо этот пункт в контекстном меню папок на вашем компьютере позволяет быстро и удобно выбирать то, что стоит резервировать в облаке. Находясь в папке «Гугл Драйв» можно будет даже быстро расшарить любой файл или папку, как это делает программа Дропбокса. Об этом как раз ниже и пойдет речь.
Как предоставить доступ людям к вашему файлу или папке
Если забыли, где именно у вас на компьютере находится папка «Google Drive», то можете просто кликнуть в трее по иконке этой программы и нажать на показанную на скриншоте иконку:
Если в этой папке у вас еще ничего нет, то может кинуть в нее какой-нибудь файлик. Кинули? Так вот, чтобы его расшарить (предоставить возможность его посмотреть или скачать кому-либо из ваших знакомых, либо всем подряд по полученной от вас ссылке) нужно кликнуть по файлу или даже целому каталогу правой кнопкой мыши, после чего выбрать пункт «Google диск» — «Открыть доступ».
Кинули? Так вот, чтобы его расшарить (предоставить возможность его посмотреть или скачать кому-либо из ваших знакомых, либо всем подряд по полученной от вас ссылке) нужно кликнуть по файлу или даже целому каталогу правой кнопкой мыши, после чего выбрать пункт «Google диск» — «Открыть доступ».
Кроме того, и сам принцип предоставления общего доступа к файлам и документам у Гугла раньше был довольно-таки запутанный. Понятно, что в связи с включением в состав Диска сервиса Google Docs появилась необходимость гибкой настройки совместной работы с документами. Но сейчас они молодцы, спрятали все лишнее под спойлером «расширенные».
Доступ к файлам и папкам вашего диска по приглашениям
На скриншоте показано диалоговое окно при открытии доступа к файлу. Нужно лишь указать Емайл того, кому вы хотите предоставить доступ и указать при необходимости права этого пользователя по отношению к этому файлу (что он сможет с ним делать — редактировать, комментировать или только просматривать).
Останется только нажать на кнопку «Готово», а затем при необходимости добавить комментарий и этот человек получит письмо с приглашением открыть ваш файл (и вашим комментарием). Есть еще возможность активировать расширенные возможности, но новичков это только запутает. Поэтому жмем на «Отправить».
Все, ваш оппонент получит письмо соответствующего содержания (с вашим комментарием, если вы его оставили) и ссылку, приглашающую перейти к редактированию (комментированию или просмотру) вашего файла:
Общий доступ к каталогу предоставляется аналогичным образом, только возможностей будет чуть поменьше (либо перемещение и изменение, либо только просмотр):
На почту вашему оппоненту придет подобное письмо с приглашением открыть каталог:
Думаю, что большинству пользователей интернета возможности расшаривания файлов в сервисе Гугл Диска и подобных ему облачных хранилищах нужны прежде всего для того, чтобы передать кому-то здоровый файлик (или папку с фотками), который по электронной почте передать не получится в силу имеющихся там ограничений на размеры вложений.
Вот и все. Нечего хитрить — расшарил файлик или папку и ссылка автоматом перешлется тому, кому это предназначалось. Ну и на худой конец может понадобиться выложить что-то в общий доступ для скачивания.
А всякие там совместные работы с документами, да и к тому же в довольно-таки урезанных по сравнению с классическим Вордом или Экселем онлайн-инструментах — это удел избранных. Вот пусть они и читают инструкцию по настройке доступа в Google Drive.
Доступ к файлам и папкам для всех желающих по ссылке
А лично мне вообще удобнее предоставлять доступ по ссылке кликнув по одноименной кнопке в диалоге расшаривания:
Почему это удобно? Ну, ведь не у всех есть аккаунт в Гугле (хотя, у большинства все же есть), а доступ по ссылке это как вклад на предъявителя — у кого есть ссылка, тот и получает доступ.
При этом никаких возможностей вы не теряете. Даже права доступа к этому файлу или папке можно назначить те же самые — просмотр, комментрирование и редактирование.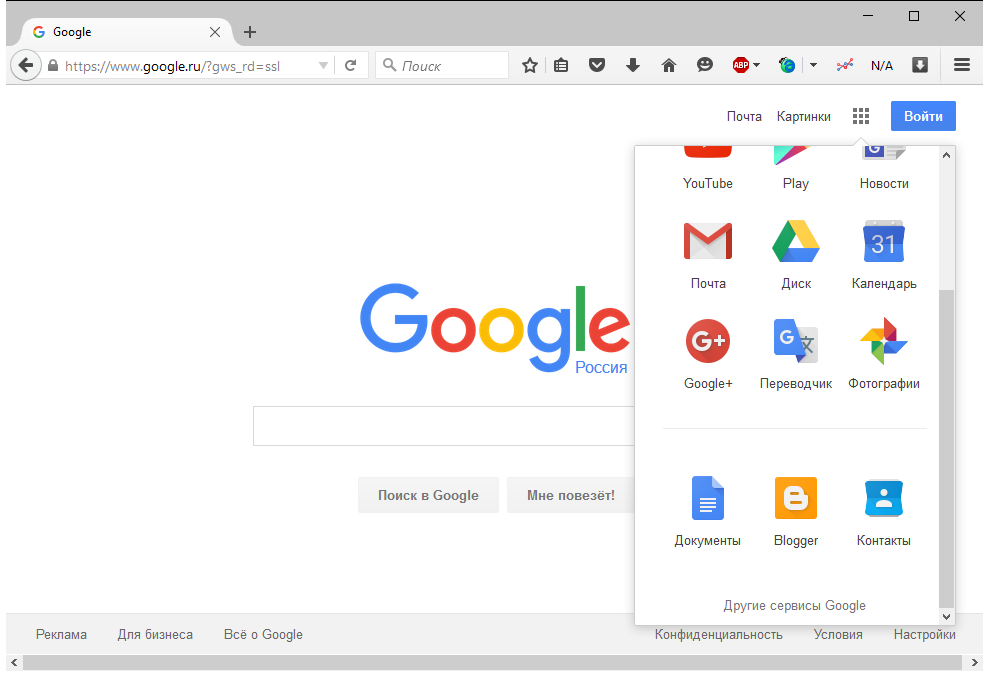
Расшаривать можно как отдельные файлы или документы, так и целые папки с ними. Тем, кто перейдет по присланной вами ссылке, предоставится возможность либо просто просмотреть эти файлы, либо их скачать (при желании). В общем, все как полагается в «лучших домах Лондона и Жмеринки» (других облачных сервисах).
Расшаренные папки помечаются синим человечком при просмотре папки Google Диск на компьютере.
Как убрать файл или папку вашего диска из общего доступа
Чтобы убрать возможность общего доступа каких-то расшаренных ранее папок или файликов, нужно будет проделать снова описанный выше процесс, кликнув по имени пользователя, которому доступ предоставлялся:
В открывшемся окне достаточно будет нажать на крестик напротив его имени:
Чтобы убрать доступ по ссылке нужно будет в диалоговом окне выбрать вариант «ВЫКЛ. — доступ только по приглашению»:
Настройки программы Google Диск довольно-таки примитивны (чтобы в них попасть, достаточно кликнуть по иконке в трее и выбрать соответствующий пункт появившегося контекстного меню трех точек) и единственное, что вам может понадобиться, это выйти из аккаунта, чтобы войти в другой (там 15 Гбайт и тут столько же).
Ах, да. Если у вас ситуация, кода вы вдвоем пользуетесь одним аккаунтом в «Моем диске» (мы с супругой именно так поступаем), то имеет смысл поставить галочку в поле «Синхронизировать только эти папки», чтобы не тратить время, место на компьютере и трафик на синхронизацию ненужных вам «чужих» файлов.
Онлайн-версия «Мой диск» и чудесное восстановление
Еще раз напомню, что веб-интерфейс Гугл Диска доступен по адресу drive.google.com. Естественно, что загрузка файлов и папок в облако возможна и оттуда, а не только с компьютера через описанную выше программу. Для этого имеет место быть расположенная вверху слева кнопка «Мой диск» со стрелочкой вниз (со спойлером).
Собственно, находите в открывшемся окне загрузки нужные папки или файлики на компьютере, после чего открывается окошко в правом нижнем углу с индикацией процесса загрузки.
В веб-интерфейсе Google Drive можно выполнять определенные действия над имеющимися там объектами с помощью контекстного меню (появляется при клике правой кнопкой мыши по файлу или папке).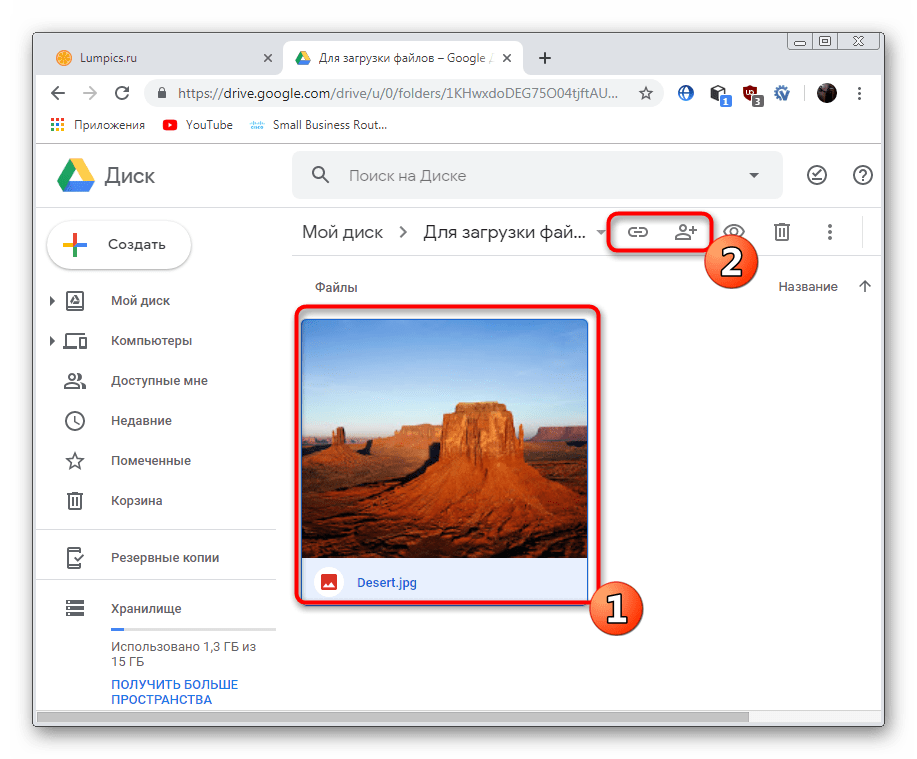 Что примечательно, то же самое меню доступно при выделении файла левой кнопкой и нажатии кнопки с тремя точками в правом верхнем углу (см. скриншот ниже).
Что примечательно, то же самое меню доступно при выделении файла левой кнопкой и нажатии кнопки с тремя точками в правом верхнем углу (см. скриншот ниже).
Там будет доступна уже рассмотренная нами возможность совместного доступа, а также ряд других опций, которых в десктопной версии Диска нет.
Это, например, управление версиями, о котором я упоминал в начале статьи (появляется только у объектов, которые изменялись). В течении месяца Гугл хранит все версии документов и в случае необходимости вы всегда можете к ним обратиться. Увидеть их можно кликнув по файлу правой кнопкой мыши и выбрав соответствующую вкладку.
Допустим, писали статью в Ворде и хранили черновик на Гугол Диске. На определенном этапе удалили случайно фрагмент текста, а чухнулись только через несколько дней. Другого варианта восстановления утерянного у вас, скорее всего, не найдется (если только вы Clipdiary не пользуетесь).
Вуаля! В меню нужной версии документа жмете на кнопку «Скачать» и ваша драгоценная информация восстановлена.
Еще в облаке Гугла можно получить доступ к тем папкам на вашем компьютере, которые при установке программы «Автозагрузка и синхронизация» вы выбрали для резервного копирования.
Все эти папки с файлами доступны на вкладке «Компьютеры» из левого меню «Моего диска». В принципе, к одному аккаунту можно подключить сколько угодно компьютеров и вам в облаке будут доступны все данные из важных папок:
Папки данного конкретного компьютера открываются по двойному клику по его названию:
Очень удобная вещь, которая в купе со всеми остальными плюсами облака от Google способна склонить чашу весов в сторону использования именно этого сервиса хранения.
На вкладке «Доступные мне» (из левого меню) вы найдете все файлы и папки, которые другие пользователи этого облака для вас расшарили (предоставили доступ на просмотр или редактирование). Тоже очень удобно, согласитесь.
Настройки внешнего вида и функционала онлайн-версии Гугл Диска вы найдете в правой верхней области.
Там вы сможете поменять отображение файлов (список или превьюшки), посмотреть быстрые клавиши для удобной работы с приложением, а также посмотреть довольно скудный набор настроек, скрывающихся за одноименным пунктом меню.
Если что-то осталось непонятно, то вот вам видео-ролик в помощью:
Онлайн-офис от Google на базе сервиса «Мой диск»
Как я уже упоминал, Google Диск — это не просто место для хранения важных данных и быстрого доступа к ним. Это еще и онлайн-офис, пусть и не такой навороченный как в СкайДрайв, но зато довольно-таки универсальный и с возможностью расширения его функционала за счет сторонних расширений.
Это означает, что вы можете в нем не только хранить объекты, но и создавать их или же редактировать. Для создания нового файла служит одноименная кнопка в левом верхнем углу, либо выпадающее меню кнопки «Мой диск».
Как вы видите, имеется возможность создать новый текстовый документ в онлайн-редакторе (откроется в новом окне), новую таблицу на манер Эксела, новую презентацию (аля ПауэрПоинт), новую форму, ну или рисунок во встроенном графическом редакторе или внешнем бесплатном редакторе Pixlr Editor, о котором я уже довольно подробно писал.
Впечатляет, не правда ли? Если вам этих возможностей мало, то жмите на расположенную в самом низу кнопку «Подключить другие приложения», чтобы их расширить. В открывшемся окне вы сможете прочитать описание и при желании подключить понравившееся вам приложение.
Например, я выбрал хорошо знакомый мне аналог онлайн-фотошопа Pixlr Editor. Теперь в меню кнопки «Создать» у меня добавился соответствующий пункт, после нажатия по которому я должен буду сначала дать разрешение этому приложению на доступ к моему Гугл Диску, чтобы он мог сохранить туда отредактированный мною в Pixlr рисунок.
Некоторые из созданных в Гугл Диске документов можно вставить на свой сайт. Для чего это может понадобиться, мне довольно трудно представить, разве что только форму добавить для получения какой-либо информации от читателей. Или, например, можно вывести содержимое электронной таблицы из Google документов на страницах своего блога.
Для это выбираете пункты «Файл» — «Опубликовать в интернете».
На открывшейся странице нажимаете кнопку «Начать публикацию», после чего в нижней области окна выбираете из выпадающего списка пункт «Html для встраивания в страницу». Чуть ниже появится код на основе Html фреймов, который нужно будет вставить в нужное месте вебстраницы.
Собственно, на примере таблицы можно будет показать еще одну возможность Google Drive (Docs) — совместный доступ к документам. Чуть ранее мы рассмотрели примеры расшаривания файлов и несколько удивлялись сложности данного процесса. Вот эти сложности как раз и были нужны для реализации совместного доступа.
Итак, опять же из меню «Файл» выбираете пункт «Совместный доступ», после чего откроется уже знакомое нам окно, где нужно будет добавить имя, либо адрес электронной почты (в Гмайл, естественно) того пользователя, с которым вы планируете вместе поработать над документом. Там же можно будет доступ по ссылке открыть.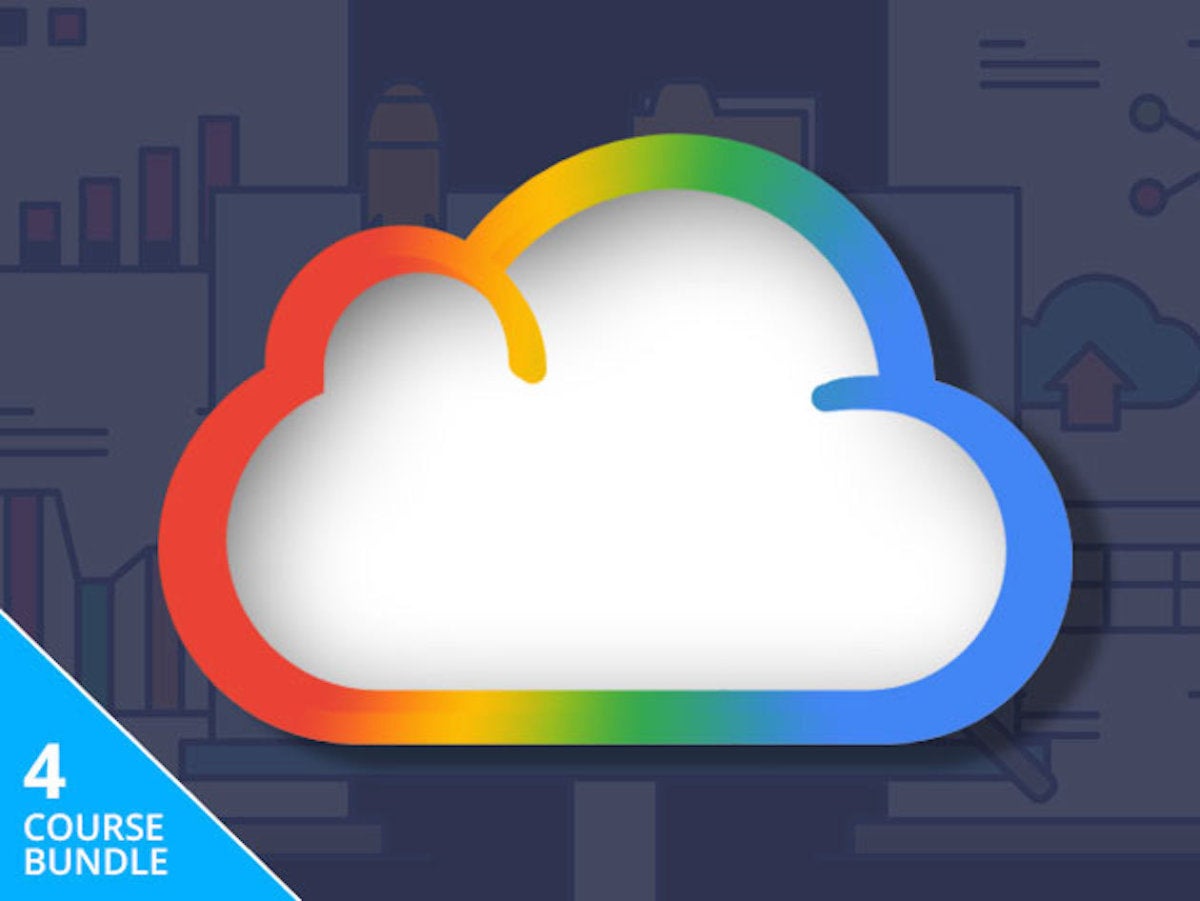 Если забыли что это, то прокрутите статью вверх до описания доступа к файлам и папкам.
Если забыли что это, то прокрутите статью вверх до описания доступа к файлам и папкам.
Кроме этого вам нужно будет указать его права и возможности по работе с данным документом, выбрав один из вариантов из выпадающего списка — редактирование, комментирование, просмотр. Разница между ними существенная, поэтому читайте инструкцию перед принятием решения.
Google Диск для мобильных устройств
Я использовал в работе приложение для Ipad и Андроида, и в общем-то никаких нареканий оно у меня не вызвало. Некоторые типы файлов можно редактировать прямо в этом приложении, хотя делать это на телефоне не так уж и удобно по определению.
Настроек у приложения не много (переход в них находится в самом низу показанного на предыдущем скриншоте меню), но среди них есть, например, настройка резервного копирования данных вашего телефона в облако.
Кроме этого, есть возможность автоматически синхронизировать отснятые на гаджете ролики и фото с папкой в облаке (или Гугл Фотках).
Хорошо, что есть возможность просматривать файлы в оффлайн-режиме. Как вы понимаете, при работе с Гугл Диском и любым другим облаком с мобильного устройства, никто не будет вам закачивать на него все содержимое папки «Мой диск» (это делается только на стационарных компьютерах и ноутбуках).
Однако, чтобы каждый раз ваш гаджет не расходовал интернет трафик на просмотр одних и тех же фотографий или файлов (которые не меняются), вы можете их сохранить в памяти мобильного устройства. В мобильной версии Google Drive сие реализуется при помощи перемещения движка «Офлайн доступ» в активное положение.
Там же вы сможете при желании активировать доступ к файлу по ссылке или совместное редактирование данного документа, совершить над ним всяческие действа (удалить, переместить, переименовать), а еще открыть файл в другом приложении, установленном на вашем гаджете.
Если подводить итог, то впечатление от облака Гугла хорошее. Раньше были нарекания, но сейчас все огрехи были убраны. Вышло удобно, массово и вирусно. Данным облаком я сейчас пользуюсь наравне с Дропбоксом, хотя в последнем я взял все же платный тариф.
Удачи вам! До скорых встреч на страницах блога KtoNaNovenkogo.ru
Использую для заработка
Как пользоваться Google диск? | Hapers.ru
Google Drive: что это и как им пользоваться?
Сегодня мы поговорим о уникальной в своем роде системе: хранилище для данных, в котором есть множество полезных опций. Google Drive, что это: это сервис, предназначенный для облачного хранения данных и синхронизации их между разными устройствами. Каждый пользователь получает в свое распоряжение бесплатное хранилище объемом в 15 Гб, которое в любой момент можно увеличить, подключив платную подписку. На данный момент доступны расширения до 100 Гб, 200 Гб, 2 Тб, 10 Тб, 20 Тб и 30 Тб.
Дополним информацию о том, что такое Google Drive: благодаря интеграции с виртуальным офисом, сервис является универсальным средством для совместного и самостоятельного редактирования текстовых файлов, таблиц, презентаций и проч.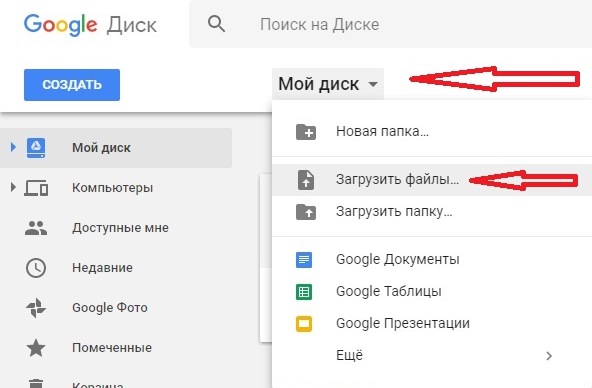 Файлы, с которыми ведется работа с помощью инструментов виртуального офиса, автоматически сохраняются на Диск. Дополнительно можно подключить автоматическое сохранение сюда всех фотографий, загруженных пользователем в Google Фото.
Файлы, с которыми ведется работа с помощью инструментов виртуального офиса, автоматически сохраняются на Диск. Дополнительно можно подключить автоматическое сохранение сюда всех фотографий, загруженных пользователем в Google Фото.
Об использовании Google Drive
Давайте рассмотрим детальнее, что такое Гугл Диск и как им пользоваться. Как мы уже сказали, это “облако”, интегрированное с виртуальным офисом. Сервис не требует создания отдельного профиля или рабочего кабинета: как только вы зарегистрировали почтовый ящик в Google, вы автоматически получаете аккаунт * в этой поисковой системе и доступ к Диску со всем его функционалом.
Чтобы начать пользоваться Google диском, просто перейдите по ссылке на страницу сервиса. Если у вас уже есть ящик в этой поисковой системе, используйте его адрес и пароль в качестве авторизационных данных. Нет ящика — переходите по этой же ссылке, только после “Перейти к Google Диску” выберите “Создать аккаунт”.
* По сути одно и то же. Если вы начнете не с почты, а с создания аккаунта в системе, то все равно будете перенаправлены на форму регистрации почтового ящика.
Если вы начнете не с почты, а с создания аккаунта в системе, то все равно будете перенаправлены на форму регистрации почтового ящика.
Краткое руководство
Полное руководство по работе с Google Drive в рамках одной статьи привести невозможно, поэтому мы ограничимся самыми основными опциями. Инструкции, как пользоваться Гугл Диском — в таблице ниже.
| Действие | Как сделать |
| Загрузить в хранилище новые файлы или папку, создать новый документ или папку. | Кнопка “+Создать”. Нажмите на нее и выберите нужное действие. |
| Продолжить начатую работу с документом | Недавние документы находятся в панели быстрого доступа в верхней части экрана. Прочие файлы располагаются ниже, в порядки от самых новых к более старым. Также вы можете найти файл по ключевым словам через внутренний поиск. |
| Предоставить доступ к папке или файлу другому человеку | Отметьте нажатием или кликом нужный объект, затем “Открыть доступ”.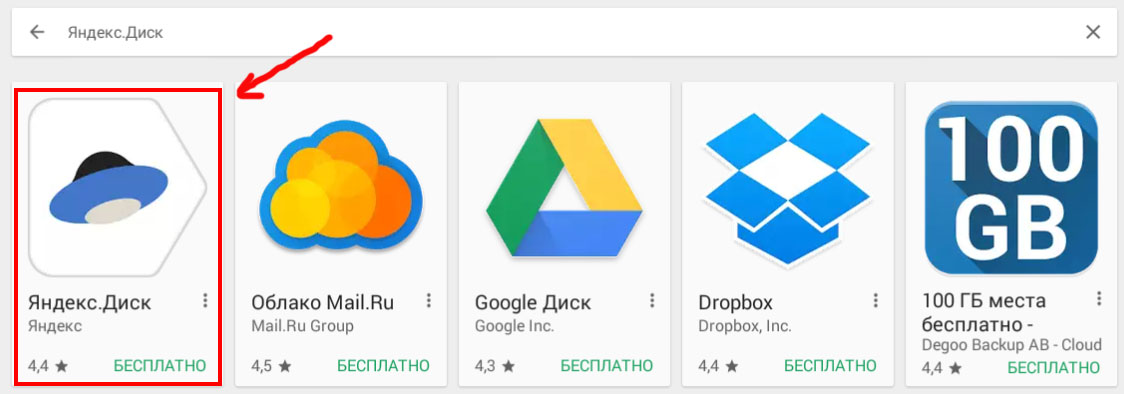 Выберите и активируйте нужный вариант доступа. Выберите и активируйте нужный вариант доступа. |
| Работать без подключения к интернету | Подключить функцию “Работа в офлайн-режиме”. В Web-версии кнопка находится в верхней части экрана, справа. В мобильной — на панели меню. |
Как пользоваться Гугл Диском на Андроиде и Айфоне отдельно мы писать не будем — приведенное выше описание может использоваться и для мобильных приложений.
На каких устройствах можно пользоваться сервисом
Пользоваться Гугл Диском на компьютере можно следующим образом:
- Через Web-версию. Имеется в виду вход и работа с сервисом через браузер. Здесь пользователю доступен максимально полный функционал. Выше мы давали ссылку именно для этого варианта.
- Можно использовать Гугл Диск на компьютере через десктопное приложение “Автозагрузка и синхронизация”. Здесь можно просматривать, редактировать и упорядочивать файлы и папки, хранящиеся на Google Drive.
- Пользоваться Google диском на телефоне можно через мобильное приложение.
 По функционалу сходно с Web-версией Drive и может полностью его заменить.
По функционалу сходно с Web-версией Drive и может полностью его заменить.
Скачать приложения вы можете на этой странице. Здесь есть переходы ко всем описанным версиям. Можете также, просто скачать, нажав на кнопку и скачать Drive с нашего сайта.
Какие возможности дает этот сервис
Основное про Гугл Диск — что это за программа и как ею пользоваться — мы рассказали выше. А теперь рассмотрим, какие возможности открываются перед пользователями системы:
- Хранение файлов любых форматов в надежном месте, но без привязки к конкретному компьютеру. В хранилище вы можете попасть, находясь в любой точке планеты и с любого устройства, поддерживающего выход в интернет.
- Создание новых файлов (текстовых, таблиц, презентаций и пр.) и работа с ними без выхода из системы и без загрузки дополнительных приложений на устройство.
- Совместная работа людей, находящихся на каком угодно удалений друг от друга, над одним и тем же документом. Вносимые изменения при этом каждый может просматривать в реальном времени.

- Назначение уровня доступа для каждого человека при совместной работе над документами — только просматривать, оставлять комментарии или редактировать.
- Доступ к просмотру изменений, внесенных в каждый файл за последний месяц с возможностью “откатить” вид документа к выбранному этапу.
- Вам не нужно тратить интернет-трафик на пересылку “тяжелых” папок с видео и фото. Просто откройте доступ нужному человеку или создайте и разошлите ссылку общего доступа.
- Поиск на диске. Не нужно бесконечно прокручивать списки объектов: найдите нужный файл по ключевым словам, создателю или дате создания.
- Система распознает более чем 30 форматов файлов.
Надеемся, мы сполна ответили на вопрос “зачем нужен Google Drive?”
От себя добавим, что Drive — это очень удобно. А еще разобраться в системе сможет любой человек, даже не представляющий себе, что такое Гугл Диск: функционал логичный, для каждого объекта можно вызвать мини-меню со списком доступных действий.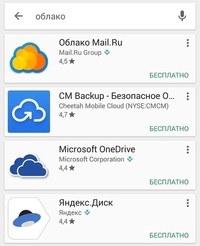
Как пользоваться Google Диском
Google Диск — это удобный кроссплатформенный интерактивный сервис, позволяющий хранить различные типы файлов, доступ к которым вы можете открыть любому пользователю. Облачное хранилище Google Drive отличается высоким уровнем безопасности и стабильной работой. Оно обеспечивает минимальные трудоемкость и количество времени для совместной деятельности с файлами. Сегодня мы рассмотрим его основные функции.
Начало работы c Google Диском
Если вы впервые слышите о подобном сервисе и решили попробовать его, потребуется создать соответствующий аккаунт и подготовить его. Только после этого вам предоставят бесплатно все имеющиеся инструменты этого уникального веб-ресурса, с которыми вы можете взаимодействовать как с компьютера, так и со своего смартфона. Другой наш автор в статье максимально подробно описал первые шаги на пути начала работы с Google Диском, поэтому мы настоятельно советуем ознакомиться с этим материалом.
Вход в учетную запись
Многим пользователям приходится задействовать Диск на разных устройствах, что вызывает надобность авторизации отдельно на каждом устройстве. Опытные юзеры интернета выполнят вход без проблем, однако совсем начинающие могут столкнуться с определенными трудностями. Потому советуем им прочесть инструкции по осуществлению этой задачи, чтобы в будущем всегда входить в свою учетную запись быстро и просто.
Опытные юзеры интернета выполнят вход без проблем, однако совсем начинающие могут столкнуться с определенными трудностями. Потому советуем им прочесть инструкции по осуществлению этой задачи, чтобы в будущем всегда входить в свою учетную запись быстро и просто.
Добавление файла в Google Диск
Основная функция Google Drive — облачное хранение файлов, потому многие пользователи создают здесь аккаунт именно для этих целей. Мы же считаем важным подробнее рассказать о загрузке данных в облако. В этом нет ничего сложного, нужно лишь соблюдать такую инструкцию:
- Откройте главную страницу сервиса, где нажмите на большую кнопку «Создать».
Вам предлагают загрузить файл, папку или создать отдельную директорию для хранения информации.
Дважды кликните левой кнопкой мыши на созданной библиотеке.
Перетащите в нее необходимые файлы или загрузите их через кнопку «Создать».
Справа внизу появится уведомление о том, что происходит загрузка объекта.
Затем он отобразится в папке и процедура будет считаться успешно завершенной.
Вот таким нехитрым образом загружаются любые файлы в рассмотренное хранилище. Только учтите, что при превышении ограничения (бесплатная версия включает в себя 15 ГБ места на хранилище), что-то придется удалять, чтобы добавить новые документы.
Доступные файлы
Другие пользователи могут открывать вам доступ к своим файлам, например, только для просмотра или полноценного редактирования. В этом случае на электронную почту придет уведомление об этом либо же юзер сам делится с вами ссылкой. Однако не всегда удобно просматривать подобные документы и файлы, переходя по прямым ссылкам, проще нажать на «Доступные мне», чтобы результаты вывелись в виде списка. Здесь же присутствует функция поиска и сортировки по дате.
Открытие доступа к файлам
Вы тоже можете открывать доступ к любым своим документам для других участников рассматриваемого сервиса. Делается это одним из двух вариантов:
Делается это одним из двух вариантов:
- Выберите файл или папку, затем сверху нажмите на значок ссылки или открытия доступа. В первом случае вы получаете ссылку для общего доступа, что позволяет перейти к просмотру документа всем пользователям, у кого она имеется.
Второй метод называется «Совместный доступ». Вы самостоятельно указываете адреса или имена юзеров, а им на почту приходит уведомление об этом.
Создание документа
В списке стандартных приложений Google Диска присутствуют и Документы. Данный онлайн-сервис представляет собой веб-версию текстового редактора, где вы без проблем можете оформлять и сохранять текст. Главная особенность этого инструмента — распространение доступа к документу через прямую ссылку или письмо на электронную почту любому пользователю. Вам предлагается создать неограниченное количество файлов, всячески изменять их и сохранять в своем хранилище. Подробные инструкции по созданию нового листа в Гугл Документах читайте в нашем материале по следующей ссылке.
Набор текста голосом
Набор текста голосом в Google Документах — одна из интереснейших функций, которую обязательно следует рассмотреть подробнее. Иногда печатать с использованием клавиатуры неудобно или просто невозможно, тогда на помощь приходит микрофон, встроенный в ноутбук или подключенный к компьютеру. Вам следует зайти на Диск и создать там новый текстовый документ. Стоит лишь нажать на «Голосовой ввод» в контекстном меню, как сразу же начнется запись и преобразование слов в текст, с учетом знаков препинания.
Работа с таблицами
Помимо обычных текстовых файлов Google предлагает юзерам попробовать взаимодействие с электронными таблицами. Они удобны тем, что локальное хранилище на компьютере не забивается десятками документов и онлайн-версии никуда не пропадут из сервера, если вдруг сломается жесткий диск или флешка. Именно из-за этого многие и выбирают онлайн-таблицы, как альтернативу известному многим Microsoft Excel.
Создание формы
В рассматриваемом сегодня ресурсе присутствует раздел под названием Google Формы.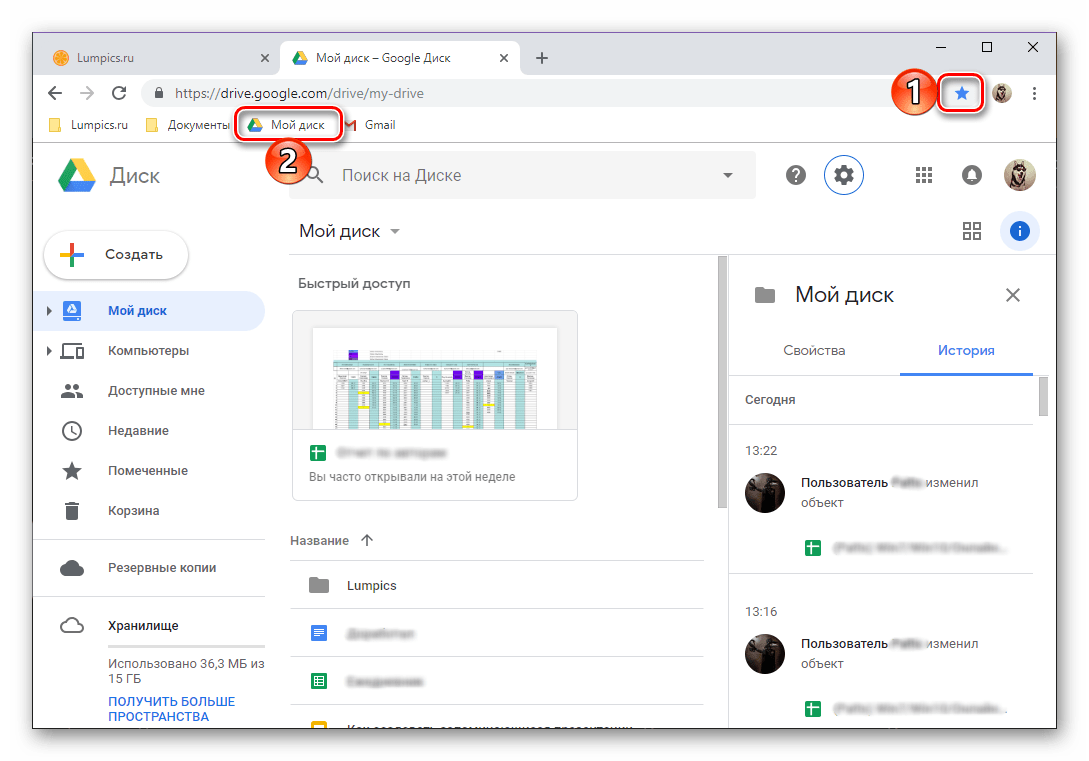 Он позволяет без каких-либо проблем создавать опросы и анкетирования. Сейчас данный инструмент уже завоевал огромную популярность в интернете, ведь он делает возможным быстрое и простое оформление всех вопросов и удобную рассылку всем необходимым пользователям. Перейдя по указанной ниже ссылке, вы найдете всю интересующую информацию не только по созданию формы, но и по ее открытию для других юзеров.
Он позволяет без каких-либо проблем создавать опросы и анкетирования. Сейчас данный инструмент уже завоевал огромную популярность в интернете, ведь он делает возможным быстрое и простое оформление всех вопросов и удобную рассылку всем необходимым пользователям. Перейдя по указанной ниже ссылке, вы найдете всю интересующую информацию не только по созданию формы, но и по ее открытию для других юзеров.
Создание сайтов
Гугл Диск позволяет создавать неограниченное количество сайтов на основе своего движка. Такие страницы очень схожи с документами или таблицами, но редактируются и настраиваются немного по другому принципу. Здесь можно настроить отдельные блоки, разделы использовать макеты и добавлять нужное количество страниц. После подготовки сайт будет опубликован и доступен для просмотра по созданной ссылке. Вам позволяется редактировать его содержимого в любое удобное время.
Скачивание файлов
Как уже известно, Google Диск служит и для хранения различных файлов в облаке. Иногда появляется надобность загрузить их на имеющийся носитель, что можно осуществить с помощью встроенной функции. Процедура загрузки осуществляется точно так же, как и с любого другого источника — выбирается файл, место на компьютере, подтверждается начало скачивания и ожидается его завершение. К тому же пользователи могут выполнять загрузку и на свои смартфоны, используя Google Drive для Android, установленный на многие смартфоны по умолчанию. Детальные руководства по осуществлению этой задачи с разных устройств вы найдете в руководстве далее.
Иногда появляется надобность загрузить их на имеющийся носитель, что можно осуществить с помощью встроенной функции. Процедура загрузки осуществляется точно так же, как и с любого другого источника — выбирается файл, место на компьютере, подтверждается начало скачивания и ожидается его завершение. К тому же пользователи могут выполнять загрузку и на свои смартфоны, используя Google Drive для Android, установленный на многие смартфоны по умолчанию. Детальные руководства по осуществлению этой задачи с разных устройств вы найдете в руководстве далее.
В рамках сегодняшней статьи вы узнали об основных направлениях использования сервиса Google Drive. Как видите, его функциональность достаточно обширна и любой пользователь найдет подходящее применение встроенным инструментам.
Отблагодарите автора, поделитесь статьей в социальных сетях.
Как работать с Google Drive на компьютере
Все сервисы компании Google, включая облачное хранилище, доступны при наличии единой учётной записи.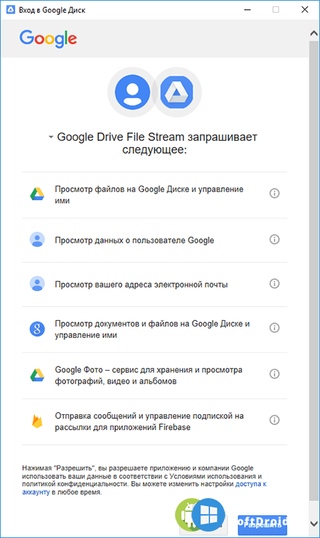 Создаётся она легко, путём регистрации почты Gmail, после чего владельцу аккаунта предоставляется возможность использования остальных инструментов.
Создаётся она легко, путём регистрации почты Gmail, после чего владельцу аккаунта предоставляется возможность использования остальных инструментов.
Перейти к Гугл Драйв можно со своего почтового ящика, поисковика или любой другой страницы Google, обратившись к меню приложений. Поэтому если у вас уже имеется учётная запись и вы решили оценить преимущества облачного хранения информации, осталось разобраться, как пользоваться Гугл Диском.
Работа с Google Drive на компьютере: инструкция по применению
Интерфейс облачного хранилища простой и удобный, понятный даже новичку. Имея пользовательские навыки работы с ПК, освоить Гугл Диск с нуля несложно. Авторизовавшись, вы можете развернуть деятельность при помощи веб-интерфейса сервиса или управлять файлами через приложение на компьютере.
Облако вмещает загруженные вами данные, документы, таблицы и формы, созданные в специальных приложениях Google. Здесь же находится и раздел Google Фото для хранения фотографий.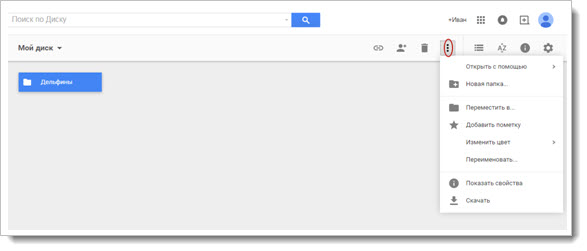 Меню навигации, расположенное в сервисе с левой стороны предоставляет доступ к разным видам создаваемых данных. Рассмотрим, как работать с Гугл Диском на компьютере, используя основной функционал хранилища.
Меню навигации, расположенное в сервисе с левой стороны предоставляет доступ к разным видам создаваемых данных. Рассмотрим, как работать с Гугл Диском на компьютере, используя основной функционал хранилища.
Загрузка и создание файлов
Используя кнопку «Создать», расположенную слева выше навигационной панели, вы можете начать работу, загружая данные с компьютера (в том числе изображения, аудио и видео файлы), организовывая их по папкам, создавать документы, презентации и прочие элементы с помощью инструментов Google. Чтобы добавить объект в облако с ПК осуществляем следующие действия:
- Жмём кнопку «Создать»;
- Выбираем «Загрузить файлы/папку»;
- Из открывшегося проводника выбираем нужный элемент и добавляем его кнопкой «Открыть» или путём перетаскивание в область хранилища. После этого объект будет располагаться уже на Google Disk.
При помощи той же кнопки «Создать» осуществляется переход к другим инструментам Гугл, где можно сделать таблицу, презентацию и пр. Все созданные файлы будут доступны в разделе Мой диск. Настройками предусмотрена функция преобразования загруженных объектов в формат Google, где следует установить флажок напротив соответствующего пункта при необходимости. Верхнее поле поиска даёт возможность находить элементы разных форматов, хранимые облаком, что очень удобно, когда Google Drive содержит много информации.
Все созданные файлы будут доступны в разделе Мой диск. Настройками предусмотрена функция преобразования загруженных объектов в формат Google, где следует установить флажок напротив соответствующего пункта при необходимости. Верхнее поле поиска даёт возможность находить элементы разных форматов, хранимые облаком, что очень удобно, когда Google Drive содержит много информации.
Совместный доступ
Использование функции совместного доступа позволяет предоставить информацию другим пользователям, разрешить комментировать или редактировать данные. Сделать это можно следующим образом:
- Выделяем необходимый элемент или несколько, удерживая Shift на клавиатуре;
- Правой кнопкой мыши вызываем меню, где выбираем пункт Совместный доступ или жмём по соответствующему значку;
- Открывшееся окно позволяет добавить пользователей, коим будет доступна информация или сгенерировать ссылку, предоставив которую вы дадите возможность другим воспользоваться этими файлами.

Кроме просмотра вы можете обозначить права редактирования для выбранных людей, изменить настройки, сменить владельца файла, выбрав пункт Расширенные. Функционал доступа позволяют также открыть данные для всех пользователей интернета. Все эти операции проводятся при вызове опции Совместный доступ.
Просмотреть данные, которые открыты для вас другими пользователями можно в разделе «Доступные мне» из меню навигации.
Работа с файлами в автономном режиме
Установив приложение на компьютер, вы сможете работать с данными, не заходя в облачное хранилище. Загрузить инсталлятор для всех версий Windows можно здесь. По окончании инсталляции необходимо авторизоваться в сервисе. На вашем компьютере появится папка Google Drive, все ваши действия с элементами внутри неё и будут автоматически отображаться в вашем облачном хранилище.
Получив в пользование 15 Гб дискового пространства, многие со временем испытывают его нехватку. На начальном этапе предоставленного объёма хранилища должно хватать, возможно, этого будет достаточно и далее, но если требуется расширить горизонты облака, такая услуга доступна за определённую плату.
На начальном этапе предоставленного объёма хранилища должно хватать, возможно, этого будет достаточно и далее, но если требуется расширить горизонты облака, такая услуга доступна за определённую плату.
Google Диск — что это
Сервис Google Drive (по-русски Гугл Диск, адрес drive.google.com) позволяет любым пользователям вычислительное техники (компьютеры, смартфоны, планшеты и даже телевизоры) воспользоваться облачным хранилищем для загрузки на него личных данных. Используя Google диск можно загрузить любую информацию в интернет для личного использования или для возможности поделиться каким-либо файлом с другими людьми.
Многие могут задаться вопросом: Зачем это нужно? А ответ на него прост, это позволит получить доступ к необходимым данным или файлам, предварительно загруженным на свой Google Диск, из любой точки земли, где есть интернет, что действительно удобно.
Преимущества Google Drive
- Возможность получить доступ к ранее загруженным файлам из любого места.
 Единственное условие — наличие доступа в интернет.
Единственное условие — наличие доступа в интернет. - Простой и интуитивно понятный интерфейс, разобраться с данным сервисом сможет любой пользователь ПК или другой вычислительной техники.
- Практически неограниченный объём облачного хранилища.
- Высочайшее качество данного хранилища.
- Высокая степень безопасности, благодаря чему мошенникам будет практически невозможно получить доступ к вашим личным файлам.
- Возможность поделиться любым файлом с другим человеком. Достаточно просто загрузить файл и разрешить общий доступ к нему.
- Высокая скорость загрузки файлов на ресурс и их дальнейшего скачивания.
Недостатки сервиса Google Диск
- При отсутствии доступа к интернету не получится воспользоваться облачным диском, в следствие чего нельзя будет скачать нужный файл.
- Существует небольшая вероятность доступа к личным файлам со стороны нежелательных лиц, не смотря на превосходную защиту пользовательских данных.
Как зарегистрироваться на Google Диск
Зарегистрироваться на данном облачном ресурсе невероятно просто.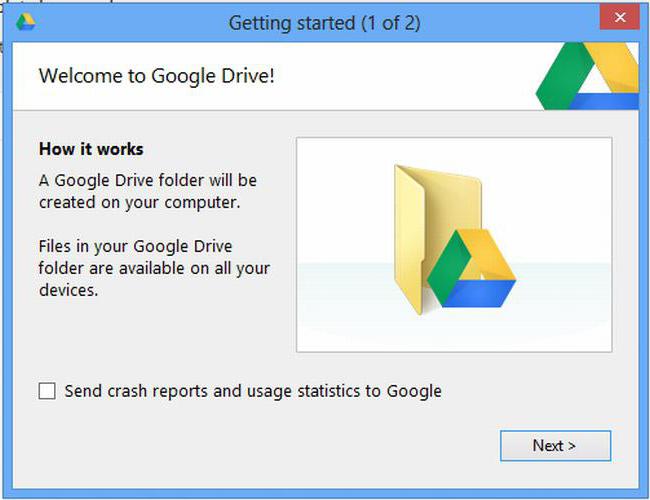 Понадобится перейти на сайт drive.google.com и перейти по ссылке «Создать Аккаунт». Если у вас имеется почта на Gmail, регистрацию проходить не нужно, достаточно просто ввести данные от своей почты.
Понадобится перейти на сайт drive.google.com и перейти по ссылке «Создать Аккаунт». Если у вас имеется почта на Gmail, регистрацию проходить не нужно, достаточно просто ввести данные от своей почты.
Следом откроется страница регистрации учётной записи, в которой потребуется заполнить все имеющиеся поля, сделать это несложно.
Обзор Google Диск
Google Drive состоит из нескольких более простых подсистем, расположенных в разных пунктах меню и дающих доступ к тем или иным функциям системы в целом. Первый пункт меню, в который пользователь попадёт сразу после захода на ресурс – «Мой Диск». В нём отображаются все загруженные пользователем файлы со своего компьютера.
В пункте меню «Доступные мне», можно найти все скачанные вами файлы, выложенные другими пользователями на свои Google Диски с целью поделиться ими с общественностью.
Вкладка «Недавние» имеет весьма противоречивое название. Не смотря на название, в данной вкладке хранятся ссылки на абсолютно все скачиваемые вами с Google Диска файлы, при этом хранятся они не меньше двух лет.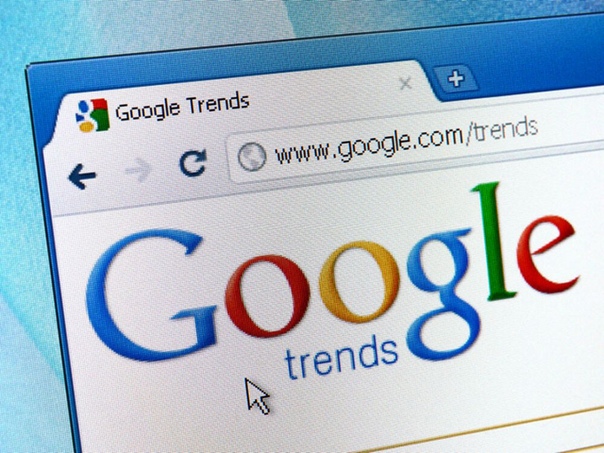
В Google Фото будут храниться все фотографии или другие изображения, загруженные вами на Google Диск.
Пункт меню «Помеченные» будет содержать все файлы, которые вы выделите специальной отметкой.
Вкладка «Корзина» выполняет те же самые функции, как и корзина на персональном компьютере. В ней хранятся ранее удалённые файлы и папки.
Что можно сделать через меню «Мой Диск»?
Основная задача данного меню — возможность загрузить пользовательский файл на ресурс. Всплывающее меню «Мой диск» откроет доступ к следующим функциям: загрузка файла со своего компьютера, создание папки, а также возможность работы с различными документами.
В правом верхнем углу находятся кнопки: «Вид отображаемых файлов», «Свойства» и «Настройки». Нажав на «Свойства», можно просмотреть информацию о любом загруженном на Диск файле, а также статистику использования диска за недавнее время.
Нажав кнопку «Настройки», можно получить доступ к непосредственной настройке Диска, загрузки приложения, призванного облегчить использование сервиса, к просмотру быстрых клавиш и справочному разделу, подробно рассказывающем, как работать с Google Drive.
Непосредственная настройка Google Drive ничего особенного собой не представляет. Всё довольно стандартно, имеется настройка языка, выбор вариантов интерфейса и возможность увеличить объём облачного хранилища (за это придётся заплатить).
Выбрав пункт, откроется вкладка, в которой вам предложат скачать приложение для ПК, Android или iOs. Устанавливать дополнительное приложение никто не заставляет, это лишь немного упростит доступ к Google Диску.
В пункте «Быстрые клавиши» можно просмотреть все комбинации клавиш для быстрого доступа к различным функциям сервиса.
При выделении какого-либо файла или папки, появятся дополнительные пункты меню, позволяющие разрешить доступ к файлу по ссылке, открыть доступ к файлу для определённого пользователя, возможность предварительного просмотра (работает только с изображениями), возможность удаления файла, а также доступ к дополнительному меню.
Пользоваться доступом к вашему файлу по ссылке достаточно легко, достаточно просто нажать соответствующую кнопку и скинуть появившуюся ссылку людям, которые будут скачивать файл.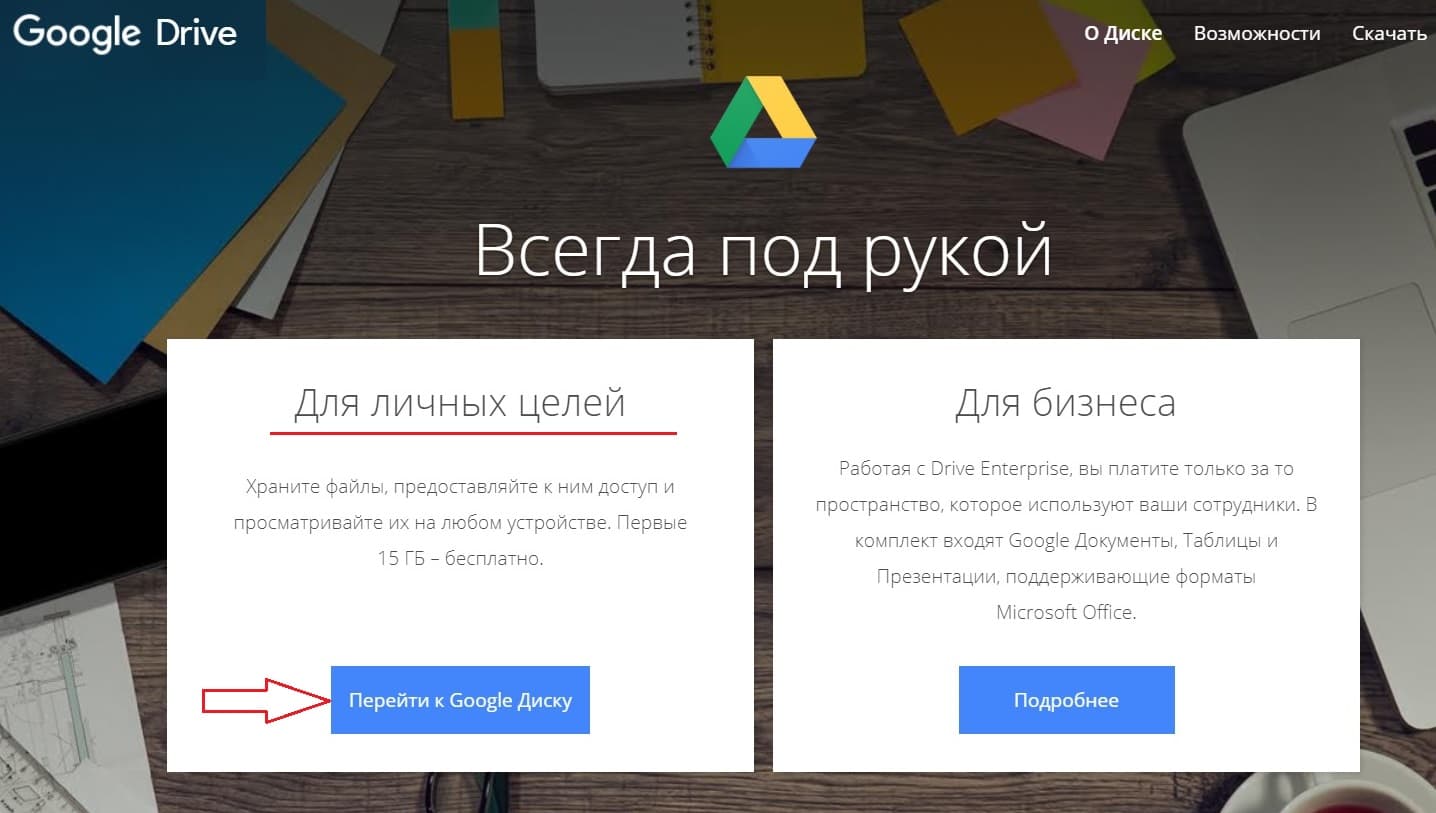
Кнопка совместного доступа несколько сложнее, в ней потребуется ввести имя пользователя Google Drive, которому будет разрешён доступ к файлу, а также скинуть данному пользователю появившуюся ссылку.
Дополнительное меню откроет доступ к нескольким скрытым разделам, с помощью которых можно, переместить файл в другую папку, переименовать его, создать резервную копию, скачать на свой компьютер или добавить пометку.
В остальных сервисах Google Drive меню практически ничем не отличаются от такового в сервисе «Мой диск», поэтому разобраться с ними будет очень просто.
Как пользоваться приложением для компьютера «Google Диск»
Установив данную программу на компьютер и запустив её, потребуется ввести логин и пароль, использованные при регистрации в данном сервисе, также можно ввести имя пользователя и пароль от почты на Gmail, если таковая имеется, данные от почты на любом другом сервисе не подойдут.
После этого на компьютере добавится папка, все действия в которой будут влиять на ваше облачное хранилище.
Работа с приложением Google Drive для компьютера ничем не отличается от работы с обычными файлами и папками, расположенными на вашем ПК.
Чем лучше пользоваться: приложением или web-версией сервиса
Это зависит исключительно от ваших навыков работы с компьютером. Дополнительная программа лишь облегчит работу опытным пользователям ПК, хорошо умеющим работать с файлами и папками, расположенными на жёстком диске компьютера. Новичку же будет тяжело освоить дополнительное приложение, поэтому таким пользователям рекомендуется использовать браузерную версию сервиса. Онлайн версия Google Drive будет значительно проще для всех новичков в персональных компьютерах, но приложение предоставляет значительно более быстрый доступ к облачному диску, что может сильно сэкономить время в дальнейшем. Выбор способа использования Google Диска должен сделать сам пользователь, ведь именно ему предстоит работать с данным облачным ресурсом в дальнейшем.
Как пользоваться Google Disk
Всем привет! Google Диск – это бесплатное облачное хранилище, плюс пакет офисных приложений.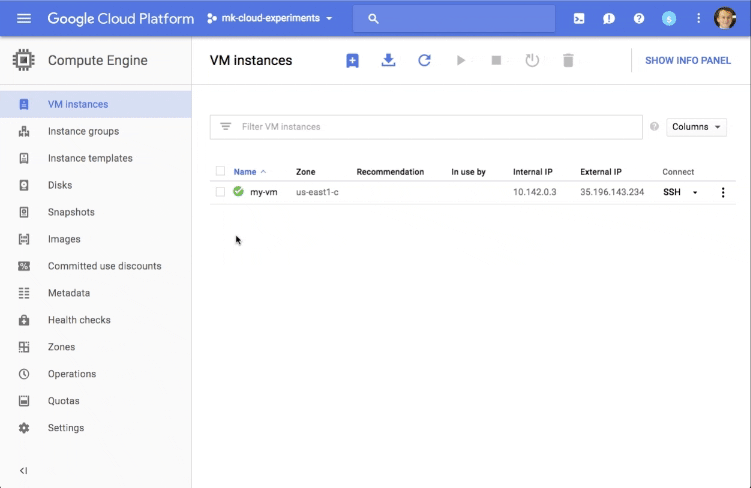 Какую пользу можно извлечь из доступа к этим возможностям и как пользоваться Гугл Диском?
Какую пользу можно извлечь из доступа к этим возможностям и как пользоваться Гугл Диском?
Среди множества подобных продуктов облачное хранилище Гугл Диск выделяется существенным преимуществом, а именно – тесной интеграцией с сервисами Google.
Что это означает? Операционная система Android принадлежит Google и на этой платформе работает более 80% всех мобильных устройств. Браузер Google Chrome на сегодняшний день достиг безусловного лидерства среди лучших интернет-обозревателей. Корпорация Google – это фактический глобальный монополист интернет-поиска, обладающий колоссальными ресурсами для опережающего развития – инновационные разработки у Google появляются раньше, чем у конкурирующих организаций.
Чтобы было проще и удобнее разбираться с Гугл Диск как пользоваться, целесообразно начать с самого начала и пройти по всем основным шагам.
Начало работы с Google Диск
Если у вас на компьютере еще не установлен браузер Google Chrome, то нужно восполнить упущение, поскольку именно при помощи этого обозревателя удобнее всего осваивать облачное хранилище Гугл Диск и получать наиболее прямой доступ ко всем бесконечным возможностям сервисов Google.
- Первым делом установите Google Chrome.
- После этого нужно зарегистрировать аккаунт в почтовом сервисе Gmail – пароль и адрес будут вашими данными авторизации и доступа ко всем сервисам Google.
- Альтернативно можно сразу зайти на страницу поиска Google, найти в меню Диск и зарегистрироваться отсюда. Полученный адрес можно будет использовать для почтового сообщения.
На следующем этапе вам будет предложено скачать и установить Гугл Диск на компьютер.
Здесь необходимо небольшое предупреждение. Если у вас не особенно мощный компьютер, лучше пользоваться Google Диск при помощи веб-интерфейса в браузере, так как приложение Google Drive потребляет довольно-таки много аппаратного ресурса и в процессе синхронизации система будет тормозить.
Поскольку Гугл Диск облачное хранение позволяет вам пользоваться всеми хранящимися на сервере файлами с любого устройства – то одновременно не забудьте установить Гугл Диск на все ваши смартфоны, планшеты, ноутбуки и моноблоки.
Можете не переживать – приложения Google Диска разработаны для всех платформ, как мобильных, так и десктопных.
Особенности использования Google Диска
После окончания установки нужно будет авторизоваться при помощи логина и пароля от почты Gmail. Вы можете подключить Google Диск как сетевой диск и после этого получите следующие возможности.
- Работать над текстовыми документами, таблицами и презентациями, слайд-шоу с любого компьютера.
- Совместно работать над документами в удаленном режиме. Для этого нужно в Настройках найти Доступ и указать, кому и в каком объеме дозволено читать, редактировать или комментировать документы.
- Можно опубликовать любой файл в интернете для свободного доступа всем пользователям. Это может быть полезно, например, когда вы не хотите тратить интернет-трафик на отправку больших файлов видео другим пользователям. Google Disk позволяет просто отправить по почте ссылку на скачивание файла – и пусть за интернет платит получатель.

Следует упомянуть, что после модернизации два сервиса Google Диск и Google Документы были объединены и теперь нет разницы, какое приложение вы запустите – возможности будут одинаковые. Из любого прикладного приложения можно мгновенно переходить в любое другое.
Особенности синхронизации Google Диска
После подключения и установки Гугл Диска на стационарный компьютер в системе произойдут кое-какие изменения.
- В Проводнике Windows появится папка Диска. Любые файлы, которые вы туда поместите, будут автоматически синхронизироваться с облачным хранилищем. При помощи контекстного меню можно отправить в облако любой файл из других папок на жестоком диске.
- На Рабочем Столе появятся новые ярлыки офисных приложений, входящих в пакет Google Docs и ярлык Панели Запуска Приложений. При помощи этих ярлыков можно непосредственно с Рабочего Стола запускать текстовый редактор или другие программы и сразу начать работать.
В системном трее появится иконка Гугл Диска, кликнув по которой вы получите доступ к Меню Настроек. В частности, оттуда можно настроить порядок синхронизации. Указать, какие файлы синхронизировать, а какие не нужно. Установить количество одновременно скачиваемых файлов и скорость выгрузки.
В частности, оттуда можно настроить порядок синхронизации. Указать, какие файлы синхронизировать, а какие не нужно. Установить количество одновременно скачиваемых файлов и скорость выгрузки.
В общем-то, совершенно не нужно беспокоиться о том, как синхронизировать Гугл Диск с компьютером, ведь все эти процессы автоматизированы и приходят по умолчанию. Как вариант – при медленном компьютере, чтобы не ждать длительное время синхронизации файлов из папки Диск, можно загрузить документы и видеоролики, фотографии через браузер.
- Откройте Google Диск в браузере Google Chrome.
- Нажмите кнопку «Загрузить файлы» и выберите в Проводнике Windows файлы или папки, которые нужно сохранить в облаке.
Если вы собираетесь использовать Google Диск как сетевой диск на смартфоне или планшете, необходимо установить мобильное приложение и войти при помощи аккаунта Google. Если вы хотите работать с текстами – тогда нужно загрузить и установить мобильное приложение Google Docs. Разница с десктопами здесь в том, что каждое приложение для работы с текстами, таблицами, презентациями на планшетах нужно устанавливать отдельно. Это сделано для экономии локальной памяти, которая на мобильных устройствах ограничена.
Разница с десктопами здесь в том, что каждое приложение для работы с текстами, таблицами, презентациями на планшетах нужно устанавливать отдельно. Это сделано для экономии локальной памяти, которая на мобильных устройствах ограничена.
Можно подключить Гугл Диск в мобильном Менеджере Файлов и для выгрузки в облако достаточно просто скопировать выбранные файлы в папку Google Диск.
Другой вопрос – как зайти на Гугл Диск с чужого компьютера? Для этого в браузере наберите адрес drive.google.com и авторизуйтесь с помощью адреса Gmail почты и пароля. На мобильном устройстве зайти на Диск в режиме онлайн не получится – вас всякий раз будут перенаправлять на страницу скачивания приложений. Придется устанавливать мобильный Google Диск или одно из офисных приложений.
На этом у меня все. До скорых встреч!
С уважением, Евгений Кузьменко.
Не забывайте делиться статьей в социальных сетях! Спасибо!
10 хитростей при работе с Google Диск
Google еще очень далеко до того, чтобы на равных тягаться с Microsoft на рынке офисных пакетов. Тем не менее, Google Диск пользуется популярностью у огромного числа людей, количество которых постоянно растет, по мере распространения устройств под управлением Android и Chrome OS. В нашем материале десять трюков при работе с Google Диск и пакетом Google Документы, о которых вы возможно не знали.
Тем не менее, Google Диск пользуется популярностью у огромного числа людей, количество которых постоянно растет, по мере распространения устройств под управлением Android и Chrome OS. В нашем материале десять трюков при работе с Google Диск и пакетом Google Документы, о которых вы возможно не знали.
Google Диск автоматически сканирует все загружаемые PDF-файлы. Параноикам это не понравится, а обычных пользователей должна порадовать возможность поиска текста в отсканированных PDF, а также его редактирование. Для этого нужно нажать правой клавишей на документ и выбрать опцию «Открыть с помощью Google документов». Работает это не всегда идеально, но данная опция несомненно будет полезна, когда под рукой нет специализированного ПО для сканирования PDF-файлов вроде Adobe Acrobat.
Гибкий поиск
Основа бизнеса Google – поиск. Поэтому нет ничего удивительного в том, что это одна из сильных сторон и сервиса Google Диск.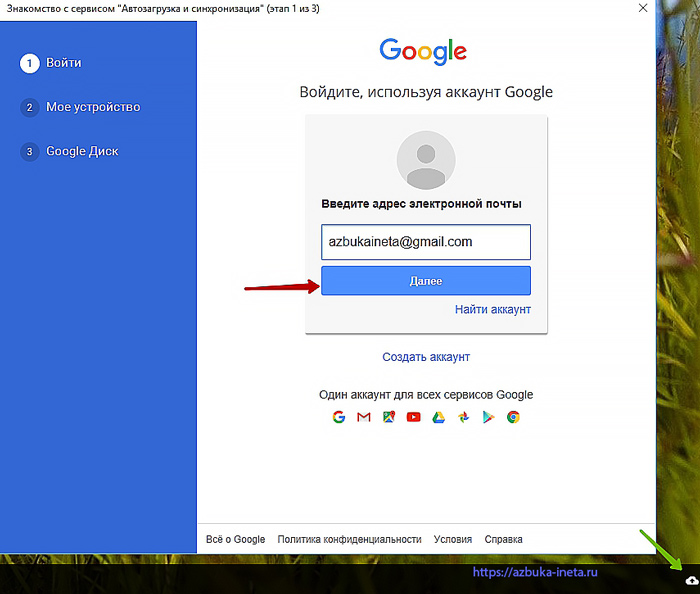 Нажмите на стрелочку рядом с иконкой поиска и задайте различные критерии: формат файла, часть названия, адрес пользователя, который вам его прислал, дату создания или временной промежуток последнего редактирования, ключевые слова в файле и так далее.
Нажмите на стрелочку рядом с иконкой поиска и задайте различные критерии: формат файла, часть названия, адрес пользователя, который вам его прислал, дату создания или временной промежуток последнего редактирования, ключевые слова в файле и так далее.
Google Драйв на Android умеет сканировать документы. Просто запустите приложение на своем устройстве, нажмите кнопку «Добавить» и выберите функцию «скан». Далее, используя камеру устройства нужно сделать фотографию, обрезать ее и при необходимости повернуть, после чего изображение будет мгновенно конвертировано в PDF и окажется в вашем Google Диск. Подобным образом можно создавать многостраничные документы.
Google Диск сохраняет старые версии файлов на случай, если с ними что-то случится, или вы захотите вернуться к прошлым редакциям. Это особенно удобно, когда над одним документом работает несколько человек. Для файлов созданных в Google Диск нет временных ограничений для отката на прошлую версию, для файлов загруженных из вне, это время составляет 30 дней.
Вопрос времени, когда человечество откажется от традиционных методов ввода – мышки и клавиатуры. Google уже сейчас предлагает пользователям Google Диска отказаться от привычного постукивания по клавишам, предложив им альтернативу в лице голосового набора. Выберите вкладку «Инструменты» – «Голосовой ввод» в окне нового документа, откиньте в кресле и просто надиктуйте текст голосом. Правда, клавиатура вам все равно понадобится потом, чтобы отредактировать получившийся результат. Увы, голосовые инструменты пока работает не на сто процентов точно.
Искать файлы в Google Drive можно с помощью Google Now. Для этого на своем Android-устройстве введите или произнесите «Search Drive for» и далее свой запрос. В открывшемся приложение Google Диск будут показаны результаты поиска.
Если у вас заканчивается место в сервисах Google, то всегда можно удалить что-то “тяжелое” из Диска, если оно вам не нужно. Для этого на главном экране сервиса нажмите на статистику используемого места, выберите Google диск и нажмите на маленькую иконку «информации». В появившемся меню вы увидите все файлы на Диске, отсортированных по объему занимаемого ими пространства.
В появившемся меню вы увидите все файлы на Диске, отсортированных по объему занимаемого ими пространства.
Ссылки на документы внутри Google Диск
Не для кого не новость, что Google Документы умеют вставлять в текст ссылки, ведущие на внешние Web-сайты, но есть и другая возможность – линковать документы между собой на Google Диске. Это может быть полезно при написании научных статей или сложных материалов, когда по тексту нужно отсылаться к другим источникам.
Cинхронизация любых папок через Google Диск
Как пользоваться Google Drive на компьютере — руководство пользователя
После того, как компания Google разделила свою клиентскую программу для управления облачным хранилищем на 2 отдельных приложения, у пользователей возник закономерный вопрос: как пользоваться обновлённым Гугл Диском.
Автозагрузка и синхронизация
Это приложение для Гугл Облака предназначено для личного пользования физическими лицами, которым не нужно вести учёт корпоративной документации. О том, как установить и настроить его с нуля было подробно описано в статье по ссылке.
О том, как установить и настроить его с нуля было подробно описано в статье по ссылке.
Оно предназначено для упрощения процесса загрузки файлов на диск. При установке данное приложение предлагает создать на компьютере папку, которая будет непосредственно связана с облачным хранилищем. Она будет выглядеть следующим образом.
- Также нужно упомянуть, что настройки, выставленные при регистрации можно поменять в меню «Настройки».
- Файлы из папок, выбранных для синхронизации, имеют свою копию на Гугл Диске для того, чтобы иметь возможность восстановить утерянный файл.
- Синхронизированные файлы отмечены зелёными галочками, а находящиеся в процессе синхронизации двумя стрелочками, образующими круг.
- Каждый раз, удаляя синхронизированные файлы, программа будет спрашивать о том, удалить ли его окончательно, или же нет.
- Для того, чтобы синхронизировать новую папку нужно нажать на неё правой кнопкой мыши, выбрать пункт Google Disk и выбрать пункт «Синхронизировать папку»
Как открыть доступ к файлам на Гугл Диск другим людям
Для того чтобы быстро открыть папку, выбранную для загрузки на Гугл Драйв можно воспользоваться иконкой в трее. Для этого нужно нажать на неё правой кнопкой мыши и выбрать пункт «Открыть папку Диска Гугл».
Для этого нужно нажать на неё правой кнопкой мыши и выбрать пункт «Открыть папку Диска Гугл».
После чего можно выбрать любой из файлов, находящихся в ней, нажать на него правой кнопкой мыши, найти пункт «Google Диск», навести на него мышь и выбрать «Открыть доступ».
Если в папке нет файлов, их можно скопировать в неё также, как и в любую другую папку на жёстком диске, а также создать новую папку прямо в ней.
После этого откроется окно настроек совместного доступа, в котором можно выбрать параметры ограничения доступа для тех, с кем нужно поделиться. Более подробно эти параметры описаны в статье по ссылке, в разделе «Общий доступ к файлам».
Доступ к папкам
Для того, чтобы частично передать права пользования папкой со вложенными файлами, требуется провести абсолютно идентичные действия. Различие лишь в том, что список запрещаемых действий будет немного меньше.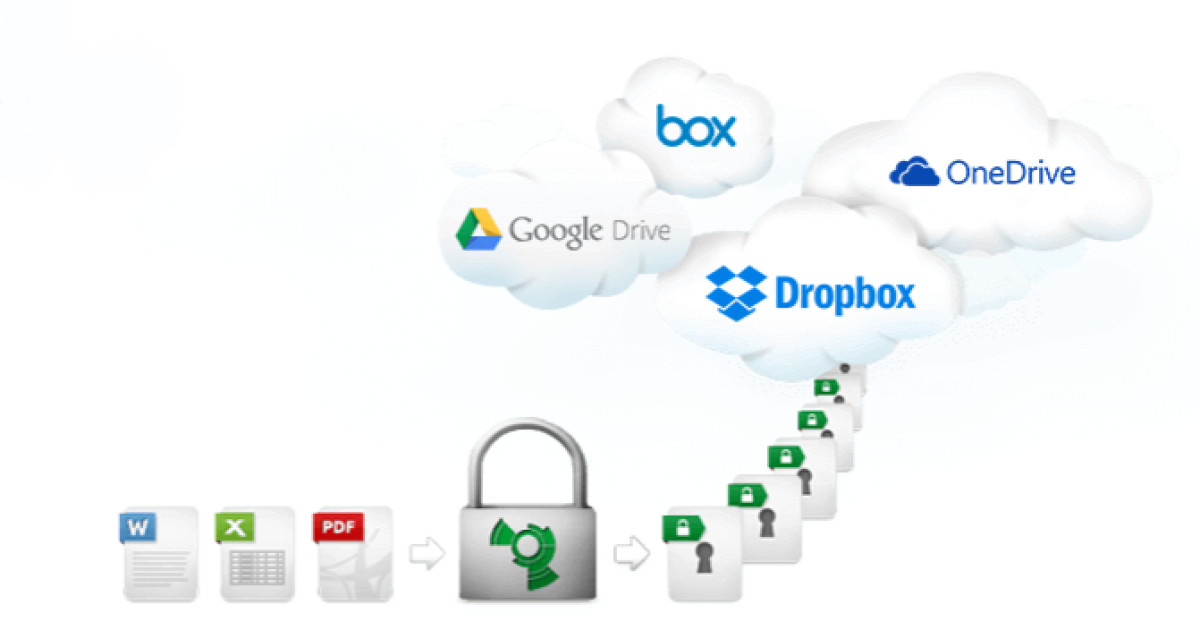
Доступ по ссылке
Кроме добавления пользователей в список людей, имеющих доступ к файлу через строчку ввода имени или e-mail, можно делиться файлами или папками с пользователями по ссылке.
Принцип очень похож, нужно лишь в окне совместного доступа выбрать строку «Включить доступ по ссылке» и скопировать появившуюся ссылку нужному пользователю.
Удаление файлов из общего доступа
Если пользователь получил разрешение на использование файлов через совместный доступ по имени или e-mail, его также просто можно убрать из списка тех, кому они доступны.
- Для этого нужно снова открыть форму совместного доступа и кликнуть на имя пользователя, у которого есть доступ.
- После чего в появившемся окне нажать крестик напротив его имени.
- Для того, чтобы убрать доступ по ссылке, нужно в основном окне совместного доступа в настройках доступа выбрать «ВЫКЛ.
 доступ только по приглашению».
доступ только по приглашению».
- Существует прямая и обратная связь между папкой на компьютере и онлайн версией Гугл Диска, поэтому все файлы, созданные в браузерной версии Google Drive отображаются в папке приложения Автозагрузка и синхронизация.
Точно также созданная в Excel и загруженная в папку таблица будет отображаться в браузерной версии диска, однако открываться она будет с несколько урезанным функционалом.
Клиент Google Drive для корпоративной работы
Корпоративная версия имеет практически такие же возможности, как b версия для физических лиц, однако для этой версии Гугл Диск всё же следует составить некоторую инструкцию по применению, разъяснив отличия.
Прежде чем разобраться с тем, как работать с Гугл Диском, нужно напомнить, что эта версия программы доступна только юридическим лицам по платной подписке, которая стоит от 5$ до 10$ и более в месяц для версии Enterprise.
Подробнее о том, как её установить и зарегистрироваться можно узнать по ссылке Основных отличий всего 2:
Новый локальный диск
Первое отличие от Автозагрузки и синхронизации, которое можно увидеть, установив данный клиент, это то, что вместо ярлыка загрузки во вкладке «Мой компьютер» появился новый локальный диск. Он не занимает места и его дисковое пространство неограниченно.
Он не занимает места и его дисковое пространство неограниченно.
Неограниченно, начиная с версии G suit за 10$. В версии за 5% доступно лишь 30ГБ каждому пользователю.
Приложение Автоматизация и синхронизация:
- Связывает файлы на жёстком диске с облаком посредством синхронизированных папок;
- Доступ через специальное локальное приложение;
- Создание локальных копий файлов в облаке.
Приложение Google Drive File Stream:
- Отдельный жёсткий диск напрямую связанный с облаком;
- Возможность синхронизировать файлы, к которым предоставили доступ другие пользователи;
- Не создаёт локальных копий по умолчанию, но может это сделать принудительно в зависимости от того, как его использовать.
Облако Гугл Диск для сохранения ваших данных. Как в Google диске создать аккаунт, загрузить файлы и получить на них ссылку?
В одной из своих предыдущих заметок я рассказал об интересном, на мой взгляд, сервисе – Google карты, который позволяет строить маршруты, производить поиск объектов и смотреть 3d панорамы улиц.
В этой заметке я продолжу обзор инструментов Google и расскажу о незаменимом, на мой взгляд, сервисе облако Гугл диск – хранилище для любых ваших файлов.
Сейчас облачное хранилище Гугл диск пользуется повышенным спросом, так как экономит массу времени при передаче файлов, и кроме того помогает освободить кучу места на компьютере и телефоне.
Рассмотрим, как пользоваться Гугл Диском на компьютере и на телефоне.
Как создать Гугл диск бесплатно?
Чтобы войти в аккаунт Гугл диск через браузер нужно прежде зарегистрироваться. Для этого понадобится почта на Gmail.com. Регистрируем почту на этом сервисе, если ее у вас еще нет.
Описывать, как регистрироваться на Gmail.com я не буду, так как это весьма просто и если вы раньше регистрировались в любом из почтовых сервисов, то здесь все будет аналогично.
После создания почты открываете новую вкладку в браузере, и если у вас по умолчанию стоит поисковая система Google, то вы увидите в правом верхнем углу 9 квадратиков – значок сервисов от Google.
Эти же значки вы сможете увидеть непосредственно в созданной почте на Gmail, зайдя в свой аккаунт.
Нажимаем на этот значок, и в появившемся окошке будут ссылки на разные сервисы, среди которых есть один с названием «Диск». Нажимаем на него и попадаем на страницу Гугл диска.
Еще один вариант зайти в Гугл Диск – это набрать в адресной строке «Google диск» или «Гугл диск» и в выдаче по вашему запросу, обычно в первой строке, кликнуть ссылку на этот сервис.
Еще раз повторю, чтобы попасть на этот сервис у вас должна быть, в обязательном порядке, почта на Gmail. Если у вас там есть учетная запись, то вы автоматически получаете доступ ко всем сервисам от Google.
Итак, зайдя в облачное хранилище Гугл диск, вы увидите, что у вас есть бесплатные 15 гигабайт, которых вполне хватает, чтобы хранить какое – то количество фотографий, видео или документов. Слева он показывает, сколько у вас в доступе свободного места и сколько уже занято.
Как загрузить файл на Гугл Диск?
Находясь на страницах этого сервиса работает правая кнопка мыши и при ее нажатии увидите быстрый доступ к ряду операций, например, загрузка одного или нескольких документов, создание новой папки или документа.
В начале, создадим новую папку, чтобы, как и на компьютере, вы знали, где и что у вас находиться.
На фото выше вы можете видеть, что у меня уже создано несколько папок, в которых я храню данные для разных целей. Например, есть папка «Материал для дневника», куда я периодически загружаю документы, связанные с заметками, которые публикую на своем дневнике.
Также есть папка «С телефона», в которую я сбрасываю фотографии со своего смартфона. Кстати учетная запись, которой я пользуюсь на компьютере, так же связана и с телефоном.
К своему профилю можно подключать много устройств, например, компьютер, телефон, планшет и т.д. и со всех них пользоваться одним Гугл диском. Создать на нем несколько папок, например, «Телефон», «Компьютер» и т.д. и уже будет понятно, с какого устройства были загружены те или иные файлы.
Итак, чтобы создать новую папку в любом месте на странице сервиса нажмите правую кнопку мыши и выберите «Создать папку» или нажмите на кнопку «Создать» в левом верхнем углу и кликнете на «Папку».
Назовем ее для примера «Фотографии» и нажмите «Создать». Теперь у вас есть папка для загрузки фотографий с компьютера или телефона.
Сделать это можно тремя способами.
- Заходим в эту папку и в, пока еще пустую, область можно будет перетянуть, например, с рабочего стола на компьютере любые фотографии.
- Нажать на кнопку слева вверху «Создать», и выбрать «Загрузить файлы».
- Нажать на правую кнопку мыши и выбрать «Загрузка файлов».
Для начала покажу, как загрузить фото на Гугл диск с компьютера. Определяемся с один из способов загрузки и находим папку с фотографиями на своем устройстве. Выбираем нужную нам картинку или, удерживая клавишу «CTRL» выделяем несколько изображений и нажимаем «Открыть».
Все, теперь ваша фотография в «облаке» и теперь вы сразу сможете посмотреть на нее, кликнув на ней 2 раза.
Если вы нажмете на правую кнопку мыши на фотографии, то увидите в выпавшем контекстном меню все действия, которые сможете с ней проделать.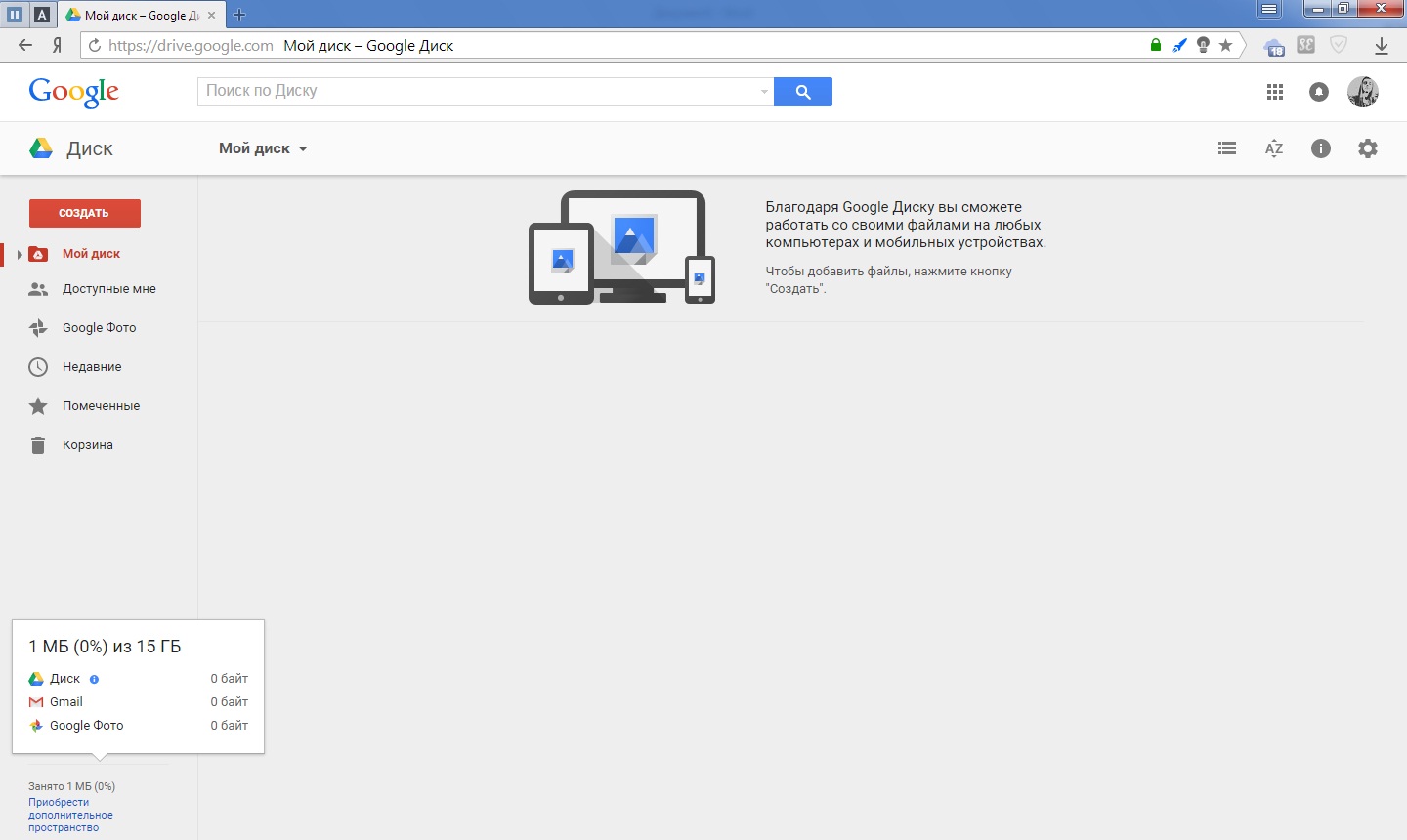
Чтобы предоставить доступ к фотографиям или к папкам для других людей, например, чтобы прикрепить фото к письму, нужно получить ссылку на них. Для этого на фотографии или папке нажимаем правую кнопку мыши и выбираем пункт «Копировать ссылку общего доступа». В появившемся окошке увидим готовую ссылку, которой можем поделиться, например, с друзьями в письме или соц. сети. И теперь по ней другие люди смогут перейти и увидеть ваши фотографии.
Также можно в окошке со ссылкой на папку нажать «Настройки доступа» и далее указать конкретные email адреса людей, которые смогут не только просматривать ее содержимое, но и редактировать ее содержимое, добавляя туда свои материалы.
Это удобно, особенно в рабочем процессе, так как теперь не потребуется отправлять этим людям документы, например, по почте или Skype, так как все будет в одной папке на Гугл диске.
Еще один положительный момент при пользовании этим сервисом связан с качеством передаваемых изображений. Если вы передаете фото, например, через мессенджеры, то их качество теряется. В Google диске такого не происходит, и ваши знакомые увидят фотографии именно в том качестве, в котором вы их загрузите в «облако».
Если вы передаете фото, например, через мессенджеры, то их качество теряется. В Google диске такого не происходит, и ваши знакомые увидят фотографии именно в том качестве, в котором вы их загрузите в «облако».
Как скачать Гугл Диск на Android?
Что касается использования этого сервиса на телефоне. Для начала нужно зайти на Play Market, конечно если у вас операционная система Android, и скачать приложение, которое так и называется «Google диск».
Важно заметить, что на телефоне Аккаунт Google был тот же, что и при регистрации на компьютере. Только в этом случае вы сможете видеть на телефоне все фотографии, которые были загружены с компьютера в это «облако».
После загрузки и установки приложения вы сможете отправлять фотографии с телефона прямо на Гугл диск. Для этого заходим в галерею, выделяем нужное изображение, нажимаем кнопку поделиться, выбираем «Сохранить на Диске». В следующем окошке можно изменить название фото и указать конкретную папку для сохранения и нажимаем «Сохранить».
Теперь эту фотографию вы сможете видеть и зайдя в Гугл диск с компьютера. Далее ее можно скинуть себе на компьютер, распечатать или создать ссылку, чтобы поделиться с другими.
Конечно, в своей заметке я поделился с вами лишь малой долей тех функций, которые предоставляет нам облако Гугл диск. В этом сервисе, кроме хранения файлов, можно создавать текстовые документы, таблицы и презентации, о чем я обязательно поделюсь с вами в следующих заметках.
Напишите в комментарии, все ли вам было понятно, задайте вопрос, если это не так и я обязательно вам отвечу. Поделитесь информацией с друзьями, нажмите на значок соц. сети ниже.
Хотели бы иметь такой же дневник, в котором могли бы не только делиться знаниями, впечатлениями, историями и прочей информацией, но и научиться хорошо на нем зарабатывать? Подробности здесь!
Желаю вам успеха и удачи! С уважением Соколов Павел!
Сделай репост – выиграй ноутбук!
Каждого 1 и 15 числа iBook. pro розыгрывает подарки.
pro розыгрывает подарки.
- Нажми на одну из кнопок соц. сетей
- Получи персональный купон
- Выиграй ноутбук LENOVO >Подробно: ibook.pro/konkurs
LENOVO IdeaPad Intel Core i5, 8ГБ DDR4, SSD, GeForce, Windows 10
Как пользоваться Google диск?
Комплексный подход – это про Google. Именно поэтому почти каждый сервис поискового гиганта, помимо основного набора возможностей, имеет ещё широкий спектр вспомогательных. Но если Google Chrome избыток функций зачастую только мешает, то какому-нибудь Google Drive идёт исключительно на пользу. Другое дело, что далеко не все знают о скрытых возможностях облачного хранилища Google, которое, надо сказать, занимается не только тем, что хранит пользовательские данные в облаке. Рассказываем, чем так хорош Google Drive и почему им стоит начать пользоваться.
Как отсканировать документы на Android
С распространением мобильных приложений-сканеров настоящие сканеры остались, вероятно, только на предприятиях.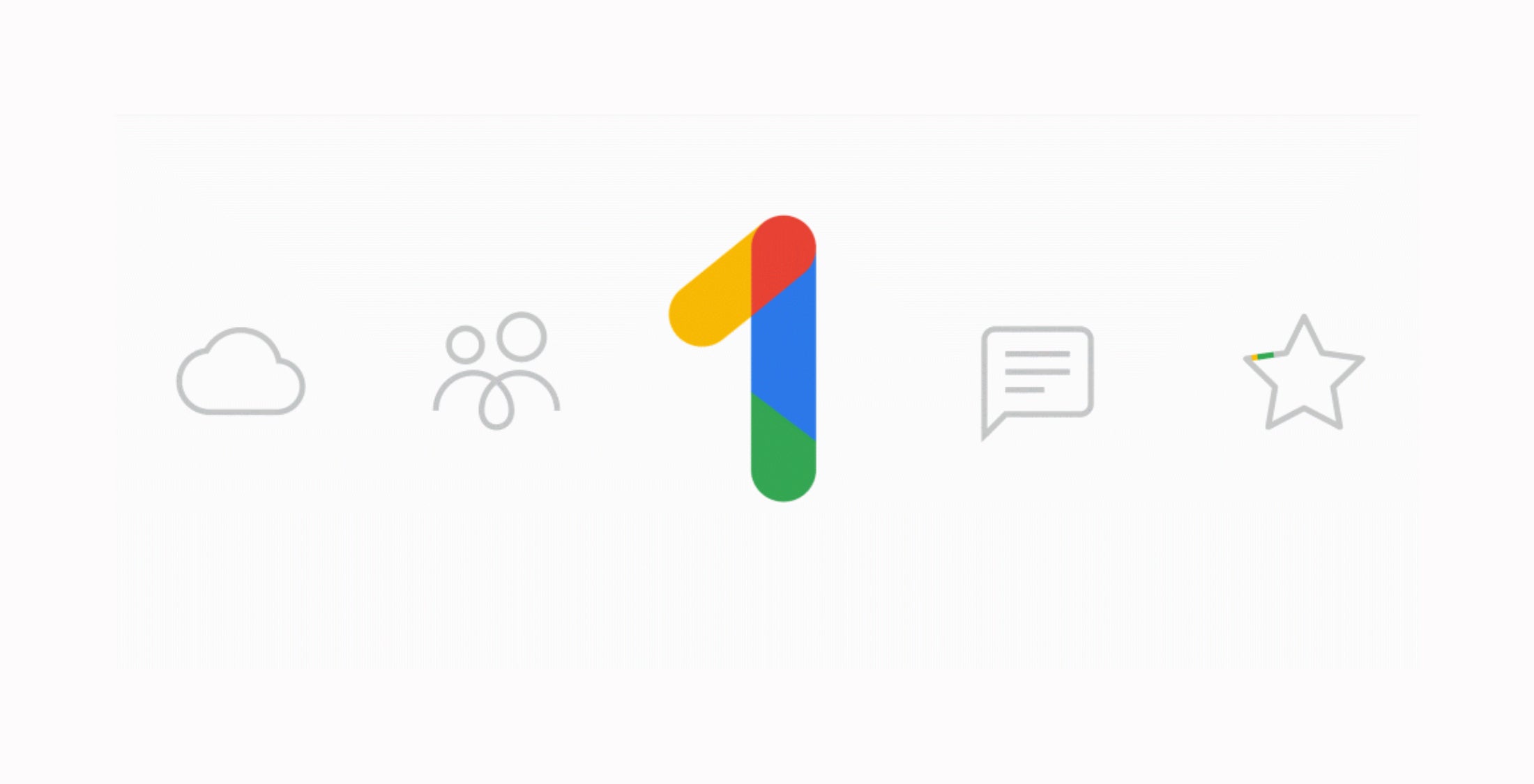 Android-версия Google Drive тоже обладает встроенной функцией сканирования документов, благодаря которой вам не придётся устанавливать отдельный софт. Чтобы отсканировать нужный документ, просто нажмите на кнопку «+» в правом нижнем углу и выберите параметр «Сканировать».
Android-версия Google Drive тоже обладает встроенной функцией сканирования документов, благодаря которой вам не придётся устанавливать отдельный софт. Чтобы отсканировать нужный документ, просто нажмите на кнопку «+» в правом нижнем углу и выберите параметр «Сканировать».
Как сохранить в Google Drive файлы из интернета
Немногие знают, что в Google Drive можно загружать не только данные, которые уже есть на вашем компьютере или смартфоне, но и всевозможные файлы из интернета. Это может быть что угодно – от ссылок на интересующие вас веб-страницы до картинок и аудиозаписей, к которым впоследствии можно получить доступ откуда угодно. Для этого придётся установить расширение «Сохранить на Google Диске», которое добавляет соответствующий параметр в контекстное меню, вызываемое правой кнопкой мыши.
Как взаимодействовать с Google Drive на компьютере
Чтобы с удобством взаимодействовать с файлами, сохранёнными в Google Drive, необязательно открывать его веб-версию, как думают некоторые.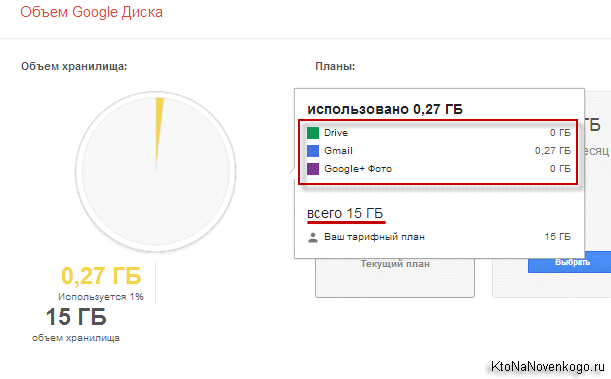 Вместо этого можно установить на компьютер под управлением Windows или macOS приложение «Автозагрузка и синхронизация», которое позволит получать доступ к облачному хранилищу прямо с рабочего стола. А если вы пользуетесь мобильной версией сервиса, вам пригодится приложение Autosync for Google Drive.
Вместо этого можно установить на компьютер под управлением Windows или macOS приложение «Автозагрузка и синхронизация», которое позволит получать доступ к облачному хранилищу прямо с рабочего стола. А если вы пользуетесь мобильной версией сервиса, вам пригодится приложение Autosync for Google Drive.
Как быстро создать документ в Google Drive
Чтобы не выискивать в Google Drive нужный инструмент, можно без проблем сразу перейти к нему, введя соответствующий запрос в веб-браузере:
Как скопировать текст с фотографии
Благодаря взаимной интеграции сервисов Google облачное хранилище компании может ещё и распознавать текст на фотографиях. Для этого загрузите в Google Drive снимок с текстом и откройте его с помощью «Google Документов». Это действие преобразует картинку в текстовый документ. Правда, эффективно обрабатывать сервис умеет лишь те фотографии, на которых изображён только текст. Со снимками, на которых представлены посторонние предметы, распознавание может произойти некорректно.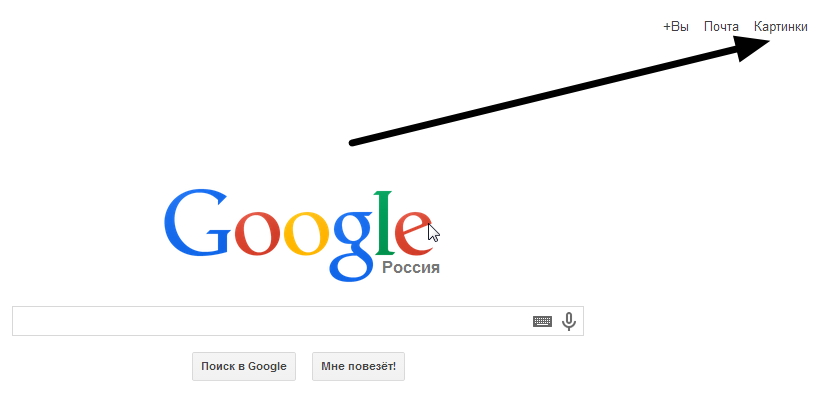
Используйте облачное хранилище Google Disk — оцените все его преимущества
Здравствуйте, читатели моего блога! Мы все привыкли к тому, что личную или рабочую информацию следует хранить на локальном компьютере, но сейчас – это не единственный вариант.
В Интернете существует множество «облаков» для хранения информации. Но один из самых универсальных – это Google Disk. Об этом замечательном сервисе, я и хотел бы вам поведать.
Расскажу о том, как пользоваться гугл диском и какие преимущества в этом есть.
Содержание:
Для чего нужен?
Вам может показаться, что это абсолютно бессмысленная задумка. Но сколько раз вам приходилось копировать или перемещать файлы с одного компьютера на другой посредством флешки? Наверное, много. Но с Гугл Диск у вас появится доступ к вашей информации абсолютно с любого ПК, планшета, телефона, на котором присутствует подключение к интернет сети.
Данный сервис может сохранять любые документы самых разных форматов: таблицы, презентации и так далее. Признайтесь, это достаточно удобный ресурс, который обеспечивает доступ к вашим файлам без электронных носителей.
Признайтесь, это достаточно удобный ресурс, который обеспечивает доступ к вашим файлам без электронных носителей.
Использование Google Disk
Естественно, чтобы воспользоваться этим хранилищем, вам следует зарегистрироваться на официальном сайте Google. Делается это достаточно просто: вам нужно заполнить несколько полей и подтвердить регистрацию посредством СМС, которое придет на мобильный телефон. После этого браузер автоматически переведет вас на почтовик Google. Почти все готово!
Если вы авторируетесь, в верхнем правом углу вы уведите свое имя. Возле него есть изображение из маленьких кубиков, нажмите на него и выберите пункт «Диск». Вот и все, приступайте к работе.
В рабочей области приложения, в верхнем левом углу, вы увидите надпись «создать», ее хорошо видно, она написана на красном фоне. Выберите нужный вам вариант меню, например, «Загрузить файл». Перед вами откроется дерево ваших локальных дисков и папок на компьютере, выберете нужный вам файл и нажмите «Открыть», он тут же будет записан на Гугл Диск.
Функция «Создать» дает возможность создавать отдельные папки, что позволит сортировать вашу информацию по разделам для быстрого поиска нужных вам файлов.
Также присутствуют сервисы, которые позволяют очень быстро открывать текстовые документы, таблицы и презентации. Это очень удобно, особенно для рабочего процесса. От использования этого облачного пространства ваша работа только выиграет.
Мне очень еще нравится вот такая функция: видно все изменения, которые были сделаны с файлами. То есть отображается, какие файлы я создал, сохраняется вся история их изменений.
Достаточно простой и надежный сервис, неправда ли?! Интуитивный интерфейс очень прост в управлении. С первой секунды работы с Гугл Диск вам станет понятно, что делать и как.
Если вы не привыкли работать через браузер, то предлагаю вам скачать приложение на компьютер. В нижнем левом углу есть кнопка «скачать диск для ПК».
Установка программы очень простая, нет никаких сложностей.
После этого вы сможете пользоваться загруженными в облако файлами, не запуская браузер, а через программу на своем компьютере.
Что касается предоставляемого пространства. Бесплатно у вас есть 15 ГБ. Но это не предел.
Безопасность
Множество больших компаний доверяют облачному хранилищу от Гугл не только потому что данный сервис помогает свести к нулю использование электронной почты и других видов дистанционной передачи информации для обмена документами и медиа-файлами, но и по причине безопасности. Все неполадки в системе тут же выявляются и исправляются. Утечки информации быть не может.
С облачным хранилищем от Google вам будут доступны функции обычного диска на вашем компьютере: если вы что-то случайно удалили, не переживайте, этот файл был перемещен в раздел «Корзина».
Для того, чтобы все знакомые или коллеги могли просматривать какой-то документ, вам достаточно загрузить его на Google Disk и предоставить им доступ к нему. Теперь каждый сможет просматривать файлы, добавлять новые и редактировать старые (это зависит от тех прав, которыми вы их наделите, как владелец).
Приложение для смартфона
Конечно же, проще всего воспользоваться сервисом Гугл Диск на компьютере. Но что делать, если у вас нет такой возможности? Выход есть, а именно – мобильный клиент Google Disk, который позволит загружать и просматривать файлы где угодно, имея под рукой телефон или планшет. Предназначено это приложение для операционной системы Андроид.
Навигация программы очень проста и почти ничем не отличается от компьютерной версии. В пакете приложения есть утилиты, которые позволят вам открывать как медиа-файлы, так и текстовые документы.
Клиент сервиса вы сможете найти на сайте Google или скачать в Play Market. Если же у вас нет девайса под управлением ОС Android, тогда вы можете воспользоваться мобильной версией ресурса. На этот альтернативный вариант вы будете перенаправлены, как только система определит тип устройства, с которого вы осуществили вход.
Подводим итоги
В общем, для того, чтобы воспользоваться всеми преимуществами данного облачного сервиса от Google достаточно выполнить несколько простых шагов:
- Зарегистрироваться на официальном сайте Google.
 Эта учетная запись позволит вам использовать все ресурсы компании.
Эта учетная запись позволит вам использовать все ресурсы компании. - После подтверждения регистрации, зайдите в свой кабинет, где вы сможете открыть приложение Google Диск.
- Нажмите на вкладку «Создать», после «Загрузить файл». В появившемся окне выберете нужный объект для загрузки. Также можете создавать папки для удобства.
- Загружайте и просматривайте файлы в любой удобный вам момент, предоставляйте доступ к ним друзьям и коллегам, если в этом есть надобность. Если какой-то объект стал не актуальным, вы смело можете его удалить. Это не займет много времени.
В мобильной версии ко всем вышеуказанным пунктам стоит добавить скачивание и установку клиента с официального сайта или Плэй Маркета.
Надеюсь, после моих слов вам стало понятно, как пользоваться Гугл Диском и для чего, собственно, и был разработан сам сервис. Простое управление этим облачным хранилищем, позволит даже самому неопытному пользователю вмиг разобраться с интерфейсом и навсегда забыть о флешках и электронной почте, как о средстве обмена файлами.
Рекомендую ознакомиться и с другими облачными хранилищами данных:
Не забудьте поделиться прочтенным материалом с друзьями в соц. сетях и подписаться на обновления блога, до встречи!
Загружаем и храним в Google Drive файлы любого размера бесплатно. Баг или Фича? / Хабр
Недавно я нашел странную особенность в Google Drive. Определенная последовательность действий в Google Drive веб интерфейсе приводит к тому, что каждый может загрузить файлы любого объема в свою учетную запись и при этом не потратить ни одного байта на их хранение.Конечно, я сразу решил сообщить об этом в Google через программу BugHunter. Но, к моему сожалению, потратив неделю на общение со специалистами Google мне так и не удалось убедить их, что это баг. Сотрудник не смог воспроизвести этот баг и я получил ответ, что «это не баг, а фича» и меня отправили в RTFM. В конце концов Google просто закрыл тикет и перестал отвечать на мои письма.
Так как переписка с Google зашла в тупик, я решил публично рассказать о этой «фиче» и, возможно, наконец привлечь внимание сотрудников Google к этой проблеме или хотя-бы понять, что я делаю не так.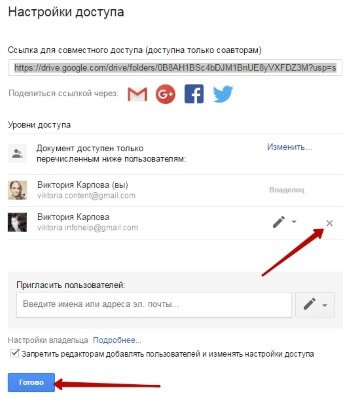 Ниже под катом история переписки с Google и proof of concept.
Ниже под катом история переписки с Google и proof of concept.
Вот отчет, который я отправил в Google.
Summary: Service abuse: Free unlimited file storage, space counting errorКак ясно из текста, чтобы воспроизвести проблему, необходимо создать новую учетную запись. После чего перейти в google drive и найти файл «Getting started», который создается автоматически в каждом новом аккаунте.Steps to reproduce:
- Create a new google drive account
- File «Getting started» appeared
- Right click on the file, click on «Manage Versions»
- Upload any amount of files as a new version of «Getting started», no space counting, even with «keep forever» checked for that file.
Browser/OS: AnyAttack scenario:
Any regular user can do that with google drive user interface or experienced user via google drive api. A user can upload unlimited amount of files without any payments and store files forever for free.

Первое, что мне сразу бросилось в глаза, что размер этого файла 1MB, но занимает он 0 байт.
Это было странно, так как PDF это не нативный формат хранения Google Drive и должен использовать общий лимит. Было понятно, что сервис каким-то образом исключает этот файл из списка на подсчет места. Простое копирование файла приводило к тому, что файл начинал весить реальный мегабайт.
Однако, как оказалось, если вместо копирования файла просто загружать новую версию, то эта новая версия все равно будет занимать 0 байт.
Перед тем как опубликовать эту статью, я повторил эксперимент с новой учетной записью и без всяких проблем успешно загрузил 17GB в аккаунт с лимитом 15GB.
В Google Drive можно выбрать опцию «сохранять все версии», я проверил, если ее выбрать, то все версии файла сохраняются и не тратят лимит места.
Таким образом, путем нехитрых ухищрений можно хранить сколько угодно файлов любого размера в Google Drive.
К сожалению, сотрудник Google не смог воспроизвести эту проблему и попросил меня сделать видео:
Hey,Я сделал видео со своего тестового аккаунта в моем домене Google Apps с лимитом 15GB.We’re closing this bug, as you didn’t provide enough details for us to determine what the security issue you’re reporting.
Feel free to update this report with additional details.
We tried to replicate it and wasn’t able to, if you think you were able to feel free to share a proof of concept in a video.
If you didn’t provide this yet, please include the reproduction steps (https://sites.google.com/site/bughunteruniversity/improve/help-us-reproduce-the-bug), an attack scenario (https://sites.google.com/site/bughunteruniversity/improve/writing-the-perfect-attack-scenario) and a short explanation why do you believe this is a technical security vulnerability.
Thanks!
Google Trust & Safety
И через некоторое время получил вот такой ответ:
Hello,Дальнейшие мои попытки связаться с Google не увенчались успехом, я попробовал написать еще один комментарий, приложил еще раз видео с POC с обычного акаунта, но в ответ только тишина.Thanks for the POC, we noticed in the video you shared it is associated with Gsuite account visible on the right top of the video screen.
For more information on G suite storage limit please visit.support.google.com/a/answer/172541?hl=en
Your report is now *closed*
Thanks!
Google Trust & Safety
В заключение, хочу сказать, что я достаточно много участвовал в Yandex BugBounty и всегда получал отличную обратную связь по всем моим отправленным отчетам. К сожалению, в Google, на мой взгляд, очень странно относятся к таким сообщениям. Скорее всего, это моя первая и последняя попытка отправить информацию о баге в приложениях Google при такой обратной связи.
P.S. Ссылка на report, если на Хабре вдруг присутствуют сотрудники Google, возможно они смогут прояснить, что я сделал не так.
UPDATE 26.02.2020:
Сегодня баг переоткрыли. Всем спасибо!
Вход в гугл диск с телефона. Облако Google Диск – инструкция по использованию. Как пользоваться приложением Гугл Диск для ПК
Google диск облегчит обмен файлами.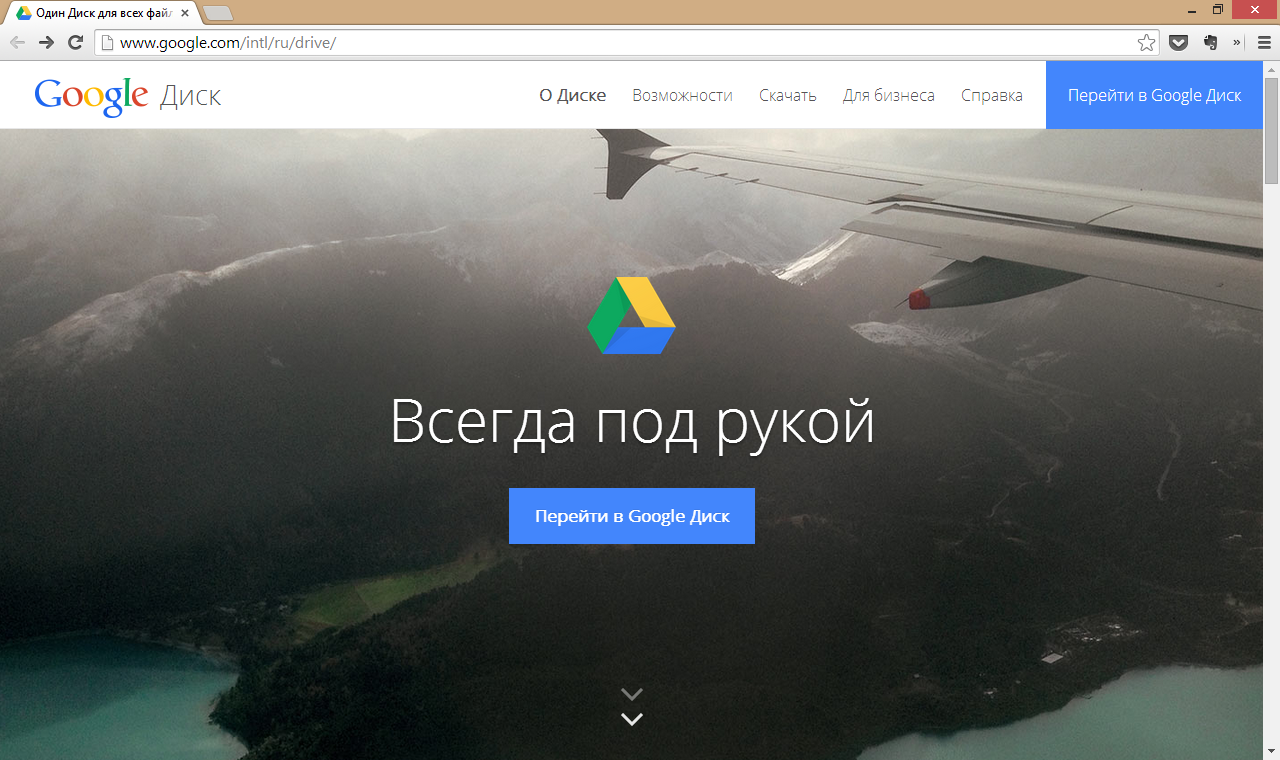 Он также дает возможность нескольким людям редактировать один и тот же файл, что позволяет сотрудничество в режиме реального времени.
Он также дает возможность нескольким людям редактировать один и тот же файл, что позволяет сотрудничество в режиме реального времени.
Обмен файлами
Всякий раз, когда вы делитесь файлом с вашего облака Google диск, вы можете позволить другим пользователям просматривать и даже редактировать один и тот же файл. Вы можете делится любым файлом, хранящимся на вашем Гугл диске, но важно отметить, что вы можете использовать функции совместной работы только для файлов, созданных на вашем диске Google.
Давайте посмотрим на примере учителя, который использует Google диск для того, чтобы организовать письма, планы уроков и многое другое. Файлы учителя включают в себя:
- Файлы, которые она хранит для личного использования , такие как таблицы с расходами класса.
- Файлы, которые она позволяет редактировать другим , такие как документы по планированию урока, которые она создает совместно с коллегой-учителем.
- Файлы, которыми она публично делится , но не позволяет другим редактировать, такие как информационные бюллетени и объявлений, ими она делится со своими учениками и их родителями.

- Файлы, которыми другие делятся с ней , в том числе те, которые она может редактировать, такие как инвентаризации поставок от ее коллеги-учителя, и те, которые она не может редактировать, такие как график, отправленный ей начальством.
Вы можете сказать, что ни один параметр обмена не будет верен для всех файлов учителя. Настройки, которые вы выбираете для каждого из файлов, которым вы делитесь, в первую очередь, вероятно, зависят от того, почему вы делитесь им.
Когда вы делитесь файлом с ограниченной группой людей, ваши со-редакторы должны войти в систему с учетной записью Google, чтобы просмотреть или изменить файл. Но если вы делитесь файлом с большой группой людей или делаете файл общим, вашим со-редакторам не обязательно иметь учетную запись Google, чтобы получить доступ к файлу.
Чтобы поделится файлом с ограниченной группой людей:
Для большего контроля над файлами, вы можете нажать на стрелку с выпадающими опциями, чтобы решить, может ли человек изменять, комментировать, или просто просматривать файл.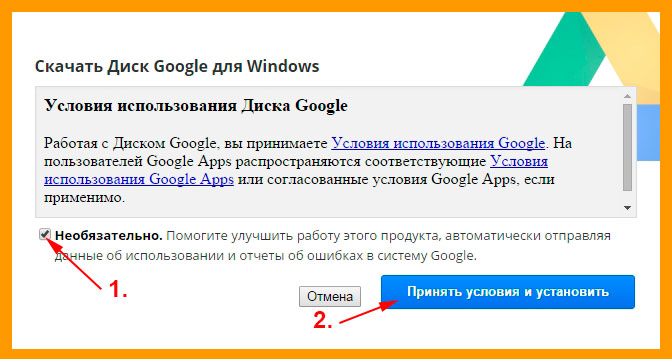
Файлы, которыми поделились с вами
Люди могут также поделится файлами с вами. Эти файлы появятся в папке Доступные мне в левом меню. Если вы предпочтете получить доступ к файлу на вашем диске без переключения на папку Доступные мне, вы можете переместить его. Чтобы сделать это, перейдите в папку Доступные мне, наведите курсор на нужный файл, а затем выберите Добавить на Мой диск.
Инструменты для совместного использования
Всякий раз, когда вы делитесь файлом в формате Google диск, вы можете позволить вашим со-редакторам изменить и отредактировать файл. Google диск предлагает несколько инструментов, которые улучшают возможности совместного использования , облегчает общение с вашими коллегами-редакторами и позволяет легко просматривать какие изменения были сделаны и кем.
На изображении ниже отмечены элементы (инструменты и особенности) совместной работы в Google диск (описания отмеченных элементов под изображением).
1.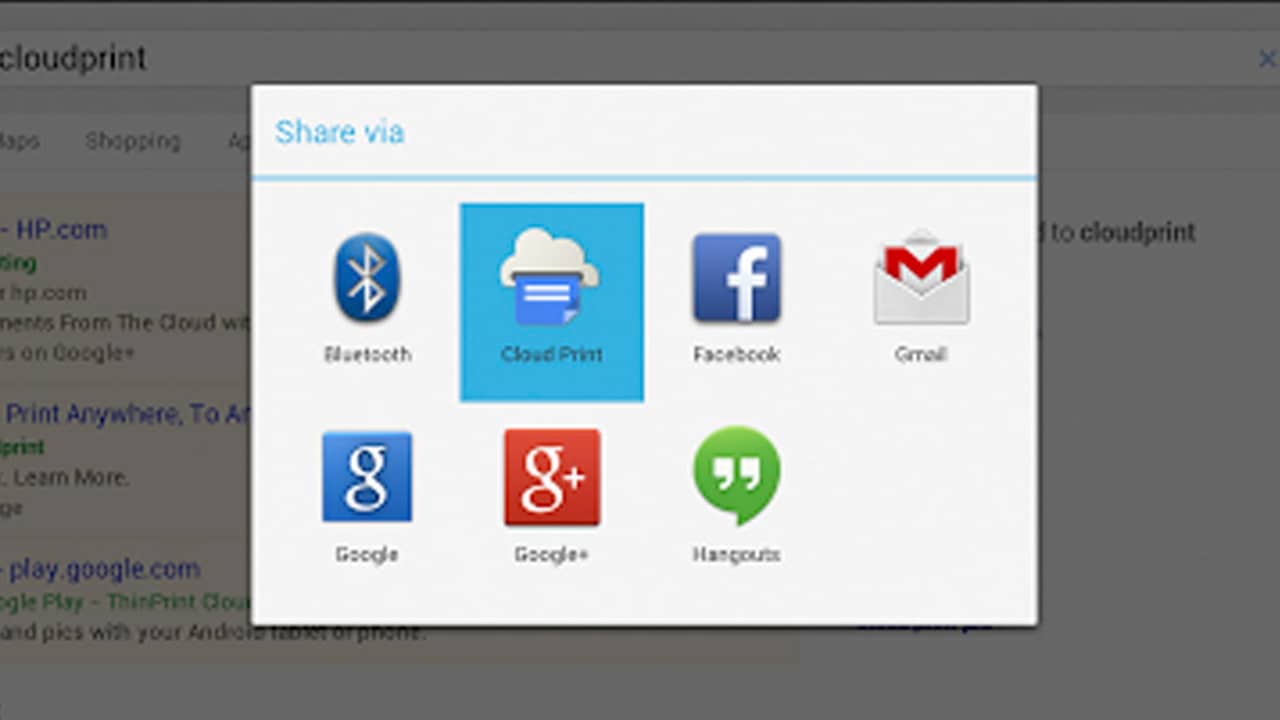 Дополнительные параметры общего доступа
Дополнительные параметры общего доступа
Нажмите по меню файл, чтобы открыть дополнительные параметры общего доступа.
- Скачать как позволяет загрузить и сохранить (в компьютер) текущий файл в другом формате, например, документ Word, файл PDF, или Html текст.
- Опубликовать в Интернете … позволяет создать простую веб-страницу с вашим документом
- Отправить соавторам … позволяет отправить электронное письмо, содержащее ссылку на ваш файл
- Прикрепить к сообщению эл. почты … позволяет отправить файл как вложение электронной почты
2. Просмотреть историю изменений
Выберите файл и затем выберите просмотреть историю изменений, чтобы просмотреть более ранние версии файла. Вы можете увидеть изменения, которые были сделаны ранее и при желании вернуться к старой версии.
Изображения профиля тех, кто сейчас вместе с вами просматривает файл. Также вы можете нажать на значок чата чтобы открыть чат и начать общаться с теми кто сейчас просматривает файл вместе с вами.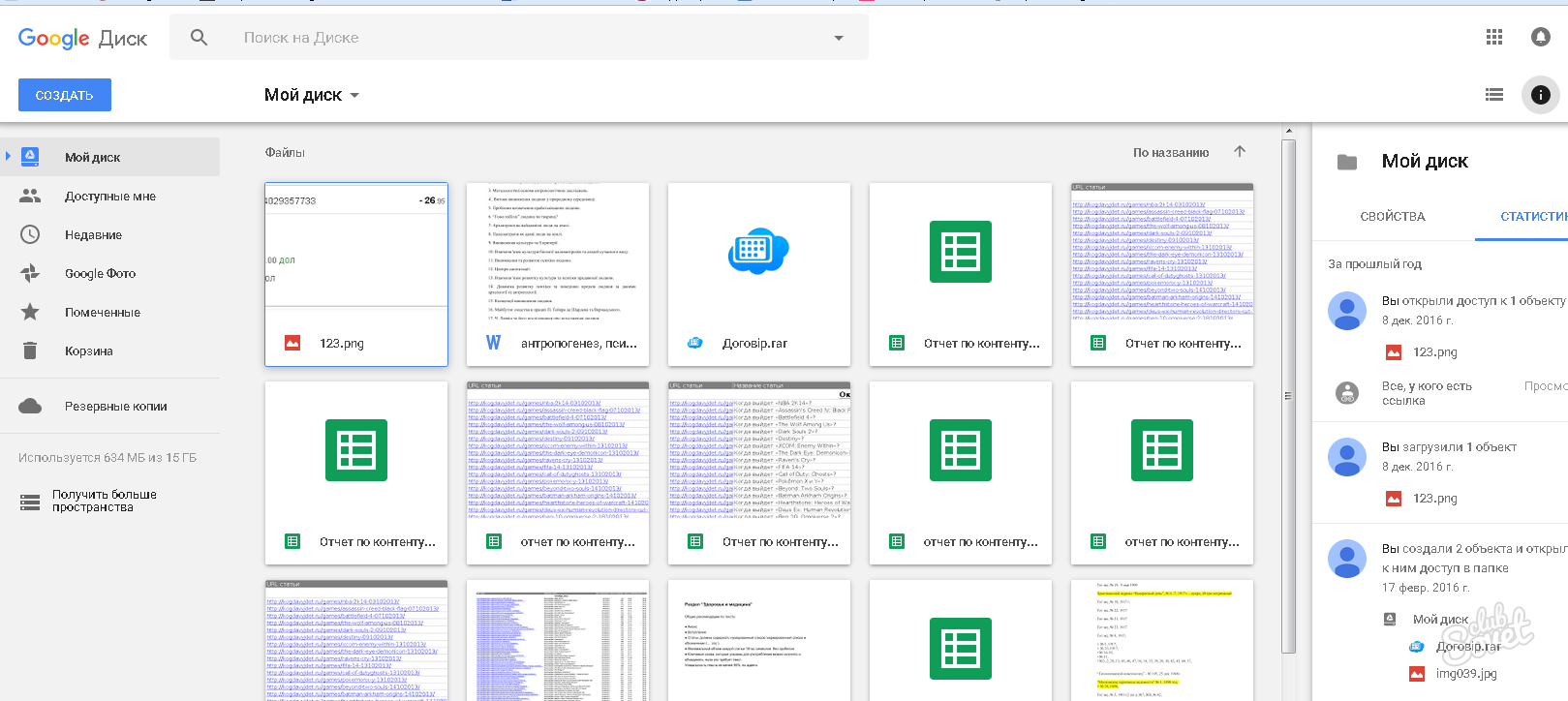
4. Комментарии
Нажмите кнопку Комментарии, чтобы просмотреть поток, содержащий все комментарии, касающиеся файла, отсортированный в хронологическом порядке. Вы также можете добавлять новые комментарии и отвечать на старые.
5. Настройки доступа
Наведите курсор на кнопку «Настройки Доступа», чтобы увидеть описание файла и текущие настройки видимости.
7. Чат
Чат позволяют прикрепить записочку к определенной части файла. Ваши сотрудники смогут увидеть и ответить на любой комментарий, который вы отправляете.
Практикуйте!
- Поделитесь файлом с кем-либо.
- Дайте ссылку на файл по электронной почте или в Интернете.
- Используйте инструменты для совместной работы с кем-то, чтобы редактировать один и тот же файл.
- Оставьте комментарий к файлу для просмотра кому-то.
Как Google тут же запустил свой сервис для облачного хранения файлов и назвал его походу так же .
Нажимаем на кнопку “Войти”.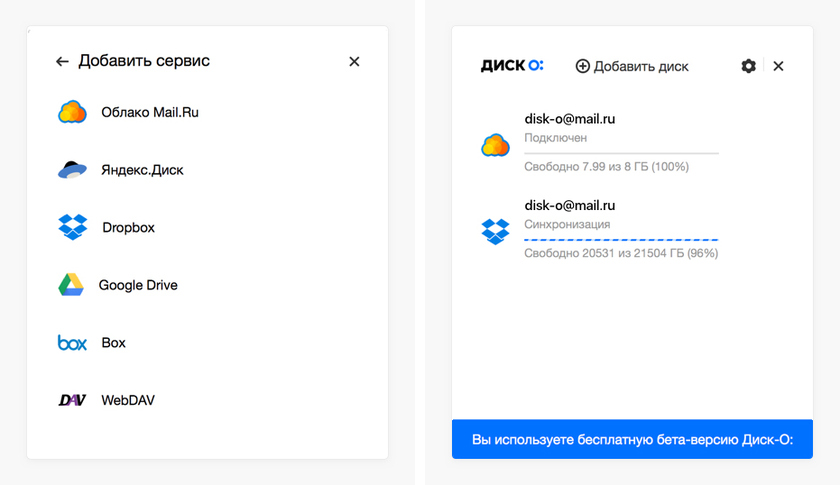
Нажимаем “Уведомить меня” и наблюдаем вот такую картину:
Ну и все, осталось только ждать приглашение, впрочем так же, как и в Яндекс.Диск.
Теперь давайте же подробнее рассмотрим, что же предложит нам Google Дис. Я по пунктам перечислю те функции, которые заслуживают внимания.
- Google Дис обещает предоставить 5 Гб для хранения файлов. Как по мне не плохо. К тому же можно увеличить этот бьем за небольшую плату: 25 ГБ – 2,49$, 100 ГБ – 4,99$ и 1 ТБ – 49,99$. Да друзья, смотрю и думаю, что скорее всего жесткие диски с компьютеров мы выбросим 🙂 даже ОС будет с облака запускаться.
- Ну конечно же доступ к своему диску с любого устройства и места где есть интернет. Это действительно очень полезно, как для развлечений, так и для работы. Например, можно работать над проектом большой командой и хранить все файлы в Google Диск. Так же приложение для работы с Google Диск доступна для всех популярных платформ, в том числе и мобильных. А я как всегда буду пользоваться веб версией, вот такой я, не люблю всяких там программ:).

- Google Диск обещает простой и очень эффективный поиск среди файлов. Что-что, а искать Google умеет.
- Хорошая интеграция с другими сервисами Google, такими как “Документы Google”, что позволит редактировать документы прямо в браузере.
- И еще одна интересная фишка, PDF файлы и изображение с текстом, за груженые в Google Диск можно будет преобразовать в “Документы Google”. Это аналогично программе FineReader.
Ну что же, мне кажется что Google создает еще один отличный сервис, который обязательно должен завоевать свою аудиторию пользователей и еще немножко упростить нашу сложную жизнь. Удачи.
Сервисы облачных хранилищ существуют уже несколько лет. И за это время пользователи в полной мере ощутили все преимущества от хранения информации в этих сервисах. По сути, облачное хранилище дает людям возможность хранить файлы не на жестком диске своего компьютера, а на внешних серверах . Таким образом, решаются сразу две задачи. Во-первых, можно сэкономить приличный объем дискового пространства.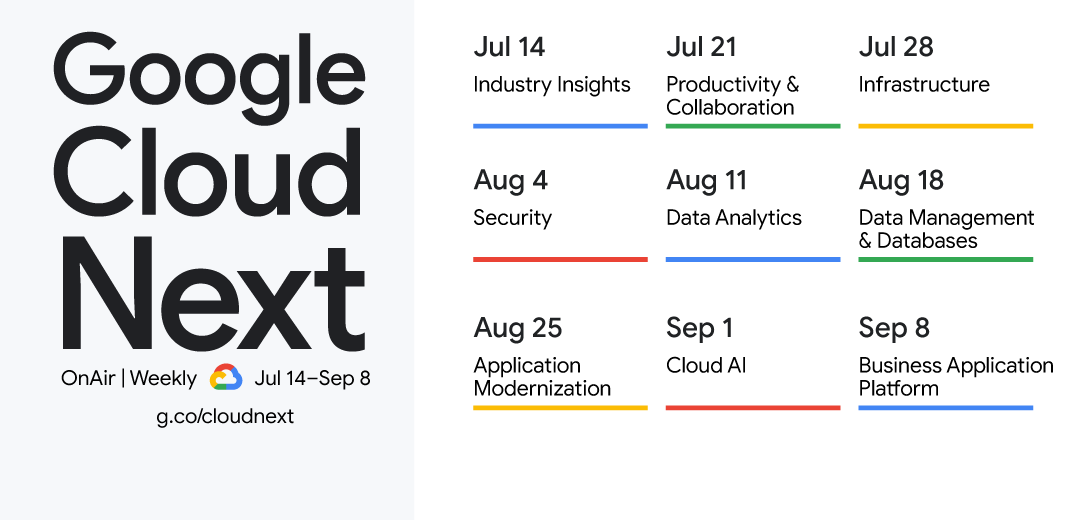 Во-вторых, можно подстраховать себя от потери данных (при поломке всего компьютера или при выходе из строя жесткого диска).
Во-вторых, можно подстраховать себя от потери данных (при поломке всего компьютера или при выходе из строя жесткого диска).
Одним из самых популярных и используемых облачных хранилищ является Google Drive (или «Гугл Диск», как его любят называть в рунете). Из названия становится понятно, что данный сервис предоставляется компанией Google. Высокая популярность данного сервиса среди пользователей обусловлена легкой процедурой регистрации, высокой надежностью хранения данных, большим объемом доступного пространства и другими факторами.
Установка и регистрация
Начнем с установки и регистрации. Для того чтобы зарегистрироваться в сервисе, пользователю нужно лишь создать почтовый ящик gmail и скачать клиент для ПК. После установки клиента следует ввести название ящика и пароль от него. Если данные окажутся верными, то можно будет тут же приступать к работе с файлами. После запуска клиента он создаст новую иконку в трее, при клике по которой появится контекстное меню работы с «Диском» . Новые файлы можно добавлять несколькими способами. Самый простой — перемещение файлов в специальную временную папку с последующей загрузкой их в хранилище. Также можно пользоваться веб-интерфейсом. Для этого среди всех сервисов Google («Почта», «Поиск» и т д.) выбираем «Диск». На самом диске можно создать несколько папок для хранения разных типов файлов, а также загрузить нужные файлы (красная кнопка со стрелочкой в верхней части экрана). Скорость загрузки зависит лишь от скорости вашего подключения к интернету. Так что если файлы будут грузиться медленно, то пеняйте на вашего провайдера.
Новые файлы можно добавлять несколькими способами. Самый простой — перемещение файлов в специальную временную папку с последующей загрузкой их в хранилище. Также можно пользоваться веб-интерфейсом. Для этого среди всех сервисов Google («Почта», «Поиск» и т д.) выбираем «Диск». На самом диске можно создать несколько папок для хранения разных типов файлов, а также загрузить нужные файлы (красная кнопка со стрелочкой в верхней части экрана). Скорость загрузки зависит лишь от скорости вашего подключения к интернету. Так что если файлы будут грузиться медленно, то пеняйте на вашего провайдера.
Некоторое время назад для хранения данных пользователям было доступно только 5 гигабайт дискового пространства. Однако затем в Google решили, что люди сами вправе распределять отведенное им место под почту gmail, фотографии и «Диск». Теперь общий объем доступного для одного пользователя пространства составляет 15 Гбайт.
Работа над загруженными файлами
С загруженными на «Диск» файлами можно выполнять разные манипуляции .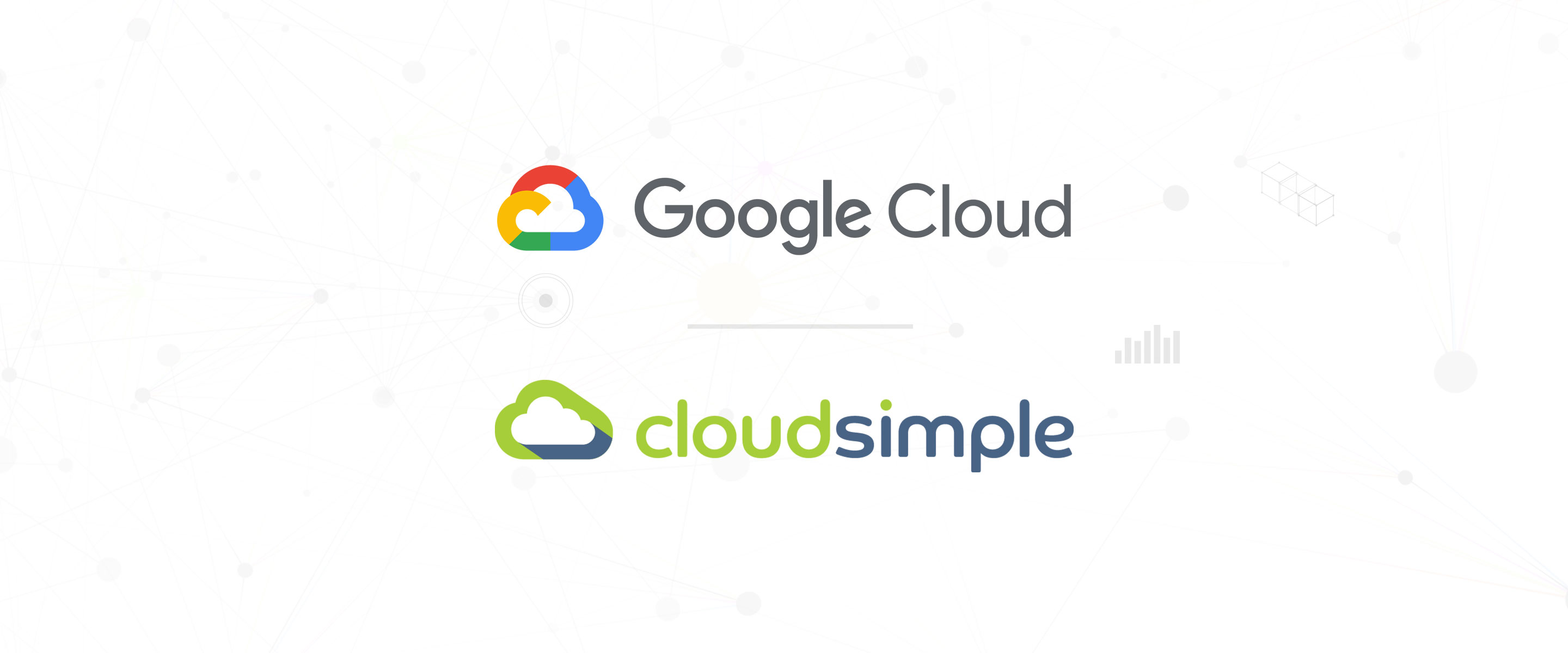 К примеру, можно просматривать их прямо из браузера (правда, тут многое зависит от формата и типа файла), открывать при помощи нужных программ, скачивать на жесткий диск компьютера, перемещать, переименовывать и т.д.
К примеру, можно просматривать их прямо из браузера (правда, тут многое зависит от формата и типа файла), открывать при помощи нужных программ, скачивать на жесткий диск компьютера, перемещать, переименовывать и т.д.
Преимущества
Одно из главных преимуществ Google Drive перед другими похожими сервисами — наличие удобного мобильного офиса . Если у вас есть доступ в интернет и браузер Google Chrome, то вы сможете без проблем работать с большим количеством разных по типу документов (текст, графика, презентации, таблицы и т.д.). При этом не нужно устанавливать пакет Office от Microsoft и хранить все файлы на жестком диске своего ПК. Кроме простого просмотра и редактирования документов доступна опция совместного доступа к ним. К примеру, вы написали статью или составили таблицу. По предоставленной ссылке ваш друг может не только посмотреть ее, но и отредактировать (что очень удобно). При помощи соответствующего пункта меню можно вставлять созданные документы на сайт или блог.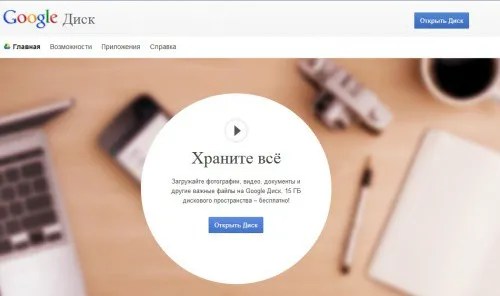
Храните важные для вас файлы в надежном месте! С помощью сервиса Google Диск (Гугл Drive) и одноименного приложения это легко. К тому же данное приложение доступно для большинства операционных систем, включая мобильные.
Современные технологии развиваются очень стремительно и постепенно все, что мы делаем, происходит в интернете. Существуют компании, которые предоставляют доступ к программному обеспечению или к хранилищу данных посредством интрнета, такие сервисы называются облачными . И вот в компании Google решили создать свой сервис облачного хранилища. стал конкурентом уже давно всем знакомой Dropbox . Но, в отличие от dropbox, у сервиса поискового гиганта есть масса преимуществ.
Скачать можно бесплатно. Установка данного приложения на компьютер займет всего пару секунд. Затем вам нужно будет настроить доступ к облачному хранилищу, это займет всего несколько шагов. Сама программа не имеет интерфейса как такового. В ней есть всего лишь три вкладки: синхронизация в облако, вход/выход из аккаунта и настройки подключения. Все дело в том, что программа интегрируется в файловую систему ОС. То есть после установки, в папке с вашими документами вы увидите новую папку под названием Google Диск. Это и есть папка облачного хранилища Google. Вам необходимо только поместить туда файлы и подождать синхронизации.
Все дело в том, что программа интегрируется в файловую систему ОС. То есть после установки, в папке с вашими документами вы увидите новую папку под названием Google Диск. Это и есть папка облачного хранилища Google. Вам необходимо только поместить туда файлы и подождать синхронизации.
Одно из преимуществ Google Drive в том, что файлы можно просматривать и редактировать не только на своем компьютере, а и в браузере, используя веб-интерфейс. Все это благодаря интеграции с другими сервисами от Google, таким как Google Docs и другие. Это позволяет открывать даже такие файлы, как Adobe Illustrator, в веб-интерфейсе. Еще одним огромным преимуществом является то, что Google Drive можно установить на большинство современных популярных операционных системы — Windows, Android и iOS. То есть вы сможете получать доступ к своим файлам, хранящимся в облаке, с любого места и с любого устройства в любое время. Также, по сравнению с конкурирующими сервисами, Google Диск имеет более быстрое время синхронизации и загрузки файлов.
Что касается надежности использования , то здесь тоже все на высоте. В Google заявляли, что все данные, которые вы храните в облаке, имеют еще три резервных копии. То есть потерять, что-либо в облаке, не получится.
Поисковый гигант очень качественно разрабатывает все свои сервисы и Google Drive не исключение. Так что смело храните свои файлы в облаке и ни о чем не беспокойтесь.
Здравствуйте, читатели моего блога! Мы все привыкли к тому, что личную или рабочую информацию следует хранить на локальном компьютере, но сейчас – это не единственный вариант.
В Интернете существует множество « » для хранения информации. Но один из самых универсальных – это Google Disk. Об этом замечательном сервисе, я и хотел бы вам поведать.
Расскажу о том, как пользоваться гугл диском и какие преимущества в этом есть.
Для чего нужен?
Вам может показаться, что это абсолютно бессмысленная задумка. Но сколько раз вам приходилось копировать или перемещать файлы с одного компьютера на другой посредством флешки? Наверное, много.:max_bytes(150000):strip_icc()/cloud_print_file_options-5c455e9ec9e77c000104d171.jpg) Но с Гугл Диск у вас появится доступ к вашей информации абсолютно с любого ПК, планшета, телефона, на котором присутствует подключение к интернет сети.
Но с Гугл Диск у вас появится доступ к вашей информации абсолютно с любого ПК, планшета, телефона, на котором присутствует подключение к интернет сети.
Данный сервис может сохранять любые документы самых разных форматов: таблицы, презентации и так далее. Признайтесь, это достаточно удобный ресурс, который обеспечивает доступ к вашим файлам без электронных носителей.
Использование Google Disk
Естественно, чтобы воспользоваться этим хранилищем, вам следует зарегистрироваться на официальном сайте Google. Делается это достаточно просто: вам нужно заполнить несколько полей и подтвердить регистрацию посредством СМС, которое придет на мобильный телефон. После этого автоматически переведет вас на почтовик Google. Почти все готово!
В рабочей области приложения, в верхнем левом углу, вы увидите надпись «создать», ее хорошо видно, она написана на красном фоне. Выберите нужный вам вариант меню, например, «Загрузить файл». Перед вами откроется дерево ваших локальных дисков и папок на компьютере, выберете нужный вам файл и нажмите «Открыть», он тут же будет записан на Гугл Диск.
Функция «Создать» дает возможность создавать отдельные папки, что позволит сортировать вашу информацию по разделам для быстрого поиска нужных вам файлов.
Также присутствуют сервисы, которые позволяют очень быстро открывать текстовые документы, таблицы и презентации. Это очень удобно, особенно для рабочего процесса. От использования этого облачного пространства ваша работа только выиграет.
Мне очень еще нравится вот такая функция: видно все изменения, которые были сделаны с файлами. То есть отображается, какие файлы я создал, сохраняется вся история их изменений.
Достаточно простой и надежный сервис, неправда ли?! Интуитивный интерфейс очень прост в управлении. С первой секунды работы с Гугл Диск вам станет понятно, что делать и как.
Если вы не привыкли работать через браузер, то предлагаю вам скачать приложение на компьютер. В нижнем левом углу есть кнопка «скачать диск для ПК».
Установка программы очень простая, нет никаких сложностей.
После этого вы сможете пользоваться загруженными в облако файлами, не запуская браузер, а через программу на своем компьютере.
Что касается предоставляемого пространства. Бесплатно у вас есть 15 ГБ. Но это не предел.
Безопасность
Множество больших компаний доверяют облачному хранилищу от Гугл не только потому что данный сервис помогает свести к нулю использование электронной почты и других видов дистанционной передачи информации для обмена документами и медиа-файлами, но и по причине безопасности. Все неполадки в системе тут же выявляются и исправляются. Утечки информации быть не может.
С облачным хранилищем от Google вам будут доступны функции обычного диска на вашем компьютере: если вы что-то случайно удалили, не переживайте, этот файл был перемещен в раздел «Корзина».
Для того, чтобы все знакомые или коллеги могли просматривать какой-то документ, вам достаточно загрузить его на Google Disk и предоставить им доступ к нему. Теперь каждый сможет просматривать файлы, добавлять новые и редактировать старые (это зависит от тех прав, которыми вы их наделите, как владелец).
Теперь каждый сможет просматривать файлы, добавлять новые и редактировать старые (это зависит от тех прав, которыми вы их наделите, как владелец).
Приложение для смартфона
Конечно же, проще всего воспользоваться сервисом Гугл Диск на компьютере. Но что делать, если у вас нет такой возможности? Выход есть, а именно – мобильный клиент Google Disk, который позволит загружать и просматривать файлы где угодно, имея под рукой телефон или планшет. Предназначено это приложение для операционной системы Андроид.
Навигация программы очень проста и почти ничем не отличается от компьютерной версии. В пакете приложения есть утилиты, которые позволят вам открывать как медиа-файлы, так и текстовые документы.
Клиент сервиса вы сможете найти на сайте Google или скачать в Play Market. Если же у вас нет девайса под управлением ОС Android, тогда вы можете воспользоваться мобильной версией ресурса. На этот альтернативный вариант вы будете перенаправлены, как только система определит тип устройства, с которого вы осуществили вход.
Подводим итоги
В общем, для того, чтобы воспользоваться всеми преимуществами данного облачного сервиса от Google достаточно выполнить несколько простых шагов:
- Зарегистрироваться на официальном сайте Google. Эта учетная запись позволит вам использовать все ресурсы компании.
- После подтверждения регистрации, зайдите в свой кабинет, где вы сможете открыть приложение Google Диск.
- Нажмите на вкладку «Создать», после «Загрузить файл». В появившемся окне выберете нужный объект для загрузки. Также можете создавать папки для удобства.
- Загружайте и просматривайте файлы в любой удобный вам момент, предоставляйте доступ к ним друзьям и коллегам, если в этом есть надобность. Если какой-то объект стал не актуальным, вы смело можете его удалить. Это не займет много времени.
В мобильной версии ко всем вышеуказанным пунктам стоит добавить скачивание и установку клиента с официального сайта или Плэй Маркета.
Надеюсь, после моих слов вам стало понятно, как пользоваться Гугл Диском и для чего, собственно, и был разработан сам сервис.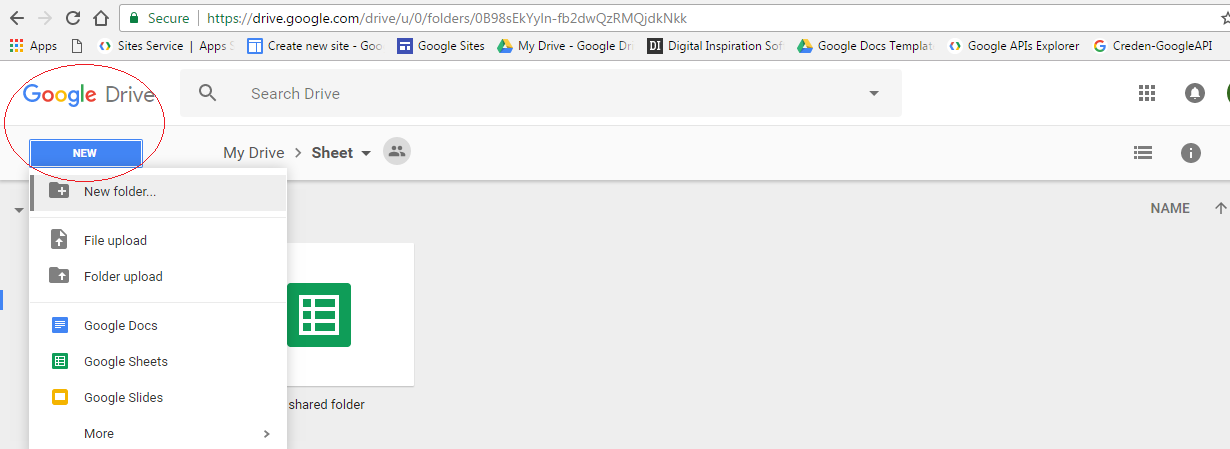 Простое управление этим облачным хранилищем, позволит даже самому неопытному пользователю вмиг разобраться с интерфейсом и навсегда забыть о флешках и электронной почте, как о средстве обмена файлами.
Простое управление этим облачным хранилищем, позволит даже самому неопытному пользователю вмиг разобраться с интерфейсом и навсегда забыть о флешках и электронной почте, как о средстве обмена файлами.
- Яндекс диск
- Дропбокс
С уважением! Абдуллин Руслан
Бесплатное облако: Яндекс, Гугл, Майл
В этом уроке я расскажу про бесплатное облако Яндекс, Гугл и Майл. Что это такое, как его создать и как пользоваться.
Что такое облако
Облако – это сервис, на котором можно хранить данные и легко ими управлять. То есть на него можно загрузить свои файлы, работать с ними прямо в интернете, в любой момент скачать их, а также передать другому человеку.
Любой пользователь может совершенно бесплатно получить такой сервис в свое распоряжение. Фактически это собственный жесткий диск в интернете.
Можно сказать, это что-то вроде Локального диска компьютера, но только с возможностью пользоваться им на любом устройстве, где есть интернет.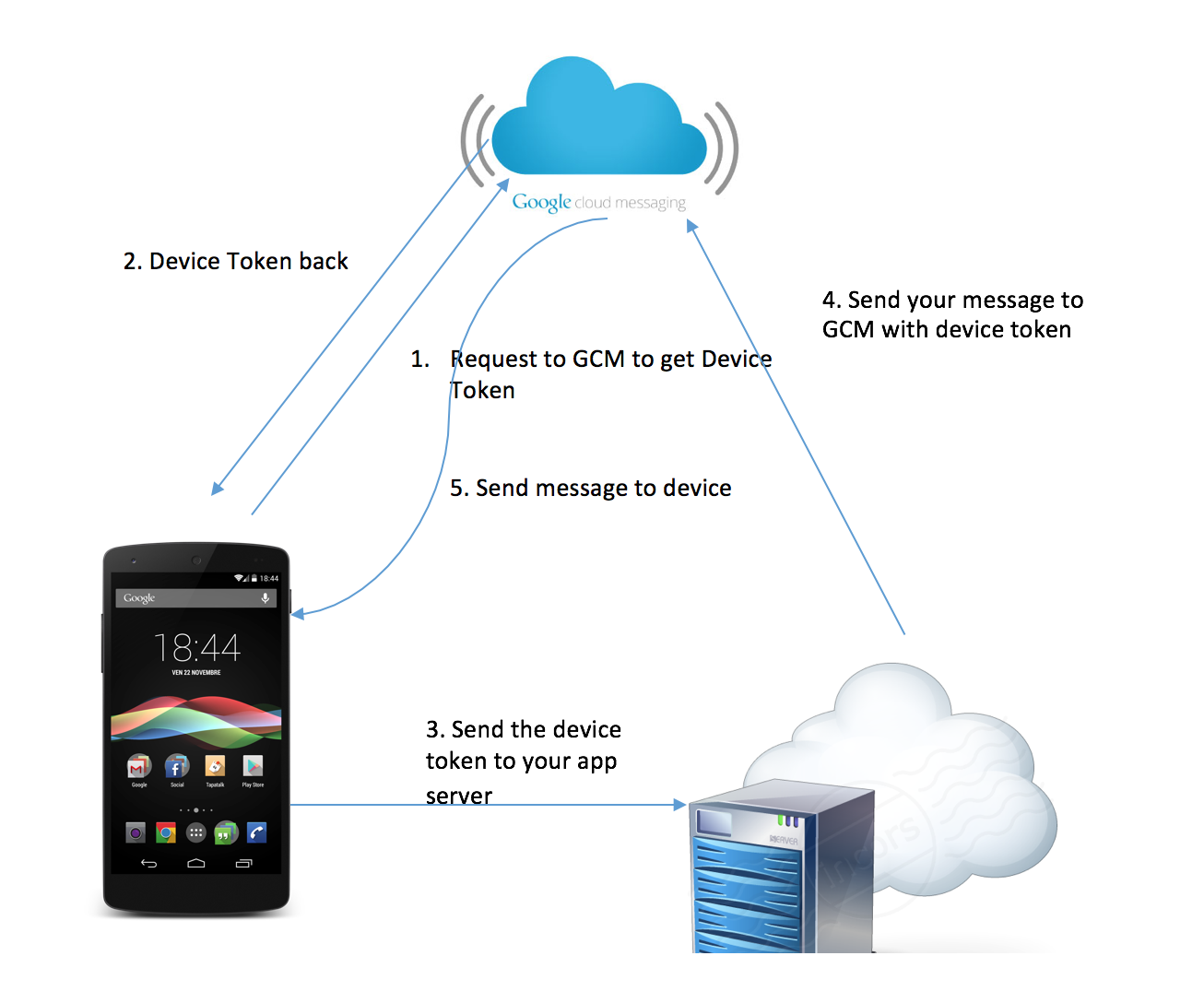 Плюс к этому можно передавать файлы другим пользователям, просто прислав им ссылку для скачивания.
Плюс к этому можно передавать файлы другим пользователям, просто прислав им ссылку для скачивания.
Итак, облако нужно чтобы:
- Хранить файлы и папки с файлами
- Работать с ними на любом компьютере или смартфоне, на котором есть интернет
- Легко и быстро передавать файлы другим людям
Таким образом, оно заменяет флешки, диски и прочие устройства для переноса информации.
То есть я могу загрузить нужные мне файлы на такой сервис и на любом другом компьютере, где есть интернет, с ними работать. Это могут быть документы, книги, музыка, видео – в общем, любые файлы.
Изначально доступны они только мне, но при желании я могу сделать какие-то из них публичными. Тогда их можно будет скачать.
То есть будет сформирован специальный адрес в интернете (ссылка), по которому файл можно будет сохранить на компьютер. Этот адрес я могу отправить любому человеку (например, в скайп или через почту), и человек сможет скачать мой файл.
Где и как получить облако
Есть сайты, которые дают пользователям облака. Это как с почтой: есть сайты, на которых можно ее получить. Идем на такой сайт, регистрируемся и получаем облачный сервис для хранения данных.
Нам выделяется какой-то определенный бесплатный объем. На некоторых сервисах он весьма приличный 50-100 ГБ. Если хотите больше, то это за деньги.
А можно несколько раз зарегистрироваться и, соответственно, получить несколько бесплатных объемов. Все бесплатно, все законно!
Самый простой способ получить облако – сделать это там, где у Вас находится почта. Дело в том, что крупнейшие почтовые сайты (Яндекс, Mail, Gmail) бесплатно раздают такие сервисы. Нужно только захотеть.
То есть Вам даже регистрироваться не нужно. Просто открываете свою почту и указываете, что хотите получить облако. Вам сразу же его дают.
Сайты, которые бесплатно раздают облака
Яндекс.Диск – облачный сервис от Яндекса.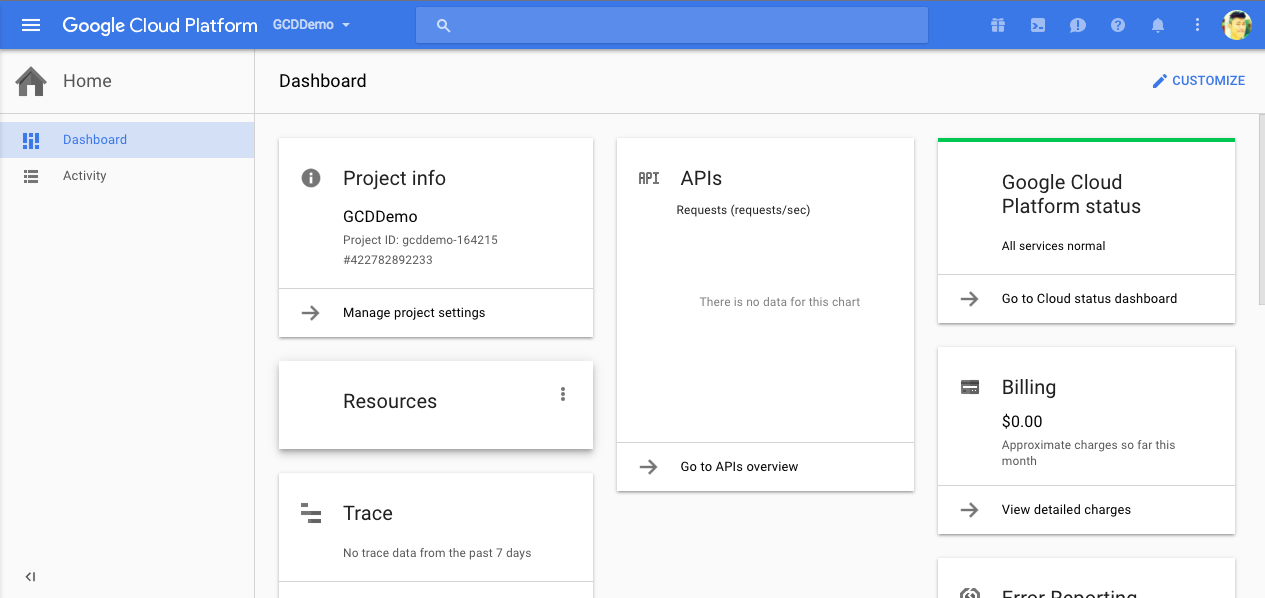 Если у Вас там есть почта, то у Вас есть и такой диск. Бесплатно и навсегда дается 10 ГБ.
Если у Вас там есть почта, то у Вас есть и такой диск. Бесплатно и навсегда дается 10 ГБ.
Для получения Яндекс.Диска нужно открыть сайт yandex.ru и зайти в свою почту. Затем открыть вкладку «Диск» (вверху).
С Вами поздороваются и предложат скачать специальную программу на компьютер для удобной работы с Яндекс.Диском.
Лучше сразу этого не делать – ее всегда можно установить позже. Рекомендую закрыть это окошко и сначала научиться пользоваться Яндекс.Диском без программы.
Вот и все! Загружайте файлы, сортируйте их, делитесь, удаляйте. В общем, облако у Вас уже есть. На него даже уже загружены кое-какие файлы и папки с файлами для примера.
Эти файлы всегда можно удалить. Но рекомендую сначала немного с ними поработать. То есть использовать их в качестве учебных материалов.
Для дальнейшего доступа к Яндекс.Диску нужно проделать все те же самые шаги: открыть сайт yandex.ru, открыть свою почту, перейти во вкладку «Диск».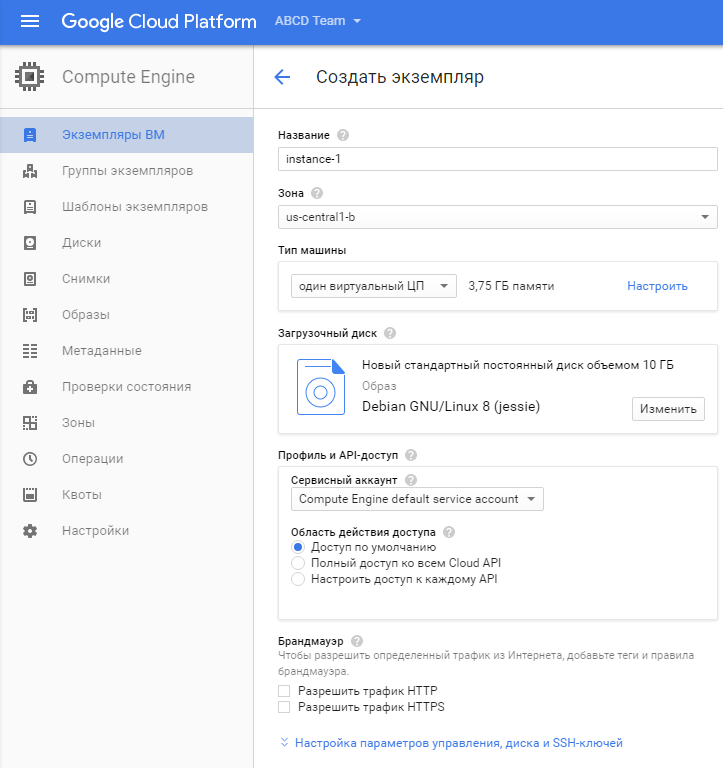
А можно установить и настроить специальную программу «Диск для Windows» и пользоваться облаком прямо со своего компьютера — не заходя на сайт yandex.ru
Облако Mail.ru – сервис от почтового сайта mail.ru. Бесплатно дается 8 ГБ.
Для получения этого добра нужно всего лишь иметь почтовый ящик mail.ru. Если он есть, то и облако у Вас тоже есть.
Чтобы в него зайти, нужно открыть сайт mail.ru и открыть свою почту. Затем вверху нажать на кнопку «Облако».
Откроется Ваш личный облачный сервис. В него уже загружены некоторые файлы для примера. Их можно удалить, а можно и оставить. В общем, Ваше облако уже готово к работе.
Можно им пользоваться прямо так, через почту, а можно скачать и установить специальное приложение (программу). Тогда облако будет доступно прямо с компьютера – на Рабочем столе появится ярлык для его моментального открытия.
Диск Google (Google Drive) – сервис, который «прикреплен» к почте gmail.com. Бесплатно выделяется 15 ГБ.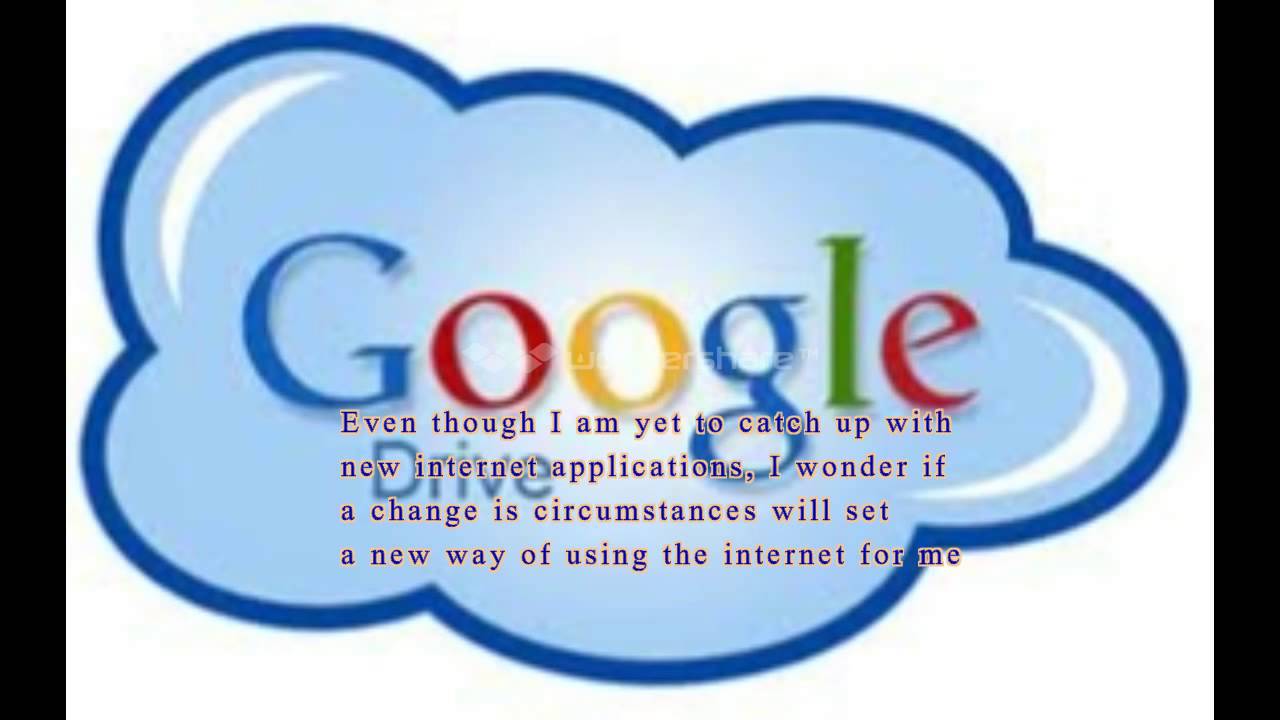
Чтобы в него попасть, нужно зайти в свой электронный ящик на сайте gmail.com. Затем нажать на картинку с маленькими квадратиками рядом с Вашим именем (вверху справа) и нажать на пункт «Диск».
Возможно, после этого Гугл задаст Вам пару вопросов. Чуть ниже, на картинках, показано, что ему следует в этом случае ответить.
После этого загрузится Ваше личное облако. На нем уже будет папка с несколькими файлами. Можно эту папку со всем содержимым удалить, а можно и оставить – как хотите.
Итак, диск готов к работе. Можно начинать закачку!
Открывается оно точно таким же образом – через почту. А можно установить специальную программу. Тогда оно будет доступно с Вашего компьютера.
Как мне показалось, это облако гораздо сложнее в использовании, чем все остальные. Не каждый разберется. Но есть определенные плюсы, которых нет в других сервисах. Например, прямо в нем можно создать документ, презентацию, таблицу, форму или рисунок.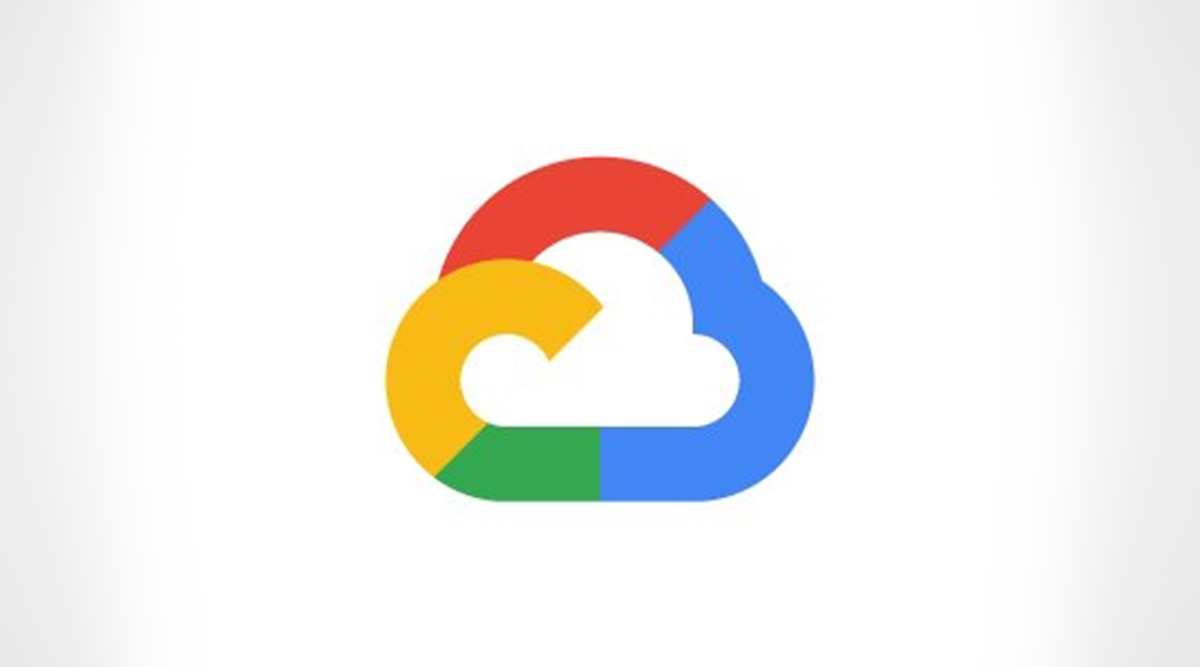
То есть прямо в интернете откроется программа для создания файла нужного типа. Она достаточно проста и позволяет как создать файл, так и сохранить его на Google Диск, а также скачать на компьютер в нужном формате.
Такие программы можно использовать вместо Word, Excel, Power Point. Очень удобно, когда приходится работать за компьютером, на котором они не установлены.
Какой сервис лучше
Как показали разнообразные тесты, «почтовые» облака, о которых я только что рассказывал, превосходят по качеству, удобству и бесплатным возможностям все остальные подобные сервисы.
Не буду вдаваться в подробности, но места распределились следующим образом:
- Яндекс.Диск
- Облако Mail.ru
- Google Диск
Поэтому я Вам рекомендую все-таки пользоваться одним из этих сервисов. Если у Вас нет электронного ящика ни на одном из них, то нужно просто зарегистрироваться. У Вас и почта новая будет (которой, кстати, совсем необязательно пользоваться) и облако.
Конечно, есть и другие сайты, на которых можно бесплатно получить облачный сервис. Но у большинства из них в бесплатных версиях имеются разные неприятные ограничения.
Но есть один, который выгодно отличается от всех остальных (в том числе и от «почтовых»). Он лучше всего подходит для передачи файлов другим людям. Его адрес: mega.co.nz
Mega – этим сервисом имеет смысл пользоваться тем, кто размещает файлы для скачивания. Дело в том, что через специальные программы-загрузчики типа MiPony их очень быстро и легко можно сохранить на компьютер. Гораздо легче и быстрее, чем с других облачных сервисов. Бесплатно выделяется объем 50 ГБ.
Изначально сайт открывается на английском языке. Для перехода на русскую версию щелкните по кнопке Menu (вверху справа), из списка выберите пункт Language, затем нажмите на Русский и на кнопку Save.
На всякий случай, приведу еще два неплохих облачных сервиса:
- Dropbox – бесплатно выделяется 2 ГБ.

- One Drive – 7 ГБ бесплатно.
Как управлять облаком
Управлять им можно на том самом сайте, где его получили. Заходите туда под своим логином и паролем, переходите в определенный раздел и получаете доступ к облаку.
А можно это делать еще проще, удобнее и, что самое главное, намного быстрее: при помощи небольшого приложения (программы).
У каждого сервиса она своя, то есть загружать ее нужно именно с того сайта, на котором у Вас облако.
Это приложение позволяет быстро и легко загружать, смотреть, скачивать файлы и папки с файлами с Вашего облачного сервиса. Занимает оно совсем немного места, и установить такую программу можно на любой компьютер или смартфон (не только на Ваш).
Как установить приложение. Открываете свое облако и в нем на видном месте будет ссылка или кнопка на скачивание. На картинках ниже показано, где такая кнопка в «почтовых» облачных сервисах.
Загружаете файл программы и открываете его.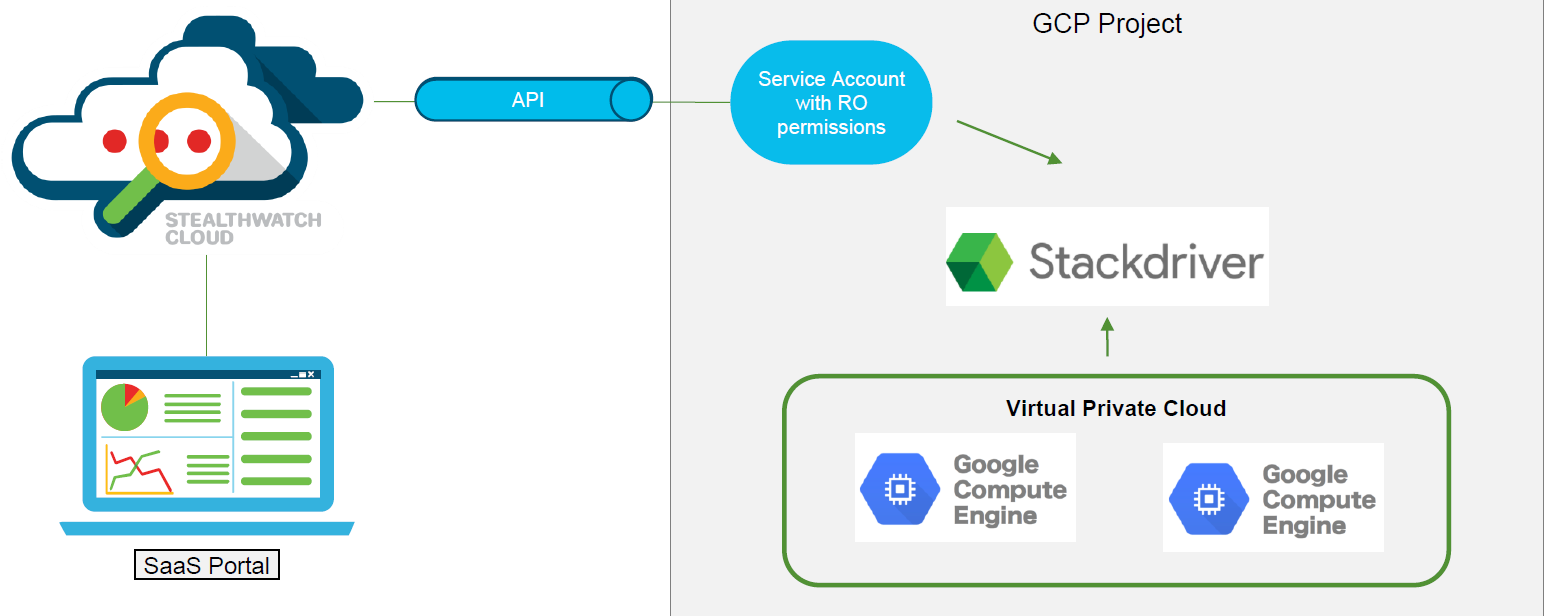 Начнется установка. Чуть ниже дана иллюстрированная инструкция для каждого «почтового» сервиса. Делайте все так, как на картинках, и приложение установится.
Начнется установка. Чуть ниже дана иллюстрированная инструкция для каждого «почтового» сервиса. Делайте все так, как на картинках, и приложение установится.
Яндекс.Диск:
Облако Mail.ru:
Google Drive:
Как пользоваться приложением
После установки приложения на Рабочем столе появляется ярлык программы. При помощи него мы и будет работать с облаком.
При первом запуске программы Вас попросят ввести данные от облака. Печатаете адрес своей почты и пароль от нее. Затем соглашаетесь с условиями сервиса и нажимаете «Войти».
Теперь при открытии значка программы будет открываться Ваше облако прямо в компьютере – в обычной папке.
Также вместе с открытием приложения в трее появляется его значок.
Это там, где часы компьютера – в правом нижнем углу экрана (на панели задач, там, где остальные значки).
Этот значок может прятаться под маленькой стрелкой рядом с алфавитом.
При помощи него можно управлять приложением.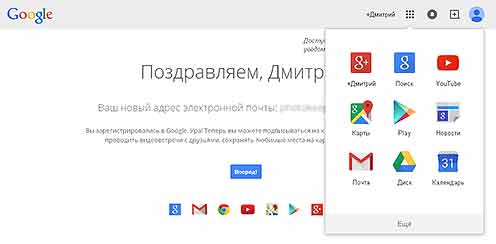 Для этого нужно щелкнуть по нему левой или правой кнопкой мышки.
Для этого нужно щелкнуть по нему левой или правой кнопкой мышки.
Синхронизация файлов/папок. Это самая сложная для понимания часть, но с ней обязательно нужно разобраться для успешной работы с приложением.
Смысл синхронизации заключается в том, что компьютер или смартфон, на котором установлено приложение, должен соединиться с Вашим облаком и закачать с него или на него файлы.
Этот процесс должен обязательно завершиться, иначе мы не сможем пользоваться загруженными данными. Происходит синхронизация через интернет. То есть без интернета она просто невозможна.
Рассмотрим следующую ситуацию. На моем облаке уже есть загруженные файлы и папки с файлами.
Кстати, изначально, при получении облака, на нем уже есть кое-какая информация. Так что если Вы специально ее не удаляли, то несколько файлов там имеется.
Я установил на компьютер приложение, открыл его, ввел логин и пароль. Открылась папка с облаком. Так вот все данные, которые были на нем изначально, должны в эту папку закачаться.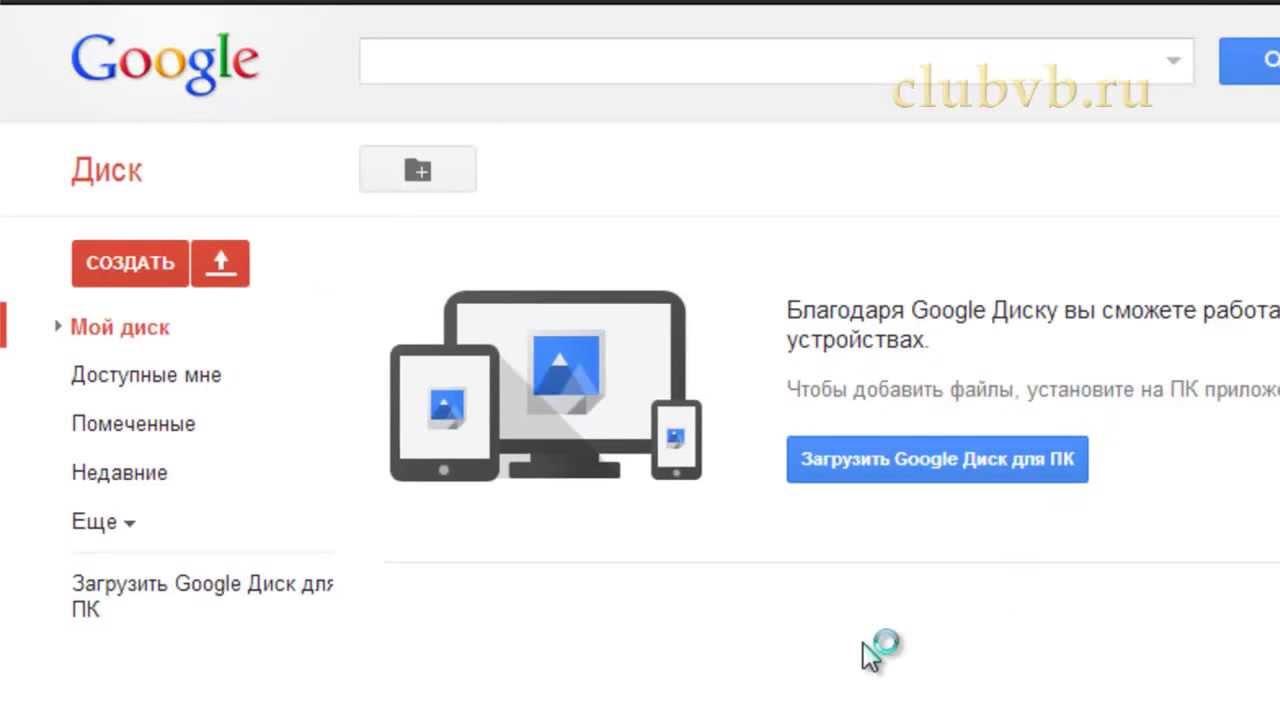 То есть мое облако и компьютер должны синхронизироваться.
То есть мое облако и компьютер должны синхронизироваться.
Получается все файлы, которые есть на облаке, скачиваются в мой компьютер в эту самую папку. И если их немного и они небольшого размера, то это процесс произойдет быстро — я его могу даже не заметить.
А вот если файлы большого размера, а интернет у меня не очень-то быстрый, то синхронизация займет какое-то время.
На практике это выглядит так: я открываю ярлык приложения и вижу пустую папку, хотя точно знаю, что на моем облаке есть файлы.
Обычно в этом случае пользователи начинают нервничать – переживают, что их файлы удалились. На самом деле, все они на месте. А не видим мы их потому, что еще не завершена процедура синхронизации.
И это можно проверить. Когда синхронизация в процессе, значок приложения (тот, который в трее) как будто бы двигается.
И если мы по нему щелкнем, то в открывшемся меню будет пункт, свидетельствующий о продвижении процесса.
Фактически в этот момент происходит скачивание файлов из интернета.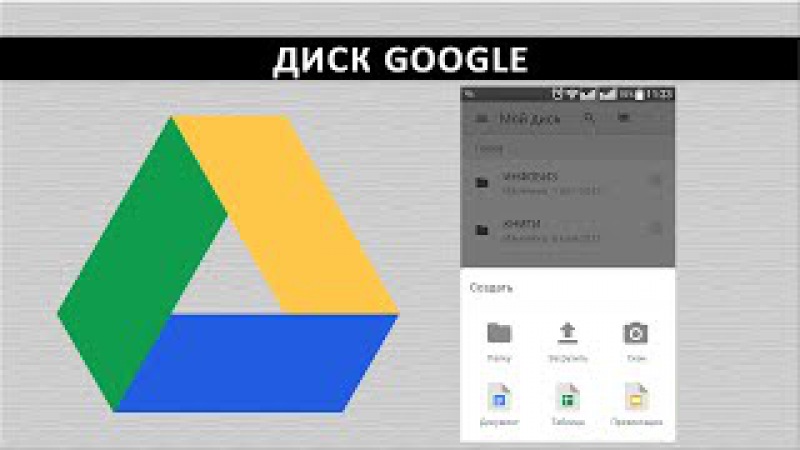 То есть сам интернет может из-за этого работать медленнее.
То есть сам интернет может из-за этого работать медленнее.
При необходимости синхронизацию можно выключить. Для этого щелкнуть по значку приложения в трее и выбрать в меню соответствующий пункт. Кстати, там же можно полностью выйти из программы.
В общем, пока идет синхронизация, файлы не будут доступны. То же самое происходит и при переносе информации с компьютера на облако.
Как закачать файл (папку с файлами) на облако. Для этого нужно всего лишь скопировать нужные файлы, а затем вставить их в папку приложения.
Копирование/вставка происходит как обычно, но вот после этого все перенесенные файлы должны синхронизироваться. Иначе они не будут загружены в интернет на Ваше облако.
В приложении Облако Mail.ru этот процесс происходит мгновенно. Причем, даже для файлов большого размера (от 1 ГБ).
В программе Яндекс.Диск синхронизация занимает какое-то время, но все равно происходит быстро.
У меня при достаточно медленном интернете файл размером 1 ГБ загрузился всего за несколько минут. При прямой закачке его на облако (без приложения) этот процесс занял бы более часа.
При прямой закачке его на облако (без приложения) этот процесс занял бы более часа.
А вот Google Диск в этом плане отстает. Видимо, данное приложение работает по другой технологии, и синхронизация занимает столько же времени, сколько обычная загрузка файла.
Мои результаты могут отличаться от Ваших. Возможно, у Вас процесс синхронизации будет происходить быстрее или наоборот медленнее, чем у меня.
Как скачать файл (папку с файлами) с облака. Все файлы, которые Вы хотите скачать на свой компьютер или телефон с приложения, должны быть полностью синхронизированы.
Перенести их на компьютер можно обычным копированием. То есть открываете приложение, копируете нужные файлы и вставляете их в выбранную Вами папку компьютера. Вот и все! Пару секунд – и файлы скачаны.
Минусы облачных сервисов
У всего есть как плюсы, так и минусы. И у облачных сервисов они также имеются. Перечислю основные:
1. Потребление памяти. Другими словами, работа облачных сервисов «напрягает» компьютер.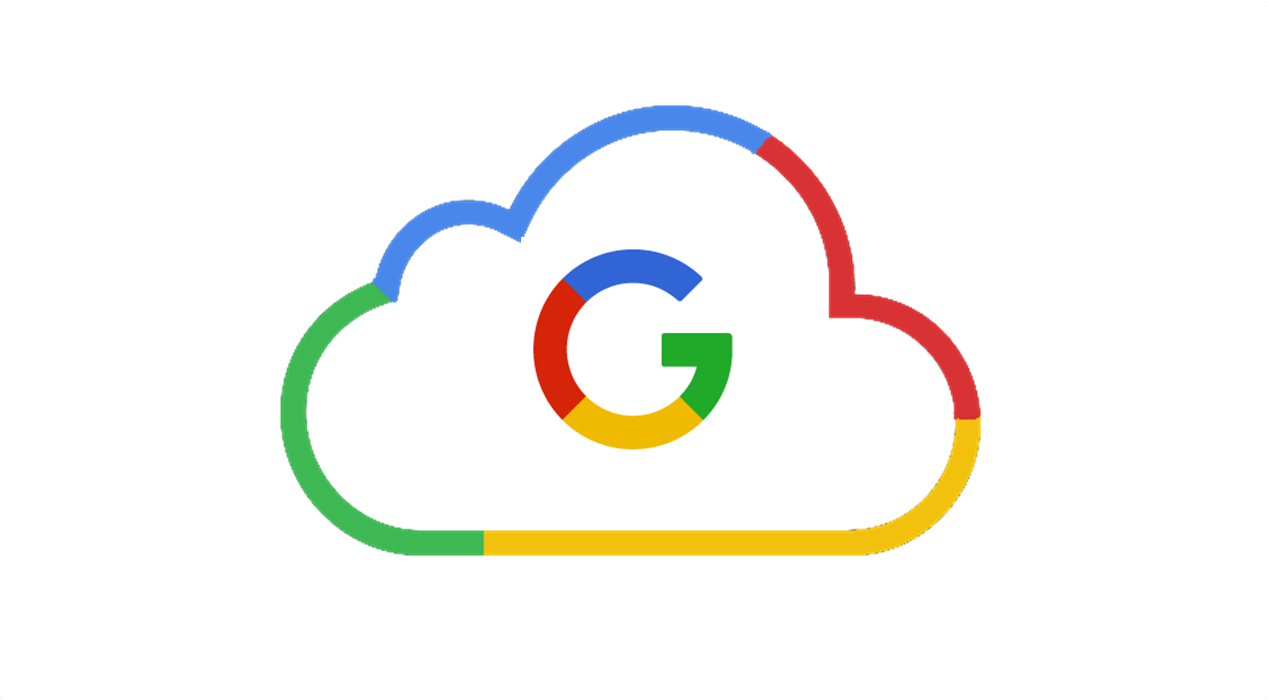 В случае с Яндекс.Диском и Облаком.Mail.ru нагрузка несущественна, а вот Google Диск довольно прожорлив. Современные компьютеры этого могут и не заметить, а вот стареньким придется попыхтеть.
В случае с Яндекс.Диском и Облаком.Mail.ru нагрузка несущественна, а вот Google Диск довольно прожорлив. Современные компьютеры этого могут и не заметить, а вот стареньким придется попыхтеть.
2. Безопасность. Так как облако – это интернет-сервис, то всегда есть определенная вероятность того, что Ваши файлы могут попасть в чужие руки. Конечно, современные технологии защиты данных эту вероятность сводят к минимуму, но риск есть всегда. Тем более, что сервис публичный.
3. Нужен интернет. Без интернета Вы не сможете пользоваться ни одним облачным сервисом.
Дополнительная информация
На случай, если Вам недостаточно информации, предоставленной в данном уроке.
У каждого облачного сервиса есть подробная инструкция по использованию. Пользователи ее не особо жалуют, но в ней действительно много полезной и интересной информации.
Вот ссылки на инструкции к самым популярным сервисам:
Автор: Илья Кривошеев
Обновлено: 25.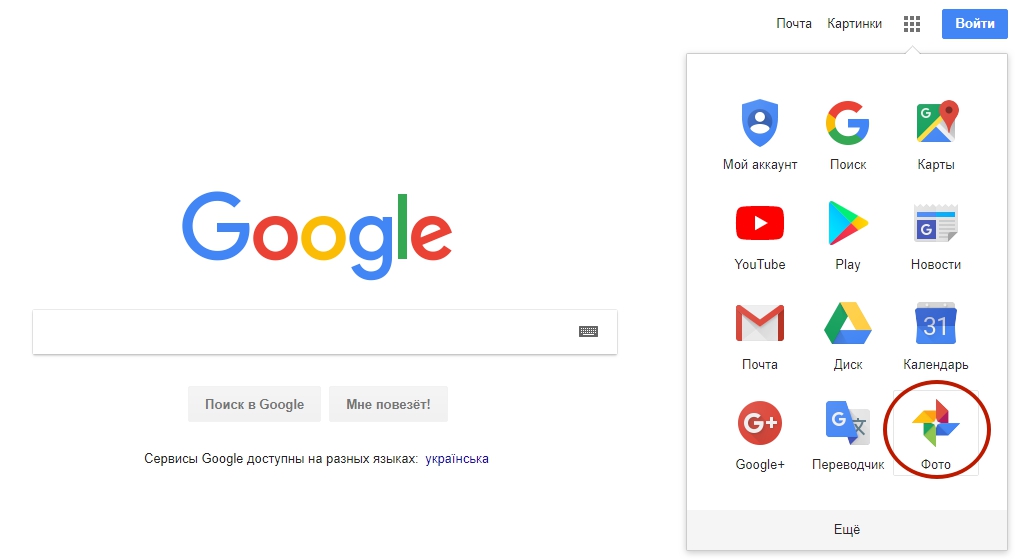 03.2020
03.2020
Использование консоли | Облачное хранилище | Google Cloud
Создать корзину
Бакеты — это базовые контейнеры, в которых хранятся ваши данные в облачном хранилище.
Для создания корзины:
- Откройте браузер Cloud Storage в Google Cloud Console.
Откройте браузер Cloud Storage Щелкните Создать сегмент , чтобы открыть форму создания сегмента.
Введите информацию о сегменте и нажмите Продолжить для завершения каждого шага:
Введите уникальное Имя для вашего сегмента.
Не включайте конфиденциальную информацию в имя сегмента, поскольку пространство имен bucket является глобальным и общедоступным.
См. Требования к именованию корзин.- Имена сегментов должны содержать только строчные буквы, цифры, тире (
-), подчеркивания (_) и точки (,). Пробелы не допускаются.
Имена, содержащие точки, требуют проверки.
Пробелы не допускаются.
Имена, содержащие точки, требуют проверки. - Имена сегментов должны начинаться и заканчиваться цифрой или буквой.
- Имена сегментов должны содержать от 3 до 63 символов.Имена, содержащие точки, могут содержать до 222 символа, но каждый компонент, разделенный точками, не может быть длиннее 63 символов.
- Имена сегментов не могут быть представлены как IP-адрес в десятичном формате с разделительными точками (например, 192.168.5.4).
- Имена сегментов не могут начинаться с префикса «goog».
- Имена корзин не могут содержать «google» или близкие к нему орфографические ошибки, такие как «g00gle».
- Имена сегментов должны содержать только строчные буквы, цифры, тире (
Выберите Region для Тип местоположения и us-east1 (South Carolina) для Местоположение .
Выберите Стандартный для класса хранения по умолчанию .

Выберите Uniform для Контроль доступа .
Щелкните Создать .
Вот и все — вы только что создали корзину Cloud Storage!
Загрузить объект в корзину
Чтобы загрузить изображение выше в новую корзину:
Щелкните изображение выше правой кнопкой мыши и загрузите его на свой компьютер.
На странице браузера Cloud Storage щелкните имя сегмента, вы создали.
На вкладке Объекты щелкните Загрузить файлы .
В диалоговом окне файла перейдите к загруженному файлу и выберите его.
После завершения загрузки вы должны увидеть имя файла и информацию о файл, например его размер и тип.
Скачать объект
Чтобы загрузить изображение из корзины, щелкните Скачать file_download .
Поделиться объектом
Чтобы разрешить общий доступ к корзине и создать общедоступный URL-адрес для изображение:
Щелкните вкладку Permissions над списком файлов.
Убедитесь, что для представления установлено значение Элементы . Щелкните Добавить .
Появится панель Добавить элементы .
В поле Новые элементы введите
allUsers.В раскрывающемся списке Выберите роль выберите Cloud Storage> Storage Object. Просмотрщик .
Нажмите Сохранить .
В Вы уверены, что хотите сделать этот ресурс общедоступным? окно, нажмите Разрешить публичный доступ .
Для проверки щелкните вкладку Объекты , чтобы вернуться к списку объектов.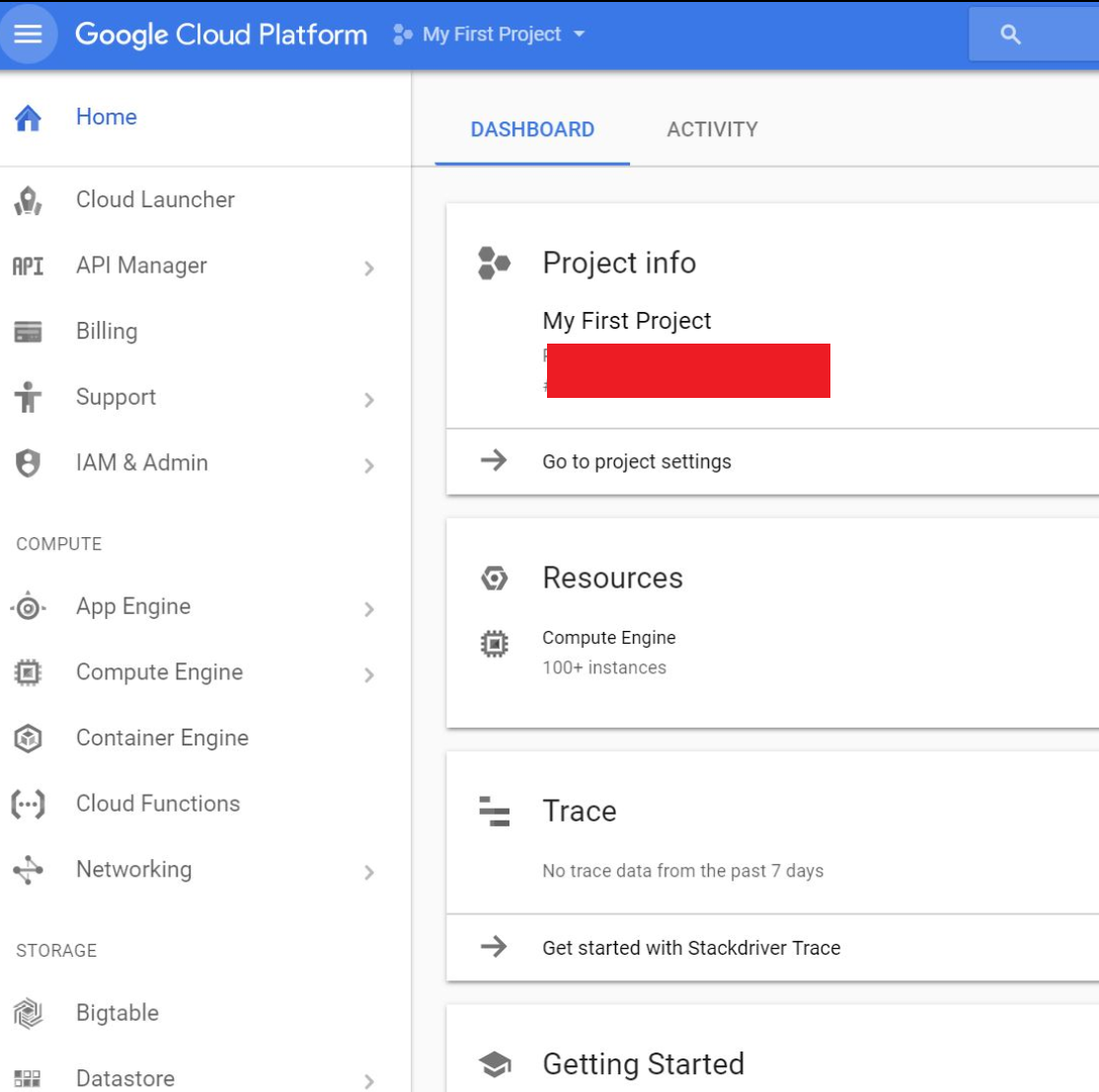 Ваш
В столбце объекта Общий доступ следует читать Общедоступный для Интернета .
Кнопка Копировать URL-адрес предоставляет общий URL-адрес, подобный следующему:
Ваш
В столбце объекта Общий доступ следует читать Общедоступный для Интернета .
Кнопка Копировать URL-адрес предоставляет общий URL-адрес, подобный следующему:
https: // хранилище.googleapis.com/ YOUR_BUCKET_NAME /kitten.png
Чтобы удалить публичный доступ из корзины и прекратить публичный доступ к изображению:
Щелкните вкладку Permissions над списком объектов.
Найдите запись, в которой allUsers указаны в столбце Members . Выбрать флажок для этой записи.
Щелкните Удалить .
В окне Удалить всех пользователей щелкните Подтвердить .
На вкладке Objects вы должны увидеть, что изображение больше не имеет Copy URL связанная с ним кнопка.
Создать папки
На вкладке Объекты щелкните Создать папку .
Введите folder1 для Имя и нажмите Создать .
Вы должны увидеть папку в корзине с изображением значка папки для отличить его от предметов.
Создайте подпапку и загрузите в нее файл:
Щелкните папку1 .
Щелкните Создать папку .
Введите folder2 для Имя и нажмите Создать .
Щелкните папку2 .
Щелкните Загрузить файлы .
В диалоговом окне файла перейдите к загруженному снимку экрана и выберите это.

После завершения загрузки вы должны увидеть имя файла и информацию о файл, например его размер и тип.
Удалить объекты
Щелкните стрелку рядом с полем Сведения о сегменте , чтобы вернуться на уровень сегментов.
Выберите ковш.
Установите флажок рядом с папка1 .
Нажмите кнопку Удалить .
В Удалить выбранную папку? введите имя папки, которую вы хотите Удалить.
Щелкните Подтвердите , чтобы навсегда удалить папку и все объекты и вложенные папки в нем.
Что такое Google Cloud Platform и почему вы бы ее использовали
Краткое содержание
- Google Cloud Platform — это, по сути, общедоступная облачная машина, услуги которой предоставляются клиентам на постоянной основе посредством сервисных компонентов.

- Публичное облако позволяет вам использовать свои ресурсы для расширения возможностей создаваемых вами приложений, а также для охвата более широкой базы клиентов.
- Хотя Google действительно предлагает услугу хостинга виртуальных машин, аналогичную Amazon Web Services и конкурирующую с ней, ее основная модель обслуживания основана на разработке и развертывании более современных контейнерных приложений.
- Стратегия GCP по конкурентной цене заключается в предоставлении скидок за длительное использование, индивидуальное использование и обязательное использование.
- Целевым основным пользователем GCP в настоящее время, по всей видимости, является бизнес — малый, средний или крупный — который находится на пути к современным моделям приложений и нуждается в более рентабельных и эффективных средствах их развертывания.
Что делает Google Cloud Platform и почему
Google Cloud Platform — поставщик вычислительных ресурсов для развертывания и эксплуатации приложений в Интернете. Его специализация — предоставление отдельным лицам и предприятиям места для создания и запуска программного обеспечения, а также использование Интернета для связи с пользователями этого программного обеспечения.Подумайте о десятках тысяч веб-сайтов, работающих в сети «гипермасштабируемых» (очень больших, но также и очень делимых) центров обработки данных, и вы поймете основную идею.
Его специализация — предоставление отдельным лицам и предприятиям места для создания и запуска программного обеспечения, а также использование Интернета для связи с пользователями этого программного обеспечения.Подумайте о десятках тысяч веб-сайтов, работающих в сети «гипермасштабируемых» (очень больших, но также и очень делимых) центров обработки данных, и вы поймете основную идею.
Официальные документы Google Cloud: Внутреннее мышление API | Руководство по анализу данных и машинному обучению | Будущее облачных вычислений | Более быстрый путь к облаку
Когда вы запускаете веб-сайт, приложение или службу на Google Cloud Platform (GCP), Google отслеживает все ресурсы , которые он использует , в частности, сколько обработки потребляемая мощность, хранилище данных, запросы к базе данных и подключение к сети.Вместо того, чтобы сдавать в аренду сервер или DNS-адрес по месяцам (как вы поступили бы с обычным провайдером веб-сайтов), вы платите за каждый из этих ресурсов из расчета за секунду (конкуренты взимают поминутную оплату) с скидки, которые применяются, когда ваши услуги активно используются вашими клиентами в Интернете.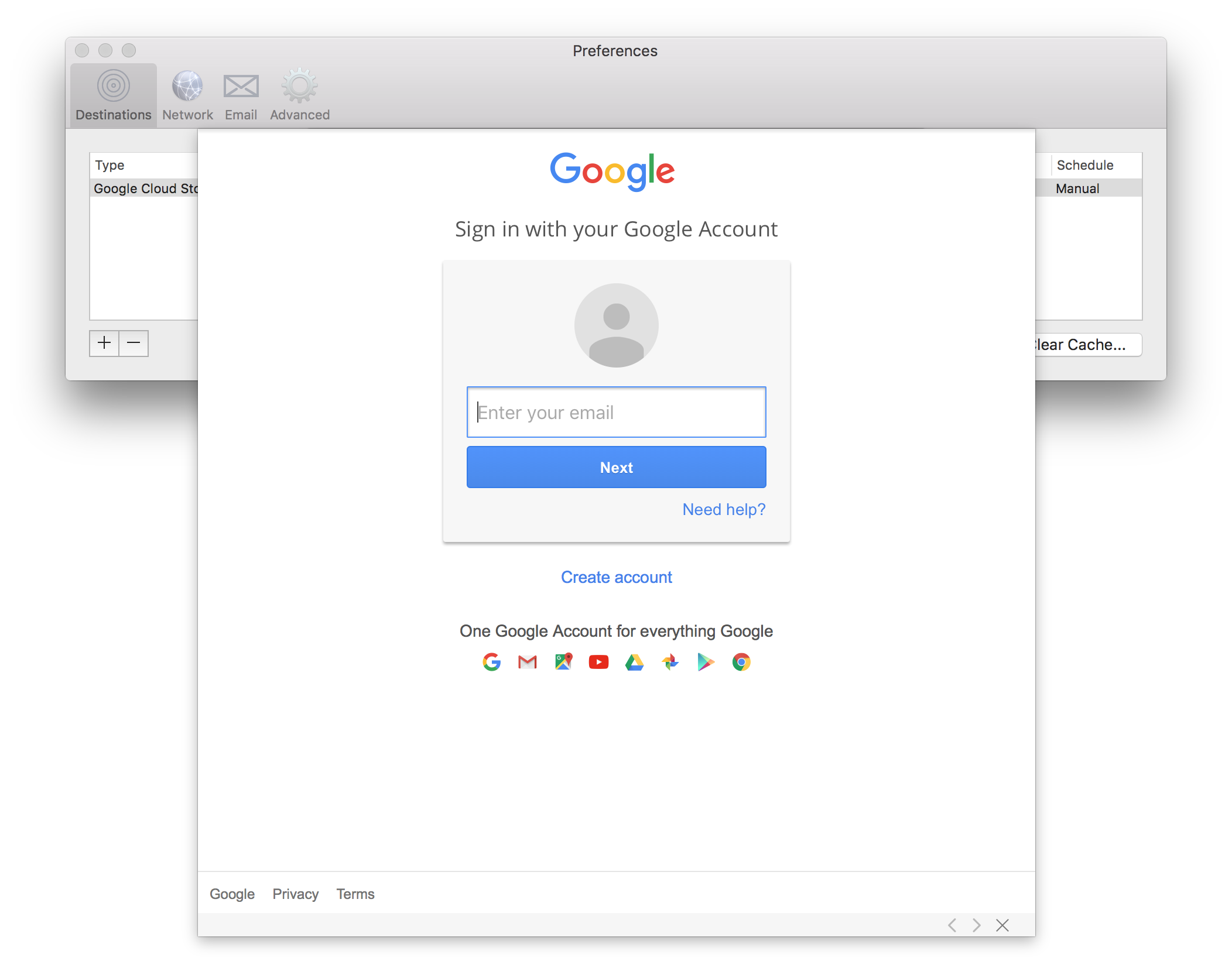
ПОДРОБНЕЕ:
Отличительные особенности облачной платформы Google
Итак, что вы на самом деле делаете на облачной платформе и почему вы хотите делать это на платформе Google? Вы используете облачную платформу, когда хотите, чтобы услуги, которые вы представляете своим пользователям, клиентам или коллегам, были приложением , а не веб-сайтом.Может быть, вы хотите помочь строителям оценить размер и структуру шкафов, которые им понадобятся для восстановления кухни. Возможно, вы анализируете статистику выступлений спортсменов, пытающихся поступить в спортивный клуб колледжа, и вам нужна сложная аналитика, чтобы сообщить главным тренерам, чьи результаты могут улучшиться. Или вы можете сканировать сотни тысяч страниц архивной копии газеты, и вам нужно создать индексируемый индекс, датируемый десятилетиями.
Вы используете облачную платформу, такую как GCP, когда хотите создать и запустить приложение, которое может каким-то образом использовать возможности гипермасштабируемых центров обработки данных: для охвата пользователей по всему миру, или для заимствования сложных функций аналитики и искусственного интеллекта, или для использования больших объемов данных. хранения, или воспользоваться преимуществами экономической эффективности.Вы платите не за машину, а за ресурсы, которые она использует.
хранения, или воспользоваться преимуществами экономической эффективности.Вы платите не за машину, а за ресурсы, которые она использует.
Google Cloud Platform имеет определенные конкурентные преимущества:
- Автоматизация развертывания современных приложений. Приложение состоит из множества движущихся частей, поэтому некоторые разработчики предпочитают с самого начала создавать свои приложения в облаке («нативно для облака»). Google является создателем Kubernetes, который представляет собой оркестратор приложений, состоящих из многих компонентов. На раннем этапе Google проявил упреждающий подход к автоматизации развертывания этих многогранных приложений в облаке: например, открылся для Kubo, платформы автоматизации, изначально созданной для помощи разработчикам, использующим Cloud Foundry, для развертывания своих приложений с платформ разработки в облако.
- Контроль затрат на творчество. Как вы увидите позже, стратегия Google с GCP заключается не в том, чтобы быть лидером в области дешевых товаров, а в том, чтобы обеспечить конкурентоспособность по ценам в определенных сценариях «золотого пятна».
 Например, Google предлагает диспетчер жизненного цикла для своего объектного хранилища данных, который позволяет выгружать или удалять объекты, которые не использовались в течение 30 дней или более.
Например, Google предлагает диспетчер жизненного цикла для своего объектного хранилища данных, который позволяет выгружать или удалять объекты, которые не использовались в течение 30 дней или более. - Удобнее держать в руке для начинающих пользователей. Платформа облачных сервисов может быть ошеломляющей концепцией для новичка.Так же, как для многих потребителей было неочевидно, какова на самом деле цель микрокомпьютера, публичное облако — это новое и чужеродное чудовище для людей, которые привыкли видеть и касаться машины, которую они используют. GCP предлагает пошаговые примеры выполнения многих из наиболее распространенных задач — например, запуск виртуальной машины на базе Linux, что сродни требованию и настройке вашего собственного, совершенно нового компьютера из воздуха.
ПОДРОБНЕЕ
Сервисы Google Cloud Platform
Облачные сервисы сложно понять абстрактно.Итак, чтобы помочь вам лучше понять Google Cloud Platform, вот основные сервисы, которыми управляет GCP:
- Google Compute Engine (GCE) напрямую конкурирует с сервисом, который делает Amazon Web Services популярным: размещение виртуальных машин (виртуальных машин) , серверы, которые существуют полностью как программное обеспечение).

- Google Kubernetes Engine (GKE, ранее Google Container Engine) — это платформа для более современной формы контейнерного приложения (размещенного в так называемых «контейнерах Docker»), которое спроектировано для развертывания на облачные платформы.
- Google App Engine предоставляет разработчикам программного обеспечения инструменты и языки, такие как Python, PHP, а теперь даже языки Microsoft .NET, для создания и развертывания веб-приложений непосредственно в облаке Google. Это отличается от создания приложения локально и его удаленного развертывания в облаке; это «облачная» разработка: создание, развертывание и развитие приложения удаленно.
- Google Cloud Storage — это объектное хранилище данных GCP , что означает, что оно принимает любое количество данных и представляет эти данные своему пользователю наиболее полезным способом — например, в виде файлов, базы данных, потока данных, неупорядоченный список данных или как мультимедиа.

- Nearline — это способ использования облачного хранилища Google для резервного копирования и архивирования данных — такого рода, который вы не обязательно рассматриваете как базу данных, и который может быть доступен только один раз, одним пользователем, обычно не чаще одного раза в месяц. Google называет эту модель «холодным хранилищем» и адаптирует свою модель ценообразования с учетом этого низкого уровня использования, чтобы сделать Nearline более привлекательным вариантом для таких целей, как резервное копирование системы.
- Anthos , анонсированный в апреле прошлого года, представляет собой систему GCP для организации и поддержки приложений, которые могут быть сосредоточены вокруг Google, но могут использовать ресурсы AWS или Azure («мультиоблачные сервисы»).Подумайте о приложении, база кода которого размещена в Google, но которое заимствует функцию AI из AWS и хранит свои журналы в хранилище объектов в Azure.
- BigQuery — это система хранения данных, использующая Google Cloud Storage, разработанная для очень больших объемов сильно распределенных данных, позволяющая выполнять SQL-запросы в нескольких базах данных с различными уровнями структуры.
 Вместо традиционного, основанного на строках, ориентированного на записи индекса реляционной базы данных SQL, BigQuery использует систему хранения по столбцам, в которой компоненты записей накладываются друг на друга и передаются в параллельную систему хранения.Такая организация оказывается полезной в аналитических приложениях, которые собирают обширную статистику простых, часто общих отношений между элементами данных.
Вместо традиционного, основанного на строках, ориентированного на записи индекса реляционной базы данных SQL, BigQuery использует систему хранения по столбцам, в которой компоненты записей накладываются друг на друга и передаются в параллельную систему хранения.Такая организация оказывается полезной в аналитических приложениях, которые собирают обширную статистику простых, часто общих отношений между элементами данных. - Cloud Bigtable (ранее BigTable) — это сильно распределенная система данных, которая организует связанные данные в многомерный набор пар ключ / значение на основе крупномасштабной системы хранения, созданной Google для собственного использования при хранении поисковых индексов. . Такой сборкой легче управлять для аналитических приложений, чем очень большим индексом для колоссальной реляционной базы данных с несколькими таблицами, записи которых должны быть объединены во время запроса.
- Cloud SQL (еще не готовый к общедоступному использованию) содержит гораздо более традиционные таблицы и индексы реляционных баз данных с использованием экземпляра GCE, который масштабируется в соответствии с требованиями к производительности базы данных.

- Облачный перевод, преобразование текста в речь и преобразование речи в текст , как следует из их названия, используют существующие возможности Google для управления устной и письменной речью для использования в пользовательских приложениях.
- Apigee — это система моделирования для создания и управления API-интерфейсами — сервисными вызовами серверных функций, использующих Интернет в качестве средства связи.Пользователь Apigee может моделировать, тестировать и развертывать механизмы для своих существующих веб-приложений, чтобы их можно было обнаружить с помощью API-интерфейсов, а также отслеживать, как веб-пользователи используют эти вызовы API для своих собственных целей.
- Istio — это интересный вид «телефонной книги» для современных масштабируемых приложений, которые распространяются в виде отдельных компонентов, называемых микросервисами . Обычное непрерывное приложение знает, где находятся все его функции; приложение, основанное на микросервисах, должно быть проинформировано посредством служебной сети .
 Изначально Istio была разработана как сервисная сеть в результате партнерства с открытым исходным кодом, состоящего из Google, IBM и службы совместного использования автомобилей Lyft.
Изначально Istio была разработана как сервисная сеть в результате партнерства с открытым исходным кодом, состоящего из Google, IBM и службы совместного использования автомобилей Lyft. - Cloud Pub / Sub (публикация и подписка) — это механизм, который заменяет очереди сообщений, используемые промежуточным программным обеспечением в более раннюю эпоху клиент-серверных приложений. Для приложений, которые предназначены для взаимодействия без явного подключения друг к другу («асинхронно»), Pub / Sub служит своего рода почтовым отделением для событий, поэтому одно приложение может уведомлять другие о своем прогрессе или о запросах, которые у них могут быть.
- Cloud AutoML — это набор сервисов, предназначенных для того, чтобы приложения могли использовать машинное обучение, чтобы обнаруживать заметные закономерности в больших объемах данных и использовать эти шаблоны в программе.
- Cloud Run — это недавно анонсированная услуга, позволяющая разработчикам программного обеспечения размещать и развертывать свои приложения в облаке Google с использованием так называемой бессерверной модели — создание и выполнение программ, которые выглядят локально, а не в облаке.
 .
.
Это далеко не полный список сервисов Google Cloud Platform, хотя он знакомит вас с основными записями. Фактически, некоторые из множества сервисов компании (все из которых можно найти в списке на этой странице) представляют собой приложения или реконфигурацию других сервисов — способы использования сервиса, который будет выполнять широкую функцию для более конкретной цели.
[ПРИМЕЧАНИЕ. Этот сегмент был недавно обновлен с помощью пояснений, предложенных Google Cloud.]
Итак, где G Suite и Google Docs учитывают все это?
Да, G Suite (набор приложений Google) — это своего рода программное обеспечение как услуга (SaaS), которое предоставляется вам через облако Google. Но, как и Gmail, он не является частью Google Cloud Platform. Мы часто используем слово «услуга» для обозначения того, что здесь обменивает Google, но на мгновение думаем о GCP как о продукте. Приложения для повышения продуктивности — это не те подразделения, которые размещены на хосте, и интерфейсные функции.
Что еще более важно, когда вы становитесь клиентом GCP, вы заключаете совершенно иное соглашение, чем то, которое применяется к G Suite. GCP отвечает ожиданиям, что вы будете использовать его облачные ресурсы для создания собственных сервисов и приложений, которые, скорее всего, будут использоваться другими людьми, кроме вас самих. Таким образом, у Google есть обязательства в отношении уровня обслуживания, которые он обязуется выполнять, которые он очень подробно излагает для каждой из своих услуг.
ПОДРОБНЕЕ:
Сколько стоит использование Google Cloud Platform?
Каждая из этих служб потребляет основные ресурсы облачных вычислений: мощность процессора, память, хранилище данных и возможности подключения.Как и другие поставщики облачных услуг, Google взимает со своих клиентов GCP плату за ресурсы, потребляемые этими услугами. Итак, что бы вы ни выбрали для работы с GCP, вы платите за ресурсы, которые они потребляют. (Как вы понимаете, BigQuery и BigTable могут повлечь за собой некоторые значительные расходы по потреблению хранилища данных.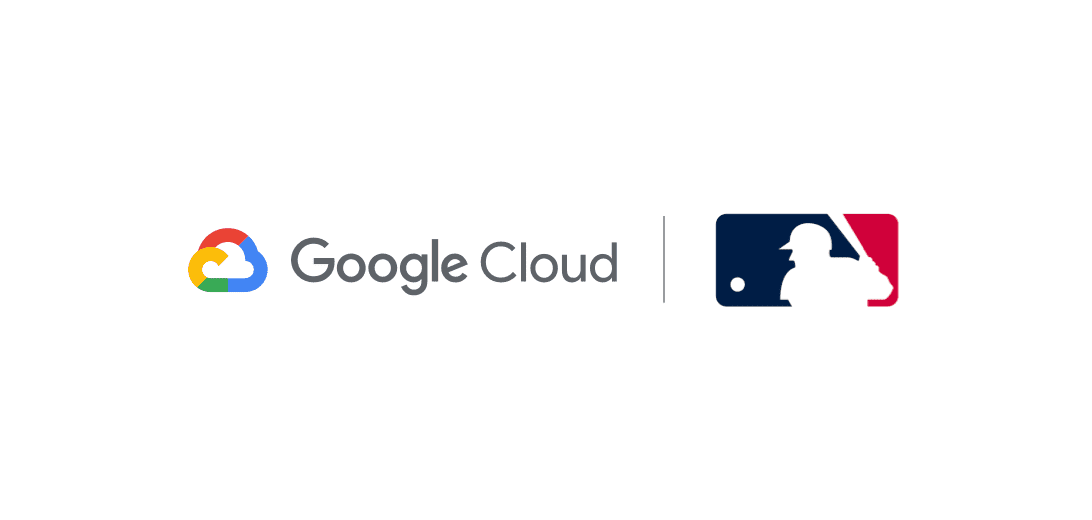 )
)
Формулы для определения фактических цен на потребление ресурсов на самом деле довольно сложны. Google предлагает калькулятор цен, использующий формулы, которые обновляются каждую минуту.Но чтобы использовать этот калькулятор, ваши приблизительные оценки того, какие ресурсы вы планируете потреблять, должны находиться в удивительно узких пределах. Например, чтобы получить оценку цены на Google Kubernetes Engine, вам нужно знать максимальное количество вычислительных узлов, до которых вы будете масштабироваться, сколько постоянного дискового хранилища потребуется вашему приложению (в отличие от эфемерного хранилища), и какая зона доступности, по вашему мнению, будет наиболее эффективной для балансировки нагрузки, среди прочего.
Amazon AWS устанавливает стандарт своей модели ценообразования для экземпляров виртуальных машин.Экземпляр виртуальной машины имеет «строительную площадку», похожую на настоящий сервер. Он имеет фиксированный объем оперативной памяти, фиксированное количество виртуальных процессоров и базовый уровень файлового хранилища. У Google Compute Engine, как и у конкурентов, есть собственный выбор экземпляров виртуальных машин. Он называет эти инстансы предопределенными с базовыми ценами (на момент написания) чуть более 0,03 доллара США за виртуальный ЦП в час обработки и 0,004 доллара США за гигабайт в час для хранения. Однако затем Google пересчитывает эти цифры на посекундной основе с минимальным интервалом в 60 секунд.
У Google Compute Engine, как и у конкурентов, есть собственный выбор экземпляров виртуальных машин. Он называет эти инстансы предопределенными с базовыми ценами (на момент написания) чуть более 0,03 доллара США за виртуальный ЦП в час обработки и 0,004 доллара США за гигабайт в час для хранения. Однако затем Google пересчитывает эти цифры на посекундной основе с минимальным интервалом в 60 секунд.
GCP затем применяет скидки на определенные схемы использования GCE и других услуг. Google утверждает, что эти скидки могут снизить средние расходы на его облачные сервисы по сравнению с аналогами Amazon и Azure:
- Google Compute Engine позволяет клиентам вытеснять экземпляры виртуальных машин, когда они не используются активно. Таким образом, в отличие от сценария ценообразования, когда вы платите за инстанс плюс ресурсы, которые он использует, клиент GCE платит за воспринимаемость, но затем получает скидку, когда задействуется такое упреждение.Компания часто заявляет, что клиенты сэкономили до 80% по сравнению с услугами конкурентов и в среднем 8% по сравнению с AWS.

- Google утверждает, что клиенты GCE могут значительно сэкономить, если адаптируют свои собственные типы экземпляров, а не выбирают заранее настроенный тип экземпляра с избыточной подготовкой. Google
GCP применяет так называемые скидки за устойчивое использование к постоянно доступным рабочим нагрузкам в примерно линейной шкале, начиная с рабочих нагрузок, используемых более 25% всего доступного времени в течение данного месяца.На рабочую нагрузку, выполняемую каждую минуту расчетного периода, может быть снижена скидка до 30%.
Google будет предоставлять скидку некоторым клиентам до 57% за предоплату использования ресурсов в период от 1 до 3 лет непрерывного обслуживания.
- Корпоративные клиенты, ожидающие большого потребления данных, могут подписаться на программу под названием Storage Growth Plan, которая дает им право на скидки, если они соглашаются на минимальную ежемесячную цену в течение 12 месяцев.
 Это для очень тяжелых потребителей данных — не для малых предприятий, а для предприятий, которые планируют разместить в Google огромные хранилища данных.
Это для очень тяжелых потребителей данных — не для малых предприятий, а для предприятий, которые планируют разместить в Google огромные хранилища данных.
При всем этом, специализация Google — , а не — классическая виртуальная машина. Хотя вы могли бы сэкономить деньги, развернув виртуальную машину в облаке Google, особенно на настраиваемом экземпляре, с помощью AWS, GCP все больше и больше настраивается на то, чтобы стать хостом для контейнерных приложений — модернизированной системы развертывания и управления приложениями, которые были разработаны во время и для облачной эры.
ПОДРОБНЕЕ
Чем отличается Google Cloud Platform от конкурентов?
Amazon и Microsoft используют свои собственные облачные платформы, называемые AWS и Azure соответственно.GCP является их конкурентом, и хотя он занимает третье место среди этих трех по доле рынка и доходам, это надежный конкурент с уникальными функциями и услугами, которые дают ему преимущество в определенных сценариях.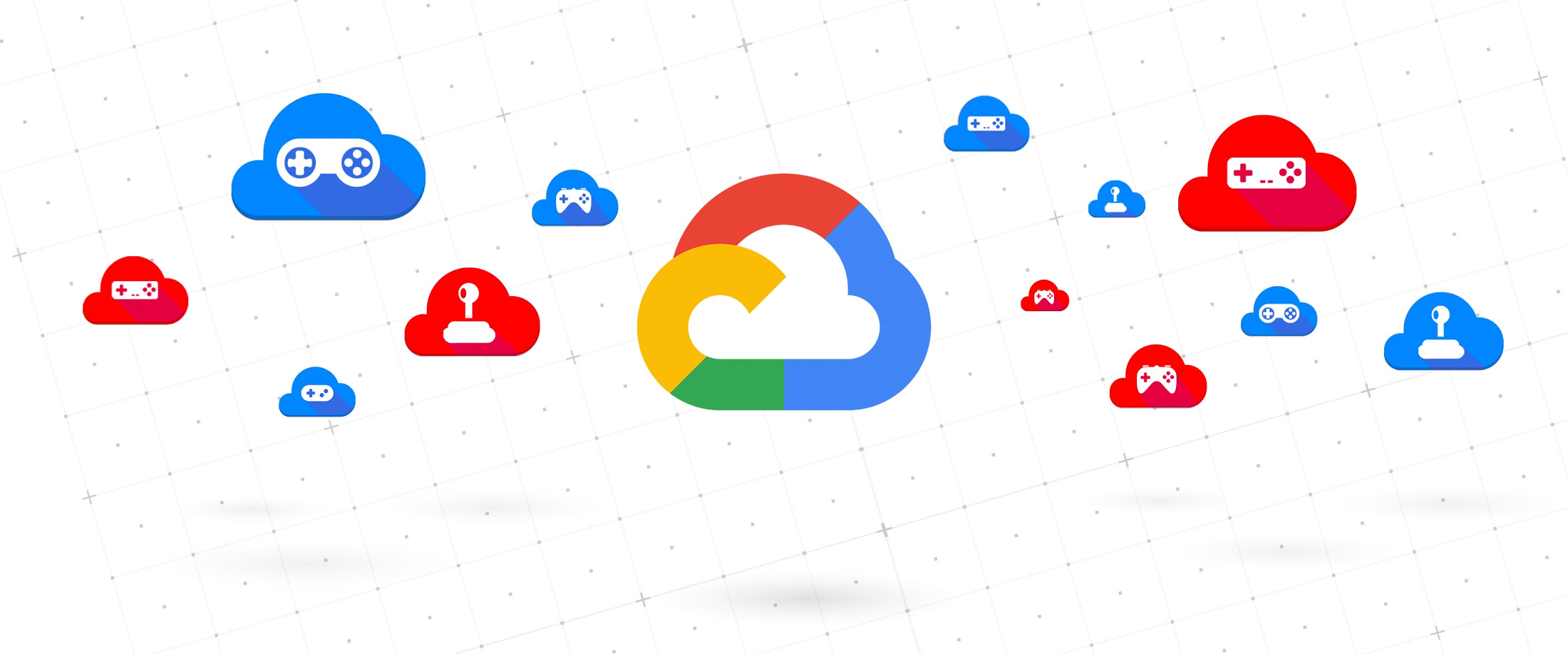
Если бы большая тройка поставщиков общедоступных облаков действительно была аналогична универмагам, а Amazon AWS был бы … ну, Amazon , с его огромным выбором сервисов, равномерно распределенных на полке, и их нелегко было бы отличить друг от друга , то вы могли бы сказать, что Azure похожа на Target: он любит позиционировать себя как предоставляющий более разумный выбор услуг, удовлетворяющих потребности, на основе внутреннего понимания этих потребностей.
В таком случае облачная платформа Google похожа на Ikea: она сначала продает себя вам, исходя из общего опыта. Он пытается заставить вас чувствовать себя комфортно и непринужденно. Он предлагает abe уникальную и удивительно разнообразную коллекцию функционального и необычного, низкого и премиального, бок о бок в совершенной гармонии. И открыто признает, что это не единственная игра в городе.
Google Cloud Platform против Microsoft Azure
Первоначальная служба Azure (когда она была «Windows Azure») представляла собой облачную платформу развертывания для приложений, написанных на любой из Microsoft.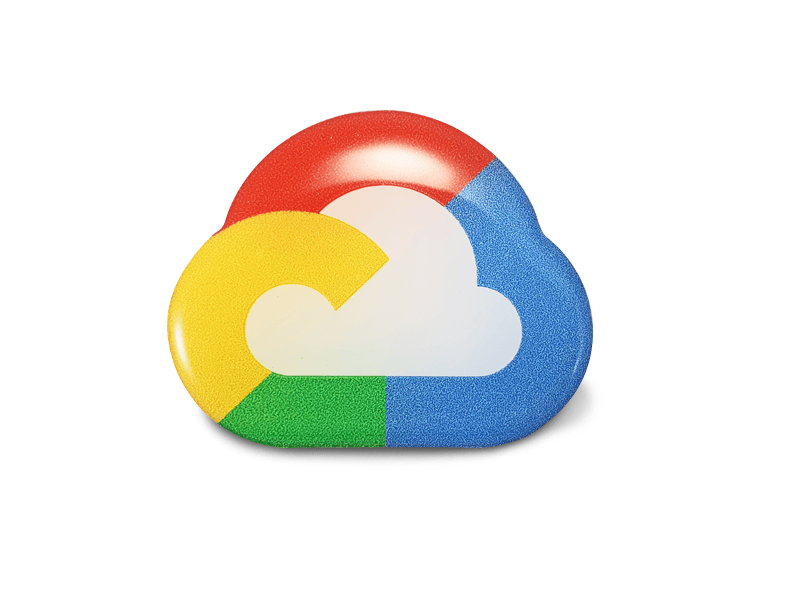 NET языков. Таким образом, Azure органично выстроила свой портфель услуг на основе тесных отношений с разработчиками программного обеспечения. Таким образом, точную картину основного клиента Azure можно резюмировать фразой «пользователь Visual Studio».
NET языков. Таким образом, Azure органично выстроила свой портфель услуг на основе тесных отношений с разработчиками программного обеспечения. Таким образом, точную картину основного клиента Azure можно резюмировать фразой «пользователь Visual Studio».
GCP начиналась как потребительская бизнес-модель вокруг одной из основных функций, изначально созданных для собственных целей: оркестровка распределенного программного обеспечения . Это не столько поможет вам или вашей организации в создании программного обеспечения, сколько поможет вам развернуть его .Успех Google как создателя Kubernetes заключается в доведении программного обеспечения до такой степени, при которой его можно распространять по всему миру. Она решила проблему распространения обновлений для своей поисковой системы и службы электронной почты, а затем уменьшила масштаб этого решения до формы, удобной для малого бизнеса.
Любой бизнес, который знает, что такое распределенное программное обеспечение, не говоря уже о том, что он хочет с ним делать, уже достаточно технически подкован. Но это не совсем тот рынок, который Google предпочел бы обслуживать. Таким образом, он прилагает усилия, чтобы сделать эту технологию более доступной, что в одном масштабе мало чем отличается от обучения домашних садоводов тому, как лучше использовать ядерные реакторы.
Но это не совсем тот рынок, который Google предпочел бы обслуживать. Таким образом, он прилагает усилия, чтобы сделать эту технологию более доступной, что в одном масштабе мало чем отличается от обучения домашних садоводов тому, как лучше использовать ядерные реакторы.
Это в конечном итоге является ключевым отличием между Azure и GCP: для тех, кто не до конца разбирается в предмете, Google добился дальнейших успехов (пока) в адаптации своих сервисов для людей, которые, возможно, еще не понимают их. Возможно, вам будет проще получить доступ к BigQuery или Cloud Storage.
Google Cloud Storage по сравнению с Amazon AWS
В последнее время Google воздерживается от враждебной позиции по отношению к Microsoft.Действительно, две компании сотрудничают больше, чем в прошлые годы, о чем свидетельствует наличие языковой платформы Microsoft .NET в Google App Engine.
Действительно, Google тренирует почти все свои маркетинговые усилия на Amazon, лидере в области облачных сервисов. С этой целью он позиционирует себя следующим образом:
С этой целью он позиционирует себя следующим образом:
- GCP не собирается вытеснять AWS с позиции ведущего узла виртуальных машин. Таким образом, он предлагает альтернативы, в первую очередь настраиваемые экземпляры, и модели ценообразования, которые могут дать некоторым клиентам преимущество.Виртуальные машины могут быть старой моделью развертывания программного обеспечения, но ни один поставщик облачных услуг не может отказаться от этой услуги и рассчитывать, что ее и дальше будут считать игроком.
- Amazon продержалась до самого последнего момента, чтобы создать собственный движок Kubernetes. . . а затем подождал еще немного, явно не желая продвигать модель развертывания, которая могла бы влиять на его собственный основной бизнес. В результате Google одержал победу в качестве создателя и по-прежнему остается в глазах общественности лидером Kubernetes.Еще один аргумент в пользу Google, который еще предстоит опровергнуть, заключается в том, что система Amazon Kubernetes сосредоточена вокруг Amazon, тогда как GCP (особенно сегодня с Anthos) отвечает потребностям корпоративных клиентов во избежание привязки к поставщику.

- В недавних отчетах аналитиков из различных источников выражается мнение клиентов об облачных вычислениях о том, что множество вариантов услуг Amazon, даже при их огромном масштабе, может работать им в ущерб. Никакие три источника не могут прийти к соглашению о том, с чего должен начать заказчик AWS.Google может использовать это в своих интересах, сосредоточив внимание на успешных услугах, которые действительно требуются клиентам, а не на экспериментах и бета-тестах, которые не потопят компанию в случае неудачи.
Большинство крупных рынков в любой здоровой экономике ненавидят триополию. Обычно это самая безопасная ставка, которую может сделать аналитик, на то, что игрок №3 выйдет из-под контроля и должен довольствоваться предоставлением «альтернативных» продуктов или услуг нишевым рынкам.
Но у Google есть одна роскошь, которой нет у другого игрока №3 ни на одном рынке: роль игрока №1 на другом, практически едином рынке: онлайн-реклама.Его облачным сервисам можно позволить созреть и найти свою аудиторию, как если бы выживание компании не зависело от них.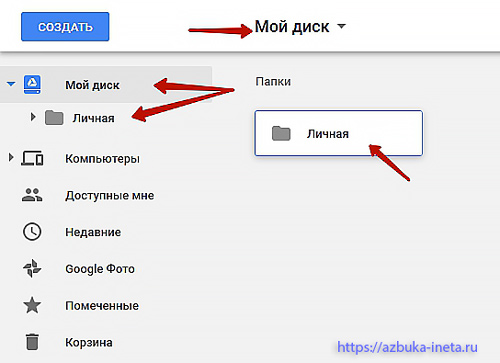 Бывший генеральный директор Microsoft однажды предупредил Google, что его компания произвела впечатление стойкости, упорства и упорства. Но теперь он ушел. И у Google Cloud Platform есть все основания — включая все необходимое время — продолжать попытки.
Бывший генеральный директор Microsoft однажды предупредил Google, что его компания произвела впечатление стойкости, упорства и упорства. Но теперь он ушел. И у Google Cloud Platform есть все основания — включая все необходимое время — продолжать попытки.
ПОДРОБНЕЕ — в интерактивной сети CBS
В другом месте
Что это такое, как его использовать и как он сравнивается
Можете ли вы использовать сервис Google Cloud Platform, например Google Cloud Storage, используя другое решение?
Интеграция служб может сделать мощные инструменты еще более надежными.Вот почему нишевые поставщики и гипермасштабируемые компании, такие как Google, стремятся сотрудничать друг с другом — чтобы расширить свой охват и предоставить больше ценности своим клиентам. Рассмотрим интеграцию с Google Cloud Platform:
Acronis, ведущий поставщик киберзащиты и гибридного облачного хранилища, предоставляет простые, надежные, эффективные, безопасные и частные решения более чем 5 миллионам потребителей и 500 000 предприятий по всему миру. Решение Acronis для резервного копирования как услуги — Acronis Cyber Backup Cloud — интегрировано с Google Cloud Storage, чтобы предоставить действительно гибкую облачную инфраструктуру, которая требуется поставщикам ИТ-услуг.Используя встроенную интеграцию облачного хранилища Google с Acronis, заказчики могут:
Решение Acronis для резервного копирования как услуги — Acronis Cyber Backup Cloud — интегрировано с Google Cloud Storage, чтобы предоставить действительно гибкую облачную инфраструктуру, которая требуется поставщикам ИТ-услуг.Используя встроенную интеграцию облачного хранилища Google с Acronis, заказчики могут:
- Соответствовать бизнес-требованиям за счет улучшенного подключения к Интернету из офиса в облако
- Прогнозировать затраты на хранение с помощью одной платы за ГБ, которая включает хранилище, управление решением, исходящие данные, резервное копирование и лицензирование программного обеспечения
- Соответствуют отраслевым стандартам, таким как Общий регламент ЕС по защите данных (GDPR) и отраслевые требования.
- Следуйте правилу резервного копирования 3-2-1, чтобы данные всегда можно было восстановить
- Получите молниеносно- быстрое восстановление за счет использования надежной и обширной глобальной сети Google Cloud Platform
Таким образом, сервисы Google Cloud Platform могут расширить свое влияние и обогатить другие нишевые решения, приносящие пользу клиентам.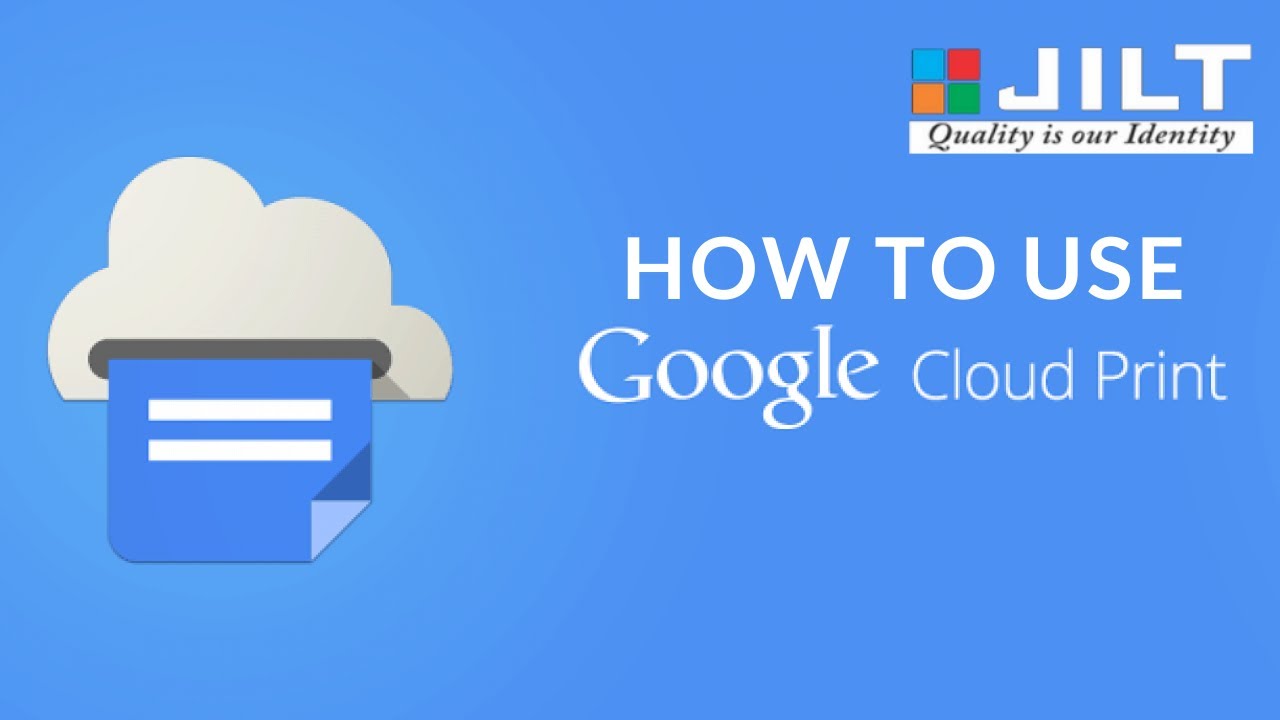
Предлагает ли Google Cloud Platform сертификаты?
Несмотря на то, что GCP удобен в использовании, некоторые сертификаты Google Cloud Platform могут помочь вам работать более эффективно, продемонстрировать технические знания и повысить вашу карьеру. Есть три основных трека:
- Associate Certifications — этот трек ориентирован на задачи и предназначен для новичков в облачных технологиях, которые хотят освоить основную технологию Google Cloud Platform. Эта сертификация может открыть двери для новых сертификатов профессионального уровня и возможностей.
- Профессиональные сертификаты — Если вы проработали в отрасли несколько лет, вы можете рассмотреть практические курсы по Google Cloud Platform. Вы получите продвинутые навыки проектирования и реализации в зависимости от работы / роли, которую вы выполняете (или хотите иметь). Треки включают в себя: облачную архитектуру, разработку данных, облачного разработчика, разработку облачных сетей и многое другое.

- Сертификация G Suite — с этим треком Google Cloud Platform расширяет свой охват для всех, кто использует G Suite.Например, менеджеры проектов и исполнительные помощники, которым необходимо регулярно использовать основные инструменты и сервисы G Suite, могут пройти сертификацию Google Cloud Platform.
Google Cloud Platform Pricing
Google может похвастаться отсутствием авансовых платежей, услуг с оплатой по мере использования и отсутствием платы за завершение. Кроме того, Google предлагает скидки и предлагает такие инновации, как подбор размеров. Клиенты также могут воспользоваться калькулятором цен на своем веб-сайте. Этот инструмент помогает клиентам предвидеть расходы.Тем временем доступен инструмент общей стоимости владения (TCO), который поможет оценить затраты между Google Cloud Platform и AWS.
Цены различаются в зависимости от услуги, поэтому вы также захотите просмотреть на платформе каждое соответствующее предложение и соответственно оценить цены.
Сравнение большой тройки: Google Cloud Platform, Microsoft Azure и AWS
Так как Google Cloud Platform предоставляет так много разных сервисов, вы хотите быть уверены, что при сравнении популярных сервисов, таких как Google Cloud Platform иMicrosoft Azure или Google Cloud Platform против AWS, что вы не сравниваете яблоки с апельсинами. У каждой организации разные приоритеты, и то, насколько вы большой и насколько быстро вы растете, окажет огромное влияние на ваши ИТ-потребности и бюджет.
Вот краткий обзор некоторых ключевых различий между ведущими поставщиками облачных платформ: Google Cloud Platform, Microsoft Azure и Amazon Web Services.
7 главных преимуществ выбора облачного хостинга Google (2021 г.)
Здесь, в Kinsta, мы приняли решение перенести всю нашу инфраструктуру на Google Cloud Platform (GCP) в начале 2016 года, что сделало нас первым управляемым хостом WordPress, который использует эту платформу исключительно.В 2019 году мы начали перенос всех клиентов на более надежные машины C2. Делая это, мы могли бы обеспечить высокий уровень избыточности и детальный контроль над нашими серверами, а также иметь возможность настраивать нашу среду хостинга; делая сайты клиентов на 200% быстрее, стабильнее, безопаснее и полностью изолированными.
Делая это, мы могли бы обеспечить высокий уровень избыточности и детальный контроль над нашими серверами, а также иметь возможность настраивать нашу среду хостинга; делая сайты клиентов на 200% быстрее, стабильнее, безопаснее и полностью изолированными.
Облачная платформа Google не только предоставила нам доступ к одной из крупнейших сетей в мире, но также гарантирует, что у клиентов будет меньше простоев, поскольку теперь мы можем использовать живую миграцию виртуальных машин.Сегодня мы хотим подробнее остановиться на некоторых преимуществах использования облачного хостинга Google для вашего бизнеса.
Google Cloud
SADA Systems недавно опросила 200+ ИТ-менеджеров об использовании ими общедоступных облачных сервисов и обнаружила, что 84% опрошенных ИТ-менеджеров сегодня используют инфраструктуру общедоступного облака , в отличие от корпоративных центров обработки данных. «Все признаки указывают на то, что внедрение общедоступных облаков растет, а корпоративные ИТ-службы чувствуют себя более комфортно с перспективой работы с наиболее конфиденциальными данными в инфраструктуре общедоступного облака», — говорит Тони Сафоян, президент и генеральный директор SADA Systems.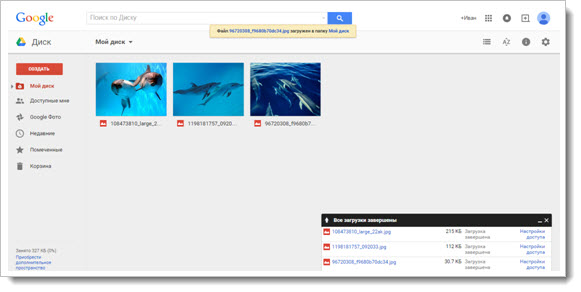
Даже Cisco прогнозировала, что к 2020 году облачный трафик будет составлять 92 процента всего сетевого трафика центров обработки данных. Согласно Google Trends (см. Ниже), интерес к самой облачной платформе Google очень быстро рос за последние пару лет. Все больше и больше компаний переходят к миграции, потому что в большинстве случаев это наиболее безопасное, гибкое и экономичное решение. Это экономит деньги на ИТ-персонале и позволяет практически мгновенно масштабировать любую онлайн-платформу или решение.
Google Cloud Hosting или Compute Engine — это лишь одна из многих услуг, предоставляемых Google Cloud Platform. Они также предлагают свой App Engine, хранилище, DNS, CDN и множество других услуг и продуктов. Облачная платформа Google состоит из набора физических серверов, а также виртуальных ресурсов, таких как виртуальные машины (ВМ), которые содержатся в центрах обработки данных Google по всему миру. Мы используем режим мультирегионального развертывания Google Cloud Platform.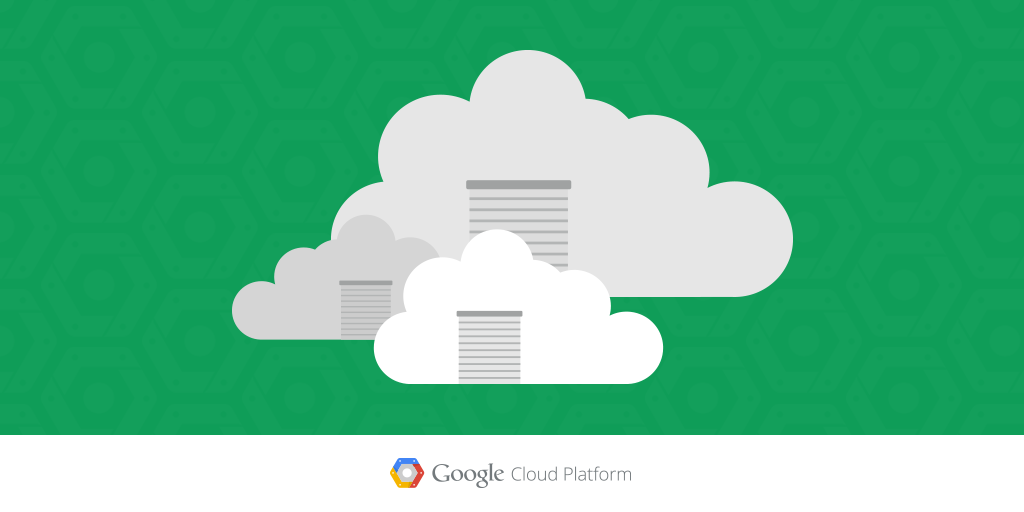 Это означает, что вы можете выбрать другой центр обработки данных для каждого из ваших веб-сайтов WordPress.
Это означает, что вы можете выбрать другой центр обработки данных для каждого из ваших веб-сайтов WordPress.
Некоторые известные компании, использующие Google Cloud Platform (Compute Engine или App Engine), включают Spotify, HSBC, Home Depot, Snapchat, HTC, Best Buy, Philips, Coca Cola, Domino’s, Feedly, ShareThis, Sony Music и Ubisoft. Даже Apple была замечена в переводе некоторых своих сервисов с AWS, потратив от 400 до 600 миллионов долларов на облачную платформу Google; хотя это не могло быть подтверждено независимо.
Evernote принял решение перенести 200 миллионов пользователей.Бен МакКормак, вице-президент Evernote по операциям, заявил в своем блоге: «Evernote получит значительные улучшения в производительности, безопасности, эффективности и масштабируемости. Переход в облако также позволяет нам сосредоточить время и ресурсы на самом важном, ».
Примечательные новости: @evernote переходит на GCP, чтобы обслуживать 200 миллионов пользователей, и что это изменение означает для них https://t.
co/76c8Chad4f
— Google Cloud Platform (@GCPcloud) 13 сентября 2016 г.
eBay также теперь экспортирует более 1 млрд товаров из своего каталога в Google Cloud Platform.Ознакомьтесь с полным списком примеров из практики и компаний, использующих различные сервисы на Google Cloud Platform.
Мы не могли предложить такой опыт и такую производительность за 22 года, которые мы работаем. — eBay, Google Next 2017
Даже Apple использует Google Cloud Platform для хранения данных для своих сервисов iCloud. А совсем недавно GitLab и Twitter перешли на Google Cloud.
После того, как вы действительно суммируете сетевые различия и экономию от наличия более гибких ресурсов, разница [с Google Cloud] становится колоссальной.- Дерек Лайон, директор по инфраструктуре данных, Twitter
Генеральный директор Google Сундар Пичаи сказал, что облачная платформа Google является одним из трех основных приоритетов для компании. По состоянию на 2019 год рыночная доля Google Cloud Platform составляет 4,6%, а годовой объем продаж превышает 8 миллиардов долларов. Это по сравнению с 4 миллиардами долларов в 2018 году.
По состоянию на 2019 год рыночная доля Google Cloud Platform составляет 4,6%, а годовой объем продаж превышает 8 миллиардов долларов. Это по сравнению с 4 миллиардами долларов в 2018 году.
Преимущества облачного хостинга Google
Теперь давайте рассмотрим некоторые из основных преимуществ использования облачного хостинга Google и почему мы считаем, что в настоящее время это лучшее решение на рынке в отношении цены, производительности, стабильности, масштабируемости, резервного копирования и безопасности.
1. Лучшая цена, чем у конкурентов
Google выставляет счета с шагом в одну минуту (с минимальной оплатой за 10 минут), поэтому вы платите только за использованное время вычислений. И большой бонус в том, что они предоставляют вам скидки на длительные рабочие нагрузки без каких-либо предварительных обязательств. Используйте виртуальные машины в течение месяца, и вы получите скидку, вот и все. Это делает его идеальным для стартапов и корпоративных ИТ-служб, позволяющих сократить расходы.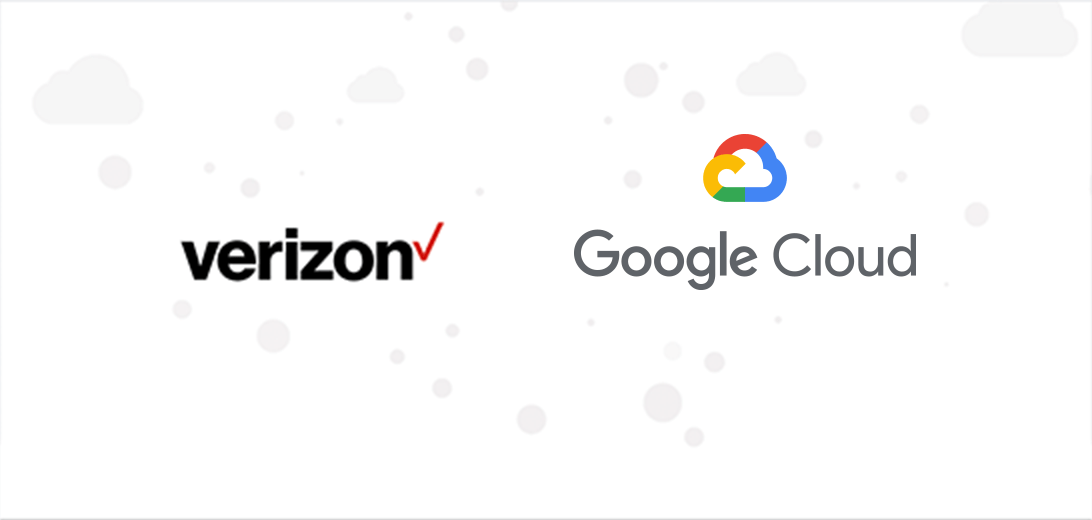 AWS, например, требует предоплаты в виде «зарезервированных экземпляров», чтобы иметь право на скидки.А Azure предлагает только 5% скидку на 12-месячную предоплату.
AWS, например, требует предоплаты в виде «зарезервированных экземпляров», чтобы иметь право на скидки.А Azure предлагает только 5% скидку на 12-месячную предоплату.
Сандип Динеш недавно провел хорошее сравнение того, насколько дешевы твердотельные накопители Google Cloud, когда дело касается производительности и цены, а также сравнение с AWS и Azure. Начнем с того, что инстансы просто дешевле на Google Cloud Platform, один Compute Engine обычно на 40-50% дешевле, чем AWS и Azure.
AWS против Google Cloud
Когда дело доходит до Google Cloud Platform, вы получаете больше операций ввода-вывода в секунду менее чем за 1/3 стоимости.Как видно из приведенной ниже конфигурации с AWS, вы смотрите на 1102,50 доллара США в месяц с трехлетним контрактом, в отличие от 470,64 доллара США в месяц в Google Cloud. IOPS — это измерение количества операций ввода-вывода в секунду и того, как часто устройство может выполнять задачи ввода-вывода. В большинстве случаев, чем больше количество операций ввода-вывода в секунду, тем выше производительность.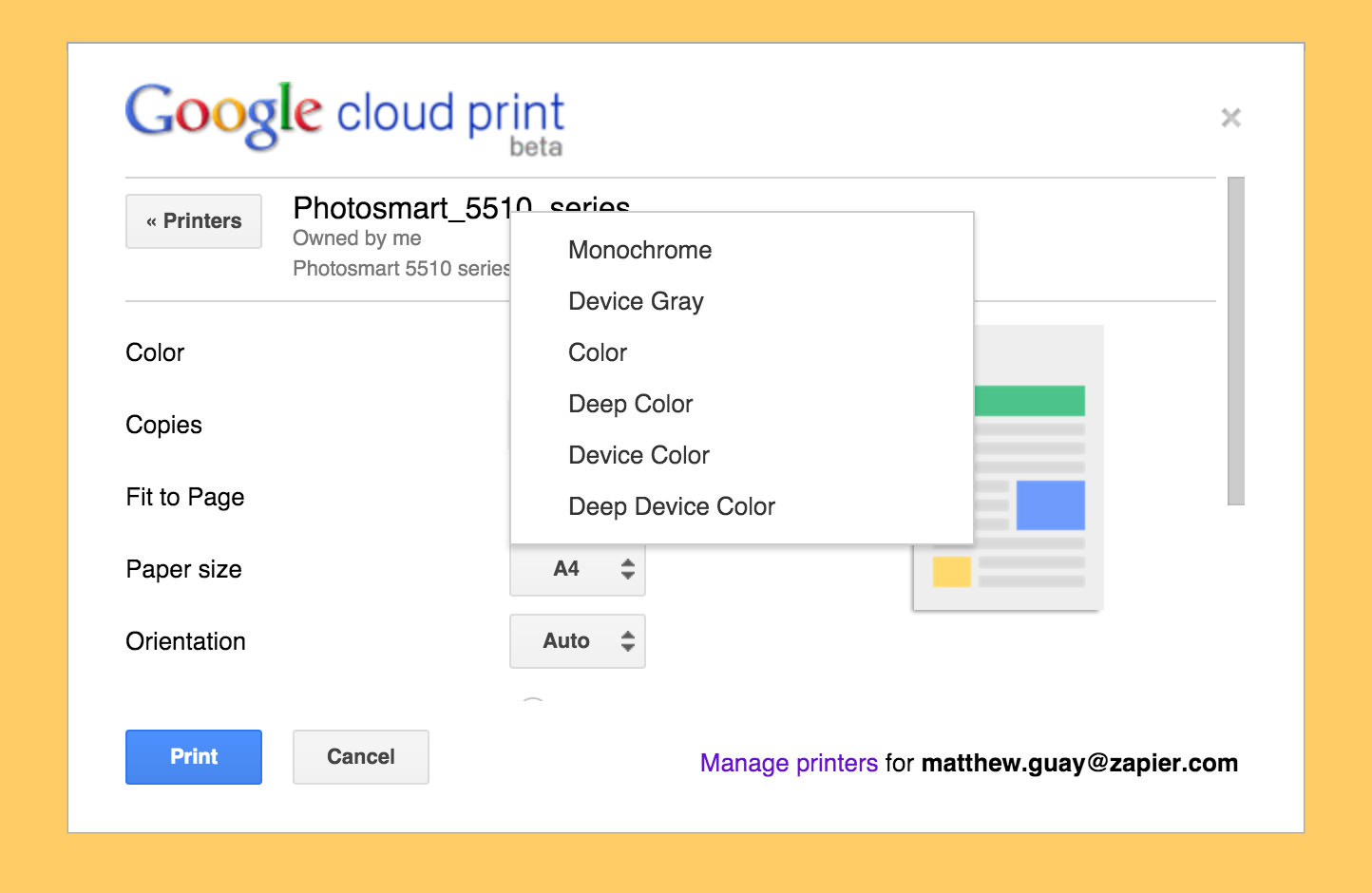
Azure против Google Cloud
Когда дело доходит до Azure, все немного иначе. Как указывает Сандип, вам нужно подключить премиальное хранилище SSD, чтобы получить такое же постоянное сетевое хранилище.Но опять же, как только вы проведете сравнение между ними, вы снова получите около 1/3 стоимости использования Google Cloud Platform. Как видно из приведенной ниже конфигурации с Azure, вы смотрите на 1 602,68 долларов в месяц, в отличие от 532,82 долларов в месяц в Google Cloud.
В ноябре 2016 года AWS снизила цены, стремясь к дальнейшему увеличению доли рынка AWS. HFT Guy, разработчик из Лондона, затем написал о том, как он сравнил Google Cloud с AWS и обнаружил, что Google Cloud по-прежнему на 50% дешевле (после снижения цены)! Он заявил, что все экземпляры Google имеют значительно более быструю сеть, чем эквивалентные [и даже более крупные] экземпляры AWS, до такой степени, что они даже не играют в одной лиге.AWS, возможно, положил начало созданию облака, но Google Cloud — тот, кто его возьмет на себя.
Cloud Spectator, занимающаяся тестированием производительности облачных вычислений, также провела в 2017 году углубленный анализ показателей цены и производительности североамериканских провайдеров. В этот отчет включены Google Cloud Platform, Amazon, Azure и SoftLayer. Они обнаружили, что по всем параметрам, от небольших виртуальных машин до очень больших, Google Cloud является наименее дорогим. Обязательно ознакомьтесь с их исследованием, чтобы узнать больше о конфигурациях и тестах.
Сравнение цен на поставщиков облачных вычислений
Вот еще одно отличное подробное сравнение цен за более длительный период времени от Quizlet, который решил перейти на Google Cloud Platform в 2015 году. А с августа 2017 года Google Cloud Platform объявила о снижении цен на свои хранилища. Локальные твердотельные диски (SSD), подключенные к виртуальным машинам Google Compute Engine по запросу, теперь дешевле до 63%. В США это около 0,080 доллара за Гб в месяц.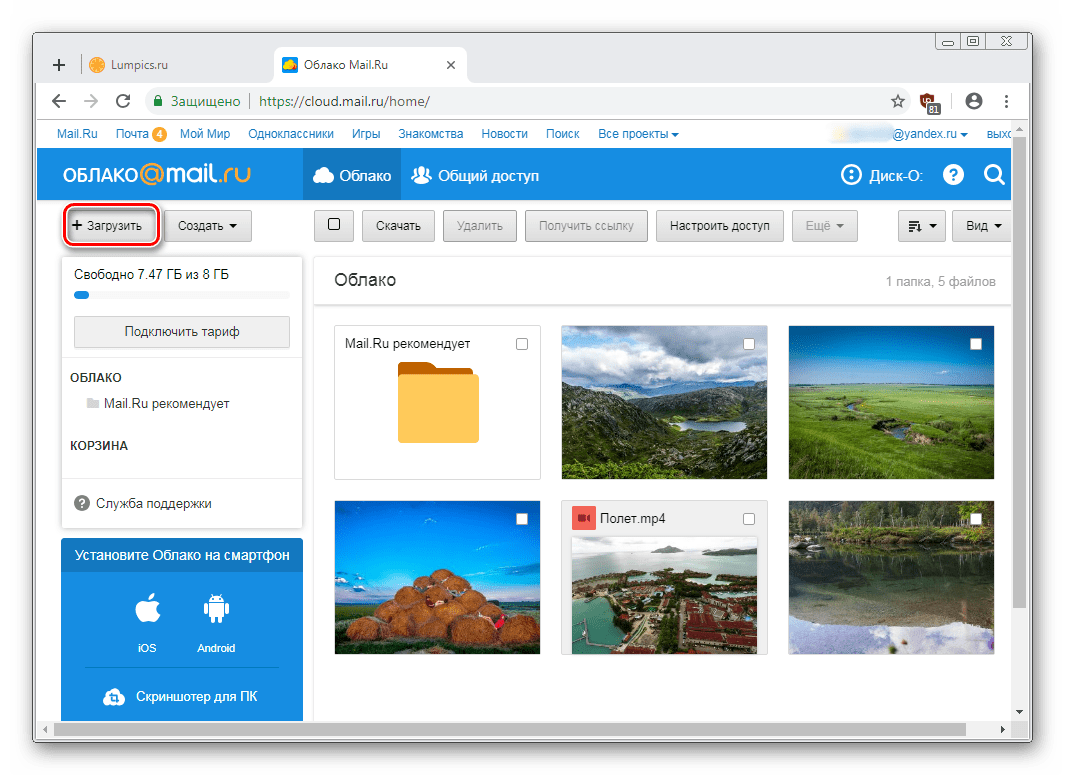 То же самое и с твердотельными накопителями с вытесняемыми экземплярами виртуальных машин, которые теперь дешевле на 71%.
То же самое и с твердотельными накопителями с вытесняемыми экземплярами виртуальных машин, которые теперь дешевле на 71%.
2. Частная глобальная многоуровневая сеть Fiber +
Алекс сказал об этом лучше всего в статье о Google Cloud Platform на Techcrunch: «Сила в сети». Одна вещь, которая отличает Google Cloud Hosting от некоторых других игроков, заключается в том, что их сеть является одной из крупнейших в мире. Уилл Шульман, соучредитель MongoLab, рассказал о сети на панели Google I / O, сказав: «Она молниеносно. Другое дело — у него есть собственная распределенная магистраль между всеми дата-центрами. Вы говорите по магистрали Google, а не через Интернет. ”
Сеть Google Cloud Platform
29 июня 2016 года Google объявил о своих инвестициях в FASTER Cable System, которая дает Google доступ до 10 Тбит / с (терабит в секунду) из общей пропускной способности кабеля 60 Тбит / с между США и Японией. Они используют это для клиентов Google Cloud и Google App.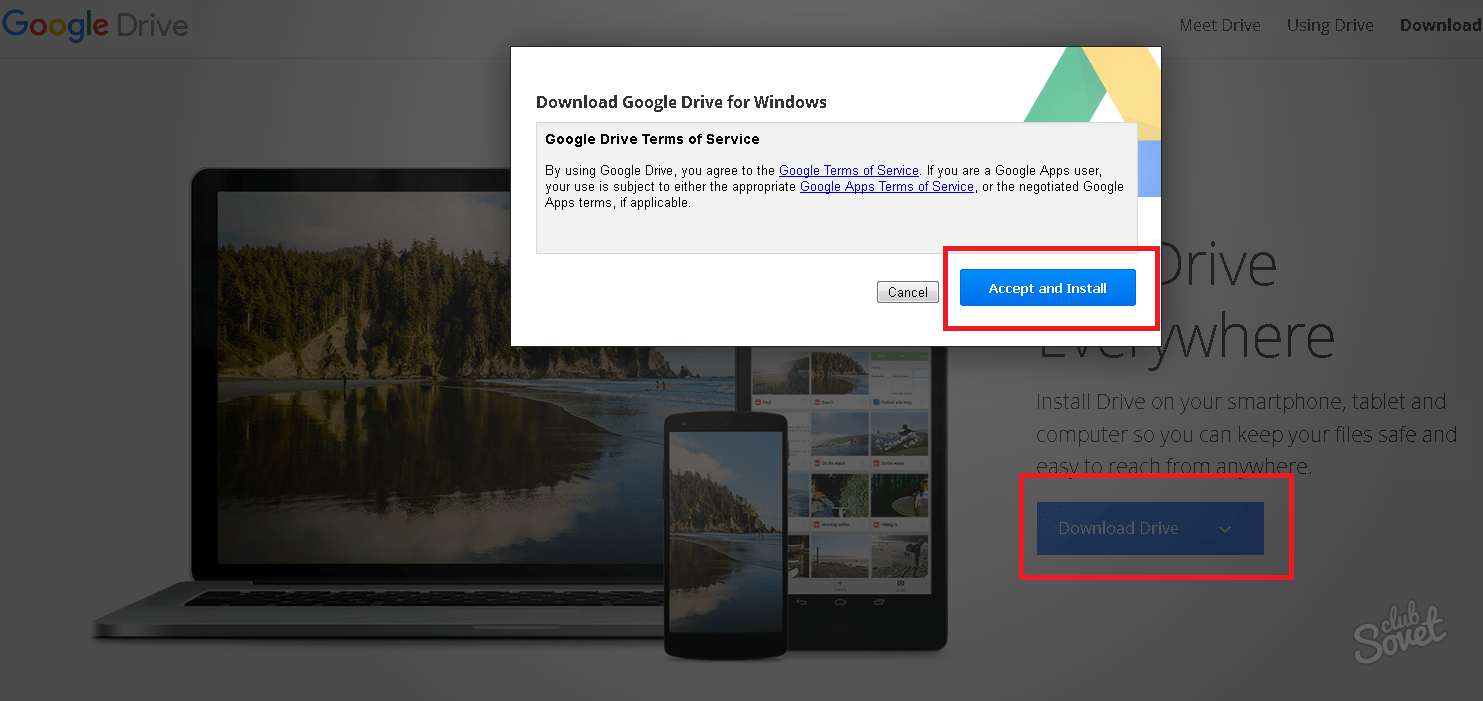 Транстихоокеанский кабель протяженностью 9 000 км — это самый мощный из когда-либо построенных подводных кабелей, который приземляется в Орегоне в США и имеет две точки приземления в Японии.Google также является одним из шести членов, которые имеют единственный доступ к паре оптических линий передачи 100 Гбит / с x 100 длин волн между Орегоном и Японией.
Транстихоокеанский кабель протяженностью 9 000 км — это самый мощный из когда-либо построенных подводных кабелей, который приземляется в Орегоне в США и имеет две точки приземления в Японии.Google также является одним из шести членов, которые имеют единственный доступ к паре оптических линий передачи 100 Гбит / с x 100 длин волн между Орегоном и Японией.
Способность Google строить, организовывать и эксплуатировать огромную сеть серверов и оптоволоконных кабелей с эффективностью и скоростью, которая качает физику по пятам … Это то, что делает Google Google: его физическая сеть, тысячи километров оптоволокна, и те многие тысячи серверов, которые в совокупности составляют мать всех облаков.- Журнал Wired
17 июля 2018 года Google анонсировала свой первый частный трансатлантический подводный кабель, также известный как «Дюнан». Этот кабель пересекает Атлантический океан , от Вирджиния-Бич в США до французского побережья Атлантического океана, и ожидается, что он станет доступным в конце 2020 года.
Трансатлантический подводный кабель Google Cloud
Вы, наверное, уловили картину. Сколько вы знаете других провайдеров, которые прокладывают собственные оптоволоконные кабели под океаном? И что замечательно, скорость сети также помогает повлиять на общую стоимость.Скорость дает возможность обрабатывать больше данных за меньшее время. Наличие такой крупной инфраструктуры и сети позволяет им предлагать нам более дешевые расценки на вычисления, как было показано ранее.
И не только это, но и с августа 2017 года Google Cloud Platform запустила отдельные сети премиум-уровня и стандартные сети. Это делает их первым крупным публичным облаком, предлагающим многоуровневую облачную сеть . Уровень премиум-класса обеспечивает доставку трафика по хорошо подготовленной, высоконадежной глобальной сети Google с малой задержкой.Избыточность является ключевым моментом, поэтому существует как минимум три независимых пути (избыточность N + 2) между любыми двумя местоположениями в сети Google, что помогает гарантировать, что трафик продолжает течь между местоположениями даже в случае сбоя.
Google Cloud Platform Premium уровня
Стандартный уровень обеспечивает качество сети, сопоставимое с качеством других крупных общедоступных облаков. Он доставляет исходящий трафик из GCP в Интернет по транзитным (ISP) сетям, а не по сети Google.
Стандартный уровень Google Cloud Platform
Вот результат измерения Cedexis разницы в задержке на премиум-уровне Google Cloud Platform и стандартном уровне в США.
Подпишитесь на информационный бюллетень
Мы увеличили наш трафик на 1187% с помощью WordPress.
Мы покажем вам, как это сделать.
Присоединяйтесь к более чем 20 000 других людей, которые получают нашу еженедельную рассылку с инсайдерскими советами по WordPress!
Google Cloud: задержка премиум-уровня по сравнению со стандартным уровнем
Вот результат измерения Cedexis разницы в пропускной способности премиум-уровня Google Cloud Platform и стандартного уровня в США.
Пропускная способность премиум-уровня Google Cloud по сравнению со стандартным уровнем
Kinsta использует премиум-уровень Google Cloud Platform для всех наших клиентов, чтобы обеспечить молниеносную загрузку за счет минимизации переходов трассировки и уменьшения расстояния, на которое данные должны пройти.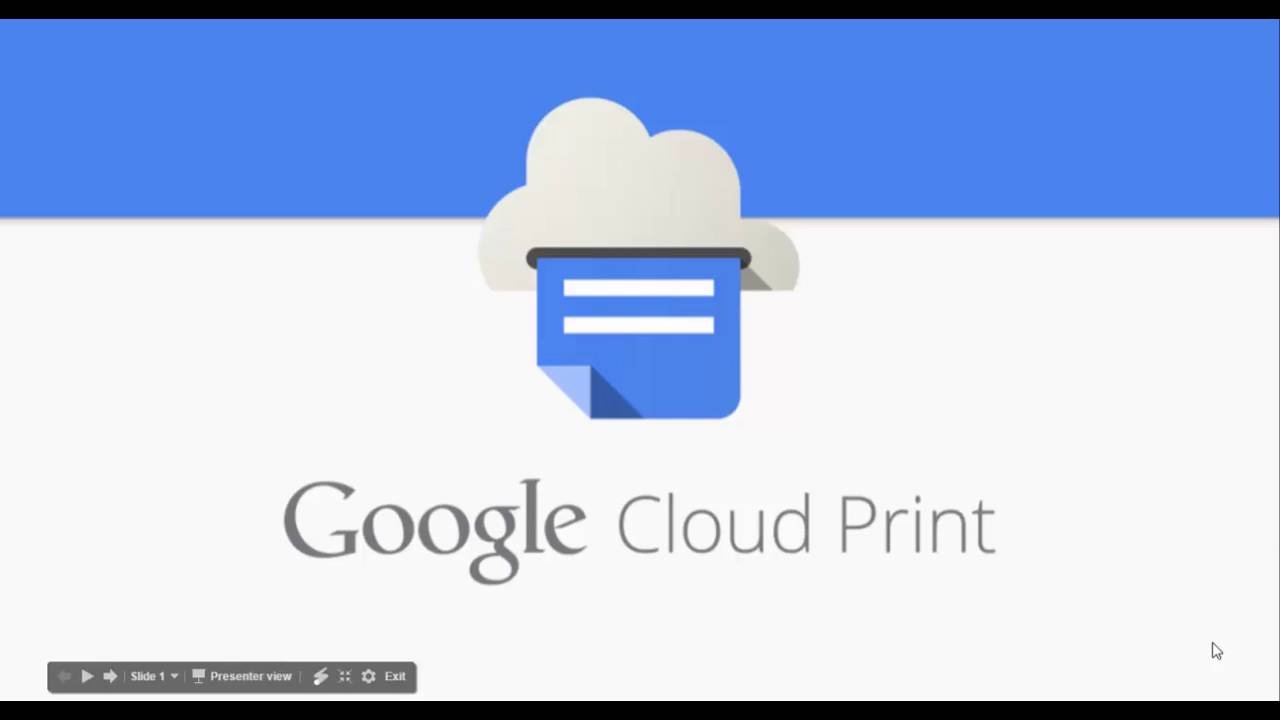
3. Живая миграция виртуальных машин
Еще одно огромное преимущество облачного хостинга Google, особенно в том, как мы его используем здесь, в Kinsta, — это живых миграций виртуальных машин .Ни AWS, ни Azure, ни более мелкие поставщики, такие как Digital Ocean, не предлагают эту функцию. Так что это очень важное отличие Google Cloud от других облачных провайдеров. Как поставщик хостинга WordPress, это означает, что мы в основном всегда работаем с нашими виртуальными машинами без заметного снижения производительности, когда они переносят виртуальные машины между хостами в реальном времени.
Преимущества динамической миграции позволяют инженерам Google лучше решать такие проблемы, как установка исправлений, восстановление и обновление программного и аппаратного обеспечения, без необходимости беспокоиться о перезагрузке компьютера.Миш Бейкер-Харви (Miche Baker-Harvey), технический руководитель / менеджер в Google, собрал отличную иллюстрацию высокоуровневых этапов миграции виртуальной машины.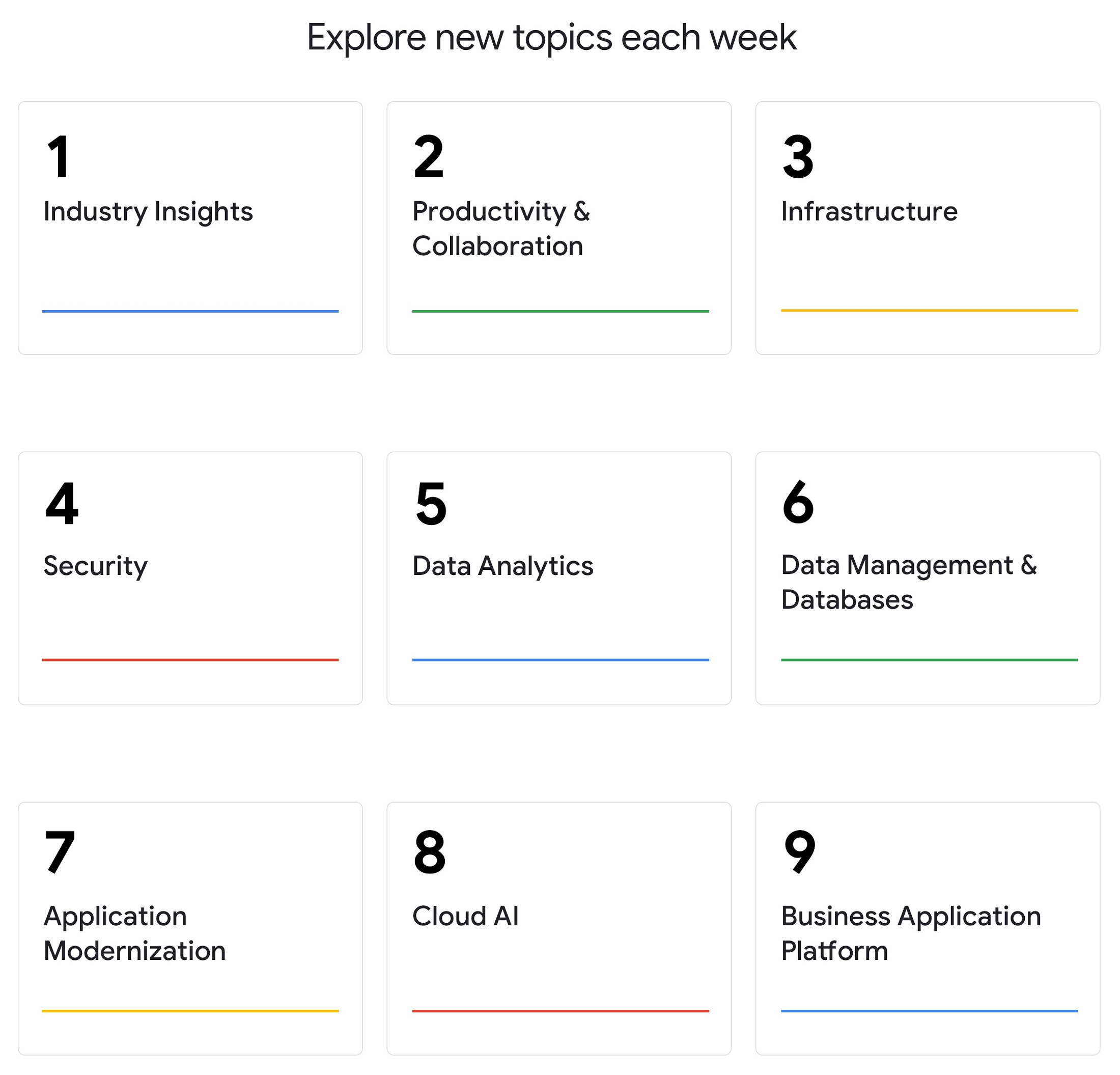
Живая миграция ВМ в Google Cloud
Кроме живой миграции виртуальных машин, Google также предлагает изменение размера постоянных дисков без простоев. Вы можете использовать портал или интерфейс командной строки для фактического изменения размера живого диска.
4. Повышенная производительность
Совсем недавно Kinsta снова была названа лидером в ежегодных тестах производительности хостинга WordPress от Review Signal за 2018 год.И во многом это благодаря Google Cloud Platform. Мы были первым управляемым хостом WordPress, который исключительно использовал Google Cloud, и являемся единственным хостом корпоративного уровня, использующим их. И нам хотелось бы думать, что результаты говорят сами за себя. Кевин из Review Signal выставил колоссальные 10 000 одновременных пользователей против наших серверов, и, как он отметил в тесте Load Storm, Kinsta продемонстрировала в основном безупречную производительность с одинаковым средним временем отклика, минимальными ошибками и отсутствием скачков.
Еще одна лучшая производительность от Kinsta. Идеальное время безотказной работы и почти идеальные испытания под нагрузкой. ? Писать это начинает казаться излишним. — Кевин, Обзор сигнала
И некоторые из наших клиентов получают много трафика. Мы видели, как машины Google Cloud легко обрабатывают более 60 тысяч одновременных посетителей без каких-либо сбоев.
Вчера: 60 тыс. Одновременных посетителей на клиентском сайте #WordPress (по данным GA) он работал без проблем pic.twitter.com/W4bWz4GBih
— Kinsta (@kinsta) 2 августа 2016 г.
Ниже приведен пример значительного сокращения времени загрузки на сайте клиента после того, как мы переместили его на Google Cloud Platform.Перед ходом у них наблюдались всплески в пределах 1 секунды, а после они постоянно оставались менее 500 мс. Таким образом, просто перенеся их на Google Cloud Platform, они увидели сокращение времени загрузки на на 50%! Их виртуальные машины определенно хорошо справляются со всем, что вы им бросаете.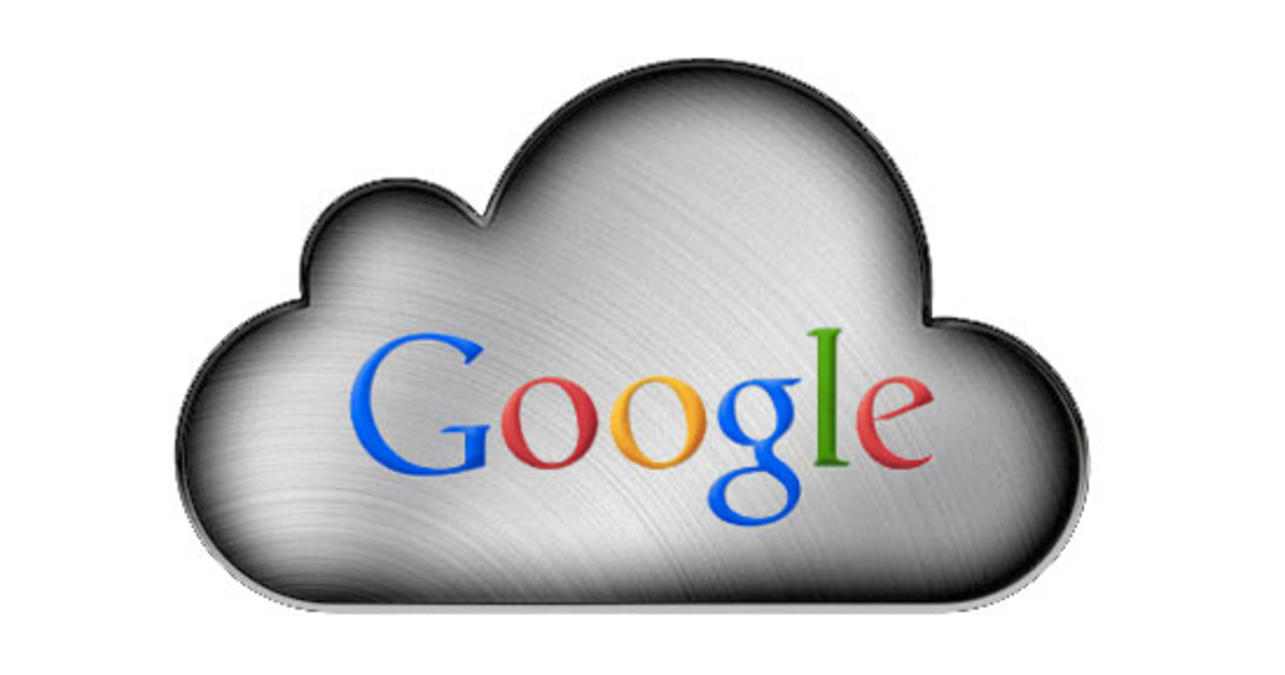
Кроме того, поскольку мы используем серверы Google Compute Engine, это обеспечивает автоматическую масштабируемость. Вместо того, чтобы ограничиваться 2-6 процессорами на VPS, как в случае с другими хостинг-провайдерами WordPress, мы фактически позволяем контейнеру сайта масштабироваться до необходимого количества процессоров при всплеске, а для клиентов с балансировкой нагрузки — бесконечным количеством процессоров, как наш система динамически раскручивает больше машин и сокращается, когда волна трафика спадает.
Вот еще один пример того, что произошло, когда Neuralab перешла на платформу Kinsta на базе Google Cloud. Их время ожидания, также известное как TTFB, резко сократилось.
Впечатляет, что @googlecloud и @kinsta могут использовать для хостинга #WordPress! #DevOps #Cloud #WPDev #webdevelopment pic.twitter.com/Cr7UMaHdpH
— Neuralab (@Neuralab) 22 июля 2017 г.
А вот пример сайта, который мигрировал с Kinsta и Google Cloud Platform.Они были немедленно встречены более высоким временем загрузки. Фактически, из-за этого некоторые клиенты уезжали и возвращались.
Высшего времени загрузки уходящих GCP
Google Cloud Platform делает большие скачки, когда дело доходит до того, чтобы нанести еще больший ущерб пространству облачных вычислений. С января 2017 года вы можете использовать графические процессоры для машинного обучения и научных вычислений. А в марте 2017 года выпустили виртуальные машины с 64 виртуальными процессорами.
5. Современная безопасность
Еще одно большое преимущество — безопасность.Выбор Google Cloud Platform означает, что вы получаете преимущества модели безопасности, которая создавалась в течение 15 лет и в настоящее время обеспечивает безопасность таких продуктов и услуг, как Gmail, Search и т. Д. В настоящее время в Google работает более 500 профессионалов в области безопасности на постоянной основе.
Архитектура хостинга Kinsta.
Некоторые из функций безопасности Google Cloud Platform включают:
- Все данные передаются между Google, клиентами и центрами обработки данных в зашифрованном виде; а также данные во всех сервисах Cloud Platform.Данные, хранящиеся на постоянных дисках, зашифрованы с использованием 256-битного AES, и каждый ключ шифрования также зашифрован с помощью набора регулярно изменяемых главных ключей.
- Уровни приложения Google и стека хранилища требуют, чтобы запросы, поступающие от других компонентов, проходили аутентификацию и авторизацию.
- Поскольку Google поддерживает отношения с некоторыми из крупнейших интернет-провайдеров в мире, это помогает повысить безопасность ваших данных при передаче, поскольку это означает меньшее количество переходов через общедоступный Интернет.
- Обязательства по сертификации корпоративной безопасности с регулярными аудитами на соответствие SSAE16, ISO 27001, ISO 27017, ISO 27018, PCI, FedRAMP и HIPAA.
 Эран Фейгенбаум, директор по безопасности Google, заявил: «Сертификаты, подобные этим, обеспечивают независимые сторонние подтверждения наших постоянных обязательств по обеспечению безопасности и конфиденциальности мирового класса, а также помогают нашим клиентам в их собственных усилиях по соблюдению нормативных требований».
Эран Фейгенбаум, директор по безопасности Google, заявил: «Сертификаты, подобные этим, обеспечивают независимые сторонние подтверждения наших постоянных обязательств по обеспечению безопасности и конфиденциальности мирового класса, а также помогают нашим клиентам в их собственных усилиях по соблюдению нормативных требований».
Kinsta соблюдает меры безопасности в соответствии с лучшими отраслевыми практиками.Хотя мы используем Google Cloud Platform, это не означает, что мы получили одинаковые сертификаты безопасности. В настоящее время мы также не соблюдаем требования HIPAA. Более подробную информацию о том, что происходит за кулисами, можно найти в техническом документе по безопасности Google.
Kinsta также использует контейнеры Linux (LXC) и LXD для их оркестровки поверх облачной платформы Google, что позволяет нам полностью изолировать не только каждую учетную запись, но и каждый отдельный сайт WordPress. Мы также используем брандмауэр корпоративного уровня Google Cloud для фильтрации вредоносного трафика до того, как он попадет в нашу сеть серверов.
Это гораздо более безопасный метод, чем предлагают другие конкуренты, и помогает обеспечить безопасный хостинг WordPress 24/7. Узнайте больше о том, как работает LXD, в сообщении Стефана Грабера о LXD 2.0.
6. Посвящение дальнейшему расширению
Компания Google продолжила стремительное развитие инфраструктуры для облачной платформы Google. 29 сентября 2016 года они объявили о местонахождении новых стратегически размещенных облачных регионов Google. Мы очень рады, что Сан-Паулу и Сидней включены в список, так как это поможет значительно снизить задержку для клиентов облачного хостинга Google в Южной Америке и Австралии.Вот обновленный список всех регионов GCP:
Скоро
- Варшава, Польша
- Доха, Катар
- Торонто, Канада
- Мельбурн, Австралия
- Дели, Индия
- Париж, Франция
- Милан, Италия
- Сантьяго, Чили
- Мадрид, Испания
Уже доступно
Все 24 из этих местоположений Google Cloud Platform доступны для клиентов Kinsta при выборе стратегического места для размещения вашего сайта WordPress.
- Каунсил-Блафс, Айова, США (центральный сша1)
- Санкт-Гислен, Бельгия (европа-запад1)
- Округ Чанхуа, Тайвань (азия-восток1)
- Сидней, Австралия (австралия-юго-восток1)
- Даллес , Орегон, США (us-west1)
- Salt Lake City, USA (us-west3)
- Ashburn, Virginia, USA (us-east4)
- Moncks Corner, South Carolina, USA (us-east1)
- São Паулу, Бразилия (юго-восток1)
- Лондон, Великобритания (европа-запад2)
- Франкфурт, Германия (европа-запад3)
- Джуронг-Уэст, Сингапур (азия-юго-восток1)
- Токио, Япония (азия-северо-восток1)
- Мумбаи, Индия (азия-юг2)
- Монреаль, Канада (Северная Америка-северо-восток1)
- Эмсхавен, Нидерланды (Европа-запад4)
- Хамина, Финляндия (Европа-север2)
- Лос-Анджелес, Калифорния (США-запад2)
- Гонконг (азия-восток2)
- Цюрих, Швейцария (европа-запад6)
- Осака, Япония (азия-нет) rtheast2)
- Сеул, Южная Корея (азия-северо-восток3)
- Лас-Вегас, Невада, США (США-запад4)
- Джакарта, Индонезия (азия-юго-восток2)
Расположение центров обработки данных Google Cloud.
Мы в Kinsta ценим стремление Google к глобальному расширению, так как это помогает снизить время ожидания по всем направлениям и обеспечивает более быстрое время загрузки.
7. Резервные копии с избыточностью
Облачное хранилище Google рассчитано на надежность 99,999999999% и имеет 4 различных типа хранилища: хранилище холодного доступа, хранилище ближнего доступа, региональное хранилище и мульти-региональное хранилище. Он хранит данные с избыточностью, с автоматическими контрольными суммами для обеспечения целостности данных. Преимущество мультирегионального хранилища заключается в том, что оно также является геоизбыточным, что означает, что облачное хранилище хранит ваши данные с избыточностью, по крайней мере, в двух регионах в пределах мультирегионального местоположения корзины.Что касается хостинга Google Cloud, это гарантирует, что вы никогда не потеряете свои данные даже в случае аварии.
Сводка
Как видите, когда дело доходит до облачного хостинга Google и использования облачной платформы Google, есть много преимуществ. Это не только дешевле, но и пользуется преимуществами одной из крупнейших сетей в мире! Это означает меньшую задержку и более точные расценки на вычисления, поскольку данные можно обрабатывать за меньшее время. Живая миграция виртуальных машин в настоящее время является уникальным и очень важным отличием при сравнении с другими поставщиками облачного хостинга.Завершите это современной безопасностью и производительностью, способной обрабатывать сотни тысяч одновременных подключений, и у вас есть платформа, которая поможет вашему бизнесу добиться долгосрочного успеха.
Есть ли у вас собственный опыт работы с облачным хостингом Google? Если это так, мы хотели бы услышать о них ниже в комментариях.
Если вам понравилась эта статья, то вам понравится хостинговая платформа Kinsta WordPress. Ускорьте свой сайт и получите круглосуточную поддержку от нашей опытной команды WordPress.Наша инфраструктура на базе Google Cloud ориентирована на автоматическое масштабирование, производительность и безопасность. Позвольте нам показать вам разницу в Kinsta! Ознакомьтесь с нашими тарифами
Наш учебник по облачной платформе Google содержит основные и расширенные концепции облачной платформы Google. Этот учебник предназначен как для новичков, так и для профессионалов. Это руководство дает вам введение в Google Cloud Platform, а также широкий круг тем, таких как , зачем использовать Google Cloud Platform, преимущества Google Cloud Platform, ключевые особенности Google Cloud Platform, сервисы Google Cloud Platform, создание учетной записи уровня бесплатного пользования. и экземпляр ВМ на Google Cloud Platform, и т. д. Прежде чем мы начнем изучать Google Cloud Platform, давайте сначала разберемся с «облачными вычислениями»: Что такое облачные вычисления?Облачные вычисления — это услуги, предлагаемые через удаленные серверы в Интернете. Эти услуги могут включать хранилище баз данных, приложения, вычислительную мощность и другие ИТ-ресурсы по принципу ценообразования с оплатой по факту использования. Удаленный сервер позволяет пользователям сохранять, изменять или обрабатывать данные в Интернете или на облачной платформе вместо того, чтобы хранить их на локальном сервере или своих устройствах. Облачные вычисления развиваются благодаря высокой производительности, лучшей управляемости и меньшим объемам обслуживания. Это помогает организациям минимизировать количество ресурсов и общие затраты на инфраструктуру. Кроме того, это помогает ИТ-командам лучше сосредоточиться на важных приложениях, услугах и процессах и достичь целей компании. Обычно поставщики облачных вычислений предлагают свои услуги в соответствии со следующими тремя стандартными моделями: Что такое Google Cloud Platform?Google Cloud Platform (GCP) — это набор сервисов облачных вычислений, предоставляемых Google.Это общедоступная облачная вычислительная платформа, состоящая из множества сервисов, таких как вычисления, хранение, сети, разработка приложений, большие данные и т. Д., Которые работают в той же облачной инфраструктуре, которую Google использует для своих продуктов для конечных пользователей, например Google Поиск, Фото, Gmail, YouTube и т. Д. Сервисы GCP могут быть доступны разработчикам программного обеспечения, администраторам облачных вычислений и ИТ-специалистам через Интернет или через выделенное сетевое соединение. Почему Google Cloud Platform?Google Cloud Platform известна как один из ведущих поставщиков облачных услуг в области ИТ.Сервисы и функции могут быть легко доступны и использоваться разработчиками программного обеспечения и пользователями с небольшими техническими знаниями. Google занял первое место среди своих конкурентов, предлагая хорошо масштабируемую и самую надежную платформу для создания, тестирования и развертывания приложений в среде реального времени. Помимо этого, GCP была объявлена ведущей облачной платформой в магическом квадранте Gartner IaaS в 2018 году. Gartner — одна из ведущих исследовательских и консультационных компаний.Gartner организовал кампанию, в которой Google Cloud Platform сравнили с другими поставщиками облачных услуг, и GCP был выбран в качестве одного из трех ведущих поставщиков на рынке. Большинство компаний используют центры обработки данных из-за возможности прогнозирования затрат, надежности оборудования и расширенного контроля. Однако им не хватает необходимых функций для запуска и обслуживания ресурсов в центре обработки данных. GCP, с другой стороны, представляет собой полнофункциональную облачную платформу, которая включает:
Таким образом, Google Cloud Platform является жизнеспособным вариантом для предприятий, особенно когда предприятиям требуется обширный каталог услуг с мировым признанием. Преимущества Google Cloud PlatformНекоторые из основных преимуществ Google Cloud Platform описаны ниже: Лучшая цена : Google позволяет пользователям получить облачный хостинг Google по самым низким ценам.Планы хостинга не только дешевле, чем другие хостинговые платформы, но и предлагают лучшие функции, чем другие. GCP предоставляет пользователям возможность оплаты по мере использования, при которой пользователи могут отдельно платить только за те услуги и ресурсы, которые они хотят использовать. Работа из любого места : После настройки учетной записи на GCP к ней можно будет получить доступ из любого места. Это означает, что пользователь может использовать GCP на разных устройствах из разных мест. Это возможно, потому что Google предоставляет веб-приложения, которые позволяют пользователям иметь полный доступ к GCP. Частная сеть : у Google есть собственная сеть, которая позволяет пользователям больше контролировать функции GCP. Благодаря этому пользователи достигают плавной работы и повышенной эффективности в сети. Масштабируемость : пользователи получают более масштабируемую платформу в частной сети. Поскольку Google использует оптоволоконные кабели для расширения диапазона своей сети, он, вероятно, будет иметь большую масштабируемость. Google всегда работает над масштабированием своей сети, потому что в любой момент может быть любой объем трафика. Безопасность : В Google работает много профессионалов в области безопасности. Они всегда пытаются обезопасить сеть и защитить данные, хранящиеся на серверах. Кроме того, Google использует алгоритм, который шифрует все данные на облачной платформе. Это дает пользователям уверенность в том, что их данные полностью защищены и защищены от неавторизованных источников. Резервное копирование с резервированием : Google всегда сохраняет резервные копии данных пользователя со встроенной интеграцией резервного копирования.Если пользователь потерял сохраненные данные, это не большая проблема. У Google всегда есть копия данных пользователей, если данные не были удалены принудительно. Это добавляет целостности, надежности и долговечности данных с GCP. Ключевые особенности Google Cloud PlatformНиже приведены некоторые ключевые особенности Google Cloud Platform:
Работа Google Cloud PlatformКогда файл загружается в облако Google, уникальные метаданные вставляются в файл.Это помогает идентифицировать разные файлы и отслеживать изменения, внесенные во все копии любого конкретного файла. Все изменения, внесенные отдельными лицами, автоматически синхронизируются с основным файлом, также называемым мастер-файлом. GCP дополнительно обновляет все загруженные файлы, используя метаданные, чтобы вести правильные записи. Давайте разберемся с работой GCP на общем примере: Предположим, что MS Office реализован в облаке, чтобы несколько человек могли работать вместе.Основная цель использования облачных технологий — работать над одним и тем же проектом в одно и то же время. Мы можем создать и сохранить файл в облаке после установки плагина для пакета MS Office. Это позволит нескольким людям редактировать документ одновременно. Владелец может назначить доступ определенным людям, чтобы они могли загружать и редактировать документ в MS Office. После того, как пользователи назначены редактором, они могут использовать и редактировать облачную копию документа по своему усмотрению. Создается объединенная отредактированная копия, которая называется составным документом.GCP помогает назначить уникальный URL-адрес каждой конкретной копии существующего документа, предоставленной разным пользователям. Однако любые изменения авторизованных пользователей будут видны на всех копиях документов, совместно используемых через облако. Если в один и тот же документ вносятся несколько изменений, GCP позволяет владельцу выбрать соответствующие изменения, которые нужно сохранить. Сервисы Google Cloud PlatformGoogle предоставляет большое количество услуг с несколькими уникальными функциями. По этой причине облачная платформа Google постоянно расширяется по всему миру.Некоторые из важных услуг GCP:
Давайте разберемся с каждой из этих услуг подробнее: Вычислительные службыGCP предлагает масштабируемый набор вычислительных услуг, таких как:
СетьGCP включает следующие сетевые сервисы:
Складские услугиGCP предоставляет следующие услуги хранения:
Большие данныеGCP предоставляет различные услуги, связанные с большими данными; их:
Управление безопасностью и идентификациейGCP включает следующие услуги, связанные с управлением безопасностью и идентификацией:
Инструменты управленияGCP включает следующие услуги, связанные с инструментами управления:
Облако AIЧто касается облачного ИИ, GCP предлагает следующие услуги:
IoT (Интернет вещей)GCP содержит следующие службы Интернета вещей: Cloud IoT Core : это одна из полностью управляемых основных служб. Он позволяет пользователям подключаться, контролировать и принимать данные с различных устройств, которые надежно подключены к Интернету. Это позволяет другим облачным сервисам Google анализировать, обрабатывать, собирать и визуализировать данные IoT в режиме реального времени. Cloud IoT Edge : служба пограничных вычислений обеспечивает доступ к памяти и другим ресурсам вычислительной мощности рядом с местом, где это необходимо. Преимущества Google Cloud PlatformЕсть несколько преимуществ использования Google Cloud Platform, например:
Создание учетной записи уровня бесплатного пользования на GCPЧтобы начать использовать Google Cloud Platform, нам сначала необходимо создать учетную запись GCP. Здесь мы создадим бесплатную учетную запись уровня для объяснения предстоящей темы этого руководства.Самое лучшее в бесплатной учетной записи — это то, что Google предоставляет кредит на сумму 300 долларов, который можно потратить в течение следующих 90 дней после даты создания учетной записи. Google предлагает все основные услуги GCP с бесплатной учетной записью на следующие 90 дней. Однако для создания учетной записи бесплатного уровня у пользователей должна быть кредитная карта. Google запрашивает данные кредитной карты, чтобы убедиться, что это действительно человеческий запрос. Google не взимает автоматические платежи даже по истечении 90 дней или после исчерпания бесплатного кредита в размере 300 долларов США.Сумма будет снята только тогда, когда мы будем вручную обновлять нашу бесплатную учетную запись до платной. Начнем с шагов по созданию учетной записи уровня бесплатного пользования в Google Cloud Platform: Шаг 1 : Во-первых, нам необходимо перейти по следующей ссылке: https://cloud.google.com/gcp/ Шаг 2 : На следующем экране нам нужно нажать «Начать бесплатно», как показано ниже: Шаг 3 : Далее нам необходимо войти в учетную запись Google.Мы можем использовать кнопку «Создать учетную запись», если у нас нет существующей учетной записи Google. Шаг 4 : После входа в систему мы перейдем к следующему экрану: Здесь мы должны выбрать страну, согласиться с Условиями обслуживания, а затем нажать кнопку «ПРОДОЛЖИТЬ». Шаг 5 : На следующем экране мы должны ввести некоторые необходимые данные, такие как имя и адрес. Кроме того, мы должны ввести платежные данные, такие как способ оплаты и данные кредитной карты.Заполнив все данные, нам нужно нажать на кнопку «НАЧАТЬ БЕСПЛАТНУЮ ПРОБНУЮ ПРОБНУЮ ПРОБНУЮ» внизу страницы: Шаг 6 : Google запрашивает подтверждение об использовании кредитной карты для небольшого вычета, чтобы убедиться, что информация о карте верна. Однако сумма возвращается на тот же счет. Здесь нам нужно нажать кнопку «ПРОДОЛЖИТЬ»: Шаг 7 : На следующем экране мы должны нажать кнопку «GO TO CONSOLE»: После нажатия кнопки «GO TO CONSOLE» мы будем перенаправлены на панель инструментов, которая включает в себя сводку сервисов GCP, а также проекты и другие идеи.Выглядит это так: Чтобы быть конкретным, информационные панели GCP отображают сводное представление следующего:
Стоимость Google Cloud PlatformЕсли говорить о ценах, Google Cloud Platform — самое дешевое решение на рынке. GCP не только невысокая цена, но и предлагает больше функций и услуг, чем другие поставщики. При сравнении GCP с другими ведущими конкурентами он имеет больше преимуществ перед ними. Google предоставляет своим пользователям огромную экономию в 60%, в том числе:
Некоторые из основных преимуществ ценообразования GCP: Отсутствие скрытых платежей : Ценообразование GCP не предусматривает скрытых платежей. Ценовая структура Google проста и понятна. Pay-as-you-go : Google предлагает своим клиентам вариант «использовать сейчас, заплатить позже». Таким образом, пользователям придется платить только за те услуги, которые они хотят использовать или уже используют. Нет платы за прекращение действия : Пользователи могут прекратить использование сервисов Google, когда захотят, и при этом не должны будут платить за прекращение. Это означает, что в момент, когда пользователи прекращают пользоваться сервисами Google; они перестают за это платить. Разница между Google Cloud Platform, AWS и AzureКак и облачная платформа Google, AWS и Azure — другие популярные облачные платформы.Однако между ними есть различия. Некоторые из основных различий между GCP, AWS и Azure приведены в таблице ниже:
Вакансии в GCPГлубокие познания в Google Cloud Platform очень полезны для выполнения служебных задач. Однако опыт или немного больше знаний в использовании GCP поможет человеку выделиться из толпы. Это не только сделает резюме более эффективным, но и откроет множество возможностей для работы. Есть много возможностей трудоустройства с GCP.Некоторые популярные должности перечислены ниже:
Необходимое условиеДля этого Учебного пособия по GCP нет специальных требований.Все, что вам нужно, это непрерывное обучение и практика с инструментами. Однако, если вы хотите расширить функциональные возможности в соответствии со своими требованиями, тогда базовые знания о работе с облачным программным обеспечением и инструментами будут полезны и предоставят вам преимущество. Мы разработали это руководство, чтобы помочь вам изучить все концепции Google Cloud Platform с нуля. АудиторияНаше руководство по облачной платформе Google предназначено для начинающих и профессионалов. ПроблемаМы заверяем вас, что вы не столкнетесь с какими-либо трудностями при изучении нашего Руководства по Google Cloud Platform.Но если вы обнаружите какую-либо ошибку в этом руководстве, мы просим вас сообщить о проблеме в контактной форме, чтобы мы могли ее исправить. |
От нуля до героя с GCP
Есть ли у вас знания и навыки для разработки платформы аналитики мобильных игр, которая собирает, хранит и анализирует большие объемы данных в реальном времени?
Что ж, после прочтения этой статьи вы это сделаете.
Я стремлюсь помочь вам пройти от нуля до героя в Google Cloud Platform (GCP) всего за одну статью .Я покажу вам, как:
- Начать работу с учетной записью GCP бесплатно
- Снизить затраты в вашей инфраструктуре GCP
- Организовать свои ресурсы
- Автоматизировать создание и настройку ваших ресурсов
- Управлять операциями: ведение журнала, мониторинг, трассировка и так далее.
- Храните свои данные
- Развертывайте свои приложения и службы
- Создавайте сети в GCP и соединяйте их с локальными сетями
- Работа с большими данными, искусственным интеллектом и машинным обучением
- Защитите свои ресурсы
Как только я объяснил все темы в этом списке, я поделюсь с вами решением описанной мной системы.
Если вам непонятны некоторые его части, вы можете вернуться к соответствующим разделам. А если этого недостаточно, перейдите по ссылкам на предоставленную мной документацию.
Готовы ли вы принять вызов? Я выбрал несколько вопросов из старых сертификационных экзаменов GCP Professional. Они проверит ваше понимание концепций, изложенных в этой статье.
Я рекомендую попробовать решить и дизайн, и вопросы самостоятельно , возвращаясь при необходимости к руководству.Получив ответ, сравните его с предложенным решением.
Постарайтесь выйти за рамки того, что вы читаете, и спросите себя, что произойдет, если требование X изменится:
- Пакетные и потоковые данные
- Региональное и глобальное решение
- Небольшое количество пользователей и огромное количество пользователей
- Задержка составляет не проблема по сравнению с приложениями реального времени
И любые другие сценарии, которые только можно придумать.
В конце концов, вам платят не только за то, что вы знаете, но за ваш мыслительный процесс и решения, которые вы принимаете.Вот почему жизненно важно тренировать этот навык.
В конце статьи я предоставлю дополнительные ресурсы и следующие шаги, если вы хотите продолжить изучение GCP.
Как начать работу с G oogle C громко P платформа за бесплатноGCP в настоящее время предлагает 3-месячную бесплатную пробную версию с бесплатным кредитом в размере 300 долларов США . Вы можете использовать его, чтобы начать работу, поиграться с GCP и провести эксперименты, чтобы решить, подходит ли это вам.
Вы НЕ будете платить по окончании пробного периода . Вы получите уведомление, и ваши службы перестанут работать, если вы не решите обновить свой план.
Я настоятельно рекомендую использовать это испытание на практике. Чтобы учиться, вы должны пробовать что-то самостоятельно, , сталкиваться с проблемами, ломать и исправлять их. Неважно, насколько хорошо это руководство (или официальная документация в этом отношении), если вы не пробуете что-либо.
Почему вам нужно перенести свои сервисы на Google Cloud Platform?Использование ресурсов GCP, таких как хранилище или вычислительная мощность, дает следующие преимущества:
- Нет необходимости тратить большие деньги на аппаратное обеспечение
- Нет необходимости обновлять оборудование и переносить данные и услуги каждые несколько лет
- Возможность масштабирования в соответствии со спросом, платя только за ресурсы, которые вы потребляете
- Создавайте доказательства концепции быстро, так как предоставление ресурсов может выполняться очень быстро
- Обеспечьте безопасность и управляйте своими API-интерфейсами
- Не только инфраструктура: анализ данных и машина услуги обучения доступны в GCP.
GCP позволяет легко экспериментировать и экономно использовать необходимые ресурсы.
Как оптимизировать виртуальные машины для снижения затрат в GCP
Как правило, с вас будет взиматься плата в размере только за время работы ваших инстансов . Google не будет взимать плату за остановленные экземпляры. Однако, если они потребляют ресурсы, такие как диски или зарезервированные IP-адреса, с вас может взиматься плата.
Вот несколько способов оптимизации затрат на запуск ваших приложений в GCP.
Пользовательские типы машин
GCP предоставляет различные семейства машин с заранее определенными объемами ОЗУ и ЦП:
- Универсальные .Предлагает лучшее соотношение цены и качества для различных рабочих нагрузок.
- Оптимизировано для памяти . Идеально подходит для рабочих нагрузок с интенсивным использованием памяти. Они предлагают больше памяти на ядро, чем машины других типов.
- Оптимизированные для вычислений . Они обеспечивают высочайшую производительность на ядро и оптимизированы для рабочих нагрузок с интенсивными вычислениями
- Общее ядро . Эти типы машин имеют физическое ядро. Это может быть рентабельным методом для запуска небольших приложений.
Кроме того, вы можете создать свой собственный компьютер с необходимым объемом оперативной памяти и процессорами.
вытесняемые виртуальные машины
Вы можете использовать вытесняемые виртуальные машины, чтобы сэкономить до 80% ваших затрат. Они идеально подходят для отказоустойчивых, некритичных приложений . Вы можете сохранить ход выполнения задания на постоянном диске, используя сценарий выключения, чтобы продолжить с того места, где вы остановились.
Google может остановить ваши экземпляры в любое время (с предупреждением за 30 секунд) и всегда будет останавливать их через 24 часа.
Чтобы снизить вероятность отключения виртуальных машин, Google рекомендует:
- Использование с множеством небольших экземпляров и
- Выполнение ваших заданий в течение непиковое время раз .
Примечание : Сценарии запуска и выключения применимы также к невытесняемой VMS. Вы можете использовать их для управления поведением вашей машины при запуске или остановке. Например, для установки программного обеспечения, загрузки данных или резервного копирования журналов.
Есть два варианта определения этих сценариев:
- Когда вы создаете свой экземпляр в консоли Google, есть поле для вставки кода.
- Использование URL-адреса сервера метаданных для указания вашему экземпляру сценария, хранящегося в Google Cloud Storage.
Последний вариант предпочтительнее, потому что легче создавать множество экземпляров и управлять сценарием.
Скидки за длительное использование
Чем дольше вы используете свои виртуальные машины (и экземпляры Cloud SQL), тем выше скидка — до 30%.Google делает это автоматически.
Скидки за обязательное использование
Вы можете получить скидку до 57%, если вы используете определенный объем ресурсов ЦП и ОЗУ на период от 1 до 3 лет.
Чтобы оценить свои затраты, воспользуйтесь калькулятором цен. Это помогает предотвратить любые сюрпризы с вашими счетами и создавать предупреждения о бюджете.
В этом разделе я объясню, как вы можете управлять своими ресурсами Google Cloud и администрировать их.
Иерархия ресурсовСуществует четыре типа ресурсов, которыми можно управлять с помощью диспетчера ресурсов:
- Ресурс организации .Это корневой узел в иерархии ресурсов. Он представляет организацию, например, компанию.
- Ресурс проекта . Например, чтобы разделить проекты для производственной среды и среды разработки. Их необходимы для создания ресурсов.
- Ресурс папки . Они обеспечивают дополнительный уровень изоляции проекта. Например, создание папки для каждого отдела в компании.
- Ресурсы .Виртуальные машины, экземпляры баз данных, балансировщики нагрузки и т. Д.
Существуют квот , которые ограничивают максимальное количество ресурсов, которые вы можете создать, чтобы предотвратить неожиданные всплески при выставлении счетов. Однако большинство квот можно увеличить, открыв заявку в службу поддержки.
Ресурсы в GCP следуют иерархии через отношения родитель / потомок, аналогично традиционной файловой системе, где:
- Разрешения наследуются по мере спуска по иерархии .Например, предоставленные разрешения и уровень организации будут распространены на все папки и проекты.
- Более разрешительные родительские политики всегда имеют приоритет перед более строгими дочерними политиками.
Эта иерархическая организация помогает вам управлять общими аспектами ваших ресурсов, такими как контроль доступа и параметры конфигурации.
Вы можете создавать учетные записи суперадминистраторов, которые будут иметь доступ ко всем ресурсам в вашей организации. Поскольку они очень эффективны, убедитесь, что вы следуете передовым методам Google.
Ярлыки
Ярлыки — это пары «ключ-значение», которые можно использовать для организации ресурсов в GCP. После того, как вы прикрепите метку к ресурсу (например, к виртуальной машине), вы можете фильтровать по этой метке. Это также полезно для разбивки счетов по ярлыкам.
Некоторые распространенные варианты использования:
- Среды: prod, test и т. Д.
- Владельцы команды или продукта
- Компоненты: бэкэнд, интерфейс и так далее.
- Состояние ресурса: активный, архивный и т. Д.
Ярлыки и сетевые теги
Эти две похожие концепции, кажется, вызывают некоторую путаницу. Я суммировал различия в этой таблице:
| Этикетки | Сетевые теги |
|---|---|
| Применяется к любому ресурсу GCP | Применяется только для ресурсов VPC |
| Просто организуйте ресурсы | Влияет на работу ресурсов (например, посредством применения правил брандмауэра) |
Проще говоря, Cloud IAM контролирует , кто и что может делать на каком ресурсе .Ресурс может быть виртуальной машиной, экземпляром базы данных, пользователем и т. Д.
Важно отметить, что разрешения не назначаются пользователям напрямую. Вместо этого они объединены в ролей , которые назначаются участникам . Политика — это набор из одной или нескольких привязок набора членов к роли.
Идентификаторы
В проекте GCP идентификаторы представлены учетными записями Google, созданными вне GCP и определяемыми адресом электронной почты (не обязательно @gmail.com). Существуют разные типы:
- Аккаунты Google * . Представлять людей: инженеров, администраторов и так далее.
- Счета обслуживания . Используется для идентификации пользователей, не являющихся людьми: приложений, служб, виртуальных машин и других. Процесс аутентификации определяется ключами учетной записи , которыми может управлять Google или пользователи (только для учетных записей служб, созданных пользователями).
- Группы Google представляют собой совокупность учетных записей Google и служб.
- Домен G Suite * — это тип учетной записи, которую вы можете использовать для идентификации организаций. Если ваша организация уже использует Active Directory, ее можно синхронизировать с Cloud IAM с помощью Cloud Identity.
- всеАутентифицированные пользователи . Для представления любого аутентифицированного пользователя в GCP.
- все Пользователи . Представлять кого-либо, аутентифицированного или нет.
Что касается учетных записей служб, некоторые из передовых методов Google включают:
- Не использовать служебную учетную запись по умолчанию
- Применение принципа наименьших привилегий.Например:
1. Ограничьте круг лиц, которые могут выступать в качестве учетной записи службы
2. Предоставьте только минимальный набор разрешений, необходимых учетной записи
3. Создайте учетные записи служб для каждой службы, только с разрешениями, которые необходимы учетной записи
Роли
Роль — это набор разрешений . Есть три типа ролей:
- Примитивный . Исходные роли GCP, применимые ко всему проекту. Существует три концентрических роли: Viewer , Editor и Owner .Editor содержит Viewer, а Owner содержит Editor.
- Предварительно определено . Предоставляет доступ к определенным службам, например, storage.admin.
- На заказ . позволяет создавать свои собственные роли, комбинируя необходимые вам разрешения.
При назначении ролей также соблюдайте принцип наименьших привилегий. В общем, предпочитают предопределенные примитивные роли .
Cloud Deployment ManagerCloud Deployment Manager автоматизирует повторяющиеся задачи, такие как подготовка, настройка и развертывание для любого количества машин.
Это служба Google Infrastructure as Code , похожая на Terraform, хотя вы можете развертывать только ресурсы GCP. Он используется GCP Marketplace для создания предварительно настроенных развертываний.
Вы определяете свою конфигурацию в файлах YAML, перечисляя ресурсы (созданные с помощью вызовов API), которые вы хотите создать, и их свойства. Ресурсы определяются их именем (VM-1, disk-1), типом (compute.v1.disk, compute.v1.instance) и свойства (зона: europe-west4, boot: false).
Для повышения производительности ресурсы развертываются параллельно. Поэтому вам нужно указать любые зависимости, используя ссылки . Например, не создавайте виртуальную машину VM-1, пока не будет создан постоянный диск disk-1. Напротив, Terraform самостоятельно выяснил бы зависимости.
Вы можете разбить файлы конфигурации по модулям, используя шаблоны, чтобы их можно было независимо обновлять и совместно использовать.Шаблоны могут быть определены на Python или Jinja2. Содержимое ваших шаблонов будет встроено в файл конфигурации, который на них ссылается.
Deployment Manager создаст манифест, содержащий вашу исходную конфигурацию, все импортированные вами шаблоны и расширенный список всех ресурсов, которые вы хотите создать.
Operations предоставляет набор инструментов для мониторинга, регистрации, отладки, отчетов об ошибках, профилирования и отслеживания ресурсов в GCP (AWS и даже локально).
Cloud LoggingCloud Logging — централизованное решение GCP для управления журналами в реальном времени. Для каждого из ваших проектов он позволяет хранить, искать, анализировать, отслеживать и предупреждать о данных регистрации:
- По умолчанию данные будут храниться в течение определенного периода времени. Срок хранения зависит от типа журнала. Вы не можете получить журналы по истечении этого срока хранения.
- Журналы можно экспортировать для разных целей.Для этого вы создаете приемник , который состоит из фильтра (для выбора того, что вы хотите регистрировать) и назначения : Google Cloud Storage (GCS) для длительного хранения. , BigQuery для аналитики или Pub / Sub для потоковой передачи в другие приложения.
- Вы можете создавать метрики на основе журнала в Cloud Monitoring и даже получать уведомления, когда что-то пойдет не так.
Журналы — это именованная коллекция из записей журнала .Записи журнала фиксируют статус или события и включают имя журнала, например compute.googleapis.com/activity. Существует два основных типа журналов:
Во-первых, журналы пользователей:
- Они создаются вашими приложениями и службами.
- Они записываются в Cloud Logging с помощью API Cloud Logging, клиентских библиотек или агентов ведения журналов, установленных на ваших виртуальных машинах.
- Они транслируют журналы из распространенных сторонних приложений, таких как MySQL, MongoDB или Tomcat.
Во-вторых, журналы безопасности, разделенные на:
- журналы аудита для административных изменений, системных событий и доступа к данным ваших ресурсов. Например, кто создал конкретный экземпляр базы данных или для регистрации динамической миграции. Журналы доступа к данным должны быть включены явным образом и могут потребовать дополнительной оплаты. Остальные включены по умолчанию, не могут быть отключены и бесплатны.
- Журналы прозрачности доступа для действий, предпринимаемых сотрудниками Google при доступе к вашим ресурсам, например, для расследования проблемы, о которой вы сообщили в службу поддержки.
Журналы потоков VPC
Они относятся к сетям VPC (о которых я расскажу позже). Журналы потоков VPC записывают образец сетевых потоков , отправленных и полученных экземплярами виртуальных машин, к которым впоследствии можно будет получить доступ в Cloud Logging.
Их можно использовать для мониторинга производительности сети, использования, криминалистической экспертизы, анализа безопасности в реальном времени и оптимизации расходов.
Примечание : вы можете записать свои платежные данные для анализа.В этом случае вы делаете , а не , создаете сток. Вы можете напрямую экспортировать свои отчеты в BigQuery.
Облачный мониторингОблачный мониторинг позволяет отслеживать производительность ваших приложений и инфраструктуры, визуализировать ее на информационных панелях, создавать проверки работоспособности для обнаружения неработающих ресурсов и предупреждать вас на основе этих проверок, чтобы вы могли исправить проблемы в своем Окружающая среда. Вы можете отслеживать ресурсы в GCP, AWS и даже локально.
Рекомендуется создать отдельный проект для облачного мониторинга, поскольку он может отслеживать ресурсы в нескольких проектах.
Также рекомендуется установить агент мониторинга на ваших виртуальных машинах, чтобы отправлять метрики приложений (включая многие сторонние приложения) в Cloud Monitoring. В противном случае облачный мониторинг будет отображать только показатели ЦП, дискового трафика, сетевого трафика и времени безотказной работы.
Предупреждения
Для получения предупреждений необходимо объявить политику предупреждений . Политика оповещения определяет условия , при которых услуга считается неработоспособной.Когда условия будут выполнены, будет создан новый инцидент и будут отправлены уведомления (по электронной почте, Slack, SMS, PagerDuty и т. Д.).
Политика принадлежит отдельной рабочей области, которая может содержать не более 500 политик.
Trace
Trace помогает находить узкие места в ваших услугах . Вы можете использовать эту службу, чтобы выяснить, сколько времени требуется для обработки запроса, какая микрослужба дольше всего отвечает, на чем сосредоточиться, чтобы уменьшить общую задержку и т. Д.
Он включен по умолчанию для приложений, работающих в Google App Engine (GAE) — стандартной среде, но может использоваться для приложений, работающих в GCE, GKE и Google App Engine Flexible.
Отчет об ошибках
Отчет об ошибках объединяет и отображает ошибки, возникшие в службах, написанных на Go, Java, Node.js, PHP, Python, Ruby или .NET. работает в GCE, GKE, GAP, Cloud Functions или Cloud Run.
Debug
Debug позволяет вам проверять состояние приложения, не останавливая службу.В настоящее время поддерживается Java, Go, Node.js и Python. Он автоматически интегрируется с GAE, но может использоваться в GCE, GKE и Cloud Run.
Profile
Profiler, который непрерывно собирает информацию об использовании ЦП и распределении памяти из ваших приложений. Чтобы использовать его, вам необходимо установить агент профилирования.
Как хранить данные в GCPВ этом разделе я расскажу как об облачном хранилище Google (для любого типа данных, включая файлы, изображения, видео и т. Д.), Так и о различных службах баз данных, доступных в GCP, и как решить, какой вариант хранения лучше всего подходит для вас.
Google Cloud Storage (GCS)GCS — это сервис Google для хранения неструктурированных данных : изображения, видео, файлы, сценарии, резервные копии баз данных и т. Д.
Объекты помещаются в сегменты , от которых они наследуют разрешения и классы хранения.
Классы хранилища предоставляют различные SLA для хранения ваших данных, чтобы минимизировать затраты для вашего варианта использования. Класс хранилища корзины может быть изменен (с некоторыми ограничениями), но это повлияет только на новые объекты, добавленные в корзину.
Помимо консоли Google, вы можете взаимодействовать с GCS из командной строки, используя gsutil. Вы можете использовать укажите:
- Многопоточные обновления , когда вам нужно загрузить большое количество небольших файлов. Команда выглядит как gsutil -m cp files gs: // my-bucket)
- Параллельные обновления , когда вам нужно загрузить большие файлы. Для получения дополнительных сведений и ограничений перейдите по этой ссылке.
Другой вариант загрузки файлов в GCS — Storage Transfer Service (STS), служба, которая импортирует данные в корзину GCS из:
- Ведро AWS S3
- Ресурс, доступ к которому можно получить через HTTP (S)
- Еще одна корзина Google Cloud Storage
Если вам нужно загрузить огромные объемы данных (от сотен терабайт до одного петабайта), подумайте о Data Transfer Appliance: отправьте свои данные в центр Google.После того, как они загрузили данные в GCS, процесс регидратации данных восстанавливает файлы, чтобы к ним можно было снова получить доступ.
Управление жизненным циклом объекта
Вы можете определить правила, которые определяют, что будет происходить с объектом (будет ли он заархивирован или удален) при выполнении определенного условия.
Например, вы можете определить политику для автоматического изменения класса хранения объекта со Стандартного на Ближний через 30 дней и для его удаления через 180 дней.
Так можно определить правило:
{
"жизненный цикл":{
"правило": [
{
"действие": {
"type": "Удалить"
},
"состояние":{
«возраст»: 30,
"isLive": правда
}
},
{
"действие": {
"type": "Удалить"
},
"состояние":{
"numNewerVersions": 2
}
},
{
"действие": {
"type": "Удалить"
},
"состояние":{
«возраст»: 180,
"isLive": ложь
}
}
]
}
} Он будет применен через gsutils или вызов REST API.Правила можно создавать также через консоль Google.
Разрешения в GCS
Помимо ролей IAM, вы можете использовать списки управления доступом (ACL) для управления доступом к ресурсам в корзине.
По возможности используйте роли IAM, но помните, что ACL предоставляют доступ к сегментам и отдельным объектам , а роли IAM являются разрешениями на уровне проекта или сегмента . Оба метода работают в тандеме.
Чтобы предоставить временный доступ пользователям за пределами GCP, используйте подписанные URL.
Блокировка ковша
Блокировка ковша позволяет установить минимальный срок хранения для объектов в ковше. Это может понадобиться вам для аудита или по юридическим причинам.
Если ведро заблокировано, его нельзя разблокировать . Чтобы удалить, вам необходимо сначала удалить все объекты в корзине, что вы можете сделать только после того, как все они достигнут срока хранения, указанного политикой хранения. Только тогда вы можете удалить ведро.
Вы можете включить политику хранения при создании корзины или добавить политику хранения к существующей корзине (она задним числом применяется и к существующим объектам в корзине).
Интересный факт: максимальный срок хранения составляет 100 лет.
Реляционные управляемые базы данных в GCPCloud SQL и Cloud Spanner — это две управляемые службы баз данных, доступные в GCP. Если вы не хотите выполнять всю работу, необходимую для поддержки базы данных в сети, они — отличный вариант. Вы всегда можете раскрутить виртуальную машину и управлять собственной базой данных.
Cloud SQL
Cloud SQL обеспечивает доступ к управляемому экземпляру базы данных MySQL или PostgreSQL в GCP.Каждый экземпляр ограничен одной областью и имеет максимальную емкость 30 ТБ .
Google позаботится об установке, резервном копировании, масштабировании, мониторинге, восстановлении после отказа и чтении реплик. По соображениям доступности реплики должны быть определены в том же регионе, но в другой зоне, чем первичные экземпляры.
Данные можно легко импортировать (сначала загрузить данные в Google Cloud Storage, а затем в экземпляр) и экспортировать с помощью дампа SQL или файлов формата CSV.Данные можно сжать для снижения затрат (вы можете напрямую импортировать файлы .gz). Для миграций типа «поднятие и сдвиг» это отличный вариант.
Если вам нужна глобальная доступность или большая емкость, рассмотрите возможность использования Cloud Spanner.
Cloud Spanner
Cloud Spanner доступен по всему миру и может очень хорошо масштабироваться (по горизонтали).
Эти две функции позволяют поддерживать различные сценарии использования, чем Cloud SQL, и к тому же более дорогие. Cloud Spanner не подходит для поэтапной миграции.
Управляемые базы данных NoSQL в GCPАналогичным образом GCP предоставляет две управляемые базы данных NoSQL, Bigtable и Datastore, а также службу базы данных в памяти, Memorystore.
Datastore
Datastore — это полностью автоматическая, хорошо масштабируемая база данных документов, идеально подходящая для веб-приложений и мобильных приложений: состояния игр, каталогов продуктов, инвентаризации в реальном времени и т. Д. Он отлично подходит для:
- Профили пользователей — мобильные приложения
- Состояния сохранения игры
По умолчанию в Datastore есть встроенный индекс , который повышает производительность простых запросов.Вы можете создавать свои собственные индексы, называемые составными индексами , определенные в формате YAML.
Если вам нужна максимальная пропускная способность (огромное количество операций чтения / записи в секунду), используйте вместо этого Bigtable.
Bigtable
Bigtable — это база данных NoSQL, идеально подходящая для аналитических рабочих нагрузок, где вы можете ожидать очень большой объем операций записи, чтения в миллисекундах и возможность хранить от терабайтов до петабайт информации. Он отлично подходит для:
- финансового анализа
- данных Интернета вещей
- маркетинговых данных
Bigtable требует создания и настройки ваших узлов (в отличие от полностью управляемого хранилища данных или BigQuery).Вы можете добавлять или удалять узлы в свой кластер с нулевым временем простоя. Самый простой способ взаимодействия с Bigtable — это инструмент командной строки cbt.
Производительность Bigtable будет зависеть от схемы вашей базы данных.
- Вы можете определить только один ключ для каждой строки и должны хранить всю информацию, связанную с объектом, в одной строке. Думайте об этом как о хеш-таблице.
- Таблицы разреженные: если с столбцом не связана информация, пространство не требуется.
- Чтобы сделать чтение более эффективным, попробуйте хранить связанные сущности в соседних строках.
Поскольку эта тема заслуживает отдельной статьи, я рекомендую вам прочитать документацию.
Memorystore
Предоставляет управляемую версию Redis и Memcache (базы данных в памяти), что обеспечивает очень высокую производительность. Экземпляры являются региональными, как Cloud SQL, и имеют емкость до 300 ГБ.
Как выбрать базу данныхGoogle любит деревья решений. Это поможет вам выбрать правильную базу данных для ваших проектов.Для неструктурированных данных рассмотрите GCS или обработайте его с помощью Dataflow (обсуждается позже).
Как работает сеть в GCP? Virtual Private Cloud (VPC) — см. Документацию здесьВы можете использовать ту же сетевую инфраструктуру, которую Google использует для запуска своих сервисов: YouTube, Search, Maps, Gmail, Drive и т.
Инфраструктура Google разделена на:
- Регионы : Независимые географические области, расположенные на расстоянии не менее 100 миль друг от друга, где Google размещает центры обработки данных.Состоит из 3-х и более зон. Например, us-central1.
- Зоны : несколько отдельных центров обработки данных в пределах региона. Например, us-central1-a.
- Edge Points of Presence : точки соединения между сетью Google и остальной частью Интернета.
Инфраструктура GCP спроектирована таким образом, что весь трафик между регионами проходит через глобальную частную сеть, что обеспечивает лучшую безопасность и производительность.
На вершине этой инфраструктуры вы можете создавать сети для своих ресурсов — виртуальные частные облака. Это программно определяемых сетей , в которых применяются все традиционные сетевые концепции:
- Подсети. Логические разделы сети, определенные с использованием нотации CIDR. Они принадлежат только одному региону, но могут охватывать несколько зон. Если у вас несколько подсетей (включая локальные сети, если они подключены к GCP), убедитесь, что диапазоны CIDR не перекрываются.
- IP-адреса . Может быть внутренним (для частного общения в GCP) или внешним (для связи с остальной частью Интернета). Для внешних IP-адресов вы можете использовать эфемерный IP-адрес или заплатить за статический IP-адрес . Как правило, для подключения к службам GCP необходим внешний IP-адрес. Однако в некоторых случаях вы можете настроить частный доступ для экземпляров, у которых есть только внутренний IP-адрес.
- Правила брандмауэров, разрешающие или запрещающие трафик к вашим виртуальным машинам, как входящий (входящий), так и исходящий (исходящий).По умолчанию весь входящий трафик запрещен, а весь исходящий трафик разрешен. Правила брандмауэра определены на уровне VPC, но они применяются к отдельным экземплярам или группам экземпляров с использованием сетевых тегов или диапазонов IP-адресов .
Общая проблема : Если вы знаете, что ваши виртуальные машины работают правильно, но не можете получить к ним доступ через HTTP (ы) или не можете подключиться к ним по SSH, ознакомьтесь с правилами вашего брандмауэра.
Вы можете создать гибридных сетей , соединяющих вашу локальную инфраструктуру с вашим VPC.
При создании проекта будет создана сеть по умолчанию с подсетями в каждом регионе (автоматический режим). Вы можете удалить эту сеть, но вам необходимо создать хотя бы одну сеть, чтобы иметь возможность создавать виртуальные машины.
Вы также можете создать свои собственные сети , в которых по умолчанию не создаются подсети, и у вас есть полный контроль над созданием подсети (настраиваемый режим).
Основная цель VPC — разделение сетевых ресурсов с.Проект GCP — это способ организации ресурсов и управления разрешениями.
Пользователям проекта A необходимы разрешения для доступа к ресурсам в проекте B. Все пользователи могут получить доступ к любому VPC, определенному в любом проекте, к которому они принадлежат. В рамках того же VPC ресурсам в подсети 1 необходимо предоставить доступ к ресурсам в подсети 2.
С точки зрения ролей IAM, существует различие между тем, кто может создавать сетевые ресурсы (администратор сети, для создания подсетей, виртуальных машин и и т. д.) и кто отвечает за безопасность ресурсов (администратор безопасности, для создания правил брандмауэра, сертификатов SSL и т. д.).
Роль администратора экземпляра вычислений объединяет обе роли.
Как обычно, существуют квоты и ограничения на то, что вы можете делать в VPC, среди них:
- Максимальное количество VPC в проекте.
- Максимальное количество виртуальных машин на один VPC.
- Нет широковещательной или многоадресной рассылки.
- VPC не могут использовать IPv6 для внутренней связи, хотя глобальные балансировщики нагрузки поддерживают трафик IPv6.
Общий VPC
Общие VPC — это способ совместного использования ресурсов между различными проектами в рамках одной организации.Это позволяет вам контролировать выставление счетов и управлять доступом к ресурсам в разных проектах, следуя принципу наименьших привилегий. В противном случае вам пришлось бы объединить все ресурсы в одном проекте.
Для разработки общего VPC проекты делятся на три категории:
- Хост-проект . Это проект, в котором размещены общие ресурсы. Хост-проект может быть только один.
- Сервисный проект : проекты, которые могут получить доступ к ресурсам в основном проекте.Проект не может быть одновременно хостом и сервисом.
- Автономный проект . Любой проект, в котором не используется общий VPC.
Вы сможете взаимодействовать только между ресурсами, созданными после того, как вы определите свой хост-проект и сервисный проект. Любые существующие ресурсы до этого не будут частью общего VPC.
Пиринг сети VPC
Общие VPC могут использоваться, когда все проекты принадлежат одной организации.Однако, если:
- Вам потребуется частное соединение через VPC.
- VPC находятся в проектах, которые могут принадлежать различным организациям .
- Требуется децентрализованное управление , то есть нет необходимости определять хост-проекты, серверные проекты и т. Д.
- Хотите повторно использовать существующие ресурсы.
Пиринг сети VPC — правильное решение.
В следующем разделе я расскажу, как подключить VPC к сетям за пределами GCP.
Как подключить локальную инфраструктуру и инфраструктуру GCP
Есть три варианта подключения вашей локальной инфраструктуры к GCP:
- Cloud VPN
- Cloud Interconnect
- Cloud Peering
Каждый из них с разными возможностями, варианты использования и цены, которые я опишу в следующих разделах.
Cloud VPN
С Cloud VPN ваш трафик проходит через общедоступный Интернет по зашифрованному туннелю. Каждый туннель имеет максимальную пропускную способность 3 Гб в секунду, и вы можете использовать максимум 8 для лучшей производительности.Эти две характеристики делают VPN самым дешевым вариантом.
Можно определить два типа маршрутов между вашим VPC и локальными сетями:
- Статические маршруты . Вы должны вручную определить и обновить их, например, когда вы добавляете новую подсеть. Это не лучший вариант.
- Динамические маршруты . Маршруты автоматически обрабатываются (определяются и обновляются) для вас с помощью Cloud Router. Это предпочтительный вариант, когда доступен BGP.
Ваш трафик шифруется и дешифруется с помощью шлюзов VPN (в GCP они являются региональными ресурсами).
Чтобы иметь более надежное соединение, рассмотрите возможность использования нескольких VPN-шлюзов и туннелей. В случае сбоя эта избыточность гарантирует, что трафик все еще будет передаваться.
Cloud Interconnect
Благодаря Cloud VPN трафик проходит через общедоступный Интернет. С Cloud Interconnect существует прямое физическое соединение между вашей локальной сетью и вашим VPC.Этот вариант будет более дорогим, но обеспечит наилучшие характеристики.
Доступны два типа межсоединения, в зависимости от того, как вы хотите, чтобы ваше соединение с GCP было материализовано:
- Выделенное межсоединение . Существует «прямой кабель», соединяющий вашу инфраструктуру и GCP. Это самый быстрый вариант с пропускной способностью от 10 до 200 Гбайт в секунду. Однако он доступен не везде: на момент написания этой статьи только в 62 точках мира.
- Партнерское соединение . Вы подключаетесь через поставщика услуг. Этот вариант более географически доступен, но не так быстр, как выделенные межсоединения: от 50 Мбит / с до 10 Гбит / с.
Облачный пиринг
Облачный пиринг не является сервисом GCP, но вы можете использовать его для подключения вашей сети к сети Google и доступа к таким сервисам, как Youtube, Drive или GCP.
Типичный вариант использования — когда вам нужно подключиться к Google, но вы не хотите делать это через общедоступный Интернет.
Другие сетевые службыБалансировщики нагрузки (LB)
В GCP балансировщики нагрузки — это части программного обеспечения, которые распределяют пользовательские запросы между группой экземпляров.
Балансировщик нагрузки может иметь несколько связанных с ним серверных ВМ, имеющих правила для выбора подходящей серверной ВМ для данного запроса.
Существуют разные типы балансировщиков нагрузки. Они различаются типом трафика (HTTP или TCP / UDP — уровень 7 или уровень 4), обрабатывают ли они внешний или внутренний трафик, а также являются ли они региональными или глобальными:
- HTTP (s) .Глобальный LB, который обрабатывает запросы HTTP (s), распределяя трафик по нескольким регионам на основе местоположения пользователя (в ближайший регион с доступными экземплярами) или сопоставлений URL-адресов (LB может быть настроен для пересылки запросов на URL / новости на серверная служба и URL / видео на другой). Он может получать трафик как IPv4, так и IPv6 (но этот трафик завершается на уровне LB и проксируется как IPv4 на бэкэнды) и имеет встроенную поддержку WebSockets.
- SSL-прокси LB . Global LB, который обрабатывает зашифрованный трафик TCP, управляя сертификатами SSL за вас.
- TCP-прокси LB . Global LB, который обрабатывает незашифрованный трафик TCP. Как и SSL Proxy LB, по умолчанию он не сохраняет IP-адрес клиента, но это можно изменить.
- Балансировщик сетевой нагрузки . Региональный LB, который обрабатывает внешний трафик TCP / UDP на основе IP-адреса и порта.
- Внутренний балансировщик нагрузки .Как сетевой LB, но для внутреннего трафика.
Для визуальных обучающихся:
Cloud DNS
Cloud DNS — это управляемая система доменных имен (DNS) Google, как для внутреннего, так и для внешнего (общедоступного) трафика. Он сопоставляет URL-адреса вроде https://www.freecodecamp.org/ с IP-адресом. Это единственный сервис в GCP со 100% SLA — он доступен 100% времени.
Google Cloud CDN
Cloud DNS — это сеть доставки контента Google. Если у вас есть данные, которые не часто меняются (изображения, видео, CSS и т. Д.)) имеет смысл кэшировать его рядом с вашими пользователями. Cloud CDN предоставляет точку присутствия (POP) с 90 краями для кэширования данных рядом с конечными пользователями.
После первого запроса статические данные могут быть сохранены в POP, обычно намного ближе к вашему пользователю, чем к вашим основным серверам. Таким образом, в последующих запросах вы можете быстрее извлекать данные из POP и снизить нагрузку на свои внутренние серверы.
Где можно запускать приложения в GCP?Я представлю 4 места, где ваш код может работать в GCP:
- Google Compute Engine
- Google Kubernetes Engine
- App Engine
- Облачные функции
Примечание : есть 5 вариант: Firebase — это мобильная платформа Google, которая помогает быстро разрабатывать приложения.
Compute Engine (GCE)Compute Engine позволяет запускать виртуальные машины в GCP. Этот раздел будет длиннее, поскольку GCE предоставляет инфраструктуру, в которой работают GKE и GAE.
Во введении я рассказал о различных типах виртуальных машин, которые вы можете создать в GCE. Теперь я расскажу, где хранить данные, как сделать их резервную копию и как создавать экземпляры со всеми необходимыми данными и конфигурацией.
Где хранить данные вашей виртуальной машины: диски
Ваши данные могут храниться на постоянных дисках , локальных SSD или в облачном хранилище .
Постоянный дискПостоянные диски обеспечивают долговечное и надежное блочное хранилище. Они не являются локальными для машины. Скорее они подключены к сети, что имеет свои плюсы и минусы:
- Размер дисков можно изменять, присоединять или отсоединять от виртуальной машины, даже если экземпляр используется.
- Обладают высокой надежностью.
- Диски могут выжить после удаления экземпляра.
- Если вам нужно больше места, просто присоедините больше дисков.
- Диски большего размера обеспечат более высокую производительность.
- Будучи подключенными к сети, они менее производительны, чем локальные варианты. Постоянные SSD-диски также доступны для более требовательных рабочих нагрузок.
Для каждого экземпляра потребуется один загрузочный диск, и он должен быть этого типа.
Локальный SSDЛокальные SSD подключены к виртуальной машине, для которой они обеспечивают высокопроизводительное временное хранилище. На данный момент к одному экземпляру можно подключить до восьми локальных твердотельных накопителей емкостью 375 ГБ. Однако эти данные будут потеряны, если виртуальная машина будет убита.
Локальные твердотельные накопители можно подключить к машине только при ее создании, но к одной машине можно подключить как локальные твердотельные накопители, так и постоянные диски.
Оба типа дисков являются зональными ресурсами.
Облачное хранилищеМы подробно рассмотрели GCS в предыдущем разделе. GCS не является файловой системой, но вы можете использовать GCS-Fuse для монтирования сегментов GCS в качестве файловых систем в системах Linux или macOS. Вы также можете разрешить приложениям загружать и выгружать данные в GCS, используя стандартную семантику файловой системы.
Как создать резервную копию данных вашей виртуальной машины: снимки
Снимки — это резервные копии ваших дисков. Чтобы уменьшить пространство, они создаются постепенно:
- Резервная копия 1 содержит все содержимое вашего диска
- Резервная копия 2 содержит только данные, которые изменились с момента резервного копирования 1
- Резервная копия 3 содержит только данные, которые изменились с тех пор вверх 2 и так далее
Этого достаточно, чтобы восстановить состояние вашего диска.
Несмотря на то, что моментальные снимки можно делать без остановки экземпляра, рекомендуется как минимум уменьшить его активность, прекратить запись данных на диск и очистить буферы.Это поможет вам получить точное представление о содержимом диска.
Образы
Образы — это образы операционной системы, необходимые для создания загрузочных дисков для ваших экземпляров. Есть два типа изображений:
- Общедоступные изображения . Они предоставляются и поддерживаются Google, сообществами с открытым исходным кодом и сторонними поставщиками. Готовы к использованию, как только вы создадите свой проект. Доступно всем
- Пользовательские изображения .Изображения, которые вы создали.
- Они связаны с проектом, в котором вы их создали, но вы можете поделиться ими с другими проектами.
- Вы можете создавать образы из постоянных дисков и других образов , как из того же проекта, так и из другого проекта.
- Связанные изображения могут быть сгруппированы в семейства изображений для упрощения управления различными версиями изображений.
- Для образов на базе Linux вы также можете поделиться ими, экспортировав их в облачное хранилище как tar.gz файл.
Вы можете спросить себя, в чем разница между изображением и снимком. В основном их назначение . Моментальные снимки создаются как инкрементные резервные копии диска, а образы создаются для запуска новых виртуальных машин и настройки шаблонов экземпляров.
Примечание относительно изображений и сценариев запуска:
Для простых настроек также можно использовать сценарии запуска. Их можно использовать для быстрого тестирования изменений, но для подготовки виртуальных машин потребуется больше времени по сравнению с использованием образа, в котором все необходимое программное обеспечение установлено, настроено и т. Д.
Группы экземпляров
Группы экземпляров позволяют рассматривать группу экземпляров как единое целое, и они бывают двух видов:
- Неуправляемая группа экземпляров . Сформирован разнородной группой экземпляров, требующей индивидуальных настроек конфигурации.
- Группа управляемых экземпляров (MIG). Это предпочтительный вариант, когда это возможно. Все машины выглядят одинаково, что упрощает их настройку, создание в нескольких зонах (высокая доступность), их замена, если они выходят из строя (автоматическое восстановление), балансировка трафика между ними и создание новых экземпляров, если трафик увеличивается. (горизонтальное масштабирование).
Чтобы создать MIG, вам необходимо определить шаблон экземпляра , указав тип вашего компьютера, зону, образ ОС, сценарии запуска и выключения и т. Д. Шаблоны экземпляров неизменяемы.
Для обновления MIG необходимо создать новый шаблон и использовать Managed Instance Group Updated для развертывания новой версии на каждом компьютере в группе.
Эту функцию можно использовать для создания канареечных тестов, в первую очередь развертывая ваши изменения на небольшой части ваших машин.
Перейдите по этой ссылке, чтобы узнать больше о рекомендациях Google по обеспечению того, чтобы приложение, развернутое через группу управляемых экземпляров, могло справиться с нагрузкой даже в случае отказа всей зоны.
Лучшие практики безопасности для GCE
Чтобы повысить безопасность вашей инфраструктуры в GCE, взгляните на:
App EngineApp Engine — отличный выбор, если вы хотите сосредоточиться на коде и позволить Google обрабатывать ваша инфраструктура. Вам просто нужно выбрать регион, в котором будет развернуто ваше приложение (это не может быть изменено после его настройки).Среди основных вариантов использования — веб-сайты, мобильные приложения и серверные части игр.
Вы можете легко обновить версию вашего приложения, которая работает, через командную строку или консоль Google.
Кроме того, если вам нужно развернуть опасное обновление для вашего приложения, вы можете разделить трафик между старой и опасной версиями для канареечного развертывания. Если вы довольны результатами, вы можете направить весь трафик на новую версию.
Существует две среды App Engine:
- Standard .Эта версия может быстро увеличиваться или уменьшаться (даже до нуля), чтобы приспособиться к требованиям. В настоящее время поддерживается только несколько языков программирования (Go, Java, PHP и Python), и у вас нет доступа к VPC (включая VPN-подключения). Его можно уменьшить до нуля.
- Гибкий. Ваш код работает в контейнерах Docker в GCE, поэтому он более гибкий, чем стандартная среда. Однако создание новых экземпляров происходит медленнее, и его нельзя уменьшить до нуля.Он подходит для более стабильного трафика.
Независимо от среды, нет никаких предварительных затрат, и вы платите только за то, что используете (посекундно).
Memcache — это встроенный движок приложений, дающий вам возможность выбирать между общим кешем (по умолчанию, бесплатный вариант) или выделенным кешем для повышения производительности.
Посетите эту ссылку, чтобы узнать больше о передовых методах, которым вы должны следовать, чтобы максимизировать производительность вашего приложения.
Google Kubernetes Engine (GKE)Kubernetes — это система оркестровки контейнеров с открытым исходным кодом , разработанная Google.
Kubernetes — это очень обширная тема, и я не буду здесь ее освещать. Вам просто нужно знать, что GKE упрощает запуск и управление кластерами Kubernetes на GCP.
Google также предоставляет Реестр контейнеров для хранения образов контейнеров — воспринимайте его как свой частный Docker Hub.
Примечание : Вы можете использовать Cloud Build для запуска ваших сборок в GCP и, среди прочего, создавать образы Docker и хранить их в Реестре контейнеров.Cloud Build может импортировать ваш код из Google Cloud Storage, Cloud Source Repository, GitHub или Bitbucket.
Облачные функцииОблачные функции эквивалентны лямбда-функциям в AWS. Облачные функции бессерверные . Они позволяют вам сосредоточиться на коде и не беспокоиться об инфраструктуре, в которой он будет работать.
С помощью облачных функций легко реагировать на события , такие как загрузка в корзину GCS или сообщения в теме Pub / Sub.Вы платите только за время, в течение которого ваша функция работает в ответ на событие.
Как работать с большими данными в GCP BigQueryBigQuery — это бессерверное хранилище данных Google, предоставляющее аналитические возможности для баз данных петабайтного масштаба.
BigQuery автоматически создает резервные копии ваших таблиц, но вы всегда можете экспортировать их в GCS, чтобы обезопасить себя — это потребует дополнительных затрат.
Данные могут быть получены пакетами (например, из корзины GCS) или из потока в нескольких форматах: CSV, JSON, Parquet или Avro (наиболее эффективный).Кроме того, вы можете запрашивать данные, которые находятся во внешних источниках, называемых объединенными источниками, например, корзинами GCS.
Вы можете взаимодействовать со своими данными в BigQuery с помощью SQL через консоль Google
- .
- Командная строка, выполняются такие команды, как
bq query 'SELECT field FROM .... - REST API.
- Код с использованием клиентских библиотек.
Пользовательские функции позволяют комбинировать запросы SQL с функциями JavaScript для создания сложных операций.
BigQuery — это хранилище данных по столбцам: записи хранятся в столбцах. Таблицы — это коллекции столбцов, а наборы данных — это коллекции таблиц.
Задания — это действия по загрузке, экспорту, запросам или копированию данных, которые BigQuery выполняет от вашего имени.
Представления — это виртуальные таблицы, определяемые запросом SQL, которые полезны для обмена данными с другими, когда вы хотите точно контролировать, к чему у них есть доступ.
С таблицами связаны две важные концепции:
- Секционированные таблицы .Чтобы ограничить объем данных, которые необходимо запрашивать, таблицы можно разделить на разделы. Это может быть сделано на основе времени приема или включения метки времени, столбца даты или целочисленного диапазона. Таким образом, можно легко запросить определенные периоды, не запрашивая полную таблицу. Чтобы сократить расходы, вы можете определить срок, по истечении которого раздел будет удален.
- Кластерные столы . Данные сгруппированы по столбцам (например, order_id). Когда вы запрашиваете свою таблицу, будут прочитаны только строки, связанные с этим столбцом.BigQuery выполнит эту кластеризацию автоматически на основе одного или нескольких столбцов.
Используя роли IAM, вы можете управлять доступом на уровне проекта, набора данных или представления, но не на уровне таблицы . Роли в BigQuery сложны, поэтому я рекомендую проверить документацию.
Например, роль jobUser позволяет запускать только задания, а роль пользователя позволяет запускать задания и создавать наборы данных (но не таблицы).
Ваши расходы зависят от того, сколько данных вы храните и передаете в BigQuery, а также от того, сколько данных вы запрашиваете.Чтобы сократить расходы, BigQuery автоматически кэширует предыдущие запросы (для каждого пользователя). Это поведение можно отключить.
Если вы не редактируете данные в течение 90 дней, они автоматически перемещаются в более дешевый класс хранения. Вы платите за то, что используете, но можно выбрать фиксированную ставку (только если вам нужно больше, чем 2000 слотов, выделенных по умолчанию).
Просмотрите эти ссылки, чтобы узнать, как оптимизировать производительность и затраты.
Cloud Pub / SubPub / Sub — это полностью управляемая очередь сообщений Google , позволяющая разделять издателей (добавление сообщений в очередь) и подписчиков (получение сообщений из очереди).
Несмотря на то, что он похож на Kafka, Pub / Sub не является прямой заменой. Их можно объединить в одном конвейере (Kafka развертывается локально или даже в GKE). Существуют плагины с открытым исходным кодом для подключения Kafka к GCP, например Kafka Connect.
Pub / Sub гарантирует, что каждое сообщение будет доставлено хотя бы один раз, но не гарантирует, что сообщения будут обрабатываться по порядку. Обычно он подключается к потоку данных для обработки данных, обеспечения того, чтобы сообщения обрабатывались по порядку, и так далее.
Pub / Sub поддерживает режимы push и pull:
- Push. Сообщения отправляются подписчикам, что снижает задержку.
- Тянуть. Подписчики вытягивают сообщения из тем, лучше подходящих для большого объема сообщений.
Cloud Tasks — еще одна полностью управляемая служба для асинхронного выполнения задач и управления сообщениями между службами. Однако есть различия между Cloud Tasks и Pub / Sub:
- В Pub / Sub издатели и подписчики разделены.Издатели ничего не знают о своих подписчиках. Когда они публикуют сообщение, они неявно заставляют одного или нескольких подписчиков реагировать на событие публикации.
- В облачных задачах издатель сохраняет контроль над выполнением. Кроме того, облачные задачи предоставляют другие функции, недоступные для Pub / Sub, такие как планирование определенного времени доставки, контроль скорости доставки, настраиваемые повторные попытки, доступ и управление отдельными задачами в очереди, дедупликация создания задач / сообщений.
Для получения дополнительной информации перейдите по этой ссылке.
Cloud DataflowCloud Dataflow — это управляемая служба Google для обработки потоковых и пакетных данных , основанная на Apache Beam.
Вы можете определить конвейеры, которые будут преобразовывать ваши данные, например, перед тем, как они будут загружены в другой сервис, такой как BigQuery, BigTable или Cloud ML. Один и тот же конвейер может обрабатывать как потоковые, так и пакетные данные.
Распространенным шаблоном является потоковая передача данных в Pub / Sub, скажем, с устройств IoT, обработка их в Dataflow и сохранение для анализа в BigQuery.
Но Pub / Sub не гарантирует, что порядок, в котором сообщения помещаются в темы, будет тем же порядком, в котором сообщения потребляются. Однако это можно сделать с помощью Dataflow.
Cloud DataprocCloud Dataproc — это экосистема Hadoop и Spark, управляемая Google. Это позволяет вам легко создавать кластеры и управлять ими, а также отключать их, когда вы их не используете, чтобы сократить расходы.
Dataproc может использоваться только для обработки пакетных данных, в то время как Dataflow может обрабатывать также потоковые данные.
Google рекомендует использовать Dataproc для ускорения миграции локальных кластеров Hadoop в облако:
- Сократите расходы, отключив кластер, когда вы его не используете.
- Воспользуйтесь инфраструктурой Google
- Используйте несколько вытесняемых виртуальных машин для снижения затрат
- Добавьте большие (SSD) постоянные диски для повышения производительности
- BigQuery может заменить Hive, а BigTable может заменить HBase
- Облачное хранилище заменяет HDFS.Просто загрузите свои данные в GCS и измените префиксы hdfs: // на gs: //
В противном случае вам следует выбрать Cloud Dataflow.
DataprepCloud Dataprep предоставляет вам веб-интерфейс для очистки и подготовки данных перед обработкой. Форматы ввода и вывода включают, среди прочего, CSV, JSON и Avro.
После определения преобразований будет запущено задание Dataflow. Преобразованные данные можно экспортировать в GCS, BigQuery и т. Д.
Cloud ComposerCloud Composer — это полностью управляемая служба Apache Airflow от Google для создания, планирования, мониторинга и управления рабочими процессами. Он управляет всей инфраструктурой за вас, так что вы можете сосредоточиться на объединении служб, которые я описал выше, для создания ваших собственных рабочих процессов.
Под капотом будет создан кластер GKE с Airflow в нем, а GCS будет использоваться для хранения файлов.
Искусственный интеллект и машинное обучение в GCPДля освещения основ машинного обучения потребуется отдельная статья.Итак, я предполагаю, что вы знакомы с этим и покажете вам, как обучать и развертывать ваши модели в GCP.
Мы также рассмотрим, какие API-интерфейсы доступны для использования возможностей машинного обучения Google в ваших сервисах, даже если вы не являетесь экспертом в этой области.
AI Platform
AI Platform предоставляет вам полностью управляемую платформу для использования библиотек машинного обучения, таких как Tensorflow. Вам просто нужно сосредоточиться на своей модели, и Google возьмет на себя всю инфраструктуру, необходимую для ее обучения.
После того, как ваша модель обучена, вы можете использовать ее для получения интерактивных и пакетных прогнозов.
Cloud AutoML
Google позволяет использовать ваши данные для обучения своих моделей . Вы можете использовать модели для создания приложений, основанных на обработке естественного языка (например, приложения для классификации документов или анализа тональности), обработки речи, машинного перевода или обработки видео (классификация видео или обнаружение объектов).
Как исследовать и визуализировать данные в GCP Cloud Data StudioData Studio позволяет создавать визуализаций и панелей мониторинга на основе данных, которые хранятся в сервисах Google (YouTube Analytics, Таблицы, AdWords, локальная загрузка), Google Cloud Platform (BigQuery, Cloud SQL, GCS, Spanner) и многих сторонних сервисов, хранящих ваши отчеты на Google Диске.
Data Studio не является частью GCP, но G-Suite , поэтому ее разрешения не управляются с помощью IAM.
Использование Data Studio не требует дополнительных затрат, кроме хранения данных, запросов в BigQuery и т. Д. Кэширование можно использовать для повышения производительности и снижения затрат.
Cloud DatalabDatalab позволяет исследовать, анализировать и визуализировать данные в BigQuery, ML Engine, Compute Engine, Cloud Storage и Stackdriver.
Он основан на записных книжках Jupyter и поддерживает код Python, SQL и Javascript. Вашими записными книжками можно поделиться через Cloud Source Repository.
Cloud Datalab сам по себе бесплатный, но он создаст виртуальную машину в GCE, за которую вам будет выставлен счет.
Шифрование на платформе Google Cloud PlatformGoogle Cloud шифрует данные как в состоянии покоя (данные, хранящиеся на диске), так и при передаче (данные, передаваемые по сети), используя AES, реализованный через Boring SSL.
Вы можете управлять ключами шифрования самостоятельно (сохраняя их в GCP или локально) или позволить Google обрабатывать их.
Шифрование в состоянии покоя
GCP шифрует данные, хранящиеся в состоянии покоя по умолчанию . Ваши данные будут разделены на блоки. Каждый фрагмент распределяется по разным машинам и зашифровывается уникальным ключом, который называется ключом шифрования данных (DEK) .
Ключи генерируются и управляются Google, но вы также можете управлять ключами самостоятельно, как мы увидим позже в этом руководстве.
Транзитное шифрование
Чтобы добавить дополнительный уровень безопасности, все коммуникации между двумя сервисами GCP или от вашей инфраструктуры к GCP зашифровываются на одном или нескольких сетевых уровнях. Ваши данные не будут скомпрометированы, если ваши сообщения будут перехвачены.
Cloud Key Management Service (KMS)Как я упоминал ранее, вы можете позволить Google управлять ключами за вас или вы можете управлять ими самостоятельно.
Google KMS — это служба, которая позволяет управлять ключами шифрования .Вы можете создавать, вращать и уничтожать симметричные ключи шифрования. Все действия, связанные с ключами, регистрируются в журналах. Эти ключи упоминаются как управляемые клиентом ключи шифрования .
В GCS они используются для шифрования:
- Данные объекта.
- Контрольная сумма CRC32C объекта.
- Хеш MD5 объекта.
И Google использует серверные ключи для обработки остальной части метаданных, включая имя объекта.
DEK, используемые для шифрования ваших данных, также шифруются с помощью ключей шифрования (KEK) в процессе, называемом шифрованием конверта.По умолчанию KEK меняются каждые 90 дней.
Важно отметить, что KMS не хранит секреты. KMS — это центральный репозиторий KEK. Только ключи, которые нужны GCP для шифрования секретов, которые хранятся где-то еще, например, в управлении секретами.
Примечание : Для GCE и GCS у вас есть возможность хранить свои ключи локально и позволить Google извлекать их для шифрования и дешифрования ваших данных. Они известны как ключи , поставляемые заказчиком .
Identity-Aware Proxy (IAP)Identity-Aware Proxy позволяет управлять доступом к приложениям GCP через HTTP без установки какого-либо программного обеспечения VPN или добавления дополнительного кода в ваше приложение для обработки входа в систему.
Ваши приложения видны в общедоступном Интернете, но доступны только авторизованным пользователям, что позволяет реализовать модель безопасного доступа с нулевым доверием.
Кроме того, с помощью пересылки TCP вы можете предотвратить доступ таких сервисов, как SSH, к общедоступному Интернету.
Cloud ArmorCloud Armor защищает вашу инфраструктуру от атак распределенного отказа в обслуживании (DDoS). Вы определяете правила (например, для внесения в белый список или запрета определенных IP-адресов или диапазонов CIDR) для создания политик безопасности, которые применяются на уровне точки присутствия (ближе к источнику атаки).
Cloud Armor дает вам возможность предварительно просмотреть эффекты ваших политик перед их активацией.
Cloud Data Loss PreventionData Loss Prevention — это полностью управляемая служба, предназначенная для помощи в обнаружении, классификации и защите конфиденциальных данных, например:
- Персональная идентификационная информация (PII) : имя, Номер социального страхования, номер водительского удостоверения, номер банковского счета, номер паспорта, адрес электронной почты и т. Д.
- Секреты
- Учетные данные
DLP интегрирован с GCS, BigQuery и Datastore. Также источник данных может находиться вне GCP.
Вы можете указать, какой тип данных вас интересует, называемый типом информации, определить свои собственные типы (на основе словарей слов и фраз или на основе выражений регулярных выражений) или позволить Google использовать значение по умолчанию, что может занять много времени для больших объемов данных.
Для каждого результата DLP вернет вероятность того, что этот фрагмент данных соответствует определенному типу информации: LIKELIHOOD_UNSPECIFIED, VERY_UNLIKELY, UNLIKELY, POSSIBLE, LIKELY, VERY_LIKELY.
После обнаружения части PII, DLP может преобразовать его так, чтобы он не мог быть отображен обратно пользователю. DLP использует несколько методов для деидентификации ваших конфиденциальных данных, таких как токенизация, сегментирование и смещение даты. DLP также может обнаруживать и редактировать конфиденциальные данные в изображениях.
Управление службами VPCУправление службами VPC помогает предотвратить кражу данных. Это позволяет вам определять периметр вокруг ресурсов, которые вы хотите защитить. Вы можете определить, к каким службам и из каких сетей можно получить доступ к этим ресурсам.
Сканер облачной веб-безопасностиСканер облачной веб-безопасности, работающие в Compute Engine, GKE и App Engine, на предмет распространенных уязвимостей, таких как пароли в текстовом формате, недопустимые заголовки, устаревшие библиотеки и атаки с межсайтовыми сценариями. Он имитирует попытки реального пользователя нажать на ваши кнопки, ввести текст в текстовые поля и т. Д.
Это часть Центра управления безопасностью облака.
Дополнительные ресурсы GCPЕсли вы хотите узнать больше о GCP, я рекомендую проверить бесплатные практические экзамены для различных сертификатов.Независимо от того, готовитесь вы к GCP или нет, вы можете использовать их, чтобы найти пробелы в своих знаниях:
Примечание: Некоторые вопросы основаны на тематических исследованиях. Ссылки на тематические исследования будут предоставлены на экзаменах, чтобы у вас был полный контекст для правильного понимания вопроса и ответа на него.
Пора проверить свои знанияЯ извлек 10 вопросов из некоторых из приведенных выше экзаменов. Некоторые из них довольно просты. Другие требуют глубоких размышлений и определения лучшего решения, когда жизнеспособным решением является несколько вариантов.
Вопрос 1Ваш клиент переносит свои корпоративные приложения в Google Cloud. Команда безопасности хочет получить подробную информацию обо всех ресурсах в организации. Вы используете Resource Manager, чтобы стать администратором организации.
Какие роли Cloud Identity and Access Management (Cloud IAM) вы должны передать группе безопасности, следуя рекомендациям Google?
A. Организатор, владелец проекта
B.Средство просмотра организации, средство просмотра проекта
C. Администратор организации, браузер проекта
D. Владелец проекта, сетевой администратор
Вопрос 2Ваша компания хочет опробовать облако с низким уровнем риска. Они хотят заархивировать около 100 ТБ своих данных журналов в облаке и протестировать доступные им там функции бессерверной аналитики, а также сохранить эти данные в качестве долгосрочной резервной копии для аварийного восстановления.
Какие два шага им следует предпринять? (Выберите два)
A.Загрузите журналы в BigQuery.
B. Загрузите журналы в Cloud SQL.
C. Импорт журналов в Cloud Logging.
D. Вставьте журналы в Cloud Bigtable.
E. Загрузите файлы журнала в облачное хранилище.
Вопрос 3Ваша компания хочет отслеживать, присутствует ли кто-нибудь в комнате для собраний, зарезервированной для запланированной встречи.
В 5 офисах на 3 континентах имеется 1000 конференц-залов. Каждая комната оборудована датчиком движения, который каждую секунду сообщает о своем состоянии.
Вы хотите поддерживать потребности в приеме данных этой сенсорной сети. Принимающая инфраструктура должна учитывать возможность того, что устройства могут иметь несовместимое подключение.
Какое решение вам следует разработать?
A. Пусть каждое устройство создает постоянное соединение с экземпляром Compute Engine и записывает сообщения в настраиваемое приложение.
B. Попросите устройства опрашивать возможность подключения к Cloud SQL и регулярно вставлять последние сообщения в таблицу для конкретных устройств.
C. Попросите устройства опрашивать подключение к Cloud Pub / Sub и регулярно публиковать последние сообщения в общей теме для всех устройств.
D. Попросите устройства создать постоянное соединение с приложением App Engine, обслуживаемым конечными точками Cloud, которые принимают сообщения и записывают их в Cloud Datastore.
Вопрос 4Чтобы сократить расходы, технический директор потребовал от всех разработчиков перенести ресурсы инфраструктуры разработки с локальных виртуальных машин (ВМ) в Google Cloud.
Эти ресурсы проходят через несколько событий запуска / остановки в течение дня и требуют сохранения состояния.
Вас попросили спроектировать процесс запуска среды разработки в Google Cloud, обеспечивая при этом прозрачность затрат для финансового отдела.
Какие два шага вам следует предпринять? (Выберите два)
A. Используйте постоянные диски для хранения состояния. При необходимости запускайте и останавливайте виртуальную машину.
B. Используйте флаг —auto-delete на всех постоянных дисках перед остановкой виртуальной машины.
C. Нанесите метку использования ЦП виртуальной машины и включите ее в экспорт биллинга BigQuery.
D. Используйте экспорт биллинга BigQuery и ярлыки для привязки стоимости к группам.
E. Сохраните все состояния на локальном SSD, сделайте снимок постоянных дисков и завершите работу виртуальной машины.
Вопрос 5Группа администраторов баз данных попросила вас помочь им повысить производительность их нового сервера баз данных, работающего на Compute Engine.
База данных используется для импорта и нормализации статистики производительности компании.Он построен с MySQL, работающим в Debian Linux. У них есть виртуальная машина n1-standard-8 с 80 ГБ зонального постоянного диска SSD, который они не могут перезапустить до следующего мероприятия обслуживания.
Что им следует изменить, чтобы повысить производительность этой системы как можно скорее и с наименьшими затратами?
A. Увеличьте объем памяти виртуальной машины до 64 ГБ.
B. Создайте новую виртуальную машину с PostgreSQL.
C. Динамическое изменение размера постоянного диска SSD до 500 ГБ.
D. Перенести хранилище показателей производительности в BigQuery.
Вопрос 6В вашей организации есть трехуровневое веб-приложение, развернутое в том же виртуальном частном облаке Google Cloud (VPC).
Каждый уровень (веб, API и база данных) масштабируется независимо от других. Сетевой трафик должен проходить через Интернет на уровень API, а затем на уровень базы данных. Трафик не должен проходить между сетью и уровнем базы данных.
Как настроить сеть с минимальными шагами?
А.Добавьте каждый уровень в другую подсеть.
B. Настройте программные брандмауэры на отдельных виртуальных машинах.
C. Добавьте теги на каждый уровень и настройте маршруты, чтобы разрешить требуемый поток трафика.
D. Добавьте теги на каждый уровень и настройте правила межсетевого экрана, чтобы разрешить требуемый поток трафика.
Вопрос 7Вы разрабатываете приложение в Google Cloud, которое будет отмечать известные достопримечательности на фотографиях пользователей. Вы находитесь под давлением конкурентов, требующих быстрой разработки прогнозной модели.Вам необходимо снизить затраты на обслуживание.
Что делать?
A. Создайте приложение, которое вызывает Cloud Vision API. Проверьте сгенерированные значения MID, чтобы предоставить метки изображений.
B. Создайте приложение, которое вызывает Cloud Vision API. Передайте местоположения клиентских образов в виде строк в кодировке base64.
C. Построение и обучение модели классификации с помощью TensorFlow. Разверните модель с помощью AI Platform Prediction. Передайте местоположения клиентских образов в виде строк в кодировке base64.
D. Построение и обучение модели классификации с помощью TensorFlow. Разверните модель с помощью AI Platform Prediction. Проверьте сгенерированные значения MID, чтобы предоставить метки изображений.
Вопрос 8Вы настроили группу управляемых экземпляров с автомасштабированием для обслуживания веб-трафика для предстоящего запуска.
После настройки группы экземпляров как серверной службы для балансировщика нагрузки HTTP (S) вы заметите, что экземпляры виртуальных машин (ВМ) завершаются и повторно запускаются каждую минуту.У экземпляров нет общедоступного IP-адреса.
Вы проверили, что соответствующий веб-ответ исходит от каждого экземпляра, с помощью команды curl. Вы хотите убедиться, что серверная часть настроена правильно.
Что делать?
A. Убедитесь, что существует правило брандмауэра, позволяющее исходному трафику по HTTP / HTTPS достигать балансировщика нагрузки.
B. Назначьте общедоступный IP-адрес каждому экземпляру и настройте правило брандмауэра, чтобы позволить подсистеме балансировки нагрузки достигать общедоступного IP-адреса экземпляра.
C. Убедитесь, что существует правило брандмауэра, позволяющее проверкам работоспособности балансировщика нагрузки достигать экземпляров в группе экземпляров.
D. Создайте тег для каждого экземпляра с именем балансировщика нагрузки. Настройте правило брандмауэра, указав имя балансировщика нагрузки в качестве источника и тег экземпляра в качестве пункта назначения.
Вопрос 9Вы создали задание, которое запускается ежедневно для импорта высокочувствительных данных из локального хранилища в облачное хранилище. Вы также настраиваете вставку потоковых данных в облачное хранилище через узел Kafka, работающий в экземпляре Compute Engine.
Вам необходимо зашифровать неактивные данные и предоставить свой собственный ключ шифрования. Ваш ключ не должен храниться в Google Cloud.
Что делать?
A. Создайте выделенную учетную запись службы и используйте шифрование в состоянии покоя, чтобы ссылаться на данные, хранящиеся в облачном хранилище, и данные Compute Engine в рамках вызовов службы API.
B. Загрузите свой собственный ключ шифрования в Cloud Key Management Service и используйте его для шифрования данных в облачном хранилище. Используйте загруженный ключ шифрования и укажите его как часть вызовов службы API для шифрования данных в узле Kafka, размещенном на Compute Engine.
C. Загрузите свой собственный ключ шифрования в Cloud Key Management Service и используйте его для шифрования данных на узле Kafka, размещенном на Compute Engine.
D. Предоставьте свой собственный ключ шифрования и укажите его как часть вызовов службы API для шифрования данных в облачном хранилище и узле Kafka, размещенном на Compute Engine.
Вопрос 10Вы разрабатываете репозиторий реляционных данных в Google Cloud, который будет расти по мере необходимости. Данные будут транзакционно согласованными и добавляться из любой точки мира.Вы хотите отслеживать и настраивать количество узлов для входящего трафика, который может непредсказуемо увеличиваться.
Что делать?
A. Используйте Cloud Spanner для хранения. Отслеживайте использование хранилища и увеличивайте количество узлов, если используется более 70%.
B. Используйте Cloud Spanner для хранения. Следите за загрузкой ЦП и увеличивайте количество узлов, если за ваш промежуток времени используется более 70%.
C. Используйте Cloud Bigtable для хранения. Контролируйте сохраненные данные и увеличивайте количество узлов, если используется более 70%.
D. Используйте Cloud Bigtable для хранения. Следите за загрузкой ЦП и увеличивайте количество узлов, если за ваш промежуток времени используется более 70%.
Ответы
- B
- A, E
- C
- A, D
- C
- D
- B
- C
- D
- B
В начале этой статьи я сказал, что вы узнаете, как разработать платформу аналитики мобильных игр, которая собирает, хранит и анализирует огромные объемы телеметрии игроков как из массивов данных, так и из событий в реальном времени.
Итак, как вы думаете, у вас получится?
Возьмите ручку и лист бумаги и попробуйте придумать собственное решение на основе услуг, которые я описал здесь. Если вы застряли, могут помочь следующие вопросы:
- Платформе необходимо собирать события из игры в реальном времени:
- Где может быть запущена игра?
- Как передать потоковые данные из игры в GCP?
- Как его хранить?
- Как вы можете собирать и хранить загруженные пакеты данных?
- Можете ли вы проанализировать все полученные данные по мере их поступления? Нужно ли его обрабатывать?
- Какие сервисы вы можете использовать для анализа данных? Как бы это изменилось, если бы низкая задержка стала новым требованием?
Я намеренно очень расплывчато определил проблему.Это то, чего вы можете ожидать, когда сталкиваетесь с подобной проблемой: неопределенность. Это часть вашей работы — собрать требования и задокументировать свои предположения.
Не беспокойтесь, если ваше решение не похоже на решение Google. Это всего лишь одно из возможных решений. Научиться разрабатывать сложные системы — это навык, на освоение которого потребуется целая жизнь. К счастью, вы движетесь в правильном направлении.
ЗаключениеЭто руководство поможет вам начать работу с GCP и даст вам общее представление о том, что вы можете с ним делать.
Ни в коем случае вы не будете экспертом после прочтения этого или любого другого руководства в этом отношении. Единственный способ действительно научиться — это практиковаться.
Вы узнаете бесконечно больше, делая, чем читая или просматривая . Я настоятельно рекомендую использовать бесплатную пробную версию и Code Labs, если вы серьезно относитесь к обучению.
Вы можете посетить мой блог www.yourdevopsguy.com и подписаться на меня в Twitter, чтобы получить более качественный технический контент.
Заявление об отказе от ответственности: На момент публикации этой статьи я не работал и никогда не работал в Google.Я хотел систематизировать и обобщить знания, которые я приобрел с помощью документации Google, видеороликов на YouTube, пройденных мной курсов и, что наиболее важно, благодаря практической практике ежедневного использования GCP на работе.
Вся эта информация бесплатна. Цифры, числа и версии, которые вы видите здесь, взяты из документации на момент публикации этой статьи. Чтобы убедиться, что вы используете актуальные данные, посетите официальную документацию.
Как настроить облачный сервер Google — подсказка для Linux
Независимо от того, являетесь ли вы блогером, владельцем бизнеса или просто одержимым технологиями компьютерщиком, который хочет поиграть с виртуальной машиной, размещенной в инфраструктуре Google, в этом руководстве объясняется, как настроить облачный сервер Google примерно за 15 минут.Что такое Google Cloud?
Запущенный в 2008 году, Google Cloud представляет собой комплексный пакет облачных вычислений, работающий на той же мощной глобальной инфраструктуре, которую Google использует для своих основных продуктов, включая Google Search и YouTube.
Google Cloud предоставляет безопасное хранилище, мощные вычислительные ресурсы и интегрированные продукты для анализа данных, которые могут удовлетворить потребности всех, от индивидуальных домашних пользователей до крупных предприятий.
Некоторые из наиболее примечательных вариантов использования Google Cloud включают веб-хостинг, развертывание глобально доступных приложений, полностью управляемое облачное хранилище данных, машинное обучение, совместный игровой процесс и автоматизацию повторяющихся задач, просто чтобы привести несколько примеров.
С помощью Google Cloud любой может легко развернуть виртуальную машину за секунды и использовать ее в качестве беспроблемной альтернативы физическому серверу. Поскольку все ресурсы виртуализированы, можно без особых усилий добавить дополнительную вычислительную мощность или хранилище по запросу, поэтому вы всегда платите только за то, что используете.
Лучше всего то, что все новые пользователи Google Cloud получают кредит в размере 300 долларов, который можно использовать с любой службой Google Cloud. Чтобы иметь право на получение бонусного кредита, вы должны быть новым клиентом Google Cloud и настроить платежный аккаунт, указав данные своей кредитной карты, которые необходимы для подтверждения того, что вы не бот.
Настройка облачного сервера Google с нуля
Компания Google упростила настройку нового сервера Google Cloud с нуля, и весь процесс от начала до конца не займет у вас более 15 минут.
Шаг 1. Войдите в Google Cloud
Во-первых, вам необходимо войти в Google Cloud со своей учетной записью Gmail. Перейдите на сайт Google Cloud и нажмите синюю кнопку «Начать бесплатно», расположенную в правом верхнем углу страницы.
Если вы ранее не предоставляли данные своей кредитной карты в Google, вам будет предложено сделать это сейчас. Не волнуйтесь: Google не начнет взимать с вас плату, пока вы не потратите бонус в размере 300 долларов, а это можно сделать в течение года. Кроме того, вам нужно вручную перейти на платную учетную запись, чтобы Google начал взимать с вас плату.
Вы узнаете, что получили кредит в размере 300 долларов США, если после регистрации увидите следующее всплывающее окно:
Просто нажмите «ПОЛУЧИТЬ» и переходите к следующему шагу нашего руководства.
Шаг 2. Создайте новый облачный сервер Google
Чтобы создать новый облачный сервер Google, выберите «Compute Engine» в меню навигации слева и нажмите «Экземпляры виртуальных машин». Цель Compute Engine — позволить пользователям создавать и использовать виртуальные машины в инфраструктуре Google. Подождите минуту или две, пока Compete Engine не закончит подготовку. Вы сможете сказать, что он готов, потому что синяя кнопка «Создать» станет активной.
Когда это произойдет, щелкните по нему и настройте параметры сервера.
Вам нужно принять несколько решений:
- Имя : дайте серверу запоминающееся имя, которое начинается со строчной буквы и сопровождается до 62 строчными буквами, цифрами или дефисами. Учтите, что имя является постоянным, поэтому вы не сможете его изменить позже.
- Регион : регион — это определенное географическое положение, в котором вы можете управлять своими ресурсами. Если вы создаете сервер Google Cloud в учебных целях, выберите ближайший к вам регион.Если вы создаете сервер Google Cloud, например, для размещения веб-сайта, выберите регион, ближайший к вашим клиентам.
- Зона : Зона — это изолированное место в регионе, которое определяет, где хранятся ваши данные. Вам не о чем беспокоиться.
- Машина конфигурация : Google Cloud предлагает виртуальные машины для обычных рабочих нагрузок, а также типы машин с большим объемом памяти для рабочих нагрузок с интенсивным использованием памяти. Вы можете выбрать, сколько ядер и ГБ памяти вам нужно, и изменить этот параметр позже.
- Загрузочный диск : здесь вы выбираете операционную систему для своего сервера Google Cloud. Debian 9 Stretch выбран по умолчанию, но вы можете изменить его на Debian 10 Buster, CentOS, Ubuntu, Red Hat Enterprise Linux, SUSE Linux Enterprise и другие. Google даже позволяет загружать собственное изображение.
- Брандмауэр : если вы хотите подключиться к Интернету с сервера Google Cloud, убедитесь, что разрешен трафик HTTP и HTTPS.
После того, как вы настроили все по своему вкусу, нажмите синюю кнопку «Создать» внизу страницы.
Шаг 3. Используйте свой Google Cloud Server
Создав сервер, вы можете легко подключиться к нему из консоли управления Google Cloud, выбрав опцию «SSH» в разделе «Подключиться». Откроется новое окно браузера с полнофункциональным терминалом внутри него.
Если вы хотите подключиться к серверу из своего дистрибутива Linux, следуйте этому руководству от Google, в котором объясняется, как предоставить открытый SSH-ключ экземпляру и установить безопасное соединение с помощью стороннего инструмента.

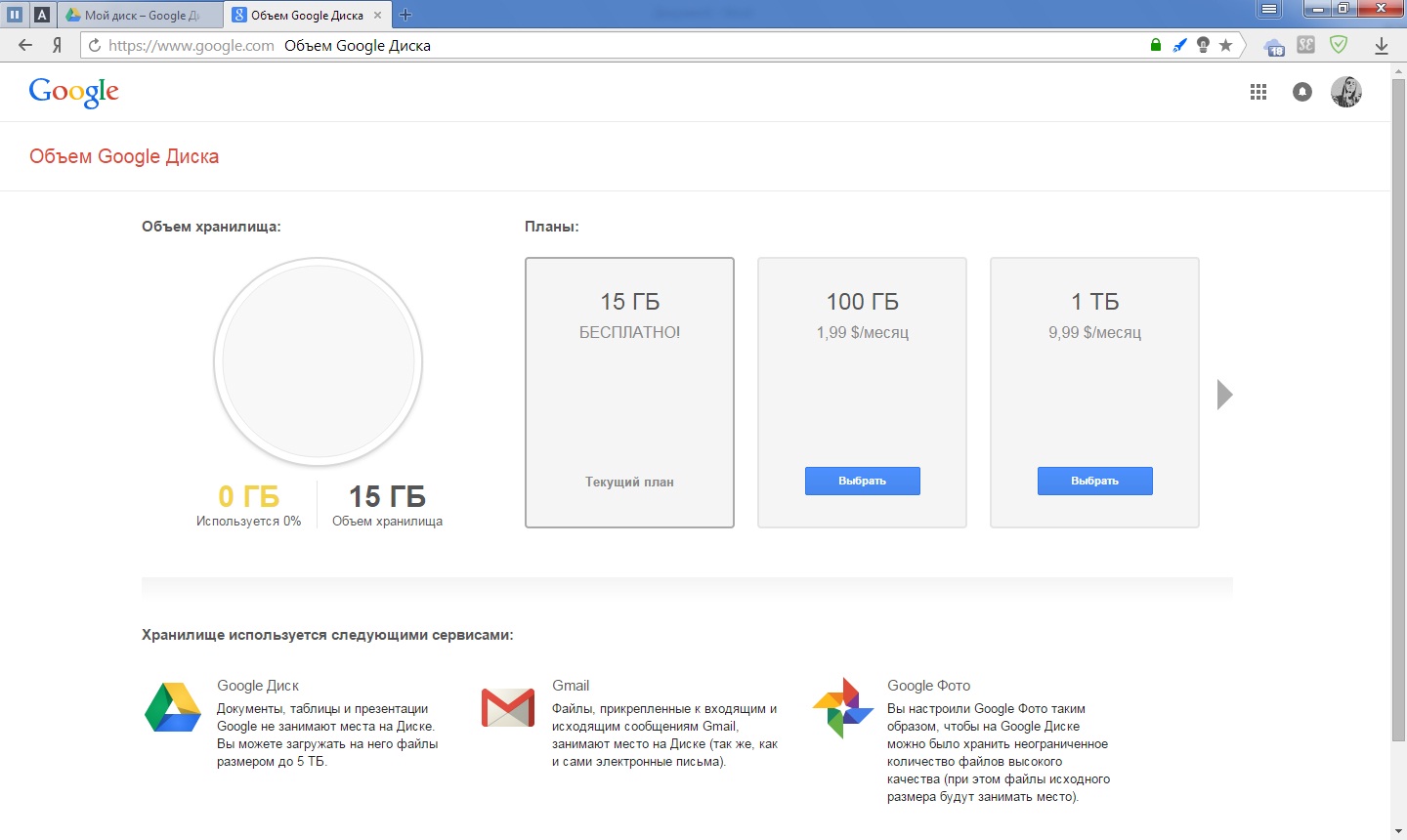 На бесплатном тарифе дают 7 Гбайт дискового пространства в облаке.
На бесплатном тарифе дают 7 Гбайт дискового пространства в облаке.
 Если вы прямо сейчас не понимаете как это удобно, то обязательно поймете со временем. Просто чума!
Если вы прямо сейчас не понимаете как это удобно, то обязательно поймете со временем. Просто чума!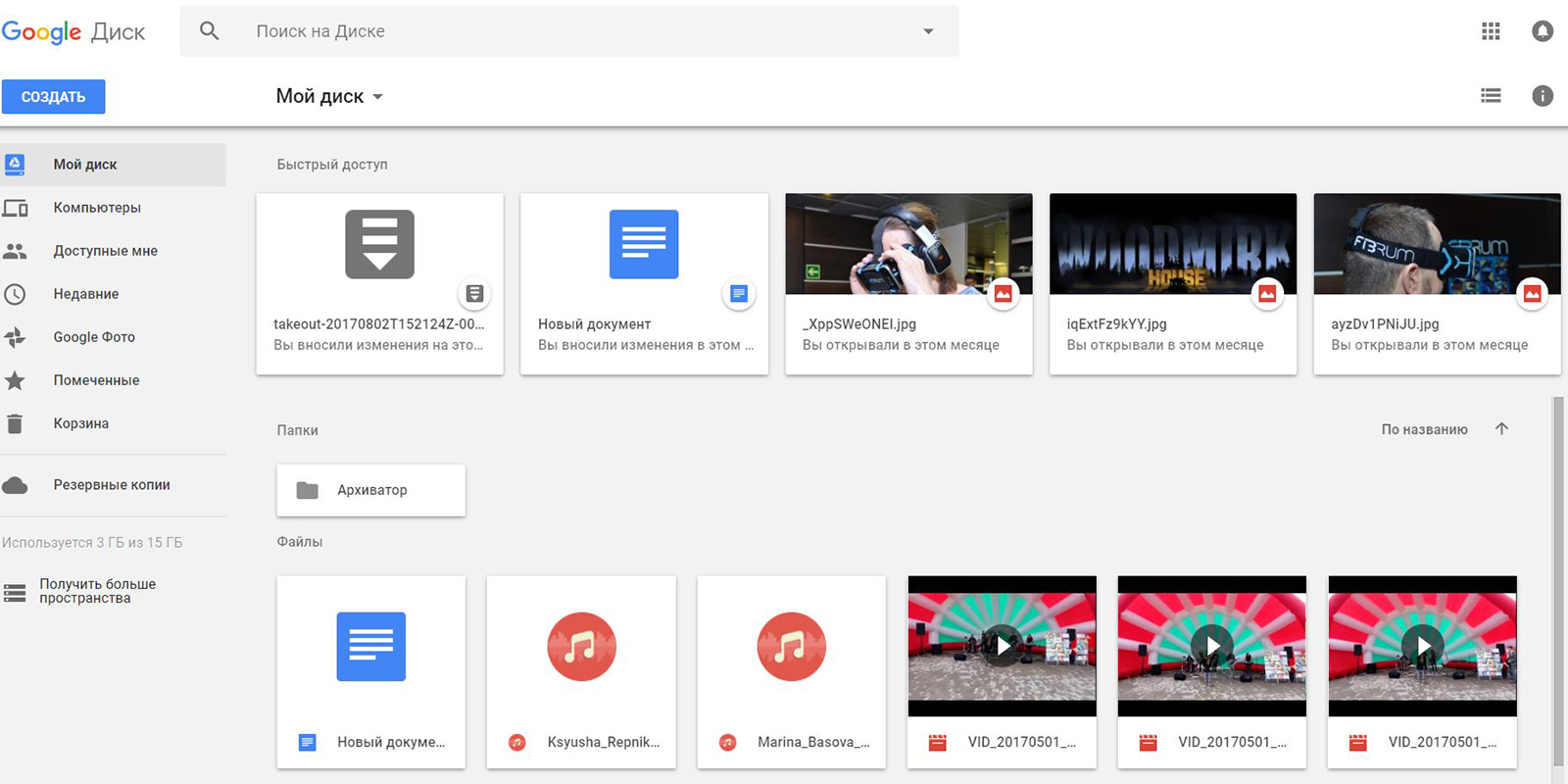
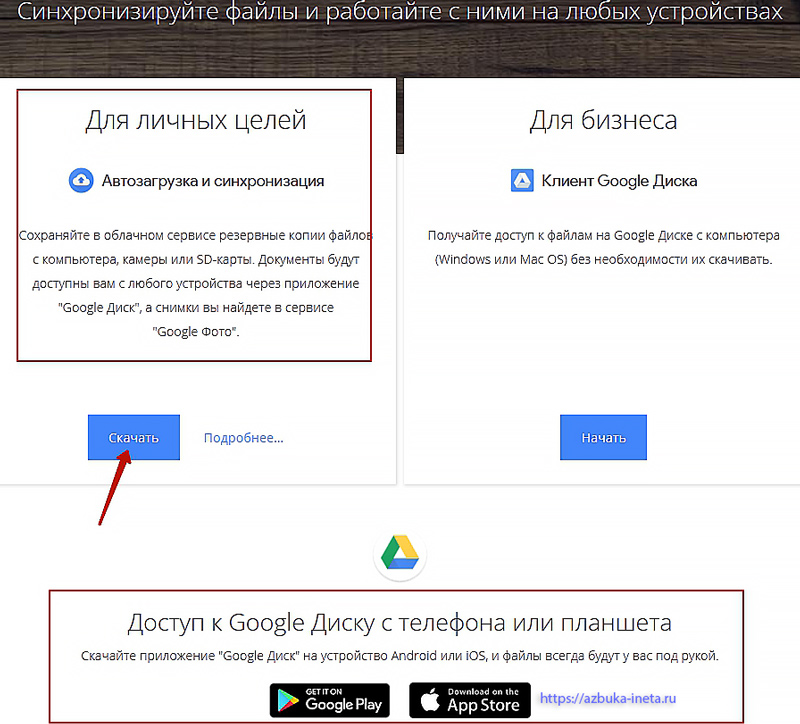 По функционалу сходно с Web-версией Drive и может полностью его заменить.
По функционалу сходно с Web-версией Drive и может полностью его заменить.
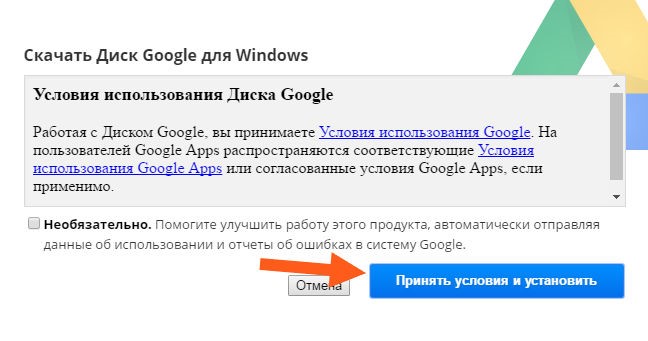
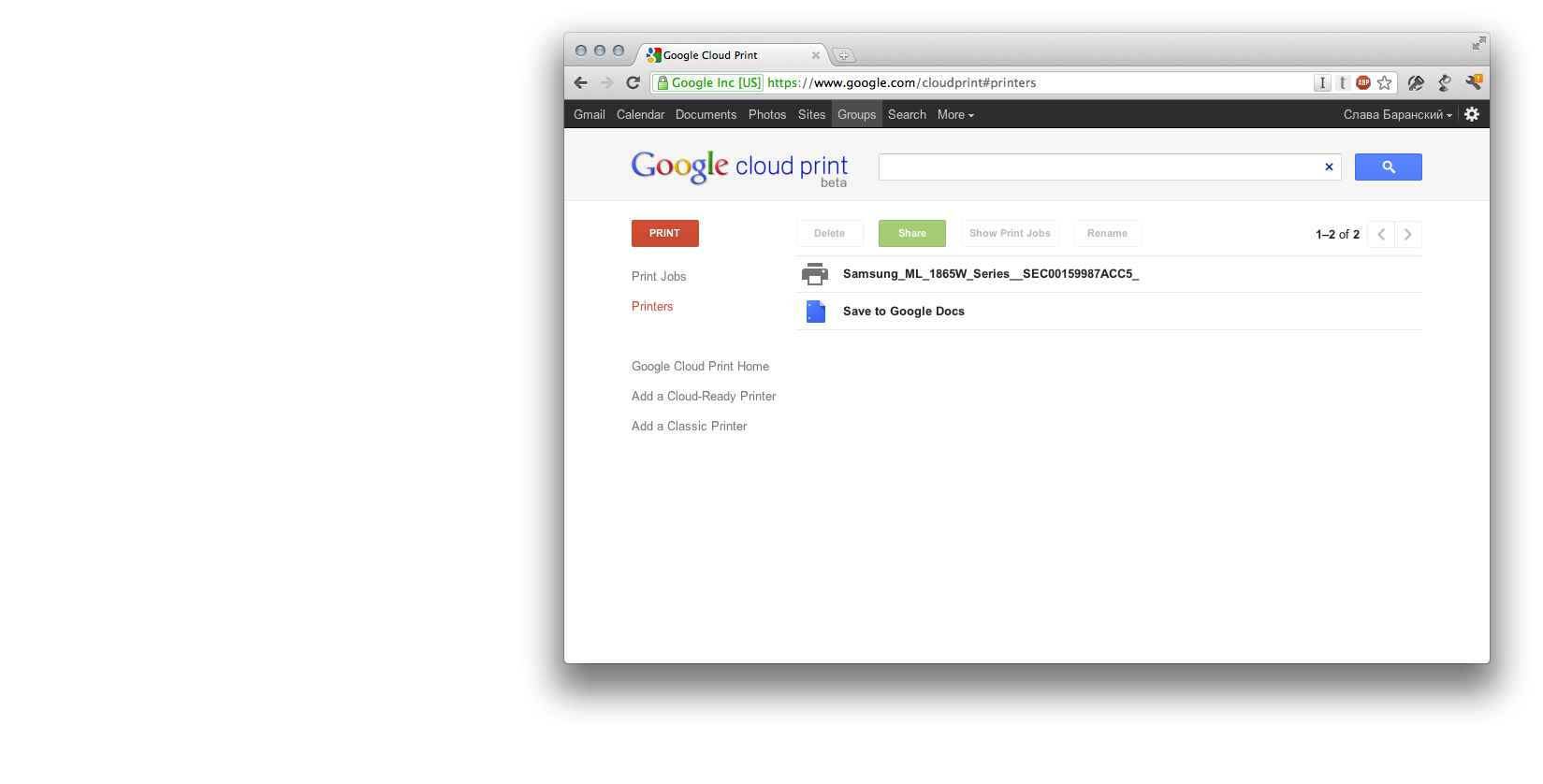 Единственное условие — наличие доступа в интернет.
Единственное условие — наличие доступа в интернет.
 доступ только по приглашению».
доступ только по приглашению».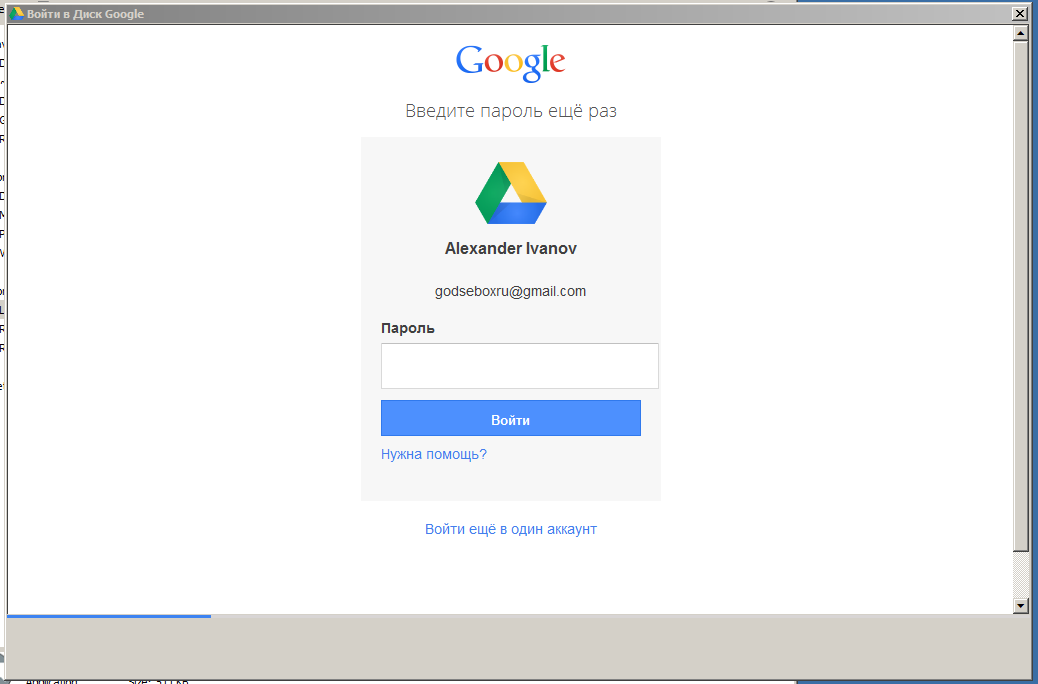 Feel free to update this report with additional details.
Feel free to update this report with additional details. support.google.com/a/answer/172541?hl=en
support.google.com/a/answer/172541?hl=en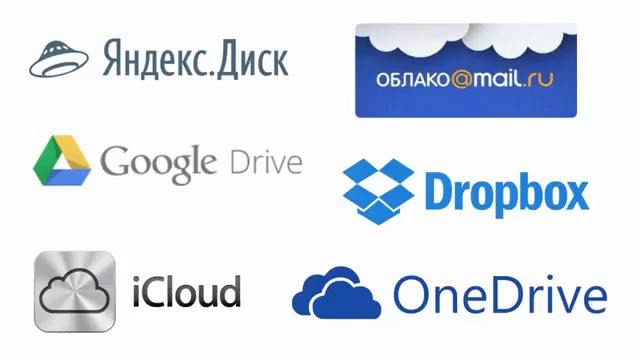

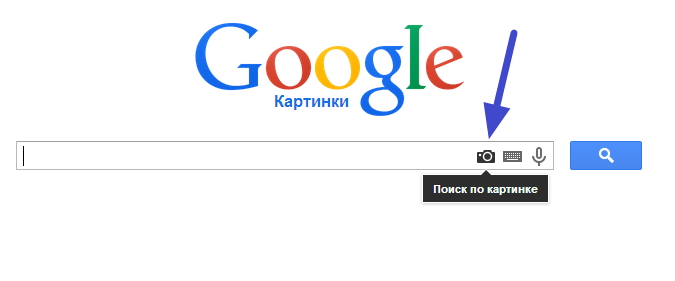
 Пробелы не допускаются.
Имена, содержащие точки, требуют проверки.
Пробелы не допускаются.
Имена, содержащие точки, требуют проверки.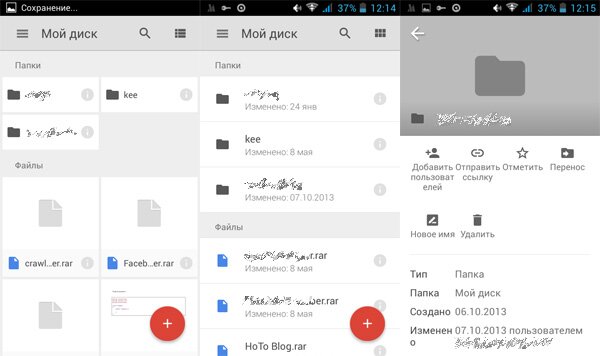
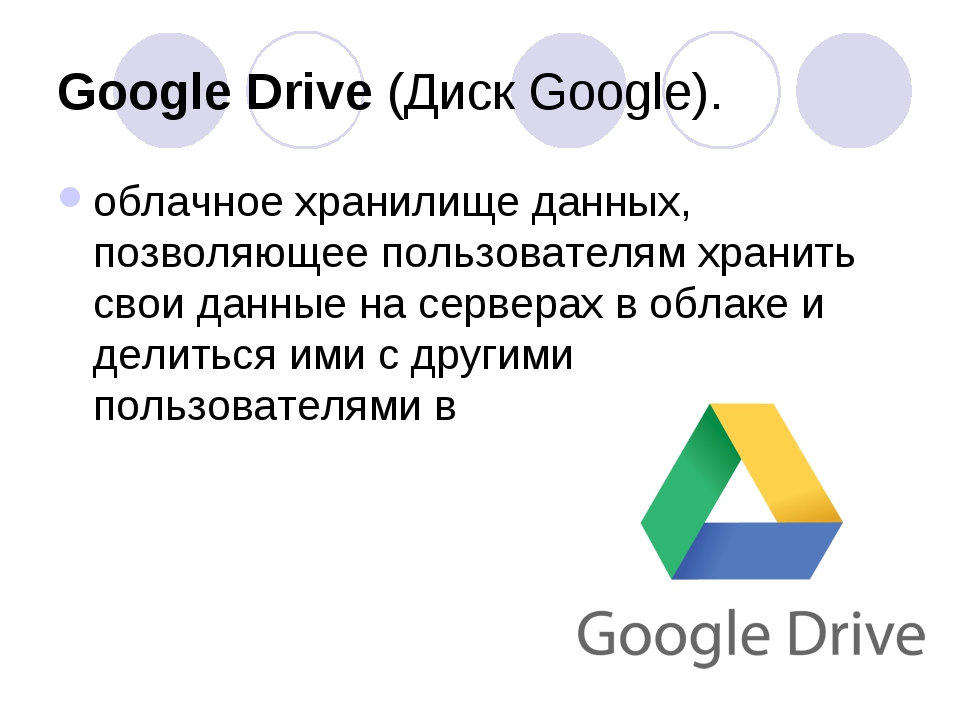
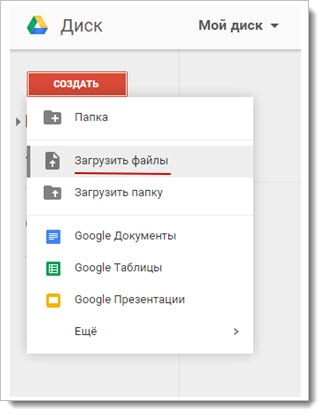
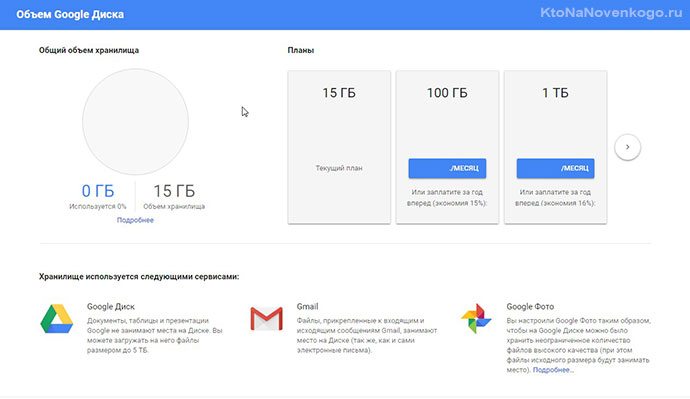 Например, Google предлагает диспетчер жизненного цикла для своего объектного хранилища данных, который позволяет выгружать или удалять объекты, которые не использовались в течение 30 дней или более.
Например, Google предлагает диспетчер жизненного цикла для своего объектного хранилища данных, который позволяет выгружать или удалять объекты, которые не использовались в течение 30 дней или более.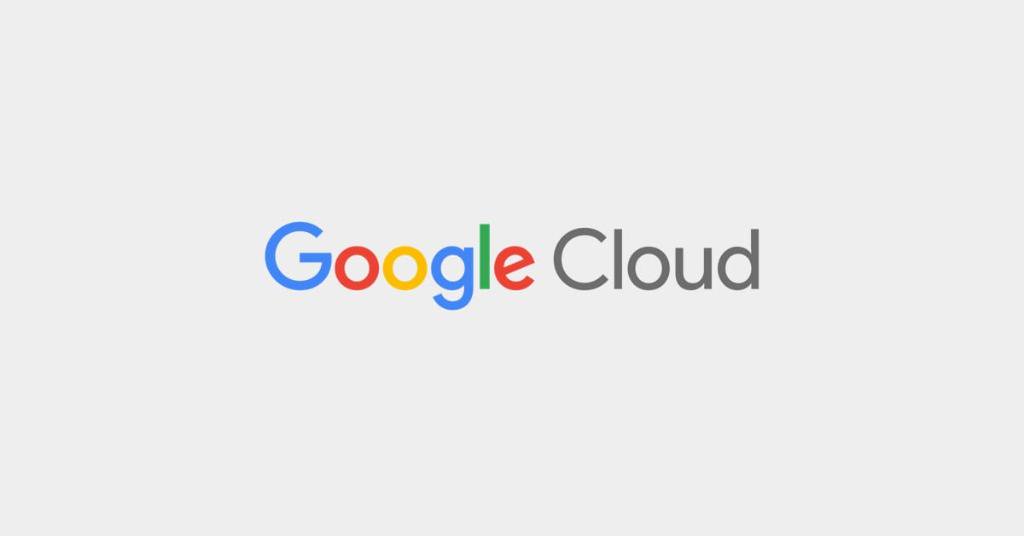
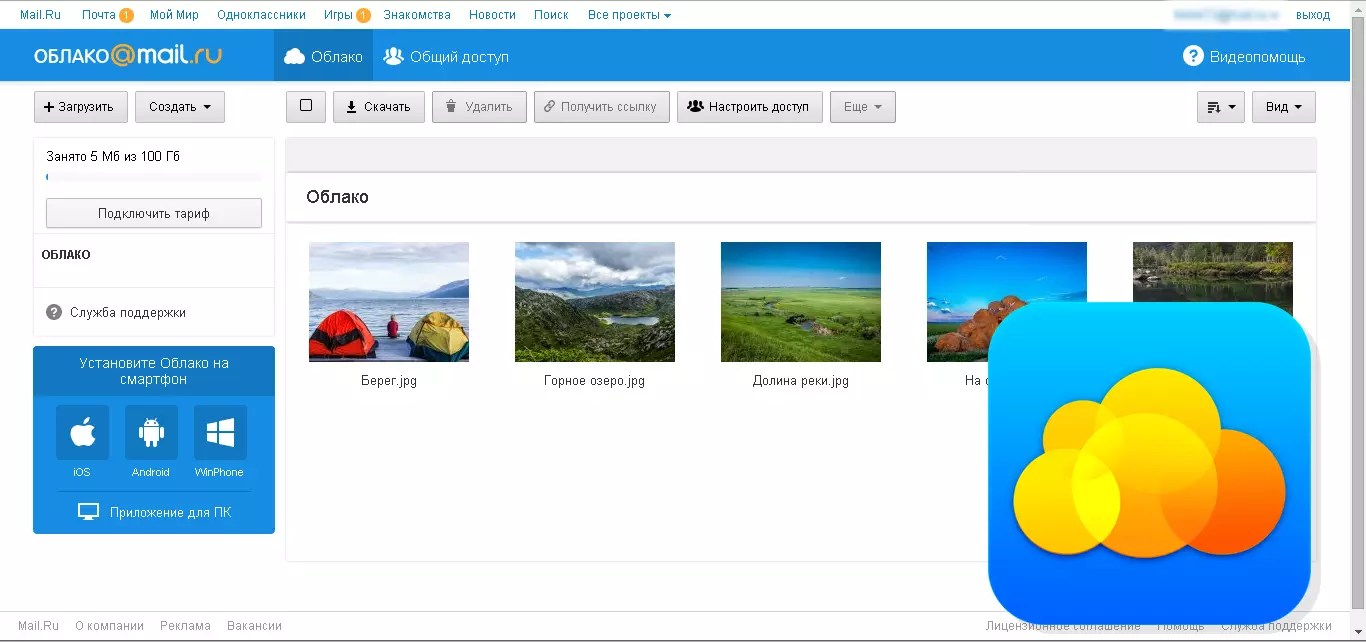
 Вместо традиционного, основанного на строках, ориентированного на записи индекса реляционной базы данных SQL, BigQuery использует систему хранения по столбцам, в которой компоненты записей накладываются друг на друга и передаются в параллельную систему хранения.Такая организация оказывается полезной в аналитических приложениях, которые собирают обширную статистику простых, часто общих отношений между элементами данных.
Вместо традиционного, основанного на строках, ориентированного на записи индекса реляционной базы данных SQL, BigQuery использует систему хранения по столбцам, в которой компоненты записей накладываются друг на друга и передаются в параллельную систему хранения.Такая организация оказывается полезной в аналитических приложениях, которые собирают обширную статистику простых, часто общих отношений между элементами данных.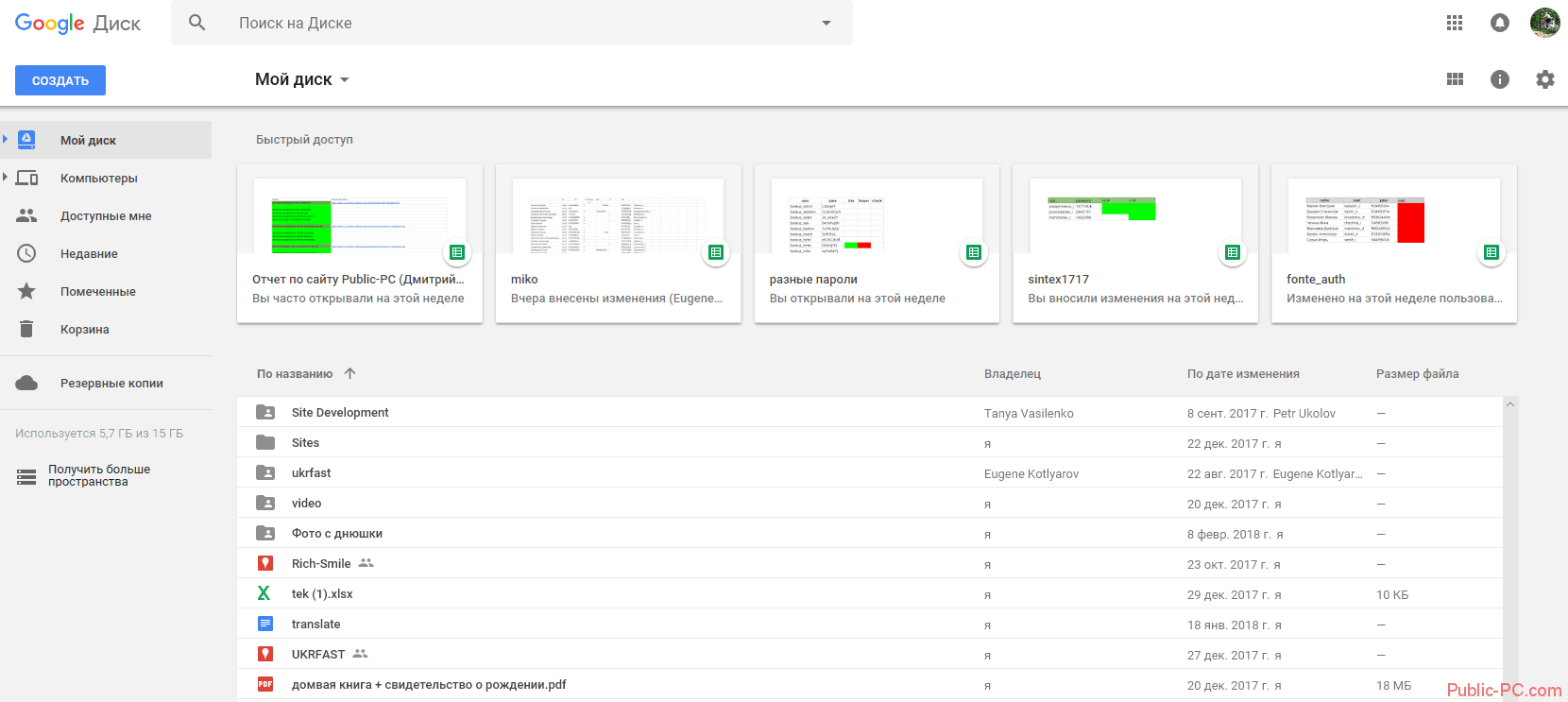
 Изначально Istio была разработана как сервисная сеть в результате партнерства с открытым исходным кодом, состоящего из Google, IBM и службы совместного использования автомобилей Lyft.
Изначально Istio была разработана как сервисная сеть в результате партнерства с открытым исходным кодом, состоящего из Google, IBM и службы совместного использования автомобилей Lyft.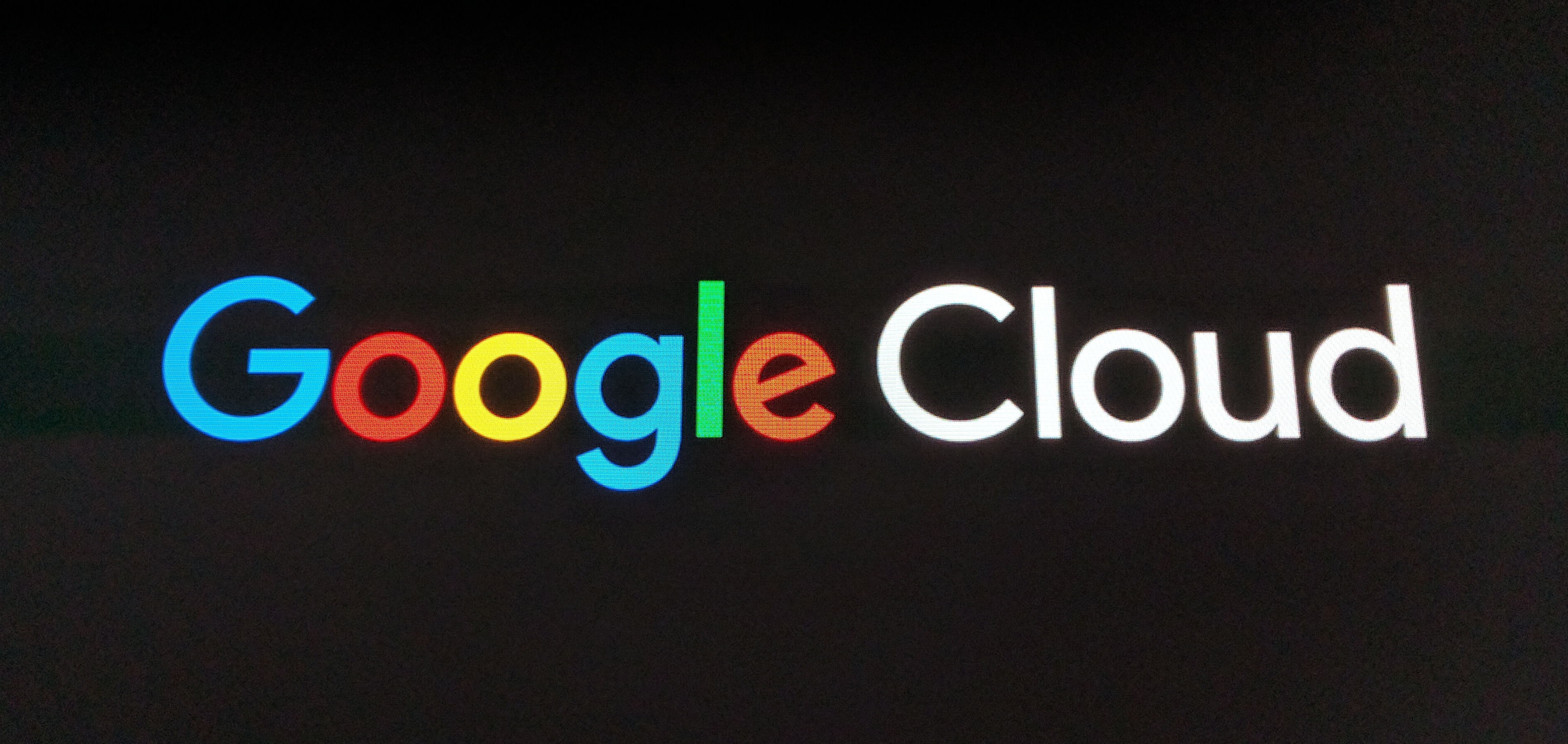 .
.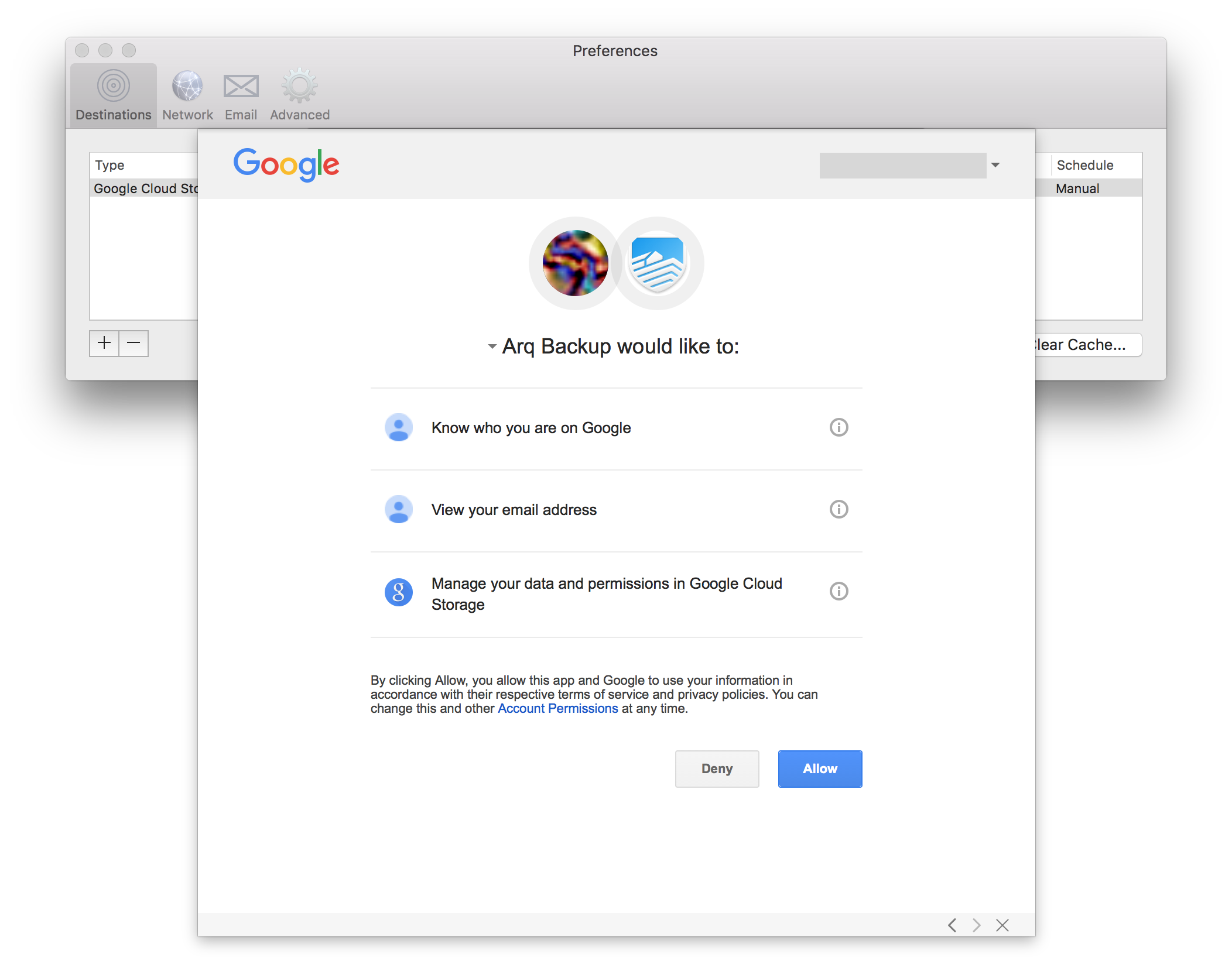
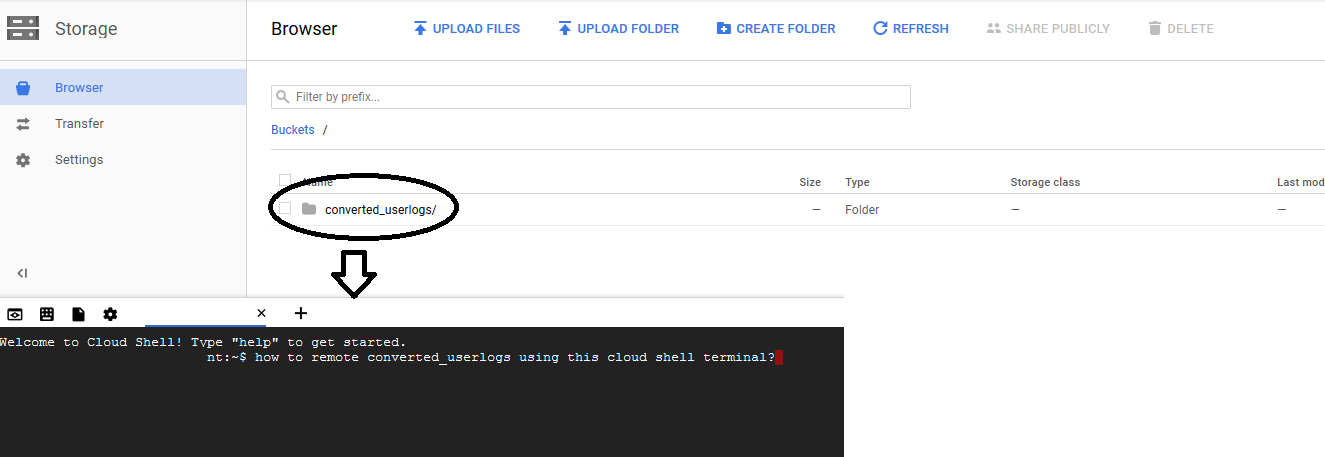 Это для очень тяжелых потребителей данных — не для малых предприятий, а для предприятий, которые планируют разместить в Google огромные хранилища данных.
Это для очень тяжелых потребителей данных — не для малых предприятий, а для предприятий, которые планируют разместить в Google огромные хранилища данных.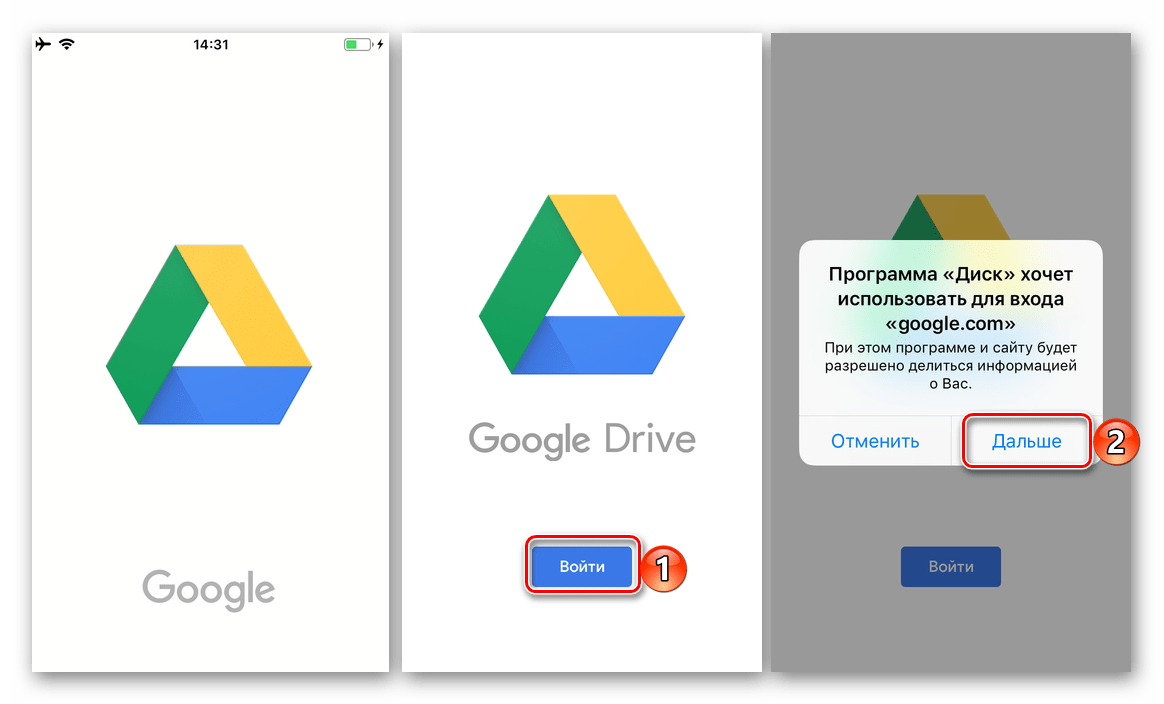
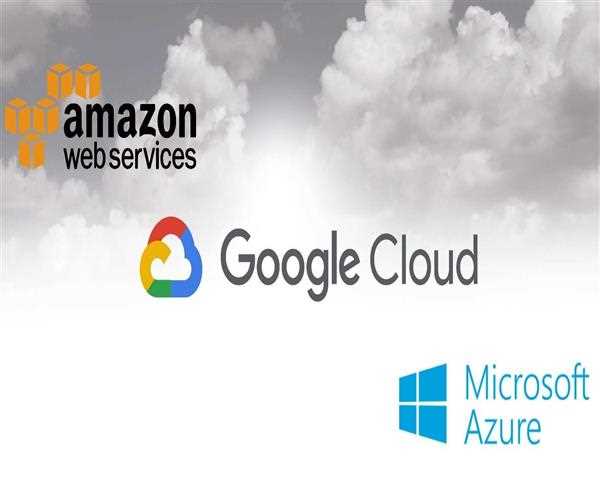
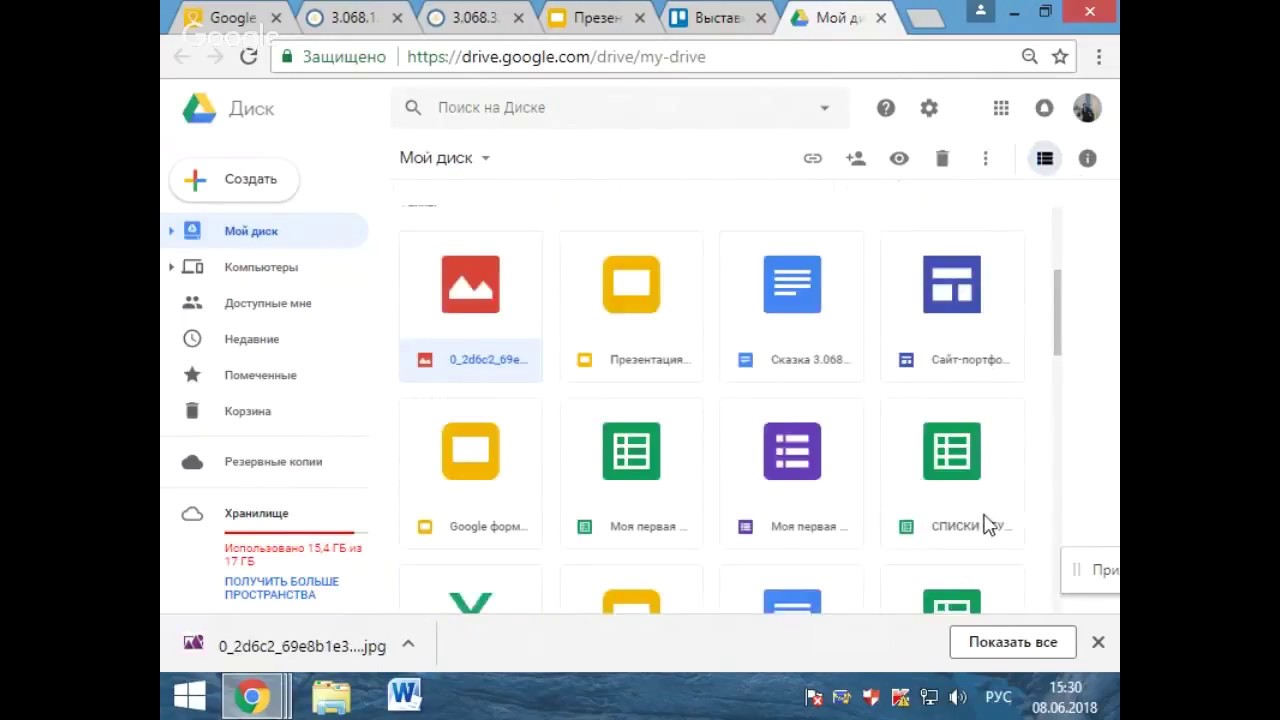 co/76c8Chad4f
co/76c8Chad4f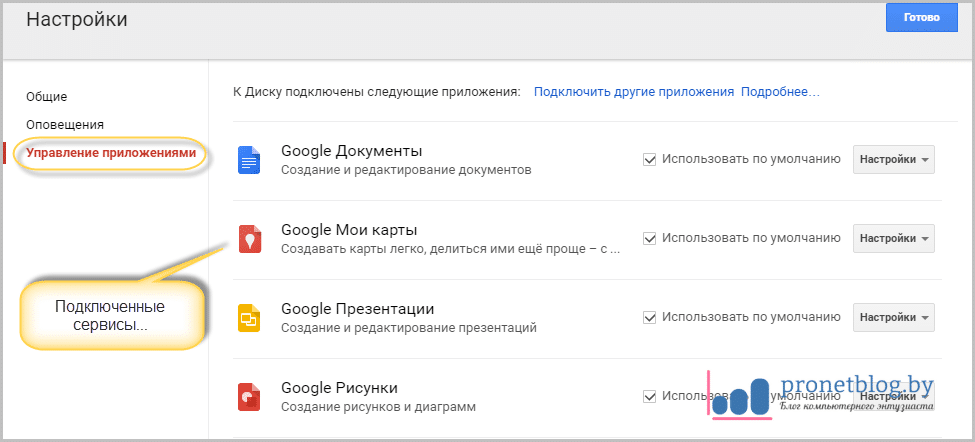
 Эран Фейгенбаум, директор по безопасности Google, заявил: «Сертификаты, подобные этим, обеспечивают независимые сторонние подтверждения наших постоянных обязательств по обеспечению безопасности и конфиденциальности мирового класса, а также помогают нашим клиентам в их собственных усилиях по соблюдению нормативных требований».
Эран Фейгенбаум, директор по безопасности Google, заявил: «Сертификаты, подобные этим, обеспечивают независимые сторонние подтверждения наших постоянных обязательств по обеспечению безопасности и конфиденциальности мирового класса, а также помогают нашим клиентам в их собственных усилиях по соблюдению нормативных требований».