Как напечатать текст на компьютере и распечатать
После покупки компьютера пользователь, как правило, получает голую систему с минимальным набором приложений. Как напечатать текст на компьютере, если нет текстового редактора. И новоиспеченный пользователь первым делом начинает иcкать пути как бы установить ворд от майкрософта. А для чего он вам нужен? Ну, если вы, действительно, профессионал, то вам эта программа необходима. А вот зачем она новичку? Чтобы написать несколько строчек текста и все.
Функционал офисного пакета от Microsoft огромен и нужен для профессионального использования. Для того чтобы писать небольшие заметки и статьи вполне достаточно текстового редактора, который уже есть в системе виндовс. Вы наверное и не подозревали, что такая программа у вас уже есть. И не нужно покупать или использовать нелицензионную версию.
Программа для печати текста WordPad в Windows
Wordpad — это программа для создания, изменения и сохранения текста на компьютере в системе виндовс. Поддерживает следующие форматы текстовых документов: TXT, ODT, RTF.
Тексты созданные в этом текстовом редакторе могут быть оформлены разными шрифтами. Символы могут быть выделены цветом и иметь разное начертание. В текст можно вставить рисунок или фотографию.
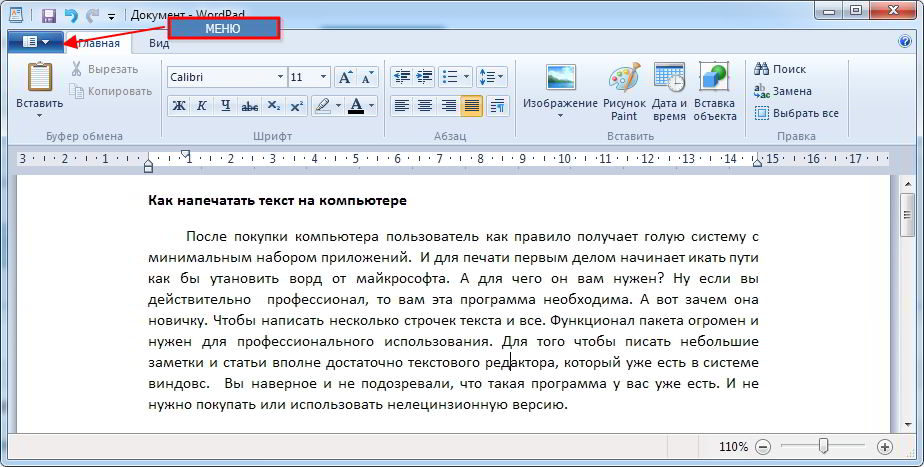 Внешний вид программы WordPad
Внешний вид программы WordPadВнешний вид текстового редактора WordPad напоминает Microsoft® Word, но содержит минимум инструментов. Сверху документа есть линейка. С ее помощью можно выставить красную строку в абзаце. А функция предварительного просмотра позволит увидеть страницу целиком.
Дополнительное описание интерфейса программы Wordpad вы можете прочитать в статье «Как пользоваться WordPad».
Как запустить WordPad в Windows
Нажимаем меню Пуск и в строке поиска программ набираем WordPad. В списке появится название текстового редактора. Кликаем по нему и открываем программу.
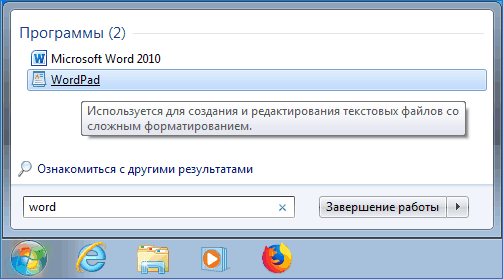 Вызов редактора WordPad
Вызов редактора WordPadВидим перед собой белый лист бумаги. Теперь можно печатать текст.
Основные приемы набора текста
- Между словами необходимо ставить интервалы с помощью клавиши Пробел (самая большая кнопка на клавиатуре).
- Заглавная буква или знак из верхнего ряда над цифрами можно напечатать нажав одновременно с кнопкой Shift нужную клавишу с буквой или знаком.
- Знаки препинания ставятся слитно со словами, после которых они пишутся. Тире выделяется пробелами с двух сторон.
- Чтобы исправить неправильную букву или символ, не нужно стирать все слово. Просто кликните указателем мыши после нее и нажмите кнопку Backspace.
Как сохранить набранный текст
Нажимаем кнопку меню и выбираем пункт Сохранить.
В открывшемся окне необходимо дать имя вашему документу и указать место для сохранения. Здесь же можно изменить тип файла (по умолчанию стоит универсальный тип RTF).
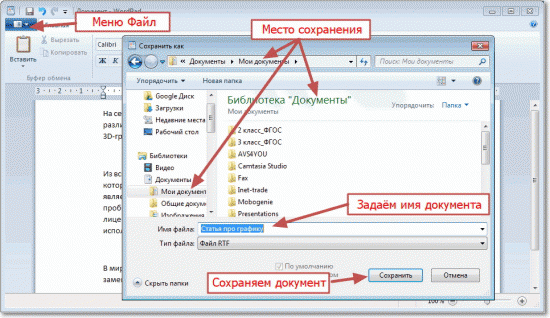 Cохранение текстового файла
Cохранение текстового файлаБолее подробную инструкцию по работе с текстом можете получить в справке программы.
Как распечатать сохраненный файл
После того как вы сохранили текст его можно распечатать на принтере. Если принтер подключен к вашему компьютеру, то выполните следующие действия.
В операционной системе Windows 7 нажмите в левом верхнем углу программы WordPad кнопку, как на рисунке. Если у вас другая версия системы, то это будет кнопка Файл. Далее выбирайте Печать. Вам доступно три варианта действий:
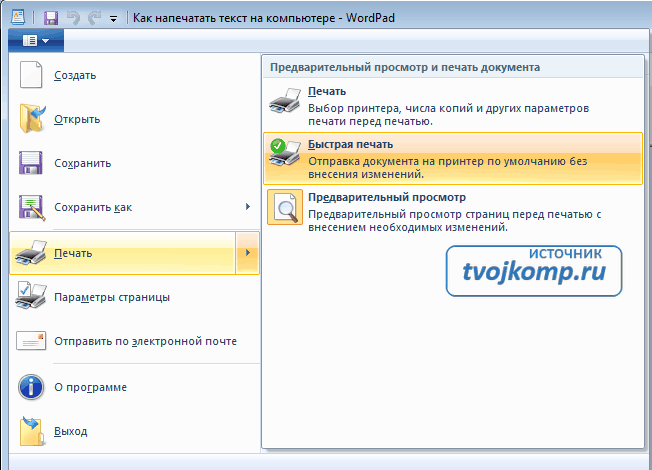 WordPad печать документа
WordPad печать документа- Печать. Здесь вы выбираете нужный принтер для распечатывания документа. Можно указать количество копий для печати, номера страниц, зайти в дополнительные настройки принтера. Выполните необходимые установки и нажимайте кнопку Печать.
 Настройка печати
Настройка печати - Быстрая печать. В этом случае печать документа произойдет немедленно с настройками по умолчанию.
- Предварительный просмотр. Этот режим позволяет увидеть документ перед печатью. Возможно, вам понадобиться проставить или убрать номера страниц, или откорректировать расположение текста. Из режима просмотра можно напечатать документ или вернуться к его редактированию.
Как скинуть на флешку
Если у вас нет возможности распечатать файл на своем принтере, то текст нужно скинуть на флешку и распечатать на другом ПК или ноутбуке с подключенным принтером. Подключите вашу флешку к компьютеру.
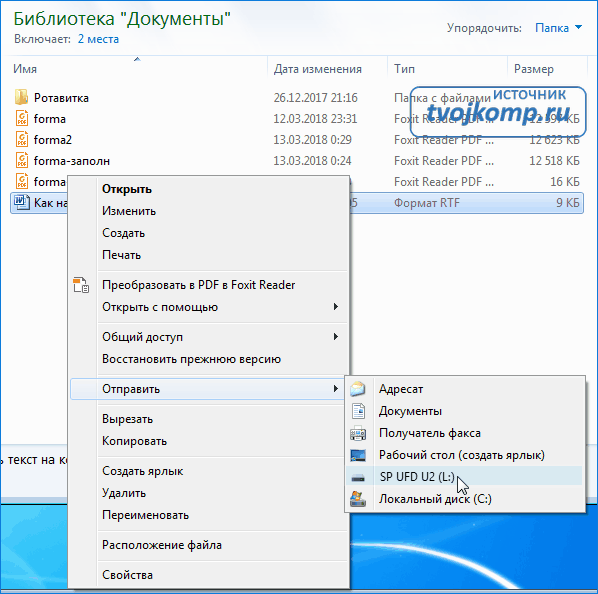 Отправка файла на флешку
Отправка файла на флешкуОткройте папку с сохраненным текстовым файлом. Нажмите на нем правой кнопкой мыши. Выбирайте пункт Отправить. Переходим по стрелочке вправо, выбираем нашу флешку и кликаем на ней левой кнопкой мыши.
Внимание! Название вашей флешки будет отличаться от указанной на скриншоте.
Теперь откройте вашу флешку, чтобы убедиться в наличии скопированного файла.
Я надеюсь вы получили исчерпывающий ответ на вопрос: «Как напечатать текст на компьютере, распечатать и скинуть на флешку?» Но если вам всё-таки мало функционала, попробуйте бесплатный офисный пакет LibreOffice. Он имеет достаточный функционал для работы с текстом.
В отличие от Wordpad в нем можно добавлять таблицы. А также он содержит программу для создания презентаций и редактор электронных вычислительных таблиц. Кстати, в редакторе Write из этого пакета я создаю заполняемые формы PDF. Попробуйте. Не понравиться, тогда поставите Microsoft Word. Но учтите, что это платный продукт.

Дополнительная информация:
PS: Современные дети пробуют печатать на пишущей машинке
Дорогой читатель! Вы посмотрели статью до конца. Получили вы ответ на свой вопрос? Напишите в комментариях пару слов.Если ответа не нашли, укажите что искали.
Как напечатать текст на компьютере
В этом небольшом уроке я расскажу вам, как напечатать текст на компьютере. Где найти программу для печати и как в ней работать.
Откройте программу Word. Возможно, на Рабочем столе (на экране) Вашего компьютера есть специальный значок, который ее открывает.

Если же такой иконки нет, нажмите на кнопку «Пуск» в левом нижнем углу экрана.

Откроется список. Нажмите на пункт «Программы» (Все программы).

Появится новый список. Найдите пункт «Microsoft Office», нажмите на него и в появившемся небольшом списке нажмите на «Microsoft Word».

Если надписи «Microsoft Office» Вы не найдете, то, скорее всего, пакет офисных программ (в том числе программа Microsoft Word) не установлен на Вашем компьютере. В этом случае Вы можете воспользоваться стандартной программой WordPad (Пуск — Все программы — Стандартные). Или можно в качестве Ворда использовать Writer из пакета OpenOffice.
Откроется следующее окно. Это и есть программа для печати текста Microsoft Word.

Обратите внимание: лист как будто обрезан. На самом деле, он просто не поместился – ведь размер экрана компьютера меньше, чем размер листа формата А4. Та часть, которая не поместилась, «прячется» внизу. Чтобы ее увидеть, нужно покрутить колесико на мышке или перетянуть вниз ползунок с правой стороны программы.

Но печатать текст мы будем с начала листа, поэтому, если Вы опустились в его конец (вниз), поднимитесь в начало (наверх).
Для того, чтобы начать печатать текст, нужно щелкнуть левой кнопкой мышки по листу. Лучше щелкните где-нибудь в центре.
В верхнем левом углу программы должна мигать черная палочка. Тем самым, программа Word «подсказывает», что уже можно печатать текст.
Кстати, он будет печататься там, где мигает палочка. Если хотите, чтобы он был в другом месте, нажмите по нужному месту два раза левой кнопкой мышки.
А теперь попробуйте напечатать что-нибудь, используя клавиатуру. Но для начала посмотрите, какой язык установлен. Внизу справа показан тот алфавит, который выбран на компьютере. Показан он двумя английскими буквами.
RU — это русский алфавит, EN — это английский алфавит.


Чтобы изменить язык ввода, нажмите на эти две буквы левой кнопкой мыши и из списка выберите нужный алфавит.

Попробуйте набрать небольшой текст. Если Вам сложно самостоятельно его придумать, откройте любую книгу и напечатайте небольшой кусок из нее.
Для перехода на другую строку (для набора текста ниже), нужно нажать кнопку Enter на клавиатуре. Мигающая палочка сместится на строчку вниз – там и будет печататься текст.
Также стоит обратить Ваше внимание на одну очень важную кнопку в программе Word. Эта кнопка называется «Отменить» и выглядит следующим образом:

Находится она в самом верху программы и позволяет отменить последнее, что Вы сделали в программе Word.
Например, Вы случайно удалили текст или как-то его испортили (сместили, закрасили и т.д.). Нажав на эту замечательную кнопку, программа Word вернет Ваш документ (текст) в то состояние, в котором он только что был. То есть эта кнопка возвращает на один шаг назад. Соответственно, если Вы нажмете на нее два раза, то вернетесь на два шага назад.
Автор: Илья Кривошеев
Обновлено: 18.03.2020
Как печатать текст на компьютере
В статье Как печатать текст на компьютере Вы узнаете:
- Основные инструмент Microsoft Word
- Как печатать текст при помощи основных инструментов Microsoft Word
- Как скачать программу Microsoft Word 2016 (в конце статьи)
- В конце будет познавательное видео.
Печатать текст с «нуля».
Добрый день дорогие друзья. Настал тот самый момент, когда необходимо напечатать тот самый первый текстовый документ. И сегодня я Вам расскажу, как с нуля быстро научиться печатать на компьютере. Поэтому я буду поэтапно рассказывать о каждом действии этой процедуры. Для примера, Нам нужно напечатать какое-нибудь заявление. Итак, поехали…
В какой программе лучше печатать?
Для начала Нам надо открыть текстовый редактор. Ищем в компьютере программу Microsoft Word или просто Word (в моем случае это Microsoft Word 2016).
Есть и другие программы чтобы печатать текст, но они используются очень редко, поэтому не будем тратить на них время.
Основные инструменты Word
После того как мы открыли текстовый редактор, (можете просто скачать файл тут) мы видим чистый лист бумаги с панелью управления наверху и кучей разных иконок. Если появилась вверху надпись «Защищенный просмотр» то жмем «Разрешить редактирование». Без паники. Все необходимые иконки подпишем.
Заголовок текста
Первое что нам необходимо сделать — это создать заголовок текста. Есть правила по оформлению заголовка, и их нужно придерживаться. Смотрим рисунок выше и выполняем:
- Выбираем шрифт Time New Roman
- Заголовок выравнивается по центру.
- Заголовок начинается с заглавной буквы.
- Точка в конце заголовка не ставится, но, если это два самостоятельных предложения, то в первом предложении точка ставится, а во втором опускается.
- Любые другие знаки препинания при этом не опускаются.
- Размер шрифта заголовка делается на размер больше шрифта текста (например это 16-й, при условии размера шрифта текста 14-й).
- Выставляем начертание текста полужирным (на панели называется полужирное начертание в раздели шрифт (щелкаем левой кнопкой мыши на букву «Ж»)).
Для выполнения этих семи операций смотри рисунок выше.
Есть и другой способ. Можно просто ввести текст заголовка, затем выделить введенный текст, и во вкладке «Главная» → «Стили» нажать левой кнопкой мышки «Заголовок». Так Вы автоматически зададите параметры заголовка выделенному тексту, далее этот вариант позволит Вам автоматически собрать содержание. Смотрите как это сделать здесь: Как сделать содержание в ворде (автоматически).
Как печатать текст
Теперь для того чтобы ввести основной текст:
- После ввода текста заголовка жмем Enter на клавиатуре. Тем самым Мы перескакиваем на следующую строчку.
- Выравниваем текст по левому краю. На панели инструментов в разделе абзац.
- Делаем «красную строку». Сверху, на панели инструментов есть так называемая линейка. Если вдруг её нет, необходимо добавить: вкладка «Вид» далее напротив линейки нужно поставить галочку. После того как линейка появилась Мы видим на ней бегунки. Так вот верхнюю часть бегунка перемещаем на одну единицу вправо. Теперь, когда Нам будет необходимо печатать предложение за предложением, абзац будет продолжаться, но как только Мы нажмем Enter на клавиатуре, начнется новый абзац с красной строки. И так предложение за предложение, пока не закончится текст.
Поздравляю Вы менее чем за 15 минут освоили азы печати на компьютере в текстовом редакторе. Выбирайте следующий урок, если что-то не понятно, задавайте вопросы, обязательно отвечу:
Сохраняйте адрес этого сайта в закладках и пользуйтесь, а также делитесь предоставленными статьями с друзьями в социальных сетях. Спасибо Вам
7 лучших текстовых редакторов, работающих в браузере — Лайфхакер
1. Google Документы
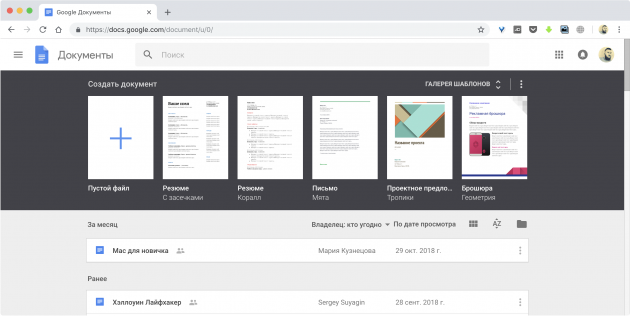
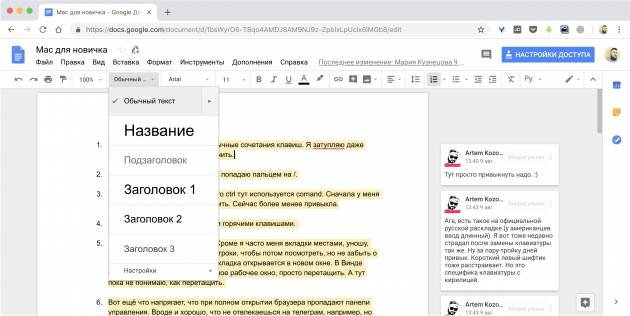
Самый популярный текстовый редактор, давно ставший золотым стандартом. В «Google Документах» есть полный набор инструментов для форматирования, множество готовых шаблонов, а также автосохранение файлов и история версий. Помимо этого сервис предлагает богатые возможности совместной работы, дополнения для расширения функциональности и фирменное облачное хранилище.
«Google Документы» →
2. Microsoft Word Online
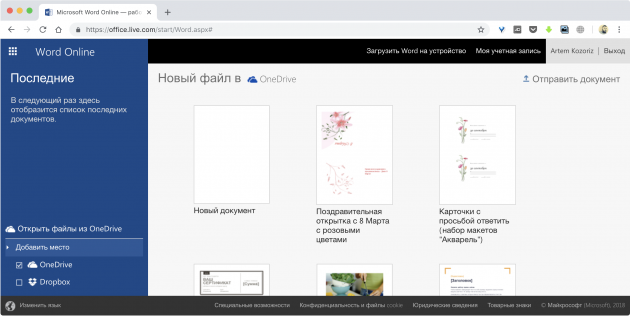
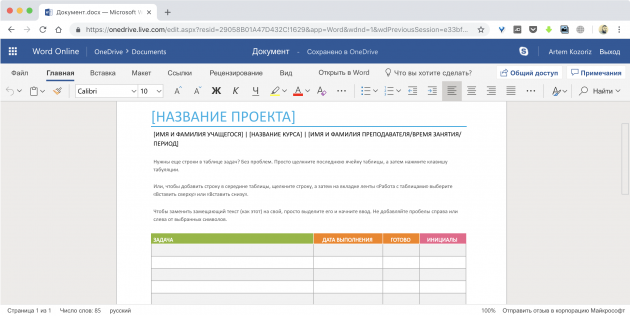
Онлайн-версия одного из главных приложений Microsoft, которая у многих ассоциируется с созданием документов. Word Online имеет знакомый интерфейс и предлагает практически те же возможности, что и настольная версия редактора, включая совместную работу и поддержку различных форматов файлов.
Microsoft Word Online →
3. iCloud Pages
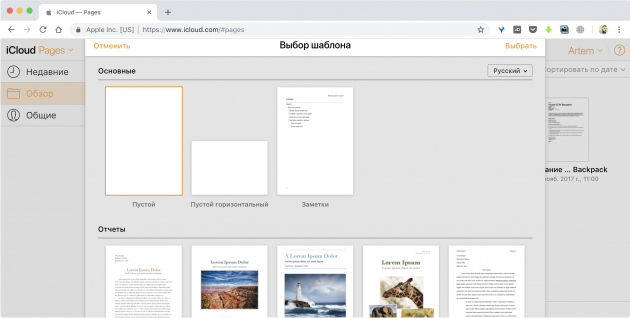
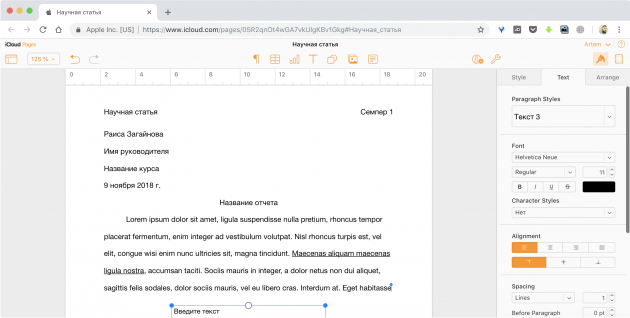
Текстовый редактор по умолчанию для всех, кто живёт в экосистеме Apple. В отличие от приложения онлайн-версия Pages работает на любых компьютерах. Вам будут доступны все документы из iCloud Drive, а прогресс будет автоматически синхронизироваться с другими устройствами. Совместная работа также поддерживается, но всем коллегам понадобятся аккаунты iCloud.
iCloud Pages →
4. Zoho Writer
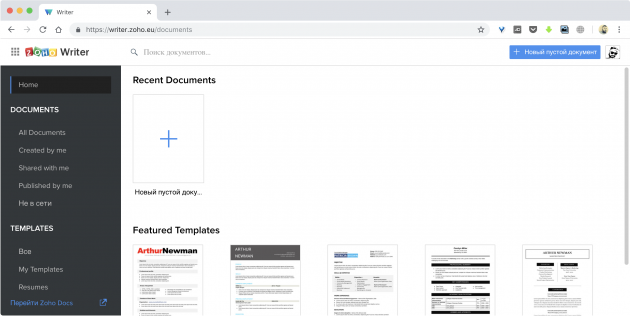
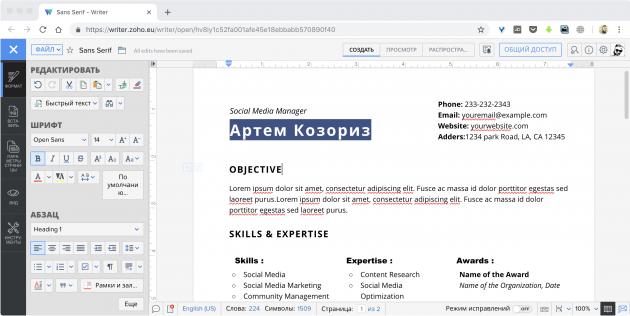
Не уступающий по возможностям «Google Документам» и Word Online, Zoho Writer имеет минималистичный интерфейс и обеспечивает полноценное создание и просмотр файлов. Поддерживается совместное редактирование документов с коллегами, а также предлагается несколько отдельных режимов работы со своими наборами инструментов.
Zoho Writer →
5. ONLYOFFICE
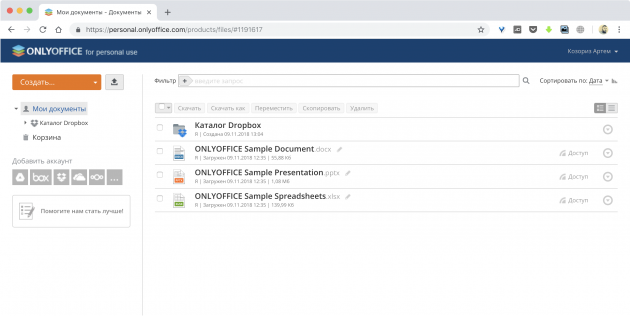
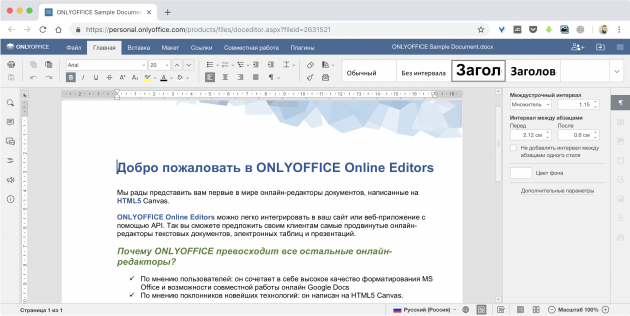
Опенсорсный текстовый редактор, своим внешним видом и функциями сильно напоминающий Microsoft Word. Помимо просмотра и создания новых файлов, можно загружать уже существующие из облачных хранилищ и в реальном времени работать над документом вместе с пользователями других сервисов или приложений.
ONLYOFFICE →
6. Dropbox Paper
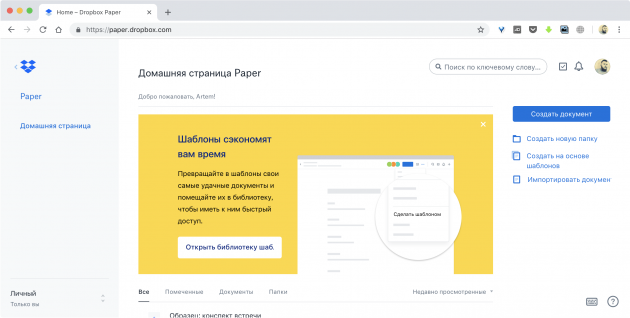
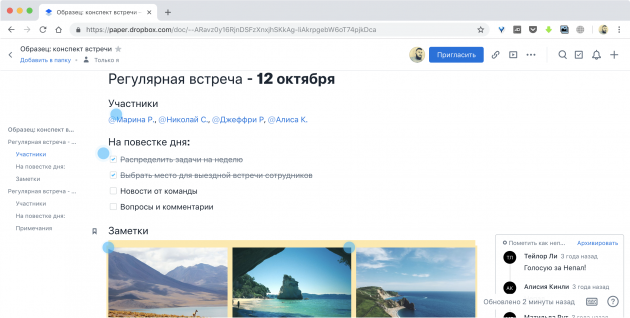
Как можно догадаться, Paper имеет глубокую интеграцию с Dropbox. В текстовый документ при необходимости вставляются файлы, а также ссылки на контент из других сервисов. Помимо этого редактор может похвастаться поддержкой разметки Markdown и отличными возможностями совместной работы.
Dropbox Paper →
7. Writer
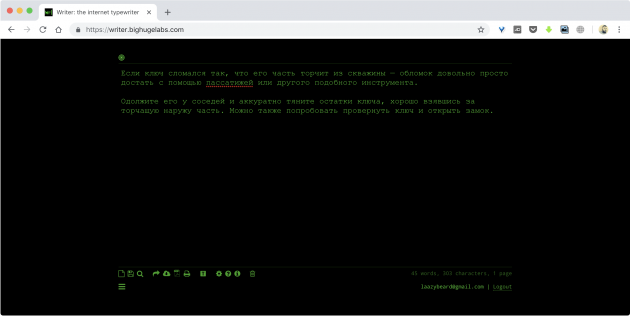
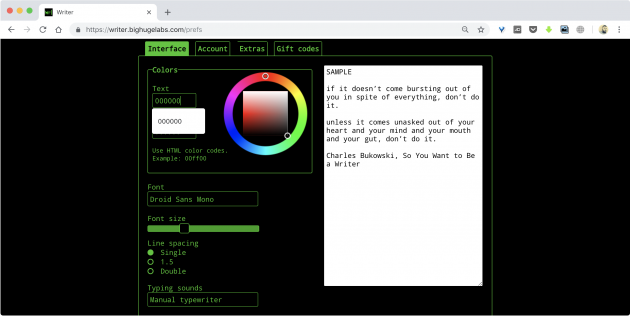
По сравнению с остальными сервисами в этой подборке, у Writer самый скромный интерфейс и минимальный набор функций. Тем не менее он заслуживает упоминания. Этот редактор не поддерживает форматирование текста, зато позволяет сосредоточиться на работе за счёт своего лаконичного вида и звуков нажатия клавиш. Writer понимает Markdown и умеет экспортировать текст в различных форматах.
Writer →
Читайте также 🧐
Хотите работать удаленно набирая текст? Отличная удаленная работа набор текста

Чтобы рассмотреть Вас как потенциального работника, мы должны понимать Вашу квалификацию, понять, насколько Вы грамотно набираете текст. Если вы хотите получить удаленную работу, мы обязаны Вас попросить взять любую книжку и набрать из нее от 2 до 4 страниц текста. Далее необходимо прислать нам этот текст в формате doc или docx + прикрепить фотографии набранных страниц. Либо Вы можете написать сочинение на любую тему.
На основе этого задания, мы сможем понять насколько Вы грамотно набираете текст, и стоит ли Вас брать на работу.
После выполнения проверочной работы, прикрепите текстовый файл и фотографии через форму на этой странице.
Проверка тестовой работы — БЕСПЛАТНО
Проверка длится до 10 рабочих дней. Даже самая грамотная работа не дает 100% гарантию, что именно Вам будет предоставлена эта должность. Каждую неделю мы выбираем только одного сотрудника. Всем остальным мы вынуждены отказать.
Результат проверочной работы, можно узнать на этой странице нашего сайта набор-текста.рф/proverka-sochineniya.html (напоминаем, что в связи с большой загруженностью, проверка длится до 10 рабочих дней (суббота и воскресенье — выходные, они не считаются).

Запомните! Чтобы получить удаленную работу надо показать, на что Вы способны, а не перевести деньги на чужой интернет кошелек. Мы никогда не требуем у соискателей перевода денег!
Москва: +7 (499) 409-82-43 СПБ: +7 (812) 947-98-23 другие города
Тест скорости набора Russian — 10FastFingers.com
rus
competition
Toggle navigation- Повысьте скорость набора
- Форум
- Контакты
- FAQ
- Supporter
- Language: English
- Albanian (Shqip)
- Arabic (العربية)
- Armenian (հայերեն)
- Azerbaijani (Azərbaycanca)
- Bengali (বাংলা)
- Bulgarian (Български)
- Catalan (Català)
- Chinese Simplified (简体中文)
- Chinese Traditional (繁體中文)
- Croatian (Hrvatski)
- Czech (Česky)
- Danish (Dansk)
- Dutch (Nederlands)
- English (English)
- Esperanto (Esperanto)
- Estonian (Eesti)
- Filipino (filipino)
- Finnish (Suomi)
- French (Français)
- Galician (Galego)
- Georgian (ქართული ენა)
- German (Deutsch)
- Greek (Ελληνικά)
- Hebrew (עברית)
- Hindi (हिन्दी)
- Hungarian (Magyar)
- Icelandic (íslenska)
- Indonesian (Bahasa Indonesia)
- Italian (Italiano)
- Japanese (日本語)
- Korean (한국어)
- Kurdish (کوردی)
- Latvian (latviešu valoda)
- Lithuanian (Lietuvių)
- Macedonian (Makedonski)
- Malagasy (Malagasy)
- Malaysian (Bahasa Melayu)
- Norwegian (Norsk)
- Pashto (پښتو)
Проверка скорости печати на клавиатуре — бесплатный онлайн-тест
Бесплатный тест скорости печати
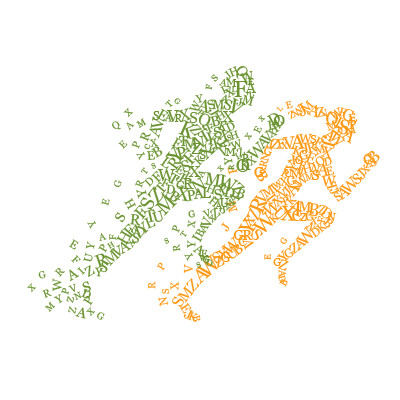
Как проверить скорость печати?
Каждый человек задаётся вопросом, как быстро он набирает текст на клавиатуре.
Воспользуйтесь нашим онлайн тестом, чтобы бесплатно проверить скорость печати на клавиатуре компьютера.
Для измерения скорости набора необходимо напечатать в специальной программе небольшой текст объёмом в 1/3 страницы формата А4. Продолжительность теста зависит от скорости печати и займет от 2 до 7 минут.
У вас неограниченное число попыток прохождения онлайн теста. В бесплатном режиме текст для набора будет всегда один.
Зарегистрируйтесь, чтобы получить платный доступ к нашему обучающему порталу, где доступно большое количество текстов для проверки скорости набора, клавиатурный тренажёр для увеличения скорости печати и курс для обучения слепому десятипальцевому методу набора.
Показатели теста скорости
Во время прохождения онлайн теста программа измерит следующие показатели:
-
Скорость печати — средняя скорость набора
-
Время набора — время, непосредственно затраченное на набор текста
-
Ошибки — количество опечаток, допущенных в процессе набора текста
-
Задержка – длительность удержания клавиши нажатой
-
Пауза – пауза между нажатиями на клавиши
-
Макс. без ошибок – максимальная длина текста, набранная без ошибок
-
Ритмичность печати — показатель, определяющий, насколько равномерно происходит нажатие на клавиши: чем выше, тем лучше
В чём измеряется скорость печати?
В русскоязычном сегменте клавиатурных тренажёров и программ, измеряющих показатели набора текста, скорость печати принято измерять в «знаках в минуту», т.е. в количестве символов, набранных за 1 минуту.
Скорость набора, измеряемая в знаках в минуту, на английском языке обозначается как CPM (characters per minute).
В англоязычном сегменте единицей измерения скорости печати выступают слова, а не символы. Соответственно, такая скорость печати измеряется в «словах в минуту» и обозначается на английском языке как WPM (words per minute).
Как правило, измеряют не фактическое количество слов, а делят скорость печати в знаках в минуту на среднюю длину слова.
Иногда скорость печати измеряют в «ударах в минуту». В этом случае единицей измерения является не только количество набранных знаков, но и количество нажатий на вспомогательных клавиши, вроде Shift и Alt.
На английском языке такая скорость набора обозначается как SPM (strokes per minute).
Средним показателем одного англоязычного слова принято считать 5 знаков, в то время, как для русского языка средняя длина слова – 7,2 знака.
Не путайте скорость печати, измеряемую в знаках в минуту, и скорость печати, измеряемую в ударах в минуту – это разные величины!
Какая скорость печати считается хорошей?
Оптимальная скорость набора текста для поддержания производительности при работе на клавиатуре составляет 250 зн/мин. Именно с такой скоростью думает среднестатистический человек, когда формулирует у себя в голове мысль, которую ему необходимо напечатать на клавиатуре.
Воспользуйтесь градацией скорости набора, чтобы оценить результат, полученный при прохождении теста скорости:
| Скорость набора | Характер набора | |
|---|---|---|
| < 120 зн/мин | < 24 wpm | медленная скорость печати, характерная для человека, имеющего небольшой опыт набора текста на клавиатуре |
| 120-160 зн/мин | 24-32 wpm | скорость печати среднестатистического человека, набирающего текст 2-4 пальцами, подглядывая на клавиатуру |
| 160-260 зн/мин | 32-52 wpm | средняя скорость печати человека, который владеет навыком слепого десятипальцевого метода набора |
| 260-350 зн/мин | 52-70 wpm | хорошая скорость печати человека, который прошел обучение по курсу слепой печати более одного раза или развивает скорость набора с помощью клавиатурного тренажёра |
| 350-400 зн/мин | 70-80 wpm | скорость набора текста на профессиональном уровне владения клавиатурой |
| > 400 зн/мин | > 80 wpm | очень высокая скорость печати, близкая к скорости речи |
Время и скорость печати страницы А4
| Скорость набора | Кол-во страниц А4 | ||||
|---|---|---|---|---|---|
| 1 | 3 | 5 | 10 | ||
| 120 зн/мин | 24 wpm | 15м | 45м | 1ч 15м | 2ч 30м |
| 180 зн/мин | 36 wpm | 10м | 30м | 50м | 1ч 40м |
| 240 зн/мин | 48 wpm | 7м | 22м | 37м | 1ч 15м |
| 320 зн/мин | 64 wpm | 5м | 16м | 28м | 56м |
| 400 зн/мин | 80 wpm | 4м | 13м | 22м | 45м |
Порядка 1800 знаков вмещается на странице формата А4, напечатанной 14-ым шрифтом «Times New Roman» с полуторным интервалом между строк.
В сравнительной таблице отображена скорость печати и соответствующее ей время, которое требуется на набор определённого количества страниц формата А4.
Как видно, результат владения быстрой печатью налицо!
Пройдите обучение по курсу слепого десятипальцевого метода набора на клавиатуре, чтобы экономить свое время.
печать | История, методы и факты
Печать , традиционно, метод нанесения под давлением определенного количества красящего вещества на заданную поверхность для формирования текста или иллюстрации. Однако некоторые современные процессы воспроизведения текстов и иллюстраций больше не зависят от механической концепции давления или даже от материальной концепции красителя. Поскольку эти процессы представляют собой важное развитие, которое в конечном итоге может заменить другие процессы, печать, вероятно, теперь следует определять как любой из нескольких методов воспроизведения текстов и иллюстраций в черном и цветном вариантах на прочной поверхности и в желаемом количестве идентичных копий. ,Нет причин, по которым не следует сохранять это широкое определение, поскольку вся история печати — это прогресс от тех вещей, которые изначально характеризовали ее: свинца, чернил и печати.
печатный станок печатный станок. © Moreno Soppelsa / FotoliaВерно также и то, что после пяти столетий, в течение которых печать сохраняла квазимонополию на передачу или хранение информации, эта роль серьезно оспаривается новыми аудиовизуальными и информационными носителями.Печать, благодаря самой величине своего вклада в умножение знаний, помогла породить радио, телевидение, кино, микрофильмы, магнитофонную запись и другие конкурирующие методы. Тем не менее, его собственное поле остается огромным. Печать используется не только для книг и газет, но также для текстильных изделий, тарелок, обоев, упаковки и рекламных щитов. Его даже использовали для изготовления миниатюрных электронных схем.
Изобретение книгопечатания на заре эпохи великих открытий было отчасти ответом, а отчасти стимулом для движения, которое, преобразовав экономические, социальные и идеологические отношения цивилизации, положит начало современному миру. ,Экономический мир был отмечен высоким уровнем производства и обмена, достигнутым итальянскими республиками, а также коммерческим подъемом Ганзейского союза и фламандских городов; социальные отношения были отмечены упадком земельной аристократии и подъемом городской меркантильной буржуазии; и мир идей отражал стремление этой буржуазии к политической роли, которая позволила бы ей реализовать свои экономические амбиции. На идеи повлиял религиозный кризис, который привел к протестантской Реформации.
Первой важной ролью печатной книги было распространение грамотности, а затем общих знаний среди новых экономических сил общества. Вначале князья презирали его. Примечательно, что содержание первых книг часто было посвящено литературным и научным произведениям, а также религиозным текстам, хотя печать использовалась для обеспечения широкого распространения религиозных материалов, сначала католических, а вскоре и протестантских.
Получите эксклюзивный доступ к контенту нашего 1768 First Edition с подпиской.Подпишитесь сегодняСуществует материальное объяснение того факта, что книгопечатание развилось в Европе в 15 веке, а не на Дальнем Востоке, хотя принцип, на котором оно основано, был известен на Востоке задолго до этого. Европейская письменность была основана на алфавите, состоящем из ограниченного числа абстрактных символов. Это упрощает проблемы, связанные с разработкой технологий для использования серийно выпускаемых подвижных типов. Китайский почерк с его огромным количеством идеограмм, требующих около 80 000 символов, очень плохо соответствует требованиям типографики.Отчасти по этой причине, безусловно, передовая восточная цивилизация, которой богатство их письма свидетельствует, претерпела замедление эволюции по сравнению с ранее более отсталыми западными цивилизациями.
Типография участвовала и дала толчок к росту и накоплению знаний. В каждую последующую эпоху появлялось все больше людей, которые могли усвоить переданные им знания и дополнить их своим собственным вкладом. От энциклопедии Дидро до нынешнего обилия публикаций, напечатанных по всему миру, происходило постоянное ускорение изменений — процесс, отмеченный Промышленной революцией в начале XIX века и научно-технической революцией XX века.
В то же время полиграфия способствовала распространению идей, которые помогли сформировать изменения в социальных отношениях, которые стали возможными в результате промышленного развития и экономических преобразований. С помощью книг, брошюр и прессы информация любого рода достигла всех слоев общества в большинстве стран.
Принимая во внимание современную конкуренцию за некоторые из его традиционных функций, некоторые наблюдатели высказывали предположение, что полиграфии суждено исчезнуть. С другой стороны, эта точка зрения была осуждена как нереалистичная теми, кто утверждает, что информация в печатной форме предлагает определенные преимущества, отличные от преимуществ других аудио- или визуальных средств массовой информации.Радиосценарии и телевизионные изображения сообщают факты немедленно, но лишь на мгновение, в то время как печатные тексты и документы, хотя для их подготовки требуется больше времени, доступны постоянно и, таким образом, позволяют размышлять. Хотя пленки, микрофильмы, перфокарты, перфоленты, магнитофонные записи, голограммы и другие устройства сохраняют большой объем информации в небольшом пространстве, информация на них доступна человеческим чувствам только через такие устройства, как увеличители, считывающие устройства и усилители. Печать, с другой стороны, доступна напрямую, и этот факт может объяснить, почему наиболее распространенным аксессуаром для электронных калькуляторов является механизм для распечатки результатов их операций на простом языке.Печать, похоже, не обречена на исчезновение, а скорее претерпит эволюцию, отмеченную все более тесной связью с этими различными другими средствами, с помощью которых информация предоставляется в распоряжение человечества.
.Изобретение и история печатного станка
Печатный станок — одно из самых важных изобретений всех времен. Его развитие разрушило бы гегемонистский контроль над информацией в Европе и навсегда изменило бы ход истории.
Быстрое, дешевое и простое распространение информации в конечном итоге привело бы к протестантской Реформации (подробнее об этом позже), Ренессансу, научному просвещению и промышленной революции.
Что делает печатный станок и почему это так важно?
Печатный станок — это любая технология, которая оказывает давление между окрашенной поверхностью и печатным носителем (например, бумагой или тканью).В этом смысле это средство переноса чернил с окрашенной поверхности и носителя.
Это было огромное улучшение по сравнению с предыдущими методологиями, такими как расшифровка вручную с использованием «пера» и чернил или многократное нанесение кистью и растирание для достижения передачи чернил.
Исторически они использовались в основном для текстов, но не исключительно, и их изобретение произвело революцию в букмекерстве и распространении по всему миру. Когда цены на книжную продукцию упали, менее богатые члены общества могли внезапно получить доступ к этому эксклюзивному и редкому предмету роскоши.
Где была изобретена печатная машина?
Когда кто-то упоминает печатный станок, большинство инстинктивно вспоминает Иоганнеса Гуттенберга и его революцию 15 век (1440 г. н.э.) технологии.
Хотя его изобретение было революционным само по себе, на самом деле это не был первый печатный станок, который был разработан. Отнюдь не.
Фактически, история печатного станка восходит к 3 веку (техника печати на дереве, но на текстиле) с его адаптацией для печати текста, широко использовавшейся во времена династии Тан в Китае ( 6-10 вв. г. н.э.).
Несмотря на этот факт, Гуттенберг по праву заслуживает своего места в истории за создание машины, которая впервые в истории позволила массовое производство книг.
До его изобретения книги переписывались вручную или «печатались» с помощью деревянных блоков. И то, и другое было кропотливо медленным и трудоемким процессом, что фактически означало, что доступ к печатному слову был ограничен теми, кто мог позволить себе их высокие ценники.
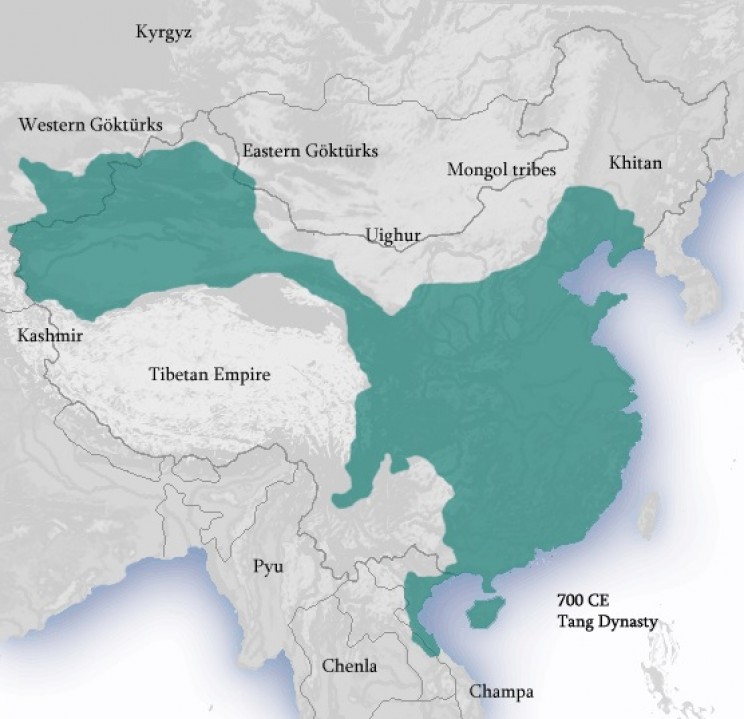 Династия Тан около 700 г. н.э. Источник: Ян Киу / Wikimedia Commons
Династия Тан около 700 г. н.э. Источник: Ян Киу / Wikimedia Commons Китайцы изобрели печатный станок?
Более 600 лет до появления печатной машины Гуттенберга китайские монахи печатали краской на бумаге, используя блочную печать.Это был очень простой процесс, в нем использовались резные деревянные блоки для нанесения чернил на листы бумаги.
Забытый на века пример текста того времени, Алмазная сутра (созданная примерно в 868 годах нашей эры, ), была обнаружена в пещере недалеко от Дуньхуана, Китай, в 1907 исследователем сэром Марком Аурелом Штайном.
Его открытие за один шаг полностью переписало то, что, как мы думали, мы знали о развитии печатного станка.
Этот текст сейчас хранится в Британской библиотеке в Лондоне и описывается как «самая ранняя из сохранившихся датированных печатных книг».
Похоже, что тот же процесс был распространен в Японии и Корее одновременно. Эти старопечатные книги были сделаны из деревянных или металлических блоков и в основном были посвящены буддийским и даосским договорам.
 «Алмазная сутра». Источник: Themeplus / Flickr
«Алмазная сутра». Источник: Themeplus / Flickr Процесс был значительно улучшен в 11 веке , когда китайский крестьянин Би (Пи) Шэн разработал форму раннего подвижного шрифта. Хотя о Си (Пи) мало что известно, его гениальный метод создания сотен отдельных символов стал огромной ступенькой на пути к современной печатной машине.
Возможность быстро и в больших объемах печатать буддийские и даосские тексты была очень важна для китайцев (и соседних народов). Это, в немалой степени, способствовало распространению буддизма в регионе.
И мы могли бы не знать об этом человеке, если бы не современный ученый и ученый по имени Шэнь Куо. Он задокументировал подвижный шрифт Шэна в своей работе «Очерки бассейна снов» и объяснил, что подвижный шрифт был сформирован из глины с подкладкой.
Куо также рассказывает своим читателям о типах используемых чернил (сосновая смола, воск и бумажная зола), а также объясняет, насколько это был достаточно эффективный и быстрый метод копирования документов.
Несмотря на это усовершенствование, потребовалось несколько столетий, чтобы он получил широкое распространение в Китае. Другие формы были разработаны в 14 веке Ван Чжэнь (китайский правительственный чиновник) во время династии Юань.
Система Zhen значительно улучшила систему Sheng с использованием поворотных столов, чтобы помочь наборщикам сортировать и обрабатывать резные деревянные блоки для очень эффективной печати.
Почему Гутенберг изобрел печатный станок?
Несмотря на прогресс в развитии печатного станка в Китае, он не прижился так быстро, как в Европе.Считается, что это следствие сложности азиатских систем письма по сравнению с более кратким алфавитным письмом, используемым в западных языках.
Следует отметить, что относительно примитивные формы печатного станка действительно существовали в Европе в г. в конце 14 — начале 15 вв. г. Якобы они были такими же, как китайская печать на дереве, известная как ксилография, и использовались почти так же, как методы, использованные для The Diamond Sutra .
Но один немецкий ювелир и мастер из Страсбурга собирался изменить мир. Первоначально экспериментируя с существующими ксилографическими методами, он натолкнулся на идею сделать процесс намного более эффективным (и прибыльным).
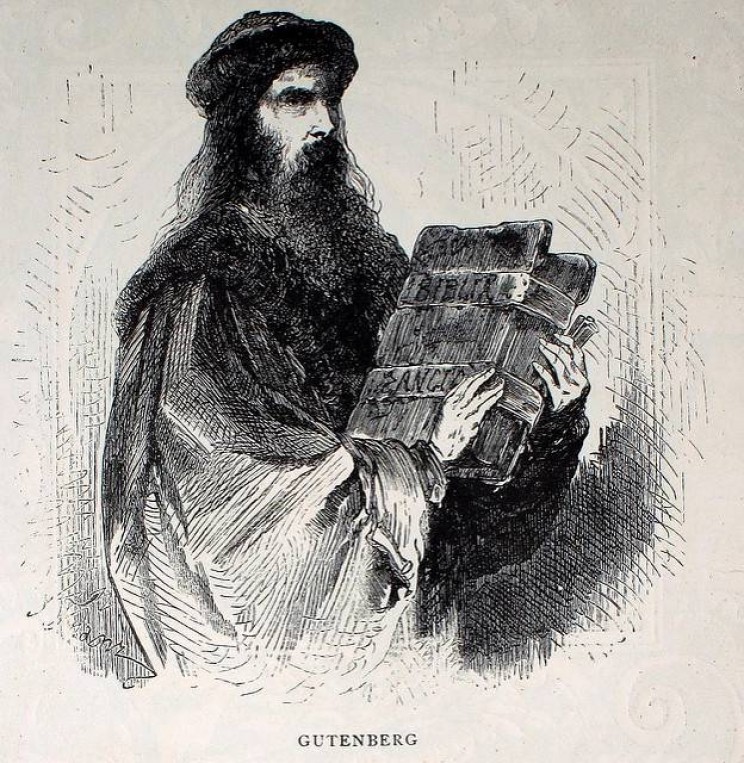 Йоханнес Гутенберг. Источник: Fondo Antiguo de la Biblioteca / Flickr
Йоханнес Гутенберг. Источник: Fondo Antiguo de la Biblioteca / Flickr Что отличает печатную машину Гутенберга от своих предшественников, так это его внедрение механизации переноса чернил с подвижного шрифта на бумагу. Он адаптировал винтовой механизм винных, бумагоделательных и льняных прессов, чтобы разработать систему, идеально подходящую для печати.
Его устройство позволило создать раннюю форму конвейерного производства печатного текста, позволяющую массовое производство книг по гораздо более низкой цене, чем современные методы.
Что касается его намерений по разработке печатного станка, никто не знает наверняка, но зарабатывание денег — вероятный стимул. Его первыми производственными книгами были знаменитая ныне Библия Гутенберга . Считается, что было напечатано более 200 , но только 22 сохранились до до наших дней.
С этого времени существует немного записей о Гутенберге, но его изобретение впервые упоминается в свидетельских показаниях бывшего финансового спонсора Йохана Фуста о выплате. В этих показаниях описывается его тип, инвентарь металлов и типы форм, и дело в конечном итоге было потеряно Гутенбергом, а его пресс был конфискован Фурстом в качестве залога.
 Реплика печатного станка Гутенберга. Источник: Graferocommons / Wikimedia Commons
Реплика печатного станка Гутенберга. Источник: Graferocommons / Wikimedia Commons Какое влияние оказала печатная машина и как она изменила мир?
Воздействие печатного станка практически невозможно оценить количественно.На первый взгляд, это позволяло гораздо быстрее распространять точную информацию, но, что еще труднее, оказало огромное влияние на страны и население Европы в целом.
Благодаря, в немалой степени, прессе, грамотность начала расти, равно как и типы информации, которой люди могли подвергаться.
Примерно в это время Европа оправлялась от разрушительного воздействия Черной смерти. Это привело к резкому сокращению населения и к упадку роста церкви, росту денежной экономики и последующему рождению Возрождения.
С другой стороны, печатный станок оказался «в нужном месте в нужное время», что помогло секуляризации западной культуры. Конечно, многие ранние тексты носили религиозный характер, но все больше и больше становились более светскими по своему характеру.
В это время наука могла процветать, и ранним ученым внезапно предложили невероятный инструмент для сотрудничества друг с другом по всему континенту.
Это также вырвало из рук церкви полный контроль над содержанием религиозных текстов.Больше не будет возможности централизованно контролировать и подвергать цензуре то, что написано на темы христианской и других религий.
К 1600-м годам в полную силу пришла научная революция Просвещения, которая навсегда изменила взгляд европейцев на мир и вселенную. Процесс мышления, который в конечном итоге приведет к промышленной революции — Спасибо, Гутенберг и др. !
 Источник: Sidonius / Wikimedia Commons
Источник: Sidonius / Wikimedia Commons Почему печатный станок был важен для Реформации?
Как мы видели, печатный станок оказал огромное влияние на распространение информации по Европе после его изобретения Гутенбергом в 1448 .В то время технология и печатные тексты быстро распространились по Европе.
Неслучайно это было время огромных изменений в культуре и религии на всем континенте. Это в конечном итоге изменит ход истории Европы и завершится протестантской Реформацией.
Никогда прежде интеллектуальные и религиозные лидеры не имели возможности распространять свое учение за пределы ограниченного собрания в любое время. Мартин Лютер, основатель протестантского движения, быстро воспользовался этим.
Печатный станок «означал больший доступ к информации, больше инакомыслия, более информированное обсуждение и более широкую критику властей», — отмечает Британская библиотека.
 Мартин Лютер. Источник: Thierry Ehrmann / Flickr
Мартин Лютер. Источник: Thierry Ehrmann / Flickr По словам Марка У. Эдвардса (Гарвардская школа богословия), печатный станок предоставил средство «формировать и направлять массовое движение [в идеях]». Проще говоря, без печатного станка неясно, произошла бы Реформация когда-либо.
Между 1500 и 1530 Мартин Лютер выпустил буквально сотни брошюр на немецком языке — всего 20% всех брошюр, выпущенных в то время.
Используя печатный станок таким образом, католическая церковь утратила гегемонистский контроль над письменными материалами и, что более важно, сделала практически невозможным для них остановить распространение «еретических идей».
Это важно по многим причинам, но в конечном итоге это можно рассматривать как огромный сдвиг в политическом мышлении, который повлияет на дальнейшее технологическое и социальное развитие стран Европы.Это было, если использовать выражение, «действительно большое дело».
Какая книга была напечатана на печатном станке первой?
Первой книгой, напечатанной на прессе Гутенберга, была его, теперь уже знаменитая, Библия Гутенберга. Они стали невероятно популярными, и в короткие сроки было выпущено 200 экземпляров .
На самом деле они были настолько популярны, что многие из них были проданы задолго до того, как были напечатаны.
Содержание его Библии было основано на версиях, которые в настоящее время распространяются в районе Рейна в Германии между 14 и 15 веками. Его версия впоследствии станет де-факто стандартной версией Библии и станет образцом для всех будущих библейских текстов.
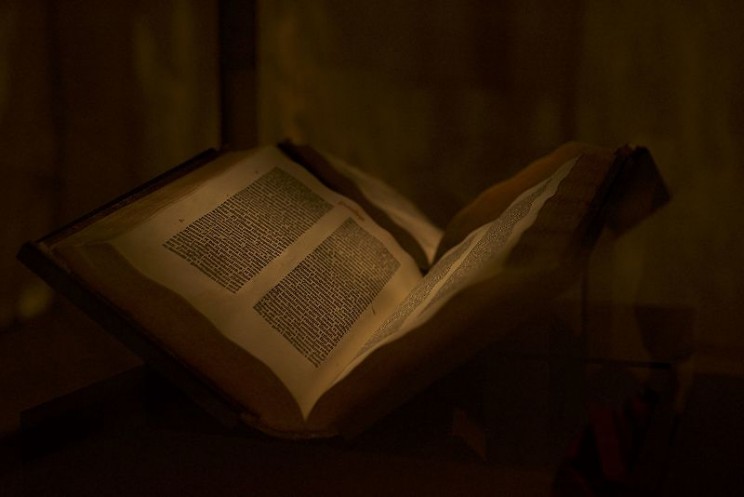 Сохранившаяся копия Библии Гутенберга в Библиотеке редких книг и рукописей Бейнеке. Источник: Карл Томас Мур / Wikimedia Commons
Сохранившаяся копия Библии Гутенберга в Библиотеке редких книг и рукописей Бейнеке. Источник: Карл Томас Мур / Wikimedia Commons Как печатный станок изменил Европу, и мир?
Печатный станок в конечном итоге приведет к некоторым крупным реформам по всему континенту. Быстрое производство и легкое распространение стандартизированных текстов предоставит мыслителям (религиозным, научным или другим) средство массового производства текстов и их относительного распространения.

С его помощью книги могли производиться серийно в таких масштабах, с которыми рукописные тексты просто не могли конкурировать с точки зрения объема и цены.
Печатные машины резко сократят стоимость производства книг и, благодаря более легкому доступу к текстам, значительно повысят уровень грамотности жителей Европы.
Он также заложил основы для облегченных исследований и научных публикаций, которые положили начало движению Возрождения. Важность этого нельзя недооценивать для истории и развития Европы и мира в целом.
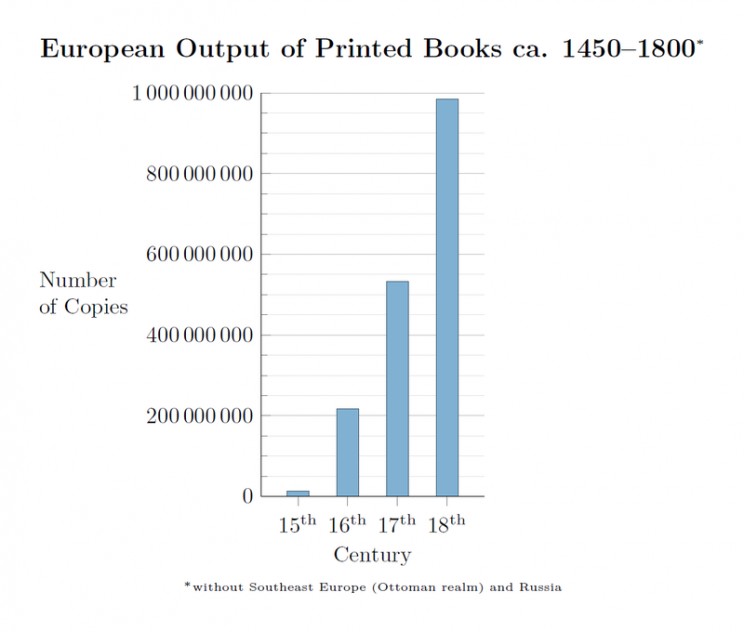 Источник: Tentotwo / Wikimedia Commons
Источник: Tentotwo / Wikimedia Commons Печатный станок разрушил централизованный контроль и цензуру публикуемых материалов и позволил новым идеям буквально «распространяться как лесной пожар» невиданным ранее образом.
Это также привело к развитию новых профессий и профессий: от печатников до ремесленников до корректуры и, возможно, графического дизайна, и многие другие профессии стали совершенно новыми. Профессии, которые существуют до наших дней.
Современный мир был бы совсем другим без Гутенберга и его печатного станка.
.Генератор ручных надписей (создание и печать шаблонов)
Если вам интересно, почему некоторые функции внезапно ведут себя иначе, вы можете прочитать здесь, какие изменения я внес с течением времени.
В 3,6
Наконец-то появилась возможность сохранить ваши текущие надписи для дальнейшей работы над ними. Просто нажмите «Сохранить как …» в главном меню и сохраните текущую надпись в любом месте. Чтобы начать редактирование сохраненной надписи, просто загрузите ее, нажав «открыть»… «. Регистрация или вход не требуется!
В 3,5
Новое обновление, новые шрифты! В частности, была значительно улучшена четкость выбора шрифта. Также были некоторые оптимизации производительности.
- Теперь можно выбирать 3D-шрифты. Это очень помогает понять и изучить принцип трехмерных букв.
- Имеется новый красивый стиль печатных букв с затенением. Это один из моих любимых стилей надписей.
- Некоторые декоративные шрифты вернулись в генератор.
- Оптимизирована обработка шрифтов. При выборе шрифта все шрифты теперь имеют одинаковый размер и их легче понять. Поэтому возможно более быстрое переключение.
В 3,3
Опять идет обновление, оптимизирующее интерфейс. Также доступны новые шрифты и другие элементы декора.
- Конкретные инструменты теперь также можно найти выше. Активен только инструмент, который можно использовать в соответствующем состоянии.
- Теперь обозначены функции для размещения отдельных текстовых полей.
- Оптимизация бокового главного меню.
- Новые шрифты.
- Новая категория шрифтов (черные буквы).
- Новые элементы декора.
- Улучшено отображение отдельных шрифтов.
- Множество мелких оптимизаций.
В 3,2
Было сделано еще одно обновление генератора рукописных надписей, и я добавил новые функции, которые пожелало сообщество.
- Теперь есть первый набор декоративных элементов, которые можно добавить с помощью общих инструментов.Декоративные элементы могут быть серого или черного цвета, как и текст.
- Объекты теперь можно отразить по горизонтали или вертикали.
В 3.1
- Текстовые поля теперь можно дублировать (даже если выбрано несколько полей).
В 3.0
Было еще одно большое обновление с множеством функций, которые просило сообщество. Много времени ушло на новые функции, поэтому я решил реализовать некоторые функции как премиум-функции.Каждый участник моего онлайн-курса автоматически получает доступ к премиум-функциям.
- Теперь вы можете выбрать несколько текстовых полей одновременно и перемещать, масштабировать их вместе, скалировать и т. Д.
- Ящики можно центрировать по горизонтали и вертикали одним щелчком мыши либо во всем рабочем пространстве, либо только в пределах одной выбранной группы.
- Межстрочный интервал теперь также можно настраивать индивидуально (полезно для более длинных текстов с тем же шрифтом).
- В генераторе несколько новых красивых шрифтов.
- У вас есть возможность сохранить текущий статус (в виде закладки) и открыть его позже.
- Готовое изображение теперь также можно загрузить в формате PDF.
- Текстовые поля теперь можно перемещать друг над другом одним щелчком мыши.
- При масштабировании вы получаете информацию о текущем размере вашего текстового поля.
В 2,1
- Текст больше не редактируется напрямую.С этого момента режим редактирования должен запускаться либо одним щелчком по значку, либо двойным щелчком по тексту. Причина: экранная клавиатура всегда открывалась на смартфоне, если вы перемещали ящик. Это было довольно тревожно. Теперь эта проблема решена. Текстовые блоки теперь можно перемещать еще быстрее или даже выравнивать заново.
- Были добавлены два новых шрифта (один шрифт с засечками, а другой — ручной).
- Предварительный просмотр печати теперь создается из всплывающего окна.
- Адаптивное поведение веб-сайта было полностью отредактировано и улучшено.
- Теперь у нас есть список изменений … 😉
В 1,2
- Готовые шаблоны теперь можно не только распечатать, но и сохранить и загрузить в виде изображения.
- Генератор теперь также работает в Internet Explorer 11.
В 1.1
- Добавлены новые шрифты, разделенные на разные категории.
- Теперь можно переключаться между серым (шаблон) и черным (обводка) цветом текста.
В 1.0
- Первая версия генератора ручных надписей выходит в Интернет!
Советы по использованию текста и набора текста для полиграфического дизайна
Темы
Растровый и векторный текст
- Растровая графика — это растровые изображения, состоящие из отдельных пикселей / точек, размещенных в сетке. Растровые изображения имеют фиксированное разрешение (точек на дюйм) и теряют качество при увеличении. Не рекомендуется для текста, так как края будут неровными.
- Векторная графика — это графика, созданная с помощью математических линий и кривых. Векторная графика не зависит от разрешения и масштабируется.Рекомендуется для текста, так как края будут четкими и четкими.
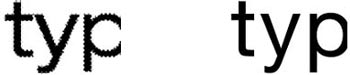
ПЛОХО
Тип растра будет распечатывать размытые и нечеткие
ХОРОШО
Векторный шрифт обеспечивает четкую и четкую печать
Цветной текст
При работе с цветным текстом следует помнить о двух вещах:- Из-за своих физических ограничений на всех печатных машинах могут наблюдаться небольшие отклонения в расположении голубых, пурпурных, желтых и черных пластин.Любое отклонение между четырьмя пластинами называется неправильной регистрацией.
- Результат рассовмещения при печати — цветные «ореолы» вокруг более мелких и тонких элементов, таких как текст или тонкие линии.
- Мы рекомендуем использовать цветной текст только размером более 12 пунктов. Это также применимо, когда вы используете белый текст.
- Цветной текст должен быть не менее 12 пунктов.

BAD
Цветной шрифт меньше 12 пунктов подлежит перерегистрации
BAD
Выбивной тип менее 12
точек подлежит перерегистрации
ПЛОХО
Светлый текст, состоящий только из одного или двух цветов
, может выглядеть неровным при печати
Черный и насыщенный черный
Печатный черный — это не все одинаково.- Компьютеры отображают цвета с помощью RGB-подсветки, а печатные машины печатают чернилами CMYK .
На компьютерных мониторах все черные цвета обычно выглядят одинаково. Но при печати с помощью различных комбинаций чернил можно создать широкий диапазон оттенков черного: теплый черный, холодный черный, зеленый черный и т. Д. Важно знать сборки CMYK для любых оттенков черного, используемых в вашем проекте, чтобы вы могли достичь желаемых результатов. ,
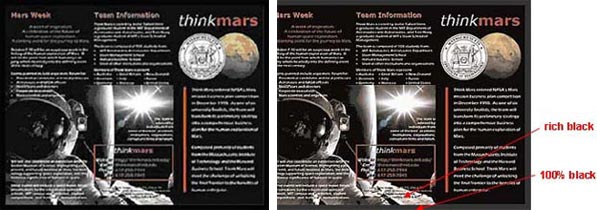
Черная рамка на экране выглядит единообразно При печати будут очевидны непоследовательные черные полосы Некоторые рекомендации:
- Когда черный цвет текста, мы рекомендуем использовать 100% черный (0 C / 0 M / 0 Y / 100 K) для получения наиболее четких результатов.
- Если у вас есть сплошная черная область размером более двух квадратных дюймов, мы рекомендуем использовать «насыщенный черный», чтобы получить более толстый, темный и однородный цвет. Мы рекомендуем насыщенный черный цвет: 50 C / 35 M / 15 Y / 100 K.
- Когда у вас есть два смежных фона, смежные цвета должны совпадать, чтобы избежать несоответствия цветов.
- Если у вашего изделия черный или темный фон, мы настоятельно рекомендуем вам нанести на изделие покрытие. На темном фоне с большей вероятностью будут видны отпечатки пальцев, потертости и пятна, которые нанесенное покрытие может помочь минимизировать.
Наложение текста поверх изображений
Будьте осторожны при использовании изображений и графики для фона. Текст любого цвета может стать трудночитаемым, если поместить его поверх загруженного изображения.- Секрет в том, чтобы сделать изображение намного светлее — больше, чем вы думаете.
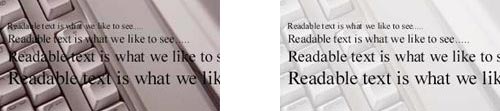
Может быть трудно прочитать текст поверх изображения. Значительно осветлить изображение для облегчения чтения.
Отправка шрифтов
Нам нужны те же шрифты, которые вы используете в своем файле, чтобы иметь возможность успешно воспроизвести ваш заказ на печати.Нет необходимости отправлять нам стандартные шрифты, но нам нужны специальные шрифты, которые вы использовали или купили. Такое использование разрешено законом об авторском праве.Чтобы загрузить шрифт:
- Перейдите в меню Пуск на вашем компьютере
- Перейти к поиску / для файлов или папок
- Введите название шрифта и найдите на компьютере файл
- Как только файл появится, скопируйте файл, щелкнув правой кнопкой мыши значок, прокрутив вниз и нажав «Копировать».
- Шрифты
- Type 1 состоят из двух частей с расширениями.PFM и .PFB. Оба необходимы для того, чтобы шрифт работал.
- Для шрифтов True Type требуется только один файл с расширением .TTF.
- Пользователи Mac должны сжать файлы шрифтов перед загрузкой, чтобы избежать повреждения.

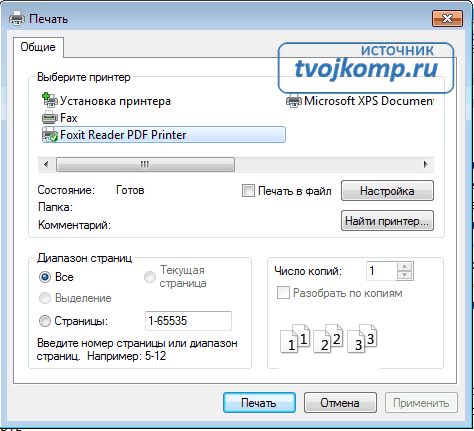 Настройка печати
Настройка печати