Создание установочного носителя для Windows
Вы можете использовать установочный носитель (USB-устройство флэш-памяти или DVD-диск) для установки новой копии Windows, выполнения чистой установки или переустановки Windows 10.
Чтобы создать установочный носитель, перейдите на веб-сайт скачивания ПО, где вы найдете пошаговые инструкции. На этом веб-сайте вы можете выбрать версию Windows и создать собственный установочный носитель с помощью USB-устройства флэш-памяти или DVD-диска. Чтобы перейти непосредственно к одной из версий, выберите одну из следующих ссылок:
Важно: Создайте резервную копию файлов перед установкой и переустановкой Windows на компьютере. Узнайте, как это сделать для Windows 10 или для Windows 7 и Windows 8.1.
Чтобы создать установочный носитель, необходимо следующее:
-
Компьютер с надежным подключением к Интернету. Время скачивания зависит от скорости подключения к Интернету.

-
USB-устройство флэш-памяти или DVD-диск. Необходимо пустое USB-устройство флэш-памяти с 8 ГБ свободного места или пустой DVD-диск (и устройство записи DVD). Рекомендуем использовать чистый носитель, поскольку все его содержимое будет удалено. Если при записи DVD-диска из ISO-файла отображается сообщение о том, что файл образа диска слишком большой, необходимо использовать DVD-носитель с двумя слоями (DL).
-
Ключ продукта.
После создания установочного носителя вы можете сбросить или переустановить Windows. Дополнительные сведения см. в разделе Параметры восстановления в Windows 10.
Полная инструкция по установки Windows 7 с флешки
Зачастую происходят неполадки в работе Windows 7 по различным причинам. Бывают случаи что не помогает откат системы или не возможно загрузиться даже в безопасном режиме, для решения проблемы. Единственным решением остается переустановка Windows. Ничего сложного здесь нет, если делать все внимательно. Главное следовать алгоритму и ничего не упустить.
Бывают случаи что не помогает откат системы или не возможно загрузиться даже в безопасном режиме, для решения проблемы. Единственным решением остается переустановка Windows. Ничего сложного здесь нет, если делать все внимательно. Главное следовать алгоритму и ничего не упустить.
Для ясности, разберем все нюансы установки Windows 7 через загрузочную флешку, включая ее создание через утилиту UltraISO.
Как сделать загрузочную флешку в UltraISO
Сперва требуется подготовить флешку как установочную. На Windows 7 хватит флешки размером и в 4 Гб. Если собираетесь сделать загрузочную флешку, не оставляйте на ней ни каких данных. В результате создания она форматируется.
В качестве программы, что бы сделать загрузочную флешку, будет использована утилита под названием UltraISO. К тому же нужен образ Windows 7, его без труда можно скачать в сети. Скачать его проще всего через торрент. Если не умеете им пользоваться, то стоить зайти сюда — Как пользоваться торрентом что бы скачивать контент.
Далее следует скачать и инсталлировать UltraISO. Пробная версия под «FREE TRIAL«.
Утилита распространяется на платной основе, но у нее есть демо режим на целый месяц. Поэтому, запуская, нажимаем «Пробный период«.
UltraISO, отличная утилита для работы с образамиВ основном меню UltraISO жмем «Файл«, далее «Открыть«.
Открываем наш образ с Windows 7 в утилитеЧерез появившееся окно ищем скаченный образ Windows 7 и следом жмем «Открыть«.
В появившемся окне указываем образ и жмем «Открыть»Далее необходимо, в основном меню, нажать «Самозагрузка» и подпункт «Записать образ жесткого диска«.
Приступаем к созданию загрузочной флешкиВ новом окне настройки менять нет необходимости, разве что стоит проверить «Disk Drive» — где должна стоять наша флешка. Бывает что указан не тот носитель, то необходимо в ручную указать верный.
В «Disk Drive» указываем нашу флешкуДля старта процесса создания загрузочной флешки с Windows 7 жмем «Записать» и ждем окончания результата.
Процесс создания не длительный, около 7-15 минут. Разумеется, основным фактором является скорость самой флешки.
Процесс создания загрузочной флешкиПо итогу записи закрываем UltraISO и двигаемся дальше.
Иногда некоторые пользователи испытывают сложности либо при создании загрузочной флешки, либо не удается загрузиться с нее в BIOS. В таком случае стоить обратить внимание на эту статью — BIOS UEFI не видит загрузочную флешку USB.Как настроить BIOS для загрузки с флешки
Установку Windows 7 не возможно начать, если не загрузиться с флешки. Для этого, требуется войти в BIOS и первой выставить в очереди загрузки флешку.
Получить доступ к BIOS можно нажатием определенной клавиши на клавиатуре «Del» или «F2«. Бывает, что кнопки для входа другие, это зависит от производителя.
Нажимать ее необходимо несколько раз, пока мы не окажемся в BIOS. Делать это нужно после запуска компьютера, когда появляется логотип производителя (при его отсутствии, жмем срезу после включения).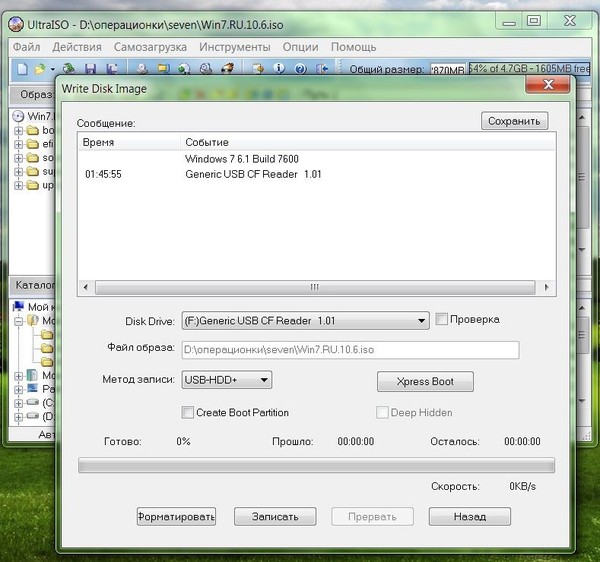
В старых версиях отсутствует поддержка мыши, поэтому для перемещения по разделам производится клавиатурой. Стрелками «вверх», «вниз». «Enter» для подтверждения, а «Esc» для возврата к предыдущему меню.
Нам необходим раздел «BOOT«, где идем в подраздел «Boot Device Priority«.
Двигаемся к разделу редактирования приоритетов загрузки устройствНеобходимо отыскать наш USB носитель. При его присутствии выставляем на первое место в очереди загрузки. Бывают случаи что USB флешки нет, имеются только жесткий диски и дисковод. В такой ситуации следует выполнить следующее.
Приоритет загрузки устройств в BIOSВернуться к предыдущему окну нажав «Esc«. Там переходим к следующему пункту «Hard Disk Drives» и в нем отыскиваем флешку.
Заходим в Hard Disk DrivesВ текущей ситуации оказалось, что жесткий диск выставлен выше по приоритету загрузки чем флешка. Меняем их местами. Для этого выбираем первую строку и нажать «Enter«.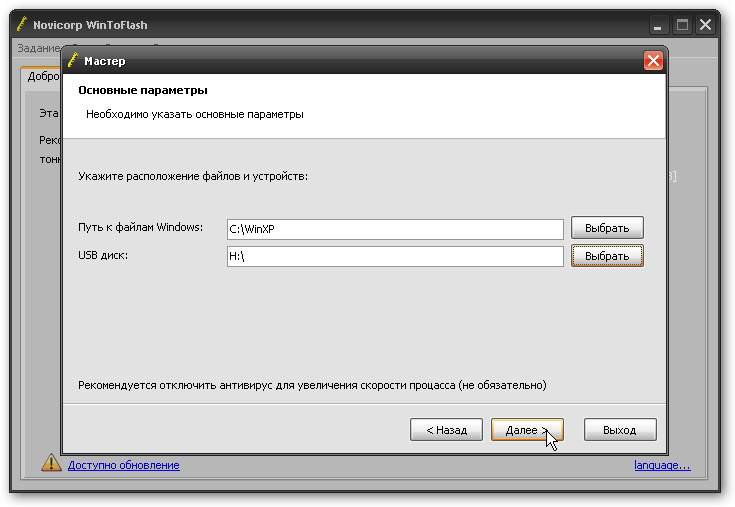
В появившейся форме указываем наш USB носитель.
Выставляем загрузочную флешку на первое местоПосле проделанных манипуляций теперь загрузка произойдет с флешки.
Теперь загрузка произойдет с флешкиТеперь перед выходом из BIOS требуется сохранить наши изменения, нажатием кнопки «F10» и выбираем «ОК» для подтверждения.
Обязательно необходимо сохранить измененияПосле чего, ПК уйдет в перезагрузку…
Обратите внимание, что существует множество производителей BIOS, а также разные их версии. Следовательно, интерфейс в них разный, в том числе и кнопки входа.
Установка Windows 7 с флешки
При правильной настройке, загрузка при включении начнется с установочной флешки. Это можно наблюдать по индикатору загрузки установочных файлов.
Начало процесса установки Windows 7Следующим шагом приступаем к установке Windows 7 на компьютер. На первом окне установки указываем язык и нажимаем «Далее».
Далее появиться кнопка «Установить«, которую и нажимаем.
Нажимаем «Установить» для продолженияВ начале установки необходимо принять условие лицензионного соглашения, т.к. без этого установку не продолжить.
Условия лицензионного соглашения, ну без этого ни куда…При выборе типа установки, предпочтительно выбирать «Полная установка«. Это позволит получить доступ к разметке томов жесткого диска.
Выбираем тип установкиСейчас необходимо выбрать раздел для установки Windows 7. Там, где ранее устанавливалась ОС, помечается как «Системный«. Именно вместо предыдущей и будет устанавливать новую Windows.
Выбор раздела для установки Windows 7Раздел со старой операционной системой следует отформатировать. В этом случае удалиться старая ОС и файлы что там были. Выбираем этот раздел и жмем «Форматировать«.
Избавляемся от старого хлама с раздела путем форматирования.
Если устанавливать новую Windows 7 без форматирования раздела, то старя ОС будет помещена в папку WINDOWS.OLD.
Подтверждаем решение о форматированияРекомендуется все таки произвести форматирования, дабы избавить от ненужного мусора и освободив место.
Разобравшись окончательно с выбором, выделяем нужный раздел и идем «Далее«.
Продолжаем установку Windows 7 на чистый разделВ итоге, мы попадаем на основное окно процесса установки Windows. Вся процедура поделена на 5 этапов. Вся установка проходит не долго, около 10-20 минут
Сама установка делится на 5 этапов.Важно, когда закончится процесс установки, компьютер уйдет на перезагрузку. В этом случае по завершению отсчета необходимо вытащить флешку. Если по каким-то причинам не успели вытащить флешку и процесс установки начался заново, необходимо выключить ПК, снять флешку и снова включить. Это нужно для продолжения процесса установки, что бы загрузиться с жесткого диска куда установили ОС.
Перезагрузка, для продолжения установки Windows 7Далее наблюдаем продолжение установки.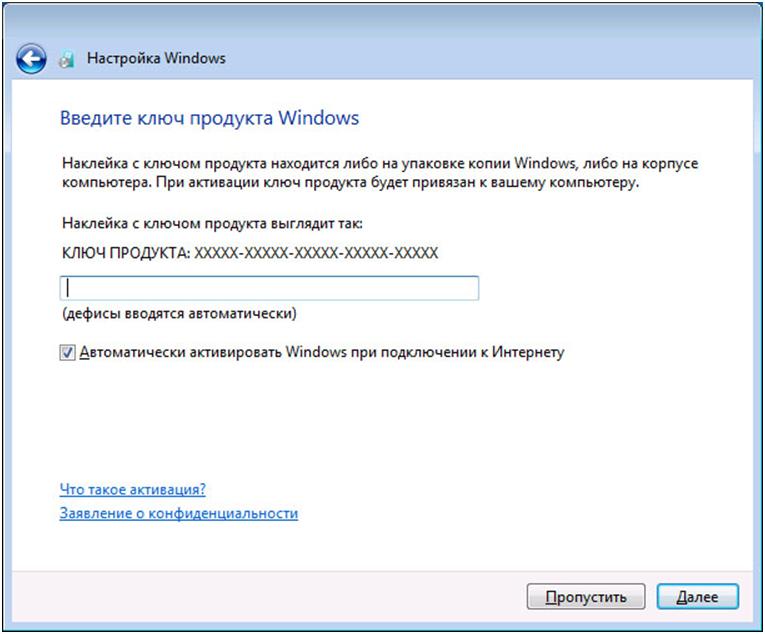
Почти готово, остается настроить некоторые параметры.
Указываем имя компьютера и нового пользователя. Этому пользователю автоматически назначаются права администратора.
Задаем имя ПК и пользователяВ случае необходимости указываем пароль. Это не обязательно, если пароль не нужен, то ничего не вводим.
Пароль ставиться по желанию пользователяАктивацию системы можно отложить. Для этого следует снять галочку и выбрать «Пропустить«.
Окно активации, которую можно отложить и на потомКасательно этой настройки, рекомендуется выбрать «Использовать рекомендуемые параметры«.
Настройка получения обновлений для ОСНастраиваем дату и время.
Окно настройки даты и времениПосле всего пройдет небольшая процедура подготовки Windows 7 к работе. По ее завершении можно спокойно работать.
Осталось совсем немного…Готово!Стоит обратить внимание на то факт, что перед установкой следует заранее найти и скачать драйверы к компьютеру. Особенно для Ethernet, т.к. в системе его часто не бывает. Из-за чего не будет работать интернет по кабелю. Если ручной поиск драйверов затруднителен, тогда можно воспользоваться одно из программ для обновления драйверов.
Особенно для Ethernet, т.к. в системе его часто не бывает. Из-за чего не будет работать интернет по кабелю. Если ручной поиск драйверов затруднителен, тогда можно воспользоваться одно из программ для обновления драйверов.Установка Windows 7 с флешки через командную строку
Скажем сразу – этот способ не несет в себе никаких преимуществ и вместо него обычным пользователям лучше применять программы UltraISO и WinSetupFromUSB, о чем подробно рассказывается в статье Установка Windows 7 с флешки. А вот метод в этой статье понадобится лишь настоящим мачо, которые обожают командную строку Windows.
Зачем усложнять себе жизнь, спросите вы? Ну есть же люди, что ставят Linux 🙂 Нравится им строгая романтика консольных команд и текстового ввода. Никакого графического интерфейса – лишь монотонные строки текста и черный интерфейс командной строки, красотища! (любителям линукса – это шутка, не напрягайтесь 😉
В общем, главное что такой способ, подразумевающий использование DISKPART, существует, так почему бы не рассказать о нем?
В первую очередь подключите к USB-порту флешку объемом более 4 Гбайт.
Откройте командную строку (Пуск > cmd.exe) и вводите команду diskpart. Не забывайте, что утилиту следует запускать исключительно с учетной записи администратора.
Ждем, пока не появится приглашение командной строки DISKPART>. Вот теперь начинается настоящее веселье.
Проблема DISKPART в Windows XP
ВНИМАНИЕ: если вы подготавливаете флешку для установки Windows 7 из Windows XP будьте готовы что у вас сразу ничего не получится – потому что DISKPART с командой list disk попросту вообще не увидит флешку! Это ограничение DISKPART присутствует именно в Windows XP, а в Windows Vista и Windows 7 с этим все в порядке.
Поэтому чтобы подготовить флешку в Windows XP для установки Windows 7 понадобится хитрая уличная магия, которая позволяет превратить флешку в жесткий диск. Узнать об этом можно в следующей статье:
Как превратить флешку в жесткий диск
Без данного приема, повторяем, использовать DISKPART для подготовки загрузочной флешки с Windows 7 из Windows XP будет нельзя!
Использование DISKPART для установки Windows 7 с флешки
Когда вы разобрались с флешкой, приступаем непосредственно к установке.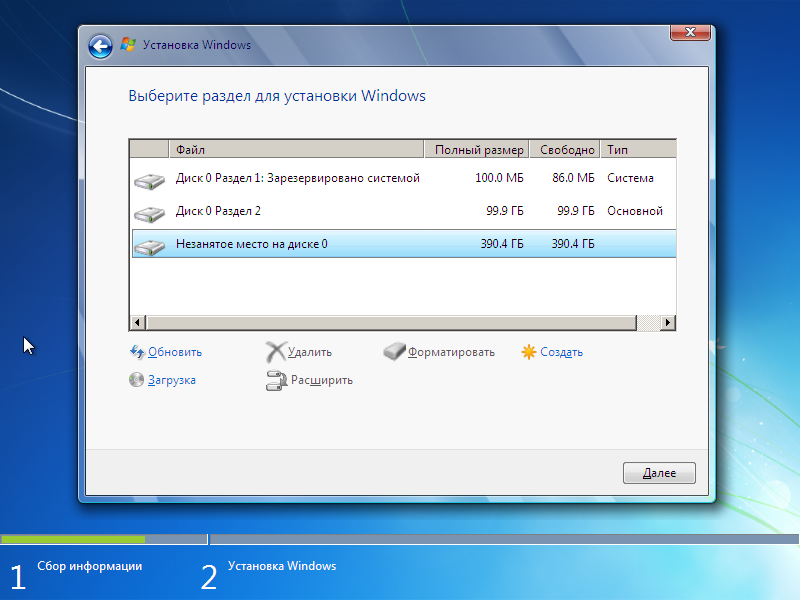
Теперь начинаем страшно мучить командную строку. Вводим пошагово требуемые команды.
- Введите команду list disk, чтобы вывести список всех дисков компьютера.
- Найдите там USB-флешку (в данном случае, Disk 2).
- Введите команду select disk номер, где номер – это номер USB-флешки, определенный ранее (в данном случае 2), т.е. нам нужна команда select disk 2.
- Введите команду clean (удаляем не только все данные, но и разделы, если они существуют, с USB-флешки).
- Введите команду create partition primary, чтобы создать новый основной раздел на USB-флешке.
- Введите команду select partition 1 (а так мы выбираем созданный ранее раздел).
- Введите команду active (теперь наш раздел стал активным).
- Введите команду format fs = NTFS(как понятно из самой команды, форматируем USB-флешку для использования файловой системы NTFS).

Важно: будьте внимательнее! Вводите команду format fs = NTFS именно так как написано, с пробелами до и после знака равенства.
- Введите команду assign (а это активация процедуры подключения USB-флешки, требуемая для получения нужной буквы раздела; кстати если у вас активирована автозагрузка с внешних дисков, то появится всплывающее окно, с указанием того, что USB-флешка подключена).
- Введите команду exit – на этом работу с diskpart завершаем. Вроде ничего страшного, а? Подумаешь, подряд несколько команд ввести, большое дело.
Теперь берем диск с Windows 7 и вставляем его в оптический накопитель (ну, в дисковод; не любим мы просто это слово, напоминает старые дискеты и все такое). Кстати, вместо диска можно просто использовать образ .ISO с Windows 7 нужной версии.
Внимательно смотрим, какая буква у оптического накопителя или виртуального накопителя, куда мы вставили наш диск или образ. Допустим, это буква Z. Значит, в командой строке вводим такую команду:
Допустим, это буква Z. Значит, в командой строке вводим такую команду:
Z:\Boot\bootsect.exe /nt60 F:
Что это за буква F:? А это буква, присвоенная ранее нашей USB-флешке.
Благодаря введенном команде на USB-флешке все файлы загрузчика будут изменены на файлы, что требуются для последующей загрузки Windows 7. При этом не забывайте, что такая подготовка образа должна производится по схеме 32-32 или 64-64, то есть подготавливать файлы Windows 7 64-бит с Windows 7 32-бит нельзя, так что не мудрите.
Далее необходимо скопировать все файлы с установочного диска Windows 7 непосредственно на USB-флешку. Можно это сделать через Проводник Windows, Total Commander или, раз уж мы покоряем командную строку, вот такой командой:
xcopy Z: F: /s /e /h /k
Начнется процесс копирования файлов на USB-флешку.
Ну вот и все! Теперь у нас появилась USB-флешка с установочными файлами Windows 7. Осталось указать загрузку с USB-флешки через BIOS и дело в шляпе.
Напоминаем – данный метод полностью рабочий, но достаточно трудоемкий, так что он будет интересен тем, кто не ищет легких путей. Установите Windows 7 описанным способом и вы сможете гнуть пальцы перед пацанами, рассказывая, как вы крут. Да и девушка заценит, если конечно поймет, о чем это вы вообще :))
Загрузочная USB флешка Windows
Загрузочная USB флешка поможет не только установить Windows на ваш персональный компьютер, но и переустановить её, а может даже и помочь в восстановление забытого пароля. Будь то ноутбук, нетбук, а даже может моноблок или неттоп. Не на каждом компьютере есть возможность установить операционную систему при помощи оптического привода, по банальной причине: его нет или же просто на просто это не удобно.
Почему именно флешка и преимущества загрузочного USB накопителя
К преимуществам USB дисков можно отнести удобство в использование, довольно низкая цена, их небольшой размер, что способствует беспрепятственному переносу, универсальность: вся современная аппаратура, не говоря уже компьютерах, оборудованы USB портами, flash накопители меньше всего подвергаются воздействию внешних факторов, таких как царапины и пыль. Хоть на этом перечисление не заканчивается, но этого перевеса уже достаточно для использования именно загрузочной usb флешки для установки операционной системы на компьютер в сравнение с оптическими дисками.
Хоть на этом перечисление не заканчивается, но этого перевеса уже достаточно для использования именно загрузочной usb флешки для установки операционной системы на компьютер в сравнение с оптическими дисками.
Что потребуется для изготовления загрузочной флешки
- Само собой разумеется, необходим USB флеш накопитель, для современных операционных систем размер памяти не должен быть меньше 4 гигабайт, будет преимуществом иметь накопитель 8 гигабайт, но для такой операционной системы как Windows XP достаточно и одного гигабайта памяти, всё зависит от размера ISO образа желаемой к установке операционной системы.
- Образ системы ISO — это обыкновенный файл, несущий в себе копию оптического диска, его можно как подготовить, так и найти для скачивания на просторах интернета.
- Утилита, с помощью которой можно будет создать загрузочную флешку, об этом пойдёт речь далее.
В материале статьи будут описаны три способа записи образа на флешку, основанных на таких утилитах как Windows 7 USB / DVD Download Tool, UltraISO trial, а если флешка необходима для установки Windows XP, то нужно перейти к рассмотрению руководству по WinSetupFromUSB, находящемся ближе к концу статьи.
Загрузочная флешка при помощи Windows 7 USB / DVD Download Tool
Но на момент публикации материала, данная утилита от Microsoft решала возможность с подготовкой установочной USB флешки для загрузки не только Windows 7, если судить по её названию, но и Windows 8, 8.1 и 10, поэтому если для установки необходима более ранняя версия операционной системы Windows, например, XP следует перейти к описанию работы в WinSetupFromUSB, так же её производитель обещает корректную работу только с оригинальными образами Windows.
Ели вам нужна загрузочная флешка именно для установки Windows 7 и более поздних изданий Windows, то данный способ является наиболее удобным и простым, скачиваем и устанавливаем данную утилиту:
Страница загрузки утилиты
После запуска уже установленной утилиты появится окно с полем выбора файла источника, нажав на кнопку Browse выберем заранее подготовленный образ Windows.
Следующим шагом будет нажатие на кнопки Next.
Если ISO образ по мнению утилиты не подходит, то появится окно ошибки.
Но оригинальный образ не должен вызвать ни каких подозрений и появляется новое окно, в котором нужно выбрать кнопку USB device.
В следующем окошке Windows 7 USB/DVD Download Tool должна автоматически появится USB флешка, так же если в компьютере установлено несколько USB носителей и для создания загрузочной нужна конкретная, флеш диск можно изменить.
Если ваш USB накопитель, который вы желаете использовать для подготовки загрузочной флешки меньше 4 гигабайт или же он не определяется программой, иногда это происходит по причине того, что флешка имеет USB 3.0 интерфейс подключения, появится окно, пропустить которое не получится.
В нашем же случае, накопитель имеет интерфейс USB 2.0, а объём памяти составляет 8 гигабайт, и мы нажимает на кнопку Begin copying.
Появится два окна предупреждения, но ничего ужасного они в себе не несут, а всего лишь предупреждают о нехватке свободного места и возможности потери данных при их удалении или форматирование. Не стоит забывать, что информация на флеш диске безвозвратно пропадёт и если она является нужной, то необходимо предварительно её сохранить, нажимаем кнопку Erase USB Device и в следующем окне предупреждения кнопку Да.
Не стоит забывать, что информация на флеш диске безвозвратно пропадёт и если она является нужной, то необходимо предварительно её сохранить, нажимаем кнопку Erase USB Device и в следующем окне предупреждения кнопку Да.
Далее проходит форматирование флешки и копирование файлов образа или иными словами создание установочного USB устройства.
Создание загрузочного Flash диска завершено, теперь установка Windows не заставит ждать.
Подготовка загрузочной флешки usb с UltraISO trial
Для создания флешки для установки Windows нет необходимости в покупки UltraISO, достаточно и ознакомительной (Trial) версии программы. Сам процесс создания ничуть не сложнее чем с помощью Windows 7 USB / DVD Download Tool, но также не подходит для создания загрузочной флешки для Windows XP и более ранних операционных систем семейства Windows. Стоит заметить, что сложностей с определением флешек в отличие от Windows 7 USB / DVD Download Tool обнаружено не было.
Для скачивания программы с официального сайта необходимо перейти по ссылке, указанной ниже и загрузить нужную версию:
Страница загрузки утилиты
Что же делать после скачивания и установки? Дальше, необходимо запустить UltraISO.
После запуска установленной программы, появится окно где нужно выбрать кнопку Пробный период.
Далее откроется сама программа, теперь нам нужно выбрать вкладку Файл, а в появившемся меню Открыть….
Далее самый сложный этап создания загрузочной USB флешки, в новом окне нужно найти путь до ISO файла, выбрать его и нажать кнопку Открыть.
ISO — образ операционной системы который будет по завершению операции выбран, дальше необходимо выбрать вкладка Самозагрузка, а в открывшемся меню Записать образ Жёсткого диска.
В появившемся окне программы проверяем, нужный ли выбран по умолчанию flash накопитель. Ни какие параметры менять не нужно, так же не обязательно форматировать заранее флешку, а вот данные, как всегда необходимые к сохранению, нужно сохранить, нажимаем кнопку Записать.
И тут появилась подсказка, в окне которой не сомневаемся, если конечно данные уже сохранены и нажимаем Да, после чего начнётся подготовка, а далее запись файла образа операционной системы на Flash диск.
Через короткий промежуток времени флешка будет подготовлена к последующей установке Windows, о чём можно узнать, ознакомившись с событиями, а UltraISO можно закрыть.
WinSetupFromUSB – универсальная утилита для создания загрузочной флешки
Выше описанных способов достаточно для создания загрузочного USB Flash диска актуальных версий Windows, но два способа хорошо, а три очень хорошо, к тому же при помощи данной программы, распространяющейся в отличие от UltraISO совершенно бесплатно можно создать загрузочную флешку USB для более ранних Windows, таких как например XP.
Страница загрузки утилиты
После скачивания программы с официального сайта, устанавливать утилиту не нужно, но нужно выполнить распаковку в необходимую директорию. По началу директория распаковки имеет примерно такой вид:
C:\Users\Home-PC\Downloads\Меняем на нужную нам, нажав на кнопку … и жмём Extract:
C:\Users\Home-PC\Desktop\Новая папкаДиректорию и название папки можно изменить по своему желанию, а после распаковки, утилиту уже готова к работе. В папке с WinSetupFromUSB запускаем нужную нам версию, в данном случае это WinSetupFromUSB_1-4_x64.
В папке с WinSetupFromUSB запускаем нужную нам версию, в данном случае это WinSetupFromUSB_1-4_x64.
После запуска, в окне утилиты так же можно выбрать нужную флешку, а её особенностью является возможность выбора старших версий Windows, для установки которых следует подготовить загрузочный Flash диск, далее ставится флажок на против надписи Auto format it with FBinst, откроются дополнительные пункты меню. Останавливаем свой выбор на файловой системе NTFS, ставим флажки на против align и copy BPB.
Если необходима установка Windows XP, ставим флажок рядом с надписью Windows 2000/XP/2003 Setup нажимаем на кнопку …, но в отличие от предыдущих утилит, для XP нужно указать путь к диску или папке с операционной системой, при чём диск может быть виртуальным, ровно также подойдёт и распакованный образ ISO, например, при помощи WinRar или 7Zip. Одновременно можно указать ISO образ другой версии операционной системы, что сделает USB флешку мультизагрузочной. Для создания мультизагрузочной USB флешки нужно её заранее отформатировать в NTFS. После того как утилита настроена жмём GO и соглашаемся с последующими предупреждениями.
После того как утилита настроена жмём GO и соглашаемся с последующими предупреждениями.
Не стоит забываем как всегда сделать резервные копии данных.
Этих трёх способов должно быть достаточно для создания загрузочной USB флешки и последующей установки любой из актуальных версий Windows.
Как сделать загрузочную флешку Windows 10 — 7, XP — 5 способов
Как сделать загрузочную флешку Windows 10 — 7, XPКак сделать загрузочную флешку Windows 10 — 7, XP? Такой вопрос у вас обязательно возникнет, когда срочно понадобится переустановить Windows. А на компьютере не окажется CD/DVD-привода. Или если он не захочет читать ваш диск. Сразу же появляется мысль а можно ли использовать в качестве загрузочного диска флешку. Благо создатели компьютеров позаботились о том, чтобы компьютер мог загружаться с флешки. И мы обязательно этим воспользуемся. Флешку лучше использовать ещё и потому, что компьютер с флешки загружается быстрее чем с DVD. Процесс установки Windows с флешки протекает стабильнее. Флешка если уж читается, то читается одинаково хорошо на всех участках в отличии от DVD-дисков. Ну и еще один весомый аргумент – флешка просто меньше диска и её легче переносить. Самое главное в этом деле подобрать флешку по объему больше чем объем образа загрузочного диска.
Флешка если уж читается, то читается одинаково хорошо на всех участках в отличии от DVD-дисков. Ну и еще один весомый аргумент – флешка просто меньше диска и её легче переносить. Самое главное в этом деле подобрать флешку по объему больше чем объем образа загрузочного диска.
Содержание статьи:
Но просто скопировать файлы инсталляционного пакета на флешку не достаточно. Чтобы она стала загрузочной как и DVD она должна быть подготовлена специфическим образом. Как и всякий загрузочный диск будь то винчестер или DVD, флешка также должна быть отформатирована, активирована и иметь метку /s (значит системная — то есть несущая систему).
Формат выбирается из типа используемых на флешке программ. Если у вас есть программы которые загружаются из под MS DOS (это случай реанимационного пакета, как Zver или системный диск DOS, или установочный диск Windows 97, МЕ), то формат должен быть FAT-32. Если же у вас будет просто установочный диск Windows NT типа XP/Vista/7/8/8.1/10, то можно формат делать NTFS.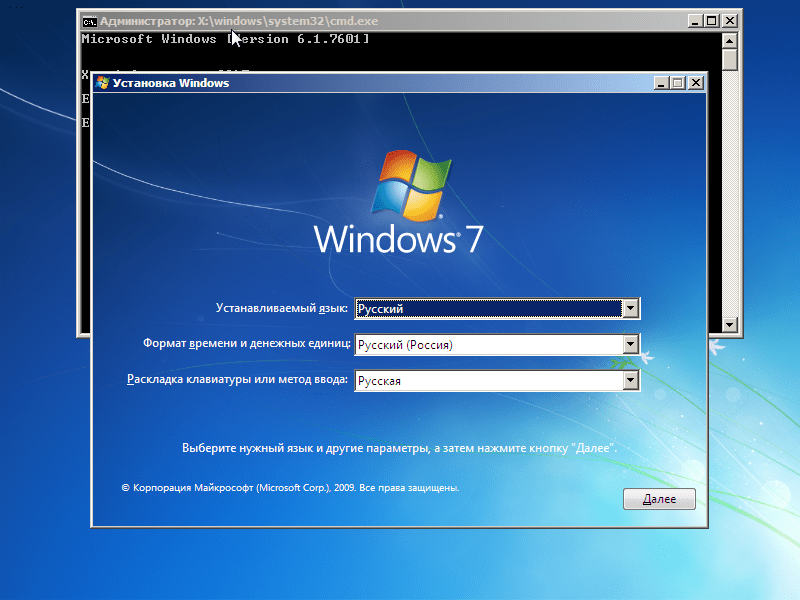 Тогда Windows будет еще быстрее устанавливаться. Только с форматированием слишком много не экспериментируйте. Каждое форматирование флешки снижает скорость записи и чтения. Так что по возможности форматирование флешки делайте как можно меньшее количество раз и запись тоже.
Тогда Windows будет еще быстрее устанавливаться. Только с форматированием слишком много не экспериментируйте. Каждое форматирование флешки снижает скорость записи и чтения. Так что по возможности форматирование флешки делайте как можно меньшее количество раз и запись тоже.
Диск/флешка должны иметь метку «активный», тогда BIOS сможет обращаться к нему для попытки отыскать на нем ОС — Операционную Систему. Метка /s говорит BIOS-у что диск не просто активный, а системный. То есть на нём должна быть установлена операционная система. Для того чтобы ОС загрузилась, в самом начале диска должны быть расположены строго в определенном порядке файлы ОС (ядро и файлы конфигурации). Всё это выполняется в процессе подготовки Диска/Флешки т.е. форматирования специальными программами.
Поскольку мы рассматриваем не конкретный случай создания загрузочной флешки какой либо определенной программой, а вообще принцип создания загрузочной флешки, в этой статье я хочу вам предложить сразу несколько способов «Как создать загрузочную флешку Windows» для установки Windows любой версии.
Как сделать загрузочную флешку Windows 10 — 7, XP
С помощью программы Windows 7 USB/DVD Download Tool от Microsoft
Windows 7 была создана, когда флешки уже получили большое распространение и имели весьма приличные объемы. Многие программисты стали писать программы для создания загрузочных флешек. Интернет уже стал настолько высоко скоростным, что стало возможным распространять огромные инсталляционные пакеты. Microsoft тоже решила поучаствовать в этой акции. Для удобства создания загрузочных инсталляционных дисков из распространяемых через интернет образов установочных дисков Windows, Microsoft создала программку Windows 7 USB/DVD Download Tool, специально для записи образов дисков операционных систем на оптические и сменные носители.
Чтобы воспользоваться этой программой, её нужно скачать с официального сайта Microsoft и установить. Запустить программу нужно с «Правами администратора». Для этого нажмите правую кнопку мыши на ярлыке программы и кликните по строке «Запуск от имени администратора».
В открывшемся окне нажмите кнопку «Browse», выберите файл-образ, который хотите записать на флешку, *.ISO и нажмите кнопку «Next».
Как сделать загрузочную флешку Windows 7 USB/DVD Download Tool 1После этого появится другое окно, где необходимо выбрать тип носителя. Для флешки выбираете «USB device».
Как сделать загрузочную флешку Windows 7 USB/DVD Download Tool 2Далее из списка выбираете ваш носитель, то есть ту флешку на которую вы хотите записать образ, и нажимаете кнопку «Begin copying»
Как сделать загрузочную флешку Windows 7 USB/DVD Download Tool 3Начнется форматирование флешки.
Как сделать загрузочную флешку Windows 7 USB/DVD Download Tool 4После завершения форматирования сразу же начнется процесс записи образа диска на флешку.
Как сделать загрузочную флешку Windows 7 USB/DVD Download Tool 5Когда закончится копирование файлов, Флешка будет готова к работе.
Эта программа создает флешку только для Windows ХР/Vista/7/8/10 из заранее подготовленного образа загрузочного диска.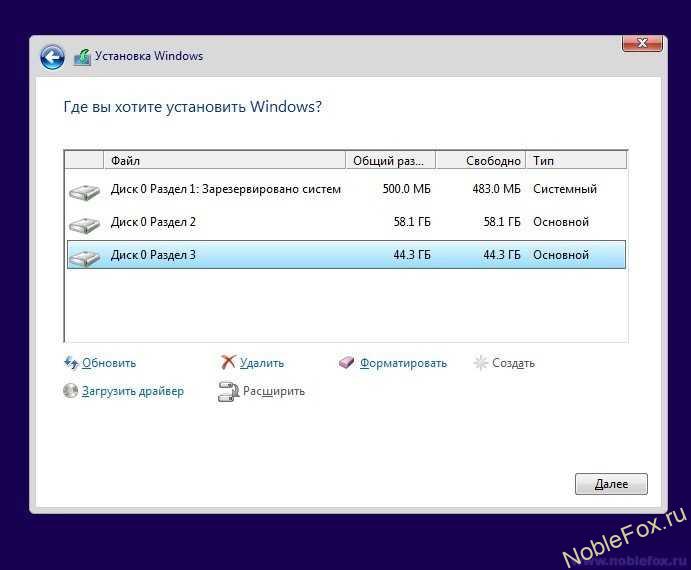 Так что если у вас будет другая ОС, то вряд ли что получится. Для решения этой проблемы есть другие способы, которые описаны ниже.
Так что если у вас будет другая ОС, то вряд ли что получится. Для решения этой проблемы есть другие способы, которые описаны ниже.
С помощью программы UltraISO
UltraISO – это программа, разработанная специально для создания, редактирования образов дисков и записи их на CD/DVD. В ней есть функция записи образа диска на флешку. Этим мы и воспользуемся. Программа официально платная, но если вы скачивали образ диска «ZverDVD», описанный в статье «Как создать загрузочный диск Windows самому», то она там есть в разделе «CD/DVD».
Я думаю вы уже установили эту программу. И так запускаем её с правами администратора, как было описано выше. Жмем пункт меню «Файл» и выбираем «Открыть».
Как сделать загрузочную флешку Windows 7 в UltraISO 1Выбираем файл-образ операционной системы для создания загрузочной флешки, в нашем примере образ диска Windows 7.
Как сделать загрузочную флешку Windows 7 — 10 в UltraISO 2Щелкаем мышкой по названию образа, чтобы выделить его, переходим в меню «Самозагрузка» и нажимаем «Записать образ Жесткого диска. ..»
..»
В появившемся окне, нужно указать съемный носитель, файл записываемого образа и метод записи (он обязательно должен быть установлен в режиме — USB-HDD+) и нажимаем кнопку «Записать».
Как сделать загрузочную флешку Windows 10 — 7 в UltraISO 4Появляется окно «Предупреждения», о том что вся информация с флешки будет стерта. Соглашаемся и жмем кнопку «ДА».
Как сделать загрузочную флешку Windows 10 — 7 в UltraISO 5Начался процесс записи данных на флешку. Сидим ждем – это может быть достаточно долго.
Как сделать загрузочную флешку Windows 10 — 7 в UltraISO 6Когда запись на флешку завершится, в конце списка выполняемых операций появится надпись «Запись завершена!»
Как сделать загрузочную флешку Windows 10 — 7 в UltraISO 7Всё! Загрузочная флешка создана и готова к работе.
Ну а теперь представьте ситуацию когда у вас по каким-то причинам нет образа загрузочного диска. Например вы образ распаковали и файл образа удалили. Распакованные файлы всегда можно изменить, удалить, добавить, записать на флешку. Но флешка не будет загрузочной. Возникает вопрос: «Как записать инсталляционный пакет Операционной Системы на флешку, что бы она стала загрузочной?». Если вы сами собрали установочный пакет, то как сделать загрузочную флешку? Для этого есть специальные программы, которые именно подготавливают флешку как загрузочный диск. Одна из таких программ присутствует в самом Windows 7.
Распакованные файлы всегда можно изменить, удалить, добавить, записать на флешку. Но флешка не будет загрузочной. Возникает вопрос: «Как записать инсталляционный пакет Операционной Системы на флешку, что бы она стала загрузочной?». Если вы сами собрали установочный пакет, то как сделать загрузочную флешку? Для этого есть специальные программы, которые именно подготавливают флешку как загрузочный диск. Одна из таких программ присутствует в самом Windows 7.
С помощью DISKPART стандартного средства windows
Для реализации этого способа нам понадобится программа входящая в комплект Windows DISKPART. Которая позволяет управлять объектами (дисками, разделами или томами) с помощью сценариев или прямым вводом команд из командной строки.
Подробное пошаговое создание загрузочной флешки стандартными средствами windows
Действуем так: вызываем окно «Выполнить». Для этого нажимаем клавиши «Win»+«R». В командной строке пишем DISKPART или копируем здесь и вставляем в командную строку.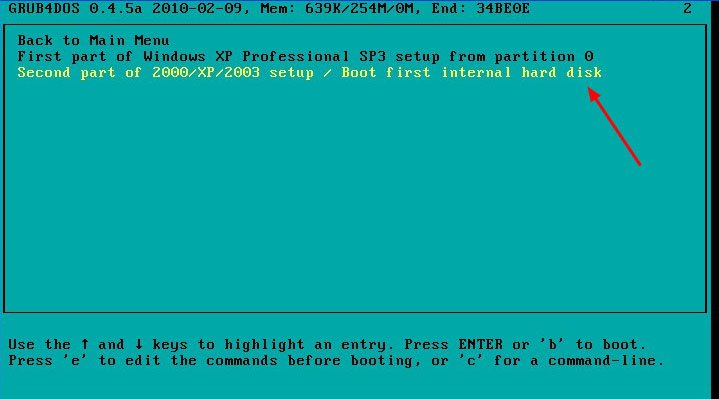 Нажимаем «Enter». Подтверждаем выполнение программы. И у нас появляется окно с черным фоном примерно такого вида как ниже.
Нажимаем «Enter». Подтверждаем выполнение программы. И у нас появляется окно с черным фоном примерно такого вида как ниже.
Вводим команду «list disk». Она выводит список имеющихся в системе физических дисков.
Как сделать загрузочную флешку Windows 10 — 7 с помощью DISKPART 2В третьем столбике «Размер» видим большие объёмы в Gбайт это наши винчестеры (У меня их два). А вот что ниже в Мбайт, это и есть моя флешка. Её и надо выбрать. Для этого пишем команду «select disk 2». Результат показан на рисунке ниже.
Как создать загрузочную флешку Windows 7 — 10 с помощью DISKPART 3Далее выполняем команду «clean». Она полностью очищает всю флешку.
Как создать загрузочную флешку Windows 7 — 10 с помощью DISKPART 4После этого создаем первичный раздел. Эту процедуру выполнит команда «create partition primary».
Как создать загрузочную флешку Windows 7 — 10 с помощью DISKPART 5Теперь выбираем раздел только что созданный командой «select partition 1».
Делаем его активным Командой «active». Эта метка даёт понять BIOS-у компьютера, что из этого раздела можно загружать ОС.
Как создать загрузочную флешку Windows 7 — 10 с помощью DISKPART 7Форматируем флешку в файловой системе NTFS командой «format fs=NTFS». С формата NTFS Windows 7 устанавливается значительно быстрее.
Как создать загрузочную флешку Windows 7 — 10 с помощью DISKPART 8Если необходимо, присвоить букву для флешки, то выполняем команду «assign letter=T».
Как создать загрузочную флешку Windows 7 — 10 с помощью DISKPART 9На этом работа с программой завершена. Но для её корректного выключения выполняем команду «Exit».
Как создать загрузочную флешку Windows 7 — 10 с помощью DISKPART 10Всё! Загрузочная флешка создана! Но она еще пустая. Осталось на неё перенести файлы инсталляционного пакета Windows. Для этого в какую либо папку распаковываем файл образ выбранной вами ОС. Потом на флешку переносим первым файл «bootmgr» и папку «boot», затем всё остальное.
Если вас заинтересовал этот способ и эта программа, то список всех возможных её команд можно увидеть выполнив команду HELP или посмотреть в этой таблице:
| КОМАНДА | ПОЯСНЕНИЕ |
| ACTIVE | — Пометка выбранного раздела как активного. |
| ADD | — Добавление зеркала к простому тому. |
| ASSIGN | — Назначение имени или точки подключения выбранному тому. |
| ATTRIBUTES | — Работа с атрибутами тома или диска. |
| ATTACH | — Присоединяет файл виртуального диска. |
| AUTOMOUNT | — Включение и отключение автоматического подключения базовых томов. |
| BREAK | — Разбиение зеркального набора. |
| CLEAN | — Очистка сведений о конфигурации или всех данных на диске. |
| COMPACT | — Попытки уменьшения физического размера файла. |
| CONVERT | — Преобразование форматов диска.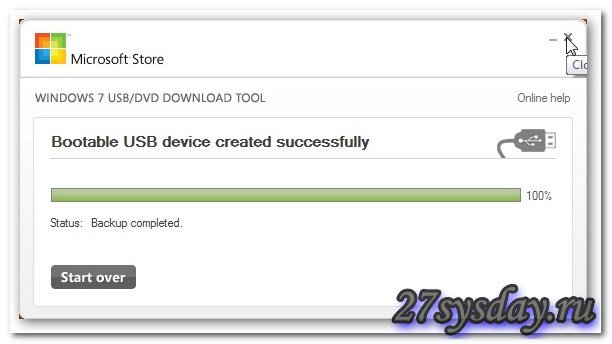 |
| CREATE | — Создание тома, раздела или виртуального диска. |
| DELETE | — Удалить объект. |
| DETAIL | — Просмотр параметров объекта. |
| DETACH | — Отсоединяет файл виртуального диска. |
| EXIT | — Завершение работы DiskPart. |
| EXTEND | — Расширить том. |
| EXPAND | — Увеличение максимального доступного пространства на виртуальном диске. |
| FILESYSTEMS | — Отображение текущей и поддерживаемой файловых систем для тома. |
| FORMAT | — Форматирование данного тома или раздела. |
| GPT | — Назначение атрибутов выбранному GPT-разделу. |
| HELP | — Отображение списка команд. |
| IMPORT | — Импорт группы дисков. |
| INACTIVE | — Пометка выбранного раздела как неактивного. |
| LIST | — Отображение списка объектов. |
| MERGE | — Объединение дочернего диска с родительскими. |
| ONLINE | — Перевод объекта, помеченного как «вне сети», в состояние «в сети». |
| OFFLINE | — Перевод в состояние «вне сети» объекта, помеченного как «в сети». |
| RECOVER | — Обновление состояния всех дисков выбранного пакета. Попытка восстановить диски неправильного пакета и повторная синхронизация зеркальных томов и томов RAID5 с устаревшим плексом или данными четности. |
| REM | — Не выполняет никаких действий. Используется для комментирования сценариев. |
| REMOVE | — Удаление имени диска или точки подключения. |
| REPAIR | — Восстановление тома RAID-5 с отказавшим участником. |
| RESCAN | — Поиск дисков и томов на компьютере. |
| RETAIN | — Размещение служебного раздела на простом томе. |
| SAN | — Отображение или установка политики SAN для текущей загруженной ОС. |
| SELECT | — Установка фокуса на объект. |
| SETID | — Изменение типа раздела. |
| SHRINK | — Уменьшение размера выбранного тома. |
| UNIQUEID | — Отображение или установка кода таблицы разделов GUID (GPT) или подписи основной загрузочной записи (MBR) диска. |
Как видите этот способ позволяет не просто сохранить образ загрузочного диска на флешку, а создать загрузочную флешку с нуля. Потом только остается перенести на неё необходимые файлы загружаемой системы из распакованного образа. И это может быть не только установщик Windows, а что угодно и даже уже предустановленный Windows.
Конечно же, всё придётся делать своими руками. Конечно же, это не просто. Зато можно создать загрузочную флешку для любых нужд. Одна только неприятность — много ручной работы, которую лень выполнять, да и думать надо и всё равно можно совершить ошибку. Но не волнуйтесь народные умельцы и тут постарались. Есть программы которые могут подготовить флешку для загрузки любой операционной системы и даже нескольких. Вам останется только добавить необходимые файлы. Одна из таких программ называется «WinSetupFromUSB».
Есть программы которые могут подготовить флешку для загрузки любой операционной системы и даже нескольких. Вам останется только добавить необходимые файлы. Одна из таких программ называется «WinSetupFromUSB».
С помощью программы WinSetupFromUSB
WinSetupFromUSB — это программа, способная выполнить все необходимые операции для создания загрузочной флешки и перенести на неё все файлы инсталляционного пакета ОС (инсталяционных пакетов если их несколько). Флешка созданная этой программой будет работать обязательно. Этой программой можно создать мультизагрузочную флешку, то есть с флешки можно будет устанавливать несколько ОС.
И так запускаем программу «WinSetupFromUSB». Флешка должна быть вставлена в USB-разъем. Открывается окно как показано ниже. В подчеркнутом окне вы увидите результаты тестирования вашей флешки (размер, формат, объем свободного пространства). Если в это время у вас подключено к компьютеру несколько флешек, то возможно вам придется выбрать именно ту, с которой вы собираетесь работать (создавать загрузочную).
Сама программа «WinSetupFromUSB» только записывает файлы операционных систем и создает меню выбора если систем несколько. Но сначала как вы помните флешку надо отформатировать. Для этого нажимаем кнопку «RMPrepUSB» (кнопка обведена красной рамкой на рисунке выше). Откроется окно как на рисунке ниже. Программа переведена на русский, так что вы быстро поймете, что для чего предназначено. Имеется подсказка по каждому пункту.
Как создать загрузочную флешку Windows 10 — 7 с помощью программы WinSetupFromUSB 2Если вы создаете флешку для реанимации и у вас будут загружаться программы работающие под DOS, то вам необходимо флешку форматировать в формате «FAT 32». Если делаете чисто установочную флешку для Windows NT, то лучше форматировать флешку в NTFS-формате, установка потом будет происходить значительно быстрее, но объем флешки уменьшится примерно на 50 МБ.
И так для установочной флешки Windows 7/8 в разделе «3-Загрузочный сектор» выбираем пункт «WinPEv2/ WinPEv3/Vista/Win7 bootable [BOOTMGR](CC4)». В разделе «4-Файловая система и опции» выбираем «NTFS» и «Boot as HDD (C: 2PTNS)». Нажимаем кнопку «Подготовить диск». На рисунке все эти пункты подчеркнуты. Программа пару раз запросит подтверждение. Соглашаемся. Форматирование происходит довольно быстро секунд 10-15. Далее закрываем окно программы «RMPrepUSB» и возвращаемся в программу «WinSetupFromUSB». Здесь выбираем для установки Windows 7 поле под надписью «Windows Vista/7/8/Server 2008/2012 based ISO» и нажимаем кнопку справа. Ищем и указываем место расположения нашего образа.
В разделе «4-Файловая система и опции» выбираем «NTFS» и «Boot as HDD (C: 2PTNS)». Нажимаем кнопку «Подготовить диск». На рисунке все эти пункты подчеркнуты. Программа пару раз запросит подтверждение. Соглашаемся. Форматирование происходит довольно быстро секунд 10-15. Далее закрываем окно программы «RMPrepUSB» и возвращаемся в программу «WinSetupFromUSB». Здесь выбираем для установки Windows 7 поле под надписью «Windows Vista/7/8/Server 2008/2012 based ISO» и нажимаем кнопку справа. Ищем и указываем место расположения нашего образа.
Далее нажимаем кнопку «GO», ждем завершения переноса файлов установочного пакета на флешку. На этом процесс создания загрузочной флешки Windows завершен. Можно пользоваться.
С помощью программы rufus
Программа rufus самая быстрая и наверное самая простая программа для создания загрузочных флешек. Принцип работы с ней очень похож на предыдущий. Запускаем программу. Подключаем флешку. Её название и размер сразу же отразится в поле устройство. Схему раздела и тип системного интерфейса оставляем как есть. Файловую систему выбираем NTFS это увеличит скорость считывания. Новую метку тома какая вам нравится, желательно чтобы соответствовала теме устанавливаемого материала, например Zver_Windows_8.1. Это всё настройки для форматирования флешки.
Запускаем программу. Подключаем флешку. Её название и размер сразу же отразится в поле устройство. Схему раздела и тип системного интерфейса оставляем как есть. Файловую систему выбираем NTFS это увеличит скорость считывания. Новую метку тома какая вам нравится, желательно чтобы соответствовала теме устанавливаемого материала, например Zver_Windows_8.1. Это всё настройки для форматирования флешки.
Далее выбираем образ диска, который хотим записать на флешку. Для этого нажимаете значок дисковода отмеченный стрелкой. Откроется окно проводника, где вы выбираете ваш образ и нажимаете кнопку «Открыть». Откроется окно с ПРЕДУПРЕЖДЕНИЕМ, что в процессе форматирования все данные на флешке будут уничтожены. Это на тот случай если на флешке есть что то ценное, а вы его забыли сохранить. Нажимаете кнопку «ОК». Процесс форматирования выполняется очень быстро.
Как создать загрузочную флешку Windows 10 — 7 с помощью программы Rufus 2После этого появится окно, в котором будет отображаться процесс копирования файлов из образа на флешку.
В нижней части рабочего окна программы отображается шкала всего процесса. Как только она дойдет до конца, вы получите готовую рабочую загрузочную флешку.
И так мы рассмотрели принцип создания загрузочной флешки и 5 способов, 5 инструментов. Я думаю теперь вы сможете быстро создать любую загрузочную флешку. Удачи.
Ответы на частые вопросы:
Как сделать из обычной флешки установочную флешку виндовс?
Собственно вся статья и посвящена этому важному вопросу как из обычной сделать установочную флешку виндовс. Для этого её надо подготовить специальным образом. В статье по шагам расписано 5 способ. Спросите зачем так много, если достаточно одного. Иногда случается, что какой то способ или несколько просто не срабатывают. Но у вас всегда в запасе есть альтернатива. И это частенько выручает.
Установка Windows с usb флешки
Возможна ли установка Windows с usb флешки? Конечно да, причем не важно — XP, 7 или 8. Возможность установки операционной системы с помощью флешки актуальна для нетбуков, ультрабуков или для компьютеров, у которых не работает привод. Но воспользоваться данной возможностью можно только на новых материнских платах, которые позволяют выбрать в настройках usb накопитель в качестве источника для загрузки во время старта компьютера.
Возможность установки операционной системы с помощью флешки актуальна для нетбуков, ультрабуков или для компьютеров, у которых не работает привод. Но воспользоваться данной возможностью можно только на новых материнских платах, которые позволяют выбрать в настройках usb накопитель в качестве источника для загрузки во время старта компьютера.
Возможна ли установка Windows с usb флешки? Конечно да, причем не важно — XP, 7 или 8. Возможность установки операционной системы с помощью флешки актуальна для нетбуков, ультрабуков или для компьютеров, у которых не работает привод. Но воспользоваться данной возможностью можно только на новых материнских платах, которые позволяют выбрать в настройках usb накопитель в качестве источника для загрузки во время старта компьютера.
Для установки Windows с usb флешки нам понадобится собственно Flash накопитель емкостью не менее 4 ГБ, образ устанавливаемой операционной системы, и программа, которая поможет нам подготовить флешку для установки Windows.
Если у Вас нет образа операционной системы, но имеется DVD диск с ней, то образ можно создать и самостоятельно. Это можно сделать с помощью программы UltraISO, которая, кстати, также позволит нам создать загрузочную флешку. При необходимости образ системы можно всегда скачать в интернете.
Предварительно необходимо проверить свой Flash носитель и очистить от файлов, а лучше всего отформатировать. Если в Windows XP пользователям было сложно разобраться, как отформатировать флешку в ntfs, то в седьмой версии Виндовс данной проблемы нет. В любом случае, программа UltraISO при записи образа сама предложит отформатировать носитель и выберет в процессе необходимую файловую систему.
После всех проведенных подготовительных мероприятий запускаем UltraISO, и открываем с ее помощью наш образ диска. В разделе меню «Самозагрузка» выбираем «Записать образ жесткого диска», при этом Flash носитель уже должен быть установлен. В новом окошке проверяем все пункты и нажимаем «Записать».

Теперь у нас все готово и для начала установки осталось только подготовить компьютер. Настройка эта несложная, но все же требует некоторых знаний, а именно, какие клавиши необходимо нажимать при включении компьютера для входа в BIOS. Для этого можно узнать модель установленной материнской платы и найти инструкцию в интернете или перепробовать все известные варианты. В основном это могут быть клавиши Del, F8 или F12. Зайдя в BIOS и в разделе Boot device необходимо установить загрузку с usb, в большинстве случаев это пункт «USB-HDD». Далее после перезагрузки все пойдет как при обычной установке с DVD носителя.
Современные флешки позволяют считывать с них информацию немного быстрее, чем с DVD дисков, в итоге время установки немного сократится. При этом флешка полностью исключает ошибки чтения данных, возникающие при использовании поцарапанных дисков.
Об авторе:
Меня зовут Андрей Золкин. Из более, чем пятнадцати лет работы в сфере информационных технологий, десять лет работаю с системами, базирующимися на открытом исходном коде. На страницах сайта Aitishnik.Ru веду блоги по CMC Joomla и Debian GNU/Linux.
На страницах сайта Aitishnik.Ru веду блоги по CMC Joomla и Debian GNU/Linux.
Ещё статьи о Windows
-
Безопасное шифрование данных в NTFS
Как показывает практика, от применения шифрования очень часто страдают сами пользователи, а не взломщики. Если система неожиданно «упадет» (а это рано или поздно случается), то восстановить данные будет практически невозможно.Чтобы…
Настройка резервного копирования рабочей станции…
Резервную копию делать надо! Вряд ли кто-нибудь будет возражать против этого. Осталость определиться как делать. В этой статье я опишу простейшее создание резервной копии.
 Конечно это не догма, но в большинстве случаев этого будет…
Конечно это не догма, но в большинстве случаев этого будет…Безопасность Windows XP
Операционная система Microsoft Windows XP вышла на рынок 25-го ноября 2001-го года. Сотрудники компании возлагали на неё большие надежды и, как оказалось, не прогадали. По заявлению самих разработчиков, новоиспеченная на тот момент XP…
Настройка дефрагментации по расписанию…
Одной из важных работ по обслуживанию компьютера является дефрагментация дисков. Как известно, логическая структура дисков подвержена фрагментации. Это происходит в результате работы с файлами: с их удалением и изменением. При этом…
Основные правила выбора принтера этикеток для магазина.
 ..
..
Основные правила выбора принтера этикеток для магазина Ни один серьезный супермаркет или магазин не может обойтись без этикеток на реализуемых товарах. Самым же эффективным способом их изготовления является применение специального…
Сводные таблицы и диаграммы в Excel
Сводные таблицы и диаграммы в Excel Сводные таблицы – моя любимая тема. Слышали когда-нибудь про OLAP-кубы? OLAP — On-Line Analytical Processing – это способ организации больших коммерческих баз данных. Данные OLAP организованы таким…
Как установить Windows 10 с флешки [инструкция по шагам]
Здравствуйте!
Несмотря на то, что многие пользователи критикуют Windows 10, тем не менее она набирает популярность. Новые компьютеры и ноутбуки – так сплошь и рядом все с Windows 10 (да и драйвера под старое оборудование перестают выпускать, а значит со временем, все будем на новой ОС 👌). Я, например, уже перешел на эту ОС…
Новые компьютеры и ноутбуки – так сплошь и рядом все с Windows 10 (да и драйвера под старое оборудование перестают выпускать, а значит со временем, все будем на новой ОС 👌). Я, например, уже перешел на эту ОС…
В принципе, по большому счету, установка Windows 10 мало чем отличается от установки предыдущих ОС Windows 7, 8 (и даже XP). Алгоритм действий такой же: создать загрузочный носитель, настроить соответствующим образом BIOS (UEFI), запустить установщик и действовать согласно его рекомендациям…
В этой статье рассмотрю по шагам, как и что делать, что в какой последовательности создавать, чтобы произвести установку новой Windows 10 на ваш ПК/ноутбук. Инструкция, в первую очередь, ориентирована на начинающих пользователей, чтобы, прочитав ее – любой смог установить себе ОС.
И так…
*
Содержание статьи
Инструкция по установке Windows 10
(с USB-флешки)ШАГ 1: создание загрузочного носителя
Первое, и самое главное, что нужно для установки – это загрузочный носитель (в нашем случае – это будет USB-флешка).
Вообще, вместо нее можно взять и обычный DVD-диск. Но, во-первых, DVD-привод есть не у всех ПК/ноутбуков (по сравнению с USB-портом), во-вторых, с флешки установка идет быстрее, ну, а в-третьих, флешку проще и легче носить с собой.
Выбор очевиден!
*
Какая нужна флешка: самая обычная, размером не менее 4 ГБ (лучше 8 ГБ). Кстати, можно использовать флешки поддерживающие USB 3.0, с ними установка пройдет значительно быстрее (они помечаются синим цветом).
Разница между USB 2.0 и USB3.0 (помечен синим цветом)
Самый простой способ подготовить загрузочный носитель – воспользоваться спец. средством от Microsoft (ссылка на него на офиц. сайт).
После загрузки и запуска этой утилиты, она легко и быстро подготовит загрузочную флешку (автоматически загрузит с сервера Microsoft нужную вам систему и запишет на флешку). См. скрин ниже. 👇
Скачать ISO или сразу подготовить флэш-накопитель / Средство от Microsoft
Чтобы не описывать здесь подробно каждый шаг (о том, как создавать такие носители), рекомендую ознакомиться с моей недавней статьей (ссылка на нее ниже).
👉 В помощь!
Создание загрузочной USB-флешки с ОС Windows 10 — инструкция
*
ШАГ 2: сохранение копии драйверов и важных документов
Этот совет относится к тем пользователям, у кого уже установлена ОС Windows (и кто хочет ее заменить/переустановить).
Многие инструкции на подобную тематику не содержат данного совета, а я всё же рекомендую сохранить все свои драйвера в бэкап (чтобы в случае чего – можно было восстановить все свои файлы и драйвера).
Кстати, помимо драйверов – обязательно сохраните все свои важные документы на флешку/внешний жесткий диск/в облако. При установке ОС – всякое бывает…
👉 В помощь!
1) OneDrive: что это? Автоматическая резервная копия моих документов в облаке!
2) Как создать бэкап (резервную копию) драйверов.
*
Для того, чтобы загрузиться с установочной флешки, можно пойти двумя путями: использовать Boot Menu (прим.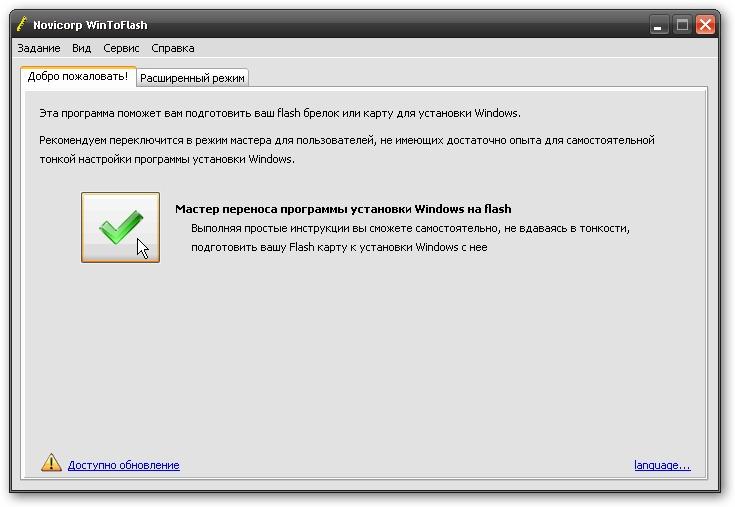 : загрузочное меню) – т.е. выбор загрузочного носителя из спец. списка, без изменения настроек BIOS; либо настроить BIOS – т.е. поменять очередь загрузки, в которую добавить флешку (обычно, эта строка в BIOS называется, как USB-HDD).
: загрузочное меню) – т.е. выбор загрузочного носителя из спец. списка, без изменения настроек BIOS; либо настроить BIOS – т.е. поменять очередь загрузки, в которую добавить флешку (обычно, эта строка в BIOS называется, как USB-HDD).
Ссылки на нужные материалы привожу ниже.
Важно! Перед настройкой BIOS (и входом в Boot Menu) – установочную флешку нужно подключить к USB-порту.
Раздел Boot — настройка загрузки
👉 В помощь!
1) Как войти в BIOS (UEFI) — инструкция по шагам
2) Как настроить BIOS для загрузки с флешки
*
ШАГ 4: начало установки
Если флешка была правильно записана, а BIOS (UEFI) правильно настроен – после перезагрузки ПК/ноутбука, вы должны увидеть первое приветственное окно – выбор языка (начало установки). Выбираем «русский» (обычно, он указывается автоматически) и нажимаем кнопку «Далее».
👉 В помощь!
Для тех, у кого BIOS не видит флешку — https://ocomp.
info/bios-ne-vidit-zagr-usb-fleshku.html
Начало установки Windows 10
В следующем шаге установщик Windows 10 попросит вас выбрать одно из действий: либо восстановление системы, либо ее установку. В нашем случае нажимаем по кнопке «Установить».
Прим.: рекомендую вам сохранить данную установочную флешку, как резервную. Когда Windows не загрузится (в случае любых ошибок), с помощью такой установочной флешки можно будет восстановить ее работу.
восстановление или чистая установка (Windows 10)
Далее установщик вас попросит ознакомиться с лицензией. Здесь все просто: читаете, если согласны, ставите галочку, и продолжаете установку…
Соглашение с лицензией
В следующем шаге я рекомендую выбрать «Выборочная установка» и вручную задать все параметры. Несмотря на предупреждения Windows, что это делать рекомендуется только опытным пользователям – могу сказать, что ничего сложного там нет ✌.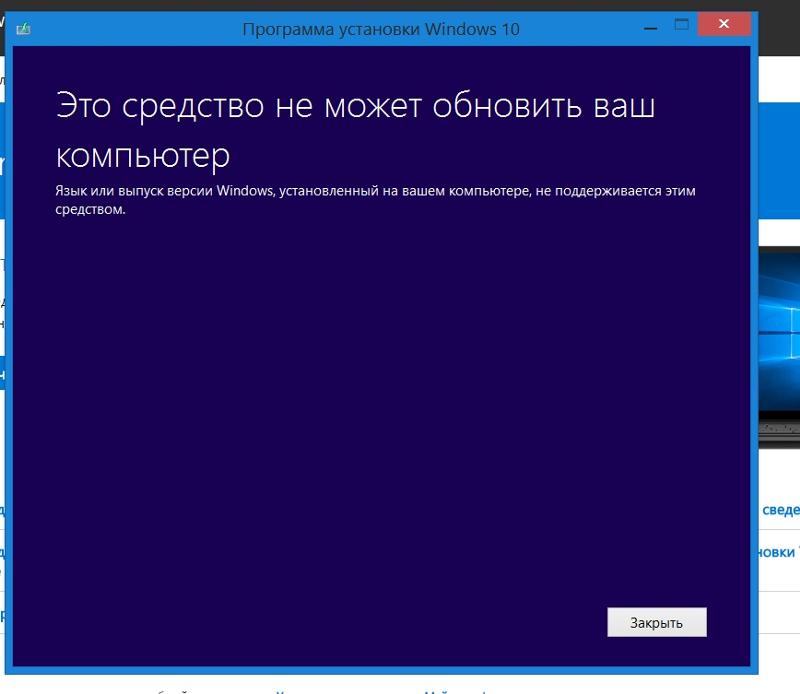 ..
..
Выборочная установка!
*
ШАГ 5: разбивка диска!
Пожалуй, это один из самых важных и ответственных шагов при установке ОС (поэтому я его вынес в отдельную часть статьи).
В этом шаге нужно указать куда вы хотите установить Windows 10 – т.е. выбрать нужный раздел жесткого диска (или вообще SSD).
Важно!
При форматировании, создании и удалении разделов — вся информация на жестком диске будет удалена.
Именно поэтому вторым шагом после создания флешки – я рекомендовал сделать резервную копию важных данных (либо, устанавливайте ОС на тот диск, на котором никаких нужных документов нет).
Выбор диска под установку ОС
👉 Совет!
Вообще, я рекомендую разбивать жесткий диск так:
- один раздел: сделать размером 50÷100 ГБ и туда установить ОС Windows;
- второй раздел: все оставшееся место на диске, и использовать его под файлы: музыку, документы, фильмы и пр.
Если вдруг придется переустанавливать Windows – то вы просто отформатируете первый раздел на диске и на него установите новую ОС, а все ваши файлы на втором разделе останутся целыми.
В общем, для начала установки: создаете раздел на жестком диске (кнопка «Создать»), после выбираете его для установки и жмете кнопку «Далее». В принципе ничего сложного…
*
ШАГ 6: процесс копирования файлов, перезагрузка ПК, задание параметровКогда все файлы будут скопированы на ваш диск, распакованы и пр. – установщик начнет перезагружать компьютер. Чтобы после перезагрузки ПК не начал заново установку, флешку, после перезагрузки, лучше вынуть из USB-порта – дальше она не понадобиться, т.к. установка будет идти с вашего диска.
Файлы были скопированы на жесткий диск
Следующий этап в установке – введение ключа продукта. Если есть – вводите, если нет, сделать это можно позже – просто нажмите кнопку «Сделать позже» (см. стрелку на скрине ниже).
В следующем шаге Windows предложит настроить параметры ввода с помощью голоса, клавиатуры, данные о местоположении вашего ПК, защита от вредоносного содержимого веб-страниц и т.д.
На мой взгляд, все это удобно настраивать в самой ОС, зайдя в панель управления Windows. Поэтому рекомендую нажать кнопку «Использовать стандартные параметры».
Использовать стандартные параметры
Далее необходимо указать имя вашей учетной записи – грубо говоря, то имя, которое вы будете видеть, когда включается компьютер.
Логин учетной записи рекомендую задавать на латинице (дело в том, что это позволит избавить вас от различных ошибок в программах и играх, которые не всегда корректно работают с русскими символами, встречающимися в путях к вашим документам).
Пароль на ваше усмотрение (если в доме есть дети – рекомендую поставить).
Создание учетной записи
Последний этап в установке Windows – это дождаться окончательной конфигурации системы. Обычно, в это время ОС выводит окно: «Это не займет много времени» (на самом деле оно может провисеть как 5 мин., так и все 25!). Особенно это касается старых компьютеров, на которые решили поставить новую ОС.
Кстати, многие пользователи в этот момент ошибочно полагают, что установка зависла и перезагружают ПК – делать этого не нужно.
Завершение установки
*
ШАГ 7: установка завершена, но осталось еще 2 важных действия!
Собственно, на этом инструкция завершена. Дальше можете приступать к своим обычным занятиям, а я позволю себе дать еще пару рекомендаций в последнем шаге…
Windows 10 установлена! Появились первые значки на рабочем столе…
Что рекомендуется сразу же сделать после установки Windows?
Вот такой вот провокационный заголовок ✌. Первое, чтобы посоветовал – это установить и обновить драйвера на все свои железки (можете из резервной копии, которую я советовал сделать в одном из шагов этой инструкции), а можете воспользоваться программами из статьи, ссылка на которую приведена ниже.
👉 В помощь!
Программы для авто-обновления драйверов — моя подборка
Примечание!
Многие после установки Windows 10 не обновляют драйвера – ведь все же работает (это раньше, лет 15 назад, после установки Windows 2000/XP, в системе не было видеодрайвера, и изображение на экране так мерцало, что глаза моментально уставали — поэтому все сразу же ставили драйвера (без напоминаний )).
Сейчас ОС «поумнели» и ставят драйвера автоматически для большинства оборудования.
Однако, подобранные Windows драйвера – оставляют желать лучшего. В последствии часто приходится сталкиваться с проблемами в играх, при настройке Wi-Fi, Bluetooth, в аудио- и видео-программах, и т.д.
После чего рекомендую установить современный антивирус от какого-нибудь известного производителя, и обновить его базы. Свои предпочтения на текущий год высказывал в следующей статье.
👉 Лучшие антивирусы этого года —>
*
🐤 Видео: краткий гайд
В этом небольшом видео представлена общая последовательность действий и все меню, появляющиеся в процессе установки (некоторые видео-контент воспринимают проще, чем текстовый вариант инструкции…).
*
На этом все, всем удачи и быстрой установки!
Пока…
👋
Первая публикация: 17.02.2017
Статья откорректирована: 7.07.2020
Полезный софт:
- Видео-Монтаж
Отличное ПО для начала создания своих собственных видеороликов (все действия идут по шагам!).
Видео сделает даже новичок!
- Ускоритель компьютера
Программа для очистки Windows от мусора (ускоряет систему, удаляет мусор, оптимизирует реестр).
Другие записи:
Установка Windows 7 с USB-накопителя
0поделиться
- Поделиться в Facebook
- Поделиться в Twitter
Windows 7, я уверен, что вы уже слышали о ней. У Microsoft уже есть новая операционная система, надеюсь, она не станет такой же катастрофой, как Vista. Если вы установили Vista или даже более поздние версии XP с DVD, вы знаете, что на это уходит очень много времени. Почему бы не ускорить процесс, установив Windows 7 с флэш-накопителя. Windows 7 в настоящее время находится в стадии бета-тестирования, и Microsoft предлагает всем желающим бесплатно попробовать ее до августа.В этой статье мы покажем вам, как взять ISO-образ Windows 7 и поместить его на USB-накопитель для быстрой и простой установки.
Хорошо, поэтому первое, что вам нужно сделать, это получить ISO-образ Windows 7. Microsoft больше не предлагает его со своего веб-сайта, но наверняка есть много других мест, где вы можете получить его. Также, если у вас есть DVD с Windows 7, это руководство также будет работать с ним. После того, как у вас есть ISO-образ Windows 7, вам нужно либо записать его на DVD, либо смонтировать. У меня уже был ISO, поэтому я просто решил смонтировать его с помощью Daemon Tools.После установки убедитесь, что вы помните букву диска.
Далее мы хотим подготовить нашу флешку. ISO-образ Windows 7 составляет около 2,5 ГБ, поэтому вам понадобится флэш-накопитель размером не менее 4 ГБ. Я использую флешку на 8 ГБ, которую я получил от BFG во время выставки CES. Подключив флэш-накопитель к компьютеру, убедитесь, что вы помните номер диска. Теперь откройте командную строку и введите: diskpart
.Откроется новое командное окно. Нет, если вы похожи на меня, у вас много подключенных USB-накопителей и кард-ридеров, поэтому вы хотите перечислить свои накопители, чтобы знать, к какому из них подключен USB-накопитель.Для этого введите: list disk
Здесь будут перечислены все подключенные диски или устройства чтения карт. Теперь определите свою флешку, для нас это диск 13.
Теперь выберите диск, набрав: select disk 13 Теперь выполните следующие команды…
очистить
создать раздел первичный
выбрать раздел 1
активный формат
fs = fat32
назначить
выход
Теперь мы создали первичный раздел на флешке, сделали его активным и отформатировали в файловой системе FAT32.Достаточно просто, правда?
Теперь нам нужно скопировать файлы с Windows 7 ISO или DVD. Так что либо вставьте DVD в привод, либо смонтируйте образ, который у вас есть. Как я уже говорил ранее, убедитесь, что вы знаете буквы дисков вашей флеш-памяти и DVD-привода, который вы используете. Теперь откройте командную строку и введите это:
xcopy j: *. * / S / e / f r:
Теперь в этой последовательности диск J: — это наш смонтированный DVD-привод, а R: — наша флешка. Конечно, буквы дисков будут разными.После того, как вы введете команду и нажмете Enter, вы увидите все копируемые файлы, просто подождите, пока оно будет завершено, и у вас будет загрузочная флешка Windows 7!
Есть еще одна вещь, которую вам нужно сделать, чтобы это заработало. Вам нужно будет войти в BIOS вашего ноутбука и сделать первое загрузочное устройство USB-накопителем. Это было очень легко сделать на моем Dell XPS M1210. После этого все готово, поэтому просто подключите флэш-накопитель и установите Windows 7.
Этот метод не только удобен (носить с собой флешку лучше, чем DVD), но и намного быстрее, чем установка с DVD. Это руководство работает не только с Windows 7, но и с Vista. Надеюсь, это руководство упростило установку новой операционной системы, следите за обновлениями, чтобы увидеть другие статьи по Windows 7.
Установка Windows 7 с USB-накопителя AnyBurn может легко создать загрузочный USB-накопитель с Windows 7, поэтому вы можете установка Windows 7 без привода CD или DVD.Эта функция очень полезна, потому что все больше и больше компьютеров не оснащены компактным приводом. Установить Windows 7 с USB-накопителя, следуйте инструкциям Шаг 1: Создание загрузочного USB-накопителя:
Если в описанном выше процессе ошибок не возникло, вы должны быть все настроено на установка Windows 7 с флешки ! Шаг 2: Настройка BIOS: Теперь вам следует перезагрузиться и войти в конфигурацию BIOS, чтобы загрузиться с USB.Инструкции для этого дико от системы к системе, но обычно влечет за собой следующее:
Будьте осторожны при изменении настроек BIOS, вы можете серьезно испортить свою систему, указав неверные настройки! Шаг 3: Загрузка и настройка Windows 7 с USB привод: Предполагая, что вы правильно настроили BIOS и USB Диск поддерживает загрузку, теперь должна загрузиться установка Windows 7.В зависимости от от скорости USB-накопителя, это может занять некоторое время. Если он не работает, проверьте следующее перед делать сцену:
Примечание. Приведенное выше руководство работает с Windows 7.Это также работает для Windows 10, Windows 8 / 8.1 или Windows Vista. Для установки Windows XP с USB диск, обратитесь к другому руководству на http://www.poweriso.com/tutorials/how-to-make-winxp-bootable-usb-drive.htm . |
Очень простой способ установить Windows 7 с USB-накопителя — загрузочный USB
Самый быстрый способ установить windows 7 — с загрузочного USB-накопителя . Вы можете сократить время установки примерно до 15 минут по сравнению с 30-40 через DVD, если вы используете быстрый привод.
Люди по-прежнему просят меня объяснить, как лучше всего это сделать, поскольку многие онлайн-руководства слишком сложны или требуют стороннего программного обеспечения, которое не всегда работает так, как они должны.
В этом руководстве BootableUSB все, что вам нужно, это убедиться, что ваша материнская плата поддерживает загрузку USB , и теперь это обычная функция для большинства компьютеров.
Сегодня я собираюсь опубликовать пошаговое руководство, которое отлично работает и не требует дополнительных инструментов — я занимаюсь этим уже некоторое время для создания загрузочных установочных дисков Windows.
Вам понадобится быстрая флешка USB 2.0. Он не должен быть 32 ГБ или больше, однако все, что вам нужно, — это устройство на 4 ГБ. Чем быстрее, тем лучше.
Что вам потребуется :
— Установочный DVD-диск Windows 7 или образ ISO
— USB-накопитель (4 ГБ и так быстро, как вы можете получить)
— Запуск операционной системы Windows
— Рабочий набор рук и глаз
— Несколько минут вашей жизни
Подключите USB-накопитель к USB-порту:
Перед тем, как продолжить, убедитесь, что вы удалили все важные файлы на вашем диске в безопасное место. Что мы собираемся сделать дальше, так это стереть все содержимое диска.
Вставьте DVD с Windows 7 в компьютер, но не запускайте обычный процесс установки.
Откройте «Мой компьютер» и запишите номера дисководов USB и DVD с файлами Windows 7.
Как видно из изображения выше, DVD-дисководу назначена буква D, а USB-накопителю — E.
Откройте командную строку с правами администратора. Введите cmd в поле поиска меню «Пуск» и нажмите Shift + Ctrl + Enter.
Для простоты: если вы видите текст в верхнем регистре, это означает, что это то, что вы вводите в командной строке (вам не нужно вводить верхний регистр).
Следующий тип
ДИСКОВАЯ ЧАСТЬ
это загружает приложение diskpart, нам нужно продолжить
Затем введите
СПИСОК ДИСК
изображение выше показывает, что наш USB-накопитель на 32 ГБ указан как DISK 2
, поэтому вам нужно ввести
ВЫБЕРИТЕ ДИСК 2 (ваш USB-накопитель может иметь другой номер, не указывайте в точности этот текст, это зависит от вашего USB-накопителя)
Вы получите успешный ответ «Диск 2 теперь выбранный диск»
Далее хотим очистить флешку
Тип:
ЧИСТЫЙ
, вы получите успешный ответ «DiskPart успешно очистил диск».
После очистки диска следуйте списку на изображении выше (подробно описанному ниже в порядке списка) — вы также можете отметить успешные текстовые ответы от ОС при вводе каждой команды.
ВЫБЕРИТЕ ДИСК 2 (или какой номер у вашего USB-накопителя)
СОЗДАТЬ ПЕРВИЧНЫЙ РАЗДЕЛ
ВЫБРАТЬ РАЗДЕЛ 1
АКТИВНЫЙ
ФОРМАТ FS = NTFS
Форматирование может занять некоторое время в зависимости от размера диска. Нашему устройству 32 ГБ для форматирования потребовалось около 10 минут. — , вы увидите процентное значение, пока оно не будет завершено.
Следующий тип:
НАЗНАЧИТЬ
ВЫХОД (ДИСК ВЫХОДИТ)
Введите D: ЗАГРУЗКА ДЛЯ КОМПАКТ-ДИСКА (при необходимости замените букву D на букву DVD-привода Windows 7)
, затем нажмите
ЗАГРУЗКА ДЛЯ CD
, затем
BOOTSECT.EXE / NT60 E: (замените «E», если необходимо, буквой уже готового USB-накопителя) — мы говорим системе создать файл загрузочного сектора на USB-накопителе.
Теперь вы можете выйти из командной строки и скопировать все файлы с DVD с Windows 7 на USB-накопитель.
После завершения этого шага вы будете готовы к загрузке с этого диска. Все, что вам нужно сделать, это настроить BIOS материнской платы на загрузку сначала с USB , а не с жесткого диска или оптического привода. Если вы не знаете, как это сделать, обратитесь к руководству по вашей материнской плате или поищите в Интернете.
Теперь установка Windows 7 должна занимать от 40% до 60% времени с DVD-диска.
Последний шаг: выпейте чашку чая, теперь вы можете делать это снова и снова
Что делать с флешкой: Установить Windows 7
Установка Windows с флешки удобнее и быстрее, чем с оптических дисков.Кроме того, если у вас есть нетбук или компьютер другого типа без оптического привода, у вас нет другого выбора, кроме как использовать загрузочный USB-носитель. В четвертой части нашей серии статей «Что делать с USB-накопителем» мы покажем вам, как настроить USB-накопитель для установки Windows 7. Вот как это сделать:
Шаг 1: Откройте командную строку с правами администратора, нажав кнопку Start , затем введите cmd в поле поиска и нажмите Ctrl + Shift + Enter .
Шаг 2: В командной строке введите diskpart , чтобы войти в утилиту diskpart.
Шаг 3: В командной строке DISKPART> введите list disk .
Шаг 4: Введите выберите диск 4 , где «4» — это номер вашего USB-накопителя из списка.
Шаг 5: Введите clean , чтобы очистить USB-накопитель.
Шаг 6: Введите , создайте первичный раздел .
Шаг 7: Введите active , чтобы сделать раздел активным.
Шаг 8: Введите format fs = fat32 quick , чтобы быстро отформатировать USB-накопитель в файловой системе FAT32.
Шаг 9: Введите assign , чтобы Windows назначила диску букву диска. Введите exit , чтобы покинуть diskpart, и снова введите exit , чтобы закрыть командную строку.
Скриншот Эда РиШаг 10: Вставьте диск с Windows 7 в компьютер и скопируйте все файлы на USB-накопитель.
Вот и все. После завершения копирования файлов Windows 7 вставьте флэш-накопитель USB в компьютер и загрузите его, чтобы начать установку Windows 7. Просто убедитесь, что в BIOS настроена первая загрузка с USB-накопителя. На некоторых компьютерах вы можете нажать клавишу F, чтобы установить параметры загрузки.
Установка Windows 7 на компьютер без диска
Хотя обычно Windows 7 устанавливается с DVD, можно скопировать содержимое установочного DVD на USB-накопитель и установить операционную систему оттуда.Это особенно удобно для ноутбуков без оптических дисков и для нетбуков, которые почти никогда не имеют привода DVD. Дополнительным преимуществом является то, что установка Windows с флеш-накопителя происходит значительно быстрее, чем с DVD.
Что вам понадобится
Для выполнения этого подвига вам нужно будет начать с компьютера под управлением Vista, который имеет как DVD-привод, так и USB-порт. (Если у вас есть доступ только к машине с XP, а не Vista, вместо использования DiskPart, как описано ниже, попробуйте инструкции Bwana).
Вам также понадобится флеш-накопитель емкостью не менее четырех гигабайт. Вам придется стереть все данные на диске, поэтому перед началом работы обязательно сделайте резервную копию всех данных.
Чтобы подготовить флэш-накопитель, воспользуйтесь утилитой для разбиения диска под названием DiskPart. DiskPart встроен в Vista и Windows 7, и вы также можете загрузить его.
Пошаговая инструкция
Процесс состоит из трех основных этапов: подготовка флешки; настройка нетбука для загрузки с USB-накопителя; и установка Windows 7.
Шаг 1. Подготовка флэш-накопителя
- Вставьте установочный DVD-диск Windows 7 в оптический привод и вставьте флэш-накопитель в порт USB. Закройте все окна и отмените все появляющиеся запросы.
- Нажмите Пуск, введите diskpart и нажмите Enter.
- В приглашении diskpart введите list disk и нажмите Enter. Обратите внимание на номер диска, указанный рядом с USB-накопителем.
- Введите , выберите диск n и нажмите Enter (где n — это номер, который вы записали на предыдущем шаге).
- Введите clean и нажмите Enter.
- Введите создать первичный раздел и нажмите Enter, чтобы создать новый первичный раздел на диске.
- Введите active и нажмите Enter, чтобы сделать раздел активным.
- Введите format fs = fat32 quick и нажмите Enter. Эта команда выполняет быстрое форматирование диска и настраивает файловую систему FAT32.
- Введите assign и нажмите Enter, чтобы присвоить диску букву диска.
- Введите exit и нажмите Enter, чтобы закрыть Diskpart.
- Откройте «Мой компьютер» для просмотра дисков. Щелкните правой кнопкой мыши DVD-привод, выберите «Открыть автозапуск», а затем выберите «Открыть папку для просмотра файлов».
- Перетащите все файлы с DVD на флешку.
- Извлеките флешку.
Шаг 2. Загрузка с флэш-накопителя
Компьютер, на который вы собираетесь установить Windows 7, должен загружаться со специально подготовленного флэш-накопителя.Для этого вам необходимо внести изменения в BIOS компьютера (базовую систему ввода / вывода). Процесс немного отличается от компьютера к компьютеру, поэтому вам может потребоваться обратиться к руководству вашего компьютера, чтобы узнать, как войти в программу настройки BIOS и какие параметры следует изменить. Однако обычно вы можете войти в BIOS, нажав клавишу F2 или клавишу Delete до загрузки Windows.
- Вставьте флешку в USB-порт.
- Запустите или перезагрузите компьютер.
- Вы должны увидеть мигающее сообщение «Нажмите F2, чтобы войти в программу настройки BIOS» или что-то подобное.Это ваш сигнал, чтобы нажать указанную клавишу. Если загрузка происходит медленно и Windows начинает загружаться, перезагрузитесь и попробуйте еще раз.
- В программе настройки BIOS найдите параметр «Приоритет загрузочного устройства» и следуйте инструкциям по размещению USB-накопителя в верхней части списка. Обратите внимание, что ваша мышь не будет работать в настройках BIOS — вам нужно использовать клавиши со стрелками для перемещения по экранам.
- Сохраните изменения и выйдите из программы настройки BIOS.
Ваш компьютер автоматически перезагрузится и загрузит установочные файлы Windows 7 с флэш-накопителя.
Шаг 3. Установка Windows
Установка с флэш-накопителя почти такая же, как установка с компакт-диска. Поскольку ваш нетбук почти наверняка работает под управлением Windows XP (или Linux), вам необходимо выполнить выборочную установку. Это означает либо замену существующей операционной системы, либо, если у вас достаточно места на диске, использование другого раздела и двойную загрузку с существующей операционной системой. Если вы выберете первый вариант, программа установки скопирует вашу старую Windows в папку windows.old. Учитывая, что дисковое пространство на нетбуке часто ограничено, вы, вероятно, захотите удалить эту папку после того, как успешно освоитесь в Windows 7 и восстановите данные из резервной копии.
В настройке есть одно существенное отличие: когда процедура настройки перезагружает компьютер в первый раз, вам нужно будет сбросить порядок приоритета загрузочного устройства, чтобы он перезагружался с диска, а не с флэш-накопителя. Это означает, что нужно следить за установкой и быть готовым перейти к настройке BIOS в подходящий момент. Если вы упустите свой шанс, просто отмените повторный запуск процедуры установки, и система перезагрузится еще раз.
Установите Windows 7 Ultimate 64 Bit с USB-накопителя, шаг за шагом
Рад показать вам , как установить Windows 7 с USB-накопителя, шаг за шагом .Это действительно стоит прочитать новичкам, которые хотят установить 64-разрядную версию Windows 7 Ultimate.
Если вы впервые устанавливаете операционную систему Windows 7, не торопитесь, позвольте мне рассказать вам историю.
Несколько дней назад я помог одной из моих подруг установить 64-разрядную версию Windows 7 Ultimate на ее компьютер, потому что она очень мало знала об установке Windows и никогда не пыталась ее установить. Она думала, что установка Windows — очень сложная работа. Итак, когда я устанавливал Windows 7 на ее компьютер, она стояла рядом со мной, тупо смотрела на меня и компьютер.В тот момент я подумал, что мне нужно научить ее , как установить Windows 7 Ultimate 64-bit на ПК. Я хотел сообщить ей, что установить операционную систему Windows довольно просто. Наконец, она это сделала. Теперь записываю все шаги для большего количества друзей, которые хотят установить Windows 7.
Как новичку установить Windows 7 на ноутбук / настольный компьютер?
Подготовка:
Шаги по установке Windows 7 с загрузочного USB-диска
Шаг 1. Подключите загрузочный USB-диск к USB-порту компьютера.
Шаг 2: Нажмите кнопку питания, чтобы запустить компьютер, затем быстро удерживайте нажатой клавишу F12 несколько раз, чтобы открыть меню загрузки. (Если вы не можете открыть меню загрузки сразу, вы можете перезагрузить компьютер и повторить попытку.)
Шаг 3. В меню загрузки с помощью клавиши PgUp & PgDn выберите загрузочный USB-диск (установочный диск Windows 7), нажмите клавишу. Компьютер загрузится с интерфейсом установки Windows 7.
Шаг 4: Выберите язык / время и формат валюты / клавиатуру или метод ввода.Если вы принимаете вариант по умолчанию, вам не нужно щелкать раскрывающийся список для выбора, просто нажмите Далее, чтобы продолжить.
Шаг 5: Щелкните Установить сейчас.
Установка начинается.
Шаг 6: Установите флажок напротив «Я принимаю условия лицензии», нажмите «Далее».
Шаг 7: Когда вас спросят, какой тип установки вы хотите? Пожалуйста, нажмите Custom (расширенный).
Шаг 8: Он спросит, куда вы хотите установить Windows, как показано на рисунке ниже.Вы видите старый раздел диска. Мы можем создать новый раздел диска для установки Windows 7 двумя способами.
Метод 1. Удалите старые разделы диска один за другим: выберите раздел, затем нажмите «Удалить». После удаления всех старых разделов выберите Незанятое пространство на Диске 0, нажмите «Новый», чтобы создать новые разделы.
Метод 2: Если компьютер не может выполнить команду «Удалить» напрямую, вы не сможете создать новый раздел методом 1. Но вы можете удалить старый раздел с помощью команды Diskpart Clean.Кроме того, если вы обнаружите, что он предлагает «Windows не может быть установлена на этот диск. Выбранный диск имеет стиль раздела GPT.», В такой ситуации вы также можете преобразовать раздел GPT в раздел MBR с помощью команды Diskpart.
Пожалуйста, ознакомьтесь со следующей информацией, чтобы очистить раздел диска и преобразовать GPT в раздел MBR.
(1). Закройте экран текущего раздела диска, вернитесь в интерфейс начала установки Windows, как показано на рисунке ниже.
(2). Нажмите Shift + F10 (или Shift + Fn + F10), чтобы открыть окно командной строки.
Окно командной строки:
(3). Введите «diskpart» и нажмите клавишу Enter.
(4). Введите «список дисков» и нажмите клавишу Enter.
(5). Введите «выберите диск 0», нажмите клавишу Enter.
(6). Введите «чистый», нажмите клавишу Enter. На этом этапе старые разделы диска будут удалены.
(7). Введите «convert mbr», нажмите клавишу Enter. Эта команда преобразует GPT в раздел MBR.
(8).Введите «создать первичный размер раздела = 102400» и нажмите клавишу Enter.
(9). Введите «format fs = ntfs quick», нажмите клавишу Enter.
(10). Введите «exit», нажмите клавишу Enter, чтобы выйти из Diskpart.
(11). Введите «exit», нажмите клавишу Enter, чтобы выйти из окна командной строки cmd.
(12). Вернитесь в интерфейс начала установки Windows, нажмите Далее, чтобы продолжить. Выполните шаги 4 ~ шаги 7.
Шаг 9: Посмотрите это, когда вы перейдете к «Куда вы хотите установить Windows?» вы можете выбрать Disk 0 Partition 1 и нажать Next для установки Windows.Вы также можете создать дополнительный раздел диска: выберите «Диск 0, Нераспределенное пространство», нажмите «Новый», укажите размер, например, я хочу создать новый раздел на 100 ГБ, я заполню 102400 МБ. (1 ГБ = 1024 МБ), затем нажмите «Применить».
Всего можно создать 4 раздела диска.
Внимание: установка Windows 7 в раздел MBR может создать только 4 раздела диска. Поэтому вам лучше разумно изменить размер раздела диска. Или вам придется изменить их размер в управлении дисками после установки.Возможно, вас заинтересует, как преобразовать раздел GPT и создать новый раздел диска, подробнее здесь >>.
Давайте продолжим рассмотрение шагов для установки Windows 7 на ваш компьютер .
Шаг 10: После создания нового раздела диска выберите Disk 0 Partition 1 и нажмите Next, чтобы установить 64-разрядную операционную систему Windows 7 Ultimate.
Шаг 11: Терпеливо дождитесь установки Windows. Не выключайте компьютер и не прерывайте установку внезапно.
Шаг 12: Введите имя пользователя, нажмите Далее.
Шаг 13: Установите пароль для своей учетной записи. Если вы не хотите устанавливать пароль сейчас, вы можете установить его позже, оставив все поля пустыми, нажмите «Далее».
Шаг 14: Введите ключ продукта, нажмите Далее. Подробнее о ключе продукта >>.
Шаг 15: Выберите Использовать рекомендуемые настройки.
Шаг 16: Выберите свой часовой пояс и отметьте «Автоматически настраивать часы на летнее время», нажмите «Далее».
Шаг 17: Ожидание подготовки рабочего стола.
Шаг 18: При переходе в этот интерфейс Windows 7 Ultimate успешно устанавливается на ваш компьютер.
Статьи по теме
Установка, загрузка Windows с USB-ручки, большого пальца или флэш-накопителя
Обычно Windows устанавливается с использованием оптических носителей, таких как DVD и компакт-диски, но бывают случаи, когда невозможно загрузиться в программу установки Windows с помощью дисков, вероятно, из-за того, что ваш DVD-привод не работает или, если вы используете один из этих ультра-портативных ноутбуков , его там вообще нет.Чтобы решить эту проблему, можно либо использовать внешний DVD-привод и установить Windows в обычном режиме, либо создать загрузочный флеш-накопитель для установки Windows, когда это необходимо. В этом руководстве мы обсудим последнее и узнаем, как создать загрузочный USB-накопитель для установки Windows XP, Windows Vista, Windows 7, Windows 8 или Windows 8.1. Поскольку установка Windows с флешки происходит намного быстрее, чем с CD / DVD, такая установка также сэкономит время.
В этой статье предполагается, что на вашем компьютере есть материнская плата, поддерживающая загрузку с USB-накопителей.Большинство современных ноутбуков и настольных компьютеров поддерживают его. Если вы купили компьютер в течение последних 5 лет, вам не о чем беспокоиться.
- Пустой флэш-накопитель с объемом памяти 1 ГБ для Windows XP и 3 ГБ для Windows 8.1, Windows 8, Windows 7, Windows Vista и Windows Server 2008.
- Установочный диск Windows или установочные файлы Windows, хранящиеся где-то на вашем компьютере.
Шаги по созданию загрузочного USB-накопителя
- Загрузите Win на Flash.Программное обеспечение все еще находится в стадии бета-тестирования, поэтому вполне возможно, что в нем есть некоторые ошибки, хотя я лично не сталкивался с ними. Последнюю версию Win to Flash можно загрузить с веб-сайта Win to Flash. Последняя версия также поддерживает Windows 8 и Windows 8.1. Чтобы это руководство не устарело, я бы посоветовал загрузить программное обеспечение по предыдущей ссылке, если вы не планируете использовать Windows 8 или 8.1.
- Распакуйте загруженный zip-файл в любую папку на рабочем столе.
- Откройте папку и запустите WintoFlash.exe, дважды щелкнув по нему.
- Нажмите «Далее», отметьте «Я принимаю лицензионное соглашение», нажмите «Далее» и снова «Далее». Подождите, пока программа загрузит рекламные объявления, затем снова нажмите «Далее» и «Далее».
- Появится экран приветствия, как на изображении ниже.
- Нажмите на большую зеленую галочку. Экран приветствия станет полупрозрачным, и откроется мастер WinToFlash.
- Нажмите Далее.В поле ввода пути к файлу Windows нажмите кнопку «Выбрать» и выберите расположение диска Windows или папку, содержащую файлы установки Windows, и нажмите кнопку «ОК».
- В поле ввода пути к USB-накопителю выберите местоположение USB-накопителя и нажмите OK.
- Нажмите кнопку Далее. В диалоговом окне обведите «Я принял лицензионное соглашение» и нажмите «Продолжить».
- Появится предупреждающее сообщение о том, что «Форматирование стирает все данные на диске». Щелкните ОК в сообщении.
- WintoFlash покажет окно с индикатором выполнения, как на изображении ниже.
- После того, как индикатор выполнения достигнет конца, нажмите Далее, а затем нажмите Выход. Может появиться уведомление об обновлении WintoFlash, нажмите «Нет, просто закрыть», чтобы закрыть его.
| Экран приветствия Win to Flash |
| Мастер, показывающий различные версии Windows, которые он поддерживает |
| Подготовка загрузочного флеш-накопителя |
Установка Windows с загрузочного USB-накопителя
- Подключите флэш-накопитель.



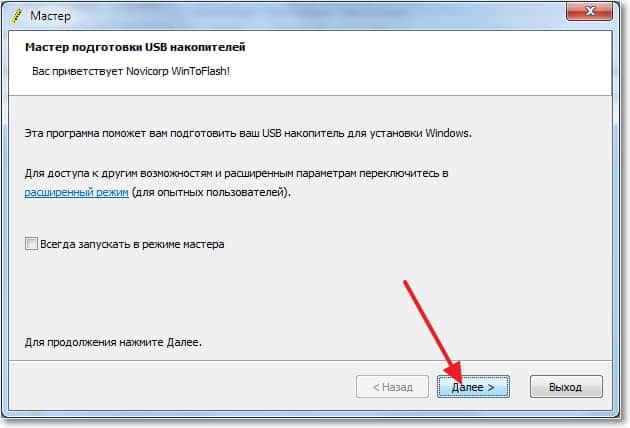 Конечно это не догма, но в большинстве случаев этого будет…
Конечно это не догма, но в большинстве случаев этого будет… info/bios-ne-vidit-zagr-usb-fleshku.html
info/bios-ne-vidit-zagr-usb-fleshku.html