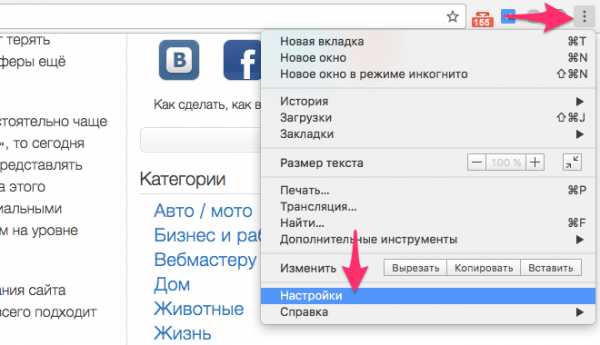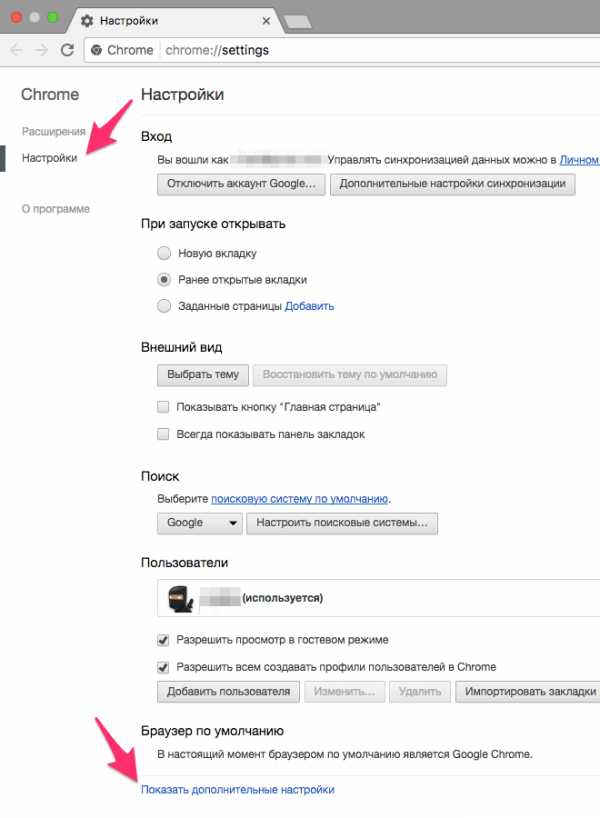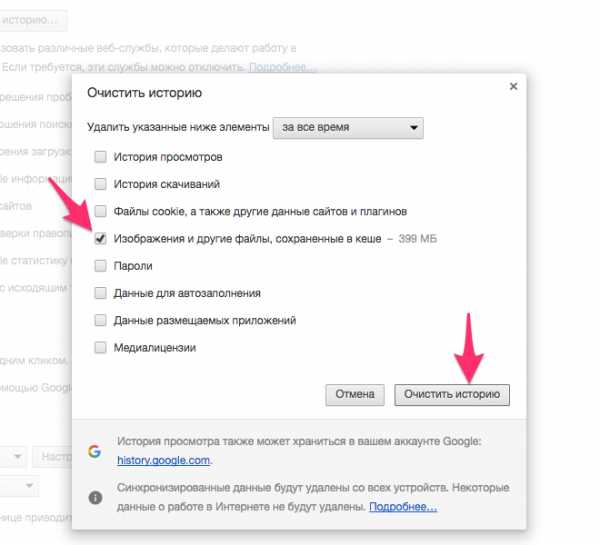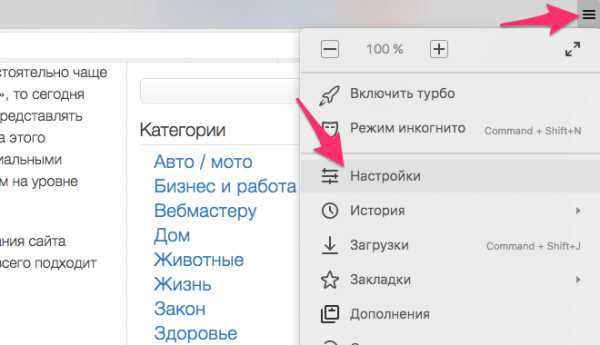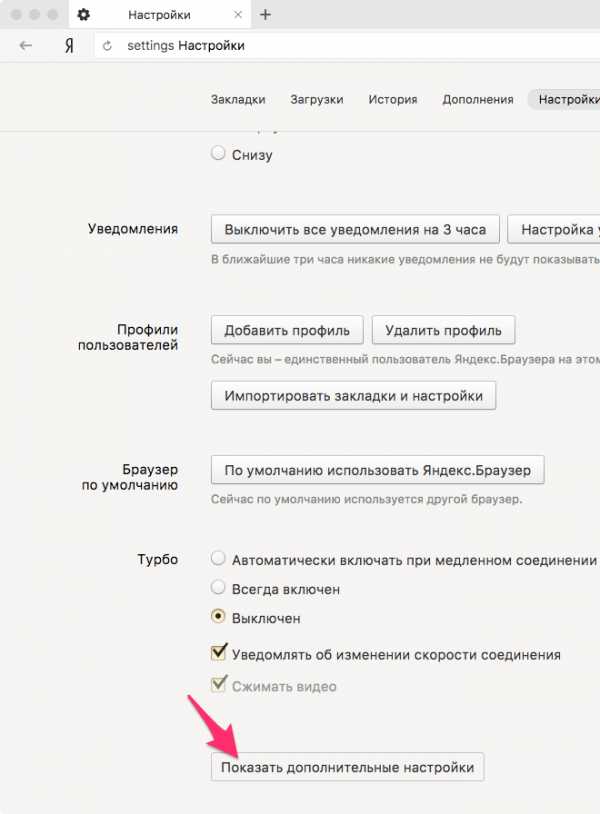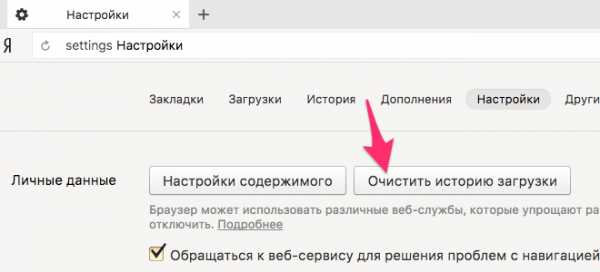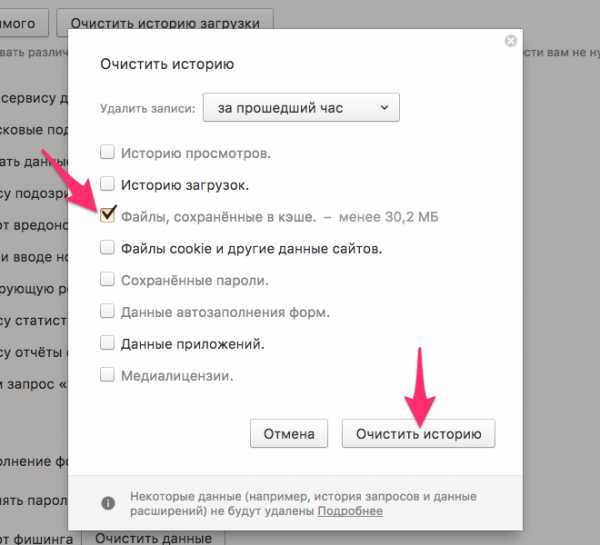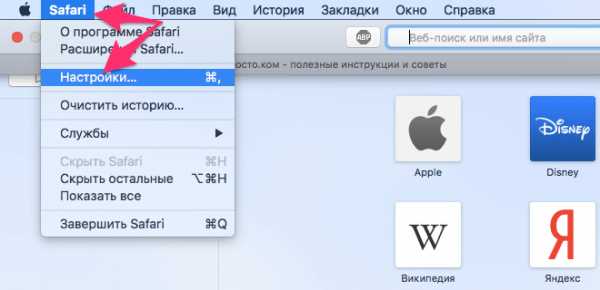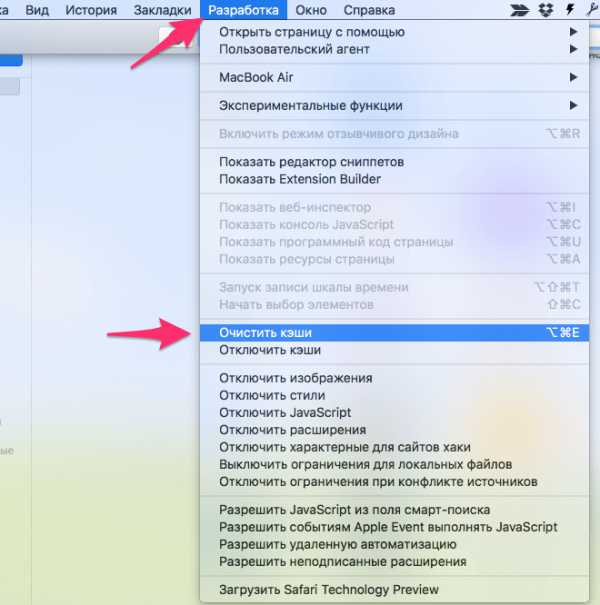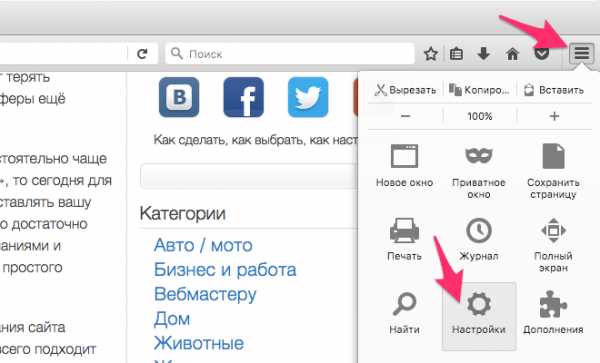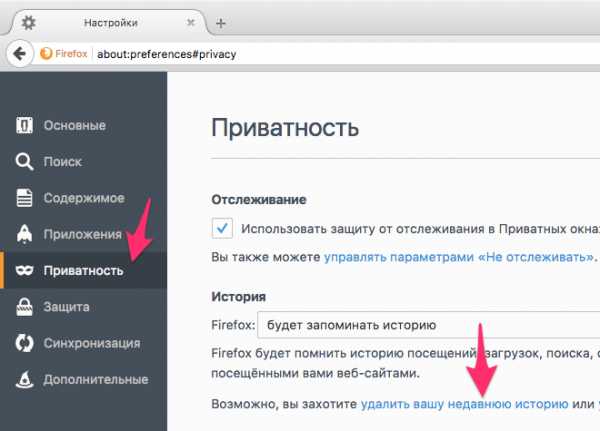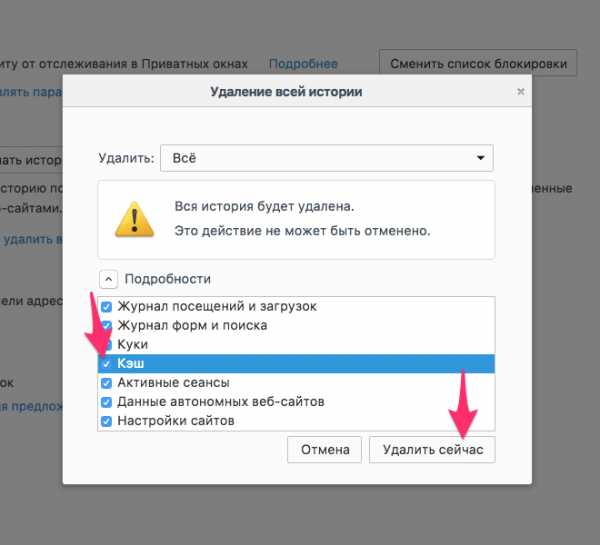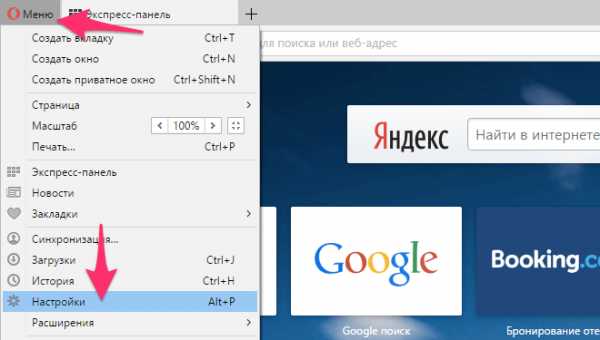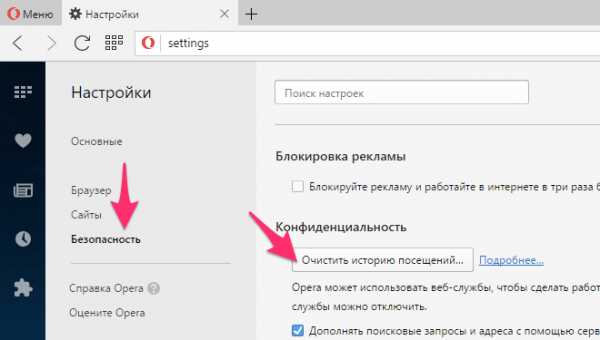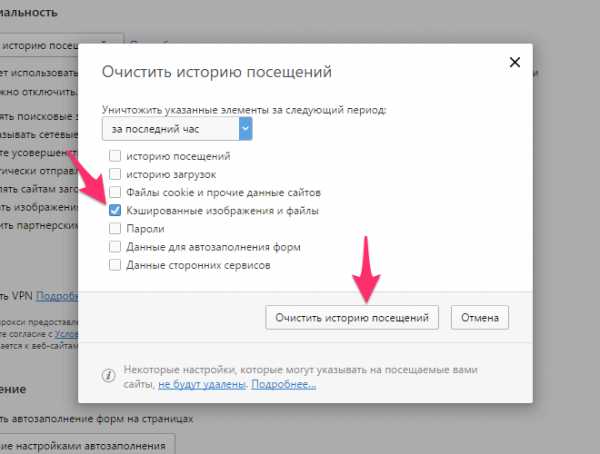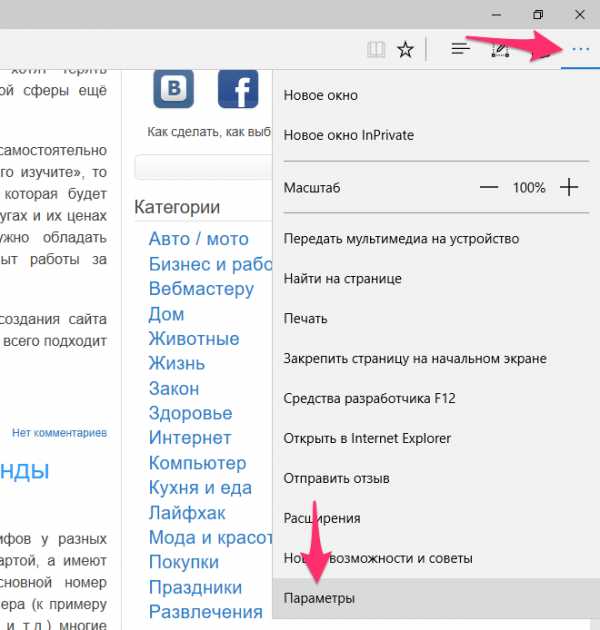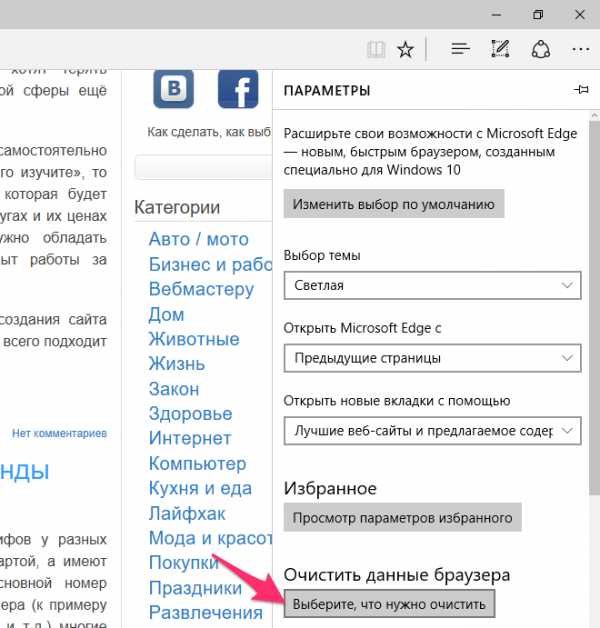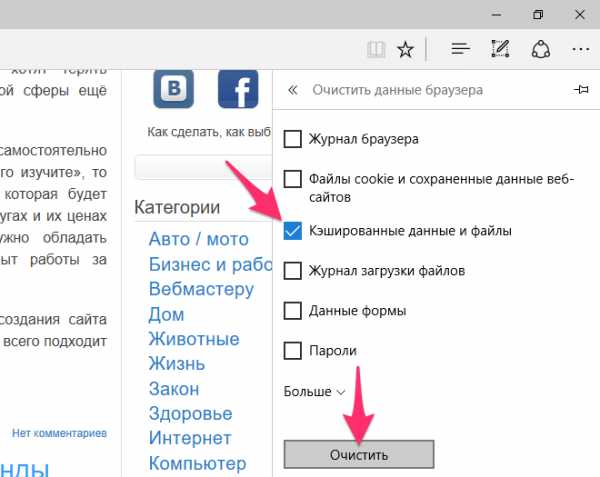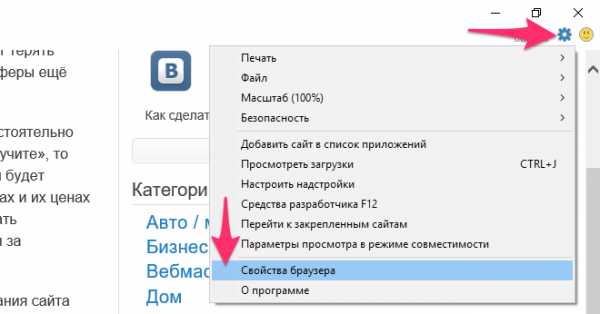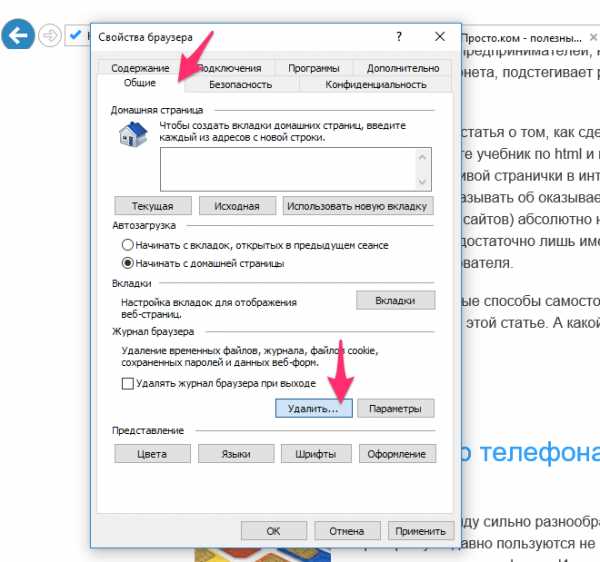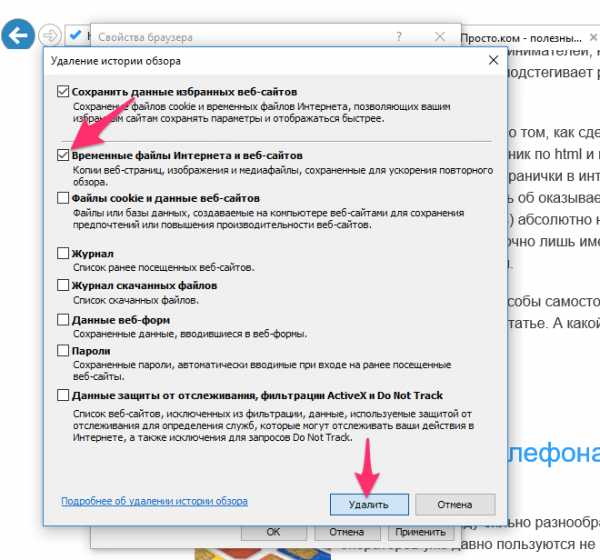Как обновить страницу браузера — инструкция на ОчПросто.ком
Наверняка довольно часто, просматривая страницы различных интернет-сайтов, вы сталкивались с сообщением, которое, в зависимости от конкретной ситуации, выдает вам сам сайт или ваш браузер и выглядит приблизительно так: «Обновите страницу для того, чтобы что-то произошло…».
Разумеется, если вы не первый день используете компьютер и интернет, то вы наверняка имеете представление о том, как обновить страницу браузера, однако далеко не все пользователи знают, что сделать это можно разными способами, и результат их применения также будет разным.
Именно о том, как просто обновить страницу браузера и обновить страницу полностью (с очисткой кэша) мы и расскажем в этой небольшой статье.
Как мы уже упомянули выше, есть несколько основных способов обновления открытой страницы, а точнее их два:
- первый представляет из себя простое обновление страницы либо для получения новых данных с сайта, либо в случае ошибки браузера или сети;
- второй способ помимо простого обновления также перезагружает все данные, который были «закэшированы» с обновляемой страницы ранее, и довольно редко действительно нужен рядовому пользователю, однако иногда он все же может вам пригодиться, и будет не лишним про него знать.
Рассмотрим каждый из них и возможные случаи их применения подробнее ниже. Если браузер пишет вам обновить страницу, то используйте один из следующих вариантов в зависимости от того, что вы хотите получить.
Как просто обновить страницу
Самый просто вариант, который подходит в 95% случаев — обычное обновление текущей страницы. Для того, что бы это сделать, в любом современном браузере по умолчанию есть
Находится она рядом (или внутри) с адресной строкой и везде выглядит примерно одинаково.
Однако, для многих будет быстрее и удобнее воспользоваться клавиатурой, чем тянуться курсором в адресную строку, и для них есть специальная горячая клавиша «Обновить страницу». Так что если при загрузке страницы произошла ошибка, обновить её поможет клавиша F5, расположенная в верхней части любой клавиатуры.
Но иногда функциональные клавиши F1-F12 могут быть переназначены производителем компьютера на другие функции (изменение яркости экрана, громкости звука и т.д.), и в таком случае для обновления страницы используйте сочетание двух клавиш
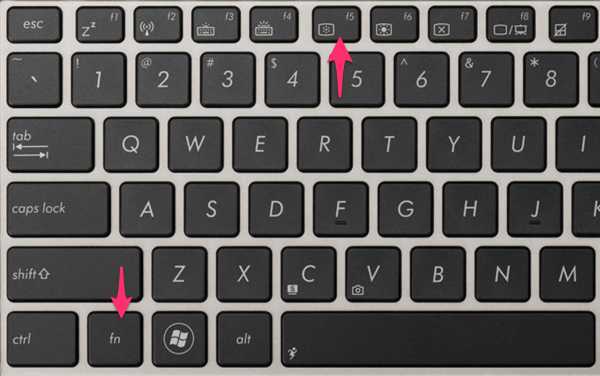
Для большинства пользователей этих способов обновить страницу будет достаточно.
Как обновить страницу с очисткой кэша
На самом деле, более 95% случаев, когда требуется обновление страницы, решаются способом выше. Однако иногда все же возникает необходимость обновить кэш страницы, т.е. заново загрузить изображения, стили и прочее, которые обычно загружаются браузером для каждого сайта один раз, и при следующем открытии страницы подгружаются из памяти компьютера, что значительно увеличивает скорость загрузки сайта за счет снижения передаваемых данных.
Если у вас именно такая ситуация, тогда просто обновите страницу с очисткой кэша. Для этого используйте сочетание клавиш Ctrl+F5. Таким образом страница и все её файлы будут принудительно загружены с удаленного сервера заново. Именно в этом и заключается разница между F5 и Ctrl+F5.
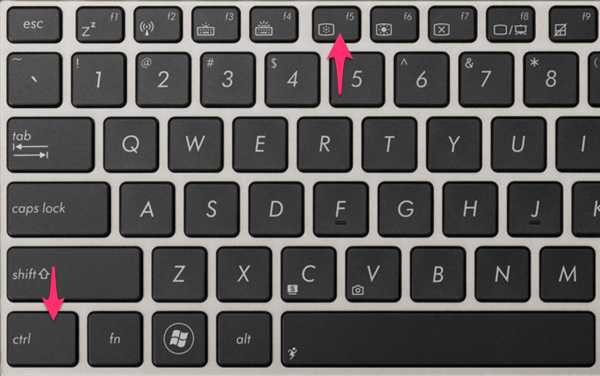
Если же обновление страницы с очисткой кэша вам по какой-то причине не помогло — попробуйте полностью очистить кэш браузера. О том, как это сделать, мы совсем недавно рассказывали в одной из предыдущих инструкций на нашем сайте.
Кстати, вам также может быть интересно узнать, как автоматически обновлять страницу в браузере, и об этом мы тоже уже рассказывали на примере всех популярных на сегодня интернет-обозревателей.
© OchProsto.com
ochprosto.com
❶ Как обновить кэш браузера 🚩 Интернет 🚩 Другое
Инструкция
Приобретите диск с операционной системой (не имеет значения, какую версию вы выберете) и лицензионный ключ к ней. Проверенная временем, более старая Windows XP отлично подходит для не слишком мощных или не новых компьютеров. Более современная, красивая и во многом более удобная система Windows 7 отлично подходит для мощных машин, с достаточным объемом памяти, места на жестком диске и желательно двухядерным процессором. Какую бы версию вы ни выбрали, главное, чтобы у вас были диск и ключ продукта.
Найдите драйверы для вашего оборудования, то есть материнской платы, видеокарты, звуковой карты или сетевого адаптера — если они не встроены в системную плату. Если у вас нет дисков с программным обеспечением, просто скачайте драйверы с интернет-сайта производителя. Сохраните драйверы и все важные данные на флэш-носителе или запишите на другой логический диск — это очень пригодится после переустановки.
Нажмите кнопку «Пуск» и выберите пункт «Перезагрузка». После того как на экране появится черно-белое тестовое сообщение при запуске системы, нажмите кнопку выбора источника для загрузки системы. Чаще всего это кнопка F8, но на некоторых моделях материнских плат используется F10 или другая клавиша. Точно это указано в инструкции к вашей модели или же пишется в нижней строке экрана загрузки.Выберите из загрузочного меню пункт, обозначенный как CD-ROM или DVD-ROM с названием вашей модели дисковода. Вставьте диск с установочными данными операционной системы и нажмите Enter.
Дождитесь окончания первичной загрузки установщика. Прочитайте и примите лицензионное соглашение; обычно это делается кнопкой F3 и нажатием кнопки Enter. Укажите логический диск, на который вы хотите установить Windows. Выберите первый или верхний в предлагаемом списке раздел жесткого диска и нажмите Enter. Если у вас уже была установлена система на этом разделе, вам предложат выбрать варианты установки: поверх существующей копии или с удалением текущего логического диска. Выберите пункт «Удалить раздел», подтвердите свой выбор кнопкой D, а затем кнопкой L.
Укажите неразмеченную (unformatted) область в качестве места установки системы. Подтвердите создание и форматирование нового раздела. Подождите окончания процедуры форматирования и загрузки файлов Windows. После этого компьютер перезагрузится самостоятельно.
Подождите от 15 минут до 1 часа, пока не распакуются и не настроятся данные системы. Введите данные компьютера, личные данные, имя учетной записи и пароль, если это нужно. Также укажите часовой пояс и предпочитаемый язык при запуске компьютера, когда на экране появится соответствующий запрос. После этого компьютер сообщит об окончании установки и перезагрузится.
Выньте установочный диск из дисковода, дождитесь полной загрузки системы. Вставьте флэш-накопитель или диск с драйверами и установите их.
Обязательно активируйте свою копию операционной системы, иначе через 30 дней она перестанет работать. Для активации выберите пункт в меню «Пуск» под названием «Активация». Наиболее удобный вариант — через интернет. Для этого вам понадобится ключ, он же код продукта. Введите в мастере активации необходимые данные и перезагрузите компьютер после завершения процесса.
www.kakprosto.ru
Как очистить кэш браузера: самый простой способ
Как очистить кэш браузера нужно знать каждому – эта часть работы веб-обозревателя очень важна. Не хотите проблем с производительностью? Читайте наш обзор – мы подробно объяснили, зачем удалять данные и как это правильно делать.
Зачем нужен кэш
Прежде чем обсуждать, как почистить кэш браузера, стоит кратко отметить, что это такое и зачем используется.
Cash — это специальное хранилище, которое находится на жестком диске устройства. В память буфера попадают данные с просмотренных страниц – текст, файлы, картинки. При открытии веб-ресурса, система проверяет, не изменилось ли содержимое страницы – если все совпадает, данные подставляются автоматически.
Это позволяет сэкономить время загрузки, снизить потребление трафика. А еще пользователи получают доступ к ресурсам даже без подключения к интернету.

Как очистить
Главная тема нашего обзора – как очистить в браузере кэш на разных браузерах. Зачем это делать, если хранилище обладает множеством полезных функций?
- Чтобы избежать медленной работы обозревателя;
- Для актуализации содержимого веб-страниц;
- После чистки устройства от вирусов;
- Для обновления паролей и иных данных.
Перейдем к конкретным примерам – первая часть обзора расскажет, как очистить кэш браузера от компании Яндекс.
Яндекс. Браузере
Продукт российского разработчика очень прост в управлении – достаточно нажать на несколько кнопок, чтобы стереть ненужную информацию. Итак, если вы хотите удалить файлы cookie и очистить кэш своего браузера:
- Нажмите на кнопку в виде трех полосок на верхней панели;
- Выберите последний пункт меню, который называется «Дополнительно»;
- Нажмите на строчку «Очистить историю»;
- Выберите период в специальном окошке;
- Установите галочку напротив нужного пункта и снимите галочки напротив других параметров;
- Подтвердите действие, нажав кнопку «Очистить». Готово!
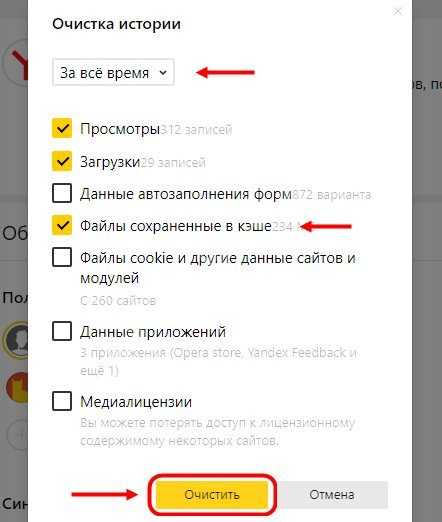
А вот небольшой полезный совет. Вы можете воспользоваться горячими клавишами, чтобы открыть нужный пункт меню:
- Чтобы убрать данные в операционной системе Windows, используйте Ctrl + Shift + Del;
- Почистить кэш браузера на Макбуке можно сочетанием клавиш Shift + ⌘ + Backspace.
Теперь рассмотрим, что необходимо сделать, чтобы открыть кэш браузера Интернет Эксплорер для Виндовс.
Internet Explorer
Читайте инструкцию, чтобы узнать, как в браузере почистить кэш память – мы привели памятку для разных версий Internet Explorer.
Для 10 и 11:
- Кликните на иконку «Сервис», изображенную в виде шестеренки. Она находится справа в верхней части экрана;
- Выберите строчку «Безопасность»;
- Далее кликните на «Удалить журнал»;
- Выберите нужные данные, отметьте их и завершите операцию.
Для 9:
- Войдите в меню «Сервис»;
- Перейдите к блоку «Свойства»;
- Повторите шаги 3-4, описанные выше.
Для 8:
- Нажмите на кнопку «Безопасность» на верхней панели;
- Повторите 3-4 шаги, описанные выше.
Microsoft Edge
Мы поговорили о классической версии от Майкрософт, а теперь посмотрим, как производится очистка кэша браузера Edge – версии, предназначенной для Виндовс 10:
- Запустите программу;
- Нажмите на кнопку в виде звездочки – находится на верхней панели справа. Она может называться «Избранное» или «Центр»;
- Нажмите на вкладку «Журнал»;
- На верхней панели появится кнопка «Очистить журнал» – смело нажимайте на нее;
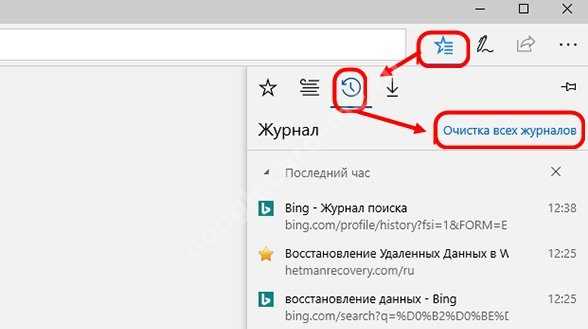
- Установите галочки напротив нужных пунктов и подтвердите действие.
Как видите, все очень просто, справится даже новичок. Ниже читайте, как очистить куки и кэш браузера в Хроме.
Google Chrome
Если вы хотите удалить кэш браузера Хром, следуйте нашей инструкции – мы подробно описали все шаги, которые необходимо выполнить пользователю:
- Войдите в программу;
- Кликните на кнопку управления настройками – три точки в верхнем углу справа;
- Нажмите на строчку «Дополнительные инструменты»;
- Выберите пункт «Удаление данных о просмотренных страницах»;
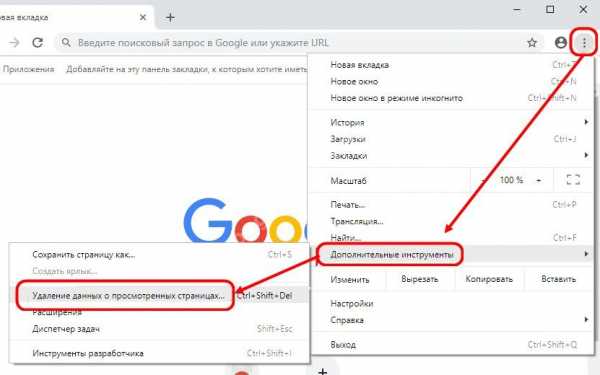
- Откроется небольшое окно очистки истории – выберите вкладку «Дополнительные настройки»;
- Отметьте пункты, которые хотите стереть и завершите операцию нажатием на кнопку удаления.
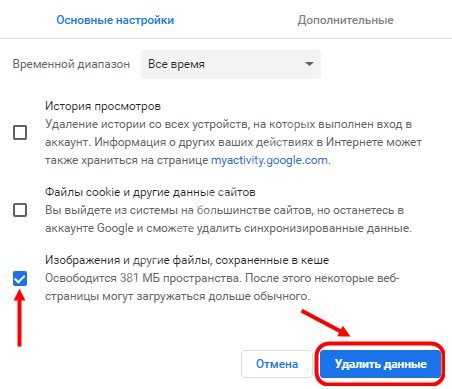
Небольшой совет. Чтобы быстро открыть меню управления данными, можно воспользоваться комбинацией Ctrl + Shift + Del.
Mozilla Firefox
Чтобы сбросить кэш браузера Мозила, нужно запомнить последовательность несложных действий – сохраняйте эту статью в закладки, чтобы не потерять:
- Нажмите на кнопку в виде трех полос – вы найдете ее в верхнем углу справа;
- Найдите строчку «Настройки»;
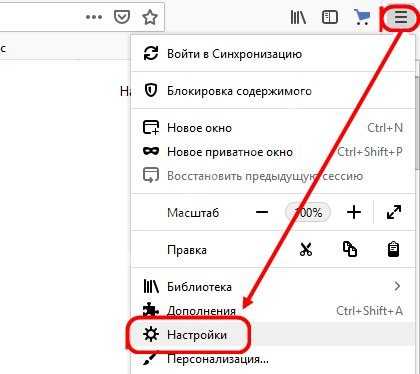
- В новом окне слева кликните на пункт «Приватность и защита»;
- Выберите раздел «Куки и данные сайтов»;
- Справа будет кнопка «Удалить данные» – она-то нам и нужна;
- Установите галочку напротив пункта «Кэшированное веб-содержимое» и подтвердите действие.
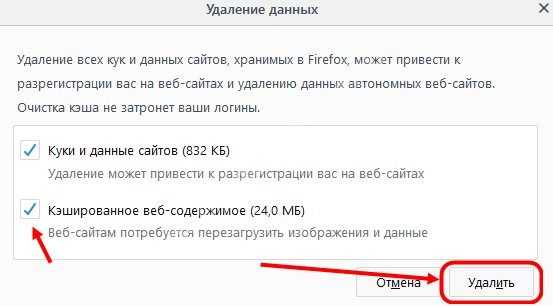
Убедились в том, что просмотреть и очистить ненужные данные несложно. Посмотрим, как зайти в кэш браузера Опера.
Opera
Разберемся, как стереть cash в Опере за несколько минут:
- Кликните на иконку меню – она имеет вид красной буквы «О» и находится в верхнем левом уголке экрана;
- Выберите строчку «Настройки»;
- Следующий шаг – поиск вкладки «Безопасность» с левой стороны страницы;
- Нажмите на кнопку «Очистить историю посещений» или «Clear browsing data»;
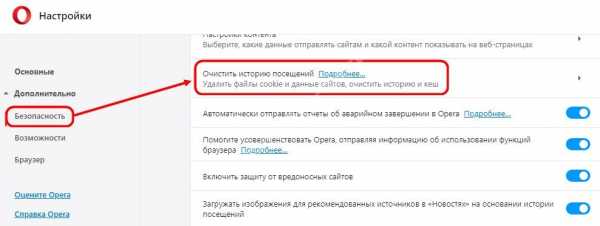
- Выберите временной отрезок и установите галочки напротив конкретных данных;
- Завершите операцию нажатием на кнопку удаления.
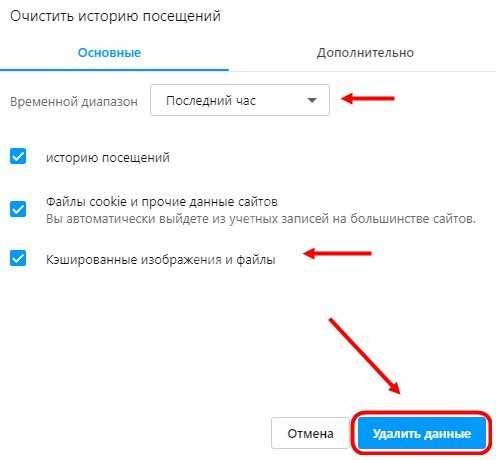
Safari
Каждому пользователю Mac необходимо знать, где хранится кэш браузера и как очистить хранилище при необходимости:
- На верхней панели меню найдите кнопку «Safari»;
- Войдите во вкладку «Настройки» и найдите пункт «Дополнения»;
- На экране вы увидите строку «Показывать меню «Разработка»» – отметьте опцию галочкой для включения;
- На верхней панели появится иконка «Разработка» – щелкните на нее и найдите строчку «Очистить кэши».
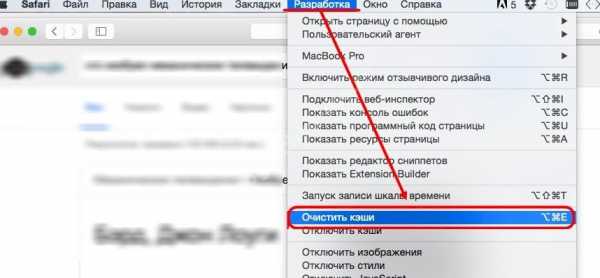
Обратите внимание! Вызвать меню можно с помощью сочетания горячих клавиш ⌥ + ⌘ + E.
Мы рассмотрели все популярные программы, которыми пользуется большинство людей – больше у вас не возникнет проблем с очисткой кэшированного веб-содержимого и работоспособностью устройства.
googlechro-me.ru
Если не отображаются верно страницы сайта. Как очистить кэш браузера и обновить страницу
Хотим обратиться ко всем пользователям, у которых неправильно отображаются страницы сайта или какие-то данные на них. В таком случае необходимо очистить кэш своего интернет-браузера и обновить такие страницы (сочетание клавиш на клавиатуре ctrl + F5).Как обновить страницу
— Чтобы обновить определенную страницу браузера на экране монитора, необходимо на клавиатуре нажать кнопку ctrl, и удерживая ее, нажать кнопку F5.
Как почистить кэш браузера
Mozilla Firefox v.~43
— Нажать кнопку «Меню» (в самом вверху справа значок «три полоски»)
— Выбрать «Журнал»
— Далее выбрать «Удалить историю»
— В открывшемся меню выбрать: «Куки» и «Кэш»
— Нажать кнопку «Удалить сейчас».
Гугл Хром (Google Chrome) v.~47
— Нажать кнопку «Меню» (в самом вверху справа значок «три полоски»)
— Выбрать «История», левее еще раз «История»
— Далее выбрать «Очистить историю»
— В открывшемся окне выбрать: «Изображения и другие файлы, сохраненные в кеше» и «Файлы cookie …»
— Нажать кнопку «Очистить историю».
Яндекс Браузер
— Нажать кнопку «Меню» (в самом вверху справа значок «три полоски») → Дополнительно → Очистить историю (или сочетание клавиш Ctrl + Shift + Del)
— В списке «Удалить следующие элементы» выберать пункт «За все время»
— Указать пункт «Файлы, сохранённые в кэше»
— Нажать кнопку «Очистить историю».
Сафари (Apple Safari)
— В меню браузера выбрать «Safari»
— Далее выбрать пункт «Сбросить Safari»
— В меню указать: «Удалить все данные веб-сайтов»
— Для подтверждения нажать «Сбросить».
Выбрать в меню пункт «Safari» → Далее «Очистить кэш-память» → Нажать «Очистить»
Internet Explorer v.~11 и браузеры, базирующиеся на нем
— Нажать кнопку «Сервис» (в самом вверху справа значок «шестеренка»)
— Выбрать «Свойства обозревателя»
— Активировать закладку «Общие»
— Нажать кнопку «Удалить»
— Далее выбрать: «Временные файлы Интернета и веб-сайтов» и «Файлы cookie …»
— Нажать кнопку «Удалить».
Опера (Opera)
— Нажать сочетание клавиш Ctrl + Shift + Del
— В окне «Очистить историю посещений» определить период, которым браузер должен ограничиться при удалении данных
— Включить опцию «Очистить кэш»
— Нажать кнопку «Очистить историю посещений»
вариант для прошлых версий:
— В боковом меню браузера выбрать пункт «Настройки» или нажать Alt + P
— В левой части открывшегося меню нужно выбрать «Безопасность» и выбрать пункт «Очистить историю посещений»
— В пункте «Уничтожить следующие элементы» выбрать «С самого начала»
— Отметить флажок «Очистить кэш»
— Нажать «Очистить историю посещений».
PS
Не забывайте об обновлении страницы: ctrl + F5, если та показывается неверно.
Дополнительно найти информацию по очистке кэша различных браузеров можно здесь.
babiki.ru
Как очистить кэш браузера — инструкция на ОчПросто.ком
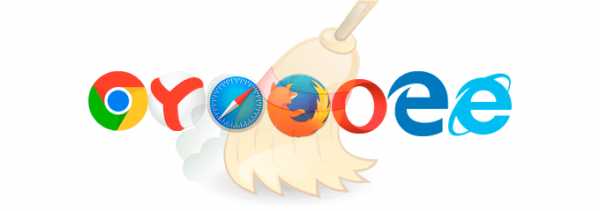
Браузер сегодня — это самое популярное приложение, запущенное большую часть времени на всех компьютерах. Для того, чтобы загружать и отображать страницы интернет сайтов быстрее все популярные интернет браузеры используют кэширование.
Кэш браузера — это временные файлы из интернета, хранящиеся на вашем компьютере определенное время. Обозреватели используют его для того, чтобы не загружать при каждом обновлении страницы одного сайта изображения, скрипты, файлы стилей и др., тем самым значительно ускоряя скорость загрузки часто посещаемых вами интернет сайтов.
Но помимо того, что файлы кэша ускоряют загрузку сайтов, они также часто могут занимать значительный объем места на вашем жестком диске (особенно это заметно если у вас SSD небольшого объема), а иногда даже мешать работе с некоторыми сайтами, контент которых часто обновляется, так как вместо загрузки новых данных с сервера браузер подгружает устаревшие из своего кэша.
Для решения описанных выше проблем нужно почистить кэш браузера. Это довольно простая задача, однако найти в настройках вашего обозревателя нужный пункт иногда бывает достаточно сложно, особенно для начинающего пользователя компьютера.
Именно о том, как очистить кэш в популярных браузерах (Google Chrome, Яндекс Браузер, Safari, Mozilla Firefox, Opera, Microsoft Edge и даже Internet Explorer) подробно и с картинками мы и расскажем в этой статье.
Ввиду того, что мы постарались максимально подробно описать процесс очистки кэш памяти для всех популярных браузеров эта статья получилась довольно объемной. Для быстрого перехода к инструкции для вашего браузера воспользуйтесь содержанием.
Содержание:
Как очистить кэш в Google Chrome
Браузера от всем известного мирового гиганта IT индустрии — компании Google под названием Google Chrome на сегодня является самым популярным браузером в российском сегменте интернета (что подтверждается данными посетителей нашего сайта), с него мы и начнём.
Пусть и не часто, но у многих из нас возникает необходимость почистить кэш своего браузера для получения новых данных с сайта и очистки старых на своем компьютере. О том, как сделать это в Гугл Хром мы подробно и по пунктам расскажем вам в инструкции ниже. Это совсем несложно, достаточно лишь немного углубиться в настройки браузера.
Очистка кэша в Хроме
- Откройте настройки Google Chrome. Для этого в правом верхнем углу браузера нажмите на иконку с тремя точками, а в выпадающем меню выберите пункт «Настройки».

- Включите отображение дополнительных настроек кликом по строчке с текстом «Показать дополнительные настройки» внизу страницы.

- Теперь найдите в открывшихся ниже дополнительных настройках браузера кнопку с текстом «Очистить историю…» и нажмите её.
- Поставьте галочку только напротив пункта «Изображения и другие файлы, сохраненные в кеше» и нажмите кнопку «Очистить историю» ниже.

Это всё. В результате ваших действий все сохраненные в кэше данные будут почищены.
Как видите, очистить кэш в Хроме довольно просто. Вы не потеряете никакие данные и историю браузера, если в последнем пункте не поставите галочек напротив других пунктов, за это можно не переживать.
Как очистить кэш в Яндекс Браузере
Яндекс Браузер — продукт российской компании Yandex, основанный на браузере Chromium, как и Google Chrome, поэтому процесс очистки в кэша в них практически идентичен, за исключением некоторых внесенных разработчиками Яндекс Браузера косметических изменений в меню настроек.
Подробно и по пунктам о том, как почистить кэш в браузере от Yandex вам расскажет простая и понятная инструкция ниже.
Очистка кэша в Яндексе
- Откройте меню Яндекс Браузера нажав на иконку с тремя полосками в верхнем правом углу экрана, и выберите в выпадающем списке пункт с названием «Настройки».

- Пролистайте открывшуюся страницу настроек до самого низа и нажмите там кнопку «Показать дополнительные настройки».

- На следующей странице найдите и нажмите кнопку с текстом «Очистить историю загрузки».

- В открывшемся окне очистки истории поставьте галочку напротив пункта «Файлы, сохранённые в кэше.» и нажмите кнопку «Очистить историю» внизу.

Вот и всё. Спустя несколько секунд кэш вашего браузера будет почищен. Если вы не поставите никаких других галочек, то за потерю каких-либо данных переживать не стоит, будет очищен только кэш, а cookie, пароли и др. данные сохранятся.
Как очистить кэш в Safari
В самом популярном браузере на Mac OS — браузере Safari от Apple по умолчанию в настройках нет возможности почистить кэшированные файлы, однако эта функция достаточно просто включается в дополнительных настройках браузера.
Для того, чтобы почистить кэш в Сафари, независимо от того Mac OS у вас или Windows, просто единожды включите режим разработчика, и в будущем эта задача будет решаться ровно в два клика мышкой. Подробнее — в инструкции ниже.
Очистка кэша в Сафари
- Откройте настройки браузера кликнув по его названию в верхнем левом углу экрана и выбрав в выпадающем меню пункт с названием «Настройки…».

- В открывшемся окне найдите вкладку «Дополнения», для этого нажмите на символ «>>» в его верхней правой части, откройте её.
- В самом низу открывшегося окна поставьте галочку напротив пункта «Показывать меню «Разработка» в строке меню» и закройте настройки.
- Теперь в верхнем меню браузера Safari появилась дополнительная вкладка «Разработка». Почистить кэш можно именно в ней. Для этого найдите и нажмите в выпадающем меню этой вкладки пункт «Очистить кэши».

Это всё. Никаких дополнительных диалоговых окон Safari показывать не будет, спустя пару секунд после нажатия пункта очистки кэша всё будет готово. Включив режим разработчика единожды можно его не отключать, мешать он — совсем не мешает, а такие операции, как очистка кэша, стилей, изображений и д.р. выполнять вы будете быстрее.
Как очистить кэш в Mozilla Firefox
Браузер Firefox (или ОгнеЛис в простонародье) от компании Mozilla также является довольно популярным среди наших пользователей, не обойдем мы стороной и его. Процесс очистки кэшированных файлов в Мозилле немного отличается от аналогичного действия в других браузерах, он даже немного проще. Так что если вы не знаете как почистить кэш в Mozilla Firefox, то подробная инструкция ниже написана именно для вас.
Очистка кэша в Мозилла Файрфокс
- Откройте меню браузера кликом по иконке с тремя полосками в правом верхнем углу экрана и выберите в выпадающем меню пункт «Настройки».

- В списке слева откройте вкладку «Приватность» и в правой части найдите и кликните на текст «удалить вашу недавнюю историю».

- Выберите в открывшемся окне галочкой только пункт «Кэш», если вам не нужно удалять другие данные, и нажмите снизу кнопку «Удалить сейчас».

Спустя несколько секунд кэш вашего браузера будет очищен. Если вы не поставили других галочек в последнем пункте — никакие данные кроме кэшированных файлов затронуты не будут.
Как очистить кэш в Opera
Браузер Опера занимает почетное пятое место в рейтинге популярности браузеров, а процент его пользователей в России в два раза превышает среднемировое значение (так популярен у нас он стал во многом благодаря мобильной версии — Opera mini с турбо режимом, позволяющим экономить трафик), поэтому не могли мы обойти стороной и его.
Если вы являетесь счастливым пользователем этого браузера, но не знаете, как почистить его кэш — наша подробная инструкция с картинками и описанием всего процесса однозначно вам поможет в этом вопросе.
Очистка кэша в Опере
- Откройте настройки браузера кликом по соответствующему пункту выпадающего списка основного меню Opera, для открытия которого нажмите «Меню» со значком Оперы в верхнем левом углу экрана.

- Найдите и кликните на вкладку «Безопасность» слева и нажмите кнопку «Очистить историю посещений…» на открывшейся странице настроек.

- Отметьте галочкой только пункт «Кэшированные изображения и файлы» и нажмите кнопку «Очистить историю посещений» ниже.

В результате ваших действий кэш Opera будет полностью очищен, а другие файлы (cookies, история загрузок и т.д.) не будут затронуты, кончено если вы не ставили соответствующих галочек в последнем пункте.
Как очистить кэш в Microsoft Edge
Новый браузер от компании Microsoft, который пришел на смену своему бессмертному брату Internet Explorer — браузер Edge. Он достаточно тесно интегрирован в операционную систему, а задача очистки кэша в нем чем-то напоминает внесение настроек в Windows, но на самом деле решается очень просто.
Почистить кэш в Microsoft Edge не сложнее, чем в любом другом браузере, а сам процесс очистки более нагляден, кроме того Edge даже сообщает об успешном завершении удаления кэша отдельным сообщением.
Очистка кэша в Майкрософт Эдж
- Откройте меню браузера Edge кликнув по иконке с тремя точками в правом верхнем углу экрана.

- В открывшейся справа колонке настроек найдите пункт с названием «Очистить данные браузера» и нажмите под ним кнопку с текстом «Выберите, что нужно очистить».

- Отметьте галочкой пункт «Кэшированные данные и файлы» и нажмите кнопку «Очистить» под ним.

- Спустя несколько секунд вы увидите сообщение о том, что очистка кэшированных данных в браузере Edge успешно завершена.
Как видите, всё достаточно просто и наглядно. В процессе очистки вы можете наблюдать индикатор работы, а по завершении всплывающее на несколько секунд уведомление сообщит вам о том, что работа по удалению кэша завершена.
Как очистить кэш в Internet Explorer
Со всех сторон морально и физически устаревший, но всё ещё многими используемый и любимый браузер от Microsoft — Internet Explorer. К счастью, та немногая часть посетителей нашего сайта (исходя из статистики посещений), которая до сих пор им пользуется, работают на одной из последних версий — Internet Explorer 8, 10, или 11.
Однако для того, чтобы почистить кэш в IE любой версии, алгоритм ваших действий будет одинаков, и инструкция ниже поможет в любом случае, даже если у вас более ранняя версия обозревателя (к примеру Internet Explorer 6).
Очистка кэша в Эксплорере
- Нажмите на иконку с изображением шестерёнки в правом верхнем углу экрана и выберите в выпадающем меню пункт «Свойства браузера».

- Во вкладке «Общие» (она откроется по умолчанию) найдите строку «Журнал браузера» и нажмите под ней кнопку «Удалить…».

- В открывшемся окне поставьте галочку только напротив пункта «Временные файлы Интернета и веб-сайтов» и нажмите снизу кнопку «Удалить».

- В результате внизу страницы вы увидите сообщение о том, что кэш браузера успешно очищен.
Как вы могли убедиться из информации выше, задача очистки кэша в любом современном браузере решается довольно быстро и просто, достаточно лишь единожды разобраться как это делать и в будущем сложностей у вас возникнуть уже не должно.
© OchProsto.com
ochprosto.com
Очистка кэша в веб-браузерах – Keenetic
Почему при подключении к веб-конфигуратору интернет-центра в браузере часто моргает страница интерфейса? Как это исправить?
В веб-браузерах используется кэширование интернет-страниц для сохранения часто запрашиваемых ресурсов на компьютере пользователя с целью предотвращения их постоянной загрузки с сервера-источника и уменьшения трафика.
Иногда в браузере могут возникать проблемы с актуализацией веб-страницы, т.к. ее загрузка происходит из сохраненного ранее кэша и не осуществляется обновление. В этом случае рекомендуется очистить кэш в веб-браузере.
Также очистку кэша рекомендуется выполнять после обновления встроенного ПО интернет-центра или при возникновении проблем с отображением веб-конфигуратора устройства.
Как правило, бывает достаточно обновить страницу в веб-браузере, не используя кэш. Сделать это можно с помощью определенных комбинаций клавиш (обычно Ctrl + F5):
| Веб-браузер | Windows | MAC OS X |
| Mozilla Firefox | Ctrl + F5 или Ctrl + Shift + R | Cmd + R |
| Internet Explorer | Ctrl + F5 | |
| Opera | Ctrl + R или F5 | Cmd + R или F5 |
| Яндекс.Браузер | Ctrl + F5 | Ctrl + Cmd + R |
| Safari | Ctrl + R | Cmd + Alt + E или Cmd + R |
| Chrome, Chromium | Ctrl + F5 или Shift + F5 | Cmd + R |
Выполнить очистку кэша можно непосредственно из настроек веб-браузера:
- Microsoft Internet Explorer:
- Версия IE7: Меню браузера (если панель меню скрыта, нажмите клавишу Alt) «Сервис» > «Удалить журнал обозревателя» > раздел «Временные файлы Интернета» > кнопка «Удалить файлы» > OK > OK (повторно).
- Версии IE8 / IE9: Меню браузера (если панель меню скрыта, нажмите клавишу Alt) «Сервис» > «Удалить журнал обозревателя» > окно «Удаление истории обзора» > флаг «Временные файлы Интернета» > кнопка «Удалить».
- Mozilla Firefox:
- Версии Mozilla Firefox 4.0 и выше: Меню браузера (если панель меню скрыта, нажмите клавишу Alt) «Инструменты» > «Стереть недавнюю историю» > окно «Стирание недавней истории» > флаг «Кэш» > OK.
- Google Chrome:
- Версии Chrome 12 и выше: Меню браузера «Настройка и управление» (значок гаечный ключ) > «Инструменты» > «Удаление данных о просмотренных страницах» > окно «Очистить данные просмотров» или «Очистить историю» > раздел «Удалить указанные ниже элементы» > флаг «Очистить кэш» > кнопка «Удалить данные о просмотренн
help.keenetic.com
Проблемы браузеров » Техподдержка Prihod.ru
Некоторые проблемы, с которыми вы сталкиваетесь при работе с сайтов, могут быть решены путем изменения настроек браузера, обновления страницы, очисткой кэша и куков.
Обновление страницы
Обновление или перезагрузка страницы сайта заставит браузер перепроверить данные с веб-сервера, и убедиться, что он имеет последнюю копию веб-страницы, которую вы просматриваете. Вот сочетания клавиш для обновления страницы сайта:
- ОС Windows : Ctrl + F5
- Mac / Apple : Apple + R или Cmd + R
- Linux : F5
Очистить кэш и куки
Каждый раз, когда вы получаете доступ к веб-странице, ваш браузер хранит временные копии файлов, необходимые для отображения веб-страницы. Эти временные файлы называются кэш браузера. Если кэш не обновляется должным образом или если он застрял, вы можете заметить, что внесенные изменения не отображаются на сайте.
Если у вас возникли проблемы при отображении страниц, очистка кэша браузера является первым шагом для решения проблемы. Если это не поможет, попробуйте очистить куки. Инструкции по очистке кэша и куки различны для каждого браузера и его версии.
Примечание: Ваш интернет-провайдер также может хранить кэш на сетевом уровне. Это означает, что вместо просмотра некоторых данных с веб-серверов Prihod.ru используется кэш, сохраненный интернет-провайдером. Таким образом интернет-провайдеры снижают загруженность и стоимость полосы пропускания, а также делают загрузку некоторых веб-страниц быстрее. В этом случае обновление кэша вашего браузера не поможет, нужно ждать когда интернет-провайдер обновит свой кэш.
Дополнительные советы по устранению неполадок
Если вы не смогли устранить неполадки, то вот еще несколько вещей, которые вы можете попробовать:
- Обновите браузер и Flash Player до последней версии.
- Убедитесь, что домен prihod.ru, cerkov.ru, их поддомены или домен вашего сайта не блокируются в вашем браузере. Это также относится к антивирусному программному обеспечению.
- Попробуйте использовать альтернативный браузер. Если это поможет, то значит проблема была связана с настройками браузера. Посмотрите советы по устранению неполадок в центре поддержки вашего браузера.
- Попробуйте открыть сайт на другом компьютере. Если на другом компьютере проблем нет, то проблема в настройках первого компьютера.
- Попробуйте открыть сайт в другом месте, в котором используется другой интернет-провайдер. Если это поможет, значит проблема с вашей сетью.
Просмотрено (4706) раз
support.prihod.ru