Сделать скриншот экрана в один клик!
Скачай бесплатно для Windows 10/8/7/Vista/XP
|
Скачать бесплатно |
Легкий скриншотер для Windows 8/7/Vista/XP

| Моя подруга безумно влюблена в эту программу и пообещала выйти замуж за создателя программы! | Поставил программу на компьютер и ноутбук. Были небольшие глюки, но могу смело рекомендовать! | |||||
| — Даша, архитектор, г.Москва | — Гриша, бизнесмен, г.Ярославль |
xn--e1affnfjebo2d.xn--p1ai
Программа для скриншотов — Screenpic
Программа для скриншотов
Полезные ссылки по теме: Как сделать скриншот | Скриншот на ноутбуке | Программа для скриншотов (эта страница)
ScreenPic — это самый простой и легкий способ делать скриншоты, редактировать и загружать их в интернет. Вы станете более продуктивнее, сэкономите кучу времени и сможете проще делиться идеями и мыслями в интернете.
За считанные секунды вы можете показать друзьям самое интересное, внести правки в рабочий документ или указать на необходимость исправлений.
ScreenPic это больше чем программа для скриншотов, это ваш верный помошник в современно, цифровом мире.
| Экономия времени | |
| ScreenPic делает и загружает скриншоты в интенет менее чем за 5 секунд. Ссылка автоматически попадает в буфер обмена после загрузки и вы можете сразу же поделиться картинкой с друзьями просто нажав ctrl + v. Сразу. |
| Редактирование на лету | |
| На скриншоте вы можете использовать стрелочки, выделить красным квадратом или обрезать ненужные края. Более того, вы очень быстро, не заходя в другие программы можете закрасить личную, секретную информацию или внести текстовые поправки на скриншоте. |
| История загрузок | |
| Все ссылки хранятся в истории загрузок и если вам нужно, вы всегда сможете найти имнено тот скрин, который вы еще в начале дня делали. Более того, вы сможете сохранять копию всех скриншотов себе на компьютер в специальную папку. |
Теперь, давайте рассмотрим каждый элемент нашей программы для скриншотов подробнее, в деталях.
| ScreenPic — это программа для скриншотов, которая позволяет моментально загружать скриншоты в интернет. |
| Ссылка уже скопирована | |
| После загрузки картинки автоматически копируется ссылка в буфер обмена и вы можете в ту же секунду, без лишних кликов кинуть ее друзьям или запостить в интернете. Просто нажмите Cntr + v и люди увидят ваш скриншот. Это очень удобно. |
| Одна кнопка для скриншота | |
| Программа для скриншотов работает на одной кнопке. Вы нажали — и задаете область экрана. Или копируете весь скрин целиком, если вам нужно. Тоже по кнопке, только другой. Вы можете задать любое удобное для вас сочетание клавиш для создания скриншота. |
| Скриншоты еще быстрее | |
| Вы можете загружать скриншоты без окна редактора. Выделив область экрана — сразу в интернет. Для этого в программе для скриншотов ScreenPic есть специальная галочка в настройках. Это очень удобно, если у вас каждая секунда на счету, а редактировать ничего не надо. |
В вашем распоряжении мощный инструмент, который вы сможете использовать на полную катушку не сломав себе мозг.
| Стрелочки в скринах | |
| Указав на скриншоте стрелочкой на самые главные вещи вы экономите свое время и нервы. Все сразу поймут, о чем вы говорите. Одна картинка вместо тысячи слов. |
| Фигуры в редакторе скриншотов | |
| С помощью квадратов, прямоугольников, кругов и овалов можно добиться много. Показать целый блок информации который важен, акцентировать внимание на определенном моменте или создать целую схему, нарисовав в пару кликов с помощью фигур. |
| Подчеркивание в скринах | |
| Прогамма для скриншотов ScreenPic создавалась на основе отзыво |
screenpic.net
Лучшая программа для получения скриншотов
Как известно, у большинства «классических» версий Windows, при нажатии клавиши «Print Screen» в буфер обмена копируется изображение всего происходящего на экране. Если при этом удерживать клавишу «Alt», в буфер обмена запишется только изображение активного окна. В ОС Vista i Windows 7 уже присутствует простенькое программное обеспечение, которое несколько облегчает создание и начальное редактирование снимков экрана, но его возможности весьма ограничены.
В качестве альтернативы, существует довольно много бесплатных утилит, обладающих большим количеством полезных возможностей и функций, которые нужны пользователям:
— Захват всего экрана или его определенной (выбранной пользователем) области.
— Автоматическое определение окон и его объектов (кнопок, окон, панелей инструментов, вкладок…).
— Снимок всего активного окна со скроллингом (прокруткой).
— Инструменты редактирования созданного скриншота и много других дополнительных возможностей.
Обзор лучших бесплатных программ для создания скриншотов
PicPick (о нем мы уже писали) — это мощный и удобный инструмент для захвата экрана со множеством возможностей. PicPick работает прямо из системного трея и позволяет создавать скриншоты всего экрана или активного окна, элементов управления Windows, прямоугольной, фиксированной или свободной области экрана. Также поддерживается создание скриншотов с автоматической прокруткой и снимок двух мониторов. Бонус — звуковые эффекты
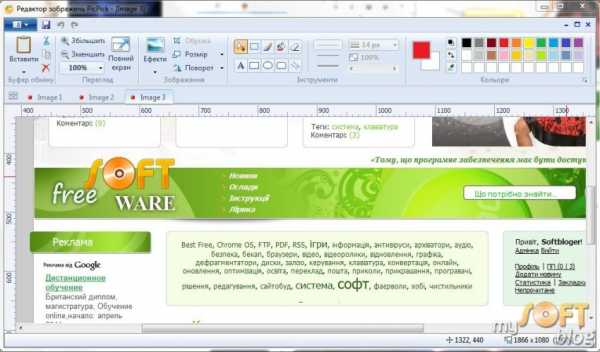
Скриншоты (в зависимости от настроек программы) могут быть сохранены в файл, скопированы в буфер обмена или отправлены в графический редактор PicPick. С помощью этого редактора можно изменить размер полученного изображения, нанести на него необходимые метки или даже применить некоторые спецэффекты. Кроме того, в арсенале программы есть такие полезные инструменты как транспортир, линейка, «пипетка» для получения образца цвета, палитра, угломер и т.д.
Программа FastStone Capture также имеет полный набор удобных функций для создания скриншотов. Управлять процессом получения снимков экрана можно с плавающей панели инструментов, системного трея или с помощью горячих клавиш. С помощью FastStone Capture можно «сфотографировать» активное окно или его объект, прямоугольную или произвольную область, весь экран или окно с прокруткой. Другие дополнительные функции (такие как масштабирование и пипетка цвета) также присутствуют.
Готовый скриншот можно сохранить в буфер обмена, в файл, распечатать или отправить его во встроенный редактор изображений для обрезки, изменения размера, добавление текста и т.д.
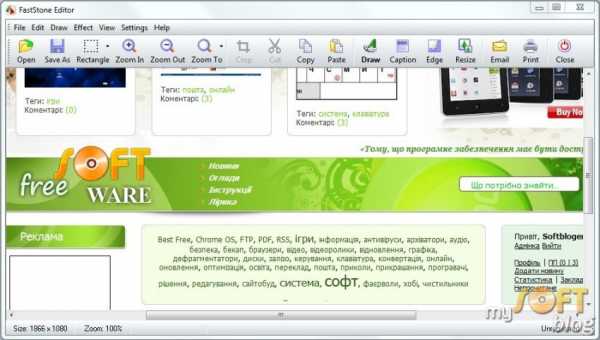
Последняя бесплатная версия FastStone Capture получила номер 5.3. Она до сих пор доступна для скачивания, но больше не поддерживается разработчиком.
Еще одна альтернатива — программа Screenshot Captor (о нем мы тоже уже писали) которой можно управлять с помощью контекстного меню и горячих клавиш. Как и другие, эта программа может делать скриншоты нескольких мониторов, активного окна, объекта окна, и области экрана выбранной вручную.

В Screenshot Captor можно установить прозрачный фон скриншота и сохранить его в формате PNG с альфа каналом, что может пригодиться при «фотографировании» окон неправильной формы или с закругленными углами. Автопрокрутка также поддерживается, но выполняется медленнее, чем в PicPick.
Главное окно Screenshot Captor содержит браузер просмотра скриншотов, редактор изображений с всеобъемлющим набором инструментов (изменение размера, обрезка, текст, рамки, тени, стрелки, подчеркивание и т. д.). Для более опытных пользователей доступно много опций и настроек, включая полный набор инструментов для редактирования объектов и библиотека клипартов. Скриншоты сохраняются в разных форматах.
Screenshot Captor является бесплатной программой, но если вам мешать надоедливые сообщения, нужно будет зарегистрироваться и получить бесплатный лицензионный ключ.
EasyCapture — еще одна удобная программа для создания скриншотов, с управлением из системного трея, главного окна или с помощью горячих клавиш. Она также делает снимки всего экрана, активного окна, объектов управления, фиксированной и свободной области. Прокрутка окон также присутствует, но во время моего тестирования она не очень хорошо проявила себя в окнах Firefox и Chrome.
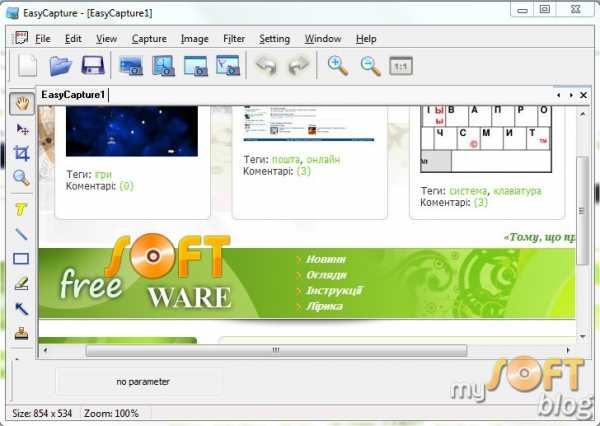
Для просмотра полученных скриншотов EasyCapture использует вкладки, а для их редактирования — встроенный редактор изображений с помощью которого можно изменять размер, наносить текст, стрелки, метки, подчеркивание и т.д. Готовый скриншот можно сохранять в различных форматах.
DuckCapture (или DuckLink Screen Capture) поддерживает снимок всего экрана, отдельной его области, окна (с автопрокруткой и без) или объекта. Вы можете выбирать между управлением программой с помощью горячих клавиш, либо с помощью мышки (кликая ней по иконке в системном трее).
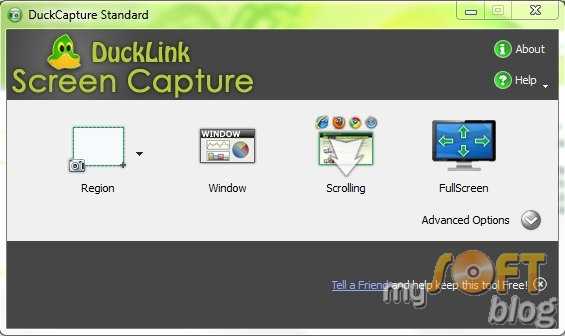
В целом эта программа достаточно проста и интуитивна, но ей не хватает хотя бы простого редактора изображений и некоторых других функций (снятие изображения свободной формы, или настроек для задержки снятия скриншота).
Greenshot — простой и легкий в использовании инструмент для создания скриншотов, отличающийся малым размером. Позволяет создавать «слепок» отдельного региона, активного окна, объекта и всего экрана с настройками для задержки срабатывания. Минусы — отсутствие возможности создания скриншота окна с автопрокруткой и выделения свободной области.
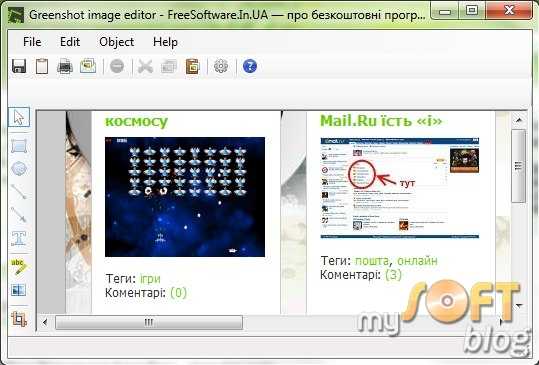
Greenshot имеет легкий в использовании встроенный редактор изображений. В нем можно нанести на скриншот текст, добавить стрелки и символы (с тенями), затемнить выбранную область изображения и сохранить его в форматах jpg, gif, png или bmp. Также его можно обрезать, но функция изменения размера отсутствует.
Если вы часто создаете скриншоты для размещения в Интернете вам понравиться программа Zscreen. С ее помощью можно не только создать снимок экрана, но и загрузить его на одно из онлайн-хранилищ изображений. Zscreen делает снимок всего экрана, отдельного окна, объектов и прямоугольных областей.

На полученный скриншот можно накладывать водяные знаки (как текстовые так и с изображением), автоматически (в зависимости от настроек) изменять его размер, а также редактировать его с помощью встроенного или внешнего редактора. Дополнительные возможности включают пипетку цвета, переводчик и поддержку перетаскивания файлов. Также в настройках Zscreen можно найти такие полезные возможности, как снимок с задержкой и периодическое создание скриншотов. Минусы — отсутствие возможности выбора свободной области и выявления окна с прокруткой.
Ищете инструмент для захвата экрана в Linux?
Shutter (ранее GScrot) — это как швейцарский армейский нож, который имеет полный набор инструментов для создания скриншотов в Linux. Эта программа работает лучше, чем Gnome-screenshot и KSnapshot для KDE. Shutter позволяет делать снимок всего рабочего стола, прямоугольной области, окна или дочерних окон с задержкой времени и настройками для активации или деактивации обрамление окна и курсора.
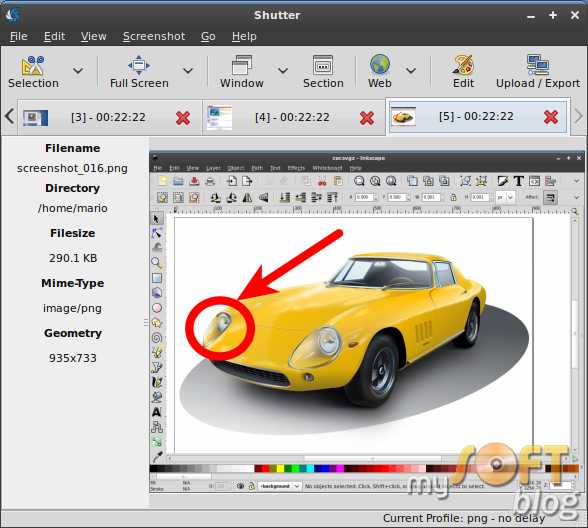
Созданный в этой программе скриншот, можно отредактировать с помощью встроенных инструментов нанесения текста, подчеркивания, стрелок и т. д. Функционал редактора изображений можно расширить за счет плагинов изменения размера, 3D-разворота, нанесение водяных знаков, тени, мягких краев и других спецэффектов.
Для увеличения возможностей по редактированию скриншотов Shutter можно связать с внешним редактором изображений, например с GIMP. Также он поддерживает сохранение готовых изображений в различных форматах. Shutter не имеет функции автоматической прокрутки окон, и использует для компенсации этого недостатка Gnome Web Photographer, позволяющий получать изображения веб-страниц и html-файлов.
Другие программы для создания скриншотов:
Jing — автоматически обнаруживает окна и объекты и позволяет создавать, хранить и «разшаривать» скриншоты. Свободное выделение и создание скриншотов с автоматической прокруткой окон не поддерживается.
Shotty — делает скриншот кликом по иконке в системном трее, либо в активном окне с помощью горячих клавиш. Программа обладает удобным редактором изображений, но лишена других полезных функций.
Screenpresso — при создании скриншота с прокруткой задействуется пользователь. Сначала нужно выделить необходимый экрана (без панели прокрутки) и нажать несколько раз левую кнопку мыши во время прокрутки (так, чтобы фрагменты скриншота накладывались один на один). После нажатия правой кнопки мыши все фрагменты будут объединены в один. Проверка обновлений в бесплатной версии является обязательной.
MWSnap — это легкая программа для снятия скриншотов с регулируемой задержкой. Она не выявляет окна с прокруткой и в ней не хватает некоторых базовых функций редактирования. Экранная линейка, лупа, и пипетка цвета присутствуют.
Gadwin PrintScreen — снимает весь экран, текущие окна, дочерние окна и прямоугольные области (в том числе — и с функцией задержки), но не выявляет окон с прокруткой и объектов. Более продвинутые функции и функции редактирования доступны только в платной версии.
SnapShot — захватывает весь экран, активное окно, и прямоугольную область с помощью горячих клавиш или панели управления с установкой времени задержки. Не выявляет окон с прокруткой. Готовое изображение показывается в окне программы с возможностью отправить его в буфер обмена, на внешний редактор или загрузить на сервер.
Lightscreen — фотографирует экран, окно и область экрана. Управление осуществляется с помощью горячих клавиш или из трея. Программа поддерживает работу с несколькими мониторами, но не хватает функций редактирования и других свойств.
ScreenHunter Free — имеет функцию съемки прямоугольной области, активного окна и всего экрана, с задержкой снимков и добавлением стрелок-указателей. Все функции доступны только в платной версии.
FoxArc Screen Capture — может сделать скриншот области экрана, окна, объекта, рабочего стола и сохранить изображение. Простой в использовании, но имеет мало возможностей.
Horizon33 — снимает скриншот всего экрана, активного окна, и прямоугольной области. Сохраняет в форматах bmp и jpg. Оснащен таймером и автоматическим пересылкой изображение в Paint.
Screen Grab Pro — всего за один клик создает скриншот рабочего стола, активного окна и отдельной области. Поддерживается работа таймера. Изображение можно отправить в буфер обмена, или открыть во внешнем редакторе.
Cropper — быстрая и простая в использовании небольшая программа (511 KB). Отличается тем, что создает сразу два файла — скриншот и его уменьшенную копию, но в программе почти нет других полезных функций.
Snippy — пожалуй самая маленькая из всех программ, рассматриваемых в этом обзоре. Ее размер всего 100 KB. Делает скриншот определенной области экрана (прямоугольной или свободной) и копирует его в буфер обмена. Быстрый и простой в использовании, но не имеет продвинутых свойств.
windows.topware.info
Screen Capture сделает серию снимков экрана [+ВИДЕО]
Если Вы ищите ответ на вопрос, как сделать серию скриншотов экрана на компьютере автоматически и с заданным промежутком времени, значит у меня хорошая новость именно для Вас — абсолютно бесплатная программа Screen Capture легко выполнит эту задачу.
Запрограммированное создание множества скриншотов экрана, допустим, через каждые 4-5 секунд, очень облегчает и ускоряет создание всевозможных инструкций, методичек, обзоров или презентаций.
Данный метод позволяет не останавливать процессы происходящие на компьютере и не терять время на создание ручным способом снимков экрана, например, во время инсталляции утилит или их работы.
Создаём серию скриншотов экрана
Скриншотер Screen Capture не требует установки в операционную систему Windows — он изначально портативный (работает сразу из папки в которую Вы его скачали по ссылке, что в конце статьи)…
Кликаем по ярлыку программы для создания серии скриншотов и она уже у Вас в трее (возле часиков, справа и внизу)…
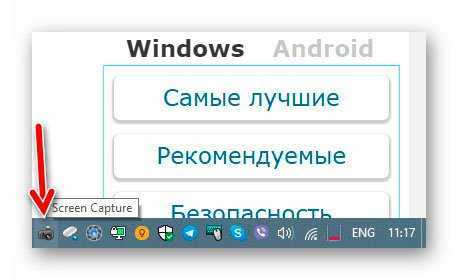
В коротком контекстном меню, которое появляется после тыка ЛЮБОЙ кнопкой Вашей любимой компьютерной мыши по значку программы в трее, выбираем пункт «Start»…
Читайте также на сайте:
…
…
Да, программа поддерживает исключительно английский язык, но это совсем не влияет на работу с ней — её осилит даже ребёнок из детского садика.
В окне «Обзор папок» (оно появится на экране само) выбираем заранее приготовленную папку (или создаём новую) для сохранения будущей серии скриншотов…
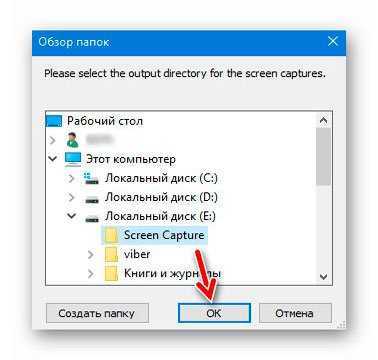
…затем, в следующем окне, указываем промежуток времени в миллисекундах, через который Вы хотите автоматически создавать скриншоты…
Для тех, кто не знал — в одной секунде 1000 миллисекунд (на снимке выше установлен промежуток в 5 секунд).
Сразу после клика по кнопке «Ок» программа Screen Capture начнёт создавать серию скриншотов с экрана монитора через каждые 5 секунд (в моём случае). Убедиться в этом можно просто перейдя в папку для сохранения снимков (что Вы указали при запуске процесса)…

…
Прямо на Ваших глазах в ней будут динамически появляться новые последовательные снимки экрана и закончится всё это безобразие только после клика по пункту «Stop» в меню Screen Capture…
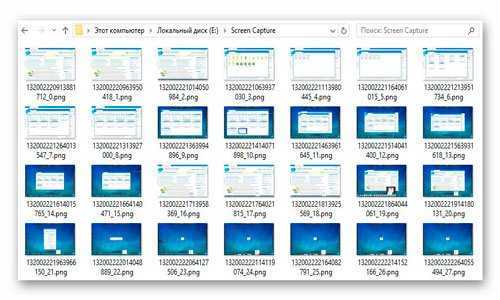
…оно Вам надо? 🙂
После завершения процесса инсталляции какой-либо программы, обработки изображения в графическом редакторе или любого другого действия, которое Вы снимали с помощью описанной выше утилиты под названием Screen Capture можно уже из созданной серии скриншотов выбрать (например, с помощью просмотрщика изображений) нужные, а остальные просто удалить.
Как говорил в начале обзора — программа Screen Capture заметно облегчает и ускоряет создание инструкций, методичек, обзоров, презентаций…
Скачать Screen Capture
Размер утилиты всего 32.5 кб. Работает в любых версиях операционной системы Windows.
Теперь Вы знаете, как сделать серию скриншотов экрана. До новых полезных компьютерных программ и интересных приложений для Андроид.
ПОЛЕЗНОЕ ВИДЕО
…
Рекомендую ещё посмотреть обзоры…
Я только обозреваю программы! Любые претензии — к их производителям!
Ссылки в комментариях публикуются после модерации.
^Наверх^
optimakomp.ru
Как сделать скриншот на компьютере
Монтаж видео на мобильном устройстве
- Назад
- Clips
- Для Android
-
Всё, что нужно для обработки видео
- Назад
- Video Suite
- Для Windows
Редактирование видео
- Назад
- Видеоредактор
- Для Windows
- Для Mac
Больше возможностей редактирования
- Назад
- Видеоредактор Плюс
- Для Windows
- Для Mac
Монтаж панорамного видео
- Назад
- 360 Видеоредактор
- Для Windows
2 в 1: редактирование видео и запись экрана
- Назад
- Видеоредактор Бизнес
- Для Windows
- Для Mac
www.movavi.ru
Скриншот – фиксация изображения с экрана различных устройств.
Что такое скриншот – фиксация изображения с экрана устройства в отдельный файл
Рано или поздно каждый прогрессивный пользователь высокотехнологичных гаджетов сталкивается с необходимостью зафиксировать изображение на экране своего устройства с дальнейшим сохранением картинки в виде самостоятельного файла или в качестве вставки в документ, электронное письмо, программу для редакции изображений. Такой моментальный снимок в народе называется «Скриншот», а процесс снятия снимка экрана – «Сделать скриншот» или «Принт-скринуть/Заскриншотить».
Полезные знания, умения и навыки для работы и творчества
Овладеть знаниями, как делать screenshot – неплохое начало для новичков в освоение персонального компьютера, планшета или смартфона.
Освоение умениями делать снимок не всего экрана ПК, а только необходимой части его, позволяют пользователям сэкономить не только время для обработки результата «Принт скрина», но и снизить градус раздражённости у получателей скрина по электронной почте или в социальных сетях.
Навыки работы со специальными инструментами для снятия моментальных снимков и графической обработки полученных результатов обогатят творческий потенциал любого человека, от профессионального дизайнера до новичка-любителя.
Screenshot – Скриншот на английском языке. ПК – Персональный Компьютер. Скрин – тот же Скриншот, но на профессиональном сленге.
Screenshot на ПК
Как правило, на персональных компьютерах, будь то стационарные машины, ноутбуки, нетбуки расположение клавиш стандартизировано. Есть отличия между «железками» поддерживающие разные операционные системы. Для Microsoft Windows OS некоторые клавиши отличаются от компьютеров на Mac OS от компании Apple.

Снимок экрана с мобильного устройства
Весьма полезная опция для сохранения полезной, важной информации с экрана смартфона/планшета для последующей отправки родственникам, друзьям, знакомым, коллегам. Все девайсы на разных платформах и операционных системах поддерживают данную функцию фиксации изображения. Некоторые гаджеты имеют встроенный инструмент для записи видео с экрана. Таким способом можно не только отправить скриншот с полезной информацией, но и подготовить своеобразную видео инструкцию, с последовательными шагами, что и как делать.

Доминируют на рынке три основные ОС для мобильных терминалов: Android – Android, Google Incorporation, Open Handset Alliance; iOS – от компании «Apple»; WP – Windows Phone & Windows Mobile – детище компании Microsoft Corporation.
Инструменты для скриншотов
Встроенный функционал операционной системы в персональных компьютерах ограничен фиксацией всего экрана с временным сохранением в буфере обмена. Для расширения возможностей делать скриншоты определённых участков экрана монитора, корректировать полученные фрагменты (добавлять подписи, стрелки, фигуры, менять цвет, рисовать и т.д. и т.п.), вставлять их в другие файлы, в текст письма или сохранять в качестве отдельной картинки в различных форматах (JPEG, PNG, BMP).

На просторах сети Интернет можно найти достойный «tool», подходящий для нужд, требований, бюджета любого, даже самого привередливого пользователя.
Скачивать и устанавливать любое программное обеспечение рекомендуется с проверенных, достоверных источников. Особенно это касается бесплатных инструментов!
«Перефразировав известную поговорку можно выявить следующую закономерность: «Неосторожный платит дважды, наивный трижды, а глупец расплачивается всю жизнь»».

Перечень утилит для снятия скриншотов на ПК
Самые распространённые:
Snipping tool/ Ножницы – встроенная утилита в операционную систему Виндоуз начиная с седьмой версии. Ограниченный по возможностям, доступный для восприятия заводской инструментарий для оперативной подготовки презентаций, отчётов, обмена информацией в корпоративных или социальных мессенджерах.
Lightshot – позиционируется разработчиками как наибыстрейший и практичный способ сделать скриншот, как всего, так и отдельной части экрана. Есть возможность передавать через глобальную сеть не саму картинку, а ссылку на сохранённое в облаке разработчиков «Skillbrains» изображение. Есть версия под WindowsOS на ряду с MacOS.
Ashampoo Snap– многофункциональное программное обеспечение с закрытым исходным кодом для операционных систем Microsoft Windows от международной компании разработчиков с штаб-квартирой в Германии.
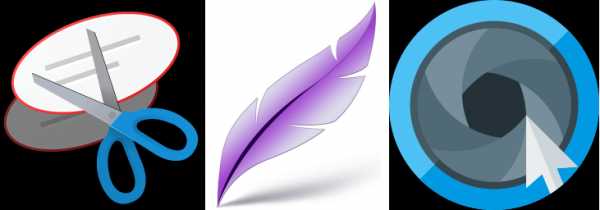
С ещё большим количеством разнообразных специальных программ для захвата изображения с экрана компьютера и видеозаписи можно ознакомиться в рубриках «Скриншотеры» и «Скрин Рекордеры.
Программы для обработки полученных изображений
Для обработки моментальных снимков можно использовать специальные программы с различным набором опций:
- Изменение формата/расширения;
- Изменение размера картинки;
- Добавление подписей, фигур, специальных эффектов;
- Добавление нескольких слоёв с объединением рисунков, фотографий;
- Яркая палитра всех цветов радуги с миллионом оттенков.
Microsoft Paint – многофункциональность наравне с доступностью для восприятия и оперативным освоением растрового графического редактора. Присутствует во всех известных операционных системах.
Paint.NET – бесплатное дополнительное программное обеспечение для графического редактирования на базе «.NET Framework». Задумка и удачная реализация студентов из США под руководством ведущих специалистов из Microsoft.
Adobe Photoshop – профессиональный набор инструментов от компании «Adobe Systems» для опытных вэб-дизайнеров или просто творческих пользователей. Огромный выбор функций и возможностей. Подходит для любого устройства на всех популярных операционных системах. В зависимости от требований к продукту потребителей разработчики предлагают различные варианты «пакетов» функций программы. Возможные денежные затраты на приобретение качественного комплекта графического редактора.
Большинство программ для скриншотов имеют встроенные графические редакторы, позволяющие добавлять акцентирующие внимание элементы, менять размер полученного изображения, сохранять в различных форматах.
Эмоции от изучения вышеперечисленных продуктов для работы с захватами моментальных снимков ни с чем не сравнятся. Потенциал огромен, а творческий процесс ограничен только собственной фантазией потребителя.
В рубрике FAQ собраны полезные советы по использованию программ, тонкости и нюансы инструментов, перевод на русский язык описание настроек скриншотеров и скрин рекордеров.
screenshot-tools.ru
ScreenMaster — автоматическое снятие скриншотов
Возможности ScreenMaster

Зачастую у пользователей компьютеров возникает вопрос — как снимать скриншоты с экрана? Для этого нужно нажать кнопку PrintScreen на клавиатуре и вставить снимок в редактор MS Paint. Однако при этом на скриншоте не отобразится курсор мыши. Также этот способ неудобен, если необходимо снять множество скриншотов экрана, не отвлекаясь на лишние действия: открытие редактора, вставку скриншота, вырезку нужного участка экрана, ввод имени файла при сохранении.
По этим причинам, для создания быстрых скриншотов экрана, предлагаем использовать программу для снятия скриншотов ScreenMaster .
Скачать ScreenMaster
Функции ScreenMaster:
Автоматическое снятие скриншотов экрана с заданной периодичностью
Автоматическое присвоение имен файлам со скриншотами (порядковый номер или дата-время)
Снятие скриншота с определенной области, активного окна или всего экрана
Поддержка нескольких мониторов — съемка скриншотов с одного или всех мониторов для мультимониторных систем
Удобное меню из системном трее
Захват быстрых скриншотов по горячей клавише, в том числе — кнопкой «PrintScreen«
Поддержка сохранения в сетевые расшаренные папки
Опция создания папок для скриншотов с именем, заданным по шаблону
Возможность ручного выбора пути и имени скриншота после каждого снимка экрана (диалог «Сохранить как..»)
Функция автоматического открытия созданного скриншота в MS Paint
Автоматический старт съемки после запуска программы
Пауза автосъемки при простое компьютера
Автоматическая очистка старых скриншотов
Ограничение максимального размера папки со скриншотами
Сохранение в форматы BMP, JPEG, PNG, с настройкой степени сжатия снимка
Единые настройки для всех пользователей или личные для каждого пользователя
Ведение лога событий в текстовом файле
Незарегистрированная версия имеет ограничения
Автоматическое снятие скриншотов экрана с заданным интервалом времени
ScreenMaster может осуществлять автоматическую съемку экрана через заданные периоды времени. В зависимости от настроек, скриншоты автоматически сохраняются в указанную вами папку с названиями, соответствующими времени их создания либо с добавлением порядкового номера скриншота. Возможно сохранение в один файл с перезаписью.
Интервал периодической съемки скриншотов от 1 секунды до 1 часа.
Во время автоматической съемки в окне программы отображается линейка отсчета времени до следующего снимка:
Автоматическое присвоение имен файлам со скриншотами
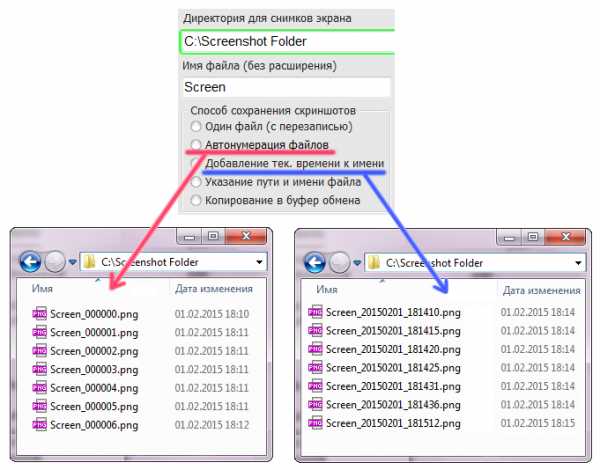
Автоматическое присвоение названий файлам-скриншотам позволяет быстро снимать скриншоты, не отвлекаясь на ручной выбор пути и имени файлов.
Директория для сохранения скриншотов и префикс имён файлов задается в следующих полях:
Возможно присвоение номеров скриншота в формате до шести значащих цифр либо даты и времени создания скриншота.
Примеры:
screen_000002.jpg
screen_20141107_163350.jpg
Снятие скриншотов с прямоугольного участка, активного окна или всего экрана
Опция «Выбранный участок» позволяет снимать прямоугольный скриншот с указанного участка экрана. Для этого, удерживая левую кнопку мыши, необходимо выделить область снимка. После выбора требуется нажать кнопку ОК или Enter и изображение, в зависимости от настроек, сохранится в файл или будет скопировано в буфер обмена.
Автоматическая очистка скриншотов
Две функции для автоматической очистки скриншотов:
Удаление старых файлов, старше заданного количества дней
Ограничение места для хранения скриншотов на жестком диске
Ограничения незарегистрированной версии ScreenMaster:
Бесплатный тестовый период работы программы — 30 дней.
Максимальное количество снимков экрана при автоматической съемке — 1000 шт.
seasoft24.com
