| символ | html-код | десятичный код |
описание |
|---|---|---|---|
| |   | неразрывный пробел | |
|   |   | узкий пробел (еn-шириной в букву n) | |
|   |   | широкий пробел (em-шириной в букву m) | |
| – | – | – | узкое тире (en-тире) |
| — | — | — | широкое тире (em -тире) |
| | ­ | ­ | мягкий перенос |
| а́ | ́ | ударение, ставится после «ударной» буквы | |
| © | © | © | копирайт |
| ® | ® | ® | знак зарегистрированной торговой марки |
| ™ | ™ | ™ | знак торговой марки |
| º | º | º | копье Марса |
| ª | ª | ª | зеркало Венеры |
| ‰ | ‰ | ‰ | промилле |
| π | π | π | пи (используйте Times New Roman) |
| ¦ | ¦ | ¦ | вертикальный пунктир |
| § | § | § | параграф |
| ° | ° | ° | градус |
| µ | µ | µ | знак «микро» |
| ¶ | ¶ | ¶ | знак абзаца |
| … | … | … | многоточие |
| ‾ | ‾ | ‾ | надчеркивание |
| ´ | ´ | ´ | знак ударения |
| № | № | знак номера | |
| 🔍 | 🔍 | Лупа (наклонённая влево) | |
| 🔎 | 🔎 | Лупа (наклонённая вправо) | |
| знаки арифметических и математических операций | |||
| × | × | × | умножить |
| ÷ | ÷ | ÷ | разделить |
| < | < | < | меньше |
| > | > | > | больше |
| ± | ± | ± | плюс/минус |
| ¹ | ¹ | ¹ | степень 1 |
| ² | ² | ² | степень 2 |
| ³ | ³ | ³ | степень 3 |
| ¬ | ¬ | ¬ | отрицание |
| ¼ | ¼ | ¼ | одна четвертая |
| ½ | ½ | ½ | одна вторая |
| ¾ | ¾ | ¾ | три четверти |
| ⁄ | ⁄ | ⁄ | дробная черта |
| − | − | − | минус |
| ≤ | ≤ | ≤ | меньше или равно |
| ≥ | ≥ | ≥ | больше или равно |
| ≈ | ≈ | ≈ | приблизительно (почти) равно |
| ≠ | ≠ | ≠ | не равно |
| ≡ | ≡ | тождественно | |
| √ | √ | √ | квадратный корень (радикал) |
| ∞ | ∞ | ∞ | бесконечность |
| ∑ | ∑ | ∑ | знак суммирования |
| ∏ | ∏ | ∏ | знак произведения |
| ∂ | ∂ | ∂ | частичный дифференциал |
| ∫ | ∫ | ∫ | интеграл |
| ∀ | ∀ | ∀ | для всех (видно только если жирным шрифтом) |
| ∃ | ∃ | ∃ | существует |
| ∅ | ∅ | ∅ | пустое множество |
| Ø | Ø | Ø | диаметр |
| ∈ | ∈ | ∈ | принадлежит |
| ∉ | ∉ | ∉ | не принадлежит |
| ∋ | ∋ | ∗ | содержит |
| ⊂ | ⊂ | ⊂ | является подмножеством |
| ⊃ | ⊃ | ⊃ | является надмножеством |
| ⊄ | ⊄ | ⊄ | не является подмножеством |
| ⊆ | ⊆ | ⊆ | является подмножеством либо равно |
| ⊇ | ⊇ | ⊇ | является надмножеством либо равно |
| ⊕ | ⊕ | ⊕ | плюс в кружке |
| ⊗ | ⊗ | ⊗ | знак умножения в кружке |
| ⊥ | ⊥ | ⊥ | перпендикулярно |
| ∠ | ∠ | ∠ | угол |
| ∧ | ∧ | ∧ | логическое И |
| ∨ | ∨ | ∨ | логическое ИЛИ |
| ∩ | ∩ | ∩ | пересечение |
| ∪ | ∪ | ∪ | объединение |
| знаки валют | |||
| € | € | € | Евро |
| ¢ | ¢ | ¢ | Цент |
| £ | £ | £ | Фунт |
| ¤ | ¤t; | ¤ | Знак валюты |
| ¥ | ¥ | ¥ | Знак йены и юаня |
| ƒ | ƒ | ƒ | Знак флорина |
| маркеры | |||
| • | • | • | простой маркер |
| ○ | ○ | круг | |
| · | · | · | средняя точка |
| † | † | крестик | |
| ‡ | ‡ | двойной крестик | |
| ♠ | ♠ | ♠ | пики |
| ♣ | ♣ | ♣ | трефы |
| ♥ | ♥ | ♥ | червы |
| ♦ | ♦ | ♦ | бубны |
| ◊ | ◊ | ◊ | ромб |
| ✏ | ✏ | карандаш | |
| ✎ | ✎ | карандаш | |
| ✐ | ✐ | карандаш | |
| ✍ | ✍ | рука | |
| кавычки | |||
| » | " | " | двойная кавычка |
| & | & | & | амперсанд |
| « | « | « | левая типографская кавычка (кавычка-елочка) |
| » | » | » | правая типографская кавычка (кавычка-елочка) |
| ‹ | ‹ | одиночная угловая кавычка открывающая | |
| › | › | одиночная угловая кавычка закрывающая | |
| ′ | ′ | ′ | штрих (минуты, футы) |
| ″ | ″ | ″ | двойной штрих (секунды, дюймы) |
| ‘ | ‘ | ‘ | левая верхняя одиночная кавычка |
| ’ | ’ | ’ | правая верхняя одиночная кавычка |
| ‚ | ‚ | ‚ | правая нижняя одиночная кавычка |
| “ | “ | “ | кавычка-лапка левая |
| ” | ” | ” | кавычка-лапка правая верхняя |
| „ | „ | „ | кавычка-лапка правая нижняя |
| ❛ | ❛ | одиночная английская кавычка открывающая | |
| ❜ | ❜ | одиночная английская кавычка закрывающая | |
| ❝ | ❝ | двойная английская кавычка открывающая | |
| ❞ | ❞ | двойная английская кавычка закрывающая | |
| стрелки | |||
| ← | ← | стрелка влево | |
| ↑ | ↑ | ↑ | стрелка вверх |
| → | → | → | стрелка вправо |
| ↓ | ↓ | ↓ | стрелка вниз |
| ↔ | ↔ | ↔ | стрелка влево и вправо |
| ↕ | ↕ | стрелка вверх и вниз | |
| ↵ | ↵ | ↵ | возврат каретки |
| ⇐ | ⇐ | ⇐ | двойная стрелка влево |
| ⇑ | ⇑ | ⇑ | двойная стрелка вверх |
| ⇒ | ⇒ | ⇒ | двойная стрелка вправо |
| ⇓ | ⇓ | ⇓ | двойная стрелка вниз |
| ⇔ | ⇔ | ⇔ | двойная стрелка влево и вправо |
| ⇕ | ⇕ | двойная стрелка вверх и вниз | |
| ▲ | ▲ | треугольная стрелка вверх | |
| ▼ | ▼ | треугольная стрелка вниз | |
| ► | ► | треугольная стрелка вправо | |
| ◄ | ◄ | треугольная стрелка влево | |
| звездочки, снежинки | |||
| ☃ | ☃ | Снеговик | |
| ❄ | ❄ | Снежинка | |
| ❅ | ❅ | Зажатая трилистниками снежинка | |
| ❆ | ❆ | Жирная остроугольная снежинка | |
| ★ | ★ | Закрашенная звезда | |
| ☆ | ☆ | Незакрашенная звезда | |
| ✪ | ✪ | Незакрашенная звезда в закрашенном круге | |
| ✫ | ✫ | Закрашенная звезда с незакрашенным кругом внутри | |
| ✯ | ✯ | Вращающаяся звезда | |
| ⚝ | ⚝ | Начерченная белая звезда | |
| ⚪ | ⚪ | Средний незакрашенный круг | |
| ⚫ | ⚫ | Средний закрашенный круг | |
| ⚹ | ⚹ | Секстиле (типа снежинка) | |
| ✵ | ✵ | Восьмиконечная вращающаяся звезда | |
| ❉ | ❉ | Звёздочка с шарообразными окончаниями | |
| ❋ | ❋ | Жирная восьмиконечная каплеобразная звёздочка-пропеллер | |
| ✺ | ✺ | Шестнадцатиконечная звёздочка | |
| ✹ | ✹ | Двенадцатиконечная закрашенная звезда | |
| ✸ | ✸ | Жирная восьмиконечная прямолинейная закрашенная звезда | |
| ✶ | ✶ | Шестиконечная закрашенная звезда | |
| ✷ | ✷ | Восьмиконечная прямолинейная закрашенная звезда | |
| ✴ | ✴ | Восьмиконечная закрашенная звезда | |
| ✳ | ✳ | Восьмиконечная звёздочка | |
| ✲ | ✲ | Звёздочка с незакрашенным центром | |
| ✱ | ✱ | Жирная звёздочка | |
| ✧ | ✧ | Заострённая четырёхконечная незакрашенная звезда | |
| ✦ | ✦ | Заострённая четырёхконечная закрашенная звезда | |
| ⍟ | ⍟ | Звезда в круге | |
| ⊛ | ⊛ | Снежинка в круге | |
| часы, время | |||
| ⏰ | ⏰ | Часы | |
| ⌚ | ⌚ | Часы | |
| ⌛ | ⌛ | Песочные часы | |
| ⏳ | ⏳ | Песочные часы | |
Символы Олимпиады.
 К 40-летию Олимпийских игр в Москве / Музей Москвы
К 40-летию Олимпийских игр в Москве / Музей МосквыСорок лет назад, 19 июля 1980 года, в Москве открылись Игры XXII Олимпиады. Это 5 миллионов зрителей, 36 мировых рекордов и труд полумиллиона человек, участвовавших в подготовке. Две летние недели 1980 года стали последней по-настоящему триумфальной страницей в истории СССР.
К юбилею игр мы попросили московских музыкантов перепеть знакомые с детства олимпийские песни, а также открыли выставку в первом корпусе Провиантских складов.
Евгения Борзых (СПБЧ), Дима Мидборн (Интурист), Евгений Горбунов (Интурист, Glintshake), Виктор Глазунов (Интурист, Бигуди, Playtronica), Poko Cox (Poko Cox, Поехали) и анонимный коллектив объединились, чтобы подарить новую жизнь песням, которые 40 лет назад пела вся страна. Музыканты исполнили культовые композиции «До свидания, Москва!» Льва Лещенко, «Олимпиада» Тыниса Мяги и «Темп» Софии Ротару.
Авторы идеи «Олимпийского трибьюта» — Максим Сергеев (группа «Бигуди») и Александра Хейфец (Музей Москвы). Мы благодарим Powerhouse Moscow и Андрея Алгоритмика за помощь в организации.
Мы благодарим Powerhouse Moscow и Андрея Алгоритмика за помощь в организации.
Песню «До свидания, Москва!» (музыка — Александра Пахмутова, слова — Николай Добронравов) исполнил Лев Лещенко на закрытии игр 3 августа 1980 года. С тех пор эта песня стала символом Олимпиады. Для проекта «Олимпийский трибьют» композицию записали Евгения Борзых (вокал), Виктор Глазунов (ударные), Евгений Горбунов (гитара), Дима Мидборн (бас-гитара).
«Олимпиада» (музыка — Давид Тухманов, слова — Роберт Рождественский) была спета эстонским исполнителем Тынисом Мяги. В записи кавер-версии участвовали Poko Cox (вокал), Виктор Глазунов (ударные), Евгений Горбунов (гитара), Дима Мидборн (бас-гитара).
Бонусом к релизу стала таинственная кавер-версия композиции «Темп» (музыка — Александра Пахмутова, слова — Николай Добронравов). Жизнеутверждающий гимн в исполнении Софии Ротару, Ансамбля «Панорама» и Оркестра Госкино был написан специально к Московской Олимпиаде, а затем стал частью саундтрека к фильму Юрия Озерова «Баллада о спорте». Во время подготовки проекта на электронную почту Музея Москвы пришло анонимное письмо, к которому была приложена кавер-версия, лаконично подписанная «Анс. “Темп”», и просьба опубликовать этот трек к юбилею Олимпиады. Остается только гадать, кто скрывается под этим ироничным псевдонимом.
Жизнеутверждающий гимн в исполнении Софии Ротару, Ансамбля «Панорама» и Оркестра Госкино был написан специально к Московской Олимпиаде, а затем стал частью саундтрека к фильму Юрия Озерова «Баллада о спорте». Во время подготовки проекта на электронную почту Музея Москвы пришло анонимное письмо, к которому была приложена кавер-версия, лаконично подписанная «Анс. “Темп”», и просьба опубликовать этот трек к юбилею Олимпиады. Остается только гадать, кто скрывается под этим ироничным псевдонимом.
Также в рамках проекта в первом корпусе Музея Москвы открылась экспозиция «Символы Олимпиады. К 40-летию Олимпийских игр в Москве».
Советская плакатная графика известна на весь мир. Работы отечественных плакатистов по красоте могут потягаться с многими работами признанных мастеров поп-арта и абстракционизма. Специально для «Символов Олимпиады» мы отобрали 35 постеров, посвященных видам спорта и дружбе народов. На плакатах изображены олимпийский мишка, состязания по бегу, прыжкам, плаванию, стрельбе из лука, игра в баскетбол и другие яркие символы олимпиады. Плакаты выполнены в разных техниках, в них сочетается живопись и фотоколлаж, детальная прорисовка московских достопримечательностей и минималистичные изображения олимпийских колец или голубя мира.
На плакатах изображены олимпийский мишка, состязания по бегу, прыжкам, плаванию, стрельбе из лука, игра в баскетбол и другие яркие символы олимпиады. Плакаты выполнены в разных техниках, в них сочетается живопись и фотоколлаж, детальная прорисовка московских достопримечательностей и минималистичные изображения олимпийских колец или голубя мира.
Выставка напомнит и о других атрибутах Олимпийских игр. В витринах можно увидеть факел Олимпийского огня, флаг Олимпиады-80, рукопись официального перевода гимна, выполненного Робертом Рождественским, фоторепортаж с места событий. Кроме того, выставка рассказывает о главном талисмане игр — медвежонке, созданном художником Виктором Чижиковым, — и прослеживает его историю вплоть до языческого культа медведя на Руси.
Свой значок для сайта
В этой статье мы поговорим об использовании собственных значков для своих веб-сайтов, которые видны в адресных строках браузеров перед адресом страницы, а также в закладках, в табах и других элементах интерфейса.
Итак, что такое значок веб-сайта и для чего он нужен? Для этого нам придется вернуться в прошлое и вспомнить историю. Раньше все браузеры обозначали веб-страницы одинаковыми значками, например, в Internet Explorer это буква «e», которую опоясывает орбита на фоне листа бумаги, а у Firefox на значке изображена огненная лиса, которая обнимает земной шар. Но, каждый владелей сайта хочет использовать свой собственный значок, чтобы визуально отличаться от остальных сайтов в интернете. И такая возможность появилась в современных браузерах. Более того, для каждой страницы можно назначить отдельный значок. Однако, до сих пор, некоторые веб-мастера не пользуются этой возможностью.
Чтобы указать значок, соответствующий странице, достаточно прописать в разделе HEAD страницы следующее:
<link rel="shortcut icon" href="адрес значка" type="image/x-icon">
Вместо слов адрес значка необходимо указать URL-путь к файлу значка.
В данном примере тег link используется для указания отношений: ссылка указывает на значок для ярлыка страницы.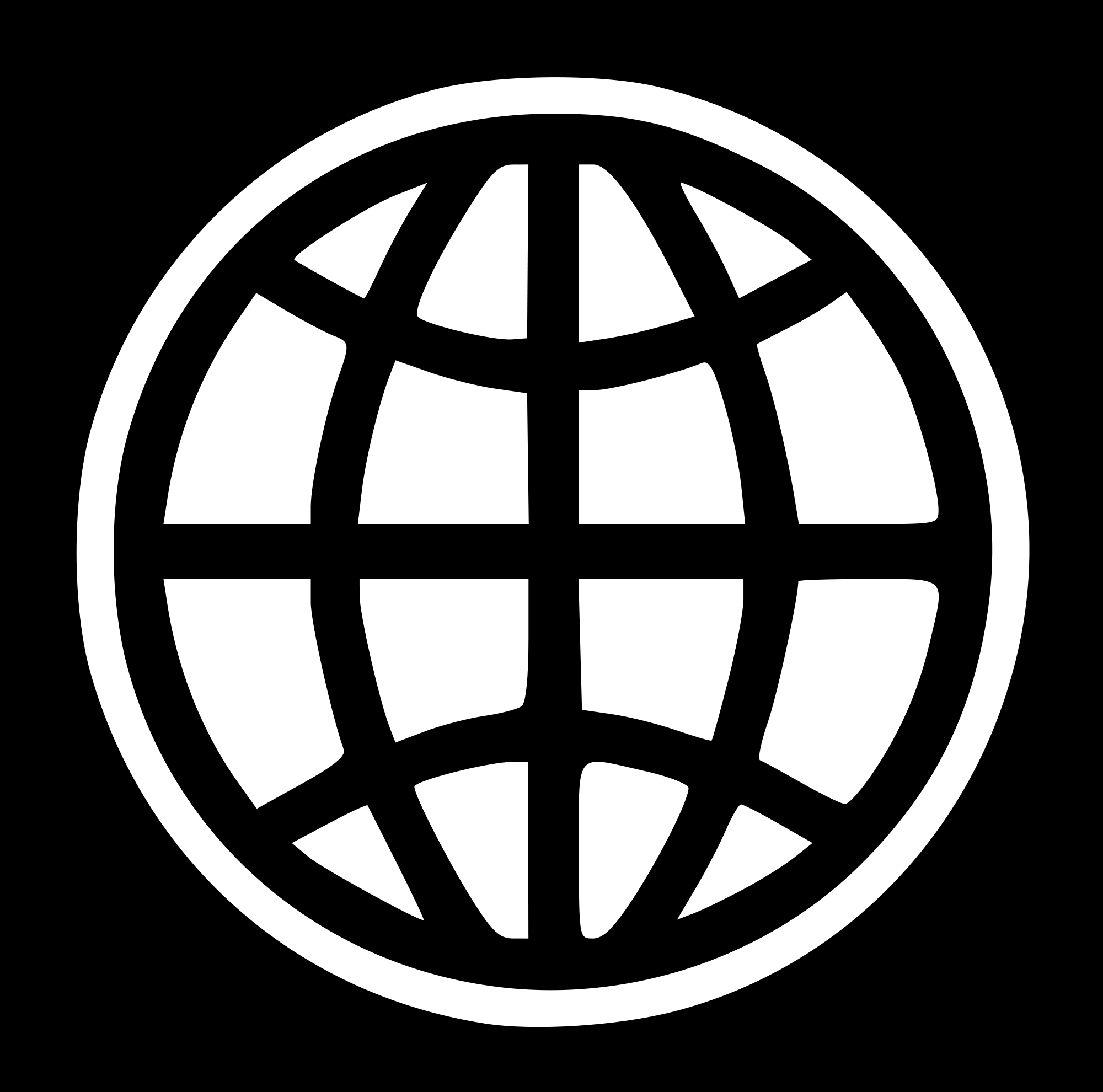 Указание это обязательно, поскольку с помощью тега link могут указываться адреса не только значков, но и других объектов (например, стилевые таблицы). Регистр слов «shortcut icon» не важен; их можно записывать как строчными, так и заглавными буквами.
Указание это обязательно, поскольку с помощью тега link могут указываться адреса не только значков, но и других объектов (например, стилевые таблицы). Регистр слов «shortcut icon» не важен; их можно записывать как строчными, так и заглавными буквами.
Слово type служит для указания MIME-типа. В данном случае «image/x-icon» означает формат файла, содержащий значок в формате Microsoft Windows. Такие значки понимают практически все браузеры, способные отображать значки сайтов. Если к странице подключён значок другого типа, и браузер не умеет отображать значки указанного типа, то он не станет и пытаться скачивать значок из Сети.
Теперь поговорим об особой роли файла favicon.ico. Слово Favicon («значок для Избранного»; происходит от слов «Favorites Icon» , обозначающих значки для папки с закладками или избранных ссылок) возникло благодаря Internet Explorer. Большинство браузеров, если не находят ни одного тега link, который соответствовал бы значку, то полагают, что у страницы нет собственного значка, и поэтому используют для неё стандартный значок страницы (свой для каждого браузера, о чем уже говорилось выше).![]() Но Internet Explorer дополнительно пытается найти в корне сайта файл с кодовым именем favicon.ico, чтобы использовать этот значок. Некоторые веб-мастера решили вообще отказаться от тега link, просто поместив значок favicon.ico в корень сайта.
Но Internet Explorer дополнительно пытается найти в корне сайта файл с кодовым именем favicon.ico, чтобы использовать этот значок. Некоторые веб-мастера решили вообще отказаться от тега link, просто поместив значок favicon.ico в корень сайта.
На самом деле они совершили опрометчивый поступок, поскольку использование тега link даёт следующие преимущества:
- файл со значком можно назвать как угодно, а не только favicon.ico
- можно назначить много разных значков нескольким разделам сайта, а не только один и только всему сайту сразу
- если значок не прописан в , то его не увидят другие браузеры (Firefox, Netscape, Konqueror, Opera)
Примечание: Кстати, исходя из вышесказанного, рекомендация размещать файл с именем favicon.ico в корне веб-сайта с последующим указанием на него в теге link выглядит опрометчивой, поскольку, если потом возникнет надобность отменить для одной из страниц указание нестандартного значка, то просто убрать соответствующий link будет недостаточно: Internet Explorer продолжит по-прежнему успешно находить favicon. ico в корне сайта. В этом случае придется переименовывать файл favicon.ico и изменять код во всех остальных страниц веб-сайта, а не только той одной, для которой захочется отменить указание значка.
ico в корне сайта. В этом случае придется переименовывать файл favicon.ico и изменять код во всех остальных страниц веб-сайта, а не только той одной, для которой захочется отменить указание значка.
Поэтому, свои значки желательно не называть стандартным именем favicon.ico. Помимо всего прочего, оно ещё и плохо соответствует внешнему виду значка, описывая одно лишь его предназначение.
Теперь поговорим о формате значков ICO. ICO-файл содержит один или несколько значков, размер и цветность каждого из которых задаётся отдельно. Данные значков хранятся в несжатом виде, то есть цвет каждой точки значка кодируется независимо, и объём файла поэтому получается довольно-таки большим.
Размер значка может быть любым, но тогда вид значка будет дополнительно искажён при растяжении или сжатии в момент приведения к одному из стандартных размеров.
Значки бывают либо в естественном цвете (True Color), либо с фиксированной палитрой (из двухсот пятидесяти шести, шестнадцати, или всего из двух цветов).![]()
Размер 16×16 является основным стандартным размером значка веб-сайта. Для браузера Internet Explorer 5.0 значок 16×16 является обязательным: если IE5 не обнаружит в файле значок 16×16, файл значка окажется проигнорирован браузером. Internet Explorer отображает значки 16×16 для ярлыков веб-сайта, создаваемых пользователм, в собственном меню «Избранное». Кроме того, благодаря интеграции Internet Explorer и Windows, перетаскиванием в другие окна ярлыки 16×16 могут быть созданы в области быстрого запуска на панели задач («Quick Launch») или в меню «Пуск > Программы». Ярлыки, созданные перетаскиванием в другие папки, тоже имеют размер 16×16 при просмотре папки в режимах «Мелкие значки», «Список» и «Таблица». После перехода по любому из этих ярлыков Internet Explorer начинает отображать значок 16×16 и в поле адреса страницы, слева от её URL. Всё вышеописанное верно только для страниц, находящихся в интернете — и не работает для локальных страниц.
Подобное поведение Internet Explorer, кстати, позволяет веб-мастеру сайта отслеживать тех посетителей, которые заносят его в «Избранное» или иным способом запоминают адрес сайта в виде ярлыка, поскольку только в этом случае происходит обращение за значком на веб-сервер.
Остальные браузеры отображают значок 16×16 в строке адреса независимо от наличия или отсутствия сайта в «избранном» или «отмеченном» списке.
Mozilla Firefox и IE8 поддерживают открытие нескольких закладок в одном окне, отображая значки веб-сайтов на корешках таких закладок. Это чрезвычайно удобно, поскольку позволяет быстро ориентироваться при выборе закладки.
Отсюда следует вывод, что при создании значка для сайта или страницы главным является размер 16×16, и именно его следует прежде всего помещать в ICO-файл.
Если стоит выбор между сохранением значка 16×16 либо в естественном цвете (True Color), либо в формате с фиксированной 256-цветной палитрой, то какой выбор следует сделать и почему? Следует выбрать естественный цвет, поскольку в данном случае именно это позволит сократить объём файла.
Наряду с основным размером значка 16×16, существует ещё пара стандартных размеров — 32×32 и 48×48. Эти крупные значки используются операционной системой Windows для представления ярлыков страниц интернета на рабочем столе, а также при просмотре папки в режиме «Крупные значки».
К сожалению, такое использование значков сайта построено на тесной интеграции браузера и операционной системы, поэтому оно начинается только в том случае, если ярлык (URL-файл) был создан перетаскиванием из Internet Explorer. Какой размер будет использован — 32×32 или 48×48? Это зависит от настроек свойств экрана — вкладка «Эффекты», группа «Параметры отображения», пункт «Использовать крупные значки». Если этот пункт включён, то 48×48, иначе 32×32. Использование значков размером 48×48 популярно на дисплеях улучшенной разрешающей способности, где значки 32×32 уже слишком мелки.
Если в файле значка отсутствует изображение, соответствующее необходимому системе размеру, то будет выбрано наиболее подходящее из них, а потом растянуто (или сжато). Такие значки выглядят размазанными, что довольно-таки некрасиво (тем более это верно для тех значков, некоторая часть изображения которых прозрачна, и сквозь неё просвечивает фон рабочего стола).
Исходя из вышеприведённых соображений, в каждом из ваших ICO-файлов должно присутствовать по крайней мере три значка: один 16×16, один 32×32, и один 48×48. Тогда и значки всех размеров будут в наличии, и вид их не окажется искажён.
Дополнительные возможности
Может ли значок быть не в формате ICO, а в каком-нибудь другом формате — например, в анимированном GIF? Да, может, если браузер поддерживает подобное. Для этого достаточно изменить MIME-тип и указать адрес GIF-файла:
<link rel="shortcut icon" href="адрес значка.gif" type="image/gif" />
Браузеры, которые понимают GIF-значки сайтов (например, Mozilla) будут демонстрировать анимацию в строке адреса, слева от URL, а также во всех остальных местах, где ими отображаются значки. Браузеры типа Internet Explorer 6 просто не станут скачивать значок этого типа. Именно поэтому следует указывать тип.
Можно ли сделать так, чтобы значок был анимированным GIF там, где это возможно, а в остальных браузерах оставался неподвижным ICO-изображением? Такой эффект будет достигнут, если указать два link-тега подряд, один за другим:
<link rel="shortcut icon" href="адрес значка.ico" type="image/x-icon" /> <link rel="shortcut icon" href="адрес значка.gif" type="image/gif" />
Браузер всегда берёт последний из указанных значков — при том условии, что понимает тип значка. Таким образом, понимающие GIF возьмут GIF, остальные возьмут ICO.
Этот трюк работает и со значками нестандартных форматов — таких, как MNG. Такие значки надо всегда указывать последними — а перед ними приводить, как минимум, ICO-версию.
ICO-версия должна указываться всегда, поскольку значки других MIME-типов не пригодны для оформления ярлыков Microsoft Windows (URL-файлов), а это необходимо и на рабочем столе, и в других папках.
Значки для iPhone, iPad
В связи с популярностью устройств от компании Apple стала актуальной создания значков для iPad и iPhone. Когда пользователь в Safari выбирает команду Добавить в «Домой» на рабочем столе устройства появляется значок. Для этой цели необходимо создать картинку в формате PNG с размерами 72×72 пикселей для iPad и 114×114 пикселей для iPhone 4. После этого необходимо прописать:
<link rel="apple-touch-icon" href="/icon.png" />
Интересно отметить, что при этом со значком произойдут некоторые изменения: появятся закругленные уголки, небольшая падающая тень от значка, и стеклянный эффект.
Если вы не хотите подобных эффектов для своего значка, то используйте другую запись:
<link rel="apple-touch-icon-precomposed" href="/icon-precomposed.png" />
HTML5
С появлением HTML5 стало возможным использовать новый атрибут sizes. И теперь можно встретить такую запись.
<link rel="icon" type="image/png" href="/favicon-32x32.png">
В этом примере используется значок размером 32 на 32. Иногда создаётся целый список подобных записей для разных размеров, которые могут использоваться разными браузерами.
Программы для создания ICO-файлов
Многие графические редакторы и специализированные редакторы значков позволяют создавать или конвертировать картинки в значки.
Не забывайте о том, что фиксированная палитра не обязана состоять из системных цветов. Поэтому значки 32×32 и 48×48 следует сохранять, по крайней мере, в 256-цветной палитре, поскольку в True Color они будут занимать слишком много места, а грамотный подбор палитры способен сделать ограниченность количества цветов практически незаметной.
Также вы можете воспользоваться различными онлайн-сервисами, которые позволяют загрузить на сайт нужный значок или PNG-файл и получить готовый значок для вашего веб-сайта:
www.favicon.cc/
www.favico.com
FavIcon Generator
Genfavicon
Дополнительная информация
Добавляем favicon в WordPress
Какие нужны фавиконки
Реклама
Официальный сайт администрации МО г.Медногорск
Официальные символы муниципального образования г. Медногорск внесены в Государственный геральдический регистр Российской Федерации (информационное письмо Геральдического Совета при Президенте Российской Федерации от 08.05.2014г. № А72-2-373).
ГЕРБ МО город МЕДНОГОРСК
«В лазоревом (синем, голубом) поле смещенная влево золотая гора о двух возрастающих вершинах, обремененная левой узкой чешуйчато изогнутой перевязью в цвет поля и поверх нее червленым (красным) камнем (гербовым, о четырех угловатых и четырех округлых концах) и сопровожденная во главе молотом того же металла, страховочный ремень которого обернут вокруг рукояти».
Герб города Медногорска в соответствии с протоколом заседания Геральдического совета при Президенте Российской Федерации от 23-24 марта 2005 г. № 24 пункт 8 может воспроизводиться со статусной короной установленного образца.
Обоснование символики герба города Медногорска.Место на Южном Урале, где расположен город Медногорск по праву называют «исконной медной землей». Археологические памятники многовековой давности свидетельствуют, что здесь древние степные племена обнаружили и использовали медь для изготовления орудий труда.
Современный город тоже обязан своим происхождением меди: с 1933 года, когда было начато строительство медно-серного комбината стали появляться сначала рабочие поселки, а уже в 1939 году они преобразованы в город Медногорск.
Медногорск — самый горный из всех городов Оренбуржья. Он раскинулся к западу от Орска в отрогах Губерлинских гор. Медь и горный рельеф дали свое название городу. Они же изображены в гербе делая герб гласным. В геральдике нет медного цвета и золото, близкое по цвету, отражает в гербе не только медные горы, но и как символ богатства, стабильности, уважения аллегорически символизирует медно-серный комбинат как градообразующее предприятие. Изображение геологического молотка дополняет символику горно-рудного дела и показывает древность сего занятия в этих местах.
Традиционно условное обозначение руды, полезных ископаемых изображено камнем в центре герба как основа и фундамент жизни и аллегорически символизирующий промышленность, как основу экономики города.
Красный цвет – символ труда, мужества, силы и упорства, красоты и праздника. Река Урал, в бассейне которой расположен город, и протекающая здесь река Блява также нашли свое отражение в гербе, поскольку играют очень важную роль в жизни местных жителей. Синий цвет – символ чести, благородства, духовности, возвышенных устремлений, также символизирует водные просторы и бескрайнее небо.
Решение Медногорского городского Совета депутатов № 401 от 26.08.2008г. «О гербе муниципального образования город Медногорск Оренбургской области»
ФЛАГ МО город МЕДНОГОРСК
Флаг разработан на основе герба города.
Место на Южном Урале, где расположен город Медногорск по праву называют «исконной медной землей». Археологические памятники многовековой давности свидетельствуют, что здесь древние степные племена обнаружили и использовали медь для изготовления орудий труда.
Современный город тоже обязан своим происхождением меди: с 1933 года, когда было начато строительство медно-серного комбината стали появляться сначала рабочие поселки, а уже в 1939 году они преобразованы в город Медногорск.
Медногорск — самый горный из всех городов Оренбуржья. Он раскинулся к западу от Орска в отрогах Губерлинских гор. Медь и горный рельеф дали свое название городу. Они же изображены на флаге делая его композицию гласной. В вексиллологии нет медного цвета и желтый цвет (золото), близкое по цвету, отражает на флаге не только медные горы, но и как символ богатства, стабильности, уважения аллегорически символизирует медно-серный комбинат как градообразующее предприятие. Изображение геологического молотка дополняет символику горно-рудного дела и показывает древность сего занятия в этих местах.
Традиционно условное обозначение руды, полезных ископаемых изображено камнем в центре герба как основа и фундамент жизни и аллегорически символизирующий промышленность, как основу экономики города.
Красный цвет — символ труда, мужества, силы и упорства, красоты и праздника.
Река Урал, в бассейне которой расположен город, и протекающая здесь река Блява также нашли свое отражение на флаге, поскольку играют очень важную роль в жизни местных жителей.
Синий цвет – символ чести, благородства, духовности, возвышенных устремлений, также символизирует водные просторы и бескрайнее небо.
Решение Медногорского городского Совета депутатов № 402 от 26.08.2008 «О флаге муниципального образования город Медногорск Оренбургской области»
ЖК Символ: цены на квартиры с официального сайта застройщика Донстрой, отзывы, фото, планировки
О комплексе
идут продажи
продажа от застройщика завершена
Стоимость квартиры
Цены по запросу
Срок сдачи
IV кв. 2021 — III кв. 2023
Стадия
котлован — сдан
Класс жилья
бизнес класс
Тип дома
монолитный
Количество этажей
13 — 27
Высота потолков
3.1
Корпус 1, Корпус 2, Корпус 3, Корпус 4, Корпус 5, Корпус 6, Корпус 7, Корпус 8, Корпус 9
продажа от застройщика завершена
идут продажи
Стоимость квартиры
Цены по запросу
Чистовая отделка
Нет
Форма продажи
ДДУ
Корпус 12, Корпус 14, Корпус 15
идут продажи
Стоимость квартиры
Цены по запросу
Чистовая отделка
Нет
Форма продажи
ДДУ
Корпус 22, Корпус 23
идут продажи
Стоимость квартиры
Цены по запросу
Чистовая отделка
Нет
Корпус 16, Корпус 17, Корпус 18
идут продажи
Стоимость квартиры
Цены по запросу
Чистовая отделка
Нет
Печать на ткани, флаги, знамена, вымпелы, гербы, сувенирная продукция, вышивка, одежда
Наше предприятие изготавливает вышитые и печатные шевроны и нашивки с любым (легальным) изображением. Вышивку на крое и готовых изделиях. Возможны различные варианты основы на которую наносится изображение. По желанию заказчика вышитые изделия дополняются элементами крепления к одежде (липучка, термопленка). Выполнение работ по вашим эскизам.
еще вышивка >>
Одно из основных направлений нашего производства – изготовление флажной продукции. Мы производим различные виды флагов, знамен, флажков и флажных лент. Размеры наших флагов ограничиваются только полетом Вашей фантазии и средств. Более двенадцати лет наша компания располагает собственной производственной базой полного цикла, что позволяет производить флаги в кратчайшие сроки при сохранении качества выпускаемой продукции на любых тиражах. Наша продукция постоянный участник всех мероприятий и торжеств в Калуге, Калужской области и за ее пределами. Флажная продукция произведенная нашим предприятием используется в министерствах и ведомствах на самом высоком уровне.
еще флаги >>
Мы предлагаем большой ассортимент сувенирной продукции изготовленной из ткани и не только их нее. Например подушки, книжки-подушки (эксклюзивно), подушки в виде символов года, различные виды и варианты тканевой упаковки. Так же мы производим большой ассортимент сувениров из акрила, пластика. Существующие технологии позволяют брендировать сувенирные изделия по вашему желанию полноцветной печатью, вышивкой, тиснением.
еще сувениры >>
Рады предложить вам различные варианты упаковки и маркировки. Мы изготавливаем различные варианты тканевых и полиэтиленовых сумок, пакетов, органайзеров. Производим тканевые бирки для швейных изделий, бирки и термо-бирки для детской одежды.
еще упаковка >>
Ремни, галстуки, пилотки, и прочие аксессуары одежды. Готовые изделия рубашки, поло, футболки, фартуки, накидки. Возможно изготовление по вашему индивидуальному заказу, в вашей расцветке и элементах фирменного стиля.
еще элементы одежды >>
ПОСЛЕДНИЕ ЗАПИСИ :
В Кировском районе открыт памятный символ сибирякам — труженикам тыла
В преддверии 70-летия Великой Победы 8 мая в Кировском районе состоялось торжественное открытие памятного символа сибирякам — труженикам тыла.
Орден Великой Отечественной войны, медаль «Ветеран труда в Великой Отечественной войне» и опоясывающая камень Георгиевская лента — так выглядит памятный символ сибирякам — труженикам тыла, торжественное открытие которого состоялось в сквере заводоуправления ОАО «Тяжстанкогидропресс».
Выбор места установки памятного символа не случаен: если вернуться в 1942 год, мы находимся на строительной площадке завода «Тяжстанкогидропресс». Именно сюда были эвакуировали Ленинградский станкостроительный завод, Краматорский завод тяжелого станкостроения, Краснодарский станкостроительный завод. Здесь стремительно возводились цеха, здесь станки с колёс ставились прямо на землю, подключались, работали и в рекордно короткие сроки выдавали продукцию фронту.
На торжественном мероприятии присутствовали почетные гости: Губернатор Новосибирской области Владимир Городецкий, председатель Законодательного Собрания Новосибирской области Иван Мороз, Член Совета Федерации Федерального Собрания Российской Федерации Надежда Болтенко, мэр города Новосибирска Анатолий Локоть, председатель Совета депутатов города Новосибирска Дмитрий Асанцев, председатель Совета ветеранов города Новосибирска Василий Шушпанов, глава администрации Кировского района Андрей Гончаров.
Анатолий Локоть: «Уважаемые кировчане! Поздравляю вас с наступающим праздником и этим событием — открытием памятного символа труженикам тыла. Инициатива создания этого памятника принадлежит ветеранам, заводчанам. И выбор места не случаен — площадь Сибиряков-Гвардейцев и камень-памятник сибирякам труженикам тыла установлен именно здесь!»
После торжественного открытия памятного символа кировчане поддержали Всероссийскую акцию «Лес Победы» в честь 70-й годовщины Победы в Великой Отечественной войне и высадили несколько десятков елочек.
Изменено 15.07.2016 14:42:49 Просмотров:Знаков Знаков
Полный набор из 50 символов пассажиров / пешеходов, разработанный AIGA, доступен для всех бесплатно. Знаки здесь доступны в форматах EPS и GIF.
Дополнительные символьные знаки доступны бесплатно в The Noun Project.
Скачать комплект Symbol Signs (архив ZIP, 377 КБ)
О символических знаках
Эта система из 50 символьных знаков была разработана для использования на перекрестках современной жизни: в аэропортах и других транспортных узлах, а также на крупных международных мероприятиях.Созданные в сотрудничестве между AIGA и Министерством транспорта США (DOT), они являются примером того, как ориентированные на широкую публику дизайнеры могут удовлетворить универсальные потребности в общении.
До этого многочисленные международные, национальные и местные организации разработали символы, чтобы направлять пассажиров и пешеходов через транспортные средства и другие места международного обмена. Хотя были разработаны эффективные индивидуальные символы, не существовало системы знаков, которые передавали требуемый диапазон сложных сообщений, адресовались людям разных возрастов и культур и были четко различимы на расстоянии.
Для разработки такой системы AIGA и DOT. составил перечень систем символов, которые использовались в различных местах по всему миру, от аэропортов и вокзалов до Олимпийских игр. AIGA назначила комитет из пяти ведущих дизайнеров экологической графики, которые оценили символы и дали рекомендации по их адаптации или изменению. Основываясь на своих выводах, команда дизайнеров-членов AIGA создала символы.
Первый набор из 34 символов был опубликован в 1974 году и получил одну из первых президентских премий в области дизайна; Еще 16 символов были добавлены в 1979 году.Эти символы, не содержащие авторских прав, стали стандартом для стандартных символов в каталогах знаковых компаний США. Теперь они впервые доступны в Интернете.
Члены комитета по знакам и символам AIGA:
Томас Гейсмар
Сеймур Чваст
Рудольф де Харак
Джон Лис
Массимо Виньелли
Дизайнеры:
Роджер Кук и Дон Шаноски
Исполнение:
Пейдж, Арбитрио и Ресен, Лтд.
Координаторы проекта:
Дон Мойер и Карен Мойер
Марк Экли и Хуанита Дагдейл
вывески
Как узнать, безопасно ли мое подключение к веб-сайту?
Кнопка идентификации сайта (замок) появляется в адресной строке слева от веб-адреса, когда вы посещаете защищенный веб-сайт.Вы можете быстро узнать, зашифровано ли соединение с просматриваемым вами веб-сайтом, и, в некоторых случаях, кому принадлежит этот веб-сайт. Это должно помочь вам избежать вредоносных веб-сайтов, которые пытаются получить вашу личную информацию.
Чаще всего при просмотре защищенного веб-сайта кнопка идентификации сайта представляет собой зеленый замок и серый замок.
Однако в некоторых случаях вы можете не увидеть замок, серый замок с желтым предупреждающим треугольником или серый замок с красной чертой над ним.
При нажатии кнопки слева от адресной строки открывается панель «Информация о сайте», которая позволяет просматривать более подробную информацию о состоянии безопасности подключения и изменять настройки безопасности и конфиденциальности. При щелчке на замке слева от адресной строки открывается панель «Информация о сайте», которая позволяет просматривать более подробную информацию о состоянии безопасности соединения.Предупреждение: Никогда не отправляйте какую-либо конфиденциальную информацию (например, банковскую информацию, данные кредитной карты или номера социального страхования) на веб-сайт, если в адресной строке не отображается зеленый замок-серый замок.В таких случаях вы можете не связываться с предполагаемым веб-сайтом, и ваши данные не защищены от подслушивания!
Зеленый замок (с названием организации или без него) означает, что:
- Вы определенно подключились к веб-сайту, адрес которого указан в адресной строке, и соединение не было перехвачено.
- Соединение между Firefox и веб-сайтом зашифровано для предотвращения перехвата.
Зеленый замок и название компании или организации, также выделенное зеленым цветом, означает, что на этом веб-сайте используется сертификат расширенной проверки (EV).Сертификат EV — это особый тип сертификата сайта, который требует значительно более строгого процесса проверки личности, чем другие типы сертификатов.
Серый замок означает, что:
- Вы определенно подключились к веб-сайту, адрес которого указан в адресной строке, и соединение не было перехвачено.
- Соединение между Firefox и веб-сайтом зашифровано для предотвращения перехвата.
Щелкните серый замок, чтобы узнать, использует ли веб-сайт сертификат расширенной проверки (EV).Сертификат EV — это особый тип сертификата сайта, который требует значительно более строгого процесса проверки личности, чем другие типы сертификатов.
Для сайтов, использующих сертификаты EV, при щелчке на сером замке отображается название юридической компании или организации и местонахождение владельца веб-сайта.
Серый замок с желтым предупреждающим треугольником указывает на то, что соединение между Firefox и веб-сайтом зашифровано только частично и не предотвращает подслушивание.По умолчанию Firefox не блокирует небезопасный пассивный контент, такой как изображения; вы просто увидите предупреждение о том, что страница не полностью защищена. Дополнительные сведения см. В разделе Блокировка смешанного содержимого в Firefox.
Не отправляйте конфиденциальную информацию на сайты, на которых кнопка «Идентификация сайта» представляет собой серый замок с желтым предупреждающим треугольником.
Серый замок с желтым предупреждающим треугольником также отображается для предупреждений о сертификатах веб-сайтов, например, для сайтов с самозаверяющими сертификатами или сертификатами, выпущенными не доверенным центром.Это проблема, которую должен решить разработчик сайта.
Замок с красной меткой над ним означает, что соединение между Firefox и веб-сайтом либо доставляется с использованием небезопасного протокола (HTTP или FTP), либо оно только частично зашифровано, поскольку вы вручную отключили блокировку смешанного содержимого. Сайт не защищает от подслушивания или атак типа «злоумышленник посередине».
Не отправляйте конфиденциальную информацию на сайты, на которых кнопка «Идентификация сайта» представляет собой серый замок с красной пометкой над ней.
Как получить значок AMP в виде молнии для моего веб-сайта?
⚡Приблизительно 5% ведущих веб-сайтов мира при поиске в Google имеют маленький символ молнии рядом с ними в результатах поиска. Кажется, что ⚡ появляется везде, и когда вы нажимаете на него, страница загружается в мгновение ока.
Есть небольшая история того, как была изобретена молния, также известная как AMP, и почему она чрезвычайно важна в современном мире. Ниже приведен полный список:
В 2014 году Google осознал, что 55% трафика веб-сайтов поступает с iOS и Android.Сейчас, когда мы находимся дома или в офисе, скорость Wi-Fi приличная, однако в сегодняшнем загруженном мире большинство из нас находится в дороге и в кафе, где скорость Интернета очень низкая. Среднему веб-сайту требуется 4,6 секунды для загрузки, поэтому Google захотел найти решение.
В 2015 году Google запустил Accelerated Mobile Project (AMP) и открыл его исходный код.
В рамках проекта AMP Google выпустил определенный набор рекомендаций, в основном технических; без Javascript и с размером CSS менее 50 КБ.Наряду с этими рекомендациями, Google также внес в белый список основные веб-сайты, чтобы разрешить использование определенных фрагментов JavaScript; например: вы можете встраивать видео на YouTube под специальным тегом и ввести набор стандартов для отслеживания и аналитики. Стандарты отслеживания теперь охватывают всех крупных издателей, включая Facebook, Google, Display Ads и все, что между ними.
После того, как AMP был представлен, все, что было связано с AMP, сделало его мечтой маркетологов:
- Страницы загружаются менее чем за секунду, всегда. Это означает, что пользователи тратят больше времени на чтение, чем на ожидание.
- Отслеживание позволяет маркетологам перенаправлять клиентов, показывать конкретную рекламу и весь спектр.
- Кроме того, Google начал отдавать приоритет веб-сайтам, которые быстро загружаются в своих поисковых алгоритмах. Это означало, что если ваш сайт поддерживает AMP, он будет иметь более высокий рейтинг, чем раньше.
Размещение символа AMP на вашем веб-сайте не сложно, но и не просто. Вот несколько способов сделать это:
- Веб-сайты WordPress: Если вы размещаете на WordPress, существует множество плагинов, совместимых с AMP.Эти плагины, хотя и прекрасны, иногда заставляют ваш веб-сайт выглядеть совершенно иначе, когда результаты появляются в поиске Google, а переходить на него рискованно.
- Веб-сайты Shopify: Shopify имеет собственный магазин приложений, а простой поиск по AMP возвращает бесплатные и премиальные плагины. Плагины премиум-класса предоставляются либо по единой цене, либо ежемесячно. Любой из них может достать молнию.
Стандартные решения кажутся простыми, но на самом деле они могут оказать негативное влияние на ваших клиентов.Помните, что когда вы впервые создаете свой веб-сайт, вы потратили много времени на то, чтобы довести брендинг, шрифты и пользовательский интерфейс до совершенства, вышеуказанные плагины иногда портят вещи.
Чтобы по-настоящему использовать всю мощь AMP, свяжитесь с нами по адресу [адрес электронной почты], у нас есть более 250 тыс. Страниц, адаптированных к AMP, и наше решение используется некоторыми из лучших мировых брендов, включая TuftAndNeedle, Teslanomics, BullsAndCrypto и больше.
Щелкните здесь, чтобы связаться с нами и сразу начать работу.
-anurag
Символы веб-стиля Esri (2D)
Ниже приведен полный список имен всех стилей и имен символов, доступных для использования.
в WebStyleSymbol в 2D MapView.Щелкните по желаемому
символ ниже, чтобы просмотреть информацию об использовании этого символа. Поэкспериментируйте с указанными ниже символами, нажав Копировать для копирования необходимого кода, необходимого для создания экземпляра символа, и вставки его в существующий образец, например
образец 2D WebStyleSymbols.
Индикатор экстента
Набор символов индикатора экстента содержит 9 значков.
Размер: полый серый
Размер: полый квадрат
Размер: полый квадрат, желтый
Размер: квадрат
Размер: серый,
Размер: желтый:
Звезда заострения:
: Размер: серый
:
Звезда, большая
90IНабор символов POI-Large содержит 64 значка.
Доступность
Воздушный трамвай
Аэропорт
Парк развлечений
Аквариум
Банкомат
Бар
Пляж
Пограничный переход
Булавка
Автовокзал
Автовокзал
Автовокзал
Автобусная остановка
Кладбище
Мэрия
Кофейня
Court House
Embassy
Esri Pin 1
Esri Pin 2
Ferry
Пожарная часть
Flag
Заправочная станция
Поле для гольфа
Магазин
Поле для гольфа 9000 Больница
Гостиница
Дом
Промышленный комплекс
Информация
Ориентир
Библиотека
Место жительства
Военная база
Маунтин
Музей
Местная резервация
Парк Аптека
Парковка
Место Вора корабль
Детская площадка
Полицейский участок
Почтовое отделение
Кнопка 1
Кнопка 2
Радиобашня
Ресторан
Туалет
Школа
Торговый центр
Станция метро
Спорткомплекс
Булавка отрыва 1
Булавка отрыва 2
Театр
Тропа
Железнодорожный вокзал
Университет
Виноградник
Зоопарк
Фигуры
Набор символов Фигуры содержит 34 значка.
Круг 1
Круг 2
Круг 3
Круг 4
Круг 5
Круг 6
Крест 1
Крест 2
Крест 3
Крест 4
Бриллиант 1
9000 2 Ромб 2 Алмаз 3Шестиугольник 1
Шестиугольник 2
Шестиугольник 3
Пентагон 1
Пентагон 2
Пентагон 3
Квадрат 1
Квадрат 2
Квадрат 3
Квадрат 4
Квадрат 4
Квадрат 4
Звезда 1
Звезда 2
Звезда 3
Треугольник 1
Треугольник 2
Треугольник 3
Треугольник 4
Треугольник 5
Треугольник 6
Символ щитов
набор иконок содержит 6 иконок.
Щит 1
Щит 1 — широкий
Щит 2
Щит 3
Щит 4
Щит 5
Эскиз — символы
Символымогут ускорить рабочий процесс, давая вам возможность сохранять и повторно использовать общие элементы в ваших проектах. Когда вы вносите изменения в символ, эти изменения появляются везде, где вы его используете в своих проектах. Вы даже можете создавать переопределения для определенных частей отдельных символов.
Создание символа
Чтобы создать символ, выберите группу, монтажную область или набор слоев и выберите Создать на панели инструментов, Слой ›Создать символ в меню или нажмите ⌘ + Y на клавиатуре.Дайте своему символу имя и выберите, отправлять ли его исходную версию на отдельную страницу символов или оставить на той странице, которую вы просматриваете в данный момент.
Источники и экземпляры символов
Когда вы создаете символ, Sketch создает как источник , так и его экземпляр . Вы можете создать столько экземпляров одного и того же символа, сколько захотите, но у вас всегда будет только один Источник. Если вы внесете изменения в Источник, это также будет отображаться во всех экземплярах этого символа в вашем документе.
Если вы выберете Отправить символ на страницу «Символы» , вы увидите новую страницу над списком слоев под названием Символы . Здесь вы найдете свой Источник.
Если вы не выбрали отправку символа на страницу символов при его создании, он появится на текущей странице как отдельный монтажный стол.
Как превратить символ обратно в слои
Чтобы превратить символ обратно в обычные слои, выберите источник символа в списке слоев и выберите Layer> Convert Symbol to Artboard .Любые связанные с ним экземпляры станут группами, и редактирование источника больше не изменит эти экземпляры.
Как заменить слой символом
Когда вы создали символ, вы можете вставить его вместо любого существующего слоя в вашем дизайне. Для этого щелкните слой, удерживая клавишу Control, выберите «Заменить на », затем выберите символ. Размер выбранного символа изменится в соответствии с размером слоя.
Вставка символов
Есть три способа получить доступ к вашим символам и вставить их в Sketch: через представление компонентов, окно вставки или меню вставки.
Окно вставки
Откройте окно вставки, нажав C или выберите Window ›Insert . Выбрав вкладку «Символы», найдите или найдите символ, который вы ищете, затем перетащите его предварительный просмотр на холст.
Кроме того, вы можете вставить символ с помощью кнопки «Вставить» на панели инструментов или с помощью меню «Вставка». Отсюда вы можете просматривать документы или символы библиотеки или использовать поле поиска, чтобы быстро найти то, что вы ищете.
Вид компонентов
Переключитесь на представление компонентов , щелкнув вкладку в верхнем левом углу панели инструментов (вы также можете использовать Ctrl + 1 и Ctrl + 2 для переключения между холстом и представлением компонентов , соответственно).
По умолчанию в документе отображаются все символы. Вы можете отфильтровать это представление, щелкнув любые группы, которые вы создали для своих символов на левой боковой панели. Вы также можете использовать панель поиска в правом верхнем углу представления компонентов, чтобы быстро найти нужный символ.Найдя нужный символ, нажмите Вставить символ в Инспекторе, чтобы вставить его на холст.
Редактирование символов
Существует два основных способа редактирования символа. Вы можете редактировать содержимое в источнике символов или редактировать отдельные экземпляры с переопределениями.
Как редактировать источник символа
Найдите источник символа или дважды щелкните любой его экземпляр, чтобы перейти прямо к нему. Любые изменения, которые вы вносите в Источник, будут синхронизироваться с любыми его экземплярами в вашем дизайне.После внесения изменений выберите Вернуться к экземпляру , чтобы вернуться к экземпляру и посмотреть, как ваши изменения синхронизировались.
Как редактировать экземпляры с переопределениями
Выберите экземпляр символа, и в инспекторе появится раздел переопределений. Редактируя эти переопределения в Инспекторе, вы можете изменять содержимое внутри отдельного экземпляра символа, не изменяя Источник и не затрагивая любой другой его экземпляр.
Примечание. Вы также можете переопределить текст для экземпляров символа прямо на холсте.
Как фокусировать отменяет
Выберите свой экземпляр символа и наведите на него курсор, чтобы выделить любые доступные переопределения, щелкните любой из них, чтобы быстро найти его и отобразить отдельно в Инспекторе. Это удобно, если у вас есть символ с множеством переопределений (или вложенных переопределений).
Также можно щелкнуть треугольник рядом с именем символа в Инспекторе и вместо этого выбрать определенные переопределения. Вы также можете, удерживая клавишу Control, щелкнуть переопределение в списке слоев, чтобы просмотреть параметры, связанные с ним.
Примечание. Даже если вы сфокусировались на конкретном переопределении, такие действия, как его перемещение или дублирование, будут применяться ко всему экземпляру, а не к конкретному переопределенному слою. Вам нужно будет использовать источник символа, чтобы изменить сам слой переопределения.
Как использовать замену текста
Вы можете изменить содержимое текста Overrides двумя способами. Вы можете дважды щелкнуть текстовый слой в экземпляре символа на холсте и ввести новое содержимое или ввести в поле переопределения в инспекторе.Удаление чего-либо в этом поле вернет его обратно к тексту в источнике символов. Вы также можете использовать значок данных над полем, чтобы заполнить переопределение.
Примечание: Если ваш замещающий текст длиннее, чем тот, который был изначально в источнике символов, Sketch переместит все слои рядом с вашим текстовым слоем по мере его расширения. Если вы хотите закрепить слои и текст поверх них, вам нужно заблокировать их в источнике символов.
Как использовать переопределения изображения
Вы можете заменить любой слой изображения или форму заливкой в Инспекторе.Вы можете либо перетащить изображение на предварительный просмотр, либо выбрать Выбрать изображение… . Вы также можете использовать данные для заполнения переопределений изображения, щелкнув значок данных. Чтобы удалить изображение, щелкните предварительный просмотр изображения и нажмите клавишу возврата.
Как переопределить стили текста и слоя
Если вы настроили текстовые стили или стили слоя в своем дизайне, вы найдете их на панели «Переопределения» в Инспекторе.
Как переопределить горячие точки прототипирования
Если вы добавили точку доступа к источнику символов как часть прототипа, вы можете переопределить ее целевой артборд или выбрать None , чтобы отключить ее.
Как скрыть и показать переопределения
Выберите источник символа и используйте флажки рядом с каждым доступным переопределением на панели «Управление переопределениями» в Инспекторе, чтобы выбрать, какие из них будут доступны, когда вы выберете экземпляр этого символа в любом месте вашего дизайна.
Как сбросить переопределения
Выберите любой экземпляр и щелкните значок сброса рядом с заголовком панели «Переопределения» в Инспекторе, чтобы удалить и сбросить все примененные к нему переопределения.
Как отсоединить экземпляр символа от источника символа
Чтобы внести изменения в отдельный экземпляр символа без использования переопределений, вам необходимо отсоединить его от источника, выбрав в меню Layer ›Detach from Symbol или нажав ⌘ + ⇧ + Y . Вы также можете щелкнуть экземпляр символа, удерживая клавишу Control, и выбрать там Detach from Symbol . Удерживание ⌥ изменяет команду на «Отсоединить все содержимое от символа», которая преобразует символ и любые вложенные символы, которые он содержит, в группы (вы также можете активировать команду «Отсоединить все содержимое от символа», нажав ⌘ + ⌥ + ⇧ + Y ).
Как поменять местами символы
Вы можете поменять местами символы с помощью всплывающего окна «Компоненты» на панели «Символ» в Инспекторе. Выберите символ из списка или найдите символ, который вы ищете, и нажмите, чтобы заменить его текущим выбранным символом.
По умолчанию замена символа изменит размер выбранного экземпляра, чтобы он соответствовал его новому источнику символа. Чтобы размер экземпляра оставался неизменным при замене символов, снимите флажок «Поменять местами на исходный размер» в верхней части всплывающего окна «Компоненты».
Примечание: Для Sketch 61 и ранее при замене символа всегда сохраняется размер выбранного вами экземпляра, независимо от размера нового источника символа.
Как масштабировать и изменять размеры символов
Вы можете масштабировать и изменять размеры символов, как и любой другой слой или группу, с помощью команды «Масштаб». Выберите в меню Layer ›Transform› Scale… (или нажмите ⌘ + K ). Стили и свойства, такие как границы, будут увеличиваться или уменьшаться пропорционально самому символу, не затрагивая Источник.
Организация символов
Как создавать группы символов
Чтобы сгруппировать символы вместе в меню «Просмотр компонентов» и «Вставка», назовите их в формате: Имя-группы / Имя-символа . Например, два символа с именем Button / Normal и Button / Pressed станут частью группы с именем Button .
Примечание: Вам необходимо иметь два или более символов в группе, прежде чем они появятся в собственном подменю.
Организация символов в представлении компонентов
Вы также можете организовать свои символы через представление компонентов. Чтобы сгруппировать несколько стилей, удерживайте ⌘ и выберите символы, которые хотите сгруппировать. Удерживая нажатой клавишу Control, щелкните любой из символов и выберите Группа в контекстном меню. Дайте имя новой группе, дважды щелкнув новую группу, которую вы найдете на левой боковой панели представления компонентов.
Чтобы переименовать отдельный символ, щелкните символ и переименуйте его с помощью Инспектора.Чтобы переименовать группу, дважды щелкните имя группы на левой боковой панели и добавьте к группе новое имя.
Вы также можете добавить символ в существующую группу, перетащив его на левую боковую панель в любую из групп, которые у вас уже есть.
Символы в представлении «Компоненты» упорядочены в алфавитном порядке.
Использование символов Страница
Отправка источников символов на страницу Символы может помочь упорядочить вещи, особенно со сложным дизайном. Это также помогает избежать путаницы между использованием источника символа или экземпляра.
Чтобы вручную переместить источник символа, перетащите его на заголовок страницы Символы в списке слоев или щелкните его, удерживая клавишу Control, и выберите Отправить на страницу «Символы» .
Создание вложенных символов
Чтобы создать вложенный символ, вставьте экземпляр символа в источник символа на странице символов . Теперь, когда вы редактируете Источник этого экземпляра символа, он обновляется где угодно, включая экземпляры, находящиеся внутри других источников символа.
Вы также можете создать вложенные символы, выбрав два или более экземпляра символа и выбрав Создать символ на панели инструментов.
Примечание: Нет ограничений на количество символов, которые вы можете вложить друг в друга, но вы не можете использовать экземпляр символа внутри его собственного источника.
Как использовать переопределения вложенных символов
Чтобы использовать вложенные символы, чтобы они отображались как переопределения, вам необходимо иметь два или более источника символов одинакового размера и использовать один из них в качестве вложенного символа.
При выборе экземпляра символа в дизайне вы увидите варианты замены вложенных символов на любой другой символ того же размера.Это полезно в меню, например, когда у вас есть кнопки в меню с активным и неактивным состояниями.
Чтобы быстро получить доступ к источнику символа для одного из вложенных переопределений, щелкните значок стрелки рядом с именем вложенного переопределения символа в инспекторе.
Изменение размера символов с помощью Smart Layout
Smart Layout сохраняет отступы и интервалы между слоями в символе, когда переопределение изменяет его размер. После настройки Smart Layout изменение переопределения в экземпляре символа автоматически изменит его размер.
Базовый символ кнопки, настроенный на изменение размера по горизонтали от середины.
Чтобы использовать Smart Layout, просто создайте символ и задайте ему горизонтальный или вертикальный макет. Когда вы создаете экземпляр этого символа и редактируете его переопределения, Smart Layout будет использовать интервалы и отступы между слоями в источнике символов в качестве схемы и поддерживать их согласованность в вашем экземпляре при изменении размера.
Примечание. При применении свойств Smart Layout к символу следует избегать ручного изменения размеров любых его экземпляров.Это может привести к неожиданному внешнему виду или поведению вашего символа. Чтобы вручную изменить размер экземпляра символа с помощью свойств Smart Layout, вам необходимо либо отсоединить его, либо удалить эти свойства Smart Layout из источника символов.
Как использовать Smart Layout с символами
Вы можете установить свойства Smart Layout в Инспекторе (при редактировании существующего источника символа) или при создании нового символа.
Чтобы использовать Smart Layout с существующим символом, перейдите к его источнику (вы можете быстро добраться до него, выбрав любой экземпляр этого символа и нажав Enter на клавиатуре) и выберите, как вы хотите, чтобы Smart Layout изменил его размер под макетом Панель в Инспекторе.
Этот символ настроен на изменение размера по горизонтали от середины. В зависимости от того, какой макет вы выберете: горизонтальный или вертикальный, в строке свойств ниже будут отображаться разные параметры.
Помимо выбора того, будет ли ваш символ изменять размер по горизонтали или вертикали, вам нужно будет указать, в каком направлении он изменяет размер (подумайте об этом как о выравнивании текста). Вы можете выбрать одно из следующих свойств макета:
При создании нового символа вы сможете установить эти свойства с помощью раскрывающегося меню под полем имени на листе Создать новый символ .
Примечание. При применении свойств смарт-макета к символу с текстовыми слоями необходимо убедиться, что для них задана либо автоматическая высота (для вертикальных макетов), либо автоматическая ширина (для горизонтальных макетов). Интеллектуальная компоновка сравнивает размеры текстового слоя в источнике символа с размером в экземпляре, чтобы определить, как следует изменить размер других слоев символа, поэтому текстовые слои фиксированного размера не будут работать, поскольку они всегда остаются неизменными.
Когда вы задаете свойства интеллектуального макета символа, вы увидите новый значок рядом с его именем в списке слоев, показывающий направление макета.
Если вы измените макет источника символа, когда для него уже настроены свойства Smart Layout, экземпляры этого символа могут выглядеть неправильно. Чтобы исправить это, попробуйте щелкнуть экземпляр Shrink по размеру кнопки содержимого, которая отображается под панелью «Переопределения» в Инспекторе.
Примечание. Вы по-прежнему можете применять ограничения изменения размера к слоям внутри символа, который имеет свойства Smart Layout. Это удобно, если вы хотите, чтобы определенный слой игнорировал настройки макета, которые вы задали для символа, частью которого он является.Например, вы можете использовать ограничения изменения размера, чтобы зафиксировать размер слоя и предотвратить его изменение размера с помощью экземпляра символа, имеющего горизонтальную или вертикальную компоновку.
Как установить минимальные размеры Smart Layout
Когда вы выбираете свойства Smart Layout для символа, вы увидите поле для минимальной высоты (для вертикальных макетов) или минимальной ширины (для горизонтальных макетов) под панелью Layout в Инспекторе.
Надпись у этой кнопки довольно короткая, и ее настройки Smart Layout означают, что она была изменена до довольно маленького размера, но установив минимальную ширину 90, мы можем убедиться, что она остается разумного размера.
Добавление размеров в эти поля остановит сжатие символа ниже минимального размера, независимо от его замещающего содержимого. Если вы оставите эти поля пустыми, ваш символ уменьшится до любого размера, чтобы соответствовать его содержимому.
Примечание. Минимальные размеры интеллектуального макета доступны только в эскизе 62 и выше и в настоящее время не применяются к группам внутри символов.
Как использовать несколько свойств Smart Layout в символе
Для более сложных компонентов пользовательского интерфейса вы можете включить горизонтальный макет в вертикальный (или наоборот), как в примере ниже.Для этого вы можете применить свойства Smart Layout к группам в источнике символов, чтобы разные наборы слоев изменяли размер в разных направлениях.
Этот символ карты имеет вертикальное расположение и меняет размер сверху вниз. Но две кнопки внизу также сгруппированы, имеют горизонтальное расположение и меняют размер справа налево.
Для этого откройте источник символов, выберите объекты, размер которых нужно изменить в другом направлении, и сгруппируйте их. Теперь вы можете применить отдельный набор свойств Smart Layout к этой группе на панели Layout в Инспекторе.Как и сами символы, вы увидите новый значок группы в списке слоев, показывающий направление их расположения.
Если у вас есть символ, один из слоев которого определяет минимальную высоту этого символа (как на изображении в этом примере карты ниже), применение переопределения к более короткому текстовому слою рядом с ним приведет к изменению размера символа с ненужным заполнением. В этом случае вам необходимо сгруппировать текстовые слои и слой, определяющий минимальную высоту символа, вместе в источнике символов.Как только это будет сделано, вы сможете переопределить текстовый слой, и Smart Layout будет знать, что не следует увеличивать общую высоту символа, пока текст не достигнет минимальной высоты.
Этот символ карты имеет минимальную высоту, определяемую слоем изображения. Группируя текстовые слои и слой изображения вместе, вы можете быть уверены, что любые переопределения текста не приводят к изменению размера символа из-за ненужных отступов.
Как использовать Smart Layout со скрытыми символами
Smart Layout работает не только при переопределении изменения размера экземпляра символа, он также работает, когда вы скрываете символ.Чтобы это работало, вам понадобится набор вложенных символов, которые следуют направлению макета источника символов (например, ряд кнопок в меню с горизонтальным расположением). Если скрыть один из этих символов с помощью панели «Переопределения», остальные переместятся вверх и заполнят пустое место. Это работает даже для символов разной высоты и ширины.
Этот символ навигационного меню имеет горизонтальную компоновку и ряд кнопок внутри него. Когда одна из кнопок скрыта с помощью меню «Переопределения», окружающие кнопки нужно переместить, чтобы закрыть пробел.
Последнее обновление 04 декабря 2020
Нам очень жаль.
Сообщите нам, что вы искали:
Если вам нужна дополнительная помощь или вы хотите сообщить об ошибке в этом содержании, обратитесь в службу поддержки.
Ваш электронный адрес (чтобы мы могли вам ответить) Отправьте свой отзыв Отмена Спасибо за ваш отзыв.
Произошла ошибка, повторите попытку позже.
| Балтиморская иволга является государственной птицей с 1947 года. Для ее защиты были приняты специальные меры. Иволга перья черные и золотые, того же цвета, что и на фамильном щите Калвертов. | |
| В 1989 году голубой краб штата Мэриленд был признан ракообразным штата. | |
| В 1964 году ретривер из Чесапикского залива, названный в честь знаменитого залива породы или игин, был объявлен официальной собакой штата Мэриленд.Рабочая собака, выведенная для восстановления водоплавающих птиц для охотников, ретривер из Чесапикского залива — одна из немногих пород, фактически выведенных в Соединенных Штатах. Ретриверы превосходны в полевых испытаниях и испытаниях на послушание. Эти собаки известны своей универсальностью, силой, выносливостью и преданностью. | |
| Сьюзен с черными глазами является официальным цветком Мэриленда с 1918 года. Желтая маргаритка или василек цветет в конце лета. | |
| Балтиморская бабочка в клетку была признана насекомым штата Мэриленд в 1973 году.Baltimore Checkerspot — одна из самых красивых бабочек в наших краях, но не многие люди ее видели. Среда обитания бабочки на влажных лугах быстро исчезает. | |
| Дерево штата Мэриленд — Белый Дуб. Он был символом Уай-Дуба, который стоял в Уай-Миллс на восточном берегу Мэриленда. Он был более 100 футов в высоту, имел ветвь в ширину 165 футов и окружность 31 фут 10 дюймов. Он был одним из самых больших в мире.7 июня 2002 года на него обрушилась мощная гроза, которая также обрушила линии электропередач по всей территории. | |
| Skipjack был назван государственным судном в 1985 году. Skipjack (названный в честь прыгающей рыбы) — последние рабочие лодки под парусами в Соединенных Штатах. Зимой они выкапывают устриц со дна Чесапикского залива. | |
| В 1994 году квадратный танец был признан государственным народным танцем.Эта форма танца выросла из танцев различных культур: танцев Морриса и Майского дерева в Англии, бальных танцев Франции, церковных танцев Испании и народных танцев Австралии, Ирландии, Италии, Германии, Мексики, Польши, России и других народов. Квадратные танцы — популярная народная традиция с 1651 года. | |
| Есть молоко? Молоко официально стало напитком штата 1 октября 1998 года. Большинство дойных коров Мэриленда, обитающих в округах Фредерик и Вашингтон, являются голштинами, и их можно узнать по большим черным и белым пятнам.Ежедневно одна корова может производить до 8 галлонов молока, потреблять около 80 фунтов корма и выпивать от 30 до 40 галлонов воды. | |
| В 1984 году раковина вымершей улитки Ecphora gardnerae gardnerae была названа государственной ископаемой раковиной. Эфора населяла Чесапикский залив от 5 до 12 миллионов лет назад. Раковина Ecphora, найденная в округе Святой Марии около 1685 года, была одной из первых окаменелостей Северной Америки, проиллюстрированных в европейских научных трудах. | |
| Алмазная черепаха (черепаха Malaclemys) — рептилия штата и официальный талисман Колледж-парка Университета Мэриленда. В 1994 году она была названа государственной рептилией. Эта привлекательная черепаха имеет ромбовидные концентрические кольца на верхней части панциря. | |
| В 1978 году Центральная сцена была названа Государственным театром Мэриленда. Это постоянно действующий профессиональный театр. (Театры-резиденты приглашают артистов выступать или создавать костюмы и декорации для своих постановок, проживая в предоставленном театром жилье, пока они там работают.) Расположенный в центре Балтимора, Center Stage был основан в 1963 году. В 1974 году огромный пожар уничтожил оригинальный театр. После разрушения Center Stage восстановился, купив и частично отремонтировав старое здание, которое когда-то было частью колледжа Лойола, и театр возобновил регулярный сезон в 1975 году. | |
| 1 октября 2001 года кошка Калико была выбрана Государственной кошкой Мэриленда из-за окраса. Это цвета флага Мэриленда и семей-основателей — красный, черный и белый. | |
| Astrodon johnstoni официально стал государственным динозавром 1 октября 1998 года. Он жил в ранний меловой период, между 130 и 95 миллионами лет назад, и был первым идентифицированным динозавром в Мэриленде. Это была одна из самых ранних находок динозавров в Соединенных Штатах и первый зауропод, описанный в Северной Америке. | |
| Морской окунь (Morone saxatilis) был назван официальной рыбой штата Мэриленд в 1965 году.Первоначально называвшийся Roccus saxatilis, ученые исправили обозначение рода в конце 1960-х годов. Морской окунь считается самой ценной рыбой в водах Мэриленда. | |
| 1 октября 2003 г. чистокровная лошадь стала лошадью штата Мэриленд. Средняя чистокровная собака имеет высоту 16 рук (64 дюйма) в холке и весит 1000 фунтов. Цвет шерсти может быть гнедым, темно-гнедым, каштановым, черным, серым или иногда чалым. | |
| В 1962 году был принят закон о проведении рыцарских турниров в нашем государственном спорте.Юстеры соревнуются, пытаясь поймать висящее кольцо на копье во время езды на лошади. | |
| В 2004 году лакросс был официально назван командным видом спорта штата Мэриленд. Лакросс — старейший вид спорта в Северной Америке, восходящий к 17 веку. Индейцы играли в лакросс, чтобы лечить больных и готовиться к войне. Фотография любезно предоставлена женщиной Военно-морской академии США 2002 г. команда по лакроссу | |
| Театр Олни открылся в 1941 году и стал Государственным летним театром Мэриленда в 1978 году.Он расположен в округе Монтгомери, в 19 км от Вашингтона, округ Колумбия, и в 56 км от Балтимора. Театр Олни ставит спектакли круглый год. Он также принимает несколько общественных проектов. | |
| С 1 октября 2004 г.
Патаксент
Река Стоун стала государственной жемчужиной Мэриленда. Камень реки Патаксент на самом деле представляет собой агат, скрытокристаллическую форму кварц. Найденный только в Мэриленде, Камень реки Патаксент окрашен в красный и желтый цвет отражает флаг штата Мэриленд. | |
| , фото любезно предоставлено smithisland.org | 24 апреля 2008 г., остров Смит
торт был обозначен как официальный десерт штата Мэриленд, который
вступил в силу 1 октября 2008 г. Пирог острова Смита — это кондитерское изделие, которое состоит из многих (обычно от восьми до десять) блинчиков тонкими слоями торта, разделенными равным количеством слоев глазурь, крем, глазурь и / или измельченные шоколадные батончики.Самый распространенный аромат — желтый торт и покрыт приготовленной шоколадной глазурью. Однако многие появились вариации вкусов как для глазури, так и для торта. сам. Пирог острова Смит родом с острова Смит, графство Сомерсет, Мэриленд. |
| фото любезно предоставлено ABC2News | Ходьба стала государственным упражнением штата Мэриленд 1 октября 2008 г. почестей как первое государство в стране, назначившее государственное учение. |
Символы | Webflow University
В этом видео используется старый интерфейс. Скоро выйдет обновленная версия!
В этом видео используется старый интерфейс. Скоро выйдет обновленная версия!
В этом видео используется старый интерфейс. Скоро выйдет обновленная версия!
Используйте символы для более эффективного управления повторяющимися макетами и контентом на вашем сайте.
Символы позволяют превращать элементы и их дочерние элементы в многократно используемый макет — обновлять и редактировать символы в одном месте, чтобы не пересматривать каждый повторяющийся макет по отдельности.
Символы могут использоваться двумя основными способами:
- Одинаковый контент для каждого экземпляра. Создавайте идентичные копии повторяющихся макетов с одинаковым содержанием, например панели навигации, нижние колонтитулы и формы регистрации. Отредактируйте их в одном месте и посмотрите, как эти изменения влияют на каждый экземпляр этого символа.
- Уникальный контент для каждого экземпляра. Создание содержимого переопределяет поля для текста, изображений или видео в символе для повторного использования макетов символа, при этом каждому экземпляру символа присваивается уникальное содержимое.
В этом уроке
- Создание символа
- Определение полей переопределения
- Использование символа
- Редактирование символа
- Отмена связи символа
Создание символа
Вы можете создать символ из любого элемента или группы элементов в вашем проекте, кроме элемента body.
Чтобы создать символ:
- Выберите элемент, который вы хотите превратить в символ
- Щелкните правой кнопкой мыши и выберите Create Symbol
- Дайте символу имя и нажмите Create Symbol
После того, как вы ‘ Создав символ, вы перейдете в основной режим символа.Все изменения в основном режиме будут обновлены для всех экземпляров этого символа. Вы можете войти в основной режим на любом экземпляре, дважды щелкнув мышью (см. Раздел «Редактирование основного символа»).
Сочетания клавиш Вы также можете создать новый символ, нажав сочетания клавиш на клавиатуре: Command + Shift + A (на Mac) или Control + Shift + A (в Windows). Это создаст символ из любого выбранного вами элемента.
Определите поля переопределения
ПРИМЕЧАНИЕ: Если вы создаете символ, который будет иметь одно и то же содержимое в каждом экземпляре (например, панели навигации, нижние колонтитулы и некоторые формы), вам не нужно создавать поля переопределения для этот символ.
Поля переопределения позволяют определять определенные элементы внутри символа, которые можно переопределить уникальным содержимым в экземпляре символа. Это отлично подходит для повторяющихся шаблонов макета, структура которых должна быть единообразной, но иметь уникальный контент в каждом экземпляре. (Подробнее о переопределении символов читайте в нашем сообщении в блоге.)
Выберите элемент, который нужно сделать переопределяемым, затем создайте поле переопределения в настройках элемента.
Чтобы создать поле переопределения:
- Дважды щелкните, чтобы войти в основной режим редактирования для символа
- Выберите элемент, который вы хотите создать поле переопределения для
- Щелкните значок пурпурной точки на панели настроек , чтобы создать поле для этого элемента
- Дайте ему имя на основе функции в проекте
Альтернативный подход: сначала создайте поле, а затем соедините его с элементом в символе.
Вы также можете создать поле переопределения при редактировании основного символа прямо из панели настроек и связать эти поля с элементами внутри символа.
Допустимые типы элементов для полей переопределения
Вы можете создавать переопределения для следующих типов элементов:
- Текстовые поля (например, абзацы, заголовки)
- Элементы изображения
- Видеоэлементы
- Ссылки (кнопки, блоки ссылок)
- Элементы форматированного текста
Поддержка переопределений стилей в будущем находится в стадии разработки.
Использование символа
Доступ к символам с панели «Символы». (Ярлык: нажмите Shift + A , чтобы перейти непосредственно к вашим символам.)
После того, как вы создали символ, вы можете повторно использовать его в любом месте вашего проекта.
- Откройте панель символов
- Щелкните и перетащите нужный символ на любую страницу проекта
- Перетащите экземпляр символа прямо на холст или в навигатор для большей точности
При выборе экземпляра символа Символ, вы увидите, что он выделен и обведен зеленым.Щелкните панель стиля , чтобы увидеть, сколько раз этот символ появляется в вашем проекте.
Вы также можете добавить символы на холст, используя Быстрый поиск с помощью Command + E (на Mac) или Control + E (в Windows). Узнайте, как использовать быстрый поиск.
Вложить символы
Вы можете вкладывать символы в другие символы для более простого и эффективного построения и поддержки сложных макетов. Вложение символов друг в друга означает, что вы можете сделать кнопку символом, а навигация, раздел героя и функциональные карты также будут символами.
Это позволяет независимо обновлять каждый символ в одном месте и видеть, как эти изменения влияют на каждый другой экземпляр.
Чтобы вложить символы:
- Выберите символ, для которого нужно разместить другой символ
- Щелкните, чтобы открыть панель символов (или используйте сочетание клавиш SHIFT + A )
- Перетащите символ с панели в выбранный символ и отпустить
Можно также создать символ из родительского элемента, который уже содержит символ.
Свяжите поля вложенного символа с родительским символом
Когда вы вложите символ с полями переопределения в другой символ, вы увидите приглашение связать поля этого вложенного символа с родительским символом. Это позволяет вам устанавливать переопределения для поля внутри вложенного символа из родительских экземпляров символа.
Чтобы связать вложенный символ с родительским символом:
- Выберите элемент, который вы хотите связать его поля переопределения с его родительским символом
- Щелкните Связать с родительским символом , чтобы создать и связать поле с полем переопределения в родительском символе
- Дайте ему имя на основе поля, связанного с родительским символом (например,g., «карточка-кнопка»)
Применить переопределения содержимого к экземплярам символа
Применить переопределения содержимого к отдельным экземплярам символа на панели настроек.
Чтобы применить переопределения содержимого для элементов в данном экземпляре символа:
- Щелкните этот экземпляр
- Измените содержимое для каждого поля переопределения на панели настроек символа
- Откройте модальное окно настроек для этого символа, щелкнув значок шестеренки на этот экземпляр Symbol.
Чтобы вернуть переопределение к содержимому этого символа по умолчанию, щелкните метку, чтобы сбросить все переопределения сразу.
Редактировать символ
Редактировать главный символ
Чтобы отредактировать символ, дважды щелкните экземпляр или выберите его и нажмите клавишу ВВОД. Войдя в режим редактирования, вы вносите изменения в основной символ.
Дважды щелкните, чтобы отредактировать основной символ. В главном представлении символов вы увидите значения по умолчанию для ваших полей переопределения.
Редактирование основного символа повлияет на каждый экземпляр символа (если только этот экземпляр символа не имеет переопределения содержимого, примененного к определенному элементу).
Вы можете изменить структуру и порядок элементов всех экземпляров символа сразу из основного символа.
Изменения в основном символе влияют на каждый экземпляр, если это специально не отменено в экземпляре символа.
Удалите и повторно подключите элементы для переопределения полей
Подключите элементы к существующим переопределенным полям, и каждый экземпляр запомнит и применит ранее установленные переопределения.Если вы удалите элемент из основного символа, каждый соответствующий элемент в других экземплярах также будет удален (даже если они были заменены уникальным содержанием).Вы можете добавить новые элементы к основному символу и повторно подключить их к существующим полям переопределения, и каждый экземпляр запомнит и применит ранее установленные переопределения.
Выйти из основного символа
По завершении редактирования символа:
- Щелкните Вернуться к экземпляру в верхнем левом углу
- Щелкните за пределами символа на холсте
- Или нажмите Escape на клавиатуре
Как только вы выйдете из основного символа, вы будете редактировать этот конкретный экземпляр символа.
Редактировать символы в редакторе
Если вы пригласили соавторов обновить содержимое вашего сайта в редакторе, любые изменения, которые они вносят в элементы символа, согласованные во всех экземплярах, будут применяться ко всем другим экземплярам. Если они редактируют элемент внутри символа, который привязан к полю переопределения, редактирование элемента этого экземпляра символа будет применяться только к этому экземпляру символа.
Переименовать символ
Чтобы переименовать символ:
- Откройте панель символов
- Щелкните значок карандаша рядом с символом
Чтобы переименовать символ с помощью Quickfind:
- Наведите указатель мыши на экземпляр символа в результат поиска
- Щелкните значок редактирования
Удалить символ
Чтобы полностью удалить символ:
- Удалите все экземпляры символа из проекта
- Откройте панель символов
- Щелкните значок карандаша
- Удалить
Отменить связь символа
Чтобы отменить связь символа и внести в него изменения независимо:
- Щелкните правой кнопкой мыши метку символа
- Выберите , чтобы отменить связь с символом
- Или (если элемент сложно select) щелкните правой кнопкой мыши элемент в навигаторе
После отмены связи редактирование связанного экземпляра этого символа не изменится несвязанный экземпляр.
