Как сделать скриншот рабочего стола или активного окна
Пользователи сталкиваются с проблемой, когда требуется сделать снимок экрана. Начинающие покорители компьютера и интернета сразу бросаются к фотоаппарату, чтобы сфотографировать монитор, а затем загрузить фотографию на компьютер. Конечно, так сделать можно, но существуют более простые способы, позволяющие сделать скрин экрана. Подобные скрины будут качественнее, чем снимки, сделанные на фотоаппарат.

Не имеет значения, по какой причине понадобилось сделать снимок экрана. Перед тем как сделать скриншот, необходимо разобраться со способами. На самом деле существует 3 способа, позволяющих сфотографировать экран, а именно:
- Стандартные средства.
- Встроенная программка.
- Специализированные приложения.
Рекомендуется рассмотреть все существующие способы, а потом выбрать тот, что больше всего подходит.
Стандартные средства
Многих начинающих пользователей интересует вопрос, возможно ли сделать скриншот экрана без использования каких-либо программ? На самом деле имеется такой способ. Чтобы сделать снимок, достаточно нажать кнопку PrtScr. После нажатия на эту кнопку, снимок будет скопирован в буфер. Следует отметить, что подобным способом делается снимок всего экрана.

Иногда бывают случаи, когда нужно сделать скин активного окна. При помощи клавиатуры необходимо нажать сочетание клавиш Alt+PrtScr. После этого снимок будет также сохранен в буфер.

Чтобы извлечь изображение из буфера, пользователям рекомендуется создать на рабочем столе (или в другом удобном месте) изображение. При желании можно просто запустить программу Paint.
Если было создано изображение, его нужно изменить. Требуется кликнуть по нему правой кнопкой мыши, а затем выбрать пункт «Изменить». Если же был запущен графический редактор, то делать ничего не нужно.
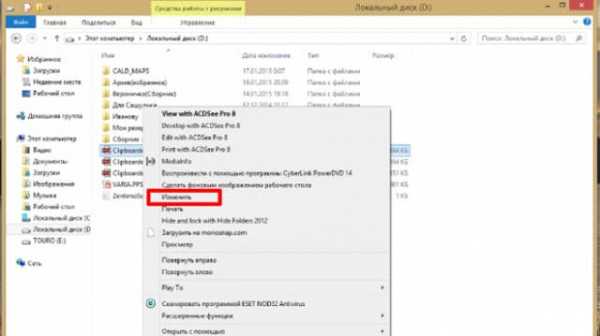
На следующем шаге, требуется извлечь скрин экрана компьютера из буфера. Для этого достаточно нажать сочетание кнопок Ctrl+V. То же самое возможно сделать через контекстное меню. На пустом месте редактора нажать правой кнопкой мыши, а затем выбрать пункт «Вставить».
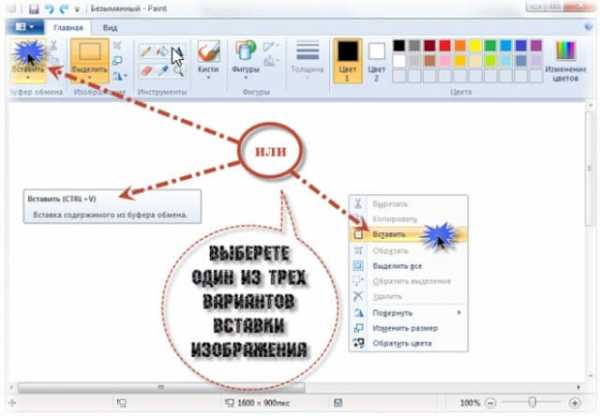
Когда изображение будет извлечено из буфера, пользователю остается только сохранить документ.
Встроенная программа «Ножницы»
Иногда пользователи интересуются, как можно еще сделать скриншот экрана. Начиная с операционной системы Windows Vista, разработчиками была добавлена такая программа, как «Ножницы».
Чтобы запустить программку, необходимо войти в меню пуск, а затем выбрать «Программы». В раскрывшемся подменю, рекомендуется найти раздел «Стандартные». Именно там и находится программа «Ножницы», позволяющая сделать скриншот экрана.
В открывшейся форме, необходимо нажать на кнопку «Создать». Перед началом работы, рекомендуется произвести настройку программы, так как сделать скриншот иногда нужно с выделениями.

Когда экран монитора изменит цвет, пользователю нужно будет при помощи манипулятора выделить нужную область экрана. Для этого установить курсор в определенное место, а затем зажав левую кнопку мыши, переместить его в сторону.
После того как левая кнопка мыши будет отпущена откроется простейший графический редактор. При желании изображение можно подписать или выделить участок. Для этого используются такие компоненты, как перо и маркер.

Когда скрин экрана на компьютере будет отредактирован, его возможно будет сохранять. Для этого достаточно кликнуть по иконке, в виде дискеты. В открывшемся окне можно задать имя файла, а также выбрать место его размещения.
На этом создание скриншота завершается. Результат возможно посмотреть в сохраненном изображении.
Специализированные программы
Продвинутые пользователи редко используют стандартные способы создания снимка с экрана. Это связано с ограниченностью функционала. Рекомендуется установить специализированный софт, позволяющий не только создать скриншот на компьютере, но и поработать с ним, выделив нужные элементы, подписав их или задав нужную форму.
В интернете возможно найти десятки бесплатных и платных программ, справляющихся с поставленной задачей. Большая часть пользователей предпочитает использовать:
- Скриншотер;
- Joxi;
- Shotnes.
Каждая программа интересна так как сделать скриншот может по-своему.
Скриншотер
Начинающим пользователям рекомендуется воспользоваться такой программой, как Скриншотер. Приложение позволяет настроить режимы снимков. Чтобы сделать скрин пользователи могут воспользоваться горячими клавишами:
- PrtScr – снимок области экрана;
- LAlt+PrtScr – снимок активного окна;
- Shift+PrtScr – снимок всего экрана.

Важно отметить, что пользователи могут выбрать способ сохранения изображения. Снимки можно сохранять на компе или размещать в интернете, получив на них ссылку. Также имеется возможность выбрать формат сохранения изображения и его качество.

Последним «штрихом» в настройке является включение режима рисования. Благодаря этому режиму можно выделять области на экране, писать текст и рисовать стрелки.

Приложение простое, но удобное, поэтому с ним справятся все пользователи.
Joxi
Использование встроенных функций для скриншота, имеющихся в системе недостаточно. Многие пользователи останавливаются на программе joxi. Главным преимуществом программы является возможность сохранения всех снимков в облаке. Благодаря этому можно не бояться того, что изображение потеряется.
Помимо сохранения снимка в интернете, пользователи могут редактировать снимок, добавляя надписи, стрелки, а также размытия участков картинки. Это очень удобно, так как не нужно использовать дополнительные графические редакторы.
Так как сделать скриншот несложно, разработчики добавили возможность публикации его в социальных сетях. Конечно, подобная функция выполняется только по требованию пользователя.
Единственным недостатком можно считать создание ключей в реестре. Программа оставляет много следов своего присутствия.
Shotnes
Иногда пользователям нужно хорошо потрудиться над изображением, так как сделать скриншот бывает недостаточно. Чтобы не использовать несколько программ, рекомендуется обратить внимание на Скриншотер Shotnes.
Программа обладает богатым функционалам. Помимо обычного снимка она позволяет воспользоваться:
- Надписями;
- Стрелками;
- Размытием;
- Обрезкой;
- Изменение прозрачности фона;
- Наложением слоев.
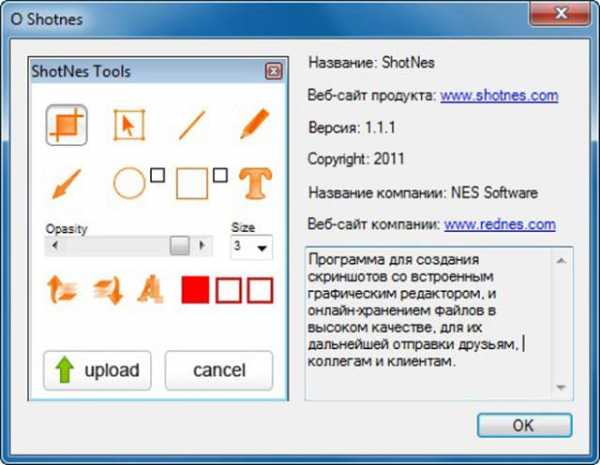
Благодаря вышеописанным компонентам, можно сделать замечательный скриншот с подробным описанием. Лучше всего подобные снимки делать для обучающего материала. Разобравшись с тем, как сделать снимок экрана, пользователем могут отправить готовое изображение как на компьютер, так и в облако.
Заключение
Пользователи постоянно интересуются тем, как делать скриншоты рабочего стола и окна программы. Так как существует несколько способов, рекомендуется подробно изучить все средства. При этом стоит учитывать для каких целей будет сделан снимок. Если просто чтобы показать свой рабочий стол, тогда достаточно и встроенных средств. Если же скриншот делается для сайта или учебного материала, рекомендуется воспользоваться специализированными программами.
Как сделать скриншот
programka.net
Как сделать скриншот активного окна
Я уже публиковал пост о том, как сделать скриншот (снимок экрана). В этой же статье разберем, как сделать скриншот только активного окна. Для этого вам нужно выделить то окно, скрин которого вы хотите сделать. Затем нажимаете сочетание клавиш Alt + Print Screen. Таким образом система создаст картинку только активного окна. Для чего это нужно? Например вам нужно запечатлеть только программу, а не все открытые окна и элементы на рабочем столе.
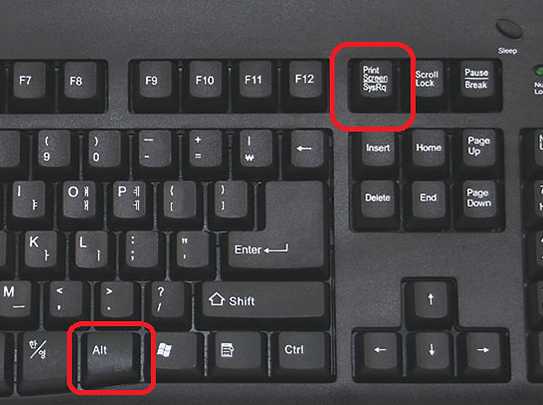
Не забудьте вставить изображение в Pain или другую программу для редактирования изображений с возможностью вставки.

Понравилась статья? Поделиться с друзьями:
it-territoriya.ru
Пошаговая инструкция: Как сделать скриншот экрана: 5 простых способов
Скриншоты — невероятно полезный способ документировать и делиться тем, что на вашем экране. Является ли это сообщением в соцсети, которое, по вашему мнению, может закончиться удалением, сбой, который вы объясняете специалисту по технической поддержке, или смешной диалог в чате – так или иначе, скриншоты помогают в этих и десятках других случаев. К счастью, есть несколько простых способов захвата экрана, который вы хотите сохранить.
Как сделать снимок экрана всего экрана
 Кнопка «print screen»
Кнопка «print screen»Нажмите кнопку «print screen» на клавиатуре. Снимок экрана теперь сохраняется в вашем буфере обмена, и вам нужно вставить его в графический редактор, такой как Windows Paint. Введите «paint» в строку поиска рядом с меню «Пуск» и запустите программу. Нажмите «Вставить» (ctrl +V) — ваш скриншот готов!
Как сделать снимок экрана только активного окна
Кнопки Alt + Print ScreenНажмите Alt + Print Screen. Введите «paint» в строку поиска рядом с меню «Пуск» (если Paint уже открыт, нажмите «Control + N», а затем выберите «ОК», когда «paint» попросит вас утвердить высоту и ширину). Нажмите «Вставить». Ваш готовый скриншот — это только что открытое и активное окно!
Как сделать файл скриншота без каких-либо дополнительных программ
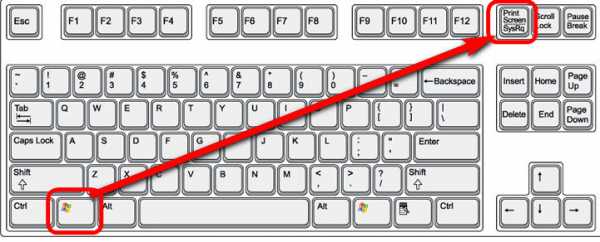 Комбинация клавиш «Windows» + «print screen»
Комбинация клавиш «Windows» + «print screen»Нажмите клавишу «Windows» + «print screen». Когда вы перейдете к папке «Скриншоты» внутри ваших «изображений», ваши скрины будут там!
Как сделать снимок экрана определенной части экрана
Напечатайте «snipping tool» в строке поиска рядом с меню «Пуск». Выберите «Snipping Tool» и нажмите «создать». Нажмите и проведите курсором, чтобы выбрать область экрана, которую вы хотите использовать. Отпустите кнопку мыши, как только вы выбрали место, которое хотите захватить. Ваш скриншот открыт в Snipping Tool!
Также вы можете использовать сторонние сервисы и программы.
- Одна из них – простое приложение PicPick(скачать бесплатно). Откройте официальную страницу и нажмите «Бесплатная загрузка». Следуйте инструкциям по установке PicPick, и вы найдете меню определенных методов для захвата части или всего экрана. Щелчок «Окно прокрутки» позволит вам захватить как можно большую часть страницы или документа, чем вы можете прокручивать, а не только статическую версию окна.
- Если скриншоты нужны вам лишь время от времени, то достаточно будет штатных средств Windows. Если же вы по работе или другим видам активности очень часто делаете снимки, редактируете и делитесь ими, то удобнее использовать специальное приложение с горячими клавишами и возможностью размещения файлов на сервере разработчика.
Обязательно посетите наш интернет-магазин лицензионных программ, где вы найдете все самые популярные программы по доступным ценам.
Видео: 6 способов сделать скриншот экрана на ноутбуке
besthard.ru
Как сделать скриншот экрана в Windows? | Info-Comp.ru
Начинающие пользователи компьютера рано или поздно сталкиваются с задачей или необходимостью сделать скриншот экрана, но при этом у них возникают проблемы, другими словами, они просто не знают, как это можно сделать, даже более опытные пользователи меня иногда спрашивают «А как стандартными средствами сделать скриншот?». Поэтому я сегодня попытаюсь максимально подробно объяснить, что такое скриншоты? для чего они нужны? и как их можно делать?
Что такое скриншоты?
Скриншоты (screenshots) – это снимки экрана, другими словами, снимки рабочей области. В данном случае рабочей областью может выступать просто рабочий стол пользователя или открытая программа.
Пример снимка экрана – скриншот проводника Windows 7
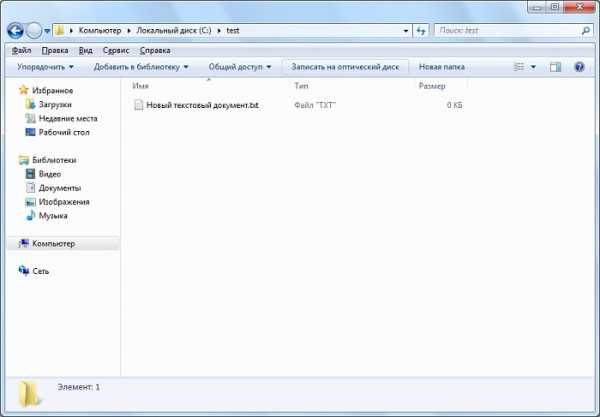
Для чего нужны скриншоты, и как их можно использовать?
Снимки экрана или как мы уже знаем, их обычно называют скриншотами, нужны в основном для того, чтобы предоставить кому-либо визуальную информацию того, что происходит у Вас на компьютере. Например, скриншоты можно использовать тогда, когда у Вас возникла какая-либо ошибка в программе и выдала об этом сообщение, а объяснить что это за ошибка человеку, который разбирается в компьютерах или просто системному администратору (если речь идет о рабочем компьютере) по телефону Вы не можете. Поэтому для того чтобы Ваш помощник смог понять проблему, ему нужно точно знать, как выглядит эта ошибка, иными словами, Вы делаете скриншот этой ошибки и отправляете ему, любым доступным Вам способом, а он соответственно уже делает выводы.
Пример простого предупреждения, которое может смутить начинающего пользователя
Также, например, очень часто скриншоты используют для написания какой-нибудь инструкции пользователя, методички или просто описания какого-либо функционала программы, для того чтобы пользователю, который будет читать этот, назовем его «Документ», было проще понять его смысл и, соответственно, разобраться в программе или возможности, которую описывает данная инструкция или методичка. Например, я очень часто использую скриншоты для написания статей для сайта.
Как сделать скриншот экрана?
И сразу хотелось бы отметить, для того чтобы сделать скриншот Вам не понадобятся какие-то особые знания или умения, это сможет сделать даже начинающий пользователь компьютера, тем более для этого не нужны дополнительные программы или еще какие-то средства, это легко делается стандартными средствами операционной системы (мы будем рассматривать на примере Windows 7). Для справки, есть, конечно же, и сторонние программы для снимков экрана, но начинающим проще делать скриншоты с помощью стандартных средств, ведь сторонние программы необходимо еще найти и установить.
И так приступаем, скриншот можно сделать двух видов: это снимок полного экрана и только его часть, например, скриншот активного окна.
Делаем скриншот всего экрана
Для того чтобы сделать скриншот всего экрана, необходимо нажать на клавиатуре кнопку под названием PrtScr или Print Screen (на некоторых клавиатурах она так называется). И сразу после нажатия Вы, наверное, ничего не поймете, так как ничего и не произойдет, но на самом деле снимок уже сделан, и он находится в буфере обмена ОС.
Кнопка PrtScr
Кнопка Print Screen
Для того чтобы получить этот снимок, достаточно его куда-нибудь вставить, например, в программу Paint или в Word.
Давайте сохраним скриншот в виде картинке, для этого открываем программу Paint «Пуск->Все программы->Стандартные->Paint».

Затем, после открытия программы Paint, вставляем скриншот путем нажатия кнопки «Вставить».
И вот он у нас вставился.
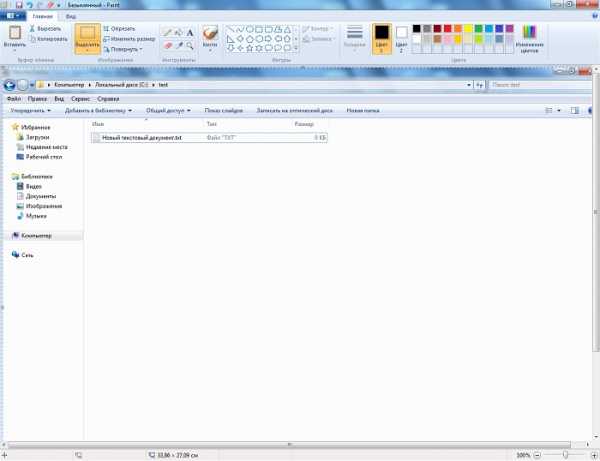
Теперь можем его сохранить. Нажимаем на меню, выбираем «Сохранить как» и для примера сохраним в формате jpeg.
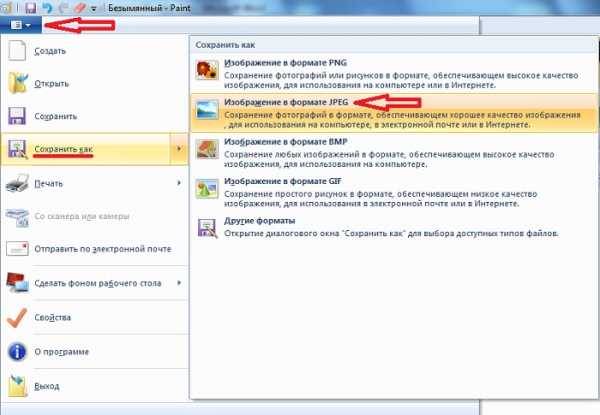
Далее осталось выбрать папку, в которую мы хотим сохранить скриншот, и нажать кнопку «Сохранить», также, если есть желание, можете сразу изменить имя файла.
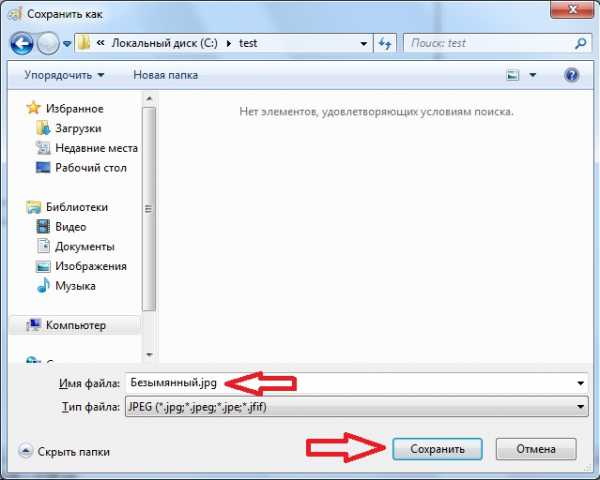
Вот и все, теперь открываем сохраненный файл любой программой для просмотра фотографий (картинок).
Делаем скриншот активного окна
Скриншот активного окна делается практически точно так же, как и всего экрана, только с одним отличием, кнопку PrtScr нажимаем одновременно с кнопкой ALT, т.е. для снятия снимка активного окна, необходимо нажать сочетание клавиш ALT+PrtScr. Сохранить скриншот можно таким же способом, который мы использовали чуть выше.
Делаем скриншот только части экрана
Для этих целей в Windows есть замечательная стандартная программа под названием «Ножницы». Запустить ее можно следующим образом «Пуск->Все программы->Стандартные ->Ножницы».
Жмем «Создать», затем выделяем фрагмент области для скриншота и получаем снимок части экрана.
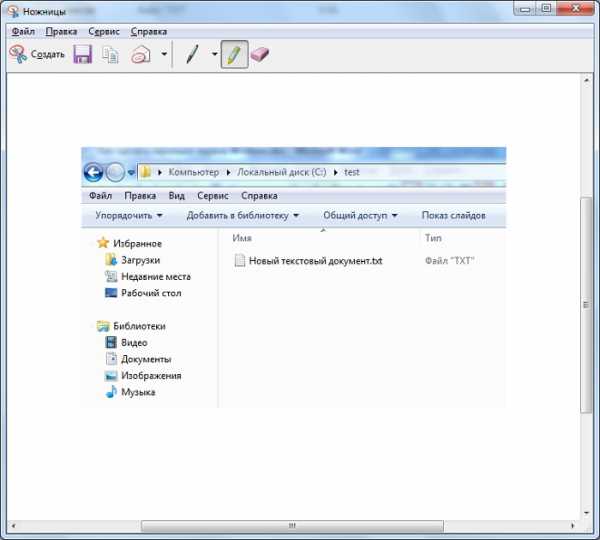
Скриншот Вы можете сохранить, используя меню «Файл->Сохранить как» или скопировать этот фрагмент в буфер обмена с помощью кнопки «Копировать», для последующей вставки его в другой документ.
На этом все, надеюсь, теперь Вы научились делать скриншоты. Удачи!
info-comp.ru
Скриншот активного окна | Уроки Visual Basic.NET
Сегодня попробуем написать простой скриншотер активных окон. Работать будем, практически с одним Windows API. Ииспользуем такие функции:
- RegisterHotKey — определяем (регистрируем) глобальную клавишу
- UnregisterHotKey — освобождаем клавишу
- GetForegroundWindow — функция возвращает Handle активного окна
- GetWindowRect — узнаем размеры окна
- RECT — структура, которую требует GetWindowRect для извлечения размера окна
Приступаем
Создаем новый проект, на форму кидаем кнопку.

На проектировании все, теперь код.
Imports System.Runtime.InteropServices
Public Class Form1
' хоткей
Public Declare Auto Function RegisterHotKey Lib "user32" (ByVal hWnd As IntPtr, ByVal id As Integer, ByVal fsModifiers As Integer, ByVal vk As Integer) As Boolean
Public Declare Auto Function UnregisterHotKey Lib "user32" (ByVal hWnd As IntPtr, ByVal id As Integer) As Boolean
' handle активного окна
Declare Function GetForegroundWindow Lib "user32" Alias _
"GetForegroundWindow" () As Integer
' размеры окна
<DllImport("user32.dll")> _
Private Shared Function GetWindowRect(ByVal hWnd As HandleRef, ByRef lpRect As RECT) As <MarshalAs(UnmanagedType.Bool)> Boolean
End Function
'структура rectangle не подходит
<StructLayout(LayoutKind.Sequential)> _
Public Structure RECT
Public Left As Integer
Public Top As Integer
Public Right As Integer
Public Bottom As Integer
End Structure
Private winRect As New Rectangle()
Private Const WM_HOTKEY As Integer = &h412
Function CaptureWindow(ByVal WindowHandle As IntPtr)
' формируем
Dim rct As RECT ' размер окна ->
GetWindowRect(New HandleRef(WindowHandle, WindowHandle), rct) ' rct - получаем размеры окна
winRect = New Rectangle(New Point(rct.Left, rct.Top), New Size(rct.Right - rct.Left, rct.Bottom - rct.Top))
' сама картинка
Dim bmp As New Bitmap(winRect.Width, winRect.Height)
Dim g As Graphics = Graphics.FromImage(bmp)
g.CopyFromScreen(New Point(winRect.Left, winRect.Top), New Point(0, 0), New Size(winRect.Width, winRect.Height))
' сохранение
Dim sfd As New SaveFileDialog
sfd.Filter = ".png|*.png"
If sfd.ShowDialog = DialogResult.OK Then bmp.Save(sfd.FileName)
End Function
' Отлавливаем нажание клавиши и вызываем функцию CaptureWindow
Protected Overrides Sub WndProc(ByRef m As System.Windows.Forms.Message)
MyBase.WndProc(m)
If (m.Msg = WM_HOTKEY) Then
Dim hotKeyId As Integer = m.WParam.ToInt32()
If hotKeyId = 1 Then
CaptureWindow(GetForegroundWindow) ' вызов, параметр - handle окна
End If
End If
End Sub
' освобождаем клавишу
Private Sub Form1_FormClosing(ByVal sender As Object, ByVal e As System.Windows.Forms.FormClosingEventArgs) Handles Me.FormClosing
UnregisterHotKey(Handle, 1)
End Sub
' минимизурем окно и регистрируем клавишу ptsc
Private Sub Button1_Click(ByVal sender As System.Object, ByVal e As System.EventArgs) Handles Button1.Click
WindowState = FormWindowState.Minimized
RegisterHotKey(Handle, 1, Nothing, Keys.PrintScreen)
End Sub
End ClassКак же это работает? Делаем окно активным, нажимаем клавишу PrintScreen и сохраняем.
Загрузить проект
Похожие записи:
ds-release.ru
Как сделать скриншот с экрана стандартными средствами Windows
В этой статье речь пойдет о том, как сделать снимок как всего экрана целиком, так и только активного окна. Это может понадобиться при оформлении каких-нибудь курсовых работ, отчетов и т.д. Для этого, конечно существует специальный софт, но я покажу, как это сделать при помощи стандартных функций вашей операционной системы.
Вначале, определитесь, какой скриншот вы хотите сделать: всего экрана, либо только активного окна. Активное окно – то окно, которое находится поверх всех остальных, это то окошко, в котором вы сейчас работаете.
Для того, чтобы сделать снимок всего экрана, достаточно нажать только одну клавишу PrtSc в правом верхнем углу вашей клавиатуры.
Для того, чтобы сделать снимок отдельного окна необходимо сделать его активным, предварительно щелкнув по нем мышью. После того, как окно стало активным, чтобы сделать его снимок нажимаем сочетание клавиш PrtSc+Alt.
Ваш снимок добавился в буфер обмена. Теперь можно прямо сразу вставить его в Word при помощи сочетания клавиш Ctrl+V, но если Вам необходимо сохранить сделанный снимок, тогда его необходимо сохранить. Как это сделать?
Допустим, я сделал снимок вот такого окна:
Далее я нажимаю кнопку «Пуск» — Программы – Стандартные – Paint:
Перед нами открывается окошко графического редактора Paint. Нажимаем Правка – Вставить.:
Наше окошко вставилось:
Нажимаем Файл – Сохранить как.:
В открывшемся окне пишем название будущего файла и выбираем тип файла (я выбираю JPEG, а вы можете поэкспериментировать с остальными типами, если хотите). Также выбираете папку, в которую нужно сохранить файл и нажимаете «Сохранить»:
Все, идете и проверяете файл в ту папку, которую только что указали.
Также вашему вниманию представляю еще небольшой цикл статей из данной тематики:
Как сделать скриншот части экрана в Windows 7
Как сделать скриншот в Windows 10
Для тех у кого Windows 7 смотрим 2 видеоурока.
Первый:
И второй:
Оценить статью: Загрузка… Поделиться новостью в соцсетях
Об авторе: Олег Каминский
Вебмастер. Высшее образование по специальности «Защита информации». Создатель портала comp-profi.com. Автор большинства статей и уроков компьютерной грамотности
comp-profi.com
