Как сделать скриншот на телефоне или планшете
Android 4.0 и выше
Владельцы гаджетов с четвёртой или более свежими версиями Android могут сделать скриншот одновременным нажатием кнопок питания и понижения громкости. Удерживаем эту комбинацию долю секунды, после чего наблюдаем характерную картинку на экране.
Найти сделанный скриншот можно в системном приложении, которое выполняет функции фотогалереи на вашем аппарате. К примеру, на устройствах Nexus, Pixel, Google Play Edition и других серий с чистым Android на борту скриншоты отображаются в папке Screenshots в программе «Google Фото».
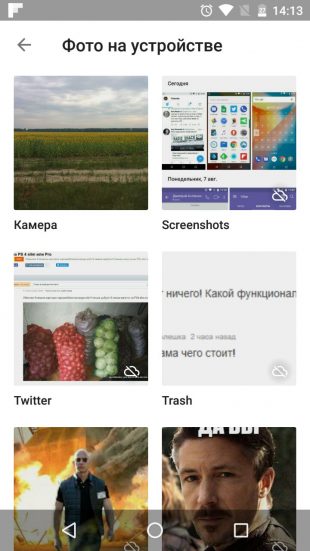
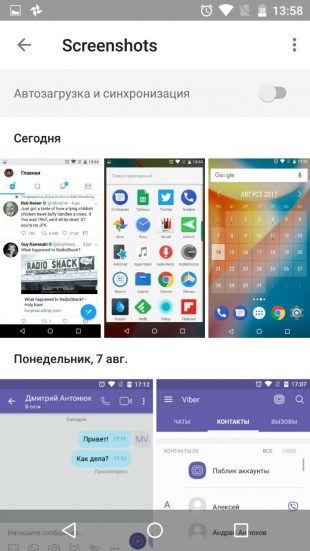
Более старые версии Android
К сожалению, система Android до версии 4.0 не имела штатной функции создания снимков экрана. Проблему решали производители смартфонов. Например, в некоторых даже старых аппаратах Samsung скриншоты можно делать одновременным нажатием кнопок питания и «Домой».
Если эта комбинация в вашем случае не работает, то стоит обратиться к Google: возможно, ваше устройство тоже умеет делать скриншоты из коробки, но своей хитрой комбинацией.
Если поиск не дал результатов, попробуйте сторонние программы вроде Screenshot (для Android 2.3 и новее) или No Root Screenshot It (для Android 1.5 и более свежих версий ОС).
Кроме того, если у вас устройство с root, вы можете установить любую модифицированную Android-прошивку (например, LineageOS) с реализованной функцией создания скриншотов.

iOS
Чтобы сделать скриншот на любом iPhone или iPad, зажмите на секунду клавишу питания и вместе с ней — «Домой». Созданный таким образом снимок экрана можно будет найти в стандартном приложении «Фото».
Как сделать скриншот на компьютере
Windows и Linux
Есть множество способов сделать скриншот в Windows. Один из самых простых — нажать на клавишу PrtSc, после чего открыть программу Paint и воспользоваться комбинацией Ctrl + V. Снимок экрана появится в окне редактора. Сохранить изображение на жёстком диске можно будет через меню «Файл».
Клавиша PrtSc сработает и в Linux. Сразу после нажатия появится диалоговое окно, которое запросит путь для сохранения скриншота.
Перечисленные способы подойдут как для настольных компьютеров, так и для ноутбуков.
macOS
Чтобы сделать скриншот на любом компьютере Apple, используйте комбинацию клавиш Cmd + Shift + 3. Готовый снимок экрана сохранится на рабочем столе.
Как сделать скриншот экрана на компьютере?
Нужно сделать снимок экрана на компьютере?
Я вам помогу:
Покажу 5 проверенных способа, как сделать скриншот на компьютере или ноутбуке, а так же как его сохранить и отправить.
Написать статью меня сподвигли люди, которые в 2019 году еще используют телефоны и камеры, чтобы запечатлеть происходящее на экране.
Во-первых, получается некрасивое размытое изображение. Во-вторых, это долго и отнимает много сил.
Приступим:
В любой версии Windows есть стандартные программы, установленные по умолчанию, с помощью которых можно сделать снимок экрана на Windows 10, 8, 7 или Xp.
Я расскажу о наиболее популярных инструментах:
Клавиша “принт скрин” + программа “Paint”
Для начала найдите клавишу Print screen (возможны следующие версии: PrtScr, PrtSc или Print Scrn). Чаще всего она находится в окрестности клавиши F12.

Следующий шаг – откройте окно, снимок которого желаете сделать: страница сайта, переписка Вк, чек о переводе денег, … В общем, то что вам нужно зафиксировать в данный момент.
Я покажу как cделать скриншот на примере рабочего стола:
Нажимайте, клавишу “Print Screen”, если хотите сделать фотографию всего экрана. “Alt + Print Screen”, если нужен скриншот только активного окна, программы, в которой вы работаете в настоящий момент. – Имеет смысл применять, если она открыта не на весь экран.
Скрин сохранится в буфер обмена. При этом вы не услышите звуковых эффектов или анимации, поэтому не спешите пугаться, что у вас не работает данная функция.
После того, как снимок экрана оказался в буфере, нельзя копировать какую-либо информацию, прежде чем вы его сохраните. В противном случае, произойдет потеря.
Чтобы увидеть получившийся скрин его нужно вставить в программу, способную отобразить графику. Например, Paint, Photoshop – можно не только отобразить, но и внести изменения. Word, PowerPoint – только просмотр.
Я воспользуюсь простым в использовании графическим редактором Paint. Проще говоря, программой для редактирования изображений.
Вставляю скриншот в редактор с помощью комбинации клавиш “Ctrl + V” или кнопки “Вставить” в левом верхнем углу.
Комбинация клавиш, их одновременное нажатие “Ctrl + V”, работает абсолютно в любых программах. Если у вас не получается, воспользуйтесь привычной вставкой с помощью компьютерной мыши.

Если вам нужна только какая-то определенная часть изображения, то воспользуйтесь инструментами – “Выделить”, а затем “Обрезать” – на картинке выше выделены красными прямоугольниками.
Как сохранить скрин на компьютере как картинку?
Щелкаем на “Файл” → “Сохранить как” → выбираем формат изображения. Я сохраняю в JPEG, как наиболее популярный.

Выбираем место куда хотим сохранить, в моем случае – рабочий стол, и изменяем название “Безымянный.jpg” на понятное, чтобы легко найти при необходимости.

Не забываем кликнуть левой кнопной мыши “Сохранить”.
Программа “Ножницы”
Самый простой способ найти программу “ножницы” – воспользоваться поиском Windows:
- Нажать на значок лупы, рядом с кнопкой “Пуск”
- Ввести слово “Ножницы”
- Щелчком правой кнопкой мыши или кнопкой Enter/Ввод запустить приложение

Альтернативный способ: зайти в “Пуск” → папка “Стандартные – Windows”:

Нажимаем “Создать” и выделяем область, снимок которой хотим сделать. По умолчанию стоит режим – “Прямоугольный”.

Функции режимов:
- Произвольная форма – контур скриншота рисуется от руки с помощью мышки
- Прямоугольник – выделяет прямоугольную область
- Окно – делает снимок по нажатию мыши на нужное окно. Удобно, когда открыто сразу несколько программ не на весь экран. Кликом мыши можно выбрать запечатлеть только одну из них.
- Весь экран – делает фото всего, что вы видите в мониторе перед собой
Предположим, что вам нужно сделать скрин переписки Вк:
- Зайдите в диалог и найдите нужные сообщения
- В программе “Ножницы” нажмите “Создать”
- Выделите область, снимок которой хотите сделать
После чего у вас получится:

Кстати, с помощью инструментов “Перо” и “Маркер” можно делать надписи и пометки на скриншоте. А допущенные ошибки стирать “Резинкой”.
F1 – открытие справки. Полезно для тех, кто хочет ознакомиться с работой в “Ножницах” более детально.
Как сохранить скриншот экрана на компьютере?
Для того, чтобы сохранить изображение на компьютер необходимо:
- Нажать “Файл” в программе ножницы, в верхнем левом углу
- “Сохранить как…”
- Выбрать место, куда сохранять файл
- Изменить имя, если необходимо
Первый и Второй пункт можно заменить комбинацией клавиш “CTRL + S”.
В моем случае: Место – рабочий стол, Имя файла – Безымянный.jpg, которое в идеале нужно изменить на более понятное. Иначе, через некоторое время вы не сможете найти нужный снимок: у скринов будет почти одинаковое название, за исключением цифры на конце.

Если вы попытаетесь закрыть программу “Ножницы”, не сохранив изображение, всплывет диалоговое окно с предложением это сделать.

Это тоже можно расценивать, как еще один вариант сохранения.
Как сделать скриншот без программ?
Для того, чтобы получить снимок экрана без использования программ, необходимо одновременно нажать клавиши “Win + Print Screen”.

После чего скриншот, без звуковых и визуальных эффектов, автоматически сохранится в формате PNG по адресу: «Этот компьютер» → «Изображения» → «Снимки экрана».
Можно перейти в эту папку для того, чтобы отредактировать, скопировать или отправить картинку.
Не забудьте придумать каждому фото уникальное название, иначе получится вот такое безобразие:

Как сделать скриншот страницы?
Чтобы сделать скрин страницы сайта в интернете необходимо установить расширение. Я буду показывать на примебе браузера Гугл хром.
1. В поисковой строке набираем “Расширения гугл хром” и переходим по первой ссылке.

2. Находим расширение “FireShot” и устанавливаем его.

3. Нажимаем на выбранной странице значок расширения и выбираем “Захватить всю страницу”.

После чего некоторое время будут делаться скриншоты, а страница автоматически прокручиваться в низ.
4. Откроется страница в которой нужно нажать “Сохранить”.

Можно сохранить скриншот как в формате png, так и pdf. Я советую сохранять в pdf, потому что изображение в png получится слишком маленьким и его придется увеличивать.
Скриншот с помощью программы Lightshot
Я расскажу как пользоваться программой от установки до применения:
1. Перейдите на официальный сайт и скачайте версию для вашей операционной системы.

2. Перейдите в папку с программой, путь который вы указали при сохранении, и установите. Нажимайте далее, процесс не сложный. Если останутся вопросы, в таком случае, пишите в комментариях, помогу разобраться.
3. Для начала нужно запустить сам Лайтшот. Сделать это довольно просто можно через меню Пуск: в нём Латшойт должен появиться на первом месте в списке “Недавно добавленные”. Если же этого не произошло, то нужно найти в общем списке папку под названием “Lightshot”, открыть её и запустить щелчком мыши.

4. Следующим шагом необходимо нажать клавишу “Print Screen”, которая активирует режим скриншотинга. Появится небольшое затемнение экрана, являющееся признаком работы программы. Для того, чтобы остановить работу программы нужно нажать клавишу “Esc”.

5. Если же на клавиатуре кнопка “Print Screen” отсутствует или не работает, то Вы можете нажать на значок Лайтшота на панельке значков в нижнем правом углу экрана (скорее всего, нужная Вам иконка будет скрыта в меню, которое можно открыть, нажав на перевернутую галочку)

6. Теперь нужно поставить курсор мыши в нужное место, нажать левую кнопку мыши и растянуть область выделения.

7. Для сохранения необходимо нажать на кнопку “Сохранить” (на этой кнопке изображена дискета). Также можно воспользоваться комбинацией горячих клавиш Ctrl+S.

8. По нажатию появляется окно, в котором можно задать название файла скриншота (или оставить его таким, каким оно дано по умолчанию), выбрать тип файла и указать директорию сохранения. После этого необходимо нажать кнопку “Сохранить”.

9. В результате выполнения всех описанных выше шагов скриншот выделенного Вами фрагмента экрана будет сохранен.
10. Кроме того, неоспоримым преимуществом программы Лайтшот является возможность легко делиться своими скриншотами в Интернете. Для этого после пункта 6 нужно нажать первую в ряду кнопку с изображением облака (“Загрузить на prntscr.com”) или же воспользоваться сочетанием горячих клавиш Ctrl+D.

11. После этого программа выдаст Вам уникальную короткую ссылку, которую удобно скопировать и отправить в любую социальную сеть, например, во ВКонтакте.

Как отправить скриншот в сообщении?
Есть два способа отправить снимок экрана:
Первый, сохранить изображение на компьютер, а уже затем прикрепить его в сообщении. О том, как сохранять скрины на компьютер я рассказал выше.
Второй, нажать кнопку “Print screen” или выделить нужную область для снимка с помощью программы “Ножницы”. Затем в поле отправления сообщения применить комбинацию клавиш “CTRL + V” или правая кнопка мыши, а затем “Вставить”.
Заключение
У каждого из 4-х способов, описанных в данной статье есть свои плюсы и минусы:
“Принт Скрин” + Paint – работает в 100% случаях, но самый долгий и трудозатратный.
“Ножницы” – очень удобны в использовании. Незаменимы, когда не срабатывает, сломана или вообще нет кнопки “PrtSc”. Но не всегда работают, например, когда нужен скрин окна, которое закрывается по щелчку.
“Win + Print Screen” – быстрый способ делать много снимков всего экрана без изменения названий и редактирования.
“FireShot” – делает быстрые снимки всей страницы, но только в браузере.
“LightShot” – удобная программа, чтобы делиться скриншотами в интернете. Особенно любима исполнителями бирж микрозадач, для подтверждения выполнения задания.
Выбирайте метод создания снимком исходя из конкретных задач. Помните, нет лучшего, есть наиболее удобный в сложившейся ситуации.
Если статья была полезна, поделитесь ею в социальных сетях – это будет лучшая благодарность автору.
Если у вас возникли проблемы или вопросы – смело задавайте их в комментариях!
Как сделать скриншот экрана на компьютере
В этом уроке я покажу, как сделать скриншот экрана на компьютере. Мы научимся делать скрины стандартными средствами Windows и специальными программами.
Что такое скриншот
Скриншот – это фотография экрана в определенный момент времени. Такой снимок может быть как всего экрана целиком, так и отдельной его части. Например, снимок только одного окна.
Для создания скриншотов на клавиатуре компьютера есть специальная клавиша Print Screen. Она также может называться PrtScr, Prt Sc, PrtScn или PrntScrn.

Нажав на кнопку Print Screen, экран компьютера сфотографируется. Но при этом не будет никаких щелчков или вспышек – снимок просто зафиксируется в памяти компьютера (буфере обмена).
Затем эту фотографию нужно вытащить наружу, а для этого вставить в какую-нибудь программу. Проще всего в Paint, так как это стандартная программа Windows, и она есть практически в каждом компьютере.
Важно! После нажатия клавиши Print Screen нельзя ничего копировать до того, как вы вставите снимок в программу. Иначе он заменится скопированной информацией.
Как сделать скриншот экрана
Через Paint
1. Нажимаем один раз на клавишу Print Screen на клавиатуре.

Если у вас ноутбук, то нужно нажать сочетание клавиш Fn и Print Screen – сначала одну клавишу, потом, не отпуская ее, другую.

2. Щелкаем по кнопке Пуск и из списка выбираем Стандартные – Paint.
Или в строке поиска печатаем «paint» без кавычек и открываем программу.

3. В окне программы нажимаем кнопку «Вставить».

Сразу после этого внутрь добавится фотография экрана. Снимок будет сделан в тот момент времени, когда вы нажимали клавишу Print Screen.

4. Обрезаем лишнее через «Выделить» и «Обрезать» вверху.
Сначала щелкаем по «Выделить».

Затем нажимаем левую кнопку мыши и, не отпуская ее, обводим ту часть, которую нужно оставить. После этого нажмите на «Обрезать».
Если не получилось обвести с первого раза, щелкните за пределами выделенной области один раз левой кнопкой мыши – выделение сбросится.

5. Сохраняем снимок на компьютер. Для этого нажимаем на иконку сохранения вверху программы ( ) или Файл – Сохранить.
) или Файл – Сохранить.

Появляется окошко сохранения файла. Сначала в нем нужно выбрать то место на компьютере, куда мы хотим записать скриншот.

Затем нужно изменить название снимка и выбрать формат. Для этого щелкаем по полю «Имя файла» внизу и печатаем туда новое имя для скриншота. В поле формат выбираем PNG, либо JPG. После чего нажимаем «Сохранить».

Вот и всё! Полученный снимок теперь записан в указанном месте (пункт 5). Если вы выбрали Рабочий стол, то искать его нужно на экране компьютера.
На заметку. Таким образом мы фотографируем весь экран компьютера. Но если нужно сделать снимок только одного окна, то нажимать нужно не Print Screen, а сочетание клавиш Alt + Print Screen. На нотубуке: Fn + Alt + Print Screen.
Через Ножницы
Ножницы – это отдельная программа для создания скриншотов. Она удобнее, чем Paint.
«Ножницы» либо есть в Windows, либо нет. Это зависит от версии системы. Так что если вы через «Пуск» не можете найти эту программу, значит, ее просто нет в компьютере.
1. В строке поиска на панели задач или в Пуске напечатайте Ножницы и запустите приложение.

Появится окно программы.

2. Нажмите на кнопку «Создать» и выделите ту часть, которую хотите заскринить. Для этого просто нажмите на левую кнопку мыши и, удерживая ее, обведите нужную часть.
Если окошко перекрывает то, что вы хотите снять, передвиньте его левой кнопкой мыши за шапку – там, где написано «Ножницы».
3. Как только вы отпустите левую кнопку мышки, выделенная область сфотографируется и добавится в небольшую программку.

Здесь есть пару инструментов для редактирования. Перо – что-то вроде карандаша для подчеркивания. Маркер – для обводки.
4. Сохраните изображение на компьютер через кнопку  . Делается этот так же, как и в Paint.
. Делается этот так же, как и в Paint.
Win + Print Screen
В Windows 8 и 10 сделать скрин можно автоматически – без вставки в программу и сохранения. Для этого достаточно нажать сочетание клавиш Win + Print Screen.

Сразу после этого снимок экрана запишется в папку. Чтобы его найти, зайдите в «Этот компьютер», откройте «Изображения» и «Снимки экрана».

Онлайн сервисы для создания скринов
В интернете есть сервисы, которые помогают делать скриншоты. При помощи них можно не только сфотографировать экран и сохранить снимок, но и отредактировать его. Нарисовать стрелки и рамки, добавить текст, повернуть, обрезать и сделать многое другое.
PasteNow
- Откройте сайт pastenow.ru
- Нажмите клавишу Print Screen на клавиатуре.
- Нажмите сочетание клавиш Ctrl + V для вставки изображения на сайт.
- Для редактирования снимка нажмите кнопку «Редактировать скриншот».
- Скачайте скрин. Для этого нажмите правой клавишей мышки по изображению, выберите пункт «Сохранить картинку как» и укажите папку.

Обзор инструментов сервиса PasteNow
Инструменты + и – на панели справа позволяют увеличивать и уменьшать снимок. Кнопка «Центрировать изображение» выравнивает по центру.
Кнопки со значками в виде стрелочек на левой панели сохраняют или отменяют действия при редактировании.
Обрезать изображение. Обрезает выделенную область. Нажмите на кнопку и выделите область, которую нужно оставить.

Выделенная область подсветилась, и слева появилась зеленая кнопка с птичкой. После нажатия на нее изменения применятся – останется только вырезанная часть.
Повернуть изображение. Развернет изображение согласно вашим требованиям. Можно развернуть на 90° по и против часовой стрелки и на 180° против часовой стрелки.

Закрашенный прямоугольник. Позволит нарисовать цветной прямоугольник прямо на скриншоте. Нажмите на инструмент, после чего вы увидите цветной прямоугольник в нижнем углу. Через него можно выбрать цвет.

Удерживайте левую клавишу мышки для начала рисования. Отпустите, когда прямоугольник будет готов.
Рамка. Выделяет в рамку текст или изображение. Принцип рисования такой же, как у инструмента «Закрашенный прямоугольник».
Карандаш. Позволяет рисовать на снимке.
Линия и Стрелка. Рисует линии и стрелки.

Текст. Позволяет писать текст. Для этого нажмите на инструмент, кликните на пустом месте и начните вводить текст.
Цензура. Размывает информацию. Нажмите на инструмент, после удерживайте левую клавишу мышки и выделите тот фрагмент, который хотите закрасить.
MakeScreen
- Откройте сайт makescreen.ru
- Нажмите клавишу Print Screen.
- Нажмите сочетание клавиш Ctrl + V на клавиатуре для загрузки изображения на сайт.
- Если нужно, отредактируйте снимок и сохраните на компьютер.

Как сохранить. Выберите формат JPG или PNG и нажмите на кнопку «Сохранить».

После откроется окошко с параметрами сохранения. Нажмите «Скачать скриншот» и он окажется в папке «Загрузки» на компьютере.

Обзор инструментов сервиса MakeScreen
Обрезать. Позволяет обрезать изображение. Нажмите на инструмент и, удерживая левую клавишу мышки, выделите нужную область. Для изменения области перетаскивайте белые кнопки по бокам. После нажатия на «Применить» на экране останется только выделенная часть.

Размер. Меняет размер изображения. Нажмите на инструмент и вверху появится окно с выбором ширины и высоты снимка. Введите необходимые параметры и нажмите «Применить».

Ориент. Позволит повернуть изображение.

Фокус. Выделяет часть изображения и размывает фон. Пример:

Цвет. Меняет цвет снимка. Пример:

Кисть. Позволяет рисовать на скриншоте.
Резинка. Удаляет нарисованные фигуры.
Текст. Добавляет текст.

Размытие. Размазывает информацию.
snipboard.io
- Откройте сайт snipboard.io
- Чтобы сделать скриншот, нажмите сочетание клавиш Alt + Print Screen.
- После нажмите Ctrl + V для вставки снимка на сайт.
- Отредактируйте изображение и сохраните на компьютер.

Как сохранить. Нажмите на кнопку «Save your changes» вверху. Затем нажмите на ссылку чуть левее.

Откроется готовый снимок. Щелкните по нему правой клавишей мышки, выберите пункт «Сохранить картинку как» и укажите папку.

Обзор инструментов:
- Crop – обрезает изображение.
- Pencil Tool – позволяет рисовать на снимке.
- Text Tool – добавляет текст.
- View the Image in Full size – отображает скриншот в полном размере.
- Move – двигает изображение.
Бесплатные программы для создания скриншотов
LightShot
Скачать и установить LightShot вы можете с официального сайта app.prntscr.com.
Как пользоваться. После запуска программа будет находиться в системном трее.

Нажмите клавишу Print Screen. Программа автоматически активирует окно для выбора области и создания снимка.

Панель инструментов:
- Карандаш – позволяет рисовать на снимке.
- Линия – рисует линии.
- Стрелка – рисует стрелки.
- Прямоугольник – позволяет начертить прямоугольную рамку.
- Маркер – используется для выделения.
- Текст – добавляет текст на снимок.
- Цвет – позволяет задать цвет для рисования и текста.
- Отменить – отменяет последнее действие.
- Загрузить на prntscrn.com – загружает изображение на сервер и публикует ссылку для его открытия.
- Поделиться в социальных сетях – позволяет делиться снимком в социальных сетях.
- Искать – ищет похожие изображения в интернете.
- Печать – распечатывает снимок на принтере.
- Сохранить – сохраняет изображение на компьютер.
Плюсы:
- Небольшой размер.
- Наличие собственного сервера для загрузки скриншотов.
Минусы: нет свежих обновлений софта от официального сайта.
Joxi
Скачать и установить программу вы можете с официального сайта joxi.ru.
Как пользоваться. После установки программа будет находиться в трее. Нажмите на нее, и Joxi попросит ввести свой email для начала работы, то есть пройти регистрацию.

Вот как выглядит сама программа:

Обзор инструментов:
- Фрагмент – выделение области для сохранения.
- Перемещение и трансформация – перемещение линий, текста и других элементов, нарисованных на снимке.
- Карандаш – рисование.
- Линия и Стрелка – рисование линий и стрелок.
- Текст – печать текста.
- Круг и прямоугольник – рисование круга и прямоугольника.
- Нумерация – добавление нумерации на снимок.
- Размытие – замазывание информации.
- Затемнение – оставит в поле зрения только выделенную область, а все остальное затемнит.
- Цветовая палитра – выбор цвета рисования и цвета текста.
- Экран – захват всего экрана.
- История – откроет окно браузера с вашими снимками.
- Настройки – параметры программы.
Для сохранения документа кликните на стрелочку возле голубой галочки.

Плюсы: наличие большого количества инструментов.
Минусы:
- Для работы нужно зарегистрироваться.
- Иногда вылетает с сообщением об ошибке.
Яндекс.Скриншоты
Программа входит в состав комплекта Яндекс.Диск. Скачать и установить можно с официального сайта disk.yandex.ru.
Как пользоваться. Запустите программу, откроется окно с выбором области для захвата.

После откроется интерфейс приложения.

Обзор инструментов:
- Стрелки – рисование стрелок.
- Текст – добавление текста. Можно изменить шрифт и цвет на панели.
- Фигуры – рисование линий, прямоугольников, кругов и звезд.
- Маркер – используется для выделения.
- Размыть – замазывает выбранную область.
- Обрезать – вырезает область.
Для сохранения кликните по кнопке «Сохранить» внизу.

Изображение запишется на Яндекс.Диск. Найти его можно через Этот Компьютер – Яндекс.Диск – Скриншоты.

Чтобы отправить снимок по интернету, нажмите на кнопку «Поделиться».

Яндекс загрузит ссылку в буфер обмена, которую вы сможете вставить на сайт: в социальную сеть, на форум, в электронное письмо.
Плюсы:
- Удобный редактор скриншотов.
- Синхронизация с Яндекс.Диском.
Минусы: нужно устанавливать приложение Яндекс.Диск.
Другие бесплатные программы
В данном обзоре я кратко расскажу о других бесплатных программах для работы со скриншотами.
Monosnap
Сайт: monosnap.com

Возможности:
- Снимок как всего экрана, так и выделенной области.
- Возможность захвата видео с экрана и веб камеры.
- Возможность сохранения как на компьютер, так и в облачные сервисы.
- Отличный редактор изображений со всеми необходимыми инструментами.
Плюсы:
- Возможность делать скриншоты в играх.
- Настраиваемые клавиши для быстрых снимков.
- Возможность записи видео с экрана.
Минусы:
- Приложение работает на ОС не ниже Windows 8.1
- Небольшой функционал при редактировании видео.
Screen Shooter
Сайт: ru.screen-shooter.com

Возможности:
- Снимок как всего экрана, так и выделенной области.
- Отличный функционал для редактирования скриншотов.
- Возможность сохранения как на компьютер, так и в облачные сервисы.
Плюсы:
- Работа с любой версией ОС Windows.
- Удобный редактор.
- Простота в работе и малая нагрузка на процессор.
Pick Pick
Сайт: picpick.app

Возможности:
- Снимок как всего экрана, так и выделенной области.
- Огромный выбор инструментов для редактирования.
- Возможность сохранения на компьютер, в офисные приложения и в облачные сервисы.
- Поддержка русского языка: File – Options – Languages.
Плюсы:
- Быстрый захват выделенной области.
- Отличный набор базовых инструментов.
- Возможность загрузки в облачные сервисы.
Screenshot Captor
Скачать можно по ссылке

Возможности:
- Встроенный редактор с большим функционалом.
- Есть возможность делать захват с веб камеры.
- Возможность загрузки изображения со сканера.
Плюсы:
- Высокое качество снимков.
- Настройки яркости.
- Большой выбор инструментов для редактирования.
- Возможность сжатия скриншотов.
Минусы: нет поддержки русского языка.
Clip2net
Сайт: clip2net.com

Возможности:
- Запись видео с экрана (доступно только в версии Pro)
- Удобная панель редактирования.
- Возможность сохранять скриншот как на компьютер, так и в социальные сети и в облачный сервис.
Плюсы:
- Достаточный функционал для работы в бесплатной версии.
- Есть версии приложения для браузера Google Chrome, Mozilla Firefox
Минусы:
- Нужна регистрация для начала работы.
- Запись видео доступна в платной Pro версии.
- Загрузка файлов на свои сервера доступна в платной Pro версии.
Screenshot Maker
Скачать можно по ссылке

Возможности:
- Возможность добавления комментариев.
- Установка звукового сопровождения к снимкам.
- Настройки качества и сжатия скриншотов.
Плюсы:
- Настройка горячих клавиш для захвата экрана.
- Возможность делать снимок при запущенных играх.
- Есть опция «Экранные ножницы».
- Наличие компактного меню для управления утилитой.
Минусы:
- Поддержка программы прекратилась.
- Нет встроенного редактора.
Платные программы
Movavi Screen Recorder
Скачать программу можно по ссылке.

Возможности:
- Запись видео с экрана.
- Редактирование в режиме записи.
- Настройка уровней звука.
- Разделение видео по частям.
- Добавление дополнительных аудиодорожек.
- Добавление субтитров.
- Сохранение файлов в форматах: AVI, WMV,MOV,MP4 и т.д.
- Запись на DVD диск.
- Экспорт в облачные сервисы.
Плюсы:
- Запись до 60 FPS — удобно в играх.
- Одновременная запись с нескольких источников звука (музыка, микрофон).
- Поддержка горячих клавиш.
- Небольшой размер дистрибутива.
- Загрузка видео в социальные сети и Youtube.
Минусы:
- Программа ставит водяные знаки на видео в бесплатной версии.
- Чтобы записывать видео, нужна видеокарта с поддержкой OpenGl.
Snagit
Скачать программу можно по ссылке.

Возможности:
- Запись фото и видео с экрана.
- Большой набор инструментов и настроек.
- Поддержка фото и видео камер.
- Возможность распечатать и отсканировать изображение.
- Поддержка конвертирования.
Плюсы:
- Запись всего происходящего на экране.
- Отличный графический редактор с поддержкой фильтров.
- Поддержка горячих клавиш для захвата.
- Поддержка мультимедийной аппаратуры.
Минусы: большой объём дистрибутива.
FastStone Capture
Скачать программу можно с сайта faststone.org.
Возможности:
- Запись фото и видео с экрана.
- Изменение глубины цвета.
- Возможность добавлять водяные знаки.
- Изменение размеров изображения.
Плюсы:
- Хороший набор инструментов для редактирования.
- Возможность отправки снимка в офисные приложения, электронную почту и сохранение на компьютер.
- Возможность добавления подписи.
- Удобный захват видео.
Как сделать скриншот страницы сайта
Сервис snapito.com
1. Перейдите на сайт snapito.com
2. В поле Snapito введите адрес сайта, который вы хотите заскринить. Нажмите на кнопку «Snap».

3. Сохраните скриншот, нажав правой клавишей мышки по изображению и выбрав пункт «Сохранить картинку как».

Можно поделиться ссылкой на изображение. Для этого нажмите на кнопку «Copy» и адрес скопируется в буфер обмена.
Сервис s-shot.ru
1. Перейдите на сайт s-shot.ru
2. В поле «Создать» введите адрес сайта, с которого вы хотите сделать снимок. Нажмите на кнопку «Создать».

3. Кликните по миниатюре и откроется увеличенное изображение. Щелкните по нему правой кнопкой мыши и выберите пункт «Сохранить картинку как».

Вы можете поделиться полученным снимком. Для этого скопируйте ссылку на него из поля «Адрес скриншота».
Расширение Joxi
1. Установите расширение в свой браузер:

2. Нажмите на значок расширения в правом углу экрана.

3. Выберите, что вы желаете сохранить, – область или страницу целиком. Откроется панель для редактирования изображения.

4. Нажмите на галочку для сохранения. Выберите куда записать снимок: на компьютер или облачный сервис.
Расширение Скриншотер
1. Установите расширение в свой браузер:

2. Нажмите на значок расширения в правом углу экрана.

3. Выберите область для сохранения.
4. Нажмите «Сохранить скриншот на диск» для его записи на компьютер.
Автор: Илья Курбанов
Что такое скриншот и как его сделать?
В Интернете часто требуется объяснить нечто, изображенное на экране компьютера. В этом случае можно прислать собеседнику screenshot. В статье ниже подробно описано, что такое скриншот и для чего он нужен.
Общее понятие о Screenshot
Скриншотом пользователи называют изображение, в точности фиксирующее происходящее на экране компьютера в момент создания снимка. Однако картинка показывает только те данные, которые непосредственно видны на мониторе. Никакие внутренние процессы фото не фиксирует.
Что означает слово «скриншот»?
Понятие «скриншот» – русский перевод английского термина, который пишется как «screenshot». Оно образовано двумя словами – «screen» и «shot», и значит «снимок экрана». Отсюда выходит значение этого понятия – фотография всего, что выводится на дисплей.
Для чего нужен снимок экрана?
Людям нравится фиксировать свои достижения в играх с помощью скриншотов. Часто пользователей просят снять инвентарь и список рекордов, чтобы приступить к совместному выполнению квеста. Новичкам объясняют тонкости игры, а также зачем нужен какой-то инструмент, наглядно показывая возможности и приемы с помощью снимков экрана.
Во время просмотра фильма зрителю может понравиться один из кадров. Тогда поможет скриншот приглянувшейся сцены, установленный на рабочем столе.
Также часто пользователи присылают фото личных переписок, карт с текущим местоположением и настроек программы. Это облегчает повседневную жизнь.
Как сделать скриншот?
Не нужно обладать специальными навыками, чтобы научиться снимать экран. Ниже рассматриваются особенности скриншота и объясняется, как его сделать на различных устройствах.
Компьютеры
Снимок экрана просто сделать, используя клавиатуру и мышку. В отличие от других девайсов, скриншоты и способы их сделать на разных компьютерах будут похожи, так как они основываются на одном принципе работы.
Базовые возможности
Алгоритм решения поставленной задачи будет отличаться в зависимости от операционной системы.
Windows
Обладателям этой ОС необходимо проделать следующее:
- Перейти в окно, которое нужно сфотографировать, и нажать кнопку PrtScr («Print Screen»). Она есть на каждой клавиатуре и расположена в правом верхнем углу.
- Сделанный скриншот теперь в буфере обмена. Чтобы сохранить его, необходимо запустить программу Paint (меню «Пуск») и нажать сочетание клавиш Ctrl+V.
- Далее изображение хранится на компьютере, отправляется на e-mail или рассылается через Интернет.
Также можно пользоваться дополнительным инструментом для захвата экрана. В меню «Пуск» среди всех программ выбирают «Ножницы». Утилита отличается тем, что позволяет видеть результат сразу после создания скриншота и мгновенно редактировать (добавлять символы, рисунки, писать текст).
Mac OS
В операционной системе компьютеров от Apple можно создавать скрины целого экрана либо отдельных его частей. Картинка сразу сохраняется на рабочий стол. Чтобы захватить весь экран компьютера, необходимо проделать следующее:
- Нажать сочетание клавиш Shift+Command+3.
- Перейти на рабочий стол и найти там созданное изображение.
Если задача – сделать скриншот отдельной области экрана, следует нажать Shift+Command+4. Вместо курсора появится «прицел», которым выделяется необходимый участок для захвата.
Чтобы снять отдельное окно, нужно нажать «Пробел» на клавиатуре, а затем – на выбранную вкладку на экране.
Linux
Скриншот на Linux можно сделать двумя способами. Первый метод:
- Нажать на клавишу PrtScr в правом верхнем углу клавиатуры. Если нужно сделать снимок не всего экрана, а отдельного окна, используют комбинацию Alt+PrtScr. Картинка появится в папке «Pictures».
- В открывшемся окне выбрать путь, по которому будет сохранено изображение.
Следующий метод предполагает использование специальной утилиты.
- Перейти в «Application» – «Accessories» и нажать на программу «Gnome-Screenshot».
- Выбрать один из вариантов скриншота (съемка полностью, активного окна, страницы или области).
- По желанию указать время, через которое будет сделано фото (задержка), и эффекты (курсор, рамка).
Сторонний скриншотер
Для расширения спектра возможностей можно установить программу «Clip2Net». Среди преимуществ: качественный графический редактор, короткие ссылки на сделанный скриншот. Также есть возможность загрузить снимок на облачный диск, личный сервер или поделиться им в социальных сетях.
Телефоны и планшеты
Процессоры компьютеров и последних моделей телефонов похожи, поэтому для создания скриншота на смартфоне точно так же используются комбинации клавиш.
Базовые возможности
В отличие от ПК, устройства с операционными системами Android, iOS и Windows Phone делают снимки только полного экрана.
iOS
Чтобы сделать скриншот, необходимо нажать и на пару секунд задержать комбинацию кнопок «Домой» и «Включение». Результат сразу сохраняется в приложении «Фото».
Android
В зависимости от версии Андроид, скриншоты создаются разными способами.
- Android 1 и 2 – изначально не имеет функции снимка экрана. Выйти из положения можно путем установки специальной утилиты.
- Андроид 3.2 – нажать и удерживать клавишу «Недавние программы».
- Android 4 – за скриншоты отвечают кнопки «Питание» и «Уменьшение громкости». Необходимо недолго удерживать их для снимка.
В телефонах Самсунг и НТС работают другие сочетания клавиш: «Питание» + «Домой» или «Назад» + «Домой».
Windows Phone
Обладателям Nokia Lumia и подобных телефонов пригодятся два сочетания: «Питание» + «Win» или «Увеличение громкости» + «Питание».
Альтернативные программы
Для дополнительных функций стоит обратиться к скачиваемым приложениям. Пользователи ОС Андроид выбирают из множества сервисов, лучшими из которых остаются: «Скриншот», «Screenshot Touch», «Lightshot».
Продвинутыми среди утилит, доступных в AppStore, стали «Screenshots» и «Tailor – Screenshot Stitching». Последнее приложение умеет «склеивать» несколько снимков экрана в один.
Компания Microsoft отличилась тем, что выпустила собственную программу для скринов на телефоне – «Snip». В сервисе создаются презентации на основе снимков экрана, пишется текст, добавляются рисунки и звук.
Скриншоты делаются простыми методами. Красочности добавляют графические редакторы и специальные программы для обработки снимков экрана.
2. Используйте рамку или стрелку в качестве указателя, чтобы было понятно, на какую кнопку нужно нажать.
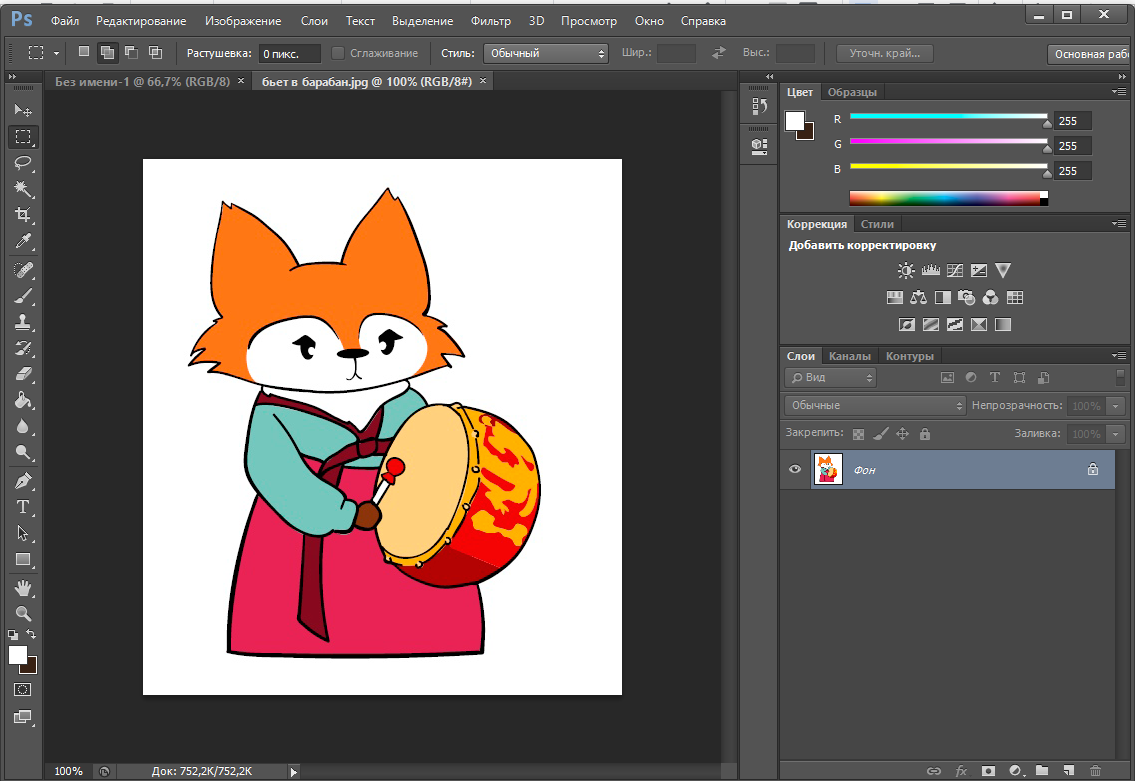 Здесь пользователю нужно нажать на одну из кнопок меню. Но как без указателя (например стрелки) объяснить, куда нужно нажать?
Здесь пользователю нужно нажать на одну из кнопок меню. Но как без указателя (например стрелки) объяснить, куда нужно нажать? 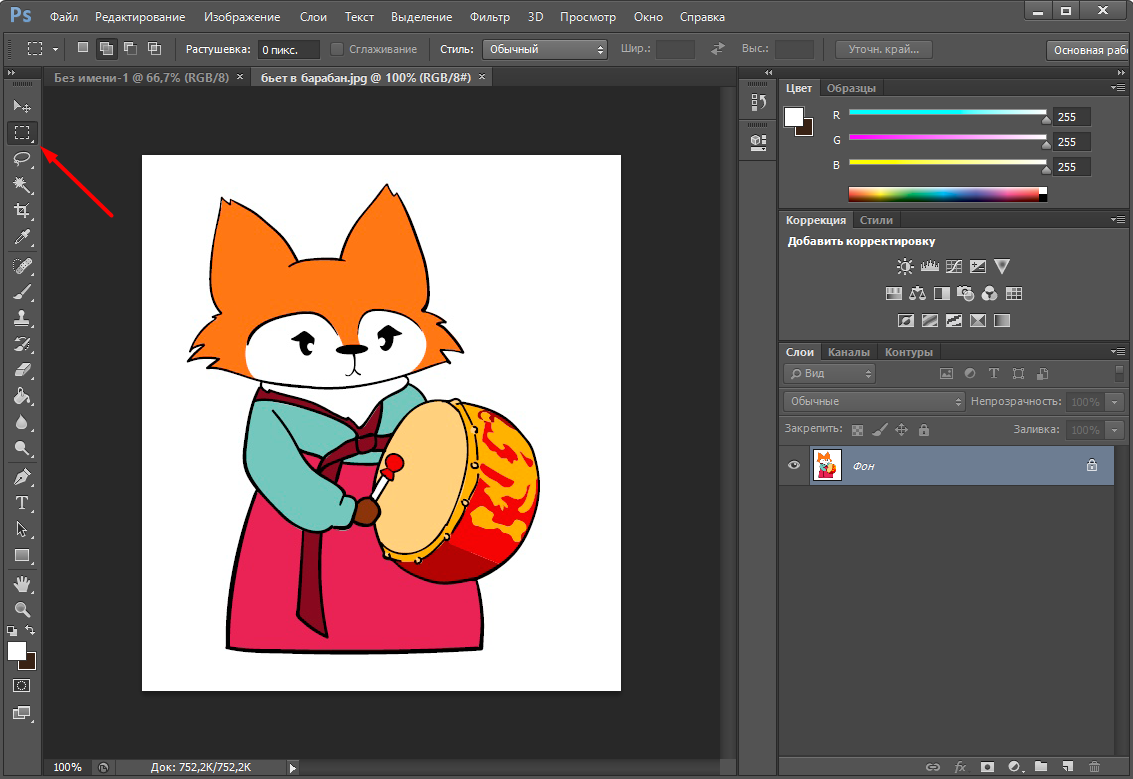 Так стало гораздо понятнее, никаких дополнительных объяснений не требуется
Так стало гораздо понятнее, никаких дополнительных объяснений не требуется3. Обрезайте ненужное. Например, вам нужно показать раздел сервиса или программы. В этом случае не делайте скриншот всего экрана — иначе неясно, что именно относится к разделу, о котором вы пишете.
 На этом скриншоте пользователь может не понять, о каком разделе в сервисе вы рассказываете
На этом скриншоте пользователь может не понять, о каком разделе в сервисе вы рассказываете 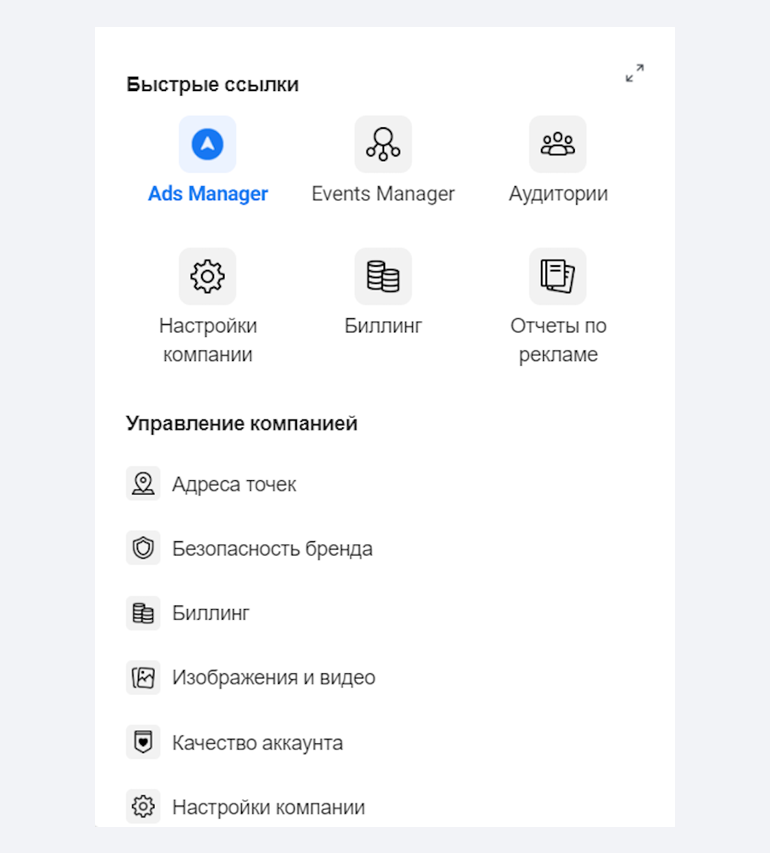 Здесь нет ничего лишнего и ясно, о чём вы пишете
Здесь нет ничего лишнего и ясно, о чём вы пишете4. По краям оставляйте «воздух» — пустые поля, но не делайте их слишком широкими.
 Здесь текст «находит» на края скриншота
Здесь текст «находит» на края скриншота 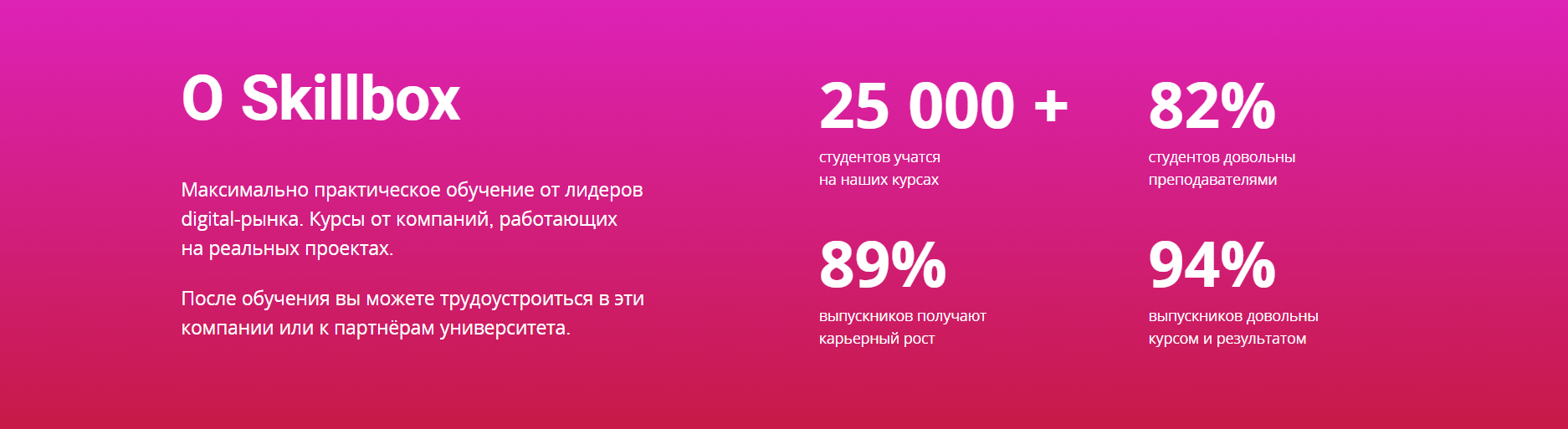 Здесь слишком широкие поля, которые занимают много места. Поэтому текст плохо виден
Здесь слишком широкие поля, которые занимают много места. Поэтому текст плохо виден  Здесь текст хорошо виден, так как нет широких полей. Но при этом он не «липнет» к краям скриншота
Здесь текст хорошо виден, так как нет широких полей. Но при этом он не «липнет» к краям скриншота5. Не показывайте кучу открытых вкладок, панель закладок в браузере или окне программы.
 Посмотрите, как «грязно» выглядит верхняя часть экрана. Пользователю не нужно видеть ваши закладки в браузере и открытые вкладки
Посмотрите, как «грязно» выглядит верхняя часть экрана. Пользователю не нужно видеть ваши закладки в браузере и открытые вкладкиОбрежьте верхнюю часть экрана, скройте закладки в настройках браузера:
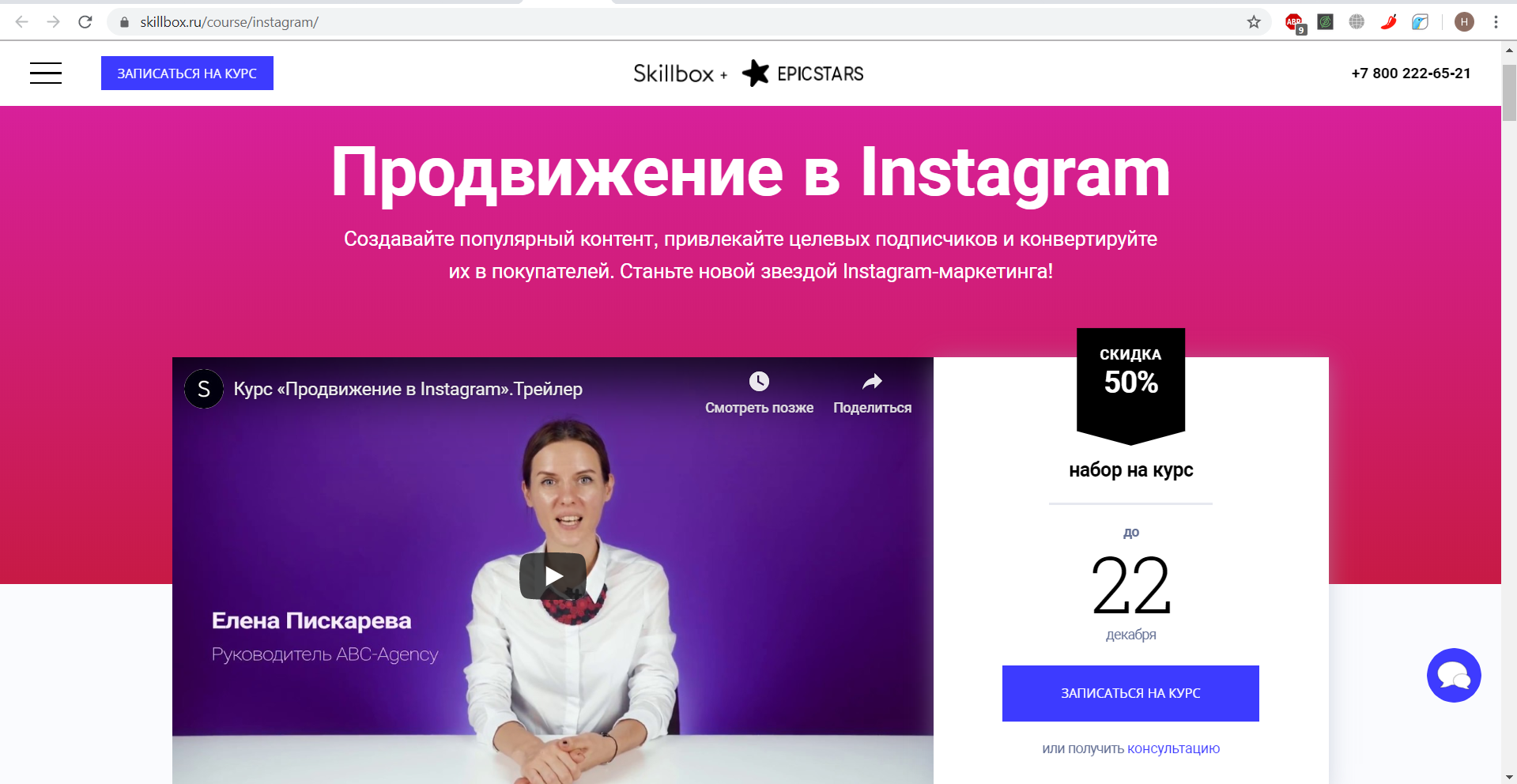 Так скриншот выглядит намного аккуратнее (кстати, адресную строку тоже можно убрать)
Так скриншот выглядит намного аккуратнее (кстати, адресную строку тоже можно убрать)6. Не обрезайте куски текста или картинки.
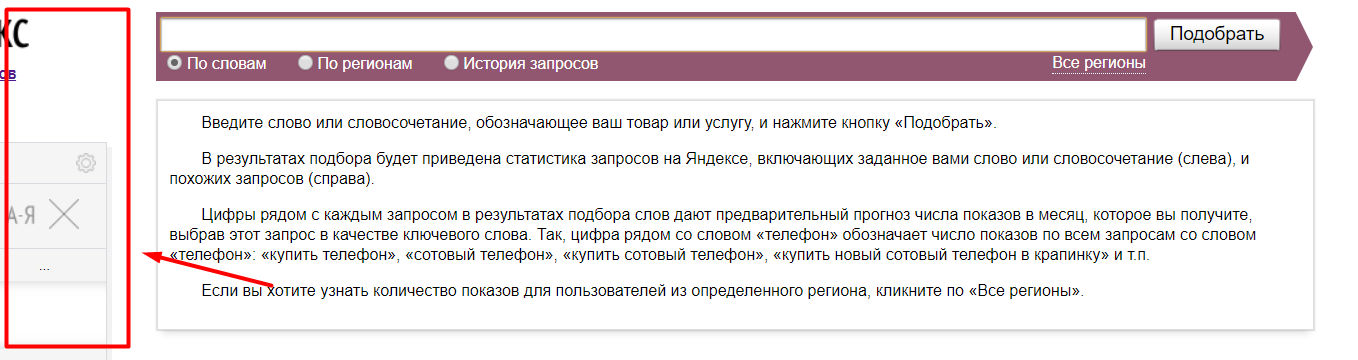 Левую часть экрана стоит обрезать, она «загрязняет» скриншот и не несёт никакой полезной информации
Левую часть экрана стоит обрезать, она «загрязняет» скриншот и не несёт никакой полезной информации 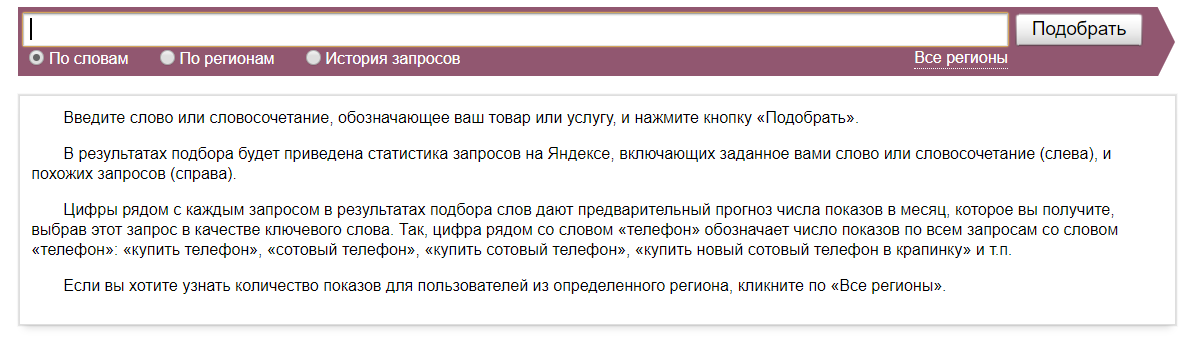 Здесь нет ничего лишнего — скриншот выглядит аккуратно
Здесь нет ничего лишнего — скриншот выглядит аккуратно7. Не показывайте конфиденциальную информацию других людей. Например, фамилию и имя, электронную почту, телефон. Размойте её в Photoshop, GIMP или сразу при создании скриншота — в Joxi, например.
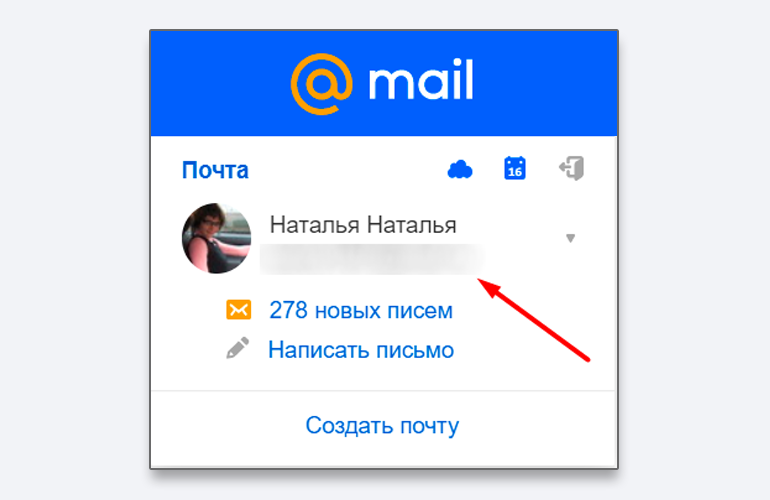 По законам о защите персональных данных и этическим соображениям нельзя показывать личную информацию пользователей на экране скриншота
По законам о защите персональных данных и этическим соображениям нельзя показывать личную информацию пользователей на экране скриншота8. Используйте единый стиль в оформлении скриншота. Например, если вы выбрали красный цвет стрелок, не используйте синий.
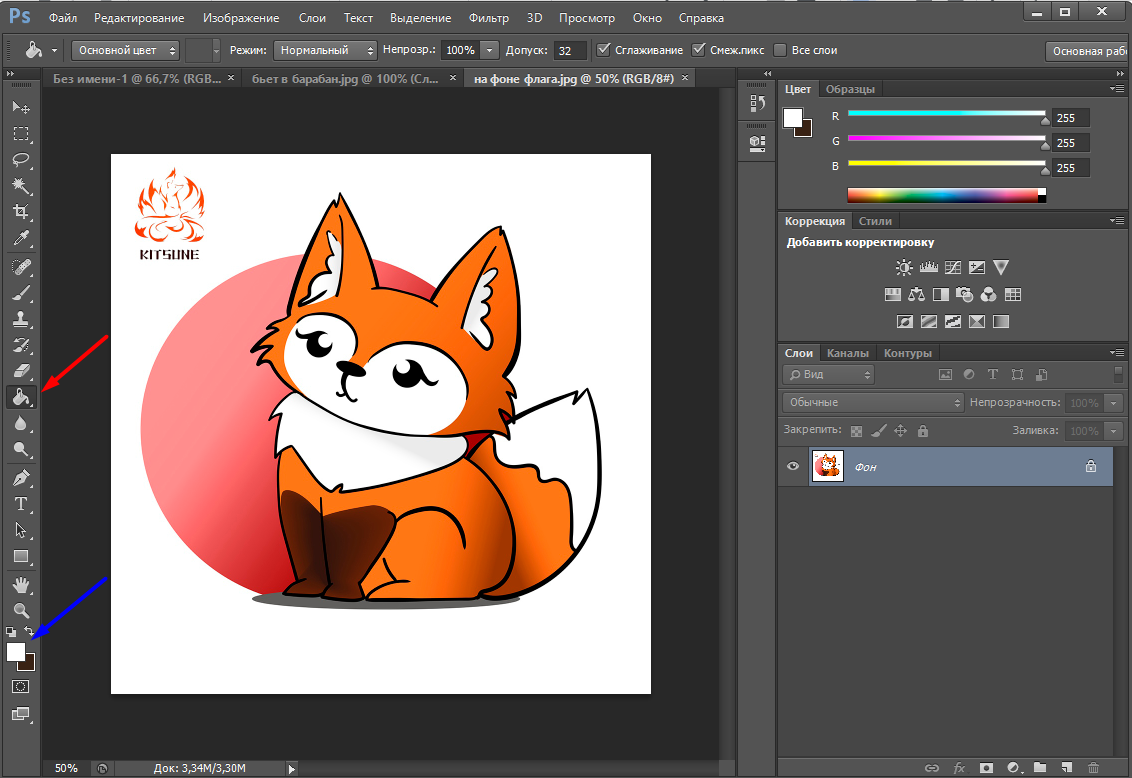 Пользователь может не понять, почему вдруг поменялся цвет стрелок. И решит, что это значит что-то дополнительно
Пользователь может не понять, почему вдруг поменялся цвет стрелок. И решит, что это значит что-то дополнительноИ если вы используете в скриншоте стрелки (например чтобы показать клик), не нужно использовать для обозначения клика рамку или любые другие элементы:
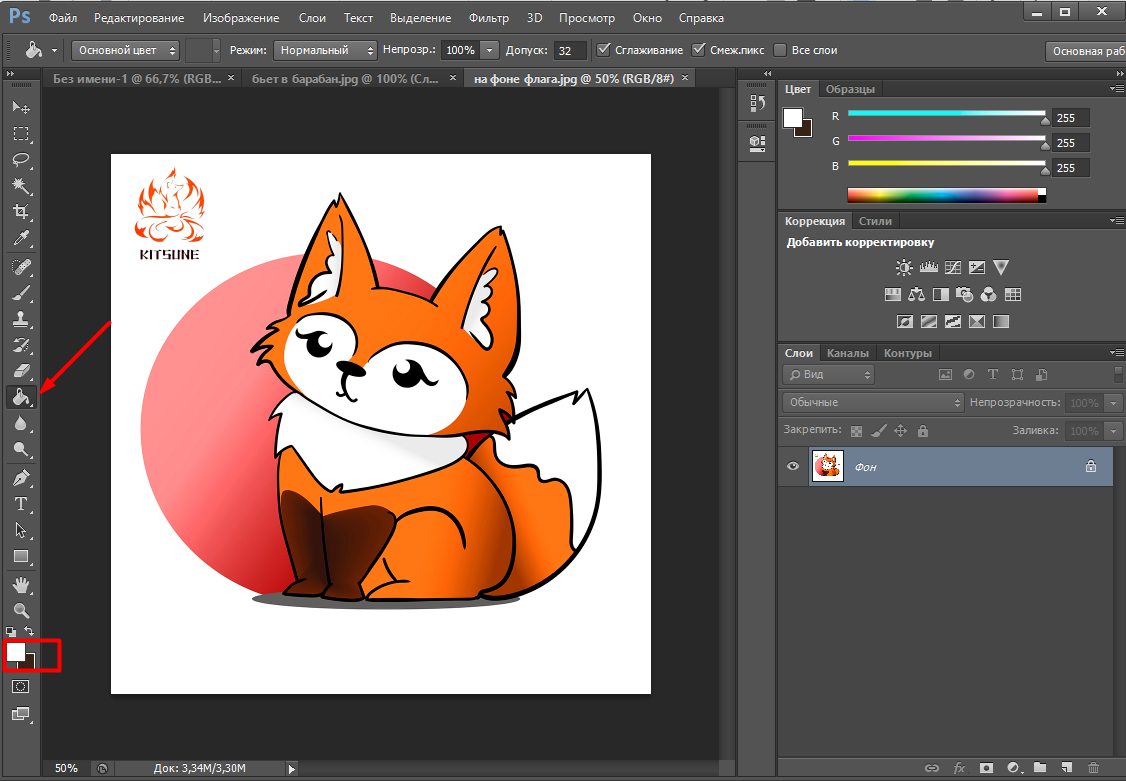 Не используйте на одном скриншоте два разных указателя. В этом случае пользователю будет неясно, что показывает квадрат
Не используйте на одном скриншоте два разных указателя. В этом случае пользователю будет неясно, что показывает квадрат9. Создавайте комбинированные скриншоты, если вам нужно показать последовательность действий в программе или сервисе. Например, ниже на одном скриншоте показано, как создать таблицу в Microsoft Word:
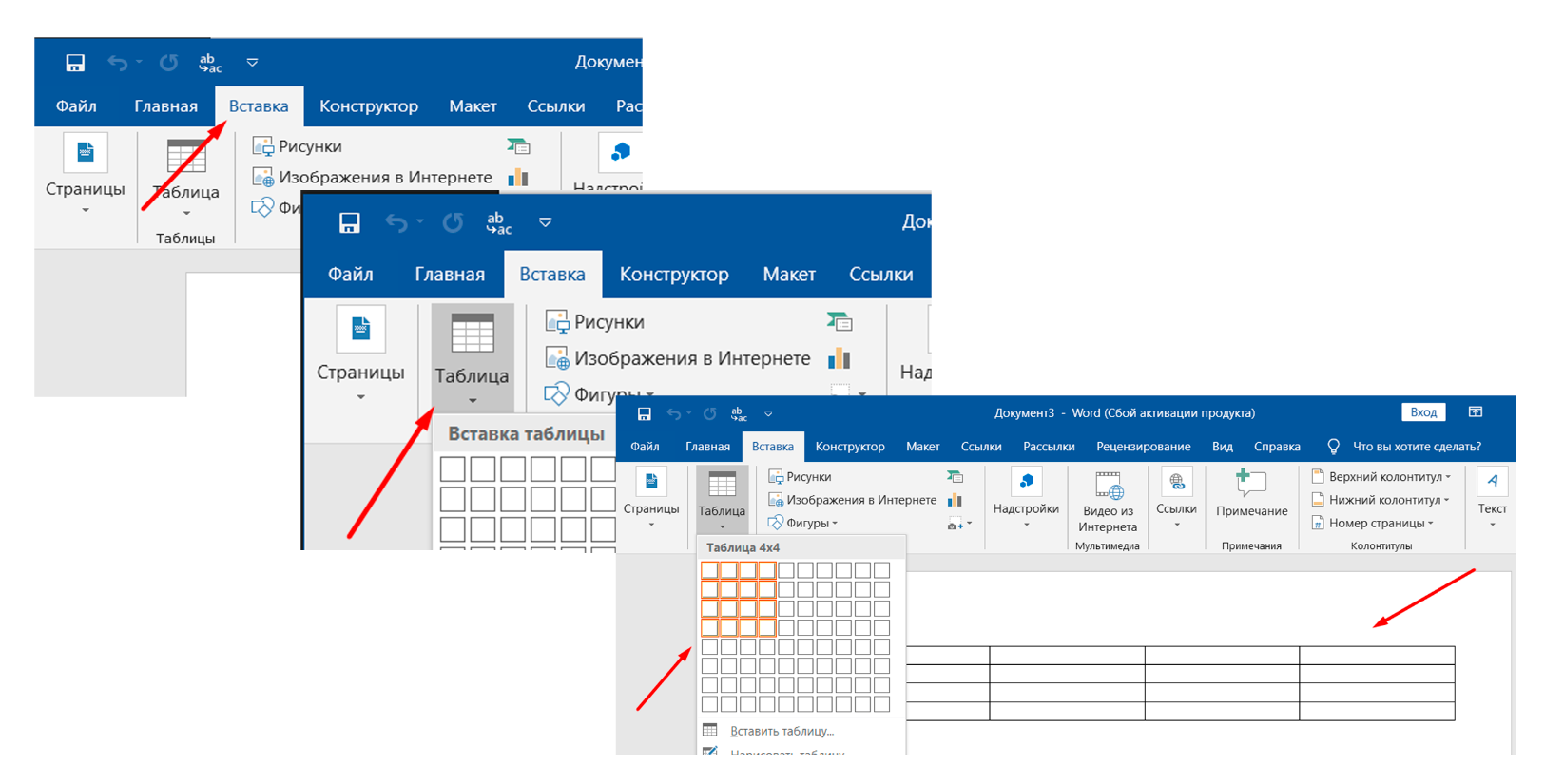 С помощью комбинированных скриншотов на одной картинке можно показать, как создать таблицу в Microsoft Word
С помощью комбинированных скриншотов на одной картинке можно показать, как создать таблицу в Microsoft Word10. Не разворачивайте без необходимости окно программы на весь экран, чтобы не было много пустых и бесполезных зон.
Сравните:
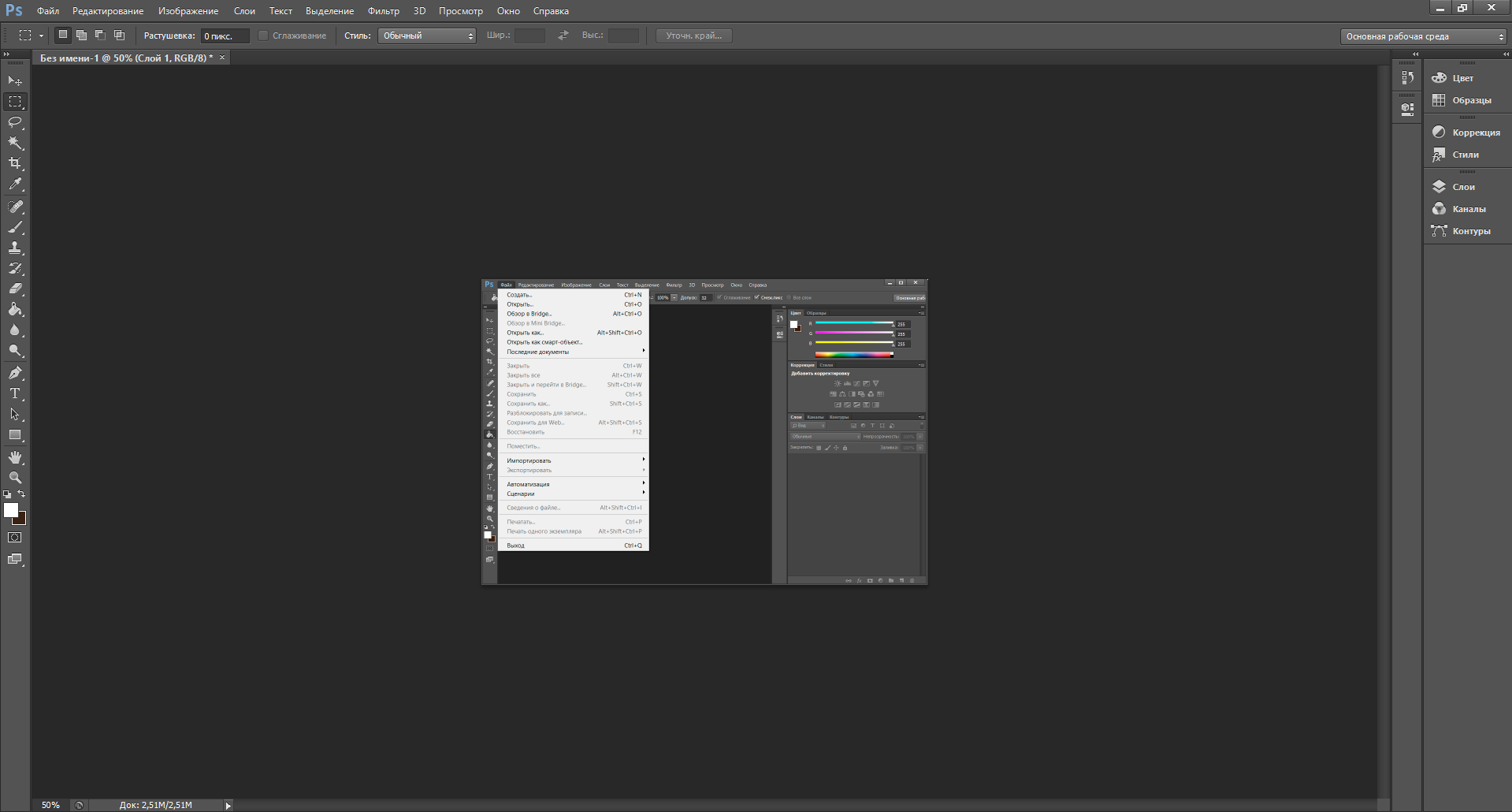 Здесь программа развёрнута на весь экран. Изображение посередине мелкое, на нём ничего не видно
Здесь программа развёрнута на весь экран. Изображение посередине мелкое, на нём ничего не видно 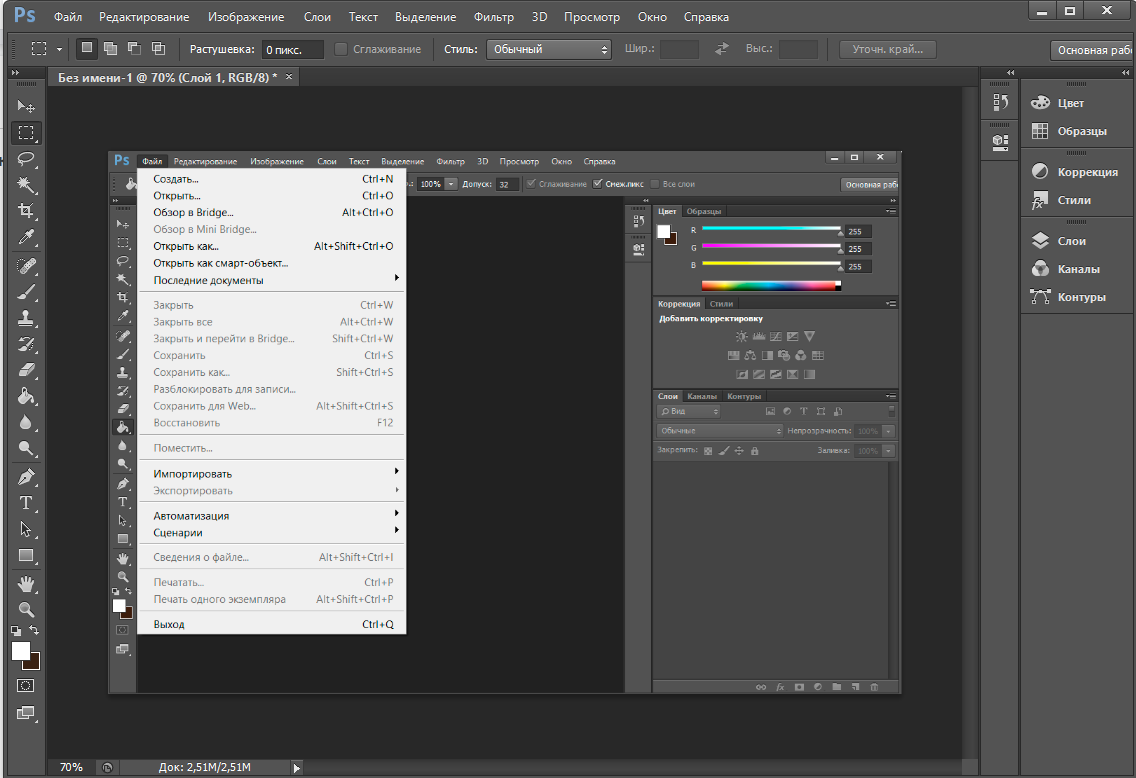 Здесь программа свёрнута и легче разглядеть текст и меню
Здесь программа свёрнута и легче разглядеть текст и меню 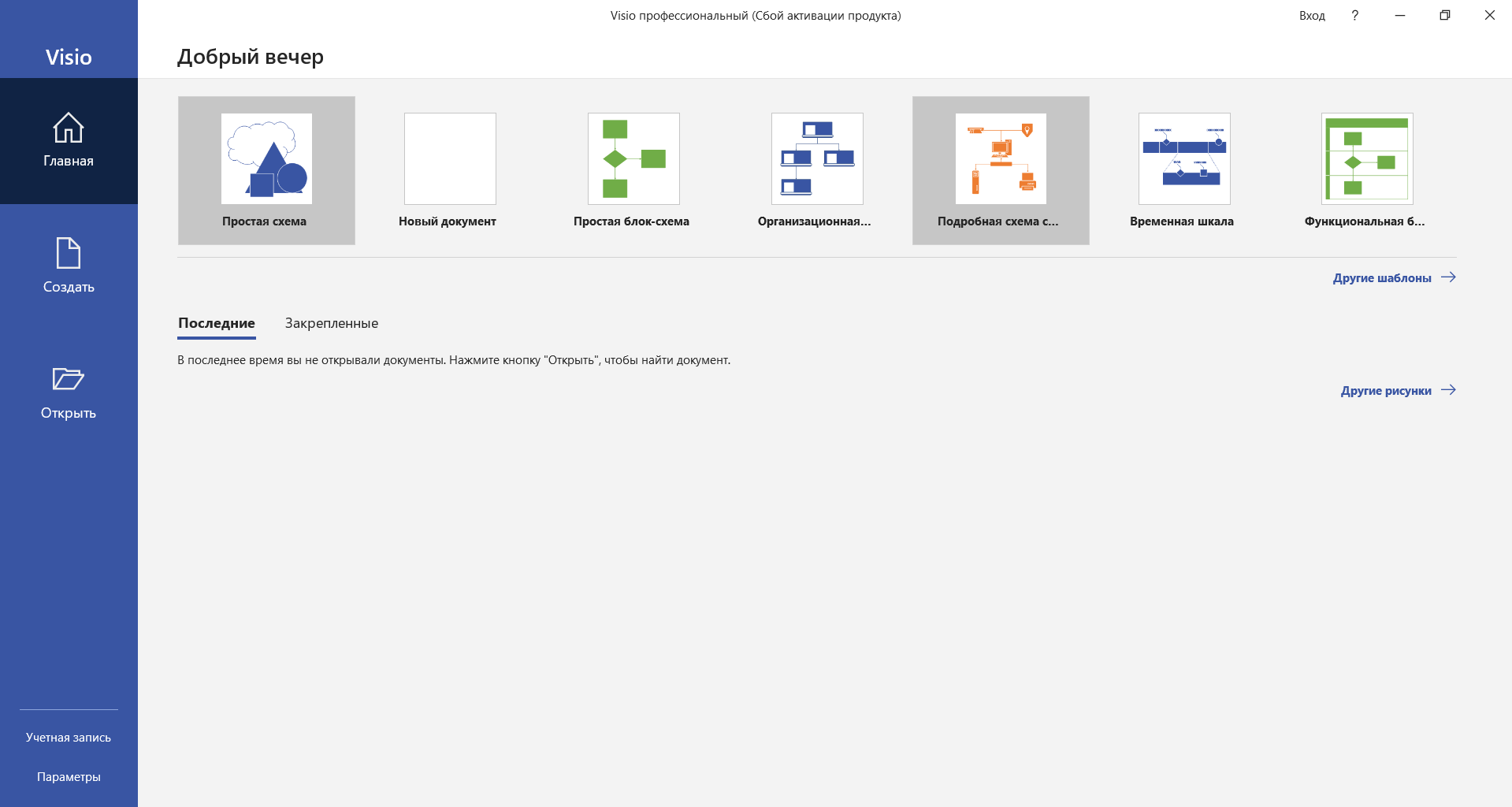 Окно программы развёрнуто на весь экран: текст плохо виден, значки в интерфейсе мелкие
Окно программы развёрнуто на весь экран: текст плохо виден, значки в интерфейсе мелкие  Здесь я уменьшила окно программы в два раза — текст и и значки в интерфейсе стали читабельными
Здесь я уменьшила окно программы в два раза — текст и и значки в интерфейсе стали читабельными11. Каждое изображение, в том числе и скриншот, нужно подписывать. Так вы поясните читателю действия на экране, если это неочевидно из скриншота. Некоторые пользователи не читают текст, но обращают внимание на подписи при быстром просмотре страницы. Поэтому подписи к изображению — дополнительная возможность завладеть вниманием читателей, а также плюс для SEO.
 В подписи автор объясняет читателям, что нужно сделать на экране скриншота. Без неё действия на экране были бы непонятны
В подписи автор объясняет читателям, что нужно сделать на экране скриншота. Без неё действия на экране были бы непонятнына компьютере и мобильном телефоне
Так или иначе, но каждый человек, который пользуется компьютером или любым другим современным гаджетом, будь то мобильный телефон, планшет или ноутбук, в конце концов сталкивается с определенными проблемами: невозможностью настроить необходимую программу; желанием покончить с назойливым сообщением об ошибке, то и дело выскакивающем на экран; некорректным отображением полюбившегося сайта и так далее. Список «компьютерных» неурядиц, вызывающих затруднения у не опытных пользователей, можно продолжать до бесконечности.
В решении возникших сложностей люди вынуждены прибегать к помощи друзей, специалистов или завсегдатаев тематических форумов, которым порой недостаточно одного лишь рассказа о проблеме.
Как раз таки для более эффективного и оперативного решения проблемы, ее описание, направленное знакомому компьютерщику или айтишникам-форумчанам, стоит подкрепить скриншотом.
Что такое скриншот экрана?
По сути, значение слова скриншот скрывается в составляющих его частях: скрин (от англ. screen – экран) и шот (shot – снимок). То есть, скриншот является ничем иным, как снимком экрана пользовательского устройства. А это значит, что изображение, полученное с помощью скриншота, будет содержать все то же самое, что видел автор скриншота в момент его создания.
Отложите свой фотоаппарат
В большинстве случаев скриншот является цифровым изображением, полученным с использованием встроенных возможностей операционной системы или дополнительных программных продуктов. В этом случае, снимок экрана сохраняется в указанное место на компьютере или другом устройстве, или же попросту копируется в буфер обмена для дальнейшего использования.
Стоит отметить, что довольно часто люди прибегают к «альтернативной» методике создания скриншота с использованием внешних записывающих устройств – например, фотоаппарата или видеокамеры. Скриншоты, полученные подобным способом, отличаются сравнительно низким качеством. Согласитесь ведь, глупо делать снимок экрана одного телефона другим?
Стоит отметить, что, несмотря на развитие компьютерной техники и общий технический прогресс, многие люди по своему незнанию и неопытности продолжают делать снимки экранов своих устройств именно таким способом.
Как сделать скриншот экрана
Количество способов создания скриншотов сопоставимо с количеством операционных систем и программных платформ, благодаря которым функционирует то или иное пользовательское цифровое устройство (компьютер, ноутбук, нетбук, планшет или мобильный телефон).
Во все существующие операционные системы вложены схожие, но имеющие ряд незначительных отличий, механизмы создания скриншотов. Далее мы рассмотрим этот вопрос детальнее.
Как сделать скриншот в Windows
Для наиболее популярной среди пользователей операционных систем — Windows, доступно огромное число вариантов создания скриншотов. Каждый из них хорош по-своему, а решение, какому из них отдать предпочтение, целиком и полностью ложится на плечи пользователя.
Скриншот в Windows штатными средствами
Клавиша Print ScreenСамый легкий и, пожалуй, самый известный способ создания скриншотов в операционной системе Windows заключается в нажатии клавиши Print Screen (иногда – Prt Scr, PrtSc и т.п.) на клавиатуре. Данная клавиша находится в правой части клавиатуры прямиком над так называемыми «стрелочками».
После нажатия данной клавиши система скопирует полноэкранное изображение состояния экрана компьютера в буфер обмена.
Важно! Владельцам ноутбуков и нетбуков в большинстве случаев следует нажимать клавишу Print Screen вместе с клавишей Fn, что обусловлено меньшим количеством кнопок на клавиатуре переносных компьютеров.
Полученное изображение можно сохранить с использованием популярного редактора Paint. Для этого после нажатия клавиши Print Screen необходимо открыть программу Paint (Пуск – Все программы – Стандартные – Paint) и нажать кнопку Вставить в верхней части экрана.
После чего следует сохранить полученное изображение на одном из локальных дисков (Файл – Сохранить как).
Скриншот экрана, полученный подобным образом, также можно использовать минуя программу Paint. Например, можно вставить полученное изображение в программу Microsoft Office Word или в сообщение ВКонтакте.
При нажатии клавиши Print Screen в сочетании с клавишей Alt система сделает скриншот только активного окна. Это удобно, когда нет необходимости делать огромный и громоздкий скриншот всего экрана.
Инструмент «Ножницы»Программа «Ножницы» — это инструмент, включенный в набор стандартных приложений Windows Vista, Windows 7, Windows 8 и Windows 10, позволяющий делать и сохранять скриншот отдельной области или всего экрана.
Полученный с использованием «Ножниц» снимок экрана можно сохранить в форматах PNG, JPEG, GIF, HTML или просто отправить по почте. Также на полученном скриншоте удобно создавать примечания, используя встроенные инструменты «Перо» и «Маркер».
Для запуска программы следует перейти по адресу (Пуск – Все приложения – Стандартные – Ножницы). Для удобства дальнейшего использования запущенную программу можно закрепить на панели задач или поместить ее ярлык на Рабочий стол.
Скриншот в Windows с использованием сторонних программ
Существует большое множество программ для снятия и сохранения скриншотов в операционной системе Windows. Рассмотрим наиболее популярные из них.
Яндекс.ДискПрограмма доступа к сервисам облачного хранения файлов от гиганта отечественной IT-индустрии помимо своего основного функционала позволяет создавать скриншоты части или всего экрана.
С помощью встроенных функций программа позволяет добавить примечание сразу же после создания снимка.
Отличительной особенностью Яндекс.Диска от похожих программ является возможность мгновенного добавления файла в облако и предоставление доступа другим людям к нему по ссылке.
LightShotLightShot представляет собой бесплатную и интуитивно понятную программу для снятия скриншотов экрана компьютера или ноутбука. Программа позволяет пользователю выбрать область экрана, скриншот которой нужно сделать.
Полученный скриншот можно редактировать, добавлять на него надписи и отметки. Также доступна загрузка скриншота в облако для предоставления доступа другим людям.
JoxiJoxi – еще один бесплатный скриншотер с возможностью редактирования и сохранения полученных скриншотов в облако. По функциональным возможностям данное приложение очень похоже на LightShot, однако, Joxi обладает одной немаловажной функцией – возможностью делиться полученными скриншотами в социальных сетях.
Как сделать скриншот в Mac OS X
Пользователь Mac OS X может создать несколько типов скриншотов с использованием возможностей одной лишь операционной системы:
Полноэкранный скриншот на рабочий стол.
Комбинация клавиш для создания такого скриншоты выглядит следующим образом: Cmd+Shift+3. Скриншот сохранится на рабочем столе компьютера с названием типа «Снимок экрана 2016-04-06 в 17.23.04.png».
Полноэкранный скриншот в буфер обмена.
Для создания подобного рода скриншота необходимо нажать комбинацию клавиш Cmd+Ctrl+Shift+3. Полученный скриншот сохранится в буфер обмена, после чего его можно вставить, например, в любом графическом редакторе.
Скриншот части экрана.
Скриншот отдельной части экрана – это, пожалуй, наиболее востребованный тип скриншотов. После нажатия комбинации клавиш Cmd+Shift+4 пользователю следует выбрать необходимую область экрана. Готовый скриншот будет доступен на рабочем столе.
Скриншот активного окна программы.
В этом случае готовый скриншот также сохранится на рабочий стол. Для создания подобного скриншота следует нажать комбинацию клавиш Cmd+Shift+4+Пробел. Не очень удобно, согласны?
Именно по этой причине в операционной системе Mac OS X, как и в Windows, рекомендуется использование программ от сторонних производителей.
Важно! Уже знакомые читателю программы Яндекс.Диск, LightShot и Joxi являются кроссплатформенными, а значит, доступны в операционной системе Mac OS X.
Как сделать скриншот в Linux
По сути, Linux не является самостоятельной операционной системой. Это некая основа, на базе которой строятся десятки других похожих между собой и совсем разных операционных систем, дистрибутивов Linux. Однако, очень часто во всех дистрибутивах используются одни те же оболочки.
Стандартные средства создания скриншотов в операционных системах семейства Linux отсутствуют, но рабочие окружения предусматривают для этих целей собственные утилиты. Рассмотрим наиболее распространенные рабочие окружения Linux:
KDE.
При нажатии клавиши Print Screen в рабочем окружении KDE откроется программа KSnapshot, которая позволит сделать и сохранить скриншот на диск или в буфер обмена, а также передать его в графический редактор для последующей обработки.
GNOME.
Оболочка GNOME позволяет сделать скриншот всего экрана (нажатием клавиши Print Screen) или же его части (нажатием комбинации Alt+Print Screen) посредством использования утилиты gnome-screenshot. Полученное изображение можно сохранить или «перетянуть» на рабочий стол или в графический редактор.
Xfce 4.
В Xfce скриншоты создаются аналогичным GNOME и KDE образом, но с одним отличием – для этих целей используется утилита xfce4-screenshooter.
X Window System.
Важно! Пользователю вовсе необязательно зависеть от утилиты, присущей конкретному рабочему окружению Linux. Всегда можно сделать скриншот с помощью сторонних программ – LightShot или Joxi, например.
Как сделать скриншот на мобильном устройстве
Среди наиболее распространенных мобильных платформ выделяют:
iOS.
Счастливые обладатели iPhone и iPad имеют возможность создавать скриншоты экранов своих устройств одновременным нажатием кнопки «Домой» (центральная клавиша) и кнопки блокировки экрана. Экран моргнет, издастся характерный звук, скриншот на iOS готов.
Android.
На всех современных смартфонах и планшетах под управлением Android версии 4 и выше скриншот экрана создается одновременным нажатием клавиш питания и уменьшения громкости.
Однако, есть исключения. Так, например, на некоторых моделях HTC и Samsung нужно, удерживая клавишу питания, нажать кнопку «Домой».
Windows Phone.
На Windows Phone 8 можно сделать скриншот одновременным нажатием клавиши питания и клавиши Windows. Начиная с Windows Phone 8.1, сочетание клавиш изменилось на одновременное нажатия кнопки питания и кнопки увеличения громкости.
В обоих случаях полученное изображение сохранится в Галерее фото.
Также для создания скриншотов на мобильных устройствах можно использовать одно из многочисленных приложений, доступных в Play Market, App Store и Магазине Windows.
Другие виды скриншотов
Как сделать скриншот в игре
Обычно для создания подобного рода скриншотов можно воспользоваться встроенными инструментами компьютерной игры или сторонним программным обеспечением.
Узнать о том, какой клавишей делается скриншот, можно в настройках управления в игре. Обычно это клавиша F12 или все та же Print Screen.
Также для создания скриншотов в игре рекомендуется использование программы Fraps.
Fraps – это наиболее известная программа для получения скриншотов и записи видео из игр. Программа отличается возможностью достаточно тонкой настройки, что делает использование данной утилиты очень простым и удобным.
Пространство работы Fraps не ограничивается одними лишь играми. С помощью этой программы также можно сделать обычный полноэкранный скриншот рабочего стола.
Как сделать скриншот в браузере
Для того, чтобы сделать скриншот открытой в Chrome, Opera, Firefox или же Яндекс.Браузере странице, лучше всего воспользоваться специальным расширением LightShot для браузеров. Данное расширение является бесплатным и доступно для установки на странице дополнений браузера.
Как сделать скриншот в видеопроигрывателе
Хотите сделать стоп-кадр любимого фильма, но не знаете как? Очень просто. Всего-то нужно воспользоваться одним из множества проигрывателей видео.
Так, например, для получения стоп-кадра в Windows Media Player Classic необходимо поставить видео на паузу в нужном моменте и нажать «Файл – Сохранить изображение» или же воспользоваться комбинацией клавиш Alt+I.
Создание скриншота в VLC Player обеспечивается нажатием «Видео – Сделать снимок» или же комбинацией Shift+S.
В KMPlayer следует кликнуть правой кнопкой мыши по видео и выбрать пункт меню «Захват». Также можно воспользоваться комбинацией клавиш Ctrl+E (скриншот с возможностью выбора имени и места сохранения), Ctrl+A (скриншот сохранится в папке по умолчанию) или Ctrl+C (скриншот сохранится в буфер обмена).
Как сделать скриншот с видео на YouTube
Для этих целей удобнее всего воспользоваться сервисом AnyFrame. Для получения кадров следует указать адрес исходного видео на YouTube, после чего сервис загрузит его и разобьёт на кадры с возможностью их последующего сохранения.
Как сделать длинный скриншот
Порой у людей возникает возможность сделать скриншот целой страницы конкретного веб-сайта. Причиной тому может быть много: анализ сайта конкурента, составление технического задания для программиста, пересмотр дизайна своего собственного сайта и так далее. Рекомендуется воспользоваться одним из онлайн сервисов для создания длинных скриншотов:
- http://www.capturefullpage.com/
- http://ctrlq.org/screenshots/
- http://snapito.com/
Осталось только указать ссылку интересующей вас страницы. Программа сделает все за вас.
Стоит отметить, что помимо онлайн версий, вышеупомянутые сервисы существуют в качестве расширений для браузеров Chrome, Opera и Firefox.
Буду признателен, если воспользуетесь кнопочками:
Как сделать скриншот или скринкаст экрана
Для создания скриншотов
Клавиша PrintScreen на клавиатуре
Самый простой способ. Нажимаете кнопку Print Screen (prtsc) на клавиатуре компьютера или ноутбука. Обычно эта кнопка располагается в правом верхнем углу клавиатуры.
Потом открываете программу Paint (или любой другой графический редактор) или Microsoft Word (или любой другой текстовый редактор), нажимаете «ctrl+v» одновременно (вставить из буфера клавиатуры) и снимок экрана оказывается в программе. Также можно воспользоваться кнопкой «Вставить» в самой программе. Далее сохраняете документ в нужной вам папке на компьютере.
Также, некоторые социальные сети умеют получать данные из буфера обмена в виде сохраненного скриншота, например в соц. сети Вконтакте, в поле отправки сообщения можно нажать «ctrl+v» и вставить скриншот.
Joxi.ru
Удобный сервис с лаконичным интерфейсом и неплохим графическим редактором. Предоставляется 1 Гб места – это более чем достаточно, поэтому нет риска, что снимок экрана потеряется через день. Отдельно выделим обзор сделанных скриншотов в виде стены со стикерами – это удобно. Скачать программу можно на одноименном сайте.
Lightshot
Аналог сервиса Joxi.ru с похожим дизайном и возможностями. Отличается возможностью быстрого скриншота и отправки его на хостинг программы, после чего формируется уникальная ссылка на скриншот, которой можно поделиться в соц. сети или можно скопировать в буфер обмена, или сохранить отдельным файлом – и все это в течение 5 секунд. Снимок хранится примерно месяц. Скачать программу можно на официальном сайте.
Яндекс.Диск
Лаконичный интерфейс – с ним разберется даже ребенок, примерно 10 Гб свободного пространства и встроенный графический редактор. Можно делиться скриншотами, а можно сохранять их на жесткий диск.
Jing
Отличный инструмент для создания скриншотов и скринкастов. Умеет сохранять контент в буфер обмена, редактировать подписи и добавлять графические элементы. Также позволяет записывать короткие видео.
В браузере Mozilla Firefox
В последних актуальных версиях популярного браузера Mozilla Firefox функция создания скриншотов является встроенной. Чтобы использовать Скриншоты Firefox, щёлкните по меню «Действия на странице» в адресной строке и выберите значок с ножницами «Сделать скриншот» из раскрывающегося списка.
В браузере Opera
Браузер Opera также добавила возможность скриншота экрана в пределах браузера. Похоже на Firefox, но отличается возможностью захвата области скриншота при прокрутке. Таким образом, вам не потребуется отдалять текст, чтобы все элементы поместились на скриншот. Кнопка скриншота доступна в адресной строке, справа.
Для записи видео с экрана (скринкастов)
HyperCam
Десктопная программа для записи скринкастов в формате avi. Записывает происходящее на экране любого разрешения и позволяет выбрать определенную область.
Screencastify (Screen Video Recorder)
Плагин для Chrome, с помощью которого можно записать происходящее на активной вкладке браузера. Запись происходит с частотой 10 кадров в секунду, ролик можно напрямую отправить на YouTube или Google Drive.
Выложить видео онлайн
YouTube
Комментарии излишни: самый популярный видеохостинг в мире.
Vimeo
Альтернатива YouTube. Хорош тем, что нет рекламы, позволяет выложить видео в HD и имеет множество настроек приватности (не забудьте прислать нам пароль, если выложите сюда скринкаст).
90000 How to Take a screenshot on Windows 7 90001 90002 Taking a screenshot is important because it allows them to capture the image or part of the image or webpage they want instantly. In addition to this, taking a screenshot allows them to express some things that are hard to explain without any visual aids. Can you screenshot in Windows 7? If not, this article will teach you how to. Actually there are four (4) ways to screenshot on Windows 7, which I believe, all users know. Below are the ways to capture a Windows 7 screen which are very effective in any way you want to use them.90003 90002 90005 90006 90003 90002 Utilize Keyboard Shortcuts 90009 Make use of Screenshot Application 90009 Use the Built-in Snipping Tool 90009 Screenshot A Webpage 90003 90013 Method I. Default Key Combinations 90014 90002 90016 To capture the entire screen of the computer, you may press on the «PrtScr (Print Screen)» key. And press the «Alt + PrtSc» keys to screenshot an active window. Always remember that pressing these keys does not give you any sign that a screenshot is taken. You need to use another program to save it as an image file.Take Paint for example. Open Paint, and press «Ctrl + V» to paste the screenshot on the blank board and click the save button to store the screenshot on your PC. 90003 90013 Method II: Utilize Third-party Tool 90014 90002 There is a free online tool called Free Online Screenshot. This tool is easy and free to use. It lets users to have high quality screenshot of anything on the screen of the computer. Further more, it has editing options which allows users to enhance the screenshots taken. Not only that, this tool also allows users to share the screenshot taken over social media sites immediately.90003 90002 To use this tool, follow the steps below: 90003 90024 90025 Go to screenshot.net page. 90026 90025 Click on «Take Screenshot» button and wait for the tool to appear on the screen. 90026 90025 Once the tool appeared, you may now start taking a screenshot by clicking on the camera icon on the interface of the tool. 90026 90025 Drag the part of the screen you want to capture and release the mouse to take the screenshot. 90026 90033 90002 90035 90003 90024 90025 The screenshot will appear together with the editing options.Edit the screenshot if you need to. 90026 90025 Upload the screenshot on the free Cloud space provided by the site and share it over social media sites. You will see the options in the side part of the captured image which are aligned vertically. 90026 90033 90002 Moreover, this tool has a desktop version which provides more functions, including various screenshot modes, automatic screenshot, record anything on the screen, etc. You can download it by clicking the button below. 90003 90002 Download 90003 90013 Method III.Use the built in Snipping Tool 90014 90002 Windows 7 has a built in snipping tool allowing users to capture the whole screen or a part of the screen. The default shape to use in taking a screen shot is «Rectangular Snip» but if users decide to use other shape than that, simply choose the «Free-Form Snip» function. If in any case you want to capture the entire screen, you may choose to use «Full-screen Snip» or «Window Snip» if a single window is going to be captured. 90003 90002 To make a screenshot on Windows 7 in using this tool, simply follow the steps provided.90003 90002 90054 90003 90024 90025 Open the Snipping Tool by clicking on «Accessories». 90026 90025 Choose the snip shape you want to use. 90026 90025 Click on «New» button in order to make a new snip and drag a snip area or select a window to screenshot once the screen fades. 90026 90025 A new window will open once the snip is created allowing users to add highlights and texts in the image. 90026 90025 Save the captured image by clicking on the disc icon or by simply keying the «Ctrl + S» shortcut keys.90026 90033 90013 Method IV. Screenshot A Webpage 90014 90002 There is a tool which is able to take a webpage screenshot in just a click. This tool is compatible with Windows operating system. It is known as 90071 Webpage Screenshot Capture 90072. This tool produces high quality webpage screenshot and it as well saves the screenshot taken in a free Cloud storage provided by the site. To know how to screenshot on Windows 7 using this tool, follow the steps below: 90003 90024 90025 Copy the link of the webpage you want to capture.90026 90025 Paste the URL in the URL box provided above. 90026 90025 Click on «Take Screenshot» button to take a screenshot. 90026 90025 Save the file on Cloud storage. In addition to this, this free tool also has an editing tool which allows users to add watermarks, texts, shapes, lines and more. 90026 90033 90002 Those are the simple ways on how you can take a screenshot on Windows 7. People do not actually need to pay for anything as screen capture tools are free at hand and so easy to use.You can now take a screenshot of an image in any way you want by using the methods given above. 90003 90002 Rating: 4.3 / 5 (Based on 24 ratings) Thanks for your rating! 90003 .90000 Take a screenshot on your Mac 90001 90002 You can capture the entire screen, a window, or just a portion of the screen. 90003 90004 How to take a screenshot on your Mac 90005 90002 90003 90008 90009 To take a screenshot, press and hold these three keys together: Shift, Command, and 3.90010 90009 If you see a thumbnail in the corner of your screen, click it to edit the screenshot. Or wait for the screenshot to save to your desktop. 90012 90010 90014 90002 90016 90003 90004 How to capture a portion of the screen 90005 90002 90003 90008 90009 Press and hold these three keys together: Shift, Command, and 4. 90010 90009 Drag the crosshair to select the area of the screen to capture.To move the selection, press and hold Space bar while dragging. To cancel taking the screenshot, press the Esc (Escape) key. 90012 90010 90009 To take the screenshot, release your mouse or trackpad button. 90010 90009 If you see a thumbnail in the corner of your screen, click it to edit the screenshot. Or wait for the screenshot to save to your desktop. 90010 90014 90002 90012 90016 90003 90004 How to capture a window or menu 90005 90002 90003 90008 90009 Open the window or menu that you want to capture.90010 90009 Press and hold these keys together: Shift, Command, 4, and Space bar. The pointer changes to a camera icon. To cancel taking the screenshot, press the Esc (Escape) key. 90012 90010 90009 Click the window or menu to capture it. To exclude the window’s shadow from the screenshot, press and hold the Option key while you click. 90010 90009 If you see a thumbnail in the corner of your screen, click it to edit the screenshot. Or wait for the screenshot to save to your desktop. 90010 90014 90002 90012 90016 90003 90004 Where to find screenshots 90005 90002 By default, screenshots save to your desktop with the name «Screen Shot [date] at [time].png. » 90003 90002 In macOS Mojave or later, you can change the default location of saved screenshots from the Options menu in the Screenshot app. You can also drag the thumbnail to a folder or document. 90003 90002 90012 90016 90003 90004 Learn more 90005 90068 90009 In macOS Mojave or later, you can also set a timer and choose where screenshots are saved with the Screenshot app.To open the app, press and hold these three keys together: Shift, Command, and 5. Learn more about the Screenshot app. 90010 90009 Some apps, such as the Apple TV app, might not let you take screenshots of their windows. 90010 90009 To copy a screenshot to the Clipboard, press and hold the Control key while you take the screenshot. You can then paste the screenshot somewhere else. Or use Universal Clipboard to paste it on another Apple device. 90010 90075 90002 Published Date: 90077 January 28, 2020 90078 90003 .90000 Best Free Print Screen Software 90001 90002 Screenshots grants Internet users the ability to capture and share things in their daily routine. And also they have also been quite helpful in visual communication especially when you need to describe a tech issue on computer. despite the default print screen capabilities that come with Windows and Mac, there are plenty of third party screenshot software available on the Internet. In addition to taking screenshot, they often have other extra functions, such as editing, uploading and instant sharing.However, some of them need you to purchase while some others do not. In this article, I will enumerate top 10 90003 free screenshot tools 90004 for you to use. 90005 90002 90007 90008 90005 90010 Best Screenshot Tools for Free 90011 90012 Free Screenshot Capture 90013 90002 This is a well rounded free screenshot tool with an intuitive interface. It is a web-based application, thus you do not have to install it on your PC. It packs in all the essential screenshot functions and comes with a robust image editor.Here is a review of its prominent features: 90005 90016 90017 Cross platform compatibility — you can take screenshots from all devices that run Windows OS. 90018 90017 Flexible capture modes — capture full screen, specific region, and active window. 90018 90017 Instant editing features — illustrate your captured images with shapes and text, add watermarks, etc. 90018 90017 Free Cloud storage space — as soon as you’ve taken a screenshot, you can upload it instantly to the free space provided by the developer.You will receive links to that screenshot, which you can embed in blogs and forums. 90018 90017 One-click sharing option — You are allowed to share the screenshot to your social networks upon its creation. 90018 90027 90002 90029 90005 90002 Pros: It has added features such as image editor, and online sharing function. 90005 90002 Cons: It needs internet connection to work. 90005 90002 90003 Note 90004: However, you can get its offline version by clicking this button. 90005 90002 Download 90005 90012 Greenshot 90013 90002 90044 This is another lightweight free screenshot program that lets you rapidly create screenshots of the entire screen, a current window or a custom selected region.You can also use it to capture full webpages from Internet Explorer. This software enables you to easily annotate the screenshot. When you are done with the screenshot, you can save it to your local file, upload it to photo sharing websites or send it to MS Office applications. 90005 90002 Pros: Supports basic image editing. 90005 90002 Cons: Its whole page capture is buggy. 90005 90012 Jing 90013 90002 90053 This is an unobtrusive desktop-based screenshot utility that captures your screen and active window in a single click and lets you enhance it with texts, shapes, etc.When the screenshot is created, you can choose to save it to your local disk or upload it to social media and picture sharing websites like Facebook, Twitter, Flickr, Screencast.com, etc. 90005 90002 Pros: It supports image editing. 90005 90002 Cons: Its full version is not for free. 90005 90012 Skitch 90013 90002 90062 Skitch is a free screen capture tool offered by Evernote. Markup and annotation features which include arrows, shapes and fast sketches are a highlight of this software. Moreover, this program has versions for iOS, Android, Windows and Mac platform.Thus, it empowers you to keep sharing your views and experiences graphically whether you’re on a desktop, a tablet pc or even a smartphone! 90005 90002 Pros: Offers several ways to take screenshot. 90005 90002 Cons: It has a complicated interface. 90005 90012 ShareX 90013 90002 90071 The prior focus of the ShareX screenshot utility is, as the name implies, sharing! Besides the standard features that you can expect from a screenshot tool, it also lets you record the screen, upload files and enhance the captured image by multiple annotations.The software supports uploading to over 30 file sharing websites, multiple workflows with hotkey specific preferences and a high degree of customizability. 90005 90002 Pros: Fast and easy to use. 90005 90002 Cons: Its sharing function is not good. 90005 90012 PicPick 90013 90002 90080 This free print screen software is an all-in-one package of screenshot capturer, image editor, image sharer and graphic accessories. You can take a screenshot of the entire screen, a portion, an active window, and a scrolling window.It also allows you to enhance the snapshot with shapes, text, color effects, watermarks, etc. Once you’re done, you can upload the image to several file sharing or social media websites. 90005 90002 Pros: Has simple and easy to use interface. 90005 90002 Cons: Its webpage capture is buggy. 90005 90012 Screenshot Captor 90013 90002 90089 This is another free screenshot utility. It also has functions of editing and sharing. Its new features include automatic / on-demand image uploading and emailing, webcam snapshots, a sophisticated scrolling capture tool, remarkable special effects, and much more.Clearly, this is a tool that can captivate a surge of interest from advanced computer users such as graphic designers and programmers. 90005 90002 Pros: User friendly interface. 90005 90002 Cons: Its screenshot is not accurate. 90005 90012 DuckLink Capture 90013 90002 90098 This free screenshot tool lets you capture all or part of your screen, as well as scrolling webpages. It allows you to annotate the screenshot with texts, free drawings, etc. The image can then be posted to an image sharing website or saved to the computer.Once uploaded, the image can be shared all over the Internet with a simple URL. 90005 90002 Pros: Support different ways to take screenshot. 90005 90002 Cons: There are times where it is faulty. 90005 90012 TinyTake 90013 90002 90107 TinyTake lets you capture both image and video on your computer so you can share them with others in minutes. The software lets you capture all or part of your screen, as well as a window. You can annotate it with text and shapes and store it on the cloud so that you can share it over the Internet by means of a hyperlink.This software also has hot key support and is noted for friendly proxy server. 90005 90002 Pros: Supports photo editing. 90005 90002 Cons: It requires a MangoApps account to use its online sharing function. 90005 90012 Screenpresso 90013 90002 90116 Supporting both Windows and iOS, this lightweight screen grab utility has its own image editor and document generator. You can use this free print screen software to create training guides, IT bug reports and collaborative design work. It captures the screen within seconds and even lets you import images from your iPhone.The screenshots can be uploaded to all major social media / file sharing websites. 90005 90002 Pros: Decent program to use. 90005 90002 Cons: Its free version requires internet connection. 90005 90002 When it comes to choosing a free screenshot program, you can go through the above reviews, for each solution involved in the list has stable screen capture ability underlying the excellent performance. Among the applications enumerated above, Free Screenshot Capture provides the best blend of simplicity, accessibility and functionality.And its free cloud storage is another added bonus. 90005 90002 Rating: 4.3 / 5 (Based on 16 ratings) Thanks for your rating! 90005 .90000 Webpage Screenshot Capture — Safe, Comprehensive and 100% Free 90001 90002 A person needs to take webpage screenshot for various reasons. Some use a screenshot to show others what they see on their monitors. Others take webshot to save a recipe they want to try out later. Webmasters use it to debug their work on various browsers. When taking webpage screenshot, people can use an online screen capture tool or a software screenshot tool. 90003 90002 There are several online tools that allow the user to take webpage screenshot.One of them is Webpage Screenshot Capture. The online tool is still on its beta stage, but it is considered as one of the best ones on the internet. It has online and API interfaces that have several useful features to make it easier for uses to capture webpage screenshot. Below are some of its top functions. 90003 90002 90007 90008 90003 90010 I. Key Features 90011 90012 Capture Any Page via URL 90013 90002 Allows users to take webshot for the current screen or the whole page by Simple Type in the URL.Webpage Screenshot Capture allows the user to select whether the screenshot will be that of the current screen or of the whole page. The latter would let the user see a website without scrolling. 90003 90002 90003 90012 Highly — Customizable Image Size and Quality 90013 90002 It has settings for quality and size of the screenshot. Users can change the width size from 1 to 1,280. The quality can also be changed from a scale of 10 to 100. The size of the resulting screenshot will depend on these parameters.Also, users may adjust the resolution by choosing between 200 and 1,280 for the browser width, and 200 and 1,024 for the browser height. 90003 90002 90003 90012 Free Cloud Storage for Images 90013 90002 You will be given free space for saving your screenshot images without spending a dime. All files are saved with security protection and will not be exposed to anyone else as long as you give them passwords. You can even generate a link to your cloud file using this tool and share that link to others conveniently.90003 90002 90003 90010 II. Take Webshot with Screenshot Capture Software 90011 90002 People can also choose to use a software screenshot tool to capture webpage screenshot. One such tool that people can use is Free Screenshot software. This simple tool is free to download and allows the user to capture any website as long as they are online. Furthermore, it has editing options allowing them to enhance the screenshot images. In addition to this, users can also upload the screenshot on the free Cloud space provided by the site and share them over social media sites.90003 90002 More than simply capturing webshots, this fabulous software lets you capture just anything on your screen instantly or according to your schedule, upload them to cloud server and then share them via various ways. If you want to have one-stop solution of screenshot capture to facilitate your works or share fun with creativity, it will be your best choice. 90003 90012 Guide for Screen Capture Pro 90013 90002 To use it, simply click on the download button below and install the tool in your computer.Then follow the steps below. 90003 90002 Download 90003 90042 90043 Once installed, configure settings and click on the camera icon to start taking a screenshot. (The default screenshot mode is «All in one», you can also change to others.) 90044 90043 Drag the part you want to capture and release the mouse. 90044 90043 The screenshot will be locked with the editing options. Edit the image if needed. 90044 90043 Save the image to local drive by clicking the «Disc» icon vertical tool bar, or save it online by clicking the «Upload» icon (with the pattern of cloud on it).90044 90051 90002 90053 Tips 90054: If you desire to take full page screen capture with this program, then you can change the screenshot mode to «Scroll window» and navigate to the webpage that needs to be captured. Next, back to the program and hit the camera icon to start capturing. Once activated, you need to click on the web page and you will get the full screen capture done within a few seconds. Then you can forward to image editor and directly save it as local file. You may also choose to share via social networks like Facebook, Twitter, Google+, etc.90003 90010 III. More Solution for your Specific Cases 90011 90002 So far, we have talked through a handy webshot solution for general requirements, but some users may still want accurate approaches to address their cases. See if the extensive articles suit could help you in better way. 90003 90002 Web Browser Screenshot — there’s always a need of capturing webpages when surfing on web, some people tend to look for taking screenshots without leaving the browser. There’s an efficient means for every type of browser, so here we have cool webshot guides for Safari, Chrome, IE and more.90003 90002 Screenshot for Google Chrome — Chrome has been quite a popular browser for a time, do you know Chrome is capable of taking screenshots without leaving the interface? Learn the approaches here. 90003 90002 Website Screenshot Maker — our editor has also reviewed the tools which can take screenshots for websites on different platforms and even mobiles, all of these tools have been fully evaluated for your best experience. 90003 90002 Capture web page — wondering how could you capture webpage as image for saving or sharing with others? Here provides several web tools for you to capture web page.90003 90002 Chrome snapshot extension — it’s great that Chrome users can take a snapshot of web page by using Chrome snapshot extension. Find the one that best suits your needs. 90003 90002 Capture Webpage Screenshot — another article aims at solving the inconvenience when taking webshots for webpages. Multiple solutions are presented to let users choose the best one. 90003 90002 Full Page Screen Capture — usually, when you need to show others what you have seen on web, the best way is to make a screenshot, but how to capture the part that extends beyond the browser is a problem.Find your solutions in this article. 90003 90002 Screenshot Entire Webpage — another article for web surfers to product quality screenshots for the webpages in a few minutes. 90003 90002 Screen Capture in Safari — if you often use Safari to surf internet and wonder whether there’s a convenient approach to preserve a webpage, then you should use the tools as reviewed in the essay to capture screen. 90003 90002 Take Snapshot of Webpage — this article has reviewed over 10 snapshot tools specially designed for capturing webpages.Each of them is capable of generating snapshot for a webpage instantly and delivering it via internet. 90003 90002 How to Take a Screenshot of a Tweet — Twitter is one of the most convenient platforms to deliver and view info, it’s also the best approach to get connected with the world. Due to the fact that people update tweets frequently everyday, you may need a means to record the ones that are important for you. This article shows you how to capture twitter pages and messages with ease. 90003 90002 Webpage Screenshot in Firefox — special tricks for users to capture the webpage they see on FireFox.Different from normal ways of pressing «Print Screen» keys, the tools introduced here are capable of capturing the entire webpage. 90003 90002 Opera Browser Screenshots — another article which has prepared specific tricks for Opera users to create screenshots for webpages efficiently. 90003 90002 Create screenshot for IE — as one of the most popular browsers in the world, IE has got loads of fans. However, do you know how to capture the webpage viewed on IE and preserve it as image? IE does not provide such functions but you can do it with free and reliable snapshot applications.90003 90002 Website snapshot generator — when you’re viewing a amzing graph on web, browse a valuable note on social network or happen to see some contents on your favorite website, do you wonder how to record it? There’s nothing like snapshot generator for websites that can fulfill your damands nicely. 90003 90002 Rating: 4.5 / 5 (Based on 6 ratings) Thanks for your rating! 90003 .