15 программ для скриншотов экрана

 Windows
Windows  Android
Android- Back
- Антишпионы
- Бесплатные антивирусы
- Файрволы
- Шифрование
- Back
- Графические редакторы
- Конвертеры
- Просмотр
- САПР и Чертеж
- Создание скриншотов
- Интернет
- Back
- Блокировка рекламы
- Браузеры
- VPN
- ВКонтакте
- Загрузчики
- Интернет ТВ
- Контроль трафика
- Мессенджеры
- Облачные хранилища
- Радио плееры
- Раздача Wi-Fi
- Социальные сети
- Торрент программы
- Удаленный доступ
- Медиа
- Back
- Аудио редакторы
- Видеоредакторы
- Запись CD
- Запись с экрана
- Изменение голоса
- Каталогизаторы
- Кодеки
- Конвертеры
- Проигрыватели
- Утилиты
- Офис
- Back
- Офисные пакеты
- PDF принтеры
- Переводчики
- Планировщики
- Просмотрщики
- Распознавание текста
- Сканирование
- Читалки
- Наука
- Back
- Астрономия и география
- Клавиатурные тренажеры
- Разработка
- Back
- Web редакторы WYSIWYG
- Редакторы кода
- Утилиты
- FTP клиенты
- Система
- Back
- Администрирование
- Архиваторы
- Бэкап данных
- Быстродействие
- Виртуальные диски
- Восстановление данных
- Данные о системе
- Дефрагментация
Cкриншотер 2020 (Windows 7-10) — cкачать на русском бесплатно
 Сейчас можно найти множество скриншот-менеджеров, но с некоторыми из них долго разбираться, другие проблемно устанавливать. Один из самых достойных и простых вариантов – скачать Скриншотер. Утилита работает со всеми актуальными версиями Windows и распространяется бесплатно.
Сейчас можно найти множество скриншот-менеджеров, но с некоторыми из них долго разбираться, другие проблемно устанавливать. Один из самых достойных и простых вариантов – скачать Скриншотер. Утилита работает со всеми актуальными версиями Windows и распространяется бесплатно.
Как известно, функция Print Screen очень распространена – ей часто приходится пользоваться как для выполнения рабочих задач, так и в повседневности, например, при общении с друзьями.
В Windows она реализована недостаточно удобно. Для того чтобы сделать скриншот приходится выполнять много лишних действий, в том числе открывать редактор, вставлять туда картинку, обрезать ее и т. д. К счастью, жизнь нам облегчают разработчики программ, которые создают экономящие время инструменты.
Неоспоримое преимущество программы – доступность и легкость установки. Скачать Скриншотер можно с сайта разработчика или прямо с нашего сайта одним кликом мыши. При этом размер файла чуть больше 2 мб, а это значит, что загрузка займет считанные секунды.
Устанавливается файл EXE привычным способом. Этот процесс длится не больше 1 минуты. После установки открывается окно программы с минимальным набором настроек, с которыми не нужно долго разбираться.

Возможности Скриншотера
Функционал скриншотера хоть и небольшой, но его достаточно для выполнения большинства задач. Среди опций есть:
Снимок целого экрана или его части.
Сохранение не только в буфер обмена, но и на рабочий стол и сервер, откуда фото можно поделиться с другим человеком посредством ссылки.
Выбор формата сохраняемого файла — JPEG или PNG.
Использование и настройка горячих клавиш.

Подробнее остановимся на том, как именно работает Скриншотер. Сделать снимок можно четырьмя способами, каждый из которых удобен в зависимости от ситуации.
1. Привычный способ – скрин делается при нажатии кнопки PrtScr или назначенной ранее другой клавиши.
2. Одновременное зажатие правой и левой кнопок мыши приведет к созданию скриншота.
3. При запущенной программе в трее (рядом с часами в пуске) появляется значок в виде голубого квадрата, нажатие на него повлечет за собой создание снимка экрана.
4. По клику правой кнопкой мыши по рабочему столу открывается стандартное контекстное меню, в котором при установленном приложении находится строка «Сделать скриншот области».
Несмотря на то что утилита не имеет массы зачастую ненужных функций, она стабильно выполняет простые задачи, имея при этом простой интерфейс.
Скриншотер — Вопросы и Ответы
Где сохраняются скриншоты?
Скриншоты по-умолчанию сохраняются на нашем сервере, а ссылка на снимок копируется в буфер обмена. Чтобы просматривать ранее сделанные снимки, нажми правой кнопкой мыши на иконку Скриншотера в панели задач (где часики), затем ‘История’, затем авторизуйся через Вконтакте или Google. Там же ты сможешь и удалять свои снимки.
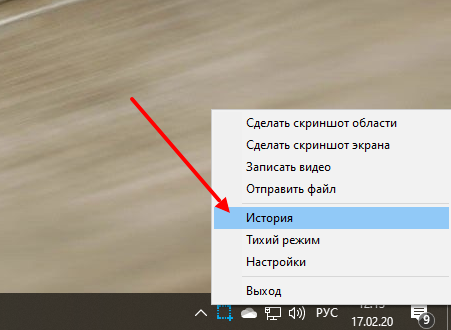
В настройках программы можно выбрать копирование снимка сразу в буфер обмена, а также локальное сохранение. Для этого кликни правой кнопкой мыши по иконке в панели задач, затем перейди в Настройки. Если настроено копирование снимка в буфер обмена, то скриншоты не будут загружаться на сервер.
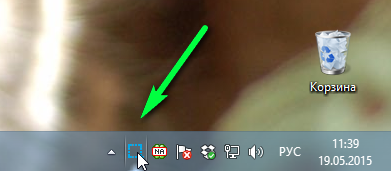
Как удалить скриншот с сервера?
См. выше пункт ‘Где сохраняются скриншоты’. Перейдя к истории снимков (‘История’) через правый клики по иконке в панели задач, ты сможешь удалять свои снимки.
Как долго хранятся скриншоты на сервере?
В настоящее время скриншоты хранятся 365 дней после последнего обращения к изображению.
Как рисовать на скриншоте стрелочки и т.п.?
По-умолчанию, рисование отключено, чтобы не мешало быстро делать скриншоты в один клик. Однако, ты можешь очень легко активировать функции рисования, удерживая клавишу Ctrl при вызове снимка области экрана. Либо, при выделении области (когда экран затемнен) нажми Ctrl для активации/деактивации редактора. Когда рисование активировано, рядом с курсором появится карандашик.
Кстати, клавишу Ctrl можно заменить на другую в настройках программы, вкладка ‘Рисование’. Там же можно настроить, чтобы рисование активировалось при каждом снимке.
Почему в играх вместо скриншота сохраняется пустая картинка или рабочий стол?
К сожалению, в некоторых старых играх, особенно выпущенных до 2010 года, не удается перехватить изображение. Это зависит от видеокарты, DirectX и технологии работы самой игры. В новых играх подобной проблемы не наблюдается.
Как поменять горячие клавиши для Скриншотера?
В настройках программы кликни на поле с комбинацией клавиш и поменяй на твое усмотрение.
Что такое PrtScr (Print screen, Prnt Scrn, Prt Scn, Prt Scr и т.п.)?
Это клавиша на стандартной Windows-клавиатуре. Обычно она расположена справа-вверху.
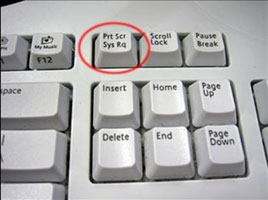
Как удалить Скриншотер?
Программу можно легко удалить одним из двух стандартных способов:
- Способ 1: Пуск > Программы > Скриншотер > Удалить (Uninstall)
- Способ 2: Пуск > Панель управления > Программы и компоненты
- Для Windows 10: Пуск > Параметры > Приложения и возможности
Остались вопросы? Смело пиши мне через официальную группу в ВК или форму обратной связи.
Как сделать скриншот за 1 секунду
Скриншотер.рф — более совершенная и удобная программа. Минимум кликов до результата! Никаких ограничений — все платные функции теперь бесплатны! В Скриншотере прекрасно абсолютно всё! Устанавливай и наслаждайся.
P.S. К сожалению, старые скриншоты Floomby будут доступны только до марта. Прости нас пожалуйста)
Скачай бесплатно Скриншотер.рф для Windows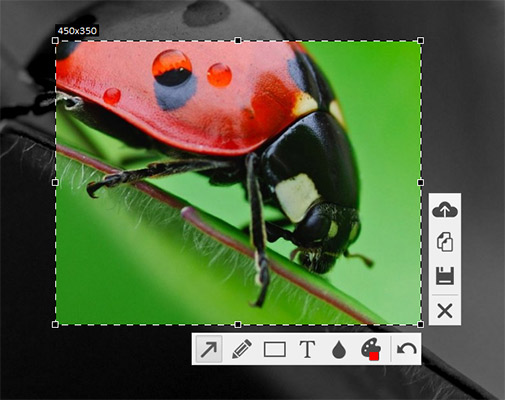
 |
 |
|||||
| Часто делаю скриншоты экрана, очень легко и быстро. Спасибо! | Поставил программу на компьютер и ноутбук. Смело могу порекомендовать! | |||||
 |
 |
|||||
| — Анна, Москва | — Григорий, Ярославль |
Есть вопросы?
Загляни в раздел Вопросы и ответы. Также смело присылай мне свои комментарии, идеи и критику через официальную группу в ВК или форму обратной связи.
Как легко делать скриншоты ПК
Создание снимка экрана на ПК очень важно, потому что это позволяет людям получить любое изображение, которое они хотят, которое они могут использовать при создании учебных пособий, демонстраций и других презентаций. Кроме того, снимки экрана также могут помочь им поделиться чем-либо на своем экране с другими людьми. Например, люди смогут сделать снимок экрана с незнакомым сообщением, которое внезапно появляется на их экране. Благодаря этому они могут легко показать его экспертам или поделиться в Интернете, чтобы обратиться за помощью к другим людям.Ниже приведены лучшие способы сделать скриншоты ПК.
Ярлык снимка экрана ПК для Windows
В операционной системе Windows по умолчанию предусмотрены способы, позволяющие пользователям делать снимки экрана своего экрана. Существуют сочетания клавиш, которые можно использовать для создания снимка экрана в полноэкранном режиме или в одном окне. Ниже приведены ярлыки снимков экрана ПК, которые нужно запомнить Windows.
1. Полноэкранный режим снимка экрана — если вы хотите сделать снимок всего экрана ПК, все, что вам нужно сделать, это один раз нажать кнопку «Prnt Scr».После этого снимок экрана будет временно сохранен в буфере обмена. Чтобы вы это увидели, перейдите в «Paint» и вставьте в доску редактирования. Оттуда вы можете выполнить базовое редактирование и просто сохранить его, щелкнув значок диска в верхней левой части доски редактирования.

2. Снимок экрана одного окна — чтобы сделать снимок экрана одного окна, просто одновременно нажмите клавиши «Alt + Prnt Scr». Обратите внимание, что вам нужно поместить окно, которое вы хотите захватить, поверх всех других активных окон.В противном случае вы снимете другой.

Ярлык для снимка экрана ПК для Mac
Как и в Windows, на Mac также есть несколько сочетаний клавиш, которые позволяют пользователям делать снимки экрана во весь экран, его часть и одно окно. Ниже приведены сочетания клавиш Mac, которые вам нужно запомнить, чтобы сделать снимок экрана экрана вашего компьютера.

1. Полноэкранный режим снимка экрана — чтобы захватить весь экран на Mac, просто нажмите «Command + Shift +3» вместе.Затем снимок экрана будет автоматически сохранен на рабочем столе.
2. Снимок экрана одного окна — если вы хотите сделать снимок экрана одного окна, используйте комбинацию клавиш «Command + Shift + 4 + пробел». Просто убедитесь, что окно, снимок экрана которого вы хотите сделать, находится поверх всех остальных активных окон.
3. Снимок экрана области экрана — если вы хотите сделать снимок только части экрана, просто используйте комбинацию клавиш «Command + Shift + 4 ″.После нажатия клавиш перетащите часть, которую хотите захватить, и отпустите мышь, чтобы получить снимок экрана.
Программа для создания снимков экрана ПК для Windows и Mac
Помимо всех сочетаний клавиш, приведенных выше, существует программа для создания снимков экрана ПК под названием Free Screen Capture, которая совместима как с Windows, так и с Mac. Это настольный инструмент, который на 100% бесплатный и простой в использовании. Он может захватывать все, что угодно на экране вашего ПК. Кроме того, этот инструмент имеет встроенные параметры редактирования, позволяющие пользователям добавлять текст, линии, формы, стрелки, выделения и многое другое.В дополнение к этому, эта программа позволяет пользователям загружать изображения в бесплатное облачное пространство, предоставляемое screenshot.net. Пользователи также могут свободно делиться снимком экрана ПК напрямую через сайты социальных сетей. Чтобы получить этот инструмент, просто нажмите зеленую кнопку ниже.
Загрузить
Если вы не хотите ничего устанавливать на свой компьютер, у Free Screen Capture есть онлайн-версия под названием Free Online Screen Capture. Это программное обеспечение для создания снимков экрана ПК также совместимо как с Windows, так и с Mac.Этот инструмент имеет все функции настольной версии. Чтобы использовать этот инструмент, выполните следующие действия:
Шаг 1. Зайдите на screenshot.net и нажмите кнопку «Сделать снимок экрана».
Шаг 2. Запустите приложение на своем компьютере и дождитесь появления интерфейса.
Шаг 3. В интерфейсе щелкните значок камеры и перетащите часть, которую хотите захватить (если вы хотите сделать снимок всего экрана, просто щелкните экран. Если это одно окно, просто щелкните значок окно, которое вы хотите сделать снимком экрана).

Шаг 4. Снимок экрана будет заблокирован с возможностью редактирования. Теперь вы можете отредактировать изображение и просто сохранить его, щелкнув значок диска в нижней части снимка экрана.
Шаг 5. Чтобы сохранить изображение в свободном облачном пространстве или поделиться им в социальных сетях, выберите значок в боковой части инструмента.

Примечание: шаги со 2 по 5 также подразумеваются в настольной версии инструмента.
Это лучшие способы делать снимки экрана на компьютере, и от пользователя зависит, какой метод они будут использовать.Функция снимка экрана по умолчанию в каждой ОС — это основной способ сделать снимок. С другой стороны, если пользователи предпочитают более сложную компьютерную программу, то есть различные приложения, которые можно использовать бесплатно. Используя эти программы, пользователи могут воспользоваться дополнительными функциями, которые они предоставляют, такими как добавление аннотаций, облачное хранилище и совместное использование в социальных сетях. Попробуйте каждый метод и посмотрите, какой из них соответствует вашим потребностям.
Рейтинг: 4.3 / 5 (на основе 15 оценок) Спасибо за вашу оценку!
.Как сделать снимок экрана на ПК с Windows
MakeUseOf — Политика конфиденциальностиМы уважаем вашу конфиденциальность и обязуемся защищать вашу конфиденциальность во время работы в сети на нашем сайт. Ниже раскрываются методы сбора и распространения информации для этой сети. сайт.
Последний раз политика конфиденциальности обновлялась 10 мая 2018 г.
Право собственностиMakeUseOf («Веб-сайт») принадлежит и управляется Valnet inc.(«Нас» или «мы»), корпорация зарегистрирован в соответствии с законодательством Канады, с головным офисом по адресу 7405 Transcanada Highway, Люкс 100, Сен-Лоран, Квебек h5T 1Z2.
Собранные персональные данныеКогда вы посещаете наш веб-сайт, мы собираем определенную информацию, относящуюся к вашему устройству, например, ваше IP-адрес, какие страницы вы посещаете на нашем веб-сайте, ссылались ли вы на другие веб-сайт, и в какое время вы заходили на наш веб-сайт.
Мы не собираем никаких других персональных данных.Если вы заходите на наш сайт через учетной записи в социальной сети, пожалуйста, обратитесь к политике конфиденциальности поставщика социальных сетей для получения информации относительно их сбора данных.
Файлы журналаКак и большинство стандартных серверов веб-сайтов, мы используем файлы журналов. Это включает интернет-протокол (IP) адреса, тип браузера, интернет-провайдер (ISP), страницы перехода / выхода, тип платформы, дата / время и количество кликов для анализа тенденций, администрирования сайта, отслеживания пользователей движение в совокупности и собирать широкую демографическую информацию для совокупного использования.
Файлы cookieФайл cookie — это фрагмент данных, хранящийся на компьютере пользователя, связанный с информацией о пользователе. Мы и некоторые из наших деловых партнеров (например, рекламодатели) используем файлы cookie на нашем веб-сайте. Эти файлы cookie отслеживают использование сайта в целях безопасности, аналитики и целевой рекламы.
Мы используем следующие типы файлов cookie:
- Основные файлы cookie: эти файлы cookie необходимы для работы нашего веб-сайта.
- Функциональные cookie-файлы: эти cookie-файлы помогают нам запоминать выбор, который вы сделали на нашем веб-сайте, запоминать ваши предпочтения и персонализировать ваш опыт работы с сайтом.
- Аналитические и рабочие файлы cookie: эти файлы cookie помогают нам собирать статистические и аналитические данные об использовании веб-сайта.
- Файлы cookie социальных сетей: эти файлы cookie позволяют вам взаимодействовать с контентом на определенных платформах социальных сетей, например, «лайкать» наши статьи. В зависимости от ваших социальных сетей настройки, сеть социальных сетей будет записывать это и может отображать ваше имя или идентификатор в связи с этим действием.
- Рекламные и таргетированные рекламные файлы cookie: эти файлы cookie отслеживают ваши привычки просмотра и местоположение, чтобы предоставить вам рекламу в соответствии с вашими интересами. См. Подробности в разделе «Рекламодатели» ниже.
Если вы хотите отключить файлы cookie, вы можете сделать это в настройках вашего браузера. Для получения дополнительной информации о файлах cookie и способах управления ими, см. http://www.allaboutcookies.org/.
Пиксельные тегиМы используем пиксельные теги, которые представляют собой небольшие графические файлы, которые позволяют нам и нашим доверенным сторонним партнерам отслеживать использование вашего веб-сайта и собирать данные об использовании, включая количество страниц, которые вы посещаете, время, которое вы проводите на каждой странице, то, что вы нажимаете дальше, и другую информацию о посещении вашего веб-сайта.
РекламодателиМы пользуемся услугами сторонних рекламных компаний для показа рекламы, когда вы посещаете наш веб-сайт. Эти компании могут использовать информацию (не включая ваше имя, адрес, адрес электронной почты или номер телефона) о ваших посещениях этого и других веб-сайтов для размещения рекламы товаров и услуг, представляющих для вас интерес. Если вы хотите получить дополнительную информацию об этой практике и узнать, как можно отказаться от использования этой информации этими компаниями, щелкните здесь.
Рекламодатели, как сторонние поставщики, используют файлы cookie для сбора данных об использовании и демографических данных для показа рекламы на нашем сайте. Например, использование Google Файлы cookie DART позволяют показывать рекламу нашим пользователям на основе их посещения наших сайтов и других сайтов в Интернете. Пользователи могут отказаться от использования DART cookie, посетив политику конфиденциальности Google для рекламы и содержательной сети.
Мы проверили все политики наших рекламных партнеров, чтобы убедиться, что они соответствуют всем применимым законам о конфиденциальности данных и рекомендуемым методам защиты данных.
Мы используем следующих рекламодателей:
Ссылки на другие веб-сайтыЭтот сайт содержит ссылки на другие сайты. Помните, что мы не несем ответственности за политика конфиденциальности таких других сайтов. Мы призываем наших пользователей знать, когда они покидают нашу сайт, и прочитать заявления о конфиденциальности каждого веб-сайта, который собирает лично идентифицируемая информация. Это заявление о конфиденциальности применяется исключительно к информации, собираемой этим Интернет сайт.
Цель сбора данныхМы используем информацию, которую собираем, чтобы:
- Администрирование нашего веб-сайта, включая устранение неполадок, а также статистический анализ или анализ данных;
- Для улучшения нашего Веб-сайта и повышения качества обслуживания пользователей, обеспечивая вам доступ к персонализированному контенту в соответствии с вашими интересами;
- Анализируйте использование пользователями и оптимизируйте наши услуги.
- Для обеспечения безопасности нашего веб-сайта и защиты от взлома или мошенничества.
- Делитесь информацией с нашими партнерами для предоставления таргетированной рекламы и функций социальных сетей.
Мы не продаем и не сдаем в аренду ваши личные данные третьим лицам. Однако наши партнеры, в том числе рекламные партнеры, может собирать данные об использовании вашего веб-сайта, как описано в настоящем документе. См. Подробности в разделе «Рекламодатели» выше.
Как хранятся ваши данныеВсе данные, собранные через наш Веб-сайт, хранятся на серверах, расположенных в США.Наши серверы сертифицированы в соответствии с Соглашением о защите конфиденциальности между ЕС и США.
IP-адрес и строковые данные пользовательского агента от всех посетителей хранятся во вращающихся файлах журнала на Amazon. сервера на срок до 7 дней. Все наши сотрудники, агенты и партнеры стремятся сохранить ваши данные конфиденциальны.
Мы проверили политику конфиденциальности наших партнеров, чтобы убедиться, что они соответствуют аналогичным политикам. для обеспечения безопасности ваших данных.
Согласие в соответствии с действующим законодательствомЕсли вы проживаете в Европейской экономической зоне («ЕЭЗ»), окно согласия появится, когда доступ к этому сайту.Если вы нажали «да», ваше согласие будет храниться на наших серверах в течение двенадцать (12) месяцев, и ваши данные будут обработаны в соответствии с настоящей политикой конфиденциальности. После двенадцати месяцев, вас снова попросят дать согласие.
Мы соблюдаем принципы прозрачности и согласия IAB Europe.
Вы можете отозвать согласие в любое время. Отзыв согласия может ограничить вашу возможность доступа к определенным услугам и не позволит нам обеспечить персонализированный опыт работы с сайтом.
Безопасность данныхНаши серверы соответствуют ISO 27018, сводам правил, направленных на защиту личных данных. данные в облаке. Мы соблюдаем все разумные меры предосторожности, чтобы гарантировать, что ваши данные безопасность.
В случае, если нам станет известно о любом нарушении безопасности данных, изменении, несанкционированном доступе или раскрытие каких-либо личных данных, мы примем все разумные меры предосторожности для защиты ваших данных и уведомит вас в соответствии с требованиями всех применимых законов.
Доступ, изменение и удаление ваших данныхВы имеете право запросить информацию о данных, которые у нас есть для вас, чтобы запросить исправление и / или удаление вашей личной информации. пожалуйста, свяжитесь с нами в [email protected] или по указанному выше почтовому адресу, внимание: Отдел соблюдения требований данных.
ВозрастЭтот веб-сайт не предназначен для лиц младше 16 лет. Посещая этот веб-сайт. Вы настоящим гарантируете, что вам исполнилось 16 лет или вы посещаете Веб-сайт под присмотром родителей. надзор.
Заявление об отказе от ответственностиХотя мы прилагаем все усилия для сохранения конфиденциальности пользователей, нам может потребоваться раскрыть личную информацию, когда требуется по закону, когда мы добросовестно полагаем, что такие действия необходимы для соблюдения действующего судебное разбирательство, постановление суда или судебный процесс, обслуживаемый на любом из наших сайтов.
Уведомление об измененияхКаждый раз, когда мы изменяем нашу политику конфиденциальности, мы будем публиковать эти изменения на этой странице Политики конфиденциальности и других места, которые мы считаем подходящими, чтобы наши пользователи всегда знали, какую информацию мы собираем, как мы ее используем, и при каких обстоятельствах, если таковые имеются, мы ее раскрываем.
Контактная информацияЕсли у пользователей есть какие-либо вопросы или предложения относительно нашей политики конфиденциальности, свяжитесь с нами по адресу [email protected] или по почте на указанный выше почтовый адрес, внимание: Департамент соответствия данных.
.Как сделать снимок экрана на ПК с Windows 10
Если вы хотите научиться делать снимки экрана в Windows, то вы попали в нужное место. Есть много разных способов делать снимки экрана на ПК с Windows 10. Некоторые методы позволят вам захватить весь экран, в то время как другие позволят вам выбрать области экрана для захвата — например, конкретное окно или определенное место, выбранное в произвольной форме.
Умение делать снимки экрана в Windows — это удобный, хотя и простой навык, который оказался полезным для очень многих вещей — от быстрого обмена чем-то с друзьями и коллегами до демонстрации техподдержке того, что вы видите, если ваш компьютер плохо себя ведет.И это тоже легко сделать. Сделать снимок экрана на ПК с Windows может быть в некотором смысле проще, чем снимать скриншоты на Mac . Вам даже не нужно разбираться в компьютере, чтобы сделать это самому.
Давайте рассмотрим различные методы, с помощью которых можно сделать снимок экрана в Windows 10 , и объясним варианты для более сложных и точных снимков экрана.
(Изображение предоставлено: Future)Во-первых, определите свою клавишу Print Screen
На клавиатуре должна быть клавиша Print Screen, и ее легко найти.Найдите клавишу с надписью «Print Screen», обычно где-то в правом верхнем углу клавиатуры. На некоторых клавиатурах это сокращенно, например «PrtSc», или это может быть вторичная функция клавиши, и в этом случае вам нужно будет использовать клавишу «Fn» на клавиатуре, чтобы использовать ее.
После того, как вы определили свою клавишу Print Screen и нужно ли вам нажимать клавишу «Fn» для ее использования, вы готовы к работе.
Как сделать снимок экрана в Windows с помощью Print Screen
С помощью клавиши Print Screen на клавиатуре вы можете сделать снимок экрана всего экрана или сделать снимок активного окна.
(Изображение предоставлено Microsoft / Steam) 1. Создание снимка всего экрана
Нажмите клавишу Print Screen. Это сразу сделает снимок всего вашего дисплея (включая любые расширенные рабочие столы, которые у вас есть). Снимок экрана добавляется в буфер обмена, что позволяет вставить его в другое место, и автоматически сохраняется в папке «Снимки экрана».
2.Создание снимка экрана активного окна
Чтобы сделать снимок только активного окна, вместо этого нажмите Alt + Print Screen. Будет сделан снимок экрана только активного окна, поэтому, если у вас открыто несколько окон, обязательно выберите конкретное окно, которое вы хотите захватить, чтобы сделать его активным. Как и полноэкранный снимок экрана, он добавляется в буфер обмена, а также автоматически сохраняется в папке «Снимки экрана».
3.Вставьте снимок экрана в нужное место.
После того, как вы сделаете снимок экрана, он будет добавлен в буфер обмена, что позволит вам быстро вставить его в некоторые приложения. Вы можете вставить его в редактор изображений, например Paint 3D, чтобы отредактировать и сохранить. Или вы можете поделиться им с другом или коллегой, вставив изображение в чат или по электронной почте.
Вот и все, если вам просто нужен способ быстро поделиться тем, что находится на вашем экране. Однако есть более продвинутые способы захвата экрана на ПК.
Как снимать части экрана
Если вы хотите быть более точными со снимками экрана, в Windows 10 есть пара инструментов, которые могут вам помочь. Microsoft выпустила это приложение под названием Snip & Sketch, заменяющее старый Snipping Tool, и оно позволяет делать снимки экрана несколькими способами, а также редактировать и комментировать эти снимки.
Изображение 1 из 3 (Изображение предоставлено Microsoft) Изображение 2 из 3 (Изображение предоставлено Microsoft) Изображение 3 из 3 (Изображение предоставлено Microsoft)Snip & Sketch дает вам возможность делать снимки экрана прямо сейчас или через несколько секунд, если вам нужно время на подготовку.Кроме того, он позволит вам редактировать, обрезать и комментировать существующие скриншоты, даже те, которые вы не делали с помощью приложения.
Чтобы запустить приложение Snip & Sketch, просто введите «Snip & Sketch» в строку поиска Windows 10, чтобы найти приложение и запустить его.
Изображение 1 из 3 (Изображение предоставлено Microsoft) Изображение 2 из 3 (Изображение предоставлено Microsoft) Изображение 3 из 3 (Изображение предоставлено Microsoft) 1. Создание снимка экрана определенной области
Чтобы сделать снимок экрана части экрана, которую вы хотите сделать, нажмите «Создать» и выберите, когда вы хотите сделать снимок.Если вы выберете «Отрезать сейчас», экран станет темнее, а курсор мыши превратится в перекрестие.
Просто наведите указатель мыши на угол области, которую вы хотите захватить, щелкните по нему, удерживайте и перетаскивайте, пока не будет выделена вся область, затем отпустите.
(Изображение предоставлено Microsoft)Как и в первом методе создания снимков экрана, который мы рассмотрели, этот метод делает снимок экрана и добавляет его в буфер обмена. Snip & Sketch также сразу же отобразит ваш новый снимок экрана внутри приложения.Там вы можете отредактировать свой новый снимок экрана, добавить к нему аннотации и сохранить как файл.
Изображение 1 из 3 (Изображение предоставлено Microsoft) Изображение 2 из 3 (Изображение предоставлено Microsoft) Изображение 3 из 3 (Изображение предоставлено Microsoft) 2. Создание свободного снимка экрана
Вы также можете нарисуйте пространство захвата произвольной формы. Для этого нажмите «New» и выберите опцию Freeform с помощью кнопок в верхней части экрана захвата. Как и в предыдущем шаге, просто поместите указатель мыши в угол области, которую вы хотите захватить, щелкните по нему, удерживайте и перетаскивайте, пока не будет выделена вся область, а затем отпустите.
Этот метод также добавляет снимок экрана в буфер обмена и отображает его в приложении Snip & Sketch.
Изображение 1 из 2 (Изображение предоставлено Microsoft) Изображение 2 из 2 (Изображение предоставлено Microsoft) 3. Создание снимка экрана окна
Приложение Snip & Sketch также позволяет быстро сделать снимок экрана конкретного окна, даже неактивного. Для этого нажмите «Создать» и выберите опцию Windows Snip на панели инструментов вверху. Если у вас открыто несколько окон, просто выделите окно, которое вы хотите захватить, указателем мыши и щелкните.
Имейте в виду, что если у вас есть каскадные или составные окна, вы все равно можете выделить и выбрать окно за первый, кто сделает снимок экрана. Однако, в отличие от Mac, Windows 10 не делает снимок экрана, как бы он выглядел, если бы это было активное окно. Вместо этого он также захватывает часть активного окна, которая его закрывает, в результате чего снимок экрана выглядит странно.
Перед использованием этого инструмента убедитесь, что окно, которое вы хотите захватить, не закрыто для более удачного снимка экрана.
4. Ярлык Snip & Sketch
Если вы хотите сделать дополнительный быстрый снимок экрана с помощью Snip & Sketch, в некоторых более поздних версиях Windows 10 (Creators Update и более поздние) используйте сочетание клавиш Shift + Windows Key + S чтобы перейти прямо в режим захвата.
Как сделать снимок экрана на ноутбуке или настольном компьютере HP
Снимки экрана, снимки экрана, снимки экрана — как бы вы ни называли их, эта уникальная операция позволяет сделать снимок рабочего стола вашего компьютера.
Снимок экрана пригодится на работе, когда вы хотите показать коллегам правки веб-страницы или когда звоните по Skype во время праздников и хотите сфотографировать свою семью со всей страны. Возможность захватывать эти моменты прямо с экрана и сохранять их в виде файлов изображений — это одно из решающих изменений в современном компьютерном веке.
Как один из мировых лидеров в производстве компьютеров, HP® продолжает делать гигантские шаги в направлении оптимизации удобства использования компьютеров. Мы расскажем, как можно сделать снимок рабочего стола, от нажатия нескольких кнопок на клавиатуре до использования программного обеспечения для трансляции экрана.
Как сделать снимок экрана на ноутбуке HP
Стандартный способ для полноэкранного режима.
Настольные компьютеры и ноутбуки HP работают под управлением операционных систем Windows или Chrome, что означает, что вы можете делать снимки экрана простым нажатием на клавиатуре.Клавиша Print Screen, обычно расположенная в правом верхнем углу клавиатуры, может быть сокращена как PrtScn или Prt SC. Эта кнопка позволит вам сделать снимок всего экрана рабочего стола.Однако захваченное изображение не сохраняется сразу, а фактически копируется в буфер обмена вашего компьютера. Выполните следующие действия, чтобы превратить этот плавающий снимок экрана в файл изображения, который вы можете сохранить.
- Нажмите одновременно клавишу Windows и Print Screen, чтобы сделать снимок всего экрана. Ваш экран на мгновение погаснет, указывая на успешный снимок.
- Откройте программу для редактирования изображений (Microsoft Paint, GIMP, Photoshop и PaintShop Pro будут работать).
- Откройте новое изображение и нажмите CTRL + V, чтобы вставить снимок экрана. Вы также можете щелкнуть правой кнопкой мыши и нажать «Вставить».
- Сохраните файл в формате JPG или PNG и поместите его в легкодоступную папку для быстрого обмена.
Альтернативный способ по умолчанию для частичного экрана
Если вы хотите делать снимок не всего экрана, а скорее его части, использование Snip & Sketch упрощает выборочное создание снимков экрана, чем когда-либо.Ноутбуки
с Windows 10 представили новую функцию по умолчанию в обновлении за октябрь 2018 года, которая позволяет пользователям эффективно захватывать части экрана без необходимости в сторонних приложениях. Эти шаги проведут вас через процесс захвата и сохранения.- Одновременно нажмите клавиши Windows + Shift + S. Экран станет белым, а курсор изменится с заостренного курсора на курсор в виде перекрестия.
- Выберите часть экрана, которую вы хотите захватить.Фрагмент исчезнет с вашего экрана и скопируется в буфер обмена вашего компьютера.
- Откройте программу редактирования изображений.
- Откройте новое изображение и нажмите CTRL + V, чтобы вставить снимок экрана.
- Сохраните снимок экрана как файл JPG или PNG и поместите его в папку с легким доступом.
Ножницы
Независимо от того, работает ли ваш ноутбук с Windows Vista, Windows 7, 8 или 10, ножницы — отличная интегрированная функция, которая позволяет вам выбирать части экрана любого размера для мгновенного захвата.
Поскольку все настольные компьютеры Windows оснащены инструментом для обрезки, приложение находится в вашем меню «Пуск». После получения доступа эти шаги проведут вас через простой трехэтапный процесс создания снимков экрана.- В приложении ножницы нажмите «Создать» или CTRL + N, чтобы создать новый фрагмент.
- Используя курсор в виде перекрестия, перетащите курсор, чтобы создать прямоугольный контур нужной области.
- На панели инструментов ножниц нажмите значок диска, чтобы сохранить снимок экрана как файл PNG или JPEG.
Ножницы имеют ряд дополнительных функций, которые позволяют переключать режимы. Помимо стандартного прямоугольного ножницы, вы можете вырезать еще тремя способами.
- Ножницы произвольной формы позволяют снимать в любой форме. Круги, овалы или восьмерки легко снимаются в режиме произвольной формы.
- Window snip делает снимок активного окна одним легким щелчком.
- Полноэкранный фрагмент захватывает весь экран.Это особенно удобно для пользователей с двумя мониторами, которые хотят делать снимки экрана сразу на обоих экранах.
Инструмент Snipping Tool также имеет функцию пера и маркера, которая позволяет рисовать на снимке экрана, чтобы сделать аннотации и отметки понятными и легкими.
Snagit
Snagit идеально подходит для заядлого комментатора и фоторедактора. Он предлагает простой в использовании интерфейс и ряд дополнительных функций, которые упрощают создание снимков экрана.
Snagit также поддерживает захват видео, позволяющий записывать экран с прокруткой, от создания снимков экрана до изменения их размера и редактирования.Эти шаги обеспечат вам эффективный захват экрана.
- После загрузки откройте приложение Snagit.
- В верхней части экрана нажмите кнопку с красным кружком, чтобы получить доступ к камере для снимков экрана.
- Выберите значок камеры для снимка экрана или значок устройства записи для снимка экрана видео.
- Выберите часть экрана, которую вы хотите привязать.
- Изображение вашего рабочего стола появится в приложении Snagit. Отсюда вы можете редактировать, комментировать, изменять размер, копировать и сохранять вырезанное изображение.
Как сделать снимок экрана на планшете HP
Способ по умолчанию
Независимо от того, работает ли ваш планшет HP на Windows или Android, определение того, как сделать снимок экрана на планшете, немного отличается от того, как снимать снимок экрана на рабочем столе HP или ноутбук. Вместо использования кнопок клавиатуры или встроенных инструментов для создания снимков экрана вам нужно будет выполнить простой двухэтапный процесс.
- Одновременно нажмите и удерживайте кнопку питания и кнопку уменьшения громкости. Примерно через 2 секунды экран будет мигать, показывая, что был сделан снимок экрана.
- Зайдите в папку с фотографиями планшета, чтобы найти снимок экрана.
Супер снимок экрана
Хотя встроенный фоторедактор вашего устройства может иметь возможность обрезки и изменения размера, он может быть не таким эффективным, как использование приложения, которое позволяет делать снимки экрана с частями.
Super Screenshot позволяет вам выбрать желаемую область, предоставляя вам дополнительные функции, такие как текст, аннотации, размытие и изменение размера. Super Screenshot также имеет удобную кнопку общего доступа, которая позволяет вам отправить изображение в другое место с простым нажатием кнопки.Какой бы метод вы ни выбрали, возможность делать снимки экрана означает, что вы можете сохранить важные документы или изображения, будь то снимок экрана с билетами в кино или просто забавный текстовый разговор.
Об авторе: Тули Финли-Моис (Tulie Finley-Moise) является соавтором статьи HP® Tech Takes . Тули — специалист по созданию цифрового контента из Сан-Диего, штат Калифорния, который увлечен последними новостями в области технологий и цифровых медиа.