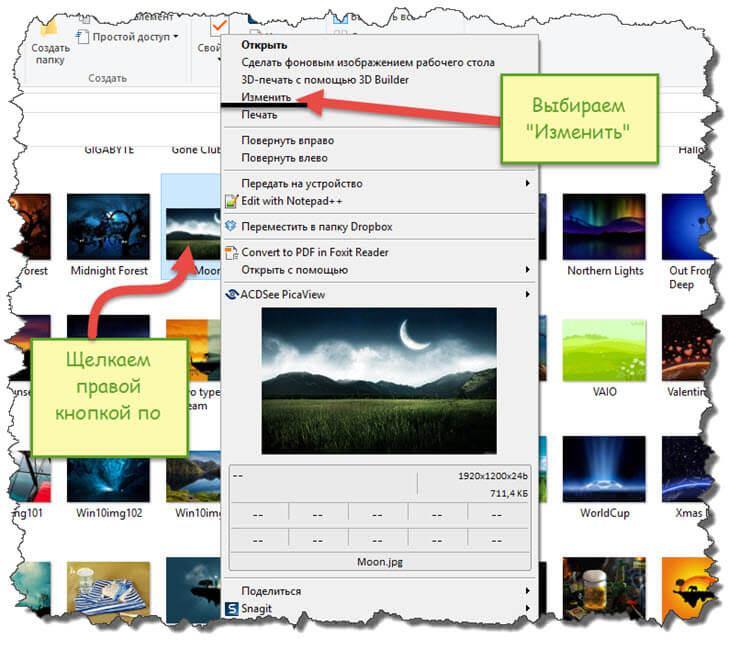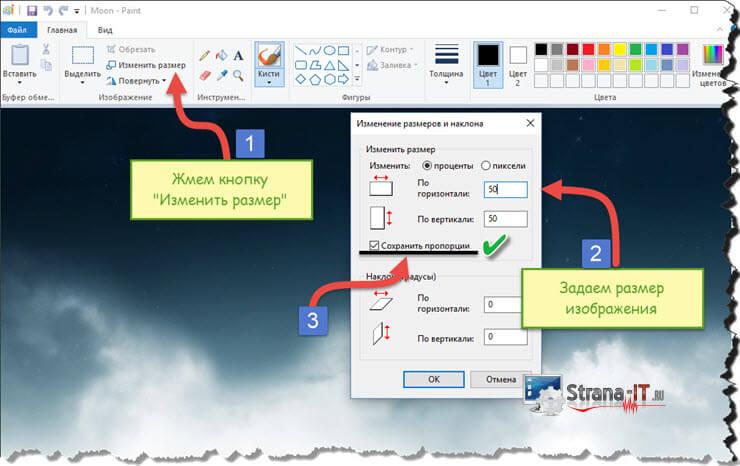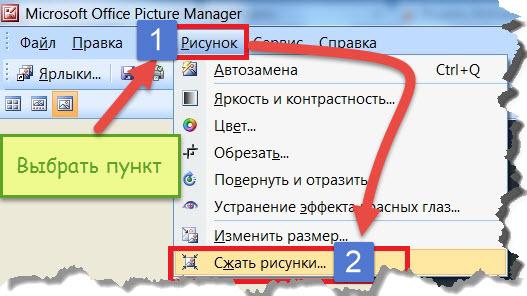JPG-сжатие онлайн
Ошибка: количество входящих данных превысило лимит в 3.
Чтобы продолжить, вам необходимо обновить свою учетную запись:
Ошибка: общий размер файла превысил лимит в 100 MB.
Чтобы продолжить, вам необходимо обновить свою учетную запись:
Ошибка: общий размер файла превысил абсолютный лимит в 8GB.
Для платных аккаунтов мы предлагаем:
Премиум-пользователь
- Вплоть до 8GB общего размера файла за один сеанс конвертирования
- 200 файлов на одно конвертирование
- Высокий приоритет
- Полное отсутствие рекламы на странице
- Гарантированный возврат денег
Купить сейчас
Бесплатный пользователь
- До 100 Мб общего размера файла за один сеанс конвертирования
- 5 файлов на одно конвертирование
- Обычный приоритет и скорость конвертирования
- Наличие объявлений
Мы не может загружать видео с Youtube.
Как уменьшить размер файла JPG ? 4 быстрых способа!
Автор Вячеслав Вяткин На чтение 6 мин. Просмотров 52.5k. Опубликовано
Если перед вами встала задача, как уменьшить размер файла JPG, то давайте попробуем вместе разобраться в данной ситуации. Очень часто, размер изображения нужно уменьшить, для того, чтобы фотографии или картинки не занимали много места на диске. Многие пользователи, часто отправляют большое количество фотографий по электронной почте, но как правило, на всех почтовых серверах присутствует ограничение по объему информации в одном письме.
Из-за этого, многие люди не могут отправить изображения в электронном сообщении, тем самым впадают в ступор и не знают, как выйти из ситуации. Так же если вы грузите файлы изображений в облачный сервис или передаете по сети, то быстрее это будет происходить, если изображение будет иметь маленький вес. Поэтому, файлы необходимо уменьшать в размерах при этом постараться не испортить качество изображения.
Что такое файл JPG.
JPEG (произносится «джейпег», англ. Joint Photographic Experts Group) – наиболее популярный растровый формат изображения. Файлы, которые содержат изображения имеют расширение JPG
Если обратить внимание, то названия многих графических изображений на вашем компьютере имеют вид («название фото».jpg или «название фото».jpeg ). Расширение .jpg является самым популярным.
Файлы JPG прекрасно сжимаются как с потерей качества, так и без. Соответственно, все зависит от того, что хочет получить пользователь в конечном результате. Существует огромное количество программ и онлайн сервисов, для сжатия изображений. Поэтому, давайте рассмотрим, как уменьшить размер файла JPG, разными способами и программами. Для того, чтобы определить исходный вес изображения, нужно нажать на нем правой кнопкой мыши и выбрать «Свойства».
Как уменьшить размер изображения стандартными средствами Windows ?
Если изменять размер изображения вам приходится не часто, то для таких целей подойдет стандартная программа Paint. Её функционала будет достаточно для наших целей. Так Paint позволяет выполнять следующие функции:
- Возможность добавить различный текст к изображению;
- Заливка отдельных элементов;
- Возможность обрезать ненужные фрагменты;
- Вставка другого изображения и другое.
Если вы выполняете редактирование изображения, при этом добавляете новые элементы, то его размер будет меняться.
Для того, чтобы уменьшить размер файла jpg при помощи графического редактора Paint, следуем инструкции ниже.
- Выбираем нужный файл изображения и щелкаем на нем правой кнопкой мыши. Из появившегося меню выбираем пункт «Изменить». Откроется автоматически редактор Paint.


- Ищем на панели инструментов кнопку «Изменить размер»;


- Откроется окно, в котором нам с вами нужно указать новый размер изображения. Изменение размера доступно в процентах и пикселях.
Совет! Если изображение сильно большое, то можно выставить размер, 1024×768. Так же подбирайте правильное соотношение длины и ширины в противном случае изображение будет выглядеть не совсем корректно.
Как уменьшить размер файла JPG при помощи программ Microsoft Office.
Так как пакет программ MS Office установлен на большинстве компьютеров пользователей. То воспользуемся данным средством для редактирования размера файла JPG.
Обратите внимание! В составе вашего пакета Microsoft Office, должна быть программа MS Picture Manager


Для того, чтобы разобраться, как уменьшить размер файла JPG с помощью MS Picture Manager, делаем следующие действия:
- Открываем программу.
- Добавляем изображение или на нужном файле выбираем открыть с помощью MS Picture Manager.


- В панели инструментов ищем пункт «Изображение» и в выпадающем списке жмем кнопку «Сжать изображение». Далее регулируем процент сжатия изображения.
Совет! Чем сильнее будет сжато изображение, тем хуже будет его качество. Поэтому выбирайте золотую середину.
Уменьшаем размер JPG файла при помощи онлайн сервисов.
Если вам не подходят выше описанные способы или необходимо сжимать очень большое количество изображений, то можно воспользоваться онлайн сервисами по сжатию картинок. Один из таких сервисов https://tinypng.com
С его помощью, вы сможете уменьшить размер изображения до максимально возможного, при этом программа сама выполнить все действия за вас. Вам необходимо будет только добавить изображение в онлайн сервис.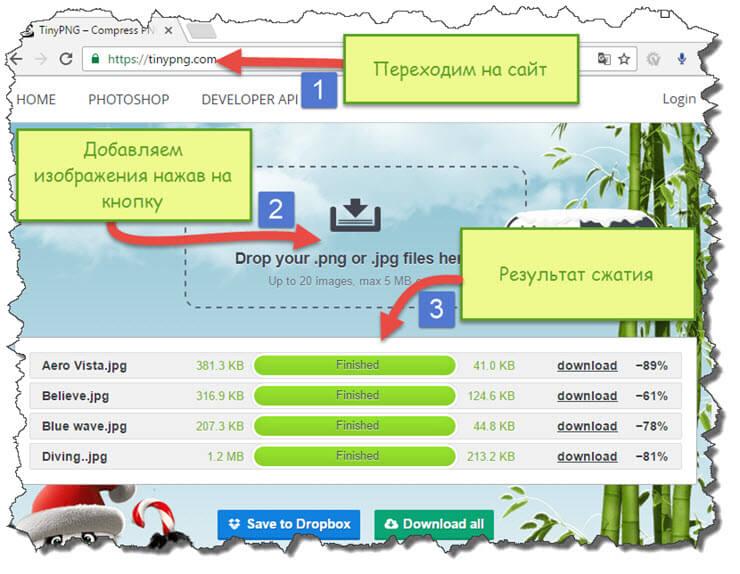
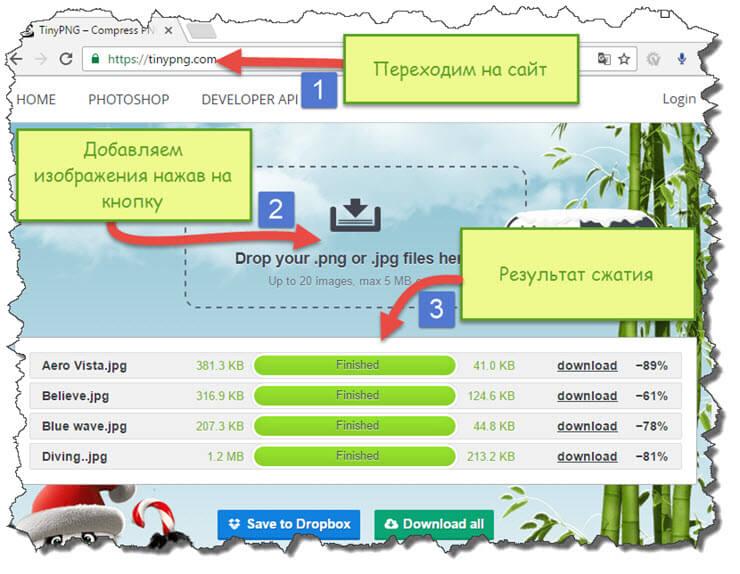
Обратите внимание! После сжатия, вам будет наглядно представлено, на сколько процентов уменьшился вес картинки после обработки.
После добавления картинки или фотографии, программа автоматически проанализирует файл, и если возможно, сожмет его. При этом размер изображения, длина и ширина, остается не измененным. Сервис tinypng.com работает с разными форматами графических изображений, поэтому подойдет многим пользователям.
Еще один онлайн сервис, позволяющий изменить размер файла с изображением — irfanview.com. Сервис поддерживает работу с различными форматами изображений. В отличие от tinypng.com , пользователь сам выбирает настройки для создаваемого изображения.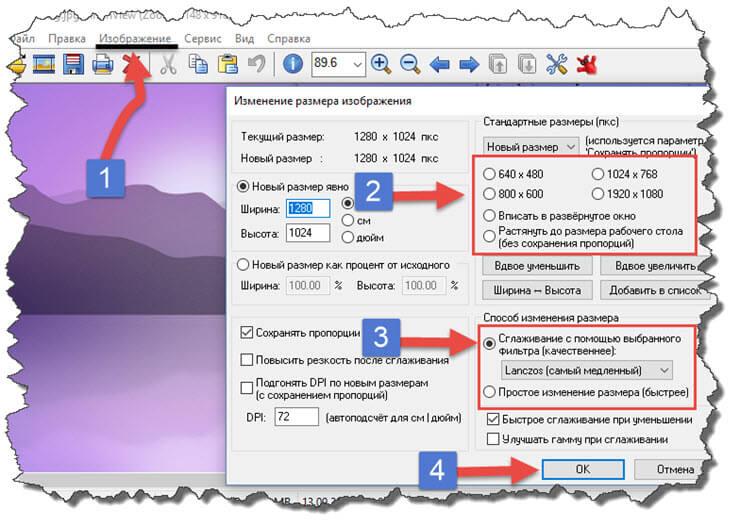
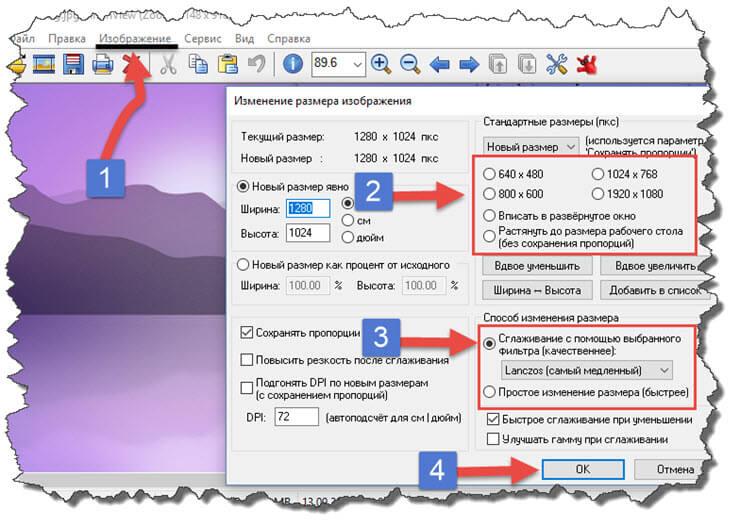
Можно установить размер изображения вручную или же выбрать из предложенных вариантов.
Для более качественного сжатия, программа имеет различные фильтры. В параметрах сохранения, так же можно выставить значения, которые уменьшат размер выходного файла.
Уменьшаем размер изображения при помощи редактора Snagit.
Не так давно, я писал статью, как сделать скриншот экрана, в данной статье я затрагивал рассмотрение программы Snagit, которая умеет делать не только скриншоты экрана, но и редактировать полученные изображения. Данная программа прекрасно подойдет для наших целей, сейчас я вам покажу и расскажу, как уменьшить размер файла JPG при помощи редактора Snagit.
Предлагаю выполнять все по пунктам.
- Открываем редактор Snagit;
- В панели меню жмем «Файл» и в выпавшем списке выбираем «Открыть»;


- Выбираем нужное изображение;
- Далее в панели меню открываем вкладку «Изображение» и в панели инструментов жмем «Изменить размер»;


- В открывшемся меню выставляем нужный размер изображения;
Обратите внимание! Чтобы изображение изменило размер пропорционально, оставьте галочку «Сохранять пропорции».
- После сохраните изображение используя меню «Файл» — «Сохранить как».
После изменения размера изображения, файл будет иметь более меньший вес. Для того, чтобы его еще уменьшить, рекомендую использовать онлайн сервисы, описанные выше.
Заключение.
Сегодня мы с вами рассмотрели, как уменьшить размер файла JPG. Теперь, вы без труда сможете изменить размер изображения и его вес. Это поможет вам сохранить место на жестком диске компьютера, флешке или карте памяти телефона. Так же сжатые файлы будут быстрее передаваться по сети. Как видите, в большинстве случаев, можно изменить размер файла без потери качества.
Как уменьшить размер файла JPG? Быстрые способы

Формат JPG широко используется при работе с изображениями. В большинстве случаев при сохранении картинки на компьютер пользователи выбирают максимально доступное качество, что приводит к увеличению размера файла. Если изображения хранятся на жестком диске компьютера, то это не вызывает никаких проблем.
Но в некоторых ситуациях на размер картинки накладываются строгие ограничения и пользователи начинают искать ответ на вопрос, как уменьшить размер JPG файла. Например, с такими ограничениями можно столкнуться при загрузке фотографий на тематические форумы, доски объявлений, на страницы социальных сетей или при отправке фото с помощью электронной почты.
Решить проблему уменьшения размера картинки можно как с помощью любого графического редактора, так и с помощью специализированных программ. В данной статье мы разберем несколько самых эффективных способов, с помощью которых можно быстро уменьшить размер JPG файла.
Способы уменьшения JPG файла
В общем случае уменьшения размера картинки можно достичь двумя способами:
- Уменьшением разрешения изображения – при этом снижается общее количество точек (пикселей) из которых состоит картинка.
- Понижением качества изображения – при этом значительно усиливается степень сжатия, которая применяется при кодировке в формат JPG.
Самый лучший результат достигается за счет комбинирования этих двух методов. Снизив разрешение картинки, и слегка понизив ее качество, можно серьезно уменьшить размер файла. Если же один из параметров (разрешение или качество) играет для Вас важную роль, воспользуйтесь только одним методом (например, просто снизьте качество картинки, разрешение при этом оставив неизменным).
Уменьшение размера файла JPG с помощью онлайн сервисов
Если перед Вами встает задача быстро уменьшить размер jpg файла, без лишних заморочек с программным обеспечением, то самым простым способом будет использование онлайн сервисов. Под онлайн сервисами следует понимать сайт в интернете на который можно загрузить фотографию и который автоматически ее обработает. Использование такого сервиса имеет свои преимущества и недостатки.
Преимущества:
- Готовые оптимальные настройки для максимально эффективного результата;
- Отсутствие необходимости в установке каких-либо программ;
- Полная автоматизация процесса сжатия.
Недостатки:
- Необходимость активного интернет соединения;
- Возможность потенциальной «утечки» личных файлов.
Под последним пунктом стоит понимать, что JPG файл Вы будете загружать на удаленный сервер, и никто не сможет дать Вам гарантий, что он не останется на нем, даже после того, как вы закончите свою работу с онлайн сервисом. По этому, все файлы, которые имеют хоть какую-то конфиденциальность, лучше сжимать на своем компьютере, а не в онлайне.
В сети можно найти большое количество сайтов, которые предоставляют бесплатные услуги по сжиманию фотографий, мы же разберем два сайта — compressjpeg и TinyJPG.
compressjpeg
Ссылка — compressjpeg.com
Очень простой для использования сайт, с поддержкой массовой заливки файлов для сжатия. Сжатие полностью автоматизировано, но есть возможность более тонкой настройки.

- Для заливки файлов, нужно нажать кнопку «Загрузить«, и выбрать нужный файл(ы).
- Сразу после заливки файла, начнется его автоматическое сжатие, после чего его можно будет скачать. Там же будет отображено число в процентах, показывающее, на сколько был сжат файл.
- Если нужно поменять настройки сжатия, то нужно навести на картинку с надписью в процентах, и появится кнопка «Настройки». Там можно будет вручную настроить нужную степень сжатия, с предосмотром итогового результата.

TinyJPG
Ссылка — tinyjpg.com
В отличии от предыдущего сайта, не имеет русскоязычного интерфейса, но по заверению создателей сайта, имеет более эффективный метод сжатия, позволяющий максимально сжать картинку с минимальной потерей её качества. Из недостатков стоит отметить максимальный размер файла — 5МБ, а так же ограничение в одновременную заливку в 20 картинок.

- Использование данного сайта очень простое — достаточно нажать на кнопку «Drop your .png or .jpg files here!«, выбрать нужный файл(ы) и сайт автоматически уменьшит их размер.
- После сжатия, будет возможность скачать файл, или сохранить его себе на Dropbox.

Уменьшение размера файла JPG в Adobe Photoshop
Adobe Photoshop это многофункциональный графический редактор, который отлично справится с поставленной задачей. Большинство пользователей уже знакомы с этим редактором и наверняка у многих уже установлена эта программа. Рассмотрим подробнее процесс уменьшения картинки с помощью Adobe Photoshop.
Уменьшаем разрешение. Для начала нужно открыть исходное изображение. Нажмите на картинке ПКМ и выберите “Открыть с помощью” —> “Adobe Photoshop”.

После того, как изображение откроется, перейдите в раздел “Изображение” —> “Размер изображения” или просто нажмите комбинацию клавиш “Alt+Ctrl+I”.

На экране появится окно, с помощью которого можно задать разрешение картинки. Для этого введите соответствующие значения в полях “Ширина” и “Высота”. После внесения изменения не забываем нажать “Ок”.

Снижаем качество. Для уменьшения размера JPG файла путем понижения качества нужно открыть картинку с помощью Adobe Photoshop. После этого нажимаем “Файл” —> “Сохранить как” или комбинацию клавиш “Shift+Ctrl+S”.

Выбираем место сохранения, вводим название файла и задаем формат “JPG”, нажимаем “Сохранить”.

В поле “Параметры изображения” смещаем ползунок качества картинки в левую сторону. Для среднего качества установите ползунок на уровне 6-7. Нажмите “Ок”.

Не стоит слишком увлекаться снижением качества изображения. Это может негативно повлиять на визуальное восприятие отредактированного фото. Опытным путем определите адекватное значение параметра качества для конкретного фото.
Уменьшение размера файла JPG в Paint
Встроенный редактор Paint присутствует практически на каждом компьютере. Конечно, функциональность этого графического редактора далека от Adobe Photoshop, который является профессионалом в своей сфере. Так, например, с помощью Paint Вы не сможете понизить качество изображения. А вот разрешение изображение изменить можно и очень просто.
Если на Вашем компьютере не установлен Adobe Photoshop, а уменьшить размер картинки очень нужно, то используйте Paint. Для начала откройте нужное изображение. Для этого нажмите на нем ПКМ и выберите “Открыть с помощью” —> “Paint”.

Далее нажмите комбинацию клавиш “Ctrl+W”. На экране появится окно, с помощью которого можно изменить размеры картинки. Для этого в поле “Изменить размеры” откорректируйте значения “По горизонтали» и “По вертикали». Вы можете установить селектор как напротив пункта “Проценты” (тогда Вы будете изменять размеры изображения в процентном соотношении) или напротив пункта “Пиксели” (размеры будут изменяться в пикселях).

После всех изменений нажимаем “Ок” и сохраняем картинку зайдя в “Paint” —> “Сохранить как”.
Выводы
В рамках данной статьи мы рассмотрели несколько способов, с помощью которых можно уменьшить размер jpg файла. Надеемся, что при необходимости один из способов Вам точно поможет быстро сжать картинку.
Обзор инструментов для сжатия изображений / Хабр
Для ускорения сайта, некоторые рекомендуют проанализировать каждую страницу: оптимизировать запросы HTTP и любые перенаправления, сжать скрипты и стили и т. д. Все это без сомнения необходимо, но в первую очередь важно рассмотреть основы. В частности, вы уверены, что любая графика, которую вы используете на создаваемых сайтах, полностью оптимизирована для Интернета?
Практически все веб-разработчики знают о том, что необходимо выбрать подходящий формат для каждого изображения, а также свести его размеры (как в пикселях, так и в килобайтах) к минимуму. Некоторые даже максимально оптимизируют настройки JPEG, балансируя между размером и качеством. Однако, суровая реальность состоит в том, что, независимо от того, насколько тщательно вы разработали свои изображения, обычные графические редакторы, которые вы используете, не смогут максимально эффективно сохранить готовые файлы. И при сжатии изображений их качество может значительно ухудшиться.
Сложно сказать наверняка, насколько теряется качество при сжатии изображений, так как это во многом зависит от источника графики. Некоторые JPG можно уменьшить всего на 50-100 байт. Обычно нормальную интернет-графику нужно сжимать на 10-40%, без потери качества изображения (также можно это реализовать и с уменьшением количества цветов или с перекодированием файлов JPEG в другие форматы). Но в идеале для сжатия изображений использовать специальные программы или веб-сервисы, которые и будут рассмотрены в данном обзоре.
Тестирование
Так какие же программы лучше? Чтобы дать ответ, мы рассмотрим 18 основных конкурирующих между собой программ. В основном это инструменты сжатия изображений для Windows, так как они наиболее распространены. Но мы также включили опции сжатия с потерями, программы для Mackintosh и веб-сервисы, поэтому есть надежда, что каждый найдет для себя что-то полезное.
Мы попробовали c помощью каждой программы сжать одинаковые наборы изображений GIF, PNG и JPG, каждое из которых фактически было образцом веб-графики, найденных нами на ряде реальных сайтов. Также была произведена проверка программ и по другим пунктам. Удобны ли они для пользователя? Насколько быстро шел процесс сжатия? Надежность? Может ли программа, например, увеличивать размер изображения?
Результаты оказались очень интересными, приглашаем и вас с ними ознакомиться.
Программы
1. AdvanceCOMP 1.15
Платформа: Windows
Устаревший инструмент использующий командную строку и с минимальной поддержкой. AdvanceCOMP вряд ли подойдет для среднего пользователя ПК, привыкшему к графическим интерфейсам. Для тех же, кто привык работать с командной строкой, ничего сложного в ней нет. Так, всего одна строка:
'for %a in ("C:\PNG File\Folder\*.png") do advpng -z -4 "%a"'
позволяет применить алгоритм сжатия без потерь для каждого файла в папке, заменяя оригинал на сжатую версию.
Тем не менее, полученные результаты оказались весьма далеки от идеала, и наша тестовая картинка PNG сжалась всего на 14,2% (только один инструмент из попавших в обзор сервисов оказался еще хуже).
сайт
2. Caesium 1.4.1
Платформа: Windows
Caesium — это простой инструмент с открытым кодом, который предназначен для сжатия PNG, JPG и BMP. Это достаточно удобная в использовании программа. Нажмите кнопку Add/Добавить, выберите изображения, выберите папку куда будут загружены обработанные изображения — Output, нажмите кнопку Compress/ Сжатие, и через несколько секунд вы получите результат.
Сжатие BMP не представляет для нас интереса, как редко используемое при создании сайтов, и в технологии сжатия JPG также не нашлось для нас ничего особенного. В программе нет возможности сжатия без потери качества, она просто перекодирует файл в выбранной настройке качества.
Caesium действительно обеспечивает поддержку сжатия PNG без потери качества, хотя в ней и есть некоторые ограничения. Он может выводить только 24-битные изображения, в противном случае, вероятно, будет увеличиваться размер изображения. Результаты программы наглядно иллюстрируют проблему, так как большинство наших тестовых изображений веб-графики PNG c глубиной цвета в 48 бит на самом деле увеличиваются в размерах. Даже при тщательной настройке общий размер нашего изображения уменьшался всего на 1,2%.
сайт
3. FILEminimizer Pictures 3.0
Платформа: Windows
FILEminimizer Pictures использует более радикальный подход к сжатию изображений, чем большинство ее конкурентов. По умолчанию при попытке сжать ваши фотографии она может изменить формат и размер изображения, перекодировать файлы JPEG с понижением качества и вырезать метаданные. Большую часть этих опций можно задать в настройках программы.
В использовании программа придерживается общепринятого принципа. После того как вы указали ей исходный файл, выбрали папку для полученного результата, возможно, настроили одну или две опции, достаточно одного щелчка мыши, чтобы начать оптимизацию. Все это выполняется довольно быстро, так что вам не надо слишком долго ждать.
Насколько хорошо выполняется сжатие? Все варьируется в зависимости от формата, по крайней мере, в наших тестах. Сжатие PNG — ничего особенного — 26,8% (некоторые инструменты делают лучше без потери качества), сжатие GIF было выше среднего — 16,5%, а вот наша интернет-графика JPG уменьшилась в размере на 39,3%, — наибольшее сжатие в исследуемой группе. Но во всех тестах потеря качества визуально была заметна.
сайт
4. FileOptimizer 2.10.135
Платформа: Windows
Возможности программы FileOptimizer достаточно велики. Она не только может сжимать изображения JPG, GIF и PNG, но также может работать с исполняемыми файлами, архивами, документами Microsoft Office, файлами PDF, — список можно продолжать достаточно долго.
Удивительно, но при этом пользоваться ей абсолютно не сложно. На самом деле у программы один из самых простых интерфейсов: перетащите изображения в FileOptimizer, щелкните правой кнопкой мыши, выберите Optimize/ Оптимизировать — и наслаждайтесь полученным результатом. Однако у этой простоты есть и обратная сторона — исходные файлы заменяются программой. Оригиналы отправляются в корзину, поэтому их придется восстанавливать (если они вам нужны, конечно).
Но первостепенное значение имеет, конечно же, сжатие, и здесь FileOptimizer обеспечивает хорошие результаты. Например, программа уменьшила нашу тестовую графику PNG на 42,2% — это лучшее сжатие без потери качества в данной группе. Сжатие JPEG и GIF было выше стандартного на 17,7% и 15,9% соответственно, но в этой программе еще много полезных опций, которые вы сможете использовать с FileOptimizer для сжатия других файлов на своем сайте.
сайт
5. ImageOptim 1.4.0
Платформа: Mac
ImageOptim — это Mac-инструмент, который оптимизирует изображения GIF, JPEG и PNG, а также выступает в качестве интерфейса для множества других приложений: PNGOUT, AdvPNG, Pngcrush, расширенное OptiPNG, JpegOptim, jpegrescan, jpegtran и Gifsicle.
Программа выполняет сжатие почти без потерь: скорее, удаляются комментарии, цветовые профили и прочее, без перекодирования или уменьшения количества цветов. Интерфейс ImageOptim тоже весьма удобен. Перетащите один файл, группу или папку с нужными файлами, и программа сразу же начинает сжимать каждое изображение и отображать результаты. Она не самый быстрый инструмент, но даже если вы отправите на обработку тысячу файлов JPEG в высоком разрешении, для нее это вряд ли будет проблемой.
Конечные результаты были внушительные, но не захватывающие. Наша веб-графика GIF уменьшилась в размерах на 16,2%, PNG — на 17,8%, JPG-файлы — на 18,3%. Вы можете сделать лучше с помощью отдельных инструментов. Но если вам нужен простой Mac-инструмент, который может обрабатывать файлы GIF, JPEG и PNG, то ImageOptim — вполне разумный выбор.
сайт
6. JPEGmini
Платформа: Mac
JPEGmini — интересное Mac-приложение с нестандартным подходом к сокращению формата JPEG.
Во-первых, в нем используется интеллектуальный алгоритм, чтобы выяснить, насколько изображения можно сжать без видимого эффекта (то есть не простое перекодирование с какой-то фиксированной настройкой качества). В программе используется собственный кодер JPEG, чтобы попытаться получить, по возможности, самые компактные файлы. Обработка производится в фоновом режиме. Просто перетащите ваши фотографии в программу (в бесплатной версии максимум 20 в день), и она будет заменять оригиналы сжатыми версиями.
А вот разброс результатов оказался огромный. Наша картинка JPG уменьшилась всего на 8,2%, но когда мы отправили на обработку 25 больших цифровых фотографий, то они уменьшились на 71,3% с небольшой видимой потерей качества. С простой веб-графикой JPEGmini не делает ничего слишком удивительного. Использовать ее лучше всего для обработки изображений больших размеров.
сайт
7. jStrip 3.3
Платформа: Windows
jStrip -это инструмент для сжатия без потери качества файлов JPEG, который удаляет несущественную информацию: эскизы, комментарии, цветовые профили, дополнительные байты в начале или в конце файла и различные другие биты и куски. А вот сжатие файлов будет небольшим, поскольку программа не использует повторное кодирование. Это было особенно заметно, когда мы поместили в JStrip фотографии JPG с высоким разрешением, которые программа смогла уменьшить примерно на 1%.
Если файлы, которые вы хотите сжать, уже сами по себе небольшие, сжатие, вероятно, будут гораздо значительнее. Когда мы пропустили нашу подборку веб-графики JPEG через jStrip, изображения уменьшились в среднем на 16,1%. Стоит омтетить, что работа программы не отличается стабильностью. По умолчанию она, заменяет изображения, которые вы указали, на сжатые версии, так что для обработки лучше использовать копии. В целом jStrip — это быстрый и простой способ незначительно уменьшить размер изображений JPEG.
сайт
8. OptiPNG 0.7.3
Платформа: Windows
OptiPNG — это популярный инструмент сжатия PNG без потери качества использующий командную строку, который регулярно применяется в других программах (например, в PNGGauntlet) для обработки и оптимизации изображений.
Программа намного лучше задокументирована, чем многие аналогичные пакеты, так что даже если вы не работали с командной строкой, то разобраться будет несложно. Инсталяционные файлы закачиваются вместе с файлом PDF, где поясняются различные переключатели и опции, что весьма удобно (хотя все равно надо будет попрактиковаться в оптимизации изображений, чтобы полностью понять, как она работает). Если вы хотите объединить несколько инструментов с командной строкой, чтобы получить наилучшие результаты, то в их число стоит включить OptiPNG.
Результаты, даже с настройками сжатия по умолчанию, оказались весьма приемлемыми: наша тестовая веб-графика PNG уменьшилась в размере в среднем на 32,2%.
сайт
9. PNGGauntlet 3.1.2.0
Платформа: Windows
PNGGauntlet — это довольно интересный инструмент, по существу, являющийся оболочкой для трех других программ с открытым кодом (PNGOUT, OptiPNG, DeflOpt), предназначенных для сжатия изображений.
В процессе работы она действует так же, как и конкуренты. Перетащите исходные изображения, выберите выходную папку, нажмите кнопку «Optimize!/Оптимизировать»! и ждите.
Не исключено, что вам придется ждать, и ждать, и ждать… Предположительно такое длительное ожидание связано с тем, что она сочетает в себе работу трех инструментов для обработки. PNGGauntlet может быть очень медленной, в нашем случае ей понадобилось 50 минут 44 секунды для сжатия 25 фотографий с высоким разрешением в формате PNG.
Однако полученные результаты впечатляют. При обработке нашей тестовой веб-графики PNG программа уменьшила наши 50 изображений в среднем на 41,3% и даже фотографии уменьшились на 7,75% без видимой потери качества. Иногда же этого достаточно, чтобы оправдать проблемы с производительностью. Поэтому если вам нужен качественный инструмент сжатия PNG, то PNGGauntlet действительно надо включить в ваш список.
сайт
10. PNGOptimizer 2.2
Платформа: Windows
При крошечном размере в 146 кб PNGOptimizer — это самая легковесная из представленных в данном обзоре программ, поэтому неудивительно, что интерфейс у нее максимально простой и специализируется она только на файлах PNG.
Используя PNGOptimizer 2.2 вы получаете возможность управления удивительно большим количеством параметров обработки. PNGOptimizer может удалить чересстрочную кадровую развёртку, сохранить, удалить или заменить цвет фона, а также удалить текст или физические размеры изображения в пикселях. Программа может даже импортировать файлы GIF, BMP и TGA, сохраняя их в PNG в соответствии с выбранными опциями.
А вот обойти конкурентов в сжатии изображений программа не смогла, это видно по результатам теста. PNGOptimizer уменьшила фотографии с высоким разрешением PNG в среднем всего на 3,6%. Намного лучше она справилась с небольшими графическими изображениями, в среднем сжатие составило 39,8%. Если вам нужен маленький и простой инструмент для сжатия PNG, то PNGOptimizer — то, что надо.
сайт
11. PNGOUTWin 1.5.0
Платформа: Windows
PNGOUT — один из лучших инструментов для сжатия изображений. К сожалению, он довольно неудобен в использовании, потому что создан на основе командной строки без поддержки пакетной обработки. Но если для вас это проблема, вы всегда можете выбрать его коммерческий интерфейс: PNGOUTWin.
Программа легко конфигурируется. Вы можете использовать PNGOUTWin, чтобы переписать ваши оригинальные изображения или сохранить выходные в новой папке. Также есть возможности сохранить файловые атрибуты времени, настроить уровень сжатия, реализована возможность хранить некоторые (или все) куски PNG, и т. д.
Она также проста в использовании. Перетащите изображение в окно программы, и она сразу же начнет процесс сжатия, используя несколько потоков для работы одновременно с несколькими изображениями. Результаты также отличные, наша веб-графика PNG уменьшилась в размере на 40,5% (неплохо для сжатия без потери качества).
К сожалению, в настоящее время бесплатной для нее является лишь интерфейс PNGOUT, такой же как и PNGGauntlet, который тоже очень простой в использовании программы (на самом деле можно достичь еще более высокого уровня сжатия, если объединить его с другими инструментами). Хотя PNGOUTWin и мощная программа, вероятно, она все-таки не стоит $ 14.95 (персональная лицензия) / $ 29.95 (корпоративная лицензия), которые за нее просят.
сайт
12. PUNYpng
Платформа: web
Гораздо более универсальным, чем можно предположить из его названия, является PUNYpng — веб-сервис, который может действительно применять сжатие без потерь для изображений в формате GIF, JPG и PNG. Регистрация и создание учетной записи бесплатны, но для бесплатных аккаунтов действуют ограничения: можно загрузить только 15 изображений в пакетном режиме, каждое не более 150 кб.
В целом сервис довольно удобен. Нажмите кнопку Upload Images/Загрузить Изображения на сайте, а затем подождите, пока фотографии загружаются и сжимаются. Появляется отчет о проделанных операциях, и все можно скачать в виде ZIP-архива.
Для тестирования мы использовали бесплатный аккаунт. PUNYpng показал хорошие результаты и сжал различные тестовые комплекты файлов на 16-32%. За $2 в месяц, можно проапгрейдить свой аккаунт до PRO, с которым можно получить дополнительную опцию сжатия с меньшей потерей качества и загрузить больше файлов.
сайт
13. RIOT 0.4.6
Платформа: Windows
RIOT бесплатна, но зато это одна из немногих программ, которая пытается установить дополнительное программное обеспечение в процессе настройки. Обязательно снимите соответствующий флажок во время установки, если вы не заинтересованы в таком дополнительном ПО.
Все остальное очень просто. Четкий и понятный интерфейс позволяет легко сжимать отдельные изображения GIF, PNG или JPG и сравнивать результаты, пока пакетный интерфейс обрабатывает несколько файлов на очень высокой скорости.
К сожалению, здесь нет сжатия без потери качества. RIOT, скорее, сокращает количество цветов в изображении и перекодирует в формате JPEG с низким значением качества. Несмотря на это, программа умудрилась сделать некоторые из наших тестовых изображений значительно больше. Поэтому рекомендуем вам внимательно проверить выходные настройки RIOT, прежде чем использовать ее для обработки.
С поставленной задачей программа все же справилась хорошо, в частности, наши GIF-файлы ей удалось уменьшить в среднем на 42,8%. Но прежде понадобилась подробная конфигурация — показатели «по умолчанию» были значительно хуже.
сайт
14. ScriptJPG
Платформа: Windows
ScriptJPG — один из наиболее примитивных пакетов, по существу, это просто скрипт для Windows, который действует как интерфейс для нескольких инструментов на основе командной строки. Перетащите ваши файлы JPG в сценарий, выберите параметры сжатия (либо без потери качества, либо с настройкой особого качества JPEG), и ScriptJPG уменьшит ваши изображения. Так, по карйней мере, было заявлено в описании. По некоторым причинам, работала программа с нашей веб-графикой JPG не так, как было обещано, и стартовое меню даже не отображалось.
Мы смогли протестировать пакет на нашей фотографии JPEG, и получили неплохие результаты. Его опция сжатия без потери качества сократила размеры нашего изображения почти на 10%. Если вы специалист по работе с графикой, то ScriptJPG может представлять для вас интерес. Вы сможете диагностировать проблемы по мере их возникновения и, возможно, изменить сценарий, настроить параметры сжатия в соответствии с вашими потребностями. Если вы предпочитаете более понятные и простые инструменты, советуем использовать один из аналогов с графическим интерфейсом. Есть много более мощных альтернатив и, конечно, они гораздо проще в использовании.
сайт
15. ScriptPNG
Платформа: Windows
Как вы уже, наверное, догадались из названия, ScriptPNG — это ближайший родственник ScriptJPG. Он представляет собой пакетный файл Windows, который использует четыре утилиты, чтобы сжимать файлы PNG до нужных размеров. Также, как и в ScriptJPG, здесь очень скудные возможности настройки. Перетащите изображение в файл, и в командной строке открываются девять возможных вариантов сжатия. Выберите тот, который вам нужен, и программа сразу же начнет сокращать каждый файл по очереди (и заменять оригинальные изображения выходными, поэтому работать лучше с копиями).
Еще одна проблема у нас была в том, что старзу после установки вылетел pngout.exe. На выполнении сценария это не отобразилось, но нам пришлось вручную каждый раз закрывать диалоговое окно ошибки, как только оно появлялось. Несмотря на это, результаты сжатия были довольно впечатляющими. Наша веб-графика PNG потеряла до 40,1% объема без видимого ухудшения качества изображений.
сайт
16. Smush. It
Платформа: web
Большинство веб-сервисов для сжатия изображений отличаются большими ограничениями, но Smush. It на Yahoo — это редкое исключение. Единственное ограничение — размер файлов (не более 1 Мб), но зато в систему можно загрузить столько изображений, сколько вам нужно. В ней нет регистрации, нет создания учетной записи, нет ежедневных квот. Изображения сжимаются с помощью различных инструментов, а результаты можно получить в виде ZIP файла.
У такого подхода всего лишь одна проблема — у вас нет доступа к самим инструментам сжатия. Вы не можете настроить или изменить их. Вы видите результаты, которые получите, и ничего не можете сделать, чтобы изменить их. Была обнаружена какая-то проблема с JPG-файлами, так как Smush. It удалось уменьшить наши тестовые изображения всего на 1%. Сжатие PNG было более эффективным — 35,3%, хотя наши GIF-файлы потеряны впечатляющие 23,9% объема (лучшее сжатие без потери качества во всех тестах).
сайт
17. TinyPNG
Платформа: web
Как и Smush. It, TinyPNG — это бесплатный веб-сервис, который может оптимизировать изображения для вас. Просто перетащите свои файлы на веб-страницу, она сожмет их и предоставит ссылки для скачивания. У системы есть некоторые недостатки: ограничение размера файла до 2 Мб, возможность загрузить за один раз только 20 файлов и отсутствие возможности пакетной закачки.
В TinyPNG также четко виден подход к сжатию за счет качества, в отличие от большинства других инструментов, причем в ней пересматривается палитра, чтобы уменьшить (иногда значительно) количество используемых цветов. Неудивительно, что это оправдывает себя в части, касающейся необработанных рисунков, с помощью сжатия нашей веб-графики PNG на 48% — лучший результат в этом тесте. В большинстве случаев очень было трудно обнаружить какие-либо отличия между исходными изображениями и сжатыми версиями.
Кстати, лучший показатель сжатия без потери качества среди локально устанавливаемых программ 40%. Поэтому, если ваш главный приоритет — качество изображения, или вы просто не хотите, постоянно сравнивать графику, пытаясь увидеть, есть ли разница, то TinyPNG может быть вам интересен.
сайт
18. Trout’s GIF Optimizer 2.3
Платформа: Windows
Trout’s GIF Optimizer — инструмент для сжатия, не требующий установки. Параметры у него, конечно, немного ограничены. Как вы догадались из названия, программа выполняет лишь сжатие файлов GIF, поэтому у нее нет никаких глобальных параметров конфигурации, вызывающих особый интерес (хотя можно вручную оптимизировать палитру отдельных изображений различными способами).
Тем не менее, с Trout’s GIF Optimizer, очень легко работать. Просто импортируйте выбранные фотографии, уменьшение размера для каждого изображения отображается сразу же (это очень быстро), можно сохранить их с помощью всего лишь нескольких щелчков мыши. Но, к сожалению, результаты сжатия не особо впечатляют: наша веб-графика GIF уменьшилась в среднем всего на 16,7%.
сайт
Сводная таблица по всем тестируемым сервисам
| Протестировано | Платформа | Сжатие | Уменьшение PNG (в%) | Уменьшение JPG (в%) | Уменьшение GIF (в%) |
|---|---|---|---|---|---|
| AdvanceComp 1.15 | Windows | Без потери качества | -14.20% | ||
Caesium 1.4.1 |
Windows | С потерей / Без потери качества | +18.7% | ||
| FILEminimizer 3.0 | Windows | С потерей / Без потери качества | -26.8% | -39.3% | -16.5% |
FileOptimizer 2.10.135 |
Windows | Без потери качества | -42.2% | -17.7% | -15.9% |
| ImageOptim 1.4.0 | Mac | Без потери качества | -17.8% | -18.3% | -16.2% |
| JPEGmini Lite 1.4.1 | Mac | Без потери качества | -8.2% | ||
| jStrip 3.3 | Windows | Без потери качества | -16.1% | ||
| OptiPNG 0.7.3 | Windows | Без потери качества | -32.3% | ||
| PNGGauntlet 3.1.2.0 | Windows | Без потери качества | -41.3% | ||
| PNGOptimizer 2.2 | Windows | С потерей / Без потери качества | -39.8% | ||
| PNGOutWin 1.5.0 | Windows | Без потери качества | -40.5% | ||
| PUNYpng | Web | Без потери качества | -32.1% | -27.5% | -16.1% |
| RIOT 0.4.6 | Windows | С потерей качества | -21.7% | -39% | -42.8% |
| ScriptJPG | Windows | С потерей / Без потери качества | -10% | ||
| ScriptPNG | Windows | Без потери качества | -40.1% | ||
| Smush. It | Web | Без потери качества | -35.3% | -1% | -23.9% |
| TinyPNG | Web | С потерей качества | -48% | ||
| Trout’s GIF Optimizer 2.3 | Windows | С потерей / Без потери качества | -16.7% |
Выводы
После многочасового тестирования и общего разложения программ-участниц на этапы, можно сделать вывод — сжатие изображений действительно эффективный инструмент оптимизации и дает достаточно неплохой результат. Все наших тестовые файлы PNG можно было уменьшать на 30 — 40%, и даже файлы в формате JPEG удалось сжать на 16-18%. Во всех случаях использовалось сжатие без потери качества, поэтому качество изображения не снизилось, изображения выглядят точно так же, только загружаются быстрее.
Точные результаты которые получите вы, конечно же могут отличаться. Но если вы не пробовали раньше сжимать изображения, то, определенно, стоит взять лучшие из наших программ и попробовать, чтобы посмотреть, чем они могут быть полезны для ваших сайтов.
В целом FileOptimizer оказался лучше аналогов для Windows при сжатии без потери качества, продемонстрировав превосходное сжатием (до 42,2%) наших тестовых файлов. Файлы с расширением JPGи GIF он тоже неплохо сжимает, а также в нем имеются и другие полезные опции (например, сжатие PDF).
Но если эта программа вас по какой либо причине не устроит, то PNGGauntlet и ScriptPNG также обеспечивают хорошее сжатие PNG, а ImageOptim полезна для Mac, так как она дает хороший уровень сжатия JPEG и GIF.
Хотя мы нашли, что веб-сервисы при тестировании оказались менее удобными в использовании, мы бы не стали полностью их исключать. PUNYpng был лучшим при сжатии JPG без потери качества, а Smush. It победил всех конкурентов при сжатии GIF, оба могут оказать большую помощь в уменьшении объемов вашей веб-графики.
Источник
P.S. к сожалению в данном обзоре не упомянут еще один очень эффективный инструмент (спасибо dersmoll и alekskorovin заметившим это при подготовке еженедельного дайджеста), который уже упоминался на Хабре.
UPD Спасибо большое пользователям которые поделились собственными вариантами:
@yourway за Color quantizer (действительно интересная, на мой взгляд).
azproduction за очень нужный вариант для OSX & Linux imgo
LuckyReveal за kraken.io
Плюсы: Высокая степень сжатия, быстрота, API публичный(бесплатно).
Минусы: Лимитированное количество запросов в сутки. (50 в сутки, каждое не более 500kb).
Может быть установлен как плагин для Chrome: goo.gl/aDSQ6, Firefox: goo.gl/mlxd0.
Сжать JPEG: уменьшить размер файла JPEG или уменьшить размер изображения
Загрузить изображение в формате JPEGЗагрузите сжатые изображения в формате JPEG, нажав на ссылку для скачивания
| FAQ’s
|
Как сжать JPG онлайн и на ПК: ТОП способов
01 июня, 2020
Автор: Maksim
Изображения в формате JPG способны занимать много нужного пространства на винчестере или флешке. Особенно это касается тех снимков, которые сделаны в высоком разрешении.
Поэтому часто возникает необходимость уменьшить вес ДЖПЕГ, сделать его, меньше не теряя при этом исходного качества или не меняя разрешения. Обо всех способах сделать это — читайте ниже.

Вы уже знаете, как уменьшить размер файла jpg. В данном материале мы рассмотрим все способы, как сжать JPG быстро и без потери качества онлайн и с помощью специального софта.
Сжать JPG фото файл программами
Рассмотрим на примере трех хороших просмотрщиков изображений для операционной системы Windows 10, 7 и других ее версий.
IrfanView
Страница: IrfanView
1. Откройте ДЖПЕГ в программе, нажмите в меню на «Файл» — «Сохранить как», в появившемся окне задайте параметры сжатия. Качество можно указать с помощью ползунка, но ниже 60 для своего фотоальбома устанавливать не рекомендую, т.к. могут появиться довольно заметные артефакты.

2. Также можно сразу задать конечный вес файла, в этом случае IrfanView автоматически сам подберет параметры.
Дополнительно можете вначале изменить размер картинки, для этого, еще до сохранения щелкните по «Изображение» — «Изменить размер» и поменяйте значения здесь.

XnView
Страница: XnView
1. Откройте JPG, щелкните в меню по «Файл» — «Сохранить как» и в открывшемся окне нажмите на «Опции».

2. При помощи ползунка укажите степень сжатия и нажмите на «ОК» и сохраните. Также, до этого можно и изменить разрешение в пикселях, делается это в меню — «Изображение» — «Изменение размера».

FastStone Image Viewer
Страница: FastStone Image Viewer
1. Откройте JPEG, в меню кликните по «Файл» — «Сохранить как» и далее по кнопке «Опции».

2. При помощи ползунка укажите качество сжатия. В окне справа можно сразу будет увидеть, как будет выглядеть результат и сколько будет весить ДЖПЕГ в килобайтах.

3. Нажмите на «ОК» и сохраните результат. Разрешение меняется в «Правка» — «Изменить размер».
Сжать JPG онлайн
Optimizilla
Адрес: Optimizilla
1. Загрузите JPG на сервис, и ползунком справа выберите степень сжатия, результат будет сразу же виден, как и новый вес к Кбайтах.

2. Нажмите на кнопку сохранения и скачайте готовый результат к себе на компьютер/ноутбук.
IMG2GO
Адрес: IMG2GO
1. Загрузите картинку на сайт, ползунком укажите степень сжатия в разделе с дополнительными настройками и кликните по «Начать». Также, можно просто указать параметры в настройках не трогая ползунок, что в первую очередь укажете, с теми параметрами и будет обработан загруженный снимок.

2. Файл будет моментально обработан и результат скачается к вам на компьютер или ноутбук автоматически. Если этого не произошло, то щелкните по соответствующей кнопке.
hipdf
Адрес: hipdf
1. Загрузите ДЖПЕГ на сайт, установите галочку у необходимой степени сжатия и нажмите на кнопку обработки.

2. Обработка пройдет быстро и готовый результат сразу скачается на компьютер автоматически, если же нет, то сделайте это, кликнув по соответствующей кнопке.
I Love IMG
Адрес: I Love IMG
1. Загрузите JPEG на сайт и кликните по кнопке сжатия. Сервис сам выберет наилучшие параметры, чтобы исходное качество сохранилось таким же. Этот сайт рекомендуется использоваться тем, кто не хочет возиться с ползунками и сразу хочет получить хорошо оптимизированную картинку.

2. Фото будет обработано и автоматически скачается к вам на компьютер. Конечный вес в Кбайтах также можно будет сразу увидеть.
В заключение
Это были самые простые способы уменьшения размера JPEG с помощью программ и онлайн сервисов. Надеюсь вам был полезен данный материал и интересных вам снимков.
Сжать JPG, PNG, GIF изображения онлайн
Зачем сжимать изображения?
Сжатие изображений необходимо для повышения производительности передачи данных по сети и экономии пространства хранилища за счет уменьшения размера файлов. Никому не нравится просматривать медленный или плохо выглядящий веб-сайт. Сжатые изображения могут значительно улучшить время загрузки веб-сайта и, следовательно, удовлетворенность пользователей. При оптимизации изображений следует принимать во внимание правильный баланс между уменьшенным размером файла и приемлемым качеством. Помимо улучшенного времени загрузки веб-сайта, оптимизированные фотографии экономят место на вашем телефоне или устройстве. Сжатые изображения также упрощают их обмен в социальных сетях и отправку по электронной почте.
Сжимайте JPG, PNG и GIF изображения онлайн
Необходимо сжать JPG, PNG или GIF изображение онлайн? Тогда вы в нужном месте! В зависимости от ваших потребностей, выберите оптимизацию или сжатие изображения в КБ/МБ. Интересно узнать как сжать изображение, не теряя качества? Давайте посмотрим.
Сжатие изображений без потери качества возможно благодаря автоматическому режиму сжатия. Он обеспечивает оптимальный баланс между визуальным восприятием и размером файла. При использовании этого инструмента размер сжатых изображений будет уменьшен до 70% без визуальной потери качества. Звучит отлично, не так ли?
Как сжать изображение?
- Загрузите JPG, PNG или GIF изображение, которое вы хотите сжать.
- Выберите опцию автоматического сжатия изображения. После этого нажмите кнопку «Сжать».
- Чтобы получить оптимизированное изображение, перейдите на страницу загрузки и нажмите кнопку «Скачать Изображение».
Бесплатный сжиматель фото
Бесплатный сжиматель изображений ResizePixel предоставляет простой в использовании, безопасный и надежный сервис для сжатия фотографий онлайн. С нашим вниманием к деталям и использованием новейших технологий, приоритет номер один для нас — это соответствие ожиданиям всех, кто посещает этот веб-сайт.
Сжатие файлов JPEG — IMG онлайн
Обработка фотографий JPEG онлайн.
Выберите изображение на своем компьютере или телефоне, установите желаемое качество JPEG от 1 до 100 (уровень сжатия), а затем нажмите кнопку OK внизу этой страницы. Все остальные настройки уже установлены по умолчанию. При необходимости здесь можно определить уровень качества (сжатия) любого jpg-изображения.
Основным параметром, уменьшающим размер файла, является « качество » JPEG (или уровень сжатия).Более низкое качество (60-70) дает меньший размер файла. Подвыборка в настройках позволяет оптимизировать детали изображения для дальнейшего уменьшения размера файла в килобайтах. Субдискретизация 1×1 больше подходит для небольших изображений. Субдискретизация 2×1 наиболее распространена и используется практически во всех цифровых камерах, этот параметр хорош для больших изображений более 1 мегапикселя или> 1366×768. Субдискретизация 2×2 дает наименьший размер файла, но качество изображения может быть низким, этот параметр подходит для очень размытых изображений.
Исходное изображение не изменено. Вам будет предоставлено другое обработанное изображение в формате JPG.
Обработка обычно длится 0,5-20 секунд.
На фотографиях «Красный перец после дождя» для сравнения показан уровень качества JPEG:









Размеры этого jpg-изображения в зависимости от уровня качества (Q — качество, KB — размер в килобайтах):
Q 10 = 2 KB; Q 15 = 2,7 КБ; Q 30 = 4,3 КБ; Q 50 = 5,9 КБ; Q 60 = 6,7 КБ; Q 70 = 7,9 КБ; Q 80 = 9,8 КБ; Q 90 = 14,1 КБ; Q 100 = 46,5 КБ.
Также вы можете сжать JPG, указав желаемый размер файла в КБ, или уменьшить размер изображения в пикселях.
,Сжать JPG / JPEG / PNG онлайн бесплатно | Онлайн UniConverter
Проект партнерства третьего поколения .3g2, .agpp, .3gp
Преобразование 3G2 в MP4, преобразование 3G2 в AVI, преобразование MP4 в 3G2, преобразование 3GP в 3G2, преобразование MP4 в 3GP, преобразование 3GP в MP3, преобразование 3GP в MP4, преобразование 3GP в AVI
Расширенные системы Формат .asf
Преобразование ASF в MP4, преобразование ASF в AVI, преобразование ASF в MP3, преобразование MP4 в ASF
Audio Video Interleave.avi
Преобразование MP4 в AVI, преобразование AVI в MP4, преобразование AVI в MP3, преобразование MKV в AVI, преобразование MOV в AVI, преобразование WEBM в AVI, преобразование SWF в AVI
DivX .divx
Преобразование DIVX в MP4, преобразование DIVX в AVI, преобразование MP4 в DIVX, преобразование AVI в DIVX
Flash-видео .f4v, .flv
Преобразование FLV в MP4, преобразование F4V в MP4, преобразование FLV в WAV, преобразование MP4 в FLV
Используйте для видео на Facebook.mp4
Конвертируйте видео Facebook в MP4, конвертируйте видео Facebook в MP3, конвертируйте видео в формат Facebook
Высокоэффективное кодирование видео h.265
Преобразование h365 в h364, преобразование h364 в h365
Видеофайл MPEG-4 .m4v, .mp4
Преобразование MP4 в MP3, преобразование MP3 в MP4, преобразование AVI в MP4, преобразование MP4 в MPEG4, преобразование WMA в MP4, преобразование MP4 в WMA
Мультимедийный контейнер Matroska.мкв
Преобразование MKV в MP4, преобразование MKV в MP3, преобразование MKV в AVI, преобразование MKV в MOV, преобразование MKV в MOV
Формат файла QuickTime .mov, .qtff
Преобразование MOV в MP4, преобразование MOV в AVI, преобразование MP4 в MOV, преобразование MKV в MOV
MPEG-4, часть 14 .mp4
Преобразование MP4 в MP3, преобразование MP3 в MP4, преобразование AVI в MP4, преобразование WMA в MP4, преобразование DAT в MP4, преобразование RMVB в MP4, преобразование MP4 в MP4
Группа экспертов по кино.mpeg, .mpeg-2, .mpeg-3, .mpeg4
Преобразование MPEG в MP3, преобразование MPEG4 в MP3, преобразование MP4 в MPEG, преобразование MP4 в MPEG2, преобразование AVI в MPEG
Формат обмена материалами .mxf
Преобразование MXF в MP4, преобразование MXF в MOV, преобразование MXF в MP3, преобразование MXF в AVI
Ogg Vorbis Video .ogv
Преобразование MP4 в OGV, преобразование OGV в MP4, преобразование OGV в AVI, преобразование MOV в OGV
Shockwave Flash.swf
Преобразование SWF в MP4, преобразование MP4 в SWF, преобразование SWF в AVI, преобразование SWF в MP3, преобразование SWF в MOV, преобразование SWF в FLA
Мультиплексирование цифровых видео- и аудиопотоков .trp
Конвертировать TRP в MP4, конвертировать MP4 в TRP
Транспортный поток .ts, .mts
Преобразование MTS в MOV, преобразование TS в MP4, преобразование MTS в MP4, преобразование TS в MP3, преобразование MTS в MP3
Используйте для Vimeo Video.vimeo
Преобразование Vimeo в MP4, преобразование Vimeo в MP3, преобразование Vimeo в MOV, преобразование Vimeo в AVI
Видеообъект .vob
Преобразование VOB в MP4, преобразование VOB в MP3, преобразование MP4 в VOB, преобразование VOB в WMV, преобразование VOB в AVI
WEB Media .webm
Преобразование WEBM в MP4, преобразование MP4 в WEBM, преобразование WEBM в MP3, преобразование WEBM в AVI, преобразование AVI в WEBM, преобразование WEBM в MOV, преобразование MOV в WEBM, преобразование WEBM в WMV
Windows Media Video.WMV
Преобразование WMV в MP4, преобразование MP4 в WMV, преобразование MP3 в WMV, преобразование WLMP в WMV, преобразование MOV в WMV, преобразование MPG в WMV, преобразование VOB в WMV
XviD .xvid
Преобразование XVID в MP4, преобразование MP4 в XVID, преобразование AVI в XVID, преобразование XVID в AVI
Использовать для видео YouTube .mp4
Конвертируйте видео YouTube в MP3, конвертируйте песни YouTube в MP3
Сжатие и изменение размера изображений и фотографий JPEG в Интернете
Этот онлайн-компрессор изображений позволяет сжимать и изменять размер изображений в формате JPG или PNG для экономии места на диске.
Вы можете указать степень сжатия изображения и размеры изображения, чтобы значительно уменьшить размер файла.
Выберите несколько изображений в формате JPEG, PNG или BMP (он преобразует PNG в формат JPG):
Вы можете загрузить до 25 изображений, от 0 до 30 МБ на файл, от 0 до 50 МП на изображение.
Все ваши изображения будут автоматически удалены через час.
Сжать изображения
Изменить размер изображения
Сжать JPEG
PDF в JPG
Webp в JPG
Нажмите кнопку «Сжать изображения», чтобы сжать (оптимизировать) изображения в формате JPEG.
Список литературы
1.Метод A — метод E — сжатие с потерями. JPEG — это формат с потерями, преобразование изображения из других форматов (например, PNG, BMP) в формат JPEG приведет к потере качества. Однако сжатие существующего изображения JPEG с помощью методов F и G не приведет к изменению качества, преобразование выполняется без потерь, что позволяет легко уменьшить размер изображения без потери качества.
2. Сжатие без потерь работает только тогда, когда не применяется изменение размера. Если вы не хотите потерять качество изображения, пожалуйста, не изменяйте размер изображения, установив оба поля «W» и «H» на ноль.
3. С помощью этого бесплатного онлайн-оптимизатора изображений вы можете оптимизировать свои фотографии, снятые на iPhone 6S, iPhone 7S, GoPro HERO4, Canon, Nikon, Sony, Olympus, или фотографии актеров, актрис, певцов, через Интернет. комики, которые вам нравятся, такие как PewDiePie, SNSD, Yoona, OneHallyu и т. д.
Часто задаваемые вопросы
|