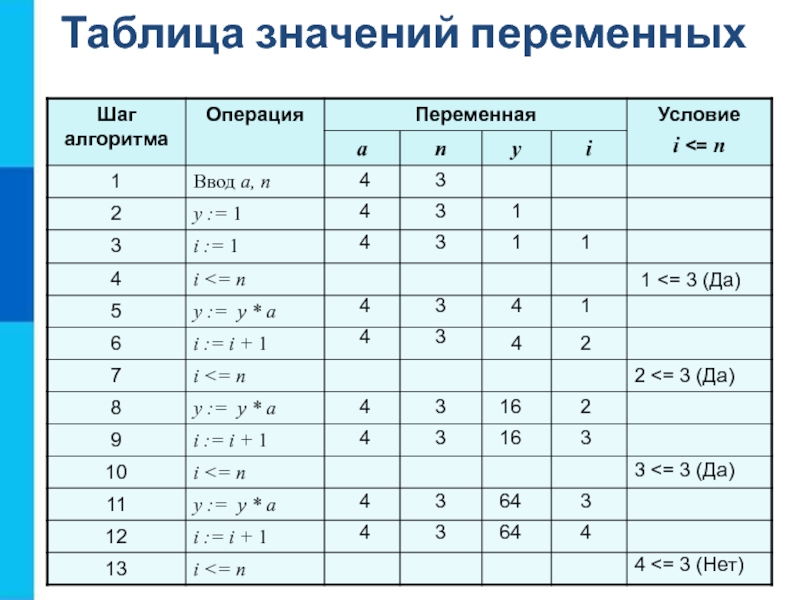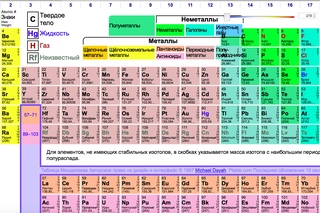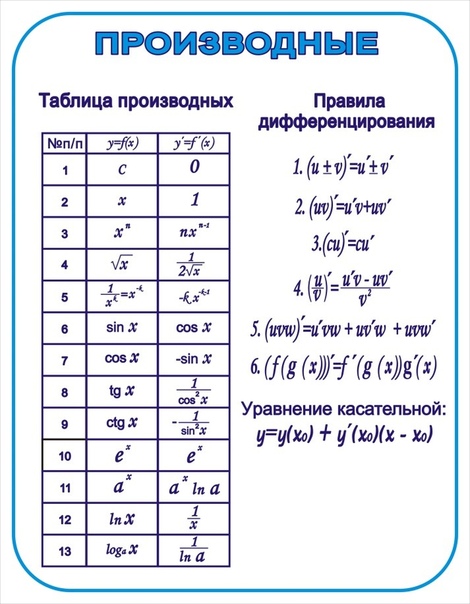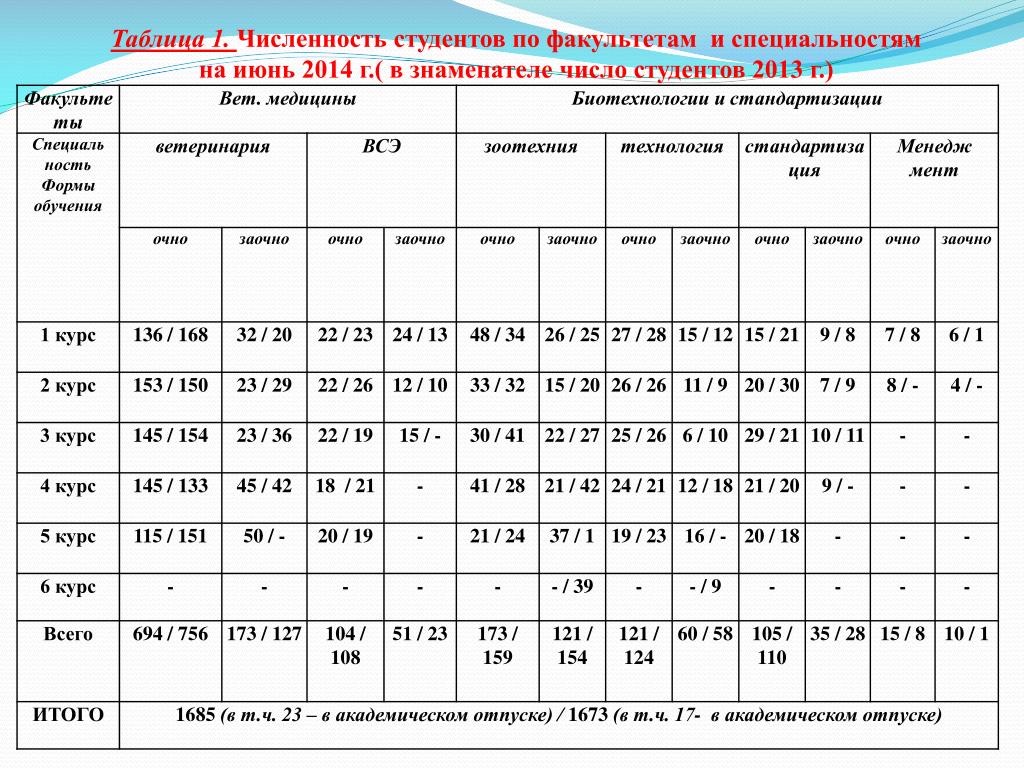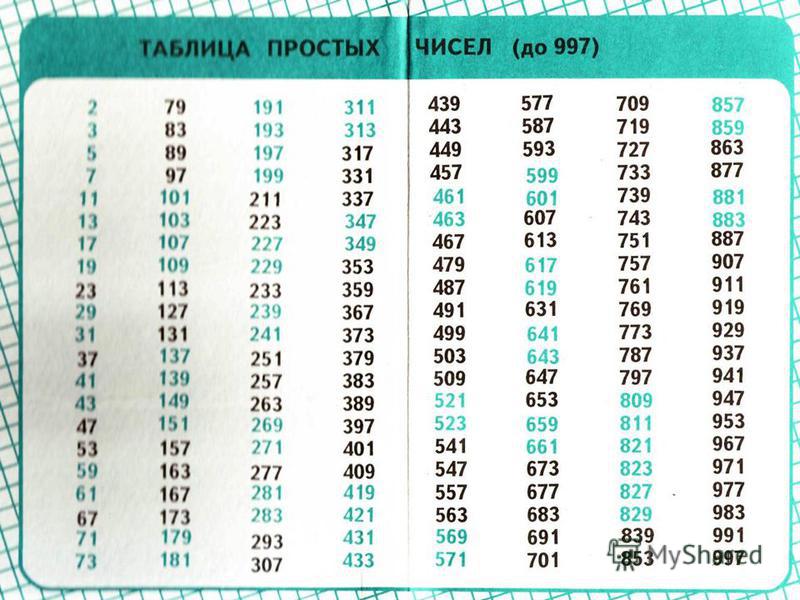Форматирование таблицы — Word
В Microsoft Office Word 2007 отформатировать таблицу после ее создания можно несколькими способами. Применение стилей таблиц позволяет задать формат сразу для всей таблицы, а также выполнить предварительный просмотр, чтобы заранее увидеть, как будет выглядеть таблица с выбранным стилем форматирования.
Таблицы можно изменять путем разбиения или объединения ячеек, добавления и удаления столбцов и строк, а также рисования. При работе с большими таблицами можно задать отображение заголовка таблицы на каждой из страниц, на которых она выводится. Чтобы исключить непредусмотренные разрывы потока данных в таблице, можно указать, в каких местах должны находиться разрывы страницы.
В этой статье
Использование стилей таблицы для форматирования всей таблицы
После создания таблицы можно задать для нее формат при помощи стилей таблицы. Установив указатель мыши на одном из заранее определенных стилей таблицы, можно просмотреть, как будет выглядеть эта таблица в готовом виде.
-
Щелкните таблицу, для которой требуется задать формат.
-
В разделе Работа с таблицами откройте вкладку Конструктор.
-
В группе Стили таблиц наводите указатель мыши на стили таблиц, пока не найдете подходящий вариант.

Примечание: Чтобы посмотреть другие стили, нажмите кнопку со стрелкой Больше .
-
Чтобы применить стиль к таблице, щелкните его.
-
В группе Параметры стиля таблицы
К началу страницы
Добавление и удаление рамок
Чтобы придать таблице нужный вид, можно добавить или удалить границы.
Добавление границ в таблицу
-
В разделе Работа с таблицами откройте вкладку Макет.

-
В группе Таблица нажмите кнопку Выделить и выберите команду Выделить таблицу.
-
В разделе Работа с таблицами откройте вкладку Конструктор.
-
В группе Стили таблиц нажмите кнопку Границы и выполните одно из указанных ниже действий.
-
Выберите один из встроенных наборов границ.
-
В группе Границы и заливка нажмите кнопку Границы и выберите нужный вариант.
-
Удаление границ во всей таблице
-
В разделе Работа с таблицами откройте вкладку Макет.

-
В группе Таблица
-
В разделе Работа с таблицами откройте вкладку Конструктор.
-
В группе Стили нажмите кнопку Границы и выберите вариант без границы.
Добавление границ к отдельным ячейкам
-
На вкладке Главная в группе Абзац нажмите кнопку Показать или скрыть.
Выделите нужные ячейки вместе со знаками окончания ячейки.
-
В разделе Работа с таблицами откройте вкладку Конструктор.

-
В группе Стили таблиц нажмите кнопку Границы и выберите нужный тип границы.
Удаление границ в определенных ячейках
-
На вкладке Главная в группе Абзац нажмите кнопку Показать или скрыть.
-
Выделите нужные ячейки вместе со знаками окончания ячейки.
-
В разделе Работа с таблицами откройте вкладку Конструктор.
-
В группе Стили таблиц нажмите кнопку Границы и выберите вариант Без границ.
Отображение и скрытие линий сетки
Линии сетки отображают границы между ячейками в таблице, не имеющей границ. Если скрыть сетку в таблице с заданными границами, изменения будут незаметны, поскольку линии сетки повторяют линии границы. Чтобы увидеть линии сетки, следует удалить границы.
Если скрыть сетку в таблице с заданными границами, изменения будут незаметны, поскольку линии сетки повторяют линии границы. Чтобы увидеть линии сетки, следует удалить границы.
Примечание: Линии сетки не отображаются в веб-браузер и в режиме предварительного просмотра.
Отображение и скрытие линий сетки таблицы в документе
К началу страницы
Добавление ячейки, строки или столбца
Вставка ячейки
-
Щелкните ячейку справа или сверху от того места, куда требуется вставить новую ячейку.

-
В разделе Работа с таблицами откройте вкладку Макет и нажмите кнопку вызова диалогового окна Строки и столбцы.
-
Выберите один из указанных ниже параметров.
Параметр | Действие |
|---|---|
|
со сдвигом вправо |
Вставка ячейки с перемещением остальных ячеек строки вправо.
Примечание: В результате этого действия в строке может оказаться больше ячеек, чем в других строках. |
|
со сдвигом вниз |
Вставка ячейки с перемещением ячеек данного столбца на одну строку вниз. Последняя ячейка помещается в новой строке, добавленной снизу в таблицу. |
|
вставить целую строку |
Вставка строки над выделенной ячейкой |
|
вставить целый столбец |
Вставка столбца справа от выделенной ячейки |
Добавление строки
-
Щелкните ячейку в строке, над или под которой требуется добавить новую строку.

-
В разделе Работа с таблицами откройте вкладку Макет.
-
Выполните одно из указанных ниже действий.
-
Чтобы добавить строку над выделенной ячейкой, в группе строки и столбцы нажмите кнопку Вставить выше.
-
Чтобы добавить строку под выделенной ячейкой, в группе строки и столбцы нажмите кнопку Вставить ниже.
-
Добавление столбца
-
Щелкните ячейку в столбце, расположенном справа или слева от того места, куда требуется вставить столбец.
-
В разделе Работа с таблицами откройте вкладку Макет.

-
Выполните одно из указанных ниже действий.
-
Чтобы добавить столбец слева от выделенной ячейки, в группе строки и столбцы нажмите кнопку Вставить слева.
-
Чтобы добавить столбец справа от выделенной ячейки, в группе строки и столбцы нажмите кнопку Вставить справа.
-
К началу страницы
Удаление ячейки, строки или столбца
-
Выполните одно из указанных ниже действий.
Чтобы выделить
Выполните следующие действия
Ячейку
Щелкните левый край ячейки.

Строку
Щелкните слева от строки .
Столбец
Щелкните верхнюю линию сетки (т. е. верхнюю границу) столбца .
-
В разделе Работа с таблицами откройте вкладку Макет.
-
В группе Строки и столбцы нажмите кнопку Удалить и выберите команду Удалить ячейки, Удалить строки или Удалить столбцы.
К началу страницы
Объединение и разбиение ячеек
Объединение ячеек
Две или более ячейки, расположенные в одной строке или в одном столбце, можно объединить в одну. Например, можно объединить несколько ячеек в одной строке для создания заголовка таблицы, общего для нескольких столбцов.
Например, можно объединить несколько ячеек в одной строке для создания заголовка таблицы, общего для нескольких столбцов.
-
Чтобы выделить ячейки, которые необходимо объединить, щелкните левую границу одной из них и протащите указатель, удерживая нажатой кнопку мыши, по нужным ячейкам.
-
В группе Работа с таблицами на вкладке Макет в группе Слияние выберите команду Объединить ячейки.
Разбиение ячеек
-
Выделите одну или несколько ячеек, которые требуется разделить.
-
В группе Работа с таблицами на вкладке Макет в группе Слияние выберите команду Разделить ячейки.

-
Введите число столбцов и строк, на которое следует разбить выделенные ячейки.
К началу страницы
Повторение заголовка таблицы на последующих страницах
При работе с очень длинными таблицами их приходится разбивать на части в местах разрыв страницы. В этом случае можно настроить таблицу таким образом, чтобы заголовок таблицы повторялся на каждой странице.
Повторяющиеся заголовки таблицы отображаются только в Режим разметки и в напечатанном документе.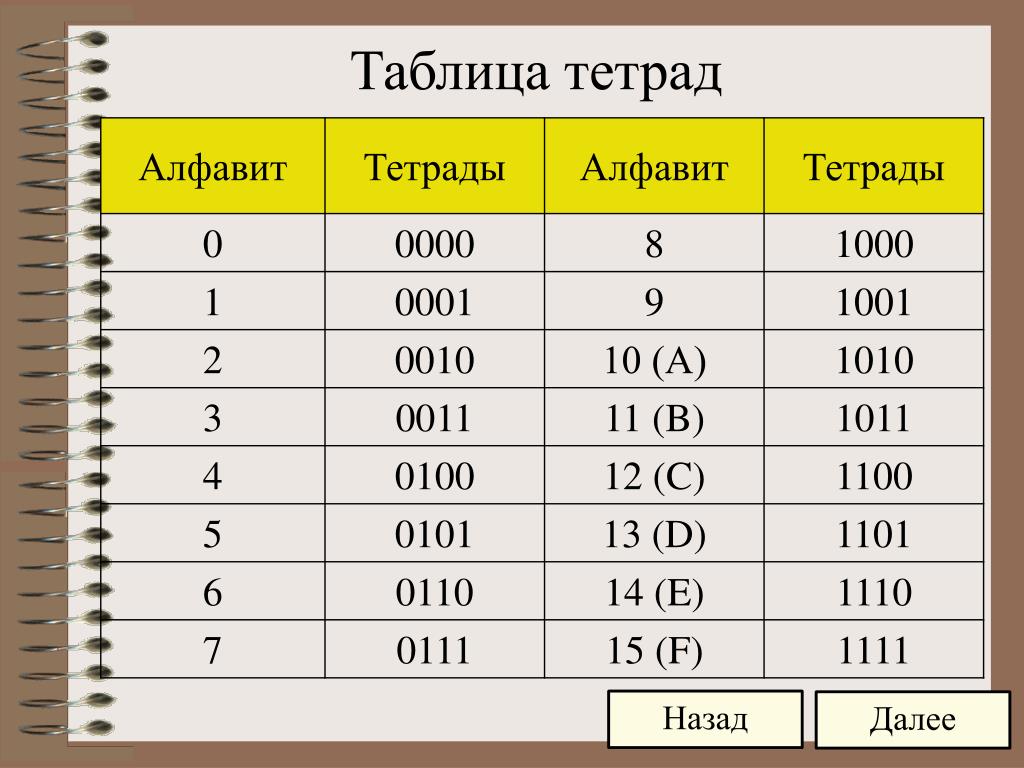
-
Выделите строку (строки), составляющие заголовок. Выделенный фрагмент должен включать первую строку таблицы.
-
В разделе Работа с таблицами на вкладке Макет в группе Данные выберите команду Повторить строки заголовков.
Примечание: В Microsoft Word заголовки таблицы повторяются в местах автоматического разрыва страниц. Если разрыв страницы вставлен в таблицу вручную, заголовок не повторяется.
К началу страницы
Управление разбиением таблицы на части
При работе с очень длинными таблицами их приходится разбивать на части в местах разрыв страницы. Если разрыв страницы оказался в длинной строке, часть этой строки по умолчанию переносится на следующую страницу.
Если разрыв страницы оказался в длинной строке, часть этой строки по умолчанию переносится на следующую страницу.
Чтобы представить в нужном виде данные, содержащиеся в таблице, занимающей несколько страниц, внесите в эту таблицу соответствующие изменения.
Печать всей строки таблицы на одной странице
-
Щелкните в любом месте таблицы.
-
В разделе Работа с таблицами откройте вкладку Макет.
-
В группе Таблица нажмите кнопку Свойства и откройте вкладку Строка.
-
Снимите флажок Разрешить перенос строк на следующую страницу.

Задание места принудительного разрыва таблицы на страницы
-
Выделите строку, которая должна быть напечатана на следующей странице.
-
Нажмите клавиши CTRL+ENTER.
К началу страницы
Сводная таблица с текстом в значениях
Всем хороши сводные таблицы — и считают быстро, и настраиваются гибко, и дизайн можно накрутить в них нарядный, если требуется. Но есть и несколько ложек дегтя, в частности, невозможность создать сводную, где в области значений должны быть не числа, а текст.
Давайте попробуем обойти это ограничение и придумать «пару костылей» в подобной ситуации.
Допустим, наша компания возит в несколько городов России и Казахстана свою продукцию в контейнерах. Контейнеры отправляются не чаще, чем раз в месяц. Каждый контейнер имеет буквенно-цифровой номер. В качестве исходных данных имеется стандартная таблица с перечислением поставок, из которой нужно сделать некое подобие сводной, чтобы наглядно видеть номера контейнеров, отправленных в каждый город и каждом месяце:
Для удобства, давайте заранее сделаем таблицу с исходными данными «умной» с помощью команды Главная — Форматировать как таблицу (Home — Format as Table) и дадим ей имя Поставки на вкладке Конструктор (Design). В дальнейшем, это упростит жизнь, т.к. можно будет использовать имя таблицы и ее столбцов прямо в формулах.
Способ 1. Самый простой — используем Power Query
Power Query — это супермощный инструмент для загрузки и преобразований данных в Excel. Эта надстройка по умолчанию встроена в Excel начиная с 2016-й версии. Если у вас Excel 2010 или 2013, то ее можно отдельно скачать и установить (совершенно бесплатно).
Эта надстройка по умолчанию встроена в Excel начиная с 2016-й версии. Если у вас Excel 2010 или 2013, то ее можно отдельно скачать и установить (совершенно бесплатно).
Весь процесс, для наглядности, я пошагово разобрал в следующем видео:
Если нет возможности использовать Power Query, то можно пойти другими путями — через сводную таблицу или формулы.
Способ 2. Вспомогательная сводная
Добавим к нашей исходной таблице еще один столбец, где с помощью простой формулы вычислим номер каждой строки в таблице:
Очевидно, что -1 нужен, поскольку у нас в таблице есть однострочная шапка. Если ваша таблица лежит не в начале листа, то можно использовать чуть более сложную, но универсальную формулу, которая вычисляет разницу в номерах текущей строки и шапки таблицы:
Теперь стандартным образом построим на основе наших данных сводную таблицу желаемого вида, но в поле значений закинем поле Номер строки вместо нужного нам Контейнера:
Поскольку у нас не бывает нескольких контейнеров в одном и том же городе в один и тот же месяц, то наша сводная выдаст, фактически, не сумму, а номера строк нужных нам контейнеров.
Дополнительно можно отключить общие и промежуточные итоги на вкладке Конструктор — Общие итоги и Промежуточные итоги (Design — Grand Totals, Subtotals) и там же переключить сводную в более удобный табличный макет кнопкой Макет отчета (Report Layout).
Таким образом мы уже на полпути к результату: у нас есть таблица, где на пересечении города и месяца стоит номер строки в исходной таблице, где лежит нужный нам код контейнера.
Теперь скопируем сводную (на этот же лист или на другой) и вставим как значения, а затем введем в область значений свою формулу, которая будет извлекать код контейнера по номеру строки, найденному в сводной:
Функция ЕСЛИ (IF), в данном случае, проверяет, чтобы очередная ячейка в сводной была не пустой. Если пустая, то выводим пустую текстовую строку «», т.е. оставляем ячейку незаполненной. Если не пустая, то извлекаем из столбца Контейнер исходной таблицы Поставки содержимое ячейки по номеру строки с помощью функции ИНДЕКС (INDEX).
Пожалуй, единственным не очень очевидным моментом тут является задвоенное слово Контейнер в формуле. Такая странная форма записи:
Поставки[[Контейнер]:[Контейнер]]
… нужна лишь для того, чтобы ссылка на столбец Контейнер была абсолютной (как ссылка со знаками $ для обычных «не умных» таблиц) и не сползала на соседние столбцы при копировании нашей формулы вправо.
В будущем, при изменении данных в исходной таблице Поставки, необходимо не забыть обновить нашу вспомогательную сводную с номерами строк, щелкнув по ней правой кнопкой мыши и выбрав команду Обновить (Refresh).
Способ 3. Формулы
Этот способ не требует создания промежуточной сводной таблицы и ручного обновления, а использует «тяжелое оружие Excel» — функцию СУММЕСЛИМН (SUMIFS). Вместо поиска номеров строк в сводной их можно вычислить с помощью вот такой формулы:
При некоторой внешней громоздкости, на самом деле, это стандартный вариант использования функции выборочного суммирования СУММЕСЛИМН, которая суммирует номера строк для заданного города и месяца. Опять же, поскольку у нас не бывает нескольких контейнеров в одном и том же городе в один и тот же месяц, то наша функция выдаст, фактически, не сумму, а сам номер строки. А затем уже знакомой по предыдущему способу функцией ИНДЕКС можно извлечь и коды контейнеров:
Опять же, поскольку у нас не бывает нескольких контейнеров в одном и том же городе в один и тот же месяц, то наша функция выдаст, фактически, не сумму, а сам номер строки. А затем уже знакомой по предыдущему способу функцией ИНДЕКС можно извлечь и коды контейнеров:
Само-собой, в этом случае уже не нужно думать про обновление сводной, но на больших таблицах функция СУММЕСЛИ может ощутимо тормозить. Тогда придется отключать автоматическое обновление формул или же воспользоваться первым способом — сводной таблицей.
Если внешний вид сводной вам не очень подходит для отчета, то можно вытаскивать из нее номера строк в финальную таблицу не напрямую, как мы делали, а с помощью функции ПОЛУЧИТЬ.ДАННЫЕ.СВОДНОЙ.ТАБЛИЦЫ (GET.PIVOT.DATA). Как это сделать можно посмотреть здесь.
Ссылки по теме
Таблица с кнопками выбора значений из разного диапазона в QlikView (Qlik Sense)
Из данного блога Вы узнаете, как можно в QlikView (Qlik Sense) управлять выдаваемыми таблицей значениями.
Используемые таблицы:
ql_trans.payment – набор платежей человека
ql_trans.name – Ф.И.
Создаем несколько переменных
vCG, vCA,vCB для отметки какой из пунктов выбран и присваиваем им -1(никакой)
vAvgMax – для определения, на сколько процентов более высокие от среднего результаты будут считаться хорошими
vAvgMin– для определения, на сколько процентов более низкие от среднего результаты будут считаться плохими
vAggrAvg – для агрегирования =Avg(aggr(Sum([ql_trans.payment]),ql_trans.name)) (находит среднее значаение от всех сумм ql_trans.payment)
Создаем Диграммы — Сводная таблица
В измерениях пишем:
=if(vCG =1,
if(aggr(Sum([ql_trans.payment]),ql_trans.name)>=vAvgMax*vAggrAvg,ql_trans.name,Null()),
if(vCB=1,
if(aggr(Sum([ql_trans.payment]),ql_trans.name)<=vAvgMin*vAggrAvg,ql_trans.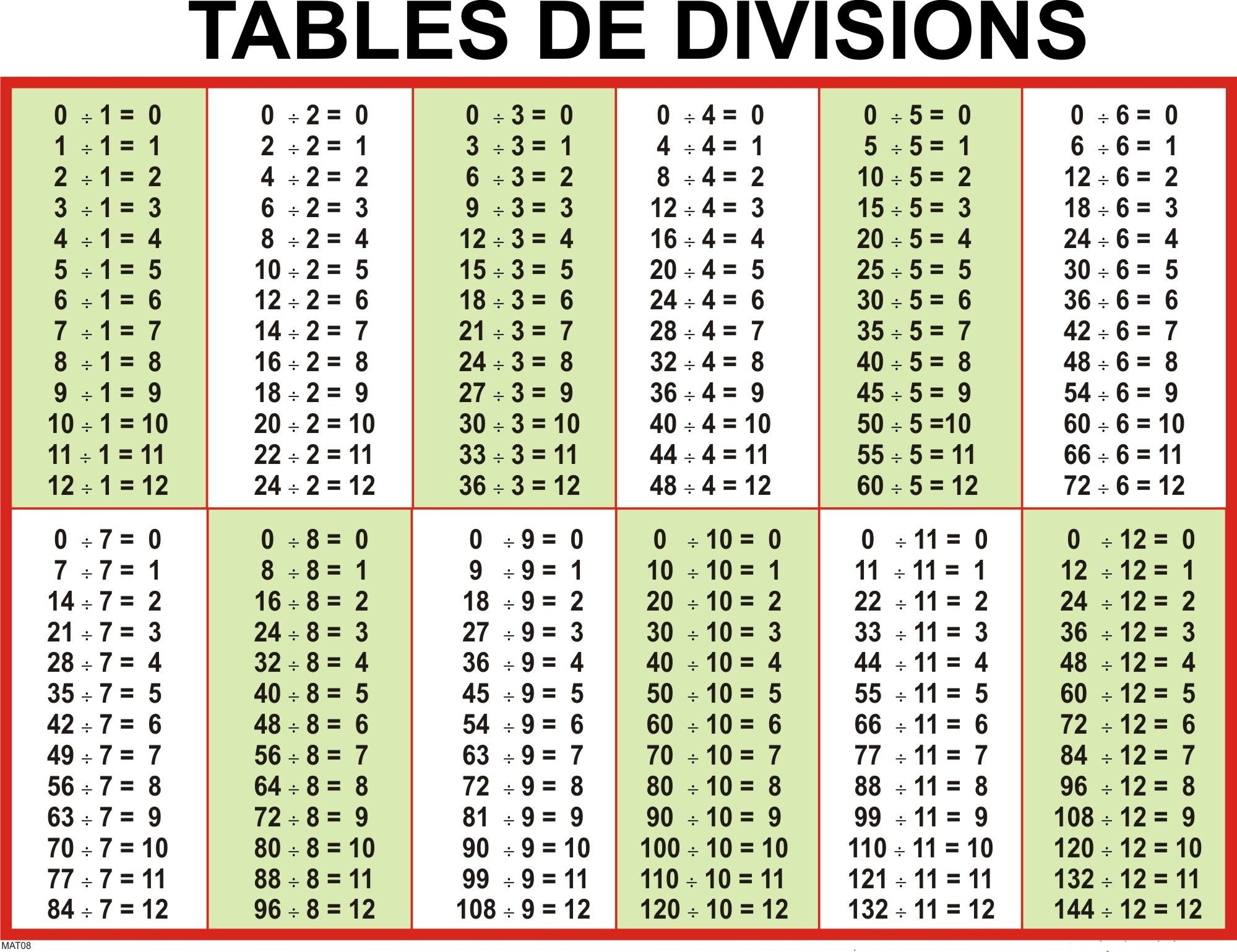 name,Null()),
name,Null()),
if(vCA=1,
if(aggr(Sum([ql_trans.payment]),ql_trans.name)<vAvgMax*vAggrAvgandaggr(Sum([ql_trans.payment]),ql_trans.name)>vAvgMin*vAggrAvg,ql_trans.name,Null())
,ql_trans.name)))
И поставить галочку скрыть значение, когда Null, чтобы убрать сумму не выбранных результатов
В визуальных подсказках выставлям:
В сортировке:
Сортировать по Y-значению: по убыванию
Создаем кнопку
Цвет:
if(vCG=1,ARGB(255,0,255,0),ARGB(50,0,255,0))
Действия
Установить переменную: vCG значение vCG*-1
Установить переменную: vCB значение -1
Установить переменную: vCA значение -1
Создаем еще 2 такие же кнопки:
Цвет:
if(vCA=1,ARGB(255,255,255,0),ARGB(50,255,255,0))
Действия
Установить переменную: vCG значение -1
Установить переменную: vCB значение -1
Установить переменную: vCA значение vCA*-1
Цвет:
if(vCB=1,ARGB(255,255,0,0),ARGB(50,255,0,0))
Действия
Установить переменную: vCG значение -1
Установить переменную: vCB значение vCB*-1
Установить переменную: vCA значение -1
Свяжитесь с нами
Более подробную информацию Вы можете получить, позвонив в «ФБ Консалт» по тел. : +7 (495) 781–6400 или отправив запрос по электронной почте: [email protected]. Специалисты компании с радостью ответят на все интересующие Вас вопросы. Обращайтесь!
: +7 (495) 781–6400 или отправив запрос по электронной почте: [email protected]. Специалисты компании с радостью ответят на все интересующие Вас вопросы. Обращайтесь!
ЕСКД таблицы
Помимо изображения предмета с геометрическими размерами и их предельными отклонениями, чертёжно-графический документ может содержать текстовую часть, образованную из технических требований или таблицы с необходимыми размерами и иными параметрами.
Таблицу и текстовую часть включают в конструкторский графический документ в тех случаях, когда записанные в них данные, указания и дополнительные разъяснения невозможно или нецелесообразно отобразить графически или условными обозначениями.
Таблицы, и прочие надписи с обозначением изображений, а также дополнительные текстовые указания, связанные непосредственно с графическим изображением, как правило, располагают на поле чертежа параллельно основной надписи.
Между текстом расположенным на поле чертежа и основной надписью не допускается размещать изображения, таблицы и прочие какие либо элементы.
Если на чертеже изделия наносится таблица, с необходимыми параметрами, регламентируемыми соответствующим стандартом, такую таблицу располагают в соответствии с заданными правилами (например, зубчатого колеса, червяка и т. п.). Все остальные таблицы размещают на поле чертежа правее изображения или ниже его.
Таблицы используют для лучшей удобства и наглядности. Наименование таблицы, при его наличии, обязано отражать ее содержание, быть точным, кратким. Название следует размещать над таблицей. В случае необходимости переноса части таблицы на ту же либо другую страницу её название помещают только над начальной частью таблицы.
Таблицы, за исключением сводных таблиц приложений, следует подвергать нумерации арабскими цифрами в порядке сквозной нумерации.
Таблицы каждого приложения выделяют отдельной нумерацией арабскими цифрами, при этом перед порядковой цифрой добавляется обозначение приложения. Если в документе используется одна таблица, она должна иметь обозначение «Таблица 1» или «Таблица В.1», в случае если она расположена в приложении «В».
Допускается выполнять нумерацию таблицы в пределах одного раздела. В таком случае номер таблицы составлен из номера раздела и порядкового номера этой таблицы, записанных через точку.
На все таблицы конструкторского документа должны быть приведены соответствующие ссылки, при ссылке следует вписывать слово «таблица» и указывать ее номер.
Заголовки граф и начала строк таблицы следует записывать с прописной буквы, а подзаголовки граф обозначать строчной буквой, если они составляют единое предложение с заголовком, либо с прописной буквы, и если они несут независимое значение. В конце подзаголовков и заголовков таблиц точки не наносят. Заголовки и подзаголовки граф указываются в единственном числе.
Таблицы расположенные слева, справа и снизу, как правило, разграничивают линиями. Разделять таблицы диагональными линиями не допускается. Разграничивающие линии строк таблицы, допускается не вычерчивать, если их отсутствие не повлияет на её чтение.
Заголовки граф таблицы обычно указывают параллельно строкам, но в случае необходимости их допускается располагать перпендикулярно.
Таблицу, исходя из ее размера, размещают под текстом, в котором ссылка на нее была дана впервые, или на последующей странице, а, при необходимости, в приложении к основному документу. В исключительных случаях допускается размещать таблицу вдоль длинной стороны листа рабочего документа.
Когда строки или графы таблицы превышают формат страницы, ее разделяют на части, помещая рядом или одну под другой. При разделении таблицы на составные части допускается ее головную или боковую маркировку заменять соответствующими номерами строк и граф.
Слово «Таблица» следует указывать один раз в верхней части таблицы слева, а над другими составными частями указывают — «Продолжение таблицы» и её номер.
В случае, когда таблица прерывается, а ее продолжение будет расположено на следующей странице, горизонтальную линию, которая ограничивает таблицу, не проводят.
Дизайн таблиц для постоянного использования
Специалисты из CareerBuilder, дизайнер взаимодействия Ада Рафалович и визуальный дизайнер Гавана Нгуен, создали универсальную таблицу, которую можно применить практически ко всем продуктам компании. В своей статье они делятся секретами сотрудничества на расстоянии, планирования дизайн-процессов и тонкостями работы с таким форматом данных. А также доказывают, что создать таблицу, в которую поместится все, возможно.
«Если бы у меня был час на решение проблемы, я бы потратил 55 минут на размышления о ней и 5 минут на поиск решения». Неизвестный
Это так заманчиво: сразу схватиться за бумагу, Sketch или Axure и начать дизайнить. В сферах, где скорость выполнения задач в приоритете, легко нырнуть в проект без подготовки. Исследования и стратегия выглядят, скорей, как барьеры для скорости выполнения заказа. Но что, если на самом деле они помогают ускорить продакшн?
Мы — Гавана и Ада, дизайнер взаимодействия и визуальный дизайнер соответственно в CareerBuilder. Наш руководитель по визуальному дизайну, Марк Паттерсон, поручил разработать шаблон стандартного табличного интерфейса, который можно использовать в нескольких продуктовых линейках с различными вариантами применения и целевыми пользователями. Наш подход заключался в том, чтобы перейти к сути задачи и проблемы сразу, на раннем этапе. Прогонять наши идеи через bullshit тесты заранее. Держать друг друга в курсе о прогрессе проекта. Мы смогли создать эффективное дизайнерское решение, быстро получить одобрение команды и проверить решение на пользовательском тестировании.
С таблицами сложно
Когда мы просмотрели прототипы из разных групп продуктов, то увидели, что таблицы были не консистентными. Везде использовались противоречащие друг другу UX решения. Повсюду применялась классификация, размещение ссылок и призывы к действию, фильтрация, сортировка и разбивка на страницы:
Таблицы разных линеек продуктов компании
Мы нуждались в универсальном паттерне, применимом в разных сценариях использования во всех существующих и будущих продуктах и фичах.
Наш Visual Design Lead делегировал команде отдельные элементы пользовательского интерфейса. Надо признать, что когда нам достались таблицы, мы насторожились. Это был паттерн, который использовался почти в каждом продукте. Что еще сложнее, продукты CareerBuilder обслуживали несколько типов пользователей: соискателей работы, рекрутеров и отдел кадров. Каждый продукт кардинально отличается в зависимости от сценариев использования, целей пользователя и функционала. Как можно создать что-то достаточно гибкое для всех этих целей?
В довершение всего, мы обе находились в разных городах, поэтому все сотрудничество было удаленным.
Начало
Как только нам доверили таблицы, мы организовали быструю часовую видеоконференцию. Мы поставили себе задачу отступить на шаг назад, чтобы увидеть общую картину:
1. Что пользователь вообще пытается сделать в таблице? На коллективном созвоне мы рассмотрели несколько примеров из patterns.com и попытались экстраполировать цели и задачи таблицы. В итоге мы пришли к выводу, что у пользователя при работе с таблицами 3 цели:
- а) просмотр большого объема информации сразу. Например, отображение большего количества элементов и их статусов.
- б) быстрое определение и выполнение действий. Например, удаление нескольких строк, загрузка нескольких элементов и т. д.
- в) сравнение информации. Например, сколько процессов завершено, а сколько еще выполняется.
Примеры таблиц
2. Каковы главные вызовы дизайна таблиц?
Нам нужно создать таблицу, которая поддерживает сортировку, мультивыбор, применения действия к нескольким объектам и возможность группировать данные. Не каждая таблица нуждается в каждой функции, но нам нужно было убедиться, что мы учли все варианты.
3. Можем ли мы разбить таблицу на более мелкие части? Мы разделили ее на следующие составляющие:
- нумерация страниц;
- расширенный вид;
- режим редактирования;
- отображение действий;
- настройка таблицы;
- ограничение ячеек;
- использование иконок / изображений;
- и индикаторы непрочитанных / новых сообщений.
Мы разделили компоненты между собой.
В течении 5 недель работы над проектом мы встречались 4 раза, чтобы поддерживать контакт и направлять усилия и ход мышления в единое русло. После первой встречи мы работали над компонентами, которые сами между собой и распределили, и просто определили для себя некоторые исходные предложения для каждого компонента.
Мы собрали все идеи, а через 5 дней инициировали встречу, куда пригласили и UX-команду. На встрече «ранней итерации» мы хотели просто показать первоначальные решения максимально возможному количеству глаз. Поскольку случаев использования, с которыми мы ранее не работали, было много, мы хотели провести их через bullshit тесты. Таким образом отсеять проблемы с юзабилити, пробелы в функционале и выделить потенциальные трудности.
На встречу пришла не только команда UX. Мы пригласили главного разработчика, чтобы проверить идеи на возможность реализации с имеющимися ресурсами. Мы организовали встречу, чтобы не тратить время на проработку решений, которые столкнутся с проблемой реализации на финальных стадиях. Также это с самого начала обеспечило поддержку команды.
Заметки и наброски таблиц
Мы зафиксировали фидбек и перешли к следующему кругу итераций с учетом полученных данных. В процессе мы также провели промежуточную встречу, чтобы свериться, на каком этапе находится каждый из нас, определить, что «сделано», а что требует больше усилий. Перед презентацией мы сузили список вариантов, которые будем предлагать. Также проверили все на ошибки и убедились, что проработали все состояния.
Для этого мы использовали Sketch и внутреннюю библиотеку стилей, которую загрузили с помощью Craft.
Наш процесс (Ада)
Компоненты таблицы
Если вы сами рисуете таблицу, смотрите, что мы сделали со всеми компонентами (здесь использованы несуществующие данные, чтобы сохранить UI независимым от контента):
Нумерация страниц
Раньше у нас была простая строка нумерации, на которой отображалось количество результатов. Что будет, если поиск вдруг выдаст сотни страниц, а вы хотели перейти на страницу 563? Было бы неудобно постоянно проходить через 562 страницы, чтобы добраться до нужной, поэтому мы внедрили инпут «Перейти к странице». Также мы включили выпадающий список «Показать X результатов», чтобы пользователь мог управлять просмотром. Наш полный арсенал нумерации выглядел так:
Нумерация
Однако потом стало ясно, что я не уверена, как будет выглядеть строка с нумерацией, окажись я на странице 4. В конечном итоге нумерация страниц потребовала очень много усилий.
Поведение нумерации во время перехода пользователя по разным страницам
В конце концов, мы разрешили каждой продуктовой команде решать, какие компоненты нумерации лучше всего подойдут их продукту.
Разрабатывая что-то для использования во многих продуктах, вы должны быть гибкими.
Разные варианты отображения для нумерации страниц (Марк Паттерсон)
Главное, что мы узнали во время проектирования нумерации страниц: шаг за шагом раскапывайте паттерн в попытках обнаружить скрытую проблему — внимание, спойлер: в нем всегда есть скрытая проблема.
Режимы редактирования
Полезной функцией в вертикалях продуктов была возможность редактировать содержимое конкретной ячейки. В одном из наших продуктов все ячейки отображались как поля ввода и были всегда доступны для редактирования. Это привело к проблемам в UX — как пользователи должны сохранять отредактированные данные в поле? В существующем дизайне это было неясно.
Открытые текстовые поля для редактирования
Другая проблема такого подхода в том, что пользователь мог очень легко допустить ошибку. Можете представить, насколько легко случайно отредактировать не ту ячейку. А как же отменить шаг? Отменить действие? Все сохраняется автоматически? Непонятно.
Что нам действительно понравилось в этом паттерне, так это ясное понимание, что можно отредактировать, а что нет. В приведенном выше примере пользователь может изменить имя исполнителя и адрес электронной почты, но не дату. Мы хотели придумать решение, которое сохранило бы это, но также установило более точные ожидания.
Подавляющее большинство пользователей знакомы с широко распространенными иконками, в данном случае карандашом, галочкой и «х». Карандаш используется для редактирования контента во всем интернете. Мы решили его применить.
Иконки редактирования — по умолчанию серые
Сначала мы сделали карандаш серым. Когда пользователь наводит на него, он окрашивается в цвет гиперссылки. Один из коллег задал хороший вопрос с точки зрения юзабилити: как насчет мобильных пользователей? Там изменить цвет значка при наведении невозможно. Поймут ли люди, что на серый карандаш можно кликнуть? Мы провели тестирование, чтобы получить ответ. Обратная связь показала, что в большинстве случаев пользователи полностью упускали из виду серый карандаш. Мы решили перекрасить его в цвет гиперссылки, таким образом, пользователь будет сразу знать, что на него можно нажать.
Когда пользователь нажимает на карандаш, текстовое поле ввода появляется рядом с зеленой галочкой и красным «x». На наших тестовых сессиях пользователи легко поняли, как изменить содержимое ячейки, как только нажали на карандаш. Оказывается, такое упрощение дает результаты!
Мы беспокоились о размещении действия «Редактировать» вне столбца «Действие», поэтому протестировали это решение. 7/10 пользователей сразу же нажали на значок карандаша, несмотря на то, что выпадающий список с действиями был прямо перед их глазами. Впоследствии пользователи предложили сделать карандаш синим по умолчанию, поскольку некоторые из них не заметили его сразу.
Цитата пользователя: «Серый символ редактирования слабый и его довольно трудно заметить. Но когда вы его все-таки видите, все становится ясным. Он четко ассоциируется с редактированием и изменениями. Мне это очень нравится, это хорошо».
Финальный вид «режима редактирования»
Внешний вид кнопок призывов к действию
Как упоминалось выше, вид call to action кнопок (CTA) менялся больше всего во всех прототипах. Иногда CTA находились в верхней части внутри таблицы, иногда вверху в виде кнопки, иногда в ячейках таблицы в виде кнопок или иконок, иногда в выпадающем меню — они были разбросаны повсюду.
Поскольку одна из целей при использовании таблицы — быстро выполнить определенное действие, мы знали, что нельзя заставить пользователей просматривать всю таблицу в поисках этого действия. Все нужно собрать в одном месте. Мы также задумались: будут ли CTA текстовыми ссылками в конце строки? Или вверху таблицы? Нужны ли им иконки? Что, если существует более 4 действий? Как сохранить полезное пространство для остальных столбцов? Мы взяли за правило размещать все действия в конце строки:
Таблица с одним действием в строке: отображается иконкой и подписью
Таблица с 2 действиями в строке: отображается как текстовая ссылка
Таблица с более, чем 2 действиями в строке: отображается в виде выпадающего меню.
Мы отобразили максимум 2 действия, чтобы предоставить пользователю оперативный доступ к ним. Но поскольку три действия занимают достаточно много места в таблице, мы помещаем их в выпадающий список. В течение нескольких раундов итераций мы обсуждали, использовать или не использовать иконки с подписями. Поскольку мы не знаем всех возможных вариантов использования таблицы в будущем, то решили, что иконки могут заставить дизайнера искать примеры для изображения довольно сложных действий, как, например, «[example.]»
Режим редактирования
Как упоминалось ранее, единственным действием, которое не находится в выпадающем списке, является «Редактировать». Оно принимает форму иконки карандаша и находится в соответствующей ячейке, чтобы разрешить встроенное редактирование. Размещение его в ячейке подтверждает ожидания пользователя и указывает на редактируемый контент. Так мы не заставляем пользователей думать, что редактуре поддается вся строка, соответственно не разочаровываем их ожидания.
И, конечно, как насчет применения действий к нескольким строкам? Это был бы настоящий геморрой щелкать на столбец действия, а затем на него же еще в нескольких строках. Мы позаимствовали паттерн у Gmail, где при выборе хотя бы одной строки, сверху появляется панель «Применить к нескольким объектам». Внешний вид панели в Gmail был слишком неприметным, поэтому мы кардинально изменили цвет, чтобы привлечь внимание пользователя.
Применения действия к нескольким объектами
Настройка таблицы
У таблицы может быть несколько заголовков и столбцов данных. Поэтому мы ограничены ее шириной. В некоторых случаях пользователь может выбирать столбцы, которые он хочет видеть. Чтобы достичь этого, нам пришлось сделать процесс отбора понятным и донести информацию о вместимости таблицы. Мы сделали это, отключив функцию дальнейшего выбора, как только пользователь выбирал максимальное возможное количество столбцов.
Настройка таблицы
Ограничение ячейки
При ограниченном пространстве в некоторых из этих ячеек неизбежно возникают проблемы с длиной содержимого. Разрешаем ли мы перенос текста в ячейке? Первоначально нас вдохновил этот шот Вирджила Пана на Dribbble:
Сетка данных дизайнера Вирджина Пала (оригинальный шот на Dribbble)
Это было прекрасное решение, поэтому мы встретились с разработчиком, чтобы проконсультироваться насчет технической возможности его воплощения.
Мы узнали, что это возможно, но тогда таблица будет построена на очень сложной математике и проектирование может занять много времени. Стоили бы эти усилия того, чтобы отвлечься от других проектов и дедлайнов сейчас?
Кроме того, во сколько раз возросла бы сложность расчетов с опцией кастомизации таблицы? Опять же, вот почему так важно вовлекать разработчиков на ранней стадии! Мы решили, что это не критически важная функция, которая не стоит таких усилий. Поэтому придумали альтернативное решение — всплывающую подсказку с отображением всего контента:
Ограниченная ячейка таблицы и всплывающая подсказка
Использование изображений и иконок
Пока мы вытачивали детали, успев привязаться к зебровой расцветке в полоску, наш коллега поднял вопрос сценария использования, который мы упустили. В одном из продуктов требовалось загружать логотипы в таблицу. Поскольку многие логотипы не прозрачны, это сделает вид таблицы при размещении на сером фоне крайне несуразным. Серый фон был изначальным требованием, мы не могли просто забыть об этой идее. Нам пришлось придумать решение. Еще один случай использования, когда простое решение — хорошее решение! Пока что мы решили включить инструкцию с рекомендацией загружать прозрачные PNG-логотипы. К счастью, пользователи, загружающие логотипы, являются членами исполняющей команды клиентов, поэтому они более технически подкованы, чем среднестатистические клиенты.
Как только мы решили, что с расцветкой-зеброй наконец-то все в порядке, другой наш коллега заметил, что в ячейке есть предупреждения, которые для привлечения внимания меняли цвет всей ячейки. Хотя эстетически это не привело к радикальному изменению таблицы, но представляло некоторые проблемы для разработки. Какую непрозрачность здесь можно применить? Мы хотим, чтобы разработчики думали в первую очередь о слоях цветов в одной ячейке или всей строке? Чтобы снова все не усложнять, мы решили, что использования иконок должно быть достаточно. Но если у пользователей возникнут трудности, мы будем прибегать к подсветке.
Два варианта дизайна «предупреждений» в таблице (Рейчел Дудзяк)
Визуальные индикаторы для просмотренных и непросмотренных объектов
Мы занялись изучением цветных точек и вертикальных полос для обозначения непрочитанных объектов. Точка удачно вписалась в таблицу. Чтобы сделать ее более заметной, мы также выделили текст в строке точки. Затем наши коллеги задали еще один вопрос: как насчет флажков? Точка будет находиться рядом с первой ячейкой (с флажком) или второй (с текстом)?
Первое решение для «непросмотренных» объектов
Точка оказалась плохим решением как функционально, так и эстетически. Мы решили попробовать вертикальную полоску. Она была простой, эффективной и четко демонстрировала, что эта строка не прочитана. Такой паттерн характерен и для других таблиц, которые мы изучили.
Состояние «непрочитанного» объекта
Расширенный просмотр
Иногда в таблице невозможно поместить все данные об элементе. Расширение строки в таблице данных теперь являются обычным шаблоном, применимым во многих приложениях. В нашем исследовании мы столкнулись с паттерном, который хорошо группирует расширенную информацию со связанной строкой:
Пример шаблона расширенного просмотра с Patternfly
Расширенная строка — серая. Она существенно отличается от остальных строк. Связанный контент находится в ограниченном прямоугольнике.
Нас также вдохновил другой шаблон, в котором «объединяющая полоса» связывала строку и расширенную часть. Для пользователя связь контента очевидна.
Расширенная таблица (Kosten Kos)
Мы решили применить оба варианта в дизайне нашей таблицы. Мы выделили расширенную строку синим цветом и добавили объединяющую полоску слева.
Первая и вторая итерации расширенной строки
Первая итерация была слишком похожа на состояния выделенного объекта. Темно-синяя полоска, казалась хорошим вариантом, но погодите, — мы уже используем ее для обозначения непрочитанных строк. Как мы теперь различаем состояния непрочитанного объекта и расширенной строки, не вводя в заблуждение пользователей, показывая им смешанный комок объединяющих полосок?
Третья итерация расширенной строки: более жирная полоска
Сначала я решила увеличить ширину полоски, а также изменить ее цвет. Более жирная полоска выглядела неуместно, а темно-синий цвет все еще слишком напоминал состояние непрочитанного объекта. Мы показали наше решение команде, и коллеги предложили решение получше: сделайте ширину полоски такой же, как и в непрочитанном состоянии, но измените цвет на серый.
Четвертая итерация расширенной строки: серая полоска
Визуальные стандарты
Отступы и поля — жизненно важные для визуального дизайна. Они должны точно прописываться для разработчика, чтобы сохранить эстетическую целостность. Мы создали гайд, приведенный ниже, чтобы команда могла создавать консистентные таблицы, независимо от проекта, в котором работает.
Оформление отступов и полей (Ada)
Презентация и тестирование таблицы
Таблицы получили очень положительные отзывы от внутренней команды. Оказывается, мы удивили коллег тем, насколько глубоко копнули предмет. Конечно, были вещи, требующие улучшения. Но многие компоненты были одобрены и отправлены на разработку и оформление!
Несмотря на положительный фидбек от нашей команды, мы хотели подтвердить наши предположения: так же это принципиально важно для пользователя извне, как и для нас? Будет ли пользователь знать о доступе к кнопкам действий из выпадающего списка? Запутывает ли пользователей исключение для действия «Редактировать»? Была ли понятна нумерация страниц? Мы объединились с исследователями пользовательского поведения, Кьяни Спеарманом и Майклом Пейтом, чтобы провести базовые тесты юзабилити через UserTesting.com. Исследователи помогли нам разработать тест, который направит пользователя на выполнение 3 действий:
- Попросите пользователя произвести некоторые действия над элементом.
- Спросите пользователя, сколько элементов находится в списке и на какой странице они находятся.
- Попросите пользователя отредактировать чей-то адрес электронной почты.
10 видео с UserTesting.com пришли к нам в течении 2 часов после публикации.
Результаты пользовательских тестов
Об обнаружении кнопок действий в выпадающем списке:
«Хотя кнопки для удаления учетной записи в один клик не было, мне она показалась интуитивно понятной. Потому что заголовки в верхней части таблицы очень четко указывают, куда нажать, чтобы увидеть список действий, которые я могу предпринять в отношении к записи. Мне было в принципе понятно, как удалить объект, хотя я видел таблицу впервые в жизни».
«Я знал о столбце действий [и предположил], что там будет находиться любое другое действие».
Однако наш тест показал, что разбивка на страницы была немного запутанной для участников. Но благодаря реальной обратной связи как со стороны команды, так и участников, мы четко понимали, над чем еще нужно работать, вместо того, чтобы латать дыры, пытаясь понять и догадаться самим.
Главные выводы
Разработка стандартов и главной модели для таблицы нас очень многому научила. В процессе решения проблемы мы многое для себя выяснили:
- Встречайтесь с коллегами на ранней стадии процесса и прописывайте план захвата. Делайте шаг назад, чтобы спросить себя «Почему?»
- Вкладывайте больше времени на определение проблемы, чем на поиск решения.
- Избавьтесь от плохих идей быстро. Покажите людям свои идеи на ранней стадии и проанализируйте ответную реакцию, критику, проблемы и т. д. Сразу предлагайте несколько вариантов, чтобы не тратить время на решения, которые не будут работать.
- Разделите проект на небольшие, более выполнимые части и регулярно их обсуждайте. Разделите между участниками прорабатываемые компоненты, а затем сверьте результаты.
- Не вмешивайте сюда эго! Поскольку мы заранее определили наши цели и задачи, то сразу на них и сосредоточились, отбросив эмоциональные привязанности к решениям. Это упростило принятие и внедрение замечаний.
Внедряя вышеизложенное, мы смогли быстро принять разумные решения, достичь их одобрения командой и проверить их, несмотря на то, что находились в разных офисах. Теперь у нашей команды есть два контакта для консультаций в вопросе таблиц, оформления и повторно используемых элементов, которые могут стать гибкими в продвижении любого продукта.
Мега-благодарность Ариэлю Кейсону за столь тщательный обзор и редакцию этой статьи! Также благодарим Рине Андрееву и Тима Уорда.
С оригиналом статьи можно ознакомиться по ссылке.
Перевод — Катя Павлевич.
Все автоновинки России в 2021 году. Полная таблица с датами :: Autonews
Фото: Chery
Спрос на китайские автомобили в России не ослабевает, и на этом фоне Chery представит в следующем году сразу три новых кроссовера, Первым дебютирует флагманский Tiggo 8 Pro, топовые версии которого оснащаются 195-сильным бензиновым мотором. Еще две премьеры Chery — это Tiggo 4 Pro и Tiggo 2 Pro. Их привезут во втором и четвертом кварталах 2021 года соответственно.
Geely
Фото: Geely
Самый популярный китайский кроссовер в России — Geely Atlas — получит в России модернизированную версию с приставкой Pro в названии. Новинку предложат клиентам с безальтернативным трехцилиндровым турбомотором объемом 1,5 л мощностью 177 лошадиных сил. Привод — передний или полный в зависимости от комплектации.
Михаил Конончук
«Жду — в смысле для себя, чтобы кайфануть — 600-сильную парочку Audi RS6/RS7. Но знаете, с ними и так все понятно: бери и гоняй. А вот что реально интересно — это как рынок примет Geely Atlas Pro. Серьезно обновленная версия самого популярного китайского кроссовера — реальный кандидат на попадание в топ-25 российских продаж. И если это произойдет, нам всем придется признать начало новой эпохи. Теперь уже всерьез»
Subaru
Фото: Subaru
Японская Subaru привезет в следующем году в России как минимум две новинки. Будущей весной дебютирует обновленный кроссовер XV, а ближе к лету в продажу поступит универсал Outback нового поколения. Автомобиль построен на новой модульной платформе SGP.
Opel
Фото: Opel
Линейка вернувшегося в Россию Opel пока состоит лишь из трех моделей: Zafira Life, Grandland X и Vivaro. В следующем году она пополнится обновленным компактным кроссовером Crossland. После рестайлинга паркетник похож на кроссовер Mokka нового поколения и стал второй моделью немецкой марки, выполненной в соответствии с новым фирменным стилем Opel Vizor. Кроссовер комплектуется 1,2-литровым трехцилиндровым атмосферным мотором мощностью 82 л.с., а также двумя турбомоторами такого же объема, выдающими 108 и 130 сил. Трансмиссии — шестиступенчатые «механика» или «автомат».
Suzuki
Фото: Suzuki
Suzuki не планирует привозить на российских рынок новые модели — в планах компании пока лишь числится только дебют специальной модификации кроссовера Vitara. В России новинка, скорее всего, появится во втором полугодии 2021 года.
Jeep
Фото: Jeep
Во второй половине 2021 г. до России должен добраться Jeep Grand Cherokee нового поколения. Автомобиль построят на архитектуре Giorgio, которая легла в основу Alfa Romeo Stelvio. В гамму моторов новинки войдут двигатели V6 и V8. Также машина обзаведется гибридными версиями.
В четвертом квартале в России начнутся продажи обновленного внедорожника Compass. После рестайлинга полноприводный автомобиль изменился внешне, а также получил новый салон с цифровой приборкой.
Еще одна российская премьера от Jeep — юбилейная серия Jeep Wrangler 80th Anniversary Edition, выпущенная в честь 80-летия бренда. От обычного внедорожника спецмодификация отличается особой окраской кузова, черной отделкой интерьера и шильдиками 80th Anniversary Edition.
Премиум
Volvo
Фото: Volvo
В 2021 г. Volvo планирует дебютировать на российском рынке электрокаров со своим «зеленым» кроссовером XC40 Recharge P8. Основными конкурентами новинки, которую представят в четвертом квартале, станут Audi E-tron, Jaguar I-Pace и Tesla Model X. На одной зарядке полноприводный автомобиль может проезжать до 400 километров. Новинка комплектуется двумя электромоторами суммарной мощностью в 408 л. с. и 660 Нм крутящего момента.
Jaguar
Фото: Jaguar
Jaguar запланировал серьезное обновление модельного ряда в России к весне следующего года. Например, до нашего рынка доберется рестайлинговый компактный кроссовер E-Pace, который переехал на новую платформу PTA, а также изменился внешне. Перемены коснулись и моторной гаммы автомобиля: отдача двухлитровых четырехцилиндровых дизелей Ingenium увеличилась до 163 л.с. вместо 150 (младшая версия) и 199 л.с. вместо 180 (старшая модификация). Что касается кроссоверов с бензиновыми двигателями, то они, наоборот, стали медленнее. Отдача турбочетверок не изменилась — она составляет 200 или 249 л.с., а вот разгон до сотни в обоих случаях увеличился: 8,5 вместо 8,2 с и 7,5 вместо 7,1 с соответственно.
Jaguar F-Pace после рестайлинга получил слегка измененную внешность в стиле электрического I-Pace, а также новый салон — с другой цифровой приборной панель, громадным сенсорным дисплеем и современной мультимедиа-системой Pivi Pro.
Весной 2021 г. в России должен дебютировать обновленный седан XF с полностью новым интерьером. Автомобиль получил виртуальную приборку, рычаг-селектор «автомата» вместо поворотной шайбы и 11,4-дюймовый дисплей изогнутой формы. По технике изменений не будет.
Land Rover
Трагедия или конфликт Физические или эмоциональные страдания, такие как смерть, травмы, издевательства, болезни или разрушительные события. | Весь | Стандартный | Ограниченный |
| Изображает тревожное событие или случаи намеренного причинения сильных страданий другим людям. | Включено | Исключено | Исключено |
| Может быть главной темой обсуждения, но важные события не изображаются напрямую и не затрагиваются намеренно. Могут затрагиваться или изображаться незначительные страдания (временные ситуации и травмы, которые не угрожают жизни человека). | Включено | Включено | Исключено |
| Могут упоминаться страдания, но без использования изображений и не в качестве главной темы обсуждения. | Включено | Включено | Включено |
Спорные вопросы общественной значимости Вопросы общественного значения, которые провоцируют спор на такие темы, как личные, гражданские или политические права. | Весь | Стандартный | Ограниченный |
| Может акцентировать внимание на спорном вопросе общественной значимости и содержать выражения или жесты, которые могут быть расценены как провоцирующие или спорные. | Включено | Исключено | Исключено |
| Может активно обсуждаться спорный вопрос общественной значимости, но с ограниченным использованием выражений или жестов, которые могут быть расценены как провоцирующие или спорные, или совсем без них. | Включено | Включено | Исключено |
| Может обсуждаться или упоминаться спорный вопрос общественной значимости, но внимание на нем не акцентируется. | Включено | Включено | Включено |
Спорное действие Преступления и употребление наркотических веществ | Весь | Стандартный | Ограниченный |
| Могут изображаться или обсуждаться случаи злоупотребления запрещенными веществами или преступления. | Включено | Исключено | Исключено |
| Могут изображаться или обсуждаться ненасильственные преступления или употребление лекарств, алкоголя или табачных изделий. | Включено | Включено | Исключено |
| Могут обсуждаться или упоминаться употребление наркотиков или преступления, но не в качестве главной темы. | Включено | Включено | Включено |
Контент откровенного сексуального характера или с легкими намеками на него Сексуальные темы для взрослых или темы с легким намеком на сексуальность. | Весь | Стандартный | Ограниченный |
| Могут изображаться или активно обсуждаться откровенные сексуальные темы. | Включено | Исключено | Исключено |
| Может включать темы с легкими намеками сексуального характера, демонстрировать открытую одежду (романтический контекст, кормление грудью, контент образовательного характера и т. д.) | Включено | Включено | Исключено |
| Может обсуждаться или упоминаться провокационный контент, но не в качестве главной темы обсуждения. | Включено | Включено | Включено |
Резкие выражения Нецензурные, унизительные, оскорбительные слова и выражения или вульгарные высказывания с сексуальным подтекстом. | Весь | Стандартный | Ограниченный |
| Частое использование резких выражений. | Включено | Исключено | Исключено |
| Редкое использование резких выражений. | Включено | Включено | Исключено |
| Без использования резких выражений. | Включено | Включено | Включено |
Провокационный контент Увечья, кровь или функции/состояния организма. | Весь | Стандартный | Ограниченный |
| Могут изображаться или обсуждаться серьезные травмы, для излечения которых требуется медицинское вмешательство, или функции организма, которые могут спровоцировать грубую реакцию. | Включено | Исключено | Исключено |
| Могут изображаться или обсуждаться незначительные травмы, от которых человек может излечиться без посторонней помощи, или неприятные функции организма. | Включено | Включено | Исключено |
| Могут затрагиваться незначительные травмы или функции организма, но не в качестве главной темы обсуждения. | Включено | Включено | Включено |
Контент, который не допускается к монетизации | Весь | Стандартный | Ограниченный |
| Контент, который спекулирует спорными вопросами общественного или политического значения в коммерческих целях. | Исключено | Исключено | Исключено |
| Пропагандирует продажу или использование запрещенных, отпускаемых по рецепту или рекреационных лекарственных средств. | Исключено | Исключено | Исключено |
| Изображение обнаженного тела, людей в откровенных или провокационных позах, или же провокационных действий или действий сексуального характера. | Исключено | Исключено | Исключено |
| Шокирующий, сенсационный, оскорбительный контент или контент, содержащий ярко выраженное насилие. | Исключено | Исключено | Исключено |
| Ложная информация: контент, который независимый эксперт по проверке фактов счел недостоверным. | Исключено | Исключено | Исключено |
| Вводящая в заблуждение информация о здоровье: контент, содержащий медицинские утверждения, которые были опровергнуты экспертной организацией, например пропаганда отказа от вакцинации. | Исключено | Исключено | Исключено |
Столы для столовой | Магазин мебели Ashley HomeStore
Столы для столовой от Ashley Furniture HomeStore
От новейших стилей обеденных столов до барных стульев — Ashley HomeStore сочетает в себе последние тенденции с технологиями, чтобы предоставить вам все самое лучшее для вашего дома. Благодаря непревзойденным ценам и качеству, мы являемся вашим универсальным местом для покупки мебели, обедов и предметов первой необходимости!
Какая наиболее прочная отделка для обеденного стола?
Независимо от того, является ли ваш дом современным или современным, есть прочная отделка обеденного стола или материал, который идеально подойдет для вашего пространства.Стеклянные столы отлично подходят для современных и небольших помещений, поскольку прозрачное стекло делает комнаты более светлыми и открытыми. Кроме того, стекло легко чистится и достаточно прочное, чтобы выдерживать долгие годы использования. Наборы деревянных обеденных столов большие и прочные, однако убедитесь, что ваша столешница герметична, чтобы влага и жидкость не повредили драгоценное дерево. Узнайте больше из нашего Руководства по размеру и стилю обеденного стола в нашем блоге.
На какой высоте я должен повесить люстру над обеденным столом?
При подвешивании люстры над обеденным столом Ashley Furniture убедитесь, что она подходящего размера — это ключевой момент при добавлении люстры в любое пространство.Если ваша люстра слишком мала, она выйдет за пределы вашей комнаты, а если она слишком велика, она превзойдет ваш стол. Как только вы выберете размер, вы можете повесить люстру на 30-34 дюйма над столом.
Как установить обеденный стол?
Есть три типа настроек стола. Первый — это базовая настройка, которая используется во время повседневных обедов, бранчей на выходных и повседневных мероприятий. Чтобы использовать эту настройку, вы кладете салфетку на стол и завершаете ее обеденной тарелкой прямо в центре.Затем слева от тарелки кладут салфетку, а прямо сверху кладут вилку. Справа от тарелки, от самого близкого до самого дальнего, находятся нож и ложка. Затем вы ставите стакан с водой над тарелкой и посудой. Второй тип стиля сервировки стола — это неформальная сервировка стола. Это очень похоже на базовую настройку места, но с добавлением салатной тарелки и суповой тарелки поверх обеденной тарелки. Этот параметр также заменяет обычную ложку суповой и добавляет в смесь бокал для вина.Последним и самым сложным местом сервировки является формальный стол. Вы можете следовать бесчисленным стилям формальной сервировки стола в зависимости от случая, ваших чувств или традиций. После того, как вы определите свой стиль сервировки стола, вы можете украсить свой стол забавными центральными элементами, такими как цветы, вазы, свечи и подсвечники.
Журнальные столики | Магазин мебели Ashley HomeStore
Часто задаваемые вопросы о журнальных столикахЖурнальные столики от Ashley HomeStore
Благодаря большому разнообразию стилей и материалов, журнальные столики от Ashley HomeStore — отличный вариант, если вам нужна долговечность и универсальность.Какими бы ни были ваши потребности, у нас есть что-то подходящее для вас. Доверьтесь Ashley Furniture HomeStore, чтобы оживить ваше пространство.
Какой высоты должен быть журнальный столик?
Высота журнального столика очень важна для удобства использования. Вы не хотите, чтобы он был слишком коротким, чтобы его было трудно достать с дивана. Вы также не хотите, чтобы он был слишком высоким, что может привести к ушибам пальцев ног или болям в голенях. Как правило, ваш журнальный столик должен быть той же высоты, что и сиденье на диване (плюс-минус один-два дюйма, но не ниже).Стандартная высота журнального столика составляет от 16 до 18 дюймов и, как правило, может вместить большинство диванов. Однако всегда обязательно измеряйте перед покупкой нового журнального столика.
Что можно положить на журнальный столик?
Журнальный столик в гостиной может стать изюминкой вашего пространства. От акцентов до скульптур и декоративных подносов до цветочных ваз — в этих незаменимых предметах можно разместить все, что угодно. Если вы хотите создать небольшую виньетку, разместите фотоальбомы и свои любимые фенечки, такие как кристаллы, террариумы и декоративные шары.Если вам больше нравится традиционный дизайн, вы можете добавить в журнальный столик книги с красивыми изображениями или фотографиями. Если вы все еще не знаете, что поставить на журнальный столик, подумайте о нем как о чистом холсте, который немного подчеркивает вашу индивидуальность. Создавая эту зону, вы хотите, чтобы гости могли узнать что-то о вас сразу же, поэтому наполните ее своими любимыми декоративными элементами и аксессуарами для журнальных столиков.
Как далеко должен быть журнальный столик от дивана?
Стол в центре гостиной должен находиться на расстоянии около 18 дюймов от края дивана.Это расстояние дает вам достаточно места для перемещения между журнальным столиком и диваном, сохраняя при этом предметы на столе в пределах досягаемости. Однако, если ваше пространство более впечатляющее, очень открытое и просторное, вы можете переместить журнальный столик дальше в центр вашего пространства. Узнайте больше о размерах журнального столика у экспертов!
HTMLTableElement — веб-API | MDN
Интерфейс HTMLTableElement предоставляет специальные свойства и методы (помимо обычного объектного интерфейса HTMLElement , который он также имеет доступным по наследству) для управления компоновкой и представлением таблиц в документе HTML.
Наследует свойства от своего родительского элемента HTMLElement .
-
HTMLTableElement.caption - — это
HTMLTableCaptionElement, представляющий первыйnull, если ничего не найдено. Если установлено, если объект не представляетDOMExceptionс именемHierarchyRequestError.Если задан правильный объект, он вставляется в дерево как первый дочерний элемент этого элемента, а первый -
HTMLTableElement.tHead - — это
HTMLTableSectionElement, представляющий первый, который является дочерним элементом элемента, илиnull, если ничего не найдено. Если установлено, если объект не представляет, выдаетсяDOMExceptionс именемHierarchyRequestError.Если задан правильный объект, он вставляется в дерево непосредственно перед первым элементом, который не является ни, который является потомком этого элемента, удаляется из дерева, если таковой имеется.HTMLTableElement.tFoot- — это
HTMLTableSectionElement, представляющий первый, который является дочерним элементом элемента, илиnull, если ничего не найдено.Если установлено, если объект не представляет, выдаетсяDOMExceptionс именемHierarchyRequestError. Если задан правильный объект, он вставляется в дерево непосредственно перед первым элементом, который не является ни, или как последний дочерний элемент, если есть не является таким элементом, и первый, который является потомком этого элемента, удаляется из дерева, если таковой имеется.HTMLTableElement.rowsТолько чтение- Возвращает активную
HTMLCollection, содержащую все строки элемента, то есть все, которые являются дочерними элементами элемента или дочерними элементами одного из его ,идетей. Члены строкпоявляются первыми в древовидном порядке, а эти элементы— последними, также в древовидном порядке.HTMLCollectionактивна и автоматически обновляется при измененииHTMLTableElement.HTMLTableElement.tBodiesТолько чтение- Возвращает активную
HTMLCollection, содержащую всеэлемента.HTMLCollectionактивна и автоматически обновляется при измененииHTMLTableElement.Устаревшие свойства
Предупреждение: Следующие свойства устарели.Вам следует избегать их использования.
-
HTMLTableElement.align - — это
DOMString, содержащая пронумерованное значение, отражающее атрибутalign. Он указывает на выравнивание содержимого элемента относительно окружающего контекста. Возможные значения:«слева»,«справа»и«по центру». -
HTMLTableElement.bgColor - — это
DOMString, содержащая цвет фона ячеек.Он отражает устаревший атрибутbgcolor. -
HTMLTableElement.border - — это
DOMString, содержащая ширину в пикселях границы таблицы. Он отражает устаревший атрибутграницы. -
HTMLTableElement.cellPadding - — это
DOMString, содержащая ширину в пикселях горизонтального и вертикального промежутка между содержимым ячейки и ее границами. Он отражает устаревший атрибутcellpadding. -
HTMLTableElement.cellSpacing - — это
DOMString, содержащая ширину в пикселях горизонтального и вертикального разделения между ячейками. Он отражает устаревший атрибутячеек. -
HTMLTableElement.frame - — это
DOMString, содержащая тип внешних границ таблицы. Он отражает устаревший атрибут кадраи может принимать одно из следующих значений:"void","выше","ниже","hsides","vsides","lhs "," справа "," прямоугольник "или" граница ". -
HTMLTableElement.rules - - это
DOMString, содержащая тип внутренних границ таблицы. Он отражает устаревший атрибут правили может принимать одно из следующих значений:«нет»,«группы»,«строки»,«столбцы»или«все». -
HTMLTableElement.summary - - это
DOMString, содержащая описание назначения или структуры таблицы.Он отражает устаревший атрибут сводки -
HTMLTableElement.width - - это
DOMString, содержащая длину в пикселях или в процентах от желаемой ширины всей таблицы. Он отражает устаревший атрибутширины.
Наследует методы от своего родительского элемента,
HTMLElement.-
HTMLTableElement.createTHead () - Возвращает
HTMLTableSectionElement, представляющий первый, который является дочерним элементом элемента.Если ничего не найдено, создается новый и вставляется в дерево непосредственно перед первым элементом, который не является ниHTMLTableElement.deleteTHead ()- Удаляет первый
, который является дочерним элементом элемента.HTMLTableElement.createTFoot ()- Возвращает
HTMLTableSectionElement, представляющий первый, который является дочерним элементом элемента.Если ничего не найдено, создается новый и вставляется в дерево как последний дочерний элемент.HTMLTableElement.deleteTFoot ()- Удаляет первый
, который является дочерним элементом элемента.HTMLTableElement.createTBody ()- Возвращает
HTMLTableSectionElement, представляющий новый, который является дочерним элементом элемента. Он вставляется в дерево после последнего элемента, который является, или как последний дочерний элемент, если такого элемента нет.HTMLTableElement.createCaption ()- Возвращает
HTMLElement, представляющий первый.
HTMLTableElement.deleteCaption ()- Удаляет первый
HTMLTableElement.insertRow ()- Возвращает
HTMLTableRowElement, представляющий новую строку таблицы. Он вставляет его в коллекцию строк непосредственно перед элементомв заданной позиции индекса . При необходимости создается. Если индекс-1, новая строка добавляется к коллекции. Если индекс-1или больше, чем количество строк в коллекции, возникает исключениеDOMExceptionсо значениемIndexSizeError.HTMLTableElement.deleteRow ()- Удаляет строку, соответствующую индексу
-1, последняя строка удаляется; если оно меньше-1или больше количества строк в коллекции, возникает исключениеDOMExceptionсо значениемIndexSizeError.Таблицы BCD загружаются только в браузере
- Элемент HTML, реализующий этот интерфейс:
.
- HTML: язык разметки гипертекста
HTML-элемент
Атрибуты этого элемента включают глобальные атрибуты.
-
пролет - Этот атрибут содержит положительное целое число, указывающее количество последовательных столбцов, охватываемых элементом
1. Примечание: Этот атрибут применяется к атрибутам группы столбцов, он не влияет на правила стилизации CSS, связанные с ним, или, тем более, на ячейки элементов столбца группы.- Атрибут
spanне разрешен, если в
- Атрибут
Устаревшие атрибуты
Следующие атрибуты устарели и не должны использоваться.Они задокументированы ниже для справки при обновлении существующего кода и только для исторического интереса.
-
выровнять - Этот перечисляемый атрибут определяет, как будет обрабатываться горизонтальное выравнивание содержимого каждой ячейки столбца. Возможные значения:
-
слева, выравнивание содержимого слева от ячейки -
центр, центрирование содержимого в ячейке -
справа, выравнивая содержимое по правому краю ячейки -
выровнять, вставив пробелы в текстовое содержимое так, чтобы содержимое было выровнено в ячейке -
char, выравнивание текстового содержимого по специальному символу с минимальным смещением, определяемым атрибутамиcharиcharoff.
Если этот атрибут не установлен, предполагается значение
Примечание:left. Потомкиalign.- Не пытайтесь установить свойство
text-alignв селекторе, задающем элементне являются потомками элемента - Если таблица не использует атрибут
colspan, используйте одинtd: nth-child (an + b)CSS-селектор для каждого столбца, где a - общее количество столбцов в таблице, а b - порядковый номер. положение этого столбца в таблице. Только после этого селектора можно использовать свойствоtext-align.- Если таблица действительно использует атрибут
colspan, эффект может быть достигнут путем объединения соответствующих селекторов атрибутов CSS, таких как[colspan = n], хотя это нетривиально.bgcolorЦвет фона таблицы. Это шестизначный шестнадцатеричный код RGB с префиксом «
#». Также можно использовать одно из предопределенных цветовых словечек.Для достижения аналогичного эффекта используйте свойство CSS
background-color.символ- Этот атрибут определяет выравнивание содержимого в группе столбцов по символу.Типичные значения для этого включают точку (.) При попытке выровнять числа или денежные значения. Если для
alignне задано значениеchar, этот атрибут игнорируется, хотя он все равно будет использоваться как значение по умолчанию дляalignизчугун- Этот атрибут используется для указания количества символов для смещения данных столбца от символа выравнивания, указанного атрибутом
char.валин- Этот атрибут определяет вертикальное выравнивание текста в каждой ячейке столбца. Возможные значения этого атрибута:
-
baseline, при котором текст помещается как можно ближе к нижней части ячейки, но выравнивается по базовой линии символов, а не по нижней части. Если все символы одинакового размера, это имеет тот же эффект, что и нижний -
bottom, который поместит текст как можно ближе к низу ячейки; -
средний, который будет центрировать текст в ячейке; - и
вверху, которые поместят текст как можно ближе к верхнему краю ячейки.
- Не пытайтесь установить свойство
vertical-alignв селекторе, дающем элементне являются потомками элемента - Если таблица не использует атрибут
colspan, используйте CSS-селекторtd: nth-child (an + b)для каждого столбца, где a - общее количество столбцов в таблице, а b - порядковый номер. положение столбца в таблице.Только после этого селектора можно использовать свойствоvertical-align.- Если таблица действительно использует атрибут
colspan, эффект может быть достигнут путем объединения соответствующих селекторов атрибутов CSS, таких как[colspan = n], хотя это нетривиально.Примеры на
.
Таблицы BCD загружаются только в браузере
- Свойства CSS и псевдоклассы, которые могут быть особенно полезны для стилизации элемента
- свойство
widthдля управления шириной столбца; - псевдокласс
: nth-childдля установки выравнивания ячеек столбца; - свойство
text-alignдля выравнивания всего содержимого ячеек по одному и тому же символу, например '.'.
- свойство
sql server - Как создать таблицу с помощью предложения «With» в SQL
Это недопустимый синтаксис для sql server. вы можете создать таблицу, используя
CREATE TABLEи указав имена и типы столбцов, или вы можете выполнить операторSELECT INTO, включая данные.Подход 1. Создайте таблицу, а затем заполните:
СОЗДАТЬ ТАБЛИЦУ SalesOrdersPerYear (SalesPersonID int, BaseSalary с плавающей запятой) ; С Sales_CTE (SalesPersonID, BaseSalary) В ВИДЕ ( ВЫБЕРИТЕ ПРОДАЖУ.SALES_PERSON_ID, SALES_PERSON.BASE_SALARY ОТ SALES_PERSON ГДЕ SALES_PERSON_ID НЕ ЯВЛЯЕТСЯ NULL ) вставить в SalesOrdersPerYear ВЫБЕРИТЕ SalesPersonID, BaseSalary AS TotalSales ОТ Sales_CTE ЗАКАЗАТЬ ПО SalesPersonID, BaseSalary;Подход 2 - все за один шаг
С Sales_CTE (SalesPersonID, BaseSalary) В ВИДЕ ( ВЫБЕРИТЕ SALES_PERSON.SALES_PERSON_ID, SALES_PERSON.BASE_SALARY ОТ SALES_PERSON ГДЕ SALES_PERSON_ID НЕ ЯВЛЯЕТСЯ NULL ) выберите SalesPersonID, BaseSalary AS TotalSales в SalesOrdersPerYear ОТ Sales_CTE ЗАКАЗАТЬ ПО SalesPersonID, BaseSalary;Используйте подход 1, когда вам нужно указать дополнительные сведения о таблице (первичные ключи, индексы, внешние ключи и т. Д.)
Используйте подход 2 для более временных вещей. (здесь обычно используется временная таблица, например #SalesOrdersPerYear).
В любом случае данные теперь хранятся в вашей таблице, и вы можете использовать их снова.
Использование временных таблиц:
- Проверьте наличие и сначала удалите, чтобы избежать ошибок, если он уже существует. если OBJECT_ID ('tempdb .. # SalesOrdersPerYear') не равен нулю drop table #SalesOrdersPerYear С Sales_CTE (SalesPersonID, BaseSalary) В ВИДЕ ( ВЫБЕРИТЕ ПРОДАЖУ.SALES_PERSON_ID, SALES_PERSON.BASE_SALARY ОТ SALES_PERSON ГДЕ SALES_PERSON_ID НЕ ЯВЛЯЕТСЯ NULL ) выберите SalesPersonID, BaseSalary AS TotalSales в #SalesOrdersPerYear ОТ Sales_CTE ЗАКАЗАТЬ ПО SalesPersonID, BaseSalary;Вы также можете определить его как табличную переменную, которая представляет собой нечто среднее между подходами:
объявить таблицу @SalesOrdersPerYear (SalesPersonID int, BaseSalary с плавающей запятой) ; С Sales_CTE (SalesPersonID, BaseSalary) В ВИДЕ ( ВЫБЕРИТЕ ПРОДАЖУ.SALES_PERSON_ID, SALES_PERSON.BASE_SALARY ОТ SALES_PERSON ГДЕ SALES_PERSON_ID НЕ ЯВЛЯЕТСЯ NULL ) вставить в @SalesOrdersPerYear ВЫБЕРИТЕ SalesPersonID, BaseSalary AS TotalSales ОТ Sales_CTE ЗАКАЗАТЬ ПО SalesPersonID, BaseSalary;Этот параметр будет сохраняться только в этом пакете, и его не нужно отбрасывать, как и любую другую переменную.
Форматирование таблицы Excel - служба поддержки Office
Excel предоставляет множество предопределенных стилей таблиц, которые можно использовать для быстрого форматирования таблицы.Если предопределенные стили таблицы не соответствуют вашим потребностям, вы можете создать и применить собственный стиль таблицы. Хотя вы можете удалить только настраиваемые стили таблицы, вы можете удалить любой предопределенный стиль таблицы, чтобы он больше не применялся к таблице.
Вы можете дополнительно настроить форматирование таблицы, выбрав параметры быстрых стилей для элементов таблицы, таких как Заголовок и Итоговые строки , Первые и Последние столбцы , Группированные строки и Столбцы , а также Автофильтрация .
Примечание. Снимки экрана в этой статье были сделаны в Excel 2016. Если у вас другая версия, ваше представление может немного отличаться, но, если не указано иное, функциональность остается той же.
Выберите стиль стола
Если у вас есть диапазон данных, который не отформатирован как таблица, Excel автоматически преобразует его в таблицу, когда вы выбираете стиль таблицы.Вы также можете изменить формат существующей таблицы, выбрав другой формат.
Выберите любую ячейку в таблице или диапазон ячеек, которые вы хотите отформатировать как таблицу.
На вкладке Home щелкните Format as Table .
Щелкните стиль таблицы, который хотите использовать.
Примечания:
Auto Preview - Excel автоматически отформатирует диапазон данных или таблицу с предварительным просмотром любого выбранного вами стиля, но применит этот стиль, только если вы нажмете Enter или щелкните мышью, чтобы подтвердить его. Вы можете просматривать форматы таблиц с помощью мыши или клавиш со стрелками на клавиатуре.
При использовании формата в качестве таблицы Excel автоматически преобразует диапазон данных в таблицу. Если вы не хотите работать с данными в таблице, вы можете преобразовать таблицу обратно в обычный диапазон, сохранив примененное форматирование стиля таблицы. Дополнительные сведения см. В разделе «Преобразование таблицы Excel в диапазон данных».
Создание или удаление пользовательского стиля таблицы
Важно:
После создания пользовательские стили таблиц доступны в галерее «Стили таблиц» в разделе «Пользовательский».
Пользовательские стили таблиц хранятся только в текущей книге и недоступны в других книгах.
Создать собственный стиль таблицы
Выберите любую ячейку в таблице, которую хотите использовать для создания собственного стиля.
На вкладке Home щелкните Format as Table или разверните галерею Table Styles из Table Tools > Design tab (вкладка Table на Mac).
Щелкните Новый стиль таблицы , чтобы открыть диалоговое окно Новый стиль таблицы .
В поле Имя введите имя для нового стиля таблицы.
В поле Элемент таблицы выполните одно из следующих действий:
Чтобы отформатировать элемент, щелкните элемент, затем нажмите Формат , а затем выберите нужные параметры форматирования на вкладках Font , Border или Fill .
Чтобы удалить существующее форматирование из элемента, щелкните элемент, а затем нажмите Очистить .
В разделе Preview вы можете увидеть, как внесенные вами изменения форматирования влияют на таблицу.
Чтобы использовать новый стиль таблицы в качестве стиля таблицы по умолчанию в текущей книге, установите флажок Установить как стиль таблицы по умолчанию для этого документа .
Удалить пользовательский стиль таблицы
Выберите любую ячейку в таблице, из которой вы хотите удалить пользовательский стиль таблицы.
На вкладке Home щелкните Format as Table или разверните галерею Table Styles из Table Tools > Design tab (вкладка Table на Mac).
В разделе Custom щелкните правой кнопкой мыши стиль таблицы, который вы хотите удалить, а затем выберите Удалить в контекстном меню.
Примечание: Все таблицы в текущей книге, которые используют этот стиль таблицы, будут отображаться в формате таблицы по умолчанию.
Удалить стиль таблицы
Выберите любую ячейку в таблице, из которой вы хотите удалить текущий стиль таблицы.
На вкладке Home щелкните Format as Table или разверните галерею Table Styles из Table Tools > Design tab (вкладка Table на Mac).
Щелкните Очистить .
Таблица будет отображаться в формате таблицы по умолчанию.
Примечание: Удаление стиля таблицы не приводит к удалению таблицы. Если вы не хотите работать с данными в таблице, вы можете преобразовать таблицу в обычный диапазон. Дополнительные сведения см. В разделе «Преобразование таблицы Excel в диапазон данных».
Выберите параметры стиля таблицы для форматирования элементов таблицы
Есть несколько вариантов стиля таблицы, которые можно включать и выключать.Чтобы применить любой из этих вариантов:
Выберите любую ячейку в таблице.
Перейдите на вкладку Table Tools > Design или вкладку Table на Mac и в группе Table Style Options отметьте или снимите отметку с любого из следующего:
Строка заголовка - Примените или удалите форматирование из первой строки в таблице.
Строка итогов - Быстро добавляйте в таблицу функции ПРОМЕЖУТОЧНЫЙ ИТОГ, такие как СУММ, СРЕДНЕЕ, СЧЁТ, МИН / МАКС, из раскрывающегося списка. Функции ПРОМЕЖУТОЧНЫЙ ИТОГО позволяют включать или игнорировать скрытые строки в вычислениях.
Первый столбец - Применить или удалить форматирование первого столбца в таблице.
Последний столбец - Применить или удалить форматирование последнего столбца в таблице.
Строки с полосами - Отображение нечетных и четных строк с чередованием затенения для облегчения чтения.
Чередующиеся столбцы - Отображение четных и нечетных столбцов с чередованием затенения для облегчения чтения.
Кнопка фильтра - Включение и выключение автофильтра.
В Excel в Интернете можно применить параметры стиля таблицы для форматирования элементов таблицы.
Выберите параметры стиля таблицы для форматирования элементов таблицы
Есть несколько вариантов стиля таблицы, которые можно включать и выключать.Чтобы применить любой из этих вариантов:
Выберите любую ячейку в таблице.
На вкладке Table Design в разделе Style Options установите или снимите отметку с любого из следующего:
Строка заголовка - Примените или удалите форматирование из первой строки в таблице.
Строка итогов - Быстро добавляйте в таблицу функции ПРОМЕЖУТОЧНЫЙ ИТОГ, такие как СУММ, СРЕДНЕЕ, СЧЁТ, МИН / МАКС, из раскрывающегося списка. Функции ПРОМЕЖУТОЧНЫЙ ИТОГО позволяют включать или игнорировать скрытые строки в вычислениях.
Строки с полосами - Отображение нечетных и четных строк с чередованием затенения для облегчения чтения.
Первый столбец - Применить или удалить форматирование первого столбца в таблице.
Последний столбец - Применить или удалить форматирование последнего столбца в таблице.
Чередующиеся столбцы - Отображение четных и нечетных столбцов с чередованием затенения для облегчения чтения.
Кнопка фильтра - Включение и выключение автофильтра.
Обеденные и кухонные столы амишей
- Какие породы дерева лучше всего подходят для обеденного стола?
Если вы подумываете об обеденном столе из дерева, всегда выбирайте такие твердые породы, как гикори, дуб, клен, белый дуб четвертины, орех или вишня.Как правило, чем тверже древесина, тем меньше она подвержена износу и истиранию, например вмятинам и царапинам. Обеденный стол из массива дерева лучше всего подходит для повседневного использования, особенно для семей с маленькими детьми. Столы из искусственной или композитной древесины, в том числе из фанеры и МДФ, никогда не бывают такими прочными, как древесина твердых пород. Красный дуб - это классическая древесина, идеально подходящая для традиционного дома, в то время как такие породы, как клен и орех, имеют более гладкую текстуру, которая хорошо подходит для более современного вида. Дуб Quartersawn White Oak идеально подходит для стола «Искусство и ремесла» или стола для миссий, в то время как Cherry имеет формальную привлекательность, а Hickory - деревенский.
- Какова типичная высота обеденного стола?
Большинство обеденных столов имеют одинаковую стандартную высоту: от 29 дюймов до 31 дюймов. Формальные обеденные столы, как правило, ближе к 30 дюймам. На этой высоте большинство людей могут удобно расположить ноги на полу, поэтому он хорошо подходит для официальных столовых или более непринужденных мест, таких как кухни или места для завтрака. Приподнятые обеденные столы бывают другой высоты. Стол высотой 36 дюймов такой же высоты, как кухонная столешница или стол для сбора.Эти столы - отличный вариант для неформальных пространств. Другой удобный вариант - стол с высотой штанги 42 дюйма - позволяет быстро переходить от положения стоя к сидению. Столы с высотой бара, также называемые столом для паба или столом для собраний, идеально подходят для развлечений как в жилых, так и в коммерческих помещениях.
- Какого размера должен быть обеденный стол?
Обычно вам нужно три фута пространства для ходьбы вокруг стола со стульями, которые не используются (сдвинуты под стол). Кроме того, большинство обеденных столов бывают одной из основных форм: прямоугольной, квадратной и круглой.Ширина и глубина стола различаются в зависимости от формы.
- Если таблица не использует атрибут
- Если таблица не использует атрибут
-
-