Мышка делает 2 клика. Двойное срабатывание левой кнопки мыши. Ошибка мыши, двойной клик вместо одного? Быстрое решение проблемы! Двойной клик мыши. Программные решения при износе микропереключателя
Внезапно появились проблемы с мышью в Windows? Левая кнопка иногда не работает и нужно 3-4 раза кликнуть, чтобы запустить программу или ярлык на рабочем столе? Почему возникает такая неполадка и что делать для её устранения.
Одной из наиболее раздражающих неполадок мыши является проблема с её левой кнопкой. Возникает ситуация, когда вдруг без видимых причин не работает левая кнопка мыши или она начала через раз реагировать на клики пользователя.
Каждый четвёртый или пятый щелчок не воспринимается системой, такое поведение сильно раздражает, потому что затрудняет работу на компьютере – вместо двойного клика по ярлыку программы иногда нужно кликнуть 3 или 4 раза. Это касается и выполнения каких-либо действий – хотим быстро выделить, например, группу ярлыков на рабочем столе, для перетаскивания их курсором мыши, но оказывается, что левая кнопка не срабатывает.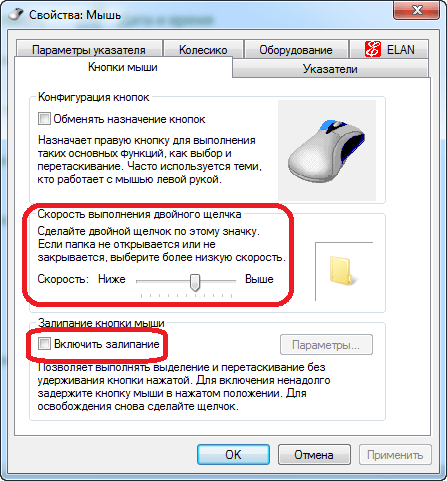
Конечно же, проблема может быть в самой мышке и повреждение является чисто техническим. Левая кнопка изношена и не всегда реагирует на клики. В этом случае её нужно отремонтировать или купить новую мышь.
Но прежде чем это сделать, нужно проверить работает ли она на другом компьютере или — если есть такая возможность – подключите другую исправную мышь к компьютеру. Таким образом, сможете исключить или подтвердить её техническую неисправность. Но если, вы подключите проблемную мышь к компьютеру своего друга и она будет правильно работать, то это значит, что проблемы с вашим ПК. Тогда нет смысла покупать новую мышь – следует искать решение в настройках Windows 10.
Шаг 1: Подключите мышь к другому порту USB
Посмотрите, через какой вход ваша мышь подключена к компьютеру. В большинстве случаев, подключение выполнено через порт USB, но еще изредка встречаются устройства с разъемом PS2.
Первым делом нужно проверить исправность USB порта, ведь он может быть поврежден и вызывать проблемы с работой.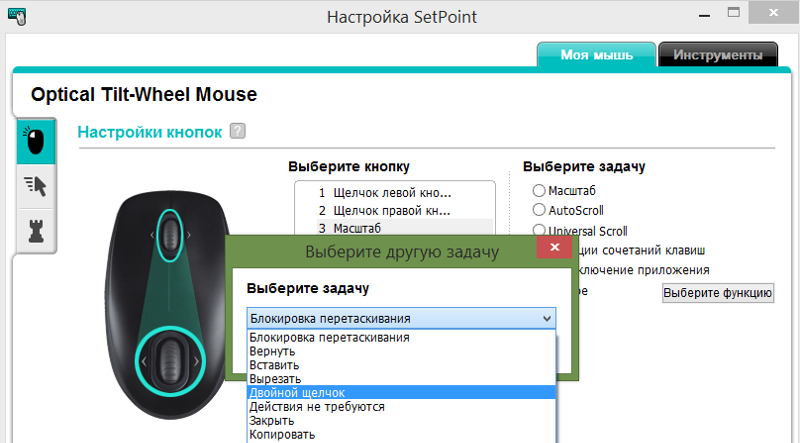 Подключите мышь в другой порт, не выключая питание компьютера – она должна определится через несколько секунд.
Подключите мышь в другой порт, не выключая питание компьютера – она должна определится через несколько секунд.
Шаг 2: Проверьте настройки в Диспетчере устройств Windows
Если вышеуказанный способ не работает, виновником неисправности может быть контроллер, отвечающий за работу USB портов. Система оснащена функцией, которая в рамках энергосберегающего режима отключает или снижает активность отдельных компонентов компьютера. Существует вероятность, что режим воздействует на драйвер USB и поэтому Windows 10 иногда «не улавливает» клики левой кнопки.
В Windows 10 кликните правой кнопкой мыши на кнопку Пуск и перейдите в Диспетчер устройств или вызовите его командой «devmgmt. msc»
Разверните пункт «Контроллеры USB». Здесь найдете такие пункты, как «Generic USB Hub» и «Корневой USB- концентратор». Двойным кликом мыши откройте каждый и перейдите в раздел «Управление электропитанием».
Снимите галку «Разрешить отключение этого устройства для экономии энергии». Повторите эти действия для каждого элемента пункта «Контроллеры USB».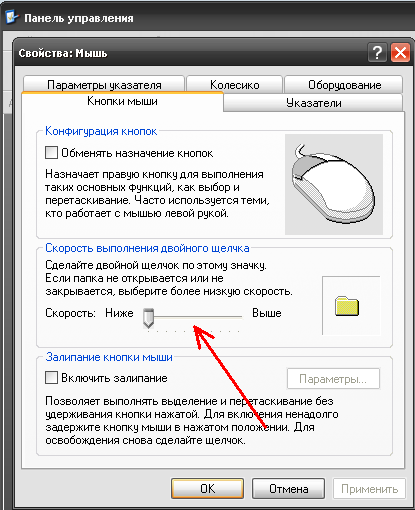
Шаг 3: Проверьте параметры электропитания
Следующим шагом является настройка параметров электропитания для активного профиля. Для этого, перейдите в Панель управления Windows 10 и введите в поисковую строку в правом верхнем углу «Настройки электропитания».
Появится окно со списком основных и дополнительных планов. Один из них будет отмечен, то есть тот, который используется системой. Кликните рядом с ним на пункт «Изменить параметры плана», а затем в новом окне выберите «Изменить дополнительные параметры питания».
Найдите «Параметры USB – Параметр временного отключения USB-порта» и выберите «Запрещено». После проверьте, как работает устройство.
Шаг 4: Выключите задержку тачпада (в ноутбуках)
Windows 8.1 и 10 оснащены функциями, полезными для пользователей ноутбуков, в том числе функцией замедления реакции на клики при вводе. Случалось ли у вас когда-то, что вы набирали текст на ноутбуке и случайно коснулись ладонью сенсорной панели, в результате чего курсор мыши перескочил?
Задержка тачпада служит для того, чтобы предотвратить такие ситуации.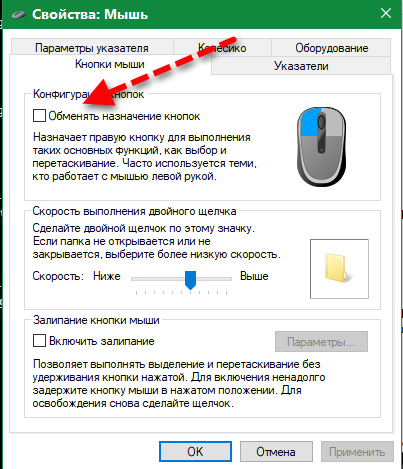
Оказывается, что в некоторых случаях функция блокирует действие кнопок мыши, подключенной через USB. Если вы играете на ноутбуке, то руки, как правило, все время находятся на клавиатуре – остальные устройства ввода, по соображению системы, не должны быть задействованы.
Функция задержки воспринимает игру так же, как набор текста, и блокирует клики мыши в течение короткого промежутка времени, и, к сожалению, периодически (кнопка срабатывает через раз). В этом случае функцию задержки на ноутбуке можно отключить.
В этом уроке расскажу как добавить и убрать двойной клик мыши .
Как сделать двойной клик мыши
Сделать это очень просто. Заходим в любую из папок на компьютере. В верхнем меню переходим в «Файл ->
Это что касается Windows 10. В предыдущих версиях Windows вместо этого пункта будет «Упорядочить -> Изменить параметры папок и поиска».
Если вы не ищите легкий путей, то можно зайти в «Панель управления», далее в режиме просмотра по категориям зайти в «Оформление и персонализация» и перейти по ссылке «Параметры проводника» (Параметры папок).
Все это приведет к открытию нового окна, где на вкладке «Общие» в блоке «Щелчки мыши» нужно просто поменять настройку на «Открывать одним щелчком, выделять указателем».
Дополнительные настройки «Подчеркивать подписи значков» и «Подчеркивать подписи значков при наведении» отвечают за подчеркивание имени файлов и папок. В первом случае оно будет всегда, а во втором только при наведении курсора мыши.
Теперь, чтобы выбрать файл или папку достаточно просто навести на них курсор мыши, а чтобы открыть или запустить, нужно кликнуть всего лишь один раз вместо двух.
Как убрать двойной клик мыши
Для того, чтобы все вернуть как было, нужно в настройках щелчка мыши выбрать пункт «Открывать двойным, а выделять одним щелчком».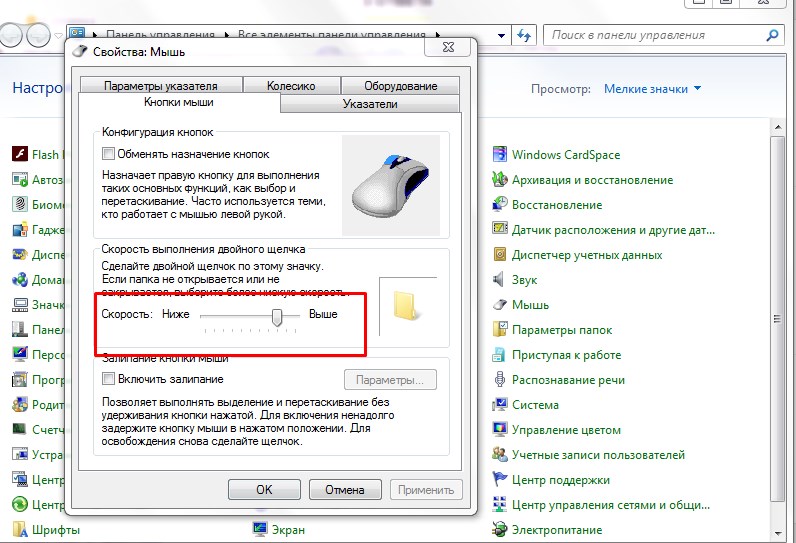
Все станет работать по старому. Двойной клик вместо одного будет открывать папки и файла, а один клик их просто выбирать.
Бывают такие случаи, когда данные манипуляции не помогают и на компьютере все равно остается одинарный клик мыши вместо двойного. Чтобы избавиться от этого можно попробовать удалить устройство с компьютера. Щелкаем на иконке «Мой компьютер» правой клавишей мыши и заходим в «Свойства».
После этого полностью перезагружаем компьютер. При загрузке Windows устройство должно быть установлено по новой.
Если ни один из предложенных методов не помогает, то сходите и купите себе новую мышь, потому что скорее всего дело в ней.
В этом уроке расскажу про еще один способ как сделать невидимую папку . В одном из предыдущих уроков я уже рассказывал про скрытые файлы и папки . Сегодня будем создавать невидимую папку с помощью присвоения ей специального атрибута из командной строки.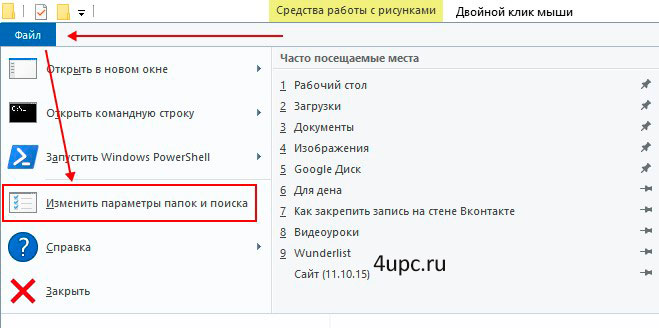
В этом уроке мы рассмотрим с вами, как создать папку на рабочем столе Windows, а также из этого урока вы узнаете, как переименовать и удалить папку с компьютера.
В данном уроке мы по шагам рассмотрим процесс восстановления языковой панели в windows.
Сегодня я расскажу вам, как убрать двойной клик мыши. Как я уже отмечал, компьютерные мыши могут делать двойные щелчки по двум основным причинам:
1. Из-за механических неисправностей . Такие случаи я описал в статье .
2. Из-за настроек Windows либо драйверов самой мыши.
В данной статье я рассматриваю второй вариант.
1. Настраиваем параметры мыши
Теперь я расскажу, как убрать двойной клик мышки
 Если да — смело отключаем. Также смотрим на «Скорость выполнения двойного щелчка» . Стандартно там выставлена скорость чуть выше средней. Пробуем настроить этот параметр под себя.
Если да — смело отключаем. Также смотрим на «Скорость выполнения двойного щелчка» . Стандартно там выставлена скорость чуть выше средней. Пробуем настроить этот параметр под себя.Так выглядят свойства мыши в Windows 7. На рисунке изображены стандартные установки.
2. Настр аиваем параметры папо к
Если настройка параметров мыши не помогла, идем в Пуск -> Панель управления -> Свойства папки . Смотрим на параметр «Щелчки мышью». Ставим галочку около «Открывать двойным, а выделять одним щелчком».
Так должны выглядеть свойства папок.
3. Переустанавливаем драйвер мыши
Как еще можно убрать двойной клик ? Приступаем к самому кардинальному методу. Заходим в Пуск -> Панель управления -> Диспетчер устройств . Ищем там свою мышку (обычно в разделе «Мыши и иные указывающие устройства»). Правой кнопкой мыши открываем контекстное меню, где выбираем «Свойства». Далее находим вкладку «Драйвер», где выбираем удаление драйвера . Соглашаемся со всеми предупреждениями Windows.
Соглашаемся со всеми предупреждениями Windows.
Драйвер мыши проще всего удалить именно здесь.
Если все нормально, то драйвер полностью удалиться, после чего мышь уже не будет работать. Теперь можно ее извлечь и затем перезагрузить компьютер (это вовсе не обязательно, но все же лишним не будет). Поскольку мышь отключена, для перезагрузки компьютера можно использовать клавиатуру. Нажимаем кнопку Пуск, затем при помощи стрелок и клавиши Tab выбираем «Завершение работы», после чего нажимаем Enter. Как вариант, можно просто нажать соответствующую кнопку на системном блоке или клавиатуре.
После перезагрузки подключаем мышку обратно в разъем. Windows самостоятельно определит ее и заново установит все драйвера.
После этого проблема должна исчезнуть. Если же до сих пор вас волнует вопрос «как убрать двойной клик » , то проблема все же в механическом износе. Более подробно об этом рассказывается в статье
Жила-была мышь, и звали её Defender MM-525. Стойко тянула она свою мышиную лямку — на ссылки кликала, страницы прокручивала, курсор перемещала. Но однажды случилась беда — вместо одного клика она стала делать два, а то и больше. Бывало, захочешь приостановить видео на ютубе — а оно вместо этого на весь экран открывается. Или выделяешь текст — а в последний момент выделение сбрасывается. Понятно, что дальше так продолжаться не могло.
Стойко тянула она свою мышиную лямку — на ссылки кликала, страницы прокручивала, курсор перемещала. Но однажды случилась беда — вместо одного клика она стала делать два, а то и больше. Бывало, захочешь приостановить видео на ютубе — а оно вместо этого на весь экран открывается. Или выделяешь текст — а в последний момент выделение сбрасывается. Понятно, что дальше так продолжаться не могло.
Что же делать? Интернет предлагает такие варианты:
Вверху питание, внизу земля, вправо — провод ко входу процессора. А на входе у него — затвор полевого транзистора. В нашем случае можно считать, что это попросту идеальный измеритель напряжения. Напряжение больше заданного — значит, делает вывод процессор, на входе единица, а если меньше — то ноль.
Но если вход у процессора идеальный, то выключатель таковым при всём уважении считать не получится. Когда выключатель замыкается — это означает, что один кусок металла соприкасается с другим куском металла. Но между состояниями «выключено» и «включено» есть тот неловкий момент, когда эти два куска соприкасаются едва-едва.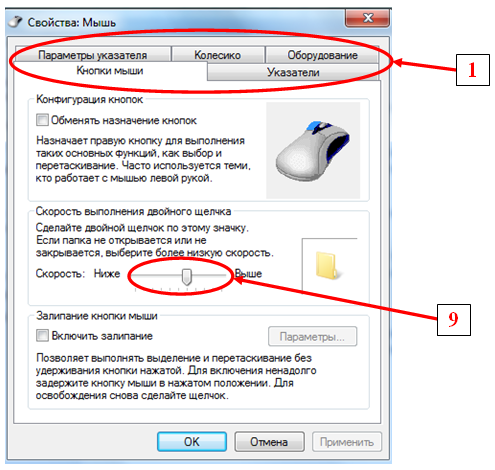 И если сейчас контакт есть, то через микросекунду он может пропасть, а затем снова восстановиться. А порой и вовсе один контакт ударяется об другой и по законам Ньютона отскакивает от него, а то и несколько раз. Что подумает мама процессор? Правильно — он подумает, что выключатель включили, выключили, включили, выключили, включили, выключили и т. п. Хотя «на самом деле» его включили всего один раз. Это явление даже имеет своё название — дребезг контактов .
И если сейчас контакт есть, то через микросекунду он может пропасть, а затем снова восстановиться. А порой и вовсе один контакт ударяется об другой и по законам Ньютона отскакивает от него, а то и несколько раз. Что подумает мама процессор? Правильно — он подумает, что выключатель включили, выключили, включили, выключили, включили, выключили и т. п. Хотя «на самом деле» его включили всего один раз. Это явление даже имеет своё название — дребезг контактов .
Постойте, ничего не напоминает? Ах да, аналогичный случай как раз произошёл с нашей мышкой! Значит, наша рабочая гипотеза будет в том, что разработчики мышки либо вовсе не вспоминали про возможность дребезга, либо их старания по борьбе с ним были тщетны. И нам придётся побороться с этим врагом за них.
Заметим две вещи. Во-первых, скорость нашего кликания ограничена. Вряд ли мы будем нажимать на мышь более десяти раз в секунду. Во-вторых, выключатели стараются делать так, чтобы момент дребезга проходил как можно скоротечнее, и уж наверняка за одну десятую секунды кнопка мыши успеет успокоиться. Таким образом, наша задача сводится к отделению высокочастотных нажатий от низкочастотных, то есть нам нужен фильтр низких частот. Простейший способ это сделать — впаять конденсатор:
Таким образом, наша задача сводится к отделению высокочастотных нажатий от низкочастотных, то есть нам нужен фильтр низких частот. Простейший способ это сделать — впаять конденсатор:
Именно этим мы и займёмся.
Вот она — наша кнопка:
А это она же, но без крышки:
Подпишем номера контактов для удобства:
Принцип работы налицо — в состоянии покоя замкнуты контакты 1 и 3, при нажатии кнопки на некоторое время все контакты размыкаются, а затем замыкаются контакты 1 и 2. При отжатии происходит всё то же в обратном порядке.
Вскрыли мы кнопку не для того, чтобы что-то подгибать, а для того, чтобы воочию увидеть, как она работает, а если повезёт, то и посмотреть на дребезг. А поможет нам в этом фотоаппарат Samsung WB2000 и объектив И96У. Упомянутый аппарат умеет снимать видео с частотой 1000 кадров в секунду. Правда, не ахти как, но, как говорится, чем богаты.
Сложнейшая установка для высокоскоростной съёмки:
И, собственно, кино:
Как видим, контакт успевает пролететь всё положенное расстояние за пять кадров (сиречь 5 миллисекунд), и никакого видимого дребезга не наблюдается. Возможно, дребезг можно было бы увидеть на осциллограмме, но, к сожалению, я вспомнил о том, что у меня есть осциллограф, только тогда, когда мышь была уже собрана. Но так или иначе понятно, что характерное время дребезга явно меньше, чем минимальное время клика, и что граница между ними проходит приблизительно на пяти миллисекундах.
Возможно, дребезг можно было бы увидеть на осциллограмме, но, к сожалению, я вспомнил о том, что у меня есть осциллограф, только тогда, когда мышь была уже собрана. Но так или иначе понятно, что характерное время дребезга явно меньше, чем минимальное время клика, и что граница между ними проходит приблизительно на пяти миллисекундах.
Лирическое отступление. Как бы я сделал мышь, если бы у меня был выключатель вышеприведённой конструкции? А вот так:
Дёшево и сердито. Вход процессора — это не только идеальный вольтметр, это ещё и конденсатор на несколько пикофарад. Так что за те миллисекунды, пока один контакт летит от второго к третьему, напряжение не успеет заметно измениться, а когда он прилетит, конденсатор зарядится, и даже если контакт будет прыгать, разрядиться он всё равно не сможет, так что никакого дребезга не будет. Ну разве что только он подпрыгнет ажно до противоположного контакта, но это, как мы видели, крайне маловероятная ситуация.
Но доблестные разработчики мыши, как мы сейчас увидим, не ищут лёгких путей.
Измерим наш выключатель мультиметром. Во-первых, находим, что ни один из контактов не закорочен на питание. Ну да ладно. В состоянии покоя на втором контакте 2,5 вольта питания, на остальных — ноль. В нажатом состоянии на всех контактах ноль. Это говорит о том, что разработчики не пошли по моему пути, и входом процессора, видимо, служит второй контакт, а третий контакт вовсе не используется. Но самое смешное — после отжатия кнопки ноль на втором контакте сохраняется ещё пять секунд! К сожалению, механизм работы и преимущества такого решения и мотивация разработчиков остаются для меня тайной. Надеюсь, кто-то из сведущих людей меня просветит.
Таким образом, вся наша стройная схема борьбы с дребезгом разбивается о глухую стену непонимания современных схемотехнических решений. Но, в самом деле, не останавливаться же, когда дело почти сделано. Так что будем паять без понимания.
Паять конденсатор будем между контактами 1 и 2. А для измерения эффекта воспользуемся скриптом наподобие вот такого , слегка его подправив так, чтобы он реагировал как на отжатие, так и на нажатие кнопки, и убрав искусственные ограничения по времени.
Конденсатор в 0,1 мкФ даёт время клика 600 мс. То есть как бы быстро мы ни жали, кнопка «отлипнет» не ранее чем через 0,6 секунды. Это многовато. Методом линейной экстраполяции предполагаем, что 3,3 нФ дадут время в 20 мс. Паяем — и видим время около 100 мс. Но это время включает в себя и время собственно движения пальцем, и без конденсатора оно ненамного меньше. Перепробовав ещё несколько номиналов, я решил остановиться на 3,3 нФ.
Поскольку SMD-конденсаторов не было, пришлось паять ногастый:
На этом, собственно, всё. Мышь была успешно собрана и продолжает свою нехитрую, но ответственную службу. Надеюсь, вышеприведённый рецепт будет полезен не только моей мышке.
УПД: Совсем забыл. Есть ещё один бич мышиных кнопок, так и не всплывший в обсуждении, пока я не вспомнил. Ощущается это так — на кнопку приходится давить с большей силой, клик уже не такой чёткий, как раньше, и порой кнопка подаёт сигнал об отжатии, пока она нажата. А разгадка одна — та пластмасска, которая давит на выключатель, может со временем стираться, тогда в ней образуется такое красивое углубление, которое и не даёт кнопке нажиматься до конца.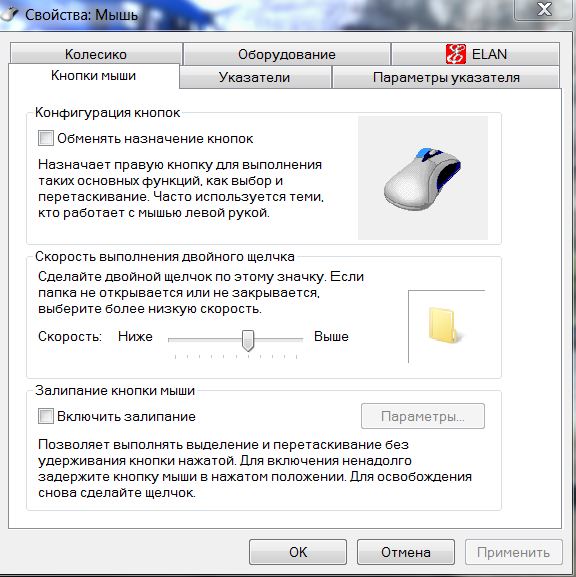 Лечится это просто — надо эту пластмасску либо доработать напильником, чтобы она вновь стала плоской и параллельной кнопке, либо приклеить к ней тонкую плоскую пластмасску в тех же целях.
Лечится это просто — надо эту пластмасску либо доработать напильником, чтобы она вновь стала плоской и параллельной кнопке, либо приклеить к ней тонкую плоскую пластмасску в тех же целях.
Также может показаться, что я против методов, «альтернативных» описанному в статье, однако это не так. Но каждый метод имеет свою сферу применения. Коли мышь сделана так, что малейший дребезг воспринимается как нажатие — вы так и будете каждую неделю чистить контакты и/или менять выключатель.
УПД2: Оказалось, что не всё так просто.
Привыкнув к тому, что в среде операционной системы Windows основные команды активируются по двойному клику мыши, кто-то может удивиться, узнав, что те же команды можно активировать одним щелчком. Делать это можно после изменения системных настроек или с помощью дополнительной кнопки мыши.
Инструкция
 Если на компьютере установлена операционная система Windows XP, выберите в меню «Вид» команду «Свойства папки».
Если на компьютере установлена операционная система Windows XP, выберите в меню «Вид» команду «Свойства папки».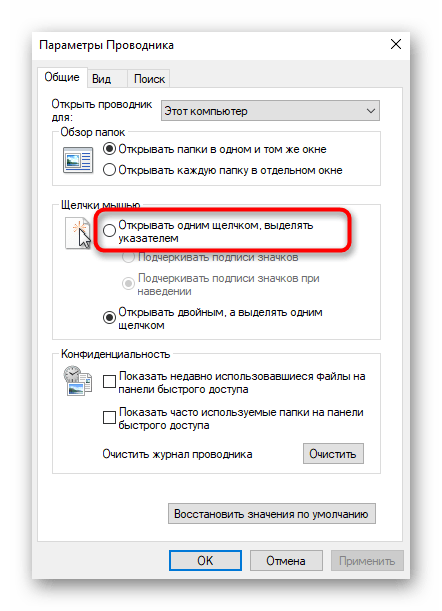
Двойной щелчок мыши вместо одного как убрать. Не работает мышь на компьютере
Мышь – один из простейших компонентов компьютера, и с её поломками вполне возможно справиться самому, не прибегая к услугам профессионалов. Конечно, речь не идёт о «навороченных» моделях .
Если у вашей обычной недорогой мышки отказала одна из кнопок, не спешите отправлять её в мусорное ведро. Проблема легко устранима при помощи инструментов, которые найдутся в любом доме.
Рассмотрим основные варианты.
1. Если вы используете беспроводную мышь, в первую очередь следует проверить состояние батарейки. Поставьте свежий элемент питания и снова включите мышку.
2. Вы могли случайно удалить либо испортить драйвер мыши. Удаление либо блокирование драйвера иногда бывает следствием деятельности вируса. Отыщите в интернете на сайте производителя драйвер на вашу мышь или переустановите его с установочного диска, который обязательно прилагается к устройству любым ответственным производителем.
Отыщите в интернете на сайте производителя драйвер на вашу мышь или переустановите его с установочного диска, который обязательно прилагается к устройству любым ответственным производителем.
3. Отыщите на панели управления настройки мыши и проверьте их. Возможно, туда случайно были внесены нежелательные изменения.
4. Возможно, проблема неработоспособности мыши заключается в сгоревшем USB порте компьютера либо в плохо работающей контактной группе. Подключите её через другой порт USB, если не помогло – выполните перезагрузку.
5. Иногда отказ мыши наблюдается в одной какой-то игре, а в остальное время она работает как обычно. Зайдите в игровые настройки и установите правильные параметры для мыши.
Хотя правая кнопка используется реже, чем левая, её отказ всё равно приносит существенные неудобства. В первую очередь, нужно проверить, является ли он следствием системных неполадок, или это проблема «железа». Зайдите в настройки панели управления, выберите настройки мыши и во вкладке кнопок поменяйте их местами.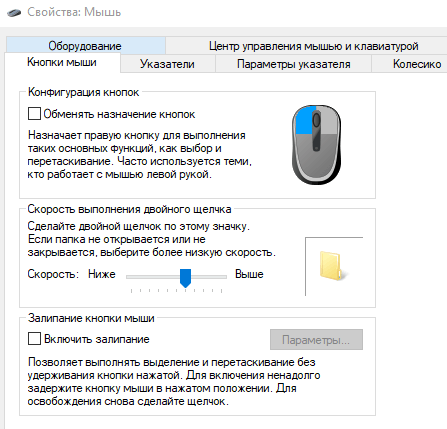
Теперь правая кнопка должна у вас выполнять функции левой, и наоборот. В случае, когда отказ переместился на левую кнопку, вывод очевиден – это программная ошибка. Обновите драйвер мыши, перезагрузите систему. Если не помогло – откатите систему до последнего удачного сохранения. Если при нажатии на правую кнопку всё равно ничего не происходит – следовательно, проблема в поломке самой кнопки.
1. Возьмите отвёртку и снимите корпус мыши.
2. Очистите внутренности устройства от пыли и попавшего туда мусора.
3. Внимательно осмотрите микрик правой кнопки, не сломан ли он. Если обнаружите поломку, микрик придётся заменить. Это стандартная деталь, поэтому для изъятия «донорского органа» подойдёт любая старая, нерабочая мышь. Вам понадобятся принадлежности для пайки – паяльник и припой с канифолью.
4. Соберите мышку, подключите и проверьте её работоспособность.
Возможно, на работу мыши оказывает влияние вирус. Проверьте систему надёжным антивирусом, удалите все подозрительные файлы.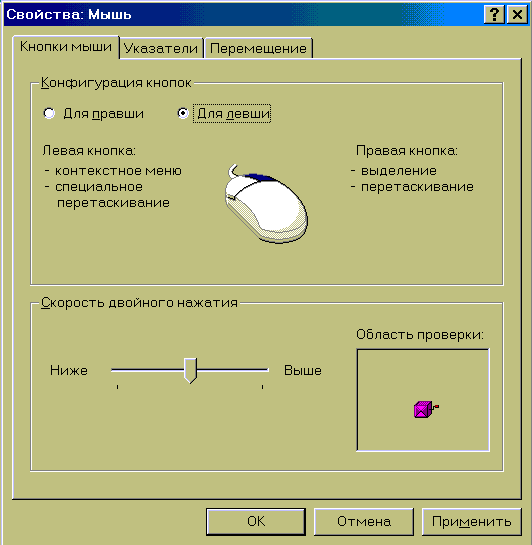
У обычного пользователя компьютера левая кнопка мыши ломается наиболее часто, поскольку именно на неё приходится основная часть кликов. Самая вероятная причина отказа – механическая поломка микрика.
Она выявляется и устраняется точно так же, как и поломка правой кнопки, описанная выше. Кроме того, обязательно попробуйте подключить мышку через другой порт USB и проверьте исправность провода.
Нечёткое срабатывание любой из кнопок мыши – достаточно распространённое явление, которое особенно характерно для простых манипуляторов наименее дорогого сегмента. Его причиной обычно становится искривление контакта в микрике, из-за чего не каждое нажатие приводит к замыканию цепи.
Конечно, можно купить другую мышь или заменить микрик, но если это по каким-то причинам невозможно или неудобно, попытайтесь исправить ситуацию путём несложного ремонта.
1. Отсоедините мышь от компьютера, снимите корпус, найдите проблемный микрик.
2. При помощи тонкой отвёртки снимите с микрика верхнюю крышку. Будьте осторожны, чтобы кнопка при этом не отлетела в сторону: эту маленькую деталь потом очень сложно обнаружить.
Будьте осторожны, чтобы кнопка при этом не отлетела в сторону: эту маленькую деталь потом очень сложно обнаружить.
3. Извлеките упругую контактную пластину, прочистите контакт, отогните упругую часть немного больше, чтобы она лучше пружинила при нажатии.
4. Верните пластину в микрик, вставьте кнопку, закройте верхнюю часть корпуса.
5. Соберите мышь, подключите и проверьте, как она работает после ремонта.
Если у вас операционная система Windows 10, причиной отказа мыши может стать подключение режима экономии энергии, реализованное в этой версии ОС. Этот режим при некоторых обстоятельствах может распространяться на контроллер USB портов, который отключает неактивные в течение определённого времени порты от питания.
1. В Диспетчере устройств найдите «Контроллеры USB» и поочерёдно откройте в этой вкладке пункты «Корневой USB-концентратор» и «Generic USB Hub» .
2. В разделе управления электропитанием найдите пункт «Разрешить отключение для экономии электроэнергии» и снимите проставленную напротив него галочку.
3. Повторите эти действия для каждого из элементов, перечисленных во вкладке «Контроллеры USB» .
4. В Панели управления откройте окно настроек электропитания, найдите список основных и добавочных планов. Отмеченный план используется в текущий момент.
5. Кликните на кнопку «Изменить параметры плана» в отмеченном плане. В открывшемся окне найдите вкладку «Изменить дополнительные параметры питания» .
6. В «Параметрах USB» откройте параметр временного отключения и выберите параметр «Запрещено» .
Кроме того, в Windows 10 система может блокировать работу мыши или тачпада, если пользователь долгое время работает только с клавиатурой. Разработчики руководствовались благими соображениями – хотели избавить пользователей от случайных срабатываний при касаниях тачпада .
В этом случае кнопки мыши срабатывают через раз. Устранить проблему можно, зайдя в настройки тачпада и отключив функцию задержки.
Приветствуем, наших постоянных читателей, а также посетителей сайта, которые зашли первый раз. Раз уж вы посетили данную страницу, то ваша компьютерная мышь не работает. Интересно, как это у вас получилось сделать без мышки?
А ведь действительно, такой , как восстановление работоспособности компьютерной мыши, можно сделать самостоятельно, нужно только понять, почему «зверек» перестал работать. Часто устройство функционирует, но мышка плохо работает или ведет себя странно.
Итак, почему же не работает мышь на компьютере?
Почему не работает мышка
Заметим, что данная статья посвящена общим распространенным ситуациям, когда не работает оптическая или лазерная мышь. Если у вас ноутбук или беспроводная мышка, то советует также прочитать другие публикации на нашем сайте: не работает беспроводная мышь и не работает мышка на ноутбуке. Неважно, какой марки ваше устройство, — Logitech, A4tech, Oklick, Defender или другого производителя. Ситуации, когда перестала работать мышь, однотипны, и наша статья должна помочь понять, что же произошло. Перейдем же непосредственно к причинам, почему мышка не работает:
Перейдем же непосредственно к причинам, почему мышка не работает:
- Она сломалась. Проверить просто, — подключить к другому компьютеру. Сломаться она могла по-разному: сгорела электроника, произошел разрыв в проводе, проблемы с разъемом.
- Перестала работать кнопка или колесико. Скорее всего, здесь также механическая поломка, но не стоит исключать и действие вируса, хоть это и редко бывает.
- Мышка не работает в приложении или игре. вариантов решения множество, и все сводится к тому, чтобы настроить грызуна.
Остановимся на этих пунктам подробнее и попробуем разобраться почему перестала работать мышь.
Почему не работает колесико мышки? Это достаточно распространенная поломка. Если на компьютере не работает прокрутка мыши, вот несколько причин, которые должны помочь разобраться в ситуации:
- Вы не установили драйвера для мыши, которые идут в комплекте с ней.
- У вас 64-битная операционная система Windows 7, в которой просто нет подходящих драйверов.
 И если колесико мышки не работает из-за системы, то в этом случае нужно найти драйвера для этой операционки или поставить 32-х битную ОС.
И если колесико мышки не работает из-за системы, то в этом случае нужно найти драйвера для этой операционки или поставить 32-х битную ОС. - Неправильные настройки в системе. По этой причине, также часто не работает колесо мыши. Нужно зайти в настройки мышки и проверить, как настроено колесико.
- Колесо попросту сломалось.
Перейдем к следующей типовой неисправности.
PS/2 или USB мышь не работает
Если на компьютере не работает мышь usb, то первым делом надо проверить, горит ли светодиод датчика. Горит? Вероятно проблема в системе. Если же мышка никак не реагирует и светодиод не светится, то скорее всего виноват USB порт, к которому она подключена.
Попробуйте подключить мышь в другой порт и перезагрузить Windows. К некоторым мышкам, которые оснащены различными дополнительными функциями и кнопками, нужно установить драйвера. Это также не стоит упускать из внимания, когда не работает мышка USB.
Если же не работает PS/2 мышь, то здесь надо еще посмотреть не погнуты ли штырьки у ее разъема. Мы уже писали об этой проблеме, в статье . Поэтому, если на компьютере сразу не работает мышь и клавиатура, то стоит посмотреть, все ли в порядке с разъемами самих устройств ввода и на материнской плате.
Мы уже писали об этой проблеме, в статье . Поэтому, если на компьютере сразу не работает мышь и клавиатура, то стоит посмотреть, все ли в порядке с разъемами самих устройств ввода и на материнской плате.
Левая или правая кнопка мыши не работает
Также, весьма распространенная проблема пользователей. Что за причина, когда левая или правая кнопка мыши не работает? Тут конечно возможно и вирус похозяйничал, но скорее всего, дело в механической поломке.
А конкретно, — в отломившемся микрике. Микрик — это маленькая кнопочка, с помощью которой и передается сигнал при нажатии на кнопку мыши. Его можно перепаять, но поскольку сегодня мышки стоят недорого, то для большинства пользователей целесообразнее купить новую мышку.
Конечно, бывают и другие ситуации, когда правая и левая кнопки мыши не работают. Например в приложениях или играх. Рассмотрим другие случаи из нашей практики.
Перестала работать мышка по другим причинам
Помимо описанных проблем, безусловно существуют и другие, почему не работает мышка на компьютере. Перечислим их для полноты картины:
Перечислим их для полноты картины:
- Если у вас не работает средняя кнопка мыши, то скорее всего в этом виноваты настройка системы, либо неустановленные драйвера. Гораздо реже, — это механическая поломка.
- Не работает скролл на мышке в браузере или в Windows? Проверьте настройки, переустановите драйвер, удалив мышь из системы.
- Мышь не работает в игре? Виноваты настройки игры, а не сама мышка. Решается с помощью редактирования соответствующего пункта игровых настроек.
Мы надеемся, что статья помогла в определения проблемы с компьютерной мышкой.!
Как решишь проблему с левой кнопкой, которая срабатывает через раз
Одной из наиболее раздражающих неполадок мыши является проблема с её левой кнопкой. Возникает ситуация, когда вдруг без видимых причин не работает левая кнопка мыши или она начала через раз реагировать на клики пользователя.
Каждый четвёртый или пятый щелчок не воспринимается системой, такое поведение сильно раздражает, потому что затрудняет работу на компьютере – вместо двойного клика по ярлыку программы иногда нужно кликнуть 3 или 4 раза. Это касается и выполнения каких-либо действий – хотим быстро выделить, например, группу ярлыков на рабочем столе, для перетаскивания их курсором мыши, но оказывается, что левая кнопка не срабатывает. Почему же левая кнопка не всегда реагирует на клики пользователя?
Это касается и выполнения каких-либо действий – хотим быстро выделить, например, группу ярлыков на рабочем столе, для перетаскивания их курсором мыши, но оказывается, что левая кнопка не срабатывает. Почему же левая кнопка не всегда реагирует на клики пользователя?
Конечно же, проблема может быть в самой мышке и повреждение является чисто техническим. Левая кнопка изношена и не всегда реагирует на клики. В этом случае её нужно отремонтировать или купить новую мышь.
Но прежде чем это сделать, нужно проверить работает ли она на другом компьютере или — если есть такая возможность – подключите другую исправную мышь к компьютеру. Таким образом, сможете исключить или подтвердить её техническую неисправность. Но если, вы подключите проблемную мышь к компьютеру своего друга и она будет правильно работать, то это значит, что проблемы с вашим ПК. Тогда нет смысла покупать новую мышь – следует искать решение в настройках Windows 10.
Шаг 1: Подключите мышь к другому порту USB
Посмотрите, через какой вход ваша мышь подключена к компьютеру. В большинстве случаев, подключение выполнено через порт USB, но еще изредка встречаются устройства с разъемом PS2.
В большинстве случаев, подключение выполнено через порт USB, но еще изредка встречаются устройства с разъемом PS2.
Первым делом нужно проверить исправность USB порта, ведь он может быть поврежден и вызывать проблемы с работой. Подключите мышь в другой порт, не выключая питание компьютера – она должна определится через несколько секунд.
Шаг 2: Проверьте настройки в Диспетчере устройств Windows
Если вышеуказанный способ не работает, виновником неисправности может быть контроллер, отвечающий за работу USB портов. Система оснащена функцией, которая в рамках энергосберегающего режима отключает или снижает активность отдельных компонентов компьютера. Существует вероятность, что режим воздействует на драйвер USB и поэтому Windows 10 иногда «не улавливает» клики левой кнопки.
В Windows 10 кликните правой кнопкой мыши на кнопку Пуск и перейдите в Диспетчер устройств или вызовите его командой «devmgmt. msc»
Разверните пункт «Контроллеры USB». Здесь найдете такие пункты, как «Generic USB Hub» и «Корневой USB- концентратор». Двойным кликом мыши откройте каждый и перейдите в раздел «Управление электропитанием».
Двойным кликом мыши откройте каждый и перейдите в раздел «Управление электропитанием».
Снимите галку «Разрешить отключение этого устройства для экономии энергии». Повторите эти действия для каждого элемента пункта «Контроллеры USB».
Шаг 3: Проверьте параметры электропитания
Следующим шагом является настройка параметров электропитания для активного профиля. Для этого, перейдите в Панель управления Windows 10 и введите в поисковую строку в правом верхнем углу «Настройки электропитания».
Появится окно со списком основных и дополнительных планов. Один из них будет отмечен, то есть тот, который используется системой. Кликните рядом с ним на пункт «Изменить параметры плана», а затем в новом окне выберите «Изменить дополнительные параметры питания».
Найдите «Параметры USB – Параметр временного отключения USB-порта» и выберите «Запрещено». После проверьте, как работает устройство.
Шаг 4: Выключите задержку тачпада (в ноутбуках)
Windows 8.1 и 10 оснащены функциями, полезными для пользователей ноутбуков, в том числе функцией замедления реакции на клики при вводе. Случалось ли у вас когда-то, что вы набирали текст на ноутбуке и случайно коснулись ладонью сенсорной панели, в результате чего курсор мыши перескочил?
Случалось ли у вас когда-то, что вы набирали текст на ноутбуке и случайно коснулись ладонью сенсорной панели, в результате чего курсор мыши перескочил?
Задержка тачпада служит для того, чтобы предотвратить такие ситуации. Когда ноутбук обнаруживает, что вы работаете на клавиатуре, то включается задержка на клик. Тем не менее, эта функция может быть не удобна для игроков, которые играют на ноутбуках мышками и вот почему.
Оказывается, что в некоторых случаях функция блокирует действие кнопок мыши, подключенной через USB. Если вы играете на ноутбуке, то руки, как правило, все время находятся на клавиатуре – остальные устройства ввода, по соображению системы, не должны быть задействованы.
Функция задержки воспринимает игру так же, как набор текста, и блокирует клики мыши в течение короткого промежутка времени, и, к сожалению, периодически (кнопка срабатывает через раз). В этом случае функцию задержки на ноутбуке можно отключить.
Не работает мышь на компьютереРаз уж вы посетили данную страницу, то ваша компьютерная мышь не работает. Впрочем, такой ремонт компьютера на дому, как восстановление работоспособности компьютерной мыши, можно сделать самостоятельно, нужно только понять почему грызун перестал работать. Часто устройство функционирует, но мышка плохо работает или ведет себя странно.
Впрочем, такой ремонт компьютера на дому, как восстановление работоспособности компьютерной мыши, можно сделать самостоятельно, нужно только понять почему грызун перестал работать. Часто устройство функционирует, но мышка плохо работает или ведет себя странно.
Почему не работает мышка
Нужно заметить, что данная статья посвящена общим распространенным ситуациям, когда не работает оптическая или лазерная мышь. Если у вас ноутбук или беспроводная мышка, то совет также прочитать следующие публикации в блоге: не работает беспроводная мышь и не работает мышка на ноутбуке. Не важно, какой марки ваше устройство, — Logitech, A4tech, Oklick, Defender или другого производителя. Ситуации, когда перестала работать мышь, однотипны, и эта статья должна помочь понять что же произошло. Итак, каковы же причины почему мышка не работает:
1. Она сломалась. Проверить просто, — подключить к другому компьютеру. Сломаться она могла по-разному: сгорела электроника, произошел разрыв в проводе, проблемы с разъемом.
2. Перестала работать кнопка или колесико. Скорее всего, здесь также механическая поломка, но не стоит исключать и действие вируса, хоть это и редко бывает.
3. Мышка не работает в приложении или игре. вариантов решения множество, и все сводится к тому, чтобы настроить грызуна.
Не работает колесико мыши
Это достаточно распространенная поломка. Если на компьютере не работает прокрутка мыши, вот несколько причин, которые должны помочь разобраться в ситуации:
Не установили драйвера для мыши, которые идут в комплекте с ней.
64-битная операционная система Windows 7, в которой просто нет подходящих драйверов. И если колесико мышки не работает из-за системы, то в этом случае нужно найти драйвера для этой операционки или поставить 32-х битную ОС.
Неправильные настройки в системе. По этой причине также часто не работает колесо мыши. Нужно зайти в настройки мышки и проверить как настроено колесико.
Колесо попросту сломалось.
PS/2 или USB мышь не работает
Если на компьютере не работает мышь usb, то первым делом надо проверить горит ли светодиод датчика.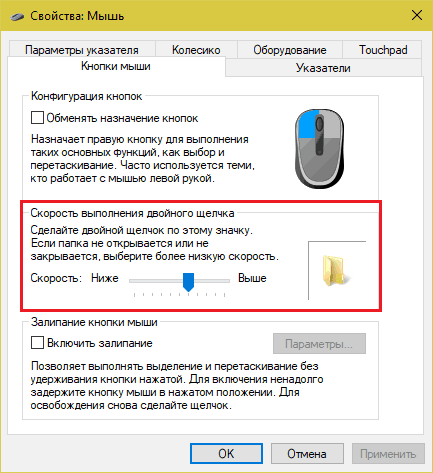 Горит? Вероятно проблема в системе. Если же мышка никак не реагирует и светодиод не светится, то скорее всего виноват USB порт, к которому она подключена.
Горит? Вероятно проблема в системе. Если же мышка никак не реагирует и светодиод не светится, то скорее всего виноват USB порт, к которому она подключена.
Попробуйте подключить мышь в другой порт и перезагрузить Windows. К некоторым мышкам, которые оснащены различными дополнительными функциями и кнопками, нужно установить драйвера. Это также не стоит упускать из внимания, когда не работает мышка USB.
Если же не работает PS/2 мышь, то здесь надо еще посмотреть не погнуты ли штырьки у ее разъема. Об этом читайте в статье «Не работает клавиатура». Поэтому, если на компьютере сразу не работает мышь и клавиатура, то стоит посмотреть, все ли в порядке с разъемами самих устройств ввода и на материнской плате.
Левая или правая кнопка мыши не работает
Также весьма распространенная проблема пользователей. Что за причина, когда левая или правая кнопка мыши не работает? Тут конечно возможно и вирус похозяйничал, но скорее всего дело в механической поломке.
А конкретно — в отломившемся микрике.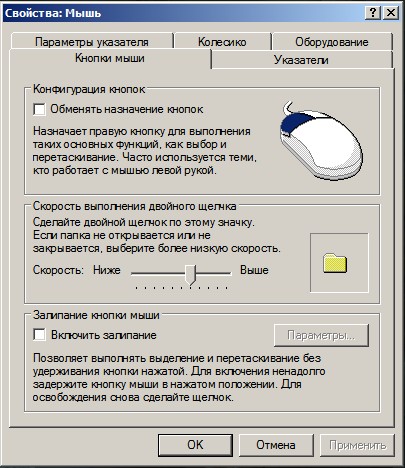 Микрик — это маленькая кнопочка, с помощью которой и передается сигнал при нажатии на кнопку мыши. Его можно перепаять, но поскольку сегодня мышки стоят недорого, то для большинства пользователей целесообразнее купить новую мышку.
Микрик — это маленькая кнопочка, с помощью которой и передается сигнал при нажатии на кнопку мыши. Его можно перепаять, но поскольку сегодня мышки стоят недорого, то для большинства пользователей целесообразнее купить новую мышку.
Конечно, бывают и другие ситуации, когда правая и левая кнопки мыши не работают. Например, в приложениях или играх.
Другие причины
Помимо описанных проблем, безусловно, существуют и другие причины. Перечислим их для полноты картины:
Если не работает средняя кнопка мыши, то скорее всего в этом виноваты настройка системы, либо неустановленные драйвера. Гораздо реже — это механическая поломка.
Не работает скролл на мышке в браузере или в Windows. Проверьте настройки, переустановите драйвер, удалив мышь из системы.
Мышь не работает в игре. Виноваты настройки игры, а не сама мышка. Решается с помощью редактирования соответствующего пункта игровых настроек
В течение дня активный пользователь компьютера нажимает на левую кнопку мышки десятки тысяч раз, если он занят обычной офисной работой. Механизмы в манипуляторе готовы к этому, и выход из строя мышки по причине сломанной кнопки – это большая редкость. При этом возможны ситуации, когда нажатие на левую кнопку мышки не приводит к желанному действию. Иногда подобная проблема может наблюдаться только при двойном или тройном нажатии, которые предполагаются к использованию в операционной системе Windows. Ниже мы приведем советы, что делать, если не работает левая кнопка мыши.
Механизмы в манипуляторе готовы к этому, и выход из строя мышки по причине сломанной кнопки – это большая редкость. При этом возможны ситуации, когда нажатие на левую кнопку мышки не приводит к желанному действию. Иногда подобная проблема может наблюдаться только при двойном или тройном нажатии, которые предполагаются к использованию в операционной системе Windows. Ниже мы приведем советы, что делать, если не работает левая кнопка мыши.
Диагностика компьютерной мыши
Если не работает левая кнопка мыши, нужно первым делом убедиться, что проблема не связана с механическим или электронным повреждением манипулятора. Даже если кнопка «щелкает», как и раньше, команда может не срабатывать по причине сбоев в компонентах платы мыши. Чтобы убедиться в данном предположении или его опровергнуть, нужно проверить работу мышки на другом компьютере.
Важно: При подключении USB-мыши к новому компьютеру, нужно будет подождать некоторое время, пока Windows определит манипулятор и установит необходимые драйвера для его работы.
Если мышка работает на стороннем компьютере, можно продолжать ее тестирование на PC, где имелись проблемы, выискивая способы их устранения.
Подключение мыши в другой USB-порт
Наиболее распространены на рынке USB-мыши, и довольно редко сейчас можно встретить манипуляторы с разъемом PS2. Если на вашем компьютере используется USB-мышь, первым делом попробуйте подключить ее к другому разъему на системном блоке. Данная причина является наиболее распространенной, из-за которой не работает мышь.
Следует помнить, что после подключения мыши в новый USB-разъем необходимо некоторое время подождать, пока она определится.
Отключение энергосберегающего режима
В операционной системе Windows 10 присутствует энергосберегающий режим, который автоматически отключает некоторые подключенные устройства, считая, что они неактивны. Если питание мыши отключено или снижено, может не нажиматься левая кнопка мыши. Убедиться, что проблема не связана в настройках электропитания, можно следующим образом:
После внесения настроек во все обозначенные устройства, перезагрузите компьютер и проверьте, сохранились ли проблемы с мышкой.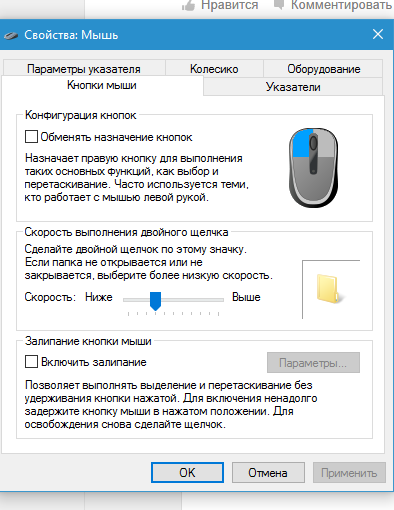 Если ничего не изменилось и левая кнопка продолжает не отдавать команды должным образом, нужно проверить настройки электропитания в панели управления.
Если ничего не изменилось и левая кнопка продолжает не отдавать команды должным образом, нужно проверить настройки электропитания в панели управления.
Как исправить двойной клик мышки
Многие и не подозревают, что со временем мышка может начать работать некорректно, причем поначалу явно это никак не проявляется, но проблема прогрессирует и вскоре пользователь замечает что то неладное в программах или играх. В зависимости от производителя и ценового сегмента мышки, проблема может появится как через короткое время так и через год или пять лет. Конечно можно взять и купить новую мышку или сделать физический ремонт мышки, но можно и просто скачать и запустить утилиту которая сделает исправление двойного клика мыши. Утилита Left Mouse Button Fix поможет вам решить проблему двойного клика левой клавиши мыши. Программа сидит в трее, фиксит двойные клики мыши и фиксирует их количество, чем выше их количество, к примеру за минуту пользования мышкой, тем плачевнее состояние микро переключателя под левой кнопкой внутри корпуса.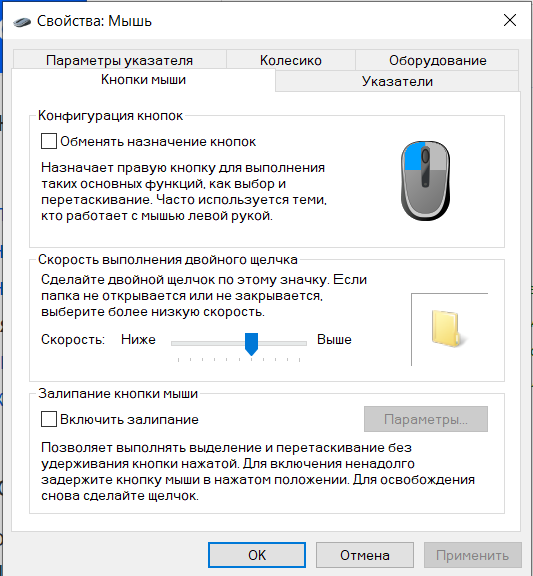 Программа даст вам информацию о состоянии мышки и поможет забыть о двойном клике, по крайней мере она послужит вам до того момента как вы решите купить новую мышку или произвести её ремонт.
Программа даст вам информацию о состоянии мышки и поможет забыть о двойном клике, по крайней мере она послужит вам до того момента как вы решите купить новую мышку или произвести её ремонт.
Создайте простую папку, распакуйте в неё zip архив и запустите файл FixMouseLMB.exe, нажмите «Start» для начала исправления и фиксации двойных кликов, далее можно просто свернуть программу, она будет работать параллельно всем вашим процессам и фиксировать количество исправленных двойных кликов, в любой момент вы можете вновь открыть её нажав на значок программы в правом углу экрана в полоске слева от часов, двойной клик теперь не проблема!
Операционная система: Windows
Лицензия: Freeware ( Бесплатно )
Новое игровое видео
- Ролевой шутер Outriders
- Новое видео игрового процесса Scorn
- Гибрид пошаговой тактики Phantom Brigade
- В Watch Dogs: Легион можно играть кем угодно.
- Трейлер игрового процесса Assassin’s Creed Вальгалла
- Обзорный трейлер Age of Empires III: Definitive Edition
- Игровой процесс DIRT 5 Rally Cross Racing
Если вы не нашли нужный драйвер или утилиту, посмотрите список производителей
Меню сайта
—> —>Категории раздела —>
—>
| Обзоры и новости [7] |
| Ремонт и настройка мыши [27] |
| Макросы для X7 [8] |
| Самые необычные мышки [5] |
| Заготовка на будущее [0] |
| Реклама на сайте [1] |
—>
—> —>Поиск —>
—> —>Форма входа —>
—>Игровые мыши: —>
—> —>Статистика —>
Сегодня я расскажу вам, как убрать двойной клик мыши.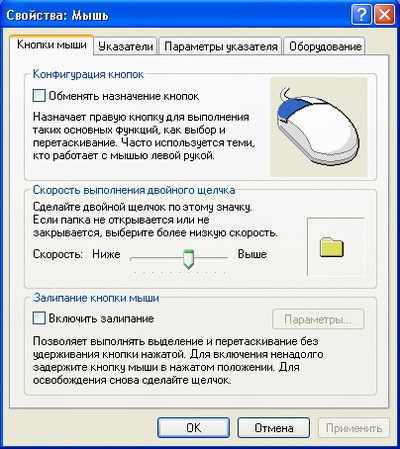 Как я уже отмечал, компьютерные мыши могут делать двойные щелчки по двум основным причинам:
Как я уже отмечал, компьютерные мыши могут делать двойные щелчки по двум основным причинам:
1. Из-за механических неисправностей . Такие случаи я описал в статье Как убрать двойной щелчок .
2. Из-за настроек Windows либо драйверов самой мыши.
В данной статье я рассматриваю второй вариант.
1. Настраиваем параметры мыши
Теперь я расскажу, как убрать двойной клик мышки. Зачастую проблема решается через настройки Windows либо драйвера самой мыши. Поэтому для начала нужно заглянуть в Свойства мыши. Найти их можно в Панели управления: Пуск -> Панель управления -> Свойства мыши. Во вкладке «Кнопки мыши» проверяем, не включено ли залипание мыши. Если да – смело отключаем. Также смотрим на «Скорость выполнения двойного щелчка». Стандартно там выставлена скорость чуть выше средней. Пробуем настроить этот параметр под себя.
Так выглядят свойства мыши в Windows 7.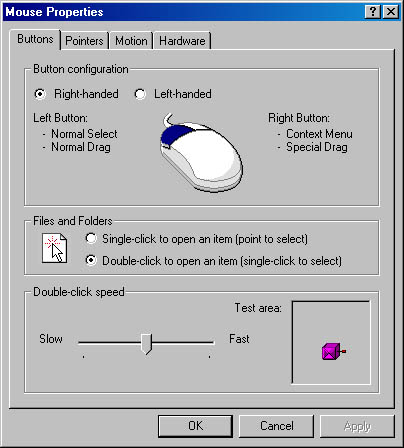 На рисунке изображены стандартные установки.
На рисунке изображены стандартные установки.
2. Настр аиваем параметры папо к
Если настройка параметров мыши не помогла, идем в Пуск -> Панель управления -> Свойства папки. Смотрим на параметр «Щелчки мышью». Ставим галочку около «Открывать двойным, а выделять одним щелчком».
Так должны выглядеть свойства папок.
3. Переустанавливаем драйвер мыши
Как еще можно убрать двойной клик? Приступаем к самому кардинальному методу. Заходим в Пуск -> Панель управления -> Диспетчер устройств . Ищем там свою мышку (обычно в разделе «Мыши и иные указывающие устройства»). Правой кнопкой мыши открываем контекстное меню, где выбираем «Свойства». Далее находим вкладку «Драйвер», где выбираем удаление драйвера. Соглашаемся со всеми предупреждениями Windows.
Драйвер мыши проще всего удалить именно здесь.
Если все нормально, то драйвер полностью удалиться, после чего мышь уже не будет работать. Теперь можно ее извлечь и затем перезагрузить компьютер (это вовсе не обязательно, но все же лишним не будет). Поскольку мышь отключена, для перезагрузки компьютера можно использовать клавиатуру. Нажимаем кнопку Пуск, затем при помощи стрелок и клавиши Tab выбираем «Завершение работы», после чего нажимаем Enter. Как вариант, можно просто нажать соответствующую кнопку на системном блоке или клавиатуре.
Теперь можно ее извлечь и затем перезагрузить компьютер (это вовсе не обязательно, но все же лишним не будет). Поскольку мышь отключена, для перезагрузки компьютера можно использовать клавиатуру. Нажимаем кнопку Пуск, затем при помощи стрелок и клавиши Tab выбираем «Завершение работы», после чего нажимаем Enter. Как вариант, можно просто нажать соответствующую кнопку на системном блоке или клавиатуре.
После перезагрузки подключаем мышку обратно в разъем. Windows самостоятельно определит ее и заново установит все драйвера.
После этого проблема должна исчезнуть. Если же до сих пор вас волнует вопрос «как убрать двойной клик» , то проблема все же в механическом износе. Более подробно об этом рассказывается в статье Как убрать двойной щелчок .
Пространства имён
- Статья
- Обсуждение
Действия на странице
- Просмотр
- Просмотр кода
- История
Что делать, если мышь стала делать двойной клик вместо одинарного (постоянно или время от времени), хотя вы нажимаете на кнопку только один раз? Здесь рассматриваются причины этой проблемы и способы ее решения.
Содержание
- 1 Причины
- 1.1 Износ микропереключателя
- 1.2 Программная проблема
- 2 Решения
- 2.1 Решение при проблеме с драйверами
- 2.2 Программные решения при износе микропереключателя
- 2.2.1 MouseFix
- 2.2.2 Left Mouse Button Fix
- 2.3 Ремонт микропереключателя
Причины
Износ микропереключателя
Наиболее распространенная причина — износ микропереключателя, в результате которого начал происходить дребезг контактов. На левую кнопку мыши всегда приходится больше нажатий, чем на правую (и наоборот, если вы левша и настроили мышь под левую руку), а микропереключатель рассчитан на очень большое, но все-таки ограниченное количество нажатий. Исправить это можно самостоятельно, потребуются ваша аккуратность и полчаса времени. Если вашей мыши уже несколько лет и вы не хотите заниматься ремонтом, проще всего пойти в магазин и купить новую мышь.
Программная проблема
Двойной щелчок вместо одинарного не обязательно связан с неисправностью мыши. Это может быть чисто программная проблема с драйверами или дополнительным программным обеспечением.
Это может быть чисто программная проблема с драйверами или дополнительным программным обеспечением.
Чтобы определить, в чем причина в вашем случае, попробуйте подключить мышь к другому компьютеру или ноутбуку. Если симптомы сохранятся, то дело, очевидно, в микропереключателе.
Решения
Решение при проблеме с драйверами
Если у вас Windows, этот способ может помочь: через «Панель управления» найдите мышь в списке устройств, удалите ее оттуда и перезагрузитесь. После этого мышь должна подключиться заново. Возможно, проблема с двойными кликами исчезнет (маловероятно).
Программные решения при износе микропереключателя
MouseFix
Существует чисто программное решение, помогающее при дребезге контактов в микропереключателе: утилита Дэниела Джексона MouseFix (для Windows). Она перехватывает клики, произошедшие через очень короткое время после первого, так как такие клики могут быть связаны только с дребезгом контактов в микропереключателе. Эту утилиту можно использовать хотя бы как временное решение.
- Скачайте утилиту MouseFix и распакуйте ее в отдельную папку.
- В папке «Все программы > Автозагрузка» создайте ярлык, указывающий на MouseFix.exe.
- Выйдите из системы и войдите заново (или просто запустите утилиту вручную в первый раз).
Left Mouse Button Fix
Существует также утилита Left Mouse Button Fix, фильтрующая ошибочные двойные клики аналогичным образом.
Ремонт микропереключателя
Учтите, что самостоятельный ремонт лишает вас гарантии на мышь. Кроме того, ремонт, описанный ниже, подразумевает работу с очень мелкими деталями, которые легко сломать — ответственность за это несете только вы. Срок службы микропереключателя, продленный описанным способом, также ограничен (один из практикующих этот способ сообщает, что повторяет процедуру с мышью Logitech через полгода-год).
- Откройте мышь. Разные модели мышей открываются по-разному. Часто два винта (под маленькую крестовую отвертку) располагаются под скользящими накладками, наклеенными снизу мыши в ее задней части — чтобы добраться до них, эти накладки нужно поддеть чем-нибудь острым и временно отклеить.
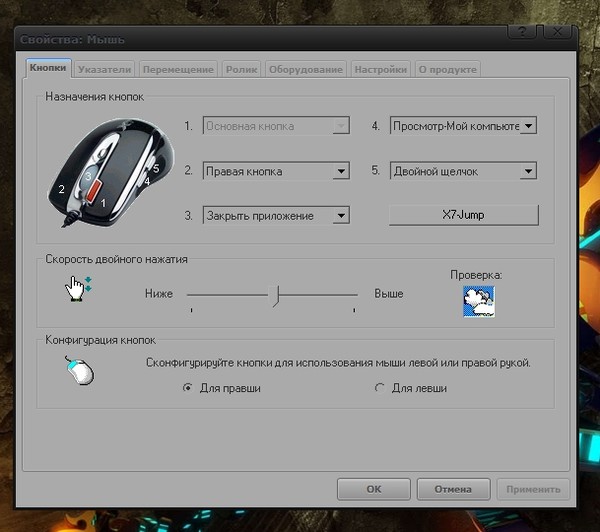 В передней части в этом случае располагаются защелки — будьте аккуратны и не сломайте их, снимая верхнюю часть корпуса.
В передней части в этом случае располагаются защелки — будьте аккуратны и не сломайте их, снимая верхнюю часть корпуса.Мышь, участвовавшая в съемке, после проведенной операции успешно работает уже полтора года.
Компьютер вошел в нашу жизнь уже достаточно давно и за эти годы, мы настолько привыкли к тому, что управляется он при помощи «мыши», что совершенно её не замечаем и не думаем о ней. Мы даже не знаем о её настройках, об истории. Одним словом замечаем мы её только тогда, когда возникают какие-либо проблемы. И совершенно напрасно! Как говорится, Родина должна знать своих героев!
Что удобнее: двойной клик или одинарный?
Что вы предпочитаете стейк или ростбиф? А прожаренный или с кровью? На вкус и цвет… Это все очень тонкие понятия. Что касается управления компьютером мышью, а в частности, двойных и одинарных кликов, тут тоже все дело больше в привычке и во вкусе. Один привык два раза клацать мышкой вместо одного, чтобы открыть программу или какой-то документ, а кому-то привычней нажимать один раз. Операционная система позволяет нам делать подобные настройки.
Операционная система позволяет нам делать подобные настройки.
Возможно вам не нравится дабл клик мышью, чтобы открыть документ или вы просто начинающий пользователь ПК и вам трудно быстро кликать мышью, чтобы два отдельных клика воспринимались системой как один двойной, то разработчики операционной системы предусмотрели для вас решение такой проблемы.
Исправить двойное нажатие мыши очень просто. Для этого достаточно зайти в любой каталог на ПК. Найти пункт «Файл», далее отыскать строчку «Изменить параметры папок и поиска».
СПРАВКА! Такие действия следует предпринимать, если работа ведётся в ОС Windows 10, в более ранних версиях операционной системы, вам нужно найти «Упорядочить» и в выпадающем меню отыскать «Изменить параметры папок и поиска».
Если вы относитесь к числу сторонников классической навигации по компьютеру, то открываете «Панель управления», находите строчку «Оформление и персонализация», идёте в «Параметры проводника».
Как только вы совершите все эти манипуляции, для вас будет открыто новое окно. Найдите в нем вкладку «Общие» и отыщите блок «Щелчки мыши». Смените текущую настройку на «Открывать одним щелчком, выделять указателем». Как видите, настроить 1 клик очень просто.
Как только работа с настройками будет завершена, необходимо нажимаем «Применить» или «Ок». С этого момента, для выбора документа либо каталога нужно будет навести на них курсор, а для запуска программы или открытия файла, просто один раз нажать на них.
Почему мышка при одном нажатии делает 2 клика?
Большинство владельцев компьютеров, зачастую и не подозревают, что их мышка, через некоторое время, может перестать правильно работать. Изначально неполадки могут не проявляться, но, как и заболевание у человека, проблема развивается. Постепенно становится видно, что программы и игры ведут себя несколько иначе, чем раньше.
Такая беда происходит со всеми мышками, насколько рано или поздно — это зависит от производителя и стоимости манипулятора.
Так почему же ранее столь послушный «грызун» стал вести себя таким неподобающим образом? Как правило, это есть, как минимум две причины:
- Износился микропереключатель
Чаще всего подобное поведение мыши вызывается износом микропереключателя, из чего начало проявляться дребезжание контактов. Больше всего нажатий приходится на левую клавишу мышки, если только владелец не левша. Микропереключатель, хоть и рассчитан на большое количество нажатий, но не на безграничное. Отремонтировать мышь вполне можно не прибегая к услугам сервиса. Хотя если она достаточно старая, то вполне можно просто купить другую.
- Проблема с программным обеспечением
Не всегда именно неисправность мыши приводит к подобному поведению манипулятора. Это вполне может произойти из-за ПО. Например из-за драйверов или дополнительных программ, которые использует мышка.
Для выявления причины, подключите устройство к другому ПК. Если в поведении ничего не измениться, значит пришла пора заменить мышь.
- Если весь вопрос в драйверах
Решить проблему с драйверами мыши, а заодно с двойным кликом можно следующим образом. Зайдите в «Панель управления» и среди подключенных к компьютеру устройств найдите свой гаджет. Удалите его из списка и перезагрузите ПК.Как только компьютер загрузится, мышь определится заново, соответственно обновятся и её драйвера. Попробуйте, возможно это и решит вопрос. Но лучше будет скачать свежие драйвера и дополнительное ПО с официального сайта производителя.
Программное решение износа микропереключателя
Можно попробовать применить число программное решение, которое может помочь в случае дребезга контактов микропереключателя. Дэниель Джексон разработал утилиту для ОС Виндовс MouseFix. Суть её работу заключается в следующем. Она перехватывает клики мыши, которые совершены в очень короткий промежуток времени. Такие клики не характерны для действия человека, а следовательно их причина дребезг контактов. Утилита вполне может быть временным решением. Вам будет нужно скачать эту программу. Создать ярлык в папке автозагрузки. Ярлык должен ссылаться на эту утилиту. Запустить программу. Далее она будет стартовать вместе с операционной системой.
Утилита вполне может быть временным решением. Вам будет нужно скачать эту программу. Создать ярлык в папке автозагрузки. Ярлык должен ссылаться на эту утилиту. Запустить программу. Далее она будет стартовать вместе с операционной системой.
Самостоятельный ремонт микропереключателя
Если было принято решение самостоятельно ремонтировать мышь, то следует знать, что подобные действия автоматически аннулируют гарантию на неё. Работать придётся с весьма некрупными объектами, поэтому сломав что-то — винить придётся лишь себя. Да и подобный трюк не панацея. Новый микропереключатель не будет вечным.
- Для начала нужно вскрыть мышь. Различные модели мышей, вскрываются разными способами. Зачастую имеются пара винтиков, которые находятся под накладками. Необходимо убрать эти накладки и выкрутить винты. Спереди мыши нужно будет поддеть защелки и снять верх мыши.
- Под кнопкой необходимо найти микропереключатель. Если несмотря на то что корпус вскрыт, добраться до микропереключателя сложно, придётся снять плату, быть может понадобится отсоединить её шлейфы.

- Следующим шагом необходимо снять крышку с переключателя. При помощи иглы, подденьте её со всех сторон. Главное будьте аккуратны, чтобы не повредить защелки. Если вы натолкнулись на неразборный переключатель, то выходом будет перепайка.
- Как только крышка будет снята, из под неё упадёт небольших размеров кнопочка. Будьте внимательны и не потеряйте её.
- Теперь необходимо извлечь медную пластинку. Вся проблема заключается в ней. Её язычок, который играет роль пружины, от времени сгибается и не дает нормально возвращаться в рабочее положение. Поэтому клик по кнопке получается нечётким.
- Нужно аккуратно разогнуть язычок, чтобы увеличить его пружинящие свойства. Для этого можно использовать пинцет либо круглогубцы.
- Далее возвращаем на место пластинку, главное не согнуть её.
- Ставим на родное место крышку от микропереключателя, предварительно вставив кнопку. Надавив на кнопку, убеждаемся, что она работает.
- Возвращаем все извлечённые детали, собираем мышку.
 Теперь, завершив все процедуры можно проверять работоспособность нашего манипулятора.
Теперь, завершив все процедуры можно проверять работоспособность нашего манипулятора.
Имеется и дополнительная группа настроек. Параметр «Подчеркивать подписи значков» приведёт к тому, что под значками всегда будет видно подчёркивание. Если выбрать «Подчёркивать подписи значков при наведении», то подчёркивание будет проявляться только тогда, когда на значок наведён курсор мыши.
Полезные советы
Прежде чем очертя голову начинать разбирать свою любимую мышку или зашвырнув её в стену бежать в магазин за новой, проверьте следующие варианты. Возможно один из них станет вашим решением.
Если вы владелец мышки с дополнительными кнопками, а чаще всего это игровые модели, то не лишним будет проверить, а не нажата ли случайно у вас кнопка, которая переключает одинарное нажатие на двойное.
ВАЖНО! Если мышь беспроводная и работает на батарейках, то попробуйте сменить их. Возможно двойной клик происходит из-за того, что батарейки уже садятся.
Есть еще один экспериментальный совет.
Кнопки мыши могут дребезжать по причине того, что медная плёнка на пластинке, которая расположена внутри микроконтроллера покрылась оксидом меди, соответственно возросло её сопротивление, из-за чего она потеряла способность замыкать контакты, когда кнопка нажимается. Но есть одно средство, которое известно практически каждому человеку. Оно способно удалить оксид. Если налить ВД на пластинку и дать полежать ей некоторое время в залитом состоянии, то это должно решить проблему.
Поступаем следующим образом:
- Запасаемся wd40;
- Разбираем мышь;
- Через трубочку наливаем WD на пластинку;
- Оставляем на ночь.
Мышка 2 раза кликает вместо одного — что делать?
2 раза кликает мышка — решение 100%. Если неожиданно для вас стала проблема двойного клика у мышки, не спешите выбрасывать её или покупать другую. Есть несколько способов решение данной проблемы и они работают на 100%.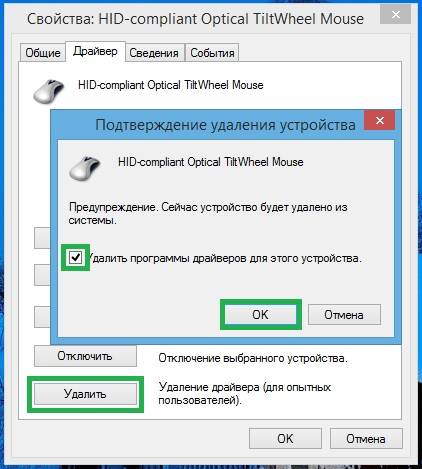 Не обязательно иметь какой то опыт в данном гайде, но всё же он рассчитан на новичков и профессионалов, какой выбрать способ дело ваше. За все действия которые вы совершаете отвечаете только вы сами.
Не обязательно иметь какой то опыт в данном гайде, но всё же он рассчитан на новичков и профессионалов, какой выбрать способ дело ваше. За все действия которые вы совершаете отвечаете только вы сами.Технические проблемы — переустанавливаем мышку
Если мышка стала делать двойной клик, то жмём:1. Пуск > Панель управления > Система > Вкладка «Оборудование» > Диспетчер устройств > Мыши и другие указывающие устройства.
2. Там находите свою мышку, кликаете правой кнопкой мыши и удаляете перезагружаете компьютер и заново подключите мышку. Она переустановится и заработает на удивление двойной клик пропадает.
Программа от двойного клика
Второй вариант очень быстрый и надежный, подходит даже для ребёнка, всё что нам нужно это скачать программу, которая раз и навсегда нас избавит от двойного клика. Программа не требует ни какой установки или настройки просто запускаем и нажимаем старт всё программа работает. Суть работы программы отрезать быстрые повторные клики, тем самым на корню избавив нас от двойного клика.
Скачать программу Left Mouse Button Fix
Пароль от архива: playsector.ru
Ремонтные работы — чиним микропереключатель
Если вы мастер на все руки или любитель поковыряться в технике, то безусловно у вас получится починить мышку при этом от вас никаких деталей не потребуется. Для этого необходимо снять пластинку с микро-переключателя, немного нажать на «язычок», чтоб он разогнулся, протереть пластинку спиртом, и поставить на место.Что нам понадобится:
1. Маленькая отвертка — для откручивания болтов на мышке, ну и для аккуратного снятия крышки микропереключателя, но нужно быть предельно осторожно чтоб не повредить.
2. Обычная иголка — как ни странно опять же для снятия первого крепления микропереключателя — на практике второй переключатель аккуратно снимается отверткой.
3. Пинцет — для вставки обратно металлической пластины на микропереключатель.
Руководство по действиям.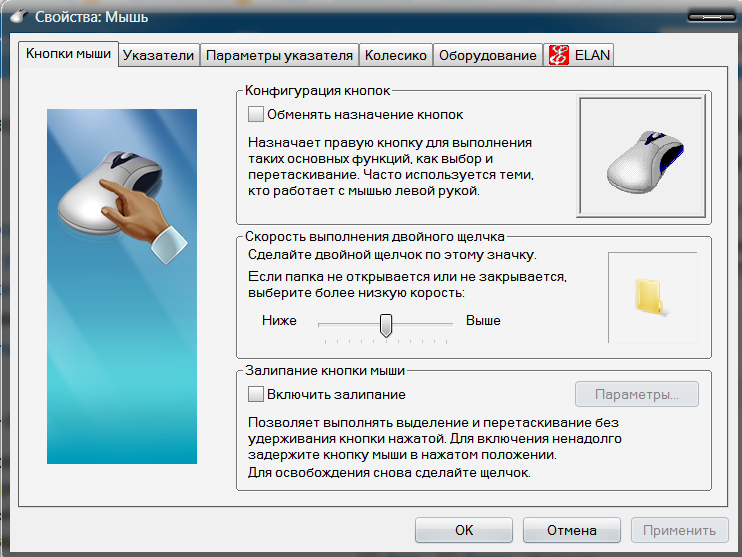
1. Разобрать мышку и добраться до микропереключателя.
2. Снять крышку с микропереключателя иголкой.
3. Мы увидим металлическую пластинку, которая и отвечает за клик, вы будите наблюдать что язычок слишком сильно изогнулся дугой — так не должно быть это и есть наша проблема двойного клика.
3. В сторону иголкой мы снимаем его с микропереключателя, язычок мы немного распрямляем до небольшой дуги (До плоского состояния запрещено выпрямлять, клик перестанет работать!) Делайте как на скриншоте:
Это отразится на жесткости клика. На практике я просто сжимал пальцами пластину и вставлял обратно — эффект получался жесткого клика но приятного как от новой мыши. Самое сложное это будет вставка обратно пластины, у меня получилась с 3 раза угробив 1 пластину. Опыт показал, что нужно сначала установить язычок, а потом натянуть крепление на крючок ногтями или нажатием пальца (Осторожно не помните, эта пластинка практически как фольга, если её повредить, результат будет плачевный, если у вас нет мыши донора из которой можно позаимствовать новую пластину).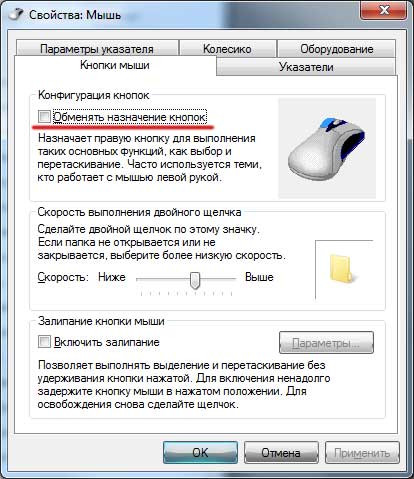
4. После того как вы ставили пластину нам нужно обратно установить крышку. Чтобы избежать сложностей вам нужно пинцетом в крышку вставить обратно кнопку, перевернуть микросхему и снизу вверх аккуратно одеть нашу крышку до щелчка креплений, о чудо мы сделали самое сложное.
5. Собрать мышку обратно и закрутить болты. Подключаем нашу отремонтированную мышку в компьютер, как видим мышка снова как новая.
Как починить кнопку мыши, если клик двоит без перепайки и замены видео урок:
Срабатывает двойной клик вместо одного
Пространства имён
Действия на странице
Что делать, если мышь стала делать двойной клик вместо одинарного (постоянно или время от времени), хотя вы нажимаете на кнопку только один раз? Здесь рассматриваются причины этой проблемы и способы ее решения.
Содержание
Причины
Износ микропереключателя
Наиболее распространенная причина — износ микропереключателя, в результате которого начал происходить дребезг контактов.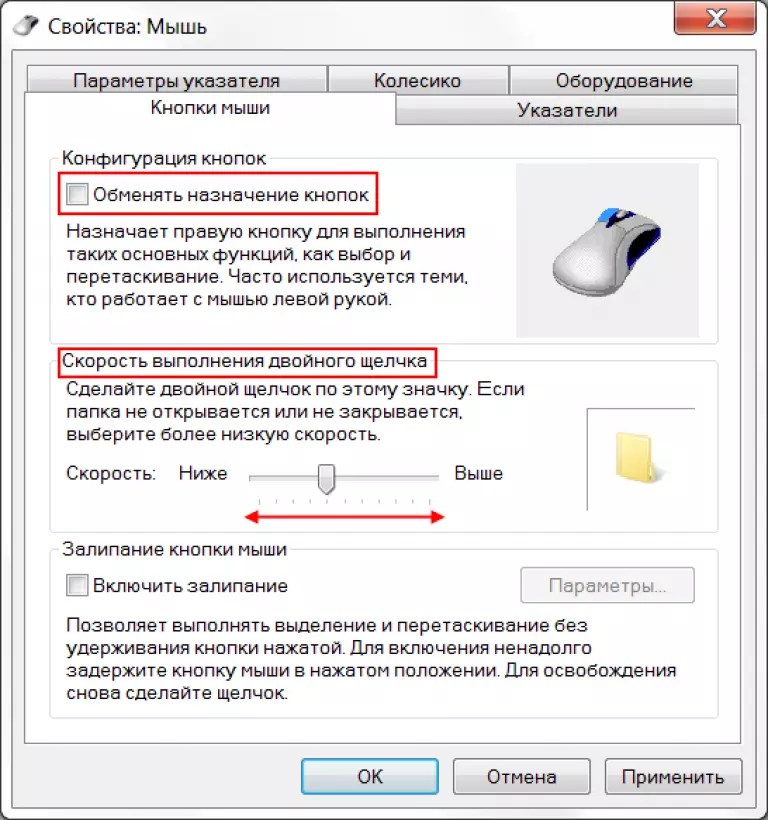 На левую кнопку мыши всегда приходится больше нажатий, чем на правую (и наоборот, если вы левша и настроили мышь под левую руку), а микропереключатель рассчитан на очень большое, но все-таки ограниченное количество нажатий. Исправить это можно самостоятельно, потребуются ваша аккуратность и полчаса времени. Если вашей мыши уже несколько лет и вы не хотите заниматься ремонтом, проще всего пойти в магазин и купить новую мышь.
На левую кнопку мыши всегда приходится больше нажатий, чем на правую (и наоборот, если вы левша и настроили мышь под левую руку), а микропереключатель рассчитан на очень большое, но все-таки ограниченное количество нажатий. Исправить это можно самостоятельно, потребуются ваша аккуратность и полчаса времени. Если вашей мыши уже несколько лет и вы не хотите заниматься ремонтом, проще всего пойти в магазин и купить новую мышь.
Программная проблема
Двойной щелчок вместо одинарного не обязательно связан с неисправностью мыши. Это может быть чисто программная проблема с драйверами или дополнительным программным обеспечением.
Чтобы определить, в чем причина в вашем случае, попробуйте подключить мышь к другому компьютеру или ноутбуку. Если симптомы сохранятся, то дело, очевидно, в микропереключателе.
Решения
Решение при проблеме с драйверами
Если у вас Windows, этот способ может помочь: через «Панель управления» найдите мышь в списке устройств, удалите ее оттуда и перезагрузитесь.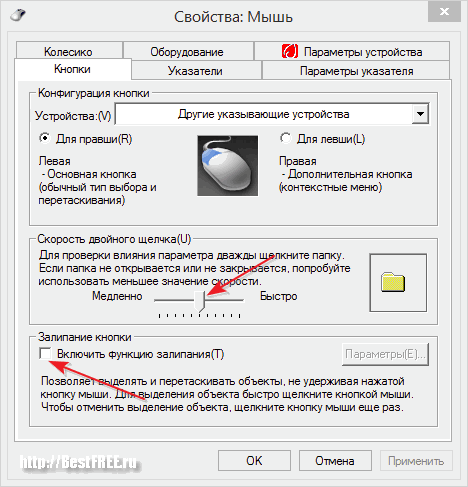 После этого мышь должна подключиться заново. Возможно, проблема с двойными кликами исчезнет (маловероятно).
После этого мышь должна подключиться заново. Возможно, проблема с двойными кликами исчезнет (маловероятно).
Программные решения при износе микропереключателя
MouseFix
Существует чисто программное решение, помогающее при дребезге контактов в микропереключателе: утилита Дэниела Джексона MouseFix (для Windows). Она перехватывает клики, произошедшие через очень короткое время после первого, так как такие клики могут быть связаны только с дребезгом контактов в микропереключателе. Эту утилиту можно использовать хотя бы как временное решение.
- Скачайте утилиту MouseFix и распакуйте ее в отдельную папку.
- В папке «Все программы → Автозагрузка» создайте ярлык, указывающий на MouseFix.exe.
- Выйдите из системы и войдите заново (или просто запустите утилиту вручную в первый раз).
Left Mouse Button Fix
Существует также утилита Left Mouse Button Fix, фильтрующая ошибочные двойные клики аналогичным образом.
Ремонт микропереключателя
Учтите, что самостоятельный ремонт лишает вас гарантии на мышь.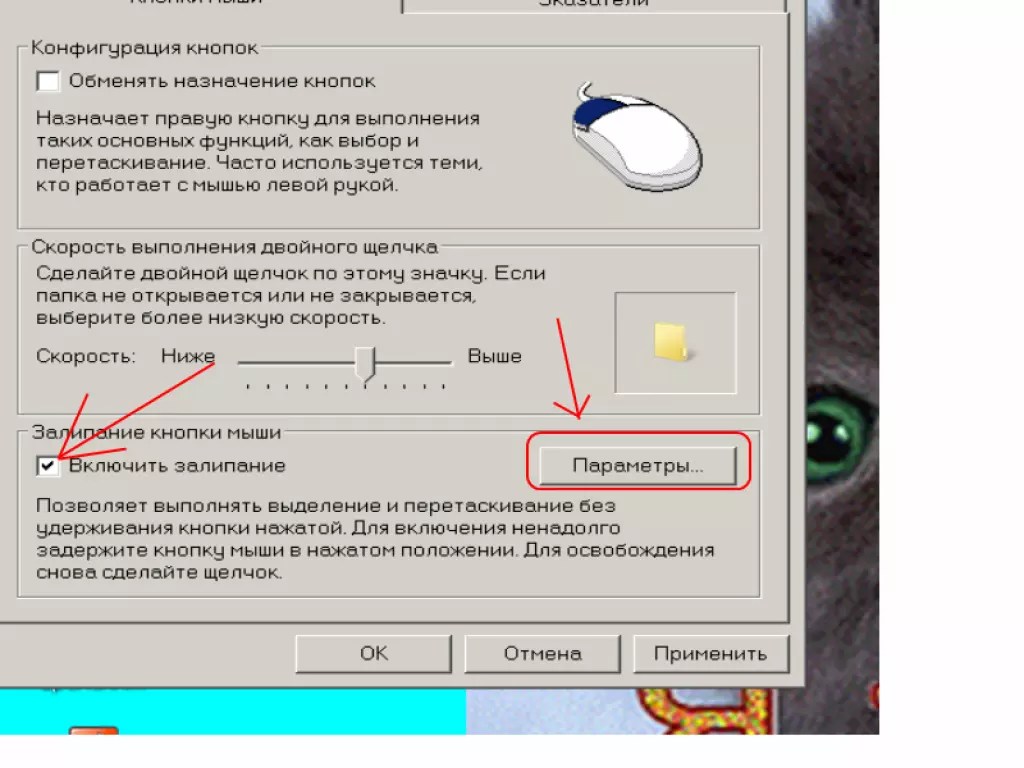 Кроме того, ремонт, описанный ниже, подразумевает работу с очень мелкими деталями, которые легко сломать — ответственность за это несете только вы. Срок службы микропереключателя, продленный описанным способом, также ограничен (один из практикующих этот способ сообщает, что повторяет процедуру с мышью Logitech через полгода-год).
Кроме того, ремонт, описанный ниже, подразумевает работу с очень мелкими деталями, которые легко сломать — ответственность за это несете только вы. Срок службы микропереключателя, продленный описанным способом, также ограничен (один из практикующих этот способ сообщает, что повторяет процедуру с мышью Logitech через полгода-год).
- Откройте мышь. Разные модели мышей открываются по-разному. Часто два винта (под маленькую крестовую отвертку) располагаются под скользящими накладками, наклеенными снизу мыши в ее задней части — чтобы добраться до них, эти накладки нужно поддеть чем-нибудь острым и временно отклеить. В передней части в этом случае располагаются защелки — будьте аккуратны и не сломайте их, снимая верхнюю часть корпуса.
Мышь, участвовавшая в съемке, после проведенной операции успешно работает уже полтора года.
Второй вариант очень быстрый и надежный, подходит даже для ребёнка, всё что нам нужно это скачать программу, которая раз и навсегда нас избавит от двойного клика. Программа не требует ни какой установки или настройки просто запускаем и нажимаем старт всё программа работает. Суть работы программы отрезать быстрые повторные клики, тем самым на корню избавив нас от двойного клика.
Программа не требует ни какой установки или настройки просто запускаем и нажимаем старт всё программа работает. Суть работы программы отрезать быстрые повторные клики, тем самым на корню избавив нас от двойного клика.
Скачать программу Left Mouse Button Fix
Пароль от архива: playsector.ru
Ремонтные работы — чиним микропереключатель
Если вы мастер на все руки или любитель поковыряться в технике, то безусловно у вас получится починить мышку при этом от вас никаких деталей не потребуется. Для этого необходимо снять пластинку с микро-переключателя, немного нажать на «язычок», чтоб он разогнулся, протереть пластинку спиртом, и поставить на место.
Что нам понадобится:
1. Маленькая отвертка – для откручивания болтов на мышке, ну и для аккуратного снятия крышки микропереключателя, но нужно быть предельно осторожно чтоб не повредить.
2. Обычная иголка – как ни странно опять же для снятия первого крепления микропереключателя – на практике второй переключатель аккуратно снимается отверткой.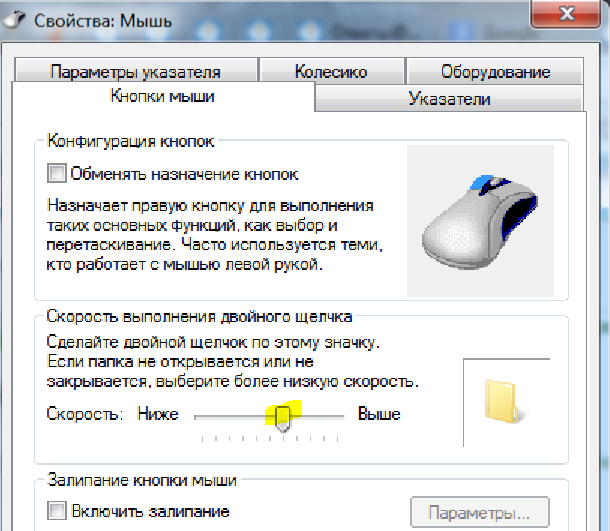
3. Пинцет – для вставки обратно металлической пластины на микропереключатель.
Руководство по действиям.
1. Разобрать мышку и добраться до микропереключателя.
2. Снять крышку с микропереключателя иголкой.
3. Мы увидим металлическую пластинку, которая и отвечает за клик, вы будите наблюдать что язычок слишком сильно изогнулся дугой – так не должно быть это и есть наша проблема двойного клика.
3. В сторону иголкой мы снимаем его с микропереключателя, язычок мы немного распрямляем до небольшой дуги (До плоского состояния запрещено выпрямлять, клик перестанет работать!) Делайте как на скриншоте:
Это отразится на жесткости клика. На практике я просто сжимал пальцами пластину и вставлял обратно – эффект получался жесткого клика но приятного как от новой мыши. Самое сложное это будет вставка обратно пластины, у меня получилась с 3 раза угробив 1 пластину. Опыт показал, что нужно сначала установить язычок, а потом натянуть крепление на крючок ногтями или нажатием пальца (Осторожно не помните, эта пластинка практически как фольга, если её повредить, результат будет плачевный, если у вас нет мыши донора из которой можно позаимствовать новую пластину).
4. После того как вы ставили пластину нам нужно обратно установить крышку. Чтобы избежать сложностей вам нужно пинцетом в крышку вставить обратно кнопку, перевернуть микросхему и снизу вверх аккуратно одеть нашу крышку до щелчка креплений, о чудо мы сделали самое сложное.
5. Собрать мышку обратно и закрутить болты. Подключаем нашу отремонтированную мышку в компьютер, как видим мышка снова как новая.
Как починить кнопку мыши, если клик двоит без перепайки и замены видео урок:
Пару месяцев назад начала подглючивать моя мышка Logitech, которую я использовал в режиме 24/7 последние 2-3 года. Глюк стар как мир — кликаешь на левую клавишу один раз, а мышка делает двойной клик.
В первый месяц глюк почти не беспокоил, ошибочный клик проявлялся раз в пару дней. Потом я уехал в Россию, где мышка почти не глючила из-за низкой влажности воздуха. По возвращению в Бангкок глюки навалились с неистовой силой — каждый десятый клик был ошибочым, случайно закрытые окна, дважды открытые ссылки и т.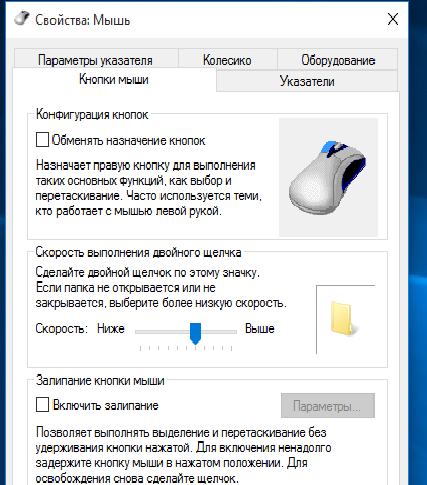 д.
д.
Источник этой проблемы микропереключатель под кнопкой мышки, который со временем изнашивается. В зависимости от конструкции микропереключателя, его можно починить или только заменить. С учетом мизерной цены микропереключателя, его проще заменить на новый и не париться.
Пока я не купил хороших микропереключателей я нашел софтовое решение проблемы — Left Mouse Button Fix Free. Простейшая программка, найденная на просторах Софтопедии — фильтрует клики, если между ними уж очень незначительный промежуток времени.
Программка работает неплохо, лишнего не фильтрует, ошибочные двойные клики срезаются почти все. Не 100%, но 99% точно 🙂 Интерфейс прост до неприличия, настроек вообще нет 🙂
Рекомендую как временное решение для борьбы с ошибочными двойными кликами мыши. Если вам эта программка не помогает, то вот инструкция как починить или заменить микро-переключатель в мышке.
Рекомендую еще интересное:
Если вам понравилось, пожалуйста, не поленитесь кликнуть «мне нравится» или «поделиться» или «+1» чуть ниже, или кинуть ссылку на статью в свой блог или форум. Спасибо 🙂
Спасибо 🙂
Вы можете оценить эту статью:
Mac Mouse Double-Clicking вместо одиночного нажатия? Вот исправление
Некоторые пользователи Mac могут столкнуться с какой-то странной проблемой, когда они пытаются щелкнуть мышью или трекпадом, но вместо щелчка одним щелчком мыши будет зарегистрирован двойной щелчок. Это явно разочаровывает, поскольку двойной щелчок в неправильном месте может выполнять действия, которые вы не можете выполнять, например, полный просмотр окна или открытие приложения, папки или документа или даже что-то более раздражающее.
Если вы заметили, что Mac ошибочно регистрирует двойные щелчки, а не отдельные клики мыши или трекпада, прочитайте, чтобы узнать несколько способов устранить проблему и потенциально решить проблему.
Проверьте оборудование Mouse / Trackpad
Иногда ошибочное поведение кликов может быть связано с реальной проблемой аппаратного обеспечения с помощью мыши или трекпада.
Прежде всего, если вы подозреваете, что это так, убедитесь, что мышь чистая. Грязная мышь, наполненная мусором, пылью, и все, что еще может вызвать клики для регистрации неправильно или вообще не регистрироваться. Таким образом, очистка поверхности мыши или трекпада является хорошим местом для начала.
Редко, аксессуар для мыши может быть поврежден, и в такой ситуации может потребоваться замена аксессуара. Я испытал, как мышь вышла из строя после того, как они были повреждены от контакта с водой, поэтому, если вы когда-либо проливали кофе на мышь, выбрасывали его из окна или использовали в качестве булавы, чтобы предотвратить вторжение инопланетян, это может иметь фактическая физическая проблема, из-за которой активность нажатия не работает должным образом. Это особенно актуально, если вы испытываете больше, чем просто неправильный реестр кликов, а также другое необычное поведение с помощью мыши или трекпада, например, странные или отсутствующие движения курсора.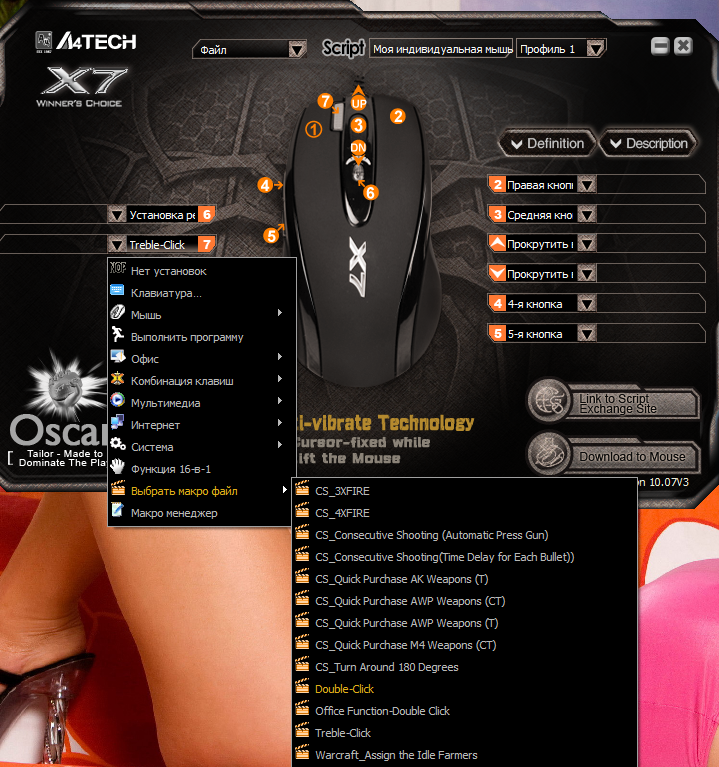 Если вы периодически испытываете неправильную регистрацию кликов вместе со случайной невозможностью щелкнуть мышью или трекпадом вообще, вы также захотите провести тщательную проверку состояния оборудования и аккумулятора (если применимо).
Если вы периодически испытываете неправильную регистрацию кликов вместе со случайной невозможностью щелкнуть мышью или трекпадом вообще, вы также захотите провести тщательную проверку состояния оборудования и аккумулятора (если применимо).
Физическое состояние мыши или трекпада также может иметь значение, хотя это не всегда является показателем проблемы. Например, у меня есть неисправная мышь Logitech, которая регулярно регистрирует неправильную операцию щелчка, несмотря на то, что она находится в первозданном состоянии, и у меня есть другая ошибка мыши Logitech, которая отлично работает. Попробовать другую внешнюю USB-мышь — довольно простой способ определить, является ли проблема проблемой аппаратного обеспечения или нет, если у вас нет ни одной удобной, вы всегда можете получить новую USB-мышь, поскольку они довольно дешевы.
Как остановить одиночные клики Регистрация как двойные клики на Mac
Обычная причина программного обеспечения, что одиночные клики регистрируются как двойные щелчки или, по крайней мере, воспринимаются как таковые, — это настройки мыши для отдельной установки Mac OS.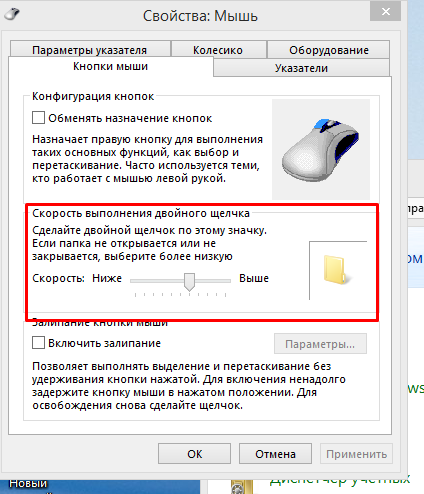 В частности, может быть полезно настроить одну настройку:
В частности, может быть полезно настроить одну настройку:
- Перейдите в меню Apple и выберите «Системные настройки»,
- Выберите «Мышь»
- Найдите настройку «Double-Click Speed» и отрегулируйте медленный диск еще до «Fast» (или полностью)
Некоторым пользователям, которые не могут быстро дважды щелкнуть, возможно, не удастся использовать наиболее агрессивный подход «Быстрый» для решения этой проблемы, к сожалению, но, экспериментируя с различными настройками скорости двойного щелчка мыши, мы надеемся, что пользователи смогут найти решение, которое работает для них.
Иногда этот параметр настраивается на параметры доступности, в зависимости от того, какую версию Mac OS вы используете, и в этом случае вы будете искать его в Системные настройки> Доступность> Мышь и трекпад
Установка скорости двойного щелчка была виновата (и обвиена) в этом вопросе в течение довольно долгого времени, и это может повлиять почти на любую версию Mac OS или Mac OS X (как вы заметите на досках объявлений Apple: 1, 2) , Со стороны программного обеспечения это один из первых настроек для настройки, если это влияет.
Если продолжить, если у вас по-прежнему возникают проблемы с ошибочными двойными щелчками, поступающими с одного клика, вы можете следовать этим инструкциям, чтобы устранить странные поведение мыши и трекпада на Mac.
Помогли ли эти советы решить ваши проблемы с помощью мыши или трекпада, регистрирующих двойные щелчки при однократном нажатии? Вы нашли другое решение? Дайте нам знать ваш опыт в комментариях ниже!
Как открывать папки и файлы одним кликом в Windows 10
  windows | для начинающих
Чтобы открыть папку или файл в Windows 10 по умолчанию требуется использовать два клика (щелчка) мышью, однако есть пользователи, которым это неудобно и хотелось бы использовать один клик для этого.
В этой инструкции для начинающих подробно о том, как убрать двойной клик мышью для открытия папок, файлов и запуска программ в Windows 10 и включить один щелчок для этих целей. Тем же самым способом (просто выбрав другие параметры) можно включить двойной щелчок мышью вместо одного.
Тем же самым способом (просто выбрав другие параметры) можно включить двойной щелчок мышью вместо одного.
Как включить один щелчок мышью в параметрах проводника
За то, один или два клика используются для открытия элементов и запуска программ отвечают параметры проводника Windows 10, соответственно, чтобы убрать два клика и включить один, следует изменить их необходимым образом.
- Зайдите в Панель управления (для этого можно начать набирать «Панель управления» в поиске на панели задач).
- В поле просмотр поставьте «Значки», если там установлено «Категории» и выберите пункт «Параметры проводника».
- На вкладке «Общие» в разделе «Щелчки мышью» отметьте пункт «Открывать одним щелчком, выделять указателем».
- Примените настройки.
На этом задача выполнена — элементы на рабочем столе и в проводнике будут выделяться простым наведением указателя мыши, а открываться с помощью одного клика.
В указанном разделе параметров есть еще два пункта, которые могут нуждаться в пояснении:
- Подчеркивать подписи значков — ярлыки, папки и файлы всегда будут подчеркнуты (точнее, их подписи).

- Подчеркивать подписи значков при наведении — подписи значков будут подчеркиваться только в те моменты, когда над ними оказывается указатель мыши.
Дополнительный путь попасть в параметры проводника для изменения поведения — открыть проводник Windows 10 (или просто любую папку), в главном меню нажать «Файл» — «Изменить параметры папок и поиска».
Как убрать двойной щелчок мышью в Windows 10 — видео
В завершение — короткое видео, в котором наглядно демонстрируется отключение двойного щелчка мышью и включение одного клика для открытия файлов, папок и программ.
А вдруг и это будет интересно:
Двойные щелчки мыши на ПК с Windows
- Откройте панель управления. Вы можете сделать это, нажав Windows Key + S , набрав n> панель управления и выбрав Control Panel из списка результатов.

- Измените вид с категории на Большие значки .
- Найдите и щелкните мышью, чтобы изменить настройки мыши.
- Найдите раздел Скорость двойного щелчка и измените его, перемещая ползунок.Некоторые пользователи утверждают, что вам нужно уменьшить скорость двойного щелчка, в то время как другие утверждают, что вам нужно установить максимальное значение.
- После завершения нажмите Применить и ОК , чтобы сохранить изменения и проверить, устранена ли проблема.
4. Измените настройки управления питанием для корневого концентратора USB
Пользователи сообщили, что вы можете решить эту проблему, изменив настройки управления питанием для корневого USB-концентратора. Для этого просто выполните следующие действия:
- Запустить диспетчер устройств.
- Перейдите в раздел Контроллеры универсальной последовательной шины и разверните его.

- Дважды щелкните корневой USB-концентратор, чтобы открыть его свойства.
- Перейдите на вкладку «Управление питанием» и снимите флажок «Разрешить компьютеру выключать это устройство для экономии энергии».
- Нажмите Применить и ОК, чтобы сохранить изменения.
- Повторите те же действия для всех устройств корневого концентратора USB, перечисленных в диспетчере устройств.
5. Используйте стороннее программное обеспечение
Если проблема не исчезнет, вы можете подумать об использовании стороннего> программного обеспечения для ее устранения.
По словам пользователей, им удалось решить эту проблему с помощью таких инструментов, как Left Mouse Button Fix или X-Mouse Button Control.
Чтобы решить эту проблему с помощью X-Mouse Button Control, вам необходимо запустить приложение, перейти в «Настройки »> «Дополнительно» и выбрать «Устранение дребезга» (игнорировать) быстрое нажатие кнопки мыши .
После этого проблема с двойным щелчком должна быть исправлена. Имейте в виду, что вам может потребоваться запускать эти инструменты каждый раз при запуске компьютера, чтобы навсегда решить эту проблему.
FAQ: Дополнительные сведения о мышах в Windows 10
- Почему моя мышь дважды щелкает Windows 10?
Откройте приложение Настройки -> Устройства и выберите Мышь . Затем щелкните ссылку Дополнительные параметры мыши -> Кнопки вкладка и отрегулируйте ползунок для скорости двойного щелчка. Вот полная процедура для вашей справки.
- Как настроить мышь?
Параметры мыши также можно настроить из Панели управления -> Оборудование и звук -> Мышь .Если вам не удается открыть панель управления, следуйте инструкциям в этом руководстве.
- Как изменить щелчок мыши?
Щелкните ссылку Измените отображение указателя мыши или скорость с Панели управления. В новом окне Properties выберите вкладку Pointer Options и удерживайте ползунок, перемещая мышь, чтобы отрегулировать ее скорость.
В новом окне Properties выберите вкладку Pointer Options и удерживайте ползунок, перемещая мышь, чтобы отрегулировать ее скорость.
Примечание редактора. Продолжение этой статьи на следующей странице с дополнительными решениями, позволяющими предотвратить двойной щелчок мышью.Добавьте в закладки наш хаб, посвященный устранению неполадок с периферийными устройствами, на тот случай, если вам понадобится исправить другие проблемы позже.
По-прежнему возникают проблемы? Исправьте их с помощью этого инструмента:- Загрузите этот PC Repair Tool с рейтингом «Отлично» на TrustPilot.com (загрузка начинается с этой страницы).
- Нажмите Начать сканирование , чтобы найти проблемы Windows, которые могут вызывать проблемы с ПК.
- Щелкните Repair All , чтобы исправить проблемы с запатентованными технологиями (эксклюзивная скидка для наших читателей).

Fix: Windows 10 Mouse Double Click on Single Click
Некоторые пользователи сталкиваются со странной проблемой в Windows 10, когда каждый щелчок левой кнопкой регистрируется как двойной щелчок. Эта проблема кажется довольно частой среди тех пользователей, которые недавно обновились до Windows 10 со старой версии Windows.
Причина появления ошибки двойных щелчков мышью в Windows 10 при однократном нажатииПосле исследования проблемы путем просмотра различных отчетов пользователей и попытки воспроизвести проблему, мы пришли к нескольким выводам:
- Поведение не является специфическим для определенная сборка Windows 10.
- Такое же поведение иногда наблюдается в последних сборках Windows 8.1.
- Нет сообщений о случаях, когда ошибка была определена как аппаратная проблема мыши.
Вот список возможных элементов и параметров настроек, которые другие пользователи определили как виновных:
- Параметры папки — есть элемент настроек проводника, который преобразует каждый щелчок левой кнопкой мыши в двойной щелчок.
 Этот параметр можно изменить в меню «Параметры папки».
Этот параметр можно изменить в меню «Параметры папки». - Проблема с настройками управления питанием — В некоторых моделях мышей (особенно с беспроводными моделями) настройка управления питанием вызывает такое поведение. Обратитесь к методу 2, чтобы узнать, как это исправить.
- Несколько записей мыши, совместимых с HID — После обновления до Windows 10 ОС может по ошибке создать две разные записи мыши, совместимые с HID, что приведет к такому поведению.
Если вы пытаетесь решить эту конкретную проблему, в этой статье представлен ряд подходов, которые вы можете использовать в качестве шагов по устранению неполадок.Ниже у вас есть набор методов, которые другие пользователи в аналогичной ситуации использовали для решения проблемы.
Для достижения наилучших результатов подумайте о том, чтобы начать с первого метода и постепенно переходить к следующему этапу, пока не найдете метод, применимый к вашему конкретному сценарию и устраняющий проблему.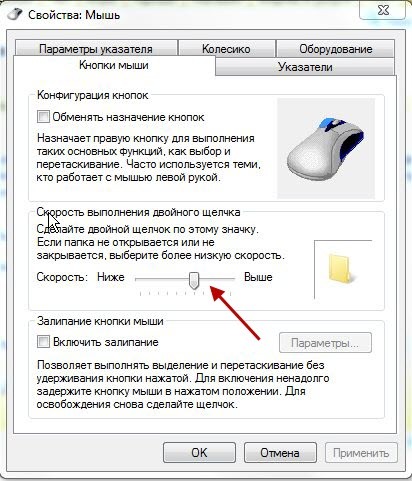 Давай начнем.
Давай начнем.
Оказывается, проводник имеет один параметр настройки, который вызывает такое поведение.Ручное изменение или стороннее программное обеспечение могут изменить поведение по умолчанию и превратить каждый щелчок левой кнопкой мыши в очевидный двойной щелчок.
К счастью, вы можете легко проверить, вызвано ли это поведение настройками проводника, открыв вкладку View на ленте вверху. Вот краткое руководство, как это сделать:
- Начните с открытия проводника. Вы можете легко сделать это, нажав клавишу Windows + X и щелкнув проводник во вновь появившейся вкладке.
- В проводнике файлов используйте ленту вверху, чтобы щелкнуть вкладку View .
- На вкладке View щелкните Options , а затем щелкните Изменить папку и параметры поиска .
- Внутри Параметры папки , перейдите на вкладку Общие и убедитесь, что Двойной щелчок, чтобы открыть элемент (один щелчок для выбора) включен в Щелкните элементы, как показано ниже .
 Если вы изменили поведение, нажмите Применить , чтобы сохранить изменения.
Если вы изменили поведение, нажмите Применить , чтобы сохранить изменения. - Посмотрите, была ли решена проблема, одним щелчком мыши по папке.
Если ваша система по-прежнему выполняет двойной щелчок при каждом щелчке левой кнопкой мыши, перейдите к следующему способу, описанному ниже.
Метод 2: Отключение настроек управления питанием мышиНекоторым пользователям удалось решить эту конкретную проблему, отключив настройки управления питанием для каждого устройства корневого концентратора USB, присутствующего в диспетчере устройств.
Примечание: Имейте в виду, что это изменение настроек может повлиять на другие периферийные устройства.
Вот краткое руководство по использованию диспетчера устройств для отключения настроек управления питанием для каждого устройства корневого USB-концентратора:
- Нажмите Windows + R , чтобы открыть окно «Выполнить». Затем введите «devmgmt.
 msc» и нажмите . Введите , чтобы открыть диспетчер устройств. Нажмите Да в ответ на запрос UAC (Контроль учетных записей пользователей) , если он появится.
msc» и нажмите . Введите , чтобы открыть диспетчер устройств. Нажмите Да в ответ на запрос UAC (Контроль учетных записей пользователей) , если он появится. - В диспетчере устройств разверните раскрывающееся меню контроллеров универсальной последовательной шины .
- Затем щелкните правой кнопкой мыши первое устройство USB Root Hub и выберите Properties .
- В корневом концентраторе USB Свойства перейдите на вкладку Power Management и снимите флажок, связанный с Разрешить компьютеру выключать это устройство для экономии энергии .
- Вернитесь в Диспетчер устройств и повторите шаги 3 и 4 с остальными записями устройств корневого концентратора USB.
- Нажмите Ok , чтобы сохранить изменения, затем перезагрузите устройство и посмотрите, решена ли проблема при следующем запуске.

Некоторым пользователям, которые борются с той же проблемой в Windows 10, удалось решить эту проблему после того, как они обнаружили, что на вкладке «Мыши и другие указывающие устройства» Диспетчера устройств два разных входа мыши, совместимых с HID. В их случае решение заключалось в удалении одной записи и перезагрузке системы.
Вот краткое руководство о том, как это сделать:
- Нажмите клавишу Windows + R , чтобы открыть новое окно «Выполнить».Затем введите « devmgmt.msc » и нажмите . Введите , чтобы открыть диспетчер устройств.
- Внутри диспетчера устройств разверните вкладку Мыши и другие указывающие устройства .
- Если вы обнаружите, что у вас есть две разные записи HID-compilant mouse , щелкните правой кнопкой мыши любую из них и выберите Удалить устройство .

- Перезагрузите компьютер и посмотрите, решится ли проблема при следующем запуске.
Если ошибка все еще возникает, перейдите к следующему способу ниже.
Метод 4: Использование MouseFix (для Windows 8.1)Если вы столкнулись с этой проблемой на компьютере с Windows 8.1, есть одна крошечная утилита, которая ранее помогала многим пользователям предотвращать двойной щелчок мышью на каждый щелчок левой кнопкой мыши. Это может быть полезно, если двойной щелчок вызван аппаратным обеспечением мыши или программой-приемником.
MouseFix — это программа с открытым исходным кодом, которая реализует глобальные перехватчики мыши, которые фильтруют избыточные щелчки на основе порогового значения.Эта программа была написана для Windows 8.1, поэтому нет никакой гарантии, что она будет работать с Windows 10.
Вы можете скачать утилиту по этой ссылке ( здесь ). Чтобы использовать его, распакуйте архив и поместите его в папку C: \ Program Files \ MouseFix.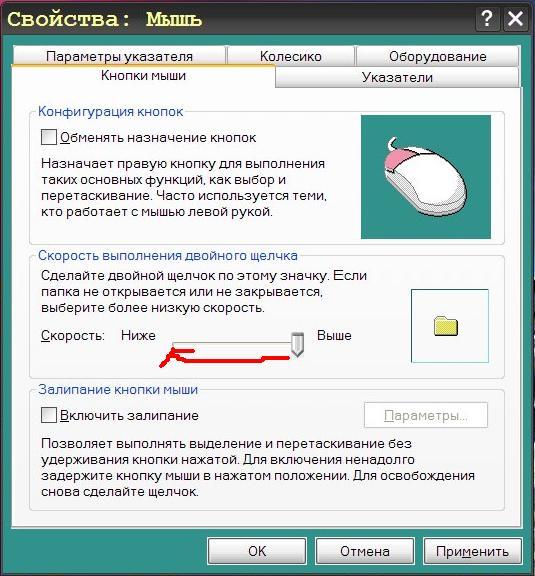 Затем создайте ярлык MouseFix.exe и поместите его в папку «Автозагрузка» для облегчения доступа (необязательно).
Затем создайте ярлык MouseFix.exe и поместите его в папку «Автозагрузка» для облегчения доступа (необязательно).
Наконец, перезагрузите компьютер и запустите программу Mousefix.exe при следующем запуске и посмотрите, перестает ли ваша мышь выполнять двойной щелчок.
Исправление: двойное нажатие мыши Logitech Mouse
Logitech производит компьютерную периферию, которая используется во всем мире и известна своим качеством без высоких цен. Несмотря на то, что компания имеет большой опыт в производстве мышей и клавиатур, есть несколько отчетов пользователей, которые жалуются, что их мышь при использовании выполняет двойные щелчки вместо одного.
Logitech Mouse Такое поведение наблюдается в обоих случаях; новые мыши и старые (более года).Эта проблема официально признана Logitech и Microsoft, и оба предложили мягкие обходные пути для ее решения. В этой статье мы рассмотрим все возможные исправления и посмотрим, сможем ли мы исправить вашу мышь.
Проблема двойного щелчка для разных мышей существует уже довольно давно. Это известный факт, что многие мыши заканчивают свою жизнь после демонстрации этой проблемы, когда их используют в течение длительного времени.Подводя итог, вот некоторые из причин, по которым ваша мышь Logitech может дважды щелкнуть, а не один.
- Аппаратная проблема: Мы столкнулись с несколькими сценариями, в которых мышь выполняла двойной щелчок вместо одиночного из-за проблем с оборудованием, и такие проблемы также могли вызвать подскакивание колеса прокрутки вместо прокрутки. Мы можем попытаться исправить это, но нет никаких гарантий.
- Настройки мыши: В настройках мыши может быть установлен двойной щелчок вместо одного.Эта функция присутствует в Windows довольно давно и может дать вам иллюзию, что с вашей мышью возникла проблема.
- Накопленный статический заряд: Если мышь интенсивно используется в течение длительного времени, статический заряд может накапливаться, что может вызвать проблему.

- Пружина ослабла: Пружина внутри механизма защелкивания могла со временем ослабнуть. Мы можем попытаться исправить это, но нет никаких гарантий, что это сработает.
- Проблемы с драйверами: Драйверы, установленные на вашем компьютере, могут работать неправильно. Они могут быть повреждены или устарели, и это не только вызывает проблему, но и препятствует запуску программного обеспечения Logitech.
Перед тем, как перейти к решениям, убедитесь, что ваша мышь не сломана физически. Если какой-либо компонент сломался после падения и т. Д., Вы не сможете исправить это каким-либо решением.
Примечание: Перед тем как продолжить, попробуйте подключить мышь к другим компьютерам.Это поможет определить, является ли это проблемой с настройками, хранящимися в Windows, или проблемой оборудования.
Решение 1. Проверка настроек мыши Существует высокая вероятность того, что настройки мыши, установленные на вашем компьютере, установлены неправильно, и из-за них вы случайно дважды щелкните мышью.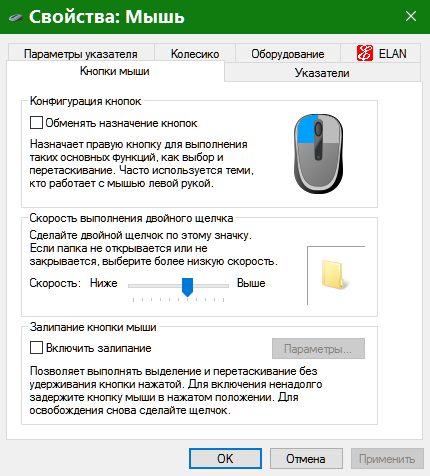 Мышь будет работать нормально; его поведение будет изменено только из-за изменения настроек в Windows. Мы проверим каждую настройку одну за другой и посмотрим, решит ли проблема их настройка.
Мышь будет работать нормально; его поведение будет изменено только из-за изменения настроек в Windows. Мы проверим каждую настройку одну за другой и посмотрим, решит ли проблема их настройка.
- Нажмите Windows + R, введите « control » в диалоговом окне и нажмите Enter. На панели управления выберите Крупные значки в правом верхнем углу экрана. Теперь выберите вариант Mouse .
- Теперь переместите ползунок скорости двойного щелчка к самому низкому .
Теперь проверьте, решена ли ваша проблема. Если вы все еще сталкиваетесь со сценарием двойного щелчка, вы можете попробовать проверить другой параметр.
- Нажмите Windows + S, введите «одинарный щелчок» в диалоговом окне и откройте опцию панели управления. Укажите один или два двойных щелчка, чтобы открыть , который возвращается в результатах.

- Перейдите на вкладку Общие и под заголовком Щелкните элемент следующим образом , отметьте параметр Дважды щелкните, чтобы открыть элемент ( щелкните один раз для выбора) .
- Нажмите Применить, чтобы сохранить изменения и выйти. Теперь перезагрузите компьютер и проверьте, решена ли проблема.
Согласно нашим отчетам пользователей, также есть несколько случаев, когда мышь после длительного использования может накапливать статический заряд. Это может вызвать двойной щелчок вместо одного. Мы воспользуемся очень простым методом для снятия всего статического заряда и посмотрим, решит ли это проблему.
- Выключите мышь и извлеките из нее батарейки .

- Теперь несколько раз нажмите две кнопки мыши в течение примерно 30 секунд – 1 минуту .
- Подключите все обратно и проверьте, решена ли проблема.
Если оба вышеуказанных метода не работают, мы можем попробовать обновить или установить драйверы мыши заново.Это обновит всю конфигурацию вашей мыши, и она появится в вашей системе, как если бы она была только что установлена. Все сохраненные настройки также будут потеряны.
- Нажмите Windows + R, введите «devmgmt.msc» в диалоговом окне и нажмите Enter.
- В диспетчере устройств разверните категорию « Мыши и другие указывающие устройства », найдите свою мышь, щелкните ее правой кнопкой мыши и выберите Удалить устройство .
- После удаления отключите мышь от сети.
 Выньте батареи и подождите несколько минут, прежде чем снова подключить все.
Выньте батареи и подождите несколько минут, прежде чем снова подключить все. - Теперь вы можете либо перейти на официальный веб-сайт Logitech, чтобы загрузить драйверы оттуда, либо позволить обновлению Windows получить драйверы автоматически. Проверьте, решает ли это проблему.
Если у вас есть гарантийный срок на вашу мышь, и описанные выше действия все еще не решают проблему двойного щелчка, вы можете подать гарантийную претензию.Многие пользователи сообщали, что их мышь начинала дважды щелкать мышью сразу после того, как они запускали ее. По всей видимости, это распространенная проблема мышей Logitech.
Веб-сайт претензий по гарантии LogitechЧтобы подать претензию по гарантии, вам необходимо перейти на официальный веб-сайт претензий по гарантии Logitech и отправить заявку с надлежащими серийными номерами и описаниями продуктов.
Решение 5. Попытка отремонтировать пружину Если у вас нет гарантии на вашу мышь, мы можем попробовать исправить пружину на механизме щелчка мыши.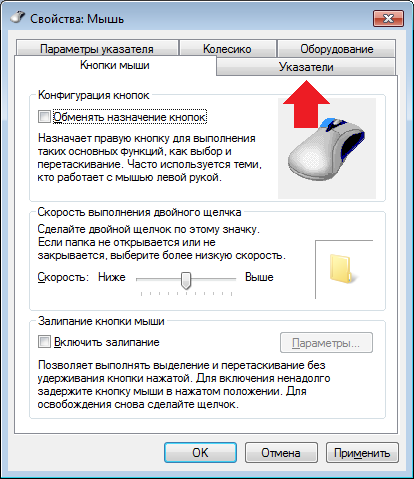 У каждой кнопки есть небольшой механизм щелчка, расположенный под корпусом мыши, который щелкается, когда вы нажимаете кнопку. Возможно, что пружина внутри этого механизма ослаблена или сломана.
У каждой кнопки есть небольшой механизм щелчка, расположенный под корпусом мыши, который щелкается, когда вы нажимаете кнопку. Возможно, что пружина внутри этого механизма ослаблена или сломана.
Обратите внимание, что это может привести к разборке и сделать вашу мышь бесполезной, если вы не выполните перечисленные шаги, поэтому действуйте с особой осторожностью.
- Найдите винты под мышью и открутите корпус от мыши. После откручивания корпуса осторожно снимите корпус , не нарушая внутренней архитектуры.
Примечание: Вам может потребоваться снять защитную крышку с винтов, чтобы открыть ее.
Удаление корпуса мыши- Теперь вам нужно найти механизм щелчка , который вызывает проблему. В этом случае правая или левая кнопка мыши могут не работать. Обратите внимание на белую кнопку сверху. Когда мы снимаем кожух, он отвалится, так что будьте осторожны.
- Теперь нам нужно снять черный кожух механизма щелчка.
 Чтобы открыть крышку, вы можете использовать отвертку с плоской головкой и осторожно приподнять крышку над защелкой. Это поможет немного снять крышку, чтобы вы могли сделать то же самое с задней стороны.
Чтобы открыть крышку, вы можете использовать отвертку с плоской головкой и осторожно приподнять крышку над защелкой. Это поможет немного снять крышку, чтобы вы могли сделать то же самое с задней стороны.
- Теперь перейдем к источнику проблемы. Спринт, который вы видите здесь, — это механизм, который выполняет щелчок. Вам необходимо удалить маленькую медную пружину внутри механизма защелкивания.
- Теперь вам нужно использовать отвертку, как показано на рисунке, чтобы согнуть кривую , удерживая ее пальцем, чтобы получилась правильная кривая.Это создаст большее натяжение при использовании в работе.
- А теперь самое утомительное. Вам необходимо переустановить натяжную пружину , прикрепив ее к небольшому крючку в передней части механизма, как показано на рисунке.
 Затем с помощью отвертки с плоской головкой вставьте изогнутый язычок на место, удерживая заднюю часть пружины под маленьким рычагом в задней части механизма. Обратите особое внимание на стрелки, обозначенные на втором рисунке (это точки, на которые вам нужно сфокусироваться, иначе мышь не будет работать).
Затем с помощью отвертки с плоской головкой вставьте изогнутый язычок на место, удерживая заднюю часть пружины под маленьким рычагом в задней части механизма. Обратите особое внимание на стрелки, обозначенные на втором рисунке (это точки, на которые вам нужно сфокусироваться, иначе мышь не будет работать).
- Теперь мы готовы снова собрать защелкивающийся механизм. Сначала установите крошечную белую кнопку (желательно с помощью пинцета). Возьмитесь за крышку одной рукой, а другой переверните корпус, как показано на рисунке, и подсоедините его.
- Перед тем, как положить обратно все тело, убедитесь, что вы проверили несколько щелчков. Если щелкнуть правильно, можно собрать все тело. Теперь попробуйте подключиться к компьютеру и проверьте, решена ли проблема.
Примечание: Эти шаги сложны и могут потребовать большого терпения. Они не могут быть выполнены обычным пользователем из-за опасности сделать мышь бесполезной.
Они не могут быть выполнены обычным пользователем из-за опасности сделать мышь бесполезной.
windows 7 — двойные щелчки мышью вместо одинарного (это не мышь)
windows 7 — двойные щелчки мышью вместо одинарного (это не мышь) — суперпользовательСеть обмена стеков
Сеть Stack Exchange состоит из 176 сообществ вопросов и ответов, включая Stack Overflow, крупнейшее и пользующееся наибольшим доверием онлайн-сообщество, где разработчики могут учиться, делиться своими знаниями и строить свою карьеру.
Посетить Stack Exchange- 0
- +0
- Авторизоваться Подписаться
Super User — это сайт вопросов и ответов для компьютерных энтузиастов и опытных пользователей. Регистрация займет всего минуту.
Регистрация займет всего минуту.
Кто угодно может задать вопрос
Кто угодно может ответить
Лучшие ответы голосуются и поднимаются наверх
Спросил
Просмотрено 16к раз
Мне известен очень похожий вопрос:
Но я пробовал с 3 разными мышами, и все они демонстрируют одно и то же поведение. Достаточно просто, 1 из 3 раз я получаю двойной щелчок при однократном нажатии).
Достаточно просто, 1 из 3 раз я получаю двойной щелчок при однократном нажатии).
Я много искал в сети эту проблему и еще не нашел решения.
Я пробовал:
переключиться на другую мышь
удалить драйверы мыши + перезагрузить
У меня нет специальных драйверов / программного обеспечения для мыши, таких как intellisense и logitecs, которые нужно удалить.
подтвердил, что я не был на самом деле в некоторых настройках, которые говорят открывать файлы одним щелчком мыши.
все в актуальном состоянии включая антивирус
Установлены свежие драйвера с сайта dell
Это компьютер dell vostro 260 под управлением windows 7 pro 64. edit: добавил 6-ю вещь, которую я пробовал. edit2: пробовал переустанавливать каждое обновление Windows, ничего не нашел Босс только что сказал, что купит мне мышь Logitech, надеясь, что драйверы решат мои проблемы. Надеюсь!
Создан 27 фев.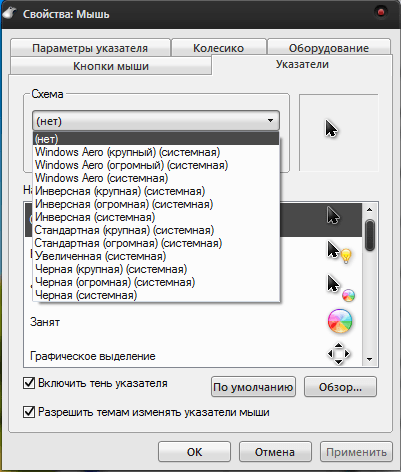
24711 золотой знак33 серебряных знака1111 бронзовых знаков
5Отвечаю себе, так как это то, что в итоге исправило.Таким образом, покупка новой мыши logitech и установка драйверов, похоже, устранили проблему. По крайней мере на данный момент. Спасибо всем, кто пытался помочь.
Создан 28 фев.
Изногуд24711 золотой знак33 серебряных знака1111 бронзовых знаков
При всех описанных вами шагах и нескольких предположениях («все актуальное» включает драйверы, сами мыши заведомо исправны и работают нормально на других компьютерах), единственными оставшимися значительными возможностями являются:
USB-соединения.
 Убедитесь, что вы попробовали разные мыши на разных USB-соединениях.Если есть разъемы PS2, и у вас есть мышь PS2, чтобы попробовать, и она там работает, проблема, вероятно, связана с USB на компьютере.
Убедитесь, что вы попробовали разные мыши на разных USB-соединениях.Если есть разъемы PS2, и у вас есть мышь PS2, чтобы попробовать, и она там работает, проблема, вероятно, связана с USB на компьютере.ОС: попробуйте переустановить последний пакет обновления или запустить восстановление ОС (для этого вам понадобится диск ОС) или проверку системных файлов (в командной строке запустите как администратор введите sfc / scannow, чтобы ОС проверьте все критические системные файлы).
Создан 27 фев.
music2myearmusic2myear37k3232 золотых знака7474 серебряных знака119119 бронзовых знаков
5 Я выяснил, что переключение левого щелчка на правый щелчок не вызывает проблемы с открытием файла одним щелчком (Панель управления → Устройства и принтеры → Мышь → Настройки мыши → Настройки кнопок → переключение основных и дополнительных кнопок.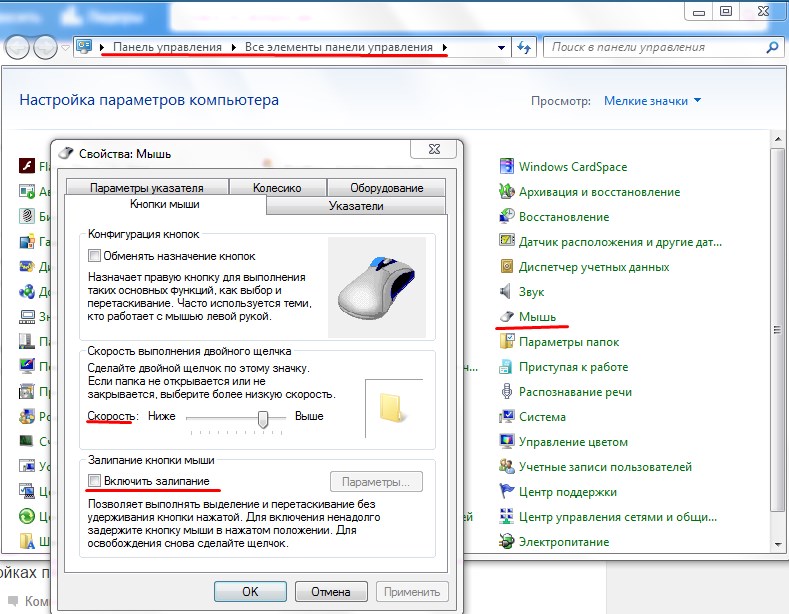
Неисправность левого щелчка мышки.
Поменял мышку (обе от HP — той же марки). Теперь все в порядке. Итак, проблема была вызвана неисправностью левой кнопки мыши. Поменяйте мышь на новую.
Slhck5k6060 золотых знаков530530 серебряных знаков537537 бронзовых знаков
Создан 03 июн.
1 Суперпользователь лучше всего работает с включенным JavaScriptВаша конфиденциальность
Нажимая «Принять все файлы cookie», вы соглашаетесь, что Stack Exchange может хранить файлы cookie на вашем устройстве и раскрывать информацию в соответствии с нашей Политикой использования файлов cookie.
Принимать все файлы cookie Настроить параметры
5 способов двойного щелчка одним щелчком в Windows
Вы устали открывать файлы и папки в Windows двойным щелчком или двойным касанием? Вы хотите открывать их, как на смартфоне, одним щелчком мыши или касанием? Вы можете сделать это, если измените определенный параметр в Windows.В этом руководстве мы расскажем о пяти способах, которыми вы можете сделать двойной щелчок мышью на один щелчок. Приступим:
ПРИМЕЧАНИЕ. В этом руководстве мы рассматриваем двойной щелчок мышью по одиночному щелчку в Windows 10, а также в Windows 7. Когда метод работает только в одной версии Windows, мы выделяем его соответствующим образом.
Как работает одиночный щелчок мыши в Windows
По умолчанию, независимо от того, используете ли вы Windows 10 или более старую версию Windows, вы можете открывать файлы и папки, дважды щелкнув по ним.Однако вы можете изменить это поведение, чтобы открывать файлы одним щелчком мыши (двойной щелчок мышью по одному щелчку). Если вы настроите Windows для работы таким образом и наведете курсор мыши на файл или папку, его указатель превратится в символ руки. Если вы щелкнете один раз или коснетесь этого файла или папки, Windows мгновенно откроет их.
Как работает одиночный щелчок с файлами в Windows 10То же и с папками: если навести указатель мыши на папку, папка подчеркнется, а указатель превратится в символ руки.Опять же, щелчок или касание открывает папку.
Как работает одиночный щелчок по папкам в Windows 10Если вы хотите включить однократный щелчок мыши в Windows, продолжайте читать эту статью.
1. Как настроить проводник для открытия файлов и папок одним щелчком мыши в Windows 10
Если вы используете Windows 10, чтобы открывать файлы и папки одним щелчком мыши вместо двойного щелчка по ним, сначала откройте проводник.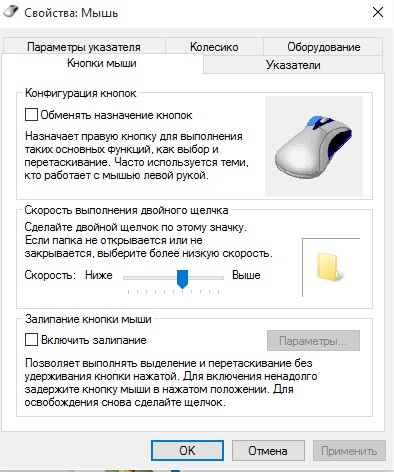 В File Explorer выберите вкладку View на ленте.Затем нажмите кнопку Options в правом верхнем углу.
В File Explorer выберите вкладку View на ленте.Затем нажмите кнопку Options в правом верхнем углу.
Откроется окно «Параметры папки». В нем перейдите на вкладку Общие , перейдите в раздел «Щелкайте элементы следующим образом» и выберите «Щелкните один раз, чтобы открыть элемент (укажите для выбора)». Затем, чтобы применить этот параметр, нажмите ОК .
Включение настройки открытия элемента одним щелчком (укажите для выбора)Теперь Windows 10 открывает файлы и папки одним щелчком, а не двойным.
2. Как настроить Windows 10 и Windows 7 на открытие файлов и папок одним щелчком мыши с помощью поиска
Есть также еще одна возможность превратить двойные щелчки мышью в одиночные, которая работает во всех версиях Windows. Хотя вам необходимо включить те же настройки, что и в предыдущем разделе этого руководства, в этом методе вы можете сделать это, открыв окно Folder Options с помощью поиска.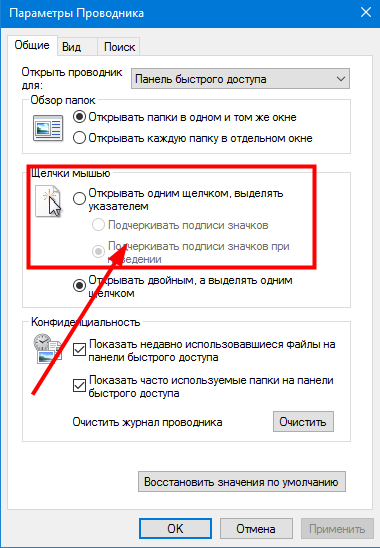
В Windows 10 используйте поле поиска на панели задач рядом с кнопкой Пуск , чтобы найти параметры папки “. Затем щелкните или коснитесь результата «Параметры проводника файлов» .
Поиск параметров папки в Windows 10В Windows 7 откройте меню «Пуск» и найдите «параметры папки». Затем щелкните результат Параметры папки .
Поиск параметров папки в Windows 7В любой из операционных систем в окне «Параметры папки » перейдите к разделу «Щелкнуть элементы следующим образом» и включите «Один щелчок, чтобы открыть элемент (указать для выбора)» .Чтобы применить настройку, щелкните или коснитесь ОК .
Включение настройки открытия элемента одним щелчком (укажите для выбора)С этого момента все одиночные щелчки, которые вы делаете в Windows, рассматриваются как двойные.
3. Как использовать панель управления, чтобы Windows открывала файлы и папки одним щелчком, а не двойным щелчком.

Этот метод также работает во всех версиях Windows и предполагает использование панели управления . Откройте панель управления и перейдите к «Внешний вид и персонализация.”
Внешний вид и персонализация в панели управленияВ списке настроек «Внешний вид и персонализация» щелкните или коснитесь «Укажите одно- или двойное нажатие для открытия» в разделе «Параметры проводника ».
Укажите один или два щелчка мышью, чтобы открыть в параметрах проводника.Откроется окно параметров папки . Здесь перейдите в раздел «Щелкните элементы следующим образом» и включите «Один щелчок, чтобы открыть элемент (укажите для выбора)» .Чтобы применить изменения, щелкните или коснитесь ОК .
Включение настройки открытия элемента одним щелчком (укажите для выбора)Теперь вы можете открывать файлы и папки одним щелчком мыши.
4. Как включить двойной щелчок мышью при одиночном щелчке в проводнике Windows в Windows 7
Если вы используете Windows 7, откройте Проводник Windows . В нем щелкните Организовать и выберите «Папка и параметры поиска» в появившемся меню.
В нем щелкните Организовать и выберите «Папка и параметры поиска» в появившемся меню.
Откроется окно параметров папки . Здесь перейдите в раздел «Щелкните элементы следующим образом» и выберите вариант с надписью «Щелкните один раз, чтобы открыть элемент (укажите для выбора)». Чтобы применить этот параметр, щелкните или коснитесь ОК .
Включение настройки открытия элемента одним щелчком (укажите для выбора)С этого момента при открытии файлов и папок мышь выполняет двойной щелчок по одному щелчку.
5. Как заставить Windows 10 дважды щелкнуть одним щелчком с помощью PowerShell или командной строки (cmd)
Другой (немного более сложный) метод преобразования двойных щелчков мышью в одиночные щелчки мыши в Windows — это изменение некоторых значений двоичных данных реестра. Вы можете легко сделать это с помощью PowerShell или командной строки. Откройте среду командной строки, которую вы предпочитаете, и выполните одну за другой следующие команды:
Откройте среду командной строки, которую вы предпочитаете, и выполните одну за другой следующие команды:
REG ADD «HKCUSOFTWAREMicrosoftWindowsCurrentVersionExplorer» / V IconUnderline / T REG_DWORD / D 2 / F
и
REG ADD «HKCUSOFTWAREMicrosoftWindowsCurrentVersionExplorer» / V ShellState / T REG_BINARY / D 240000001ea8000000000000000000000000000001000000130000000000000062000000 / F
Запуск команд для открытия файлов и папок одним щелчком мышиЗатем перезагрузите компьютер с Windows 10.Вы должны увидеть, что теперь вы можете открывать файлы и папки одним щелчком мыши вместо того, чтобы дважды щелкать по ним.
Как отменить это изменение и открывать объекты двойным щелчком
Если в какой-то момент вы захотите вернуться к поведению по умолчанию при открытии файлов и папок двойным щелчком, выполните те же действия, что и ранее. Однако, в конце, выберите «Дважды щелкните, чтобы открыть элемент (один щелчок для выбора)» в окне Параметры папки .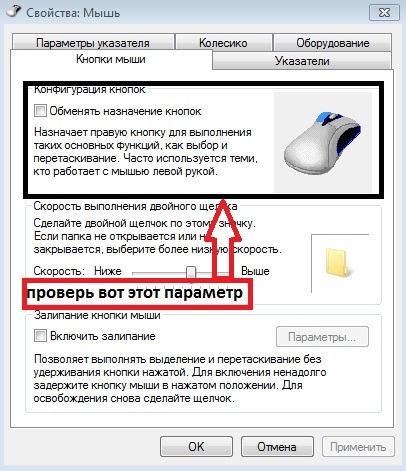 Чтобы применить эту настройку, не забудьте нажать кнопку OK .
Чтобы применить эту настройку, не забудьте нажать кнопку OK .
Если вы предпочитаете использовать текстовые команды вместо графического интерфейса из Windows, откройте PowerShell или Командная строка , выполните следующую команду и перезагрузите компьютер:
REG ADD «HKCUSOFTWAREMicrosoftWindowsCurrentVersionExplorer» / V ShellState / T REG_BINARY / D 240000003ea8000000000000000000000000000001000000130000000000000062000000 / F
Запуск команды для открытия файлов и папок двойным щелчкомВ любом случае, теперь Windows возвращается к настройкам по умолчанию для открытия файлов и папок с использованием двойных щелчков вместо одиночных.
Знаете ли вы другие способы изменения этого параметра?
Это известные нам способы настройки Windows для открытия файлов и папок одним щелчком мыши, а не двойным щелчком. Если вы знаете других, не стесняйтесь делиться ими в комментариях.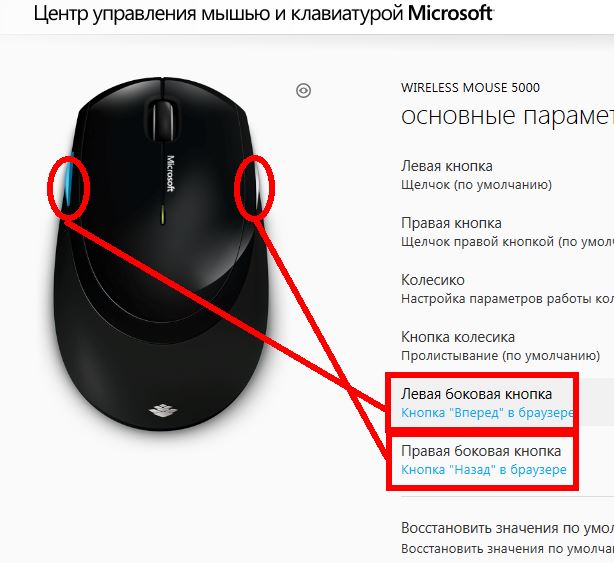 Также, если у вас есть проблемы или вопросы, не стесняйтесь обращаться к нам.
Также, если у вас есть проблемы или вопросы, не стесняйтесь обращаться к нам.
Windows 10 автоматически выполняет двойной щелчок, когда я нажимаю только один раз
Windows 10 автоматически выполняет двойной щелчок, когда я нажимаю только один раз — Super UserСеть обмена стеков
Сеть Stack Exchange состоит из 176 сообществ вопросов и ответов, включая Stack Overflow, крупнейшее и пользующееся наибольшим доверием онлайн-сообщество, где разработчики могут учиться, делиться своими знаниями и строить свою карьеру.
Посетить Stack Exchange- 0
- +0
- Авторизоваться Подписаться
Super User — это сайт вопросов и ответов для компьютерных энтузиастов и опытных пользователей.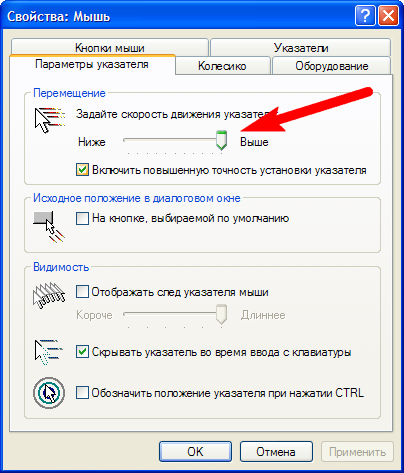 Регистрация займет всего минуту.
Регистрация займет всего минуту.
Кто угодно может задать вопрос
Кто угодно может ответить
Лучшие ответы голосуются и поднимаются наверх
Спросил
Просмотрено 1к раз
На этот вопрос уже есть ответы :
Закрыт 4 года назад.
Уже несколько дней Windows 10 очень непоследовательно регистрирует одиночные клики. Это очень раздражает, так как многие действия теперь выполняются дважды или совершенно другое действие, чем то, что я имел в виду.
Это происходит во всех программах, например
- Автоматически дважды нажать кнопку назад в браузере
- Автоматически открывать папки вместо их выбора
- Выберите все отряды в Starcraft 2 вместо одного отряда
- Автоматически открывать электронные письма на новом экране в Outlook вместо их выбора
- И этот список можно продолжить..
Я установил «Открывать новые папки двойным щелчком» в «Параметры папки» => «Общие».
Что еще можно попробовать для решения этой проблемы?
Создан 05 мар.
ForzaForza69744 золотых знака1010 серебряных знаков2828 бронзовых знаков
1 Если некоторые или большинство щелчков регистрируются как двойные щелчки, это обычная проблема для старых мышей. Я очень часто видел это с некоторыми беспроводными мышами Logitech, но это случается и с другими мышами. Это вызвано неисправным оборудованием. Вы можете проверить это с помощью другой мыши в вашей системе или с помощью мыши в другой системе.
Я очень часто видел это с некоторыми беспроводными мышами Logitech, но это случается и с другими мышами. Это вызвано неисправным оборудованием. Вы можете проверить это с помощью другой мыши в вашей системе или с помощью мыши в другой системе.
Создан 05 мар.
ПитерПитер4,35955 золотых знаков2424 серебряных знака3333 бронзовых знака
2 Суперпользователь лучше всего работает с включенным JavaScriptВаша конфиденциальность
Нажимая «Принять все файлы cookie», вы соглашаетесь, что Stack Exchange может хранить файлы cookie на вашем устройстве и раскрывать информацию в соответствии с нашей Политикой использования файлов cookie.
Принимать все файлы cookie Настроить параметры
При одиночном щелчке кнопкой мыши она реагирует как двойной щелчок.
Когда вы щелкаете одним нажатием кнопки мыши, он реагирует как двойной щелчок. Эта проблема может возникнуть, если настройки мыши были изменены вручную или другой программой для отправки команды многократного щелчка при выполнении один физический щелчок.
Выполните следующие шаги, чтобы выбрать правильные настройки.
Чтобы изменить способ работы кнопок мыши :
1. Откройте Свойства мыши, нажав кнопку Пуск , а затем щелкнув Панель управления . В поле поиска введите мышь , а затем щелкните Mouse .
В поле поиска введите мышь , а затем щелкните Mouse .
2. Щелкните вкладку Buttons и выполните одно из следующих действий:
· Чтобы поменять местами функции правой и левой кнопок мыши, в разделе Конфигурация кнопок установите флажок Переключить основную и дополнительную кнопки .
· Чтобы изменить скорость нажатия кнопок для выполнения двойного щелчка, в разделе Скорость двойного щелчка переместите ползунок Speed в сторону Slow или Fast .
· Чтобы включить Clicklock, который позволяет выделять или перетаскивать элементы, не удерживая кнопку мыши, в Clicklock установите флажок Включить Clicklock .
3. Щелкните ОК .
Чтобы изменить внешний вид указателя мыши : 1. Откройте Свойства мыши, нажав кнопку Пуск , а затем щелкнув Панель управления .В поле поиска введите мышь , а затем щелкните Mouse .
Откройте Свойства мыши, нажав кнопку Пуск , а затем щелкнув Панель управления .В поле поиска введите мышь , а затем щелкните Mouse .
2. Щелкните вкладку Pointers и выполните одно из следующих действий:
· Чтобы придать всем указателям новый вид, щелкните раскрывающийся список Схема , а затем щелкните новую схему указателя мыши.
· Чтобы изменить отдельный указатель, в разделе Настроить щелкните указатель, который вы хотите изменить, в списке, щелкните Обзор , щелкните указатель, который хотите использовать, а затем щелкните Открыть .
3. Щелкните ОК .
Чтобы изменить способ работы указателя мыши : 1. Откройте Свойства мыши, нажав кнопку Пуск , а затем щелкнув Панель управления .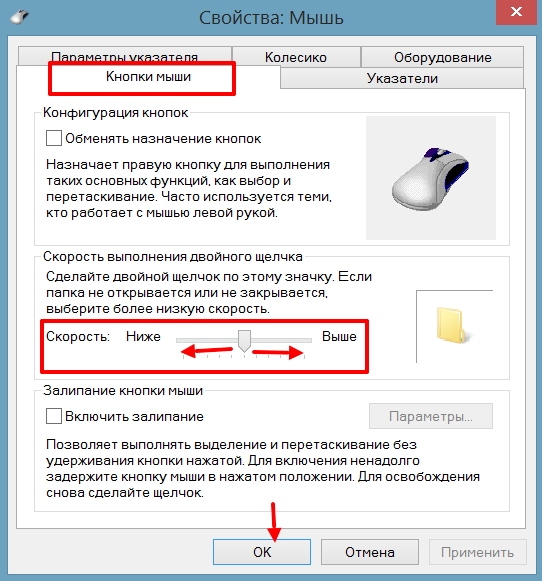 В поле поиска введите мышь , а затем щелкните Mouse .
В поле поиска введите мышь , а затем щелкните Mouse .
2. Щелкните вкладку Pointer Options и выполните любое из следующих действий:
· Чтобы изменить скорость, с которой перемещается указатель мыши, в разделе Motion переместите ползунок Выберите скорость указателя в направлении Медленно или Быстро .
· Чтобы указатель работал более точно при медленном перемещении мыши, в разделе Motion установите флажок Повышение точности указателя .
· Чтобы ускорить процесс выбора при появлении диалогового окна, под Snap To выберите Автоматически перемещать указатель к кнопке по умолчанию в диалоговом окне .
Не все программы поддерживают этот параметр.В некоторых программах вам нужно переместить указатель мыши на кнопку, которую вы хотите нажать.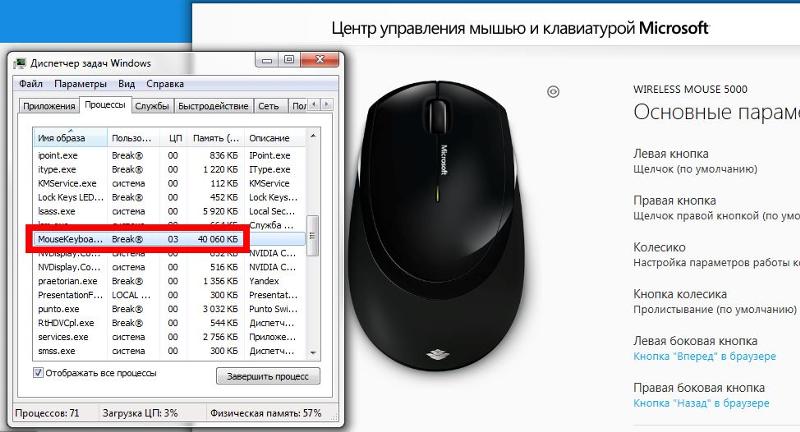 · Чтобы упростить поиск указателя при его перемещении, в разделе «Видимость» установите флажок «Отображать следы указателя», а затем переместите ползунок в сторону «Короткий» или «Длинный», чтобы уменьшить или увеличить длину следа указателя. · Чтобы указатель не блокировал вводимый вами текст, в разделе «Видимость» установите флажок «Скрывать указатель при вводе». · Чтобы найти смещенный указатель, нажав клавишу Ctrl, в разделе «Видимость» установите флажок Показывать расположение указателя при нажатии клавиши Ctrl.
· Чтобы упростить поиск указателя при его перемещении, в разделе «Видимость» установите флажок «Отображать следы указателя», а затем переместите ползунок в сторону «Короткий» или «Длинный», чтобы уменьшить или увеличить длину следа указателя. · Чтобы указатель не блокировал вводимый вами текст, в разделе «Видимость» установите флажок «Скрывать указатель при вводе». · Чтобы найти смещенный указатель, нажав клавишу Ctrl, в разделе «Видимость» установите флажок Показывать расположение указателя при нажатии клавиши Ctrl.
3. Щелкните ОК .
Чтобы изменить работу колеса мыши:1. Откройте Свойства мыши, нажав кнопку Пуск , а затем щелкнув Панель управления . В поле поиска введите мышь , а затем щелкните Mouse .
2. Щелкните вкладку Wheel и выполните одно из следующих действий:
· Чтобы установить количество строк, прокручиваемых на экране для каждой ступени движения колеса мыши, в разделе Вертикальная прокрутка выберите Следующее количество строк за раз , а затем введите количество строк, которые вы хотите прокрутить. коробка.
коробка.
· Чтобы прокрутить весь экран текста для каждой метки колеса мыши, в разделе Вертикальная прокрутка выберите по одному экрану за раз .
· Если ваша мышь оснащена колесом, поддерживающим горизонтальную прокрутку, в Горизонтальная прокрутка , в Наклоните колесико, чтобы прокручивать следующее количество символов за раз. поле, введите количество символов, которое вы хотите прокручивать по горизонтали, когда вы наклоните колесо влево или вправо.
3. Щелкните ОК .
________________________________________________________________________________________________________________________________________________________________________
Нажмите кнопку ниже, чтобы отправить отзыв или запросить помощь по любому из вопросов, упомянутых в указанной выше статье.
Заявление об отказе от ответственности: содержание «Кратких советов» публикуется самостоятельно специалистами службы поддержки Dell, которые ежедневно решают проблемы.

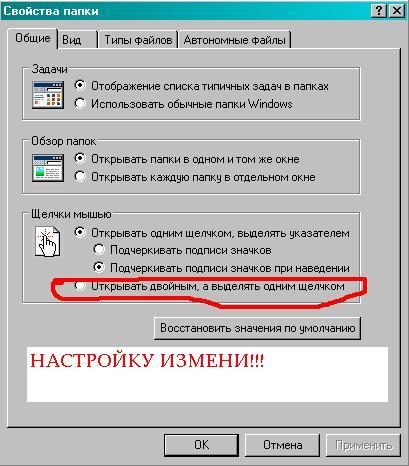 И если колесико мышки не работает из-за системы, то в этом случае нужно найти драйвера для этой операционки или поставить 32-х битную ОС.
И если колесико мышки не работает из-за системы, то в этом случае нужно найти драйвера для этой операционки или поставить 32-х битную ОС.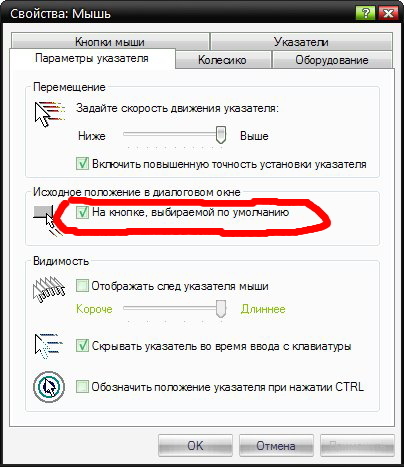
 Теперь, завершив все процедуры можно проверять работоспособность нашего манипулятора.
Теперь, завершив все процедуры можно проверять работоспособность нашего манипулятора.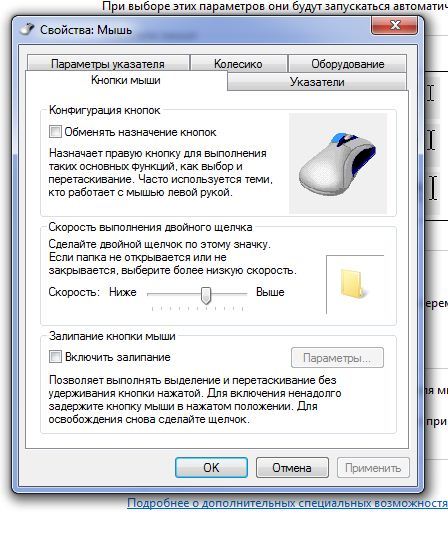
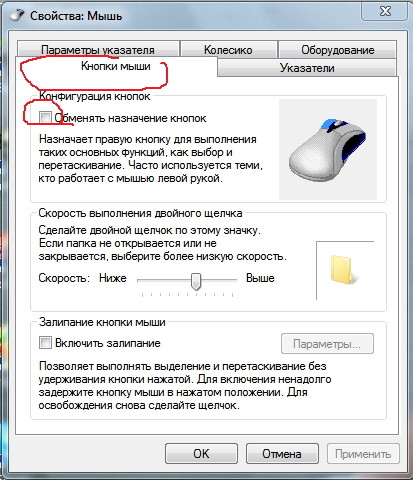
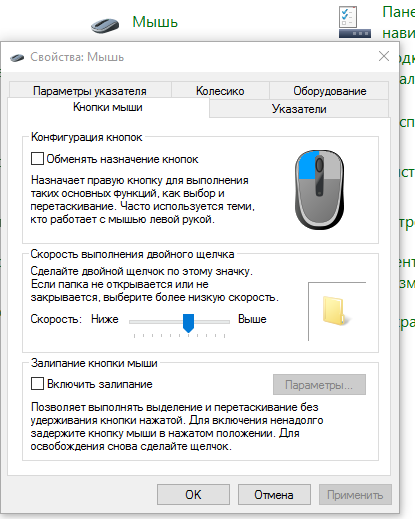


 Этот параметр можно изменить в меню «Параметры папки».
Этот параметр можно изменить в меню «Параметры папки».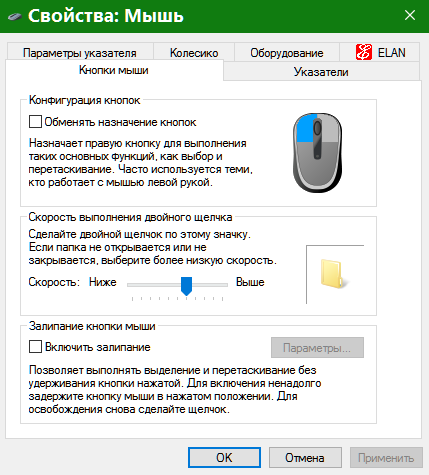 Если вы изменили поведение, нажмите Применить , чтобы сохранить изменения.
Если вы изменили поведение, нажмите Применить , чтобы сохранить изменения.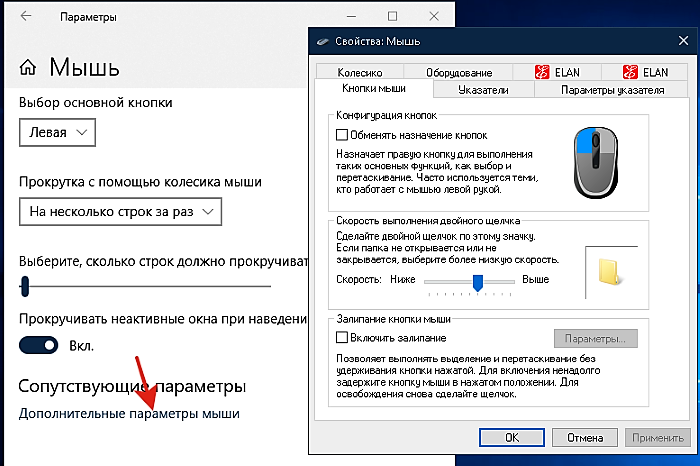 msc» и нажмите . Введите , чтобы открыть диспетчер устройств. Нажмите Да в ответ на запрос UAC (Контроль учетных записей пользователей) , если он появится.
msc» и нажмите . Введите , чтобы открыть диспетчер устройств. Нажмите Да в ответ на запрос UAC (Контроль учетных записей пользователей) , если он появится. 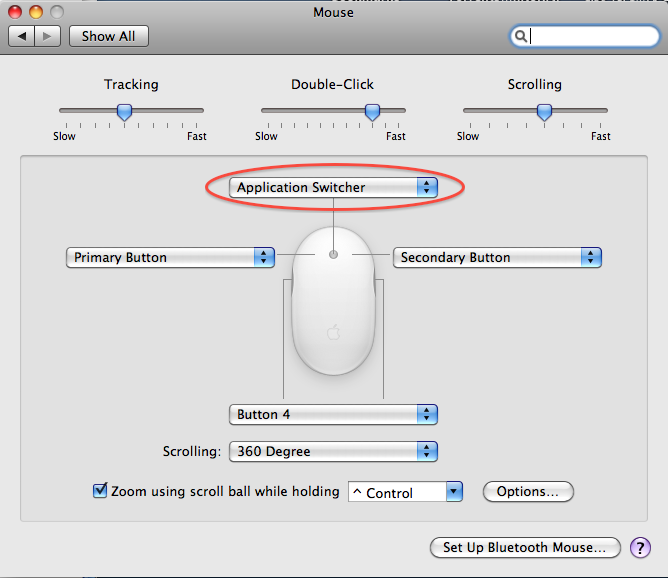
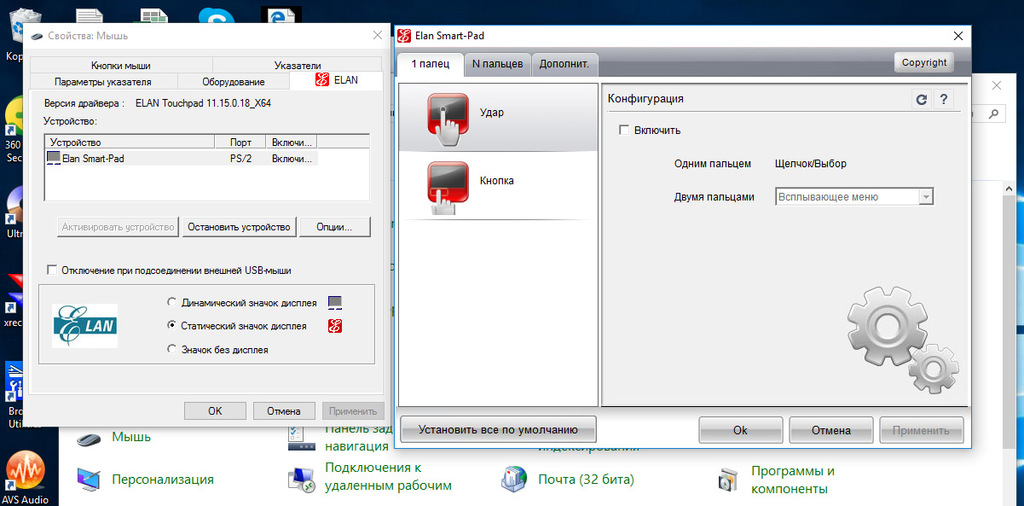



 Выньте батареи и подождите несколько минут, прежде чем снова подключить все.
Выньте батареи и подождите несколько минут, прежде чем снова подключить все. Чтобы открыть крышку, вы можете использовать отвертку с плоской головкой и осторожно приподнять крышку над защелкой. Это поможет немного снять крышку, чтобы вы могли сделать то же самое с задней стороны.
Чтобы открыть крышку, вы можете использовать отвертку с плоской головкой и осторожно приподнять крышку над защелкой. Это поможет немного снять крышку, чтобы вы могли сделать то же самое с задней стороны.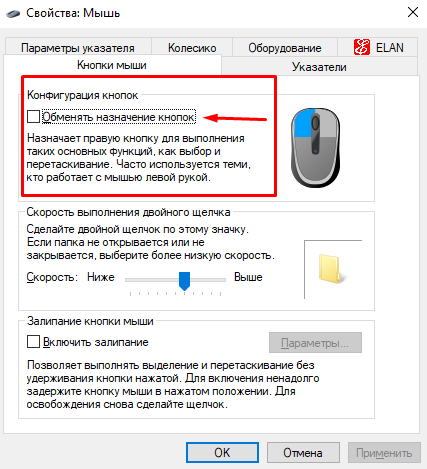 Затем с помощью отвертки с плоской головкой вставьте изогнутый язычок на место, удерживая заднюю часть пружины под маленьким рычагом в задней части механизма. Обратите особое внимание на стрелки, обозначенные на втором рисунке (это точки, на которые вам нужно сфокусироваться, иначе мышь не будет работать).
Затем с помощью отвертки с плоской головкой вставьте изогнутый язычок на место, удерживая заднюю часть пружины под маленьким рычагом в задней части механизма. Обратите особое внимание на стрелки, обозначенные на втором рисунке (это точки, на которые вам нужно сфокусироваться, иначе мышь не будет работать). Убедитесь, что вы попробовали разные мыши на разных USB-соединениях.Если есть разъемы PS2, и у вас есть мышь PS2, чтобы попробовать, и она там работает, проблема, вероятно, связана с USB на компьютере.
Убедитесь, что вы попробовали разные мыши на разных USB-соединениях.Если есть разъемы PS2, и у вас есть мышь PS2, чтобы попробовать, и она там работает, проблема, вероятно, связана с USB на компьютере.