JPG-сжатие онлайн
Ошибка: количество входящих данных превысило лимит в 3.
Чтобы продолжить, вам необходимо обновить свою учетную запись:
Ошибка: общий размер файла превысил лимит в 100 MB.
Чтобы продолжить, вам необходимо обновить свою учетную запись:
Ошибка: общий размер файла превысил абсолютный лимит в 8GB.
Для платных аккаунтов мы предлагаем:
Премиум-пользователь
- Вплоть до 8GB общего размера файла за один сеанс конвертирования
- 200 файлов на одно конвертирование
- Высокий приоритет и скорость конвертирования
- Полное отсутствие рекламы на странице
- Гарантированный возврат денег
Купить сейчас
Бесплатный пользователь
- До 100 Мб общего размера файла за один сеанс конвертирования
- 5 файлов на одно конвертирование
- Наличие объявлений
Мы не может загружать видео с Youtube.
Как уменьшить размер файла jpg — ТОП-5 способов
Если вам необходимо увеличить пространство на диске устройства или же просто изменить вес изображения, необходимо знать, как уменьшить размер файла jpg.
Данный формат фото является наиболее распространенным.
Сжатие jpg поддерживается всеми устройствами и позволяет сохранить информацию картинки без потерь и искажений.
Содержание:
Вес файла jpg можно узнать в свойствах фото, а объем картинки можно легко поменять с помощью программ-редакторов и онлайн сервисов.
Способ №1. Уменьшение величины картинки в программе Paint.NET
Paint – это простейшая стандартная программа для редактирования растровых и векторных изображений. Доступна для всех пользователей операционных систем «Виндовс».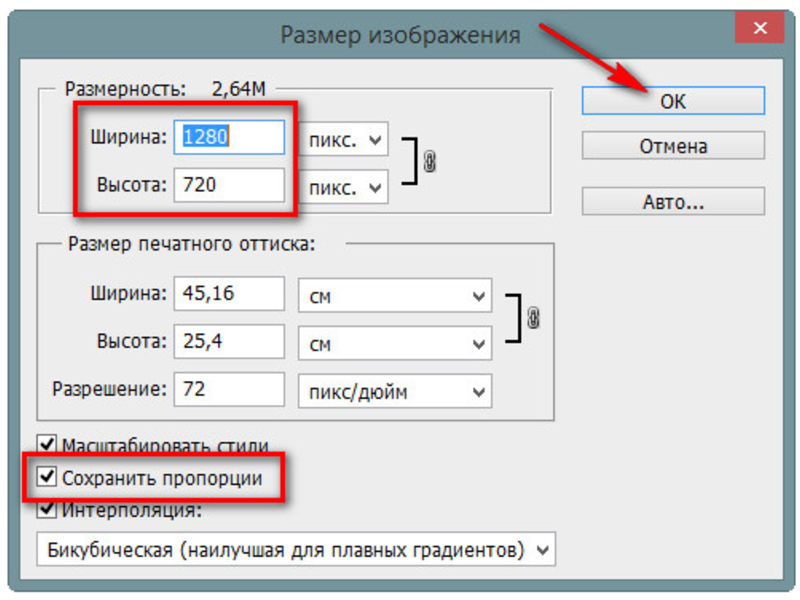
Основные инструменты, доступные в приложении:
- добавление надписей;
- заливка элементов;
- обрезка, вставка;
- копирование фрагментов и прочее.
После изменения ширины и высоты фото, меняется размер.
Следуйте инструкции, чтобы уменьшить величину изображения Paint:
- Нажмите на нужную картинку правой кнопкой мышки и выберите пункт Изменить. Фото автоматически откроется в программе Paint в режиме редактирования;
Открытие картинки в программе
- На главной панели инструментов найдите клавишу изменить размер и нажмите на нее. Откроется диалоговое окошко. Чтобы уменьшить объем конечного файла, необходимо сменить размер на более маленький.
Помните! После изменения параметра ширины, необходимо пропорционально поменять и высоту. В противном случае картинка может стать слишком растянутой и непропорциональной.
В противном случае картинка может стать слишком растянутой и непропорциональной.
Процесс изменения
к содержанию ↑Способ №2. Изменение размера в Фотошопе
Размер фото файла можно также уменьшить в профессиональной программе для редактирования растровых изображений – Photoshop. Следуйте инструкции:
- Откройте приложение и импортируйте необходимый графический файл для дальнейшей работы;
- Найдите вкладку Image на основной панели инструментов, нажмите на нее. В выпадающем списке выберите Image Size, как показано на рисунке ниже;
Вкладка Изображение в программе Фотошоп
- Измените параметры размерности изображения (ширину и высоту), также убедитесь, что стоит галочка возле чекбокса Соблюдение пропорций фото;
Изменение размера изображения
- Попробуйте уменьшить фото на 10-15 процентов. Таким образом уменьшиться и его конечный вес.
Способ №3. Использование программ пакета MS Office
В тестовом процессоре ворд версии 2010 года и более ранних версиях присутствует функция сжатия картинок.
Добавьте картинку на страницу документа, затем в появившейся вкладке выберите «Открыть с помощью», и затем приложение MS Picture Manager.
В открывшемся окне нажмите на кладку «Изображение» и выберите пункт «Сжать картинку». Чем выше степень сжатия, тем ниже будет размер конечного файла.
Сохраните получившиеся изменения.
Регулирование степени сжатия фото
Важно! После сжатия может ухудшиться качество иллюстрации.
к содержанию ↑Способ №4. Использование онлайн сервисов
Чтобы уменьшить размер, можно открыть меню изображения и отредактировать его высоту и ширину.
Редактирование размера фото на сервисе irfanview
Также в окне изменения размера можно выбрать дополнительные параметры для более качественного сжатия: повышение резкости, фильтр резкости, специальные клавиши для уменьшения/увеличения размера и изменения разрешения картинки.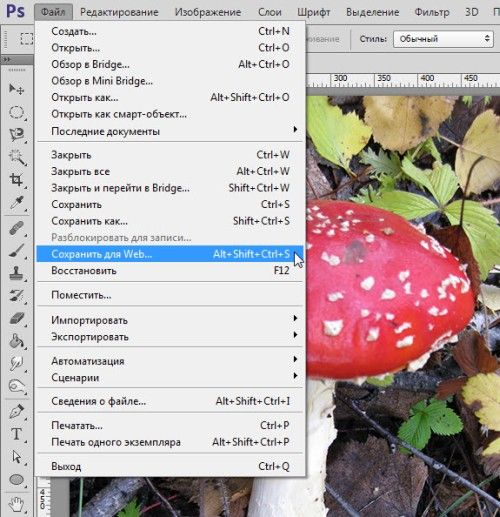
Уменьшить размер также могут параметр сохранения. Оптимальный вариант их настройки указан на рисунке ниже.
Это окно появляется в процессе сохранения конечного изображения.
Оптимальные параметры сохранения
к содержанию ↑Способ №5. Уменьшение размера на Mac устройствах
Для пользователей Mac OS доступно бесплатное приложение для работы с картинками и фото под названием iPhoto.
Если программа не установлена на вашем устройстве, скачайте ее с официального магазина. Это совершенно бесплатно.
Утилита позволяет легко работать с изображениями всех распространенных на сегодняшний день форматов.
- Нажмите на вкладку событий дважды;
- Выберите необходимую картинку;
- В окне параметров настройте размерность фото: можно регулировать ширину, высоту и разрешение. Чем ниже эти параметры, тем, соответственно, ниже размер файла;
- Сохраните изображение.
Изменение размера фото в программе iPhoto
Тематические видеоролики:
Как уменьшить размер файла JPG (JPEG) — 7 способов
Довольно часто пользователям необходимо поменять свойства изображений, в частности уменьшить JPG (JPEG) файлы на своем компьютере. Пользователю нужно выполнить сжатие цифровых фотографий или других типов изображений.
Пользователю нужно выполнить сжатие цифровых фотографий или других типов изображений.
JPEG (JPG) — один из самых популярных растровых форматов для сохранения изображений. В этом графическом формате сохраняются фотографии и картинки с расширениями имен файлов «.jpeg», «jpg», «jpe», «jfif». Формат получил развитие в других модификациях, например, JPEG 2000.
Алгоритм сжатия JPEG сжимает изображения с потерями или без потерь — lossless JPEG. Сам формат является изначально сжатым, он широко применяется для хранения фотографий на устройствах пользователей или для использования изображений в Интернете.
В некоторых случаях, может потребоваться уменьшить размер JPG (JPEG), чтобы оптимизировать изображения:
- Необходимо уменьшить размер места, занимаемого файлами на устройстве пользователя (стационарном ПК, ноутбуке, планшете или телефоне).
- Отдельные файлы имеют очень большой объем, который избыточен для отправки на веб-сайт или по электронной почте.
Для решения этой задачи используют несколько способов:
- уменьшение размера изображения по ширине и высоте;
- обрезка по краям (кадрирование):
- Некоторое снижение качества фото или картинки при обработке.

В этой статье мы рассмотрим, как уменьшить размер файла JPG (JPEG) несколькими способами. В части случаев пользователю достаточно изменить размер изображения в пикселях или подрезать его по краям, удалив ненужные области на фото, а при других вариантах — необходимо уменьшить файл JPG, не меняя размер исходной картинки.
Из этих инструкций вы узнаете, как уменьшить размер файла JPG на компьютере при помощи встроенного или стороннего программного обеспечения. При использовании другого метода оптимизации, вы можете уменьшить JPG (JPEG) онлайн, используя веб-приложения в Интернете.
Как уменьшить фотографии JPEG в Paint
В операционную систему Windows встроен бесплатный графический редактор Paint, с помощью которого можно выполнять несложные операции по обработке изображений. В частности, с помощью этого инструмента можно уменьшить размер изображения по горизонтали и вертикали.
Способ уменьшить объем JPG, изменяя соотношения размера изображения по горизонтали и вертикали:
- Откройте фотографию с помощью Paint.

- На нижней панели приложения указаны ширина и высота в пикселах и размер данного изображения в килобайтах.
- Во вкладке «Главная» на ленте в группе «Изображение» нажмите на кнопку «Изменить размер и наклонить (Ctrl + W)».
- В окне «Изменение размеров и наклона», в разделе «Изменить размер» выберите подходящий вариант: «проценты» или «пиксели», чтобы уменьшить разрешение JPG.
- Задайте нужную величину, а затем нажмите на кнопку «ОК». По умолчанию активирован пункт «Сохранить пропорции», чтобы не искажать исходную картинку.
- Войдите в меню «Файл», сохраните измененный файл на компьютере в формате JPEG.
В результате, размер изображения будет изменен по горизонтали и вертикали в меньшую сторону, соответственно у нас получится несколько уменьшить вес JPG (JPEG) файла.
Подобные манипуляции с фотографиями можно проводить в других сторонних программах или на онлайн сервисах.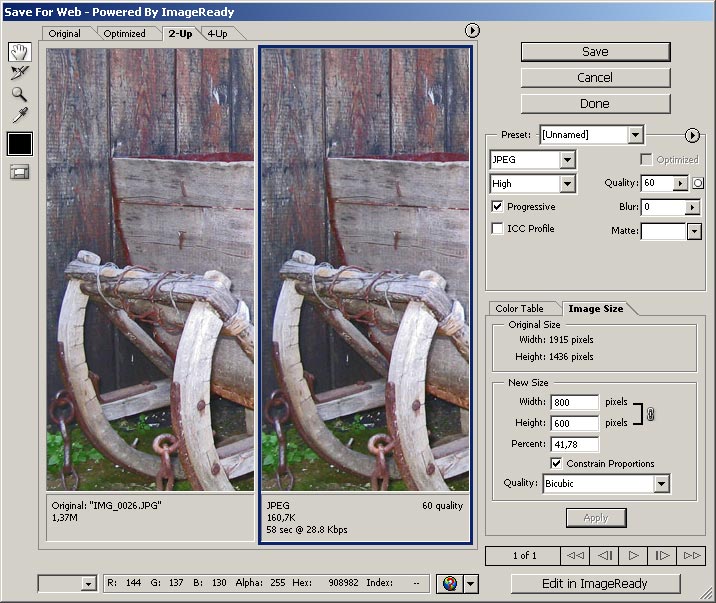
Как уменьшить вес фотографии JPEG в RIOT
RIOT (Radical Image Optimization Tool) — бесплатная программа, предназначенная для оптимизации изображений некоторых графических форматов. Приложение поддерживает сохранение обработанной картинки в форматах «JPEG», «PNG», «GIF».
Откройте изображение в программе RIOT. Для этого используйте кнопку «Open» или просто перетащите фото в окно приложения.
В зависимости от разрешения исходного файла, RIOT может предложить изменить размер изображения по горизонтали или вертикали. Вы можете согласиться с этим или оставить параметры фотографии неизменными.
В интерфейсе программы используются два окна, в которых сравниваются на изменения исходное и оптимизированное изображения. В окне справа находится оригинальное фото, а слева располагается оптимизированное изображение. Над картинками указан размер файла до и после оптимизации.
Передвигая ползунок по шкале «Quality:», вы изменяете качество оригинальной фотографии до необходимого состояния. Рядом со шкалой отображается процент сжатия. В процессе установки процента сжатия ориентируйтесь на качество оптимизированного изображения.
Рядом со шкалой отображается процент сжатия. В процессе установки процента сжатия ориентируйтесь на качество оптимизированного изображения.
В большинстве случаев, этого будет достаточно для получения оптимизированного изображения с подходящими параметрами.
Пользователь может изменить параметры RIOT, заданные по умолчанию. В опции «Chroma subsampling:» можно выбрать режим сжатия. В параметре «Encoding» выбирается режим кодирования «Standard optimized» или «Progressive».
В нижней части окна программы находятся вкладки «Metadata», откуда можно удалить метаданные изображения, и «Image adjustments», в которой выполняется регулировка яркости, контрастности и гаммы.
Имейте, в виду, что все эти изменения оказывают влияние на итоговый размер изображения.
После завершения всех настроек, в окне программы RIOT нажмите на кнопку «Save» для сохранения уменьшенного изображения на свой компьютер.
Как уменьшить вес файла JPG в FileOptimizer
FileOptimizer — бесплатная программа для оптимизации файлов разных типов большого количества графических и текстовых форматов. Программа работает на русском языке.
Программа работает на русском языке.
Пройдите последовательные шаги:
- В открытое окно программы FileOptimizer перетащите в список файлы, которые нужно оптимизировать, или используйте для этого меню «Файл». В окне указан исходный размер изображения.
При настройках по умолчанию, приложение уменьшает размер файла без потери качества. Если вам потребуется большая степень сжатия, то тогда нужно поменять параметры работы программы, чтобы уменьшить качество JPG.
Войдите в меню «Оптимизация», нажмите на пункт «Настройки». В окне «Настройки» откройте вкладку с названием формата, в нашем случае — «JPEG». Установите флажок напротив пункта «Разрешить оптимизацию с потерями». Сохраните изменения настроек.
- Щелкните правой кнопкой по имени файла в окне программы, а в контекстном меню выберите «Оптимизировать все».
- После завершения кодирования, в окне программы FileOptimizer отобразится информация о размере оптимизированного файла.

Обратите внимание на то, что программа FileOptimizer удаляет исходный файл в корзину, заменяя его оптимизированным.
Как уменьшить размер JPGF онлайн на Compressjpeg.com
Compressjpeg.com — бесплатный сервис, на котором можно уменьшить файл JPG онлайн. На сайте поддерживается оптимизация файлов нескольких графических форматов.
Веб-приложение на сервисе Compressjpeg.com позволяет сжимать до 20 сжимать изображений одновременно.
Выполните следующее:
- Нажмите на кнопку «Загрузить», чтобы добавить на сервер файлы JPG или JPRG, или перетащите файлы с компьютера в специальную область.
- Происходит оптимизация изображений.
- Нажмите на кнопку «Скачать все», чтобы получить на свой ПК обработанные файлы в ZIP-архиве.
Если вам необходимо вручную изменить качество сжатия, щелкните по изображению для открытия панели настроек.
На панели появится окно с двумя окнами, в которых отображаются исходный и сжатый файл.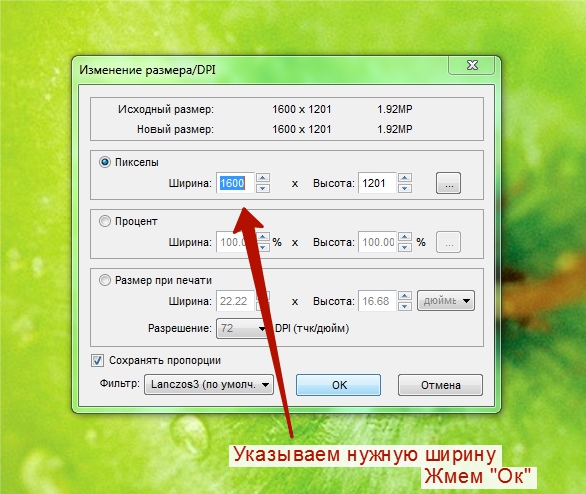 Передвигая ползунок по шкале выберите подходящий вариант настроек. Изображение можно увеличить или уменьшить, чтобы более детально увидеть применяемые изменения.
Передвигая ползунок по шкале выберите подходящий вариант настроек. Изображение можно увеличить или уменьшить, чтобы более детально увидеть применяемые изменения.
Файлы сохраняются на сервисе в течении 1 часа, после чего они будут удалены.
Как уменьшить размер файла JPG онлайн на TinyJPG
TinyJPG (TinyPNG) — популярный китайский сервис для оптимизации изображений. Этим инструментом часто пользуются вебмастера для уменьшения веса картинок, добавляемых на сайты. При уменьшении веса изображений обеспечивая более быстрая загрузка веб-страниц в интернете.
Оптимизация файлов в форматах «JPG» или «PNG» выполняется автоматически без каких-либо настроек со стороны пользователя. При бесплатном использовании за один раз можно обработать до 20 изображений общим размером до 5 МБ.
Процесс кодирования графики на TinyJPG проходит в два этапа:
- Перетащите картинки в специальное поле или нажмите на соответствующую кнопку. Сразу после добавления изображений автоматически начинается процесс сжатия картинок.

- После обработки нажмите на ссылку «download» для загрузки файла ПК, нажмите на кнопку «Save to Dropbox», чтобы отправить в облачное хранилище Dropbox. При нажатии на кнопку «Download al» на устройство будут скачены все изображения в ZIP-архиве, если вы применяли пакетную обработку.
На поле ниже отображается процент сжатия исходных изображений.
Как уменьшить фото JPG на IMGonline
IMGonline — сервис, на котором можно уменьшить качество JPG онлайн. На сайте имеется много различных инструментов, предназначенных для работы с графическими файлами.
На сервисе IMGonline можно самостоятельно настроить степень оптимизации графического изображения.
Выполните следующие действия:
- Нажмите на кнопку «Обзор», чтобы добавить файл с компьютера.
- Если вас удовлетворяют заданные параметры по умолчанию, нажмите на кнопку «ОК».
Вы можете применить следующие опции, оказывающие влияние на уменьшение размера файла:
- Уменьшить размер в мегапикселях.

- Изменить качество цветовых переходов.
- Выбрать «Стандартный JPEG» или «Прогрессивный JPEG».
- Сохранить или удалить EXIF и другие метаданные.
- Установить процент качества для готового изображения.
На странице с результатом сжатия находится информация о проделанной работе и ссылки для скачивания или открытия обработанного изображения.
Сжатие файлов JPG на iLoveIMG
iLoveIMG — сервис для работы с изображениями. На ресурсе имеются различные инструменты для выполнения обработки изображений.
Пройдите три шага:
- Добавьте один или несколько файлов с помощью перетаскивания изображения с компьютера, кнопки «Выбрать изображение», выберите файлы с облачных хранилищ Google Drive или Dropbox.
- Нажмите на кнопку «Сжать изображения».
- Скачайте сжатые изображения на компьютер, сохраните их в Google Диск, Dropbox, поделитесь ими по URL-адресу. Далее можете продолжить работу с этим изображением, используя другие инструменты данного сервиса.

На странице показано на сколько процентов было уменьшено исходное изображение.
Выводы статьи
По разным причинам, пользователям необходимо уменьшить изображение JPG, чтобы оптимизировать картинку большого размера. Чаще всего это нужно для загрузки на сайты в интернете или для более рационального хранения файлов на дисках устройства.
Для уменьшения размера файлов «JPEG» или «JPG» можно использовать программное обеспечение на компьютере или веб-приложения в интернете. В первом случае обработка файлов происходит на компьютере пользователя, а при втором варианте — на онлайн сервисе, без использования специализированных программ на ПК.
Как уменьшить размер JPG (JPEG) (видео)
Похожие публикации:
Как уменьшить размер файла JPG? Быстрые способы
- Содержание статьи
Формат JPG широко используется при работе с изображениями. В большинстве случаев при сохранении картинки на компьютер пользователи выбирают максимально доступное качество, что приводит к увеличению размера файла.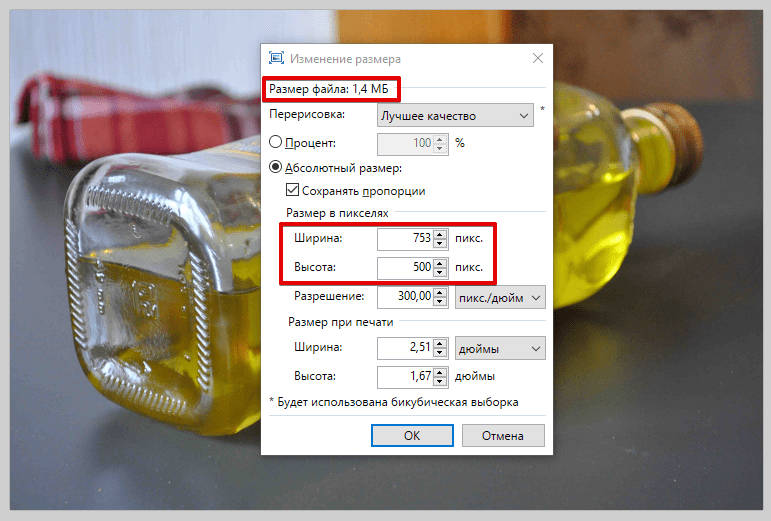
Но в некоторых ситуациях на размер картинки накладываются строгие ограничения и пользователи начинают искать ответ на вопрос, как уменьшить размер JPG файла. Например, с такими ограничениями можно столкнуться при загрузке фотографий на тематические форумы, доски объявлений, на страницы социальных сетей или при отправке фото с помощью электронной почты.
Решить проблему уменьшения размера картинки можно как с помощью любого графического редактора, так и с помощью специализированных программ. В данной статье мы разберем несколько самых эффективных способов, с помощью которых можно быстро уменьшить размер JPG файла.
Способы уменьшения JPG файла
В общем случае уменьшения размера картинки можно достичь двумя способами:
- Уменьшением разрешения изображения – при этом снижается общее количество точек (пикселей) из которых состоит картинка.
- Понижением качества изображения – при этом значительно усиливается степень сжатия, которая применяется при кодировке в формат JPG.

Самый лучший результат достигается за счет комбинирования этих двух методов. Снизив разрешение картинки, и слегка понизив ее качество, можно серьезно уменьшить размер файла. Если же один из параметров (разрешение или качество) играет для Вас важную роль, воспользуйтесь только одним методом (например, просто снизьте качество картинки, разрешение при этом оставив неизменным).
Уменьшение размера файла JPG с помощью онлайн сервисов
Если перед Вами встает задача быстро уменьшить размер jpg файла, без лишних заморочек с программным обеспечением, то самым простым способом будет использование онлайн сервисов. Под онлайн сервисами следует понимать сайт в интернете на который можно загрузить фотографию и который автоматически ее обработает. Использование такого сервиса имеет свои преимущества и недостатки.
Преимущества:
- Готовые оптимальные настройки для максимально эффективного результата;
- Отсутствие необходимости в установке каких-либо программ;
- Полная автоматизация процесса сжатия.

Недостатки:
- Необходимость активного интернет соединения;
- Возможность потенциальной «утечки» личных файлов.
Под последним пунктом стоит понимать, что JPG файл Вы будете загружать на удаленный сервер, и никто не сможет дать Вам гарантий, что он не останется на нем, даже после того, как вы закончите свою работу с онлайн сервисом. По этому, все файлы, которые имеют хоть какую-то конфиденциальность, лучше сжимать на своем компьютере, а не в онлайне.
В сети можно найти большое количество сайтов, которые предоставляют бесплатные услуги по сжиманию фотографий, мы же разберем два сайта — compressjpeg и TinyJPG.
compressjpeg
Ссылка — compressjpeg.com
Очень простой для использования сайт, с поддержкой массовой заливки файлов для сжатия. Сжатие полностью автоматизировано, но есть возможность более тонкой настройки.
- Для заливки файлов, нужно нажать кнопку «Загрузить«, и выбрать нужный файл(ы).

- Сразу после заливки файла, начнется его автоматическое сжатие, после чего его можно будет скачать. Там же будет отображено число в процентах, показывающее, на сколько был сжат файл.
- Если нужно поменять настройки сжатия, то нужно навести на картинку с надписью в процентах, и появится кнопка «Настройки». Там можно будет вручную настроить нужную степень сжатия, с предосмотром итогового результата.
TinyJPG
Ссылка — tinyjpg.com
В отличии от предыдущего сайта, не имеет русскоязычного интерфейса, но по заверению создателей сайта, имеет более эффективный метод сжатия, позволяющий максимально сжать картинку с минимальной потерей её качества. Из недостатков стоит отметить максимальный размер файла — 5МБ, а так же ограничение в одновременную заливку в 20 картинок.
- Использование данного сайта очень простое — достаточно нажать на кнопку «Drop your .png or .jpg files here!«, выбрать нужный файл(ы) и сайт автоматически уменьшит их размер.

- После сжатия, будет возможность скачать файл, или сохранить его себе на Dropbox.
Уменьшение размера файла JPG в Adobe Photoshop
Adobe Photoshop это многофункциональный графический редактор, который отлично справится с поставленной задачей. Большинство пользователей уже знакомы с этим редактором и наверняка у многих уже установлена эта программа. Рассмотрим подробнее процесс уменьшения картинки с помощью Adobe Photoshop.
Уменьшаем разрешение. Для начала нужно открыть исходное изображение. Нажмите на картинке ПКМ и выберите “Открыть с помощью” —> “Adobe Photoshop”.
После того, как изображение откроется, перейдите в раздел “Изображение” —> “Размер изображения” или просто нажмите комбинацию клавиш “Alt+Ctrl+I”.
На экране появится окно, с помощью которого можно задать разрешение картинки. Для этого введите соответствующие значения в полях “Ширина” и “Высота”. После внесения изменения не забываем нажать “Ок”.
Снижаем качество. Для уменьшения размера JPG файла путем понижения качества нужно открыть картинку с помощью Adobe Photoshop. После этого нажимаем “Файл” —> “Сохранить как” или комбинацию клавиш “Shift+Ctrl+S”.
Выбираем место сохранения, вводим название файла и задаем формат “JPG”, нажимаем “Сохранить”.
В поле “Параметры изображения” смещаем ползунок качества картинки в левую сторону. Для среднего качества установите ползунок на уровне 6-7. Нажмите “Ок”.
Не стоит слишком увлекаться снижением качества изображения. Это может негативно повлиять на визуальное восприятие отредактированного фото. Опытным путем определите адекватное значение параметра качества для конкретного фото.
Уменьшение размера файла JPG в Paint
Встроенный редактор Paint присутствует практически на каждом компьютере. Конечно, функциональность этого графического редактора далека от Adobe Photoshop, который является профессионалом в своей сфере. Так, например, с помощью Paint Вы не сможете понизить качество изображения. А вот разрешение изображение изменить можно и очень просто.
Так, например, с помощью Paint Вы не сможете понизить качество изображения. А вот разрешение изображение изменить можно и очень просто.
Если на Вашем компьютере не установлен Adobe Photoshop, а уменьшить размер картинки очень нужно, то используйте Paint. Для начала откройте нужное изображение. Для этого нажмите на нем ПКМ и выберите “Открыть с помощью” —> “Paint”.
Далее нажмите комбинацию клавиш “Ctrl+W”. На экране появится окно, с помощью которого можно изменить размеры картинки. Для этого в поле “Изменить размеры” откорректируйте значения “По горизонтали» и “По вертикали». Вы можете установить селектор как напротив пункта “Проценты” (тогда Вы будете изменять размеры изображения в процентном соотношении) или напротив пункта “Пиксели” (размеры будут изменяться в пикселях).
После всех изменений нажимаем “Ок” и сохраняем картинку зайдя в “Paint” —> “Сохранить как”.
Выводы
В рамках данной статьи мы рассмотрели несколько способов, с помощью которых можно уменьшить размер jpg файла.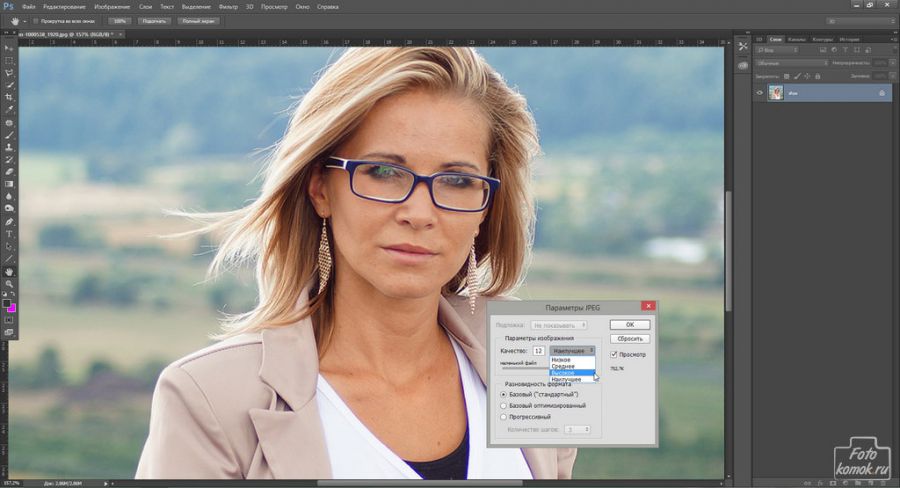 Надеемся, что при необходимости один из способов Вам точно поможет быстро сжать картинку.
Надеемся, что при необходимости один из способов Вам точно поможет быстро сжать картинку.
Как уменьшить размер файла JPG ? 4 быстрых способа!
Автор admin На чтение 6 мин Просмотров 65.9к. Опубликовано
Если перед вами встала задача, как уменьшить размер файла JPG, то давайте попробуем вместе разобраться в данной ситуации. Очень часто, размер изображения нужно уменьшить, для того, чтобы фотографии или картинки не занимали много места на диске. Многие пользователи, часто отправляют большое количество фотографий по электронной почте, но как правило, на всех почтовых серверах присутствует ограничение по объему информации в одном письме.
Из-за этого, многие люди не могут отправить изображения в электронном сообщении, тем самым впадают в ступор и не знают, как выйти из ситуации. Так же если вы грузите файлы изображений в облачный сервис или передаете по сети, то быстрее это будет происходить, если изображение будет иметь маленький вес.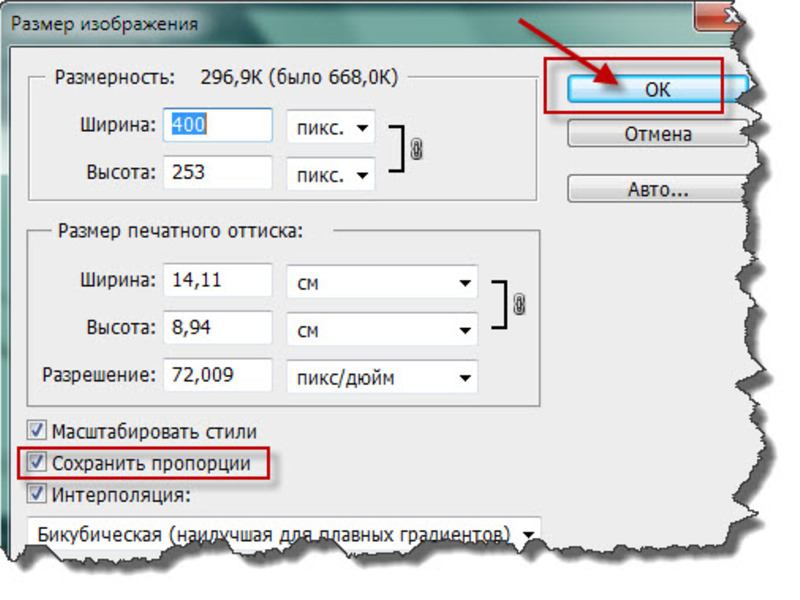 Поэтому, файлы необходимо уменьшать в размерах при этом постараться не испортить качество изображения.
Поэтому, файлы необходимо уменьшать в размерах при этом постараться не испортить качество изображения.
Что такое файл JPG.
JPEG (произносится «джейпег», англ. Joint Photographic Experts Group) – наиболее популярный растровый формат изображения. Файлы, которые содержат изображения имеют расширение JPG
Если обратить внимание, то названия многих графических изображений на вашем компьютере имеют вид («название фото».jpg или «название фото».jpeg ). Расширение .jpg является самым популярным.
Файлы JPG прекрасно сжимаются как с потерей качества, так и без. Соответственно, все зависит от того, что хочет получить пользователь в конечном результате. Существует огромное количество программ и онлайн сервисов, для сжатия изображений. Поэтому, давайте рассмотрим, как уменьшить размер файла JPG, разными способами и программами. Для того, чтобы определить исходный вес изображения, нужно нажать на нем правой кнопкой мыши и выбрать «Свойства».
Как уменьшить размер изображения стандартными средствами Windows ?
Если изменять размер изображения вам приходится не часто, то для таких целей подойдет стандартная программа Paint. Её функционала будет достаточно для наших целей. Так Paint позволяет выполнять следующие функции:
Её функционала будет достаточно для наших целей. Так Paint позволяет выполнять следующие функции:
- Возможность добавить различный текст к изображению;
- Заливка отдельных элементов;
- Возможность обрезать ненужные фрагменты;
- Вставка другого изображения и другое.
Если вы выполняете редактирование изображения, при этом добавляете новые элементы, то его размер будет меняться.
Для того, чтобы уменьшить размер файла jpg при помощи графического редактора Paint, следуем инструкции ниже.
- Выбираем нужный файл изображения и щелкаем на нем правой кнопкой мыши. Из появившегося меню выбираем пункт «Изменить». Откроется автоматически редактор Paint.
- Ищем на панели инструментов кнопку «Изменить размер»;
- Откроется окно, в котором нам с вами нужно указать новый размер изображения. Изменение размера доступно в процентах и пикселях.
Совет! Если изображение сильно большое, то можно выставить размер, 1024×768. Так же подбирайте правильное соотношение длины и ширины в противном случае изображение будет выглядеть не совсем корректно.
Как уменьшить размер файла JPG при помощи программ Microsoft Office.
Так как пакет программ MS Office установлен на большинстве компьютеров пользователей. То воспользуемся данным средством для редактирования размера файла JPG.
Обратите внимание! В составе вашего пакета Microsoft Office, должна быть программа MS Picture Manager
Для того, чтобы разобраться, как уменьшить размер файла JPG с помощью MS Picture Manager, делаем следующие действия:
- Открываем программу.
- Добавляем изображение или на нужном файле выбираем открыть с помощью MS Picture Manager.
- В панели инструментов ищем пункт «Изображение» и в выпадающем списке жмем кнопку «Сжать изображение». Далее регулируем процент сжатия изображения.
Совет! Чем сильнее будет сжато изображение, тем хуже будет его качество. Поэтому выбирайте золотую середину.
Уменьшаем размер JPG файла при помощи онлайн сервисов.
Если вам не подходят выше описанные способы или необходимо сжимать очень большое количество изображений, то можно воспользоваться онлайн сервисами по сжатию картинок. Один из таких сервисов https://tinypng.com
Один из таких сервисов https://tinypng.com
С его помощью, вы сможете уменьшить размер изображения до максимально возможного, при этом программа сама выполнить все действия за вас. Вам необходимо будет только добавить изображение в онлайн сервис.
Обратите внимание! После сжатия, вам будет наглядно представлено, на сколько процентов уменьшился вес картинки после обработки.
После добавления картинки или фотографии, программа автоматически проанализирует файл, и если возможно, сожмет его. При этом размер изображения, длина и ширина, остается не измененным. Сервис tinypng.com работает с разными форматами графических изображений, поэтому подойдет многим пользователям.
Еще один онлайн сервис, позволяющий изменить размер файла с изображением — irfanview.com. Сервис поддерживает работу с различными форматами изображений. В отличие от tinypng.com , пользователь сам выбирает настройки для создаваемого изображения.
Можно установить размер изображения вручную или же выбрать из предложенных вариантов.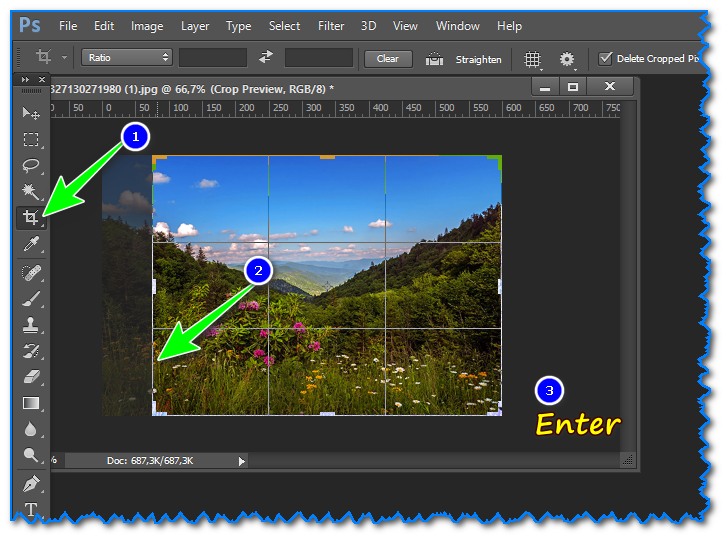
Для более качественного сжатия, программа имеет различные фильтры. В параметрах сохранения, так же можно выставить значения, которые уменьшат размер выходного файла.
Уменьшаем размер изображения при помощи редактора Snagit.
Не так давно, я писал статью, как сделать скриншот экрана, в данной статье я затрагивал рассмотрение программы Snagit, которая умеет делать не только скриншоты экрана, но и редактировать полученные изображения. Данная программа прекрасно подойдет для наших целей, сейчас я вам покажу и расскажу, как уменьшить размер файла JPG при помощи редактора Snagit.
Предлагаю выполнять все по пунктам.
- Открываем редактор Snagit;
- В панели меню жмем «Файл» и в выпавшем списке выбираем «Открыть»;
- Выбираем нужное изображение;
- Далее в панели меню открываем вкладку «Изображение» и в панели инструментов жмем «Изменить размер»;
- В открывшемся меню выставляем нужный размер изображения;
Обратите внимание! Чтобы изображение изменило размер пропорционально, оставьте галочку «Сохранять пропорции».
- После сохраните изображение используя меню «Файл» — «Сохранить как».
После изменения размера изображения, файл будет иметь более меньший вес. Для того, чтобы его еще уменьшить, рекомендую использовать онлайн сервисы, описанные выше.
Заключение.
Сегодня мы с вами рассмотрели, как уменьшить размер файла JPG. Теперь, вы без труда сможете изменить размер изображения и его вес. Это поможет вам сохранить место на жестком диске компьютера, флешке или карте памяти телефона. Так же сжатые файлы будут быстрее передаваться по сети. Как видите, в большинстве случаев, можно изменить размер файла без потери качества.
Как уменьшить размер изображения без фотошопа 💻
Слишком большой размер изображения? Не влазит в письмо или на сайт? Сейчас быстро разберёмся как заставить его похудеть! Наверное каждый хоть раз сталкивался с необходимостью уменьшить размер изображения. Ведь снимки с цифровых фотоаппаратов и даже с мобильных телефонов имеют совсем не малые размеры.
Не сложно овладеть парочкой приёмов. Для этого совсем не обязательно ставить такого монстра как фотошоп. Это можно сделать стандартными средствами Windows 7/8/10 или с помощью сторонних утилит.
А как это вообще работает?
Перед тем как уменьшать изображения, полезно понимать как это работает, каким путём идти и на сколько можно будет сжать картинку. В обиходе используется несколько форматов изображений:
- BMP – не сжатые изображения, имеют очень большой размер
- JPG или JPEG – сжатые изображения, самый распространённый формат
- PNG и GIF – тоже сжатые изображения. Весят больше чем JPG, но имеют дополнительные фишки, как прозрачый фон или анимация (гифки)
Также есть ещё миллион форматов, но важно понять, что:
- BMP всегда можно уменьшить в десятки раз, просто преобразовав его в JPEG
- PNG и GIF – также можно сжать, но не в десятки, а в 1,5-3 раза, при этом потеряв прозрачный фон или анимацию, если они были.

- Если файл и так JPEG, то сжать можно уменьшив разрешение и/или качество
Разрешение — это количество точек в изображении по горизонтали и вертикали. Например, у фотоаппарата с матрицей 10.1 Мп разрешение фотографий 3648×2736 точек. Её может понадобится уменьшить до 640×480 точек, например. То есть, уменьшить размер фотографии можно, преобразовав её в другой формат или уменьшив разрешение изображения.
ИНТЕРЕСНО: если ваш файл с расширением BMP, то его можно уменьшить во много раз, просто пересохранив в JPEG. Если при этом использовать 100% качества, то разницы на глаз не будет заметно. Как? Читайте ниже.
Как уменьшить размер изображения стандартными средствами Windows 7/8/10
Для этого нам понадобится стандартный редактор изображений Paint. Вы можете посмотреть видео или читать статью:
Действия по пунктам:
- Нажимаем на изображении правой кнопкой и выбираем «Изменить»
- Если такого нет, то выбираем
- В «Paint» нажимаем на «Изменить размер»
- И вводим в процентах на сколько уменьшить картинку, или конкретно в пикселах.
 Кстати, в Windows XP можно вводить только в процентах. Если оставить галочку «Сохранить пропорции», то изображение не будет сплюснутым или растянутым.
Кстати, в Windows XP можно вводить только в процентах. Если оставить галочку «Сохранить пропорции», то изображение не будет сплюснутым или растянутым.
- Сохраняем изображение в JPEG.
Единственное что нельзя сделать в Paint, так это изменить качество сохранения в JPEG (качество сжатия), но это можно сделать в сторонних утилитах. Кстати, программа Paint ещё пригодиться вам чтобы делать снимки с экрана.
Сжимаем размеры фото с помощью Irfan View
Программа Irfan View одна из самых популярных, очень лёгкая, позволяет по-разному корректировать фото. Во всём мире около 1 миллиона человек в месяц загружают её! Скачиваем замечательную и бесплатную программку IrfanView на официальном сайте из раздела Download.
Скачать IrfanView
Скачать руссификатор
Во время установки можно всё время нажимать «Next». Чтобы применить руссификатор, нужно при первом запуске войти в меню и выбрать «RUSSIAN.DLL».
После установки программы, в контекстном меню изображений появится .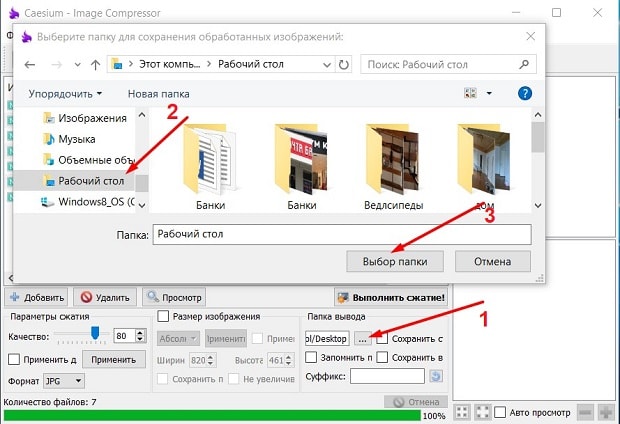 Выбираем его.
Выбираем его.
Идём в меню
В окне предоставлена возможность менять размер по своему усмотрению, кому как удобно. Можно ввести желаемый размер в пикселах, сантиметрах или дюймах, можно в процентах, можно выбрать один из стандартных размеров, или просто нажать кнопку «Вдвое уменьшить»
Также рекомендую выбрать алгоритм преобразования «Lanczos (самый медленный)». Это самый качественный алгоритм, а медленная скорость будет заметна лишь при пакетном преобразовании десятков и сотен изображений (эта функция в программе также есть).
Теперь сохраняем файл в меню и выбираем тип JPEG. Вот здесь можно выбирать качество сжатия JPEG. Чем выше – тем лучше. Почти незаметна потеря качества от 90%, а при 100% потерь качества почти нет, но размер файла увеличивается. Для крупных изображений, предназначенных для загрузки на сайт, есть смысл поставить галочку «Прогрессивный формат JPG». В этом случае изображение будет загружаться не сверху-вниз, а сначала покажется размытый силует, а затем полная версия.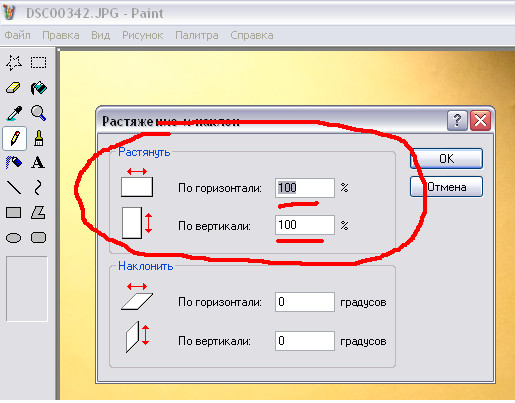 Думаю вы такое встречали в интернете.
Думаю вы такое встречали в интернете.
Я просто хочу отправить письмо в Outlook!
А если стоит задача просто уменьшить размер вложения в Microsoft Outlook, то там в окне редактирования письма нажмите «Параметры вложений» («Attachment Options…») и выберите «Уменьшать изображение» («Select picture size:») и предпочитаемый размер. Можно ставить «Большой (1024×768)» («Large»), если изображений во вложении немного.
Теперь вы с лёгкостью сможете сохранять картинки с нужным разрешением для сайта, почты или для рабочего стола без установки фотошопа. Поделитесь этим полезным советом с друзьями с помощью кнопок социальных сетей!
Оптимизация изображений Linux | Losst
Если у вас есть очень много изображений на домашнем компьютере или сервере, и они занимают слишком много места, то их размер однозначно можно уменьшить даже без потери качества. Также это может быть очень полезным при загрузке изображений в облачное хранилище.
В этой статье мы рассмотрим как выполняется оптимизация изображений Linux. Существует очень много графических инструментов для решения этой задачи, но на самом деле все намного проще. Мы рассмотрим как сжать изображения с помощью двух простых, но очень эффективных консольных утилит командной строки. Вот они:
- jpegoptim — утилита для оптимизации и сжатия изображений без потери качества в формате JPEG;
- optipng — это небольшая программа, которая позволяет уменьшить размер PNG изображений без потери качества.
JPEG и PNG — это наиболее распространенные форматы изображений в сети интернет, поэтому вы сможете оптимизировать почти все изображения.
Содержание статьи:
Оптимизация JPEG изображений
Утилита jpegoptim — это инструмент командной строки, который может использоваться для сжатия изображений в формате JPEG, JPG и JFIF без потери качества. Утилита оптимизирует изображения на основе таблиц Хаффмана. Как вы знаете, в алгоритме JPEG и так используется сжатие, но это сжатие достигается с помощью потери качества, а здесь мы можем оптимизировать размер не меняя картинку.
Как вы знаете, в алгоритме JPEG и так используется сжатие, но это сжатие достигается с помощью потери качества, а здесь мы можем оптимизировать размер не меняя картинку.
Установка Jpegoptim
Для установки утилиты в Ubuntu, Debian и основанных на нем дистрибутивах выполните:
sudo apt install jpegoptim
В Fedora, Red Hat, CentOS и других, основанных на них дистрибутивах дела обстоят немного сложнее, вам придется сначала добавить репозиторий epel-release. Вы можете сделать это с помощью такой команды:
sudo yum install epel-release
Или:
sudo dnf install epel-release
Затем вы можете установить jpegoptim из только что подключенного репозитория:
sudo yum install jpegoptim
Или:
sudo dnf install jpegoptim
Как использовать jpegoptim
Давайте рассмотрим как пользоваться jpegoptim. Использовать утилиту для сжатия изображений linux очень просто. Для этого достаточно выполнить программу и передать ей имя файла. Вот такой синтаксис:
Для этого достаточно выполнить программу и передать ей имя файла. Вот такой синтаксис:
$ jpegoptim опции имя_файла.jpeg
Рассмотрим опции утилиты:
- -d — указать папку, в которую нужно сохранять готовые изображения;
- -f — принудительная оптимизация;
- -m — показатель качества, отменяет сжатие без потерь и устанавливает уровень качества от 0 до 100, чем больше, тем лучше;
- -n — не выполнять реальную оптимизацию, а только показать результат;
- -S — задать размер готового изображения, можно указать в процентах или килобайтах;
- -o — заменить исходный файл;
- -p — сохранить временные метки;
- -P — сохранить права файла.
А теперь, давайте рассмотрим как оптимизировать изображения в linux с помощью jpegoptim. Сначала посмотрим исходный размер:
du image.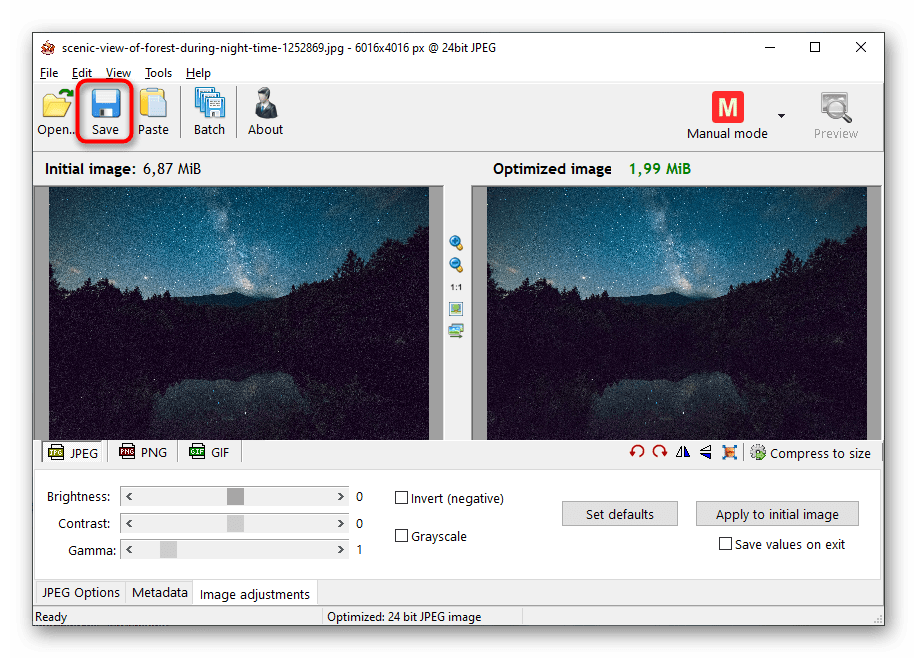 jpg
jpg
Дальше выполняем самую простую оптимизацию:
jpegoptim image.jpg
Затем опять смотрим размер:
du image.jpg
Как видите, сжатие jpg сработало, и открыв изображение в любой графической программе вы не обнаружите никаких отличий или ухудшения качества, исходник и готовое изображение будут идентичны. Слева оптимизированное, справа — оригинал:
Если хотите, вы можете сжать изображение до определенного размера, но тогда без потерь не получится:
jpegoptim --size=250k image.jpeg
Изображение будет сжато, но качество заметно ухудшится. Если изображений много, то вы можете очень просто использовать пакетное сжатие, для этого просто перейдите в папку с изображениями, а потом выполните команду сжатия указав вместо файла маску, например:
cd images/
jpegoptim *.jpg
Также вы можете перечислить несколько изображений за раз:
jpegoptim image1. jpg image2.jpg
jpg image2.jpg
Чтобы оптимизировать все изображения в определенной папке можно использовать команду xargs вместе с find. Например, сжимаем все изображения в текущей папке с перемещением в папку ~/compressed:
find . -name "*.jpg" | xargs jpegoptim -d ~/compressed -p
Вот и все, теперь вы знаете как сжать jpg изображения в Linux. Дальше мы поговорим о том, как сжать png. Это тоже очень просто.
Оптимизация изображений PNG в Linux
PNG или Portable Network Graphics это растровый формат изображений, разработанный для замены несовершенного в плане сжатия и цветопередачи формата GIF. Размер PNG изображений может сильно отличаться в зависимости от нескольких факторов, таких как глубина цвета, переплетение, перед компрессионный фильтр, используемый алгоритм сжатия и т д.
OptiPNG — это консольная утилита, позволяющая оптимизировать PNG изображения. А именно сжимать размер, восстанавливать метаданные, проверять целостность и т д.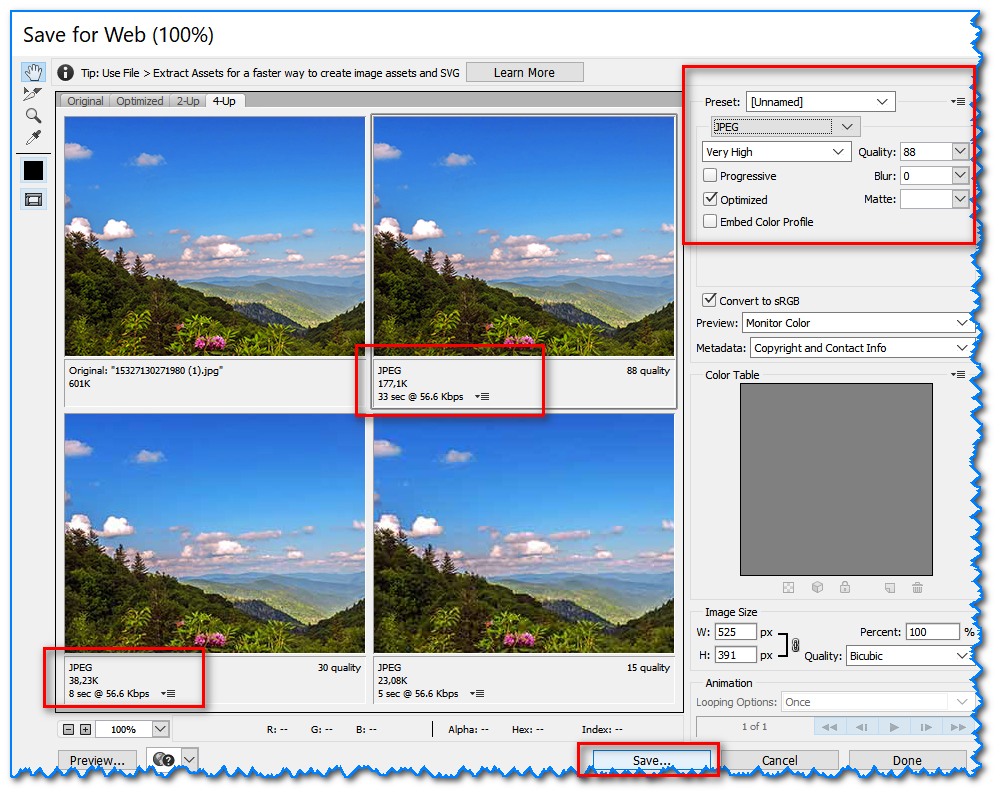 С помощью OptiPNG вы можете сжимать файлы без потерь качества, точно также как мы это делали с форматом Jpeg.
С помощью OptiPNG вы можете сжимать файлы без потерь качества, точно также как мы это делали с форматом Jpeg.
Установка optipng
Если вы используете Ubuntu, то программа есть в официальных репозиториях и вы можете ее очень просто установить. Для установки optipng в Debian, Ubuntu и производных наберите:
sudo apt install optipng
В Red Hat, CentOS или Fedora все выполняется точно так же, только другой менеджер пакетов:
sudo yum install optipng
Или:
sudo dnf install optipng
Сжатие изображений с помощью optipng
Синтаксис утилиты очень прост. Вы можете использовать ее точно так же как и jpegoptim:
$ optipng опции имя_файла.png
Давайте рассмотрим опции утилиты:
- -backup — сохранять копии измененных файлов;
- -dir — папка для записи файлов;
- -force — принудительная запись исходящего файла;
- -out — записать исходящий файл в указанный;
- -simulate — не выполнять никаких действий, а только показать результат;
- -o — установить уровень сжатия от 0 до 7.

Теперь попробуем оптимизировать png в linux. Сначала посмотрим размер файла:
df -h image.png
Чтобы выполнить сжатие изображений используйте следующую команду:
optipng image.png
Затем опять смотрим размер, в этом примере различий не видно, потому что изображение очень маленькое, но при большем размере они будут значительны:
Напоминаю, что тут тоже сжатие png linux изображений без потерь, а это значит, что вы получите точно такое же изображение только меньшего размера. Также можно указать уровень сжатия, он не влияет на качество картинки, но от него напрямую зависит время работы программы. Значение может быть от 0 до 7 и чем больше, тем сильнее сжатие и тем дольше будет идти обработка:
optipng -o 7 impge.png
Для пакетной обработки изображений можно использовать тот же принцип, что и в работе с jpeg:
cd images/
optipng *. png
png
Выводы
Если вы веб-мастер, и хотите, чтобы изображения на вашем сайте или блоге не занимали лишнего места эти инструменты могут быть очень удобными из полезными. Вы будете экономить не только дисковое пространство, но и пропускную способность сервера. Во всяком случае, теперь вы знаете как выполняется оптимизация изображений linux. Если вы знаете другие, лучшие способы оптимизации, напишите в комментариях!
Оцените статью:
Загрузка…Изменение размера изображений в Интернете — уменьшение изображений в форматах JPG, BMP, GIF, PNG
Какой размер файла изображения?
Изображения состоят из нескольких точек, называемых пикселями, и каждая из них имеет цвет, представленный как комбинация трех основных цветов (красного, зеленого и синего). Для хранения каждого из этих пикселей обычно используются 3 байта (24 единицы или нуля). Когда изображение большое, оно может иметь миллионы пикселей, а это означает, что хранение всей информации для такого изображения на компьютере или любом устройстве займет миллионы байтов.
Когда камера или мобильный телефон говорят, что они делают фотографии с разрешением 10 мегапикселей, это означает, что каждая фотография имеет 10 миллионов пикселей (мега = миллион). А наличие 10 миллионов пикселей означает, что для хранения этой фотографии требуется 30 миллионов байтов (или 30 мегабайт) (а это много места!). Если вы хотите отправить эту фотографию (или несколько фотографий) другу по электронной почте, ему потребуется передать 30 мегабайт данных, и потребуется время, чтобы загрузить ее, и много времени, чтобы получатель загрузил ее позже.
Как уменьшить размер файла изображения?
Есть какое-нибудь решение? Да, есть два основных решения.Один из них — сжатие изображения: сжатие уменьшает размер файла без изменения размера изображения, но качество изображения будет ухудшаться, когда вы увеличите сжатие и начнете терять больше данных изображения.
Другое решение — изменить размер фотографии, уменьшив количество пикселей, необходимых для хранения изображения, что пропорционально уменьшит размер файла. Уменьшение размера изображения не снижает качество изображения, хотя может потерять некоторые очень мелкие детали, если они станут слишком маленькими.
Уменьшение размера изображения не снижает качество изображения, хотя может потерять некоторые очень мелкие детали, если они станут слишком маленькими.
Фотографии, сделанные с помощью современных мобильных телефонов и фотоаппаратов, обычно имеют более 6 миллионов пикселей, в то время как большинство мобильных телефонов, планшетов, ноутбуков или экранов телевизоров имеют только около 1.5 миллионов пикселей, что означает, что вы в конечном итоге видите версию изображения с измененным размером (вы используете только полное изображение, если распечатываете его). Поэтому, если вы измените размер изображения, уменьшив его ширину и высоту до половины, ваше изображение будет иметь примерно такое же количество пикселей, что и экраны, на которых оно будет отображаться, поэтому вы не потеряете никакого качества или деталей, даже если будете смотреть у вашего изображения в полноэкранном режиме.
Итак, помните, что если у вас огромная фотография, вы можете уменьшить размер файла, изменив его размер примерно до 1900 на 1100 пикселей и получив изображение JPG с небольшим сжатием (качество около 95%). Таким образом вы получите универсальное изображение с отличным качеством, которое можно отправить кому угодно, не тратя слишком много времени и не тратя слишком много трафика на свой тарифный план мобильной передачи данных.
Таким образом вы получите универсальное изображение с отличным качеством, которое можно отправить кому угодно, не тратя слишком много времени и не тратя слишком много трафика на свой тарифный план мобильной передачи данных.
Исходный — 385x256px
300KB
Уменьшено — 266x177px
50 КБ (на 84% меньше!)
Исходный — 385x256px
300KB
Уменьшено — 266x177px
50 КБ (на 84% меньше!)
Уменьшить изображения — это онлайн-инструмент, который позволяет применять сжатие и уменьшение размера онлайн к любому изображению и сохранять полученные изображения в различных форматах изображений, таких как JPG, PNG, GIF или BMP.
Сжатие изображений онлайн — Уменьшите размер изображения онлайн и бесплатно
Уменьшить размер файла изображения очень просто.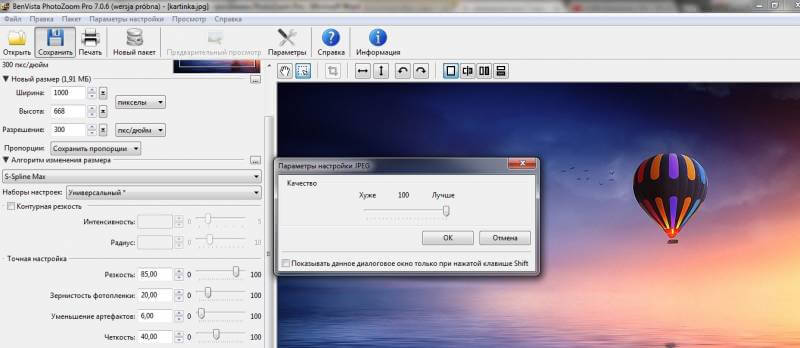 Вот как это можно сделать:
Вот как это можно сделать:
Загрузите изображение, просматривая его, перетаскивая, используя ссылку или облачное хранилище. После этого выберите степень сжатия. Вы можете выбрать одну из четырех степеней сжатия, в зависимости от того, насколько маленьким вы хотите, чтобы ваш файл был в конечном итоге.Выберите один и нажмите «Конвертировать».
Также обратите внимание, что ваше изображение будет автоматически преобразовано в JPG для оптимального сжатия.
Вот и все! Остальное оставьте нам!
Функция сжатия изображений Img2Go доступна только для файлов изображений. Это означает, что его следует использовать только для уменьшения размера изображения.
Следующие форматы поддерживаются лучше всего.
Форматы растровых изображений:BMP, GIF, JPG, PNG, TGA, TIFF, WBMP, WebP
Форматы векторных изображений:EPS, SVG
Специальные форматы изображений:HDR / EXR, ICO
Однако вы можете сохранить сжатое изображение только в формате JPG.
Сжатие не влияет на реальные размеры изображения.Вместо этого он уменьшает размер файла JPG, BMP, SVG или других файлов изображений.
Это полезно, если вы планируете загрузить изображения в Интернет или отправить их по электронной почте. Даже при отправке файлов через WhatsApp существуют ограничения на размер файла, которые могут помешать вам отправлять изображения большего размера.
Если вы сжимаете изображения, вы можете немного или значительно уменьшить размер файла изображения, пока не сможете легко загрузить или отправить его.
TinyPNG — сжатие изображений PNG с сохранением прозрачности
Что делает TinyPNG?
TinyPNG использует интеллектуальные методы сжатия с потерями, чтобы уменьшить размер файла файлов PNG. За счет выборочного уменьшения количества цветов в изображении для хранения данных требуется меньше байтов. Эффект почти незаметен, но он очень сильно влияет на размер файла!
За счет выборочного уменьшения количества цветов в изображении для хранения данных требуется меньше байтов. Эффект почти незаметен, но он очень сильно влияет на размер файла!
Почему мне следует использовать TinyPNG?
PNG полезен, потому что это единственный широко поддерживаемый формат, который может частично хранить прозрачных изображений . Формат использует сжатие, но файлы могут быть большими. Используйте TinyPNG для сжатия изображений для ваших приложений и сайтов. Он будет использовать меньшую полосу пропускания, и будет загружаться быстрее .
Может кто отличить?
Отличный вопрос! Позвольте мне провести параллельное сравнение. Ниже представлены две фотографии моего двоюродного брата. Левое изображение сохраняется как 24-битный PNG прямо из Adobe Photoshop. Справа то же изображение, обработанное TinyPNG. Заметили разницу?
Исходный прозрачный PNGРазмер файла 57 КБ vsShrunk прозрачный PNG
Размер файла 15 КБ
Как это работает?
Отличный вопрос! Когда вы загружаете файл PNG (переносимая сетевая графика), похожие цвета в вашем изображении объединяются. Этот метод называется «квантованием». Уменьшая количество цветов, 24-битные файлы PNG можно преобразовать в гораздо меньшие 8-битные цветные изображения с индексом. Также удаляются все ненужные метаданные. В результате лучше файлы PNG с 100% поддержкой прозрачности . Ешьте свой торт и тоже ешьте!
Этот метод называется «квантованием». Уменьшая количество цветов, 24-битные файлы PNG можно преобразовать в гораздо меньшие 8-битные цветные изображения с индексом. Также удаляются все ненужные метаданные. В результате лучше файлы PNG с 100% поддержкой прозрачности . Ешьте свой торт и тоже ешьте!
На изображении выше размер файла уменьшен на более чем на 70% . У меня отличное зрение, но я тоже не вижу разницы! Используйте оптимизированное изображение, чтобы сэкономить трафик и время загрузки, и посетители вашего сайта будут вам благодарны.
Везде поддерживается?
Отличный вопрос! Файлы, созданные TinyPNG, отлично отображаются во всех современных браузерах , включая мобильные устройства . По-прежнему требуется поддержка Internet Explorer 6? Обычно он игнорирует прозрачность PNG и отображает сплошной цвет фона. С TinyPNG фон снова становится прозрачным. Бинарная прозрачность без обходных путей!
Безопасно ли использовать анимированный PNG?
Отличный вопрос! Chrome, Firefox и Safari поддерживают APNG. Только Microsoft Edge пока не поддерживает формат. Если у вас есть браузер Edge, вы можете проголосовать за поддержку APNG на сайте отзывов разработчиков Microsoft.
Только Microsoft Edge пока не поддерживает формат. Если у вас есть браузер Edge, вы можете проголосовать за поддержку APNG на сайте отзывов разработчиков Microsoft.
Apple добавила анимированные стикеры в iMessage с выпуском iOS 10. Если вы хотите создавать и сжимать стикеры размером менее 500 КБ, взгляните на пример стикера iMessage Panda на Github.
А как насчет фотошопа?
Отличный вопрос! Только Photoshop CC 2015, 2017 и 2018 может сохранять изображения как проиндексированные файлы PNG с альфа-прозрачностью.В других версиях это невозможно, и Photoshop CS5 даже не может правильно их отображать.
Вы можете использовать Save for Web для экспорта изображений в виде 24-битных прозрачных файлов PNG и загрузки их в TinyPNG. Мы конвертируем их в крошечные проиндексированные файлы PNG. Вы также можете установить плагин TinyPNG Photoshop. Он позволяет масштабировать, просматривать и сохранять сжатые изображения PNG и JPEG прямо из Photoshop.
Почему вы создали TinyPNG?
Как уменьшить размер файлов JPG в Windows 10
Если размер файла изображения JPG слишком велик, вы можете уменьшить или уменьшить размер файла JPG в Windows 10 без потери качества изображения.Вот как это сделать.
JPG — популярный формат изображений в Windows
Когда дело доходит до форматов изображений, JPG или JPEG являются одними из самых популярных форматов. Фактически, почти каждая фотография, которую вы сделаете, будет в формате JPG. Не только фотографии, но и другие изображения, которые вы найдете из различных источников, таких как Интернет, также будут в формате JPG. Некоторые из причин, по которым JPG стал настолько популярным, заключается в том, что он имеет встроенное сжатие с потерями, способность отображать более 16 миллионов цветов, поддержку более высоких разрешений и меньшего размера файла.с другими вариантами.
Как правило, размер файла JPG полностью зависит от камеры, ее разрешения и сцены, которую вы пытаетесь снять. Чем выше разрешение и чем сложнее сцена, тем больше размер файла JPG.
В большинстве случаев это не должно быть проблемой. Однако, если вы пытаетесь создать резервную копию фотографий или отправить их по электронной почте, большие размеры файлов могут быть проблемой. В таких случаях вы можете сжать файл JPG, не слишком теряя его качество и не изменяя его размер.Таким образом, вы получаете 2 преимущества одновременно, уменьшая размер файла при сохранении того же качества.
В этом быстром и простом руководстве по Windows 10 позвольте Упростить технологию Покажет вам, как уменьшить размер файла JPG без потери качества изображения в Windows 10!
Уменьшить размер файлов JPG в Windows 10
Чтобы уменьшить размер файла JPG без изменения его размера или качества, необходимо использовать специализированное программное обеспечение для сжатия изображений. Хорошей новостью является то, что для Windows доступно множество бесплатных программ для сжатия изображений, которые отлично работают.В данном конкретном случае мы воспользуемся бесплатным и легким инструментом под названием Cesium Image Compressor. Само программное обеспечение довольно простое в использовании и имеет все необходимые вам функции.
1. Сначала загрузите Cesium Image Compressor с этого веб-сайта. При желании вы можете скачать портативную версию вместо обычного установщика. Если вы не знаете, портативная версия позволяет использовать приложение без установки. Если вы скачали портативную версию, извлеките папку в zip-файле на рабочий стол.
2. Откройте приложение Cesium Image Compressor с помощью ярлыка на рабочем столе. Если вы скачали портативную версию, откройте распакованную папку и дважды щелкните файл Caesium.exe.
3. Щелкните Параметры Файл> Добавить изображения в окне приложения.
Выберите все изображения JPG, которые вы хотите сжать, или уменьшить размер файла для5. В окне приложения установите качество изображения на 80 в параметрах сжатия . Как правило, установка качества изображения от 80% до 90% обеспечивает хороший баланс между размером файла и качеством изображения.Если вам интересно, чем ниже качество, тем меньше будет размер файла. Затем установите флажок Одинаково для всех и выберите JPG в раскрывающемся меню Формат.
Установите качество изображения на 806. Установите флажок Та же папка, что и вход в разделе Вывод. Затем убедитесь, что «_Compressed» добавлено в поле «Суффикс» в том же разделе. Если вы хотите выбрать другую выходную папку для сохранения сжатых файлов JPG, снимите флажок «Та же папка как вход» , нажмите кнопку Обзор и выберите нужную папку.
Установите флажок Та же папка, что и входНаконец, нажмите кнопку Сжать.
8. Как только вы нажмете кнопку, программа сожмет изображение, чтобы уменьшить размер файла JPG. После этого вы увидите предупреждающее сообщение. Приложение отображает старый и новый размеры файлов в главном окне. В нашем случае размер файла JPG уменьшен на 36%.
Приложение отображает старый и новый размеры файлов в главном окне9. Так как выходная папка совпадает с входной папкой, вы найдете сжатые изображения вместе с исходными изображениями.Сжатые изображения будут доступны «_Compressed» в конце их имени файла.
Сжатые изображения будут иметь «_compressed» в конце имени файлаВот и все! Уменьшить размер файла JPG в Windows 10 легко, верно?
Надеюсь, у вас все получится.
Сжатие и изменение размера изображений и фотографий JPEG в Интернете
Этот онлайн-компрессор изображений позволяет сжимать и изменять размер изображений JPG или PNG для экономии места на диске.
Вы можете указать степень сжатия изображения и размеры изображения, чтобы значительно уменьшить размер файла.
Выберите несколько изображений в формате JPEG, PNG или BMP (он преобразует PNG в формат JPG):
Загрузить изображения
Image Resizer
Вы можете загрузить до 25 изображений, от 0 до 30 МБ на файл, от 0 до 50 МП на изображение.
Все ваши изображения будут автоматически удалены через час.
Сжать изображения
Изменить размер изображения
Image Resizer
PNG в JPG
Создатель GIF
Нажмите кнопку «Сжать изображения», чтобы сжать (оптимизировать) изображения в формате JPEG.
Список литературы
1.Метод A — метод E — сжатие с потерями. JPEG — это формат с потерями, преобразование изображения из других форматов (например, PNG, BMP) в формат JPEG приведет к потере качества. Однако сжатие существующего изображения JPEG с помощью методов F и G не изменит качества, преобразование выполняется без потерь, что позволяет легко уменьшить размер изображения без потери качества.
2. Сжатие без потерь работает только тогда, когда не применяется изменение размера. Если вы не хотите потерять качество изображения, пожалуйста, не изменяйте размер изображения, установив оба поля «W» и «H» на ноль.
3. С помощью этого бесплатного онлайн-оптимизатора изображений вы можете оптимизировать свои фотографии, снятые на iPhone 6S, iPhone 7S, GoPro HERO4, Canon, Nikon, Sony, Olympus, или фотографии актеров, актрис, певцов, через Интернет. комики, которые вам нравятся, такие как PewDiePie, SNSD, Yoona, OneHallyu и т. д.
JPG Сжатие и маленькие изображения
Интернет — это очень визуальное место . Изображения и видео привлекают наибольшее внимание и часто довольно поэтично говорят более чем на тысячу слов.Благодаря тому, что каждый смартфон может снимать видеоклипы и фотографии, снимки вашей жизни быстро загружаются в сеть.
Однако с учетом того, что камеры постоянно развиваются и совершенствуются, эти фотографий наверняка становятся лучше — но также и больше по размеру . Чтобы облегчить загрузку, совместное использование и отправку этих фотографий, может пригодиться сжатие JPG .
Узнайте, что такое сжатие JPG, как оно может помочь вам с фотографиями и другими файлами изображений, а также , как легко использовать его. в Интернете.
Что такое сжатие JPG?
Изображения JPG являются одними из наиболее широко используемых в Интернете и как формат, создаваемый как смартфонами, так и цифровыми зеркальными фотокамерами. Тем не менее, при создании изображения JPG или JPEG не гарантируется, что было использовано наилучшее сжатие.
Сжатие изображений стремится создать баланс между качеством изображения и размером файла .
Как это работает?
Перед сжатием изображения необходимо проанализировать .Во время анализа идентифицируются все виды данных изображения, такие как текстуры, узоры и цвета, а также различные виды метаданных .
На основе этой информации сжатие JPG настраивает и сокращает данные внутри изображения до , чтобы уменьшить размер файла . Кроме того, из файла удаляются ненужные метаданные.
Проверьте файлы на наличие скрытых метаданных
Это заметно?
В большинстве случаев сжатие JPG составляет , не сразу заметно в сжатых изображениях.В программах обработки изображений или редактирования фотографий вы увидите потерю качества при увеличении масштаба. Однако при публикации в социальных сетях или отправке людям фотография или изображение будут выглядеть хорошо.
Почему мне следует использовать сжатие JPG?
Как упоминалось выше, сжатие JPG может уменьшить размер ваших файлов изображений до . Это может пригодиться или даже потребуется, когда:
- отправка фотографий через мессенджеры как WhatsApp, Telegram или Facebook Messenger
- загрузка изображений в социальные сети как Facebook, Instagram или Twitter
- встраивание изображений на веб-сайт с разумным временем загрузки
- отправка изображений через e-mail
Как сжимать файлы изображений?
В Online Convert вы можете найти бесплатный конвертер JPG со встроенным сжатием JPG .В раскрывающемся меню дополнительных настроек вы можете выбрать уровень сжатия (или нет).
Ознакомьтесь с этим пошаговым руководством:
- Загрузите свое изображение, используя поле загрузки с помощью перетаскивания, просматривая телефон или папки на компьютере, указывая URL-адрес или используя облачное хранилище.
- Выберите желаемый уровень сжатия в «Дополнительные настройки».
- Нажмите «Начать преобразование» и дождитесь загрузки изображения.
Итак, как это выглядит? Ниже вы можете найти сравнение различных уровней сжатия.
Размеры файлов изменены следующим образом:
- Оригинал: 2,61 МБ / 2,610 КБ
- Наилучшее сжатие: 888 КБ
Сжатие изображений JPG с высоким качеством вывода OnLine
❓ Как сжать изображение в формате JPG?
Во-первых, вам нужно добавить файл изображения JPG: перетащите файл изображения JPG или щелкните внутри белой области, чтобы выбрать файл.Затем настройте параметры сжатия и нажмите кнопку «Сжать». После завершения процесса вы можете скачать файл с результатами.
🛡️ Безопасно ли сжимать изображения JPG с помощью бесплатного приложения Aspose.Imaging Image Compress?
Да, ссылка на скачивание файлов результатов будет доступна сразу после завершения операции.Мы удаляем загруженные файлы через 24 часа, и ссылки для скачивания перестанут работать по истечении этого времени. Никто не имеет доступа к вашим файлам. Сжатие изображения абсолютно безопасно.
💻 Могу ли я сжимать изображения JPG в Linux, Mac OS или Android?
Да, вы можете использовать бесплатный Aspose.Приложение Imaging Image Compress в любой операционной системе с веб-браузером. Наш сервис работает онлайн и не требует установки программного обеспечения.
🌐 Какой браузер использовать для сжатия изображений JPG?
Вы можете использовать любой современный браузер для сжатия изображений JPG, например, Google Chrome, Firefox, Opera, Safari.

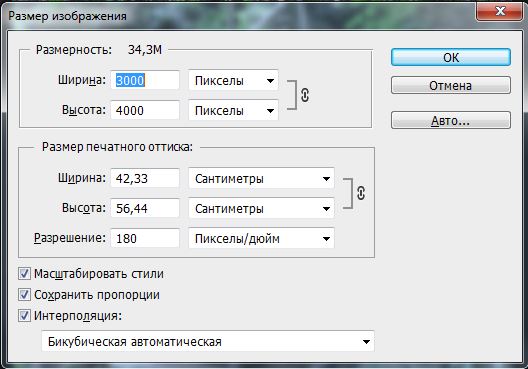
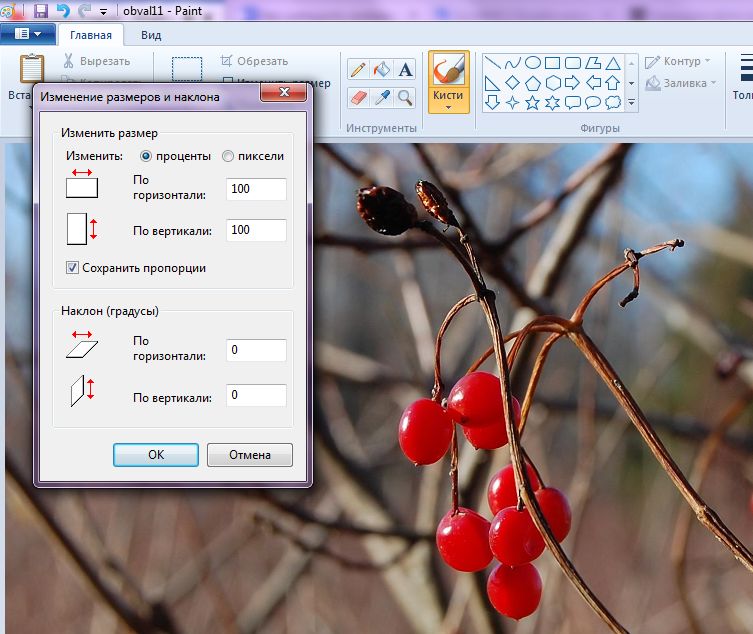
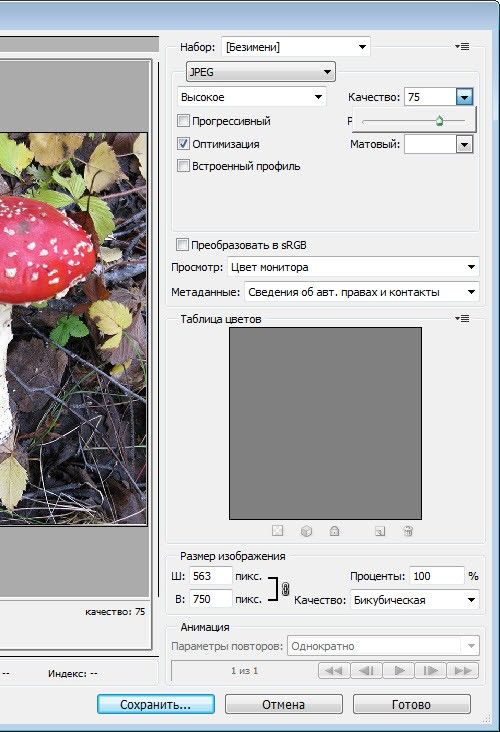


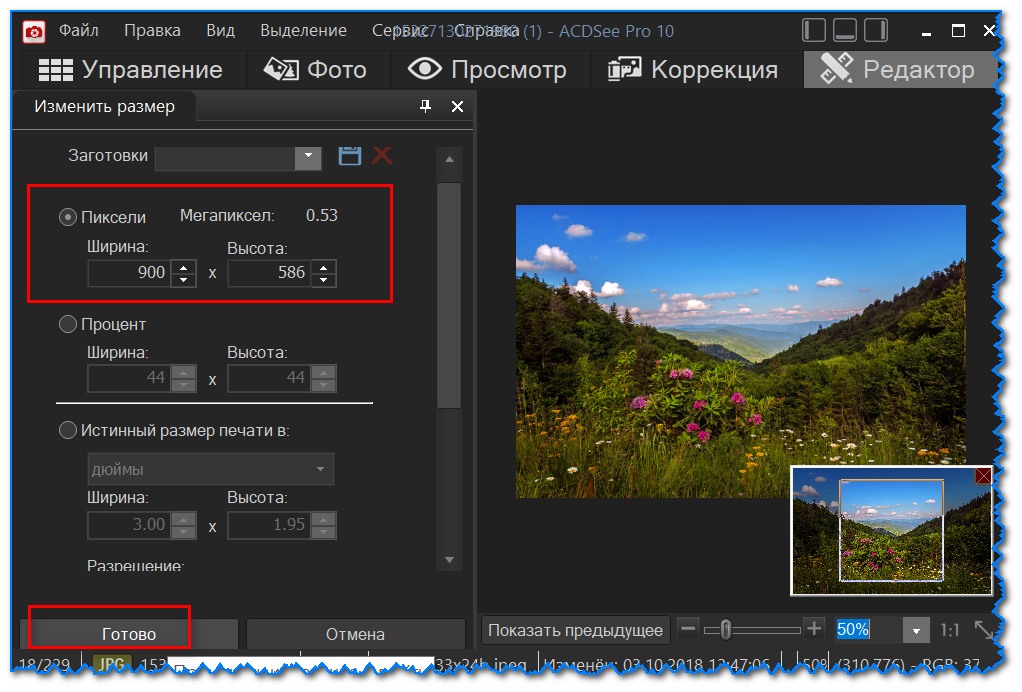

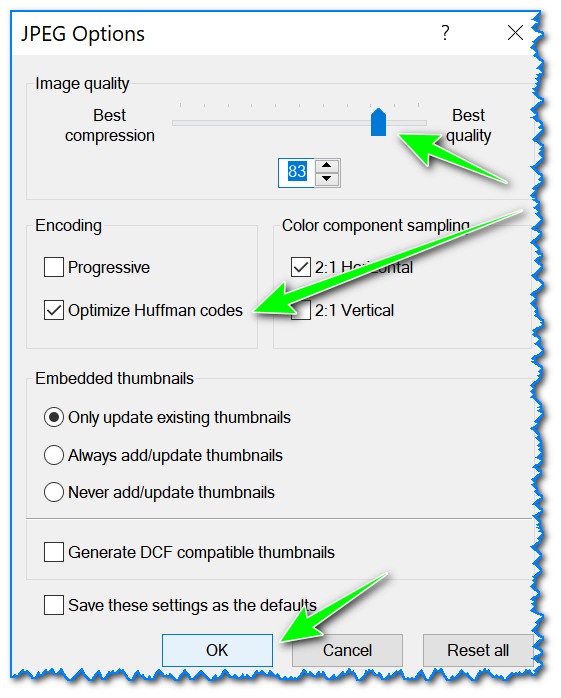
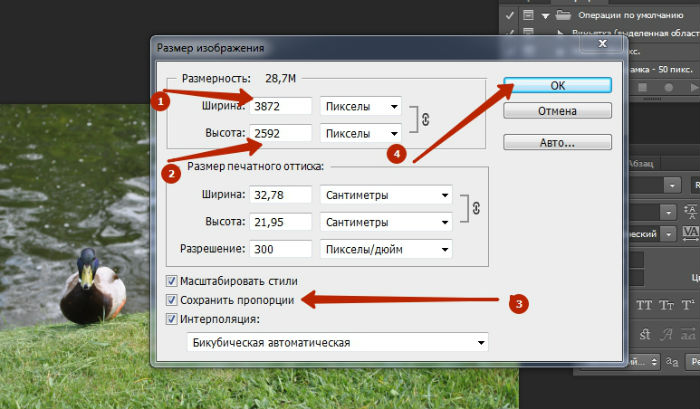
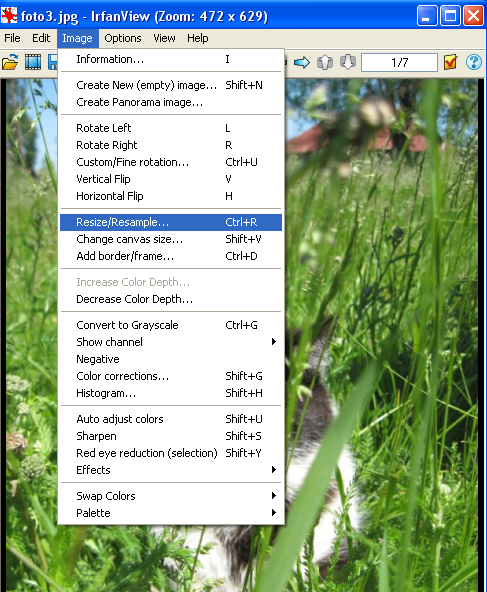

 Кстати, в Windows XP можно вводить только в процентах. Если оставить галочку «Сохранить пропорции», то изображение не будет сплюснутым или растянутым.
Кстати, в Windows XP можно вводить только в процентах. Если оставить галочку «Сохранить пропорции», то изображение не будет сплюснутым или растянутым.