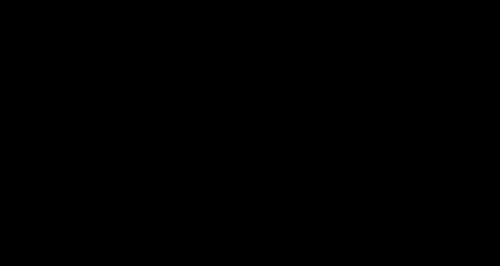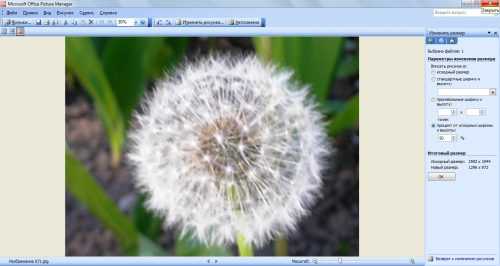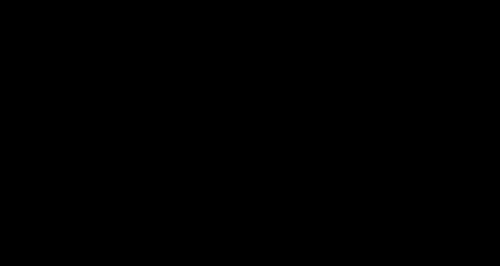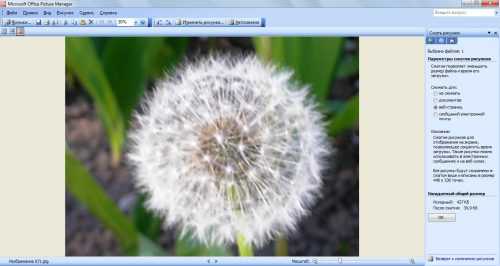Сжать JPEG файл онлайн — IMG online
Обработка JPEG фотографий онлайн.
Главное нужно указать изображение на вашем компьютере или телефоне, указать качество от 1 до 100, нажать кнопку ОК внизу страницы. Остальные настройки выставлены по умолчанию. Чем больше указано «качество» в настройках (80-100), тем больше получится размер файла. И наоборот, меньшее качество (50-75) даст меньший размер JPEG файла. При необходимости уровень качества (сжатия), с которым был создан jpeg-файл, можно узнать здесь.
Если после сжатия размер jpeg файла стал наоборот больше, чем оригинал, то значит нужно понизить уровень качества с 80 на более меньшее число, например, установить 60. Размеры в пикселях и мегабайтах до и после сжатия можно будет увидеть после обработки или нажатия кнопки OK. Если при уровне качества в 40-50 размер всё равно больше оригинала, то сжимать картинку нет смысла – она и так была хорошо сжата. Можно разве что попробовать удалить метаданные, встроенные в jpg файл или удалить exif + сделать jpg прогрессивным без потери качества.
В настройках есть возможность выбрать тип субдискретизации (прореживания), что позволяет добиться бо́льшего сжатия jpg файла с минимальными потерями. Субвыборка 1×1 даёт наилучшее качество изображения, яркие цветовые переходы сохраняются, в основном подходит для качественных превью или маленьких картинок для предпросмотра. Субвыборка 2×1 – это наиболее распространённый метод, используется практически во всех цифровых фотокамерах, сжатие резких цветовых переходов происходит по горизонтали, позволяет добиться меньшего размера файла без особых потерь, отлично подходит для больших изображений. 1×2 – тоже самое, что и 2×1, но только усреднение резких цветовых переходов будет по вертикали.
Исходное изображение никак не изменяется. Вам будет предоставлена другая обработанная картинка в формате jpg.
Обработка обычно длится 0.5-20 секунд.
На фотографиях «Красного перчика после дождя» указан уровень качества JPEG для сравнения:
Размеры этой jpg картинки в зависимости от уровня качества (Q — качество, KB — это размер в килобайтах):
Q 10 = 2 KB; Q 15 = 2,7 KB; Q 30 = 4,3 KB; Q 50 = 5,9 KB; Q 60 = 6,7 KB; Q 70 = 7,9 KB; Q 80 = 9,8 KB; Q 90 = 14,1 KB; Q 100 = 46,5 KB.
Из вышеуказанных примеров можно сделать вывод, что наилучшим соотношением размер-качество может быть уровень качества от 75 до 95. А для того, чтобы картинка занимала наименьший размер и была в тоже время более и менее нормальной, подойдёт качество 60-70. Если качество не имеет значения, а нужен маленький размер файла, то подойдёт процент качества от 30 до 50.
Обратите внимание, что размер файла прогрессивной JPEG картинки обычно меньше стандартной на 2-3% с таким же качеством изображения, да и ещё будет красиво открываться при её загрузке в интернет браузере, как это обычно делают в фильмах! Пример стандартной и прогрессивной JPEG картинки можно посмотреть здесь.
Ещё можно сжать JPG указав желаемый размер в Кбайтах, а также уменьшить размер фото или картинки в килобайтах или мегабайтах за счёт уменьшения количества пикселей или мегапикселей.
www.imgonline.com.ua
Как уменьшить размер файла JPG?
Наиболее популярным форматом цифровых изображений является JPG. Это далеко не новый формат, однако он до сих пор не теряет свою популярность. Формат JPG используется практически везде, он совместим со всеми электронными устройствами современности.
Этот формат изображений действительно заслуживает уважения, однако есть одна причина, по которой многие не любят JPG – большой размер файлов. Как показывает практика, фотографии высокого качества в формате JPG действительно занимают много места, что очень неудобно при переносе фото между съемными носителями.
Чтобы упростить процесс передачи изображений через интернет, либо локально, были придуманы некоторые способы, которые помогут сжать в размере цифровое изображение, при этом оставить его качество на прежнем уровне.
Мы рассмотрим 3 основные способа как уменьшить размер файла JPG, а именно при помощи программы Paint, Фотошоп, и онлайн сервиса tinypng.com.
Сжатие с помощью Paint
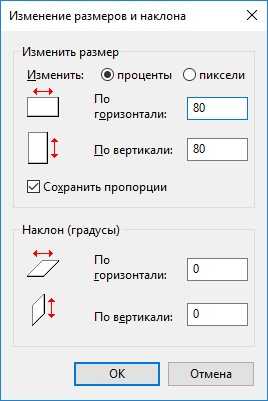
При помощи стандартной утилиты Windows можно уменьшить размер JPG файла. Как это сделать:
1. Запускаем графический редактор Paint и открываем в нем требуемое изображение. Можно просто перетянуть фотографию в программу.
Стоит сразу отметить, что сжатие при помощи Paint является самым простым способом, а значит, нам придется чем-то жертвовать. В этом случае будем делать разрешение фотографии меньше.
2. Итак, теперь выбираем в верхней панели пункт «Изменить размер». Также запустить подменю можно нажатием клавиш CTRL+W.
3. Перед вами появится окно с текущим разрешением фотографии. Чтобы уменьшить размер, необходимо одно из значений изменить на более низкое, при этом ширина/высота картинки изменит свое значение автоматически исходя из пропорций изображения. При желании можно выбрать проценты, и работать с ними.
4. Нажимаем на значок «Сохранить», затем открываем фотографию обычным способом и смотрим ее размер. Он станет меньше примерно в 2 раза.
Сжатие через Photoshop

Утилита Фотошоп превосходит программу Paint в сотни и тысячи раз. Это профессиональный редактор цифровых изображений, который даёт пользователю больше возможностей, в том числе и касательно сжатия изображений.
Процесс сжатия практически аналогичен утилите Paint:
- Запускаем фотошоп и открываем требуемую фотографию.
- В главном меню выбираем «Размер Изображения».
- Теперь необходимо вручную задать размеры фотографии, после нажать кнопку ОК.
- Сохраняем отредактированную фотографию на жестком диске.
Программа Фотошоп даёт на выходе более качественную картинку, при этом размер её будет ещё меньше, нежели в Paint.
Оба описанных выше способа уменьшаются размер и вес изображения. В Photoshop можно уменьшить только вес изображения, за счет качества, использовав для этого функцию сохранения для Web.
Сервис tinypng.com
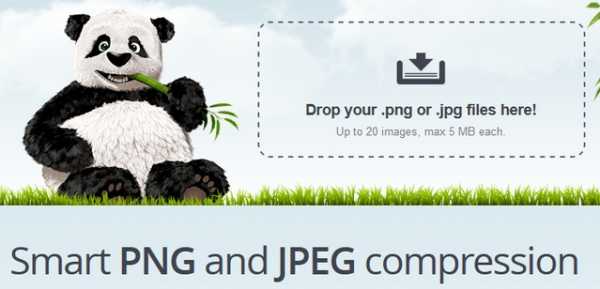
Отличный сервис, и, наверное, лучший метод, позволяющий уменьшать размер jpg. При помощи способа мы получим на выходе аналогичную по размерам картинку, но с меньшим весом. Как это происходит? Сервис TInyPNG делает цифровую обработку фотографии, а именно уменьшает количество цветов, тем самым делает размер конечного изображения меньше.
Для человеческих глаз небольшое изменение цветов станет незаметным, однако размер фото существенно изменится.
Стоит отметить, что уменьшить размер jpg онлайн не всегда является удобно. В таком случае можно установить специальный плагин для утилиты Фотошоп, который будет работать аналогично онлайн сервису.
Заключение
В данной статье мы рассмотрели наиболее простые и эффективные способы, как уменьшить размер файла JPG. Качественная картинка – это всегда приятно, однако обмениваться ею с другими пользователями порой очень сложно. Для решения проблемы просто воспользуйтесь одним из предложенных методов, и уменьшайте размер фото всего в 2 клика.
linchakin.com
Как уменьшить размер файла jpg — ТОП-5 способов
Если вам необходимо увеличить пространство на диске устройства или же просто изменить вес изображения, необходимо знать, как уменьшить размер файла jpg.
Данный формат фото является наиболее распространенным.
Сжатие jpg поддерживается всеми устройствами и позволяет сохранить информацию картинки без потерь и искажений.
Содержание:
Вес файла jpg можно узнать в свойствах фото, а объем картинки можно легко поменять с помощью программ-редакторов и онлайн сервисов.
Способ №1. Уменьшение величины картинки в программе Paint.NET
Paint – это простейшая стандартная программа для редактирования растровых и векторных изображений. Доступна для всех пользователей операционных систем «Виндовс».
Основные инструменты, доступные в приложении:
- добавление надписей;
- заливка элементов;
- обрезка, вставка;
- копирование фрагментов и прочее.
После изменения ширины и высоты фото, меняется размер.
Следуйте инструкции, чтобы уменьшить величину изображения Paint:
- Нажмите на нужную картинку правой кнопкой мышки и выберите пункт Изменить. Фото автоматически откроется в программе Paint в режиме редактирования;
Открытие картинки в программе
- На главной панели инструментов найдите клавишу изменить размер и нажмите на нее. Откроется диалоговое окошко. Чтобы уменьшить объем конечного файла, необходимо сменить размер на более маленький.
Редактировать можно с помощью процентов или пикселей. Сохранив, вы уменьшите объем картинки.
Помните! После изменения параметра ширины, необходимо пропорционально поменять и высоту. В противном случае картинка может стать слишком растянутой и непропорциональной.
Процесс изменения
к содержанию ↑Способ №2. Изменение размера в Фотошопе
Размер фото файла можно также уменьшить в профессиональной программе для редактирования растровых изображений – Photoshop. Следуйте инструкции:
- Откройте приложение и импортируйте необходимый графический файл для дальнейшей работы;
- Найдите вкладку Image на основной панели инструментов, нажмите на нее. В выпадающем списке выберите Image Size, как показано на рисунке ниже;
Вкладка Изображение в программе Фотошоп
- Измените параметры размерности изображения (ширину и высоту), также убедитесь, что стоит галочка возле чекбокса Соблюдение пропорций фото;
Изменение размера изображения
- Попробуйте уменьшить фото на 10-15 процентов. Таким образом уменьшиться и его конечный вес.
Способ №3. Использование программ пакета MS Office
В тестовом процессоре ворд версии 2010 года и более ранних версиях присутствует функция сжатия картинок. В новейших версиях программы эту функцию убрали.
Добавьте картинку на страницу документа, затем в появившейся вкладке выберите «Открыть с помощью», и затем приложение MS Picture Manager.
В открывшемся окне нажмите на кладку «Изображение» и выберите пункт «Сжать картинку». Чем выше степень сжатия, тем ниже будет размер конечного файла.
Сохраните получившиеся изменения.
Регулирование степени сжатия фото
Важно! После сжатия может ухудшиться качество иллюстрации.
к содержанию ↑Способ №4. Использование онлайн сервисов
Отличным веб-сервисом для работы с фото является ресурс Irfanview или одноименная программа Irfanview. Он позволяет работать с огромным количеством различных форматов картинок.
Чтобы уменьшить размер, можно открыть меню изображения и отредактировать его высоту и ширину.
Редактирование размера фото на сервисе irfanview
Также в окне изменения размера можно выбрать дополнительные параметры для более качественного сжатия: повышение резкости, фильтр резкости, специальные клавиши для уменьшения/увеличения размера и изменения разрешения картинки.
Уменьшить размер также могут параметр сохранения. Оптимальный вариант их настройки указан на рисунке ниже.
Это окно появляется в процессе сохранения конечного изображения.
Оптимальные параметры сохранения
к содержанию ↑Способ №5. Уменьшение размера на Mac устройствах
Для пользователей Mac OS доступно бесплатное приложение для работы с картинками и фото под названием iPhoto.
Если программа не установлена на вашем устройстве, скачайте ее с официального магазина. Это совершенно бесплатно.
Утилита позволяет легко работать с изображениями всех распространенных на сегодняшний день форматов.
- Нажмите на вкладку событий дважды;
- Выберите необходимую картинку;
- В окне параметров настройте размерность фото: можно регулировать ширину, высоту и разрешение. Чем ниже эти параметры, тем, соответственно, ниже размер файла;
- Сохраните изображение.
Изменение размера фото в программе iPhoto
Тематические видеоролики:
Каталог программ
geek-nose.com
Как уменьшить размер файла JPG

Формат JPG наиболее часто используется при работе с изображениями в повседневной жизни. Обычно пользователи стараются сохранить картинку в наиболее высоком доступном качестве, чтобы она выглядела четче. Это хорошо, когда изображение хранится на жестком диске компьютера.
Если же JPG приходится загружать в документы или на разные сайты, то приходится немного пренебрегать качеством ради того, чтобы картинка получилась нужного размера.
Как уменьшить размер файла JPG
Рассмотрим самые лучшие и быстрые способы уменьшить размер изображения, чтобы сделать сжатие файла за несколько минут без долгих ожиданий загрузки и конвертации из одного формата в другой.
Способ 1: Adobe Photoshop
Наиболее популярным редактором для изображений является продукт компании Adobe — Photoshop. С его помощью можно производить большое количество различных манипуляций над изображениями. Но мы попробуем быстро уменьшить вес файла JPG при помощи изменения разрешения.
Скачать Adobe Photoshop
- Итак, сначала надо открыть в программе нужное изображение, которое будем редактировать. Нажимаем «Файл» — «Открыть…». Теперь надо выбрать изображение и загрузить его в Photoshop.
- Следующим шагом надо нажать на пункт «Изображение» и выбрать подпункт «Размер изображения…». Эти действия можно заменить сочетанием клавиш «Alt+Ctrl+I».
- В появившемся окне надо изменить ширину и высоту файла, чтобы уменьшить его размер. Это можно сделать самостоятельно, а можно выбрать уже готовый шаблон.
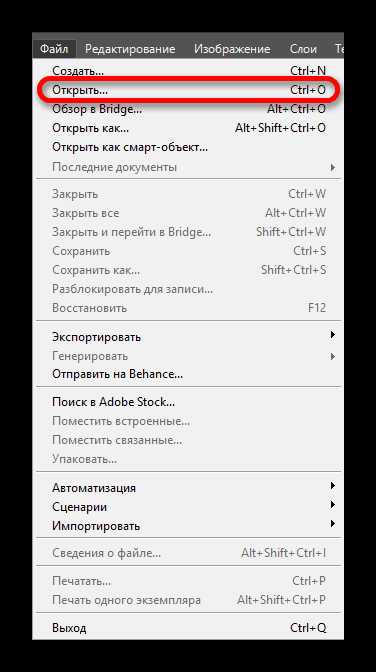
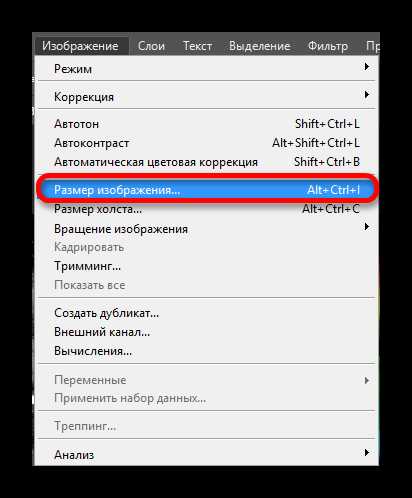
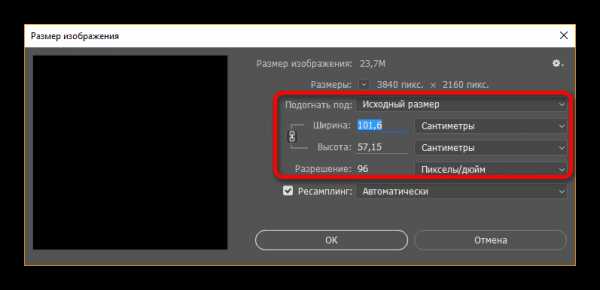
Кроме уменьшения разрешения Photoshop еще предлагает такую функцию, как снижение качества изображения, что является чуть более эффективным способом для сжатия документа JPG.
- Надо открыть документ через Photoshop и без каких-либо дополнительных действий сразу нажать «Файл» — «Сохранить как…». Или зажать клавиши «Shift+Ctrl+S».
- Теперь надо выбрать стандартные настройки сохранения: место, название, тип документа.
- В программе появится окно «Параметры изображения», где надо будет изменить качество файла (желательно установить его на отметке 6-7).
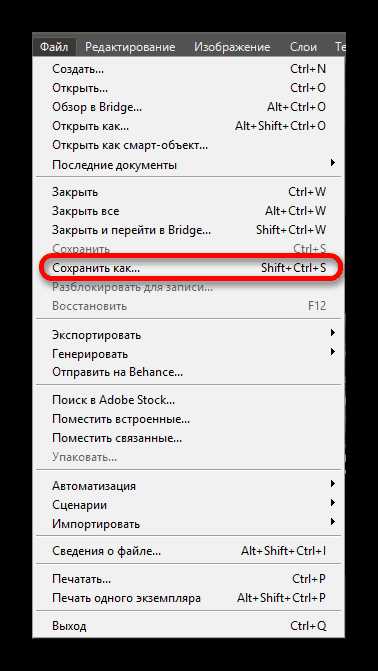
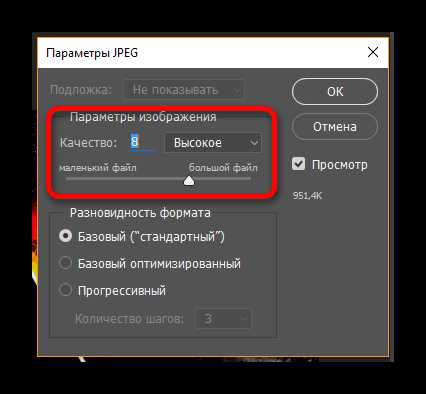
Этот вариант является не менее эффективным, чем первый, но выполняется несколько быстрее. А вообще, гораздо лучше объединить первые два способа, тогда изображение уменьшится уже не в два-три раза, а в четыре-пять, что может быть очень полезно. Главное — помнить, что при уменьшение разрешения сильно портится качество изображения, поэтому сжимать его надо с умом.
Способ 2: Light Image Resizer
Неплохой программой для быстрого сжатия файлов JPG является Image Resizer, которая не просто имеет приятный и дружелюбный интерфейс, но и сама дает подсказки по работе с программой. Правда есть и минус у приложения: бесплатно доступна только пробная версия, которая дает возможность изменять лишь 100 изображений.
Скачать Image Resizer
- Сразу же после открытия программы можно нажимать на кнопку «Файлы…», чтобы загрузить нужные изображения или же просто перенести их в рабочую область программы.
- Теперь надо нажать на кнопку «Вперед», чтобы приступить к настройкам изображения.
- В следующем окне можно просто уменьшить размер изображения, из-за чего уменьшиться и его вес, а можно немного сжать изображение, чтобы получить совсем маленький по размеру файл.
- Осталось нажать на кнопку «Выполнить» и подождать, пока файл сохранится.
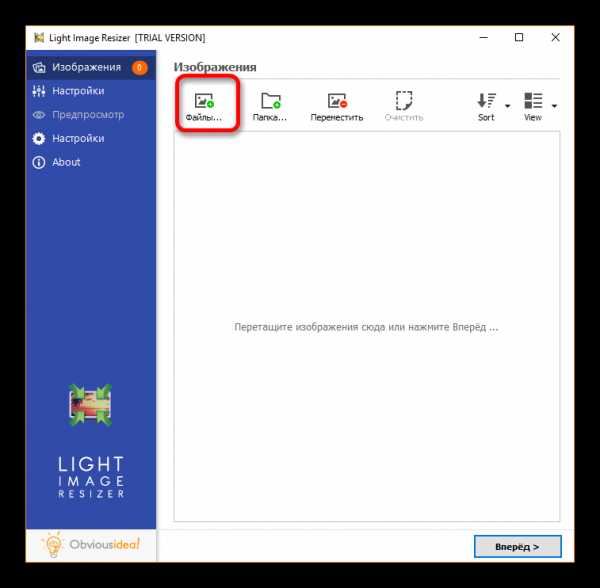
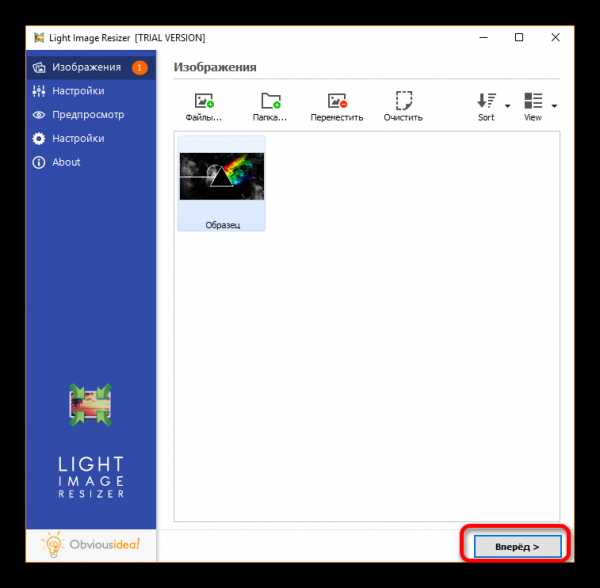
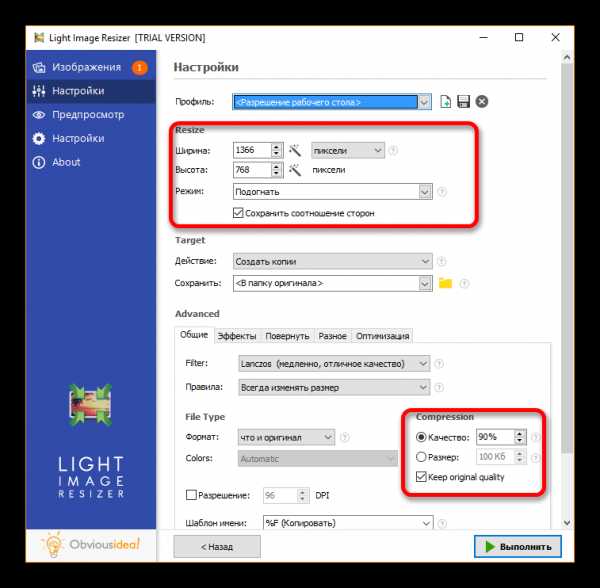
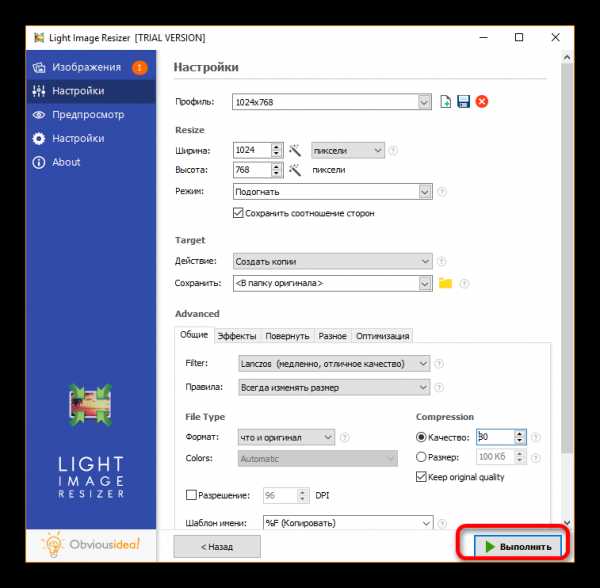
Способ является довольно удобным, так как программа выполняет все, что нужно и даже немного больше.
Способ 3: Riot
Еще одна программа, которая признана многими пользователями очень удобной и простой в использовании, это Riot. Действительно, ее интерфейс очень понятен и прост.
Скачать Riot бесплатно
- Первым делом нажимаем на кнопку «Open…» и загружаем нужные нам изображения и фотографии.
- Теперь с помощью лишь одного ползунка меняем качество изображения до тех пор, пока не получится файл с нужным весом.
- Остается лишь сохранить изменения, нажав на соответствующий пункт меню «Save».
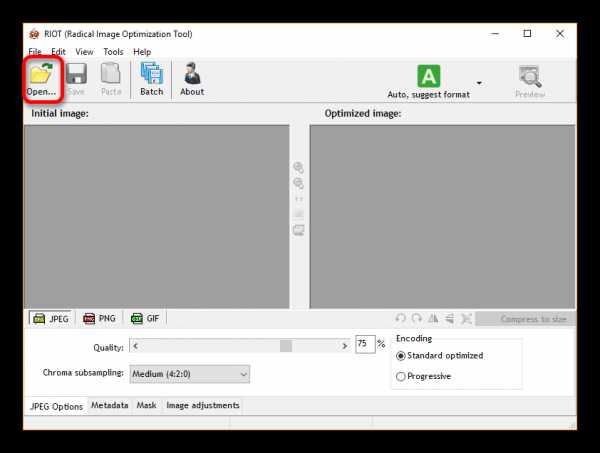
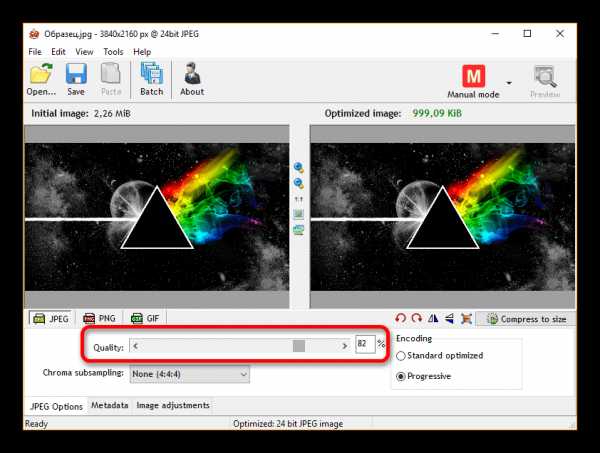
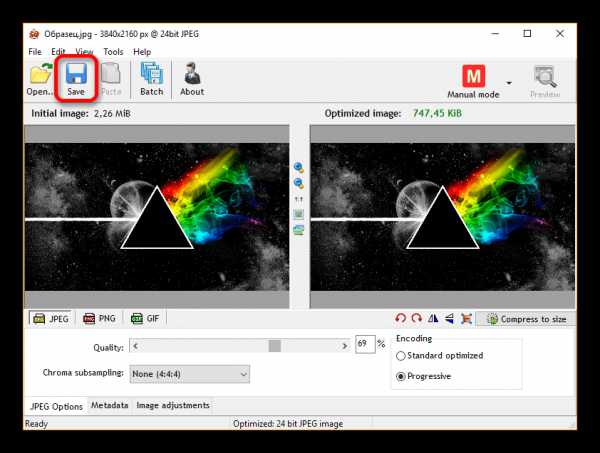
Программа является одной из самых быстрых, поэтому, если она уже установлена на компьютере, то лучше использовать для сжатия изображения именно ее, так как она еще и одна из немногих программ, что не сильно портит качество исходного изображения.
Способ 4: Диспетчер изображений от Microsoft
Наверное, все помнят Диспетчер изображений, который шел вместе с пакетом офисных программ вплоть до 2010 года. В версии Microsoft Office 2013 этой программы уже не было, из-за чего многие пользователи сильно расстраивались. Сейчас же его можно скачать абсолютно бесплатно, что не может не радовать.
Скачать Диспетчер изображений бесплатно
- После того, как программа была скачана и установлена, можно ее открывать и добавлять в нее нужное изображение, чтобы сжать его.
- На панели инструментов необходимо найти вкладку «Изменить рисунки…» и нажать на нее.
- Справа появится новое окно, где пользователю надо выбрать пункт «Сжатие рисунков».
- Теперь надо выбрать цель сжатия, Диспетчер изображений сам определит степень, до которой надо уменьшить изображение.
- Остается лишь принять изменения и сохранить новое изображение с меньшим весом.
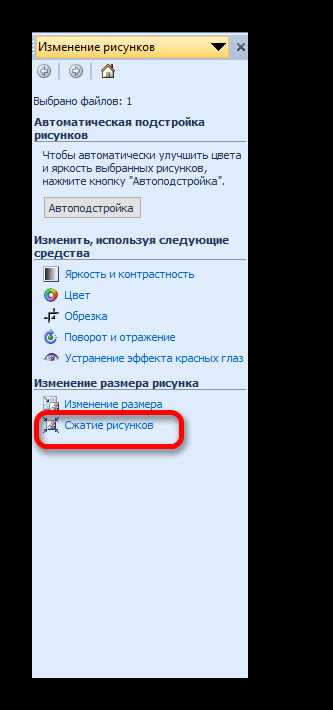
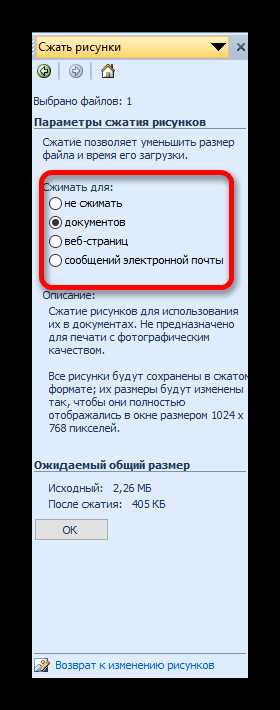
Вот так довольно быстро можно сжать файл JPG, используя довольно простую, но очень удобную программу от Microsoft.
Способ 5: Paint
Если сжать изображение надо быстро, а возможности скачивать дополнительные программы нет, то придется воспользоваться предустановленной программой на Windows — Paint. С помощью него можно уменьшить размеры картинки, из-за чего уменьшится и ее вес.
- Итак, открыв изображение через Paint, надо нажать сочетание клавиш «Ctrl+W».
- Откроется новое окно, где программа предложит изменить размеры файла. Надо изменить проценты по ширине или высоте на желаемое число, тогда автоматически измениться и другой параметр, если выбран пункт «Сохранять пропорции».
- Теперь осталось лишь сохранить новое изображение, которое теперь имеет меньший вес.

Использовать для уменьшения веса изображения программу Paint стоит только в самых крайних случаях, так как даже после такого же банального сжатия через Photoshop картинка остается более четкой и приятной на вид, чем после редактирования в Paint.
Вот такие удобные и быстрые способы для сжатие файла JPG любой пользователь может использовать, когда ему это потребуется. Если вы знаете еще какие-то полезные программы для уменьшения размеров изображений, то пишите о них в комментариях.
Мы рады, что смогли помочь Вам в решении проблемы.Опишите, что у вас не получилось. Наши специалисты постараются ответить максимально быстро.
Помогла ли вам эта статья?
ДА НЕТlumpics.ru
Как уменьшить размер фотографии в формате jpg
Если вы не знаете, как изменить размер фотографии так, как не владеете нужными программами – не унывайте. Сделать это можно через стандартное средство Windows – графический редактор Paint.
Для сжимают фото? К примеру, для более оперативной отправки по электронной почте или для быстрой заливки фотографии на сайт.
Ниже приведена инструкция как изменить размер jpg изображения.
Для начала смотрим, какой исходный размер имеет фотография. Для этого можно навести не нее курсор. Через пару секунд появится всплывающее окно, в котором будет указан тип элемента, размеры изображения в пикселях и килобайтах. Эту же информацию можно посмотреть, нажав правой кнопкой мыши на фото, и перейдя в раздел «Свойства».
Чтобы изменить размер jpg изображения откройте его с помощью программы Paint
1. Для этого нажмите правой кнопкой мыши на файле и в появившемся окне кликните «Открыть с помощью» и выберите. Фотография с большим разрешением обычно не помещается полностью в окно программы, поэтому, возможно, вы увидите только левую-верхнюю ее часть.
2. Затем в верхней части окна нужно кликнуть вкладку «Изображение» или «Рисунок» (в зависимости от версии) и во всплывающем окне появится команда «Изменить размер».
3. Изменить размер фотографии можно двумя способами: в процентном соотношении и по пикселям.
Первый способ предполагает ввод процентов, на которые необходимо уменьшить изображение. Вводится это значение в графу «по горизонтали» и «по вертикали» отдельно.
Второй способ предполагает ввод значений точек. Делается это тоже отдельно в графы «по горизонтали» и «по вертикали». Этот способ предполагает четкое знание размеров рисунка, которых необходимо добиться, иначе рисунок не будет пропорциональным.
Совет. Во вкладке «Изменить размер» поставить флажок на пункте «Сохранять пропорции», тогда значение достаточно внести только в одну графу. Вторая будет проставлена автоматически.
4.Последнее, что осталось сделать, сохранить уменьшенную фото. Если исходное изображение в своем прежнем размере вам не нужно, можно просто нажать «Сохранить», когда будете закрывать программу. Если желательно, чтобы исходник остался таким, как был, надо в главном меню программы нажать «Сохранить как», выбрать место размещение рисунка, выбрать тип файла (Jpeg) и указать имя.
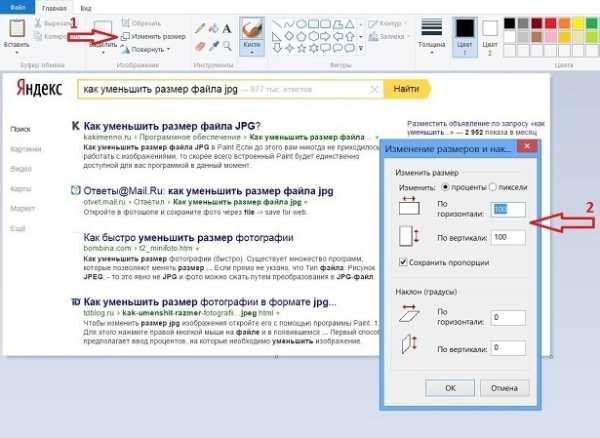
Совет. Чтобы измененное изображение было лучше найти, укажите в названии файла слова типа «измененное» или «копия». Это значительно облегчит поиск фото меньшего размера.
Как видите, изменить размер нескольких фотографий или одной – очень просто. В заключении, вы можете посмотреть свойства сохраненного изображения, и убедится, что его размер уменьшился до нужного вам значения.
Хотите бесплатно получить смарт-браслет Huawei Honor Band 4?
Примите учатие в розыгрыше с минимальными условиями. Победителя объявим 18 июля, подробности здесь.
tdblog.ru
Как уменьшить вес изображения? Сжатие размера фото
Зачастую у пользователя может возникать потребность в уменьшении графических файлов, как их разрешения, так и размера в целом. Подобные действия чаще всего требуются при размещении фотографий на Интернет ресурсах или отправке почтовым сообщением…
Как уменьшить размер изображения?
Рассмотрим пару самых примитивных способов уменьшить вес фото или картинки. Самым простым, является применение возможностей стандартного графического редактора ОС Windows – Paint.
- Откройте выбранное изображение при помощи программы Paint
- Нажмите пункт верхней панели «Меню» и выберите из контекстного списка «Сохранить как…».
- В появившемся окне измените название файла, чтобы исходное изображение осталось неизменным.
- Немного ниже можно изменить формат для файла, оптимальным вариантом будет – JPEG
- Нажмите сохранить и можете сравнить размер исходного файла и полученного путём сохранения в Paint. У меня получилось что компрессия достигается около 5 – 10 %
Скорее всего подобная разница в размерах получается засчёт определённой кодировки файла при сохранении. Как я убедился на практике подобное решение не всегда срабатывает, и результат лучше всего заметен на оригинальных фотографиях. Так например, Вы не заметите разницы при сохранении небольшого изображения размером до 150 Килобайт и разрешением не больше 800 х 600.
Сжатие размера фото с помощи Microsoft Picture Manager
Второй метод уменьшения веса более наглядный. Для того чтобы воспользоваться нам понадобиться графический редактор – Microsoft Picture Manager. Эта программа поставляется в составе офисного пакета Microsoft Office, и находится практически во всех версиях данного продукта.
Найти программу можно по пути: Пуск – Программы – Microsoft Office – Средства Microsoft office; либо нажатием правой кнопкой мышки на исходное изображение – выберите пункт «Открыть с помощью» и нажмите искомую программу.
- Откройте фотографию в программе Microsoft Picture Manager
- В верхней части главного окна программы найдите кнопку «Изменить» — нажмите её.
- После у Вас появится боковая панель инструментов настройки.
- После найдите в появившейся панели два последних пункта, которые и отвечают за размер изображения.
- В зависимости от изменения фото выберим пункт. Если требуется уменьшить разрешение фотографии — «Изменить размер», если требуется уменьшить вес файла, то «сжатие рисунков».
- Воспользуемся первым пунктом и уменьшим разрешение фотографии. Найдите Процент от исходной ширины и высоты« выделите и установите значение от 1 до 99 процентов, значения выше 100 приведёт к увеличению разрешения.
- Я решил уменьшить своё фото ровно в два раза, что будет равняться 50 % от исходного разрешения. Ниже можно наблюдать предварительные расчёты разрешения.


- Для того чтобы сохранить желаемый результат нужно нажать кнопку «ОК» в конце боковой панели.
- После изменений следует сохранить полученное фото отдельным файлом, чтобы не затронуть оригинальное изображение. Нажмите в верху пункт «Файл» и выберите из контекста «Сохранить как…»
- Измените название файла или его место хранения!
- «Сжатие рисунков» — не представляет собой ничего сложного, так же откроем фото или картинку для редактирования, перейдём по последнему пункту «Сжатие рисунков».
- и из предложенного списка шаблонов сжатия выберем требуемое.
- Я выбрал сжатие для «веб страниц»
- Так же как и в изменении размера можно пронаблюдать как измениться размер изображения, в моём случае оно уменьшилось почти в 11 раз.


- Для того чтобы сохранить результат не забудьте нажать кнопку «ОК» внизу боковой панели.
- Чтобы не затронуть оригинального фото, следуйте пункту 9 – 10 этой инструкции.
Вместо послесловия
Нехитрые действия по редактированию графических файлов помогли нам сделать наше изображение в несколько раз меньше. А главное что для выполнения нам не потребуется особых знаний и программ. Помните, что чаще всего после таких изменений изображение теряет своё первоначальное качество.
поделитесь с друзьями:
ВКонтакте
OK
wd-x.ru
Уменьшение размера изображения без потери качества / webentrance.ru
Уменьшение размера изображения — скриншотов, фотографий и т.д., часто требуется при загрузке картинки на сайт.
Но размер изображения понятие двоякое. В первом случае изменение размера может означать изменение ширины и высоты.
Содержание:
В другом – размер изображения означает его вес в Кб или в Мб.
Когда потребуется уменьшение размера
Уменьшение размера в пикселях может потребоваться, например, когда нужно распечатать какую-то фотографию, если она не умещается на лист бумаги.
Или же, фотография, наоборот, слишком маленькая и её нужно увеличить.
Ещё один случай, когда изображение надо разместить на сайте, ширина контентной части которого, например, 500 пикселей, а исходное изображение – 1000 px.
Чем делать уменьшение такого изображения, уже загруженного на сайт, проще его уменьшить до загрузки.
Тем самым сэкономится пространство на хостинге и изображение будет меньше весить.
Если имеется в виду уменьшение веса картинки в Кб или в Мб, то эта ситуация также может быть полезна во многих случаях. Например, надо сэкономить место на компьютере, либо на флешке.
Такая ситуация может возникнуть, если фотографии сделаны хорошей зеркалкой. Когда фотографий много, то и места им понадобится порядочно.
Два варианта уменьшение размера изображения
Это практически без потери качества. Или, во всяком случае, качество конечной картинки можно регулировать.
Изменить размеры ширины и высоты изображения можно самими подручными средствами операционной системы, не прибегая к помощи сторонних сервисов.
Это может быть визуальный редактор Paint в операционной системе Windows 7.
Достаточно кликнуть по изображению правой кнопкой мыши и в контексте выбрать пункт Изменить.
Изображение откроется в редакторе Paint и теперь просто изменяем его размер. Делается это во вкладке Главная – Изображение – Изменить размер.

Откроется окно – Изменение размеров и наклона. Дальше в нем выбираем пиксели и вводим то значение ширины или высоты, которое требуется на выходе.
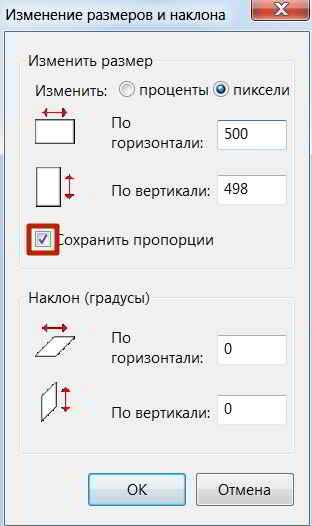
Но в этом случае всегда должна соблюдаться настройка — Изменить пропорции. Иначе, если изменить какой то один размер, то картинка будет выглядеть непропорционально сжатой, либо вытянутой. Поэтому эту галочку надо обязательно поставить.
Например, картинку надо сжать по ширине до 500 px. Высота пропорционально также уменьшится. Жмем OK и на этом все.
Размеры картинки изменились, и не потерялось качество. Сохраняем документ.
Надо сказать, что изменение размера изображения влияет и на его вес в Кб или в Мб.
Изменяем вес изображения
До уменьшения веса всегда целесообразно выполнить уменьшение размера изображения. Как уже было сказано, вес при этом также уменьшается.
Все изображения, конечно, легко и просто изменить в программе Фотошоп. Что касается бесплатных программ, то достаточно удобно изменять вес изображений для сайта с помощью оптимизатора изображений RIOT.
Плагин RIOT способен интегрироваться в популярные программы для редактирования изображений, такие, как GIMP и IrfanView.
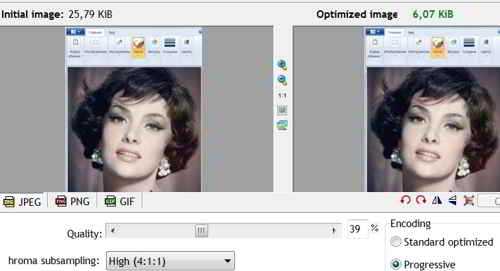
В большинстве случаев этих манипуляций с картинками вполне достаточно.
Но если для сайта потребуется ещё уменьшить изображение, что часто очень желательно, то можно сохранить полученное изображение с функцией для Web.
В программе можно выбрать формат jpg, который является самым низкообьемным.
Но стоит заметить, что если изображение будет иметь какие-то прозрачные области, то этот формат не подойдёт, потому что jpg взамен прозрачного фона подставляет белый, и картинка будет смотреться не совсем корректно.
Уменьшить изображение по объему можно, изменяя параметр качества. В обязательном порядке ставим флажок Прогрессивный и жмем Сохранить.
Таким образом, все изображения существенно уменьшаются, а итоговое качество при этом остается на приемлемом уровне.
Сервис Kraken.io
Переходим на сайт и на главной странице находим кнопку Try Free Web Interface, то есть попробовать бесплатно.
Нажимаем, переходим и вниз надо загрузить наше изображение. Но до того нужно выбрать качество, до которого изображение будет уменьшаться.
Здесь есть три варианта сжатия. Это максимальное с потерями, сжатие в меньшей степени без потерь и экспертное сжатие. Можно выбирать любое из них, определяя просмотром нужное качество.
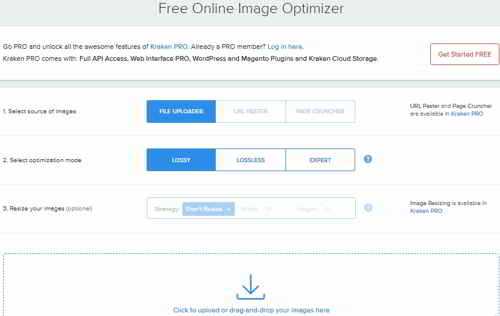
Снизу после загрузки изображения, смотрим статистику. Нажимаем на кнопку Doulend file и отображается наше изображение. Если все устраивает, то отсюда скачиваем его на компьютер.
Вот такие способы, позволяющие выполнить уменьшение размера изображения в плане ширины, высоты и веса изображения.
Другие записи по теме:
webentrance.ru