Как установить Windows 10 на USB-флешку
В одной из предыдущих статей мы рассмотрели несколько способов создания загрузочной флешки. В этой статье мы хотим рассмотреть возможности не просто создания загрузочной флешки, но и флешки, с которой можно будет загрузить полноценную операционную систему Windows. Звучит заманчиво, ведь такую систему, можно будет положить в карман, и при необходимости, загрузиться с нее на любом компьютере, не оставив никаких следов своей деятельности.
Сразу стоит отметить, что работа операционной системы
требует большого количества операций записи / считывания, к таким жестким
условиям эксплуатации обычная флешка не приспособлена, а это значит, что
устройство скорее всего долго не проживет. Если есть возможность, лучше использовать
съемный жесткий диск. Кроме того, флешка должна иметь объем памяти не менее 32
ГБ. Будет совсем здорово, если имеется поддержка USB 3.0, который по сравнению с USB 2.0 имеет гораздо большую
скорость записи / считывания.
В нашем примере будем устанавливать на флешку операционную систему Windows 10, причем рассмотрим несколько наиболее приемлемых способов решения этой задачи.
Но каким бы способом установки мы не воспользовались, для каждого из них понадобятся файлы с установочного диска или с ISO-образа установочного диска. Если не знаете где взять ISO-образ с Windows 10, воспользуйтесь рекомендациями одной из наших предыдущих статей «Как скачать ISO-образ Windows с официального сайта Microsoft».
Имеющийся ISO-образ нужно подготовить, а именно, разархивировать любым архиватором в отдельную папку или смонтировать на виртуальный дисковод с помощью специальных программ. Для работы с виртуальными дисководами на официальных сайтах можно найти бесплатные версии таких программ как Alcohol 120% или Daemon Tools.
Сама же флешка (съемный жесткий диск), на которую будем устанавливать систему должна быть отформатирована в файловой системе NTFS. А для того, чтобы после установки операционная система могла загрузиться с флешки, ее необходимо вставлять в USB-порт непосредственно, то есть не через USB-концентратор, если таковой имеется.
А для того, чтобы после установки операционная система могла загрузиться с флешки, ее необходимо вставлять в USB-порт непосредственно, то есть не через USB-концентратор, если таковой имеется.
Самый простой вариант осуществить задуманное – воспользоваться специальной программой WinNTSetup. Программа бесплатна, руссифицирована и дружелюбна к пользователю, и главное – не требует установки.
Чтобы загрузить программу, перейдите по ссылке. Распакуйте архив с программой и выберите для запуска ту версию, которая соответствует разрядности Вашей операционной системы.
Сразу после запуска WinNTSetup выпадет окошко, уведомляющее о необходимости загрузить файлы ADK. Соглашаемся, жмем «Ок».
После загрузки недостающих файлов откроется главное окно
программы, в котором нужно указать параметры установки. В самом верху окошка
программы имеется 2 вкладки, первая для установки Windows 2000/XP/2003, вторая для установки более
современных операционных систем.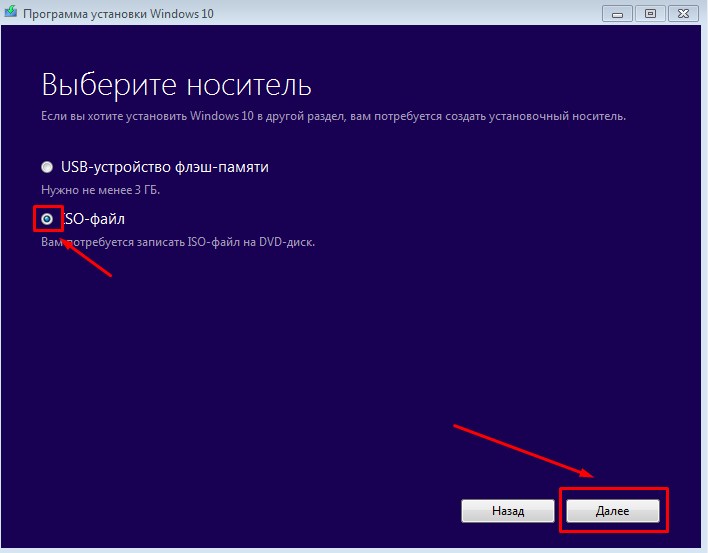 Так как мы собираемся устанавливать Windows 10, то выберем вторую вкладку. Затем,
мы укажем путь к файлу install.wim, который находится в папке с разархивированным образом
системы. В следующей строке укажем флешку для установки загрузчика, а в
следующей строке ту же флешку для установки системы. По нажатию кнопки
«Оптимизация ОС», откроется окно, где можно будет произвести некоторые
настройки для установленной системы. Если этого не требуется, жмем кнопку
«Установка».
Так как мы собираемся устанавливать Windows 10, то выберем вторую вкладку. Затем,
мы укажем путь к файлу install.wim, который находится в папке с разархивированным образом
системы. В следующей строке укажем флешку для установки загрузчика, а в
следующей строке ту же флешку для установки системы. По нажатию кнопки
«Оптимизация ОС», откроется окно, где можно будет произвести некоторые
настройки для установленной системы. Если этого не требуется, жмем кнопку
«Установка».
Окно оптимизации вы глядит следующим образом.
Перед тем, как начать установку, программа выдаст окно подтверждения готовности.
В процессе установки может появиться ошибка, которая свидетельствует о том, что флешка отформатирована неправильно. Удостоверьтесь в том, что она форматирована в файловую систему NTFS.
Если процесс запустился без ошибок, то через полтора два
часа процесс завершится и программа предложит выполнить перезагрузку.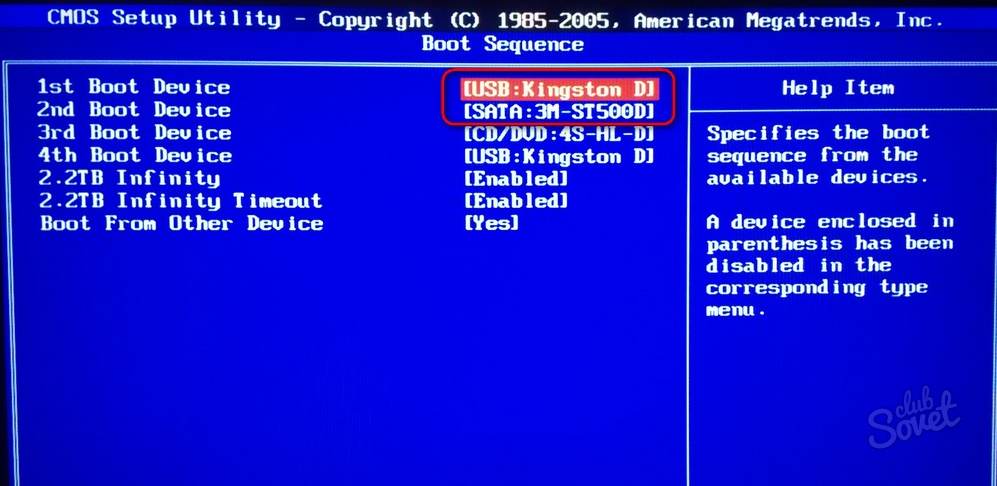
Чтобы загрузиться с флешки, нужно в настройках BIOS выставить приоритет загрузки с USB-устройств или выбрать устройство для загрузки в Boot-меню. Вызов Boot-меню осуществляется нажатием клавиш F12 или F11, иногда F8, в зависимости от того, материнская плата какого производителя установлена в компьютере.
Имейте ввиду, что Boot-меню может быть отключено в настройках BIOS. Именно так и было в нашем случае, и нам пришлось войти в настройки BIOS и активировать запуск Boot-меню по нажатию клавиши F12.
Установка Windows на флешку c помощью программы Windows To GoWindows To Go («Виндовс с собой») – компонент,
включенный с состав операционных систем Widnows 8, Windows 8.1 и Windows 10, предназначенный для организации
деятельности на рабочих местах с возможностью нестандартного их размещения.
Использование Windows To Go доступна только пользователям Windows 8 Enterprise (Корпоративная), Windows 8.1 Enterprise (Корпоративная), Windows 10 Enterprise (Корпоративная), а так же Windows 10 Education (Для образовательных учреждений). Все дело в том, что данная опция задумывалась разработчиками для использования в крупных организациях, чтобы работники предприятий могли видеть свой рабочий стол независимо от расположения рабочего места. Кроме того, к USB-накопителям предъявляются определенные требования. Они относятся в первую очередь для устройств, на которые будет устанавливаться Windows 8 и 8.1, но есть вероятность, что они же будут применимы и к Windows 10.
Запустить Windows to go можно воспользовавшись строкой поиска. Вводим туда windows to go и выбираем из предложенных вариантов тот, который нам нужен.
Установка Windows на флешку с помощью командной строкиДанный способ хорош тем, что для его реализации нам не
потребуется загружать и устанавливать дополнительные программы.
Запустить командную строку можно несколькими способами, но самый простой из них – это воспользоваться окошком “Выполнить”, которое есть во всех версиях Windows. Открывается “Выполнить” во всех версиях одинаково, а именно, комбинацией клавиш Windows+R.
Откроется окно «Выполнить», где в строке «Открыть» введем команду cmd.
И первое что мы сделаем, запустить утилиту Diskpart, которая имеет интерфейс командной строки. А предназначена она для работы с дисками и разделами.
diskpart – запустить утилиту Diskpart
Откроется новое окно и все последующие команды мы будем вводить в нем.
list disk – показать список дисков
Эта команду мы используем для того, чтобы определить
номер диска, который соответствует нашей флешке. Зная объем флешки, сделать это
не составит труда.
Зная объем флешки, сделать это
не составит труда.
select
Этой командой мы выбираем диск, с которым нужно продолжить работу. В нашем примере это disk 1, в вашем случае номер может быть другой. Будьте внимательны на этом этапе, чтобы не стереть информацию с других дисков, установленных в компьютере.
clean – очистить конфигурацию разделов
create partition primary – создать основной раздел
format fs=ntfs quick – форматировать созданный раздел
Этой командой мы форматируем созданный раздел в файловую систему NTFS. Ключ quick указывает, что форматировать раздел нужно быстрым способом.
active – сделать раздел активным
assign letter=Z – присвоить разделу букву
В нашем примере мы присвоим разделу букву Z. Вы можете выбрать любую другую,
не занятую другими разделами букву.
exit – завершить работу приложения
Вся последовательность команд представлена на скриншоте ниже.
Данными командами мы сделали флешку загрузочной, чтобы при запуске компьютера система могла определить наше USB-устройство в качестве загрузочного диска. Теперь нам нужно подготовить образ и распаковать файлы операционной системы из образа на флешку.
Снова запускаем консоль командной строки, но теперь с
правами администратора. Для этого, вводим в поиске командная строка или CMD и жмем правой клавишей на значке
командной строки. Откроется контекстное меню, где жмем на «Запустить от имени
администратора».
Откроется контекстное меню, где жмем на «Запустить от имени
администратора».
Консоль командной строки на этом этапе нам нужна, для того, чтобы запустить утилиту Dism, которая предназначена для обслуживания и подготовки образов Windows.
dism /get-wiminfo /wimfile:c:\windowstogo\install.wim
Здесь:
c:\windowstogo\install.wim – путь к файлу, который мы скопировали на предыдущем шаге.
С помощью этой команды мы можем узнать, какие образы находятся внутри файла install.wim, и какой индекс ему соответствует.
В нашем случае, файл install.wim содержит только один образ с индексом 1. Можем приступать к следующему шагу — распаковке образа на флешку.
dism /apply—image /imagefile:c:\windowstogo\install.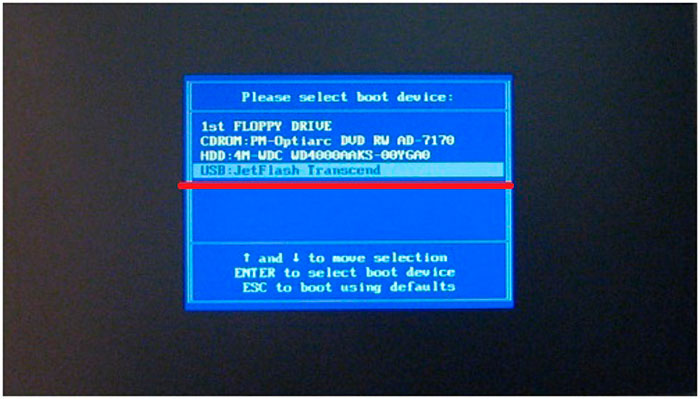 wim /index:1 /applydir:z:\
wim /index:1 /applydir:z:\
Здесь:
c:\windowstogo\install.wim – путь к файлу install.wim
/index:1 – номер образа
z – буква, которую мы присвоили разделу на флешке
Процесс распаковки займет около двух часов.
Остается только дождаться окончания процедуры развертывания. После перезагрузки потребуется еще минут 15 на подготовку к первому запуску.
На этом все, если у Вас остались вопросы, оставляйте их в комментариях к статье.
Похожие статьи:
Установка Windows 7 на USB-накопитель / Мастерская
Напоминаем, что попытки повторить действия автора могут привести к потере гарантии на оборудование и даже к выходу его из строя. Материал приведен исключительно в ознакомительных целях. Если же вы собираетесь воспроизводить действия, описанные ниже, настоятельно советуем внимательно прочитать статью до конца хотя бы один раз.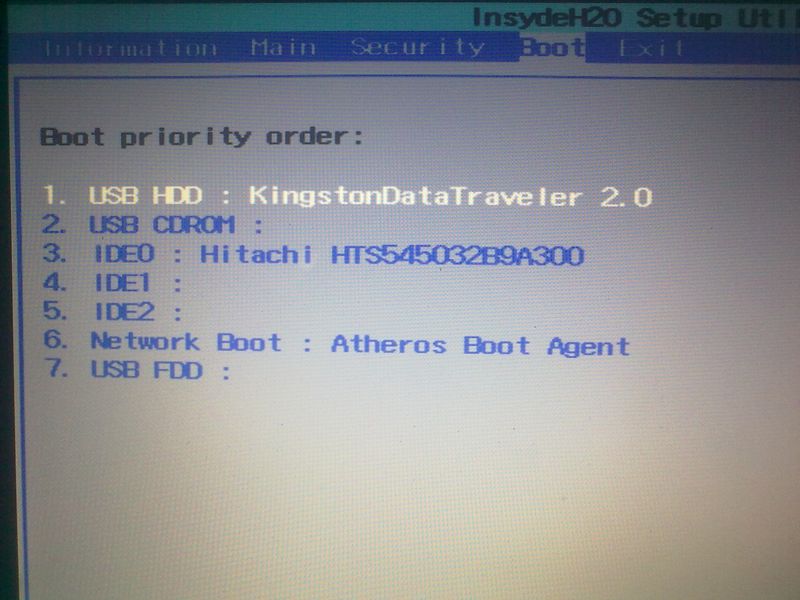 Редакция 3DNews не несет никакой ответственности за любые возможные последствия.
Редакция 3DNews не несет никакой ответственности за любые возможные последствия.
Мы уже рассматривали создание Live CD или USB-накопителя с Windows 7 и другими наборами ПО. Такой вариант подходит для реанимации уже установленной ОС, выполнения всяческих сервисных задач (разбивки диска, чистки от вирусов и так далее) да и просто для быстрой организации рабочего места. Но для создания полноценного переносимого рабочего окружения эти способы не годятся. Можно, конечно, использовать виртуальную машину – работать внутри ВМ в офисе и дома, а на флешке или внешнем жёстком диске носить её образ. Такой подход очевидно неудобен тем, что страдает производительность, а также необходимостью иметь уже установленную ОС и виртуальную машину на всех ПК, с которыми приходится работать. Другой вариант подразумевает использование облачных сервисов для синхронизации вроде Dropbox, но он не очень хорошо подходит для переноса установленного софта.
Ещё в прошлом году один из коллег в переписке поинтересовался возможностью использовать самый очевидный, как кажется на первый взгляд, способ. А именно установку Windows непосредственно на жёсткий диск с интерфейсом USB или какую-нибудь быструю флешку. Действительно, в мире Linux это вполне обыденное явление (другой коллега уже давно таскает с собой защищённый внешний HDD с Ubuntu на борту), так почему бы не проделать то же самое и с Windows? Не вдаваясь в технические подробности, сразу скажем, что сама по себе Windows 7 такому трюку не обучена (кроме Embedded-версии).
А именно установку Windows непосредственно на жёсткий диск с интерфейсом USB или какую-нибудь быструю флешку. Действительно, в мире Linux это вполне обыденное явление (другой коллега уже давно таскает с собой защищённый внешний HDD с Ubuntu на борту), так почему бы не проделать то же самое и с Windows? Не вдаваясь в технические подробности, сразу скажем, что сама по себе Windows 7 такому трюку не обучена (кроме Embedded-версии).
Но энтузиасты уже давно придумали готовое решение для того, чтобы обойти это маленькое недоразумение. Остается, правда, ещё одна очевидная проблема – это относительно низкая скорость работы с внешним накопителем, которая будет упираться в пропускную способность шины USB. Конечно, USB 3.0 выглядит гораздо привлекательнее в этом плане, но данными портами оснащены далеко не все ПК. Использование флешек допустимо, но они, как правило, сильно медленнее HDD в условиях постоянного чтения-записи. Не забудьте также убедиться, что машина, на которой вы будете работать, поддерживает загрузку с USB-накопителей. Учтите, что данный режим работы не предусмотрен в Windows 7, поэтому никакой гарантии, что у вас получится загрузиться на разных компьютерах с USB-накопителя, нет.
Учтите, что данный режим работы не предусмотрен в Windows 7, поэтому никакой гарантии, что у вас получится загрузиться на разных компьютерах с USB-накопителя, нет.
Итак, приступим. Нам понадобится внешний жёсткий диск или флешка с минимальным объёмом в 8 Гбайт, установочный диск Windows 7 (Windows 8 тоже поддерживается) или его образ, а также замечательная утилита PWBoot, которая сделает за нас всю “грязную” работу. С установочного диска надо скопировать в любое удобное место файл install.wim, который находится в каталоге sources. В нём как раз содержатся все файлы Windows. Вообще, с wim-образами можно работать с помощью утилиты ImageX из пакета Windows AIK.
В процессе работы утилита разворачивает образ ОС (по факту тупо распаковывает архив) прямо на съёмный накопитель. Так получится гораздо быстрее, но при первой загрузке придётся провести стандартную процедуру настройки системы: выбрать языковые параметры, часовой пояс, создать пользователей и так далее.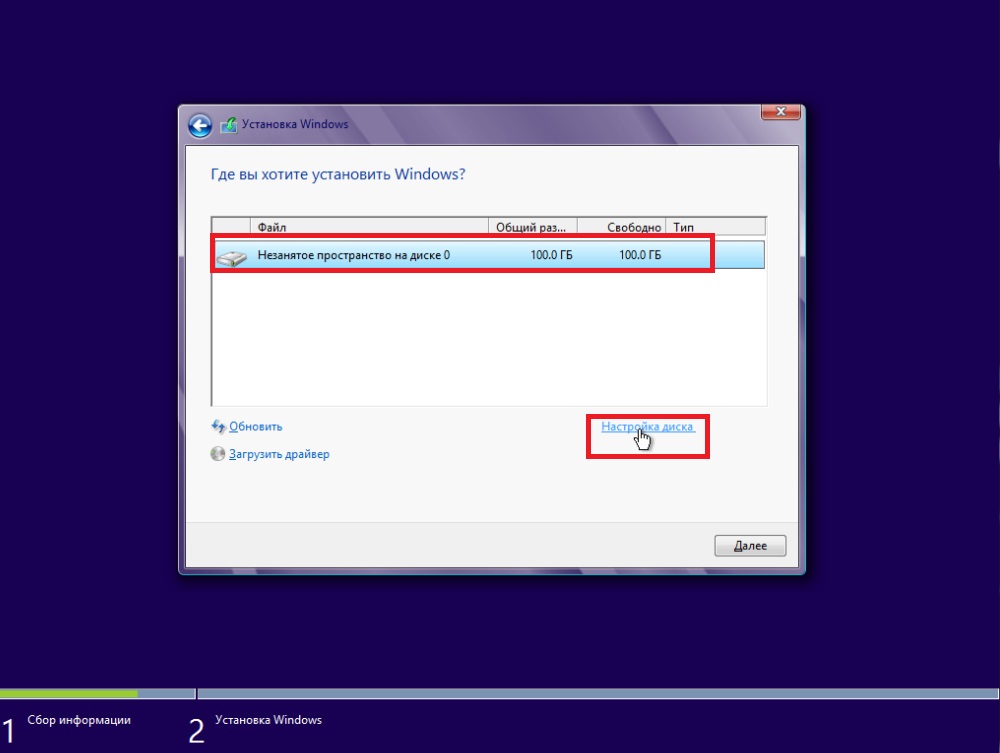 А это совсем небольшая плата за скорость.
А это совсем небольшая плата за скорость.
При запуске PWBoot (с правами администратора, конечно) будет предложено либо установить чистую ОС на USB-накопитель, либо пропатчить уже установленную систему, если вы тем или иным образом собираетесь переносить её на внешний диск. Также придётся “накатывать” патч после установки сервис-паков и, возможно, некоторых обновлений Windows. Работа с программой проста до безобразия, так что и рассказывать-то почти нечего. Тем не менее пара нюансов всё-таки есть.
Во-первых, PWBoot упорно не хочет работать с кириллицей. Если ваш инсталляционный образ Windows 7 поддерживает установку сразу нескольких редакций ОС, то надо выбрать нужную. Как это сделать? С помощью утилиты ImageX (см. выше), запущенной с параметром info и указанием пути до wim-файла.
imagex /info x:\путь\до\install.wim
В выводе команды ищем пункт Image Index и следующее за ним описание версии. В PWBoot версии в списке для выбора идут в том же порядке, что и в выводе команды.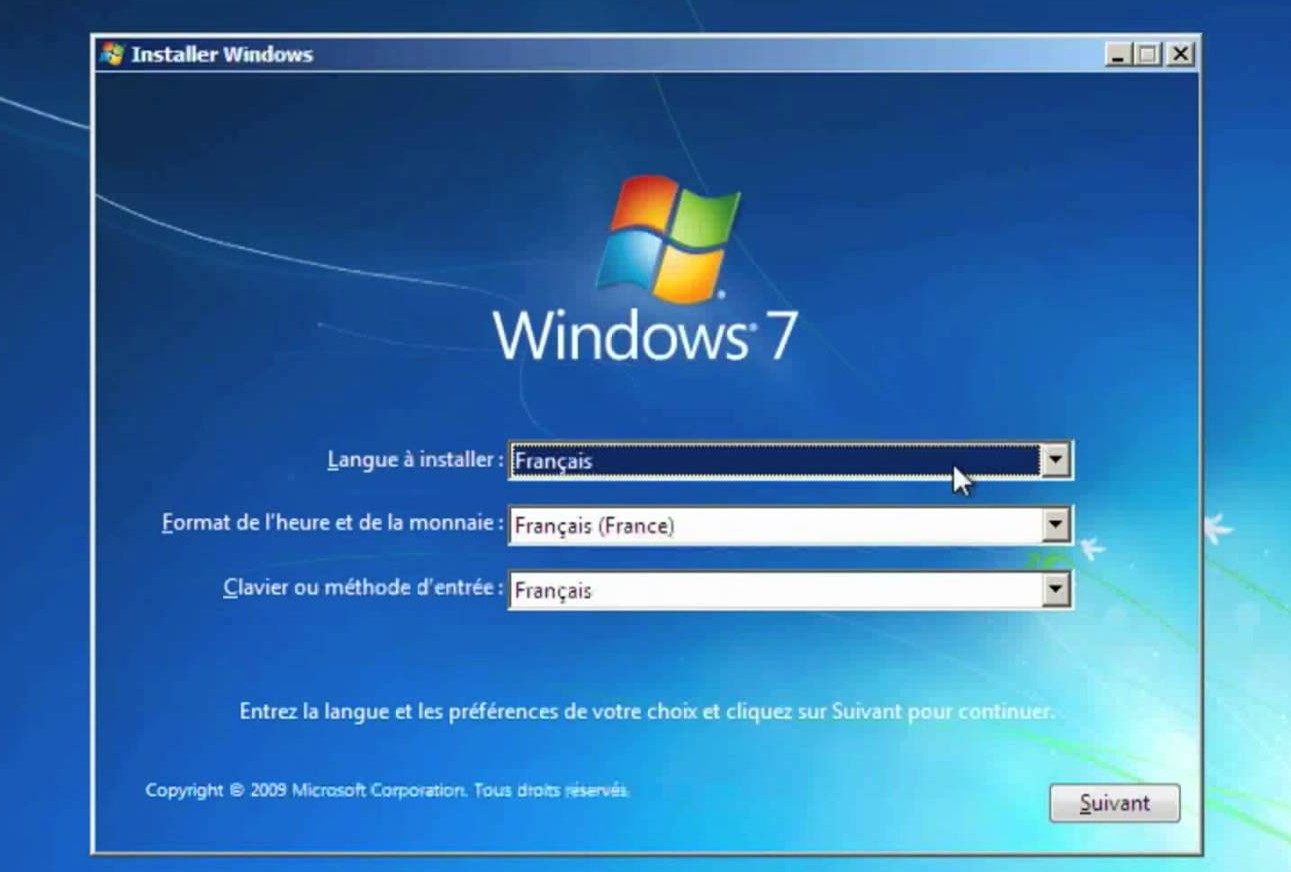
Во-вторых, на выбор предлагается два варианта установки – прямо на внешний накопитель (с его обязательным форматированием) или же в виртуальный диск формата VHD. Второй вариант гораздо интереснее, но, в отличие от первого, обязательно требует наличия Windows 7 Ultimate или Enterprise. Точнее говоря, эти редакции поддерживают загрузку с VHD. Фактически на диске будет находиться только один файл, в котором будет происходить вся ваша работа. При этом в ОС, загруженной с VHD, физический диск тоже будет виден. Что интересно, скорость работы системы внутри VHD практически такая же, как при работе напрямую с накопителя.
Вообще использование VHD даёт массу преимуществ. Во-первых, с этим форматом умеет работать любая уважающая себя виртуальная машина, а его поддержка встроена прямо в Windows 7. Можно штатными средствами создавать, редактировать, монтировать VHD-диски и работать с разностными образами (фактически diff для целого диска). Отсюда проистекают такие возможности, как наличие сразу нескольких инсталляций Windows на одном логическом томе, лёгкий откат изменений в системе, удобство и скорость развёртывания ОС сразу на многих ПК и так далее.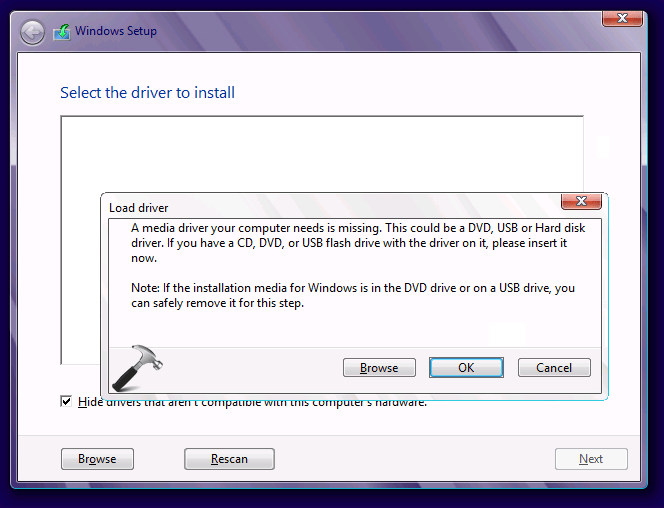
Можно, наоборот, поместить уже установленную Windows внутрь контейнера VHD. В общем, не будем особо углубляться в подробности, благо «фишка» эта давно известна, и в Сети есть много хороших инструкций по работе с VHD в Windows 7 и Windows Server 2008 R2. А для удобного редактирования меню загрузчика Windows можно посоветовать утилиту BellaVista.
Вернёмся к PWBoot. На следующем этапе надо указать местоположение и имя будущего VHD-контейнера. Естественно, он должен находиться на внешнем USB-диске. Обратите внимание, что на диске должна быть ФС NTFS (FAT32 не подходит в силу ограничений на размер файлов) и достаточное количество свободного места. Программа сама предложит сделать диск минимального объёма, но лучше выделить столько, сколько вам понадобится под софт, документы и всё остальное. VHD-диск можно сделать динамическим (расширяемым), поставив соответствующую галочку. То есть физически он будет занимать ровно столько, сколько в нём содержится информации. В общем, для экономии места можно включить данную опцию, но при этом чуточку потерять в производительности.
Осталось только выбрать диск, куда будет установлен загрузчик (то есть внешний USB-накопитель), поставить галочки Update bootcode и Add boot entry to BCD, поменять по желанию описание пункта загрузочного меню и нажать Install. Всё, дальнейшие действия по установке программа выполнит сама. На это обычно требуется не более десяти минут, но тут многое зависит от скорости работы самого USB-диска.
После установки желательно немного облегчить систему – удалить ненужные компоненты, отключить некритичные сервисы, выключить индексирование жёсткого диска, да и вообще стараться избегать любых операций, связанных с большой нагрузкой на накопитель. Полезно также дефрагментировать внешний диск, подключив его к другой системе. Также остаётся нерешённой проблема с файлом подкачки – можно воспользоваться драйвером DiskMod для создания оного на USB-накопителе, можно вообще от него отказаться, но лучше вручную задавать его местоположение на нормальном HDD той машины, на которой запускается наша портативная Windows 7.
Том C: – это HD-контейнер, который физически находится на томе E:
Напоследок стоит упомянуть об интересной разработке под названием VBoot. Это загрузчик, основанный на GRUB, но с поддержкой прямой загрузки с VHD-дисков. Причём необязательно Windows. На сайте, к примеру, есть готовые сборки Ubuntu. В общем, готовое и удобное решение, но, естественно, платное – от $79 за лицензию. Кстати, в Windows 8 будет встроенная возможность перенести всё ваше рабочее окружение на USB-накопитель и загружаться прямо с него. Ну а пока придётся довольствоваться приведённым выше методом. Удачной вам установки!
Если Вы заметили ошибку — выделите ее мышью и нажмите CTRL+ENTER.
Установка Windows 10 на флешку в программе FlashBoot
  windows | программы
Ранее я уже писал о нескольких способах запуска Windows 10 с флешки без установки на компьютер, то есть о создании накопителя Windows To Go даже в том случае, когда ваша версия ОС этого не поддерживает.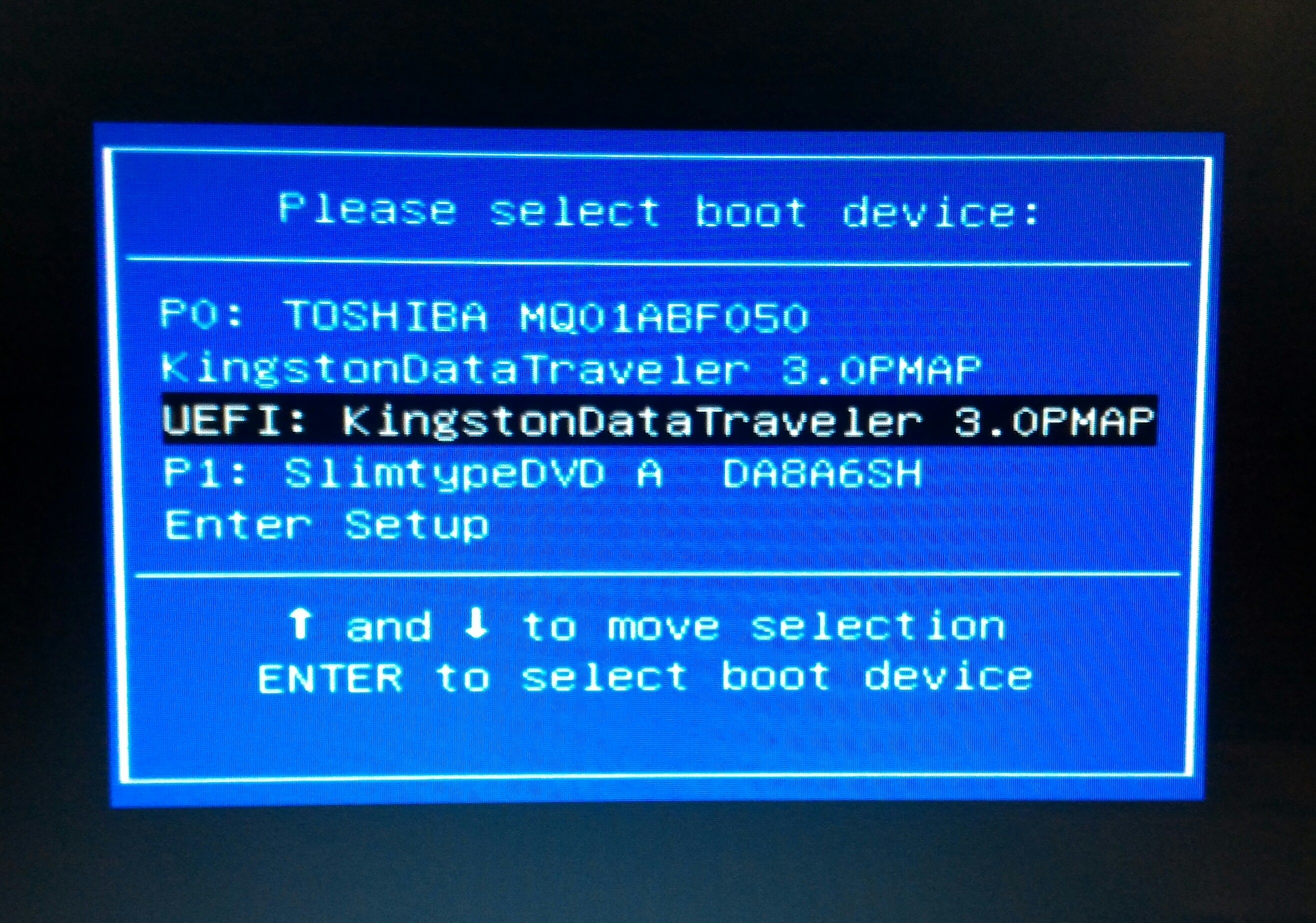
В этой инструкции — еще один простой и удобный способ для этого с использованием программы FlashBoot, позволяющей создать флешку Windows To Go для UEFI или Legacy систем. Также в программе бесплатно доступны функции создания простой загрузочной (установочной) флешки и образа USB накопителя (есть и некоторые дополнительные платные функции).
Создание USB флешки для запуска Windows 10 в FlashBoot
Прежде всего для записи флешки, с которой можно будет запускать Windows 10 вам потребуется сам накопитель (16 и больше Гб, в идеале — достаточно быстрый), а также образ системы, скачать его можно с официального сайта Майкрософт, см. Как скачать Windows 10 ISO.
Дальнейшие шаги использования FlashBoot в рассматриваемой задаче очень просты
- После запуска программы нажмите Next (Далее), а затем на следующем экране выберите пункт Full OS — USB (установка полной ОС на USB накопитель).
- В следующем окне выберите пункт установки Windows для систем BIOS (Legacy загрузка) или UEFI.

- Укажите путь к образу ISO с Windows 10. При желании в качестве источника можно указать и диск с дистрибутивом системы.
- В случае если в образе есть несколько редакций системы, выберите нужную на следующем шаге.
- Укажите флешку, на которую будет установлена система (Обратите внимание: все данные с нее будут удалены. Если это внешний жесткий диск, с него будут удалены все разделы).
- При желании укажите метку диска, а также, в пункте Set advanced options можно указать размер нераспределенного места на флешке, который должен остаться после установки. Его в дальнейшем можно будет использовать для создания отдельного раздела на ней (Windows 10 умеет работать с несколькими разделами на флешке).
- Нажмите «Далее», подтвердите форматирование накопителя (кнопка Format Now) и дождитесь завершения распаковки Windows 10 на USB накопитель.
Сам процесс даже при использовании быстрой флешки, подключенной по USB 3.0 занимает довольно продолжительное время (не засекал, но по ощущениям — в районе часа).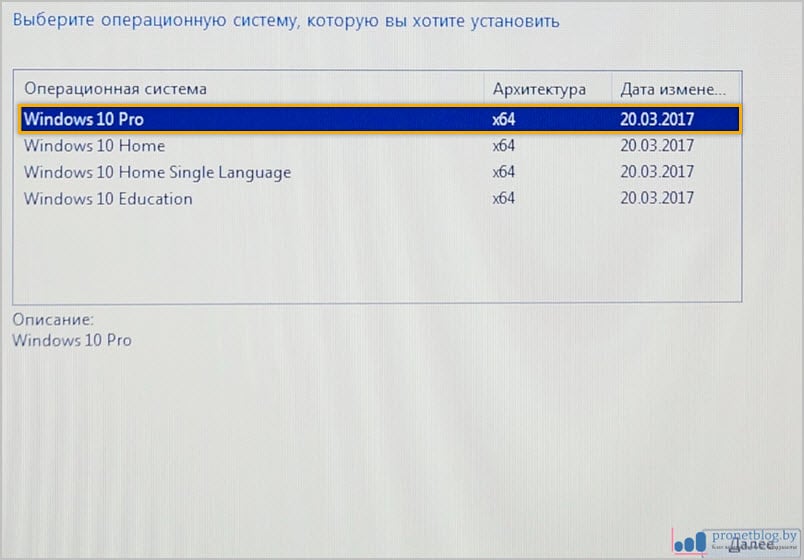 По завершении процесса нажмите «Ок», накопитель готов.
По завершении процесса нажмите «Ок», накопитель готов.
Дальнейшие шаги — выставить загрузку с флешки в БИОС, при необходимости переключить режим загрузки (Legacy или UEFI, для Legacy отключить Secure Boot) и загрузиться с созданного накопителя. При первом запуске потребуется выполнить первоначальную настройку системы, как после обычной установки Windows 10, после чего ОС, запускаемая с флешки, будет готова к работе.
Скачать бесплатную версию программы FlashBoot можно с официального сайта https://www.prime-expert.com/flashboot/
Дополнительная информация
В завершение — некоторые дополнительные сведения, которые могут быть полезны:
- Если использовать для создания накопителя медленные флешки USB 2.0, то работать с них очень не просто, всё более чем медленно. Даже при использовании USB 3.0 нельзя назвать скорость достаточной.
- На созданный накопитель можно копировать дополнительные файлы, создавать папки и прочее.
- При установке Windows 10 на флешке создаются несколько разделов.
 Системы до Windows 10 не умеют работать с такими накопителями. Если вы хотите привести USB накопитель в изначальное состояние, вы можете удалить разделы с флешки вручную, либо использовать эту же программу FlashBoot, выбрав пункт «Format as non-bootable» в её главном меню.
Системы до Windows 10 не умеют работать с такими накопителями. Если вы хотите привести USB накопитель в изначальное состояние, вы можете удалить разделы с флешки вручную, либо использовать эту же программу FlashBoot, выбрав пункт «Format as non-bootable» в её главном меню.
Подписаться | Поддержать сайт и автора
А вдруг и это будет интересно:
Загрузочная флешка Windows 10 | remontka.pro
  windows | для начинающих | программы
В этой пошаговой инструкции подробно о том, как создать загрузочную флешку Windows 10 различными способами. Впрочем, способы не особенно изменились по сравнению с предыдущей версией операционной система: так же, как и раньше, ничего сложного в этой задаче нет, за исключением, разве что возможных нюансов, связанных с загрузкой EFI и Legacy в некоторых случаях.
В статье описан как официальный метод сделать загрузочную флешку с оригинальной Windows 10 Pro и Home x64 и 32-бит посредством фирменной утилиты Microsoft Installation Media Creation Tool, так и другие способы и бесплатные программы, которые помогут вам в записи установочного USB накопителя из ISO образа с Windows 10 для установки ОС в системах UEFI и Legacy, на GPT и MBR диск или восстановления системы. В дальнейшем может пригодиться пошаговое описание процесса установки: Установка Windows 10 с флешки. Полезные в рассматриваемом контексте дополнительные материалы — Создание загрузочной флешки Windows 10 на Mac, Загрузочная флешка Windows 10 в Linux, Запуск Windows 10 с флешки без установки
В дальнейшем может пригодиться пошаговое описание процесса установки: Установка Windows 10 с флешки. Полезные в рассматриваемом контексте дополнительные материалы — Создание загрузочной флешки Windows 10 на Mac, Загрузочная флешка Windows 10 в Linux, Запуск Windows 10 с флешки без установки
Загрузочная флешка Windows 10 официальным способом
Сразу после выхода финальной версии новой ОС, на сайте Microsoft появилась утилита Windows 10 Installation Media Creation Tool (сегодня Microsoft Media Creation Tool), позволяющая создать загрузочную флешку для последующей установки системы, автоматически загружающая на накопитель последнюю выпущенную финальную версию Windows 10 и создающая USB-накопитель для загрузки как в UEFI так и в Legacy режиме, подходящий для GPT и MBR дисков HDD и SSD.
Тут важно отметить, что с помощью данной программы вы получаете оригинальную Windows 10 Pro (Профессиональная, в том числе для рабочих станций), Home (Домашняя), Home для одного языка с сайта Майкрософт. И в полной мере такая флешка подходит в том случае, если у вас либо есть ключ Windows 10, либо на компьютере или ноутбуке уже была установлена лицензионная Windows 10 или 8.1, а теперь хотите выполнить чистую установку (в этом случае при установке пропустите ввод ключа, нажав «У меня нет ключа продукта», система активируется автоматически при подключении к Интернету). Вы можете установить Windows 10 с такого USB накопителя и без выполнения этих условий и работать без активации (без особых ограничений), либо активировать её ключом от предыдущей версии системы.
И в полной мере такая флешка подходит в том случае, если у вас либо есть ключ Windows 10, либо на компьютере или ноутбуке уже была установлена лицензионная Windows 10 или 8.1, а теперь хотите выполнить чистую установку (в этом случае при установке пропустите ввод ключа, нажав «У меня нет ключа продукта», система активируется автоматически при подключении к Интернету). Вы можете установить Windows 10 с такого USB накопителя и без выполнения этих условий и работать без активации (без особых ограничений), либо активировать её ключом от предыдущей версии системы.
Шаги по созданию загрузочной флешки Windows 10 официальным способом будут выглядеть следующим образом, сам накопитель желательно подключить сразу, размер — не менее 8 Гб, данные с нее в процессе будут удалены:
- Скачать утилиту для создания загрузочной флешки Windows 10 Microsoft Installation Media Creation Tool можно с официального сайта https://www.microsoft.com/ru-ru/software-download/windows10, нажав кнопку «Скачать средство сейчас».

- Запустите загруженную утилиту и примите условия лицензионного соглашения.
- Выберите пункт «Создать установочный носитель USB-устройство флэш памяти» и нажмите «Далее».
- Через некоторое время появится окно выбора архитектуры, языка системы и её выпуска. По умолчанию установлены рекомендуемые параметры, в соответствии с характеристиками текущей системы, но сняв отметку, вы можете выбрать другой язык или разрядность — 64-бит или 32-бит. Учитывайте, что в одном образе содержатся сразу все редакции Windows 10: в поле выпуск ничего поменять нельзя, выбор профессиональной или домашней версии ОС происходит во время установки.
- В случае, если вы сняли отметку «Использовать рекомендуемые параметры для этого компьютера» и выбрали иную разрядность или язык, вы увидите предупреждение: «Убедитесь, что выпуск установочного носителя соответствует выпуску Windows на компьютере, на котором вы будете его использовать». Учитывая, что на данным момент времени в образе содержатся сразу все выпуски Windows 10, обычно на это предупреждение не следует обращать внимания.
- Выберите пункт «USB-устройство флэш-памяти», если требуется, чтобы программа сама записала загрузочную установочную флешку, либо, при желании, вы можете выбрать пункт «ISO-файл», чтобы скачать оригинальный образ Windows 10 и записать его на USB или DVD самостоятельно.
- Выберите накопитель, который будет использоваться из списка. Важно: все данные с флешки или внешнего жесткого диска (со всех его разделов) будут удалены. При этом, если вы создаете установочный накопитель на внешнем жестком диске или на USB накопителе размером более 32 Гб, вам пригодятся сведения в разделе «Дополнительная информация» в конце этой инструкции.
- Начнется скачивание файлов установки Windows 10, а затем — их запись на флешку: Создание установочного накопителя. Эти этапы могут занять продолжительное время.
- По завершении вы получите сообщение «USB-устройство флэш-памяти готово», можно закрыть утилиту и использовать созданный накопитель.
По окончании у вас будет готовый накопитель с оригинальной Windows 10 последней версии, который пригодится не только для чистой установки системы на системах UEFI и Legacy (CSM), но и для ее восстановления в случае сбоев.
5 способов сделать загрузочную установочную флешку Windows 10 — видео инструкция
Также могут оказаться полезными некоторые дополнительные способы создания установочного накопителя Windows 10 x64 и x86 для систем UEFI GPT и BIOS MBR, описанные ниже.
Создание загрузочной флешки Windows 10 без программ
Вы можете сделать загрузочную флешку Windows 10 вообще без программ: это требует, чтобы ваша материнская плата (на том компьютере, где будет использоваться загрузочная флешка) была с ПО UEFI (большинство материнских плат последних лет), т.е. поддерживала EFI-загрузку, а установка проводилась на диск HDD или SSD с таблицей разделов GPT (или было не критичным удаление всех разделов с него).
Вам потребуется: образ ISO с системой и USB накопитель подходящего объема, отформатированный в FAT32 (обязательный пункт для данного способа). Причем если он уже в нужной файловой системе, имеющиеся данные с него удалять не обязательно. Сами же действия по созданию загрузочной флешки Windows 10 состоят из следующих шагов:
- Смонтируйте образ Windows 10 в системе, в последних версиях ОС это можно сделать, нажав по файлу образа правой кнопкой мыши и выбрав пункт «Подключить».
- Скопируйте все содержимое, все файлы и папки, из смонтированного образа на USB накопитель.
Готово. Теперь, при условии, что на компьютере выставлен режим загрузки UEFI, вы можете легко загрузиться и установить Windows 10 с изготовленного накопителя. Для того, чтобы выбрать загрузку с флешки, лучше всего воспользоваться Boot Menu материнской платы.
Использование Rufus для записи установочного USB
Если ваш компьютер или ноутбук не имеет UEFI (то есть у вас обычный БИОС) или по какой-то иной причине предыдущий способ не подошел, Rufus — отличная программа (и на русском языке), чтобы быстро сделать загрузочную USB флешку для установки Windows 10 для самых разных систем.
В программе достаточно указать USB накопитель, на который будет произведена запись, нажать кнопку «Выбрать», чтобы указать путь к образу ISO с Windows 10 (также вы можете скачать Windows 10 прямо в Rufus), а в поле «Параметры образа» указать «Стандартная установка Windows».
Также следует обратить внимание на выбор пунктов в «Схема раздела» и «Целевая система». В общем случае, при выборе следует исходить из следующего:
- Для компьютеров с обычным БИОС или для установки Windows 10 на компьютере с UEFI на диск MBR выбираем «MBR» в качестве схемы разделов и «BIOS или UEFI-CSM» в целевой системе.
- Для компьютеров с UEFI для установки на GPT диск выбираем соответствующие параметры.
После этого достаточно нажать «Старт» и дождаться завершения копирования файлов на флешку. Более подробно о доступных настройках в программе, видео инструкция и официальный сайт утилиты — Загрузочная флешка Windows 10 в Rufus.
Загрузочная флешка Windows 10 с помощью UltraISO
Программа UltraISO, служащая для создания, изменения и записи ISO образов, очень популярна у пользователей и, в том числе, может быть использована для того, чтобы сделать загрузочную флешку.
Процесс создания состоит из следующих шагов:
- Открыть образ ISO Windows 10 в UltraISO через меню Файл — Открыть.
- В пункте меню «Самозагрузка» выбрать пункт «Записать образ жесткого диска».
- С помощью мастера записать установочный образ на USB накопитель, какие-либо параметры обычно менять не требуется.
Более подробно процесс описан у меня в руководстве Создание загрузочной флешки в UltraISO.
Программа Windows 7 USB/DVD Download Tool
Официальная бесплатная утилита Microsoft, изначально созданная для записи образа Windows 7 на DVD-диск или USB накопитель не потеряла актуальности и с выходом новых версий ОС — ее все так же можно использовать, если вам нужен дистрибутив для установки.
Процесс создания загрузочной флешки Windows 10 в данной программе состоит из 4-х шагов:
- Выберите образ ISO с Windows 10 на вашем компьютере и нажмите «Next» (Далее).
- Выберите: USB device — для загрузочной флешки или DVD — для создания диска.
- Выберите USB накопитель из списка. Нажмите кнопку «Begin copying» (появится предупреждение о том, что все данные с флешки будут удалены).
- Дождитесь окончания процесса копирования файлов.
На этом создание Flash-диска завершено, можно начинать им пользоваться.
Скачать Windows 7 USB/DVD Download Tool на данный момент можно со страницы на официальном сайте Майкрософт — https://www.microsoft.com/en-us/download/details.aspx?id=56485
WinSetupFromUSB для создания мультизагрузочной флешки
WinSetupFromUSB — одни из моих любимых программ для целей записи загрузочных и мультизагрузочных USB. Ее можно использовать и для Windows 10, причем с помощью программы вы можете создать одну флешку с разными образами Windows 10.
Процесс (в базовом варианте, без учета нюансов) будет состоять из выбора USB накопителя, установки отметки «Autoformat it with FBinst» (в случае если образ не добавляется к уже имеющимся на флешке), указания пути к ISO образу Windows 10 (в поле для Windows Vista, 7, 8, 10) и нажатия кнопки «Go». Для детальной информации: Инструкция и видео по использованию WinSetupFromUSB.
Дополнительная информация
Некоторые дополнительные сведения, которые могут быть полезны в контексте создания загрузочной флешки Windows 10:
- Загрузиться с флешки проще всего, используя Boot Menu, а не изменяя параметры загрузки в БИОС или UEFI. Если в меню загрузки накопитель отображается 2 раза — с пометкой UEFI (или EFI) и без неё, для установки на GPT диск выбирайте с пометкой, для установки на MBR — без пометки.
- В последнее время получил несколько комментариев о том, что при использовании внешнего USB диска (HDD) для создания загрузочного накопителя, он приобретает файловую систему FAT32 и его объем меняется: в данной ситуации, после того, как файлы установки на диске больше не нужны, нажмите клавиши Win+R, введите diskmgmt.msc и в управлении дисками удалите все разделы с этого накопителя, после чего отформатируйте его с нужной вам файловой системой. Либо используйте инструкцию: Как удалить разделы на флешке.
- Установку с флешки можно произвести не только загрузившись с неё в БИОС, но и запустив файл setup.exe с накопителя: единственное условие в данном случае — разрядность устанавливаемой системы должна совпадать с устанавливаемой (а на компьютере должна быть установлена система не старше Windows 7). Если же вам нужно поменять 32-бит на 64-бит, то установку следует производить как описано в материале Установка Windows 10 с флешки.
- После работы официальной утилиты Майкрософт для создания установочного USB на диске могут остаться папки ESD и Windows.BT, их можно удалить.
По сути, для того, чтобы сделать установочную флешку Windows 10 подходят все способы, которые работают для Windows 8.1, в том числе через командную строку, многочисленные программы для создания загрузочной флешки. Так что, если вам не хватило описанных выше вариантов, вы можете смело использовать любой другой для предыдущей версии ОС.
Подписаться | Поддержать сайт и автора
А вдруг и это будет интересно:
Как установить Windows с флешки
Здравствуйте, друзья!
Сегодня я отвечу на три самых популярных вопроса, которые возникают у пользователей, решивших впервые установить Windows 7 или Windows 8, 8.1, 10 с флешки.
Как установить Windows с флешки?
Как сделать загрузочную флешку?
Как загрузиться с флешки?
В последнее время вопрос установки Windows с флешки становится особенно актуальным. На рынке компьютерной техники стремительно растет доля так называемых нетбуков. Компактные нетбуки, не оснащенные оптическим приводом, мобильны и весьма удобны.
Все бы хорошо, но что делать, если отсутствует DVD-привод? На самом деле, отсутствие или неисправность привода вовсе не значит, что вы не сможете установить Windows или любую другую операционную систему. У этой проблемы есть простое решение: нужно записать установочные файлы на USB-флешку и произвести установку с нее.
Сам процесс установки операционной системы с флешки гораздо удобней и быстрей. К чему тратить время и деньги на покупку диска, если дома есть USB-накопитель. К тому же нет гарантии, что у вас получится записать образ Windows на диск с первого раза, соответственно, это лишние затраты. Все, что нам нужно, это USB-флешка от 4 Гбайт или больше.
Как установить Windows с флешки
На самом деле процесс установки Windows с флешки не отличается от установки Windows с диска. Отличие одно – это носитель, в данном случае USB-накопитель, с которого будет производиться установка. Соответственно, перед установкой Windows с флешки нужно перенести все важные данные с раздела, на который собираетесь устанавливать систему, обычно Диск (С:), на другой раздел. Также не забудьте заранее подготовить драйвера. В наше время, когда компьютер используется для платежей, рекомендую сразу же установить правильный антивирус. И, чтобы полностью закрыть вопрос с установкой, Adobe Flash Player (по ссылке руководство как это делать правильно). Также рекомендую вам обратить внимание на неплохой браузер Maxthon. Короче говоря, работа предстоит серьезная. Надеюсь, после всего этого вы не будете выглядеть вот так. 🙂
Как сделать загрузочную флэшку?
Способов подготовки вашей USB-флешки для последующей установки операционной системы предостаточно. Я решил остановиться на наиболее надежном и проверенном способе: посредством командной строки.
Он подходит как для подготовки флешки с последующей установкой Windows 7, так и для установки Windows 8 (Windows 8.1). Пусть вас не смущает обилие скриншотов и кажущаяся сложность данного метода. Это не так, скоро вы сами в этом убедитесь. Данный метод позволяет создать загрузочную флешку непосредственно из самой операционной системы Windows 7. Приступим.
Внимание: для установки Windows с флешки понадобится ее полное форматирование, соответственно, вся хранящаяся информация на ней будет удалена, поэтому заранее скопируйте важные файлы на другой диск.
В данном случае мы подготовим загрузочную флешку с Windows 7, но совершенно так же вы можете сделать флешку с Windows 8 (8.1).
Сначала вставляем флешку в ноутбук и запускаем командную строку. Для этого нажимаем на меню Пуск → Выполнить или комбинацию клавиш Win + R с выводом диалогового окна, где набираем команду cmd и нажимаем Ок.
Появится диалоговое окно, имеющее вот такой вид.
В этом диалоговом окне администратора нужно будет ввести ряд команд, которые я приведу чуть ниже, и всегда подтверждать действие команд нажатием клавиши Enter. Приступим. Для удобства команды можно копировать здесь и вставлять в ваше диалоговое окно.
Вводим команду diskpart и нажимаем Enter:
Теперь нужно вывести список запоминающих устройств, для этого вводим команду list disk и нажимаем Enter:
Диск 0 размером 232 Gбайт → это мой жесткий диск, он нам не нужен, а вот Диск 1 размером 29 Gбайт → это и есть моя флешка. Кстати, если ваша флешка 4 Gбайт или 8 Gбайт, то не ищите именно такой размер, как правило, система может показать 3822 Мбайт или 7640 Мбайт соответственно.
Будьте внимательны!! 1 → это мой номер диска. Если у вас флешка под номером 2 (соответственно, Диск 2), то вводим команду select disk 2. Это архиважно, иначе вы запросто можете стереть весь жесткий диск.
Поскольку флешка у меня это Диск 1 (напоминаю, у вас может быть другая цифра), то вводим команду select disk 1 и нажимаем Enter. Выбран Диск 1.
Вводим команду clean, она очищает выбранный диск, и нажимаем Enter:
Установка Windows 10 с флешки на ноутбук и компьютер:[инструкция]
Дата обновления: 30 мая 2020
Сегодня будет подробно разобрана тема установки Windows 10 c флешки. Этот способ стал уже давно традиционным, а CD и DVD «болванки» давно канули в лету и рассматривать манипуляции с ними уже нет особого смысла. Тоже касается и резервного копирования данных перед сносом системы – это давно все знают и статья совсем не про это. Не важно, какую операционную систему необходимо поставить таким образом, будь то Windows 7, 8.1 или 10 – способ подходит для всех них и в представлении особо не нуждается. Стационарный компьютер или же ноутбук – тоже не принципиально.
Обойдемся без нудного и длительного вступления, лучше сразу «не лить зря воду» и быть ближе к теме. Она, кстати, и так уже весьма подробно расписана в сети, но в то же время и всегда актуальна. А теперь, как обычно, обо всем по порядку.
Случаи установки Windows с флешки
Когда же лучше и удобнее всего переустанавливать систему с флешки? Да почти всегда. Как было сказано выше, прошло то время, когда запись операционной системы (ОС) на CD и DVD диски была актуальна. Запись на минимальной скорости, только через специализированные утилиты — как же это многим знакомо. Все это в прошлом, и целесообразно разве что в случаях, когда BIOS отказывается грузиться с флешки, в силу своих особенностей или «кривизны рук» пользователя. Например, в некоторых старых материнских платах Gigabyte загрузка реализована не совсем удобно и понятно, и некоторые предпочитают без «танцев с бубном» старым проверенным методом загрузиться с «болванки». В остальных же случаях на первом месте, конечно же, Flash накопитель. Преимущества очевидны и описывать их нет смысла.
Где брать ISO дистрибутив Windows 10
Ни для кого не секрет, что на просторах сети немало «репаков» Windows 10 — в частности на торрент-трекерах, но речь сегодня не о них. «Кастрированную» сборку может скачать каждый желающий на свой страх и риск, но здесь же инструкция затрагивает использование именно оригинальных образов от Microsoft.
Самый простой и надежный способ найти их – это воспользоваться фирменной утилитой от самих разработчиков операционной системы. Утилита небольшая, и называется соответствующе: «Средство для создания накопителя» (или «Installation Media Creation Tool»). Найти эту программу можно, перейдя по адресу https://www.microsoft.com/ru-ru/software-download/windows10:
После чего потребуется привычное всем нам принятие соглашения на установку ПО.
На шаге «Что вы хотите сделать?» наверное комментарии излишни.
Вот тут как раз важно указать, что нам нужен именно ISO-файл для дальнейшей работы.
Заключительный шаг – указание нужной разрядности системы, ее языка и выпуска. После останется нажать «Далее» и выбрать место сохранения будущего образа.
Образ получен! Можно переходить к следующему шагу.
Как сделать загрузочную флешку Windows 10
Конечно же, не выйдет, если просто скопировать образ или его содержимое на флешку. Хотя, от части, это правда. Если материнская плата не сильно старая, то, скорее всего она имеет интерфейс загрузки UEFI. А это значит что простое копирование содержимого образа – вполне достаточно для того что бы компьютер «увидел» флешку. Извлечь все необходимое из образа можно любым подручным архиватором (обычно это WinRAR или 7-Zip). Или же смонтировать образ в виртуальный привод с помощью программ-эмуляторов (UltraISO, Daemon Tools и подобные им программы). Пара «нюансов»: флешка должна быть отформатирована в файловую систему FAT32, и только в нее, ну и, конечно же, в самом интерфейсе UEFI должна быть включена соответствующая опция, разрешающая грузиться с такой флешки.
Еще один вариант – снова обратиться к ПО разработчиков Microsoft. Почему бы и нет? Тем более утилита нужна та же, которая была использована для скачивания оригинального образа — «Installation Media Creation Tool».
Как уже можно было догадаться, на шаге выбора носителя просто выбираем первый пункт.
Далее наверное комментарии излишни.
После этого начнется запись файлов, требующая лишь подождать определенное время.
Не оставим без внимания и владельцев старых компьютеров. Раньше, как известно, UEFI не было, и всем заправлял BIOS. У многих до сих пор такие машины стоят как основные рабочие станции – и это нормально. Установить Windows 10 с флешки – можно и на них.
Как правило, в таких случаях целесообразнее всего использовать утилиту Rufus. Она бесплатна и знакома многим. Подходит и для владельцев старого BIOS и для плат с UEFI.
В обоих случаях будет файловая система FAT32, «Быстрое форматирование» здесь стоит по умолчанию, пусть так и остается. Особое внимание стоит уделить разделам «Схема раздела» и «Целевая система». Для разделов владельцам старых плат с BIOS стоит выбрать «MBR для ПК с BIOS или UEFI-CSM», ну а тем, у кого UEFI – необходимо выбрать «GPT для компьютеров с UEFI». Про то, где и как выбрать образ и требуемый накопитель – наверное не нужно объяснять, программа и так очень простая и понятная сама по себе. Остальные настройки трогать нет необходимости, после нажатия «СТАРТ» все будет готово, установка Windows 10 теперь стала возможна.
Когда все будет готово, останется еще один нюанс для старых плат – найти загрузочное меню в BIOS, поставить приоритет загрузки для накопителя и можно устанавливать систему. К каждой материнской плате эти меню немного по-разному называются, и расположение их разнится, но нечто подобное с «Boot» или «Boot Priority» есть у всех, стоит лишь внимательно покопаться в настройках. Для USB носителя «USB-HDD» то, что нужно.
Процесс установки Windows 10 по шагам
Здесь почти ничего нового. Со времен Windows 7 в программе установки мало что изменилось, однако почему бы и эту тему тоже не затронуть.
После подключения накопителя перезагружаемся и дожидаемся надписи «Press any key to boot from CD or DVD» нажимаем что угодно, и тем самым запускается процесс установки.
Языки, формат времени, раскладка – ничего необычного.
После появится окно с одной единственной кнопкой «Установить».
Окно активации. Тут всё просто: если Windows 10 была куплена – необходимо ввести ключ продукта, если же нет – «У меня нет ключа продукта».
Разрядность. В последнее время наиболее актуальна 64-разрядная система Windows 10 Pro, но тут уже «на вкус и цвет».
Потом появится окно с условиями лицензии, ставшее уже стандартным условие принятие соглашения и прочее. Как обычно, «Принять». После этого появится выбор типа установки. Естественно «Выборочная», «Обновление» редко когда используется, и тут оно ни к чему.
Место установки операционной системы. Здесь так же может быть немного иначе: могут стоять уже созданные небольшие разделы с типом «Восстановление», «Системный» и «MSR». Это системные разделы, и нас они не интересуют. Раздел с типом «Основной» — как раз то, что нужно. Как правило, тот, на котором сейчас старая система – уже выделен. Это раздел на диске С (по умолчанию), его-то и нужно форматировать для установки новенькой системы. Ну а если жесткий диск уже полностью отформатирован и без разделов, как в этом случае – ничего страшного, создать новый раздел подходящего размера не составит труда. Нажатие кнопки «Далее» — наконец-то начнет установку Windows 10.
Обычно даже на весьма старые ноутбуки и стационарные компьютеры Windows 10 и все ее файлы системы ставится совсем не долго. После установки будет выполнена окончательная настройка, подготовка различных параметров, которая, кстати, тоже занимает не пару секунд.
Дальнейшее происходящее – это нечто похожее с первоначальной настройкой Android телефона или планшета: требуется ввести страну пользователя и раскладку клавиатуры.
Теперь долгожданное создание учетной записи. Здесь можно создать «Автономную учетную запись», не привязанную к Microsoft, ну а если в данный момент подключение к сети отсутствует – она и так будет создана как таковая.
Потом будет так же и предложение на установку ПИН кода, а так же настройка облачного хранилища – тут уже на свое усмотрение.
Следующий шаг – куда более важный. Это конфиденциальность. Та самая знаменитая слежка от создателей «десятки». Можно отключить буквально все в угоду своей анонимности. К сожалению даже отключение всех этих параметров не обеспечит полноценного избавления от телеметрии и всяких отслеживающих служб – об этом лучше говорить в отдельной статье, но львиную долю пользы это все же дает.
После нажатия «Принять» начнется заключительная настройка параметров, после чего наконец-то можно увидеть рабочий стол.
Система установлена и настроена. Ничего сверхсложного.
Возможные ошибки и проблемы в процессе установки
Как видно, в установке «десятки» нет каких-либо затруднительных моментов. Однако они все же случаются, и довольно часто. Первое, с чем можно столкнуться – компьютер отказывается грузиться с флешки, или вообще ее не видит. Если загрузочная флешка была создана правильно, но ожидаемой загрузки нет – не помешает хорошенько разобраться в особенностях материнской платы. Например, на старых платах Gigabyte в самом начале загрузки и проверки оборудования запуск с необходимого носителя производится через клавишу F12. Так же настройки BIOS на различных платах бывают не совсем понятны. Возможно, стоит запрет на такую загрузку, или включены мешающие параметры. Все эти тонкости необходимо узнавать конкретно для своей «материнки». На платах с UEFI такие проблемы случаются гораздо реже.
Второе, что может случиться – весьма неожиданный и неприятный момент. Тот самый шаг установки, в котором надо выбрать раздел, его форматировать и использовать для местоположения будущей «десятки» иногда оборачивается таким сюрпризом:
К счастью, проблему можно решить сходу, не выходя из процесса установки. Для этого необходимо прямо здесь, не закрывая это окно зайти в командную строку с помощью комбинации клавиш «Shift + F10» (иногда «Shift + F10 + Fn» на ноутбуках). Теперь нужно по очереди вводить команды, после каждой, нажимая Enter:
- Diskpart для запуска встроенной утилиты по работе с дисками;
- list disk для открытия всего перечня имеющихся дисков;
- select disk N где N — номер необходимого диска для установки будущей системы;
- clean очистка этого диска;
- convert mbr конвертация;
- create partition primary создание раздела;
- active
- format fs=ntfs quick
- assign
- exit
Кстати, если вдруг потребовалось сделать наоборот, из MBR в GPT – команды те же, только в строке вместо «convert mbr» прописать «convert gpt».
Расставляем приоритеты: как установить «винду» с флешки через BIOS
Для тех, кто еще ни разу не устанавливал Windows с USB-накопителя, даем быструю шпаргалку, как как в биосе поставить загрузку с флешки, чтобы запустить установщик. Процедура эта очень проста: для этого всего лишь нужно поменять приоритетный носитель для загрузки компьютера.
Вы готовы?
Мы подразумеваем, что у вас уже есть загрузочная флешка для установки Виндовс. Если ее вдруг нет, добро пожаловать в эту статью. Там мы рассказываем два способа создать флешку с «виндой» на разные случаи жизни — чтобы обновлять и восстанавливать систему и чтобы установить винду с флешки через биос.
Как войти в BIOS на разных ПК?
Вход в BIOS осуществляется путем нажатия клавиши либо комбинации клавиш при загрузке компьютера. Какая это клавиша — определяет производитель вашей материнской платы. Обычно она пишется на загрузочном экране ПК, например:
В списке приведены самые распространенные клавиши для входа в BIOS:
- Delete
- F1
- F2
- F8
- F10
- TAB
- Ctrl+Alt+Esc
- Ctrl+Alt+S
- CtrI+AIt+Ins
- Esc
Попробуйте разные варианты либо поищите в Сети точную клавишу для входа в BIOS по модели вашей материнской платы. Как узнать модель — читайте тут.
Как в биосе выбрать загрузку с флешки?
Итак, вы вошли в BIOS. Дальшейшие действия зависят от производителя микропрограммы, которую производитель решил прошить в вашу материнскую плату. Расскажем, как сделать флешку загрузочным носителем для нескольких популярных прошивок BIOS.
AMI BIOS
Если, зайдя в BIOS, вы увидели экран, как на картинке ниже (или похожий), следуйте этой инструкции.
- Нажимая клавишу со стрелкой «вправо», дойдите до экрана Boot.
- Нажав клавишу со стрелкой «вниз», выберите Hard Disk Drives и нажмите Enter.
- Нажмите Enter на строке 1st Boot Device. Во всплывающем окне, пользуясь клавишами «вверх» и «вниз», укажите вашу флешку и нажмите Enter.
- Теперь нажмите F10, чтобы сохранить изменения и выйти. Клавишей «влево» во всплывающем окне выберите YES и нажмите Enter.
Так вы сделаете перезагрузку компьютера, и начнется запуск установщика Windows с вашего USB-носителя.
AWARD/Phoenix BIOS
Если при запуске BIOS вы видите вот такую картинку (или с теми же надписями, но другого цвета), следуйте инструкции ниже.
- Стрелкой «вниз» откройте Advanced BIOS Features и нажмите Enter.
- Нажмите Enter на подсвеченном пункте 1st Boot Device.
- Появится список устройств, с которых можно включить загрузку с флешки в биосе. Для загрузки с флешки необходимо выбрать стрелками «вверх» и «вниз» пункт USB-HDD или USB-Flash, после чего нажать Enter.
- Нажмите Esc, чтобы выйти на уровень вверх, и cтрелками «вниз» и «вправо» выберите пункт меню Save & Exit Setup.
Будет произведена перезагрузка компьютера, и инсталлер начнет устанавливать Windows с флешки.
Insydeh30 Setup Utility
Еще одна, чуть менее популярная прошивка. Если при входе в BIOS вы видите вот такой экран, следуйте инструкциям ниже.
- С помощью клавиши «вправо» необходимо дойти до пункта «Boot».
- Установить пункт External Device Boot в положение Enabled.
- Ниже, в разделе Boot Priority с помощью клавиш F5 и F6 установить External Device на первую позицию. Так вы поставите в приоритет флешку в биосе.
- После этого перейдите к пункту Exit в меню сверху и выберите Save and Exit Setup.
Компьютер перезагрузится с нужного носителя, и начнется установка Windows.
ВАЖНО: После завершения установки Windows не забудьте поменять первый загрузочный диск на свой жесткий диск, чтобы установщик не запустился заново (вы же не хотите переустановить Windows еще раз). Ну, или просто выдерните флешку после установки.
А вот еще о работе с BIOS:
Фото: авторские, PxHere
Установка Windows с USB-накопителя
- 2 минуты на чтение
В этой статье
Вот как создать загрузочный установочный USB-накопитель Windows, начинающийся с файла .iso Windows или установочного DVD-диска Windows.
Подсказка
Если вы ищете простой способ создать загрузочный USB-накопитель для установки Windows, воспользуйтесь средством создания носителя.
Что вам понадобится
- Windows 10 установить .iso или DVD
- USB-накопитель со свободным пространством не менее 5 ГБ. Этот диск будет отформатирован, поэтому убедитесь, что на нем нет важных файлов.
- Технический ПК — ПК с Windows, который вы будете использовать для форматирования USB-накопителя
- Destination PC — ПК, на который вы установите Windows на .
Шаг 1. Отформатируйте диск и сделайте основной раздел активным
Подключите флэш-накопитель USB к техническому компьютеру.
Откройте Управление дисками: щелкните правой кнопкой мыши Пуск и выберите Управление дисками .
Отформатируйте раздел: щелкните правой кнопкой мыши раздел USB-накопителя и выберите Форматировать . Выберите файловую систему FAT32 , чтобы иметь возможность загружать ПК на базе BIOS или UEFI.
Сделайте раздел активным: щелкните правой кнопкой мыши раздел USB-накопителя и выберите Пометить раздел как активный .
Примечание
Если Пометить раздел как активный недоступен, вы можете вместо этого использовать diskpart, чтобы выбрать раздел и пометить его как активный.
Шаг 2. Скопируйте программу установки Windows на USB-накопитель
Воспользуйтесь проводником, чтобы скопировать и вставить все содержимое DVD-диска или ISO-образа продукта Windows на USB-накопитель.
Необязательно: добавьте файл автоматической установки для автоматизации процесса установки. Дополнительные сведения см. В разделе Автоматизация установки Windows.
Шаг 3 — Установите Windows на новый ПК
Подключите USB-накопитель к новому ПК.
Включите компьютер и нажмите клавишу, которая открывает меню выбора загрузочного устройства для компьютера, например клавиши Esc / F10 / F12. Выберите вариант, при котором компьютер загружается с USB-накопителя.
Программа установки Windows запускается. Следуйте инструкциям по установке Windows.
Извлеките USB-накопитель.
Если размер вашего образа Windows превышает 4 ГБ
Установочные USB-накопители Windowsотформатированы как FAT32 с ограничением размера файла 4 ГБ.Если размер вашего изображения превышает ограничение на размер файла:
Скопируйте все, кроме файла образа Windows (sources \ install.wim) на USB-накопитель (либо перетащите мышью, либо используйте эту команду, где D: — смонтированный ISO, а E: — USB-накопитель).
robocopy D: E: / s / max: 3800000000Разделите файл образа Windows на файлы меньшего размера и поместите файлы меньшего размера на USB-накопитель:
Dism / Split-Image / ImageFile: D: \ sources \ install.wim /SWMFile:E:\sources\install.swm / Размер файла: 3800Примечание. Программа установки Windows автоматически устанавливает из этого файла, если вы назовете его install.swm.
Технический справочник по установке Windows
Создание загрузочного USB-накопителя
- 2 минуты на чтение
В этой статье
Применимо к: Windows Server 2016 Essentials, Windows Server 2012 R2 Essentials, Windows Server 2012 Essentials
Вы можете создать загрузочный USB-накопитель для развертывания Windows Server Essentials.Первый шаг — подготовить USB-накопитель с помощью утилиты командной строки DiskPart. Для получения информации о DiskPart см. Параметры командной строки DiskPart.
Подсказка
Чтобы создать загрузочную флешку для использования при восстановлении или переустановке Windows на ПК вместо сервера, см. Создание диска восстановления.
Дополнительные сценарии, в которых вы можете захотеть создать или использовать загрузочную флешку USB, см. В следующих разделах:
Для создания загрузочной флешки
Вставьте флешку в работающий компьютер.
Откройте окно командной строки от имени администратора.
Тип
diskpart.В новом открывшемся окне командной строки, чтобы определить номер USB-накопителя или букву диска, введите в командной строке
list diskи нажмите клавишу ВВОД. Командаlist diskотображает все диски на компьютере. Запишите номер или букву USB-накопителя.В командной строке введите
select disk, где X — номер или буква USB-накопителя, а затем нажмите ENTER.Введите
cleanи нажмите ENTER. Эта команда удаляет все данные с USB-накопителя.Чтобы создать новый первичный раздел на USB-накопителе, введите
, создайте первичный раздели нажмите клавишу ВВОД.Чтобы выбрать только что созданный раздел, введите
, выберите раздел 1и нажмите клавишу ВВОД.Чтобы отформатировать раздел, введите
format fs = ntfs quickи нажмите клавишу ВВОД.Важно
Если ваша серверная платформа поддерживает Unified Extensible Firmware Interface (UEFI), вам следует отформатировать USB-накопитель как FAT32, а не как NTFS. Чтобы отформатировать раздел как FAT32, введите
format fs = fat32 quickи нажмите клавишу ВВОД.Введите
activeи нажмите ENTER.Введите
exitи нажмите клавишу ВВОД.Когда вы закончите подготовку собственного образа, сохраните его в корень USB-накопителя.
См. Также
Начало работы с Windows Server Essentials ADK Создание и настройка изображения Дополнительные настройки Подготовка образа к развертыванию Проверка качества обслуживания клиентов
Чем мы можем вам помочь?
diskpart | Документы Microsoft
- 4 минуты на чтение
В этой статье
Применимо к: Windows 10, Windows 8.1, Windows 8, Windows 7, Windows Server 2019, Windows Server 2016, Windows Server 2012 R2, Windows Server 2012 и Windows Server 2008 R2, Windows Server 2008
Интерпретатор команд diskpart помогает управлять дисками вашего компьютера (дисками, разделами, томами или виртуальными жесткими дисками).
Прежде чем вы сможете использовать команды diskpart , вы должны сначала составить список, а затем выбрать объект, чтобы передать ему фокус. После того, как объект получил фокус, любые команды diskpart, которые вы вводите, будут действовать на этот объект.
Список доступных объектов
Вы можете перечислить доступные объекты и определить номер объекта или букву диска, используя:
список дисков— отображает все диски на компьютере.список томов— отображает все тома на компьютере.список разделов— отображает разделы на диске, на которых сосредоточен компьютер.list vdisk— отображает все виртуальные диски на компьютере.
После того, как вы запустите команду list , рядом с объектом с фокусом появится звездочка (*).
Определить фокус
Когда вы выбираете объект, фокус остается на этом объекте, пока вы не выберете другой объект. Например, если фокус установлен на диске 0 и вы выбрали том 8 на диске 2, фокус переместится с диска 0 на диск 2, том 8.
Некоторые команды автоматически изменяют фокус. Например, когда вы создаете новый раздел, фокус автоматически переключается на новый раздел.
Вы можете переключить фокус только на раздел на выбранном диске. После того, как раздел будет в фокусе, соответствующий том (если есть) также будет в фокусе. После того, как том находится в фокусе, соответствующий диск и раздел также будут в фокусе, если том сопоставлен с одним конкретным разделом. Если это не так, сфокусируйтесь на диске, и раздел будет потерян.
Синтаксис
Чтобы запустить интерпретатор команд diskpart, введите в командной строке:
diskpart <параметр>
Важно
Чтобы запустить diskpart, вы должны быть в локальной группе Администраторы или в группе с аналогичными разрешениями.
Параметры
Из интерпретатора команд Diskpart можно выполнить следующие команды:
| Команда | Описание |
|---|---|
| активный | Помечает раздел диска с фокусом как активный. |
| добавить | Зеркально отображает простой том с фокусом на указанный диск. |
| присвоить | Назначает букву диска или точку подключения тому с фокусом. |
| прикрепить виртуальный диск | Присоединяет (иногда называемый креплениями или поверхностями) виртуальный жесткий диск (VHD), чтобы он отображался на главном компьютере как локальный жесткий диск. |
| атрибуты | Отображает, устанавливает или очищает атрибуты диска или тома. |
| автомонтаж | Включает или отключает функцию автоматического монтирования. |
| перерыв | Разбивает зеркальный том с фокусом на два простых тома. |
| чистый | Удаляет все и все форматирование разделов или томов с диска с фокусом. |
| компактный виртуальный диск | Уменьшает физический размер файла динамически расширяемого виртуального жесткого диска (VHD). |
| преобразовать | Преобразует тома с таблицей размещения файлов (FAT) и FAT32 в файловую систему NTFS, оставляя существующие файлы и каталоги нетронутыми. |
| создать | Создает раздел на диске, том на одном или нескольких дисках или виртуальный жесткий диск (VHD). |
| удалить | Удаляет раздел или том. |
| отсоединить виртуальный диск | Останавливает отображение выбранного виртуального жесткого диска (VHD) как локального жесткого диска на главном компьютере. |
| деталь | Отображает информацию о выбранном диске, разделе, томе или виртуальном жестком диске (VHD). |
| выход | Выходит из интерпретатора команд diskpart. |
| развернуть виртуальный диск | Расширяет виртуальный жесткий диск (VHD) до указанного вами размера. |
| удлинить | Расширяет том или раздел с фокусом вместе с его файловой системой на свободное (нераспределенное) пространство на диске. |
| файловых систем | Отображает информацию о текущей файловой системе тома с фокусом и перечисляет файловые системы, которые поддерживаются для форматирования тома. |
| формат | Форматирует диск для приема файлов Windows. |
| gpt | Назначает атрибут (ы) gpt разделу, уделяя особое внимание дискам с базовой таблицей разделов GUID (gpt). |
| справка | Отображает список доступных команд или подробную справочную информацию по указанной команде. |
| импорт | Импортирует чужую группу дисков в группу дисков локального компьютера. |
| неактивный | Помечает системный или загрузочный раздел с фокусом как неактивный на дисках с основной загрузочной записью (MBR). |
| список | Отображает список дисков, разделов на диске, томов на диске или виртуальных жестких дисков (VHD). |
| объединить vdisk | Объединяет разностный виртуальный жесткий диск (VHD) с соответствующим родительским VHD. |
| не в сети | Переводит оперативный диск или том в автономное состояние. |
| онлайн | Переводит автономный диск или том в оперативное состояние. |
| восстановление | Обновляет состояние всех дисков в группе дисков, пытается восстановить диски в недопустимой группе дисков и повторно синхронизирует зеркальные тома и тома RAID-5 с устаревшими данными. |
| рем | Позволяет добавлять комментарии к сценарию. |
| удалить | Удаляет букву диска или точку подключения из тома. |
| ремонт | Восстанавливает том RAID-5 с фокусом, заменяя область отказавшего диска указанным динамическим диском. |
| повторное сканирование | Обнаруживает новые диски, которые могли быть добавлены к компьютеру. |
| сохранить | Подготавливает существующий динамический простой том для использования в качестве загрузочного или системного тома. |
| сан | Отображает или задает политику сети хранения (san) для операционной системы. |
| выбрать | Перемещает фокус на диск, раздел, том или виртуальный жесткий диск (VHD). |
| набор id | Изменяет поле типа раздела для раздела с фокусом. |
| усадка | Уменьшает размер выбранного тома на указанную вами величину. |
| uniqueid | Отображает или задает идентификатор таблицы разделов GUID (GPT) или подпись основной загрузочной записи (MBR) для диска с фокусом. |
Дополнительные ссылки
Как установить Windows 10 на флешку как переносную Windows 10?
Есть ли способ установить windows 10 на флешку? В основном я хочу использовать USB-накопитель на 128 ГБ для запуска Windows 10, чтобы я мог просто подключить его к компьютеру и загрузить предустановленную версию Windows 10. Возможно ли это? Спасибо!
Многие люди хотят установить Windows 10 на USB-накопитель. К сожалению, установщик Windows не позволяет установить его на флешку. Есть ли способ установить windows 10 на флешку? Да, здесь вы найдете инструкции по установке любой версии Windows 10 на USB-накопитель и запуску Windows 10 с USB-накопителя. После завершения установки вы можете устанавливать программы и копировать файлы на USB-накопитель, а затем вы можете взять портативную USB-флешку с Windows 10 куда угодно и использовать ее на любом компьютере, будь то Legacy BIOS или UEFI. компьютер.
Учебное пособие по установке Windows 10 на USB-накопитель с Hasleo WinToUSB.
Шаг 1. Подключаем флешку к компьютеру.
Шаг 2. Загрузите и установите WinToUSB, затем запустите его от имени администратора.
Шаг 3. Нажмите кнопку, затем нажмите кнопку и в открывшемся диалоговом окне выберите установочный ISO-файл Windows 10.
Шаг 4. WinToUSB сканирует и перечисляет устанавливаемые операционные системы в установочном ISO-образе Windows 10. Пожалуйста, выберите выпуск Windows, который вы хотите установить, затем нажмите «Далее».
Шаг 5.В раскрывающемся списке выберите USB-накопитель. Если USB-накопитель не распознается WinToUSB правильно, вам нужно нажать кнопку, чтобы программа распознала USB-накопитель.
Шаг 6. После выбора USB-накопителя появится всплывающее окно с вопросом, хотите ли вы отформатировать его, чтобы продолжить, установите флажок «MBR для BIOS и UEFI», затем нажмите «Да».
Шаг 7. После нажатия «Да» WinToUSB начинает форматирование. Подождите, пока операция форматирования не будет завершена.
Шаг 8. После успешного форматирования USB-накопителя выберите режим установки, затем нажмите «Далее».
Шаг 9. После нажатия «Далее» WinToUSB начинает установку Windows 10 на USB-накопитель.
Шаг 10. Установка требует времени. После установки перезагрузите компьютер и измените BIOS на загрузку с USB-накопителя.
Шаг 11. Начнется обычная установка Windows 10, и вам необходимо выполнить все шаги установки. После этого вы сможете устанавливать программы, копировать файлы и т. Д.
Следуя этим простым шагам, вы легко сможете создать Windows 10 To Go на USB-накопителе.
Как запустить переносную версию Windows с USB-накопителя
Вы когда-нибудь хотели получить копию Windows, которую можно взять с собой куда угодно и использовать на любом компьютере? Это возможно: вот как установить портативную версию Windows 8 на жесткий диск USB, который можно взять с собой куда угодно.
Корпоративная версия Windows 8 имеет функцию под названием Windows To Go, которая позволяет установить портативную версию Windows на «сертифицированный» флэш-накопитель.К сожалению, у большинства из нас нет корпоративной версии Windows 8 или сертифицированного флеш-накопителя. Однако есть инструмент WinToUSB, который, по сути, может делать то же самое, независимо от того, какая у вас версия Windows. Вот как это работает.
(Обратите внимание, что это отличается от установки Windows с на USB-накопитель, который позволяет вам установить Windows на компьютер, у которого нет CD-привода. Здесь мы фактически устанавливаем Windows на USB-накопитель, поэтому мы Вы можете запускать его с диска на любом компьютере и брать его с собой для устранения неполадок, удаленной работы и т. д.Если вы пользователь Mac, ознакомьтесь с этим постом, чтобы узнать, как это сделать с OS X.)
Что вам понадобится (и что вы получите)
Вам нужно всего несколько простых вещей, чтобы заставить эту работу. В их число входят:
- Установочный диск Windows или ISO-образ . Мы рекомендуем использовать Windows 8. Windows 8 позволит вам использовать портативную установку на любом компьютере, но Windows 7 не такая портативная и может иметь проблемы с драйверами или активацией, если вы используете ее на других компьютерах.(Если вам необходимо использовать Windows 7, этот альтернативный метод может быть предпочтительнее).
- USB-накопитель . Внешний жесткий диск предпочтительнее флэш-накопителя, поскольку он будет работать значительно быстрее. USB 2.0 будет достаточно, но если у вас есть накопитель USB 3.0, мы рекомендуем его использовать (хотя он будет работать, только если вы устанавливаете Windows 8, а не Windows 7).
- WinToUSB . Это простая программа, которая проведет вас через процесс установки.
G / O Media может получить комиссию
Как видите, есть несколько предостережений.Мы протестировали это с помощью Windows 8.1 на внешнем жестком диске USB 2.0, и результаты были вполне удовлетворительными. Он работал с разумной скоростью, автоматически устанавливал необходимые драйверы и работал на нескольких компьютерах. Но ваш пробег может отличаться, если вы попытаетесь использовать Windows 7 или флешку.
Шаг первый: Установите WinToUSB
Сначала загрузите WinToUSB и установите его в своей системе, как и любую другую программу. Обратите внимание, что вам нужно быть администратором на компьютере, на котором вы устанавливаете WinToUSB.
Пока вы это делаете, найдите установочный диск Windows или ISO-образ и приготовьте его, потому что он вам понадобится на следующем шаге. Если у вас его нет, вы можете загрузить его в Microsoft.
Шаг второй: Создайте портативный накопитель
Затем вам просто нужно запустить WinToUSB и следовать его (короткому) мастеру, чтобы создать портативную установку. Требуется всего несколько шагов:
1. Выберите ваш установочный носитель
Когда вы запустите WinToUSB, вам будет предложено выбрать ISO-файл или диск.Нажмите кнопку «Обзор», чтобы найти его, выберите операционную систему, которую хотите установить, затем нажмите «Далее».
2. Выберите жесткий диск
Затем вам будет предложено выбрать жесткий диск и выбрать системный и загрузочный разделы. Вы можете найти дополнительную информацию об этом здесь, но с жестким диском USB вы должны просто иметь возможность выбрать первый раздел в качестве системного, а второй раздел в качестве загрузочного, как показано выше. Убедитесь, что ваш диск отформатирован как NTFS.
3. Начать установку
При нажатии кнопки «Далее» начнется установка.Я обнаружил, что это заняло всего полчаса или около того, хотя ваш пробег может варьироваться в зависимости от скорости вашего жесткого диска.
Шаг третий: загрузка с портативного диска
Вот и все! На самом деле это очень быстрый и простой процесс, и когда он будет завершен, вы можете запустить переносную установку на любом компьютере. Для этого просто подключите его, перезагрузите компьютер и загрузитесь с диска, как с компакт-диска или флэш-накопителя (на моем компьютере это означало нажатие F11 при загрузке и выбор диска из списка).
При первом запуске он установит необходимые драйверы и займет некоторое время для загрузки, после чего вы сможете настроить свой компьютер так же, как новый компьютер с Windows 8. Возможно, вам придется вручную настроить некоторые параметры, например разрешение экрана, но как только вы закончите, вы можете выключить его, переместить на другой компьютер и запустить оттуда. Он может проходить этап установки драйвера на каждом новом компьютере (что означает, что загрузка займет некоторое время), но я обнаружил, что он довольно хорошо перемещается между двумя моими компьютерами.Наслаждаться!
Заглавное изображение — ремикс из grebcha (Shutterstock).
Как установить Windows 10 с загрузочного USB-накопителя
Нужно установить свежую копию Windows?
Загрузить Windows 10 (и Windows 7) с USB-накопителя очень просто. Через несколько минут вы можете установить свежую новую версию Windows на свой компьютер, ноутбук или медиацентр.
Вот все, что вам нужно знать об установке новой копии Windows 10 с загрузочного USB-накопителя.
Зачем загружать установку Windows с USB?
Если на вашем запасном ПК нет оптического привода или у вас закончились DVD, загрузочный USB-накопитель — идеальный вариант.
В конце концов, USB-накопитель является портативным, и вы можете гарантировать его совместимость с любым настольным и портативным компьютером.Хотя на некоторых компьютерах может отсутствовать DVD-привод, у всех есть порт USB.
Также быстрее установить Windows 10 с USB-накопителя. USB-накопитель можно сделать загрузочным быстрее, чем оптический привод; он также быстрее устанавливает операционную систему.
Чтобы установить Windows 7 или Windows 10 с USB-накопителя, на нем должно быть не менее 16 ГБ свободного места. Прежде чем продолжить, убедитесь, что ваш USB-накопитель был отформатирован.
Обеспечение USB-накопителя с поддержкой загрузки UEFI
Перед загрузкой загрузочного установочного образа Windows важно знать разницу между UEFI и BIOS .
Старые ПК используют базовую систему ввода / вывода (BIOS) для загрузки операционной системы и управления данными между операционной системой и устройствами. За последнее десятилетие UEFI (Unified Extensible Firmware Interface) заменил BIOS, добавив поддержку устаревших версий. UEFI может помочь с диагностикой и ремонтом ПК без дополнительного программного обеспечения или носителей. Windows 10 установка USB
К счастью, наиболее распространенные методы установки Windows 10 USB поддерживают UEFI и устаревшее оборудование BIOS.Итак, какой бы вариант вы ни выбрали, он должен работать на вашем оборудовании.
Подготовка загрузочного USB-устройства Windows 10
Прежде чем продолжить, вставьте отформатированную USB-флешку в свой компьютер или ноутбук.
Готовы установить Windows 10? Хотя существует несколько методов, самый простой способ сделать это — использовать Windows 10 Media Creation Tool.
Чтобы получить это, перейдите на страницу Microsoft Download Windows 10 и нажмите Загрузить инструмент сейчас .
Сохраните инструмент на свой компьютер. Это около 20 МБ, поэтому быстрое соединение не займет много времени. Обратите внимание, что для создания загрузочного установщика Windows 10 USB требуется подключение к Интернету.
Создайте загрузочный установщик USB для Windows 10
После загрузки запустите средство создания мультимедиа и при появлении запроса нажмите Принять . Затем:
- Выберите Создать установочный носитель (USB-накопитель, DVD или файл ISO) для другого ПК.
- Нажмите Далее и установите предпочтительный Язык
- Тщательно выберите правильную Windows 10 Edition и систему Architecture
- Чтобы внести изменения, снимите флажок Использовать рекомендуемые параметры для этого ПК.
- Хит Далее
- Выберите USB-накопитель , затем Далее и выберите USB-накопитель из списка
- Нажмите Далее еще раз
На этом последнем шаге предлагается загрузить установочные файлы Windows 10.
Подождите, пока будет создан загрузочный установщик Windows 10 через USB. Сколько времени это займет, будет зависеть от скорости вашего интернета. Будет установлено несколько гигабайт данных. Если у вас дома нет быстрого подключения к Интернету, подумайте о загрузке из библиотеки или с места работы.
Установка Windows 10 с загрузочного USB-накопителя
Создав установочный носитель, вы готовы к установке Windows 10 с USB.Поскольку USB-накопитель теперь является загрузочным, просто извлеките его из компьютера, а затем вставьте в целевое устройство.
Включите компьютер, на котором вы устанавливаете Windows 10, и подождите, пока он обнаружит USB-накопитель. Если этого не произошло, перезагрузитесь, на этот раз нажав клавишу для доступа к UEFI / BIOS или меню загрузки. Убедитесь, что USB-устройство обнаружено, затем выберите его в качестве основного загрузочного устройства.
Последующая перезагрузка должна обнаружить установочный носитель Windows 10.Теперь вы готовы к установке Windows 10, поэтому запустите мастер установки.
После того, как вы поработали с мастером, будет установлена Windows 10. Обратите внимание, что после входа в систему установка может продолжиться, так что наберитесь терпения. Также стоит проверить наличие обновлений Windows (Настройки > Обновления и безопасность> Центр обновления Windows ) после установки. Это гарантирует, что вы используете самую последнюю версию Windows 10.
Как установить Windows 7 с загрузочного USB-накопителя
Что, если вам надоела Windows 10? Если у вас есть действующая лицензия на Windows 7, вы также можете установить ее с загрузочного USB-накопителя.
Процесс во многом аналогичен, хотя для старых ПК вам не нужно беспокоиться о поддержке UEFI. Windows 7 — отличный вариант для новых ПК с точки зрения сравнительно легкости. Однако поддержка операционной системы заканчивается в январе 2020 года. Поэтому вам следует убедиться, что вы обновитесь до более безопасной операционной системы, когда придет время.
Подробности см. В нашем полном руководстве по установке Windows 7 с загрузочного USB-накопителя.
Как переустановить и восстановить Windows 10 с USB
После того, как вы установили Windows 10 с загрузочного USB-накопителя, вы можете подумать, что можете просто повторно использовать накопитель. Хотя это нормально, возможно, стоит оставить его в покое как специальный диск для установки и ремонта Windows 10.
Причина проста. Вы можете не только установить Windows 10 с диска, но и переустановить Windows 10 с USB-накопителя. Итак, если Windows 10 ведет себя не так, как ожидалось, вы можете положиться на USB-накопитель, чтобы переустановить его.
Вот как переустановить Windows 10 с помощью загрузочного USB-накопителя:
- Выключите компьютер, который нужно переустановить.
- Вставьте USB-накопитель
- Включите компьютер
- Подождите, пока будет обнаружен загрузочный диск Windows 10 (возможно, вам придется изменить порядок загрузки, как описано выше).
- Установите Язык , Формат времени и валюты и Клавиатура в соответствии с вашими требованиями, затем Далее
- Не обращайте внимания на кнопку «Установить» и вместо этого нажмите Восстановить компьютер
- Выберите Устранение неполадок> Сбросить этот компьютер
- У вас есть два варианта: Сохранить мои файлы и Удалить все — оба варианта приведут к переустановке Windows 10 с USB-накопителя, один с сохранением ваших файлов, другой без
Когда вы завершите переустановку Windows 10, все снова должно работать, как задумано.
Сохраните загрузочный установочный USB-накопитель Windows 10 в безопасности
Сделать загрузочный USB-накопитель Windows просто:
- Отформатируйте USB-накопитель емкостью 16 ГБ (или больше)
- Загрузите средство создания мультимедиа для Windows 10 от Microsoft
- Запустите мастер создания носителя, чтобы загрузить установочные файлы Windows 10.
- Создайте установочный носитель
- Извлеките флэш-накопитель USB
Хотя вы должны ожидать в значительной степени беспроблемной работы с Windows 10, рекомендуется сохранить загрузочный USB-накопитель в безопасности.В конце концов, вы никогда не знаете, когда может произойти сбой жесткого диска или повреждение таблицы разделов.
Связанный: Go Portable и поместите Windows 10 на USB-накопитель
Загрузочный диск Windows содержит различные инструменты для восстановления, которые можно использовать, если Windows 10 не загружается. Храните загрузочный диск в запоминающемся месте, где его можно будет легко извлечь для устранения неполадок или переустановки Windows позже.
Как установить Windows 10 с устройства AndroidРезервная копия Windows 10 всегда под рукой.Поэтому полезно знать, что вы также можете установить Windows со своего смартфона Android.
Читать дальше
Об авторе Кристиан Коули (Опубликовано 1502 статей)Заместитель редактора по безопасности, Linux, DIY, программированию и техническому объяснению, а также производитель действительно полезных подкастов с большим опытом поддержки настольных компьютеров и программного обеспечения.Автор журнала Linux Format, Кристиан — мастер Raspberry Pi, любитель Lego и фанат ретро-игр.
Более От Кристиана КоулиПодпишитесь на нашу рассылку новостей
Подпишитесь на нашу рассылку, чтобы получать технические советы, обзоры, бесплатные электронные книги и эксклюзивные предложения!
Нажмите здесь, чтобы подписаться
Создайте загрузочную флешку для установки Windows
Прежде чем начать
Чтобы установить Windows 10 Education Edition из IUware, или если у вас Windows 8.x, но на вашем компьютере нет оптического привода (CD / DVD), вы можете создать загрузочную флешку для установки.
Примечание:
На компьютере под управлением Windows вы можете использовать инструмент от Microsoft или программное обеспечение Rufus; использовать инструмент Microsoft, как правило, проще, в то время как Rufus имеет некоторые дополнительные функции.
Что вам понадобится
Для завершения вам потребуется:
- Компьютер под управлением Windows или macOS, подключенный к Интернету.
- Флэш-накопитель не менее 8 ГБ свободного места
Предупреждение:
Описанный ниже процесс удалит все данные, находящиеся в данный момент на вашей флешке. Обязательно сделайте резервную копию данных вашего флеш-накопителя в другом месте хранения, прежде чем продолжить.
- Действительный ключ продукта, прилагаемый к программному обеспечению Windows. Для Windows 10 это будет доступно в IUware. Для Windows 8.x это будет с купленным вами диском.
Вставьте флешку перед началом.
Создайте загрузочную установочную флешку для Windows 10 для образовательных учреждений
Предупреждение:
Этот процесс удалит все, что было сохранено на вашем флеш-накопителе. Прежде чем выполнять эти шаги, сохраните все, что хотите.
- Перейдите в Windows 10 Education на IUware и выберите 32-разрядную или 64-разрядную версию. Прочтите и примите условия, а затем щелкните. Скопируйте ключ продукта, чтобы использовать его позже.
- Загрузите и запустите Academic Media Creation Tool.Примите условия лицензии, выберите и щелкните.
- В ответ на запрос «Выберите язык, архитектуру и выпуск» оставьте значения по умолчанию.
- Чтобы инструмент Microsoft создал загрузочную флешку, убедитесь, что флешка подключена , выберите и щелкните.
Если вы планируете использовать вместо этого Rufus, выберите и щелкните. Это сохранит файл
.isoна вашем компьютере; затем, чтобы использовать Rufus и ваш файл.isoдля создания загрузочной установочной флэш-памяти, следуйте приведенным ниже инструкциям.
Создайте загрузочную установочную флешку для Windows 8.1
См. Рекомендуемые операционные системы Windows на IU.
Скачать Windows 8.1
- Перейдите к загрузке образа диска Windows 8.1 (файл ISO).
- В раскрывающемся меню выберите и щелкните.
- Выберите нужный язык и щелкните.
- Выберите или (рекомендуется, если машина, на которую вы устанавливаете, не поддерживает его), и загрузите образ диска.
Теперь вы можете использовать файл .iso для создания загрузочного установочного флеш-накопителя Windows 8.1 с помощью инструмента Windows или Rufus.
Создайте загрузочный диск с помощью Windows USB / DVD Download tool
Предупреждение:
Этот процесс удалит все, что было сохранено на вашем флеш-накопителе. Прежде чем выполнять эти шаги, сохраните все, что хотите.
Примечание:
Этот метод форматирует флешку с использованием файловой системы NTFS, несовместимой с UEFI (безопасная загрузка).Вам придется отключить безопасную загрузку, если она включена, для загрузки с USB-накопителя, созданного с помощью этого инструмента.
Чтобы создать загрузочную установочную флешку с помощью инструмента Windows:
- Загрузите и установите средство загрузки Windows USB / DVD. Последние четыре буквы каждого файла (до
.exe) представляют язык и регион программы установки. Загрузите файл для желаемого языка / местоположения. - Откройте средство загрузки Windows USB / DVD. Инструмент называет себя инструментом более старой версии, но работает в Windows 8.1 медиа создание.
- При появлении запроса перейдите к файлу
.iso, выберите его и щелкните. - Когда вас попросят выбрать тип носителя для резервной копии, убедитесь, что флеш-накопитель подключен, а затем выберите.
Вам может быть предложено вставить USB-устройство, даже если флэш-накопитель уже вставлен. Не обращайте на это внимания и выберите USB-устройство, на которое вы будете писать.
- Щелкните. При появлении запроса подтвердите, что хотите стереть флэш-диск.
- Модель
.файлы isoначнут копироваться на флешку; процесс может занять несколько минут. Когда все будет готово, закройте мастер, извлеките и извлеките флешку.
Создайте загрузочный диск с помощью Rufus
Чтобы использовать Rufus для создания загрузочного диска, совместимого с UEFI, следуйте приведенным ниже инструкциям.
Используйте Rufus для записи файла
.iso - Скачать Rufus. Rufus — это отдельная программа, не требующая установки.
- Откройте программу Rufus, откуда вы ее загрузили, чтобы запустить ее.
- В раскрывающемся меню выберите USB-накопитель, если он не выбран автоматически.
- В разделе «Выбор загрузки» выберите, если он еще не выбран, а затем щелкните, чтобы выбрать файл
.iso, который вы загрузили. - Оставьте для параметра «Параметр изображения» значение.
- Оставьте «Схема разбиения» на.
- Для «Целевая система» выберите.
- В разделе «Параметры формата», чтобы убедиться, что флэш-накопитель совместим с UEFI, выберите «Файловая система».
- Чтобы создать флэш-накопитель с запросом «Нажмите любую клавишу для загрузки с USB» при запуске, в параметрах «Расширенный формат» выберите.
- По завершении выбора параметров щелкните. При появлении запроса подтвердите, что хотите стереть флэш-диск.
- Начнется копирование файлов
.isoна флешку; процесс может занять несколько минут. Когда Rufus будет готов, закройте программу, извлеките и извлеките флешку.
Создать загрузочную установочную флешку на компьютере с macOS
Примечание:
В macOS возможность создания флэш-накопителя Windows появляется только тогда, когда на компьютере , а не есть оптический привод.Если на вашем Mac есть оптический привод, этот параметр будет либо отсутствовать, либо выделен серым цветом.
- В Finder откройте папку, а затем.
- Откройте, а затем щелкните. На следующем экране должен появиться список опций.
- UITS рекомендует сначала установить установщик USB-накопителя. Вам не нужно сейчас устанавливать Windows или загружать вспомогательное программное обеспечение, так как позже будет проще сделать и то, и другое. Продолжать:
- Убедитесь, что USB-накопитель, на который вы будете писать, подключен.
- Снимите флажки с опций и.
- Отметьте и щелкните.
- Ваш USB-накопитель должен быть указан в области «Целевой диск». Используйте для перехода к файлу
.iso; после выбора щелкните. - При появлении запроса подтвердите свое действие и / или введите пароль администратора. Процесс записи файла
.isoна USB-накопитель может занять 20 минут или больше.


 Системы до Windows 10 не умеют работать с такими накопителями. Если вы хотите привести USB накопитель в изначальное состояние, вы можете удалить разделы с флешки вручную, либо использовать эту же программу FlashBoot, выбрав пункт «Format as non-bootable» в её главном меню.
Системы до Windows 10 не умеют работать с такими накопителями. Если вы хотите привести USB накопитель в изначальное состояние, вы можете удалить разделы с флешки вручную, либо использовать эту же программу FlashBoot, выбрав пункт «Format as non-bootable» в её главном меню.