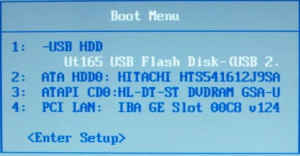Как установить винду через биос с флешки?
Вопрос установки операционной системы с флешки становится все актуальнее. Связано это не только с удобством, но и с тем, что в большинстве современных ноутбуков DVD привод оптических дисков попросту отсутствует.
В данной статье мы расскажем что нужно для того, чтобы успешно установить винду через биос с обычной USB флешки.
Что для этого нужно?
Для успешной установки Windows с флешки нужно сделать две вещи:
- Создать загрузочную флешку с установочными файлами Windows;
- Установить в BIOS загрузку с флешки на первое место в приоритете загрузочных устройств.
Создание загрузочной флешки
Для начала в интернете скачиваете .iso образ с требуемой версией Windows. Далее на его основе создаете загрузочную флешку при помощи специальной программы.
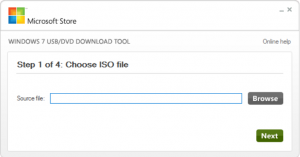
Главное окно программы для создания загрузочной флешки из образа – Windows USB-DVD Download Tool
После этого вставляете флешку в USB разъем, включаете компьютер и заходите в BIOS.
Здесь вам нужно найти вкладку, отвечающую за установку приоритета загрузочных устройств.

Выбор флешки для загрузки
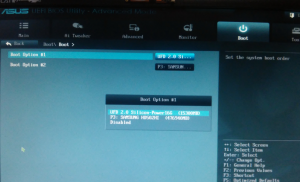
Флешка в списке источников загрузки
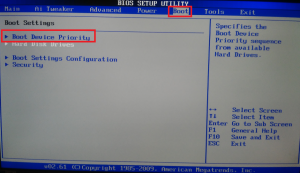
Вкладка BOOT отвечающая за установку приоритета загрузки в ami bios

Устанавливаем здесь флешку на первое место
При помощи кнопок, указанных в правой части (обычно F5 и F6 или + и -) устанавливаете свою флешку на первое место в списке устройств загрузки.
После этого сохраняете сделанные настройки и перезагружаете компьютер/ноутбук кнопкой F10.
В случае, когда у вас не получается найти в BIOS свою флешку, чтобы поставить с нее загрузку, попробуйте воспользоваться загрузочным меню. Обычно он вызывается кнопкой F8 или F12 сразу при включении компьютера.
Выглядит примерно вот так:
Вот так выглядит загрузочное меню
В нем можно выбрать флешку, чтобы запустить с нее загрузку.
Если вы сделали все правильно, то система должна начать загружаться с флешки.
Далее установка продолжается в стандартном режиме. Выбираете версию Windows, выбираете локальный диск, после чего наблюдаете за ее ходом.
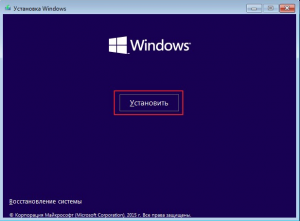
Жмем “Установить”
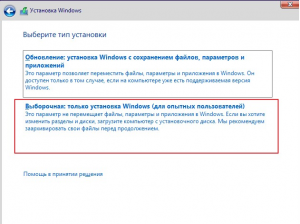
Выбираем чистую установку
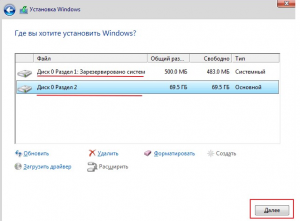
Выбираем локальный диск, на который будем устанавливать Windows
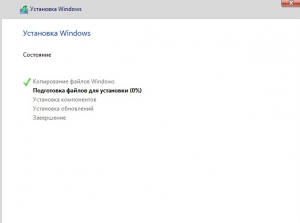
Процесс установки
как установить «винду» с флешки через BIOS
Наверх- Рейтинги
- Обзоры
- Смартфоны и планшеты
- Компьютеры и ноутбуки
- Комплектующие
- Периферия
- Фото и видео
- Аксессуары
- ТВ и аудио
- Техника для дома
- Программы и приложения
- Новости
- Советы
- Покупка
- Эксплуатация
- Ремонт
- Подборки
- Смартфоны и планшеты
- Аксессуары
- ТВ и аудио
Настройка биоса для установки windows 7 с флешки
Все чаще пользователи ПК выполняют установку операционной системы не с оптических дисков, а с флешки. Но для того, чтобы загрузиться с загрузочной флеш карты нужно указать компьютеру ее как первоочередную при выборе загрузочного устройства.
Сделать это можно несколькими способами в зависимости от модели материнской платы. Большинство ноутбуков и материнских плат компьютеров имеют так называемое “Boot Menu” или “Загрузочное меню”, которое вызывается нажатием одной из следующих клавиш: F8, F11, F12, ESC реже F9 или F10.
Имеет это меню следующий вид:
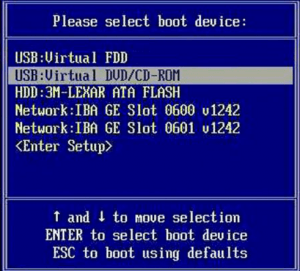
Как загрузиться с флешки без входа в биос через загрузочное меню – Вид 3
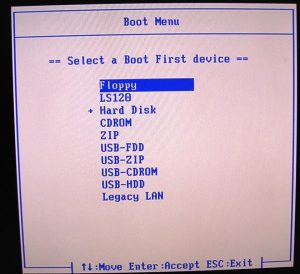
Как загрузиться с флешки без входа в биос через загрузочное меню – Вид 2
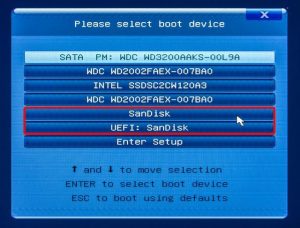
Как загрузиться с флешки без входа в биос через загрузочное меню – Вид 1
Чтобы определить какой клавишей вызывается данное меню в вашем случае нужно обратить внимание на первоначальный экран при включении компьютера или ноутбука.
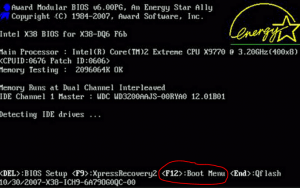
Вход в загрузочное меню клавишей f12

Вход в загрузочное меню клавишей ESC
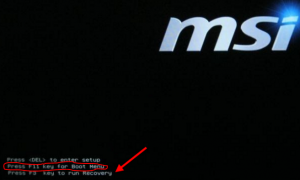
Вход в загрузочное меню клавишей f11
Если подобных окон при включении вашего компьютера или ноутбука не открывается, то можно просто поочередно перебрать все вышеуказанные клавиши.
Вот список клавиш для входа в загрузочное boot меню для ноутбуков:
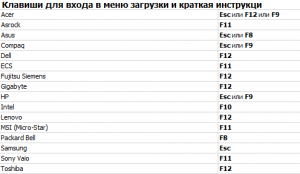
вход в загрузочное boot меню для ноутбуков
Если по какой либо причине у вас не получилось загрузиться с флешки вышеуказанным способом, то придется заходить в БИОС и выставлять настройки приоритета загрузки.
После того, как вы вставили флешку в USB разъем входим в BIOS и переходим во вкладку “BOOT”.
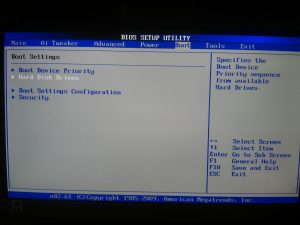
Вкладка boot в настройках bios
Здесь выбираем Hard Disk Drives после чего видим установленные в системе жесткие диски и флешки. Ставим на первое место нашу флешку. Ее название будет начинаться со слов “USB”.

Выбор флешки для загрузки
Далее клавишей ESC возвращаемся в предыдущее окно и в нем выбираем уже “Boot Device Priority”.
В открывшемся окне ставим на первое место нашу флешку.

Установка флешки главной в приоритете загрузки
После этого нажимаем F10 для сохранения настроек. Компьютер перезапустится и загрузится с флешки, если она является загрузочной.
На современных версиях BIOS UEFI настройка загрузки с флешки выглядит вот так:
Главное окно BIOS:
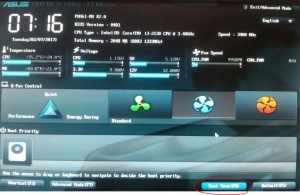
Входим в UEFI BIOS
Выбираем “boot menu” в правом нижнем углу экрана для просмотра доступных устройств загрузки
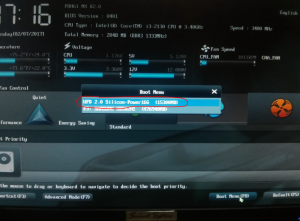
BOOT Menu с выбором источника загрузки
Если нет “boot menu”, то переходим в расширенные настройки “Advanced mode” вкладка “boot”.
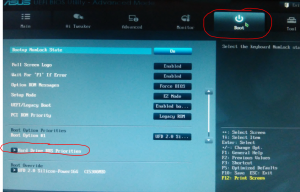
расширенные настройки UEFI BIOS – вкладка BOOT
И в пункте меню “Hard Drive Priorities” выбираем свою загрузочную флешку.
По кнопке F10 сохраняем настройки и загружаемся с флешки.
Как установить Windows 10 и 7 с помощью флешки и через БИОС (видео)

Как установить Windows с флешки и БИОС
В сети есть интересные сборки Windows и они представлены в виде образа. В этом легко удостовериться, поскольку стоит расширение ISO. Плюс заключается в том, что подобные файлы легко записать на диск либо переместить на флешку.
Варианты на выбор
Чтобы установить Виндовс через флешку, рассматриваются три варианта:
- используется виртуальный привод;
- прямой запуск с флешки;
- использование БИОСа.
Второй вариант был про запуск операционной системы через BOOT menu. Метод работает на различных версиях и есть большой шанс все сделать правильно по инструкции.
Установка Windows с флешки через БИОС
Чтобы установить Windows 7 с флешки, надо сначала вызвать БИОС, и тут начинается самое интересное. Единой инструкции для этого нет, поскольку техника отличается, производители используют разные версии БИОСа. Если говорить о популярных методах, можно во время включения или перезагрузки нажимать кнопки F2, F10 или Del. Также на компьютерах срабатывает клавиша Esc. Если ничего из вышеуказанного не помогает, стоит иди на крайние меры и поочерёдно клацать все кнопки F.При перезагрузке компьютер обязательно первым делом обратится к флешке. Пользователь увидит привычный интерфейс для установки операционной системы. Следуя инструкции, легко установить все компоненты и в конце останется вновь зайти в БОИСОС, чтобы вернуть прежние настройки.
рекомендуем посмотреть видео инструкцию — как установить windows 7 с флешки.
Скачать Как установить Windows 10 и 7 с помощью флешки и через БИОС (видео)
Как установить Windows 7 с флешки на компьютер или ноутбук (+настройка Bios)
Привет, мои дорогие читатели!
Сегодня мы будем устанавливать/переустанавливать Windows 7. К сожалению, ни что не вечно под Луной и рано или поздно наступает момент, когда кроме переустановки Windows ничего не помогает, и настроения не поднимает. А часто бывает и так, что Вы компьютер поменяли на новый, но хотите по прежнему работать в привычной среде.
Но, перед тем как переустанавливать, я считаю своим долгом обратить Ваше внимание на несколько важных моментов. И сегодня я дам несколько практичных советов, как переустановить Windows максимально комфортно.

В каких случаях нужна переустановка windows 7 на компьютер?
Установка, а чаще всего переустановка операционной системы бывает необходима только в двух случаях:
- компьютер стал плохо работать, и никакие другие средства не помогли устранить неполадки;
- установка Windows на новый (другой) компьютер;
Помните, что при переустановке Windows с компьютера будут удалены программы, игры, информация, пароли, документы, фотографии настройки, учетные записи. Перед тем как начать переустановку, можно сохранить данные и перенести их на новую установку. Как это сделать — читайте в этой статье.
Какие бывают виды Windows 7 и какие отличия у каждой редакции? Что ставить?

Так уж повелось, что «Семерка» ( как и многие другие похожие продукты от Microsoft) имеет несколько редакций. Для чего это сделано? А сделано было в соответствии с политикой лицензирования, таким образом, чтобы охватить максимально возможное количество устройств и получить максимальные продажи. К примеру, у меня ноутбук, я на нем пишу сейчас эту статью. А у Вас есть маленький нетбук, вы сидите по вечерам и мои статьи почитываете… А у соседа мощный компьютер с многоядерным процессором, максимально возможной памятью и кучей наворотов. Он игроман. Соответственно, если поставить на все эти устройства например Windows7 Максимальная х32, то на ноутбуке она будет работать нормально, на нетбуке, сильно тормозить, а мощный игровой компьютер не использует на ней весь свой потенциал.
Отсюда вывод, что универсальной редакции не бывает, и для вашего устройства лучше всего брать ту редакцию, которая хорошо работала на нем до переустановки. Или заводскую. Установив максимальную редакцию на неподходящее по техническим параметрам (старое) устройство Вы через пару недель обнаружите, что оно стало тормозить еще «лучше» чем прежде.
Сначала расскажу о том
Что такое разрядность системы (32 бит или 64бит) в Windows 7
 У информации то же есть единица измерения — бит. 8 бит — 1 байт, 1 килобит равен 1024 бит и так далее. Совсем как милиграммы, граммы, килограммы… У первого американского аппарата в семидесятых годах прошлого века севшего на Марс, процессор обрабатывал всего лишь восьми битные инструкции. Его «мозги» были как у игровой приставки Денди.. Теперь в это с трудом верится. Но, справился же. Потом появились 16 битные (игровая приставка Sega), а позже 32
У информации то же есть единица измерения — бит. 8 бит — 1 байт, 1 килобит равен 1024 бит и так далее. Совсем как милиграммы, граммы, килограммы… У первого американского аппарата в семидесятых годах прошлого века севшего на Марс, процессор обрабатывал всего лишь восьми битные инструкции. Его «мозги» были как у игровой приставки Денди.. Теперь в это с трудом верится. Но, справился же. Потом появились 16 битные (игровая приставка Sega), а позже 32
разрядные всем нам знакомые системы. Современные процессоры это уже сплошь 64 битные с поддержкой 32 разрядных приложений. Проще говоря — чем выше разрядность процессора, тем выше производительность компьютера, тем эффективнее он может использовать и распределять свою оперативную память.
Например, у вас стоит 4 гб оперативной памяти. А установлена на устройство 32 разрядная WindowsXP, которая умеет использовать только максимум 3 гб оперативной памяти. В этом случае потенциал вашего устройства используются не полностью. А бывает наоборот. Нетбук с 2мя гб оперативной памяти, на котором стоит 64 разрядная Windows7
Максимальная, которая своими службами забивает и без того малую оперативную память, из- за чего устройство опять же тормозит. А помимо служб еще ставят антивирусы, и другие обязательные вещи….Получаем «висяк» в итоге..
Еще один вывод — разрядность системы должна соответствовать «железу». Если хотите устанавливать с флешки 64 разрядную систему железо должно иметь минимальные для этой системы технические характеристики. Установленная оперативная память не должна быть меньше 4Гб.
Чем больше добавите оперативной памяти , тем лучше. Это один из самых главных моментов, на который Вы должны обратить внимание перед переустановкой.
Идем дальше. Не буду приводить подробные отличия возможностей редакций Windows7, их много и эта тема другой статьи. Перечислю их условно в порядке возрастания чувства «комфорта», функциональности. Опять же- все завязано на «умении» распределять память, количестве работающих одновременно служб, дополнительных сервисных и защитных опций и «фишек». И на цене 🙂 🙂 :-).
- Windows Starter (Начальная) х32- самая простая, минимум служб, оформления, и функционала. Подходит для нетбуков и старых ноутбуков.
- Windows Домашняя Базовая (х 32, х 64) , и Домашняя расширенная (х 32, х 64) Подходят для подавляющего большинства пользователей. У базовой версии правда, нет даже возможности изменить тему рабочего стола и много чего нет.
- Windows 7 профессиональная(х 32, х 64) . Если вы работаете системным администратором, у вас дома сеть, то эта редакция для Вас.
- И наконец, Windows 7 Максимальная(х 32, х 64) . Не подходит для старого «железа». Но, не смотря на сей факт ее ставят чаще всего и на все подряд….Исходя из названия этой редакции — у нее самые максимальные возможности. Но и ресурсов «отъедает», особенно если 64 разрядная…Кстати, можно переходить с «меньшей» редакции на «большую» без переустановки, это тема другой статьи. Теперь, когда мы определились с разрядностью и редакцией, переходим к делу.
 Все знают, что Windows 7 продавалась и устанавливается с диска. Этот диск еще называется загрузочным. Но, уже давно есть устройства, типа ультрабуков, или нетбуков, в которых отсутствует привод для чтения компакт-дисков. В этом случае никуда не деться -нужно делать загрузочную флешку с Windows7 и делать установку с нее. К тому же — с флешки установка проходит гораздо быстрее, так как скорость передачи данных значительно больше. Вот мы и подошли к тому
Все знают, что Windows 7 продавалась и устанавливается с диска. Этот диск еще называется загрузочным. Но, уже давно есть устройства, типа ультрабуков, или нетбуков, в которых отсутствует привод для чтения компакт-дисков. В этом случае никуда не деться -нужно делать загрузочную флешку с Windows7 и делать установку с нее. К тому же — с флешки установка проходит гораздо быстрее, так как скорость передачи данных значительно больше. Вот мы и подошли к тому
Как сделать флешку загрузочным диском Windows 7 через программу Ultraiso?

Да, мы сделаем так, что флешка станет загрузочным диском, потом скажем компьютеру, что это жесткий диск, и с него нужно загружаться. Для этого нам понадобится программа UltraIso, установочный диск с нужной редакцией Windows 7, и флешка вместимостью 4 Гб.
Программу UltraIso можно скачать здесь. Есть два ее варианта портативная(ее не надо ставить на компьютер) и обычная. Хорошая, понятная любому программа, она позволяет легко сделать образ диска, который мы будем записывать на флешку. Или можно скачать диск Windows7 в интернете и потом с помощью программы UltraIso записать его на флешку. Так и сделаем. Простое копирование образа на флешку ничего не даст.Поэтому открываем программу UltraIso:

Файл — Открыть — открываем папку, где лежит образ диска Windows 7

…..и затем мышкой открываем сам образ:

Затем вставляем флешку в гнездо и заходим Самозагрузка- записать образ жесткого диска:

В окошке выбираем нашу флешку(смотрите не перепутайте, если у вас вставлены в USB- разьем и другие накопители), проверяем настройки как ни картинке, нажимаем «записать»:

Ждем окончания записи. Обычно от двух до четырех минут. Флешка с Windows 7 готова.

Еще, я хотел рассказать как сделать переустановку Windows максимально комфортной.. В чем же комфорт? А вот в чем. Многие переустанавливают Windows7, заранее мирясь с потерей информации, часть которой неизбежно удаляется. А можно сделать так, что ничего из
личного не пропадет. Когда я отдаю комп владельцу обратно — иногда он даже не понимает сначала, что система переустановлена. Внешне все как было. Учетная запись. Все доки в тех же папках, а ярлычки на своих прежних местах. Но все по новому. Перед новой установкой рассказываю, как подготовится к такому переносу.
Как правильно перенести данные с одной учетной записи на другую в Windows 7?
Все просто. Разработчики предусмотрели такой вариант развития событий и когда- то назвали его «Миграция». Можно перенести данные автоматом на другой компьютер самому. Для этого в Windows7 есть специальное средство.
Открываем -Пуск-Все Программы, -Стандартные- Служебные -Мастер переноса файлов и параметров.

Открыли мастер.

А дальше все просто Следуем указаниям мастера. Сначала скопируем данные на другой раздел.

Это исходный компьютер.

Система сначала автоматом сама выбирает все Ваши файлы по старндартным расположениям.

В этом окне предлагается автоматом сохранить все личные файлы. И общие файлы. В общих ничего не трогаем, в личных можно нажав на «Настройка», выбрать что мы еще хотим сохранить. Дело в том, что Ваши документы важные необязательно должны находится в папке «Мои документы» так ведь?

Не забываем нажать ссылку»Дополнительно»

Например, можно сохранить в папке Programm Files файлы установленных программ отметив их галочками. Или те папки, где ваши доки. Или снять галочки с тех папок, которые нам не нужны.

Отмечаем папки и файлы только на системном разделе. Не обязательно отмечать данные на других томах. Мы будем ставить Windows на системный раздел (на нем папка Windows). Данные на других разделах не затрагиваются.
Отметили всё что было нужно, нажимаем «Сохранить» и теперь мастер предлагает выбрать место, куда сохранить файл переноса данных.

Нужно выбрать раздел на компьютере на который поместится этот файл. И выбрать содержимое того раздела, на который ставим Windows. Иначе места может не хватить.

Самый большой файл который получался у меня был более 80гб. Но обычно выходит от 2 до 8 гб. Нажимаем «Сохранить» и минут 10 ждем пока завершится сохранение.
После этого приступаем к установке Windows7 с Флешки.
Устанавливаем Windows 7 с флешки
Для начала вставим флешку в гнездо Usb. Затем перезагружаем устройство. После того как погас экран начинаем интенсивно, много раз нажимать клавишу Del. Из за разнообразия устройств вместо Del могут быть задействованы клавиши F2,F4, F8, F9,F12. Есть даже такие ноутбуки, у которых есть специальная кнопка на корпусе. Но, чаще всего используется при включении компьютера клавиша Del.
Нажав на эту клавишу мы попадаем в память (так называемую полупостоянную память или BIOS) в которой компьютер хранит информацию о себе, из каких микросхем и устройств он состоит, сколько сейчас время и какое число, а так же инструкцию, как ему загружаться. Сейчас мы поменяем ее, скажем, что следующая загрузка должна произойти с флешки, а не как обычно. Не буду приводить скриншоты. Устройства разные у всех. Дальше у нас киносеансы.
Как настроить БИОС для загрузки с флешки или диска, смотрим видео
Как установить/переустановить Windows 7 c флешки — интересное видео для тех кто ставят Windows впервые
Вот так наша Windows7 и переустанавливается.
Теперь осталось перенести данные. Заходим опять Пуск все программы стандартные служебные- мастер переноса файлов и параметров. Как и в раньше доходим до

Соглашаемся что этот компьютер новый:). Идем по пути где лежит наш файл переноса и открываем его:


И сопоставляем нужные учётки.

Ждем окончания переноса. И перезагружаемся.
Всё на месте. Остается поставить заново нужные программы или запустить те, которые мы сохранили мастером переноса(чтобы они прописались в реестре). Восстановить сохраненные закладки браузеров. Драйвера материнской платы установить заново. И обновления Windows из интернета потихоньку пусть скачиваются и устанавливаются. Все хорошо, все красиво? Замечательно. У нас получилось. На сегодня хватит..
P.S. А ведь в «Десятке» уже нет такой функции переноса. Зато все обновления и драйвера скачиваются при установке и сразу ставятся вместе с драйверами. В «Семерке» — наоборот…
Надеюсь, ничего важного не упустил. До новых встреч на блоге !Пока!
Автор публикации
Как включить загрузку с флешки в разных версиях BIOS
Бывают случаи когда установить Windows кроме как с флешки не получится например на нетбук, т.к. он, как правило, не имеет дисковода. Как установить Windows 10 с флешки читайте тут.
Сегодня я расскажу, как включить загрузку с флешки в BIOS различных производителей. Не важно какая у вас версия, порядок телодвижений будет следующим:
1. Вставляем нашу загрузочную флешку в usb-разъем своего компьютера. Рекомендую вставлять ее в порт, находящийся непосредственно на материнской плате, т.е. с задней стороны системного блока.
2. Включаем компьютер и жмем клавишу Delete (или F2), чтобы попасть в BIOS. В зависимости от производителя и версии Биоса могут применяться и другие клавиши (Esc, F1, Tab), поэтому нужно внимательно читать подсказки на экране.
3. Далее необходимо убедиться, включен ли в BIOS USB-контроллер. Затем находим вкладку “Boot” и ставим в списке загрузочных устройств нашу флешку на первое место. Сохраняем внесенные нами изменения.
В Биосе мы можем передвигаться по вкладкам только с помощью клавиатуры.
Ниже я подробно опишу данный процесс на примере наиболее применяемых версий BIOS.
Внимание! Помните о том, что если вы устанавливаете операционную систему с флешки или компакт-диска и выбрали загрузочное устройство в BIOS, а не в загрузочном меню, то после первой автоматической перезагрузки Windows необходимо снова войти в BIOS и вернуть загрузку с жесткого диска. Если этого не сделать, снова сработает автозагрузка с флешки или компакт-диска, и Windows опять начнет первый этап процедуры установки.
Если, войдя в Биос, вы видите такой экран, значит у васAward Bios:
 Сначала проверим, включен ли USB-контроллер. Идем в “Integrated Peripherals”. Опускаемся стрелкой на клавиатуре до пункта “USB Controller”. Жмем клавишу “Enter” и в появившемся окне выбираем “Enable” (тоже с помощью “Enter”). Напротив “USB Controller 2.0” также должно стоять “Enable”.
Сначала проверим, включен ли USB-контроллер. Идем в “Integrated Peripherals”. Опускаемся стрелкой на клавиатуре до пункта “USB Controller”. Жмем клавишу “Enter” и в появившемся окне выбираем “Enable” (тоже с помощью “Enter”). Напротив “USB Controller 2.0” также должно стоять “Enable”.
 Выходим из этой вкладки, нажав “Esc”.
Выходим из этой вкладки, нажав “Esc”.
Затем идем в “Advanced BIOS Features” – “Hard Disk Boot Priority”. Сейчас в моем примере на первом месте стоит винчестер, а должна стоять флешка.
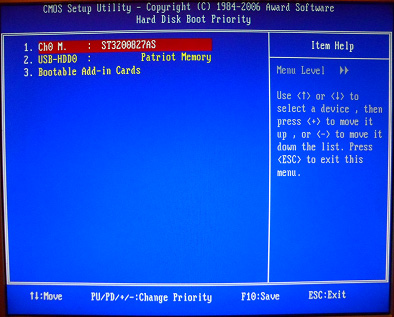 Становимся на строчку с названием нашей флешки (Patriot Memory) и поднимаем ее в самый верх при помощи клавиши “+” на клавиатуре.
Становимся на строчку с названием нашей флешки (Patriot Memory) и поднимаем ее в самый верх при помощи клавиши “+” на клавиатуре.
 Выходим отсюда, нажав “Esc”.
Выходим отсюда, нажав “Esc”.
Теперь на строке “First Boot Device” жмем “Enter”. У нас был выбран “CD-ROM”, а необходимо выставить “USB-HDD” (если вдруг загрузка с флешки не пойдет, вернитесь сюда и попробуйте выставить “USB-FDD”). Вторым устройством пусть стоит “Hard Disk”.
 Выходим из этой вкладки, нажав Esc.
Выходим из этой вкладки, нажав Esc.
Теперь выходим из BIOS, сохранив изменения. Для этого жмем “Save & Exit Setup” – жмем клавишу “Y” – “Enter”.

Настройка AMI Bios для загрузки с флешки
Если, войдя в Биос, вы видите такой экран, значит у васAMI Bios:
 Сначала проверим, включен ли USB-контроллер. Идем во вкладку “Advanced” – “USB Configuration”.
Сначала проверим, включен ли USB-контроллер. Идем во вкладку “Advanced” – “USB Configuration”.
 Напротив пунктов “USB Function” и “USB 2.0 Controller” должно стоять “Enabled”.
Напротив пунктов “USB Function” и “USB 2.0 Controller” должно стоять “Enabled”.
 Если это не так, становимся на данную строчку и жмем клавишу “Enter”. Из появившегося списка выбираем “Enabled” (также с помощью “Enter”).
Если это не так, становимся на данную строчку и жмем клавишу “Enter”. Из появившегося списка выбираем “Enabled” (также с помощью “Enter”).
Затем выходим из данной вкладки, нажав “Esc”.
Идемвовкладку “Boot” – “Hard Disk Drives”.
 Сейчас у меня на первом месте стоит винчестер, а надо поставить сюда флешку. Становимся на первую строчку, жмем “Enter” и в появившемся окошке выбираем нашу флешку Patriot Memory.
Сейчас у меня на первом месте стоит винчестер, а надо поставить сюда флешку. Становимся на первую строчку, жмем “Enter” и в появившемся окошке выбираем нашу флешку Patriot Memory.
 Должно быть так:
Должно быть так:
 Выходим отсюда через “Esc”.
Выходим отсюда через “Esc”.
Выбираем “Boot Device Priority”. Здесь первым загрузочным устройством обязательно должна стоять флешка.
 Жмем Esc.
Жмем Esc.
Затем мы выходим из Биоса, сохраняя все сделанные настройки. Для этого идем в “Exit” – “Exit & Save Changes” – “ОК”.

Настройка Phoenix-Award Bios для загрузки с флешки
Если, войдя в Биос, вы видите такой экран, значит у васPhoenix-Award BIOS:
 Сначала проверим, включен ли USB-контроллер. Идем во вкладку “Peripherals” – напротив пунктов “USB Controller” и “USB 2.0 Controller” должно стоять “Enabled”.
Сначала проверим, включен ли USB-контроллер. Идем во вкладку “Peripherals” – напротив пунктов “USB Controller” и “USB 2.0 Controller” должно стоять “Enabled”.
 Затем идем во вкладку “Advanced” и напротив “First Boot Device” выставляем “USB-HDD”.
Затем идем во вкладку “Advanced” и напротив “First Boot Device” выставляем “USB-HDD”.
 После этого выходим из Биоса, сохранив изменения. Для этого идем в “Exit” – “Save & Exit Setup” – жмем клавишу “Y” – “Enter”
После этого выходим из Биоса, сохранив изменения. Для этого идем в “Exit” – “Save & Exit Setup” – жмем клавишу “Y” – “Enter”
 Вот практически и все, что нужно знать для того, чтобы загрузиться с флешки. В своей статье я описал процесс настройки Биоса самых популярных версий: AwardиAMI. В третьем примере представленPhoenix-Award Bios, встречающийся намного реже.
Вот практически и все, что нужно знать для того, чтобы загрузиться с флешки. В своей статье я описал процесс настройки Биоса самых популярных версий: AwardиAMI. В третьем примере представленPhoenix-Award Bios, встречающийся намного реже.
В разных версиях BIOS описанный порядок действий может немного отличаться. Но главное – чтобы вы поняли сам принцип настройки.
Кстати, еще хотел бы добавить: для того, чтобы выбрать, с какого устройства загрузиться вашему компьютеру, не обязательно менять настройки в BIOS. Можно сразу после включения компьютера вызвать специальное меню для выбора загрузочных устройств (это можно сделать клавишей F8, F10, F11, F12 или Esc). Чтобы не гадать с клавишами – смотрим внимательно на монитор сразу после включения. Нам необходимо успеть увидеть надпись вроде этой: “Press Esc to selest boot device”. В моем случае необходимо было нажать “Esc”.

Установка Windows 7 через BIOS по шагам
 В этой публикации мы рассмотрим, как выполняется установка windows 7 через bios. С помощью bios можно изменить очерёдность и приоритет загрузки ОС. Настройки биоса позволяют изменить порядок загрузки ранее установленной ОС, который выполняется автоматически при включении компьютера. С помощью этих же настроек можно создать команду, при помощи которой программа установки windows 7 начнёт автоматически выполняться при включении, или перезагрузке компьютера и в её работу не будет вмешиваться ранее установленная ОС.
В этой публикации мы рассмотрим, как выполняется установка windows 7 через bios. С помощью bios можно изменить очерёдность и приоритет загрузки ОС. Настройки биоса позволяют изменить порядок загрузки ранее установленной ОС, который выполняется автоматически при включении компьютера. С помощью этих же настроек можно создать команду, при помощи которой программа установки windows 7 начнёт автоматически выполняться при включении, или перезагрузке компьютера и в её работу не будет вмешиваться ранее установленная ОС.
Подготовка компьютера к переустановке ОС
Нужно сохранить важные файлы на съёмном носителе, личные данные и пароли. Нужно заранее подготовить список всех электронных компонентов и устройств компьютера. Если какой-то компонент, или устройство не будет корректно работать после установки windows 7, то скорее всего, будет необходимо установить драйвер этого устройства, предназначенный для работы с windows 7. После установки новой ОС возникнет необходимость установки всех важных и необходимых программ заново. Можно сохранить важную информацию и на самом компьютере, используя для этого заранее подготовленный раздел жёсткого диска, который можно не подвергать дефрагментации и форматированию при переустановке ОС.

Данные, которые вы не хотите потерять при переустановке системы, можно сохранить на другом логическом диске, например, как в данном примере — на диске I:
Подготовка носителя с программой установки windows 7
В bios перед установкой нужно будет вносить указание о приоритете загрузки устройства, с которого будет производиться установка windows 7. Это может быть любой съёмный носитель, винчестер, устройство памяти или диск где размещается программа установки.
Как войти в БИОС
Для этого нужно нажать определённую клавишу во время включения, или перезагрузки компьютера до того как начнёт загружаться старая ОС. Нужная комбинация клавиш должна быть указана в документации, относящейся к материнской плате компьютера. Часто встречаются варианты с клавишами F (F1, F12, F4, или другие F).
Поиск настроек, отвечающих за приоритет загрузки в bios
После того, как удалось зайти в bios, необходимо найти настройки, отвечающие за приоритет загрузки. Эти настройки могут находиться в разделах Advanced, BIOS FEATURES SETUP, Advanced BIOS FEATURES, Boot, в зависимости от самого bios, поскольку производители компьютеров могут использовать bios с разными интерфейсами. Необходимо найти пункт First Boot Device, или Boot Device Priority, где содержатся настройки управления приоритетом загрузки 1st Boot Device и 2nd Boot Device.
Настройка приоритета загрузки
Чтобы устройство, на котором размещена программа установки windows 7, имело приоритет при загрузке компьютера, необходимо обозначить это устройство в разделе 1st Boot Device. Вторым по приоритету загрузки можно поставить жёсткий диск. Теперь необходимо сохранить изменения настроек bios. Для этого можно воспользоваться соответствующей клавишей, расположенной в нижней строке bios, либо вызвать панель сохранения настроек при помощи клавиши Esc, а затем подтвердить изменения клавишей Y. Можно не менять настройки в bios и принудительно заставить работать программу установки windows 7 с диска до запуска старой ОС путём нажатия клавиши F9 во время перезагрузки.
Перезагрузка компьютера и подтверждение начала установки с носителя
После того, как в биос были внесены изменения о первоочерёдности загрузки с носителя, содержащего установочную программу для windows 7, можно перезагрузить компьютер и дать команду о начале загрузки с необходимого носителя. Это будет возможно сделать в течение нескольких секунд, после того, как на экране появится приглашение нажать на любую клавишу и подтвердить разрешение о начале загрузки с нужного носителя.
Если такого подтверждения сделано не будет, загрузка продолжиться согласно выставленным в bios следующим приоритетам загрузки, например с жёсткого диска, где может находиться старая ОС.
Дополнительную информацию по настройкам двух распространенных типов BIOS — Award и Fenix (последний иногда называют American Megatrends — по имени фирмы разработчика) можете посмотреть здесь:
Как установить Windows 7 на нетбук с помощью USB-накопителя
Хорошо, вот руководство, которое поможет тем из вас, кто хочет установить Windows 7 на нетбук без DVD-привода. Удивительно, но установка более сложной ОС, такой как Windows 7, на нетбук, кажется намного проще, чем более простая ОС, такая как Windows XP.В сети есть несколько инструментов (включая официальный от Microsoft), которые могут настроить USB-накопитель Windows 7 практически одним щелчком мыши, но многие из этих инструментов, похоже, не работают для многих люди по какой-то причине (включая меня) — так что это руководство покажет вам, как сделать это «старомодным способом», используя несколько простых команд командной строки.
Если вы хотите увидеть руководство по установке Windows XP на нетбук с флэш-накопителя USB, посмотрите здесь.
Итак, приступим:
[CENTER] [SIZE = 6] Шаг 1. Что вам понадобится: [/ SIZE] [/ CENTER]
1 — USB-накопитель (должен быть 4 ГБ минимум)
2 — Рабочий компьютер с работающим оптическим приводом, ОС Windows 7 и права администратора (я не совсем уверен, будет ли этот метод работать с Windows XP на рабочем компьютере, поэтому лучше используйте Windows 7)
3 — Ваш DVD с Windows 7 наготове
4 — Ваш нетбук наготове
[ЦЕНТР] [РАЗМЕР = 6] Шаг 2..Подготовьте флэш-накопитель USB с помощью командной строки: [/ SIZE] [/ CENTER]
1 — Вставьте флэш-накопитель USB в рабочий компьютер и обязательно удалите все остальные, которые не нужны, иначе это может сбить с толку обработать.
2 — Найдите и откройте окно командной строки: нажмите кнопку ПУСК, выберите «Все программы», нажмите «Стандартные», затем щелкните правой кнопкой мыши «Командная строка» и выберите «Запуск от имени администратора» (Это важно).
Хорошо, должно выглядеть примерно так …
[CENTER]  [/ CENTER]
[/ CENTER]
Двигаемся дальше:
3 — Теперь в командной строке введите DISKPART и нажмите клавишу Enter. (компьютеру может потребоваться несколько секунд для чтения всех дисков).
4 — Теперь введите LIST DISK и нажмите Enter. В нем будет указано, какие диски вы подключили к компьютеру, и он будет выглядеть примерно так …
[CENTER]  [/ CENTER]
[/ CENTER]
Теперь вы можете закрыть окно командной строки.
[CENTER] [SIZE = 6] Шаг 3 .. Окончательная подготовка: [/ SIZE] [/ CENTER]
1 — Войдите в «Мой компьютер» и щелкните правой кнопкой мыши на диске Windows 7 (в вашем DVD-дисковод), затем нажмите «Открыть».
2 — Выделите все содержимое и щелкните правой кнопкой мыши «Копировать»
3 — Введите USB-накопитель из «Мой компьютер» и «вставьте» в него все файлы с диска Windows 7.
4 — Когда закончите, безопасно извлеките флешку из компьютера и поздравьте себя, потому что теперь она готова!
5 — Но перед тем, как спешить: подключите флэш-накопитель к нетбуку, когда он выключен, затем запустите свой нетбук и войдите в BIOS в самом начале (обычно, нажав «Удалить»)
5a — Перейдите в BIOS к своему «Приоритету загрузки».
5b — Теперь вам нужно переключить приоритет с основного жесткого диска на USB-накопитель (он должен отображаться в списке приоритетов загрузки как «USB MOAI» или, возможно, под другим именем. Если ваш USB-накопитель его определенно нет, проверьте, правильно ли он подключен, и проверьте раздел «Жесткие диски» в BIOS, чтобы увидеть, есть ли он там. Если да, переместите его на 1-ю строку, затем проверьте приоритет загрузки, чтобы убедиться, что он
5c — Когда USB является первым вариантом загрузки, вы можете перезагрузить нетбук и начать процесс установки Windows 7!
Вот и все.Не забудьте снова изменить параметры загрузки после завершения установки.
Наслаждайтесь
.Universal USB Installer © Установка Linux, Ubuntu и Windows с USB-накопителя
Хотите узнать , как установить операционную систему с USB ? А вы знаете, что для создания загрузочной флешки достаточно одной программы? С помощью универсального установщика USB вы можете быстро и легко загрузить как Ubuntu Linux, так и Windows, выполнив всего несколько простых шагов. Вы можете легко скачать программу бесплатно и без риска с официальной веб-страницы .
Что такое универсальный установщик USB?

Установка операционной системы через USB-накопитель — это не так просто, как просто перемещать файлы, но это все же можно сделать легко, если вы выполните правильные шаги, чтобы гарантировать успешное завершение установки. Внимательно следуя инструкциям, вы можете получить операционную систему, которая может быть установлена без компакт-диска всего за несколько минут.
Универсальный установщик USB — это мощный инструмент, который позволяет монтировать образ ISO операционной системы на USB-накопитель , чтобы его можно было легко установить на любой компьютер, к которому вы его подключаете.Как программу , так и ISO (Linux или Windows) можно загрузить по бесплатным ссылкам ниже. После завершения загрузки вы можете использовать программу для монтирования ISO на USB-накопитель.
Для чего это нужно?
Универсальный установщик USB позволяет легко устанавливать операционные системы с помощью специального программного обеспечения для создания USB-накопителя либо для резервной копии, либо для новой установки.
Простая установка Linux и Windows с флэш-накопителя
USB-установщик позволяет пользователям запускать свою операционную систему без использования каких-либо сложных инструментов или привода компакт-дисков, которые не часто входят в состав современных систем.
Поддерживаемые системы
Программа установки поддерживает практически любую операционную систему, но наиболее совместима с дистрибутивами Windows и Linux , указанными в предыдущих параграфах, благодаря их простоте использования.
С одной стороны, Windows — это наиболее широко используемая операционная система в мире, которая знакома практически каждому. С другой стороны, Linux обладает почти всеми функциями коммерческих операционных систем и часто полностью бесплатен, в зависимости от дистрибутива. Программное обеспечение Linux также по большей части бесплатно.
Давайте посмотрим на список совместимого программного обеспечения:
Ubuntu 32/64 BitLinux Mint 32/64 BitDebian Live / Netinst 32/64 BitBacktrack / Kali Linux Fedora 32/64 BitOpenSUSE 32/64 BitPuppy LinuxLinux дистрибутивы для детей Другие дистрибутивы в алфавитном порядке Образы для восстановления антивируса Многочисленные другие программы Windows
* Со временем будут добавлены другие операционные системы
Скачать бесплатную программу: Официальная ссылка
Загрузка Portable Universal USB Installer — это простой процесс.Поскольку это очень известная бесплатная программа, она доступна на многих веб-сайтах.

Однако вы можете найти прямую бесплатную загрузку по следующей ссылке:
Скачать
Последняя официальная версия (без вирусов)
После того, как вы его получите, единственное, что вам понадобится, это образы ISO, прежде чем вы сможете создать переносной установочный диск.
Загрузка ISO
Так же, как загрузка программы для создания установщика USB была простой, так же как и загрузка образов ISO , необходимых для самих операционных систем.Получить Windows или Linux в Интернете легко из-за их огромной популярности.
Ubuntu и другие дистрибутивы Linux
Что касается Linux, возможно, вам даже не понадобится их загружать, поскольку репозиторий может быть уже включен в универсальный установщик USB. Тем не менее, мы по-прежнему дадим вам официальную ссылку для загрузки последней версии Ubuntu :
Загрузить Ubuntu
Окна
Поскольку Windows не является бесплатной, вероятно, она недоступна в программе установки по умолчанию.Тем не менее, его по-прежнему легко загрузить, купив его через Microsoft или другими способами. В любом случае процесс часто бывает простым и быстрым, и вы можете получить Windows по следующей ссылке:
Скачать Windows
Ссылка для скачивания последней версии Windows 10. Вы также можете найти Windows 7 и Windows Vista. Используя этот образ и программу установки, вам нужно всего лишь выполнить еще несколько шагов, прежде чем ваш портативный установщик будет готов.
Как использовать универсальный установщик USB: шаг за шагом
Предполагая, что у вас уже есть программа и желаемый образ ISO, готовый для подключения к USB , следующие шаги относительно просты и могут быть резюмированы следующим образом:
- Откройте программу установки .
- Выберите дистрибутив Linux или другую операционную систему из списка.
- Выберите флэш-накопитель , на который вы хотите смонтировать образ, чтобы создать загрузочный USB-накопитель или установщик USB.
Технические требования
Первоначальные требования для большинства людей не слишком надуманы. Помимо самой программы вам понадобится всего несколько вещей:
- Не менее 2 ГБ свободного места на USB-накопителе.
- Microsoft Windows XP или более поздняя версия Windows.
- Всего на флэш-накопителе должно быть не менее 5 ГБ.
Как установить операционную систему
Процесс установки ОС относительно прост. Самая сложная часть всего процесса — это загрузка с USB-накопителя нужной нам ОС.
Здесь у нас есть несколько вариантов, в зависимости от того, хотим ли мы установить операционную систему на новый и чистый ПК, создать новый раздел вместе с текущей операционной системой или просто использовать новую операционную систему без необходимости изменять сам компьютер.Наиболее распространенный метод — это установка ОС с нуля, либо как обновление более старой ОС, либо как новая установка на ПК без .
Как установить Windows с USB-накопителя
Установить операционную систему Windows с USB-накопителя так же просто, как выбрать его в BIOS или на экране загрузки компьютера, где USB-накопитель появится в качестве опции, если он был обнаружен правильно.
Все, что вам нужно сделать, это выбрать флешку и дождаться, пока ваш компьютер завершит операцию самостоятельно.Процесс должен быть очень простым и довольно быстрым. Ошибок должно быть немного, если все ваше оборудование и прошивка совместимы.
Этот процесс одинаков для Windows 7 или 10, а также для большинства других версий Windows.
Как установить Ubuntu с USB
Установить Ubuntu или другие дистрибутивы Linux также очень просто через USB. Все, что вам нужно сделать, это перезагрузить компьютер, если память USB по умолчанию не обнаружена. Как только вы это сделаете, в стандартном окне установки должно открыться , и вы сможете немедленно начать процесс.Вы будете сопровождаться на протяжении всего процесса, поэтому шансы на неудачу минимальны.
Общие проблемы
Хотя верно, что проблемы маловероятны при соблюдении всех требований, всегда могут возникнуть непредвиденные ошибки. Если ошибка все же возникает, скорее всего, она произойдет в конце установки. В этом случае рекомендуется попробовать еще раз с другим образом ISO .
.Универсальный установщик USB— просто как 1 2 3
ВАЖНОЕ ПРИМЕЧАНИЕ : Ваш USB-накопитель должен быть отформатирован в Fat32 / NTFS, в противном случае Syslinux выйдет из строя и ваш диск НЕ загрузится.
Требования к созданию загрузочного USB-накопителя :
- Универсальный-USB-установщик-1.9.9.3.exe
- Windows Vista / 7/8/10 или WINE для создания USB (Win 98 / XP / 2K НЕ РАБОТАЕТ!)
- * Флэш-накопитель в формате Fat32 или NTFS.Раздел MBR только GPT работать не будет!
- ПК с BIOS, который может загружаться с USB
- Ваш любимый Linux ISO
Не стесняйтесь сообщать мне о незарегистрированных дистрибутивах Live Linux или ревизиях версий, и я сделаю все возможное, чтобы обновить универсальный установщик USB (UUI) для их поддержки.
Универсальный установщик USB Журнал последних изменений :
08.04.20 — Версия 1.9.9.3: Исправлены битые ссылки для Antergos, EasyPeasy, Xpud и CubLinux.
28.07.20 — Версия 1.9.9.2: Обновление для поддержки LinuxFX (также известного как Windows FX или WinFX).
17.07.20 — Версия 1.9.9.1: Поддержка «записываемого» имени файла сохраняемости casper в Ubuntu.
12.04.19 — Версия 1.9.9.0: Обновление для поддержки Clear Linux и Pop OS.
17.09.19 — Версия 1.9.8.9: Обновление для поддержки Skywave Linux и более новой версии Knoppix. Правильные постоянные условные операторы на основе Ubuntu.
01.06.19 — Версия 1.9.8.8: Обновление для поддержки более новых Archbang, ArchLinux, Manjaro, Dr.Web и AntiX. Добавьте поддержку KaOS, Pop OS, Bionic Pup, Emmabuntus и MX Linux.
19.02.19 — Версия 1.9.8.7: Обновление для поддержки опции загрузки initrd для новых дистрибутивов на основе Ubuntu, когда USB-накопитель отформатирован в NTFS. Добавьте параметр сохранения в запись Kodachi.
30.11.18 — Версия 1.9.8.6: Добавлена возможность видеть, на каком диске находится буква тома / раздела. Опция «Улучшение DiskWipe» — повторное сканирование во время Diskpart перед созданием нового раздела.
28.11.18 — Версия 1.9.8.5: Установите параметры формата Fat32 и NTFS для форматирования только выбранной буквы диска тома. Включите новый параметр для очистки всего диска (включая все подключенные тома / разделы).Параметр «Очистить весь диск» можно использовать для восстановления USB-накопителей, сделанных загрузочными с помощью DD, или для их обратного преобразования для использования одного раздела с загрузочной MBR.
31.10.18 — Версия 1.9.8.4: Обновление для поддержки Pearl Linux и Ubuntu Gnome. Исправьте некоторые неработающие ссылки. Исправить запись Solus.
29.07.18 — Версия 1.9.8.3: обновление для поддержки быстрого сохранения в реальном времени, Norton Bootable Recovery Tool и Hiren’s Boot CD PE. Создана категория средств клонирования и восстановления дисков.
22.06.18 — Версия 1.9.8.2: Обновление для поддержки Kodachi и более новой версии Kasperski Rescue Disk.Добавить новую категорию для анонимных браузеров Tor.
25.04.18 — Версия 1.9.8.1: Исправлены различные битые ссылки.
13.01.18 — Версия 1.9.8.0: Обновление для поддержки Super Grub2 Disk, All In One-System Rescue Toolkit, Gecko Linux, Q4OS и Medicat.
27.09.17 — Версия 1.9.7.9: Обновление для поддержки PureOS, установщика CentOS и Ubuntu Mini (установщика Netboot). Исправьте неработающие ссылки Debian, Lubuntu и Xubuntu.
02.05.17 — Версия 1.9.7.8: Обновление для поддержки KDE Neon, Devuan, Vinari OS и Ubuntu Budgie.
21.03.17 — Версия 1.9.7.7: Добавлен баннер прогресса создания casper-rw. Исправлен максимальный размер слайдера каспера относительно выбора fat32 или ntfs.
19.03.17 — Версия 1.9.7.6: Исправлены неработающие параметры установщика Ubuntu и Linux Mint, когда не выбран параметр формата.
13.03.17 — Версия 1.9.7.5: Добавить тип файловой системы в список драйверов. Включите окно сообщения, чтобы уведомить о требованиях к файловой системе NTFS для опции Windows to Go.
06.03.17 — Версия 1.9.7.4: Добавить параметр Windows to Go VHD. Добавлена дополнительная информация о предупреждении syslinux.Добавлена опция формата Diskpart NTFS.
22.02.17 — Версия 1.9.7.3: Временно ограничить возможность форматирования съемными носителями.
02/09/17 — Версия 1.9.7.2: добавлены параметры «Попытка через DD» (перезапись диска) и «Попытка нестандартного ISO-образа Linux» (GRUB). Обновление для поддержки Antergos.
02.02.17 — Версия 1.9.7.1: Быстрое исправление для исправления шрифта Show All ISOs.
23.12.16 — Версия 1.9.7.0: добавлена опция «Показать все ISO». Обновите метки Шага 1,2,3. Замените пустые пробелы в имени файла дефисами. Обновите GRUB4DOS до более новой.
13.12.16 — Версия 1.9.6.9: Обновите функцию Get Drives, чтобы игнорировать системные и сетевые диски. Обновление для поддержки ChaletOS и Bunsenlabs.
03.10.16 — Версия 1.9.6.8: вернуться к использованию 7-Zip 9.20.
24.09.16 — Версия 1.9.6.7: Обновление для поддержки Cyborg Linux. Обновление до 7-Zip 16.02.
29.06.16 — Версия 1.9.6.6: Обновление для поддержки Cub Linux.
17.06.16 — Версия 1.9.6.5: Обновление для повторной поддержки Archbang, Archlinux, более новых Dban и CentOS. Добавлен Syslinux 6.03.
04/05/16 — Версия 1.9.6.4: Обновить ссылки, удалить Archlinux до тех пор, пока не будет найдено исправление, отключить функцию закрытия всех открытых окон проводника при выборе параметра форматирования.Обновите исходный код Syslinux 4.07.
30.12.15 — Версия 1.9.6.3: Обновление для поддержки Caine, Pentoo, Parrot Security OS и установщика Windows 10 (не проверено).
28.10.15 — Версия 1.9.6.2: Обновление ссылок, удаление прекращенных проектов.
26.06.15 — Версия 1.9.6.1: Обновление для поддержки GRML 2014-11, CentOS 7, Runtime Live CD и Clonezilla 2.4.2-10
05.05.15 — Версия 1.9.6.0: Обновление для поддержки Linux Монетный двор 17.1 Ребекка. Обновление нескольких неработающих ссылок
14.01.15 — Версия 1.9.5.9: Обновление ссылок
19.11.14 — Версия 1.9.5.8: Обновление для поддержки Linux Lite
30.10.14 — Версия 1.9.5.7: Обновление для поддержки Ubuntu Mate, CentOS 7, ESET SysRescue Live, Linpus Lite и mintyMac
09/12/14 — Версия 1.9.5.6 : Обновление для поддержки Ubuntu, Edubuntu, Kubuntu, Lubuntu и Xubuntu 14.04.1 + 14.10, Linux Mint 17 и Debian Live 7.6
29.07.14 — Версия 1.9.5.5: Обновление для поддержки Peach OSI
29.06. 14 — Версия 1.9.5.4: Обновление для поддержки новой версии syslinux, содержащей Tails и Clonezilla.
29.05.14 — Версия 1.9.5.3: Обновите ссылки для скачивания Ubuntu, CentOS, Debian и Linux Mint.
16.01.14 — Версия 1.9.5.2: Обновление для поддержки Desinfect, Antivirus Live CD, Fedora 20, LXLE Desktop, Kon-Boot Purchased, Sparky, SolydX и Manjaro Linux.
24.11.13 — Версия 1.9.5.1: Измените файл chain.c32, чтобы устранить ошибку раздела Insane Primary (MBR).
22.11.13 — Версия 1.9.5.0: Добавить 32/64-битные записи OpenSuse.
20.11.13 — Версия 1.9.4.9: Исправлены неработающие параметры сервера Ubuntu.
11/12/13 — Версия 1.9.4.8: Исправлена неработающая запись Kaspersky Rescue Disk 10.Перенастройте для автоматического определения размера ISO.
11.09.13 — Версия 1.9.4.7: повторно включить функции сохранения Ubuntu.
07.11.13 — Версия 1.9.4.6: Исправлены записи TAILS и Kon-Boot. Добавлена запись Falcon 4.
11/05/13 — Версия 1.9.4.5: выбор подстановочных знаков для облегчения выбора пользователем, автоматизация добавления конфигурации и удаление файлов конфигурации, созданных вручную.
17.10.13 — Версия 1.9.4.4: добавлены Ubuntu, Edubuntu, Kubuntu, Lubuntu и Xubuntu 13.10
16.09.13 — Версия 1.9.4.3: добавлены AOMEI (инструмент для клонирования дисков) и gNewSense.
09/12/13 — Версия 1.9.4.2: раскрывающийся список теперь отображает метку тома и емкость каждого диска.
03.09.13 — Версия 1.9.4.1: Обновление для поддержки Ubuntu 12.04.3.
27.08.13 — Версия 1.9.4.0: Обновление для поддержки Fusion Linux 16, Peppermint 4. Добавьте постоянный параметр в файл Ubuntu 13.xx grub loopback.cfg.
01.08.13 — Версия 1.9.3.9: Обновление для поддержки нового диска аварийного восстановления Avira Antivir.
26.07.13 — Версия 1.9.3.8: Обновление для поддержки Deft Linux 8.
10.07.13 — Версия 1.9.3.7: Обновление для поддержки Knoppix 7.2, Sugar on a Stick 19, Fedora 19, Pear OS 7, Korora 19 и Antix 13.
26.06.13 — Версия 1.9.3.6: обновление для поддержки Ophcrack 3.6.0, исправление неработающего установщика Ubuntu Server 12.04.2 / Альтернативные варианты.
06.04.13 — Версия 1.9.3.5: Обновление для поддержки установщиков Linux Mint 15 и Ubuntu Server 13.10 / 13.04.
14.05.13 — Версия 1.9.3.4: Обновление для поддержки Ubuntu 13.10, Ubuntu Gnome 13.04 и Debian Live 7.
25.04.13 — Версия 1.9.3.3: Обновление для поддержки финальной версии Ubuntu 13.04, Kubuntu 13 .04, Lubuntu 13.04, Xubuntu 13.04 и Edubuntu 13.04.
17.04.13 — Версия 1.9.3.2: Обновление для поддержки REMnux, Linux Mint Debian 201303, Kubuntu 13.04, Lubuntu 13.04, Xubuntu 13.04 и Edubuntu 13.04. Исправьте некоторые неработающие ссылки.
21.03.13 — Версия 1.9.3.1: сжатый код для упрощения обновлений. Добавлена поддержка Kali Linux и Tails 0.17.
14.03.13 — Версия 1.9.3.0: Исправлена неработающая запись рабочего стола Ubuntu 13.04 i386.
13.03.13 — Версия 1.9.2.9: Обновление для поддержки Mythbuntu 12.04.2 Desktop amd64, Debian Live 6.0,7. Реализуйте еще одну попытку устранить ошибку «Безумный основной (MBR) раздел. Не могу найти себя на диске, с которого я загрузился». Разрешить пробелы в незарегистрированных именах файлов ISO.
03/12/13 — Версия 1.9.2.8: Обновление для поддержки Ubuntu 12.04.2 Desktop amd64, Ubuntu 12.04.2 DVD amd64, Edubuntu 12.04.2 amd64 и (G4L) Ghost для Linux.
03/08/13 — Версия 1.9.2.7: Обновление для поддержки Ultimate Boot CD 5.2.1, Comodo Rescue Disk 2.0.261647.1 и Elementry Luna. Вернитесь к Syslinux 4.06. См. Раздел дополнительной справки для сообщений Insane Primary MBR.
25.02.13 — Версия 1.9.2.6: Обновление для поддержки Ubuntu 12.04.2. Временный переход на Syslinux 4.06-pre7 для предотвращения ошибок типа «Безумный основной (MBR) раздел. Не могу найти себя на диске, с которого я загрузился».
15.02.13 — Версия 1.9.2.5: Обновление для поддержки Ubuntu 13.04, Archlinux 2013.02.01, XBMCbuntu 12 и Crunchbang 11.
18.01.13 — Версия 1.9.2.4: Обновление для поддержки Fedora 18. Исправлены различные битые ссылки.
14.01.13 — Версия 1.9.2.3: Обновление для поддержки Tails 0.16 и Comodo Rescue Disk.
01/11/13 — Версия 1.9.2.2: Обновление для поддержки Debian 6.0.6. Исправьте несколько мертвых ссылок. Исправьте сломанные параметры установки LMDE 201204.
UUI — Устранение неполадок, проблем, ошибок универсального установщика USB :
Для варианта Windows to Go требуется, чтобы USB-накопитель был отформатирован в NTFS и имел более 20 ГБ свободного места для хранения виртуального диска. Многие флэш-накопители, которые можно найти в местных универмагах, будут недостаточно быстрыми. Вам понадобится очень быстрый флеш-накопитель. Когда Windows загружается с USB в первый раз, она проходит процесс установки, а затем перезагружается.Вам нужно будет второй раз загрузиться с флэш-накопителя Windows to Go, чтобы завершить процесс установки и, наконец, загрузить полную версию Portable Windows.
UUI Ожидает, что метка тома вашего USB-накопителя будет UUI для загрузки OpenSUSE, CentOS и некоторых других дистрибутивов. UUI пытается автоматически создать эту метку тома, однако иногда это может дать сбой. Пожалуйста, убедитесь, что метка тома вашего USB-устройства остается UUI, если вы ожидаете, что дистрибутивы загружаются!
ФункцияPersistence в настоящее время не работает в новых дистрибутивах на основе Debian и Debian из-за значительных изменений в исходной версии.Debian теперь требует переименования файла постоянного блока и метки с live-rw на постоянство и должен содержать файл persistence.conf, содержащий / Union. Я буду работать над внесением необходимых изменений, чтобы исправить это, когда позволит время.
Если вы используете Universal-USB-Installer-1.9.9.3.exe и по-прежнему получаете уведомления о безумном первичном (MBR) разделе,
Безумный первичный раздел (MBR). Не могу найти себя на диске, который загрузился с
Ваш USB-накопитель может быть неправильно отформатирован, содержать более одного раздела или MBR, или ваш BIOS неправильно определяет USB-накопитель, и его микропрограммное обеспечение требует обновления.Вы можете попробовать эти методы для форматирования и восстановления USB-накопителя
.Ошибка (1) при выполнении syslinux.
Если вы получили сообщение о
Ошибка (1) при выполнении syslinux. Ваш USB-накопитель не будет загрузочным.

Наиболее вероятная причина в том, что ваш USB-накопитель отформатирован как exFAT или какой-либо другой неподдерживаемый формат. Вам нужно будет переформатировать как fat32 (в настоящее время предпочтительно) или NTFS.
Мой компьютер не загружается с флэш-накопителя, но поддерживает загрузку с USB!
Многие флэш-накопители поставляются в формате USB-FDD, и некоторые системы не обнаруживают или даже не загружают USB-FDD. Я обнаружил, что большинство систем могут загружать USB-ZIP или USB-HDD. Если вам сложно заставить BIOS обнаружить флешку, вы можете попробовать отформатировать ее как USB-HDD или USB-ZIP с помощью BOOTICE (ПОЛУЧИТЬ ЗДЕСЬ), а затем перейти к использованию Universal Установщик USB, чтобы поместить выбранный вами дистрибутив на USB.
ДРУГИЕ ВАЖНЫЕ ПРИМЕЧАНИЯ :
- Если вы используете установщик Windows Vista или 7 с USB-накопителя, после первой перезагрузки извлеките флэш-накопитель и дайте компьютеру завершить работу с жестким диском.
- При просмотре ISO-образа в UUI отображаются только те файлы ISO, которые точно соответствуют тому, что запрашивает инструмент. Например, если вы выбрали установку Ubuntu 10.10 Desktop i386 , вам не следует ожидать, что инструмент отобразит ваш ubuntu-10.10-netbook-i386.iso , поскольку вы не выбрали вариант с нетбуком.
Автоопределение : Если вы запустите универсальный установщик USB из того же каталога, где находится устанавливаемый ISO, сценарий должен автоматически определить ISO и пропустить шаг 2.


* Хотя вы можете использовать USB-накопитель в формате NTFS, функции «постоянства» на основе Ubuntu будут работать только с дисками, отформатированными в Fat16 или Fat32. Кроме того, некоторые дистрибутивы Linux не загружаются с USB-накопителя в формате NTFS.
Этот инструмент не поддерживает установку и загрузку из нескольких дистрибутивов Linux. На USB-накопитель можно установить только один дистрибутив. Однако YUMI Multiboot USB Creator можно использовать для создания многосистемного USB-устройства.
Чтобы попробовать незарегистрированный ISO, I.E. «Ubuntu 9.10», выберите один из двух последних вариантов на шаге 1 «Попробовать Unlisted Linux ISO». Пожалуйста, сообщите мне о незарегистрированных «ISO-образах Linux», которые вы можете использовать с помощью этих параметров, и я добавлю их.
ПРИМЕЧАНИЕ: ISO-образы DVD OpenSUSE, размер которых превышает 4 ГБ, не будут работать из-за ограничения Fat32.
Сервер Ubuntu «Не удалось скопировать файл с компакт-диска» Ошибка (должна быть устранена)?
Универсальный установщик USB хорошо работает в WINE под Linux. Однако опция формата Fat32 не будет работать, и syslinux необходимо установить вручную на USB из Linux. Вы также можете попробовать другой Linux Bootable USB Creator.
.Установите DBAN на USB-накопитель с помощью Windows
Запуск DBAN с флэш-накопителя : В следующем руководстве мы покажем вам, как мы создали USB-флэш-накопитель DBAN из Windows с помощью нашего стороннего универсального установщика USB. Darik’s Boot and Nuke (DBAN) — это простой загрузочный инструмент для уничтожения данных, созданный Дариком Хорном. Его можно использовать для безопасной очистки всего жесткого диска или подключенного внешнего диска (IDE или SCSI), полностью удаляя все содержимое диска.По завершении вы сможете запустить DBAN со своего USB-устройства.
Снимок экрана меню запуска DBAN


Домашняя страница распространения : http://www.dban.org
Минимальная емкость флэш-накопителя : 32 МБ (11 МБ свободного места)
Постоянная функция : Нет (не требуется)
DBAN Live USB Flash Drive Creation Essentials
- ПК с Windows для выполнения преобразования
- дбан *.iso
- 32 МБ + USB-накопитель (отформатированный в fat32)
- Универсальный установщик USB (выполняет преобразование)
Руководство по созданию USB-накопителя DBAN Live
- Загрузите и запустите Universal USB Installer , выберите DBAN из раскрывающегося списка и следуйте инструкциям на экране
- После завершения установки на USB перезагрузите компьютер и настройте BIOS или меню загрузки на загрузку с USB-устройства, сохраните изменения и перезагрузите
Если все прошло хорошо, вы должны загружаться с DBAN USB .
Примечания: Функция autonuke DBAN может также Nuke флеш-накопителя (и, как обычно, любого другого накопителя, который он обнаруживает). Чтобы предотвратить очистку флэш-накопителя функцией autonuke DBAN, подписчик pendrivelinux Ли Сонко предлагает следующее:
«Удалите флэш-накопитель после загрузки dban, но до того, как он начнет стирать диски».
Установка DBAN на USB-накопитель с помощью Windows, опубликованных в разделе Установка с флэш-накопителя с помощью Windows

 .
.