Как восстановить плагин adobe flash player
Плагин Flash Player является достаточно важным приложением, без которого не получится просматривать онлайн-видео на многих сайтах или запускать различные браузерные игры и программы. Flash Player поддерживает автоматическое обновление, благодаря чему у вас всегда будет свежая версия программы. Но в некоторых случаях оно не работает, тогда придётся обновлять программу вручную.
1. Как определить, что Adobe Flash Player устарел
Об использовании Вами устаревшей версии Flash Player будут сигнализировать сайты, активно использующие данный плагин. Некоторые сайты прямо сообщат об устаревании плагина.
Также об устаревании может указать сообщение какого-либо сайта о полном отсутствии плагина.
Есть способ в любой момент можете посмотреть версию приложения и сравнить её с таковой на официальной странице https://get.adobe.com/ru/flashplayer/. Для этого потребуется открыть программу у себя на компьютере:
Следом потребуется перейти во вкладку обновления для просмотра версии модуля.
Теперь можно сравнить версию установленного модуля с версией программы на официальном сайте adobe.
Если версия программы и версия на официальном сайте сходятся — всё нормально. В противном случае потребуется обновить Flash Player.
2. Как обновить Adobe Flash Player
2.1. Настраиваем автоматическое обновление Adobe Flash Player
Самый простой способ своевременного обновления приложения — настройка автообновление. Для этого потребуется открыть установленный на компьютера Flash Player.
Перейти во вкладку «Обновления», пункт «Изменить настройки обновления».
После этого необходимо разрешить программе устанавливать обновления.
В редких случаях автоматическое обновление может работать некорректно, тогда потребуется обновить программу вручную.
2.2. Ручное обновление Flash Player
Способ 1.
Существует два способа ручного апдейта Flash Player. Первый способ: зайти в программу, перейти во вкладку обновления и нажать кнопку «проверить сейчас».
В браузере откроется сайт, на котором потребуется перейти по ссылке «Player Download Center».
Снять галочки в поле «дополнительные предложения» (если вы не хотите потом чистить компьютер от лишних программ) и нажать кнопку «Установить сейчас». Подтвердить загрузку файла.
Открыть скачанный на компьютер файл для его установки.
Дождаться загрузки и установки самой новой версии приложения.
Способ 2.
Второй способ ручного обновления потребуется в случаях, когда программа полностью перестаёт работать. Сначала нужно перейти на официальную страницу adobe (www.adobe.com) и найти в правом нижнем углу ссылку на Flash Player, нажать на неё.
Откроется уже знакомый по первому способу сайт, поэтому выполнять обновления стоит аналогичным образом. Процесс апдейта Flash Player в ходе комплексного обновления всех программ.
2.3. Обновление через приложение
Существуют специальные приложения, позволяющие обновить весь список установленных программ буквально в один клик.
Обновление Flash Player таким способом будет рассмотрено с использованием программы Driver Pack Solution. Для загрузки программы необходимо перейти на сайт drp.su и скачать DriverPack Offline, Online версия приложения не поддерживает обновление.
Дождавшись загрузки программы на компьютер, запустить её и перейти в режим эксперта. Зайти в пункт программы «Софт» и выбрать все приложения, которые вы хотите обновить или установить, после чего можно нажать кнопку «Установить необходимые программы».После этого установятся все выбранные приложения. Таким образом можно раз в месяц скачивать новые версии Driver Pack Solution для обновления большого списка программ, в том числе и Flash Player.
3. Обновление Flash Player на браузерах со встроенным плагином
Некоторые браузеры (например google chrome) не требуют дополнительной установки Flash Player на компьютер, поскольку данный плагин уже встроен в функционал такого обозревателя.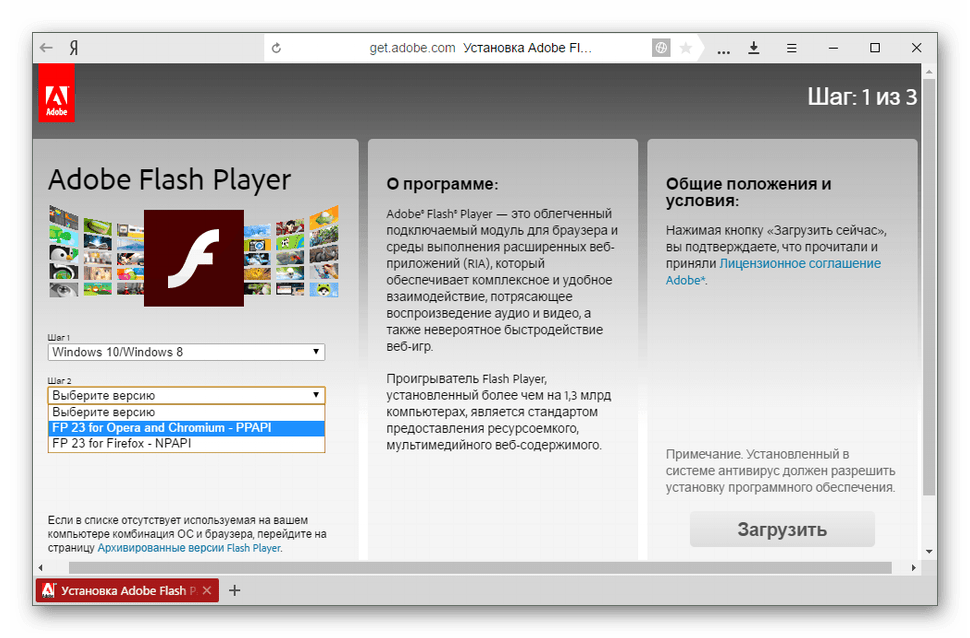 Для обновления плеера потребуется просто обновить или заново установить последнюю версию браузера.
Для обновления плеера потребуется просто обновить или заново установить последнюю версию браузера.
Почему не стоит использовать устаревшую версию Flash Player
- Многие сайты поддерживают исключительно последние версии данного плагина. При использовании старой версии такой сайт выдаст сообщение о его устаревании или полном отсутствии.
- Разработчики постоянно улучшают flash player, в результате чего новые версии приложения работают быстрее и стабильнее, а также поддерживают дополнительные функции.
- Ощутимая часть вирусов и другого вредоносного программного обеспечения используют уязвимости старых версий, из-за чего компьютер становится уязвимым для вирусных атак. Даже качественный антивирус не даст гарантии защищённости компьютера, если на нём используется устаревшая версия плагина.
Здравствуйте, уважаемые читатели блога KtoNaNovenkogo.ru. Наверное не очень многие из вас знают, что на самом деле представляет из себя технология флеш, а также что такое и 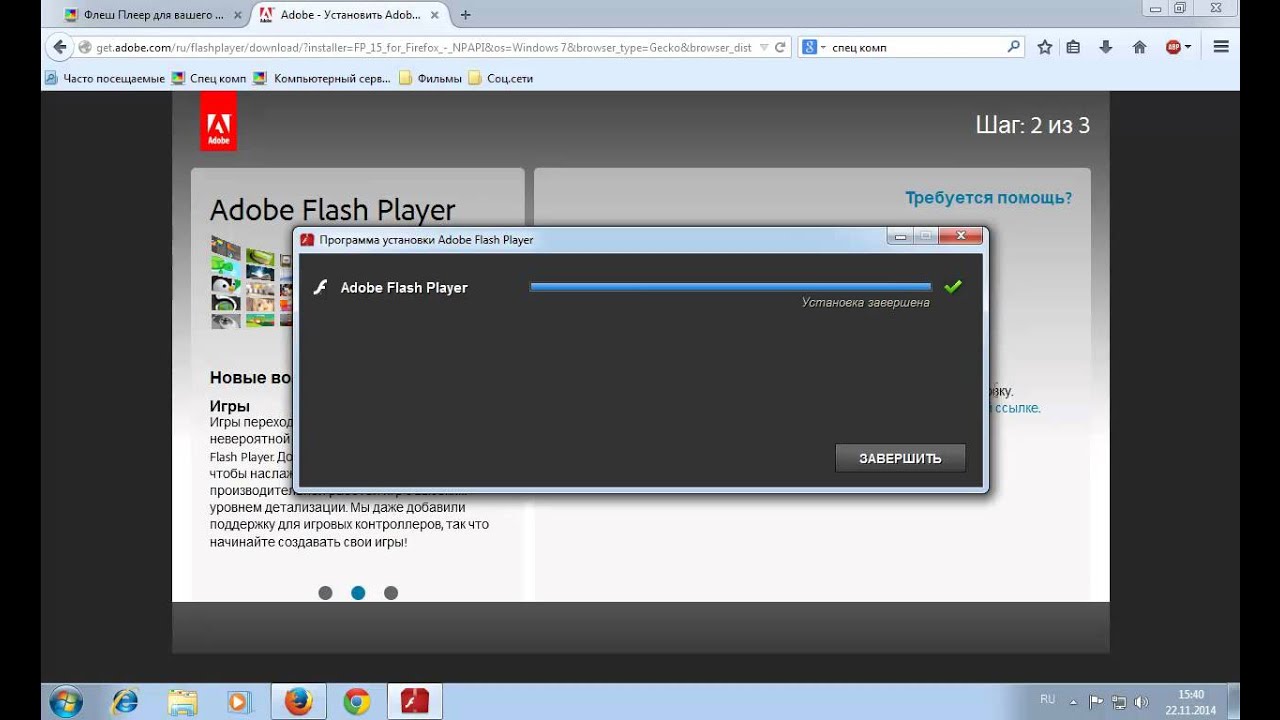
Но вот когда в вашем браузере перестают показываться видео или игры, не проигрываеся аудио, а еще меню некоторых сайтов никак не реагирует на ваши действия, то вы начитаете искать причину (осуществляя поиск в Яндексе или гугление у его основного конкурента).
Скорее всего, вас быстро просветят, что, возможно, устарел (или просто не работает) тот самый загадочный Флеш Плеер. Вам для решения проблемы посоветуют его обновить или полностью переустановить (удалить, а потом установить заново).
Кроме этого причина может заключаться и в настройках плагина Flash Player в скачанном вами браузере. Однако, все эти общие слова не всегда способны привести к решению проблемы, поэтому я решил остановиться поподробнее на вопросе установки, правильного удаления, обновления и настройки детища Adobe у вас на компьютере.
Обновление Flash Player — зачем оно нужно?
Сразу начну с того, что в некоторые браузеры плагин Флеш Плеера встроен и обновляется автоматически вместе с обновлением движка.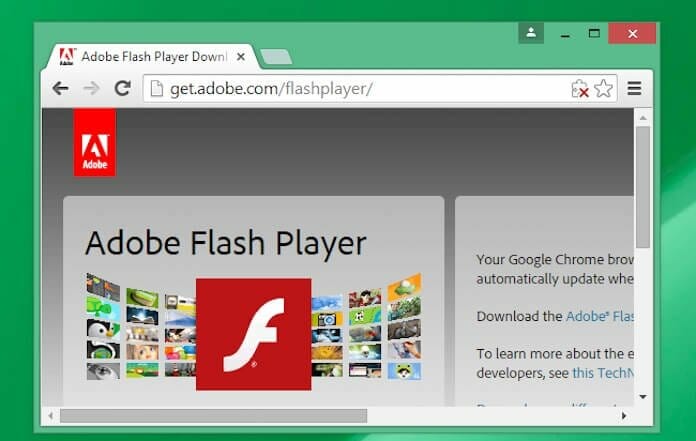 В первую очередь это относится к интернет-обозревателю Гугл Хрому, о котором мы подробно говорили здесь. Однако этот плагин по каким-то причинам там может оказаться отключенным. Как его включить, читайте чуть ниже.
В первую очередь это относится к интернет-обозревателю Гугл Хрому, о котором мы подробно говорили здесь. Однако этот плагин по каким-то причинам там может оказаться отключенным. Как его включить, читайте чуть ниже.
Системный модуль плеера тоже умеет отслеживать появления собственных обновлений, и вы наверняка при очередном включении компьютера не раз наблюдали такое вот окно:
Настоятельно рекомендую не пренебрегать возможностью своевременного апдейта, ибо в их состав могут входить и обновления безопасности. Возможно, что это спасет ваш компьютер от заражения. В статье про опасности вирусов для сайтов я как раз писал про важность обновления всех ключевых компонентов операционной системы (включая флеш плеер), ибо в них оперативно затыкаются найденные дыры безопасности.
Если ставить это расширение у вас желания нет, но вы желаете знать, установлена ли у вас последняя версия Flash, то имеется способ проверки от официальных разработчиков.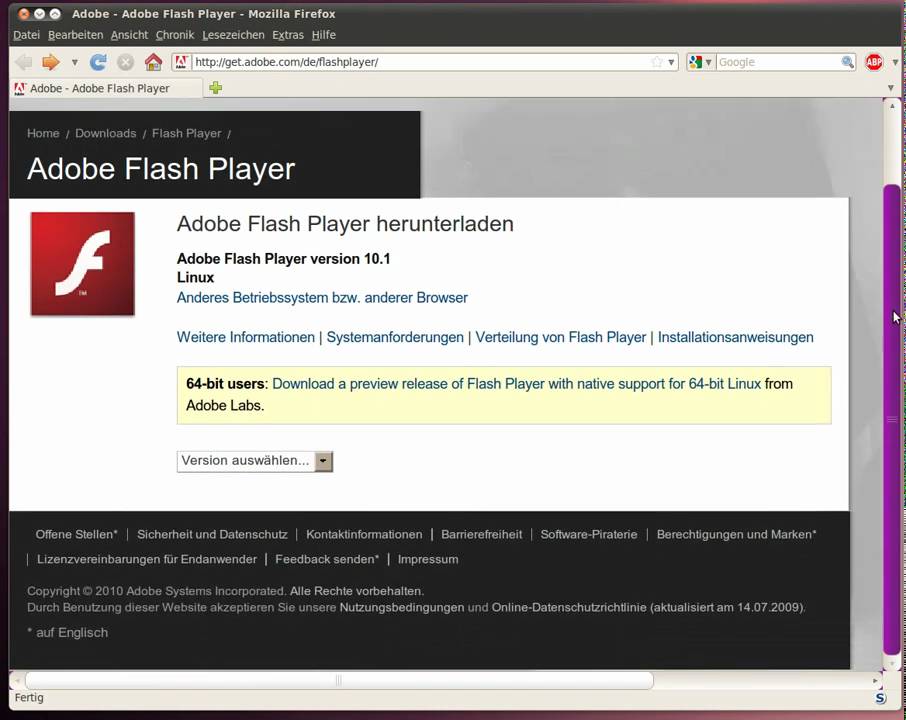 Вам достаточно будет зайти на эту страницу и нажать на имеющуюся вверху кнопку «Проверить сейчас», чтобы узнать интересующую вас информацию:
Вам достаточно будет зайти на эту страницу и нажать на имеющуюся вверху кнопку «Проверить сейчас», чтобы узнать интересующую вас информацию:
Однако, с работой флеша в вашем браузера могут возникнуть непредвиденные проблемы, когда фильмы не показываются, игры не играются, а меню некоторых сайтов не открываются. Явно возникла какая-то проблема с плагином Adobe Flash. Итак, давайте посмотрим, как можно
Установка Флеш плеера и решение возникающих проблем
В самом простейшем случае вам достаточно будет зайти на официальную страницу Адобе плеера и нажать на расположенную там кнопку «Установить»:
Если вдруг ваш браузер и операционная система определились неправильно, то вы можете кликнуть по ссылке «Нужен проигрыватель Flash Player для другого компьютера», где вносите нужные вам изменения и нажимаете кнопку «Установить сейчас». Как я уже упоминал чуть выше, в случае браузера от Google отдельная установка плагина не требуется, ибо он входит в состав обозревателя, но при желании вы все же можете установить системный модуль Adobe® Flash® Player:
В большинстве случаев этого будет достаточно для установки или обновления, но иногда возникают непредвиденные проблемы, когда даже после установки плеера в браузере по-прежнему видео, аудио и игры не отображаются.
Причин такому положению дел может быть много, но самым эффективным и действенным способом будет, пожалуй, полная переустановка флеш плеера. Для этого нужно будет закрыть все открытые у вас браузеры, зайти в панель управления Виндовс (в Висте это «Пуск» — «Панель управления» — «Программы и компоненты») и удалить эту программу (плагин). После этого опять перейти на официальный сайт и установить Adobe Flash Player с чистового листа. По идее, часть проблем, мешающих нормальной работе, должна будет устраниться.
Как удалить все «хвосты» от флеш плеера?
Однако, даже после этого проблемы могут остаться. Тогда нужно будет проводить удаление «хвостов» плеера с помощью специализированной утилиты удаления, разработанной в Адобе —
Uninstall Flash Player. Порядок действий должен быть примерно следующим:
- Скачайте утилиту для удаления флеш плеера по приведенной чуть выше ссылке.
- Перед ее запуском не забудьте закрыть все браузеры и другие программы, которые могут использовать флеш технологию, иначе полное удаление может не удастся.
 Проверьте их возможную работу в фоновом режиме (в трее посмотрите).
Проверьте их возможную работу в фоновом режиме (в трее посмотрите). - Запустите утилиту и следуйте ее инструкциям.
- По окончании процесса удаления перезапустите компьютер.
После этого уже можно устанавливать Флеш Плеер заново с официального сайта по приведенной ссылке. Как проверить его работоспособность? Ну, можете воспользоваться опять же тестом от Адобе — просто зайдите на эту страницу и удостоверьтесь, что в пятом пункте вы наблюдаете анимацию на тему дерева и плывущих по небу облаков.
Как включить плагин Flash Player в вашем браузере
Когда не работает флеш, то кроме варианта удаления плеера из ОС и его повторной установки, можно будет еще поискать ответ в настройках браузера. Дело в том, что Adobe Flash Player устанавливается как плагин, и по каким-то загадочным причинам он может просто находиться в отключенном состоянии. Проверить это достаточно просто. Все зависит от используемого вами браузера:
- В Гугл Хроме нужно будет ввести в адресную строку следующую команду и нажать на Энтер:
В результате откроется страница со списком всех установленных в вашем Хроме плагинов. Найдите строчку с Adobe Flash Player и проверьте, включен он или выключен. Если окажется выключен, то кликните по имеющейся там кнопке «Включить».
Найдите строчку с Adobe Flash Player и проверьте, включен он или выключен. Если окажется выключен, то кликните по имеющейся там кнопке «Включить».
Если он включен, но отображение флеш-контента на страницах не происходит, то поставьте еще и галочку в поле «Разрешать всегда».
На открывшейся странице перейдите в левом меню на вкладку «Плагины» и найдите строчку с Shockwave Flash (это другой вариант названия флеш плеера). Проверь статус этого плагина, который можно будет при необходимости тут же и поменять на «Всегда включать»:
В Интернет Эксплорере активировать флеш плагин чуть посложнее, поэтому я вместо описания решил привести небольшой видеоролик, где показан ход действий:
Думаю, что так будет понятнее.
Если никакой из описанных выше способов результатов не принес (флеш в браузерах не отображается), то советую обратиться за помощью к разработчиками (или на их форум), описав подробно возникшую у вас проблему с Flash Player.
Что делать, если устарел плагин Adobe Flash Player? Все просто: его необходимо обновить. Хотя, в принципе, это не обязательно. Но тогда Вы не сможете слушать музыку в ВКонтакте, смотреть видео на Youtube и играть в игры в браузере. А все потому, что в данном случае требуются специальные драйвера. И все они как раз имеются в Адобе Флеш Плеере. Поэтому, как ни крути, но все же Вам придется его обновить.
Но у меня есть 3 хорошие новости. Во-первых, это делается буквально за 2-3 минуты. Во-вторых, это совершенно бесплатно. В-третьих, ниже приведена подробная инструкция, как обновить Adobe Flash Player на компьютере или ноутбуке.
Как обновить Адобе Флеш Плеер правильно?
Для начала поясню один важный момент, который Вам обязательно нужно знать.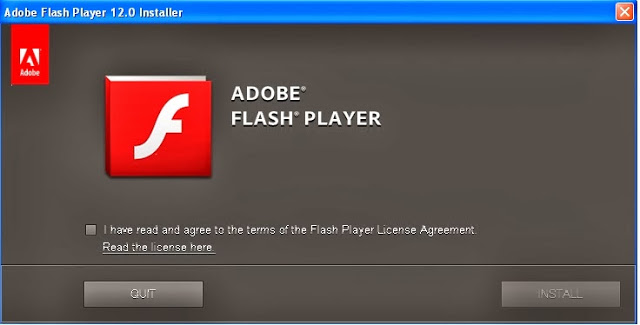 Во время работы в браузере на любом сайте периодически появляется сообщение «Adobe Flash Player устарел» (или «Заблокирован устаревший модуль / плагин Adobe Flash Player»). В принципе, текст может немного отличаться, но суть остается все той же. Что значит Adobe Flash Player устарел? Все просто: разработчики выпустили новую версию, а ваша текущая является уже неактуальной. Поэтому ее нужно обновить.
Во время работы в браузере на любом сайте периодически появляется сообщение «Adobe Flash Player устарел» (или «Заблокирован устаревший модуль / плагин Adobe Flash Player»). В принципе, текст может немного отличаться, но суть остается все той же. Что значит Adobe Flash Player устарел? Все просто: разработчики выпустили новую версию, а ваша текущая является уже неактуальной. Поэтому ее нужно обновить.
Также о необходимости обновления может напомнить:
- антивирус;
- онлайн-плеер на каком-то сайте;
- сам Flash Player (например, в трее).
Обновление Adobe Flash Player необходимо выполнять только с одного-единственного источника – официального сайта разработчика. В противном случае рискуете заразить компьютер или ноутбук всякими вирусами (чаще всего это баннер-вымогатель, блокирующий работу ПК).
С этим все ясно? Тогда переходим к главному.
Ниже я покажу пример для Windows 7 (в Firefox). Впрочем, данная процедура является универсальной. То есть, аналогичным образом вы можете установить Adobe Flash Player для браузеров Opera, Chrome, Internet Explorer, Яндекс и всех ОС (Windows XP, 8 или 10).
То есть, аналогичным образом вы можете установить Adobe Flash Player для браузеров Opera, Chrome, Internet Explorer, Яндекс и всех ОС (Windows XP, 8 или 10).
Итак, чтобы правильно обновить устаревший Adobe Flash Player до последней версии:
- Переходите по адресу – https://get.adobe.com/ru/flashplayer/ (это оф. сайт разработчиков и обновлять его нужно только здесь!).
- Обратите внимание на первую колонку. Здесь указана версия ОС и браузер. Если они определены правильно, переходите к пункту 4.
- Если ОС или браузер определены неправильно, тогда нажмите на строку «Нужен Flash Player для другого компьютера?». После этого появится возможность вручную выбрать версию Windows и установленного браузера.
- Во второй колонке указаны дополнительные приложения, которые установятся вместе с Адобе Флеш Плеером. Обычно они мало кому нужны, поэтому здесь рекомендуется убрать галочки.
- В третьей колонке нажимаете на кнопку «Установить».
- После этого в браузере появится небольшое окошко, где Вам нужно нажать кнопку «Сохранить файл» (сохраняете в любое место – например, на рабочий стол).

Скрываете браузер и запускаете этот файл. Откроется установщик Adobe Flash Player, где Вам необходимо выбрать настройки обновления. На выбор предлагается 3 варианта:
- автоматическое обновление Adobe Flash Player;
- уведомлять перед установкой обновлений;
- никогда не проверять обновления.
Выбираете любой пункт (рекомендуется первый или второй) и нажимаете кнопку «Далее».
После этого начнется установка плагина последней версии. При этом нужно закрыть браузер. Если Вы этого не сделаете, во время установки появится вот такое сообщение:
Закрываете браузер и нажимаете «Продолжить».
После обновления Adobe Flash Player ваш браузер автоматически запустится и откроет официальную страницу разработчиков.
Как удалить Adobe Flash Player?
Никаких трудностей тут нет. Чтобы удалить Adobe Flash Player:
- Нажимаете кнопку «Пуск», заходите в «Панель управления», выбираете «Программы и компоненты».

- Выделяете нужный пункт и нажимаете «Удалить».
- Ждете, пока процедура будет выполнена.
Готово – плагин полностью удален с компьютера (или ноутбука).
Если Вы уже удалили установочный файл на рабочем столе, тогда нужно снова загрузить обновление Adobe Flash Player с оф. сайта и установить его с чистого листа. Как правило, это должно помочь. После этого игры, видео и музыка будут воспроизводиться в нормальном режиме.
Иногда стандартная процедура удаления не помогает устранить ошибки со звуком или видео в браузере. В таком случае рекомендую прочитать: Как правильно удалить Adobe Flash Player?
Не работает Adobe Flash Player
Что делать если Adobe Flash Player не работает? У многих на компьютере установлен Adobe Flash Player. Как она действует, а также в чем вообще принцип работы технологии флеш.
Как разблокировать Flash Player
У многих на компьютере установлен Adobe Flash Player, но далеко не все знают, что это за программа, как она действует, а также в чем вообще принцип работы технологии флеш.
Чаще всего первое знакомство с программой начинается следующим образом: у вас на компьютере перестают запускаться игры, не воспроизводится видео и аудио, или на некоторых сайтах перестает реагировать меню при нажатии на какие-либо разделы. Обычно, чтобы выяснить, что же вызвало все это и вернуть как было, вы начинаете делать соответствующие запросы в популярных поисковиках.
Окончание жизненного цикла Flash Player — 31 декабря 2020
Если ни один из представленных способов реанимировать Flash Player не поможет — значит все безнадежно. Ссылка на официальную информацию разработчика Adobe https://www.adobe.com/products/flashplayer/end-of-life.html
Что делать если Adobe Flash Player не работает?
Вероятнее всего, вам сразу скажут, что у вас слетел или же просто устарел некий Flash Player. И соответственно, чтобы решить проблему вам предложат скачать обновления либо совсем удалить его с компьютера и скачать по новой.
Причина также может скрываться в самих настройках плагина Плеера в браузере, который вы скачали. Но все это говорится лишь в общем виде, так что неопытному пользователю бывает сложно разобраться и устранить неполадку. Поэтому в этой статье мы подробно рассмотрим вопрос установки, настройки, обновления и удаления программы на вашем компьютере.
Но все это говорится лишь в общем виде, так что неопытному пользователю бывает сложно разобраться и устранить неполадку. Поэтому в этой статье мы подробно рассмотрим вопрос установки, настройки, обновления и удаления программы на вашем компьютере.
Как обновить Flash Player
В некоторых браузерах плагин Флеш Плеера изначально встроен и автоматически обновляется, когда происходит обновление самого движка. Ярким примером является популярный браузер GoogleChrome. Но по ряду причин он даже тут может отключится. Как исправить эту ситуацию, мы опишем немного ниже.
Плеер имеет системный модуль, который может сам отслеживать имеющиеся обновления. Возможно вы уже видели окошко, появляющееся при включении компьютера, которое предлагает их установить.
Лучше всего имеющиеся возможности не игнорировать, ведь это могут быть обновления, связанные с безопасностью, которые спасут ваше устройство от какого-либо заражения. Разработчики приложения регулярно ищут все возможные дыры в безопасности и стараются оперативно их закрывать. Поэтому если видите такое окошко – смело обновляйтесь.
Поэтому если видите такое окошко – смело обновляйтесь.
Существует даже специальное расширение Surfpatrol, подходящее под все типы браузеров. Оно проинформирует вас о том, что в оперативной системе есть устаревшие версии каких-либо приложений и плагинов.
Если же вы не хотите устанавливать дополнительные расширения, но хотите узнать, самая свежая версия Flash у вас или нет, то есть способ сделать это через официальных разработчиков. Для этого зайдите на страницу helpx.adobe.com/flash-player.html и нажать «Проверить сейчас».
Тем не менее, работа плеера в вашем браузере может внезапно прекратиться. Давайте разберемся, что делать в такой ситуации.
Установка Flash плеера
Самым простым способом будет зайти на страницу Adobe плеера и нажать на кнопку «Установить». При этом будет определена ваша операционная система и версия браузера.
Если эта информация оказалась неправильной, то нажмите на ссылку «Нужен проигрыватель для другого компьютера». Там вы уже сможете выбрать то, что вам нужно.
Там вы уже сможете выбрать то, что вам нужно.
Если вы пользуетесь браузером Гугл Хром, то отдельная установка вам не нужна, но можно скачать системный модель Adobe® Flash® Player.
Чаще всего этого достаточно. Но если проблема не решена, то на это могут быть разнообразные причины. В таком случае лучше всего полностью переустановить флеш плеер. Для этого закройте все браузеры, что у вас открыты. После этого нажмите «Пуск», выберите «Панель управления» и нажмите на кнопку «Программы и компоненты». В появившемся списке найдите нужную строку и удалите программу или плагин. Затем следует зайти на официальный сайт Adobe Flash Player и заново установить его. Это должно помочь.
Как правильно удалить флеш плеер?
Иногда проблема остается и после подобных манипуляций. В таком случае стоит воспользоваться специальной программой Uninstall Flash Player от официального разработчика, которая позволит полностью избавиться от «хвостов». Это можно сделать следующим образом:
- Скачайте утилиту, названную выше;
- Закройте все браузеры и программы, открытые на компьютере.
 Так же стоит проверить их возможную работу в фоновом режиме. Если вы пренебрежительно отнесетесь к данному пункту, то полное удаление может не произойти и тогда проблема так и останется нерешенной;
Так же стоит проверить их возможную работу в фоновом режиме. Если вы пренебрежительно отнесетесь к данному пункту, то полное удаление может не произойти и тогда проблема так и останется нерешенной; - Запустите утилиту. В появившемся окошке вас будет ждать инструкция по установке, которой и нужно следовать;
- После того, как программа закончит процесс удаления плеера, следует произвести перезагрузку компьютера.
- Затем установите Флеш Плеер с официального сайта. Как проверить работает ли он у вас? Для этого пройдите по следующей ссылке: helpx.adobe.com/flash-player.html. В пятом пункте вы должны видеть анимацию плывущих по небу облаков и дерева. Если она работает нормально, то значит, что вы сделали все правильно.
Включение плагина Flash Player в браузере
Если флеш перестал работать, то кроме названного выше способа удаления плеера из операционной системы и его установки заново, можно покопаться в настройках браузера. Так, Adobe Flash Player – это плагин, поэтому иногда он может быть просто отключен.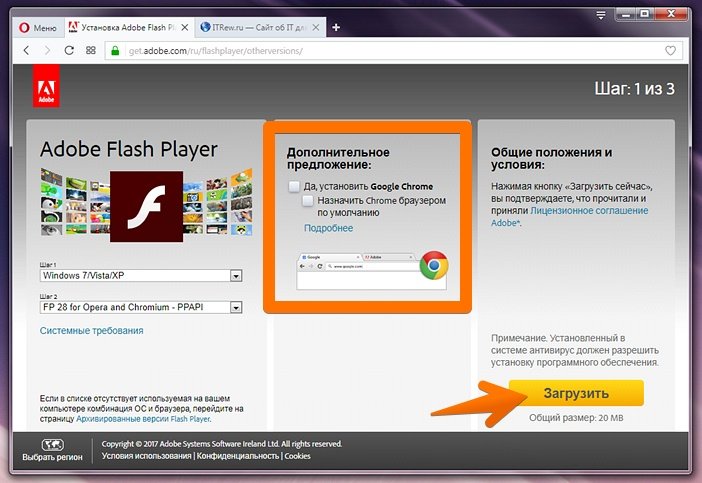 То есть для решения проблемы его нужно просто включить. Рассмотрим, как это сделать, в зависимости от того, какой браузер вы используете.
То есть для решения проблемы его нужно просто включить. Рассмотрим, как это сделать, в зависимости от того, какой браузер вы используете.
Гугл хром
В адресную строку необходимо ввести команду
Затем нажмите на кнопку Enter на клавиатуре. После этого появится страница, на которой будет отображен список всех плагинов, установленных в браузере. Вам требуется лишь найти строку с Adobe Flash Player и посмотреть, включен он или нет. Если выключен, то нажмите кнопку «Включить», расположенную напротив него.
Если же он включен, но при этом видео не воспроизводятся (как и аудио), а меню некоторых сайтов недоступно, то найдите поле «Разрешать всегда» и установите в нем галочку.
Яндекс.Браузер
Здесь порядок действий идентичный предыдущему (это связано с тем, что оба браузера имеют одинаковый движок). Единственное отличие состоит в том, что в адресную строку следует ввести следующую команду:
Опера
В случае, если у вас установлены самые новые версии браузера (старше 12), то воспользуйтесь тем же способом, что мы описали для Хрома, то есть вызовите окно плагинов и проверьте, включен плеер или нет.
Мазила Фаерфокс
Следует выбрать кнопку, на которой изображены три горизонтальные полосы (расположена справа сверху), и в раскрывшемся меню нажать на пункт «Дополнения». Появится страница, на которой с левой стороны будет вкладка «Плагины». Далее необходимо найти строку Shockwave Flash (это еще одно название того же флеш плеера). Затем, как и в предыдущих вариантах, проверить включен ли он и, если есть необходимость, изменить статус плагина на «Всегда включать».
Интернет Эксплорер
В этом браузере активировать плеер несколько сложнее. Описание этого процесса получится слишком громоздким, поэтому проще и понятнее будет посмотреть видеоролик, на котором подробно показывается порядок действий.
Если же ни переустановка, ни включение плагина в браузере не принесли никаких результатов, и вы по-прежнему не можете открывать видео, слушать аудио и выбирать пункты в меню на некоторых сайтах, то значит справиться с этим вопросом самостоятельно у вас не получится. Поэтому не стесняйтесь обратиться за помощью непосредственно к разработчикам, подробно описав свою проблему.
Дата публикации статьи: 20 марта 2016 в 07:46Последнее обновление: 25 августа 2021 в 09:05
Загрузка…
Не работает Adobe Flash Player
Что делать если Adobe Flash Player не работает? У многих на компьютере установлен Adobe Flash Player. Как она действует, а также в чем вообще принцип работы технологии флеш.
Как разблокировать Flash Player
У многих на компьютере установлен Adobe Flash Player, но далеко не все знают, что это за программа, как она действует, а также в чем вообще принцип работы технологии флеш.
Чаще всего первое знакомство с программой начинается следующим образом: у вас на компьютере перестают запускаться игры, не воспроизводится видео и аудио, или на некоторых сайтах перестает реагировать меню при нажатии на какие-либо разделы. Обычно, чтобы выяснить, что же вызвало все это и вернуть как было, вы начинаете делать соответствующие запросы в популярных поисковиках.
Окончание жизненного цикла Flash Player — 31 декабря 2020
Если ни один из представленных способов реанимировать Flash Player не поможет — значит все безнадежно. Ссылка на официальную информацию разработчика Adobe https://www.adobe.com/products/flashplayer/end-of-life.html
Что делать если Adobe Flash Player не работает?
Вероятнее всего, вам сразу скажут, что у вас слетел или же просто устарел некий Flash Player. И соответственно, чтобы решить проблему вам предложат скачать обновления либо совсем удалить его с компьютера и скачать по новой.
Причина также может скрываться в самих настройках плагина Плеера в браузере, который вы скачали. Но все это говорится лишь в общем виде, так что неопытному пользователю бывает сложно разобраться и устранить неполадку. Поэтому в этой статье мы подробно рассмотрим вопрос установки, настройки, обновления и удаления программы на вашем компьютере.
Как обновить Flash Player
В некоторых браузерах плагин Флеш Плеера изначально встроен и автоматически обновляется, когда происходит обновление самого движка. Ярким примером является популярный браузер GoogleChrome. Но по ряду причин он даже тут может отключится. Как исправить эту ситуацию, мы опишем немного ниже.
Плеер имеет системный модуль, который может сам отслеживать имеющиеся обновления. Возможно вы уже видели окошко, появляющееся при включении компьютера, которое предлагает их установить.
Лучше всего имеющиеся возможности не игнорировать, ведь это могут быть обновления, связанные с безопасностью, которые спасут ваше устройство от какого-либо заражения. Разработчики приложения регулярно ищут все возможные дыры в безопасности и стараются оперативно их закрывать. Поэтому если видите такое окошко – смело обновляйтесь.
Существует даже специальное расширение Surfpatrol, подходящее под все типы браузеров. Оно проинформирует вас о том, что в оперативной системе есть устаревшие версии каких-либо приложений и плагинов.
Если же вы не хотите устанавливать дополнительные расширения, но хотите узнать, самая свежая версия Flash у вас или нет, то есть способ сделать это через официальных разработчиков. Для этого зайдите на страницу helpx.adobe.com/flash-player.html и нажать «Проверить сейчас».
Тем не менее, работа плеера в вашем браузере может внезапно прекратиться. Давайте разберемся, что делать в такой ситуации.
Установка Flash плеера
Самым простым способом будет зайти на страницу Adobe плеера и нажать на кнопку «Установить». При этом будет определена ваша операционная система и версия браузера.
Если эта информация оказалась неправильной, то нажмите на ссылку «Нужен проигрыватель для другого компьютера». Там вы уже сможете выбрать то, что вам нужно.
Если вы пользуетесь браузером Гугл Хром, то отдельная установка вам не нужна, но можно скачать системный модель Adobe® Flash® Player.
Чаще всего этого достаточно. Но если проблема не решена, то на это могут быть разнообразные причины. В таком случае лучше всего полностью переустановить флеш плеер. Для этого закройте все браузеры, что у вас открыты. После этого нажмите «Пуск», выберите «Панель управления» и нажмите на кнопку «Программы и компоненты». В появившемся списке найдите нужную строку и удалите программу или плагин. Затем следует зайти на официальный сайт Adobe Flash Player и заново установить его. Это должно помочь.
Как правильно удалить флеш плеер?
Иногда проблема остается и после подобных манипуляций. В таком случае стоит воспользоваться специальной программой Uninstall Flash Player от официального разработчика, которая позволит полностью избавиться от «хвостов». Это можно сделать следующим образом:
- Скачайте утилиту, названную выше;
- Закройте все браузеры и программы, открытые на компьютере. Так же стоит проверить их возможную работу в фоновом режиме. Если вы пренебрежительно отнесетесь к данному пункту, то полное удаление может не произойти и тогда проблема так и останется нерешенной;
- Запустите утилиту. В появившемся окошке вас будет ждать инструкция по установке, которой и нужно следовать;
- После того, как программа закончит процесс удаления плеера, следует произвести перезагрузку компьютера.
- Затем установите Флеш Плеер с официального сайта. Как проверить работает ли он у вас? Для этого пройдите по следующей ссылке: helpx.adobe.com/flash-player.html. В пятом пункте вы должны видеть анимацию плывущих по небу облаков и дерева. Если она работает нормально, то значит, что вы сделали все правильно.
Включение плагина Flash Player в браузере
Если флеш перестал работать, то кроме названного выше способа удаления плеера из операционной системы и его установки заново, можно покопаться в настройках браузера. Так, Adobe Flash Player – это плагин, поэтому иногда он может быть просто отключен. То есть для решения проблемы его нужно просто включить. Рассмотрим, как это сделать, в зависимости от того, какой браузер вы используете.
Гугл хром
В адресную строку необходимо ввести команду
Затем нажмите на кнопку Enter на клавиатуре. После этого появится страница, на которой будет отображен список всех плагинов, установленных в браузере. Вам требуется лишь найти строку с Adobe Flash Player и посмотреть, включен он или нет. Если выключен, то нажмите кнопку «Включить», расположенную напротив него.
Если же он включен, но при этом видео не воспроизводятся (как и аудио), а меню некоторых сайтов недоступно, то найдите поле «Разрешать всегда» и установите в нем галочку.
Яндекс.Браузер
Здесь порядок действий идентичный предыдущему (это связано с тем, что оба браузера имеют одинаковый движок). Единственное отличие состоит в том, что в адресную строку следует ввести следующую команду:
Опера
В случае, если у вас установлены самые новые версии браузера (старше 12), то воспользуйтесь тем же способом, что мы описали для Хрома, то есть вызовите окно плагинов и проверьте, включен плеер или нет.
Мазила Фаерфокс
Следует выбрать кнопку, на которой изображены три горизонтальные полосы (расположена справа сверху), и в раскрывшемся меню нажать на пункт «Дополнения». Появится страница, на которой с левой стороны будет вкладка «Плагины». Далее необходимо найти строку Shockwave Flash (это еще одно название того же флеш плеера). Затем, как и в предыдущих вариантах, проверить включен ли он и, если есть необходимость, изменить статус плагина на «Всегда включать».
Интернет Эксплорер
В этом браузере активировать плеер несколько сложнее. Описание этого процесса получится слишком громоздким, поэтому проще и понятнее будет посмотреть видеоролик, на котором подробно показывается порядок действий.
Если же ни переустановка, ни включение плагина в браузере не принесли никаких результатов, и вы по-прежнему не можете открывать видео, слушать аудио и выбирать пункты в меню на некоторых сайтах, то значит справиться с этим вопросом самостоятельно у вас не получится. Поэтому не стесняйтесь обратиться за помощью непосредственно к разработчикам, подробно описав свою проблему.
Дата публикации статьи: 20 марта 2016 в 07:46Последнее обновление: 25 августа 2021 в 09:05
Загрузка…
Не работает Adobe Flash Player
Что делать если Adobe Flash Player не работает? У многих на компьютере установлен Adobe Flash Player. Как она действует, а также в чем вообще принцип работы технологии флеш.
Как разблокировать Flash Player
У многих на компьютере установлен Adobe Flash Player, но далеко не все знают, что это за программа, как она действует, а также в чем вообще принцип работы технологии флеш.
Чаще всего первое знакомство с программой начинается следующим образом: у вас на компьютере перестают запускаться игры, не воспроизводится видео и аудио, или на некоторых сайтах перестает реагировать меню при нажатии на какие-либо разделы. Обычно, чтобы выяснить, что же вызвало все это и вернуть как было, вы начинаете делать соответствующие запросы в популярных поисковиках.
Окончание жизненного цикла Flash Player — 31 декабря 2020
Если ни один из представленных способов реанимировать Flash Player не поможет — значит все безнадежно. Ссылка на официальную информацию разработчика Adobe https://www.adobe.com/products/flashplayer/end-of-life.html
Что делать если Adobe Flash Player не работает?
Вероятнее всего, вам сразу скажут, что у вас слетел или же просто устарел некий Flash Player. И соответственно, чтобы решить проблему вам предложат скачать обновления либо совсем удалить его с компьютера и скачать по новой.
Причина также может скрываться в самих настройках плагина Плеера в браузере, который вы скачали. Но все это говорится лишь в общем виде, так что неопытному пользователю бывает сложно разобраться и устранить неполадку. Поэтому в этой статье мы подробно рассмотрим вопрос установки, настройки, обновления и удаления программы на вашем компьютере.
Как обновить Flash Player
В некоторых браузерах плагин Флеш Плеера изначально встроен и автоматически обновляется, когда происходит обновление самого движка. Ярким примером является популярный браузер GoogleChrome. Но по ряду причин он даже тут может отключится. Как исправить эту ситуацию, мы опишем немного ниже.
Плеер имеет системный модуль, который может сам отслеживать имеющиеся обновления. Возможно вы уже видели окошко, появляющееся при включении компьютера, которое предлагает их установить.
Лучше всего имеющиеся возможности не игнорировать, ведь это могут быть обновления, связанные с безопасностью, которые спасут ваше устройство от какого-либо заражения. Разработчики приложения регулярно ищут все возможные дыры в безопасности и стараются оперативно их закрывать. Поэтому если видите такое окошко – смело обновляйтесь.
Существует даже специальное расширение Surfpatrol, подходящее под все типы браузеров. Оно проинформирует вас о том, что в оперативной системе есть устаревшие версии каких-либо приложений и плагинов.
Если же вы не хотите устанавливать дополнительные расширения, но хотите узнать, самая свежая версия Flash у вас или нет, то есть способ сделать это через официальных разработчиков. Для этого зайдите на страницу helpx.adobe.com/flash-player.html и нажать «Проверить сейчас».
Тем не менее, работа плеера в вашем браузере может внезапно прекратиться. Давайте разберемся, что делать в такой ситуации.
Установка Flash плеера
Самым простым способом будет зайти на страницу Adobe плеера и нажать на кнопку «Установить». При этом будет определена ваша операционная система и версия браузера.
Если эта информация оказалась неправильной, то нажмите на ссылку «Нужен проигрыватель для другого компьютера». Там вы уже сможете выбрать то, что вам нужно.
Если вы пользуетесь браузером Гугл Хром, то отдельная установка вам не нужна, но можно скачать системный модель Adobe® Flash® Player.
Чаще всего этого достаточно. Но если проблема не решена, то на это могут быть разнообразные причины. В таком случае лучше всего полностью переустановить флеш плеер. Для этого закройте все браузеры, что у вас открыты. После этого нажмите «Пуск», выберите «Панель управления» и нажмите на кнопку «Программы и компоненты». В появившемся списке найдите нужную строку и удалите программу или плагин. Затем следует зайти на официальный сайт Adobe Flash Player и заново установить его. Это должно помочь.
Как правильно удалить флеш плеер?
Иногда проблема остается и после подобных манипуляций. В таком случае стоит воспользоваться специальной программой Uninstall Flash Player от официального разработчика, которая позволит полностью избавиться от «хвостов». Это можно сделать следующим образом:
- Скачайте утилиту, названную выше;
- Закройте все браузеры и программы, открытые на компьютере. Так же стоит проверить их возможную работу в фоновом режиме. Если вы пренебрежительно отнесетесь к данному пункту, то полное удаление может не произойти и тогда проблема так и останется нерешенной;
- Запустите утилиту. В появившемся окошке вас будет ждать инструкция по установке, которой и нужно следовать;
- После того, как программа закончит процесс удаления плеера, следует произвести перезагрузку компьютера.
- Затем установите Флеш Плеер с официального сайта. Как проверить работает ли он у вас? Для этого пройдите по следующей ссылке: helpx.adobe.com/flash-player.html. В пятом пункте вы должны видеть анимацию плывущих по небу облаков и дерева. Если она работает нормально, то значит, что вы сделали все правильно.
Включение плагина Flash Player в браузере
Если флеш перестал работать, то кроме названного выше способа удаления плеера из операционной системы и его установки заново, можно покопаться в настройках браузера. Так, Adobe Flash Player – это плагин, поэтому иногда он может быть просто отключен. То есть для решения проблемы его нужно просто включить. Рассмотрим, как это сделать, в зависимости от того, какой браузер вы используете.
Гугл хром
В адресную строку необходимо ввести команду
Затем нажмите на кнопку Enter на клавиатуре. После этого появится страница, на которой будет отображен список всех плагинов, установленных в браузере. Вам требуется лишь найти строку с Adobe Flash Player и посмотреть, включен он или нет. Если выключен, то нажмите кнопку «Включить», расположенную напротив него.
Если же он включен, но при этом видео не воспроизводятся (как и аудио), а меню некоторых сайтов недоступно, то найдите поле «Разрешать всегда» и установите в нем галочку.
Яндекс.Браузер
Здесь порядок действий идентичный предыдущему (это связано с тем, что оба браузера имеют одинаковый движок). Единственное отличие состоит в том, что в адресную строку следует ввести следующую команду:
Опера
В случае, если у вас установлены самые новые версии браузера (старше 12), то воспользуйтесь тем же способом, что мы описали для Хрома, то есть вызовите окно плагинов и проверьте, включен плеер или нет.
Мазила Фаерфокс
Следует выбрать кнопку, на которой изображены три горизонтальные полосы (расположена справа сверху), и в раскрывшемся меню нажать на пункт «Дополнения». Появится страница, на которой с левой стороны будет вкладка «Плагины». Далее необходимо найти строку Shockwave Flash (это еще одно название того же флеш плеера). Затем, как и в предыдущих вариантах, проверить включен ли он и, если есть необходимость, изменить статус плагина на «Всегда включать».
Интернет Эксплорер
В этом браузере активировать плеер несколько сложнее. Описание этого процесса получится слишком громоздким, поэтому проще и понятнее будет посмотреть видеоролик, на котором подробно показывается порядок действий.
Если же ни переустановка, ни включение плагина в браузере не принесли никаких результатов, и вы по-прежнему не можете открывать видео, слушать аудио и выбирать пункты в меню на некоторых сайтах, то значит справиться с этим вопросом самостоятельно у вас не получится. Поэтому не стесняйтесь обратиться за помощью непосредственно к разработчикам, подробно описав свою проблему.
Дата публикации статьи: 20 марта 2016 в 07:46Последнее обновление: 25 августа 2021 в 09:05
Загрузка…
Как запустить Flash в 2021 году и почему этого делать не надо
В начале года официально прекратил свое существование Adobe Flash. Некоторые любители старинных браузерных игр вспоминали о нем с грустью и ностальгией, большинство специалистов по информационной безопасности вздохнули с облегчением, и мир приготовился жить дальше без этой, несомненно, заслуженной, но безнадежно устаревшей технологии.
Но не тут-то было. Оказалось, что, во-первых, не все перешли на другие инструменты после заблаговременного предупреждения компании Adobe. А во-вторых, некоторые занялись технонекромантией и начали изобретать способы оживления этой мертвой технологии. Через 40 дней после отключения мы решили рассказать, как мир живет (почти) без Adobe Flash.
Железная дорога в китайском Даляне
Есть несколько версий случившегося на железной дороге в Даляне. Различаются они описанием тяжести инцидента, но все сходятся в одном: причиной сбоя стало отключение Flash. Несмотря на официальную дату смерти 1 января, компания Adobe дала людям еще 11 дней, чтобы все успели попрощаться с телом. А 12 января неожиданно выяснилось, что некоторые системы на железной дороге были сделаны на технологии Adobe Flash и доступ к ним осуществлялся через браузеры.
Вызвало ли это сбой в перевозках и что конкретно это были за системы — не так уж важно. СМИ писали разное: кто-то говорил о системе диспетчеризации и парализации ЖД-сообщения, кто-то — о программе для бронирования и продажи билетов, а, согласно официальному заявлению, проблема была в доступе к системе статистики, которая хотя и важна для формирования составов, но не критична. Как бы то ни было, команде техподдержки пришлось как следует побегать, чтобы восстановить работоспособность Adobe Flash на всех компьютерах на станциях этой железной дороги.
Специалисты, героически превозмогая сложности, справились с задачей (за 20 часов) и вернули работоспособность систем. И теперь там вновь работает Adobe Flash, царят мир и покой. Но вот с точки зрения ИБ ценность этого достижения сомнительна — на объекте критической инфраструктуры работает заведомо ненадежная технология (пусть и не на критических задачах).
Тут нельзя не сказать еще об одном моменте: в крупных компаниях обновления не устанавливают на все компьютеры сразу — хорошей практикой считается сначала обновить машины в изолированной тестовой среде и проверить, все ли работает корректно. Может быть, на железной дороге в Даляне эта практика и применяется. Но вот проблема: в данном случае она не спасает. Блокировка Flash-контента включилась 12-го числа без дополнительного апдейта или сигнала — рубильник был встроен в код давно, даже не в последнем обновлении (8 декабря).
Так что патч отлично показал бы себя в любой тестовой среде и прошел все проверки. Возможно, встраивание отложенного «механизма самоуничтожения» — все-таки не лучшая практика для прекращения работы столь широко применявшейся технологии.
Налоговая инспекция в ЮАР
В Южно-Африканской республике за сбор налогов отвечает организация South African Revenue Service. В частности, она принимает налоговые декларации через веб-формы. Как вы, вероятно, догадались, 12-го числа люди опять же неожиданно вспомнили, что эти формы построены на базе Adobe Flash. И налоговая, по сути, лишилась возможности получать декларации.
Казалось бы, резонный ход — предоставить отсрочку по подаче деклараций и как можно быстрее переписать формы под более новую технологию. Но в SARS пошли иным путем. Они… выпустили свой собственный браузер с поддержкой Adobe Flash. И теперь жители страны должны использовать приложение с заведомо необновляемой технологией для подачи финансовой информации…
Разумеется, браузер написан не с нуля — это урезанный Chromium с включенным Flash. И доступен через него только один веб-сайт. Так что на самом деле пока опасность не так уж и велика. Однако тут есть несколько моментов. Во-первых, SARS по своему профилю — все-таки не совсем разработчик софта, так что непонятно, готова ли компания оперативно обновлять свой браузер вслед за Chromium.
Во-вторых, на данный момент программа существует только под Windows, так что пользователям других систем придется искать какие-то альтернативные способы запуска Flash-контента, что отнюдь не безопасно. Надеемся, это решение все-таки является временным и от Flash на сайте налоговики ЮАР когда-нибудь избавятся окончательно.
Обходные пути
К слову об альтернативных способах запуска — они есть. Более того, они, к сожалению, востребованы, и не только любителями Flash-игр, но и вполне серьезными компаниями, у которых сервисы (чаще всего внутренние) до сих работают на Flash. Достаточно набрать в любом поисковике фразу «как запустить Flash после 2021 года», и вы увидите множество ссылок с инструкциями разной степени невменяемости.
Одни звучат совсем дико — например, рекомендуют устанавливать Flash Player 32.0.0.371 или более ранний (механизм отключения был встроен в версии 32.0.0.387). Причем поскольку корпорация Adobe удалила со своих сайтов ссылки на старые версии программы, качать их предлагают со сторонних сайтов, что делает использование такого метода еще более небезопасным — кто знает, что могли добавить в этот файл?
Также встречаются варианты инструкций по обезвреживанию встроенного «механизма самоуничтожения», написанных на базе инструкций Adobe. Это позволяет включить отображение Flash-контента, но только на сайтах, внесенных в отдельный список.
Другие советы выглядят более разумно. Например, есть несколько браузерных расширений, построенных на базе Ruffle — эмуляторе Flash Player. Эмулятор использует современные технологии браузерного сендбоксинга. Кроме того, он создан на языке Rust, в котором изначально заложена концепция безопасности доступа к памяти. По словам создателей Ruffle, это позволяет избежать типичных проблем и уязвимостей Flash.
Звучит достаточно оптимистично. Впрочем, следует иметь в виду, что Ruffle — это опенсорсный проект, поддерживаемый энтузиастами. Кто знает, на сколько их энтузиазма хватит, — вполне возможно, что в Ruffle обнаружатся свои уязвимости, а исправлять их будет некому.
Также появились и специализированные B2B-решения. Например, компания Harman заключила с Adobe эксклюзивный договор и теперь может по заказу компаний, которые не готовы отпустить Flash, изготавливать и поддерживать кастомные браузеры с включенным проигрывателем.
Что делать, если Flash таки нужен?
Если вы не мыслите существования без этой технологии, мы предлагаем следовать вот каким советам:
- Подумать еще раз. Может, Flash вам не так уж и нужен? Может, лучше обновить веб-контент?
- Использовать старые версии и самодельные обходные пути только в виртуальной среде, изолированной от основного компьютера.
- Даже при использовании обходных путей, выглядящих надежными, не забывать о необходимости наличия на машине защитного решения, способного выявлять попытки эксплуатации уязвимостей.
как включить в браузере Chrome
Во время установки, обновления или использования модулей для обработки анимации порой происходят сбои, сильно ухудшающие качество сёрфинга. Если не работает Флеш Плеер в Яндекс браузере, перед нами становится выбор: обходиться без плагина или восстановить работу плеера от Adobe, мы же рекомендуем второй вариант. Обычно удаётся легко вернуть работоспособность модуля, но из-за сложностей диагностирования сбоя, приходится пробовать разные методы восстановления.
Adobe Flash Player: почему он так важен?
Adobe Flash Player — программный модуль (плагин), предназначенный для открытия и воспроизведения флеш-контента. Именно благодаря технологии Flash мы имеем возможность оперировать в Сети информацией, содержащей в себе аудио, видео, анимацию. Анимированные игры, презентации, рекламные баннеры – все это создается с применением флеш-технологии.
Adobe Flash Player – это также и наиболее распространенная программа для работы с флеш-контентом, предназначенная для его открытия и воспроизведения непосредственно в браузере. Популярность плагина во многом объясняется тем, что его создали разработчики Flash-технологии компании Adobe. По статистике до недавнего времени 98% установленных на ПК и смартфоны плагинов для работы с флеш-контентом составлял именно этот плеер.
Программа не лишена ряда недостатков, главным из которых является сильная перегруженность процессора ПК, ведущая к ухудшению производительности устройства. К концу 2020 года компания Adobe прекратит поддержку своего флеш-плеера, но пока он по-прежнему используется во многих ПК, а также в телефонах и других устройствах на платформе Android. Самая распространенная жалоба их пользователей — прекращение работы игр в соцсетях (Одноклассники, Facebook и др.) — как раз связана с неполадками в работе Adobe Flash Player, требующего, чтобы его включили или обновили.
Включение плеера может понадобиться не только для работы в Сети в целом, но и применительно к отдельно взятому сайту: сейчас Google Chrome часто блокирует флеш-контент на интернет-страницах, уведомляя об этом пользователей.
Другие решения проблемы
Среди приведенных причин, в результате которых Флеш Плеер может не работать, множество, поэтому разблокировка плагина не всегда помогает. Что делать в этом случае? Какие еще действия предпринять, чтобы решить проблему:
- обновите Flash Player. Сделать это можно через расширения в Гугл Хроме или скачать отдельно с обслуживающего сайта Adobe;
- обновите браузер. Очень часто старая версия браузера не соответствует новым веб-стандартам, из-за чего некоторый контент может быть недоступен;
- переустановите браузер. В случае повреждения системных файлов отдельные функции браузера могут быть нарушенными, поэтому выход один – удалить программу и заново установить;
- почистить компьютер на предмет вирусов. Если у вас нет антивирусной программы, то сначала скачайте ее, а после просканируйте устройство и при необходимости удалите потенциальные угрозы.
Это основные рекомендации, которые в большинстве случаев помогают устранить любые ошибки с работой браузера, в том числе и неспособность Flash Player. Выполняйте их поочередно и переходите к следующему шагу, если предыдущий не дал нужного результата. В целом, сама по себе проблема заблокированного или отключенного Флеш Плеера не является серьезной и ее легко устранить.
Как включить Adobe Flash Player в браузере
Если вы пользуетесь Google Chrome, то имейте в виду, что Adobe Flash Player встроен в него автоматически. Если по каким-то причинам вам все же требуется скачать и установить этот плеер, это можно сделать, найдя нужную версию плагина на сайте производителя. Поскольку компания Adobe инициирует прекращение поддержки плагина, на сайте вы найдете его архивные версии.
Если же плеер уже установлен на вашем ПК, стоит изучить его настройки, чтобы уметь включать и выключать его по желанию. Тем самым удастся избежать автоматического включения плеера и перегрузки работы ПК, а также снизит риск его завирусованности.
В Опере
Чтобы обновить утилиту флеш плеер для оперы, не обязательно загружать с сайта свежий плагин. Поддержка технологии Flash встроена в Opera, поэтому часто достаточно включить ее в настройках:
- Запустите Опера.
- В строке адреса впишите: opera://plugins.
- Откроется список установленных дополнений, найдите среди них плагин от Адобе.
- Нажмите «Включить», чтобы запустить флеш плеер в опере.
- Если он уже включен, перезапустите – выключите и запустите заново.
Включение плеера через настройки Chrome
Алгоритм действий достаточно прост и в равной степени подходит пользователям Google Chrome в ОС Windows, Linux, Mac OS.
- Воспользуйтесь универсальным окном поиска в браузере Google Chrome и введите в него chrome://settings/content.
- В открывшейся странице «Настройки сайта» через Ctrl +F найдите запись Flash.
- Перейдя на эту страницу, где вы обнаружите полный список привязанных к Chrome настроек, включая отображение Flash.
- Чтобы включить плагин Adobe Flash Player в браузере, нажмите на «Включить» справа от его названия (сдвинув ползунок влево).
- Отключение Adobe Flash, соответственно, потребует перемещения ползунка в позицию «Отключить«.
Настройка отображения Adobe Flash Player на сайтах
При использовании флеш-плеера возможна и следующая ситуация: вы активно с ним работаете, но в то же время хотели бы оградить себя от себя от потенциально опасного и подозрительного контента. В этом случае следует включить запрос на разрешение использования. Таким образом, активировать модуль Flash можно будет по клику на интерактивный модуль.
Для активации режима “Включение Adobe Flash по запросу” выполните последовательно действия:
- Открыв Google Chrome, кликните по иконке меню в правом верхнем углу (три точки, расположенные одна под другой).
- Найдите в меню вкладку «Настройки«.
- В нижней части страницы настроек найдите кнопку «Дополнительные» и кликните по ней.
- В списке дополнительных настроек найдите раздел «Конфиденциальность и безопасность«.
- В разделе кликните по «Настройки сайта«.
- Среди открывшихся настроек выберите «Flash«.
- Передвиньте бегунок вправо, чтобы активировать опцию «Разрешить Flash на сайтах» или «Всегда спрашивать» (при наличии).
Переполнение памяти
Ещё одна причина, по которой не работает Флеш Плеер, — переполнение оперативной или физической памяти, отведённой под функционирование плагина. Проблема решается остановкой текущего процесса и очисткой кеша браузера; на примере Google Chrome алгоритм состоит из следующих шагов пользователя:
- Открыть меню «Настройки», перейти во вложенный список «Дополнительные инструменты» и запустить встроенную утилиту «Диспетчер задач».
- Найти все процессы, связанные с воспроизведением флеш-анимации, и вручную завершить их.
- Далее — войти в «Настройки», открыть раздел «Дополнительные» и выбрать пункт «Очистить историю».
- Теперь нужно на вкладке «Основные настройки» отметить галочками все три чекбокса, выбрать в выпадающем списке период «Всё время» и нажать на кнопку «Удалить данные» — через минуту-другую «мусорные» файлы будут очищены, а Адобе Флеш Плеер заработает в штатном режиме.
Включение Flash-плеера на отдельно взятом сайте
Нередко требуется включить флеш-плеер на отдельно взятой интернет-странице. Для этого необязательно заходить в настройки браузера: достаточно поработать со страницей сайта.
- Запустите Chrome и откройте нужный сайт через адресную строку.
- Обратите внимание на адресную строку сайта. Найдите в левой ее части иконку в виде запертого замка и кликните по ней.
- В открывшемся окне «Безопасное подключение» найдите строку Flash.
- В выпадающем меню, напротив Flash, выберите «Разрешить» вместо «Блокировать».
- Обновите страницу сайта через адресную строку или сочетанием клавиш Ctrl + R.
- Флеш-контент активируется на текущем сайте. Альтернативно, можно сделать те же действия через Настройки сайта, зайдя в общие настройки браузера.
Примечание. Учитывая вирусные атаки, маскирующие себя под Adobe Flash Player (примером – вирус Bad Rabbit — «Плохой кролик»), рекомендуется включать плеер только на сайтах, вызывающих доверие.
Определить надежность интернет-ресурса можно так. Обратите внимание на уже упоминавшуюся иконку в виде замка: если она окрашена зеленым цветом, сайт относительно надежен, поскольку на нем используется безопасное подключение и сертификат действителен. В противном случае, доверять ресурсу нельзя и флеш-контент активировать крайне нежелательно
Аппаратное ускорение
Частые проблемы с воспроизведением мультимедиа – аппаратное ускорение, которое желательно выключить. Причем нужно отключить ускорение в самом флеш плеер, браузере и возможно в операционной системе.
В флеш плеере отключить будет проблематично – ведь у вас не запускается флеш содержимое. В таком случае сразу переходим к настройкам браузера. Покажем на примере Google Chrome.
Заходим в настройки, как было показано выше. Пролистываем окно настроек до конца. Снимаем маркер с «Использовать аппаратное ускорение», а затем кликаем «Перезапустить».
Чтобы отключить аппаратное ускорение в операционной системе, прочитайте подробную статью для Windows 10.
Проверка текущей версии плагина Chrome
Возможно, ваш браузер использует устаревшую версию модуля или плагин заблокирован, поэтому флеш-контент не отображается на сайте.
Проверить версию можно следующим образом:
- Перейдите в раздел компонентов, введя chrome://components/ в адресной строке Chrome.
- Найдите в списке Adobe Flash Player (для этих целей удобен поиск по нажатию клавиш Ctrl + F).
- Строка “Состояние — Компонент не обновлен” говорит о том, что для данного модуля может быть доступно обновление.
- Воспользуйтесь кнопкой “Проверить обновления”.
- После обновления модуля Flash, интерактивное содержимое должно отобразиться без ошибок.
Как обновить плеер Adobe Flash в “Хром”
Нередко отказ плагина работать связан с тем, что в компьютере установлена его устаревшая версия. Проверить состояние обновлений можно, перейдя по ссылке.
- Выберите в открывшемся списке Adobe Flash Player.
- Нажмите на кнопку «Проверить обновления» под названием плеера.
- Если после проверки появилась надпись «Компонент не обновлен«, значит, у вас уже установлена последняя версия плеера. Надпись «Компонент обновлен» свидетельствует о том, что версия плеера была только что обновлена до последней.
Общие рекомендации
Можно попробовать выполнить одно из базовых действий, которые помогают в решении многих проблем с браузерами и ОС.
- Проверка на вирусы. Выполните полную проверку компьютера на вирусы. Воспользуйтесь одним из бесплатных антивирусов или встроенным Защитником Windows.
- Целостность файлов. Возможно, повредились системные файлы. Нужно проверить и целостность и исправить ошибки. Здесь подробно описано, как это сделать на
- Обновление драйверов. Обновите драйвера, особенно обратите внимание на драйвер видеокарты. Попробуйте программу Driver Pack Solutions, которая автоматически найдет последние версии драйверов и установит их.
Установка или переустановка флеш-плеера в браузере “Хром”
Еще один метод исправить некорректную работу флеш-плеера на сайтах – установить Adobe Flash с нуля или переустановить его.
- Актуальная версия плагина доступна по адресу: https://adobe.com/go/chrome. Зайдите на сайт.
- Выберите версию ОС и опцию скачивания: FP 32 for Opera and Chromium — PPAPI.
- Уберите галочки в секции “Дополнительные предложения” и нажмите на “Загрузить”.
- Запустите скачанный установщик флеш-плеера и перезагрузите браузер после инсталляции.
Плеер
Выход из ситуации в некоторых случаях состоит в переустановке проигрывателя. Нужно удалить полностью, вместе со связанными записями в реестре, каталогами и файлами. Удаление средствами системы не позволяет достичь такого эффекта. Применяйте софт, предназначенный для удавления ПО с компьютера только если стандартный метод удаления не сработал.
Действия после удаления сбойного компонента:
- Перезагрузите ПК или настольный компьютер
- Скачайте установщик плеера с официального сайта Adobe
- Сохраните файл
- Установите программу, в процессе следуйте инструкциям мастера установки
Chrome, Firefox, Opera, Edge, Yandex
Доброго дня!
На многих сайтах (особенно развлекательных, например, с различными мини-игрушками) достаточно много Flash-контента. Это могут быть как сами игры, так и видеоролики, некоторые части меню, мульты и пр. И все это может не отображаться (быть недоступно) из-за того, что браузер заблокировал Flash анимацию…
Вообще, обычно, происходит подобное с целью обезопасить вашу систему (т.к. нередко через различные Flash ролики распространяются вирусы). Чтобы включить Flash контент, как правило, нужно сначала обновить до последней версии Adobe Flash Player, а после в настройках браузера включить отображение подобного содержимого.
Собственно, эта статья будет в виде небольшой инструкции по решению подобной задачи. И так, теперь ближе к теме…
*
👉 Важно!
13 января 2021г. поддержка Flash-плеера была прекращена! Теперь далеко не всегда так просто запускать флеш-игры. О том, как это можно сделать — см. эту заметку!
*
Содержание статьи
Как разблокировать Flash Player
Обратите внимание!
До 13 января 2021г. браузеры часто блокировал отображение Flash-контента из-за того, что у вас стояла устаревшая версия Adobe Flash Player (после 13 янв. 21г. ряд браузеров его блокирует полностью, а некоторые — позволяют запускать флеш-контент разово).
Поэтому, все нижеперечисленные советы и рекомендации — в скором времени могут перестать работать. И в этом плане не могу не отметить, что флеш-контент сейчас можно запускать в браузерах Falcon и Maxthon 5. Попробуйте!
Установить сейчас (Flash Player) | Кликабельно
*
👉 Дополнение!
Привожу также ссылку на подробную инструкцию по автоматическому и ручному обновлению Flash Player, и решению ряда сопутствующих вопросов.
*
В Google Chrome
1) Сначала открываем раздел настроек браузера (пример см. на скрине ниже).
Открываем настройки Chrome
2) После раскрываем вкладку «Дополнительные» в нижней части окна.
Дополнительные настройки
3) Далее нужно найти подраздел «Конфиденциальность и безопасность» и открыть вкладку «Настройки сайта».
Настройки сайта — Chrome
4) Затем перейти во вкладку «Flash» (см. пример ниже).
Кстати, открыть этот раздел можно и альтернативным способом: просто вставить в URL адрес браузера chrome://settings/content/flash
Flash
5) После переведите браузер в режим «Всегда спрашивать». Также в нижней части окна есть «белый» список сайтов (называется «разрешить»): на всех URL, которые вы добавите в него, будет загружаться автоматически вся Flash анимация.
Всегда спрашивать (Flash включен)
*
В Microsoft Edge
1) Сначала необходимо открыть меню настроек и перейти в раздел «Параметры» (см. скрин ниже).
Параметры — браузер Microsoft Edge
2) Далее в нижней части окна должна быть ссылка «Просмотреть доп. параметры» — переходим по ней.
Просмотреть дополнительные параметры
3) После необходимо передвинуть ползунок в режим «Вкл.» под параметром «Использовать проигрыватель Adobe Flash Player». См. пример ниже.
После перезагрузки браузера — флеш-контент должен начать отображаться как положено…
Использовать проигрыватель Adobe Flash Player
*
В Mozilla Firefox
1) В правом верхнем углу щелкните по значку с «тремя линиями» и перейдите в раздел «Дополнения» (можно воспользоваться сочетанием горячих клавиш «Ctrl+Shift+A»).
Еще один альтернативный вариант открыть раздел дополнений — это вставить в адресную строку браузера URL: about:addons
Дополнение — Mozilla Firefox
2) Далее в подразделе «Плагины» (см. меню слева) найти строку с «Shockwave Flash» и перевести настройку напротив нее в режим «Всегда включать». После этого рекомендуется перезагрузить браузер и попробовать открыть какой-нибудь сайт с Flash контентом.
Всегда включать — Shockwave Flash — Mozilla Firefox
*
В Opera
1) В левом верхнем углу Opera откройте меню и перейдите в раздел «Настойки» (см. пример ниже). Также можно воспользоваться сочетанием горячих клавиш: Alt+P.
Меню — настройки — Opera
2) Далее нужно открыть дополнительные настройки (в нижней части окна есть ссылка).
Дополнительно
3) После в разделе «Конфиденциальность и безопасность» перейти в подраздел «Настройки контента».
Конфиденциальность и безопасность — настройки контента — Opera
4) Затем открыть вкладку «Flash».
Flash — Opera
5) Далее включите параметры «Разрешить сайтам запускать Flash» и «Всегда спрашивать (рекомендуется)» (пример ниже).
Также есть возможность создать белый и черный списки сайтов, где разрешен (или запрещен) Flash контент.
Разрешить сайтам запускать Flash — Opera
*
В Yandex-браузере
1) Открываем настройки браузера (см. скрин ниже).
Настройки — Яндекс браузер
2) Переходим в раздел «Сайты/расширенные настройки сайтов» (в нижней части окна).
Сайты — расширенные настройки сайтов
3) Находим подраздел «Flash» и переходим по ссылке «Настройки сайтов» (см. пример ниже). Кстати, по умолчанию Flash разрешен только для самых важных элементов страницы.
Разрешен Flash
4) Теперь вы можете задать белый список сайтов, на которых браузер будет всегда запускать Flash (актуально для тех сайтов, которые вы регулярно посещаете).
Насчет черного списка: думаю, что его нет смысла делать, т.к. сейчас браузеры и так стремятся не запускать Flash…
Можно добавить сайты, где будет отображаться весь Flash
5) Форма добавления достаточно простая: нужно просто вставить URL адрес, и нажать готово (пример приводить не стал…).
*
Дополнения приветствуются!..
Удачи!
👋
Первая публикация: 02.10.2019
Корректировка: 13.01.2021
Полезный софт:
- Видео-Монтаж
Отличное ПО для создания своих первых видеороликов (все действия идут по шагам!).
Видео сделает даже новичок!
- Ускоритель компьютера
Программа для очистки Windows от «мусора» (удаляет временные файлы, ускоряет систему, оптимизирует реестр).
Другие записи:
google chrome — использовать Flash Player после 12 января 2021 г.
Примечание: этот ответ содержит три отдельных альтернативных подхода к этому вопросу. Во-первых, настроить Flash так, чтобы он продолжал работать после 12 января 2021 года для выбранных сайтов — это тот, который я тестировал и использую в настоящее время. Во-вторых, использовать альтернативный браузер со встроенной поддержкой Flash, предоставляемый одним из сайтов с Flash-играми. В-третьих, использовать эмулятор Flash (который в настоящее время находится в активной разработке), который устанавливается либо как расширение браузера, либо непосредственно на веб-сайт с содержимым Flash в виде кода Javascript.
№1. Настройте Flash для работы после 12 января 2021 г.
Для запуска Flash-контента после 12 января 2021 года вам необходимо:
- старый браузер, который все еще поддерживает плагин Flash (и, конечно, сам плагин Flash)
- специальный файл конфигурации, определяющий «исключительные» веб-сайты, т.е. адреса, по которым разрешено запускать Flash-контент.
Все это задокументировано на «Информационной странице Adobe Flash Player EOL Enterprise » (обычная страница EOL не содержит такой информации): https: // adobe.com / products / flashplayer / enterprise-end-of-life.html и в Руководстве администратора Flash Player, ссылка на который находится на этой странице.
Короче говоря, вам нужно создать файл с именем mms.cfg , который должен находиться в следующем каталоге, в зависимости от операционной системы (если каталог не существует, создайте его):
- в Linux —
/ etc / adobe - в 64-битной Windows —
C: \ Windows \ SysWow64 \ Macromed \ Flash - в 32-битной Windows —
C: \ Windows \ System32 \ Macromed \ Flash
(конечно, если вы установили Windows в другой каталог, отличный от C: \ Windows , измените пути соответствующим образом)
- на MacOS —
/ Библиотека / Поддержка приложений / Macromedia
Чтобы разрешить запуск Flash-содержимого, вам необходимо вставить ммс.cfg строки файла, определяющие, к каким сайтам Flash Player разрешен доступ, в следующей форме:
AllowListUrlPattern = http [s]: //site.domain/
Если вы хотите указать для сайта и https, и http, вы можете поместить две строки для https и http или использовать следующий ярлык:
AllowListUrlPattern = *: //site.domain/
(вы также можете указать более подробные URL-адреса, но обычно вы хотите разрешить доступ для всех сайтов. Более подробная информация находится в упомянутом Руководстве по администрированию Flash Player).
Вы также можете указать что-то вроде AllowListUrlPattern = file: /// для локальных файлов, хотя это выглядит излишним, потому что Firefox больше не поддерживает воспроизведение локальных файлов Flash через плагин Flash (это единственный браузер, который я использую, поэтому я не могу скажите что-нибудь о других, извините), а автономный Flash-плеер (он же Flash Player Projector, который все еще доступен для загрузки здесь) по-прежнему запускает локальные файлы, указанные в командной строке или загружаемые через параметр меню.
Вы также можете поместить EOLUninstallDisable = 1 в мм.cfg для подавления запросов на удаление Flash, упомянутых на странице Flash EOL.
№2. Используйте специализированный браузер.
Y8, игровой веб-сайт на основе Flash, похоже, распространяет собственный браузер, поддерживающий Flash. Похоже, это настроенная версия Chromium со встроенной поддержкой Flash. Я не пробовал. Его можно скачать здесь.
Другие игровые сайты, такие как Newgrounds и Kongregate, похоже, также предоставляют свои собственные Flash-плееры, но они оба являются приложениями только для Windows и, вероятно, работают только с тем сайтом, для которого они созданы (опять же, я их тоже не тестировал. ).Браузер Y8 кажется более общим решением.
Обновление: из того, что написано на форуме Newgrounds, их проигрыватель использует исходный элемент управления Flash ActiveX, поэтому в любом случае требуется файл mms.cfg . Newgrounds перешли на использование Ruffle (см. Ниже). Kongregate до сих пор рекламирует своего игрока.
№ 3. Используйте эмулятор Flash.
Существует также эмулятор Flash под названием Ruffle, который устанавливается либо как расширение браузера, либо владельцем веб-сайта на веб-страницу с содержимым Flash в виде кода Javascript (в этом случае он не требует дополнительных установок на стороне браузера).Некоторые сайты, основанные на Flash, например Armor Games, перешли на его использование. Но он все еще находится на ранней стадии разработки и запускает только некоторый Flash-контент. Однако у него есть шанс стать решением, которое заменит Flash в будущем, сохранив при этом существующие приложения Flash.
ОбновлениеWindows 10 полностью удалит Adobe Flash Player в июле
Новое обновление Windows 10 полностью удаляет Adobe Flash Player, поддержка которого подошла к концу.
CNETMicrosoft окончательно прекратила поддержку Adobe Flash Player еще в декабре. И хотя осеннее обновление Windows 10 удалило Adobe Flash Player с устройств до того, как программное обеспечение достигло конца поддержки, Microsoft предприняла еще один шаг для обеспечения безопасности клиентов, удалив компонент Flash из Windows с помощью другого обновления, выпущенного в июне. недавнее обновление сообщения в блоге.
Начиная с июня, «Обновление для удаления Adobe Flash Player» (также известное как обновление KB4577586) будет включено в предварительное обновление для Windows 10 версии 1809 и выше вместе с каждым последующим последним накопительным обновлением после этого. По состоянию на июль обновление будет включено в последнее накопительное обновление для Windows 10 версии 1607 и 1507. Оно также будет включено в ежемесячный накопительный пакет и обновление Security One для Windows 8.1, Windows Server 2012 и Windows Embedded 8 Standard. , отмечается в сообщении.
Последнее крупное обновление Windows 10, версия 21h2, также ожидается этой весной (вот все, что мы знаем о весеннем обновлении Windows 10 2021 года). Согласно сообщению, когда вы сделаете это обновление, Flash будет удален.
Если вы хотите удалить Flash вручную, вы можете развернуть обновление в любое время, выполнив поиск в каталоге Центра обновления Майкрософт.
Окончательная смерть Flash не стала неожиданностью: в 2017 году Microsoft вместе с Adobe, Apple, Facebook, Google и Mozilla объявили о планах прекратить поддержку Flash к декабрю 2020 года.
Если вам нужно использовать Adobe Flash Player на устройстве Windows после обновления, у вас есть два варианта: Сбросить устройство до более ранней точки восстановления системы (которую вам нужно будет создать на своем устройстве до того, как вы примените исходную точку восстановления. update) или переустановите операционную систему Windows, но не применяйте обновление.
Чтобы узнать больше, узнайте, как бесплатно загрузить Windows 10 и лучшую антивирусную защиту 2021 года для Windows 10.
Сейчас играет: Смотри: Осеннее обновление Windows 10 2020: вот что нового
2:46
Подготовка Windows для Adobe Flash Окончание срока службы 31 декабря 2020 г.
31 декабря 2020 г., 31 декабря 2020 г., , Adobe окончательно прекратила поддержку Flash Player .С этого момента Flash достиг конца своего жизненного цикла (конец жизненного цикла, EOL), новые версии или обновления больше не будут выпускаться. В этой статье мы объясним, что администратору Windows нужно знать об окончании поддержки Flash Player.
С 2017 года Adobe рекомендует всем разработчикам перенести существующие проекты Flash в открытые форматы HTML5, WebGL и WebAssembly. Переходный период заканчивается позже в этом году, и 31 декабря Adobe удалит страницу загрузки Flash Player со своего сайта.
Чтобы проверить, установлен ли Flash Player на вашем компьютере / браузере, перейдите на страницу проверки https://helpx.adobe.com/flash-player.html
К концу 2020 года Microsoft заблокирует Flash в Edge и IE для всех версий Windows. Разработчики Firefox и Chrome также отключат поддержку Flash Player в последних версиях.
KB4577586: Обновление для удаления Adobe Flash Player в Windows
В октябре 2020 года Microsoft выпустила KB4577586 для удаления встроенного Adobe Flash из поддерживаемых версий Windows (Windows 8/8.1/10 и Windows Server 2012 / 2012R2 / 2016/2019).
- Обновление KB4577586 удаляет только Adobe Flash Player, встроенный в Windows 10 (и другие текущие версии Windows). Если вы вручную загрузите и установите Flash Player с сайта Adobe или другого источника, он не будет удален;
- Невозможно удалить обновление KB4577586 после установки. Это означает, что вы больше не можете устанавливать Adobe Flash Player на свое устройство Windows (чтобы снова использовать Flash, вам придется выполнить откат до точки восстановления, сбросить или переустановить Windows).
Обновление KB4577586 (Обновление для удаления Adobe Flash Player) в настоящее время доступно только для ручной загрузки из каталога обновлений Microsoft.
Для установки обновления достаточно запустить скачанный файл windows10.0-kb4577586-x64.msu .
Если вы попытаетесь удалить обновление для удаления Adobe Flash Player , которое отключает поддержку Flash в Windows 10, вы получите сообщение об ошибке:
wusa.exe / удалить / кб: 4577586
Автономный установщик Центра обновления Windows Вашему компьютеру требуется обновление для удаления Adobe Flash Player, и его нельзя удалить.
Удалить Adobe Flash Player в более старой версии Windows
Чтобы удалить Flash Player в устаревших версиях Windows (Windows 7 / XP и Windows Server 2008R2 / 2003), в которых Flash не встроен в образ ОС, вам необходимо использовать специальный деинсталлятор от Adobe.Вы можете скачать его здесь https://fpdownload.macromedia.com/get/flashplayer/current/support/uninstall_flash_player.exe.
Закройте браузеры и другие приложения, которые могут использовать Flash, и запустите загруженный файл uninstall_flash_player.exe
uninstall_flash_player.exe - удалить
или для удаления определенного расширения Flash (ActiveX, NPAPI, PPAPI):
-
uninstall_flash_player.exe - удалить activex -
uninstall_flash_player.exe - удалить плагин -
uninstall_flash_player.exe - удалить Pepperplugin
Осталось вручную удалить все оставшиеся Flash файлы из следующих папок:
C: \ Windows \ system32 \ Macromed \ Flash
C: \ Windows \ SysWOW64 \ Macromed \ Flash
% appdata% \ Adobe \ Flash Player
% appdata% \ Macromedia \ Flash Player
Отключить Flash Player в Windows через WSUS
ОбновлениеKB4577586 в настоящее время является необязательным в Центре обновления Windows и WSUS.Скорее всего, в начале 2021 года Microsoft сделает это рекомендованным или даже обязательным.
Еще раз напоминаем, что обновление KB4577586 нельзя удалить после установки.
Обновление KB4577586 можно вручную импортировать в WSUS
Если при импорте обновления появляется ошибка Failed , необходимо включить поддержку сильного шифрования TLS 1.2 для версии .Net Framework 4 на сервере WSUS. Для этого создайте параметр DWORD (32-разрядный) с именем SchUseStrongCrypto и значением 1 в разделе реестра HKEY_LOCAL_MACHINE \ SOFTWARE \ Microsoft \.NETFramework \ v4.0.30319 . Чтобы применить новые настройки, вам необходимо перезагрузить компьютер.
После импорта обновления в WSUS вы можете утвердить его для установки в целевой группе компьютеров / серверов (целевые группы могут быть созданы вручную в консоли WSUS или настроены через GPO).
Как использовать Adobe Flash Player после 12 января 2021 года?
В конце декабря 2020 года Adobe официально прекратила поддержку Falsh Player. С 12 января 2021 г. Flash Player принудительно блокирует воспроизведение любого содержимого SWF во всех браузерах и отображает следующее сообщение:
Adobe Flash Player устарел.
Когда вы пытаетесь обновить плагин или щелкаете изображение в окне Flash Player, вы будете перенаправлены на страницу Adobe с описанием Flash End of life.
В результате администратор, например, не сможет получить доступ к интерфейсу веб-управления старых версий VMWare vSphere (до 6.7), Horizon (до 7.8), Cloud Director (до 10.0) на базе Flash. .
Из-за большого количества запросов от корпоративных клиентов существует небольшой обходной путь, позволяющий временно включить воспроизведение Flash-содержимого на определенных сайтах.
Создайте текстовый файл mms.cfg со следующей конфигурацией:
EnableAllowList = 1 AllowListRootMovieOnly = 1 AllowListUrlPattern = https: //vca.woshub.com: 443 AllowListUrlPattern = *: //site1.woshub.com/AllowListUrlPattern = https: //*.woshub.com/ SilentAutoUpdateEnable = 0 AutoUpdateDisable = 1 EOLUninstallDisable = 1
В параметре AllowListUrlPattern необходимо указать URL-адреса всех веб-сайтов, для которых вы хотите временно разрешить воспроизведение Flash-содержимого.
Этот список должен включать в основном внутренние Flash-ресурсы, которые еще не были переведены на альтернативные технологии.
Файл mms.cfg необходимо скопировать на компьютеры домена с помощью Group Policiy, сценариев входа в систему, SCCM и т. Д. В таблице ниже показаны пути, по которым вам необходимо скопировать файл mms.cfg, в зависимости от браузера и версии Windows:
| Windows x86, Firefox | % windir% \ System32 \ Macromed \ Flash \ mms.cfg |
| Windows x64, Firefox | % windir% \ SysWOW64 \ Macromed \ Flash \ mms.cfg |
| Google Chrome (версия 87 и более ранние) для Windows | % localappdata% \ Google \ Chrome \ User Data \ Default \ Pepper Data \ Shockwave Flash \ System \ mms.cfg |
| Edge Chromium для Windows | % localappdata% \ Microsoft \ Edge \ User Data \ Default \ Pepper Data \ Shockwave Flash \ System \ mms.cfg |
Затем в браузере на веб-странице с содержимым Flash выберите Adobe Flash -> Разрешить, обновите страницу, щелкните содержимое Flash и в нижней части заголовка выберите «Adobe Flash Player заблокирован, потому что он устарел». « Запустите в этот раз ».
Это временный обходной путь, потому что летом 2021 года Microsoft выпустит накопительное обновление для всех поддерживаемых версий Windows, которое полностью удалит встроенный Flash Player.
дарктохка / FlashPatch: FlashPatch! Играйте в игры Adobe Flash Player в браузере после 12 января 2021 года.
Скачать последнюю версию
Оцените Clean Flash Player, новый дистрибутив Flash Player, который поддерживает Flash Player в браузере! Clean Flash создан с использованием проверенной утилиты FlashPatch и является де-факто лучшим и самым удобным способом установки Flash Player в Windows на сегодняшний день!
Что это?
FlashPatch! — это инструмент, который изменяет установку Flash Player на вашем компьютере, позволяя снова играть в игры в браузере.
Он игнорирует Killswitch от 12 января 2021 года, который запрещает вам играть в любые игры или анимации Flash Player после 12 января.
Совместимость
| Браузер | API подключаемого модуля | Версия | Окна | Linux | Mac | 64-разрядная | 32-бит |
|---|---|---|---|---|---|---|---|
| Google Chrome | PPAPI (перец) | 32.0.0.465 | ✔️ | ✔️ | ✔️ | ✔️ | ❌ |
| Mozilla Firefox | NPAPI (Netscape) | 32.0,0.465 | ✔️ | ✔️ | ✔️ | ✔️ | ✔️ |
| Safari | NPAPI (Netscape) | 32.0.0.465 | ✖️ | ✖️ | ✔️ | ✔️ | ✖️ |
| Internet Explorer | ActiveX (OCX) | 32.0.0.465 | ✔️ | ✖️ | ✖️ | ✔️ | ✔️ |
✔️ означает, что плагин официально поддерживается.
✖️ означает, что плагин недоступен на платформе (например, плагины Safari недоступны в Windows).
❌ означает, что определенного патча для этого плагина на этой платформе не существует. Эти плагины все еще могут быть исправлены с помощью кнопки Patch File ... .
Также доступен универсальный патч, не зависящий от версии. Чтобы попробовать этот патч, используйте кнопку Patch File ... и вручную выберите двоичный файл Flash, который вы хотите исправить.
Flash для Китая
| Браузер | API подключаемого модуля | Версия | Окна | Linux | Mac | 64-разрядная | 32-бит |
|---|---|---|---|---|---|---|---|
| Google Chrome | PPAPI (перец) | 34.0.0.192 | ✔️ | ✔️ | ✔️ | ✔️ | ✔️ |
| Mozilla Firefox | NPAPI (Netscape) | 34.0,0.192 | ✔️ | ✔️ | ✔️ | ✔️ | ✔️ |
| Safari | NPAPI (Netscape) | 34.0.0.192 | ✖️ | ✖️ | ✔️ | ✔️ | ✖️ |
| Internet Explorer | ActiveX (OCX) | 34.0.0.192 | ✔️ | ✖️ | ✖️ | ✔️ | ✔️ |
Поддерживаемые старые китайские версии Flash:
- Версия 34.0.0.184
- Версия 34.0.0.175
- Версия 34.0.0.164
- Версия 34.0.0.155
- Версия 34.0.0.137
- Версия 34.0.0.118
Хотя Adobe полностью прекратила обновление глобальной версии Adobe Flash Player, они по-прежнему поддерживают специальную версию Adobe Flash только для материкового Китая. Эта версия полностью совместима с глобальной версией Flash, но содержит незакрываемый процесс, известный как «Вспомогательная служба Flash», который собирает личную информацию и отображает содержимое окна рекламы.
Эта версия Flash обычно работает только в материковом Китае. Более того, чтобы позволить бизнес-пользователям приобрести корпоративную версию Adobe Flash для Китая, если она обнаруживает корпоративную среду (среду Active Directory), она отказывается запускаться. Он также содержит бездействующий выключатель.
FlashPatch полностью поддерживает последнюю версию китайского плагина для браузера Flash Player: 34.0.0.192.
FlashPatch предоставляет следующие патчи для этой версии:
- Патч китайской блокировки региона во время выполнения (geo2.adobe.com)
- Убрать зависимость от рекламного ПО «Flash Helper Service»
- Деактивировать неактивный OOD Macromedia XML killswitch
- Патч Китайское предприятие телефон-дом
- Проверка активации патча
Скачать чистые сборки Flash 34.0.0.192:
Flash Player
Но я хочу играть в игры с помощью автономного Flash Player!
Adobe поставляет текущую версию проектора Flash Player без встроенного переключателя на странице загрузок для отладки.
У меня не установлен Adobe Flash Player, где его взять?
Вы можете скачать Adobe Flash Player 32.0.0.465 по этой заархивированной ссылке. Вам может потребоваться вернуть системные часы на 11 января 2021 года или ранее, чтобы установить его.
Linux
Я хочу использовать Flash Player в Linux!
К сожалению, сейчас этот инструмент работает только в Windows, но если у вас есть компьютер с Windows, не стесняйтесь вручную исправлять версию 32.0.0.465 из libpepflashplayer.so или libflashplayer.so . Затем вы можете использовать эти двоичные файлы на своем компьютере с Linux.
Уведомление: Начиная с Adobe Flash Player версии 34, функция воспроизведения видео в Linux упала. Если вам нужна эта функция, используйте вместо нее версию 32.0.0.465.
Windows XP
Мне нужно использовать Flash Player в Windows XP!
FlashPatch несовместим с Windows XP. FlashPatch основан на .NET Framework 4.5, но последней поддерживаемой версией .NET Framework в Windows XP является 4.0.3. Тем не менее, есть способ продолжать использовать Flash в Windows XP. Пожалуйста, ознакомьтесь со следующими инструкциями на GitHub.
Уведомление: Начиная с Adobe Flash Player версии 34, функция воспроизведения видео в Windows XP упала. Если вам нужна эта функция, используйте вместо нее версию 32.0.0.465.
Использование
- Распакуйте
FlashPatch.exeв новую папку. - Запустите
FlashPatch.exeи разрешите ему запускаться от имени администратора (необходимо изменить системные файлы Flash Player) - Нажмите кнопку «Патч» и согласитесь с предупреждением
- Теперь ваш Flash Player снова можно использовать!
Для восстановления старых, не исправленных двоичных файлов:
- Непропатченные двоичные файлы сохраняются в папке
Backupпри установке исправления Flash Player - Запустите
FlashPatch.exeи разрешите ему запускаться от имени администратора (необходимо изменить системные файлы Flash Player) - Нажимаем кнопку «Восстановить» и соглашаемся
- Ваш Flash Player вернулся к заводским настройкам по умолчанию.
Windows 10 KB4577586 принудительное развертывание обновления для удаления Flash Player
Выполняется развертывание нового обновления для Windows 10 версии 20h3, версии 2004 и более ранних, чтобы навсегда удалить Adobe Flash Player. Считается, что обновление Windows 10 KB4577586 является необязательным, но оно загружается автоматически, когда мы нажимаем кнопку «Проверить наличие обновлений».
Похоже, что Microsoft фактически продвигает Windows 10 KB4577586 в качестве автоматического обновления с накопительными обновлениями за февраль 2021 года.Этот патч станет последним прощанием с Adobe Flash Player для всех версий операционной системы и будет распространен через Центр обновления Windows для большего числа пользователей в течение следующих нескольких недель.
Если ваше устройство включено в первый этап развертывания, при проверке обновлений вы увидите следующий патч:
Обновление для удаления Adobe Flash Player для Windows 10 версии 20h3 для систем на базе x64 (KB4577586)
или
Обновление для удаления Adobe Flash Player для Windows 10 версии 2004 для систем на базе x64 (KB4577586).
Обратите внимание, что тот же номер в КБ (базе знаний) используется для всех других версий ОС, и это не влияет на номер сборки.
Установка Windows 10 KB4577586
Обновление загружается и устанавливается менее чем за пять минут, и для завершения процесса требуется перезагрузка. После этого вы увидите, что база знаний выделена на странице истории Центра обновления Windows и на панели управления.
Также стоит отметить, что новое обновление Windows 10 нельзя «удалить», и вы не можете восстановить поддержку Flash Player.
Однако Microsoft уже подтвердила, что некоторые компоненты Flash могут по-прежнему находиться на вашем компьютере через сторонние приложения. Согласно документу поддержки, патч предназначен только для удаления Flash Player, установленного Microsoft, и не повлияет на какие-либо версии программного обеспечения, которые были установлены вами вручную.
Другими словами, Microsoft не удалит версию Flash Player, установленную как часть стороннего приложения или подключаемого модуля браузера.
Flash удален из панели управления после патча. Microsoft уже отключила Flash Player в своем браузере Edge, и Google Chrome также был обновлен для удаления устаревшего программного обеспечения, в то время как Firefox избавился от него еще в ноябре 2020 года.
Прощание с проигрывателемFlash Player длилось долго и было объявлено еще в 2017 году, поэтому рекомендуется удалить все продукты, связанные с Flash, вручную, поскольку они по-прежнему будут представлять угрозу безопасности, и ваше устройство может стать уязвимым.
Adobe Flash Player не распознается Internet Explorer
автор Мэтью АдамсЭксперт по Windows и программному обеспечению
Мэтью — фрилансер, опубликовавший множество статей по различным темам, связанным с технологиями.Его основное внимание уделяется ОС Windows и всему, что с ней связано. Он увлечен … Читать дальше Обновлено:Размещено: июль 2020
- Adobe Flash player позволяет воспроизводить аудио, игры и видео во время просмотра веб-страниц.
- К сожалению, многие пользователи сообщили, что их флеш-плеер Internet Explorer не работает.
- Это может быть связано с тем, что из-за неправильных настроек проигрыватель Adobe Flash не распознается вашим компьютером.
- Чтобы решить эту проблему, попробуйте сбросить настройки браузера, отключить нечетную фильтрацию ActiveX и другие решения.
XУСТАНОВИТЕ, НАЖМИТЕ СКАЧАТЬ ФАЙЛ
Чтобы исправить различные проблемы с ПК, мы рекомендуем Restoro PC Repair Tool:Это программное обеспечение исправит распространенные компьютерные ошибки, защитит вас от потери файлов, вредоносных программ, сбоев оборудования и оптимизирует ваш компьютер для достижения максимальной производительности. Исправьте проблемы с ПК и удалите вирусы прямо сейчас, выполнив 3 простых шага:
- Загрузите Restoro PC Repair Tool , который поставляется с запатентованными технологиями (патент доступен здесь).
- Нажмите Начать сканирование , чтобы найти проблемы Windows, которые могут вызывать проблемы с ПК.
- Щелкните Repair All , чтобы исправить проблемы, влияющие на безопасность и производительность вашего компьютера.
- Restoro загрузили 0 читателей в этом месяце.
Internet Explorer когда-то был одним из лучших веб-браузеров, но до сих пор сохраняет достаточно значительную базу пользователей.
Некоторые пользователи Internet Explorer 11 заявили, что IE не распознает Adobe Flash Player, даже если они установили последнюю версию Flash и активировали ее в браузере.
Следовательно, страницы веб-сайта, открытые в проводнике, отображают пустые поля вместо Flash-видео. Обычно это происходит, если Flash настроен неправильно, включена фильтрация ActiveX или поврежден файл flash.ocx.
Это несколько разрешений, когда проигрыватель Flash в Internet Explorer 11 не работает в Windows 10.
Как исправить Internet Explorer, если он не распознает Flash Player?
- Рассмотрим альтернативный браузер
- Отключить фильтрацию ActiveX в Internet Explorer
- Добавить веб-сайты в режим просмотра совместимости
- Повторно зарегистрируйте файл Flash.ocx
1. Рассмотрим альтернативный браузер
Поскольку Adobe окончательно прекратила поддержку проигрывателя Adobe Flash с декабря 2020 года, возможно, именно поэтому у вас возникают проблемы с Flash в Internet Explorer.
На момент написания этой статьи единственным оставшимся веб-браузером, который все еще поддерживал флэш-контент, был Opera, поэтому скачайте его, если вы все еще хотите опробовать флэш-контент.
Включить Adobe Flash Player в браузере Opera довольно просто. Вам необходимо ввести следующую строку в поле адреса:
opera: // settings / content / flash? Search = flash Затем убедитесь, что Разрешить сайтам запускать Flash Параметр включен , если нет, включите его.
Сам по себе браузер очень быстрый и надежный, а также имеет обширную поддержку надстроек, поэтому, даже если вы загрузите его только для флэш-памяти, вы можете в конечном итоге сохранить его в качестве нового браузера по умолчанию.
Если вы используете Internet Explorer и по-прежнему не можете открыть Adobe после сброса настроек браузера, мы думаем, вам следует попробовать Opera. Он отлично справится со своей задачей.
Opera
На данный момент Operas — единственный браузер, который все еще поддерживает флэш-контент. Загрузите его сейчас, чтобы узнать, что такое настоящая скорость просмотра!
2.Отключить фильтрацию ActiveX в Internet Explorer
- Нажмите Введите здесь для поиска кнопку , чтобы открыть окно поиска Windows 10.
- Введите Internet Explore r в поле поиска и выберите, чтобы открыть этот браузер.
- Затем нажмите кнопку Tools , чтобы открыть меню на снимке экрана непосредственно ниже.
- Выберите Безопасность и щелкните ActiveX Filtering , если этот флажок установлен, чтобы отменить выбор.
Adobe Flash Player — это элемент управления ActiveX в Internet Explorer 11.Включение фильтрации ActiveX в проводнике отключает Flash Player.
Таким образом, отключение фильтрации ActiveX, если она включена, вероятно, гарантирует, что IE снова распознает Flash и отобразит его видеоконтент на веб-страницах.
3. Добавьте веб-сайты в режим просмотра совместимости
- Откройте веб-сайт, на котором не отображается содержимое Flash в Internet Explorer
- Нажмите кнопку Tools в IE.
- Выберите опцию Параметры просмотра в режиме совместимости , чтобы открыть окно в моментальном снимке непосредственно под
- Щелкните Добавить , чтобы добавить веб-сайт в режим совместимости.
- Выберите вариант Отображать сайты интрасети в режиме просмотра совместимости .
- Выберите параметр Использовать списки совместимости Microsoft и нажмите кнопку Закрыть .
- Затем перезапустите ваш браузер IE.
4. Повторно зарегистрируйте файл Flash.ocx
- Щелкните правой кнопкой мыши кнопку Start , чтобы открыть меню ниже.
- Выберите Командная строка (администратор) , чтобы открыть строку.
- Введите это в командной строке.
regsvr32 c: \ windows \ system32 \ macromed \ flash \ flash.ocx - Нажмите клавишу возврата .
- Нажмите ОК в открывшемся диалоговом окне RegSvr32.
- Перезагрузите настольный компьютер или ноутбук.
Одно или несколько из вышеперечисленных разрешений, вероятно, исправят Flash Player в вашем браузере Internet Explorer.
Помимо этих исправлений, убедитесь, что в вашем браузере IE установлены все последние обновления, что вы можете сделать, нажав Проверить обновления Windows сейчас на этой странице.
Кроме того, вы также можете попробовать удалить и переустановить Flash, как описано в этом сообщении.
По-прежнему возникают проблемы? Исправьте их с помощью этого инструмента:- Загрузите этот PC Repair Tool с рейтингом «Отлично» на TrustPilot.com (загрузка начинается с этой страницы).
- Нажмите Начать сканирование , чтобы найти проблемы Windows, которые могут вызывать проблемы с ПК.
- Щелкните Repair All , чтобы исправить проблемы с запатентованными технологиями (эксклюзивная скидка для наших читателей).
Restoro загрузили 0 читателей в этом месяце.
Была ли эта страница полезной?Спасибо!
Недостаточно подробностей Трудно понять Другой Связаться с экспертомНачать разговор
Как разблокировать Adobe Flash Player в Windows 10 Microsoft Edge
Компания Adobe, создавшая его, положила конец Flash 12 января 2021 года.Поскольку Flash больше не разрабатывается и не поддерживается его разработчиком, это означает, что теперь вы не можете загрузить его с сайта adobe.com и даже не можете запускать его в веб-браузере. Другими словами, Adobe Flash Player заблокирован в Windows 10. Однако, немного поработав, вы все равно можете включить Flash в Edge. Если вы используете новый Edge на основе Chromium, ответ на вопрос «как разблокировать Adobe Flash Player в Windows 10?» это расширение браузера под названием Ruffle. С другой стороны, если вы все еще работаете над более старой версией Windows 10 и предпочитаете старую версию Microsoft Edge, вам не нужно ничего устанавливать, и вы все равно можете включить Flash в Windows 10.Без лишних слов прочитайте это руководство, если вы хотите узнать, что вы можете сделать, если Adobe Flash Player заблокирован на вашем ПК с Windows 10:
Быстрые действия
Как включить и разблокировать Flash в новом Microsoft Edge
- Загрузите расширение браузера Ruffle с https://ruffle.rs и извлеките его содержимое.
- Откройте Microsoft Edge, введите edge: // extensions и нажмите Enter на клавиатуре.
- Включите режим разработчика с помощью переключателя снизу.
- Нажмите или коснитесь кнопки «Загрузить распакованный» и выберите расширение «Рюффл».
- Активируйте расширение браузера Ruffle.
ПРИМЕЧАНИЕ: С 31 декабря 2020 года Adobe прекратила поддержку Flash Player, а с 12 января 2021 года компания также начала блокировать запуск Flash-контента. Согласно странице общей информации Adobe Flash Player EOL, также настоятельно рекомендуется удалить Flash Player со своих компьютеров и устройств, чтобы устранить проблемы безопасности, связанные с установкой этого программного обеспечения.
Adobe Flash Player заблокирован и официально мертв. Что произойдет, если вы посетите веб-сайт Flash в Microsoft Edge (новом и старом)
Независимо от того, используете ли вы новый браузер Microsoft Edge по умолчанию из Windows 10 (на основе того же механизма рендеринга, что и Google Chrome) или старый Microsoft Edge, при доступе к веб-сайту Flash содержимое Flash не загружается, и обычно , ничего не отображается. В других случаях вы можете наткнуться на различные сообщения, связанные с Flash. Например, некоторые веб-сайты могут сообщать вам, что вам необходимо загрузить, установить или включить Adobe Flash Player.
В новом Microsoft Edge все содержимое Adobe Flash Player отключено по умолчанию , без вопросов. Это означает, что посещение веб-сайтов с Flash-контентом обычными способами практически невозможно. Даже если вы щелкнете или коснетесь сообщений «Загрузка Flash Player» или «Требуется плагин Flash», которые могут отображаться на веб-сайтах, на самом деле ничего не происходит.
Веб-сайт, который спрашивает, сообщает, что не может загрузить Flash в Edge
В старой версии Microsoft Edge Windows 10 Adobe Flash Player включен по умолчанию. Microsoft включила поддержку Adobe Flash Player в этот веб-браузер, поэтому вы можете разрешить запуск содержимого Flash. Однако, учитывая многочисленные проблемы безопасности, присущие Adobe Flash, содержимое Flash не загружается автоматически. Вот почему старый Edge требует, чтобы вы одобряли загрузку и запуск Flash-контента каждый раз, когда вы посещаете веб-страницу, использующую Flash.
Веб-сайт, который не может загрузить Flash в Edge (старая версия браузера)
ВАЖНО: Имейте в виду, что некоторые сайты также могут лгать и предоставлять вам поддельные ссылки для загрузки Adobe Flash Player, которые ведут к замаскированным вредоносным файлам.Вместо того, чтобы подвергать себя риску, следуйте инструкциям из следующих разделов этого руководства, если вам нужно запускать Flash-контент на Edge:
Как включить и разблокировать Flash в новом Microsoft Edge
Единственный безопасный способ включить Flash в Edge на данный момент — это загрузить, установить и использовать расширение браузера под названием Ruffle . К сожалению, Ruffle находится на ранней стадии разработки и еще не доступен на веб-сайте надстроек Edge или в Интернет-магазине Chrome.Это означает, что вам придется загрузить и установить его вручную. Вот как включить Flash в Windows 10:
Используйте Edge, чтобы перейти на страницу релизов Ruffle. На нем найдите и загрузите последнее доступное расширение для браузера Chrome / Edge / Safari .
Расширение Ruffle Edge для Flash
Сохраните ZIP-файл Ruffle где-нибудь на своем ПК с Windows 10 и извлеките его содержимое. Любое место загрузки в порядке, включая папку Desktop или Downloads .
Извлечение расширения браузера Ruffle Flash
Вернитесь к браузеру Microsoft Edge или откройте его, если вы его закрыли. В адресной строке введите edge: // extensions и нажмите . Введите на клавиатуре.
The edge: // extensions page
На странице Edge Extensions включите режим разработчика с помощью переключателя в нижней части меню Edge Extensions .
Включение режима разработчика в Microsoft Edge
ПРИМЕЧАНИЕ. Если вы не видите меню или Режим разработчика переключает с Edge, сначала нажмите или коснитесь кнопки меню гамбургера в верхнем левом углу.
Открытие меню Edge Extensions
После включения режима разработчика щелкните или коснитесь кнопки Загрузить распакованный . Вы можете найти его в правом верхнем углу страницы Edge Extensions .
Загрузить распакованное расширение Ruffle Flash в Microsoft Edge
Когда вы нажимаете кнопку Загрузить распакованный , Microsoft Edge открывает новое окно под названием «Выберите каталог расширения». Используйте его, чтобы просмотреть свой компьютер и найти папку, в которую вы извлекли ZIP-файл Ruffle .Затем выберите папку Ruffle и нажмите или коснитесь кнопки Select Folder .
Выберите каталог добавочного номера
Как только вы это сделаете, Microsoft Edge установит и активирует расширение для браузера Ruffle . Вы можете увидеть его в списке расширений, помеченных как «Из других источников».
Расширение Ruffle Flash Edge установлено и включено
Наконец, теперь вы можете попробовать посетить веб-сайт, использующий Flash.Вместо сообщений об ошибках, неработающих ссылок или полного отсутствия Microsoft Edge теперь должен правильно загружать Adobe Flash Player.
Adobe Flash Player: плагин разблокирован в Edge
Вот и все: вот как разблокировать Adobe Flash Player в Windows 10 Edge!
ПРИМЕЧАНИЕ: Не забывайте, что Ruffle находится на ранней стадии разработки и может не всегда работать правильно. Хотя мы ничего не можем с этим поделать, поскольку только разработчики могут улучшить его вовремя, Ruffle должен иметь возможность включить Flash в Edge на большинстве веб-сайтов, которым он нужен.
СОВЕТ: Если вы не знаете, какую версию Edge вы используете, прочтите: Какая у меня версия Microsoft Edge?
Как включить и разблокировать Flash в старом браузере Microsoft Edge Windows 10
В старой версии Microsoft Edge единственным признаком того, что веб-сайту требуется Adobe Flash Player, был значок головоломки, отображаемый в правой части адресной строки. Этот значок отображается в Edge только тогда, когда содержимое Adobe Flash заблокировано и для запуска требуется ваше разрешение.
Значок головоломки из старого Microsoft Edge
в Windows 10Щелкните или коснитесь значка головоломки, и появится сообщение «Содержимое Adobe Flash было заблокировано» , дающее вам возможность разрешить Flash в Microsoft Edge.Нажмите «Разрешить один раз». загрузит и запустит Flash.
Разрешить Flash в Windows 10 Microsoft Edge
Теперь вы можете наслаждаться содержимым Adobe Flash для страницы, которую вы посещаете.
Веб-сайт с Flash-контентом, работающий в старом браузере Microsoft Edge Windows 10
Однако, если вы по-прежнему не видите Flash-контент в Microsoft Edge Windows 10 и не видите значок головоломки, подобный описанному ранее, то, вероятно, Adobe Flash Player отключен.Чтобы включить его, сначала нажмите или коснитесь кнопки «Настройки и другое» , представленной тремя точками в правом верхнем углу окна браузера. Затем в открывшемся меню перейдите в Настройки .
Доступ к настройкам старого Microsoft Edge
Выберите Advanced на левой боковой панели, а затем включите переключатель «Использовать Adobe Flash Player» справа.
Используйте Adobe Flash Player в Microsoft Edge
Если вы все еще используете старую версию Microsoft Edge в Windows 10, включение в нее подключаемого модуля Adobe Flash Player — решение, которое может решить большинство ваших проблем для большинства веб-страниц с содержимым Flash, поэтому попробуйте его.После этого вы должны увидеть значок головоломки, который позволяет запускать Adobe Flash Player на каждом веб-сайте с Flash-контентом.
Удалось ли вам разблокировать Adobe Flash Player в Microsoft Edge?
Теперь вы знаете, как разблокировать Adobe Flash Player в Windows 10 как в новом Microsoft Edge на основе Chromium, так и в старом Microsoft Edge. Перед отъездом, что вы думаете о смерти Флэша? Считаете ли вы, что он заслуживает окончательного упокоения, учитывая, сколько в нем было уязвимостей? Вас раздражает необходимость устанавливать расширения для браузера или постоянно нажимать кнопки, чтобы разблокировать Adobe Flash Player в Windows 10? Дайте нам знать в комментариях ниже.

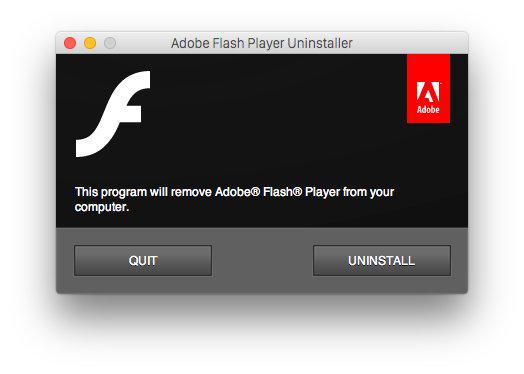 Проверьте их возможную работу в фоновом режиме (в трее посмотрите).
Проверьте их возможную работу в фоновом режиме (в трее посмотрите).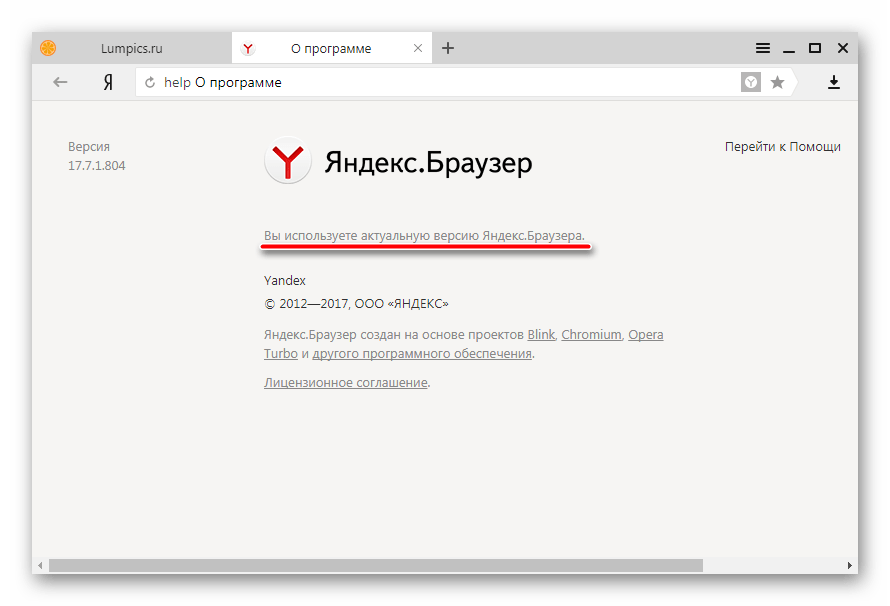

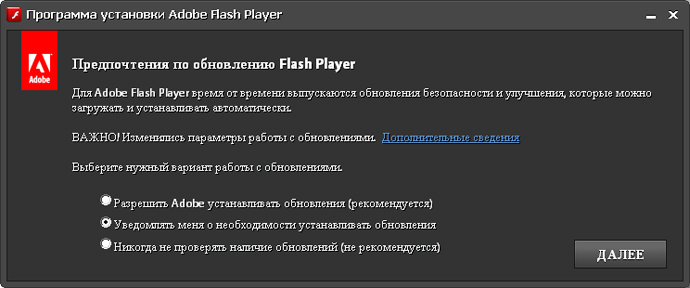 Так же стоит проверить их возможную работу в фоновом режиме. Если вы пренебрежительно отнесетесь к данному пункту, то полное удаление может не произойти и тогда проблема так и останется нерешенной;
Так же стоит проверить их возможную работу в фоновом режиме. Если вы пренебрежительно отнесетесь к данному пункту, то полное удаление может не произойти и тогда проблема так и останется нерешенной;