Как написать знаки альфа и бета в Word — 3 способа
Альфа и бета — первые буквы греческого алфавита. Их строчные знаки (α и β) широко применяются в матерматике и физике. Рассмотрим как быстро их написать в документе Word, не прибегая к копированию из других мест.
В математике α и β используют для обозначения геометрической фигуры — угол.
В физике — положительно и отрицательно заряженных частиц.
Способы вставки в Word
Рассмотрим несколько вариантов:
-
Переведите раскладку клавиатуры на английский язык. Напечатайте букву «a» или «b». Выделите её и установите шрифт «Symbol». Буква «a» автоматически преобразуется в альфа, а «b» — в бета.
Другой вариант — использовать коды знаков.
 Напишите последовательность цифр «03B1» или «03B2». Нажмите одновременно Alt и X на английской раскладке клавиатуры.
Напишите последовательность цифр «03B1» или «03B2». Нажмите одновременно Alt и X на английской раскладке клавиатуры.0 3 B 1 ➟ Alt + X = α
0 3 B 2 ➟ Alt + X = β-
Для обладателей полноценных клавиатур с цифровым блоком клавиш справа, могу порекомендовать запомнить более короткие коды — «945» или «946». Зажимаем Alt и вводим цифрами справа нужный код. Отпускаем Alt и цифры автоматически преобразуются в нужный символ.
Alt + 9 4 5 = α
Alt + 9 4 6 = β
Заглавные буквы выглядят как «A» и «B», поэтому их написание не рассматривается.
В Word есть возможность вставить любую букву только мышью через пункт «Вставка». Но такой подход отнимает больше времени. При частом использовании специальных символов, рекомендую держать под рукой таблицу с их кодами.
Но такой подход отнимает больше времени. При частом использовании специальных символов, рекомендую держать под рукой таблицу с их кодами.
12 апр 2020 г.
14848
Как вставить значок гамма (γ), бета (β), альфа (α) в текстовом редакторе Microsoft Office Word?
Часто приходится писать буквы греческого алфавита, которых на клавиатуре, конечно, нету. Так как большинство работает в текстовом редакторе Microsoft Office Word, то рассмотрим как быстро написать данные символы.
Для вставки гамма (γ), бета (β), альфа (α) нужно открыть редактор Microsoft Office Word, тогда открыть вкладку «Вставка» → «Символ» → «Другие символы».
Тогда напротив «Код знака:» пишем:
03B1, чтобы вставить знак альфа (α)
03B2, чтобы вставить знак бета (β)
03B3, чтобы вставить знак гамма (γ)
Далее нужно просто нажать на кнопку «Вставить».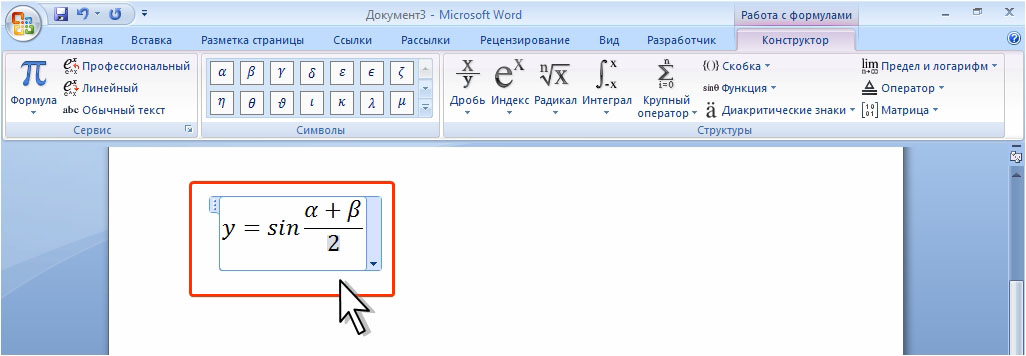
Можно искать символы листая список, однако вставив код знака можно значительно ускорить процесс.
Для быстрой вставки можно выполнить следующее сочетание клавиш:
Вставить код: 03B1, тогда нажать сочетание клавиш Alt+X (английские символы, раскладку клавиатуры менять не нужно), чтобы вставить знак альфа (α)
Вставить код: 03B2, тогда нажать сочетание клавиш Alt+X (английские символы, раскладку клавиатуры менять не нужно), чтобы вставить знак бета (β).
Вставить код: 03B3, тогда нажать сочетание клавиш Alt+X (английские символы, раскладку клавиатуры менять не нужно), чтобы вставить знак гамма (γ).
Можно назначить «горячие клавиши» для еще более быстрой вставки символов (полезно если достаточно часто используете определенные символы при наборе текста).
Для этого идем в «Вставка» → «Символ» → «Другие символы» (находим нужный вышеописанным способом), тогда нажимаем «Сочетание клавиш.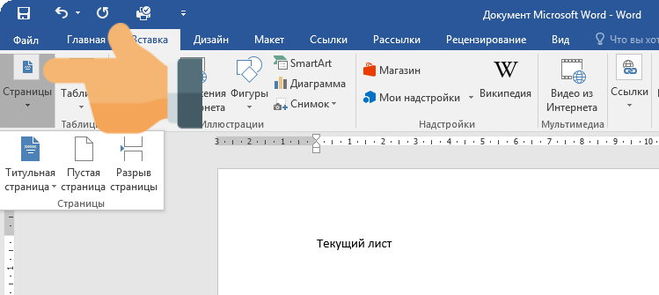 ..».
..».
Под словом «Команды:» должен быть выбранный вами символ.
Под текстом «Новое сочетание клавиш:» пишем удобные для использования клавиши (например, Alt+V).
Тогда нажимаем «Назначить».
Теперь для вставки выбранного символа нужно нажать сначала на клавишу Alt и держа ее, на клавишу V.
Диаметр на клавиатуре. Различные способы вставить значок диаметра в приложения Windows.
При наборе текста в MS Word возникает потребность во вставке специальных символов, таких как: значок диаметра, буква Альфа, значок копирайта и т.д. Для их вставки существуют специальные комбинации и обычная вставка, средствами Ворда.
Чтобы перейти в раздел специальных символов в MS Word, переходим на навигационном меню — вставка — Символ — Другие символы(чтобы увидеть весь список специальных символов).
Выбираем со списка любой специальный символ и нажимаем вставить. Так же, чтобы не заходить постоянно в специальные символы, для каждого из них есть сочетание клавиш, которое видно при выборе символа.
Так же, чтобы не заходить постоянно в специальные символы, для каждого из них есть сочетание клавиш, которое видно при выборе символа.
Для того, чтобы использовать сочетания клавиш, зажимаем клавишу Alt и нажимаем по очереди комбинацию 0176 и отпускаем Alt, значок градуса появится в документе. Главное условие цифры нужно нажимать на маленькой клавиатуре справа, как на ноутбуке так и на клавиатуре стационарного компьютера.
Рассмотрим подробно сочетания клавиш для наиболее популярных специальных символов.
Сочетание клавиш Alt+0151 — Знак тире
Как поставить значок градуса в ворде?
Сочетание клавиш Alt+0176 ° Знак градуса
Как поставить значок параграфа в ворде?Сочетание клавиш Alt+0167 § Параграф
Как поставить ударение в ворде?
Сочетание клавиш Alt+769
Как поставить значок плюс минус в ворде?Сочетание клавиш Alt+ 0177 ± Плюс/минус
Как поставить значок диаметра в ворде?Сочетание клавиш Alt+ 0216 Ø Диаметр
Как поставить значок евро в ворде?
Сочетание клавиш Alt+0136 € Евро
Как поставить значок тм?Сочетание клавиш Alt+0153 ™ Значок торговая марка
Как поставить значок копирайта?Сочетание клавиш Alt+0169 Копирайт
Остальные Сочетания клавиш, смотрите под выбранным вами символом.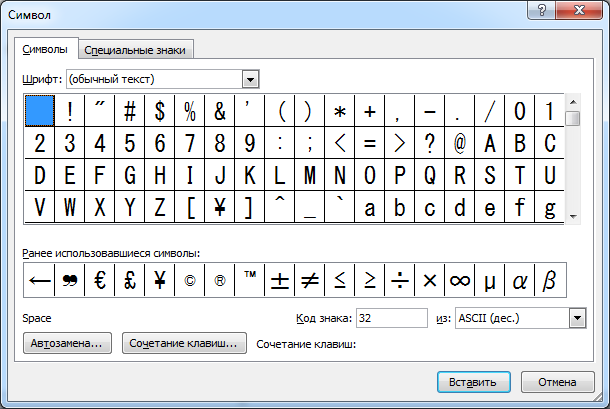 Все сочетания клавиш, действуют во всем интернете и в любой текстовой строке.
Все сочетания клавиш, действуют во всем интернете и в любой текстовой строке.
При написании технических текстов или в чертежах часто нужно вставлять знак диаметра. В черчении его еще называют знак окружности. На клавиатуре такого знака не предусмотрено, поэтому возникает проблема. Рассмотрим несколько способов, как вставить символ диаметра.
Обозначение диаметра выглядит так: Ø или ø . Это латинская буква O с диагональным штрихом.
Способ 1: скопировать и вставить
Выделите знак Ø , скопируйте и вставьте в Word, Excel или AutoCAD.
Способ 2: кнопка дополнительные символы
Во всех программах Microsoft на вкладке Вставка есть кнопка дополнительные символы. Нажав на неё можно выбрать и вставить в текст символ диаметра.
Это же окно открывается через верхнюю панель меню «Вставка — Дополнительные символы».
Если символ нужно вставлять часто, для экономии времени настройте на него сочетание клавиш или автозамену. Кнопки для настройки этих опций находятся под списком всех символов.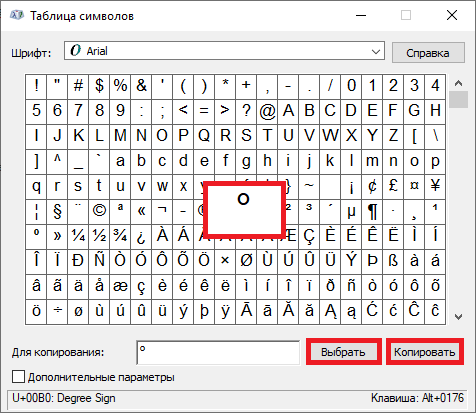
Способ 3: раскладка Бирмана
Илья Бирман создал раскладку для клавиатуры, которая помогает вставлять часто используемые символы с помощью клавиатуры. Чтобы воспользоваться ей, скачайте и установите ее на компьютер (Windows или Mac). После установки активируйте раскладку в настройках «Панели управления», об этом подробно написано на странице скачивания.
Для вставки знака диаметра нажмите правый Alt + d .
Чтобы не забыть все сочетания клавиш, есть шпаргалка:
Если символ на клавише нарисован снизу, нужно дополнительно нажимать Shift .
Способ 4: сочетание клавиш
Зажмите клавишу Alt и поочередно введите код 0216 . Цифры обязательно вводите на цифровом блоке (справа на клавиатуре), иначе ничего не получится. Поэтому такой способ не подойдет для владельцев некоторых ноутбуков.
Далеко не все символы размещены на клавиатуре. Отсутствует на ней и значок диаметра. Но это не означает, что его нельзя вставить в большинство современных приложений.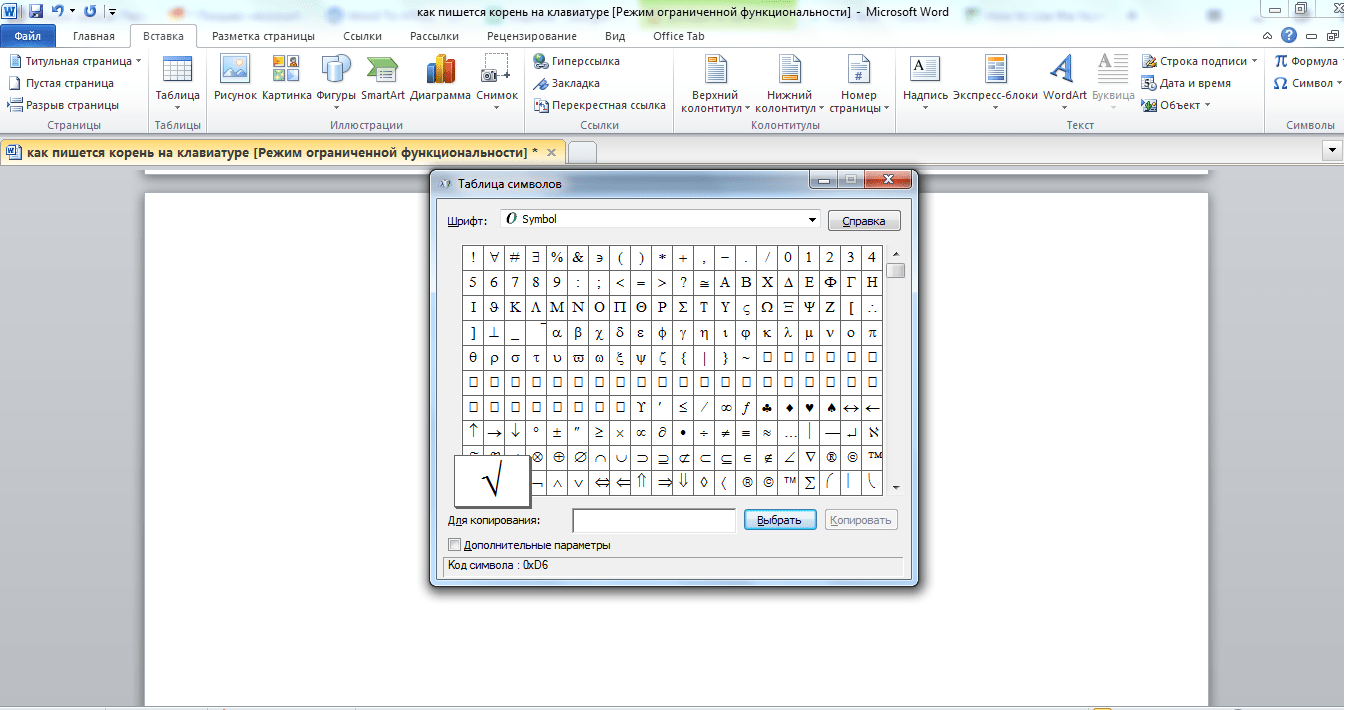 Такая возможность есть. Причем эту операцию можно сделать совершенно разными способами. Наиболее универсальный среди них — это использование ASCII-кодов. Второй способ привязан к офисному пакету компании Microsoft и работает только в нем. Последний метод связан с Для его реализации нужен исходный значок диаметра, который затем путем копирования и вставки будет добавлен в новое приложение. Каждый метод будет детально рассмотрен в рамках данной статье.
Такая возможность есть. Причем эту операцию можно сделать совершенно разными способами. Наиболее универсальный среди них — это использование ASCII-кодов. Второй способ привязан к офисному пакету компании Microsoft и работает только в нем. Последний метод связан с Для его реализации нужен исходный значок диаметра, который затем путем копирования и вставки будет добавлен в новое приложение. Каждый метод будет детально рассмотрен в рамках данной статье.
Когда возникает такая необходимость?
Есть много случаев, при которых возникает необходимость вставить знак «Ø» в Например, он может понадобиться при рисовании чертежей, оформлении прайс-листов, создании рекламных букетов или пояснительных записок на трубную продукцию или запорную арматуру. Этот список можно продолжать и дальше, но и так понятно, что хоть и не так часто, но
вставлять в электронный документ значок диаметраиногда приходится.
С помощью кодов
Наиболее универсальный способ базируется на использовании ASCII-кодов.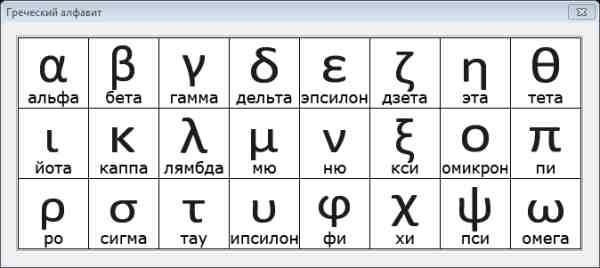 Он реализован возможностями самой операционной системы Windows, поэтому не привязан к какому-то одному, строго определенному приложению. Для начала нужно запомнить специальный код — «0216», который в таблице ASCII-кодов соответствует «Ø». А порядок ввода в этом случае следующий:
Он реализован возможностями самой операционной системы Windows, поэтому не привязан к какому-то одному, строго определенному приложению. Для начала нужно запомнить специальный код — «0216», который в таблице ASCII-кодов соответствует «Ø». А порядок ввода в этом случае следующий:
- Сменяем язык ввода до тех пор, пока не появиться «En» («Английский»). Если этого не сделать, то вместо «Ø» будет вводиться «Ш».
- Далее включаем цифровую расширенную клавиатуру. О ее включении сигнализирует светодиод «Num Lock». Если он горит, то ничего не нужно делать.
- Затем переходим в рабочую область нашего приложения, если оно свернуто. Для этого достаточно кликнуть по нему на панели задач. Затем наводим указатель манипулятора на его рабочую область и делаем один клик левой кнопкой. При этом в ней дожжен замигать курсор.
- На следующем этапе зажимаем клавишу «Alt» (без разницы, с какой из сторон, можно как слева, так и справа). Затем, не отпуская ее, последовательно на правой цифровой клавиатуре набираем «0-2-1-6».
 Полностью убираем руки от и после этого должен появиться значок диаметра.
Полностью убираем руки от и после этого должен появиться значок диаметра.
Основное преимущество этого способа — универсальность. Он работает в большинстве современных программ. При этом нет нужды искать исходный символ. Минус же подобного решения состоит в том, что нужно помнить код. Если требуется только один этот значок, то проблем нет. Хуже, если их несколько. В таком случае лучше распечатать на листе бумаги таблицу кодов наиболее часто используемых символов и периодически ее применять.
Word и прочие офисные приложения
Альтернативный способ ввода «Ø» привязан к определенной группе программных продуктов. Это офисный пакет компании Microsoft, в состав которого входят Word, Exel и прочие приложения. Введем значок диаметра в «Ворде» в качестве примера. В остальных случаях порядок ввода аналогичный. В процессе работы переходим на панель инструментов под названием «Вставка». Она находится верхней части экрана между закладками «Главная» и «Разметка страницы».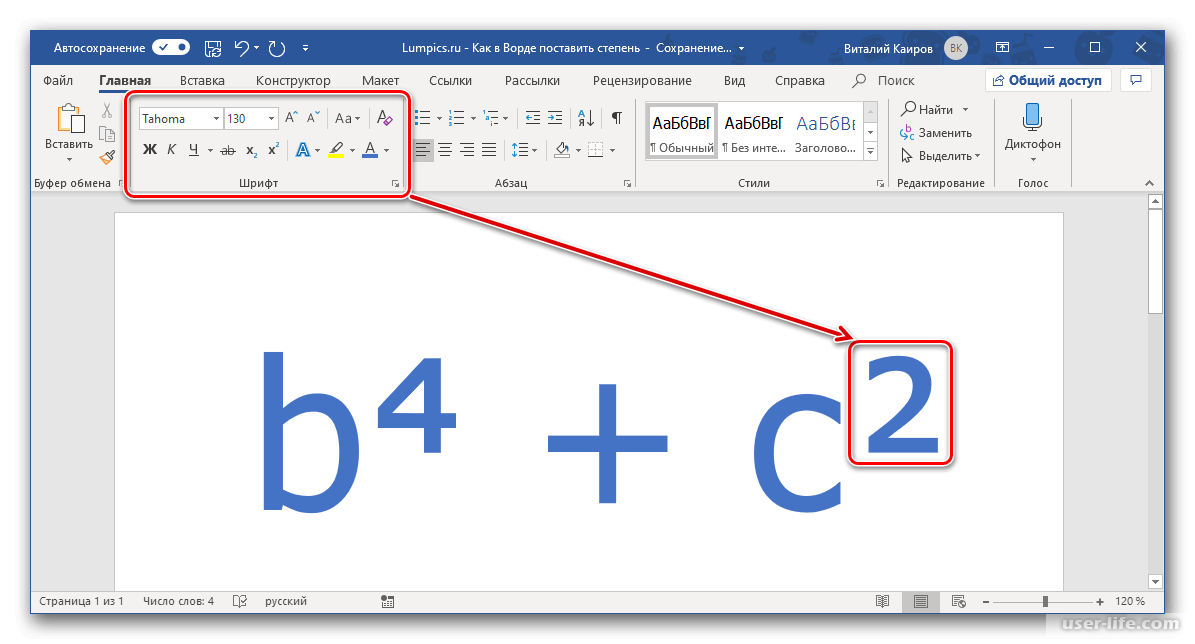 Перемещаем на эту надпись и делаем однократное нажатие левой кнопкой. Затем в правой части экрана находим подпанель «Символы». На ней выбираем пункт «Символ» и в открывшемся перечне выбираем «Другие символы». Все эти манипуляции выполняются правой кнопкой мышки.
Перемещаем на эту надпись и делаем однократное нажатие левой кнопкой. Затем в правой части экрана находим подпанель «Символы». На ней выбираем пункт «Символ» и в открывшемся перечне выбираем «Другие символы». Все эти манипуляции выполняются правой кнопкой мышки.
Откроется окно вставки. В нем находим нужный нам «Ø» путем прокрутки символов. Это можно сделать с помощью специального колесика или многократным нажатием левой кнопки манипулятора на полоске справа. Когда нашли «Ø», выделяем его однократным нажатием левой кнопки манипулятора и нажимаем кнопку «Вставить» (расположена в нижней правой части окна). Затем закрываем окно. После этого должен появиться значок диаметра в Word (в его рабочей области). Минус этого метода заключается в том, что он работает только в одной группе приложений. Поэтому повсеместно использовать его не получится.
Буфер обмена
Еще один способ вставки «Ø» базируется на использовании буфера обмена и сочетания операций «Копировать» и «Вставить».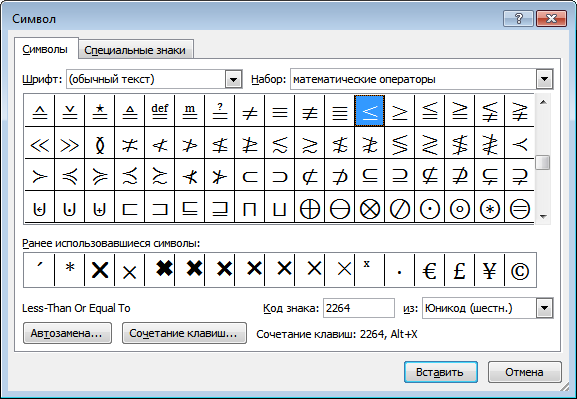 Для начала нужно найти где-то этот символ. Например, можно вставить значок диаметра в «Ворде» в соответствии с ранее изложенной методикой. Затем его выделяем и копируем (можно использовать сочетание клавиш «Ctrl»+«C»). Потом переходим в другое приложение и используем операцию вставки («Ctrl»+«V»). Минус такого решения заключается в том, что нужен исходный символ. А он не всегда есть в наличии.
Для начала нужно найти где-то этот символ. Например, можно вставить значок диаметра в «Ворде» в соответствии с ранее изложенной методикой. Затем его выделяем и копируем (можно использовать сочетание клавиш «Ctrl»+«C»). Потом переходим в другое приложение и используем операцию вставки («Ctrl»+«V»). Минус такого решения заключается в том, что нужен исходный символ. А он не всегда есть в наличии.
В заключение
Значок диаметра на клавиатуре отсутствует. Но его можно без проблем ввести одним из трех предложенных способов. Наиболее простой и самый универсальный из них базируется на использовании так называемых ASCII-кодов. Он не привязан к одному приложению и работает практически во всех программах операционной системы.
Инструкция
Воспользуйтесь специальным компонентом операционной системы Windows, который называется «Таблица символов». Ссылку на его запуск можно найти в главном меню на кнопке «Пуск» — раскрыв его, перейдите в раздел «Все программы», затем в подраздел «Стандартные», а потом в секцию «Служебные», где и найдете ссылку с этим названием.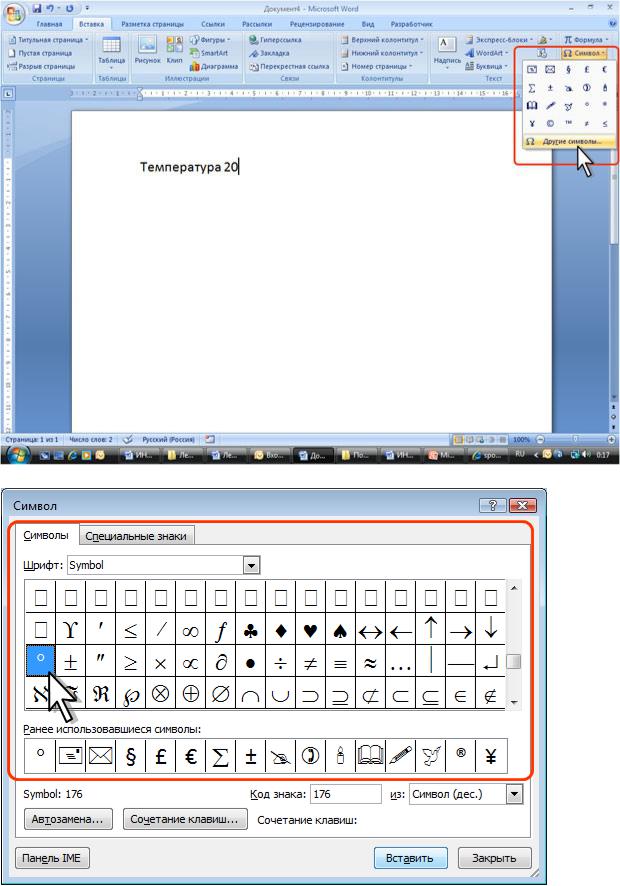 Другой способ — нажать сочетание клавиш win + r, в открывшемся диалоге запуска программ ввести charmap и нажать клавишу Enter.
Другой способ — нажать сочетание клавиш win + r, в открывшемся диалоге запуска программ ввести charmap и нажать клавишу Enter.
Найдите в таблице значок диаметра . Обратите внимание, что схожих по начертанию символов здесь может оказаться несколько — не меньше двух (в зависимости от установленной гарнитуры шрифта). На первой же странице вы можете найти два варианта — выберите наиболее подходящий и щелкните его дважды, а затем скопируйте в буфер обмена, нажав кнопку «Копировать».
Переключитесь в окно документа, куда требуется вписать знак диаметра , и вставьте его из буфера обмена, нажав сочетание клавиш ctrl + v или ctrl + Insert.
Можно обойтись и без таблицы символов, если вы знаете сопоставленный этому знак у код в кодировочной таблице. В Microsoft Office Word можно ввести шестнадцатеричный код, затем нажать сочетание клавиш alt + x и текстовый процессор заменит код соответствующим ему значком. Двум значкам, найденным вами на первой странице в таблице символов, соответствуют шестнадцатеричные коды 00D8 и 00F8.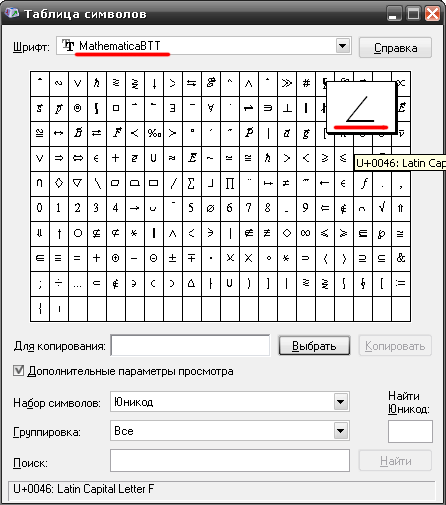
Используйте мнемонические коды символов для вставки значков диаметра в html-страницы. Например, если вы поместите в код документа последовательность символов ∅ или ∅, то для посетителя страницы результат будет выглядеть так: ∅. Символьный примитив ⊕ или ⊕ выглядит так: ⊕, ⊗ или ⊗ — ⊗, Ø или Ø — Ø, ø или ø — ø.
Знак диаметра встречается на чертежах и сопроводительных документах у ним. Он имеется не во всех кодовых таблицах, а на клавиатуре и вовсе отсутствует. Вводить этот знак приходится косвенным способом.
Инструкция
В случае, если обозначается диаметр метрической резьбы, специальный знак не требуется. Используйте вместо него заглавную латинскую букву M.
Для ввода знака диаметра при использовании офисных пакетов OpenOffice.org Writer, Abiword и Microsoft Office Word откройте таблицу символов. Для этого используйте пункт меню под названием «Вставка» — «Специальный символ» или аналогичным. Найдите в таблице знак диаметра , а если это не удается, попробуйте найти его в другом шрифте. После этого нажмите на этот символ, а затем на кнопку ОК, и он будет вставлен.
После этого нажмите на этот символ, а затем на кнопку ОК, и он будет вставлен.
Чтобы ввести знак диаметра при наборе текста в поле ввода браузера, а также при работе с HTML-кодом в редакторе файлов формата TXT, запустите один из упомянутых выше офисных пакетов, наберите в нем знак диаметра , используя таблицу символов, затем выделите его мышью, скопируйте в буфер обмена, нажав Ctrl+C, перейдите в нужное место редактируемого текста, а затем вставьте знак из буфера, нажав Ctrl+V. Данный прием работает только в случае, если редактируется документ в кодировке Unicode. Учтите, что редактор «Блокнот» эту кодировку может не поддерживать. Воспользуйтесь вместо него программами Geany, Kwrite (в Linux) или Notepad++ (в Windows).
Можно также взять знак диаметра прямо из этого абзаца: ⌀. Выделите его, скопируйте в буфер обмена и вставьте из последнего в документ, как указано выше.
В тех случаях, когда требуется указать размер диаметра, используют знак в виде окружности с линией « Ø ».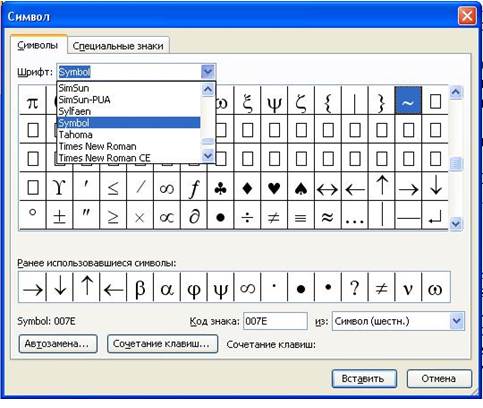 Этот символ наносят перед размерным числом.
Этот символ наносят перед размерным числом.
Примеры использования знака диаметра:
Знаки диаметра на деталях вращения цилиндрической и конической формы
Размеры наносимые при недостатке места
на размерной линии
Обозначение размеров при недостатке места
для стрелок
Диаметр – это длинна отрезка прямой соединяющей поверхности окружности. Отрезок диаметра, в любом случае проходит только через центр окружности. Обозначают его обычно латинской буквой « D » или знаком « Ø ». Если радиус окружности умножить на два, суммой будет диаметр. Все объемные тела, имеющие сферическую форму, а также те, хотя бы одно из возможных сечений которых представляет собой круг, обозначаются символами диаметра. Слово «диаметр » произошло от греческого слова «diametros » – поперечник.
Пример обозначения четырёх отверстий
с указанием диаметра
На технических чертежах диаметры обозначаются символом в виде перечеркнутой окружности « Ø ».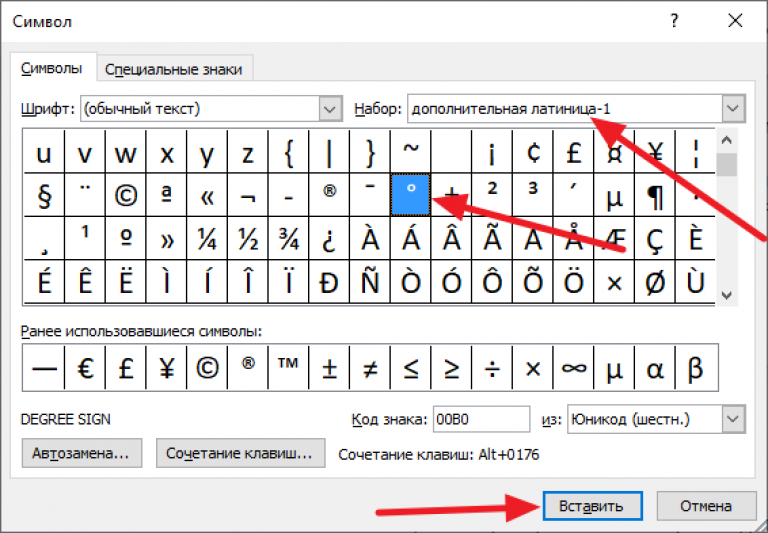 Данный знак, ставится перед размерными числами деталей, которые могут быть как цилиндрическими, так и коническими.
Данный знак, ставится перед размерными числами деталей, которые могут быть как цилиндрическими, так и коническими.
В сечение конус представляет собой прямоугольный треугольник, один из катетов которого параллелен или сосен телу вращения. Его параметры имеют следующими обозначениями: « D » – больший диаметр, « d » – меньший диаметр, « L » – длина. На чертеже диаметры конуса обозначаются цифрами, перед которыми ставятся знаки « Ø » а числовое значение длинны без буквенных обозначений.
К наиболее распространенным деталям с цилиндрическими поверхностями, относятся валы различного назначения. Цилиндрические тела, образованные вращением прямоугольника около одной из его сторон обозначаются диаметром. Гладкие валы имеют некоторые конструктивные особенности, и разделяются на разновидности: прямые, ступенчатые односторонние, ступенчатые двусторонние и тяжелые. К примеру, валы асинхронных двигателей, в которых ротор сопрягается с валом методом запрессовки на наибольший его диаметр, а по обеим сторонам имеются ступени под подшипники, вентиляторы, и шкивы.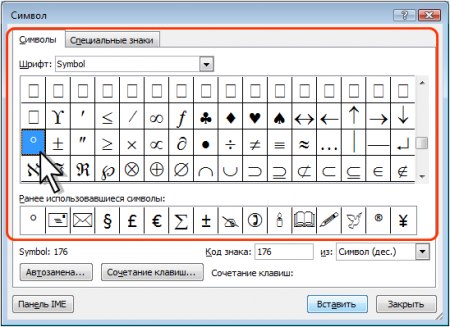 Двусторонние ступенчатые валы можно встретить так же в различных механизмах там, где требуются, какие либо другие конструктивные особенности. Цилиндрические детали, как правило, имеют общую максимальную длину и наружный диаметр. В зависимости от конкретной конфигурации того или иного изделия в её состав могут входить такие элементы как внутренние и наружные канавки, ступени, выточки и др. с различными диаметрами перед значениями которых ставятся знаки « Ø ».
Двусторонние ступенчатые валы можно встретить так же в различных механизмах там, где требуются, какие либо другие конструктивные особенности. Цилиндрические детали, как правило, имеют общую максимальную длину и наружный диаметр. В зависимости от конкретной конфигурации того или иного изделия в её состав могут входить такие элементы как внутренние и наружные канавки, ступени, выточки и др. с различными диаметрами перед значениями которых ставятся знаки « Ø ».
Пример нанесения знака диаметра
на сферической поверхности
К деталям с коническими поверхностями относятся инструментальные переходные втулки, у которых наружная и внутренняя поверхность конические. Такие втулки обеспечивают высокую точность центрирования и быстродействие смены инструмента с достаточной жёсткостью при использовании их на станках. Переходные втулки бывают короткие и длинные.
Конические инструментальные детали данного типа называются «конус Морзе » и делятся на номера. Углы, длины и диаметры переходных втулок можно взять из специальных таблиц. В табличных данных используются буквенные обозначения такие как – « d » меньший диаметр, « D » большой диаметр, « L » длина детали. На чертежах диаметры и длины обозначаются цифровыми значениями, причём перед числами диаметра ставится знак « Ø ».
В табличных данных используются буквенные обозначения такие как – « d » меньший диаметр, « D » большой диаметр, « L » длина детали. На чертежах диаметры и длины обозначаются цифровыми значениями, причём перед числами диаметра ставится знак « Ø ».
«Конус Морзе » – помимо переходных втулок применяется при изготовлении хвостовиков спиральных свёрл, концевых фрез, приспособлений и оправок. Инструментальные конусы фиксируются за счёт упругой и пластической деформации. Для реализации таких соединений в шпинделях фрезерных и токарных станков, предусмотрены конические отверстия для установки вспомогательного инструмента. Кроме того у токарного станка пиноль задней бабки имеет такое же коническое отверстие.
В технике используются большое количество деталей и их элементов для обозначения, которых используется знак диаметра. Для стандартных размеров диаметров используются параметрический ряд, в который входят стандартные размеры. При разработке технических изделий расчётные диаметры округляются до ближайших их величин.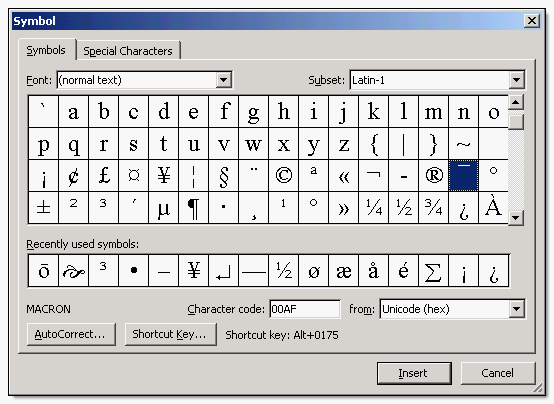 При обозначении на технических чертежах знак диаметра должен сопровождаться обозначением оси штрихпунктирной линией, что указывает на круглое сечение участка детали.
При обозначении на технических чертежах знак диаметра должен сопровождаться обозначением оси штрихпунктирной линией, что указывает на круглое сечение участка детали.
Как поставить знак объединения в ворде
Как поставить знак объединения в ворде
Вместо знака умножения можно ставить букву «х» или символ Знак деления ÷ вполне можно заменить двоеточием, например, 50:2=25. Если по какой-то причине невозможно воспользоваться таблицей символов, поставить знак в «ворде» можно, воспользовавшись. Помимо символов, которые можно ввести с клавиатуры, в программе Word имеется возможность использовать специальные Наибольшее количество символов содержится в специальном символьном шрифте Symbol. Во вкладке «Специальные знаки» диалога. Вставка математических знаков. Word для Office 365 Word 2019 Word 2016 Word 2013 Word 2010 Word 2007 Дополнительно. В группе Символы в Word доступны указанные ниже наборы математических символов. Щелкнув стрелку Еще, выберите меню в верхней части. В Ворде 2007 это вставляется в фигурах, в других в спец символах может быть. Владимир Серов Искусственный Интеллект (102495) 7 лет назад. Всавка — фигуры — и выбрать фигурную скобку (в клирарт). Как поставить знак копирайта, торговой марки, стрелки и тд. Как вставить в ник сердечко, крестик скобку и др. То есть как вставить нестандартные знаки Для этого предназначены спец символы. Достаточно скопировать обозначение в код, и оно преобразуется в нужный вам знак. Чтобы понять, как поставить степень в Ворде, достаточно заглянуть на вкладку «Главная», где можно найти соответствующий значок, имеющий название в Ворде как «Надстрочный знак». При наборе текста в MS Word возникает потребность во вставке специальных символом, таких как: значок диаметра, буква Альфа, значок копирайта и т.д. Для их вставки существуют специальные Как поставить длинное тире в ворде? Сочетание клавиш Alt+0151 — Знак тире.
Урок: Как в Ворде поставить знак суммы 4. В изменившемся списке символов найдите знак умножения в виде точки, кликните по нему и нажмите “Вставить”.
В Ворде 2007 это вставляется в фигурах, в других в спец символах может быть. Владимир Серов Искусственный Интеллект (102495) 7 лет назад. Всавка — фигуры — и выбрать фигурную скобку (в клирарт). Как поставить знак копирайта, торговой марки, стрелки и тд. Как вставить в ник сердечко, крестик скобку и др. То есть как вставить нестандартные знаки Для этого предназначены спец символы. Достаточно скопировать обозначение в код, и оно преобразуется в нужный вам знак. Чтобы понять, как поставить степень в Ворде, достаточно заглянуть на вкладку «Главная», где можно найти соответствующий значок, имеющий название в Ворде как «Надстрочный знак». При наборе текста в MS Word возникает потребность во вставке специальных символом, таких как: значок диаметра, буква Альфа, значок копирайта и т.д. Для их вставки существуют специальные Как поставить длинное тире в ворде? Сочетание клавиш Alt+0151 — Знак тире.
Урок: Как в Ворде поставить знак суммы 4. В изменившемся списке символов найдите знак умножения в виде точки, кликните по нему и нажмите “Вставить”. Но есть такие символы, которые признают только Tahoma. Их мало, они помечены звездочками (вот так ¨ трема (знак над гласной для произнесения ее отдельно от предшествующей гласной; напр., na¨ve). · Как поставить галочку в Ворде, используя маркер: Откройте на панели управления раздел «Главная» и перейдите в пункт «Абзац». Статья о том, как вставить символ в ворде. Рассмотрено несколько примеров: как вставить символ телефона, как поставить символ градуса Цельсия, как вставить символ диаметра и как назначить сочетание клавиш для вставки символа в ворде. Чтобы в ворде вставить в текст знак градуса (температуры), можно использовать несколько вариантов вставки знака. Если у Вас, как и в примере, знак приблизительно нужно поставить сразу после какой-нибудь цифры, то сочетание получится другое. Первый способ, как вставить символ в «Ворде», некоторым может показаться слишком Чтобы вставить символ с помощью горячих клавиш, необходимо: Поставить курсор в ту часть Для «Ворда» символы можно брать из таблицы в интернете.
Но есть такие символы, которые признают только Tahoma. Их мало, они помечены звездочками (вот так ¨ трема (знак над гласной для произнесения ее отдельно от предшествующей гласной; напр., na¨ve). · Как поставить галочку в Ворде, используя маркер: Откройте на панели управления раздел «Главная» и перейдите в пункт «Абзац». Статья о том, как вставить символ в ворде. Рассмотрено несколько примеров: как вставить символ телефона, как поставить символ градуса Цельсия, как вставить символ диаметра и как назначить сочетание клавиш для вставки символа в ворде. Чтобы в ворде вставить в текст знак градуса (температуры), можно использовать несколько вариантов вставки знака. Если у Вас, как и в примере, знак приблизительно нужно поставить сразу после какой-нибудь цифры, то сочетание получится другое. Первый способ, как вставить символ в «Ворде», некоторым может показаться слишком Чтобы вставить символ с помощью горячих клавиш, необходимо: Поставить курсор в ту часть Для «Ворда» символы можно брать из таблицы в интернете.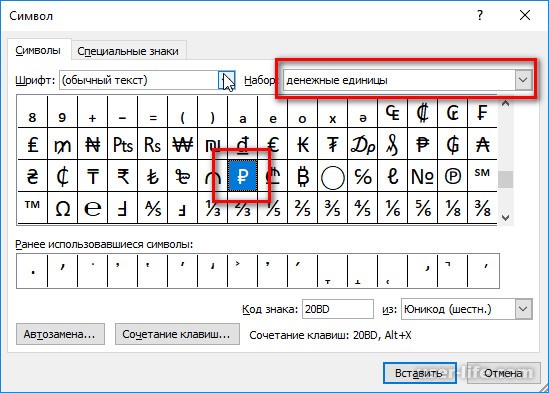 Например, для этого подойдет сайт. Добавление специальных символов в Word. Количество символов, включая буквы, цифры и знаки препинания, отображенные на клавиатурах обычных компьютеров или ноутбуков хоть и способно удовлетворить большее количество работающих людей, все равно относительно. В документах Word или электронных таблицах Excel может возникнуть необходимость поставить знак диаметра. В черчении он ещё называется «знак окружности», что по своей сути одно и то же. Вот так он выглядит
Сегодня на seo-mayak.com речь пойдет про символы, которых нет на клавиатуре. В свое время меня очень интересовал вопрос — как подставить к числам символ градуса? На своем кулинарном блоге мне приходилось писать градусы словом, но ведь я своими глазами видел. Как ставить различные математические знаки в Ворде? На нашей клавиатуре у нас не достаточно символов и поэтому перед нами встаёт вопрос, где в самом документе ворд найти подходящий символ. В текстовом редакторе символы можно вставлять несколькими вариациями. В нашем случае поставить скобки в Ворде, можно тоже несколькими Во время работы в Ворде, пользователь часто прибегает к разным уловкам и быстрым способам, чтобы решить существующую проблему. Если Вам понравилась статья, пожалуйста, поставьте лайк, сделайте репост или оставьте комментарий. У меня в лицензированном ворде 2016 года, изначально во вкладке ВСТАВИТЬ нет группы Иллюстрации, есть только Вставить рисунок или найти рисунок в интернете. Как видите, вставка специальных символов в документ Word не представляет собой никакой сложности. Некоторым знакам в Microsoft Word не назначены клавиатурные комбинации. В таком случае они могут быть созданы самим пользователем. Как поставить знак в «Ворде» при указании размеров квартиры? Только не увлекайтесь — количество знаков в «Ворде» не должно затмевать буквы информации. Урок: Как в Word поставить символ галочки. Добавление знака Юникода с помощью кода. Как уже было сказано выше, у знаков Юникода есть Подробнее: Установка новых шрифтов в Ворд Изменение шрифтов. 2. Выбрать этот шрифт в программе, переключиться на английскую.
Знак диаметра в Word. Как включить цифровую клавиатуру. Таблица символов Ворд. Выбор символа из таблицы — классический способ вставки символьных Ворд — Вставить ударение, апостроф, кавычки. Выбор и вставка символов из таблицы — простая, но трудоёмкая процедура. Фигурная скобка в Ворде элементарно устанавливается по тексту с помощью клавиатуры на английской раскладке, но если необходимо установить фигурную скобку больших размеров Далее мы как раз и рассмотрим, как поставить фигурную скобку в Ворде через меню. Работа со знаками в Ворде. Как добавить тире в Ворд? Как вставить разные кавычки в Word? Немало пользователей сталкивалось с подобной проблемой. В этой статье поговорим о том, как поставить квадратные скобки, кавычки и другие знаки в Ворде.
Иногда в документ Word нужно вставить специальные символы, но не все знают, как это быстро сделать. На примере вставки знаков зодиака и значков Так как они уже там есть. Как вставить символы в ЛибреОфис? Ворд — это стандартная приблуда в Windows, но что делать, если. Из этой статьи вы узнаете, как создать и установить символы в Microsoft Word и не рвать на себе волосы! В Microsoft Word 2010 перейдите к Вставить символ выберите Segoe UI Symbol, прокрутите вниз, пока не найдете треугольник с восклицательным знаком в нем. Как поставить параграф в Word? Для многостраничных документов удобно подразделять информацию на главы, параграфы и пункты. К таким относится знак параграфа. Подобный символ входит в предустановленные шрифты Windows. Поэтому доступен и в приложении. Как поставить знак «конец ячейки» чтобы разделить её («разделить ячейки» и «нарисовать таблицу» не помогает, так как делаю задания в ворде, когда ставлю знаки форматирования во 2 задании, они ставятся и в других заданиях автоматически.Как этого избежать. Вы научитесь вставлять в Word 2010 специальные символы, которых нет на клавиатуре; менять их стиль и размер. Работать с вставленными символами можно также как со шрифтами. Открываете вкладку «Главная», выделяете символ в тексте.
Когда нужно поставить знак умножения в MS Word, большинство пользователей выбирают не самое правильное решение. Если же вы печатаете в Ворде примеры, уравнения, математические формулы, обязательно нужно ставить правильный знак умножения. Где в формулах в ворде знак принадлежности одного множества другому? Можно поставить эти тэги с клавиатуры, а можно выделить текст, записанный на LATEX, и нажать метку LATEX, расположенную выше окна текстового редактора форума, так же как вы выделяете C++ или. Редактор Word позволяет быстро и легко вставлять такие специальные символы в ваш документ. Вам нужно проделать следующие действия: Поставьте курсор ввода в то место документа, куда вам нужно вставить спецсимвол. В программе Word 2003 вставка символов производилась при нажатии «Вставка / Символ» и выборе нужного символа. Шрифты, состоящие из символов содержат в первую очередь различные указатели, знаки зодиака, логические знаки — например, исключающее или и т.п.
Например, для этого подойдет сайт. Добавление специальных символов в Word. Количество символов, включая буквы, цифры и знаки препинания, отображенные на клавиатурах обычных компьютеров или ноутбуков хоть и способно удовлетворить большее количество работающих людей, все равно относительно. В документах Word или электронных таблицах Excel может возникнуть необходимость поставить знак диаметра. В черчении он ещё называется «знак окружности», что по своей сути одно и то же. Вот так он выглядит
Сегодня на seo-mayak.com речь пойдет про символы, которых нет на клавиатуре. В свое время меня очень интересовал вопрос — как подставить к числам символ градуса? На своем кулинарном блоге мне приходилось писать градусы словом, но ведь я своими глазами видел. Как ставить различные математические знаки в Ворде? На нашей клавиатуре у нас не достаточно символов и поэтому перед нами встаёт вопрос, где в самом документе ворд найти подходящий символ. В текстовом редакторе символы можно вставлять несколькими вариациями. В нашем случае поставить скобки в Ворде, можно тоже несколькими Во время работы в Ворде, пользователь часто прибегает к разным уловкам и быстрым способам, чтобы решить существующую проблему. Если Вам понравилась статья, пожалуйста, поставьте лайк, сделайте репост или оставьте комментарий. У меня в лицензированном ворде 2016 года, изначально во вкладке ВСТАВИТЬ нет группы Иллюстрации, есть только Вставить рисунок или найти рисунок в интернете. Как видите, вставка специальных символов в документ Word не представляет собой никакой сложности. Некоторым знакам в Microsoft Word не назначены клавиатурные комбинации. В таком случае они могут быть созданы самим пользователем. Как поставить знак в «Ворде» при указании размеров квартиры? Только не увлекайтесь — количество знаков в «Ворде» не должно затмевать буквы информации. Урок: Как в Word поставить символ галочки. Добавление знака Юникода с помощью кода. Как уже было сказано выше, у знаков Юникода есть Подробнее: Установка новых шрифтов в Ворд Изменение шрифтов. 2. Выбрать этот шрифт в программе, переключиться на английскую.
Знак диаметра в Word. Как включить цифровую клавиатуру. Таблица символов Ворд. Выбор символа из таблицы — классический способ вставки символьных Ворд — Вставить ударение, апостроф, кавычки. Выбор и вставка символов из таблицы — простая, но трудоёмкая процедура. Фигурная скобка в Ворде элементарно устанавливается по тексту с помощью клавиатуры на английской раскладке, но если необходимо установить фигурную скобку больших размеров Далее мы как раз и рассмотрим, как поставить фигурную скобку в Ворде через меню. Работа со знаками в Ворде. Как добавить тире в Ворд? Как вставить разные кавычки в Word? Немало пользователей сталкивалось с подобной проблемой. В этой статье поговорим о том, как поставить квадратные скобки, кавычки и другие знаки в Ворде.
Иногда в документ Word нужно вставить специальные символы, но не все знают, как это быстро сделать. На примере вставки знаков зодиака и значков Так как они уже там есть. Как вставить символы в ЛибреОфис? Ворд — это стандартная приблуда в Windows, но что делать, если. Из этой статьи вы узнаете, как создать и установить символы в Microsoft Word и не рвать на себе волосы! В Microsoft Word 2010 перейдите к Вставить символ выберите Segoe UI Symbol, прокрутите вниз, пока не найдете треугольник с восклицательным знаком в нем. Как поставить параграф в Word? Для многостраничных документов удобно подразделять информацию на главы, параграфы и пункты. К таким относится знак параграфа. Подобный символ входит в предустановленные шрифты Windows. Поэтому доступен и в приложении. Как поставить знак «конец ячейки» чтобы разделить её («разделить ячейки» и «нарисовать таблицу» не помогает, так как делаю задания в ворде, когда ставлю знаки форматирования во 2 задании, они ставятся и в других заданиях автоматически.Как этого избежать. Вы научитесь вставлять в Word 2010 специальные символы, которых нет на клавиатуре; менять их стиль и размер. Работать с вставленными символами можно также как со шрифтами. Открываете вкладку «Главная», выделяете символ в тексте.
Когда нужно поставить знак умножения в MS Word, большинство пользователей выбирают не самое правильное решение. Если же вы печатаете в Ворде примеры, уравнения, математические формулы, обязательно нужно ставить правильный знак умножения. Где в формулах в ворде знак принадлежности одного множества другому? Можно поставить эти тэги с клавиатуры, а можно выделить текст, записанный на LATEX, и нажать метку LATEX, расположенную выше окна текстового редактора форума, так же как вы выделяете C++ или. Редактор Word позволяет быстро и легко вставлять такие специальные символы в ваш документ. Вам нужно проделать следующие действия: Поставьте курсор ввода в то место документа, куда вам нужно вставить спецсимвол. В программе Word 2003 вставка символов производилась при нажатии «Вставка / Символ» и выборе нужного символа. Шрифты, состоящие из символов содержат в первую очередь различные указатели, знаки зодиака, логические знаки — например, исключающее или и т.п.
Как в документ Visio вставлять специальные символы — Microsoft Office для женщин
В некоторых случаях, особенно при подготовке технических или научных материалов, возникает необходимость использовать в тексте специальные символы, например, обозначение градуса («°») или знак «плюс-минус» («±»). Многие современные шрифты имеют в своем составе эти и другие специальные символы, однако, в большинстве случаев, для них не находится соответствующих клавиш на клавиатуре. Для того чтобы поместить в текст символ, который вы затрудняетесь набрать при помощи клавиатуры, воспользуйтесь командой Вставка → Символ. При вызове этой команды на экране появится окно, представленное на рис. 5.19.
При помощи раскрывающегося списка Шрифт выберите начертание символов, с которым вы хотите работать. После этого, просматривая таблицу символов, выделите нужный знак при помощи мыши и нажмите кнопку Вставить. После того, как вы выделите в таблице интересующий вас символ, в нижней части окна будет выведено его краткое описание и код. Зная этот код, можно быстро ввести символ при помощи клавиатуры — достаточно набрать десятичный номер на цифровой клавиатуре, удерживая нажатой клавишу Alt. Например, для ввода символа «±» нужно набрать код Alt+0177.
Рис. 5.19. При помощи окна команды Вставка → Символ вы можете выбрать и добавить в текст редко используемые символы, отсутствующие на стандартной клавиатуре
Обратите внимание — вводить с клавиатуры следует номер в десятичной системе счисления, в то время как в окне вставки символа по умолчанию отображаются шестнадцатеричные значения. Раскрывающийся список, расположенный в нижнем правом углу окна, позволяет выбрать режим представления кодов символов в десятичной системе исчисления, однако, в системах, отличных от Юникод (работающем в шестнадцатеричной системе) набор доступных символов может быть сильно ограничен.
Если известен шестнадцатеричный код символа, можно перевести его в десятичную систему, например, при помощи программы Калькулятор, традиционно входящей в состав Windows. Для корректного распознавания набранного вами кода может потребоваться ввести первый, «ведущий» 0 — Alt+0177 вместо Alt+177.
Символ диаметр на клавиатуре. Различные способы вставить значок диаметра в приложения Windows
В тех случаях, когда требуется указать размер диаметра, используют знак в виде окружности с линией « Ø ». Этот символ наносят перед размерным числом.
Примеры использования знака диаметра:
Знаки диаметра на деталях вращения цилиндрической и конической формы
Размеры наносимые при недостатке места
на размерной линии
Обозначение размеров при недостатке места
для стрелок
Диаметр – это длинна отрезка прямой соединяющей поверхности окружности. Отрезок диаметра, в любом случае проходит только через центр окружности. Обозначают его обычно латинской буквой « D » или знаком « Ø ». Если радиус окружности умножить на два, суммой будет диаметр. Все объемные тела, имеющие сферическую форму, а также те, хотя бы одно из возможных сечений которых представляет собой круг, обозначаются символами диаметра. Слово «диаметр » произошло от греческого слова «diametros » – поперечник.
Пример обозначения четырёх отверстий
с указанием диаметра
На технических чертежах диаметры обозначаются символом в виде перечеркнутой окружности « Ø ». Данный знак, ставится перед размерными числами деталей, которые могут быть как цилиндрическими, так и коническими.
В сечение конус представляет собой прямоугольный треугольник, один из катетов которого параллелен или сосен телу вращения. Его параметры имеют следующими обозначениями: « D » – больший диаметр, « d » – меньший диаметр, « L » – длина. На чертеже диаметры конуса обозначаются цифрами, перед которыми ставятся знаки « Ø » а числовое значение длинны без буквенных обозначений.
К наиболее распространенным деталям с цилиндрическими поверхностями, относятся валы различного назначения. Цилиндрические тела, образованные вращением прямоугольника около одной из его сторон обозначаются диаметром. Гладкие валы имеют некоторые конструктивные особенности, и разделяются на разновидности: прямые, ступенчатые односторонние, ступенчатые двусторонние и тяжелые. К примеру, валы асинхронных двигателей, в которых ротор сопрягается с валом методом запрессовки на наибольший его диаметр, а по обеим сторонам имеются ступени под подшипники, вентиляторы, и шкивы. Двусторонние ступенчатые валы можно встретить так же в различных механизмах там, где требуются, какие либо другие конструктивные особенности. Цилиндрические детали, как правило, имеют общую максимальную длину и наружный диаметр. В зависимости от конкретной конфигурации того или иного изделия в её состав могут входить такие элементы как внутренние и наружные канавки, ступени, выточки и др. с различными диаметрами перед значениями которых ставятся знаки « Ø ».
Пример нанесения знака диаметра
на сферической поверхности
К деталям с коническими поверхностями относятся инструментальные переходные втулки, у которых наружная и внутренняя поверхность конические. Такие втулки обеспечивают высокую точность центрирования и быстродействие смены инструмента с достаточной жёсткостью при использовании их на станках. Переходные втулки бывают короткие и длинные.
Конические инструментальные детали данного типа называются «конус Морзе » и делятся на номера. Углы, длины и диаметры переходных втулок можно взять из специальных таблиц. В табличных данных используются буквенные обозначения такие как – « d » меньший диаметр, « D » большой диаметр, « L » длина детали. На чертежах диаметры и длины обозначаются цифровыми значениями, причём перед числами диаметра ставится знак « Ø ».
«Конус Морзе » – помимо переходных втулок применяется при изготовлении хвостовиков спиральных свёрл, концевых фрез, приспособлений и оправок. Инструментальные конусы фиксируются за счёт упругой и пластической деформации. Для реализации таких соединений в шпинделях фрезерных и токарных станков, предусмотрены конические отверстия для установки вспомогательного инструмента. Кроме того у токарного станка пиноль задней бабки имеет такое же коническое отверстие.
В технике используются большое количество деталей и их элементов для обозначения, которых используется знак диаметра. Для стандартных размеров диаметров используются параметрический ряд, в который входят стандартные размеры. При разработке технических изделий расчётные диаметры округляются до ближайших их величин. При обозначении на технических чертежах знак диаметра должен сопровождаться обозначением оси штрихпунктирной линией, что указывает на круглое сечение участка детали.
Как вставить в текст Word знаки
диаметра, ударения, кавычек или апострофа…
Таблица символов Ворд
Выбор символа из таблицы — классический способ вставки символьных знаков в текст Ворд: устанавливаем курсор в нужное место текста, открываем вкладку-меню Ворда «Вставка», жмём последовательно, как на рисунке: «Символы», «Символ», «Другие символы». Появится «Таблица символов», в которой нужно щёлкнуть (кликнуть) по требуемому символу и нажать кнопку «Вставить». Выбранный символ появится в тексте документа Word. Для просмотра всей таблицы символов Word — пользоваться боковым ползунком.
Выбор и вставка символов из таблицы — простая, но трудоёмкая процедура. Таблица символов текстового редактора Word напичкана всякой белибердой, в которой просто немыслимо быстро отыскать нужный значок.
Господин Юникод позволяет вставлять печатные и непечатные знаки и символы с клавиатуры. Коды символов в Юникод (сочетания клавиш) поддерживают почти все текстовые редакторы, начиная с нотепада и заканчивая фотошопом. В таблице символов Ворда, код выбранного символа отображается в специальном окошке (6), см. рис.
Вестимо, от слов «набор клавиш» — половина жителей Интернета впадает в транс. Однако, если человеку больше пяти лет, и он уже знает буквы и цифры — в этом нет ничего сложного. Скорей наоборот — наблюдается тихий кайф от дикой экономии времени. Коды часто используемых символов можно выписать на листик и тупо топтать «клаву», на вдаваясь в подробности всяких менюшек.
Для вставки требуемого знака или символа — устанавливаем курсор в нужное место текста, зажимаем (давим, топчем, не отпускаем) клавишу «Alt» и, в цифровой части «клавы» — последовательно набираем код символа. Отпускаем клавишу «Alt» — требуемый символ немедленно появится в тексте.
Коды некоторых популярных символов:
- “английские двойные кавычки”: 0147 и 0148
- ‘английские одинарные кавычки’: 0145 и 0146
(правая английская одинарная кавычка
используется в украинском языке в качестве апострофа:
подвiр’я, сузiр’я, бур’ян) - «русские кавычки (ёлочки)»: 0171 и 0187
- „кавычки-лапки“: 0132 и 0147
- — простое тире: 0150
- — длинное тире: 0151
Более широкую картину примера использования клавиатупы при введении симолов даёт таблица символов Word в Юникод:
Пример использования таблицы:
alt + 1 = ☺; alt + 2 = ☻; alt + 3 = ; alt + 4 = ♦; alt + 5 = ♣;
alt + 6 = ♠; alt + 7 = .; alt + 8 = ◘; alt + 9 = ○; alt + 10 = ◙; и т.д.
Слева указаны десятки, а сверху — единицы. Для вставки символа — устанавливаем курсор в текст, зажимаем клавишу «Alt» и, не отпуская её — код символа. После чего — отпускаем клавишу «Alt», и — в строке текста появится требуемый значок.
Внимание! Набор кода символа выполнять исключительно в правой цифровойчасти клавиатуры. При этом, она должна быть включена (активирована)!
Найти и включить (активировать)
правую цифровую клавиатуру
Правая цифровая клавиатура — правый цифровой блок клавиш на обычной компьютерной клавиатуре. На эти клавиши возложены функции, недоступные верхней цифровой клавиатуре, в частности — ввод цифрового кода. По умолчанию, правая цифровая клавиатура неактивна. Для активации цифрового блока используется клавиша «Num Lock». Каждое повторное нажатие «Num Lock», поочерёдно — активирует/дезактивирует (включает/выключает) правые цифровые клавиши. В ноутбуках (особенно в нетбуках), правый цифровой блок часто отсутствует. Цифровые клавиши, или объединяются с основной клавиатурой, или функцию ввода цифровых кодов несут другие клавиши на основном блоке. Активирующей клавиши «Num Lock», на ноутах — тоже может не быть.
Однако, правая цифровая клавиатура не может полностью исчезнуть с компьютерного устройства. Её просто скрывают и деактивируют, для удобства пользователя. Самый верный способ узнать, как включить и активировать функции правого цифрового блока — спросить у производителя.
В противном случае — вызываем «Экранную клавиатуру», которая есть всегда, везде и во всех. Экранная клавиатура находится, примерно так: Меню «Пуск / (Служебные, Стандартные) / Специальные возможности / Экранная клавиатура».
Экранная клавиатура обычно отображает актуальное состояние реальной клавиатуры. На экранной клавиатуре может и не быть правого цифрового блока и клавиши «Num Lock». Не страшно. Нажимаем клавишу «Параметры» на экранной клавиатуре (см. рисунок вверху). Откроется диалоговое окно, где нужно поставить галку, чтобы включить цифровую клавиатуру. Жмём «OK» — цифровой блок появится на экране. Нажимаем «Num Lock» — клавиатура активирована.
Вставить ударение в Ворд
Отдельной жопой вставляется знак ударения в тексте Word:
- Устанавливаем курсор после нужной буквы
- Набираем (печатаем) код символа: 0300 или 0301 (наклон левый/правый).
Цифры кода отобразятся прямо в тексте.
Не трогаем, не убираем курсор. - Зажимаем «Alt» и, за тем — «X»
(в русской раскладке — «Ч») - Появится значок ударения над нашей буковкой.
На данный момент, простановку знака ударения поддерживает только Ворд. В остальных текстовых редакторах, вставить знак ударения можно, скопировав его готового из текста Word. В блокноте (Notepad), скопированный знак, ударения — не сохраняются в файл…
Пользуйтесь Notepad++…
Знак диаметра в Word
На данный момент Word не поддерживает простановку знака диаметра, равно как и все остальные текстовые редакторы. Вместо классического знака диаметра (перечёркнутый круг) повсеместно предлагается использовать старый добрый перечёркнутый ноль: Ø Ø . Визуально, практически не отличимо, а программистам — на одну головную боль меньше. Они (программисты), и перечёркнутый ноль-то придумали, исключительно чтобы отличить цифирьку 0 (нолик) от буковки О . А тут ещё этот ужасный знак диаметра (перечёркнутый круг), совершенно неотличимый от перечёркнутого ноля. За сим, знак диаметра канул в лету. Единственый способ вставить в текст Word-а настоящий знак диаметра (перечёркнутый круг) — скопировать его из старых документов, когда этот значок поддерживался текстовым редактором. Скачать:word.zip (cкачиваний: 116) для копирования знака диаметра. Что касается перечёркнутого ноля, то он вводится набором клавиш, вида: «Alt» + 0248 (нижний регистр — ø ), «Alt» + 0216 (верхний регистр — Ø ). Набирать горячие главиши нужно, непременно в английской раскладке клавиатуры. Иначе будет буква Ш !!!
При наборе текста в MS Word возникает потребность во вставке специальных символов, таких как: значок диаметра, буква Альфа, значок копирайта и т.д. Для их вставки существуют специальные комбинации и обычная вставка, средствами Ворда.
Чтобы перейти в раздел специальных символов в MS Word, переходим на навигационном меню — вставка — Символ — Другие символы(чтобы увидеть весь список специальных символов).
Выбираем со списка любой специальный символ и нажимаем вставить. Так же, чтобы не заходить постоянно в специальные символы, для каждого из них есть сочетание клавиш, которое видно при выборе символа.
Для того, чтобы использовать сочетания клавиш, зажимаем клавишу Alt и нажимаем по очереди комбинацию 0176 и отпускаем Alt, значок градуса появится в документе. Главное условие цифры нужно нажимать на маленькой клавиатуре справа, как на ноутбуке так и на клавиатуре стационарного компьютера.
Рассмотрим подробно сочетания клавиш для наиболее популярных специальных символов.
Как поставить длинное тире в ворде?Сочетание клавиш Alt+0151 — Знак тире
Как поставить значок градуса в ворде?
Сочетание клавиш Alt+0176 ° Знак градуса
Как поставить значок параграфа в ворде?Сочетание клавиш Alt+0167 § Параграф
Как поставить ударение в ворде?
Сочетание клавиш Alt+769
Как поставить значок плюс минус в ворде?Сочетание клавиш Alt+ 0177 ± Плюс/минус
Как поставить значок диаметра в ворде?Сочетание клавиш Alt+ 0216 Ø Диаметр
Как поставить значок евро в ворде?
Сочетание клавиш Alt+0136 € Евро
Как поставить значок тм?Сочетание клавиш Alt+0153 ™ Значок торговая марка
Как поставить значок копирайта?Сочетание клавиш Alt+0169 Копирайт
Остальные Сочетания клавиш, смотрите под выбранным вами символом. Все сочетания клавиш, действуют во всем интернете и в любой текстовой строке.
В текстовом редакторе MS Word есть довольно большой набор специальных символов, о котором, к сожалению, знают далеко не все пользователи этой программы. Именно поэтому, когда возникает необходимость добавить тот или иной символ, знак или обозначение, многие из них не знают, как это сделать. Одним из таких символов является обозначение диаметра, которого, как вы знаете, нет на клавиатуре.
Все специальные символы в Word находятся во вкладке “Вставка” , в группе “Символы” , к которой нам и необходимо обратиться за помощью.
1. Установите курсор в том месте текста, где нужно добавить значок диаметра.
2. Перейдите во вкладку “Вставка” и нажмите там в группе “Символы” на кнопку “Символ” .
3. В небольшом окошке, которое развернется после нажатия, выберите последний пункт — “Другие символы” .
4. Перед вами откроется окно “Символ” , в котором нам и предстоит найти обозначение диаметра.
5. В разделе “Набор” выберите пункт “Дополненная латиница-1” .
6. Кликните по значку диаметра и нажмите кнопку “Вставить” .
7. Выбранный вами специальный символ появится в документе в указанном вами месте.
Добавление знака “диаметр” с помощью специального кода
Все символы, которые находятся в разделе “Специальные символы” программы Microsoft Word имеют свое кодовое обозначение. Если вы знаете этот код, вы можете добавлять необходимый символ в текст значительно быстрее. Увидеть этот код можно в окне символ, в его нижней части, предварительно кликнув по символу, который вам необходим.
Итак, чтобы добавить знак “диаметр” с помощью кода, выполните следующее:
1. Установите курсор в том месте, где необходимо добавить символ.
2. Введите в английской раскладке комбинацию “00D8” без кавычек.
3. Не перемещая указатель курсора с установленного места, нажмите клавиши “Alt+X” .
4. Знак диаметра будет добавлен.
На этом все, теперь вы знаете, как вставить значок диаметра в Ворд. Используя набор специальных символов, доступных в программе, вы также можете добавлять в текст и другие необходимые знаки. Желаем вам успехов в дальнейшем изучении этой продвинутой программы для работы с документами.
Далеко не все символы размещены на клавиатуре. Отсутствует на ней и значок диаметра. Но это не означает, что его нельзя вставить в большинство современных приложений. Такая возможность есть. Причем эту операцию можно сделать совершенно разными способами. Наиболее универсальный среди них — это использование ASCII-кодов. Второй способ привязан к офисному пакету компании Microsoft и работает только в нем. Последний метод связан с Для его реализации нужен исходный значок диаметра, который затем путем копирования и вставки будет добавлен в новое приложение. Каждый метод будет детально рассмотрен в рамках данной статье.
Когда возникает такая необходимость?
Есть много случаев, при которых возникает необходимость вставить знак «Ø» в Например, он может понадобиться при рисовании чертежей, оформлении прайс-листов, создании рекламных букетов или пояснительных записок на трубную продукцию или запорную арматуру. Этот список можно продолжать и дальше, но и так понятно, что хоть и не так часто, но
вставлять в электронный документ значок диаметраиногда приходится.
С помощью кодов
Наиболее универсальный способ базируется на использовании ASCII-кодов. Он реализован возможностями самой операционной системы Windows, поэтому не привязан к какому-то одному, строго определенному приложению. Для начала нужно запомнить специальный код — «0216», который в таблице ASCII-кодов соответствует «Ø». А порядок ввода в этом случае следующий:
- Сменяем язык ввода до тех пор, пока не появиться «En» («Английский»). Если этого не сделать, то вместо «Ø» будет вводиться «Ш».
- Далее включаем цифровую расширенную клавиатуру. О ее включении сигнализирует светодиод «Num Lock». Если он горит, то ничего не нужно делать.
- Затем переходим в рабочую область нашего приложения, если оно свернуто. Для этого достаточно кликнуть по нему на панели задач. Затем наводим указатель манипулятора на его рабочую область и делаем один клик левой кнопкой. При этом в ней дожжен замигать курсор.
- На следующем этапе зажимаем клавишу «Alt» (без разницы, с какой из сторон, можно как слева, так и справа). Затем, не отпуская ее, последовательно на правой цифровой клавиатуре набираем «0-2-1-6». Полностью убираем руки от и после этого должен появиться значок диаметра.
Основное преимущество этого способа — универсальность. Он работает в большинстве современных программ. При этом нет нужды искать исходный символ. Минус же подобного решения состоит в том, что нужно помнить код. Если требуется только один этот значок, то проблем нет. Хуже, если их несколько. В таком случае лучше распечатать на листе бумаги таблицу кодов наиболее часто используемых символов и периодически ее применять.
Word и прочие офисные приложения
Альтернативный способ ввода «Ø» привязан к определенной группе программных продуктов. Это офисный пакет компании Microsoft, в состав которого входят Word, Exel и прочие приложения. Введем значок диаметра в «Ворде» в качестве примера. В остальных случаях порядок ввода аналогичный. В процессе работы переходим на панель инструментов под названием «Вставка». Она находится верхней части экрана между закладками «Главная» и «Разметка страницы». Перемещаем на эту надпись и делаем однократное нажатие левой кнопкой. Затем в правой части экрана находим подпанель «Символы». На ней выбираем пункт «Символ» и в открывшемся перечне выбираем «Другие символы». Все эти манипуляции выполняются правой кнопкой мышки.
Откроется окно вставки. В нем находим нужный нам «Ø» путем прокрутки символов. Это можно сделать с помощью специального колесика или многократным нажатием левой кнопки манипулятора на полоске справа. Когда нашли «Ø», выделяем его однократным нажатием левой кнопки манипулятора и нажимаем кнопку «Вставить» (расположена в нижней правой части окна). Затем закрываем окно. После этого должен появиться значок диаметра в Word (в его рабочей области). Минус этого метода заключается в том, что он работает только в одной группе приложений. Поэтому повсеместно использовать его не получится.
Буфер обмена
Еще один способ вставки «Ø» базируется на использовании буфера обмена и сочетания операций «Копировать» и «Вставить». Для начала нужно найти где-то этот символ. Например, можно вставить значок диаметра в «Ворде» в соответствии с ранее изложенной методикой. Затем его выделяем и копируем (можно использовать сочетание клавиш «Ctrl»+«C»). Потом переходим в другое приложение и используем операцию вставки («Ctrl»+«V»). Минус такого решения заключается в том, что нужен исходный символ. А он не всегда есть в наличии.
В заключение
Значок диаметра на клавиатуре отсутствует. Но его можно без проблем ввести одним из трех предложенных способов. Наиболее простой и самый универсальный из них базируется на использовании так называемых ASCII-кодов. Он не привязан к одному приложению и работает практически во всех программах операционной системы.
Дельта прописная буква. Что такое дельта?
Слово «дельта» заимствовано в русский язык из греческого (δέλτα). Используется термин в различных областях науки: в лингвистике, географии, математике и физике, астрономии.
Рассмотрим подробнее, что такое дельта.
Дельта: значения
- Прежде всего, дельта — название четвертой по счету буквы греческого алфавита (Δ, δ). Происходит оно от финикийского «далет» — «дверь», «вход в палатку» (по внешнему сходству). Именно эта буква является предком латинской D и нашей буквы Д. В современном греческом языке буква произносится как английское звонкое th (в древнегреческом произносилась так же, как и наша Д).
- Буква δ используется в качестве символа для обозначения переменных величин (совместно с альфа, бета, гамма) в физике и математике. Существует также обобщенная физико-математическая дельта-функция Дирака.
- Самое известное определение дельты — часть суши между разветвлениями реки при ее устье. Такое название связано с прописной греческой буквой Δ, т.к. дельта напоминает эту букву. Пример использования слова в этом значении: «Мальборк — город на севере Польши в дельте Вислы» (Н. М. Карамзин).
- Дельта — это еще и разговорное название дельтовидной мышцы (мышцы плеча), которая участвует в сгибании и разгибании руки в плече, отведении руки в сторону. Название, опять же, связано с треугольной формой мышцы, напоминающей греческую букву дельта.
- Раньше созвездие Треугольника носило название Дельты.
Как видно, все значения слова так или иначе связаны с греческой буквой Δ треугольной формы. Кстати, летательный аппарат, имеющий треугольные крылья (форму дельты) называется дельтапланом.
Достаточно часто приходится в процессе набора различных документов вводить нам знак дельта. Именно его значение, а также способы ввода в различных приложениях под управлением такой ОС, как «Виндовс», и будут рассмотрены в этой статье.
Откуда он пришел?
Сам знак дельта пришел к нам из греческого языка. Это одна из букв его алфавита. На сегодняшний день ученые считают, что она послужила прародителем D, которая присутствует в большинстве алфавитов стран Европы и не только. В нашем же языке ее аналогом является «Д». Большой символ данной буквы — это равнобедренный треугольник, у которого в основании расположена самая маленькая сторона (то есть «Δ»). В свою очередь, прописной буквой является маленький круг с характерным верхним хвостиком (он выглядит так: «δ»). Чуть позже эти символы начали активно использоваться в различных сферах человеческой жизни, среди которых можно выделить математику и географию.
География
Широко используется данное понятие в географии. Здесь под этим термином скрывается область впадения реки в море или океан. Сверху она выглядит как треугольник. То есть аналогия здесь налицо, и подобное определение в этом случае более чем оправданно. Наиболее яркие примеры — это реки Нил (впадает в Средиземное море в северной части Африканского континента) или Амазонка (впадает в Атлантический океан и расположена в Южной Америке). С высоты птичьего полета места на стыке суши и воды этих двух великих рек действительно выглядят, как греческая буква Δ.
Математика
Значительно чаще и больше используется знак дельта в математике.Здесь он может обозначать следующее:
- Приращение аргументов. То есть за этим понятием скрывается величина, на которую изменилась переменная. Например, 2+3=5. В этом случае 2 увеличилась на 3. Это и есть Δ.
- Еще один случай, при котором используется эта буква греческого алфавита, — оператор Лапласа.
- Последний вариант, при котором используется Δ, — это обозначение определителя матрицы.
Это все справедливо для А вот с прописным символом ситуация аналогичная. Он может обозначать такое:
- В обозначении производной: δy/δx (аналогичным образом производная выглядит в физике, астрономии и космогонии).
- При описании дельта-функции, которая может быть равна бесконечности при аргументе ноль и нулю при всех остальных его значениях.
- С ее помощью обозначается символ Кронекера — δ ij . Он равен единице при равенстве индексов и нулю во всех остальных случаях.
В общем, не так уж и редко в современной математике можно встретить этот символ.
Физика
Еще одна сфера, где эта греческая буква повсеместно используется, — Большая часть величин этой науки связаны между собой в виде интегралов и производных. Например, скорость — это отношение δS к δt, то есть пройденного расстояния ко времени, за которое оно преодолено. В свою очередь, производной второго порядка от скорости по времени будет ускорение. Это лишь один из примеров, который показывает то, насколько важна эта греческая буква для современной физики.
Астрономия и космогония
Не меньшее значение греческая δ имеет и для этих наук. Здесь опять-таки многие величины взаимосвязаны между собой с помощью интегралов и производных. Именно последнее понятие и обозначается прописной буквой дельта.
Вводим в «Ворде»
Наиболее просто вставить в текст документа знак дельта в «Ворде» — с него и начнем. В первом случае в открытом окне данного приложения необходимо перейти на вкладку «Вставка» главного меню. Затем находим пункт с надписью «Символы». В нем открываем выпадающий список «Символ» (рядом с ним нарисована буква «омега», она по виду напоминает подкову). В нем выбираем пункт «Другие символы» (расположен в самой нижней части этого списка). Затем путем перемещения по таблице всех доступных для ввода знаков находим нужный из них и вставляем в рабочую область приложения. Затем закрываем ранее открытое окно.
Второй вариант в текстовом процессоре «Ворд» основан на использовании Порядок набора в этом случае идентичный. Разница состоит лишь в том, что в пункте «Символы» выбираем не выпадающий список «Символ», а перечень «Формула». Затем выбираем пункт «Новая формула». Потом на месте главного меню появится панель «Конструктор». В ее разделе находим подраздел «Символы». Затем, перемещаясь по нему, находим Δ (для или δ (в случае прописной). Потом с помощью клавиши «Таб» или нажимаем кнопку с надписью «Вставить». Далее закрываем окно вставки. В рабочей области текстового процессора должен появиться нужный нам символ.
Любое приложение
Можно набрать знак дельта на клавиатуре. Для этого нужно использовать АСКИ — код данного символа, который равен 916. Этот способ универсален и работает во всех приложениях под управлением ОС «Виндовс». Порядок набора в этом случае следующий:
- Переключаем язык ввода на английский.
- Переводим расширенную клавиатуру из режима навигации в режим ввода чисел. Для этого нажимаем клавишу «Нам Лук» до тех пор, пока ее светодиод не загорится.
- Переводим курсор в ту область приложения, в которой нужно набрать Δ с применением манипулятора.
- Зажимаем «Alt» в левой части клавиатуры.
- На следующем этапе необходимо ввести последовательно набор чисел, соответствующий символу дельта. Код знака у него — 916, как было отмечено ранее. Поэтому и набираем сразу 9, затем 1 и в конце 6.
- Отпускаем ранее зажатую клавишу «Alt». После этого в рабочей области нашего приложения должен появиться необходимый нам символ.
Кстати, можно код знака дельта в «Ворде»выяснить, если вы не знаете или забыли. Для этого достаточно по ранее приведенной методике зайти в окно вставки символа, найти в нем Δ, выделить его. В нижней части в поле «Код знака» и будет указана интересующая нас информация. Причем так можно узнать этот параметр для любого символа. Этот же метод ввода можно использовать и при наборе прописной буквы. Единственное отличие — это то, что у нее код 948. То есть вместо 916 нужно этот порядок чисел применить. Минус данного способа состоит в том, что необходимо помнить АСКИ-коды. Если цифр в нем от одного до трех, то еще можно запомнить. А при большем количестве символов этот метод уже не эффективно использовать.
Альтернативный вариант — буфер обмена
Еще один способ — это использовать для того чтобы вставить «дельта». Знак треугольник нужно найти в любом приложении (например, на любом интернет-ресурсе). Выделить его с помощью манипулятора. Затем используется комбинация клавиш «Ctrl» и «Insert» (выполняем операцию копирования). Переходим в то приложение, в котором нужно этот символ вставить (можно использовать комбинацию «Alt» и «Tab» или указатель мышки). Затем нажимаем «Shift» и «Insert» (выполняем операцию вставки). После этого справа от курсора должен появиться символ Δ. Аналогичным образом можно вставить и прописную букву. Минус этого способа состоит в том, что нужен исходный знак. А не всегда есть возможность его найти. Поэтому это можно сделать только на компьютерах, которые подключены к глобальной паутине. В ней легко и просто можно найти исходный символ. В остальных случаях этот способ не рационально использовать.
Таблица символов: оптимальное решение в любом случае
Не всегда инсталлирован на компьютере текстовый процессор «Ворд». ЭВМ может быть не подключена к глобальной паутине и копировать знак дельта просто неоткуда. А АСКИ-код этого символа не помним. Как бы получается безвыходная ситуация. Но решение есть. Причем очень простое. Достаточно использовать такую стандартную утилиту, как «Таблица символов». Для этого выполняем следующие манипуляции:
- Открываем меню «Пуск» с помощью нажатия соответствующей клавиши или кликом правой кнопки манипулятора типа мышь.
- В открывшемся списке необходимо выбрать пункт «Программы».
- На следующем этапе кликаем на надписи «Стандартные».
- Далее нужен раздел «Системные».
- Тут находим утилиту с надписью «Таблица символов».
- В списке находим нужную нам букву (заглавную Δ или прописную δ).
- Затем совершаем клик правой кнопкой мышки на кнопке «Выбрать». После этого должна активной стать другая кнопка — «Копировать». Ее и нажимаем. Затем выбранный нами символ помещается в буфер обмена.
- Далее переходим в то приложение, в котором необходимо вставить такой символ и нажимаем стандартную комбинацию «Ctrl» и «V». В качестве альтернативы можно использовать «Shift» и «Insert». Еще один способ вставки — это использование меню «Вставка» и одноименной кнопки.
В отличие от всех ранее приведенных методов, этот является универсальным и работает во всех программах под управлением такой операционной системы, как «Виндовс».
Подведем итоги: какой способ лучше?
Очень часто в процессе набора формул в математике, физике, астрономии и космогонии используется знак дельта, как заглавный, так и прописной. Поэтому важно его вводить именно в электронном виде документа. Проще всего вставить знак дельта в «Ворде»с помощью закладки «Вставка» и подпанельки «Вставка символа». Но это частный случай, и работает он только в этом текстовом процессоре. В остальных случаях наиболее рационально использовать «Таблицу символов». При этом нет необходимости помнить специальные трехзначные АСКИ-коды или искать исходную букву, как в случае с буфером обмена. Тем более что эта утилита автоматически инсталлируется на все ПК в процессе установки операционной системы «Виндовс».
Когда возникает необходимость поставить какой-нибудь символ в документе MS Word, далеко не все пользователи знают, где его искать. Первый делом взгляд падает на клавиатуру, на которой не так уж много знаков и символов. Но, что делать в случае, если вам нужно поставить символ дельта в Ворде? На клавиатуре ведь его нет! Где же тогда его искать, как его напечатать в документе?
Если вы пользуетесь Word далеко не в первый раз, наверняка, знаете о разделе “Символы” , который есть в этой программе. Именно там можно найти огромный набор всевозможных знаков и символов, что называется, на все случаи жизни. Там же мы будем искать и знак дельты.
1. Откройте документ и кликните в том месте, где нужно поставить символ дельты.
2. Перейдите во вкладку “Вставка” . Нажмите в группе “Символы” кнопку “Символ” .
3. В выпадающем меню выберите пункт “Другие символы” .
4. В открывшемся окне вы увидите довольно большой список символов, в котором также можно найти и тот, что вам нужен.
5. Дельта — это греческий символ, следовательно, чтобы быстрее найти его в списке, выберите соответствующий набор из выпадающего меню: “Греческие и коптские символы” .
6. В появившемся списке символов вы найдете знак “Дельта”, причем, там будет как большая буква, так и маленькая. Выбери ту, которая вам нужна, нажмите кнопку “Вставить” .
7. Нажмите “Закрыть” для закрытия диалогового окна.
8. Знак дельта будет вставлен в документ.
Вставка дельты с помощью специального кода
Практически у каждого символа и знака, представленного во встроенном наборе символов программы, есть свой код. Если вы узнаете и запомните этот код, вам больше не понадобится открывать окно “Символ” , искать там подходящий знак и добавлять его в документ. И все же, узнать код знака дельта можно именно в этом окне.
1. Установите курсор в том месте, где нужно поставить знак дельты.
2. Введите код “0394” без кавычек для вставки большой буквы “Дельта” . Для вставки маленькой буквы введите в английской раскладке “03B4” без кавычек.
3. Нажмите клавиши “ALT+X” , чтобы преобразовать введенный код в знак.
4. В выбранном вами месте появится знак большой или маленькой дельты, в зависимости от того, какой код вы ввели.
Вот так просто можно поставить дельту в Ворде. Если вам часто приходится вставлять в документы различные знаки и символы, рекомендуем изучить тот набор, что встроен в программу. При необходимости, вы можете записать себе коды наиболее часто используемых символов, чтобы быстро вводить их и не тратить время на поиски.
Как вставить буквенный символ в Word или Excel (Windows и Mac)
Это полное руководство с несколькими методами, которые вы можете использовать, чтобы иметь возможность вставить или ввести Alpha Symbol или Sign (α) в любом месте вашего ПК, например в Microsoft Word / Excel / PowerPoint, независимо от того, используете ли вы Windows или на клавиатуре Mac.
Не теряя много времени, приступим к работе.
Краткое руководство по вводу символа Alpha (α)Чтобы ввести Alpha Symbol в любом месте на клавиатуре ПК или ноутбука (например, в Microsoft Word или Excel), нажмите Ctrl + g, Ctrl + ярлык для Mac.А если вы используете Windows, просто нажмите клавишу Alt и введите 224 , используя цифровую клавиатуру с правой стороны клавиатуры.
Однако, чтобы ввести этот символ в MS Word, просто введите 03B1 , выберите его и нажмите Alt + X , чтобы получить знак Alpha.
В приведенной ниже таблице содержится все, что вам нужно знать, чтобы набрать этот символ как на Windows, так и на Mac.
| Название символа | Знак альфа |
| Текст символа | α |
| Альтернативный код символа | 224 |
| Ярлык для Windows | Alt + 224 |
| Ярлык для Mac | Ctrl + g, Ctrl + a |
| Ярлык в Word-1 | 03B1 , Alt + X |
Независимо от того, используете ли вы Windows или Mac, вышеуказанной информации достаточно, чтобы вы могли записать знак Alpha в свой документ Word / Excel.
Однако, если вас не устраивает эта быстрая справка, продолжайте читать ниже, поскольку я подробно объясню, как получить символ Alpha или любой другой символ в любом месте вашего Mac или ПК с Windows, например, в MS Word / Excel / PowerPoint.
Как вы, возможно, уже знаете, на клавиатуре есть несколько клавиш двойного назначения как для Windows, так и для Mac. То есть есть символы, которые легко доступны в качестве вторых клавиш на клавиатуре. Просто нажав две или более клавиш одновременно, вы можете легко вставить такие символы в свою работу.Например, нажатие клавиш Shift + 7 дает знак амперсанда (&).
Однако другие символы не печатаются на клавиатуре в качестве вторых клавиш. Это затрудняет набор текста. Одним из этих символов является символ Alpha ( α ).
Набор текста становится для вас очень трудным, если вам нужно регулярно добавлять некоторые из этих символов в свою работу.
Но это не должно быть сложно. Особенно сейчас, когда вы читаете это пошаговое руководство.
Как вставить альфа-символ в Word / ExcelВ следующих разделах я покажу вам все простые способы ввода или вставки этого символа ( α ) в любом месте вашего ПК с Windows или Mac (например, в Word, Excel или PowerPoint).
Через пару минут я объясню несколько методов, которые можно использовать для получения этого ( α ) и любого другого символа по мере необходимости.
В качестве краткого руководства нажмите клавишу Alt и введите альтернативный код 224 на цифровой клавиатуре.Вы также можете нажать Ctrl + g, Ctrl + на Mac.
Однако, без лишних слов, ниже подробно описаны методы.
1. Сочетания клавиш с альфа-символами (Windows и Mac)Ярлык Alpha Symbol для Mac: Ctrl + g, Ctrl + a .
Windows имеет несколько ярлыков, некоторые из которых работают только в Microsoft Word.
Однако есть ярлык Windows для Alpha Sign , который работает во всех приложениях.Это ярлык для альтернативного кода: Alt + 224 (будет обсуждаться в следующем разделе).
Ярлык Alpha Symbol для Microsoft Word — 03B1, Alt X . Это работает только в Microsoft Word.
Чтобы использовать это в Windows (для Word), выполните следующие инструкции:
- Поместите указатель вставки в нужное место.
- Введите 03B1 на клавиатуре, затем нажмите Alt + X.
Эти шаги преобразуют код в символ Alpha, на который вы помещаете указатель вставки.
Ниже приводится подробное описание того, как использовать ярлык для символа Alpha для Mac:
- Прежде всего, поместите указатель вставки в то место, где вам нужно вставить символ.
- Теперь, используя клавиатуру Mac, нажмите одновременно Ctrl + g, Ctrl + a .
Этот ярлык должен вставить символ для вас на вашем ПК Mac.
В следующем разделе я покажу вам, как использовать альфа-код Alpha Symbol Alt Code для ввода символа на клавиатуре.
2. Использование шрифта Symbol типа
Используя тип символьного шрифта, вы можете превратить букву в альфа-символ с помощью нескольких щелчков мыши. Для этого:
- Поместите указатель вставки в то место, где будет вставлен символ.
- Введите букву A или a.
- Выберите только что набранную букву.
- На вкладке «Главная» в группе «Шрифт» щелкните стрелку раскрывающегося списка на переключателе шрифтов.
- Прокрутите вниз и выберите тип шрифта с именем Symbol .
Тип шрифта символа изменит букву a на символ Alpha.
3. Альфа-символ Alt-код (для Windows Windows)Альтернативный код символа Alpha ( α ): 224 и 0177 .
Каждый символ в Word имеет уникальный код, который можно использовать для вставки символа в документ. Этот код хорошо известен как «Альтернативный код».
Ниже приведены инструкции по вводу этого символа на клавиатуре (с использованием альтернативного кода, приведенного выше:
- Нажмите клавишу num lock , чтобы включить цифровую клавиатуру.Используйте клавиши Fn + клавиши NumLk, чтобы включить Num Lock на ноутбуках без цифровой клавиатуры.
- Нажмите и удерживайте клавишу Alt и введите 224 с цифровой клавиатуры.
- После ввода кода Alt (например, 224) отпустите нажатую клавишу [Alt] .
Как только вы отпустите клавишу Alt, в вашем документе должен появиться символ Alpha ( α ).
4. Скопируйте и вставьте символ AlphaИспользуйте кнопку ниже, чтобы скопировать и вставить символ Alpha для своей работы.
Мой любимый метод вставки символов — это копирование и вставка.
При использовании этого метода все, что вам нужно сделать, это ввести в Google символ, который нужно ввести, а затем скопировать его из одного из результатов поиска. Как только вы поместите символ в свой документ, вы всегда можете повторно скопировать и вставить его, когда возникнет необходимость.
Используйте кнопку выше, чтобы поместить этот символ в буфер обмена.
Есть другой способ скопировать этот и любой другой символ в Windows. Это включало использование карты символов Windows.
Выполните следующие шаги, чтобы скопировать и вставить любой символ, используя карту символов.
- Найдите приложение «Карта персонажей», нажав кнопку «Пуск».
- Приложение «Карта персонажей» появится в результатах поиска. Щелкните по нему, чтобы запустить.
- После того, как откроется окно «Карта символов», установите флажок Advance View , чтобы развернуть окно и просмотреть дополнительные параметры.
- В разделе Advanced View введите Alpha Sign в поле поиска.
- Символ, который вы искали (т.е. символ Alpha ), теперь появится на карте символов. Дважды щелкните по нему, чтобы выбрать. Вы увидите, что символ появляется в текстовом поле Символы для копирования. Это позволяет одновременно выбирать и копировать несколько символов.
- После выбора символа, который вы хотите скопировать, нажмите кнопку Копировать .
- Переключитесь туда, где вам нужен символ, будь то в MS Word, Excel или PowerPoint, и нажмите Ctrl + V, чтобы вставить.
Вот как вы можете скопировать и вставить знак Alpha , используя карту символов в Windows.
5. Использование диалогового окна «Вставить символ»Этот подход не так прост, как быстрые методы. Но это довольно просто.
И как только вы добавите символ в свой документ, вы всегда сможете скопировать и вставить его снова, когда он понадобится вам в работе.
Ниже приведены шаги для вставки Alpha Sign в Word с помощью диалогового окна вставки символа.
- На вкладке Insert нажмите кнопку Symbol и выберите More Symbols…
Эти несколько щелчков мыши вызовут диалоговое окно «Символ».
- Найдите символ , который вы хотите вставить.
Чтобы легко найти символ Alpha в окне «Символы», посмотрите в нижнюю правую область диалогового окна и введите 03B1 в поле «Код символа». Будет выбран символ Alpha , который вы хотите вставить.
- После выбора символа нажмите кнопку Вставить .
В качестве альтернативы, двойной щелчок по символу также вставит символ в ваш документ.
Вот как вы можете вставить символ Alpha в Word с помощью диалогового окна вставки символа.
6. Автозамена слова для альфа-знакаВы также можете ввести Alpha Symbol с помощью функции автозамены в Word.
Это функция в MS Word, предназначенная для исправления орфографических ошибок, таких как thsi — this.
Используя эту функцию автозамены, вы можете назначить сокращение для Alpha Symbol (например, ALFASYM ).
Таким образом, всякий раз, когда вы вводите текст ALFASYM , Word будет думать, что вы действительно хотите ввести α , и автоматически преобразует его в символ Alpha .
См. Рисунок ниже:
Что делает этот метод интересным, так это то, что вы можете назначить свой собственный ярлык или ярлык для символа, и Word будет автоматически вставлять символ всякий раз, когда вы вводите код.
Без лишних слов, ниже приведены шаги, которые вы можете использовать, чтобы ввести Альфа-символ в Word с помощью автозамены.
- На вкладке «Вставка» перейдите к Symbol и затем щелкните More Symbols… Появятся окна Symbol .
- Найдите символ Alpha , затем щелкните его, чтобы выбрать.
- Нажмите кнопку Автозамена… , чтобы открыть окно автозамены.
- В диалоговом окне Автозамена введите следующее:
Заменить: ALFASYM
С: α
- Щелкните Добавить , а затем нажмите кнопку OK .
Теперь word будет автоматически вставлять в документ Alpha-символ всякий раз, когда вы вводите ALFASYM .
Однако ниже приведены некоторые моменты, на которые следует обратить внимание при использовании метода автозамены для вставки знака Alpha .
- Автозамена чувствительна к регистру. Это означает, что если вы наберете alfasym (в нижнем регистре), Word не преобразует его в знак Alpha , если вы не введете ALFASYM (в верхнем регистре).
- Если есть какой-либо текст до или после текста автозамены, Word будет рассматривать текст автозамены как часть текста и, следовательно, не преобразует его в символ Alpha .Например, XALFASYM не будет преобразован, но X ALFASYM будет преобразован в X α .
Как видите, это различные способы вставки или ввода символа Alpha в Word / Excel с помощью клавиатуры или без нее.
Мой любимый метод — использовать метод копирования и вставки с последующими ярлыками. Метод альтернативного кода также прост.
Если у вас возникнут какие-либо комментарии или вопросы по этому руководству по знакам Alpha, дайте мне знать в разделе комментариев ниже.
Спасибо за чтение.
Как вставить альфа-символ в Word: методы 4
Альфа (α), первый греческий алфавит — один из наиболее часто используемых греческих букв в математике и естественных науках. Однако вставить альфа-символ в Word просто, поскольку с ним не связаны ключи. Итак, в этом блоге вы узнаете о четырех различных методах ввода символа Alpha (α) в Microsoft Word.
Метод 1. Автозамена математическими формулами — самый разумный способ вставить альфа-канал.
Чтобы вставить альфа-канал, просто введите «\ alpha» и нажмите пробел.Это сочетание клавиш для автозамены математических формул, которое по умолчанию работает только в редакторе формул. Однако, используя следующую однократную настройку, вы можете заставить ее работать и вне редактора формул.
- Щелкните Файлы → Параметры , чтобы открыть Параметры Word
- Перейдите к Правописание и щелкните Параметры автозамены , чтобы открыть окно Автокоррекция Автозамена по математике Вкладка
- Отметьте поле против “ Использовать параметры автозамены по математике за пределами области математики “
- Нажмите ОК и закройте все диалоговое окно
Метод 2: Вставка> Символы
Это наиболее часто используемый метод для вставки символов в Word, включая греческие буквы.Чтобы вставить альфа (α):
- Перейдите на вкладку « Вставка»> «Символы » и щелкните Дополнительные символы .. , чтобы открыть окно «Символ».
- Выберите « нормальный текст» или любой другой желаемый шрифт в шрифте и « греческий и коптский» в подмножестве .
- Найдите для символа « α » и дважды щелкните , чтобы вставить.
- Нажмите «Отмена», чтобы закрыть окно символов.
Метод 3: Альтернативный код X — быстро, но необходимо запомнить код
В этом методе вы набираете 03b1 (альфа-код X) и нажимаете Alt X сразу после него, чтобы получить α.
Метод 4: альтернативный код
Этот метод универсален (т. Е. Работает даже вне Ms Word), но для его работы требуются специальные клавиши цифровой клавиатуры на клавиатуре. Чтобы ввести альфа, , удерживая клавишу Alt, введите 224 , используя специальные клавиши цифровой клавиатуры.
Сводка
Четыре метода ввода альфа, т. Е. Математическая автозамена, Вставка> Символы, Alt X и Alt-код приведены ниже.
| Метод | Описание |
|---|---|
| Математическая автозамена (самая быстрая и простая) | Введите \ alpha и нажмите пробел.Работает в редакторе формул, но с однократной настройкой может работать везде. |
| Insert> Symbols | Navigate Insert> Symbols and click on More Symbols . В окне символов выберите « Greek and Coptic» в подмножестве и , дважды щелкните на символе α , чтобы вставить его. |
| Alt X | Введите 03b1 и нажмите ALT + X сразу после него. |
| Alt Code | Удерживая клавишу Alt, введите 224 , используя клавиши цифровой клавиатуры.Работает только с клавиатурой со специальной цифровой клавиатурой. |
Вставка специальных символов и греческих букв [Руководство MagicPlot]
MagicPlot поддерживает любые символы Юникода, включая греческие буквы и многие специальные символы.
Справка по вставке греческих букв и специальных символов также доступна в меню Справка .
Ввод греческих букв с помощью сочетаний клавиш
Чтобы вставить греческую букву, введите Ctrl + G ( Command G на Mac OS ), а затем введите латинскую букву, указанную в таблице ниже.
| Имя греческой буквы | Греческий символ | На клавиатуре (Ctrl + G, затем) |
|---|---|---|
| Alpha | Α α | A a |
| Бета | Β β | B b |
| Гамма | Γ γ | G g |
| Дельта | Δ δ | D d |
| Эпсилон | Ε ε | E e |
| Zeta | Ζ ζ | Z z |
| Eta | η | H h |
| Тета | Θ θ | Q q |
| Тета (альт.) | ϑ | Дж |
| Iota | ι | I i |
| Каппа | Κ κ | K k |
| Лямбда | Λ λ | L l |
| Mu | Μ μ | M m |
| Nu | Ν ν | N n |
| Xi | Ξ ξ | X x |
| Omicron | ο ο | ο ο |
| Pi | Π π | P p |
| Rho | Ρ ρ | R r |
| Sigma | Σ σ | S s |
| Тау | Τ τ | T t |
| Ипсилон | υ υ | U u |
| Phi | Φ φ | F f |
| Фи (альт.) | ϕ | j |
| Chi | Χ χ | C c |
| фунтов на квадратный дюйм | Ψ ψ | Y y |
| Омега | Ом ω | Вт w |
Вставка математических символов с помощью сочетаний клавиш
Чтобы вставить математический символ, введите Ctrl + M ( Command M в Mac OS ), а затем введите символ, указанный в таблице ниже.
| Название символа | Символ | На клавиатуре (Ctrl + M, затем) |
|---|---|---|
| Знак умножения | × | * или x |
| Средняя точка (умножение) | · | . (точка) |
| Деление косой черты | ∕ | / |
| Знак минус | — | — |
| Знак плюс-минус | ± | + |
| Знак минус-плюс | ∓ | = |
| Не равно | ≠ | n |
| Бесконечность | ∞ | 8 |
Чтобы увидеть полный список горячих клавиш, выберите пункт меню «Справка » → «Вставить греческие буквы и математику» .
Вставка специальных символов последовательностями символов
Чтобы вставить следующие специальные символы, просто введите последовательности символов, как показано в таблице ниже. Последовательности символов будут заменены специальными символами при выходе из режима редактирования (но только если выбранный шрифт содержит требуемые символы).
Вы можете отключить автоматическую замену на вкладке «Типографика» в настройках MagicPlot.
| Название символа | Символ | Последовательность символов |
|---|---|---|
| Длинный тире | — | --- |
| Стр. | — | - |
| Эллипсис | … | ... |
| Намного меньше | ≪ | << |
| Намного больше | ≫ | >> |
| Меньше или равно | ≤ | <= |
| Больше или равно | ≥ | > = |
| Знак плюс-минус | ± | +/- |
| Знак минус-плюс | ∓ | - / + |
Кодовая точка Unicode Определение
MagicPlot показывает в строке состояния кодовую точку Unicode символа, выделенную в текстовой метке.Чтобы просмотреть кодовую точку, выберите ровно один символ в текстовой метке на рисунке Fit Plot.
См. Также
Этот веб-сайт использует файлы cookie. Используя веб-сайт, вы соглашаетесь с хранением файлов cookie на вашем компьютере. Также вы подтверждаете, что прочитали и поняли нашу Политику конфиденциальности. Если вы не согласны, покиньте сайт.OKПодробнее о файлах cookieКак вставить альфа-символ в слово 2010
Когда я набирал математическую задачу в ms word 2010, я обнаружил альфа-символ в греческом алфавите.Я пытался найти его почти в каждом шрифте, но не смог. Я не знаю, как поставить этот символ. Пожалуйста, помоги мне.
Как вставить альфа-символ в слово 2010
Привет, Дженнифер,
Ваш шрифт с альфа-символом очень прост.Сначала вы копируете следующий шрифт> вы идете в «запустить программу» и набираете «шрифты», затем нажимаете «ввод»> вы также можете вставить свои шрифты. Если вы выполните следующие действия, вы можете получить решение этой проблемы.
Удачи.
Как вставить альфа-символ в слово 2010
Привет, Дженнифер,
Чтобы вставить альфа-символ или любой другой греческий символ в текстовый документ, вам просто нужно перейти в строку меню.Щелкните вкладку Вставка -> Символ. Здесь вы получите все греческие символы и специальные символы. Вам просто нужно нажать на нужный, и он автоматически прикрепится к вашему документу.
Удачи.
Ответил Madusula 0 баллов НЕТ # 163788Как вставить альфа-символ в слово 2010
Привет, Дженнифер,
Чтобы вставить альфа-символ в MS Word 2010, выберите «Вставить» на вкладке верхнего меню.Затем выберите символ. После этого нажмите ссылку «Другие символы». Теперь вы видите окно с количеством символов. Теперь вы можете увидеть два раскрывающихся списка под названием «Шрифт» и «Подмножество». Из подмножества выберите вариант греческий и коптский. Теперь вы можете найти альфа-символ из следующих символов. Надеюсь, вам это ясно.
Мадуранга.
символьных кодов | Коды ударения Word (только для Windows Office)
Эти коды применимы только к Microsoft Word в Windows. Пользователи Word для Mac должны ссылаться на коды параметров Mac.
Если вы используете другой программный пакет, вы должны использовать один из других методов ввода акцентов.
Содержание страницы
- Буквы с акцентами - (например, ó, ò, ñ )
- Другие иностранные символы - (например, ç, ¿, ß )
Буквы с акцентами
Этот список организован по типу Accent . В образце показана буква с этим акцентом, а в Notes представлены какие-либо особые комментарии по поводу использования этого акцента., В
Control + `, В
Shift + Control + ~, В
Shift + Control + :, V
Пример 1 : Чтобы ввести букву - , удерживайте нажатой клавишу Control , затем нажмите клавишу апострофа.Отпустите оба ключа и введите или . Должна появиться буква с ударением.
Пример 2: Чтобы ввести букву Ó , удерживайте нажатой клавишу Control , затем нажмите клавишу апострофа. Отпустите оба ключа и введите O . Должна появиться буква с ударением.
Пример 3 : Чтобы ввести - , удерживайте нажатой клавишу Shift , затем клавишу Control , затем клавишу ~. Отпустите все три клавиши, затем введите n .
Другие иностранные символы
Этот список актуален для Word 2000. Некоторые иностранные символы могут не иметь кодов в более ранних версиях Word.
| СИМВОЛ | НАЗВАНИЕ | КОД | ПРИМЕЧАНИЯ |
|---|---|---|---|
| ¡ | Перевернутый восклицательный знак | Alt + Shift + Control +! | Либо , либо Alt работает. |
| ¿ | Перевернутый вопросительный знак | Alt + Shift + Control +? | Либо Alt работает. |
| Ç, ç | Френч Седиль (колпачки / футляр) | Контроль + ,, c Контроль + ,, C | Для ç нажмите Control , затем клавишу с запятой . Отпустите, затем нажмите c . |
| Œ, œ | OE лигатура (колпачки / нижняя часть) | Shift + Control + &, o Shift + Control + &, O | |
| ß | Немецкий Шарп / Двойной S | Shift + Control + &, S | |
| Ø, ø | Скандинавская косая черта O (заглавные буквы / нижний регистр) | Control + /, o Control + /, O | |
| Å, å | Скандинавское А-образное кольцо, знак Ангстрема (колпачки / нижний регистр) | Shift + Control + @, a Shift + Control + @, A | A с кольцом / знаком Ангстрема |
| Æ, æ | Древнеанглийская лигатура AE (caps / lowecase) | Shift + Control + &, a Shift + Control + &, A | |
| Ð, ð | Староанглийский eth (заглавные / нижние регистры) | Control + ’, d Control +’, D | Исландский / староанглийский eth ‘= ключ апострофа |
Пример 1: Чтобы ввести испанский перевернутый восклицательный знак ¡
( Alt + Shift + Control +! ), удерживайте нажатой клавишу Alt , затем клавишу Shift , контрольную кнопку ключ, затем ! ключ.Отпустите все четыре клавиши, появится знак препинания ¡.
Пример 2 : Чтобы ввести французскую лигатуру oe - ( Shift + Control + &, o ), удерживайте нажатой клавишу Shift , затем клавишу Control , затем клавиши и . Отпустите все три клавиши, а затем введите o , чтобы появилась буква.
Начало страницы
macos - на Mac ⌥ S-типы ß (бета). А как насчет альфы?
ß не является бета-версией.Это (немецкий) диез. Греческая бета-версия выглядит так: β.
Вероятно, самый быстрый способ:
- включить греческую раскладку клавиатуры постоянно в Системных настройках -> Клавиатура -> Источники ввода
- определение и включение бесплатного сочетания клавиш в Системных настройках -> Клавиатура -> Горячие клавиши -> Источники ввода -> Выбрать следующий источник в меню ввода (например, Shift Alt Пробел )
Набрать α / β / γ / ε и т. Д., вам просто нужно переключить раскладку клавиатуры с помощью Shift Alt Пробел , нажать A / B / G / E и т. д. и вернуться к обычной раскладке клавиатуры с помощью Shift Alt Пробел . Если у вас включено более двух раскладок клавиатуры (например, американская, греческая, шестнадцатеричная), вы можете добавить вторую комбинацию клавиш «Выбрать предыдущий источник в меню ввода» и нажать ее, чтобы вернуться, или вам придется перебирать все раскладки с помощью «Выбрать следующий источник в меню ввода» - сокращайте до тех пор, пока не вернетесь к общему макету.
Karabiner / KeyRemap4MacBook предлагает переназначение правой клавиши Option / alt для временного переключения на греческую раскладку клавиатуры в предустановках (греческая раскладка клавиатуры должна быть включена):
В Lion это работает неправильно и мешает Spotlight. Мне пришлось отключить ярлыки Spotlight в Системных настройках -> Клавиатура -> Ярлыки -> Spotlight. Можно добавить настраиваемое переназначение, изменив копию исходного источника, чтобы заставить его работать без отключения ярлыков Spotlight:
<корень>
-
Временное изменение источника ввода
-
Измените источник ввода на греческий, удерживая нажатой правую клавишу выбора.
remap.change_input_source_ Contemporary_greek_option_r
<автоген>
__KeyToKey__
KeyCode :: OPTION_R,
KeyCode :: VK_NONE,
Option :: KEYTOKEY_BEFORE_KEYDOWN, KeyCode :: VK_CHANGE_INPUTSOURCE_GREEK, KeyCode :: VK_WAIT_100MS,
Option :: KEYTOKEY_AFTER_KEYUP, KeyCode :: SPACE, ModifierFlag :: OPTION_L, ModifierFlag :: SHIFT_L, KeyCode :: VK_WAIT_100MS,
советов по использованию редактора Word Equation Editor
советов по использованию Word Equation EditorСоветы по использованию Microsoft Word Equation Редактор
Деннис Сильверман, Калифорнийский университет в Ирвине, Физика и астрономия- Вы можете попасть в редактор формул: Вставить-объект-Microsoft уравнение 3.0
- Затем вы также можете проверить значок дисплея сделать иконку на панели инструментов.
- Нажатие F1 в редакторе формул дает для этого возможность справки.
- Вы можете использовать Format-Text для изменения с курсив к шрифту текста.
- Вы можете использовать Размер, чтобы сбросить размер для всех уравнений.
- ctrl + G переводит клавиатуру в греческий режим, а затем "a" дает альфа для одного символа.
- ctrl + shift + G помещает клавиатуру в заглавный греческий режим
- ctrl + K (ни одна из букв не заглавная, только символы на клавишах), за которым следует:
- T дает символ времени
- Я даю бесконечность
- А дает стрелку вправо
- D дает частную производную
- <Дает меньше или равно
- > Дает больше или равно
- ctrl + H переводит вас в режим надстрочного индекса
- вкладка вправо выводит вас
- ctrl + L переводит вас в режим нижнего индекса
- ctrl + J назначает верхний индекс и индекс
- ctrl + F отображает пару дробей ящики
- ctrl + shift + B переходит в матрицу-вектор режим
- ctrl + 9 или ctrl + 0 дает ( )
- ctrl + [дает []
- ctrl + {дает {}
- Есть еще одна веб-страница для редактирования уравнения в самом тексте для Microsoft Word.

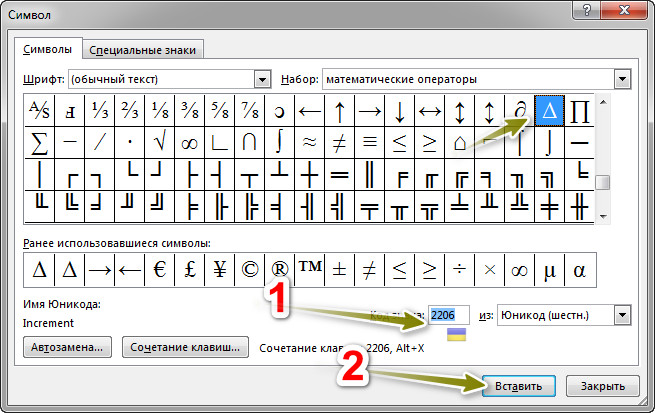 Напишите последовательность цифр «03B1» или «03B2». Нажмите одновременно Alt и X на английской раскладке клавиатуры.
Напишите последовательность цифр «03B1» или «03B2». Нажмите одновременно Alt и X на английской раскладке клавиатуры.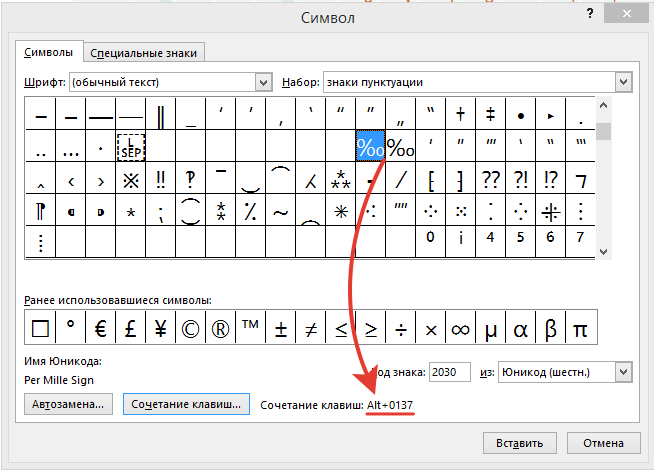 Полностью убираем руки от и после этого должен появиться значок диаметра.
Полностью убираем руки от и после этого должен появиться значок диаметра.