8 шагов к созданию собственного сайта / Habr
Я не нашел хороших пошаговых шаблонов к действию для новичков в сайтостроении, поэтому хочу поделится опытом создания собственных веб-сайтов от идеи до запуска.Минимальные требования: умение верстать HTML-страницы и базовые знания в любом из языков веб-программирования (PHP/Python/Perl/Ruby).
Рекомендуемые: Основы работы в графических редакторах (Photoshop/Adobe Illustrator), навык divной HTML вёрстки, владение хотя бы одним из языков для веб-программирования (PHP/Python/Perl/Ruby…).
Временные затраты: напрямую зависят от навыков и желания. У меня на 1 проект уходило от пары часов до недели (В зависимости от детальности реализации каждого из пунктов).
Идея
При создании сайтов для себя, в первую очередь я решал свои проблемы, так как не находил удобных аналогов. В результате, полезную информацию, которой я сам пользовался я выкладывал для всех на свой сайт.
Выбор тематики
Не стоит создавать ещё один портал про страхование/FOREX, только потому что вы хотите зарабатывать на контексте. Если тема для вас не представляет интереса, и что ещё хуже вы полный профан в выбранной тематике и не хотите это исправлять, в лучшем случае вы создадите ещё один сателлит, пытаясь изначально выжать из него максимум прибыли.
Небольшой пример из жизни: Несколько лет назад, я начал активно посещать бары и рестораны в своём городе, оценивать качество услуг, рекомендовать друзьям, где мне понравилось, что мне не понравилось. В результате я создал сайт рекомендаций для молодёжной аудитории нашего города. На голом энтузиазме я посещал развлекательные и культурные места города, сайт развивался, пополнялся контентом и приносил пользу.
Полезные статьи:
Контент
Контент — основа вашего сайта. Будь это авторские статьи или пользовательские статьи — пользователь в первую очередь приходит за информацией, и мы должны в приятной форме её преподнести.
На этом этапе необходимо иметь представление, какие разделы будут на вашем сайте. Например если будет страница «О сайте» — что на ней найдет посетитель?
Если нужно срочно опубликовать непрочитанный вами материал, рекомендую проверять на орфографические ошибки (хотя бы при помощи MS Word).
Если ваш сайт не новостной ресурс, и вы готовите место для новостного блока — подумайте ещё раз. Неприятно видеть на сайте последние новости, добавленные несколько месяцев назад. Если вы всё же решились выделить место под новости, попробуйте поместить ленту последних сообщений из твиттера. Таким образом вы не только получите потенциальных подписчиков, а ещё и облегчите функционал сайта.
Полезные статьи:
Интерфейс
Подобрав интересные материалы, стоит перейти к вашему видению интерфейса, с которым будет постоянно взаимодействовать посетитель нашего сайта.
На этом этапе необходимо определится, будет наш сайт резиновым, или фиксированной ширины. В дальнейшем это поможет нам понять, на какое рабочее пространство мы можем рассчитывать и какой размер использовать для превью фотографий.
Обычно я беру ручку и блокнот и представляю себе начиная со стартовой страницы, как бы мне было удобно найти необходимую информацию и в каком виде её получить.
Полезные статьи:
Дизайн
Идеальным будет вариант, если у вас есть знакомый дизайнер, с которым вы договоритесь за небольшое вознаграждение оформить макет с учетом ваших пожеланий.
Если у вас нет друзей дизайнеров, но есть желание и время для создания своего дизайна — рекомендую статью «Используем Adobe Illustrator для создания макета страницы»
При заполнении макета я никогда не использую пустые тексты вроде Lorem impsum… Дизайн наполненный реальной информацией и соответствующими картинками на порядок приятнее и живее обезличенного шаблона.
Вёрстка
О идеальной вёрстке можно говорить бесконечно, напишу о том, с чем я чаще всего сталкиваюсь:
Кроссбраузерность
Обычно я проверяю, как отображается наш сайт в последних сборках Firefox, Opera, IE, Chrome (если вы ориентируетесь только на русскую аудиторию — актуальная статистика по браузерам для рунета). Затем используя multi IE, проверяю как сайт выглядит в версиях до 6 включительно (В 6 версии устраняю только проблемы, из за которых сайт нереально прочитать). После запуска проекта удобно использовать сервис http://browsershots.org/
В итоге вы должны получить статичную html страницу + css + jpg/png изображения — образец реальной страницы вашего сайта.
Полезные статьи:
Первая версия
Закрытая среда разработки
При разработке сайта на локальной машине в первую очередь я беспокоюсь о том, что бы исходники не утекли в сеть раньше времени. Даже если ваш сайт доступен только в локальной сети (например по адресу 192.168.1.100), закройте доступ извне. Также я до запуска сайта не устанавливаю счётчики и отключаю в браузере режим «слежения» — например в Google Chrome.
Имея сверстанный шаблон и контент, которую мы собираемся разместить на сайте, самое время проявить наши таланты в web-программировании на вашем любимом языке.
К этому моменту вы должны определится, какую базу данных вы будете использовать, или хранить всё в файлах.
Если у вас уже есть избранная CMS или Framework, не составит проблем адаптировать html шаблон и приступить к написанию необходимых модулей. Если вы делаете сайт с нуля, и при этом у вас нет наработок прошлых проектов — делаем выбор, будем изучать CMS/Framework или писать свой велосипед, учась на своих ошибках.
Не стоит проводить преждевременную оптимизацию кода (конечно, если у вас уже сейчас код страницы генерируется 5+ секунд, стоит задуматься), лучше займитесь оптимизацией изображений.
Полезные статьи:
Запуск
Перед непосредственно загрузкой файлов я проверяю сайт на битые ссылки и закрываю от индексации необходимые разделы.
Стоит позаботиться о переносе файлов и структуры базы данных MySQL на боевой сервер и не накосячить. Прежде чем удалять заглушку, необходимо удостоверится, что загруженная конфигурация корректно работает.
Обратите внимание на конфигурацию, которую вы используете на боевом сервере. Вывод ошибок и отладочной информации может дорого стоить, особенно если ошибку сперва проиндексирует поисковый робот.
Полезные статьи:
Поддержка
Сайт работает на своём собственном домене, и в вашем распоряжении 2 идентичных версии сайта — на боевом сервере и на локальной машине. Этого достаточно для перехода к следующему логичному шагу.
Для себя я создал три инструмента, которые создают комфортные условия при синхронизации
- серверных скриптов (в моём случае PHP)
- статики (javascript, css, изображения)
- таблиц в базе данных (в моём случае MySQL).
В любой момент времени есть возможность в один клик обновить информацию на сайте/добавлять новые фичи с предварительной проверкой функционала на локальном сервере. Также перед загрузкой новой версии, советую использовать инструмент для проверки таких банальных вещей, как — отсутствующие title и изображения, битые ссылки и страницы с рекурсивным редиректом.
Полезные статьи:
UPD: Уверен, большинство опытных хабраюзеров не узнают ничего нового, но хабр читают и начинающие вебмастера.
UPD(2): Обновил некоторые устаревшие ссылки на материалы.
Разработка красивого веб-сайта с нуля. Как создать веб-сайт
Доброго времени суток, уважаемые читатели блога http://www.webformyself.com
С Вами Виктор. Сегодня я хочу предоставить Вашему вниманию еще один интересный перевод с сайта http://net.tutsplus.com/ . Данная статья Вам покажет как можно нарисовать красивый сайт, имея практически нулевые знания в программе Photoshop.
Автором данной статьи является Marko Prljic.
Поехали…
Вам захотелось создать красивый сайт, но Вы даже не представляете, как это делается? Хотите узнать, как создать веб-сайт? Честно говоря, несколько лет назад это и со мной произошло. Путешествуя по сети, я встречал множество красивых сайтов, и мне самому всегда хотелось уметь разрабатывать такой дизайн для сайтов. Сейчас я уже это умею и готов научить и Вас, как это сделать! В сущности, для этого требуются некоторые навыки работы в Photoshop и внимание к деталям. В этом руководстве я буду обращать внимание на те незначительные на первый взгляд детали, из которых складывается красивый дизайн сайта. Запускайте Photoshop и приступим к делу!
Практический курс по верстке адаптивного сайта с нуля!
Изучите курс и узнайте, как верстать современные сайты на HTML5 и CSS3
Узнать подробнееАвтор: Marko Prljic
Редакция: Рог Виктор
Привет, меня зовут Марко, я веб-дизайнер из чудесной страны Хорватии. Я разрабатываю амбициозные, классно выглядящие, современные сайты. Также я пишу статьи для Themeforest и Graphicriver, и люблю писать разные руководства. В свободное от создания сайтов время я просто общаюсь со своими детьми или обдумываю очередной Большой Проект. О, как и все остальные, я веду блог на Twitter.
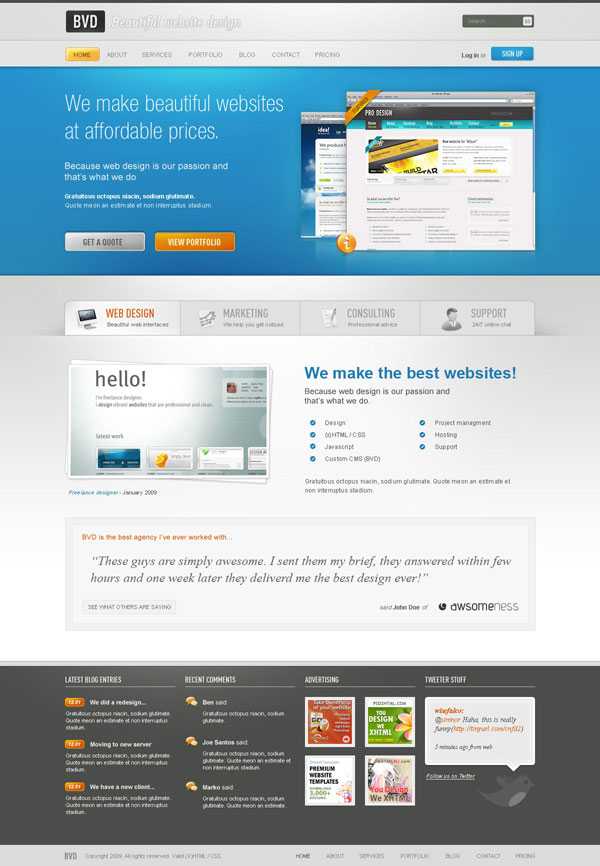
Шаг 1 – Скачайте 960 Grid System Template
Почти все дизайны я разрабатываю на основе блочной системы 960 Grid System. Поэтому нам сначала нужно скачать эти блочные шаблоны для Photoshop, которые можно найти на официальном сайте 960.gs. Просто распакуйте zip-архив и найдите в нем PSD-шаблоны. Вы увидите шаблоны двух типов: один – 12_col, второй – 16_col. Как видно по названию, отличаются они тем, что один состоит из 12 колонок, а другой из 16. Чтобы пояснить чуть точнее, допустим, что Ваш дизайн будет состоять из трех вертикальных блоков, тогда Вам нужно взять шаблон 12_col, так как 12 кратно 3. А если Ваш дизайн будет состоять из четырех вертикальных блоков, тогда Вы может брать в качестве шаблона как 12_col, так и 16_col, потому что и 12, и 16 кратно 4. Далее в руководстве мы рассмотрим это на примере.
Шаг 2 – Определяем структуру
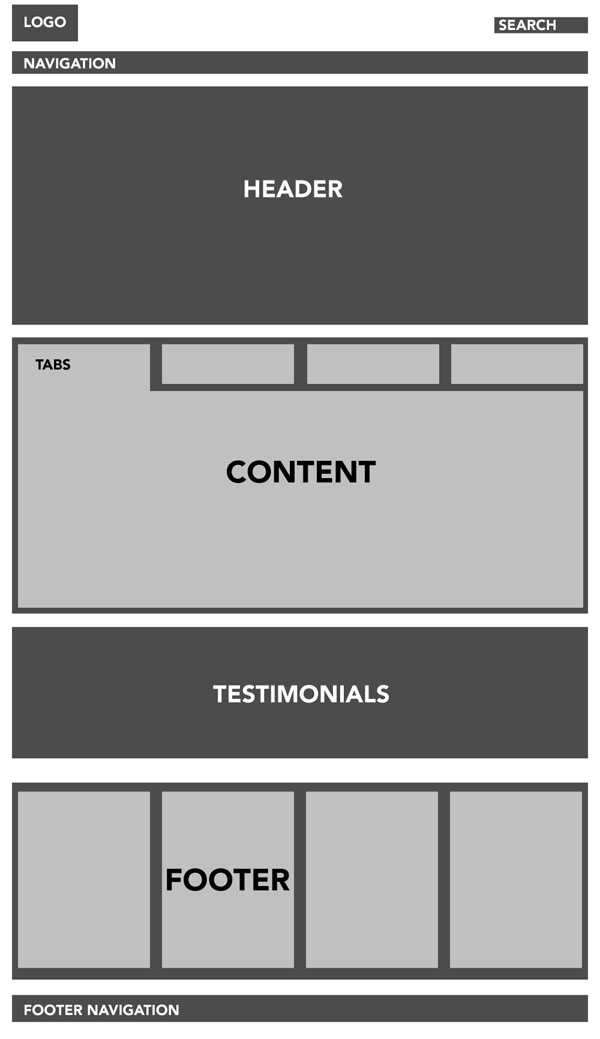
Перед тем, как мы откроем наш PSD-шаблон и начнем рисовать, нам сначала нужно определиться со структурой нашего сайта. Это будет довольно усложненная структура, поскольку мы будем использовать слои, вложенные друг в друга. Это проиллюстрировано на рисунке выше.
Шаг 3
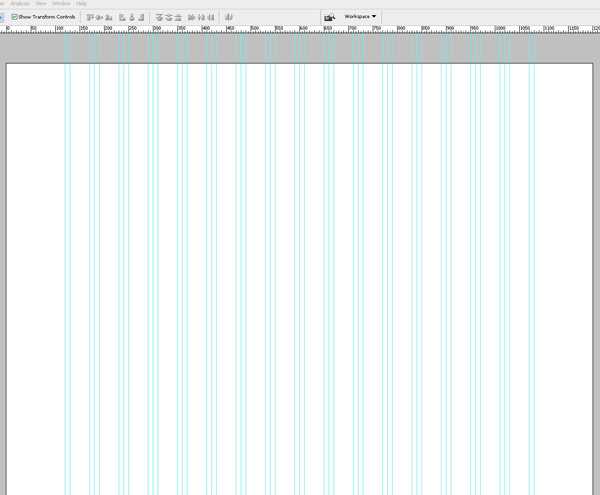
После того, как мы определились со структурой сайта, можно двигаться дальше. Откройте Ваш шаблон 16_col.psd. Перейдите в меню «Изображение» > «Размер холста» (Image > Canvas size). Установите размер 1200px по ширине и 1700px по высоте. Установите цвет фона #ffffff.
Шаг 4
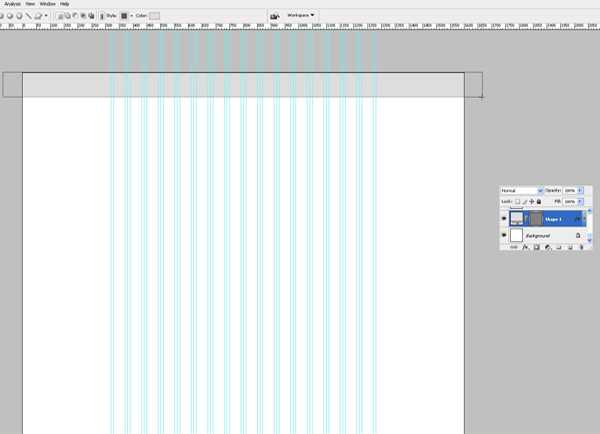
Далее выберите инструмент «Прямоугольник» (Rectangle) и нарисуйте прямоугольник по всей ширине холста и высотой примерно 80px. Залейте его цветом #dddddd.
Шаг 5
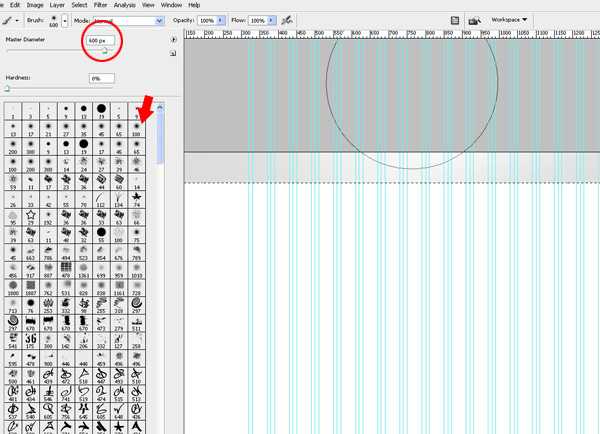
Создайте новый слой над прямоугольной областью и установите для этого слоя режим «Перекрытие» (Overlay). При нажатой клавише Ctrl щелкните мышью по слою с прямоугольником. Он будет выделен. Выберите мягкую кисть (soft brush) толщиной 600px, установите белый цвет и несколько раз щелкните, поместив край кисти чуть выше выделенной области, как показано на рисунке. Таким образом, Вы создадите красивый и легкий световой эффект. Кроме того, можно связать эти два слоя.
Шаг 6
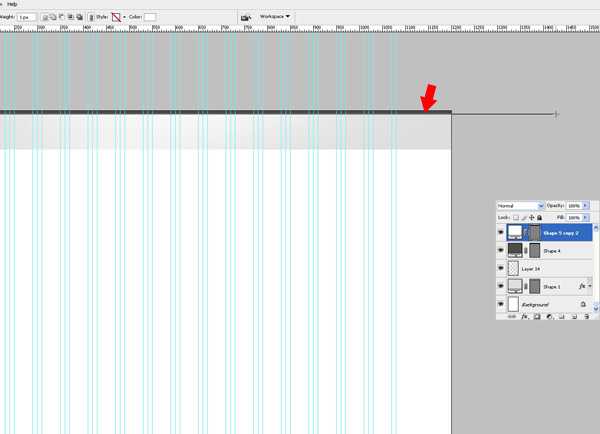
Новый слой. Выберите снова инструмент «Прямоугольник» (Rectangle) и нарисуйте тонкий темно-серый прямоугольник, как показано на рисунке.
Шаг 7
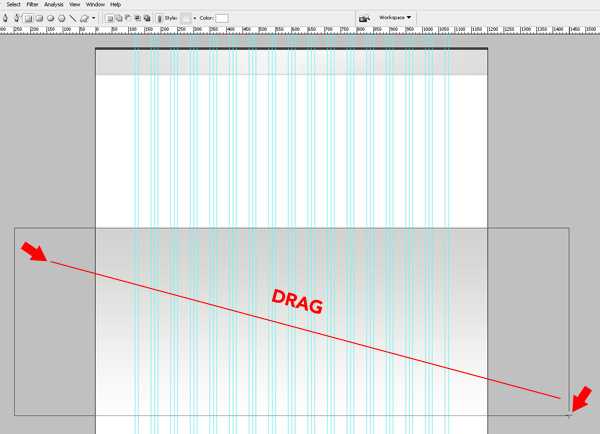
Выбрав инструмент «Прямоугольник» (Rectangle), нарисуйте большой блок примерно на 500px ниже верхнего прямоугольника. Сделайте его высотой 575px и наложите на него линейный градиент в границах оттенков от #d2d2d0 до #ffffff, с углом -90° и масштабом 100%.
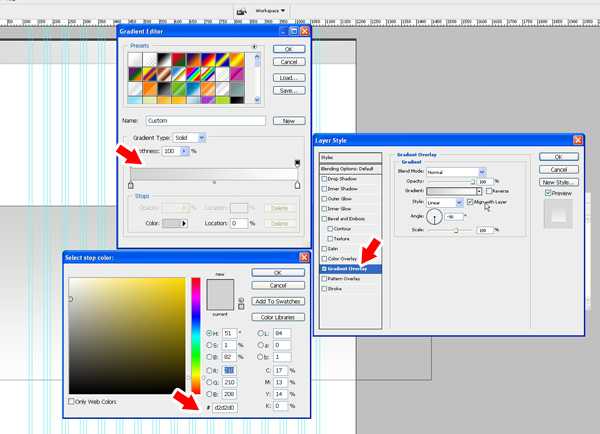
Шаг 8
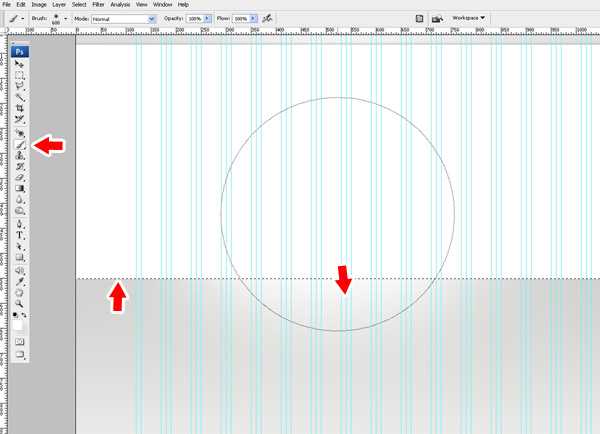
Сейчас мы создадим такой же световой эффект, который описан в Шаге 5. Мы еще не раз будем использовать этот прием, поэтому в следующий раз я просто буду отсылать Вас к Шагу 5, где описан этот эффект.
Создайте новый слой над всеми текущими слоями. При нажатой клавише Ctrl щелкните мышью по большому прямоугольнику. Выберите мягкую кисть толщиной 600px, установите белый цвет и несколько раз щелкните, поместив край кисти чуть выше выделенной области, как показано на рисунке.
Шаг 9

Создайте новый слой и нарисуйте большой прямоугольник высотой 400px. Он будет использоваться для шапки нашего сайта. Наложите на него красивый голубой градиент от оттенка #2787b7 до #258fcd.
»Видите, какой нежный переход оттенков?
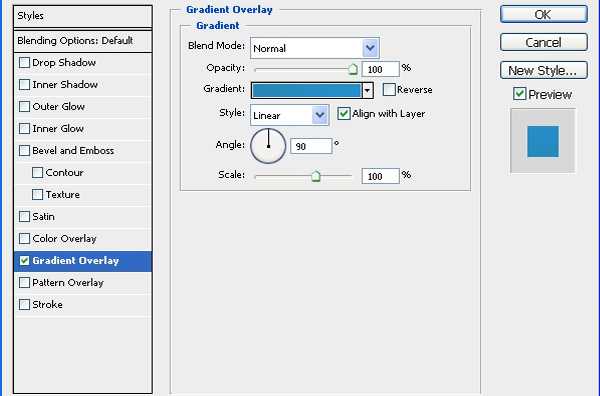
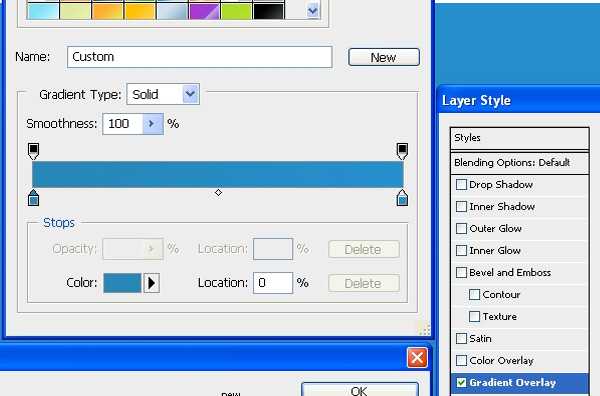
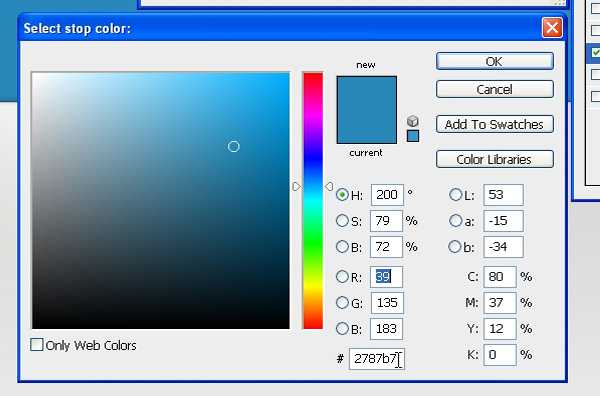
Шаг 10
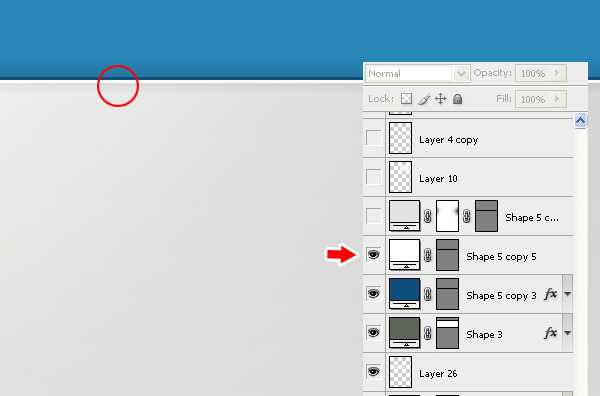
Добавьте темно-синюю линию толщиной 1px вдоль нижней границы шапки, наложите эффект тени (Drop shadow). Для наложения тени используйте режим Умножение (Multiply), непрозрачность (Opacity) 65%, угол (Angle) -90°, смещение (Distance) 1px, размер (Size) 6px. Далее создайте поверх новый слой и нарисуйте под синей линей еще одну линию толщиной 1px белого цвета. Таким образом, мы создадим отчетливую границу для нашего блока с основным контентом. В принципе, этот прием оформления границ Вы можете применять для каждого блока Вашего проекта, только с другими оттенками.
Шаг 11
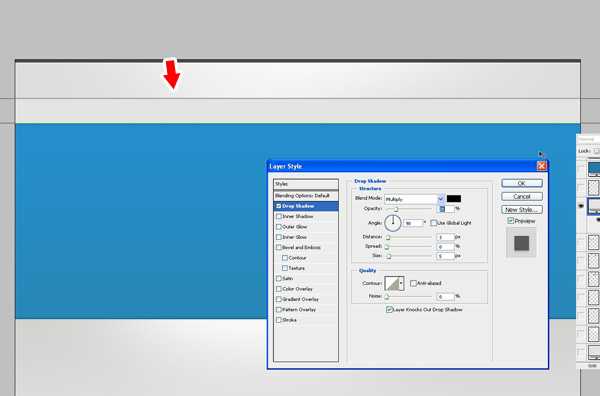
Создайте новый слой и с помощью инструмента «Прямоугольник» (Rectangle) нарисуйте в верхней части холста прямоугольную область высотой 50px, как показано на рисунке. Она будет служить для панели навигации.
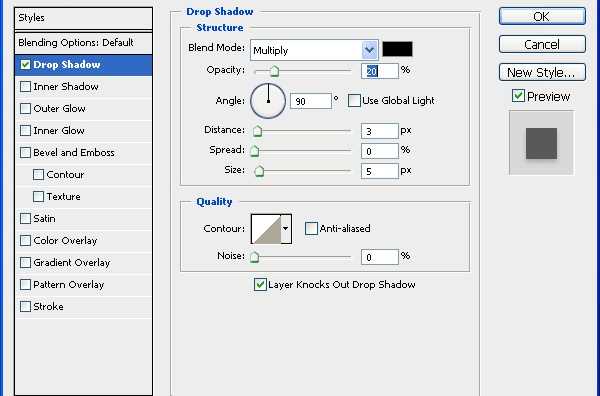
Наложите тень, используя параметры, представленные на рисунке.
Шаг 12
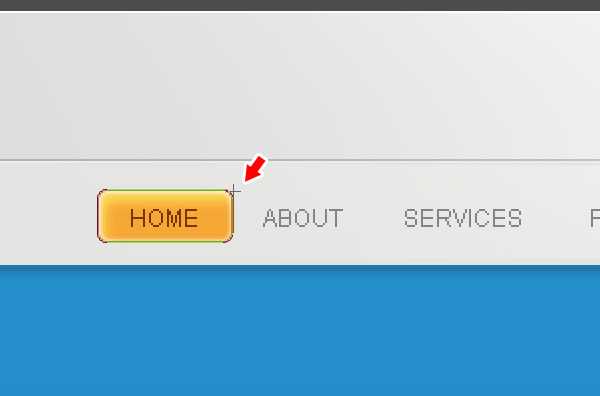
Настало время заняться навигацией. Используйте инструмент «Прямоугольник с округленными углами» (Rounded Rectangle), установите радиус 5px. Нарисуйте прямоугольник, сделайте заливку цветом #f6a836 и наложите следующие эффекты:
— Внутренняя тень (Inner Shadow) – цвет: #ffffff, Режим: Перекрытие, Прозрачность: 60%, Угол: 120 °, Смещение: 7px, Размер: 6px.
— Внутреннее свечение (Inner glow) – Режим: Нормальный, цвет: #ffffff, Размер: 4px, остальные параметры оставьте по умолчанию.
— Обводка (Stroke) – Размер: 1px, Положение: Внутри, цвет: #ce7e01.
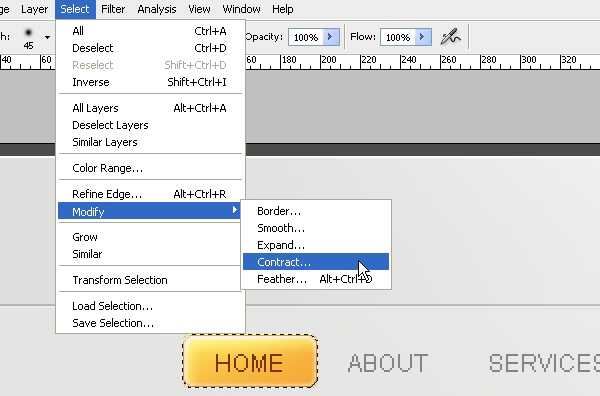
Теперь выделите этот прямоугольник с помощью Ctrl и щелчка мыши. Перейдите в меню «Выделение» > «Модификация» > «Сжать» (Select > Modify > Contract), и введите в появившемся окне 1px.
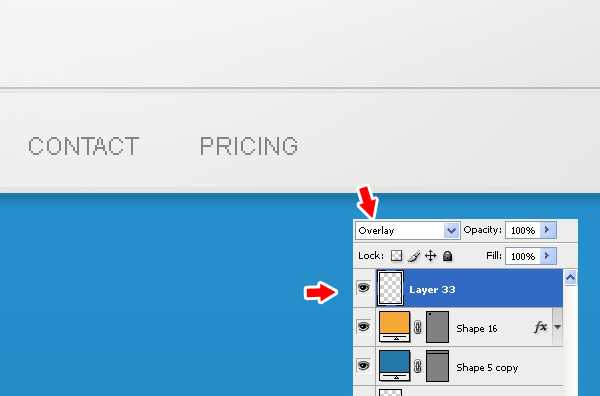
Создайте сверху новый слой, установите режим «Перекрытие» (Overlay) и наложите эффект, описанный в Шаге 5, только в этот раз используя кисть меньшего размера. Далее добавьте текст для навигации. Я использовал для ссылок навигации шрифт Arial, все буквы заглавные и без сглаживания.
Шаг 13
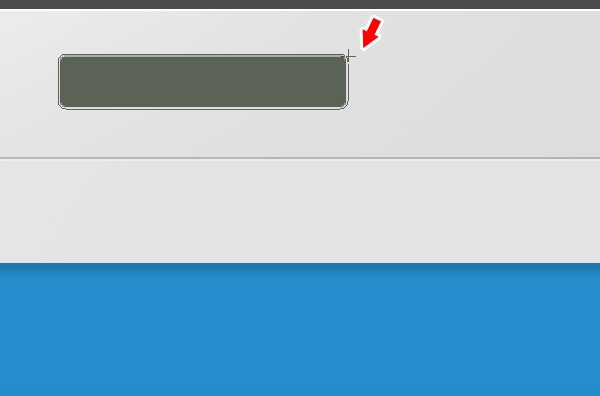
Теперь давайте создадим поле поиска. С помощью инструмента «Прямоугольник с округленными углами» (Rounded Rectangle) с радиусом 5px создайте поле для поиска по правой стороне размеченной сетки шаблона, в середине верхней серой полосы, созданной на Шаге 4. Добавьте к слою следующие стили:
— Внутренняя тень (Inner Shadow) – цвет: #000000, Режим: Умножение (Multiply), Непрозрачность (Opacity): 9%, Угол (Angle): 90°, Смещение (Distance): 0px, Размер (Size): 6px.
— Обводка (Stroke) – Размер (Size): 1px, Положение: Внутри (Position: inside), цвет: #dfdfdf.
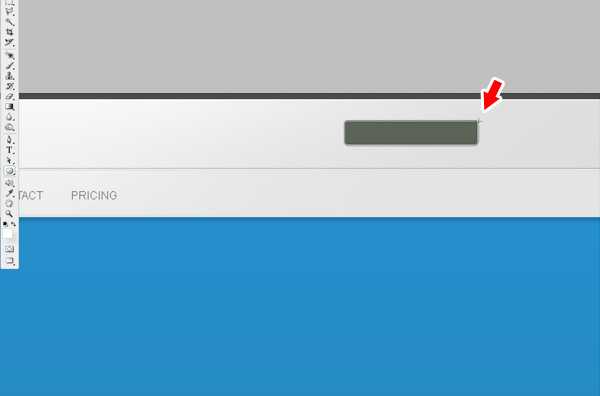
Я добавил текст «Search» и светло-серую кнопку «Go». Выглядеть это должно так.
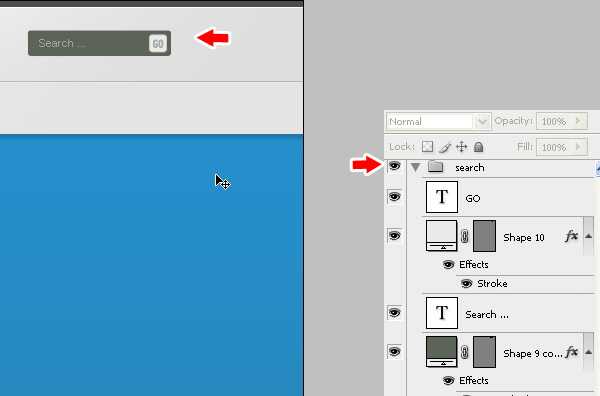
К этому моменту у нас уже много слоев и необходимо их немного упорядочить. Для этого мы создадим новую Папку слоев и назовем ее «Search». Выделите все слои, из которых состоит поле для поиска, и просто перетащите их новую папку. В дальнейшем мы распределим по папкам и другие элементы, чтобы у нас была лаконичная, упорядоченная палитра слоев.
Шаг 14
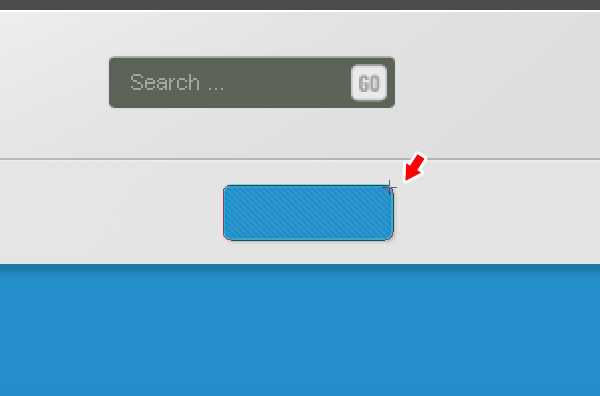
Создайте новый слой и нарисуйте кнопку «Sign Up» точно так же, как мы нарисовали поле для поиска, только по ширине на половину меньше. Поместите ее под поисковым полем, по центру навигационного блока.
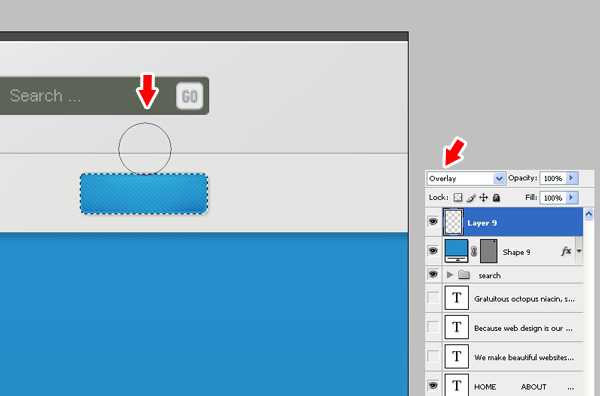
Снова создаем эффект, описанный в Шаге 5.
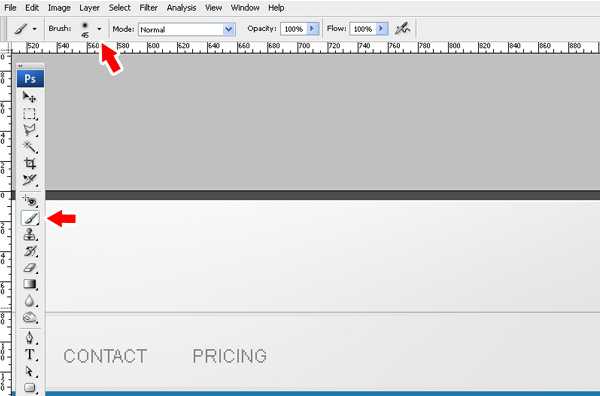
Используйте мягкую кисть меньшего размера. Я в данном случае выставил размер 45px.
Шаг 15
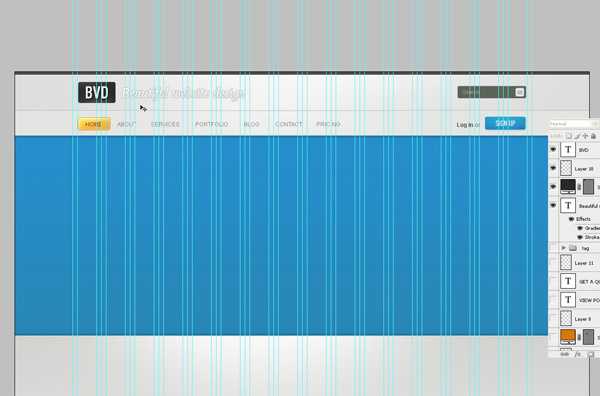
После добавления логотипа и подзаголовка наш сайт должен выглядеть вот так.
Шаг 16
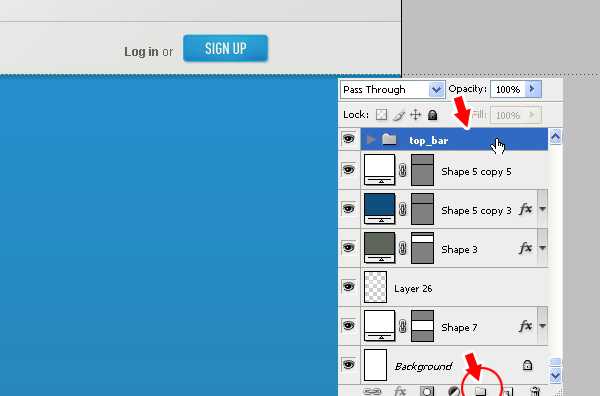
Сейчас вернемся к упорядочению слоев, о котором мы упоминали выше. Создайте новую пустую папку слоев и назовите ее «top_bar». Переместите в нее все слои графики из верхней части шаблона (логотип, подзаголовок, поле поиска, кнопку регистрации, панель навигации и элементы фона).
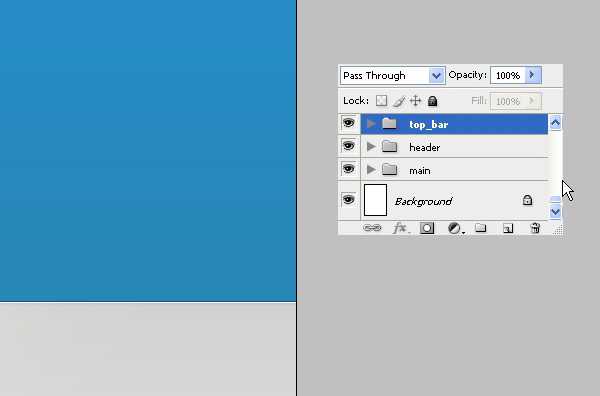
Создайте еще одну пустую папку слоев и назовите ее «header». В нее мы переместим графику из шапки нашего шаблона. Вот так это должно выглядеть.
Шаг 17
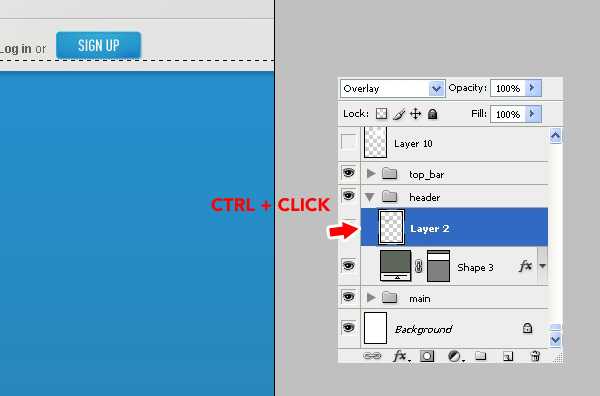
Наша шапка пока выглядит несколько простовато, поэтому добавим к ней тот же световой эффект, который мы применяли к другим элементам сайта. Выделите блок шапки (тот, что голубого цвета). Создайте сверху новый пустой слой и установите для него режим «Перекрытие» (Overlay).
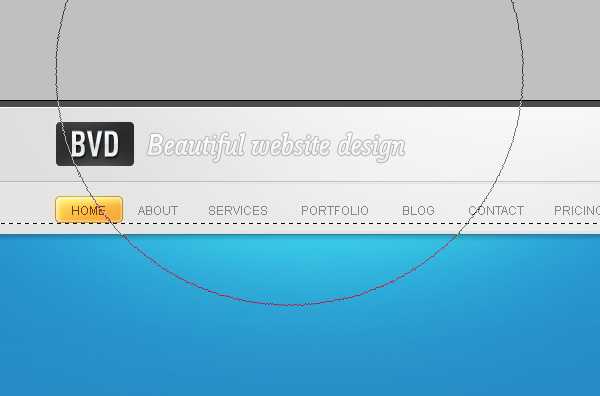
Выберите большую мягкую кисть размером 600px, цвет #ffffff, и нажмите несколько раз в области под навигационной панелью. Кроме того, для получения более глубокого эффекта мы можем переключить на черный цвет и сделать то же самое в нижней части шапки. Попробуйте!
Шаг 18
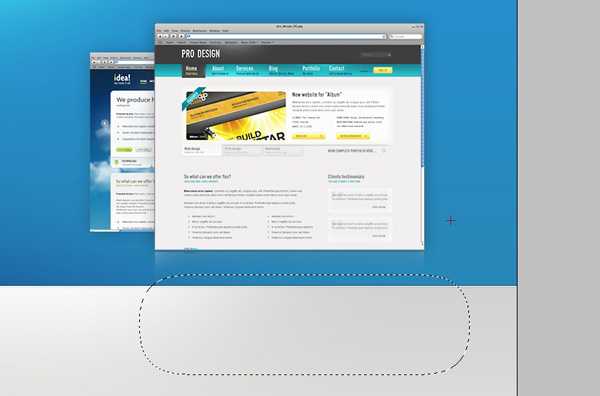
На этом шаге я объясню Вам, как я сделал отражение для изображений в шапке. Найдите пару изображений на свой выбор, я использовал скриншоты браузера Safari с изображениями двух других моих шаблонов. Уменьшите один из них и поместите под вторым, который больше. Создайте дубликат обоих слоев и с помощью инструмента «Свободное трансформирование» (Free Transform) переверните сначала одно изображение, затем второе. Сдвиньте оба изображения на несколько пикселей вниз. Теперь сделайте выделение снизу с внешней стороны до середины первого перевернутого изображения с помощью инструмента «Прямоугольная область» (Rectangular Marquee). Перейдите в меню «Выделение» > «Модификация» > «Растушевка» (Select > Modify > Feather) и в появившемся окне введите 30px или больше. У Вас должно получиться такое же выделение, как показано на рисунке. Нажмите несколько раз кнопку Delete, чтобы получилось красивое затененное отражение оригинального изображения. Повторите этот же шаг для второго изображения.
Практический курс по верстке адаптивного сайта с нуля!
Изучите курс и узнайте, как верстать современные сайты на HTML5 и CSS3
Узнать подробнее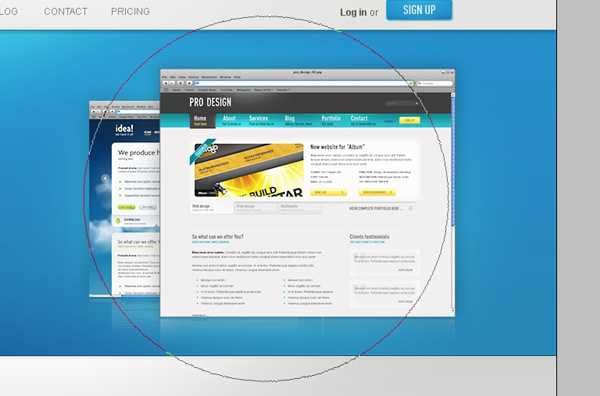
Сейчас, чтобы сделать оба изображения немного выступающими, создайте новый слой и установите для него режим «Перекрытие» (Overlay). Наложите эффект, описанный в Шаге 5.
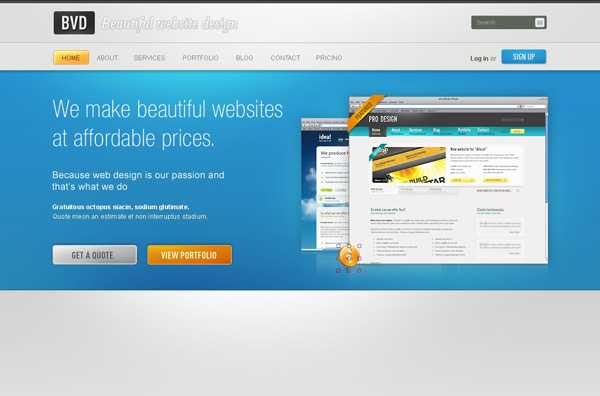
Вот так наша шапка должна выглядеть после добавления красивого заголовка и нескольких кнопок. Не забудьте сгруппировать все слои с графикой шапки в папку «header», чтобы сохранить порядок на палитре слоев
Шаг 19
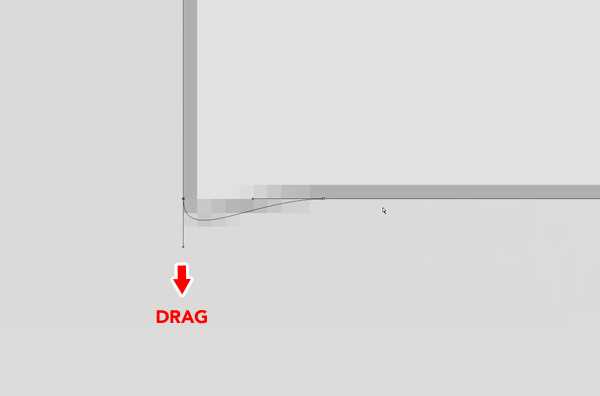
Посмотрев на итоговое превью нашего дизайна, Вы заметите красивые вкладки в блоке с основным контентом. Для создания подобных вкладок нам необходимо будет выполнить еще несколько дополнительных шагов, но это определенно того стоит. Сперва с помощью инструмента «Прямоугольник с округленными углами» (Rounded Rectangle) нарисуйте большую прямоугольную фигуру высотой 70px и радиусом углов 10px или больше, если посчитаете нужным. Сейчас нам надо избавиться от нижних округленных углов и сделать их идеально прямыми. Выберите инструмент «Область (горизонтальная строка)» (Direct Selection) и установите его на границе фигуры. Щелкните по точке вертикальной оси и, удерживая клавишу Shift, оттяните ее вниз, пока она не достигнет уровня горизонтальной оси. Уже неплохо, но угол все еще деформированный. Заметен небольшой хвостик. Нажмите на него и сдвиньте вверх до уровня горизонтальной оси.
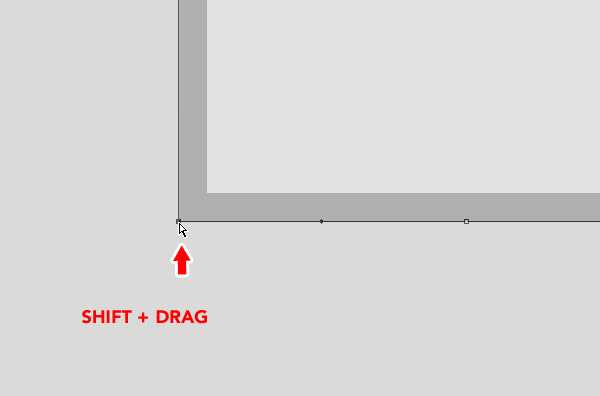
Мы сделали идеально прямой угол. Вот так это должно выглядеть. Теперь повторите этот шаг для правого нижнего угла.
Шаг 20
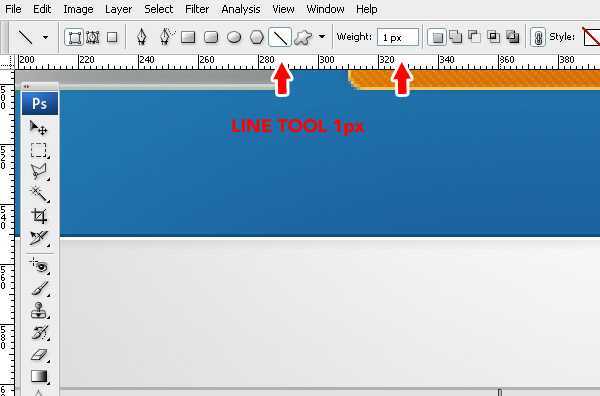
Выберите инструмент «Линия» (Line) толщиной 1px.
Шаг 21
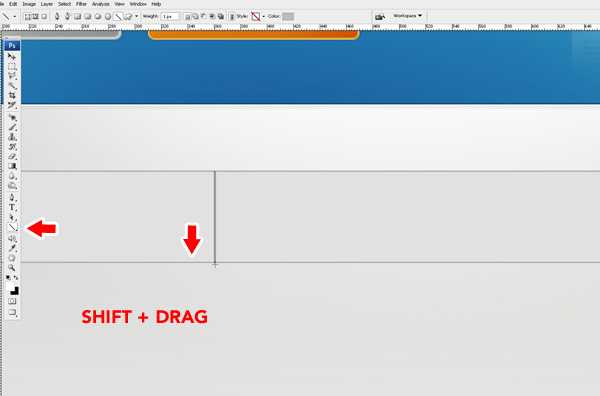
Начертите разделители серого цвета, удерживая клавишу Shift.
Шаг 22
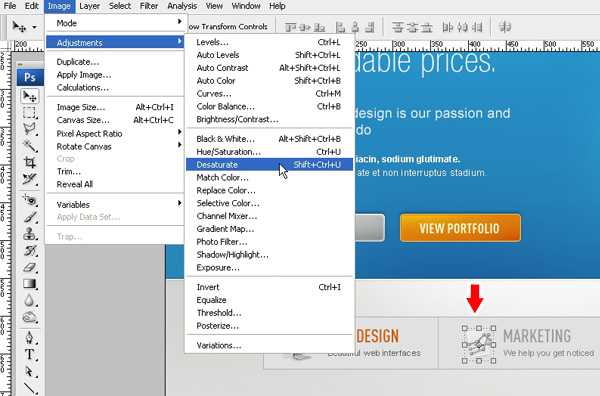
Разместите какие-нибудь иконки, заголовки и описание для каждой вкладки. Я использовал иконки Рэя Ченга, которые можно скачать с сайта WebAppers.com. Как правило, одна вкладка всегда активна, в то время как другие остаются неактивными. Чтобы это четко было видно в нашем дизайне, нам нужно найти способ это показать. Я обесцветил остальные иконки и уменьшил непрозрачность для заголовков и текста, оставив первую активную вкладку цветной и яркой.
Шаг 23
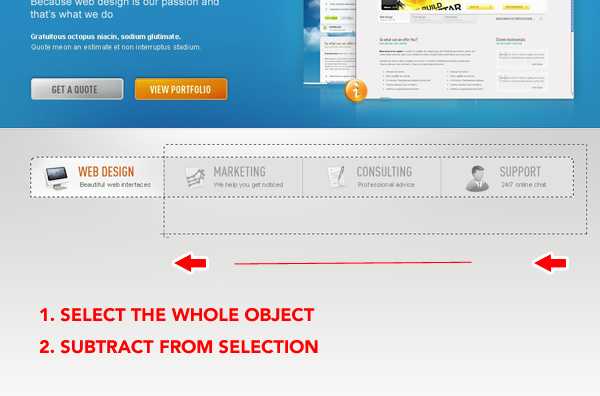
Чтобы сделать активную вкладку более отчетливой, мы установим для нее затененный белый фон. Для этого выделите сперва всю фигуру, а затем вычтите из выделенного лишнее, чтобы выделенной осталась только первая вкладка.
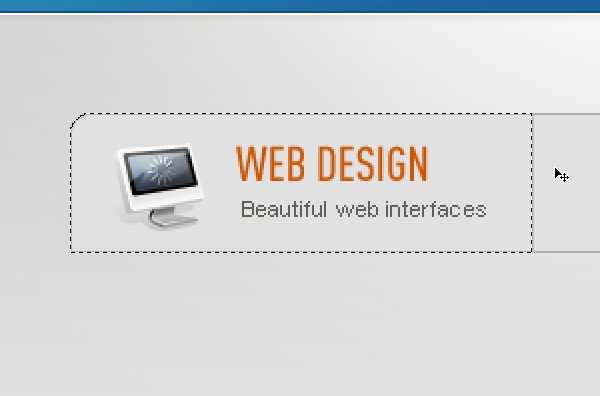
Вот так должно выглядеть выделение.
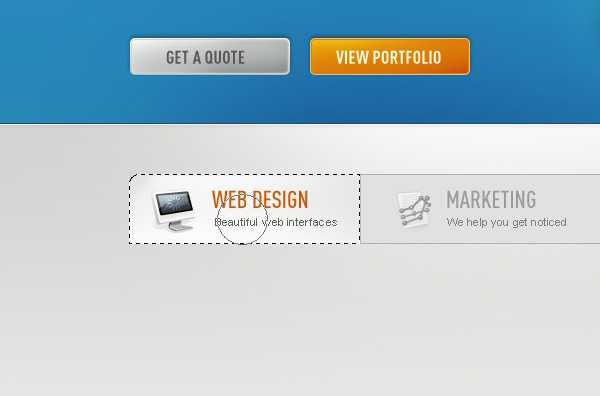
С помощью маленькой мягкой кисти создайте белый фон.
Шаг 24
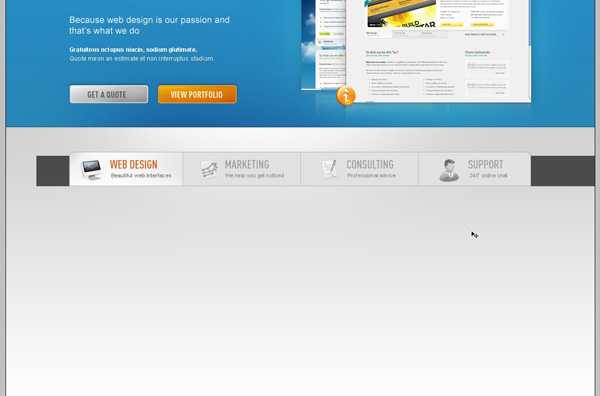
Добавим тень. Нарисуйте темно-серый прямоугольник под вкладками, как показано на рисунке.
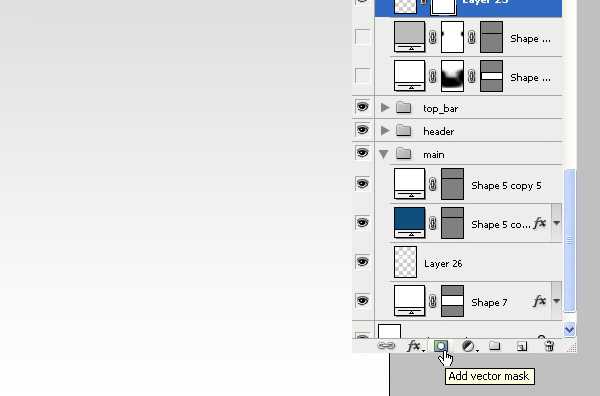
Добавьте векторную маску (vector mask), нажав на маленькую иконку внизу палитры слоев.
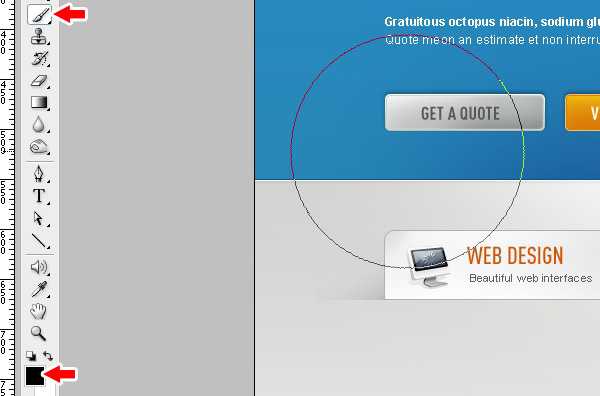
Установите черный цвет, выберите большую мягкую кисть и начните удалять прямоугольник небольшими частями, пока не получится красивый эффект имитации тени под нашими вкладками.
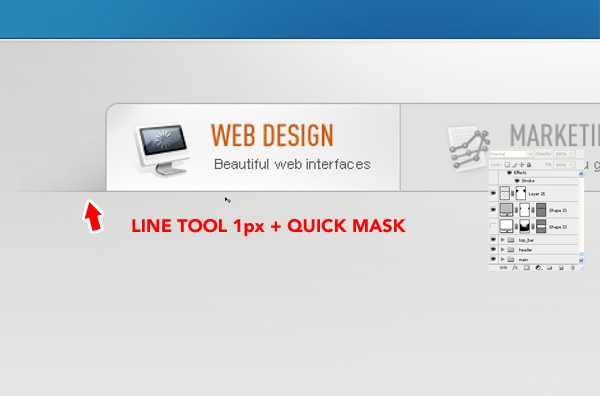
Наконец, уделим внимание деталям. Начертите серую линию толщиной 1px вдоль нижней границы панели вкладок. Добавьте снова маску на слой, как описано выше, и большой мягкой кистью удалите края линии слева и справа. Теперь у нас есть красиво затененная линия, которая подчеркивает тень под нашими вкладками.
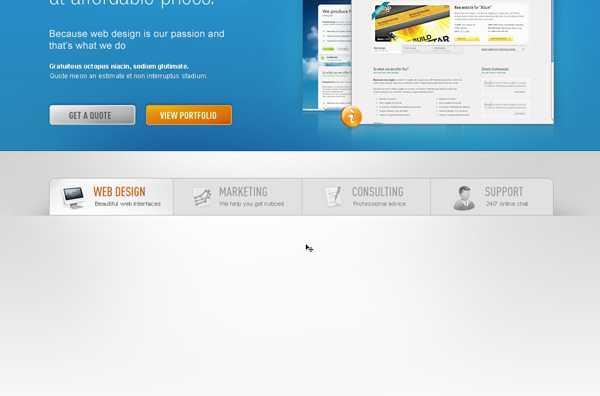
Вот так должны выглядеть наши вкладки.
Шаг 25
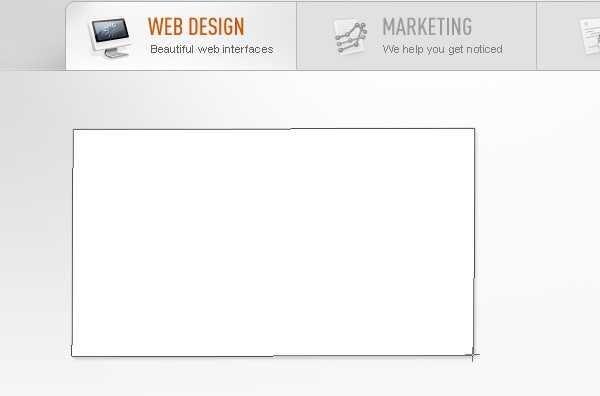
Пришло время заняться дизайном основного содержания нашей первой вкладки. Нам потребуются красиво оформленное изображение, симпатичный заголовок и какой-нибудь текст. Сначала займемся оформлением изображения. Мне показалось, что неплохо бы нарушить прямолинейность нашего дизайна созданием красивого эффекта сложенных в стопку фотографий. Чтобы этого добиться, нарисуйте белый прямоугольник с рамкой серого цвета и толщиной 1px, и наложите на него легкий эффект отбрасывания тени.
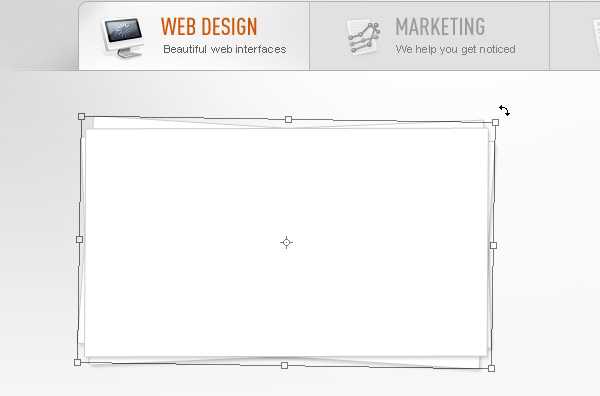
Далее сделайте дубликат слоя и поверните его на несколько градусов с помощью инструмента «Свободное трансформирование» (Free Transform). Повторите этот шаг еще раз.
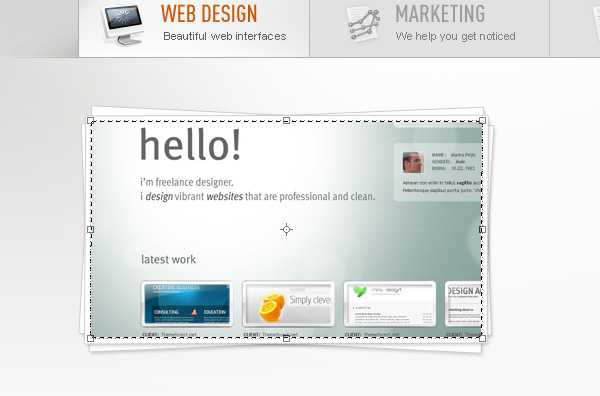
Импортируйте подготовленное изображение и поместите его над белыми прямоугольниками. Не волнуйтесь, если изображение выходит за границы блока – мы это исправим. Выделите верхний прямоугольник, перейдите в меню «Выделение» > «Модификация» > «Сжать» (Select > Modify > Contract) и в появившемся окне введите 5px. Выделив слой с изображением, нажмите иконку «Быстрая маска» (Quick Mask) внизу палитры слоев. У Вас получится эффект красивой картинки с рамкой, как показано на рисунке выше.
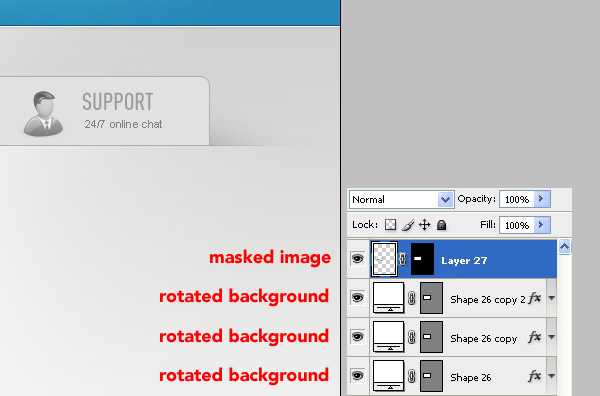
Вот так у Вас должен выглядеть порядок слоев.
Шаг 26
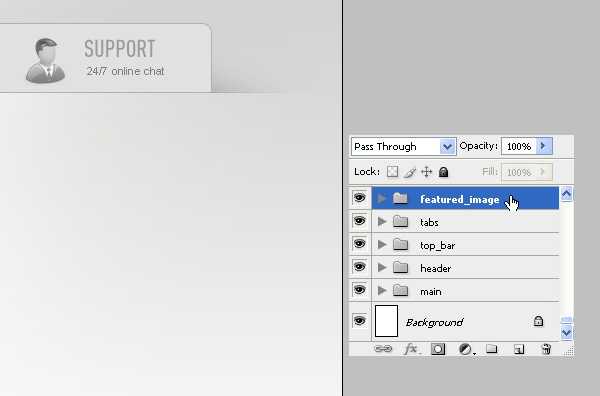
Не забывайте следить за порядком. Создайте папки слоев и распределите по ним слои на своей палитре. У меня это сделано вот таким образом.
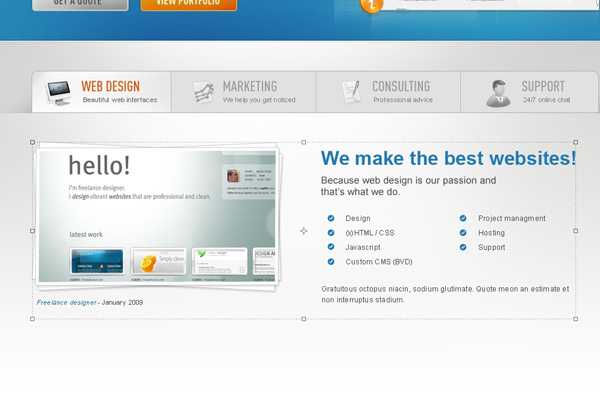
Добавляем красивые заголовки, немного текста и маркированные списки, и можно считать нашу работу над веб-дизайном завершенной. Двигаемся дальше.
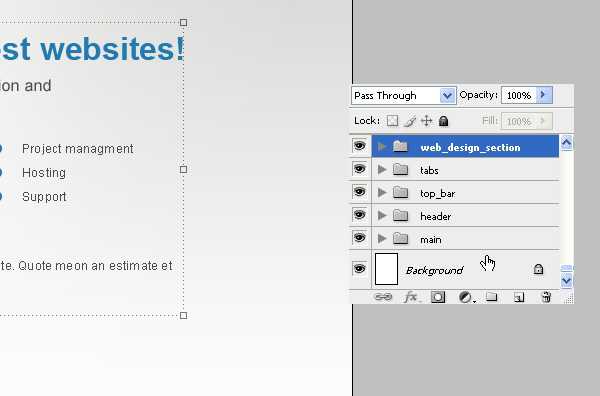
И еще немного организации слоев.
Шаг 27
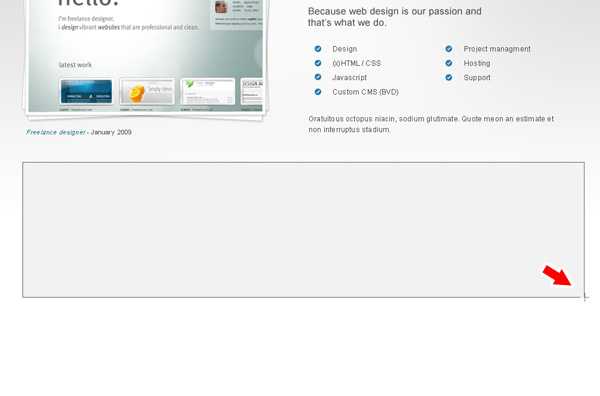
Я решил, что этот блок должен быть большим, поэтому я разместил его в большом поле сразу после главного блока. Сначала рисуем большой светло-серый прямоугольник высотой примерно 220px с рамкой серого цвета толщиной 1px.
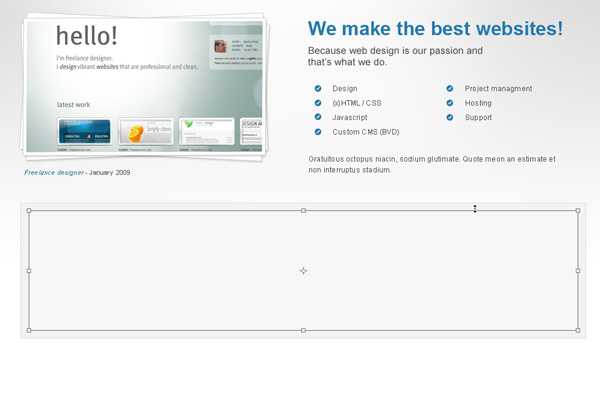
Далее рисуем еще один прямоугольник, светлее и меньше предыдущего на 10px с каждой стороны. У него также должна быть светло-серая рамка толщиной 1px.
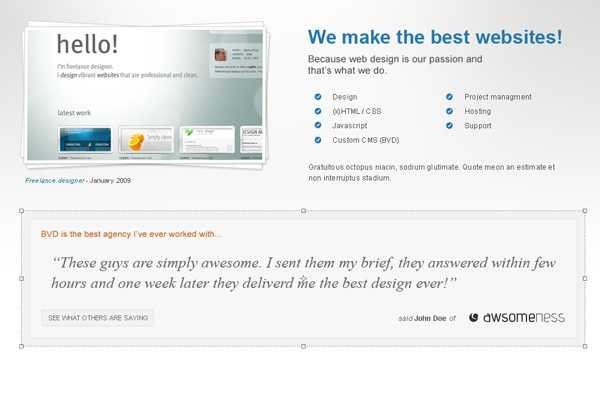
Добавляем какой-нибудь текст, и все готово!
Шаг 28
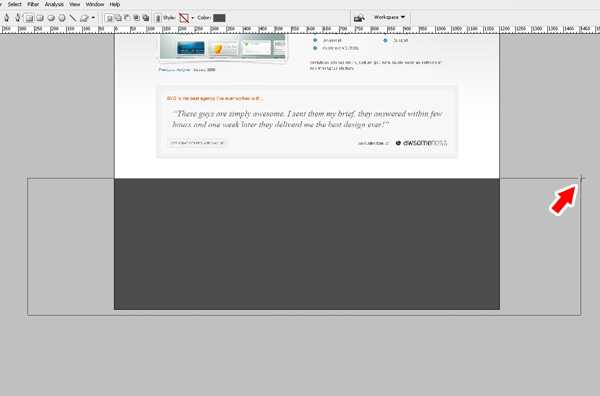
Теперь займемся нижним колонтитулом. Нарисуйте большой темно-серый прямоугольник высотой 400px.
Шаг 29
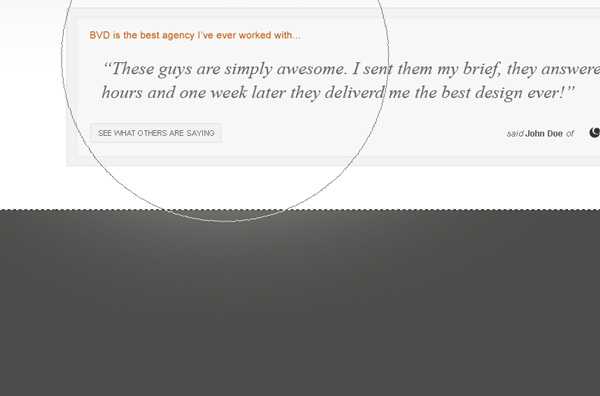
Наложите световой эффект точно так же, как мы описывали в Шаге 5.
Шаг 30
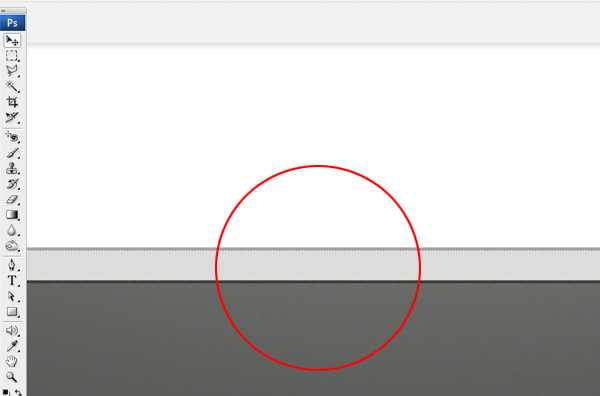
Далее начертим над колонтитулом прямоугольник высотой 10px и применим к нему легкий эффект, добавив две линии сверху и снизу, как показано на рисунке.
Шаг 31
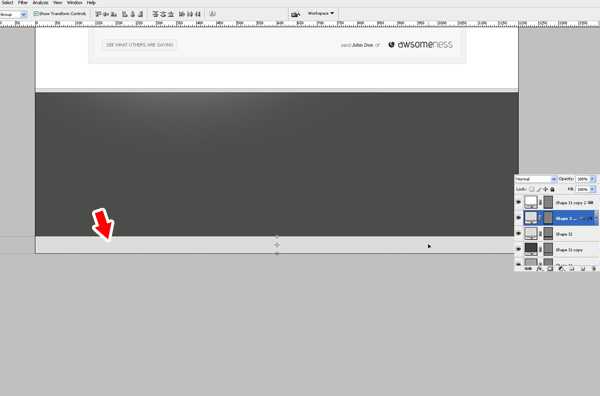
Создайте самый нижний блок, в котором будет продублирована навигация. Можно скопировать верхний прямоугольный блок с навигацией, поместить его внизу и установить для него высоту около 40px. Поместите его в самом низу Вашего холста. Пожалуйста, имейте в виду, что Вам возможно потребуется расширить холст для этой цели, чтобы на нем уместилась вся графика. В этом случае откройте в меню «Изображение» > «Размер холста» (Image > Canvas size) и установите высоту, при которой весь проект умещается на холсте.
Шаг 32

Снова уделим внимание мелким деталям. Добавим белую линию толщиной 1px вдоль верхней границы нижнего блока навигации, придав тем самым красивый эффект для его рамки.
Шаг 33
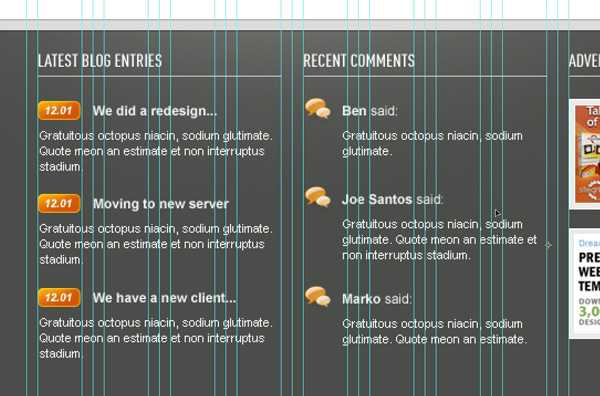
Наполним колонтитул содержанием и красиво упорядочим его по нашей сетке.
Шаг 34
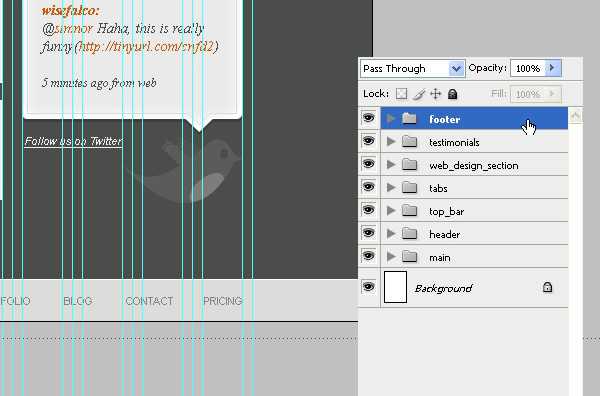
Напоследок распределите все Ваши слои по папкам. У меня это сделано так.
Дизайн
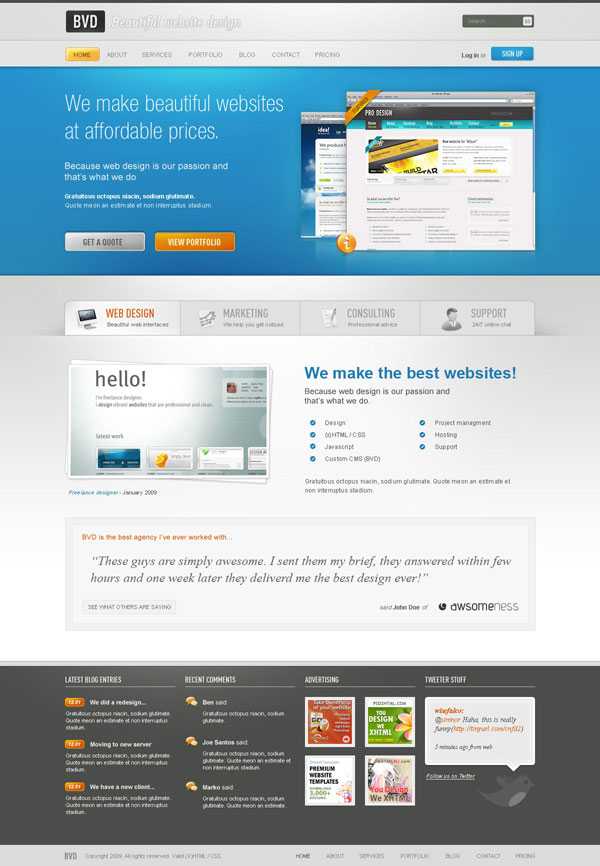
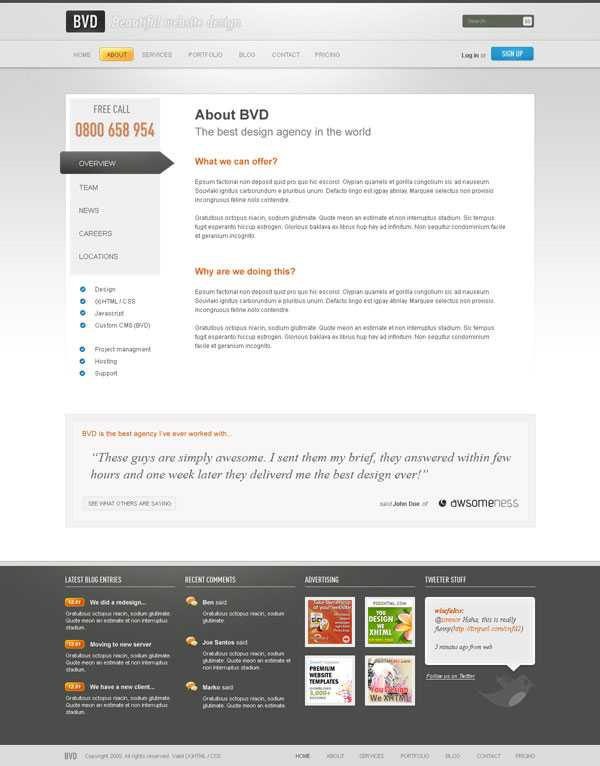
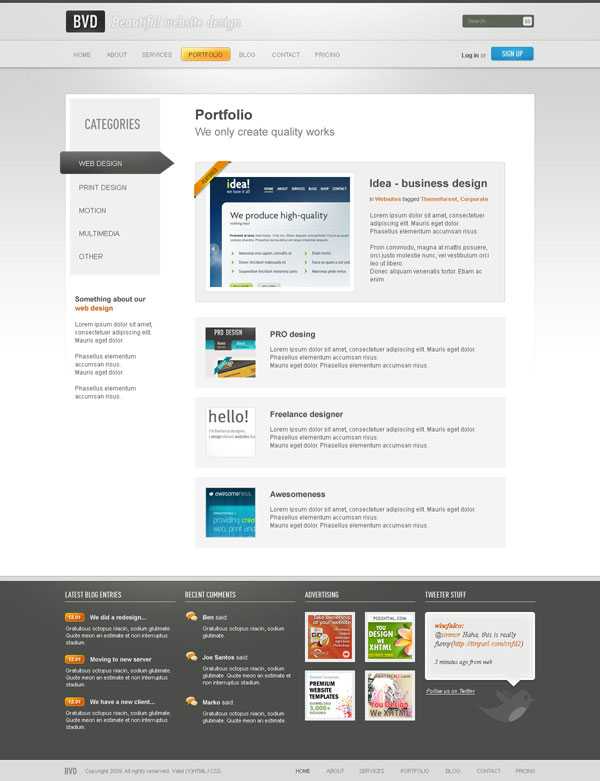
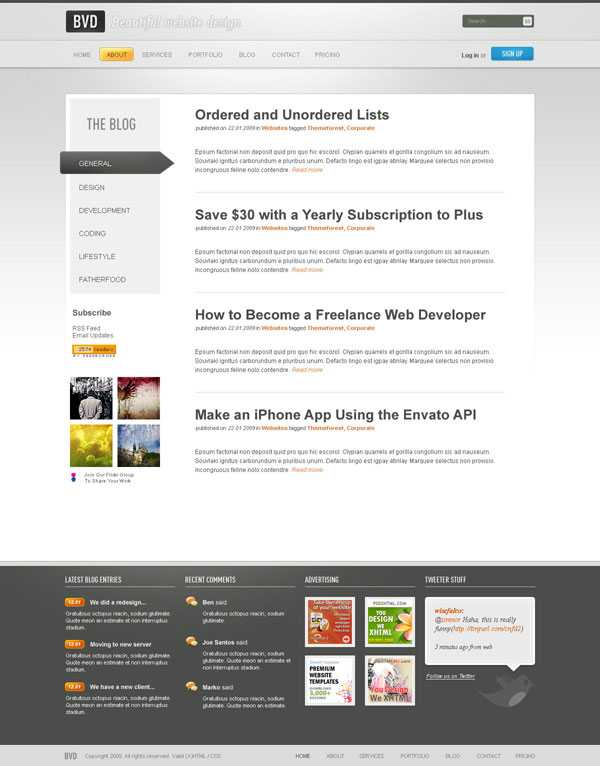
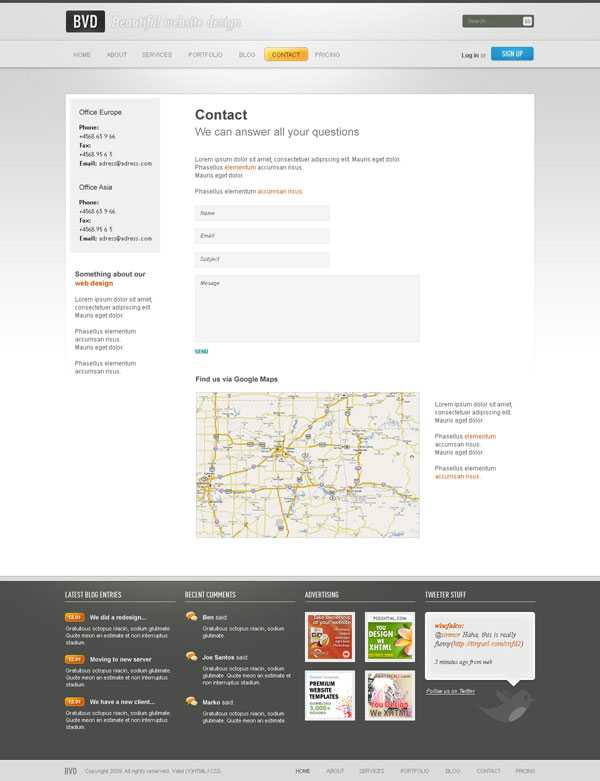
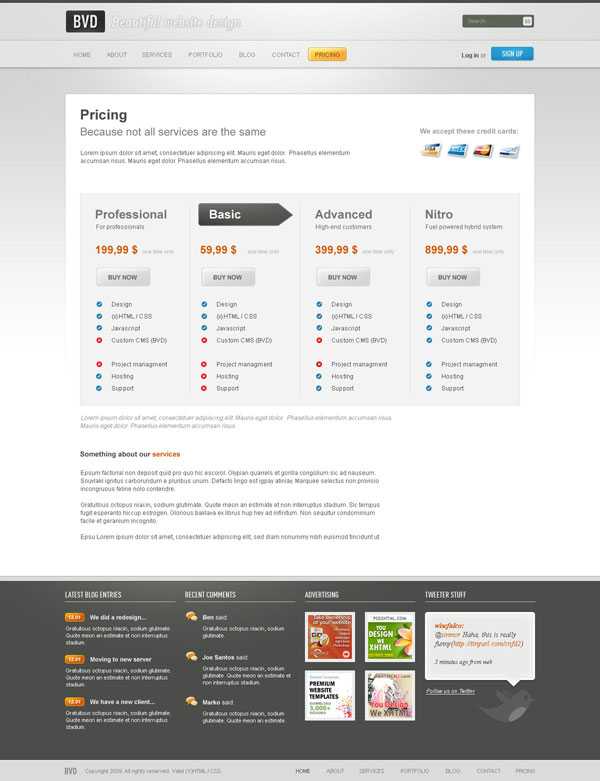
Вот такой дизайн у нас получился в итоге, с парой изменений для разных страниц. Готовые PSD-дизайны, конечно же, можно приобрести на сайте ThemeForest.net.
Пара слов в заключение
Надеюсь, Вам понравился этот урок, и Вы узнали несколько новых приемов. Теперь настала Ваша очередь создавать новые великолепные дизайны. Не забывайте, что уделяя особое внимание мелким деталям, Вы сможете проектировать красивые веб-сайты, используя всего два или три инструмента в Photoshop. Здорово, не правда ли?
Автор: Marko Prljic
Источник:http://net.tutsplus.com/
Редакция: Рог Виктор.
E-mail:[email protected]
Проект webformyself.com — Как создать свой сайт. Основы самостоятельного сайтостроения
Практический курс по верстке адаптивного сайта с нуля!
Изучите курс и узнайте, как верстать современные сайты на HTML5 и CSS3
Узнать подробнееХотите узнать, что необходимо для создания сайта?
Посмотрите видео и узнайте пошаговый план по созданию сайта с нуля!
Смотретьwebformyself.com
Бизнес-идея создания собственного сайта — RealyBiz.ru
Содержание
- 1 Бизнес на создании собственного сайта
- 2 Как организовать создание своего сайта
- 3 Доменное имя сайта
- 4 Контент сайта
- 5 Направление для заработка на своем сайте
- 6 Новичку в бизнесе на создании своего сайта
Сложно сейчас найти человека, который не пользовался бы интернетом. Все, от мала до велика, каждый день гуляют по его просторам.
Цели у всех разные, кто-то активно пользуется социальными сетями, кто-то ищет новую информацию или же просто занимается интернет-серфингом, а кто-то с помощью него находит путь к самовыражению. И все это разнообразие доступно людям благодаря программистам.
Именно они впервые создали сайты, с помощью которых мы сейчас и пользуемся интернетом.
Много лет назад, когда интернет только приобретал тот вид, который он имеет сейчас, для создания сайта нужно было приложить массу усилий, быть программистам. Но со временем эта задача облегчилась.
И любой пользователь теперь имеет возможность создать свой собственный сайт, не испытывая при этом больших проблем, что неоспоримо рождает бизнес-идею в интернете.
Бизнес на создании собственного сайта
Это каждый человек решает для себя сам. Но в двадцать первом веке сложно себе представить хоть одну крупную организацию, у которой не было бы сайта.
Все банки, государственные учреждения, школы и, конечно, магазины их имеют.
Для чего они нужны? Сайт — это лицо компании. Именно благодаря им современные люди получают информацию, это как справочник в прошлом веке.
Тут можно посмотреть все — режим работы, цены, если это магазин, заказать товар или оставить заявку.
«Если Вашего бизнеса нет в Интернете — значит Вас нет в бизнесе» как-то сказал Билл Гейтс.
Как организовать создание своего сайта
Для создания сайтов сейчас существует много способов. Есть масса бесплатных площадок -конструкторов, с помощью которых можно создать сайт, даже если человек занимается этим впервые.
Они отличаются своим интерфейсом и сложностью. Есть платные ресурсы, а так же есть отдельные люди и компании, которые могут помочь разработать сайт.
Его наполнение ограниченно только пределами человеческой фантазии, но, конечно, есть и требования, которые нужно выполнять, чтобы сайт приобретал новых посетителей.
В первую очередь, нужно уделить большое внимание дизайну. Можно выбрать стандартный, а можно создать уникальный, даже с помощью обычного конструктора.
Это напоминает детскую игру «Лего». Конечно, стоит обратить внимание на шрифт.
Он должен быть в первую очередь читаемым, и только после этого красивым. Цветовое оформление сайта тоже играет немаловажную роль.
Цвета не должны резать глаз, но и безликий серый сайт интереса не вызовет.
Нужно помнить, что оформление сайта в будущем можно будет поменять. Но люди не любят перемены, если они будут происходить очень часто, то интерес к сайту посетители потеряют.
Конечно, нужно выбирать ту площадку, которая пользуется популярностью и у которой есть техническая поддержка.
Если же сайт будет платным, то с особым вниманием нужно подходить к выбору компании и обратить внимание на ту, которая на рынке давно.
Ведь ни для кого не секрет, что интернет мошенничество сейчас очень много.
Доменное имя сайта
При создании сайта встает вопрос, какое же выбрать доменное имя.
Это электронный адрес сайта. Лучше всего, чтобы оно отображало суть компании или цели создания сайта, было коротким, но в то же время емким.
Немаловажный фактор играет его легкая читаемость.
Лучше если доменное имя будет написано латиницей, это более привычный вариант даже для российских пользователей.
Контент сайта
Контент сайта должен быть уникальным, это понятно каждому. Ведь если этого не будет, он сольется с тысячами таких же и интереса к себе не вызовет.
Стоит помнить, что информация на сайте должна обновляться регулярно.
Это поднимает его в списке поисковиков и добавляет новые просмотры, что в свою очередь и повышает его популярность.
Направление для заработка на своем сайте
Сайты бывают разной направленности и с разными способами заработка на них.
Например: сайт с высокими показателями, но малым количеством посетителей зарабатывает продажей ссылок, сайты с большим количеством посетителей зарабатывают на контекстной рекламе.
Если Вы адвокат или юрист, то на своем сайте Вы можете зарабатывать проводя онлайн-консультации.
Если Вы переводчик то можете создать свой сайт переводов например как сайт переводов EngProfi.
Если Вы Врач или педагог, то так же можете проводить свои консультации в онлайне.
По большому счету специалист практически каждой специальности может построить свой бизнес на консультациях онлайн.
Например я специалист по бизнесу и пишу бизнес-статьи, а так же провожу консультации для новичков в бизнесе.
Помимо этого есть еще форумы по интересам, интернет-магазины, социальные сети, интернет порталы в общем направлений для создания своего сайта и заработка на нем множество.
В создании сайта нет ничего сложного. Труднее будет его раскрутить, но и это, приложив немного усилий, по плечу каждому человеку.
Любой сайт или интернет-магазин имеет право на существование. А если он будет сделан красиво и качественно, то, конечно, найдет своих посетителей.
Новичку в бизнесе на создании своего сайта
Загрузка…realybiz.ru
