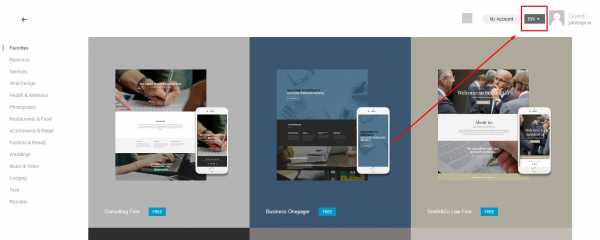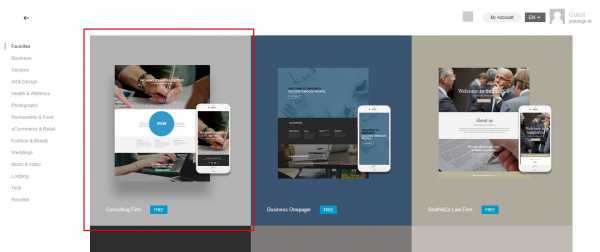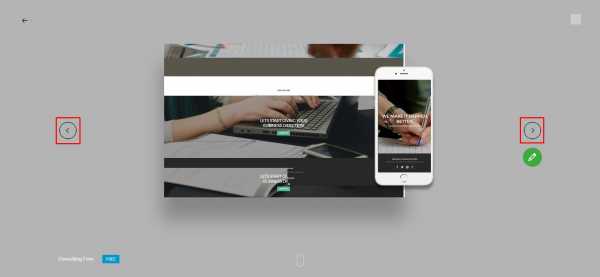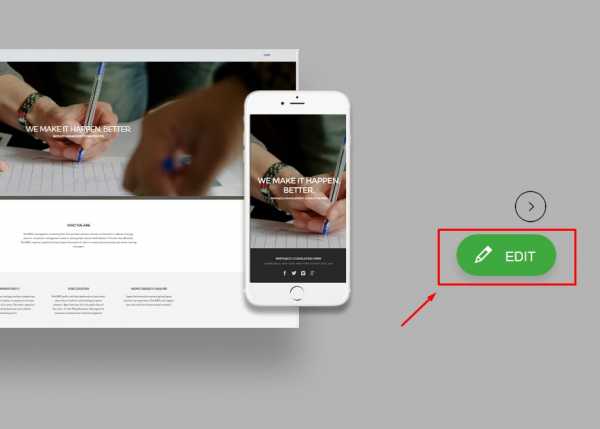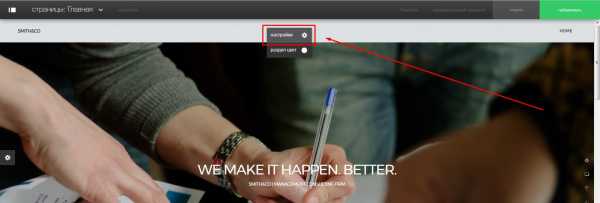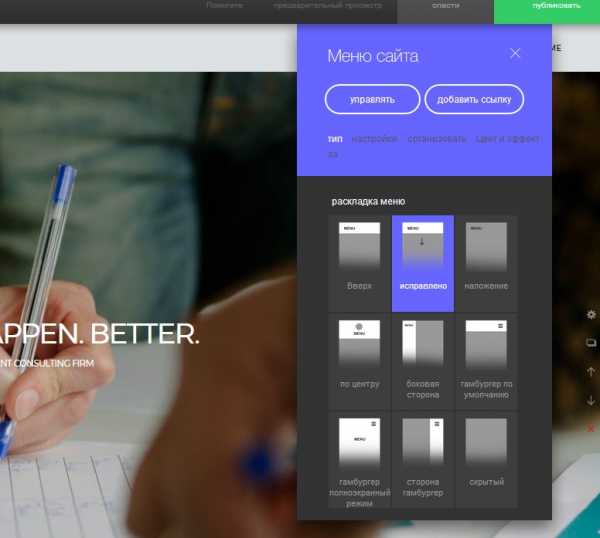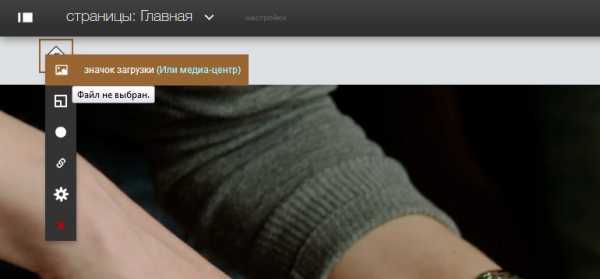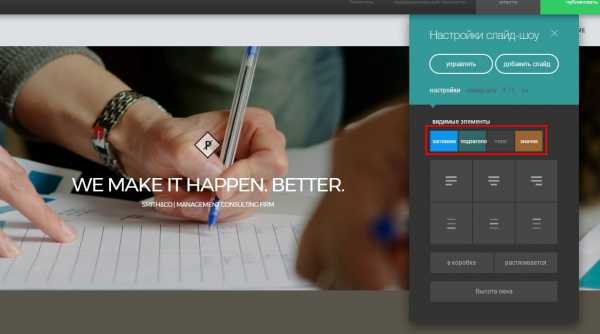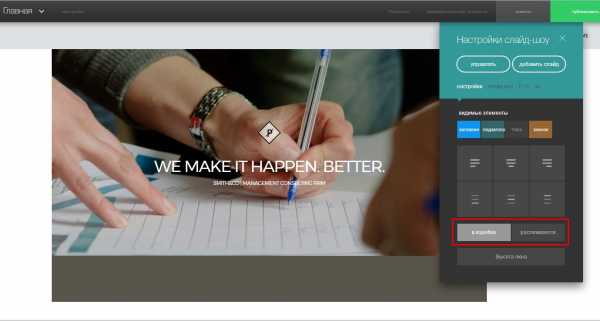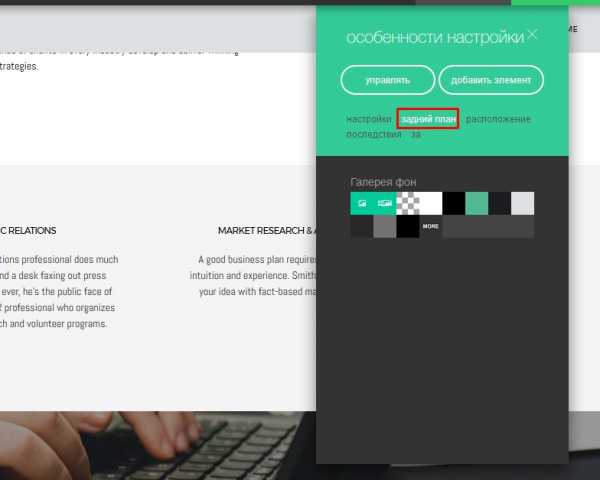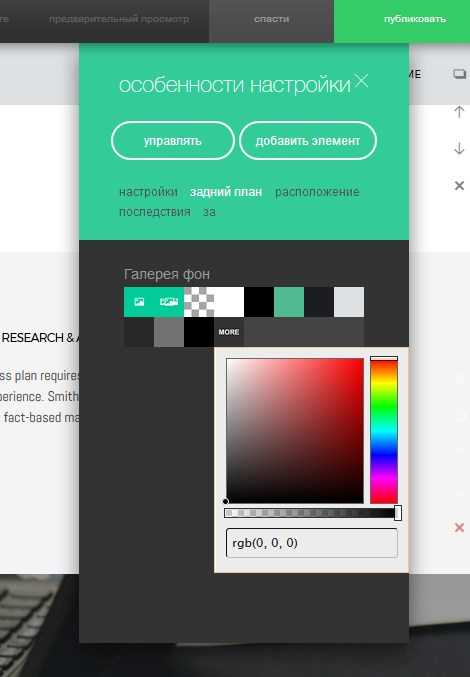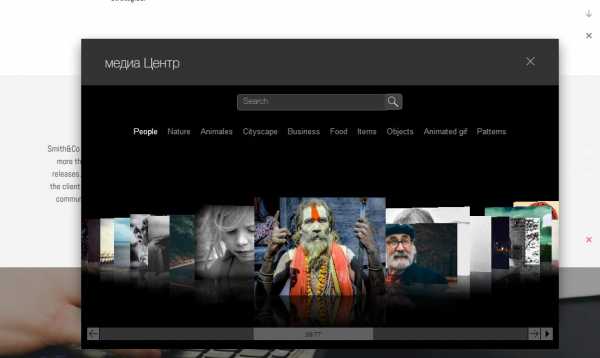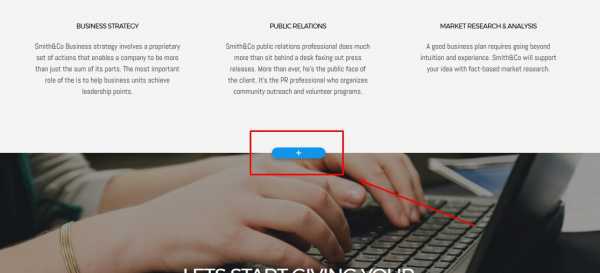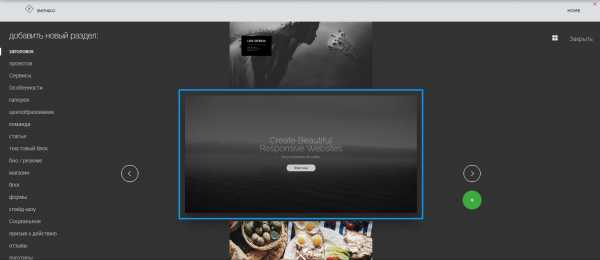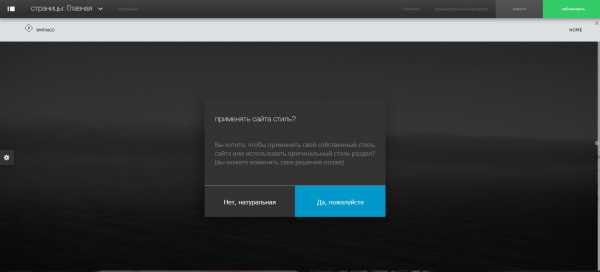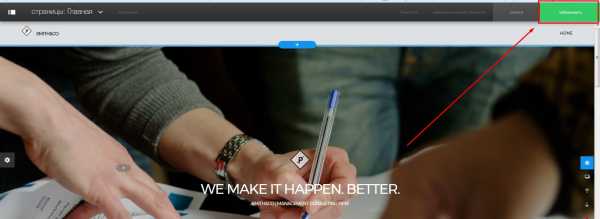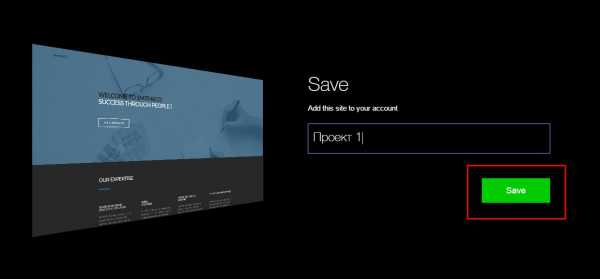Как создать веб-страницу и разместить ее на локальном веб-сервере

Здравствуйте уважаемый посетитель!
Эта статья о том, как создать веб-страницу и разместить ее на виртуальном хосте локального веб-сервера.
А, понадобится нам для этого, как показано на картинке: локальный веб-сервер, текстовый редактор, язык описания структуры веб-страниц HTML и язык стилей CSS.
Содержание
- Создание виртуального хоста на локальном веб-сервере
- Создание файла веб-страницы с проверкой работы локального веб-сервера
- Составление каркаса HTML-страницы
- Исходные файлы сайта
Создание виртуального хоста на локальном веб-сервере
Обычная веб-страница представляет собой текстовый файл в формате HTML поэтому ее также часто называют HTML-страницей. И прежде, чем к ней приступить, в первую очередь создадим виртуальный хост на установленном ранее локальном веб-сервере, где в дальнейшем, и будем тестировать наш будущий сайт.
Здесь, будет рассматриваться работа с локальным веб-сервером на примере сборки программ Denwer (Денвер). Но, это не принципиально, так как все это можно делать и на других аналогичных программных продуктах.
О том, какие существуют варианты веб-сервера, а также, для чего он нужен и как его установить на компьютер, ранее рассказывалось здесь.
После установки Денвера в директории «WebServers/home/» уже имеются сконфигурированные виртуальные хосты, такие как, «localhost», «test1.ru», «custom». Создадим для нашего сайта новый хост и назовем его, к примеру, «newsite.local», подразумевая под этим именем то, что это новый сайт и размещен он на локальном сервере (не стоит из-за возможной путаницы в дальнейшем, присваивать именам хоста реальные доменной зоны, такие как «ru», «com» и т.п.
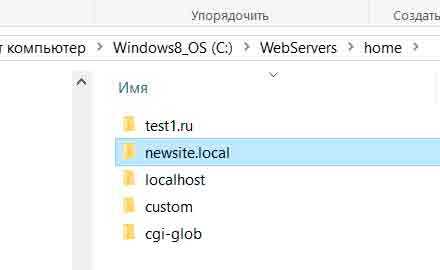
Рис.1
В этой папке «newsite.local» создадим новую папку «www», в которой и будем размещать файлы сайта, а также, скопируем сюда же из существующих хостов, вспомогательные папки «subdomain» и «cgi».
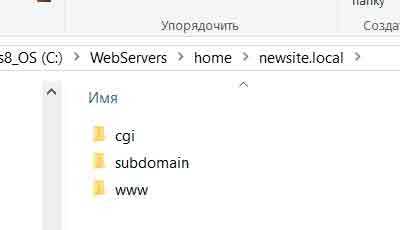
Рис.2
После проделанных операций, необходимо перезапустить сервер для того, чтобы он внес в свою работу соответствующие изменения. Это можно сделать через ярлык «Restart Denwer», который может быть создан при установке Денвера, либо (если его не оказалось) через специальный файл Restart.exe в папке «denwer».
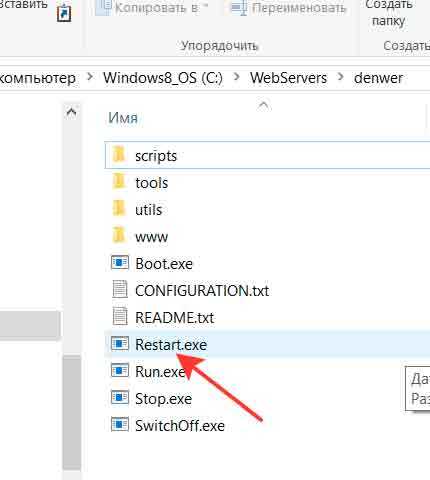
Рис.3
Создание файла веб-страницы с проверкой работы локального веб-сервера
Ну, а теперь перейдем к созданию веб-страницы. Для этого, в первую очередь, с помощью текстового редактора Notepad++ создадим файл «index.html», в котором будет находиться код нашей главной страницы. Как установить текстовый редактор можно посмотреть здесь.
Следует отметить, что при открытии сайта с адресом, в котором указано доменное имя, без каких-либо других директорий, браузеры всегда открывают файл, находящийся в корневом каталоге под именем «index». Поэтому, мы и начнем создавать страницы нашего сайта с этого файла. В данном случае он будет иметь расширение «html», так как его код будет основан на HTML.
Но, перед этим, для того, чтобы избежать в дальнейшем лишних недоразумений с отображением HTML-страниц, желательно, в самом начале проверить кодировку, которая установлена в редакторе Notepad++ при открытии новых документов.
Это можно сделать следующим образом: через меню «Опции» открыть окно «Настройки» и в параметрах «Новый документ» проверить, чтобы была установлена универсальная кодировка «UTF-8 без метки BOM», как показано ниже.
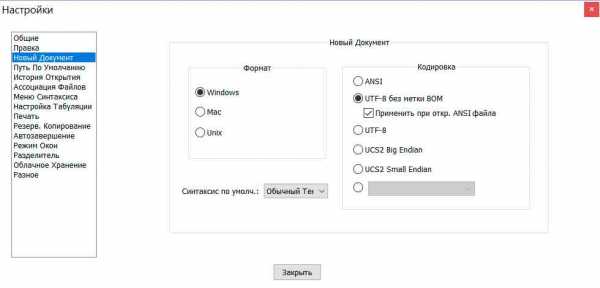
Рис.4
Теперь создадим новый файл через меню «Файл», нажав на кнопку «Новый». В открывшейся новой вкладке для проверки работы веб-сервера и правильности установок кодировки, напишем какую-нибудь фразу, к примеру, «Проверка» (такая проверка не является необходимой при создании HTML-страницы и приводится здесь только лишь для лучшего понимания выполняемых действий).
Теперь сохраним этот файл в папке «www» вновь созданного хоста «newsite.local». Для этого, через меню «Файл» выберем «Сохранить как», введем имя файла «index.html», укажем нужную папку и нажмем «Сохранить».
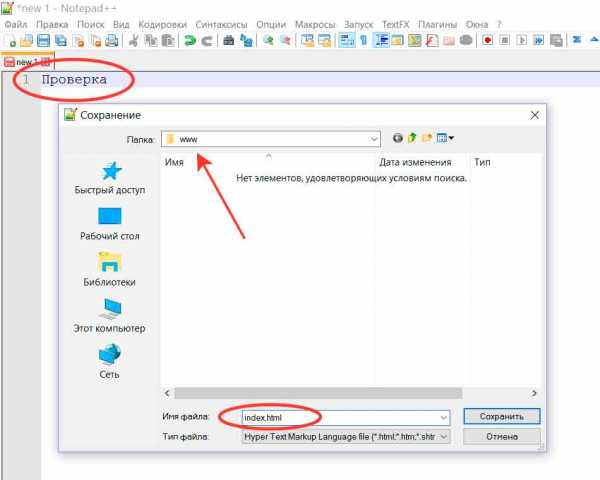
Рис.5
Далее, проверим, как отображается наша страница. Для этого, обновим браузер, введя в его адресное поле имя нашего хоста «newsite.local». Если все сделано правильно, на экране должна появиться надпись с какими-то иероглифами, как показано на скриншоте (еще раз отмечу, что такие подробности здесь рассматриваются только для тех, кто это делает в первый раз, чтобы наглядно показать, что обычно получается при неправильном соответствии кодировок. А вообще, эту проверку можно пропустить и сразу перейти к следующему шагу).
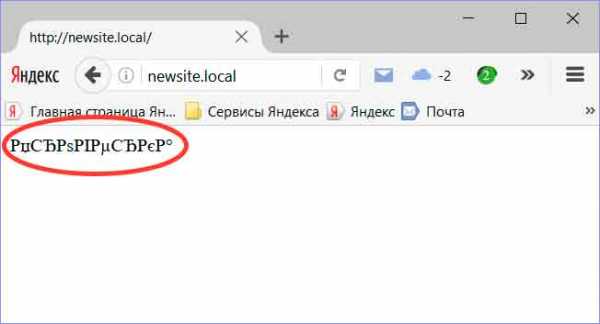
Такие непонятные знаки появились из-за несоответствия кодировок браузера и отображаемой страницы. Для того, чтобы впредь такого не происходило, необходимо в дополнительном конфигурационном файле «.htaccess» веб-сервера указать нужную кодировку.
В этом случае, браузеры при открытии страниц нашего сайта всегда будут использовать правильную кодировку и, соответственно, корректно их отображать.
Для того, чтобы это сделать, надо аналогичным образом, как и с «index.html», в редакторе Notepad++ создать новый файл и сохранить его в той же папке под именем «.htaccess». При этом в самом файле необходимо написать следующую строку «AddDefaultCharset UTF-8», как показано на скриншоте.
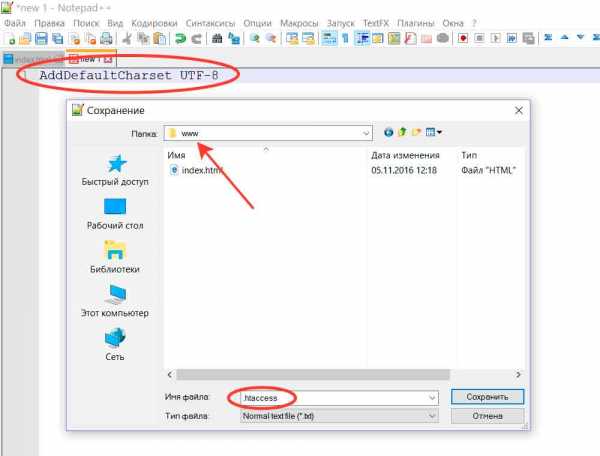
Рис.7
Ну, а теперь, если снова обновить браузер с адресом нашего хоста «newsite.local», то можно убедиться в появлении на странице того текста, который изначально был написан нами в файле «index.html».
rabota-vinete.ru
Простой онлайн-конструктор сайтов и макетов страниц
Приветствую вас, дорогие друзья!
В сегодняшней статье я расскажу вам об одном интересном онлайн-конструкторе сайтов, благодаря которому вы сможете создавать одностраничники, простенькие сайты-визитки, использовать его для создания прототипов, либо же делать какие-то наброски дизайна страницы, а затем показывать этот дизайн заказчикам для одобрения, или передавать исполнителю для верстки или создания готового сайта на CMS.
Навигация по статье:
Преимуществом данного сервиса является то, что верстка здесь получается адаптивной и созданный вами макет вы можете сначала сохранить себе на компьютер, а затем выгрузить на свой хостинг. Конечно, создавать какие-то серьезные проекты при помощи данного онлайн-сервиса я не рекомендую, но его вполне можно использовать для создания простеньких сайтов для тестирования ниши, или же для создания макетов или прототипов.
Онлайн-конструктор сайтов и макетов страниц
Сервис называется imcreator.com.
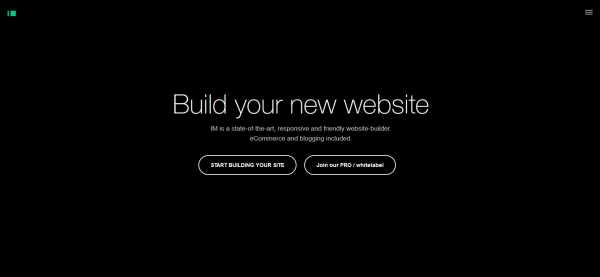
- 1.Перейдя на главную страницу сервиса, нажимаем на кнопку «Start building your site»
- 2.Изначально интерфейс сервиса идет на английском языке. Для того, что бы переключиться на русский можно воспользоваться языковым переключателем в правом верхнем углу.

- 3.Первое, что нам предлагается сделать, это выбрать один из уже готовых макетов. При этом все эти макеты являются адаптивными, и они разбиты на секции по тематикам.

- 4.Далее, вы можете его просмотреть в окне предпросмотра, где показана главная страница, цветовая схема, и ниже показаны все страницы, которые вы можете создавать при помощи данного макета.

- 5.После того, как вы определились, нажимаем на зеленый карандашик с надписью «EDIT»

- 6.Далее нам предлагается просмотреть обучающее видео. Вы можете его просмотреть и после этого нажить на кнопку «Start editing»
- 7.А далее у нас откроется этот же макет с возможностью его редактирования.
Редактирование макета страницы
- 1.Итак, начнем с шапки. Каждая секция имеет свои настройки. Для того, что бы вызвать меню настроек, кликаем левой кнопкой мышки по секции и нажимаем здесь на пункт

- 2.Здесь вы можете выбрать вариации расположения меню и расположения логотипа.

- 3.Для добавления логотипа достаточно кликнуть по надписи, где должен располагаться логотип и выбрать здесь либо «Edit title» для того, что бы исправить написанный текст, либо «Add logo» для того, что бы добавить логотип. Также можете исправить здесь ссылку, которая здесь стоит по умолчанию, либо открыть меню настроек.
- 4.При нажатии на кнопку «Добавить логотип» у вас появиться значок, на месте которого может располагать логотип. Для того, что бы загрузить сюда свое изображение, кликаем по этому значку, выбираем здесь «Значок загрузки», и далее загружаем то изображение, которое вам нужно.

- 5.Текст, настройки и содержимое всех остальных секций редактируются аналогичным образом. Для того, что бы исправить или удалить, или добавить какой-то текст достаточно просто кликнуть по секции с текстом, затем выбрать пункт «Редактировать», и далее вы можете ввести здесь свой текст.

- 6.Так же вы можете изменять тип шрифта, цвет, выравнивание, размер, добавлять эффект подчеркивания, жирность, увеличивать или уменьшать междустрочный интервал, изменять интервал между буквами, и добавлять отступы.
- 7.Для редактирования подзаголовка точно ток же кликаем по нему, вводим здесь нужный текст. Так же к этому тексту вы можете добавлять ссылку или открывать меню с настройками стилей секции.
- 8.Кроме заголовка и подзаголовка вы можете так же добавлять сюда иконки и какой-то блок с текстом.

- 9.Так же здесь вы можете изменить тип секции. Это может быть «Boxed», то есть секция с ограниченной шириной, либо «Stretched» — растянутая на всю ширину.

- 10.Помимо этого вы можете добавлять какие-то новые элементы, к примеру, изображения, видео, карту, иконки, ссылки, новый текстовый блок, и т.д. Для этого просто кликаем на значок «+» внутри секции.
- 11.Для изменения фонового изображения секции вам достаточно кликнуть по этой секции и вызвать меню настроек
- 12.В настройках все разбито на вкладки. Для данной секции на первой вкладке вы можете задавать количество столбцов в ряд, интервалы с верху и снизу, высоту строки, убирать или добавлять заголовки и подзаголовки, иконки, и т.д.

- 13.Все настройки фона находятся на вкладке «Задний план». Здесь вы можете выбрать один из предложенных цветов, либо нажать на кнопку «More» и задать свой цвет при помощи палитры.

- 14.Так же здесь есть возможность загружать свое изображение. Для этого необходимо кликнуть по самой первой иконке, либо использовать медиацентр, который уже содержит набор уже готовых заготовок изображений.

- 15.Здесь нам предлагается галерея с различными изображениями для фона. При этом все изображения разбиты по секциям. Аналогичным образом вы можете изменять изображения для других секций.
Добавление новых секций
- 1.Если тех секций, которые есть по умолчанию, вам не достаточно, то вы можете добавить еще одну свою. Для этого нажимаем на плюс между секциями

И далее вам предлагается различные варианты уже заготовленных блоков, из которых вы можете выбрать то, что вам больше всего подходит.

- 2.После выбора макета секции вам предлагается применить её стили ко всему сайту, если вам это не нужно, то нажимаем на кнопку «Нет, натуральная»

- 3.После этого у вас появится новая секция, которую можно редактировать аналогично предыдущим.
Я думаю, что принцип работы с этим сервисом вам понятен.
Настройки секций страницы
Так же, для каждой секций на сайте справа есть шестеренка, которая вызывает окно настроек.
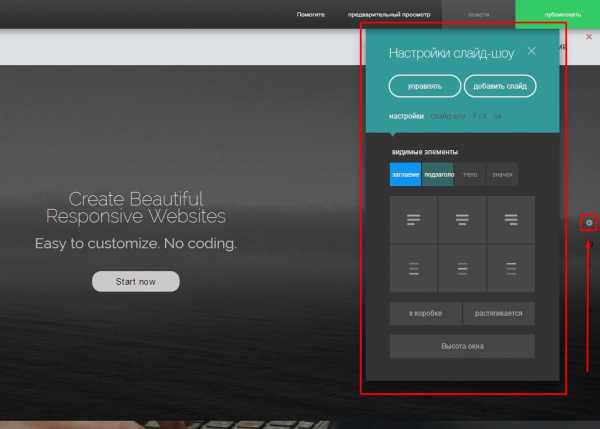
В этом окне настроек, как я уже показывала, вы можете добавлять заголовки, подзаголовки, иконки, либо же блоки с текстом.
Для некоторых секций здесь еще есть вкладка «Layout», позволяющая выбирать макет страницы, и вкладка «Background», для задания цвета фона, или фонового изображения.
Так же, здесь есть вкладка «F/x», которая позволяет добавлять различные эффекты, изменять уровень прозрачности и применять различные фильтры для фоновых изображений.
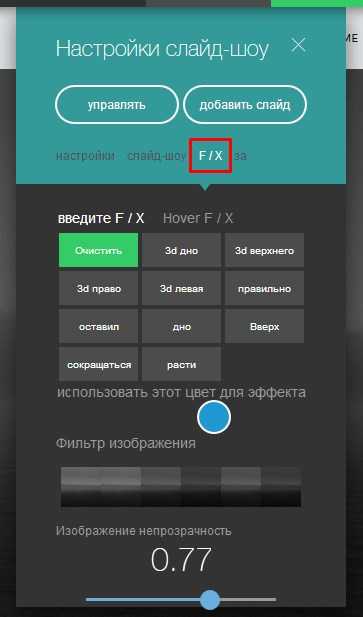
А так же, есть вкладка «Pro» с дополнительными настройками.
В левой части страницы есть шестеренка с общими настройками страницы, в который вы можете выбирать общий стиль сайта, выбирать макет меню и как оно будет у вас располагаться, выбирать эффекты для секции при прокрутке, и добавлять на страницу различные виджеты.
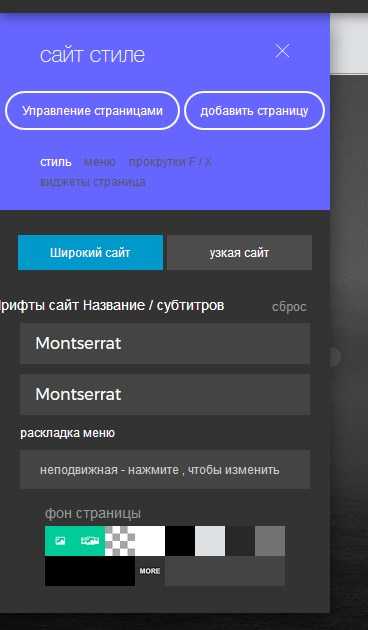
Добавление новых страниц на сайт
Для добавления новых страниц в меню вам достаточно просто навести курсор на плюсик рядом с первым пунктом меню, и затем вы можете добавить сюда ссылку, либо создать новую страницу.
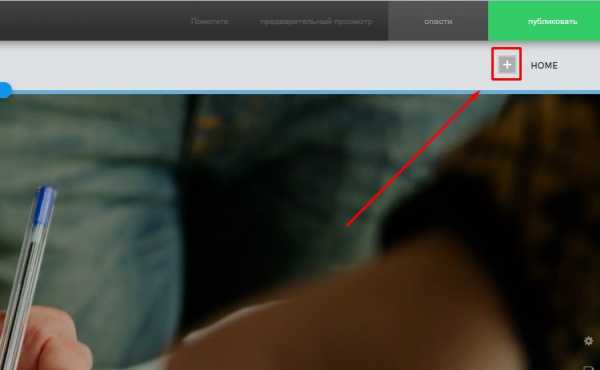
При добавлении новой страницы вы можете использовать пустой шаблон, либо один из уже существующих.
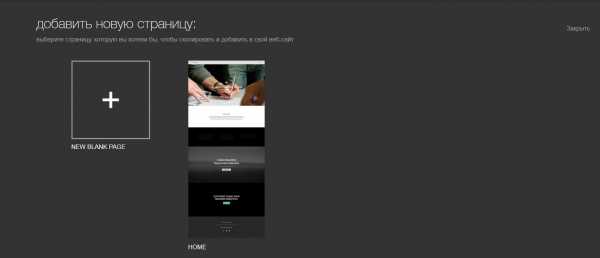
Вводим название страницы, после чего нажимаем на кнопку «Добавить страницу».
После добавления страницы вам предложат добавить эту страницу в качестве ссылки в меню.
Сохранение страницы сайта и загрузка на хостинг
Теперь, после того, как мы создали страницу, которая вам нужна, она вас полностью устраивает и вы заменили все необходимые тексты, вы можете ее сохранить.
Для начала сохраняем ссылку на этот макет, он нам может понадобиться в том случае, если вы в дальнейшем захотите внести на эту страницу какие-то правки при помощи визуального редактора.
- 1.В правом верхнем углу нажимаем на зеленую кнопку «Publish».

- 2.Регистрируемся в сервисе или авторизируемся если зарегистрированы.
- 3.После заполнения формы регистрации вам предлагается сохранить данный проект под определенным именем. Вводим имя проекта и нажимаем на кнопку «Save».

- 4.Далее данный сервис предлагает вам разместить страницу на своем хостинге за дополнительную плату. Если вас устраивают такие условия, то вы можете на них согласиться, а если нет, то вы можете сохранить проект по отдельной ссылке, и затем разместить у себя на хостинге.
Для этого переходим по этой ссылке:
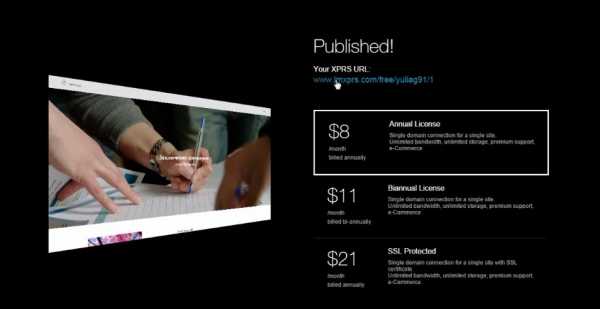
И теперь мы можем сохранить созданную страницу на компьютер, а затем загрузить к себе на хостинг. Единственное, при сохранении нужно обратить внимание на некоторые моменты.
Я буду сохранять страницу в браузере Opera, здесь сохранение происходит следующим образом:
- 1.В меню «Файл» выбираем пункт «Страница» => «Сохранить как».
- 2.В поле «Имя» у вас обязательно должно стоять на английском index. Иначе, если вы сохраните с каким-то другим не понятным названием, то при выгрузке данной страницы в папку с доменом, хостинг может ее не открыть.
- 3.Тип файла выбираем «Страница полностью».
- 4.Нажимаем «Сохранить».
После сохранения у вас на рабочем столе или в папке, куда вы сохраняли, появиться файл index.html и папка «index_files», которые вам необходимо будет загрузить к себе на хостинг.
Конечно же, какие-то сложные проекты и сложные сайты таким способом создавать не вариант! Как я уже говорила в самом начале, этот способ подойдет либо каких-то срочных проектов, которые используются для тестирования ниши, либо для создания прототипов, либо для согласования дизайна.
Так же, созданная страница будет доступна по ссылке, по которой вы изначально просматривали данный проект.
Для внесения изменений в макет вы можете воспользоваться ссылкой на проект, которую мы сохраняли перед публикацией и просмотром страницы.
Видеоинструкция
На этом у меня все. Надеюсь, что данный сервис вам пригодится. Если данная статья была для вас полезна, не забудьте подписаться на мою рассылку, поделиться статьей в социальных сетях и оставить свой комментарий под статьей.
Успехов вам и вашим проектам!
До встречи в следующих статьях!
С уважением Юлия Гусарь
impuls-web.ru
Как создать свой веб сайт в интернете бесплатно и быстро? Создание бесплатного web сайта на поддомене
Для современного бизнеса наличие сайта — не прихоть, а необходимое условие успеха и даже выживания. Сложно себе представить компанию или специалиста без сайта. И от того, насколько он будет профессионально оформлен, насколько грамотно будут организованы его структура и контент, зависит впечатление аудитории о компании.
Собственный сайт — это одновременно площадка для информирования о своих услугах, место в интернете, где можно продавать и зарабатывать деньги, рекламировать себя как специалиста или продвигать свой бизнес. Поэтому многих интересует, как создать веб-сайт с минимальными затратами времени и усилий.
Как создать сайт в интернете
Создать себе сайт можно несколькими способами. Самый простой и дешёвый из них — сделать это на одном из конструкторов или сервисов готовых сайтов. На рынке существует ряд таких сервисов, они отличаются ценами, сложностью использования, предлагаемыми возможностями. С помощью конструктора можно получить готовый web-сайт при минимальных затратах времени и сил.
Другой вариант — заказать сайт у профессионалов. В этом случае web-сайт обойдётся дороже, и разработка займёт немалое время.
Можно и самому изучить основы веб-программирования, чтобы самому сделать сайт своими руками, однако этот путь — слишком длинный для занятого человека.
Вне зависимости от того, какой из этих способов вы выберете, вам стоит знать, как создаются сайты, что нужно, чтобы они работали и за что обязательно придётся заплатить, а на чём можно сэкономить.
Разработка сайта вручную. HTML и PHP

Чтобы знать, как разработать веб-сайт, как создать в интернете собственный веб-ресурс, нужно понимать, что собой представляет сайт, каковы его составляющие.
За отображение сайта в Сети отвечает HTML (HyperText Markup Language — язык разметки гипертекста) — специальный язык, который описывает содержимое веб-страницы. HTML подсказывает браузеру, что именно отображать, когда пользователь обращается к сайту. Поэтому для того, чтобы создать веб-сайт самому, потребуется создать одну или несколько HTML-страниц и соединить их между собой гиперссылками. Вы получите простейший статичный сайт, то есть обновлять его можно будет только вручную через HTML-код на сервере.
Для того, чтобы иметь возможность обновлять и администрировать сайт (редактировать тексты и картинки, добавлять новости и новые страницы и т.п.), сайт создаётся с использованием одного из языков программирования (PHP, Perl, Python, Ruby) или на основе одной из систем управления контентом (CMS). Большинство таких платформ требуют участия программистов для разработки сайта, поэтому если вы ищете, как создать свой первый сайт, не обладая знаниями веб-программирования, то этот способ создания сайтов не всегда вам подойдёт — придётся обращаться к специалистам. Тем не менее, есть системы, в состав которых входят готовые сайты, разворачивающиеся без участия программистов. Один из лучших таких движков — UMI.CMS. В платформу включено более 500 различных шаблонов с готовым дизайном, структурой, типовыми страницами и демо-контентом.
Сложности: самостоятельный дизайн и безопасность сайта
Самостоятельная разработка сайтов имеет и другие сложности. Создание веб-сайтов самостоятельно потребует либо сотрудничества с веб-дизайнерами, либо создание дизайна самому. В последнем случае, если у вас нет специального образования, можно получить непрофессиональный дизайн, который продемонстрирует каждому посетителю сайта, что ресурс создавался не специалистом.
Современный сайт должен отображаться не только на экране компьютера, но и на небольших экранах смартфонов и планшетов. Этого можно достичь, используя для сайта так называемый адаптивный дизайн. Такой дизайн умеет подстраиваться под размер устройства, на котором его просматривают и корректно отображаться как на большом экране ноутбука или ПК, так и на смартфоне. Создание адаптивного дизайна требует специфических навыков, так что для этого вам наверняка понадобится профессионал. Можно найти готовые шаблоны адаптивного дизайна и бесплатно пользоваться ими, однако чтобы встроить такой шаблон в самодельный сайт, нужно владеть навыками HTML-вёрстки и, в некоторых случаях, веб-программирования.
Ещё один недостаток самостоятельного создания сайта — ограниченные возможности в расширении его функций. Если ваш бизнес будет процветать или вы поймете, что существующий вэб-сайт нужно дополнить новым функционалом, в какой-то момент вы можете не справиться с этим ввиду нехватки специфических знаний. А подключить внешние модули к такому самописному сайту бывает крайне сложно.
Современный сайт должен не только красиво выглядеть и быть удобным в использовании. Он должен быть надёжно защищён от взлома. Особенно если с его помощью вы планируете принимать платежи — например, продавать товары или услуги. Поэтому следует позаботиться не только о том, как можно создать свой сайт, а ещё и о том, как создать надёжный защищённый сайт. Защита сайта — это весьма узкоспециализированные знания в разных областях, которые практически невозможно получить быстро. Поэтому нужно понимать, что если вы знаете, как бесплатно создать свой сайт, но не являетесь профессионалом в веб-разработке, то с большой вероятностью такой сайт нельзя будет назвать полностью защищённым и надёжным.
Конструкторы сайтов
Если вас интересует, как бесплатно создать свой сайт в интернете, то лучшей рекомендацией будет использование онлайн-конструктора готовых сайтов. Ещё совсем недавно статьи о том, как сделать свой сайт бесплатно самому и быстро, напугали бы вас необходимостью изучать программирование, html-вёрстку и веб-дизайн. Сегодня же это может сделать любой желающий при помощи конструктора. В этом случае создание веб-сайта своими руками не потребует от вас много времени и не нужно будет вникать в основы веб-программирования.
В интернете представлено множество различных конструкторов сайтов для тех, кого интересует, как создать свой сайт бесплатно. Один из самых популярных таких сервисов — 1С-UMI. Он полностью снимет с вас необходимость заботиться о том, как создать свою страницу в интернете бесплатно. Сервис 1С-UMI позволяет как создавать свой сайт для полноценного представления бизнеса в сети, так и продвигать его.
Как выбрать онлайн-конструктор сайта

Если вас интересует, как можно создать свой сайт в интернете бесплатно за 5 минут, то стоит обратить внимание на конструкторы с бесплатными тарифными планами. В то же время, если ресурс должен превратиться в серьёзный проект, желательна возможность получать расширенные функции за дополнительную плату. Например, вы создадите бесплатный сайт, он станет приносить вам деньги, и вы захотите подключить к нему базу клиентов (CRM) или конструктор форм. На 1С-UMI такие функции можно добавить, перейдя на платный тариф.
У конструкторов веб-сайтов есть ряд преимуществ перед веб-разработкой. Самое главное — вам не нужно разбираться с кодом HTML, PHP, чтобы получить готовый работающий вэб-сайт прямо сейчас. По большому счёту, работа с конструктором мало отличается от работы с обычным текстовым или графическим редактором. Вам не нужно будет думать о вёрстке и макетировании сайта — где разместить меню, где кнопку заказа, а где форму обратной связи. Конструктор позволит вам выбрать один из стандартных готовых макетов и просто применить его к вашему сайту.
Использование конструктора лишает вас необходимости заботиться о подгонке картинок — например, фото товаров в каталоге. Качественные конструкторы умеют автоматически подгонять размеры картинок под оптимальный для этого конкретного макета и дизайна.
Многие конструкторы предлагают выбрать сразу же адаптивный дизайн и обеспечить корректное отображение сайта на мобильных устройствах. А это особенно актуально в условиях роста популярности смартфонов и увеличения мобильного трафика. Для этой цели в каталоге шаблонов сервиса 1С-UMI есть отдельный раздел адаптивных сайтов.
Размещение сайта

Любой созданный сайт необходимо разместить в интернете. Для этого нужно зарегистрировать домен и купить хостинг. Готовые сайты, работающие на конструкторах, получают и то, и другое автоматически, поэтому вам не потребуется ломать голову над тем, как создать сайт на поддомене или домене. Если же вы разрабатываете сайт своими руками или при помощи веб-студии, то этим вопросом придётся заняться самостоятельно.
Доменное имя — это адрес, который пользователь вводит в браузере, чтобы перейти на ваш сайт. Идеальный вариант — если доменное имя совпадает с названием вашей компании и ассоциируется с вашей деятельностью, например, yandex.ru, google.com, afisha.ru. Однако может так случиться, что домен для вашего названия уже занят. Это бывает когда в качестве названия используется какое-либо популярное слово или словосочетание. Не стоит отчаиваться, часто можно найти свободный домен со схожим названием или модифицировать его — например, вместо pugovichka.ru зарегистрировать домен pugovichka-furnitura.ru. Рекомендации о том, как выбрать и зарегистрировать доменное имя, читайте в нашей статье «Назови меня тихо по имени.ru. Как выбрать имя для сайта».
Для непосредственного размещения сайта в Сети необходимо купить хостинг — место на сервере провайдера, предоставляющего услуги размещения сайтов. При покупке хостинга стоит обращать внимание на:
- поддержку нужных технологий у компании-хостера,
- соответствие техническим требованиям вашего сайта,
- объём выделяемого дискового пространства,
- ограничения по объёму трафика, то есть полученных и переданных на сайт данных.
 Если ваш сайт — это только визитка, то при покупке хостинга можно выбрать самый экономичный хостинг-тариф, чтоб не переплачивать за лишние объёмы трафика и дискового пространства. Если же вы планируете создать интернет-магазин, который со временем будет продавать всё больше товаров, лучше купить хостинг «с запасом», чтобы избежать ситуации, когда хостинговая компания отключает ваш сайт из-за слишком высокой внешней нагрузки.
Если ваш сайт — это только визитка, то при покупке хостинга можно выбрать самый экономичный хостинг-тариф, чтоб не переплачивать за лишние объёмы трафика и дискового пространства. Если же вы планируете создать интернет-магазин, который со временем будет продавать всё больше товаров, лучше купить хостинг «с запасом», чтобы избежать ситуации, когда хостинговая компания отключает ваш сайт из-за слишком высокой внешней нагрузки.
Конструкторы и сервисы готовых сайтов предоставляют хостинг бесплатно. Что касается доменного имени, то большинство конструкторов по умолчанию создают сайты на подомене. В этом случае ваш сайт будет доступен по адресу «ваше_название.адрес_конструктора» — например, site.umi.ru. Для многих начинающих бизнесов этого вполне достаточно. Однако если ваша компания быстро развивается и вы хотите, чтобы он воспринимался серьёзно, стоит купить и привязать к нему внешний домен второго уровня — например, site.ru. Большинство конструкторов предоставляют такую возможность, а на 1С-UMI это можно сделать прямо через панель управления самим сервисом.
В редких случаях конструкторы сайтов позволяют перенести их на другой хостинг и таким образом вывести сайт в собственность. На 1С-UMI это можно сделать в один клик, достаточно приобрести лицензию на систему управления сайтом.
umi.ru
Как создать веб страницу (сайт html). Web Page Maker — программа для создания сайтов
04 августа 2012 1986 48Здравствуйте, уважаемые читатели блога asbseo.ru!
В этой статье мы продолжим создание своего информационного продукта и создадим веб страницу (HTML) (страницу подписки) при помощи очень простой и удобной программы Web Page Marker.
Весь процесс создания веб страницы я описывать в статье не буду, а лучше продемонстрирую это на видео, которое Вы можете посмотреть в конце этого поста.
Перед тем как приступить к теме этого поста, хотелось бы напомнить о тех этапах создания собственного информационного продукта, о которых я уже рассказывал.
Вот ссылки на посты и уроки, которые опубликованы на блоге:
— как записать видео с экрана;
— как создать меню autorun;
— как сделать 3d обложку.
Также как и меню, обложка (коробка), подписная HTML страница (или сайт продажник) является частью визуализации информационного продукта и играет огромную роль в распространении продукта : продажи, создание подписной базы и т.д.
Чем лучше и качественней оформлен этот сайт или веб страница, тем охотнее люди будут приобретать Ваш товар. Конечно, кроме визуальной части есть еще и позиционирование товара, о котором мы в будущем поговорим, а сегодня мы просто научимся делать простую веб страницу HTML при помощи программы Web Page Maker.
Web Page Maker – программа для создания сайтов
Существует огромное количество различных программ для создания сайтов, однако, на мой взгляд, Web Page Maker является самой простой и удобной именно для новичков.
При помощи Web Page Maker Вы не создадите мега крутой сайт, но для создания красивых страниц подписки, продающих страниц или небольших многостраничных HTML сайтов, программа вполне даже сгодится.
Причем, на создание веб страницы или HTML сайта при помощи этой программы у Вас уйдет совсем немного времени и Вам не потребуется абсолютно никаких знаний по веб программированию (CSS, HTLM и т.п.). Все, что Вам нужно, это посмотреть видеоурок из этого поста и немного творческих мыслей.
Сейчас я перечислю некоторые возможности программы Web Page Maker и познакомлю Вас с ней поближе, а потом перейдем непосредственно к созданию HTML сайта (созданию веб страницы подписки).
Особенности и возможности программы Web Page Maker:
Практически весь процесс создания сайта при помощи данной программы происходит при помощи мыши, а сам сайт всегда находится у Вас перед глазами в графическом виде. То есть, никаких кодов Вы видеть не будите и работать с кодом Вам вообще не придется.
Создание сайтов происходит путем размещения различных объектов в рабочем окне программы, и настройке их свойств.
Сайты можно создавать при помощи уже имеющихся шаблонов.
Готовый HTML сайт будет совместим с любым популярным браузером.

Конечно, у программы имеется ряд недостатков, впрочем, как и у всех подобных редакторов для создания сайтов, однако я о них рассказывать здесь не буду. Вы всегда можете оставить свое мнение в комментариях к этой статье. Лично меня данная программа полностью устраивает.
Web Page Maker программа платная, однако, имеется пробный период, в течении которого Вы сможете оценить все возможности программы. Естественно, Вы можете найти и скачать любой софт на торрент треккерах и пользоваться им без каких-либо ограничений (как качать с торрентов).
Главное окно программы выглядит так:
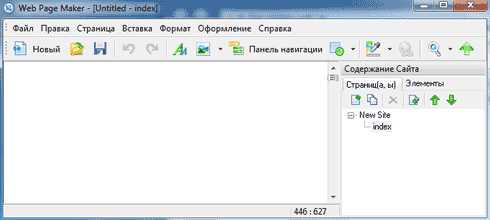
Здесь имеется рабочее пространство, где Вы будете создавать веб страницы и видеть их.
В правой части расположена навигационная панель, в которой имеются две вкладки «Страницы» и «Элементы» создаваемого сайта.
В верхней части имеются вкладки.
1. Файл. Здесь Вы можете создать новый сайт или открыть уже существующий. Сохранять Ваши веб страницы, экспортировать, публиковать, печатать и т.п.
2. Правка. Копировать, вырезать, вставить…. В общем, стандартные команды правки различных редакторов.
3. Страница. Здесь Вы можете управлять веб страницами (создавать, удалять, клонировать и т.п.).
4. Вставка. Самая основная вкладка, которая наиболее часто используется при создании веб страниц в программе Web Page Maker. Здесь Вы можете вставлять любые доступные объекты на создаваемый сайт. Доступных объектов действительно немало.
5. Формат. Стандартная вкладка, позволяющая настраивать свойства создаваемых веб страниц.
6. Оформление. Здесь Вы встретите команды группировки и выравнивания.
7. Справка. Эта вкладка комментариев не требует.
Над рабочим пространством Web Page Maker расположена панель быстрого доступа, где собраны основные команды программы.
Самой полезной функцией в этой панели является возможность просмотра создаваемых веб страниц непосредственно в браузере, который используется в Вашей системе по умолчанию. Воспользоваться данной функцией Вы можете в любое время в процессе создания веб страницы.
Как создать веб страницу (сайт) HTML?
Как я уже отмечал выше, процесс создания страниц html сводится к размещению необходимых объектов на рабочем пространстве программы и настройки различных свойств (размеры, заливка, границы и т.п.) этих объектов.
Затем готовые веб страницы экспортируются в HTML, либо сразу публикуются на сайте.
Весь процесс создания вот этой HTML страницы я записал на видео, при помощи которого Вы легко освоите программу Web Page Maker. Желаю Вам приятного просмотра.
Как качать видео с Youtube?
Надеюсь, что данное видео было полезно и у Вас не возникнет сложностей с созданием страниц HTML и веб сайтов. Если возникнут вопросы по теме поста, задавайте их в комментариях.
Кстати, Вы можете предварительно подписаться на мой будущий курс. Подписчики получат ссылку на скачивание видеокурса в день его выхода!
Чтобы не пропустить выход новых статей, рекомендую Вам подписаться на обновления моего блога.
Рекомендую Вам прочитать мои посты:
— как начать инфобизнес с нуля;
— как создать почтовую рассылку;
— как сделать скриншот экрана.
На этом у меня все. Желаю Вам творческих успехов. Пока.
Буду благодарен, если Вы поделитесь этим постом со своими друзьями в социальных сетях! 🙂
С уважением, Александр Бобрин http://asbseo.ru
Поделись с друзьями:
Обратите внимание:
Похожие статьи
asbseo.ru
Создание простой web-страницы на HTML
Что такое HTML? Из описания: HTML — язык разметки гипертакста (или язык гипертекстовой разметки).
Так давайте познакомимся с ним поближе.
Для начала создайте у себя на компьютере файл с любым названием и расширением .html (название должно быть на английском языке — например index.html). Что бы создать такой файл — создайте обычный текстовый документ («Пуск» — «Все программы» — «Стандартные» — «Блокнот») и сохраните («Файл» — «Сохранить как») его в любом месте, введя название и расширение (бывает, что при введении расширения блокнот все равно сохраняет его как текстовый файл, а нам нужет web файл. Для этого перед сохранением выберите тип файла — «Все файлы(*.*)»).
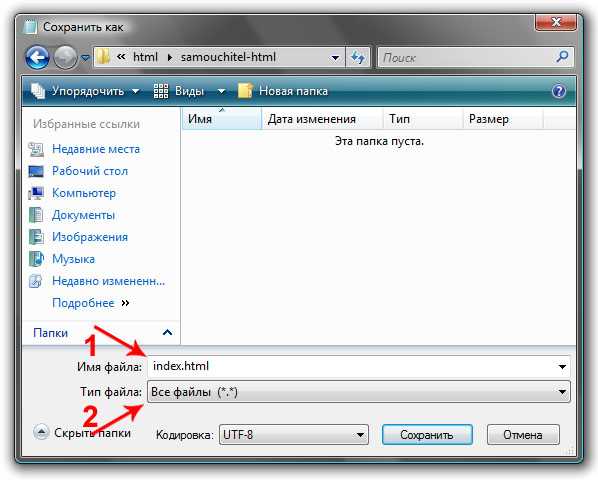
Это не обязательное условие (так как в настройках сервера можно поменять название первой страницы), а правило хорошего тона. Название первой страницы желательно именно index (index.html), так как сервер, при обращении к нему, выдает файл с таким именем — index.
При правильном сохранении, значок файла должен поменяться на значок браузера (по умолчанию Internet Explorer).
Теперь откройте этот файл через блокнот и скопируйте туда такой код.
<html>
<body>
Это первая web-страница!
</body>
</html>Сохраните и откройте через браузер.
Поздравляю, вы только что создали свою первую web-страницу.
Текст «Это первая web-страница!» можете поменять на любой другой, например так — «Это моя первая web-страница!!!». сохраняем, обновляем браузер, любуемся результатом.
Но у нашей страницы нет загаловка.
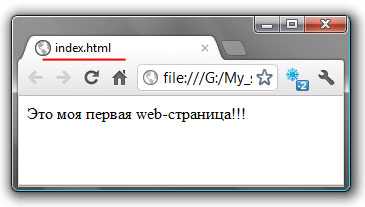
Надо это исправить — немного подправим код, вернее добавим в него «Голову сайта», используя теги <head> и <title>.
<html>
<head>
<title>Первая страница</title>
</head>
<body>
Это моя первая web-страница!!!
</body>
</html>Сохраняем, обновляем, любуемся. Теперь у нашей страницы есть загаловок.
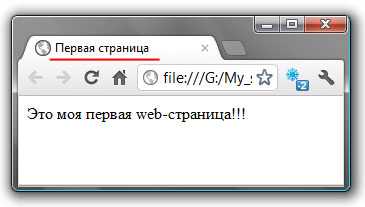
Пример здесь.
Описание тегов.
Самый первый тег это <html> (этот тег парный, т.е. закрывающий тег </html> обязателен) — он используется как контейнер, внутри которого находится все содержимое страницы (текст, изображения и прочее). Хотя этот тег (<html> и </html>) необязателен, но его использование говорит о правиле хорошего тона. Поэтому и вам советую его использовать.
Следующий тег — <head>. Это тоже парный тег (<head> и </head>). Этот тег не отображается на странице (кроме заголовка), но он необходим для указания дополнительный параметров страницы — описание страницы (используется поисковиками), ключевые слова (используется поисковиками), стили, скрипты, заголовок и прочее.
Тег <title> — парный тег (<title> и </title>), необходим для указания заголовка страницы. Причем этот тег нужно размещать только внутри тега <head>!
И последний, в нашем коде, тег — <body>. Тоже парный тег (<body> и </body>), внутри которого находится вся видимая часть сайта, т.е. тексты, картинки, ссылки, в общем информация которую вы хотите разместить на сайте.
В следующем уроке мы поговорим о видах тегов и правило их написания.
Список уроков Описание тегов
in-sites.ru
Как создать веб страницу с использованием HTML
- Создание сайта на Adobe Dreamweaver
- Форматирование текста в HTML
- Создание списков
- Гиперссылки
- Создание таблиц в блокноте
- Цвета в HTML
- Как создать форму в HTML?
- Табличная верстка сайта
- Теги в HEAD
- Изображения в html
- CSS
- Работа с текстом и изображениями в CSS
- Блочная структура сайта
- Блочная верстка
Давайте приступим к наполнению нашей первой веб страницы. Dreamweaver позволяет наполнять сайт текстом двумя путями. Стоит отметить, что вы таким же образом можете создать сайт в блокноте, но данная программа дает больше преимуществ, т.к. является визуальным редактором.
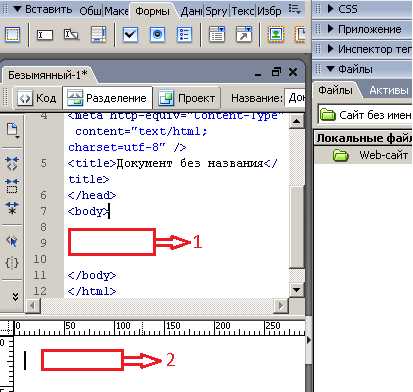
Щелкните мышкой в конце тега <body>( цифра 1) и нажмите Enter. Потом напишите: «Привет мир». Вы увидите, как в области дизайна появилось то, что вы написали. Щелкните в области дизайна (цифра 2) в конце слова мир, нажмите Enter и напишите: «Это размер заголовка раздела». Надпись одновременно появится в области кода. Мы можем выбирать сами, как нам удобно наполнять сайт.
Теперь сами напишите ниже этих надписей: «Это размер заголовка статьи». И ниже: «Это параграф. Таким шрифтом пишут статьи».
В итоге у вас должно получиться как на рис. 2
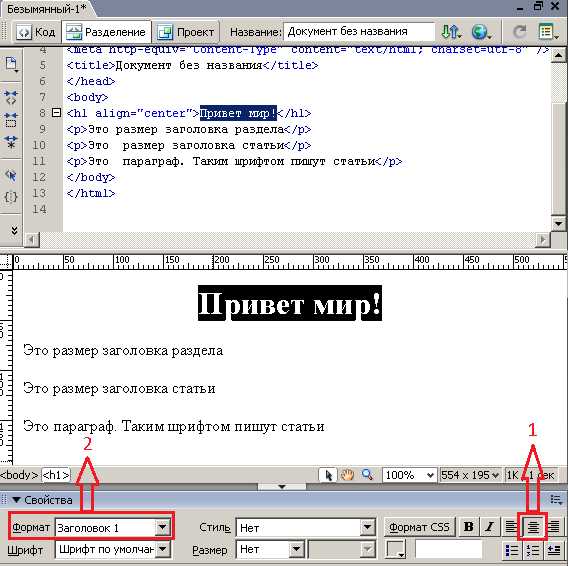
В самом низу у вас должна быть панель форматирования. Если ее нет, то зайдите во вкладку Window и щелкните Properties или нажмите Ctrl+F3.
Выделите слова «Привет мир». Нажмите на кнопку «выровнять по центру» на панели форматирования (цифра 1). Потом выберите из списка Format подпункт Heading1 (цифра 2). Посмотрите в области кода на теги, которые окружают слово «Привет мир»:
<h2 align="center">Привет мир</h2>
Сейчас мы познакомились с первым текстовым тегом <h2>. По умолчанию это самый большой формат заголовка на сайте. Этим тегом обозначают название сайта в тексте, либо самый главный заголовок. Этот тег имеет атрибут align=»center». Атрибут- это добавление к тегу, которое наделяет тег дополнительными свойствами. Браузер же интерпретирует нашу строку так: слова Привет мир разместить по центру и увеличить до формата самого большого заголовка. Пощелкайте теперь на кнопках справа и слева от кнопки «выровнять по центру» и увидите, как меняется текст (почти как в Word). Обратите внимание, как меняется код.
Выделите слова «Это размер заголовка раздела». Снова нажмите на кнопку «выровнять по центру», а потом выберите из списка Format подпункт Heading2, которому соответствует тег <h3>. Этим тегом обозначают формат заголовка раздела.
Выделите слова «Это размер заголовка статьи». Выровняйте по центру и присвойте тег <h4>. Этим тегом обозначают формат заголовка статьи.
Выделите слова «Это параграф. Таким шрифтом пишут статьи». Выровняйте по центру и присвойте из списка Format подпункт Paragraph. Этому подпункту соответствует тег <p>. Обычно таким тегом оформляются все остальные текстовые части сайта.
На панели управления также есть и другие способы форматирования текста. Так в списке Font (цифра 3) мы можем выбрать шрифт текста сайта, а в списке Size размер шрифта (цифра 4), рядом список, где мы можем выбрать, в каких единицах мы задаем размер шрифта ( в пикселях, точках или еще в чем то на выбор). Для начала этих базовых инструментов форматирования текста вполне достаточно, чтобы наш текст на сайте выглядел красиво.
Сохраните то, что мы сейчас напечатали: правой кнопкой по index.html (цифра 5) выбрать пункт Save. После этого вы можете просмотреть свою страницу в браузере. Для этого щелкните в любом месте страницы и нажмите F12.
В следующей главе мы научимся создавать списки и меню.
poisk-v-seti.ru
Как создать первую веб-страницу • Vertex Academy
Данная статья написана командой Vertex Academy. Это одна из статей из нашего Самоучителя по HTML&CSS. Надеемся, что данная статья Вам будет полезна. Приятного прочтения!
В этой статье вы получите подсказки и советы, после которых сможете создать свою первую веб-страницу. Абсолютно с нуля. Поэтому весь материал будет излагаться максимально подробно.
Все, что вам понадобится, это
- Текстовый редактор
- Браузер
В качестве текстового редактора можно использовать как обычный Блокнот, так и более продвинутые программы. Рассмотрим некоторые из них:
Текстовые редакторы
Блокнот – это стандартная программа ОС Windows. Чтобы создать документ в этом редакторе – кликните по рабочему столу правой кнопкой мыши, выберите «создать» «текстовый документ».
Notepad++ представляет собой по сути более продвинутый блокнот, но в нем есть подсветка HTML-синтаксиса, что делает чтение кода более удобным. Рекомендую использовать этот редактор в процессе обучения.
Чтобы скачать Notepad++ идем на их сайт и жмем «download». После завершения загрузки устанавливаем его на свой компьютер. Программа абсолютно бесплатна.
Также в него можно установить плагины, которые позволят избежать кучи ручной работы, но для начала нам нужно набить руку и написать сотни метров кода именно вручную, чтобы все лучше усвоилось. Поэтому о плагинах пока не думаем.
Помните, как в 1-м классе мы писали одну и ту же букву по несколько строк в специальных тетрадках в косую линию? 🙂 Считайте, что сейчас я прошу вас писать эти буковки, т.к. это улучшит ваше понимание и запоминание кода.
Sublime Text очень удобен тем, что подсказывает теги (автодополнение), сам делает отступы, закрывает теги и много чего другого. Словом, он очень упрощает работу над HTML-документом, но рекомендую использовать его позже, когда уже выучите хотя бы основные теги и поймете главные правила синтаксиса. Правда, если у вас не Windows, а другая операционка – ставьте сразу Sublime.
Здесь выбирайте подходящую вам систему и качайте. Программой можно пользоваться бесплатно, но, если вам захочется убрать надпись “unregistered” – придётся заплатить $70.
Браузер
Используйте любой на ваш вкус. Но большинство разработчиков для веб разработки используют именно Chrome, который имеет ряд инструментов, которые облегчают жизнь разработчика. Имейте в виду, что некоторые браузеры могут по-разному отображать один и тот же код, поэтому, когда дело дойдет до создания серьезного сайта – его нужно будет проверить во всех популярных браузерах.
Итак, с рабочим инвентарём мы определились.
Теперь создайте папку с любым названием, например, “HTML_Start” и в ней сохраните свой первый HTML-документ:
- Открываем Notepad++
- В левом верхнем углу жмём «Файл» — «сохранить как», выбираем нашу папку
- Называем файл «index.html», либо просто «index» и в строке «тип файла» выбираем Hyper Text Markup Language file.
- Жмём «сохранить».
Конечно, первый файл вы можете назвать как угодно, но предлагаю сразу учиться, как правильно.
Почему именно index.html?
Обычно мы заходим на сайт с главной страницы. Когда у сайта множество страниц, мы подсказываем веб-серверу, которую из них нужно загружать автоматически. В большинстве случаев, адрес сайта указывается кратко, без лишних файлов на конце. Сравните, vertex-academy.com и vertex-academy.com/index.html – это одна и та же страница, но мы конечно же напишем, как в первом варианте. Вот тогда браузер заходит в папку сайта и определяет файл, который нужно показать. Если index.html в этой папке отсутствует, тогда браузер покажет список всех файлов, которые лежат в этой папке.
Теперь мы наконец готовы создать свою первую веб-страницу.
Но прежде буквально пару слов о тегах
HTML-код всегда помещен между угловых скобок.
Например,
<tag_name> какой-то текст </tag_name>
<tag_name> какой-то текст </tag_name> |
это HTML-элемент, который сообщает браузеру какую-то информацию о тексте между тегами (в каком месте ему быть, как выглядеть и т.п.). Чаще всего теги парные – т.е. есть открывающий тег и закрывающий, где добавляется слеш перед именем тега:
<tag_name> открывающий тег </tag_name> закрывающий тег
<tag_name> открывающий тег </tag_name> закрывающий тег |
Бывают также непарные теги, о них расскажем попозже.
Ну давайте же скорее покодим! 😉
Каждый html-документ содержит набор определенных тегов. Эти теги, как Отче наш – запоминайте их, либо просто делайте ctrl+c, ctrl+v этой структуры каждый раз при создании нового HTML-документа
<!DOCTYPE html> <html> <head> </head> <body> </body> </html>
<!DOCTYPE html> <html> <head> </head> <body> </body> </html> |
Давайте подробно разберем каждый из этих тегов.
или <!doctype html> , т.к. он не чувствителен к регистру — даёт понять браузеру, на которой из версий HTML написан документ.
Например, для версии HTML 4.01 этот элемент был таким:
<!DOCTYPE HTML PUBLIC «-//W3C//DTD HTML 4.01 Transitional//EN» «http://www.w3.org/TR/html4/loose.dtd»>
<!DOCTYPE HTML PUBLIC «-//W3C//DTD HTML 4.01 Transitional//EN» «http://www.w3.org/TR/html4/loose.dtd»> |
С версии 5 это объявление стало гораздо короче, что не может не радовать). Как видите, этот тег непарный.
Теперь, чтобы наглядней описать остальные, парные теги, давайте взглянем на них под другим углом.
Элементы – они наподобие контейнеров. Мы открываем коробочку (пишем тег), кладём в неё что-то и закрываем (пишем закрывающий тег).
Теги нужно обязательно закрывать. Зачастую браузеры делает нам медвежью услугу и, если мы забыли закрыть тег – сами закрывают его. Поэтому, допустив ошибку в коде, бывает: проверили в браузере, все красиво, профит! Но, браузер ведь пока не настолько умный, чтобы точно знать, где нужно закрыть тот или иной тег. Иногда он «угадывает». Если бы мы, например, забыли закрыть тег <head>, он бы сам закрыл его перед началом тега <body>, т.к. это стандартная структура документа. А когда речь идет о других тегах, тут уже сложнее и он может закрыть его совсем не там, где нужно и от этого «поедет» весь ваш документ. Поэтому, возьмите за правило:
При написании парных тегов удобно писать сразу открывающий и закрывающий теги, так вы ничего не забудете.
Давайте еще раз посмотрим на структуру документа:
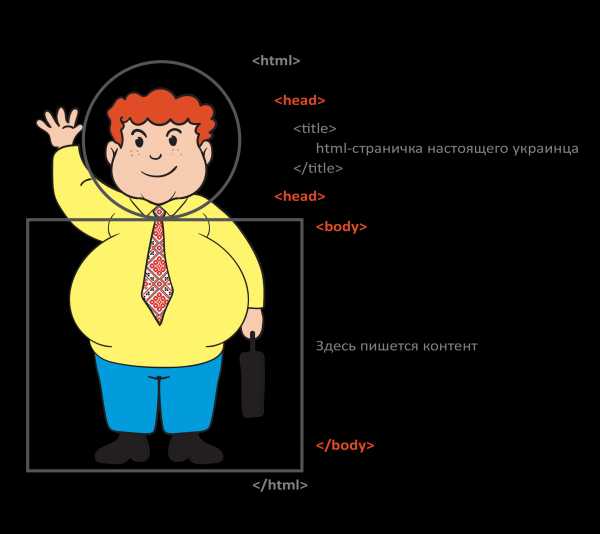
Мы сознательно допустили ошибку на картинке. Найдете, где? 🙂
Здесь у нас появился еще один тег
Чтобы понять для чего он, давайте попробуем создать HTML-документ без него. Откройте через notepad++ наш сохраненный index.html и напишите код
<!DOCTYPE HTML> <html> <head> </head> <body> Моя первая веб-страница </body> </html>
<!DOCTYPE HTML> <html> <head> </head> <body> Моя первая веб-страница </body> </html> |
Выберите кодировку документа: «Кодировки» — «Преобразовать в UTF-8»
Теперь сохраните. Проще всего это делать либо нажатием клавиш ctrl+s, либо нажав дискетку в левом верхнем углу редактора. Запустите сохраненный index.html в браузере.
Та-дам, вы создали свою первую веб-страницу! 🙂
Но что это за текст на вкладке браузера? Это же путь к нашему файлу…длинно и некрасиво. Для того, чтобы назвать веб-страницу, существует тег <title>. Он всегда помещается внутри элемента <head>. Попробуем теперь с ним:
<!DOCTYPE HTML> <html> <head> <title>Название страницы</title> </head> <body> Моя первая веб-страница </body> </html>
<!DOCTYPE HTML> <html> <head> <title>Название страницы</title> </head> <body> Моя первая веб-страница </body> </html> |
Сохраните файл, обновите страницу, вуаля! У нашей страницы есть название)
Считается хорошим тоном писать каждый вкладываемый элемент с отступом (клавишей tab, двумя или четырьмя пробелами). В нашем примере <head> и <body> находятся внутри элемента <html>, поэтому они написаны с отступом от него. Элемент <title> вкладывается в <head>, поэтому делаем отступ от этого элемента. Если писать без отступа – браузер все поймет. А вот вы, написав простыню кода – вряд ли. А постороннему веб-разработчику тем более будет сложно разобраться в вашем коде.
Элемент <head>
Что еще можно поместить в голову документа? Туда обычно складывают информацию для поисковых роботов, счетчиков браузера, ключевые слова и прочая служебная информация. Кроме элемента <title>, пользователь не увидит ничего из написанного в <head>. Также есть один важный тег, который сообщает браузеру, в какой кодировке следует читать наш документ:
Мы уже установили нужную кодировку в блокноте, но желательно также сообщить браузеру об этом, потому что некоторые могут вас неправильно понять. Метатеги не нужно закрывать.
Давайте закрепим в памяти структуру нашего HTML-документа:
<!DOCTYPE HTML> <html> <head> <title>Название страницы</title> <meta charset=»utf-8″> </head> <body> </body> </html>
<!DOCTYPE HTML> <html> <head> <title>Название страницы</title> <meta charset=»utf-8″> </head> <body> </body> </html> |
В дальнейшем мы будем показывать только код, содержащийся внутри <body>, но никогда не теряйте голову! 😉
Итак, со скелетом нашего документа мы разобрались. Давайте нарастим на него немножко мышц? 😉
Знакомьтесь, заголовки и абзац
<h2></h2>— Заголовок первого уровня, от английского Heading. По умолчанию выделяется браузером жирным шрифтом, размером 24 пункта. Несет смысловую нагрузку как самый главный заголовок на странице, зачастую название страницы. Именно по нему поисковые роботы идентифицируют страничку.
<h3></h3>— заголовок второго уровня, здесь по умолчанию шрифт меньше, чем в <h2>. Размер 18 п. Этим заголовком обозначают названия больших разделов, на которые делится страничка. Имеет меньший смысловой вес, чем h2.
И так далее, до…
<h6></h6> — заголовка шестого уровня. Этот заголовок имеет самый меньший смысловой вес. По умолчанию он имеет самый маленький шрифт.
<p></p> — абзац, от англ. Paragraph. Браузер автоматически добавляет расстояние между абзацами и напишет каждый с новой строки, при использовании нескольких тегов <p>
А теперь посмотрим, как всё это выглядит:
<body> <h2>Анекдот</h2> <p>Приходит веб-мастер к окулисту. Тот его усаживает напротив таблицы, берет указку: — Читайте пятую строчку! — «ИНШМК»… Доктор, что у вас с кодировкой?</p> </body>
<body> <h2>Анекдот</h2> <p>Приходит веб-мастер к окулисту. Тот его усаживает напротив таблицы, берет указку: — Читайте пятую строчку! — «ИНШМК»… Доктор, что у вас с кодировкой?</p> </body> |
Хм, вышло как-то не очень. Хоть мы и написали каждую фразу с новой строки, браузер почему-то этого не понял. Дело в том, что в HTML-коде пробелы не отображаются, и браузер интерпретировал все, что помещено в контейнер <p> как один абзац. А что если мы каждую фразу заключим в тег <p>?
Примечание: редактор ниже даёт вам возможность посмотреть код на вкладке HTML, увидеть готовый результат на вкладке Result и самим поиграться с кодом при клике на кнопку «Edit in JSFiddle»
Мы использовали несколько тегов <p>, и в итоге браузер написал каждый элемент с новой строки 🙂
Тег <br>
Существует еще тег <br> от англ. Break – разрыв. Это перенос на новую строчку. Кстати, это одиночный тег, его не нужно закрывать, т.к. он ничего в себе не содержит.
Давайте посмотрим, как выглядел бы текст, если бы мы не заключили каждую фразу в <p>, а поставили в конце фраз <br>
Тоже довольно читабельно, хотя нету интервала между каждой строкой, которые добавлялись при использовании нескольких <p>. В зависимости от того контента, который вам нужно написать – вам решать, каким способом лучше разделять текст.
Тег <pre>
Тег <pre> обозначает какое-то предварительное форматирование текста, чаще всего в формате Courier. Удобнее всего использовать его со стихами. Давайте посмотрим, как он работает:
Тег <hr>
На закуску, еще один тег, который используется для разрыва – тег <hr>. Он непарный, его не нужно закрывать, как и <br>. В основном он используется, чтобы разделить несколько разных по смыслу текстов (например, его уместно было бы применить между несколькими анекдотами). Хотя также он используется просто для визуального оформления страницы.
Мы выучили структуру HTML-документа и часто употребляемые теги. Дальше будем учиться наводить красоту на наших веб-страницах 🙂
Для тех, кто хочет еще детальней покопаться во всем этом, мы рекомендуем справочники:
webref.ru — это справочник по верстке на русском языке.
w3schools.com — это справочник на английском. Чем он ценен:
- Здесь поданы рекомендации от W3C, т.е. здесь самая корректная информация по HTML5
- Параллельно можно подтянуть свои знания английского, если они пока не совершенны 🙂
- Здесь есть упражнения для начинающих, где вы сразу же можете проверить правильность кода. Попробуйте, например, это упражнение
До встречи! 🙂
vertex-academy.com