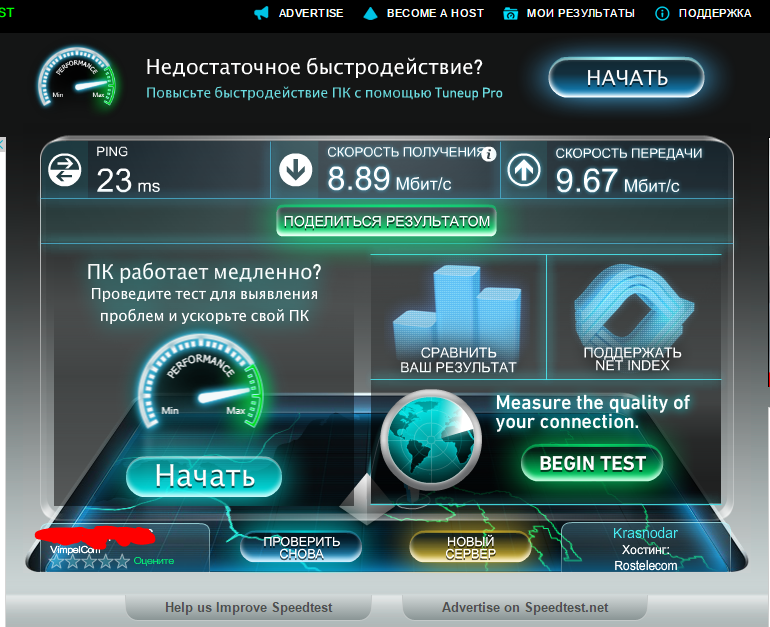Как проверить стабильность интернет соединения через командную строку — Altclick
Сегодня мы детально рассмотрим, как проверить стабильность интернет-соединения. Существует достаточно много различных способов, используя которые можно узнать информацию о состоянии подключения.
Содержание
С плохим качеством интернет-соединения регулярно сталкивается каждый пользователь. Страницы загружаются очень долго, невозможно смотреть фильм в режиме онлайн или слушать музыку. А провайдер отвечает, что с его стороны все функционирует нормально. Нередко случаются разрывы на линии мобильных сетей. Абоненты МТС, Мегафон и других операторов сотовой связи также иногда жалуются на возникающие проблемы и ошибки в соединении. В подобных ситуациях не лишним будет провести диагностику подключения к интернету. Существует достаточно много различных способов, используя которые можно узнать информацию о состоянии подключения. Сегодня мы детально рассмотрим, как проверить стабильность интернет-соединения.
Скорость интернета
Перед тем как проверить стабильность интернета, необходимо разобраться с понятием скорости. Под термином «скорость интернета» принято понимать временной промежуток, за который осуществляется передача данных с ПК пользователя в Глобальную сеть и наоборот. Поэтому скорость бывает двух типов – входящая и исходящая. Единицей измерения скоростного показателя выступает мегабит в секунду. Проверка пакетов интернета даст возможность каждому пользователю определить, с какой скоростью он работает в сети. Выбирая тарифные планы и заключая договор с провайдером,
каждый абонент должен обращать внимание на скоростной показатель:
- 0,5-3 Мбит/с. Это очень слабая скорость, которой будет недостаточно даже для нормальной загрузки веб-страниц в браузере. Комфортно смотреть фильмы и сериалы при таком показателе не получится.
-
3-8 Мбит/с. Данного показателя вам хватит, чтобы удобно просматривать страницы и заниматься серфингом, но видео может «тормозить».

- 8-15 Мбит/с. Считается приемлемым показателем. Можно быстро загружать страницы и смотреть фильмы, которые могут иногда зависать.
- 15-45 Мбит/с. Оптимальный вариант, вы сможете смотреть видео даже в форматах HD и FullHD. Этой скорости хватит даже для онлайн-игр.
- 45-100 Мбит/с. Идеальный скоростной показатель.
Необходимо понимать, что скорость интернета не является величиной постоянной. Она может изменяться в течение дня.
Что такое пинг
Кроме скоростного показателя? существует еще и другой критерий, который позволяет определять качество интернета. Речь идет о пинге. Это время ответа сервера, которое измеряется в миллисекундах. Чем меньше этот показатель, тем лучше соединение. Обычно на Ping обращают внимание геймеры, которые играют в онлайн-игры. Оптимальный показатель пинга – от 1 до 40. Существуют разнообразные программы для проверки пинга интернета.
Факторы, влияющие на скоростной показатель
Достаточно часто реальная скорость интернета сильно отличается от того показателя, который указан в тарифе. Такое явление возникает по разным причинам. И не всегда они зависят от провайдера. К примеру, качество проводного соединения во многом будет зависеть от проложенных коммуникаций и применяемого в инфраструктуре оборудования.
-
Применяемый стандарт вай-фай, через который компьютер подключен к сети. К примеру, пользователи, которые работают с устаревшим форматом 802.11g, не смогут получать скоростной показатель, который превысит двадцать мегабит в секунду, вне зависимости от реального интернет-канала. Чтобы добиться более высокой скорости, потребуется использовать другие стандарты — 802.11n и 802.11ac. Но для этого роутер должен поддерживать эти стандарты.

- Частота передачи информации. Как правило, применяется частота 2,4 ГГц. Увеличить скоростной показатель позволит более высокая частота, которую поддерживают не все маршрутизаторы.
- Площадь помещения, материалы, из которых возведены стены здания. Для крупных площадей потребуется использование мощного роутера, который обеспечит хороший интернет на даче в Подмосковье на нормальной скорости. Можно установить несколько устройств.
- Расположение роутера. Если маршрутизатор стоит в закрытом помещении, скорость может существенно упасть.
- Помехи, которые появляются из-за действия сигналов другого оборудования.
Проверить, есть ли подключение к интернету и какова его скорость, помогут специальные программы, которые можно найти в сети. Некоторыми из них можно воспользоваться бесплатно. Многие пользователи предпочитают проверить скорость интернета через командную строку.
Как скорость интернет-соединения зависит от пользователя и провайдера
Достаточно часто, когда падает скорость интернета, абоненты возлагают вину на провайдера. Однако не всегда причина проблемы на стороне поставщика услуг.
Однако не всегда причина проблемы на стороне поставщика услуг.
Давайте разберемся, за что отвечает провайдер:
- загруженность канала;
- степень качества применяемого оборудования;
- надежность и уровень качества кабельно-проводниковой продукции на различных этапах подключения;
- устройства, которые провайдер предоставляет абонентам.
Но существует ряд других факторов, на которые не может повлиять ни один провайдер:
- степень качества устройств, с которыми работает абонент для получения доступа в интернет в деревне. В этом случае речь идет о роутерах, которые абоненты покупают отдельно, а не через провайдера. Сетевая карта, установленная на компьютере, может не справляться с высокой скоростью интернета.
-
Физическое состояние коммуникаций в доме. Провайдер не может отвечать за то, в каком состоянии пребывают кабель, розетка и другое оснащение в доме абонента.

- Эксплуатационные характеристики девайсов пользователей – стационарные компьютеры, ноутбуки, планшетные компьютеры и смартфоны. Некоторые модели гаджетов попросту не способны обеспечивать высокую скорость интернет-соединения в силу своих технических особенностей.
- Применение софта пользователем, который может потреблять существенную долю интернет-канала или замедлять его работу, к примеру, многие антивирусные программы могут замедлять соединение.
- Наличие вирусов на компьютере пользователя. Вредоносное ПО способно привести к тому, что интернет пропадет полностью.
Также следует учитывать тот факт, что существуют явления, на которые не может никоим образом повлиять ни пользователь, ни поставщик услуг:
- Степень загруженности сервера.
- Помехи, которые могут возникать от работы другого оборудования.
Программы для проверки скорости
Если вы хотите получить по максимуму точные результаты проверки, необходимо предварительно деактивировать все приложения на ПК или мобильном телефоне.
Ниже представлены лучшие инструменты для проверки скоростного показателя:
- Fast.com. Этот инструмент был создан американскими разработчиками. Сервис подойдет тем, кто ценит минимализм и простоту. Когда вы перейдете по ссылке, то в автоматическом режиме активируется тестирование скорости интернет-соединения, через пару секунд вы сможете узнать результат анализа.
-
Интернетомер от Яндекса. Еще один предельно простой и доступный сервис. Необходимо перейти по ссылке и кликнуть «Измерить». В результате тестирования вы узнаете входящую и исходящую скорость. Помимо скоростного показателя, вы сможете определить свой IP-адрес, узнать при необходимости тип браузера.

- Speedmeter.de. Сервис от немецких разработчиков. Чтобы запустить тестирование, нужно нажать на активную кнопку «Вперед». По отзывам юзеров, которые неоднократно пользуются данным сервисом, инструмент выдает достоверные показатели и дает возможность измерять скорость 4G. Кроме скоростного показателя вы сможете определить пинг. Воспользовавшись данным сервисом, вы сможете узнать уровень стабильности и устойчивости своего интернет-соединения.
- 2ip.ru – популярный вариант среди пользователей. Сервис предоставит сведения относительно скорости соединения, позволит узнать IP-адрес вашего ПК. Также здесь можно проверить на вирусы файлы. Пользователь может указать скорость, заявленную его поставщиком услуг, после чего инструмент сравнит этот показатель с реальными данными. Нужно нажать на кнопку «Тестировать» для запуска проверки. Протестировать скорость сможет даже начинающий пользователь.
-
Speedtest.net. Простой, удобный и функциональный сервис, с помощью которого вы сможете максимально точно определить скоростной показатель.
 Для начала проверки нужно кликнуть на «Начать проверку». Инструмент также определить показатель Ping. Кроме веб-сервиса, воспользоваться которым можно в режиме онлайн через любой веб-обозреватель, SpeedTest бывает в виде приложения для стационарных (Windows, Mac) и мобильных (iOS, Android, Windows Mobile) платформ.
Для начала проверки нужно кликнуть на «Начать проверку». Инструмент также определить показатель Ping. Кроме веб-сервиса, воспользоваться которым можно в режиме онлайн через любой веб-обозреватель, SpeedTest бывает в виде приложения для стационарных (Windows, Mac) и мобильных (iOS, Android, Windows Mobile) платформ. - Speedof.me. Отлично может работать и на ПК, и на мобильных гаджетах. Сайт англоязычный, поэтому у некоторых пользователей нередко возникают трудности с проверкой.
- Testmy.net. Еще один англоязычный ресурс, на котором вы сможете определить входящую или исходящую скорость, а также предусмотрена возможность плановой проверки.
Как улучшить скорость интернета
Теперь вы знаете, как узнать, есть интернет или нет, как отследить реальную скорость соединения.
Ниже мы приведем несколько полезных рекомендаций, которые позволят самостоятельно ускорить работу интернета:
-
Наводим порядок в веб-обозревателе.
 Многие пользователи часто открывают множество вкладок в браузере, не подозревая, что это может снизить скорость соединения. Лишние вкладки лучше закрывать, тогда другие сайты будут загружаться гораздо быстрее.
Многие пользователи часто открывают множество вкладок в браузере, не подозревая, что это может снизить скорость соединения. Лишние вкладки лучше закрывать, тогда другие сайты будут загружаться гораздо быстрее. - Качество видео. Видеоролики в высоком качестве значительно сокращают скорость подключения. Если вы часто смотрите короткие видео, стоит выбирать низкое качество, а HD можно оставить для просмотра любимого фильма.
- Блокировка рекламы. Увеличить скорость интернета можно, избавившись от навязчивой рекламы на веб-ресурсах. Рекламные баннеры могут существенно расходовать ресурсы канала, поэтому стоит установить специальный блокировщик.
- Активируйте турборежим в веб-обозревателе, который ускорит загрузку страниц.
- Ускоряем работу веб-обозревателя. Часто тормозит вовсе не интернет, а браузер. Периодически обновляйте свой браузер, отключайте ненужные опции, очищайте историю.
-
Деактивируйте торрент.
 Как известно, торрент-клиенты способны значительно нагружать канал.
Как известно, торрент-клиенты способны значительно нагружать канал. - Деактивируем автоматическое обновление софта и операционной системы. Лучше устанавливать обновления программ вручную, чтобы не загружать канал.
- Улучшить производительность компьютера. Часто зависает не сам интернет, а именно ПК. Обязательно проведите чистку реестра и проверьте систему на предмет вирусов. При необходимости устраните проблему перегрева и расширьте объем оперативной памяти.
- Обновление сетевого адаптера также позволит исправить проблему низкой скорости интернета. Новые модели сетевых адаптеров рассчитаны на поддержку всех новых стандартов качества связи.
- Проверка сетевого кабеля. Если скорость соединения резко упала, стоит проверить физическое состояние кабеля. Повреждения и деформации провода обязательно скажутся на скорости подключения.
-
Обновление прошивки маршрутизатора. С новой версией прошивки устройство сможет работать гораздо быстрее.

- Измените тариф. Если у вас подключен дешевый тарифный план с максимальной скоростью 3 Мбит/c, то на 25 Мбит/c можно не надеяться ни при каких условиях. Поинтересуйтесь, какие актуальные предложения имеются у вашего провайдера.
Если подключить интернет на дачу на нормальной скорости не удается, можно попробовать сменить провайдера.
Как проверить скорость — Новый Интернет :: Интернет Провайдер
При подозрении, что скорость интернета ниже, чем та, которая заявлена в тарифе, Вы можете самостоятельно выполнить ряд действий для проверки.
Мы рекомендуем проверять скорость на сайте SpeedTest.NET, на компьютере, подключенным кабелем к нашей сети, через браузеры: Opera, Firefox, Safari.
Для начала тестирования, откройте сайт speedtest.net.
На сайте, убедитесь что сервером для тестирования выступает «Noviy Internet (Novorossiysk)».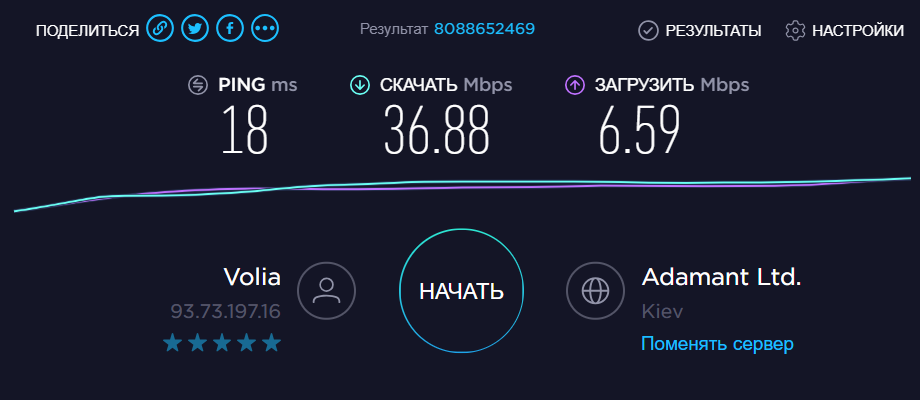
Если выбран иной сервер, нажмите на ссылку «Change Server (Изменить сервер)», затем, в строке поиска введите «Noviy».
После того, как, будет отображен список серверов, выберите сервер «Novorossiysk — Noviy Internet».
Перед началом тестирования — ВАЖНО:
- Убедитесь что канал в интернет использует только тот компьютер, с которого вы проводите тест. На этом компьютере должны быть выключены все приложения, использующие сеть интернет (Торрент, Антивирус, Игры, Магазины игр или приложений, IPTV и т.д.)
- Тестирование скорости по WiFi никогда не покажет достоверный результат, так как в этом случае Вы тестируете канал радио-эфира между Вашим компьютером (или телефоном / планшетом) и домашним роутером, но ни как не скорость доступа в интернет
- Тестирование скорости следует проводить только при подключении компьютера или ноутбука к кабелю, приходящего к вам в квартиру с подъезда (или кабелем до PON-терминала)
Теперь, когда все меры соблюдены, можно приступать к тестированию.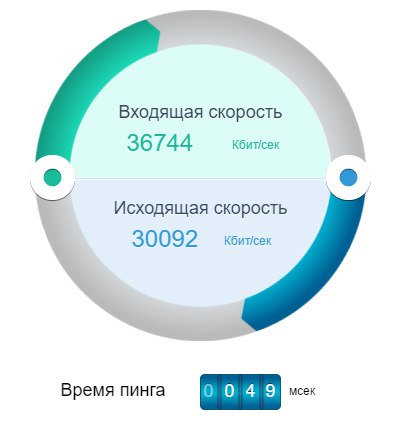
Для этого, кликните по круглой кнопке «Go», начнётся измерение скорости, ход которого будет отображаться на экране. Во время выполнения теста, для исключения возможности искажения результатов, компьютером пользоваться нельзя.
Как только тестирование будет завершено, на экране отобразится его результат.
Исходя из особенностей работы сетей ethernet, допустимо отклонение от тарифной скорости на 5-8% в меньшую сторону.
Если тестирование показало слишком большое отклонение от заявленной скорости тарифа и Вы предприняли все меры, перед тестированием, для обеспечения максимальной достоверности результата, Вам следует обратиться в нашу службу технической поддержки по телефону +7 (8617) 77-00-34.
Как проверить скорость интернета правильно?
Для определения скорости интернет-соединения можно использовать сервис онлайн тестирования скорости. Проверка занимает не больше минуты.
На нашем сайте внизу страницы вы найдете speed-test. Это сервис американской компании Ookla Net Metrics, который отлично себя зарекомендовал.
Результаты замера
- PING — время, за которое пакет данных проходит путь от вашего компьютера или смартфона через сеть к серверу или другому устройству и обратно. Измеряется в миллисекундах (мс). Нестабильное время задержки и необычно высокие задержки сигнализируют о каких-то проблемах на линии между сервером и абонентом.
- DOWNLOAD (Скачать) — скорость загрузки, измеряется в Мбит/сек. Чем большую скорость показывает замер, тем быстрее скачиваются из сети нужные файлы и данные.
- UPLOAD (Загрузить) — скорость отправки исходящих данных, измеряется в Мбит/сек. Чем большую скорость показывает замер, тем скорее перемещаются файлы и данные, передаются запросы на сервер или другое оборудование.
Чтобы получить точные данные необходимо соблюдать следующие условия:
- Подключите компьютер или ноутбук напрямую по кабелю, а не через Wi-Fi маршрутизатор.
- Закройте все вкладки в браузере кроме страницы с тестом.

- Отмените все загрузки файлов, отключите торренты, запущенные онлайн-игры, программы обмена сообщениями и т.д.
- Выберите сервер SevStar.
- Запустите проверку, нажав «Вперед».
- Полученные результаты отражают реальную скорость, которую предоставляет провайдер.
Также для проверки скорости можно использовать торрент-клиент. Поставьте на загрузку какой-нибудь торрент-файл и посмотрите, с какой скоростью он скачивается. Важно выбрать популярную раздачу, чтобы оценить реальные возможности вашего канала.
Если Speed-test показывает высокую скорость, но данные все равно загружаются медленно
Провайдер не может гарантировать заявленную скорость на конкретном ресурсе. Основными причинами низкой скорости могут быть чрезмерная нагрузка на сервер или ограничения скорости на самом ресурсе.
Для пользователей тарифов «Чемпион», «Гипердрайв» и «Super Energy»
Обращаем ваше внимание, что для получения скорости свыше 100 Мбит/сек:
- Ваш дом должен быть модернизирован (установлено специальное оборудование, позволяющее обеспечить гигабитное соединение).

- Беспроводной роутер должен иметь гигабитные порты (рекомендуем использовать роутер Archer C5).
- Сетевая карта устройства (компьютера или ноутбука) должна поддерживать скорость интернета до 1 Гбит/с.
Не нашли ответ на ваш вопрос?
Обратитесь в наш колл-центр по тел. + 7 978 899 00 00, в чат поддержки на сайте или в мобильном приложении «Мой Севстар».
Все о мобильном интернете Win mobile в Крыму и Севастополе
Для настройки доступа в интернет на устройстве с операционной системой Android в параметрах мобильной сети необходимо выбрать «Точка доступа APN» — «Создать новую точку доступа». В появившемся окне с параметрами точки доступа необходимо прописать следующие значения:
Имя: internet
Точка доступа (APN): internet
Тип аутентификации: PAP (для некоторых моделей устройств — CHAP)
Тип точки доступа (тип APN): default
В меню точки доступа необходимо выбрать «Сохранить точку доступа» и выставить ее по умолчанию (галочка справа). После данной процедуры в предыдущем меню необходимо включить передачу данных.
После данной процедуры в предыдущем меню необходимо включить передачу данных.
Для настройки доступа в интернет на устройстве с операционной системой iOS в параметрах сотовой связи необходимо выбрать «Сотовая связь передачи данных». В разделе «Сотовые данные» необходимо прописать следующие значения:
APN: internet
После данной процедуры в предыдущем меню необходимо включить сотовые данные.
Для настройки режима модема на устройстве с операционной системой iOS в параметрах сотовой связи необходимо выбрать «Сотовая связь передачи данных». В конце раздела «Сотовые данные» необходимо прописать следующие значения:
APN: internet
Имя пользователя: internet
Пароль: internet
Для настройки доступа в интернет на устройстве с операционной системой Windows Phone в параметрах передачи данных необходимо выбрать «Добавить точку интернет-доступа». В появившемся окне с параметрами точки доступа необходимо прописать следующие значения:
В появившемся окне с параметрами точки доступа необходимо прописать следующие значения:
Точка доступа: internet
После данной процедуры необходимо сохранить данную точку доступа и включить передачу данных.
Для настройки доступа в интернет для других устройств необходимо внести следующие параметры в настройки профиля интернет:
Название профиля: internet
Канал данных: GPRS
Точка доступа (APN): internet
В зависимости от версии операционной системы и марки/модели устройства, некоторые параметры точек доступа/профиля интернет могут отличаться.
Если после внесения настроек и включения передачи данных интернет не работает, следует перезагрузить Ваше устройство (выключить и включить). При возникновении проблем с настройкой/стабильностью работы интернета, рекомендуем Вам обратиться в ближайший офис продаж и обслуживания Win mobile.
Как проверить качество интернет-соединения | Инструкции по Настройке
ПрактикаКак это сделать
Сергей Грицачук | 02. 03.2012Забарахлил интернет? Не спешите звонить провайдеру! Попробуйте устранить проблему самостоятельно.Как выявить, на чьей стороне (вашей или провайдера) проблемы со связью
03.2012Забарахлил интернет? Не спешите звонить провайдеру! Попробуйте устранить проблему самостоятельно.Как выявить, на чьей стороне (вашей или провайдера) проблемы со связьюКак расшифровать показатели пинга и трассировки маршрута
Однажды вы замечаете, что с Интернетом что-то не так: сайты открываются медленно, файлы еле качаются, ролики на «ютюбе» воспроизводятся рывками или останавливаются, любимая онлайн-игра «тормозит» или вообще выбрасывает. В данной ситуации не обязательно сразу звонить провайдеру: это может обернуться даром потраченным временем (пока оператор ответит, переведет на техподдержку), а проблему не решит, особенно если вы не сможете корректно ответить на поставленные вопросы. Разумнее позвонить соседу, подключенному к тому же провайдеру — а вдруг у него такая же ситуация? А еще лучше самостоятельно проверить качество связи и попробовать выявить, где проблема.
Как выявить, на чьей стороне (вашей или провайдера) проблемы со связью
Шаг 1. Проверка на вирус
Проверка на вирус
Даже если у вас установлен хороший антивирусный пакет с самыми свежими базами — не обольщайтесь. Его наличие не является стопроцентной гарантией защиты от заражения.
Подцепить хитрый троян, руткит или другой вредоносный код проще простого. Внедрившись
в систему, опасное ПО может не только затормозить ее, но и загрузить из Интернета выводок других не менее пагубных программ. А когда антивирус подаст сигнал
тревоги, среагировав на одну из них, в системе уже «поселится» целый зоопарк — и будет невозможно что-либо сделать.
Поэтому при любых признаках непривычного поведения ПК надо сразу произвести проверку, но не тем антивирусом, который у вас установлен, а бесплатной сторонней утилитой. Самый
простой способ — воспользоваться Dr. Web CureIT!, загрузив ее с официального сайта. Инструкцию по применению,
кстати, чрезвычайно простую, прочитайте там же.
В большинстве случаев это помогает избавиться от проблемы, хотя простое решение — не самое надежное. Гораздо эффективнее использовать решения Dr. Web LiveCD!, Kaspersky Rescue Disk, LiveCD ESET NOD32 — образы компакт-диска, созданного для автономной загрузки с оптического накопителя.
И даже если ПК перестал загружаться, этот вариант окажется полезным — причем не только вылечит, но и скопирует важную информацию.
Web LiveCD!, Kaspersky Rescue Disk, LiveCD ESET NOD32 — образы компакт-диска, созданного для автономной загрузки с оптического накопителя.
И даже если ПК перестал загружаться, этот вариант окажется полезным — причем не только вылечит, но и скопирует важную информацию.
Если какие-то подозрительные объекты были обнаружены и антивирус сумел их обезвредить, попробуйте для надежности проверить систему еще двумя полезными утилитами: Ad-Aware Free и Malwarebytes Anti-Malware Free. Впрочем, если после первой же антивирусной проверки ничего не выявлено и состояние не изменилось — переходим
к следующему шагу.
Шаг 2. Перезагрузка ПК
Это одно из первых действий, которое вам порекомендуют в техподдержке интернет-провайдера. Действительно, отдельные компоненты ОС Windows (службы, драйверы) могут подвисать, никак об этом не сообщая пользователю. Кстати, и аппаратные компоненты точно так же могут сбойнуть, а для возврата в первоначальное (рабочее) состояние им потребуется аппаратный сброс, который и произойдет в процессе перезапуска компьютера.
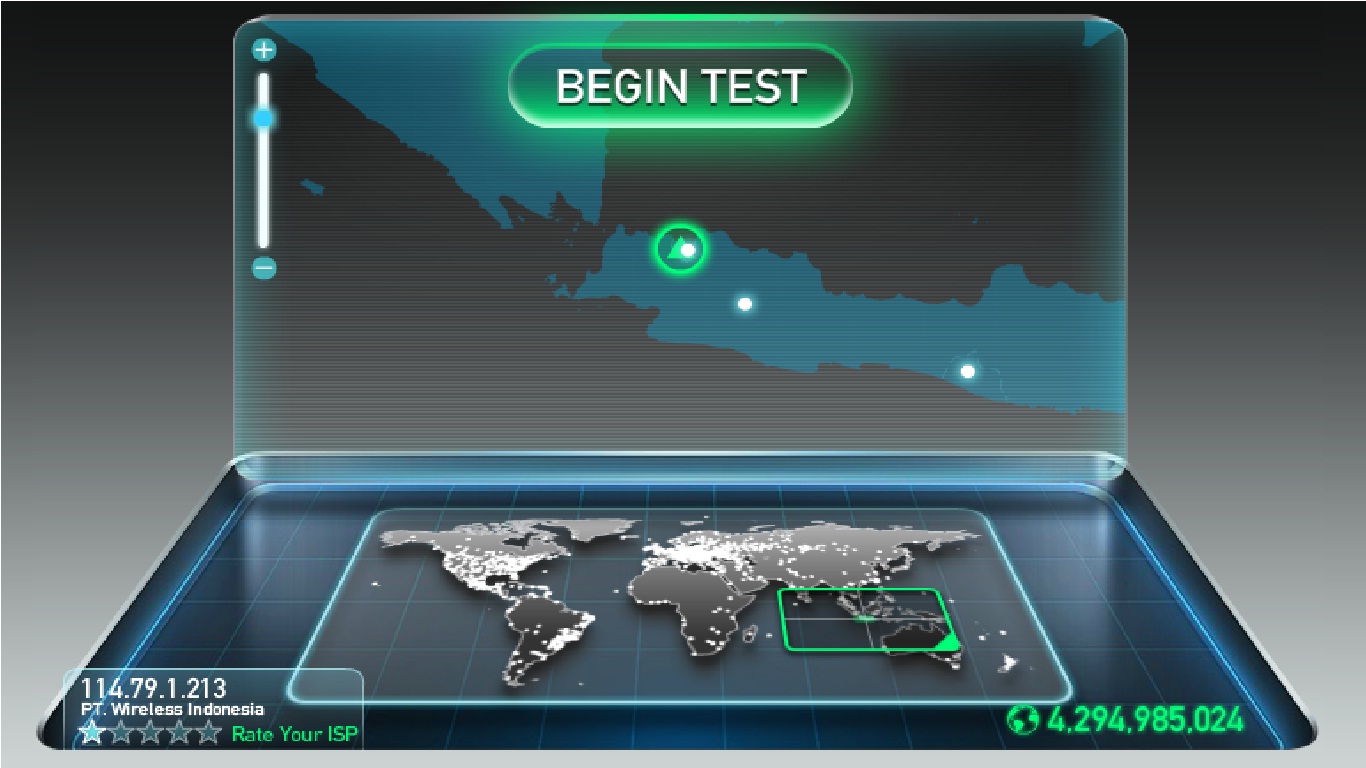 Если вы подсоединены к Интернету напрямую
кабелем провайдера, то переподключитесь к сети с обновлением параметров. Самый чистый вариант — отключение ПК на время не дольше полуминуты. После включения все
нестабильные состояния оборудования, как правило, устраняются.
Если вы подсоединены к Интернету напрямую
кабелем провайдера, то переподключитесь к сети с обновлением параметров. Самый чистый вариант — отключение ПК на время не дольше полуминуты. После включения все
нестабильные состояния оборудования, как правило, устраняются.Не помогло? Переходим к следующему шагу.
Шаг 3. Перезагрузка роутера
Если вы подключаете свой компьютер к Интернету через роутер, даже не проверяйте его состояние и не пытайтесь разобраться в состоянии индикаторов. Перезапустите
его — ведь сетевые устройства могут зависнуть или сбойнуть точно так же, как и ПК. Кроме того, не все устройства корректно отрабатывают изменения в состоянии сетевого
соединения: при обновлении сетевых настроек со стороны провайдера роутер мог не отреагировать автоматически. Перезагружаем его, выключив питание (на 10 секунд), затем снова включаем
и проверяем состояние. После этого может понадобиться перезагрузить и компьютер.
Если не помогло — переходим к следующему шагу.
Шаг 4. Проверка соединения другим компьютером
Предположим, что проблема все-таки в вашем компьютере. Единственный способ проверить это — подключиться с другого устройства: подойдет второй ПК, ноутбук, планшет
с портом локальной сети. Если вам удается с него подключиться, значит, придется разбираться с вашим компьютером, если нет — переходим к следующему шагу и пускаем
в ход «тяжелую артиллерию».
Шаг 5. Проверка соединения «админскими» методами
В данном случае тяжелой артиллерией я называю «админские» методы. Для того чтобы ими воспользоваться, не нужно иметь специальных знаний, но представление о происходящем они
могут дать вполне точное. Не понадобится и специализированный софт — сгодятся встроенные в ОС утилиты.
Способ 1. Встроенными средствами Windows
В первую очередь проверим, проходят ли сетевые пакеты от вашего компьютера к интернет-ресурсам, а заодно — работает ли сервис DNS. Для этого
воспользуемся утилитой ping. Она получила такое наименование, поскольку ее действие сходно с игрой в теннис (пинг-понг): компьютер отправляет эхо-пакет
выбранному серверу (хосту) в сети, тот возвращает ответ — и так столько раз, сколько потребуется. Это позволяет проверить, есть ли связь между сторонами, а также измерить
задержку (латентность) между отправленными/принятыми пакетами.
Она получила такое наименование, поскольку ее действие сходно с игрой в теннис (пинг-понг): компьютер отправляет эхо-пакет
выбранному серверу (хосту) в сети, тот возвращает ответ — и так столько раз, сколько потребуется. Это позволяет проверить, есть ли связь между сторонами, а также измерить
задержку (латентность) между отправленными/принятыми пакетами.
Для запуска утилиты нажимаем комбинацию клавиш Win+R, набираем «cmd», и в открывшемся окне набираем ping <адрес сервера>. В качестве адреса можно указать конкретный
IP-адрес, а можно доменное имя хоста (к примеру, ya.ru). Во втором случае утилита сначала запросит IP-адрес у DNS-сервера и только
затем предпримет попытку соединиться с хостом — это позволяет проверить, работает ли сервер доменных имен, предоставляемый провайдером. По умолчанию утилита ping предпринимает
всего четыре попытки обмена данными с сервером, но их бывает недостаточно. Тогда следует использовать ключ «-t», который запустит бесконечное количество попыток связи, — таким
образом мы выясним, нет ли перебоев в соединении. Прервать выполнение программы можно в любой момент комбинацией клавиш Ctrl+C.
Прервать выполнение программы можно в любой момент комбинацией клавиш Ctrl+C.
Вторая необходимая утилита — tracert, или трассировщик, позволяющий отследить маршрут прохождения сетевых пакетов от вашего компьютера к конечному хосту. В процессе работы
tracert показывает цепочку серверов, участвующих в маршруте, и время задержки на каждом из них. Располагая этой информацией, легко разобраться, кто из них «виноват»
в нарушении связи (теряет пакеты или вообще блокирует их прохождение). Запускается утилита так же, как и предыдущая, и синтаксис команды похожий: tracert ya.ru покажет весь
путь до выбранного хоста. По умолчанию длина маршрута ограничена 30 узлами, но этого достаточно для любых нужд.
Способ 2. Сторонними утилитами
Если вы не хотите связываться с консольными утилитами, используйте программу с наглядным графическим интерфейсом, более удобным в ряде случаев. Самая распространенная из них, успешно заменяющая и ping, и tracert, — WinMTR. У нее свои достоинства: маленькая, не требует инсталляции и при этом позволяет легко получить информацию о состоянии канала, а также сбросить отчет в файл нажатием всего одной кнопки.
 Данная информация важна не только вам —
она может пригодиться службе техподдержки. Ведь при использовании консольных команд результаты их работы придется вручную переносить в текстовый файл, а это не самое простое
и быстрое занятие.
Данная информация важна не только вам —
она может пригодиться службе техподдержки. Ведь при использовании консольных команд результаты их работы придется вручную переносить в текстовый файл, а это не самое простое
и быстрое занятие. Запустив WinMTR, достаточно ввести искомый адрес и нажать кнопку «Старт» — она сразу же начнет трассировать маршрут, а затем высветит его в нижнем окне, после чего будет циклически выполнять опрос всех узлов, накапливая статистику до нажатия кнопки «Стоп». В то время можно просмотреть информацию по каждому из серверов, два раза кликнув по его названию мышью.
Конечно, это не единственная утилита подобного рода: например, Ping Plotter предоставляет ту же информацию, дополняя ее графическим представлением маршрута, но требует инсталляции (а более продвинутые версии еще и платные).
Кроме того, можно задействовать онлайн-сервисы визуализации трассировки, в частности YouGetSignal — он покажет большое количество информации, вплоть до географического расположения трассируемых узлов на карте мира.

Как расшифровать показатели пинга и трассировки маршрута
Если использовать для проверки ресурс ya.ru (из-за простоты написания), то команда ping будет выглядеть так:
ping -t ya.ru
а ее выполнение продемонстрирует нечто подобное:
В первой строке видно, что запрос к DNS-серверу прошел успешно: утилита получила адрес сервера. Кстати, его не помешает записать на будущее — поможет
в другой ситуации выяснить, что не работает: DNS-сервер или вся сеть. Если при наборе ya.ru в адресной строке браузера ничего не происходит или появляется сообщение
о невозможности отобразить страницу, вводим адрес 213.180.193.3. Получили доступ к сайту — виновен отказавший DNS, нет — значит, недоступна сеть целиком. Впрочем,
задав команде ping в качестве параметра IP-адрес и получив сообщение «Превышен интервал ожидания для запроса», можно прийти к аналогичному выводу.
Следующие строки показывают результат выполнения запроса, причем главное для нашего случая — значение параметра «время» в миллисекундах. Любое число ниже 120 мс можно считать
нормальным результатом, хотя, конечно же, чем оно меньше — тем лучше. Когда параметр превышает 200 мс, начинаются притормаживания в онлайн-играх, после
500 мс появляется дискомфорт при работе с веб-страницами.
Любое число ниже 120 мс можно считать
нормальным результатом, хотя, конечно же, чем оно меньше — тем лучше. Когда параметр превышает 200 мс, начинаются притормаживания в онлайн-играх, после
500 мс появляется дискомфорт при работе с веб-страницами.
Еще хуже, если время пинга скачет и появляются сообщения о недоступности пингуемого хоста:
Ответ от 213.180.193.3: число байт=32 время=134 мс TTL=55
Ответ от 213.180.193.3: число байт=32 время=126 мс TTL=55
Ответ от 213.180.193.3: число байт=32 время=2100 мс TTL=55
Превышен интервал ожидания для запроса.
Ответ от 213.180.193.3: число байт=32 время=1982 мс TTL=55
Ответ
от 213.180.193.3: число байт=32 время=367 мс TTL=55
При таком качестве связи не то что в любимую игру поиграть, серфинг в Интернете превращается в пытку: страницы грузятся безобразно медленно, изображения недогружаются,
создается ощущение, что компьютер безбожно тормозит. Это недалеко от истины: он тратит избыточное количество времени на повторные пересылки утерянных пакетов данных, приостанавливая
остальные задачи. Виной тому может быть как роутер или поврежденный кабель внутри квартиры/в парадном, так и проблемы у провайдера.
Виной тому может быть как роутер или поврежденный кабель внутри квартиры/в парадном, так и проблемы у провайдера.
Для того чтобы окончательно разобраться, запускаем tracert ya.ru
Здесь расклад другой: сперва видим время задержки, после него — доменное имя или адрес сервера. Количество может быть разным, но начало всегда одинаково: первым в списке будет ваш
модем, роутер или компьютер (зависит от способа подключения к провайдеру), вторым — оборудование провайдера. Дальше может быть или несколько узлов провайдера, или сразу «большая
сеть».
Некоторые из узлов вообще могут не отвечать (в моем примере — № 9), но ошибки здесь нет, ему просто запрещено это делать. Это не проблема, если удалось добраться
до конечного узла и время на нем не превышает значения, полученного при помощи команды ping.
Как могут выглядеть ошибки? Самая простая — получение в первой строке сообщения:
1 * * * Превышен интервал ожидания для запроса.
В этом случае, скорее всего, утрачена связь с вашим шлюзом. А значит, проблема на вашей стороне.
А значит, проблема на вашей стороне.
Следующая ситуация:
1 <1 мс <1 мс <1 мс 192.168.1.1
2 4 ms 1 ms 4 ms 345.dhcp.homenet.provider.net
3 1 ms 1 ms <1 мс 10.255.255.65
4 * * * Превышен интервал ожидания для запроса.
5 * * * Превышен интервал ожидания для запроса.
Этот пример говорит о том, что до провайдера вы добрались, но дальше вас не пустили. Вывод: или проблема у провайдера, или вы забыли оплатить услугу,
и запросы попросту заблокированы. Остальные ситуации более разнообразны, но зависят от времени задержки. В первом примере обратите внимание на то, что до шестого
сервера трассировщик «добежал» с минимальными задержками, а вот на седьмом она резко возросла. Из адреса видно, что это сервер «Яндекса», следовательно, к провайдеру
отношения никакого не имеет. А вот если подобная ситуация, да еще со временем отклика в 1200–2600 мс обнаружится, скажем, на третьей позиции (или
в любой другой, где в адресе фигурирует название вашего провайдера) — звоните в службу поддержки.
Если же вы долго не можете нормально поиграть в игру или посмотреть ролик с YouTube — не спешите сразу звонить провайдеру, выполните мои рекомендации,
а потом уже требуйте что-то у него. Во всяком случае во время общения вы будете располагать всей необходимой для продуктивного диалога информацией.
Как включить команду ping в Windows 7
По умолчанию брандмауэр Windows 7 блокирует входящие эхо-сообщения, поэтому комманда ping не будет работать корректно. Для решения проблемы надо проделать следующее:
1. Открываем брандмауэр Windows в режиме повышенной безопасности. Выбираем узел «Правила для входящих подключений» и щелкаем ссылку «Новое правило».
2. Выбираем значение переключателя «Настраиваемые» и нажимаем кнопку «Далее».
3. Выбираем значение переключателя «Все программы» и нажимаем кнопку «Далее».
4. Тип протокола: ICMPv4
5. Нажимаем кнопку «Настроить» для пункта «Параметры протокола ICMP»
6. Устанавливаем переключатель в значение «Определенные типы ICMP», отмечаем флажок «Эхо-запрос», нажимаем кнопку «ОК» и следом «Далее».

7. На этом этапе оставляем по умолчанию или, если необходимо, выбираем нужные IP-адреса.
8. Выбираем «Разрешить подключение» и нажимаем кнопку «Далее».
9. Выбираем необходимый профиль, в котором хотим использовать это правило, и нажимаем кнопку «Далее».
10. Вводим имя и описание (не обязательно). Нажимаем кнопку «Готово».
Проверить скорость интернета на компьютере легко по нашему руководству
Самостоятельная проверка скорости интернета.
Рекомендации по проверке.
Часто задаваемые вопросы.
При подключении интернета мы выбираем определенную скорость, предлагаемую провайдерами, не задумываясь о том, действительно ли они дают то, за что мы платим. Разумным и нелишним будет научиться проверять скорость интернета на компьютере. Также этот навык поможет тем, у кого возникают постоянные перебои с подачей соединения нужной скорости.
Казалось бы, мелочь, но на деле проверять, какую скорость передачи данных вы можете использовать, время от времени стоит каждому. Это позволит избежать постоянных затруднений при принятии и отправке данных, так как при малейшем снижении скорости вы сообщите об этом провайдеру, а он, в свою очередь, примет меры для исправления поломок.
Это позволит избежать постоянных затруднений при принятии и отправке данных, так как при малейшем снижении скорости вы сообщите об этом провайдеру, а он, в свою очередь, примет меры для исправления поломок.
Сегодня мы докажем вам, что проверка скорости интернета на компьютере не является сложным заданием и справиться с ним может любой желающий.
Перед тем как начать проверку компьютера, следует отключить все программы для скачивания контента. Это же касается любого ПО, постоянно или время от времени использующего трафик. Так вы получите объективные данные.
После следует перейти на сайт, позволяющий бесплатно проверить скорость интернета на компьютере. Сделать это несложно, достаточно вбить ваш запрос в поисковике, и вы получите множество предложений с разных сайтов. Довольно часто программы могут ошибаться, не показывать верные данные с первого раза. Именно поэтому мы рекомендуем провести тест скорости несколько раз подряд.
Каждый из нас знает, что скорость является важным фактором, влияющим на работу в сети. Бесплатный тест выявит, соответствует ли реальность заявленным параметрам.
Бесплатный тест выявит, соответствует ли реальность заявленным параметрам.
Благодаря проверке скорости интернета на компьютере можно определить входящую и исходящую скорость передачи данных (трансляция данных с компьютера и на него). Следует понимать, что скорость подключения зависит от многих факторов, порой даже не от провайдера:
- количество используемых девайсов,
- виды связи – кабельные, оптоволоконные, другие.
Влияют и прочие факторы, которые могут изменяться в процессе использования сети. Если при проверке вы замечаете, что скорость имеет явные отклонения от заявленной провайдером (около 10%), рекомендуется получить консультацию специалиста. В этом случае возможны повреждения на основных маршрутизаторах, магистралях.
Если во время проверки вы замечаете, что скорость интернета значительно ниже заявленной, следует решить эту проблему с провайдером. Обращаясь за помощью в нашу компанию, вы можете быть уверены, что всегда будете получать нужную скорость интернета для работы и развлечений. Свяжитесь в нами онлайн или по телефону, указанному вверху страницы. Мы поможем добиться желаемой скорости передачи данных.
Свяжитесь в нами онлайн или по телефону, указанному вверху страницы. Мы поможем добиться желаемой скорости передачи данных.
Часто задаваемые вопросы
1. Можно ли проверить скорость интернета на компьютере Windows 7?
Вы можете сделать это с помощью специальных онлайн-программ. Чтобы проверить скорость интернета на компьютере Windows 7, введите запрос в поисковике и воспользуйтесь предложенными вариантами.
2. Скорость интернета при подключении к роутеру значительно ниже, чем при использовании сети. Возможно ли добиться лучших показателей?
Можно, если вы будете использовать качественное оборудование, позволяющее достигать высоких скоростей передачи данных. Купить или взять в прокат хороший роутер вы можете на нашем сайте.
Тарифы и услуги ООО «Нэт Бай Нэт Холдинг» могут быть изменены оператором. Полная актуальная информация о тарифах и услугах – в разделе «тарифы» или по телефону указанному на сайте.
Заявка на подключение
Как проверить скорость домашнего интернета провайдера МТС
Яндекс.
 Интернетометр
ИнтернетометрЕсли для вас важно пользоваться русскоязычным сервисом, можно использовать сайт «Интернетометр» от Яндекса. Если вы хотите его использовать, зайдите на сайт и кликните кнопку «Измерить». Она ярко-желтая, не заметить ее сложно. Пока сайт занимается тестированием, можно посмотреть на информацию вокруг: из нее вы узнаете версию своего браузера, разрешение экрана, регион по IP-адресу и еще много всего полезного.
2ip.ru
Сайт 2ip.ru предлагает множество возможностей обычному пользователю. Он позволяет узнать скорость интернета МТС и измерить с помощью других сервисов на этом сайте время реакции компьютера, объем загружаемого файла и его время загрузки, оценить доступность ресурса и даже проверить, нет ли вашего IP в спам базах.
Проверка скорости здесь происходит на вкладке под названием «Скорость интернет соединения». Там есть несколько настроек, но пользоваться ими необязательно: достаточно нажать на кнопку «Тестировать». Во время проверки вы сразу же получите некоторые результаты, а когда она закончится, вас перенаправит на табличку с достаточно подробным отчетом о вашем интернете.
Если вы не доверяете какому-то одному сервису, можно использовать все три и сравнить результаты. Обычно разница не столь велика: сайты могут ошибаться на несколько килобит. Но при сравнении не забывайте, что разные ресурсы могут показывать результаты в разных единицах измерения. Из-за этого получаются казусы, когда клиент не понимает, почему ему обещали одни показатели, а он видит другие.
Чаще всего путают мегабиты в секунду (Мбит/с) и килобайты в секунду (КБ/сек). Например, случаются ситуации, когда пользователь предполагает, что скорость будет 1 Мбит/с, но получает результат 128 КБ/сек. Это нормально, так как один мегабит содержит 128 килобайт, поэтому значения равны. Но все же, чтобы не путаться, рекомендуется для провайдера МТС проверять скорость на сервисах, которые сразу же выдают результаты в мегабитах в секунду.
Как правильно подготовиться к тесту скорости МТС
Мы уже упоминали, что результаты теста скорости интернета МТС могут искажаться под действием определенных факторов. В ваших силах исключить большую часть, чтобы получить наиболее точные цифры. Необходимо:
- Проверить, что вы подключились к интернету напрямую без дополнительного оборудования. Если у вас куплен роутер Wi-Fi, переподключитесь к сети через кабель.
- Отключить от модема другие устройства. Некоторые рекомендуют перезагрузить роутер, чтобы убедиться, что никакие другие процессы не мешают оценке подключения. Но если вы решили последовать этому совету, не стоит тестировать скорость сразу же после перезагрузки – подождите пару минут.
- Закрыть все активные программы, остановить закачки, убедиться, что программы действительно закрыты – иногда они сворачиваются в область уведомлений, а не закрываются. Если вы выключали торрент-клиент, то подождите некоторое время (порядка минуты) после закрытия программы – она освобождает интернет-канал не сразу.
- Открыть сайт проверки в «чистом» браузере, без запущенных онлайн-игр, трансляций и других «тяжелых» вкладок, которые могут значительно повлиять на результат. Мы рекомендуем использовать популярные браузеры: Internet Explorer, Chrome, Opera, Firefox, Safari.
Как проверить скорость моего домашнего интернета
Мужчина в постели с помощью компьютера
Getty Images
Когда вы подписываетесь на домашний интернет, вы часто платите определенную цену в зависимости от скорости вашего соединения. Чем быстрее это будет, тем больше вы заплатите. Важно знать, как проверить, получаете ли вы то, за что платите.
Вы можете быть удивлены, обнаружив, что это не так, и в этом случае можно позвонить в вашу интернет-компанию.
Я объясню, почему скорость интернета имеет значение, и покажу вам, как проверить скорость вашего интернет-соединения дома.Вот что вам нужно знать.
Почему скорость интернета вообще так важна?
По мере того, как потоковые сервисы, такие как Netflix и Hulu, становятся все более популярными, а разрешения перескакивают с HD на 4K, важно иметь быстрое домашнее подключение к Интернету.
Если вы транслируете шоу с Hulu и оно не выходит в высоком разрешении или постоянно приостанавливается, скорее всего, у вас недостаточно быстрое соединение. И помните: ваш Интернет является общим для всех подключенных устройств в вашем доме, поэтому соединение распределяется между людьми и устройствами.
Чем больше людей в вашем доме пользуются Интернетом одновременно — может быть, ребенок играет наверху в «Fortnite» на своем компьютере, например, или ваш сын транслирует потоковую передачу Hulu на другом телевизоре — тем более быстрый Интернет вам нужен.
Какова должна быть скорость моего домашнего интернета?
Netflix рекомендует скорость соединения 5 Мбит / с или выше для потоковой передачи HD, но опять же, это для каждого устройства, подключенного к вашей сети. К тому же, учитывая все обстоятельства, он ужасно медленный. Если ваш домашний интернет ограничен 5 Мбит / с, то технически только одно устройство может одновременно передавать поток с такой скоростью.
Скорость кабельного интернета в США сильно различается. В зависимости от того, где вы живете и у кого покупаете интернет-услуги, вы найдете скорости от менее 1 Мбит / с до более 1000 Мбит / с (1 Гбит / с). Я думаю, что у большинства семей из четырех человек должна быть скорость загрузки не менее 50 Мбит / с.
Чтобы оценить эту скорость, скажем, что он должен позволить вам загрузить фильм размером 2 ГБ за чуть более пяти минут. Если вы заплатите за 1 Гбит / с, то сможете скачать этот же фильм за 16 секунд.
Как проверить скорость моего домашнего Интернета?
Теперь, когда вы знаете, , почему вам нужен быстрый интернет, пришло время убедиться, что вы действительно получаете ту скорость, которую обещает ваш провайдер.
Если вы платите 70 долларов в месяц за план, который обещает скорость до 250 Мбит / с, но на самом деле вы получаете только 60 Мбит / с (план, который обычно может стоить 40 долларов в месяц), вам следует позвонить в свою кабельную компанию и спросить на скидку или на фиксацию скорости вашего соединения. Часто они могут повторно синхронизироваться с вашим кабельным модемом, чтобы убедиться, что скорость выше.
Вот как проверить скорость домашнего интернета:
- Подключите компьютер к маршрутизатору с помощью кабеля Ethernet.
- Откройте свой веб-браузер.
- Перейдите на сайт www.speedtest.net.
- Нажмите «Перейти».
Speedtest.net покажет вам скорость загрузки и выгрузки. Иногда вы можете быть немного ниже или немного выше того, за что вы платите. Это нормально, но вы не хотите, чтобы результаты были значительно ниже скорости, за которую вы должны платить. Скорость интернета может колебаться в течение дня, поэтому проведите несколько тестов, чтобы узнать, какова средняя скорость вашего соединения.
А как насчет моего телефона?
Если у вас есть смартфон, вы, вероятно, тоже платите за высокоскоростной 4G LTE.Вы можете загрузить приложение Speedtest для Android или iPhone, чтобы провести аналогичный тест.
К сожалению, поскольку беспроводные данные сильно различаются в зависимости от того, где вы находитесь, когда вы их проверяете, и от того, насколько силен ваш сигнал с ближайшей вышкой, вы не можете просто позвонить и сбросить модем, как в случае с домашним Интернетом.
Тем не менее, вы можете получить хорошее представление о том, как ваша скорость по сравнению с вашим домашним Интернетом, и где вы получаете лучшее покрытие. Если вы постоянно видите дома медленные скорости, возможно, пришло время найти нового поставщика услуг беспроводной связи.
Раскрытие информации: Comcast, которой принадлежит NBCUniversal, материнская компания CNBC, является совладельцем Hulu.
Как проверить и исправить подключение к Интернету
У всех случаются проблемы с подключением к Интернету. Я был сетевым администратором и пользуюсь Интернетом с 1970-х годов, но у меня до сих пор проблемы с подключением!
Вот несколько простых советов по лечению этих головных болей.
Проверьте свою локальную сеть
Перед проверкой Интернета проверьте свою локальную сеть. Многие проблемы «Интернета» на самом деле являются проблемами локальной сети (LAN).
Из всего этого, пожалуй, наиболее распространенным является кабельная разводка. Это может показаться глупым, но я не могу подсчитать, сколько раз серьезная сетевая проблема просто оказывалась отключенным сетевым шнуром.
Это верно, даже если вы не используете кабель Cat-5 для подключения к сети. Например, если ваша точка доступа Wi-Fi, кабельный или DSL-модем отключены, вы не собираетесь ни к чему подключаться.
Моей самой любимой ошибкой такого рода был звонок от друга с обрывом сетевого соединения. Оказалось, что он отключил свою точку доступа во время уборки пылесосом и забыл подключить ее снова. Вы всегда должны сначала искать простые ответы.
Например, если ваше соединение Wi-Fi не работает, убедитесь, что ваш компьютер пытается подключиться к правильной точке доступа. Если ваше устройство пытается подключиться к вашей старой, удаленной точке доступа, вы ничего не добьетесь.
Также помните, что если вы измените пароль для аутентификации пользователя вашей точки доступа, вам также необходимо будет изменить его на всех ваших устройствах.Я видел людей, которых часами раздражали, прежде чем они вспомнили, что не использовали конкретный ноутбук в течение пары недель, а тем временем они изменили свой пароль.
Итак, что, если все включено и соединено вместе, но вы все еще не можете получить доступ к Интернету? Что ж, проверь все основы еще раз. Скорее всего, вы все еще забыли что-то простое. Господь знает, что со мной такое случалось за эти годы!
Если вы полностью полагаетесь на Wi-Fi в своей локальной сети, убедитесь, что ваши точки доступа работают.Одним из лучших инструментов для этого является приложение Jiri Techet для Android Network Analyzer Pro. Хотя он предназначен для сетевых специалистов, он прост в использовании, и вы можете быстро увидеть, работает ли ваша точка доступа Wi-Fi. Вам также следует ознакомиться с этими историями: Как положить конец разочарованиям в связи с Wi-Fi и Пять способов улучшить производительность Wi-Fi. Есть много способов, которыми Wi-Fi может выйти из строя, и мы рассмотрим большинство из них в этих двух статьях.
Network Analyzer Pro — излишний инструмент для решения основных сетевых проблем, но он по-прежнему удобен и для них.
Так что, если все в порядке, но вы все равно не можете добраться до сети? Проверьте, можете ли вы подключиться к точке доступа с помощью кабеля Ethernet. Большинство точек доступа поставляются с веб-панелью администрирования. Если вы можете добраться до этого, пора перестать возиться с вашей локальной сетью и проверить подключение к Интернету.
Если вы можете получить доступ к своей точке доступа или веб-интерфейсу маршрутизатора, ваша локальная сеть в порядке.
Проверка Интернета
Первое, что вы должны попробовать со своим интернет-соединением, — это то же самое, что вам скажет ваш провайдер, если вы ему позвоните.Отключите кабельный или DSL-модем, подождите минуту, а затем подключите его снова. Подождите еще минуту, а затем посмотрите, снова ли включен ваш Интернет.
Нет? Затем проделайте то же самое со своим маршрутизатором. Еще ничего?
Затем стисните зубы и позвоните своему провайдеру. Обычно это бессмысленное упражнение, но время от времени вы можете получить полезную информацию. Может быть, не только у вас, но и у всего вашего района проблемы из-за того, что экскаватор выдернул кабель. И, оказавшись на голубой луне, у них будет полезный совет.Нет, правда! Я видел это!
В худшем случае они наконец согласятся послать кого-нибудь посмотреть на вашу установку. Кто знает, возможно, вместо того, чтобы отключить один из ваших кабелей, один из их кабелей сломался. Физические проблемы часто являются корнем проблем с сетью.
Это были хорошие новости. Плохая новость в том, что я никогда не видел, чтобы технический специалист интернет-провайдера появлялся вовремя. Будьте готовы к долгому-долгому ожиданию. В конце концов, если проблема будет решена — а главное — в конечном итоге, — они исправят ее.
Допустим, ваш Интернет работает, но работает немного нестабильно. Вот что ты делаешь.
Во-первых, давайте посмотрим, получаете ли вы пропускную способность, за которую платите. Лучшим сайтом для проверки вашей текущей реальной скорости является Speedtest. Этим сайтом управляет компания Ookla, занимающаяся производительностью сети. Он дает вам скорость загрузки, скорость загрузки и пинг до ближайшего теста.
Тест скорости Ookla — самый популярный из всех тестов производительности в Интернете.
Ping — это сетевая утилита, которая измеряет время в миллисекундах (мс) между вашим компьютером и тестовым сервером.Чем ниже ваш пинг, тем лучше. Если вы видите пинг выше 50 мс, у вас проблема.
Ping определяет, как далеко вы находитесь от сервера с точки зрения времени соединения. Он измеряет время в миллисекундах.
Есть и другие сайты для тестирования производительности. Одна из новейших технологий, Google Internet Speed, является результатом партнерства Google и Measurement Lab (M-Lab). Помимо скорости, этот тест измеряет вашу сетевую задержку. Задержка — это показатель того, насколько быстро вы получаете ответ от сервера.Низкое время отклика важно для приложений реального времени, таких как видеозвонки и онлайн-игры. Измеряется в мс. Задержка похожа на пинг, но это мера постоянных задержек между вашей системой и серверами.
Простые тесты скорости Google для загрузки, скачивания и задержки.
При использовании некоторых типов интернет-соединений, особенно коммутируемого и спутникового, вы всегда будете видеть низкие показатели пинга и задержки. С этим ничего не поделаешь. Эти технологии просто не работают.На практике это означает, например, что онлайн-игры и видеоконференции практически невозможны с любым типом подключения к Интернету.
Netflix, у которого есть основания полагать, что интернет-провайдеры намеренно замедляют свои показы, имеет свой собственный тест скорости: Fast. Все, что делает этот тест, — это показывает, насколько быстро ваши загрузки.
Интернет-провайдеры также проводят собственные тесты производительности. Вообще говоря, эти тесты покажут вам максимальную возможную скорость. Какой сюрприз!
Вы можете заметить, что мои результаты снизились на 60–70 мегабит в секунду (Мбит / с).Это неплохо, но я плачу за 100 Мбит / с. В реальном мире интернет-провайдеры обычно завышают обещания и занижают пропускную способность.
Однако иногда я получаю от 120 до 130 Мбит / с. Это потому, что я какой-то сетевой гений? Нет.
Это связано с тем, что пропускная способность кабельного Интернета распределяется между пользователями одного и того же сегмента кабеля. Таким образом, хотя я могу видеть большие скорости утром и днем, когда наступает вечер и все начинают смотреть Netflix, моя скорость падает. Это не шутка.Netflix в настоящее время использует 35,2% всего фиксированного интернет-трафика в Северной Америке, и большая часть этого трафика приходится на прайм-тайм.
Даже при низком пинге и высокой пропускной способности. ваше соединение все еще может быть не очень хорошим. Это потому, что пинг, задержка и пропускная способность говорят лишь отчасти. Возможно, вы теряете пакеты или страдаете от дрожания.
Джиттер, или, точнее, вариация задержки пакета, — это измерение времени, которое требуется интернет-пакетам, чтобы прибыть в вашу систему. Так, например, если вы один раз пингует сайт, и требуется 1 мс для отправки отчета, а затем для следующего пакета ping требуется 10 мс, у вас ужасный случай джиттера.Иногда джиттер настолько велик, что теряются пакеты.
Это именно то, на что это похоже. Ваш компьютер отправляет пакеты информации на веб-сайты, а они не попадают туда, или наоборот. Джиттер может быть вызван многими вещами: помехами, перегрузкой сетевого оборудования или плохим соединением.
Для вас это означает, что чем больше у вас джиттер, тем менее стабильно ваше соединение. Со старыми программами, такими как электронная почта и обычные веб-браузеры, вы, возможно, никогда не заметите, что ваш Интернет менее чем стабильный, но с высоким джиттером видео, VoIP и игры снова начнут плохо себя вести.
Проверить наличие джиттера можно с помощью теста DSLReport Jitter. Он измеряет джиттер путем проверки связи с сайтами со всего мира из вашей системы. Если вы наблюдаете сильное дрожание, ваше интернет-соединение, скорее всего, страдает от перегрузки сети где-то наверху.
Тест джиттера DSLReport очень удобен, если у вас проблемы с видео, VoIP, видеоконференциями или играми.
Если Интернет то, что он есть, вы обычно увидите небольшую потерю пакетов.В идеале вы хотите, чтобы потери пакетов были нулевыми, но при обычном использовании Интернета вы можете жить с потерями в 1 или 2 процента. Если вы постоянно видите джиттер, попросите своего интернет-провайдера.
Если кажется, что потеря пакетов или дрожание происходят изнутри вашей сети, есть другие варианты. Начните с проверки ваших соединений еще раз — снова да. Обновите прошивку маршрутизатора и попробуйте отключить оборудование в сети, чтобы проверить, нет ли у вас шумного сетевого оборудования. Неправильное поведение сетевого оборудования может серьезно замедлить работу любой локальной сети.
Проблема не устранена? Пришло время вызвать сетевого специалиста, чтобы найти и решить вашу проблему. Любой, у кого есть сертификат Network +, может помочь. Если вы хорошо разбираетесь в сети, вы можете самостоятельно решить проблему с помощью таких продвинутых инструментов, как WireShark, Logic Monitor или Spiceworks Network Monitor.
Удачи в правильной работе соединения. Часто это непросто, но почти любую сетевую проблему можно решить, приложив достаточно усилий и опыта.
Истории по теме:
Как проверить скорость вашего интернета
Итак, что означают мои результаты?
Как только вы точно узнаете, сколько Мбит / с вы получаете через интернет-соединение, что вы будете делать дальше? Прежде всего, вам нужно убедиться, что вы можете интерпретировать свои результаты.Нет необходимости сердиться на своего интернет-провайдера, потому что вы платите за гигабитный Интернет, но получаете скорость загрузки только 30 Мбит / с. Если у вас есть кабельное соединение, это совершенно нормально, и, вероятно, у него все еще есть достаточная скорость загрузки для ваших нужд.
Интерпретация скорости загрузки
Самый важный показатель из вашего теста скорости — это скорость загрузки. От этого зависит, насколько быстро будут скачиваться файлы, сколько устройств может поддерживать ваша сеть и насколько высоким может быть качество вашего видео.
Если у вас есть DSL, вы должны ожидать, что ваша скорость будет немного ниже заявленной из-за вашего расстояния от центрального узла, но также нет способа улучшить ее, если вы не переместите весь дом ближе (или не переключитесь на другой тип связь).
Если у вас есть кабельный Интернет и ваш результат невысокий, вероятно, вы испытываете заторы из других домов в вашем районе. Попробуйте проверить свою скорость в другое время, когда вероятность того, что ваши соседи будут в сети, менее высока. Если вы используете нужную скорость загрузки вне периодов пикового использования, с вашим подключением все в порядке.Так работает кабель.
Проверка задержки
Если вы играете в онлайн-игры или смотрите видео в реальном времени, вам также следует обращать внимание на время задержки. Если ваша задержка меньше 20 миллисекунд (мс), ваш опыт должен быть идеально плавным. Если ваша задержка превышает 150 мс, у вас будут серьезные проблемы с задержкой. Некоторые проблемы с запаздыванием невозможно исправить, потому что для этого потребуется изменить законы физики. Даже при скорости, близкой к скорости света, требуется время, чтобы сигнал достиг сервера в Южной Корее.
Можно устранить другие источники отставания. Замена старого маршрутизатора может уменьшить задержку. Подключение напрямую к маршрутизатору через кабель Ethernet, а не через Wi-Fi, будет иметь огромное значение для предотвращения задержек. Наконец, вы можете перейти на тип соединения с естественно меньшей задержкой, например оптоволоконный.
Диагностика проблем
Если вы сделали все возможное, чтобы получить наиболее точный тест скорости, но скорость загрузки по-прежнему намного ниже, чем обещал ваш провайдер, это может означать несколько разных вещей.
Вредоносное ПО — На вашем устройстве может быть вредоносная программа. Сетевые черви и другое вредоносное ПО захватывают часть вашей пропускной способности, но часто это меньшая из ваших проблем. Запустите антивирусное программное обеспечение, чтобы проверить и удалить вредоносное ПО.
Устаревшее оборудование — Возможно, у вас устаревшее оборудование, несовместимое с требованиями вашего провайдера. Например, для гигабитных сервисов Xfinity требуется модем DOCSIS 3.1. Хотя оборудование DOCSIS 3.0 технически может достигать гигабитных скоростей, Xfinity его не поддерживает.
Проблемы с интернет-провайдером — Возможно, проблема связана с инфраструктурой вашего провайдера. Иногда это просто сбои в работе сети, вызванные тем, что ваш интернет-провайдер обновляет часть своей сети или просто выполняет техническое обслуживание. Это также может быть более серьезная проблема, которую может решить только ваш провайдер. Если вы уже изучили другие варианты, но проблема не исчезла, позвоните в службу поддержки своего интернет-провайдера.
Неисправное оборудование — Если ваша скорость ниже ожидаемой, но нет проблем с вашим интернет-провайдером, возможно, проблема с вашим оборудованием.Выполните сброс модема и маршрутизатора, выключив их, подождите минуту или две, а затем снова включив. Попробуйте подключиться к маршрутизатору с помощью кабеля Ethernet вместо Wi-Fi. Если вы уже используете проводное соединение, попробуйте заменить кабель Ethernet на другой. Вы также можете попробовать запустить тест скорости с другого устройства, чтобы увидеть, получите ли вы те же результаты.
Как я могу проверить скорость своего интернета? Способы измерения скорости
Ким Командо | Специально для США СЕГОДНЯ
Вы получаете весь Интернет, за который платите?
Проверить скорость подключения к Интернету стало проще, чем когда-либо, и вам даже не нужно быть техническим мастером.Вот что вам нужно знать.
Ким Командо, для USA Today
Исправления и пояснения: В предыдущей версии истории неверно измерялась скорость Интернета.
Мы знаем, что такое «медленный» Интернет: буфер видео, задержка загрузки и целая страница может занять целую вечность. Нам интересно, наш ли это браузер, наше устройство или веб-сайт, который мы посещаем.
Вы можете подозревать свой сигнал Wi-Fi. Беспроводные сети печально известны проблемами с подключением.Так как же определить проблему?
Ваш первый шаг — проверить скорость вашего соединения. После этого сравните результаты теста со скоростью, заявленной вашим интернет-провайдером.
Примечание. Убедитесь, что никто в вашей домашней сети не выполняет задачи с ограничением пропускной способности, такие как загрузка файлов, совместное использование файлов, потоковая передача видео, видеочаты и т. Д. Вы не хотите, чтобы какие-либо действия, находящиеся под вашим контролем, искажали результаты.
Подробнее: 6 способов, которыми мобильные приложения могут изменить или даже спасти вашу жизнь
Измерение скорости интернета
Скорость интернета обычно измеряется в «мегабитах в секунду» или Мбит / с.Вы должны знать, что означает это число, и даже то, что такое измерение существует. Каждый провайдер обещает разные уровни скорости интернета; обычно чем дороже план, тем быстрее должен быть ваш Интернет.
• 1-3 Мбит / с: Достаточно хорошо для веб-серфинга, электронной почты, социальных сетей, обычных онлайн-игр (если вы не против некоторой задержки) и электронной почты. Однако это не идеально для потокового видео.
• 3-4 Мбит / с: Это минимальная скорость для стандартной потоковой передачи видео от таких сервисов, как Netflix.Этой скорости может хватить для семьи с одним компьютером, но со всем HD-контентом, доступным в Интернете прямо сейчас, это приведет к постоянной буферизации видео.
• 5-10 Мбит / с: Netflix рекомендует не менее 5 Мбит / с для одного потока HD, и вы удвоите это значение для двух одновременных потоков HD. Хотя это базовая скорость, необходимая для HD-контента, она все равно может привести к буферизации, особенно если у вас дома несколько подключенных гаджетов.
• 10–20 Мбит / с : это минимальная скорость для стабильной и надежной работы в Интернете.Если вы постоянно загружаете файлы из Интернета и облачных сервисов хранения, по крайней мере, приобретите тарифный план с заявленной скоростью.
• 20 Мбит / с и выше : Теперь поговорим. Домохозяйства с несколькими компьютерами и гаджетами, службами потокового видео, интеллектуальными устройствами и одновременными пользователями должны стремиться к тарифному плану не менее 20 Мбит / с.
Подробнее: Лучшие навыки для Alexa: 6 советов по Amazon Echo, которые упростят вашу жизнь
Сервисы, проверяющие скорость интернета
Теперь, когда вы знаете, какая скорость интернета требуется для определенных действий, проверьте фактическую пропускную способность и сравните ее со скоростью, заявленной вашим провайдером.
Вот список наиболее популярных сайтов. Рекомендуется провести тест на нескольких сайтах. Ваш пробег может отличаться.
Ookla Speedtest
Одной из самых известных доступных служб тестирования скорости интернета является Ookla Speedtest. Эта служба может измерять отклик вашего соединения на ping, а также скорость загрузки и выгрузки с удаленного сервера.
Что касается скорости загрузки и выгрузки, измерения даны в битах в секунду. Чем больше число, тем лучше.Скорость загрузки обычно намного выше скорости загрузки.
Вы также можете сравнить эти числа со скоростями, которые обещает вам ваш интернет-провайдер. Обязательно запускайте несколько тестов в течение нескольких дней в разное время. Это даст вам общее представление о скорости вашего соединения. Вы также можете найти определенные периоды, когда он будет медленным, в зависимости от загруженности сети в вашем регионе.
Подробнее: Что нужно знать о персонализированной рекламе Google и о том, как ее отключить
Fast.com
Интересно, что у Netflix есть тест скорости интернета под названием Fast.com.
Fast.com полностью основан на браузере, поэтому вам не нужно загружать приложение или программу. Просто укажите в своем веб-браузере или мобильном браузере Fast.com, и тест автоматически запустится и покажет вашу скорость загрузки, когда он будет завершен.
Для получения дополнительных сведений о вашем подключении коснитесь или щелкните поле «Показать дополнительную информацию». Это покажет вашу задержку, скорость загрузки и серверы, используемые для теста.
SpeedOf.Me
Еще один отличный веб-тест скорости — SpeedOf.Me. Что замечательно в этом инструменте, так это график в реальном времени, который отслеживает колебания скорости во время выполнения теста. Он также может предоставить вам графическую историю всех выполненных вами тестов для сравнения.
Другие тесты, которые вы можете попробовать
Другие альтернативные тесты скорости можно найти прямо в поисковой системе по вашему выбору. Например, введите в Google поиск по ключевым словам «тест скорости», и при первом обращении отобразится собственный инструмент Google для тестирования скорости.
Эта же услуга доступна в Bing. Просто выполните поиск по запросу «тест скорости» через Bing, и первым результатом будет удобный инструмент скорости Интернета в стиле спидометра, который измеряет отклик на пинг, а также скорость загрузки и выгрузки.
Советы для получения более точных результатов
По возможности всегда используйте проводное соединение для получения более точных и стабильных результатов. Почему? Причина вашей медленной скорости может лежать в вашем соединении Wi-Fi, а не в самом соединении вашего интернет-провайдера.
Проведите несколько тестов, и если среднее значение результатов отклоняется всего на 5-10 Мбит / с, то это должно быть приемлемо.Такие факторы, как перегрузка в часы пик и расстояние до оборудования реле, будут способствовать незначительным колебаниям вашей скорости. (Для большей точности вы можете выключить радиомодули Wi-Fi во время проводных тестов.)
Если ваши результаты для проводной сети намного ниже заявленных, возможно, постоянная разница в 20–30 Мбит / с, значит, может быть что-то еще. .
Сначала проверьте свое оборудование и убедитесь, что оно совместимо с рекомендациями вашего провайдера. Например, более старая версия DOCSIS 2.0 не может превышать 38 Мбит / с. Если у вас тарифный план 50 Мбит / с и выше, лучше обновите модем до DOCSIS 3.0.
Что делать, если у вас уже есть новое оборудование, но скорость ниже заявленной? Затем проверьте свою сеть на наличие неавторизованных устройств, которые могут красть вашу полосу пропускания.
Если вы найдете воров Wi-Fi, лучше отпустите их, а затем быстро смените свой сетевой пароль!
Какие вопросы о цифровом образе жизни у вас есть? Позвоните в мое национальное радио-шоу и нажмите здесь, чтобы найти его на местной радиостанции.Вы можете слушать Шоу Ким Командо на своем телефоне, планшете или компьютере. От советов по покупке до вопросов цифровой жизни — щелкните здесь, чтобы просмотреть мои бесплатные подкасты.
Как проверить состояние подключения к Интернету на моем роутере Nighthawk? | Ответ
Для проверки статуса подключения к Интернету:
1. Запустите Интернет-браузер на компьютере или беспроводном устройстве, подключенном к сети.
2. Введите http://www.routerlogin.net или http://www.routerlogin.com.
Отображается экран входа в систему.
3. Введите имя пользователя и пароль маршрутизатора.
Имя пользователя: admin . Пароль по умолчанию — , пароль . Имя пользователя и пароль чувствительны к регистру.
Отобразится главный экран BASIC.
4. Щелкните вкладку РАСШИРЕННЫЙ .
5. На панели Интернет-порт нажмите кнопку Состояние подключения .
Отображается следующая информация:
IP-адрес . IP-адрес, присвоенный маршрутизатору.
Маска подсети . Маска подсети, назначенная маршрутизатору.
Шлюз по умолчанию . IP-адрес шлюза по умолчанию, с которым связывается маршрутизатор.
DHCP-сервер . IP-адрес сервера протокола динамической конфигурации хоста, который обеспечивает конфигурацию TCP / IP для всех компьютеров, подключенных к маршрутизатору.
DNS-сервер . IP-адрес сервера службы доменных имен, который обеспечивает преобразование сетевых имен в IP-адреса.
Получено в аренду . Дата и время получения аренды.
Срок аренды истекает . Дата и время истечения срока аренды.
6. Чтобы вернуть состояние всех элементов на 0, нажмите кнопку Release .
7.Чтобы обновить экран, нажмите кнопку Обновить .
8. Чтобы закрыть экран, нажмите кнопку Закрыть окно .
Последнее обновление: 28.11.2016 | Идентификатор статьи: 24223
TestMy.net Internet Speed Test
Проведите тест скорости и узнайте, почему миллионы потребителей выбирают TestMy.net
Download Speed Test
Проверьте скорость загрузки вашего Интернет-соединения. Большие тесты, случайные данные и отсутствие сторонних приложений гарантируют точное тестирование соединения.
Проверить скорость загрузки
Тест скорости загрузки
Проверьте скорость загрузки вашего Интернет-соединения с помощью той же загрузки формы в браузере, которую используют популярные сайты, такие как youtube.
Проверить скорость загрузки
Автоматический тест скорости
Автоматическая оценка пропускной способности интернет-соединения. Автоматический тест скорости — это простой способ убедиться, что ваш провайдер предоставляет то, за что вы платите.
Автоматический тест скорости
Тест скорости интернета
TestMy.net — это мощный тест скорости широкополосного доступа, который проверит ваш Интернет, рассчитает скорость передачи и выдаст точные, надежные и простые для понимания результаты.TestMy.net является независимой третьей стороной и не связан с вашим интернет-провайдером. Наши результаты беспристрастны, потому что TMN не заинтересована в результатах вашего теста скорости.
Мы работаем для потребителей Интернета, а не для Интернет-провайдеров. Первый, предлагающий возможность регистрировать результаты тестирования, тестировать скорость загрузки и автоматически тестировать скорость Интернета. TestMy.net является пионером в тестировании скорости полосы пропускания с 1996 года.
Зачем проверять скорость Интернета?
Просто, чтобы убедиться, что вы получаете то, за что платите.Этот тест скорости полезен, если вы чувствуете, что соединение замедляется или хотите посмотреть, как работает ваш Интернет. Это не похоже на любой другой тест скорости широкополосного доступа. Доказано, что собственный метод TestMy помогает выявлять проблемы, которые не могут обнаружить другие тесты скорости. Тест скорости TestMy.net показывает вашу истинную скорость.
О TestMy.net
Этот тест скорости полосы пропускания разрабатывался с 1996 года и позволил оценить производительность миллионов подключений к Интернету. Люди продолжают выбирать TestMy.net, потому что результаты оказались точными и надежными.
TestMy имеет уникальный метод тестирования и может помочь вам диагностировать проблемы с подключением, браузером и операционной системой, которые другие тесты скорости не могут обнаружить.
Ни один другой крупный тест скорости широкополосного доступа не предлагает тестирование с такими большими файлами. Большинство даже не сообщают пользователю, сколько информации было передано, TestMy.net использует другой подход. TestMy — это самый неограниченный ресурс для тестирования скорости передачи данных в Интернете.У нас есть выделенные централизованные серверы с несколькими гигабитными восходящими линиями связи и многосетевым подключением к более чем 25 провайдерам полосы пропускания Tier1. Так что будь то оптоволоконный, кабельный, DSL, мобильный широкополосный доступ, спутниковый или удаленный доступ, TestMy выдаст точные, надежные результаты теста скорости.
Чем отличается TestMy.net?
TestMy.net предоставит вам результаты реальных тестов скорости широкополосного доступа в реальных условиях. Мы выступаем за потребителя, а не за интернет-провайдера, поэтому TestMy не завышает оценки, чтобы ваш провайдер выглядел лучше, чем он есть, и не размещает наши тестовые серверы на границе сетей интернет-провайдеров.Наши серверы для проверки скорости настроены на поддержание качества обслуживания на расстояниях в тысячи миль и размещены в местах, где размещены многие популярные веб-сайты. Мы считаем, что это более точное представление о вашей истинной скорости.
Большинство потребителей Интернета не задумываются об ответственности поставщиков Интернет-услуг за пиринг за пределами их собственной сети. Многие интернет-провайдеры отправляют пользователей на собственное внутреннее тестирование соединения. Когда вы путешествуете по сети, как часто вы посещаете сервер в своей хост-сети?
Когда вы что-то покупаете, доверяете ли вы продавцу, чтобы он проверил это за вас?
Читать дальше → Тогда почему вы доверяете своему провайдеру тестировать ваш Интернет?.. TestMy.net — проверенный тест на скорость с 2001 года.
Вы заметите данные «TiP» или «Test in Progress» в результатах тестирования TestMy.net. Вы поймете, что числа можно легко изменить, не лгая. Среди других тестов скорости обычной практикой является вычисление результата на основе неполной информации.
Тесты скорости, показывающие максимальную или среднюю скорость, могут ОЧЕНЬ обмануть, даже опытных технических специалистов можно обмануть. Дело в том, что информация, используемая для расчета результата, изменяется… результат нулевой. Окончательная оценка, представленная вам TestMy.net, учитывает все от начала до конца. Ничего не изменилось. Также отображаются данные «TiP», поэтому вы можете интерпретировать результаты так, как хотите. Помните, TestMy.net является третьей стороной и не заинтересован в результатах ваших тестов. Ваш провайдер не может этого сказать.
Распределение маршрутов
TestMy.net имеет сеть серверов. Если вы подозреваете, что возникла проблема с подключением, используйте опцию «Серверы» для проверки в других местах.Это может помочь определить, связана ли проблема с Интернет-маршрутизацией или связана с вашей домашней сетью и / или самим компьютером.
Производительность веб-браузера
TestMy.net — это первый и единственный действительно точный онлайн-тест скорости на основе HTML5 и PHP. Для других онлайн-тестов скорости требуются сторонние приложения, TMN использует только ваш веб-браузер — без Flash и без Java. Это делает тест скорости TestMy более чувствительным к неправильной конфигурации браузера и является отличным способом выявить различия в производительности между браузерами.
Пользователи TMN могут видеть, что все браузеры не созданы одинаково. С самого начала разработки в 1996 году для этого теста скорости никогда не требовалось ничего, кроме подключенного к Интернету веб-браузера. Не позволяйте другим так называемым «тестам» ввести вас в заблуждение … TestMy.net — это оригинальный действительно точный тест скорости Интернета на основе браузера.
Тестирование мобильных устройств
Используйте те же мощные инструменты тестирования пропускной способности TestMy.net на Android и iOS (iPhone, iPod и iPad). Просто посетите TestMy.net в веб-браузере по умолчанию на вашем устройстве или используйте TestMy.net, чтобы выделить различия в производительности между разными мобильными браузерами.
TMN — отличный тест на скорость iPad и iPhone, потому что флэш-память и другие плагины не требуются. Никакого приложения не требуется, просто перейдите на TestMy.net. Графическая система TestMy и клиентский код полностью совместимы с HTML5, поэтому пользователи iPad, а также другие устройства могут использовать TMN так же, как на настольном компьютере. В нижнем колонтитуле легко переключаться между мобильным и настольным графическими интерфейсами, на которых работает одно и то же мощное тестовое ядро.
Скорость тестового потока
Когда вы запрашиваете тест скорости, тестовые данные создаются случайным образом.Вы не загружаете и не загружаете какую-либо реальную информацию. Это означает, что каждый тест скорости TestMy.net уникален, что затрудняет кэширование данных хостом. Когда запускается тест скорости, запускается и таймер, точность которого измеряется десятитысячными долями секунды. Кроме того, размеры данных точны до каждого байта.
Когда поток информации завершается, таймер останавливается, и рассчитываются ваши результаты. Сначала рассчитываются результаты теста с помощью простого уравнения (размер / время), а полученное число используется для расчета всех ваших окончательных результатов.Затем ваш результат сравнивается с вашими собственными предыдущими результатами, а также с другими подключениями в вашем регионе, на вашем хосте и в Интернете.
На TestMy.net вы тестируете больше, чем просто ваше соединение. Благодаря тому, что TMN разработан для более высоких скоростей соединения, это отличный показатель производительности браузера и компьютера. Его возможности по обнаружению проблем с вашим компьютером выходят за рамки вашего интернет-соединения. TMN решает проблемы, которые другие тесты скорости не замечают.Другие тесты скорости обычно разрабатываются с одной целью — достичь максимально быстрого результата. Сделайте так, чтобы провайдеры выглядели хорошо. TestMy.net создан потребителем для потребителя.
Неправильные настройки TCP, плохие модемы и даже низкая производительность жесткого диска — это лишь некоторые проблемы, которые TestMy.net может отражать, когда другие этого не делают. Почему другие тесты скорости не обнаруживают таких же проблем? Известно, что почти все другие тесты скорости корректируют результаты, часто игнорируя точные переменные, которые вы приходите проверять.TestMy.net ничего не настраивает, от начала до конца — все просчитано.
Узнайте реальную скорость Интернета с помощью DSL Speedtest
Speed.io — это современный тест скорости DSL для анализа вашего широкополосного доступа в Интернет. Если вы обнаружите, что ваше интернет-соединение слишком медленное или вам просто интересно узнать, насколько оно на самом деле быстро, — speed.io — идеальный инструмент для быстрой проверки скорости — во всем мире.
Speed.io измеряет вашу текущую скорость интернета до ближайшего к вам сервера («ближайший сервер» не является неправильным, но другой вариант звучит более красноречиво)
(у нас почти 5000 серверов по всему миру).Мы тестируем вашу загрузку (скорость, с которой вы получаете данные из Интернета), загрузку (скорость, с которой вы отправляете данные в Интернет), соединение (максимальное количество подключений в минуту), а также пинг (время отклика между вашим компьютером и Интернет).
Все тесты выполняются в вашем браузере через HTTP (TCP) и не требуют дополнительного программного обеспечения.
Вы можете протестировать все типы соединений (LTE, UMTS, GPRS, ISDN, DSL, VDSL или кабельное).
Тест скорости со скорости.io сообщает вам, насколько быстро ваше соединение. В сегодняшнюю цифровую эпоху мощность и скорость вашего интернет-соединения являются важной частью профессиональной и личной жизни. Будь то широкополосное соединение, оптоволокно, 3G, HSPA или 4G, тест скорости от speed.io проверяет ваше соединение, позволяя проверить, предоставляет ли ваш провайдер услугу, за которую вы платите. Наш тест скорости также полезен для тех, кто хочет сравнить интернет-пакеты. Вооружившись результатами теста скорости, вы можете оптимизировать подключение и получить максимум удовольствия от работы в сети.
Как работает тест скорости?
Тест скорости дает вам инструменты, необходимые для выполнения теста полностью в вашем браузере. Просто убедитесь, что ваш компьютер или мобильный телефон / планшет подключен к Интернету либо напрямую через маршрутизатор с помощью сетевого кабеля, либо через сеть Wi-Fi, и нажмите кнопку запуска на веб-сайте speed.io. Затем тестовая программа устанавливает соединение с тремя ближайшими серверами и измеряет скорость вашего широкополосного / оптоволоконного / беспроводного соединения.
Что означают результаты теста?
Результаты тестирования вашей широкополосной или беспроводной сети разделены на четыре части: загрузка, загрузка, подключение и проверка связи. Значение загрузки сообщает вам, сколько данных ваше Wi-Fi или широкополосное соединение может передать из Интернета на ваш компьютер. Значение загрузки указывает, насколько быстро вы можете передавать файлы со своего компьютера, что важно знать тем, кто регулярно использует облачные сервисы для хранения файлов. Connects показывает количество подключений, которые могут быть установлены одновременно, и чем выше значение, тем лучше.Пинги относятся к задержке ответа, что особенно интересно геймерам. Здесь предпочтительны более низкие значения.
Какую скорость передачи данных вы ожидаете увидеть в результатах теста?
Максимальная возможная скорость передачи данных зависит от того, есть ли у вас широкополосное, оптоволоконное, Wi-Fi или другое соединение, а также от вашего тарифного плана и поставщика услуг. Ниже приводится обзор теоретических самых высоких скоростей загрузки, чтобы вы могли сравнить результаты своих тестов и увидеть, насколько хорошо ваша скорость измеряется.
- ISDN: 64 Кбит / с
- DSL / широкополосная связь от 1000 до 16000: от 1024 до 16384 Кбит / с
- VDSL: макс.


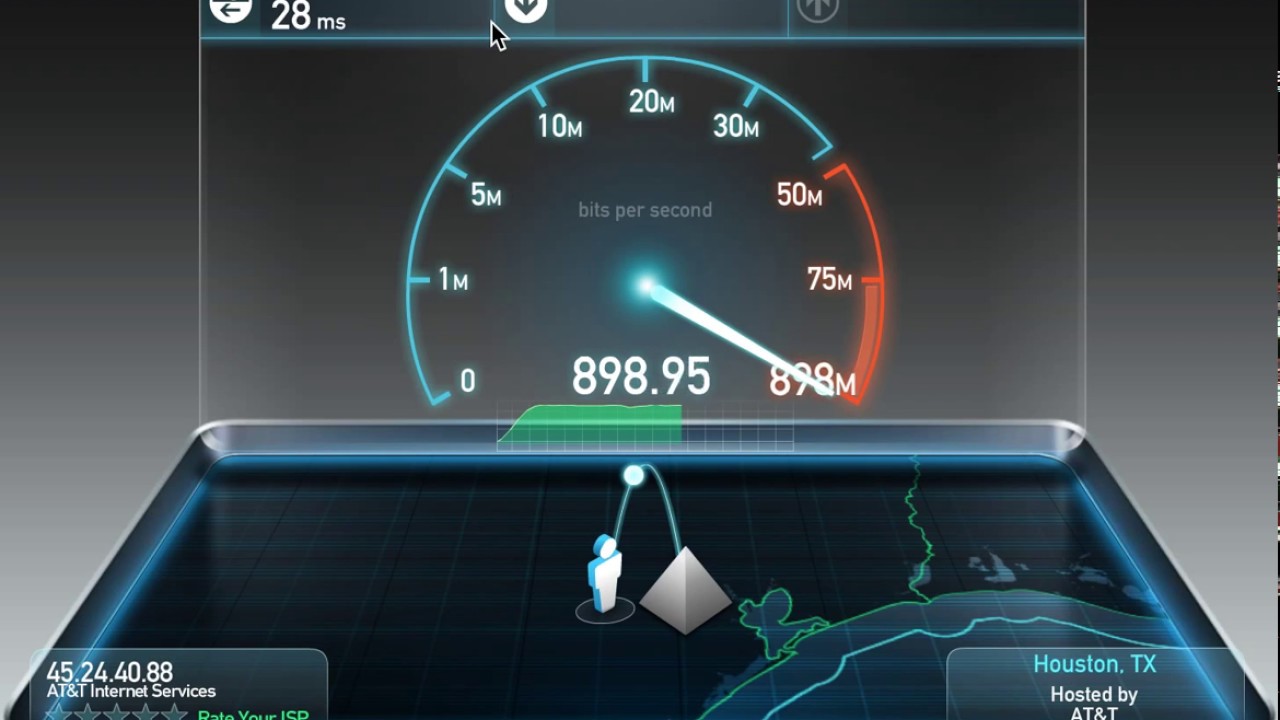


 Для начала проверки нужно кликнуть на «Начать проверку». Инструмент также определить показатель Ping. Кроме веб-сервиса, воспользоваться которым можно в режиме онлайн через любой веб-обозреватель, SpeedTest бывает в виде приложения для стационарных (Windows, Mac) и мобильных (iOS, Android, Windows Mobile) платформ.
Для начала проверки нужно кликнуть на «Начать проверку». Инструмент также определить показатель Ping. Кроме веб-сервиса, воспользоваться которым можно в режиме онлайн через любой веб-обозреватель, SpeedTest бывает в виде приложения для стационарных (Windows, Mac) и мобильных (iOS, Android, Windows Mobile) платформ. Многие пользователи часто открывают множество вкладок в браузере, не подозревая, что это может снизить скорость соединения. Лишние вкладки лучше закрывать, тогда другие сайты будут загружаться гораздо быстрее.
Многие пользователи часто открывают множество вкладок в браузере, не подозревая, что это может снизить скорость соединения. Лишние вкладки лучше закрывать, тогда другие сайты будут загружаться гораздо быстрее. Как известно, торрент-клиенты способны значительно нагружать канал.
Как известно, торрент-клиенты способны значительно нагружать канал.