Как за 10 минут почистить Gmail с помощью фильтров самой почты
13 Июня, 2020, 12:12
16744
Если в облаке Google заканчивается место, и почта забита под завязку, очевидное решение — почистить почтовый ящик. Для чистки почты Gmail существует множество способов и сервисов. А если нет времени разбираться, можно за 10-15 минут справиться средствами самой почты — фильтрами.
Идея в том, чтобы отфильтровать в ящике письма по определенному признаку.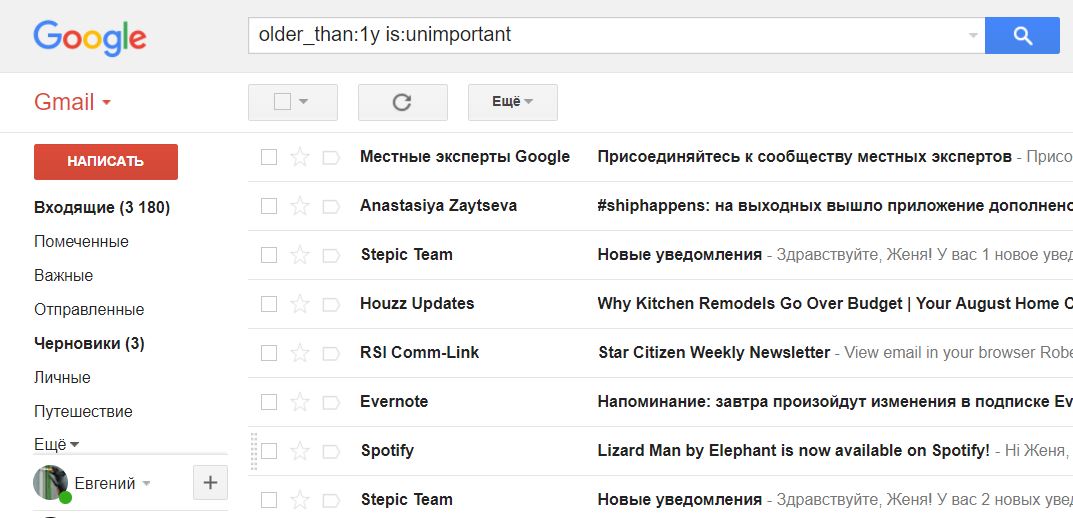
- К примеру, вы хотите найти все письма, которые весят больше 10 МБ. В строке поиска почты для этого нужно набрать команду, которая отфильтрует письма по размеру: larger:10mb или size: 10mb. Вместо цифры «10» можно подставить любую другую.
- Можно выбрать любой из дополнительных фильтров (например, только письма со вложениями или только письма за определенный период времени):
- Также можно выбрать расширенные настройки (advanced search). Так можно искать письма от определенного контакта, за определенную дату, включающие определенные слова.
- Таким образом можно быстро искать и удалять ненужные письма. Самый очевидный вариант для очистки почты: искать старые письма с тяжелыми вложениями вроде необработанных фото. Но можно искать и по определенному контакту (к примеру, чтобы удалить всю почту с партнером, с которым вы больше не работаете), и по папкам, и т.
 д.
д. - Все эти фильтры дублируются и командами в строке поиска. К примеру, чтобы быстро найти письма от определенного контакта, нужно набрать from:(адрес почты). Чтобы найти письма за определенную дату, нужно набрать after:(дата в формате год/месяц/день) before:(дата в формате год/месяц/день), и так далее.
Читайте также:
Как удалить почту Gmail навсегда |
Ваш Gmail может быть очень необходим для вас. И так, решая удалить почту Gmail – это потенциально большое обязательство.
Но иногда наступает время двигаться дальше. В случае с Gmail, возможно, вы не доверяете политики конфиденциальности Google или просто решили, что пришло время создать более взрослый адрес электронной почты, чем тот, который у вас был с 12 лет. (Я никогда не забуду, [email protected].) Вот наше руководство по удалению учетной записи Gmail навсегда.
(Я никогда не забуду, [email protected].) Вот наше руководство по удалению учетной записи Gmail навсегда.
Прежде чем удалять Gmail, вы должны убедиться, что этот адрес электронной почты больше не привязан к вашему банку, Amazon, работе или другим важным учетным записям, потому что нет способа перенаправить электронные письма, отправленные на ваш адрес электронной почты, после ее удаления. Поэтому сначала перейдите к своим наиболее важным учетным записям и измените контактный адрес электронной почты на них.
Следующее, что вам нужно — сохраните все важные письма из вашей учетной записи Gmail. У Google есть встроенный инструмент для этого. Он называется «Загрузка вашей страницы данных». Перейдите к нему, затем отмените выбор всех полей, кроме Mail. (Вы можете щелкнуть по значку «Ничего не выбрать», а затем просто щелкнуть крестик рядом с Mail, чтобы оставить галочку). Вы также можете сохранять только электронные письма под определенными ярлыками. Просто нажмите «Все письма» рядом с Mail, чтобы выбрать, какие метки загружать.
После того, как вы будете готовы, нажмите «Далее», а затем следуйте инструкциям, чтобы сохранить содержимое входящих сообщений.
Процедура удаление почты Gmail
- Войдите в свою учетную запись Google, с помощью любого из сервисов Google (мы будем использовать Gmail для демонстрации). Затем нажмите на изображение своего профиля в правом верхнем углу и выберите «Моя учетная запись».
- На экране «Моя учетная запись» нажмите кнопку «Удалить свою учетную запись или службы», выделенную красным цветом ниже.
- На следующем экране прокрутите вниз, пока не достигнете заголовка «Удалить свою учетную запись или службы», затем нажмите «Удалить произведение» и войдите в последний раз в свою текущую учетную запись Gmail.Вы увидите список подключенных к вашей учетной записи Google сервисов, которые вы можете удалить. (Хорошо об этом знать, если вы захотите удалить другие службы Google в будущем).
- Щелкните значок bin рядом с «Gmail», затем введите адрес электронной почты при появлении запроса, чтобы ваши другие учетные записи Google — «Диск» и т.
 д., остались активными. Ваш альтернативный адрес электронной почты не может быть другим адресом Gmail.
д., остались активными. Ваш альтернативный адрес электронной почты не может быть другим адресом Gmail.
Как только вы это сделаете, вы получите электронное письмо по указанному вами адресу, с просьбой щелкнуть ссылку и подтвердить, что вы действительно хотите покончить с вашей учетной записью Gmail.
5. Нажмите ссылку, затем прочитайте сообщение Google, которое по праву утверждает, что оно не является «обычной yada yada». Самое главное отметить, что если вы использовали этот адрес электронной почты в качестве адреса для восстановления банковских реквизитов, важных счетов и т. д., то вы больше не сможете получить доступ к этой информации.
6. Итак, теперь вы ознакомились со всеми последствия, готовы ли вы удалить свою учетную запись? Если это так, поставьте галочку в поле «yada yada» и выберите «DELETE GMAIL».
Вот и все! У вас больше нет доступа к содержимому папки «Входящие» Gmail, потому что этого адреса Gmail больше нет. Но, вы по-прежнему сможете получить доступ к другим службам Google, прикрепленным к удаленному адресу Gmail, используя ранее указанный адрес электронной почты.
Вывод
Итак, вы это сделали. Довольно странно, что настолько просто удалить вашу учетную запись Gmail, учитывая, насколько значительны последствия. Вы предполагали, что должен быть какой-то процесс собеседования для удаления вашей учетной записи Gmail, где вам должны рассказать, о последствиях удаления для вашей жизни. Но нет! Несколько кликов, и все готово. Я еще раз подчеркиваю, что вам действительно нужно убедиться, что вы сохранили все, что важно из вашего Gmail, и что вы выбрали альтернативный адрес электронной почты, чтобы получать самую важную информацию.
Как удалить почтовый ящик Gmail навсегда с телефона и компьютера
Часто бывает, что зарегистрированный почтовый ящик больше не нужен. Если его не стереть, то велика вероятность доступа злоумышленников к брошенной почте, рассылка мошенниками спама от имени предыдущего владельца и т. д. В таком случае лучше удалить Gmail.
Перед тем как удалить почтовый ящик Gmail навсегда, необходимо провести ряд подготовительных процедур. В первую очередь, стоит позаботиться о сохранности важной информации. Для этого следует экспортировать данные на жесткий диск или съемный носитель.
В первую очередь, стоит позаботиться о сохранности важной информации. Для этого следует экспортировать данные на жесткий диск или съемный носитель.
Создать архив данных можно в несколько шагов:
- Перейти в настройки Гугл-аккаунта.
- В разделе «Конфиденциальность» выбрать «Управление контентом».
- На странице появится «Скачивание и перенос данных», нажать на
- Выбрать данные для экспорта (автоматически выделены все приложения). Что касается почты, можно добавить все письма, либо выбрать отдельные папки.
- Нажать на кнопку «Далее».
- Установить формат архива – ZIP или TGZ.
- Определить размер архива – от 1 до 50 ГБ. Большие архивы разбиваются на несколько файлов.
- Указать метод получения файла(ов).
- Выбрать «Создать архив».
В зависимости от избранного способа получения информации, скачать файлы можно будет:
- по ссылке,
- через Гугл Диск,
- через Dropbox,
- через OneDrive,
- через сервис Box.

Обратите внимание! На создание архива уходит несколько минут, часов или дней. Все зависит от его размера. После обработки запроса система уведомит юзера по альтернативной электронной почте, указанной им в запросе на удаление аккаунта. Музыка из Google Play не сохраняется. Скачать треки необходимо до того, как удалять адрес Gmail, воспользовавшись даунлоадером.
Вторым шагом должна стать
Привязывается новый мэйл обязательно, чтобы не потерять доступ к сайтам и приложениям. Если есть желание в будущем восстановить удаленный адрес в Google, да и просто для того, чтобы полностью «не сжигать мосты», можно указать в настройках ящика номер телефона и резервный мэйл.
Важно! Если пользователь зарегистрировал сразу несколько адресов, то при ликвидации одного из них из гиперпространства остальные не будут стерты.
Каждый отдельно взятый адрес нужно настраивать вручную.
После завершения подготовки можно удалить почтовый ящик Gmail. Произвести процедуру легко, а вот восстановить учетную запись можно не в любой момент.
Процесс удаленияДля удаления Gmail навсегда необходимо пройти несколько шагов. Сама процедура ликвидации почты зависит от того, с какого устройства планируется производить действие.
Удалить аккаунт gmail.com просто:
- В настройках Гугл-аккаунта перейти в подраздел «Отключение сервисов и удаление аккаунта».
- Ввести пароль от почты Gmail.
- Отметить галочкой 2 поля: согласие на то, что человек самостоятельно несет ответственность за возможные расходы, связанные с транзакциями, которые не были завершены по его вине, а также разрешение на уничтожение информации.
- Нажать на кнопку «Удалить аккаунт».
Для удаления с Хрома электронной почты Gmail следует:
- Открыть браузер.

- Навести курсор на изображение учетной записи вверху справа.
- Выйти из аккаунта.
- Удостовериться, что выход осуществлен на всех устройствах.
- Вернуться в настройки, расположенные в центре управления учетной записью Google.
- В подразделе «Отключение сервисов и удаление аккаунта» выбрать
- Ввести текущий пароль.
- Выбрать изображение мусорного ведра рядом со значком.
- Следовать дальнейшим указаниям системы: на альтернативный адрес будет направлено письмо с запросом на удаление мэйла.
- Необходимо перейти по ссылке из письма, сгенерированной системой. После перехода аккаунт, почта и все сервисы будут ликвидированы с ПК.
С телефонаВажно! Если пользователь удалил почту Gmail, но потом вдруг появилось желание восстановить доступ – будет достаточно в Google ввести данные ящика, через который производилась ликвидация.
Внимательные пользователи при подготовке смартфона к продаже, пытаются понять, как удалить личные данные на андроиде или iOS.
Единственные доступные функции – выйти из учетной записи, отвязать ее от телефона, либо скрыть значок приложения. Впоследствии владельцы девайса смогут запросто войти в свой аккаунт с другого устройства.
Процесс удаления аккаунта Gmail с телефона зависит от того, какой вид устройства используется.
Для того чтобы отвязать учетную запись от Android-смартфона, необходимо:
- Зайти в настройки.
- Перейти в раздел «Аккаунты» или «Синхронизация» (зависит от версии прошивки).
- Выбрать Google и желаемый аккаунт.
- Нажать на «Еще». В появившемся диалоговом окне выбрать «Удалить аккаунт».
Для полного удаления Gmail некоторые пользователи прибегают к решительным мерам: форматирование и даже смена прошивки телефона. Последнее действие без особых знаний весьма затруднительно реализовать. Поскольку это может привести к поломке системы. Поэтому вместо удаления стоит просто
Поскольку это может привести к поломке системы. Поэтому вместо удаления стоит просто
Отключить предустановленное приложение можно следующим способом:
- зайти в настройки устройства,
- перейти в меню «Приложения и уведомления»,
- раскрыть список всех предустановленных приложений,
- перейти в нужную программу,
- нажать «Отключить приложение».
Либо же:
- перейти в раздел «Синхронизация»,
- нажать на Google,
- в открывшемся списке снять галочку с Gmail.
После прохождения вышеописанных шагов программа не будет отображаться в интерфейсе и «мозолить глаза».
Для владельцев iPhone механизм действий, при помощи которого будет удален Gmail с телефона, следующий:
- открыть одноименное приложение,
- выбрать в левом верхнем углу меню.
- нажать на свою учетную запись.
- выбрав «Управление аккаунтами», появится диалоговое окно, где необходимо нажать на «Изменить» и выбрать опцию «Удалить».

Существует еще один способ удаления Gmail на iOS. Процесс производится через «Настройки»:
- зайти в раздел «Почта»,
- нажать на «Учетные записи»,
- выбрать Gmail,
- нажать на «Удалить учетную запись».
После того как удалось удалить ящик gmail.com, можно не беспокоиться о несанкционированном доступе к нему со стороны третьих лиц.
Кроме того, благодаря ликвидацию почты:
- письма и настройки будут стерты,
- юзер не сможет пользоваться услугами от Гугл, а именно: просматривать письма, отправлять их и т. д.,
- другие пользователи не смогут использовать слова и символы, которые были в названии мэйла,
- сервис станет недоступен, но история действий, произведенные транзакции через Гугл Плэй, а также Гугл-аккаунт будут сохранены,
- за пользователем сохранится возможность восстановить доступ в будущем.
Как восстановить почту?Обратите внимание! Для того чтобы восстановить учетную запись, необходимо зайти в нее и следовать инструкциям.
Предположим, что юзер случайно удалил почтовый ящик на gmail.com. Для восстановления необходимо выполнить следующие шаги:
- перейти на страницу доступа, расположенную на главной странице сервиса,
- ввести адрес электронной почты или сотовый, привязанный к удаленной учетной записи,
- нажать на «Восстановить аккаунт»,
- ввести пароль.
Загрузка…Обратите внимание! Получить доступ к сервисам Google можно только в течение 7 дней с момента ликвидации учетной записи. По истечении указанного срока процедура восстановления становится недействительной.
Как удалить Gmail на Android? Восстановление Gmail на смартфоне
Фирменная электронная почта от Google – это популярный инструмент для приема сообщений и писем. Приложение Gmail является предустановленным, то есть оно вшито в операционную систему. Это означает, что так просто деинсталлировать сервис не получится. Именно поэтому рекомендуем узнать, как удалить Gmail на Android правильно.
Именно поэтому рекомендуем узнать, как удалить Gmail на Android правильно.
Что нужно знать, перед удалением почты с телефона?
У процедуры удаления вшитых приложений есть свои особенности, поэтому предлагаем предварительно ознакомится с последствиями такого шага.
Основные последствия:
- пропадет доступ к письмам и настройкам почты;
- не будет возможности принимать и отправлять письма с собственного почтового ящика;
- исчезнет возможность зарегистрировать новый аккаунт Gmail и на множестве других сервисов, которые требуют подтверждение почты;
- другие сервисы Google могут работать с перебоями (изредка).
Читайте также: Как запаролить приложение на Android?
Перед тем, как удалить аккаунт или сервис Gmail с телефона, нужно заранее тщательно оценить неудобства, с которыми придется столкнуться. Если есть свои причины и вы полны решимости, время приступать к очистке.
Как удалить аккаунт Gmail на Android?
Есть несколько способов, как удалить почту в Gmail: с помощью встроенного инструмента в Android или через root-права..jpg) Мы рекомендуем первый метод, так как рутирование имеет массу нежелательных последствий для неопытного пользователя. Да и удаление любого сервиса Google может негативно отразиться на стабильности всей операционной системы.
Мы рекомендуем первый метод, так как рутирование имеет массу нежелательных последствий для неопытного пользователя. Да и удаление любого сервиса Google может негативно отразиться на стабильности всей операционной системы.
Как удалить адрес электронной почты в Gmail:
- На смартфоне переходим в приложение «Настройки» и выбираем «Google», затем – «Аккаунт Google».
- Сверху страницы жмем на опцию «Данные и персонализация».
- Кликаем по элементу «Скачивание, удаление и планирование».
- Выбираем параметр «Удаление сервиса или аккаунта». Сейчас может потребоваться вход в систему.
- Касаемся клавиши «Удалить» в непосредственной близости с Gmail.
- Придерживаемся подсказок на экране от мастера удаления.
Читайте также: Как отключить приложения на Android?
Как восстановить Gmail почту?
Если когда-то появится желание вернуть почту Google, такая возможность будет.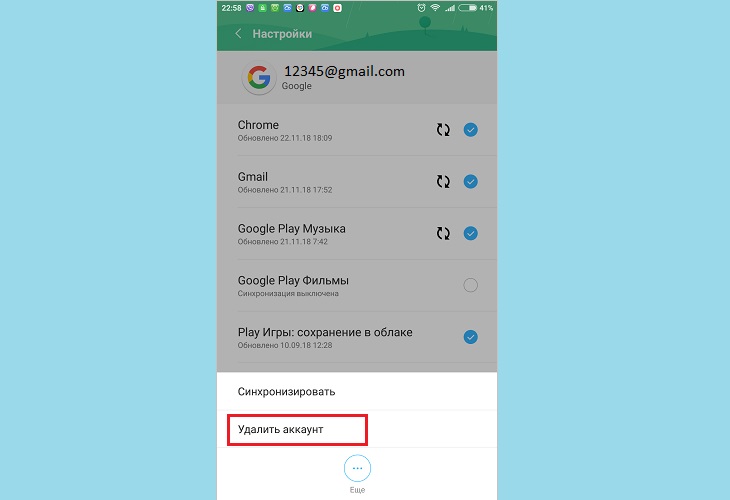 Для этого достаточно установить приложение Gmail с Google Play. Сложнее будет выполнить следующий этап – вернуть доступ к почте.
Для этого достаточно установить приложение Gmail с Google Play. Сложнее будет выполнить следующий этап – вернуть доступ к почте.
Как вернуть доступ к аккаунту Gmail:
- Переходим на страницу восстановления.
- Вводим адрес электронной почты или номер телефона.
- Указываем старый пароль или нажимаем на кнопку «Другой способ».
- Подтверждаем действие на смартфоне или выбираем «Другой способ».
- Вот мы и подошли к самому эффективному способу восстановить аккаунт Gmail по номеру телефона. Выбираем «SMS» или «Вызов» и вводим код в соответствующее окно.
Google предлагает и несколько дополнительных способов восстановления, их тоже следует изучить на тот случай, если все прежние методы не помогли.
Нами указан рабочий способ удаления, а затем – восстановления аккаунта Gmail. Таким образом любая процедура является обратимой и обычно не несет серьезных последствий для работоспособности устройства, в отличие от метода с root-привилегиями, который мы не рекомендуем.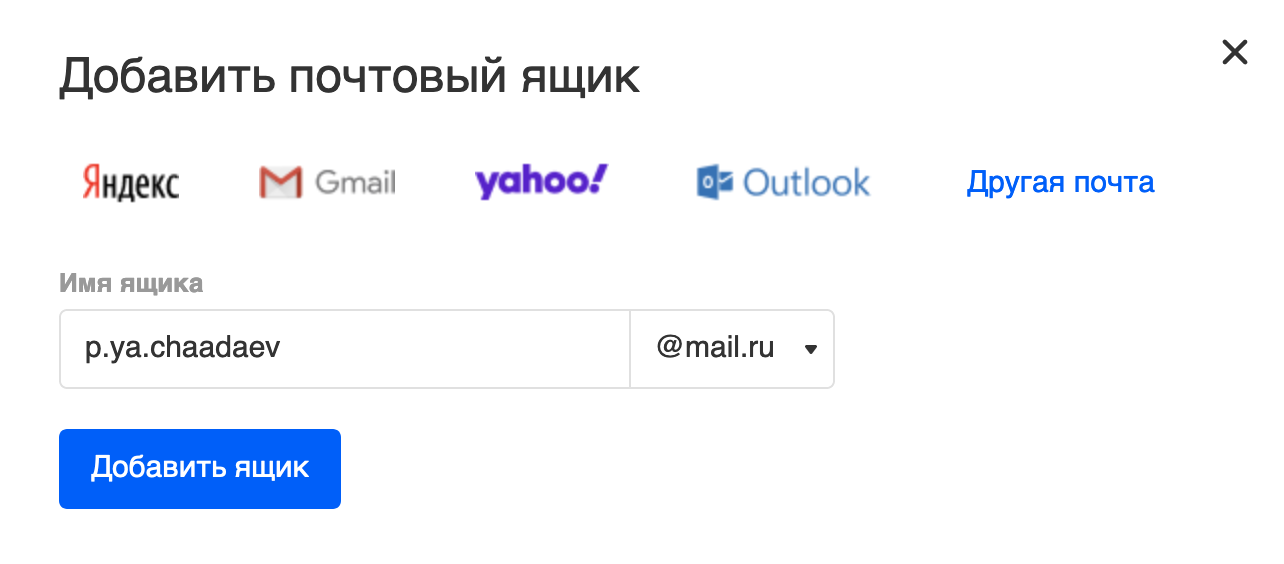
Robot
Нужна помощь?
Задать вопрос
Как удалить все электронные письма в Gmail
Хотите знать, как удалить эти бесчисленные электронные письма, которые занимают много места в хранилище? Возможно, вы захотите удалить все электронные письма, но удаление их по одному может быть утомительным.
В этом посте мы обсудим, как вы можете удалить сразу несколько писем из своего почтового ящика Gmail.
Как массово удалить электронные письма в Gmail
Большинство платформ электронной почты предоставляют фильтры электронной почты, которые вы можете использовать для поддержания чистоты своего почтового ящика. Однако добавление фильтра не означает, что вы перестанете получать нежелательные электронные письма в свой почтовый ящик. В таких ситуациях единственный жизнеспособный выбор – удалить ненужные электронные письма.
Чтобы массово удалить электронные письма из почтового ящика Gmail, выполните следующие действия:
- Перейдите на официальный сайт Gmail .

- Войдите в свою учетную запись, введя действительные учетные данные.
- Переключитесь на вкладку « Входящие » с помощью левой боковой панели.
- Нажмите кнопку « Выбрать» , расположенную слева от кнопки « Обновить» .
- Вы увидите сообщение о том, что выбраны все 50 разговоров на этой странице. Выберите все разговоры в основном .
- Нажмите Выбрать все разговоры в основном, чтобы продолжить.
- Теперь удалите все электронные письма из своего почтового ящика, щелкнув значок « Удалить» .
- Подтвердите свой выбор, нажав ОК .
Вы можете использовать функцию поиска Gmail, чтобы найти определенные электронные письма, которые нужно удалить из своей учетной записи. Например, чтобы удалить все электронные письма, приходящие с определенного адреса электронной почты, найдите адрес электронной почты с помощью строки поиска в Gmail. Затем выполните вышеупомянутые шаги, чтобы удалить все электронные письма из своего почтового ящика.
Затем выполните вышеупомянутые шаги, чтобы удалить все электронные письма из своего почтового ящика.
Связанный: Как восстановить удаленные электронные письма из Gmail
Управление почтовым ящиком Gmail
Беспорядок в почтовом ящике не должно быть проблемой, поскольку Gmail позволяет быстро удалять электронные письма из вашей учетной записи. Вы можете легко очистить свой почтовый ящик Gmail, избавившись от всех нежелательных писем в вашем почтовом ящике.
Хотя Google предоставляет достаточно места для хранения вашей учетной записи, спам и рекламные электронные письма могут загромождать ваш почтовый ящик и занимать место, которое необходимо очистить. К счастью, вы можете легко освободить место для большего количества разговоров, массово удаляя такие электронные письма.
СвязанныйУдаление сообщений электронной почты на iPhone, iPad и iPod touch
С помощью простых жестов вы можете управлять своим почтовым ящиком и одновременно удалять одно или несколько сообщений.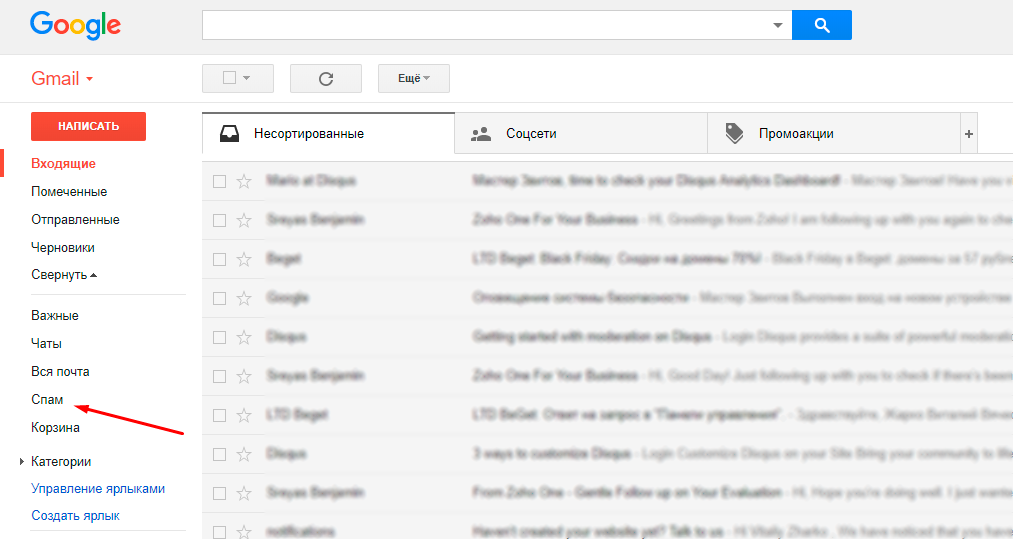
Как удалить несколько сообщений электронной почты
- Откройте приложение «Почта» и перейдите в папку «Входящие».
- Нажмите «Изменить» в правом верхнем углу и выберите отдельные сообщения, которые требуется удалить, или нажмите «Выбрать все».
- Нажмите «Корзина» или «В архив». Если отображается только пункт «В архив», нажмите и удерживайте его, чтобы отобразились другие варианты, такие как «Переместить в Корзину».
Как удалить одно сообщение электронной почты
- Откройте приложение «Почта» и перейдите в папку «Входящие».

- Нажмите «Изменить» в правом верхнем углу и выберите сообщение электронной почты, которое необходимо удалить.
- Нажмите «Корзина» или «В архив».
Можно также быстро смахнуть сообщение влево, чтобы удалить его. Или нажмите и удерживайте сообщение электронной почты в папке «Входящие», затем нажмите кнопку «Корзина» во всплывающем меню.
Если вы пытаетесь удалить открытое сообщение электронной почты, нажмите кнопку «В архив» или «Корзина» , а затем — «Сообщение в архив» или «Переместить в Корзину».
В зависимости от типа учетной записи электронной почты при попытке удалить сообщения может отобразиться значок «В архив» вместо «Корзина». Вы можете изменить эту настройку в своем почтовом ящике.
Дата публикации:
Как удалить свою учетную запись Google, не удаляя Gmail
Давайте посмотрим, что вы можете сделать с удалением этой учетной записи Google, но сохранением Gmail.
Можно ли это сделать?
Мы очень не хотим разочаровывать вас, но простой ответ – нет. Ваша учетная запись Google и Gmail связаны, как и любой другой инструмент на основе Google, под зонтиком учетной записи Google.
В момент удаления учетной записи Google соответствующая учетная запись Gmail также будет удалена. Если подумать, это не удивительно. Вы используете Gmail как логин для входа в аккаунт Google, верно?
Альтернативы
Мы не рекомендуем делать что-либо из следующего. Мы знаем, что ваши приложения Google иногда могут раздражать, но есть способы сдержать их. Прежде всего, вы можете установить настройки уведомлений.
Во-вторых, вы можете удалить со своего устройства приложения Google, которые вы не используете.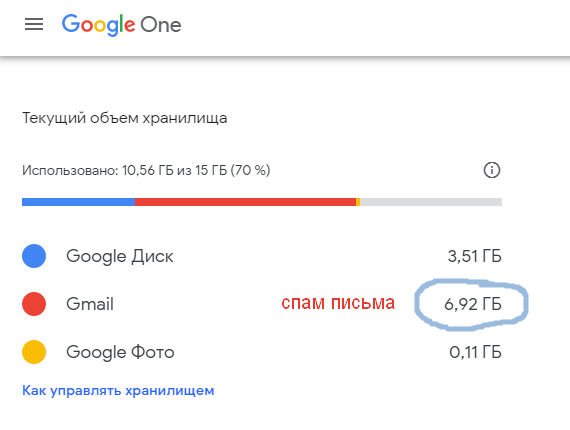 Любая альтернатива – лучший вариант, чем удаление вашей учетной записи Google.
Любая альтернатива – лучший вариант, чем удаление вашей учетной записи Google.
Все еще хотите это сделать? Действительно? Хорошо, вот несколько вещей, которые вы могли бы сделать. Однако будьте осторожны, универсального решения для замены не существует.
Перемещение почты из Gmail
Хорошо, допустим, вы хотите удалить учетную запись Google. Итак, ничего страшного, вы больше не хотите использовать какие-либо сервисы Google. За исключением Gmail.
Что также удаляется с вашей учетной записью Google. Но как насчет всех ваших писем? Что ж, вы можете перенести их на другую учетную запись электронной почты.
Расширение Google Chrome под названием CloudHQ позволяет перенести все ваши электронные письма в совершенно другую учетную запись, отличную от Google.
К сожалению, способ передачи электронных писем может в конечном итоге оказаться неудобно отсортированным и без таких категорий Google, как обновления, рекламные акции и т. д.
Различные аккаунты, не принадлежащие Google
Итак, будет ли инструмент для переноса электронной почты автоматически изменять электронную почту подписки и учетной записи на множестве веб-сайтов, на которые вы подписались за эти годы? Конечно нет. Но ты можешь.
Но ты можешь.
Если вы не использовали свою учетную запись Gmail для слишком большого количества подписок и регистраций учетных записей, вам не придется здесь слишком много делать.
Однако есть вероятность, что у вас есть. Что еще хуже, вы можете не вспомнить все учетные записи, на которые вы подписались. С одной стороны, это избавит вас от лишнего беспорядка.
Просто перейдите к соответствующим подпискам / онлайн-счетам, которые вы создали (обратите особое внимание на банковские и игровые счета, так как вы не хотите их потерять). Затем измените почту на новую, на которую вы перевели всю почту.
Получение писем
В наши дни мы склонны забывать, для чего в первую очередь предназначена электронная почта – для реальной переписки между людьми – и что различные инструменты обмена мгновенными сообщениями являются гораздо более удобным выбором.
Но даже если вы успешно переключитесь на другой адрес электронной почты, люди, которые не знают, не смогут связаться с вами по электронной почте.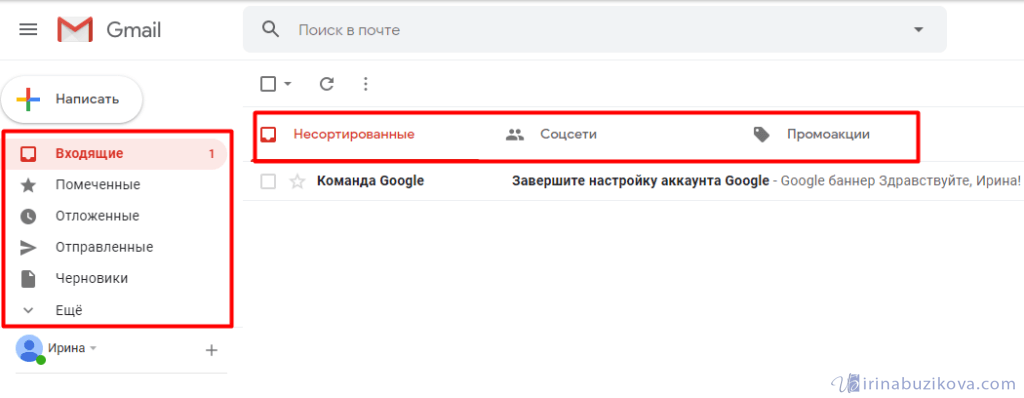
Если это представляет проблему, вы не найдете простого решения. Лучше всего рассказать всем в социальных сетях. Если хотите, то есть.
Аккаунт Google и Gmail
К сожалению, удалить вашу учетную запись Google и сохранить Gmail невозможно. Эти двое идут рука об руку. Есть варианты, которые позволяют переносить электронные письма из Gmail в совершенно другой почтовый ящик.
Но вам все равно придется столкнуться с множеством технических проблем. Вместо этого управляйте этими уведомлениями и удаляйте приложения Google, которые вы не используете – ваша учетная запись Google не должна приносить вам только горе.
Удалить ваш Gmail сложно. Есть ли у вас еще какие-нибудь советы, которые могут здесь помочь? Дайте нам знать в комментариях ниже.
Как удалить все электронные письма в Gmail
На заре веб-почты постоянное удаление электронной почты для освобождения места было делом, которым вы должны были заниматься. Google все это изменил: с гигабайтами свободного места пользователи Gmail могли просто накапливать свою старую электронную почту на случай, если им когда-нибудь понадобится откопать сообщение пятилетней давности.
Но иногда вам просто хочется начать все сначала, и если у вас есть тысячи бесполезных старых писем, вы можете беспокоиться, что процесс займет некоторое время.К счастью, у Gmail есть способ избавиться от всех ваших писем сразу, давая вам хороший пустой почтовый ящик, с которого можно начать все сначала. Вот как удалить все электронные письма в Gmail за один раз.
1. Выберите категорию электронной почты, которую вы хотите удалить.
Gmail, любезно или раздражающе, в зависимости от вашей точки зрения, сегментирует электронную почту на основные, социальные и рекламные категории.
Самый простой способ удалить все электронные письма в Gmail — это рассматривать каждую категорию по очереди, и я собираюсь продемонстрировать это с помощью сегмента «Промоакции» для целей этого руководства.Выберите вкладку, которую вы хотите очистить одним щелчком мыши.
(Изображение предоставлено Аланом Мартином)2. Установите флажок, чтобы выбрать все
Между строкой поиска и выбранной вкладкой находится небольшой флажок, выделенный выше.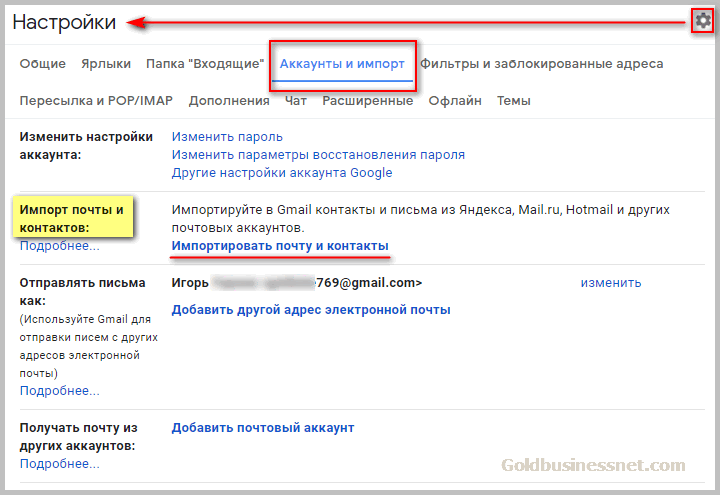 Отметьте его, и каждое электронное письмо на странице будет выбрано. Но если вам нужно удалить более 50 писем, это не все, поэтому мы разберемся с этим на следующем шаге.
Отметьте его, и каждое электронное письмо на странице будет выбрано. Но если вам нужно удалить более 50 писем, это не все, поэтому мы разберемся с этим на следующем шаге.
3. Добавьте электронные письма, не отображаемые на странице
После того, как вы нажмете галочку, все на странице (кроме рекламы в почтовом ящике) будет выбрано, но легко пропустить текст также появится над выбранной вкладкой: «Все 50 разговоров на этой странице выбраны.Выберите все X разговоров в разделе «Промоакции» ». Нажмите второе предложение, и все в категории будет выделено как готовое к удалению.
(Изображение предоставлено Аланом Мартином)4. Нажмите кнопку удаления
Нажмите четвертый значок под строкой поиска — он имеет форму корзины для мусора. Появится всплывающее окно с вопросом, действительно ли вы хотите удалить такое количество писем, поэтому принимайте решение.
(Изображение предоставлено Аланом Мартином)5.
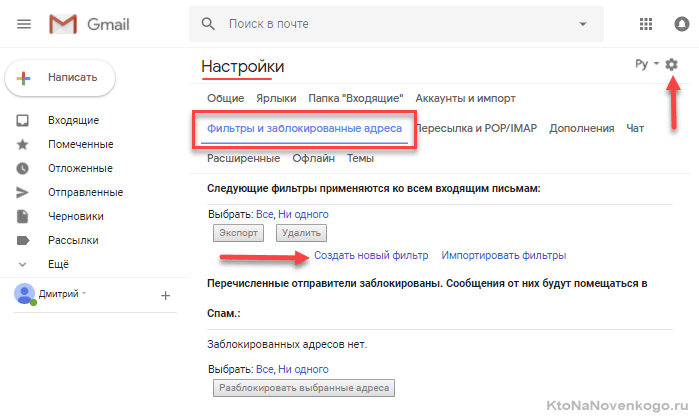 Ожидание подтверждения
Ожидание подтвержденияЕсли у вас много писем, это займет некоторое время.Мне нужно было удалить всего 3 404 файла, и это все равно заняло около 15 секунд.
Как вы можете видеть ниже, после завершения процесса вы получите небольшое всплывающее окно подтверждения в нижнем левом углу. Также обратите внимание, что это не похоже на то, чтобы удалить все, но быстрое обновление показало, что все действительно исчезло.
(Изображение предоставлено Аланом Мартином)6. Очистите корзину и повторите процесс для других вкладок
Вам больше не нужно ничего делать, поэтому считайте это необязательным шагом, но ваши удаленные электронные письма останутся в вашем папку мусора в течение 30 дней, прежде чем Google действительно удалит их.
Если вы хотите ускорить процесс, вы можете перейти в папку «Корзина» и очистить ее вручную. После этого повторите шаги 2–6 с вкладками «Основные» и «Социальные сети», и ваш Gmail будет полностью пуст.
(Изображение предоставлено Аланом Мартином)Дополнительные советы по Gmail
- Как использовать Gmail — основные советы и уловки
- Как создать новую учетную запись Gmail
- Как удалить свою учетную запись Gmail
- Как выйти из системы Gmail
- Как изменить свое имя в Gmail
- Как заблокировать электронную почту в Gmail
- Как отозвать электронную почту в Gmail
- Как отметить все как прочитанные в Gmail
- Как удалить все электронные письма в Gmail
- Как создать папки в Gmail
- Как очистить корзину в Gmail
- Как изменить пароль в Gmail
- Как заархивировать электронную почту в Gmail
- Как активировать темный режим Gmail
- Как включить двухфакторную аутентификацию Gmail
Лучшие на сегодня Apple AirPods Pro предлагает
Как удалить учетную запись Gmail или деактивировать ее в 2021 году
Не пора ли удалить учетную запись Gmail? Если вы предпочитаете другую почтовую службу или хотите, наконец, избавиться от неудобного имени пользователя, которое вы создали много лет назад, вы можете легко перейти от своей учетной записи.
Удаление учетной записи Gmail необратимо. После завершения процесса все ваши электронные письма и настройки учетной записи будут удалены. Вы больше не сможете использовать свой адрес Gmail для отправки или получения электронных писем, и этот адрес не будет доступен для использования кем-либо еще в будущем.
Однако удаление учетной записи Gmail не приводит к удалению всей учетной записи Google, с которой связан адрес электронной почты. У вас по-прежнему будет доступ ко всем другим службам учетной записи Google, таким как Google Диск, ваш календарь, Google Play и другие.Gmail попросит вас предоставить альтернативный адрес электронной почты, который будет использоваться для входа в учетную запись Google в будущем. Вы также можете стереть историю Google Chrome.
Как удалить учетную запись Gmail
- 1. Войдите в свою учетную запись Gmail на Google.com
- 2. Щелкните значок сетки в правом верхнем углу и выберите «Учетная запись».

- 3. В разделе «Настройки учетной записи» нажмите «Удалить учетную запись или услуги».«
- 4. Выберите« Удалить продукты ».
- 6. ДОПОЛНИТЕЛЬНО : Нажмите« Загрузить данные », чтобы сохранить любую важную информацию от удаления навсегда.
- 7. Щелкните значок корзины рядом с «Gmail».
- 8. Введите альтернативный адрес электронной почты (не может быть другим адресом Gmail).
Убедитесь, что вы используете адрес электронной почты, к которому у вас есть доступ; вы будете нужно, чтобы продолжить удаление вашей учетной записи.
- 9. Нажмите «Отправить письмо с подтверждением».
- 10. Откройте письмо от Google, которое вы должны были получить с альтернативным адресом электронной почты.
- 11.
 Перейдите по ссылке для удаления в сообщении.
Перейдите по ссылке для удаления в сообщении. - 12. При появлении запроса войдите в учетную запись Gmail, которую хотите удалить.
- 13. Выберите «Да, я хочу удалить (пример) @ gmail.com».
- 14. Нажмите «Удалить Gmail». Затем нажмите «Готово».«
Согласно справке учетной записи Google:« Если вы используете Gmail на работе, в школе или в другой группе, обратитесь к своему администратору ». Администратор учетной записи — единственный, кто может удалить учетную запись Gmail.
Google не указывает, сколько времени он ждет, чтобы фактически стереть вашу информацию после того, как вы сделаете запрос. Если вы передумаете, есть шанс восстановить свой адрес Gmail и электронную почту.
Если вы хотите удалить всю свою учетную запись Google вместо просто ваш адрес электронной почты, вам нужно выполнить еще один набор шагов.
Как удалить учетную запись Google
- 1.
 Выполните шаги 1-3 выше.
Выполните шаги 1-3 выше. - 2. Нажмите «Удалить учетную запись Google и данные».
- 4. ДОПОЛНИТЕЛЬНО : Нажмите «загрузить свои данные», чтобы сохранить любую важную информацию от окончательного стирания.
- 5. Установите оба флажка и нажмите «Удалить учетную запись».
Удаление всей учетной записи Google означает, что содержимое ваших учетных записей Google Диска, Календаря Google и Google Фото будет потеряно, и у вас больше не будет доступа к подпискам, приобретенным на YouTube или Google Play с помощью этой учетной записи (например, приложениям, фильмы, игры, музыка и телешоу).Если есть браузер Google Chrome, синхронизированный с удаленной учетной записью Google, информация браузера, включая закладки, также будет удалена.
Как удалить все электронные письма из Gmail с умом
Хотя интерфейс Gmail, как правило, очень прост в использовании и понимании, работа с большим количеством писем одновременно становится кошмаром, если вы не знаете пара маленьких хитростей.
Здесь мы покажем вам, как удалить абсолютно все в Gmail, а также как удалить все электронные письма от определенных отправителей и с определенными ключевыми словами.Последние методы удобны, если вы получаете много информационных бюллетеней по электронной почте и никогда не удаляете их. Хорошая новость заключается в том, что с помощью этих уловок вы можете быстро убрать огромное количество электронных писем за один раз.
Как выбрать все
Во-первых, стоит уметь выбирать все. Для этого установите флажок в верхней части страницы, чтобы выбрать все электронные письма на этой странице. Посмотрите внимательно (см. Изображение ниже), и вы увидите, что появляется сообщение с надписью «Все разговоры XX на этой странице выбраны.Выберите все XX разговоров в XXX ‘.
Щелкните ссылку в этом сообщении, чтобы выбрать все сообщения в Gmail, соответствующие вашему запросу (если вы не выполняли поиск, это будет применяться к каждому отдельному сообщению в вашем текущем представлении).
1. Удалить все электронные письма
Удалить все электронные письма в Gmail очень просто: откройте Gmail, выберите вкладку «Входящие», которую вы хотите очистить («Основная», «Промоакции» и т. Д.), И щелкните небольшое пустое поле в верхнем левом углу, прямо над кнопкой «Написать». Это выберет все на текущей странице вашего почтового ящика.
Как мы упоминали ранее, если у вас более 50 электронных писем, вам также нужно будет нажать «Выбрать все XXX разговоры в основном» (XXX — это общее количество писем, а основное — это промоакции или социальные сети, если вы очистка другой вкладки «Входящие»).
Щелкните значок корзины / корзины, чтобы удалить их все. Они будут перемещены в корзину Gmail, так что вы всегда можете отправиться туда, чтобы получить обратно то, что вы не хотели удалять. Имейте в виду, Gmail удаляет элементы из корзины через 30 дней.Вы можете использовать эту технику, чтобы сделать более точный выбор и удалить определенные электронные письма.
2. Удалить электронное письмо с метки
Если у вас есть электронные письма в ярлыках, вы можете удалить все свои электронные письма аналогично шагу 1.
Выберите нужный ярлык на левой панели, а затем установите флажок рядом с текстом, чтобы выбрать все сообщения на одной странице. Если у вас есть другие сообщения электронной почты, нажмите ссылку «Выбрать все XXX беседы…», чтобы выбрать все. Затем нажмите кнопку «Удалить», чтобы переместить все в корзину.
3. Удалить все непрочитанные сообщения электронной почты
Чтобы удалить все непрочитанные сообщения электронной почты, введите: is: unread or lable: unread в поле поиска. Он найдет все письма, отмеченные как непрочитанные.
Опять же, вы можете выбрать и удалить все свои электронные письма, следуя предыдущим инструкциям. Вы можете использовать аналогичный is: read , чтобы найти все прочитанные письма.
4. Удалите все сообщения электронной почты с помощью поиска
Уловка здесь в том, чтобы знать, что вводить.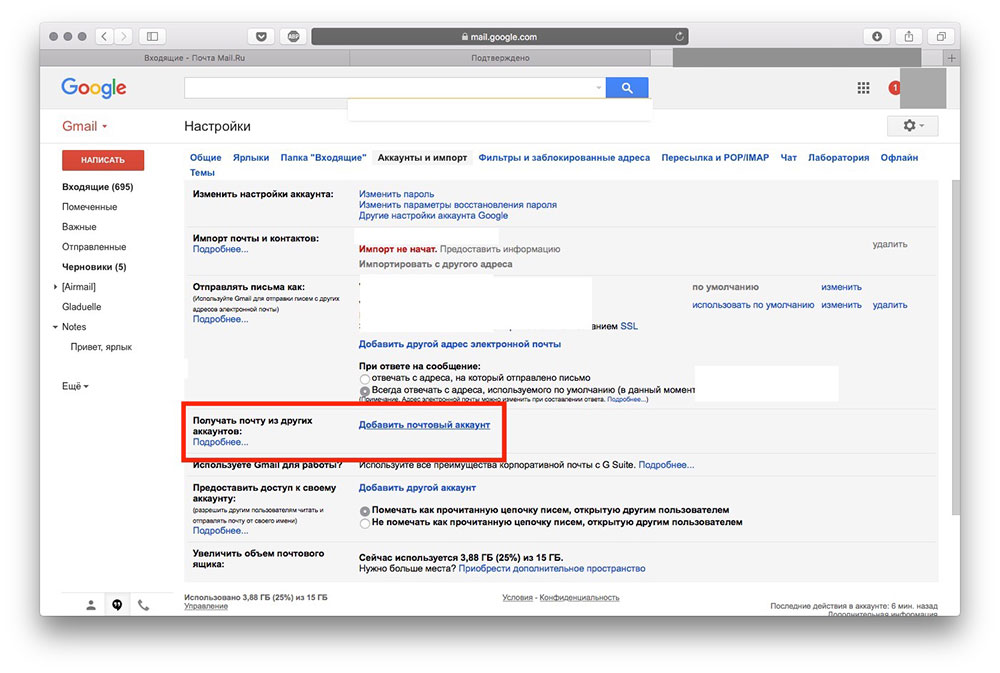 Это наиболее распространенные команды:
Это наиболее распространенные команды:
- Ярлык: <имя ярлыка> дает вам все сообщения электронной почты с одного ярлыка, например ярлык: входящие для поиска только в вашем почтовом ящике
- Кому: <адрес электронной почты>, позволяет искать все сообщения человеку
- От: <адрес электронной почты> находит все сообщения от человека.
Не забывайте, что вы можете объединить несколько запросов в цепочку, так что: « label: inbox is: unread from: [email protected] » найдет все непрочитанные письма от Билла Гейтса в вашем почтовом ящике.Вы также можете использовать «ИЛИ» между поисковыми запросами. В приведенном выше примере он найдет всю электронную почту в вашем почтовом ящике, всю непрочитанную почту, всю электронную почту в вашем почтовом ящике и все электронные письма от Билла Гейтса, независимо от того, где они находятся. После того, как вы сузили область поиска, вы можете выбрать все возвращаемые электронные письма и удалить их за один раз.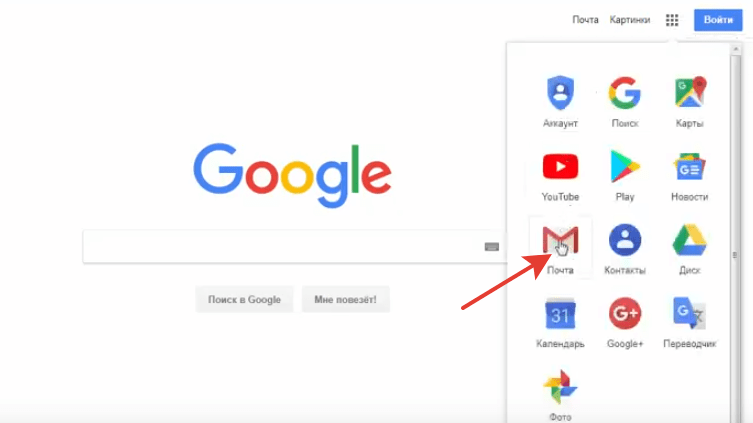
Gmail на самом деле имеет несколько очень мощных встроенных опций поиска, помимо тех, которые я показал вам, как использовать. Отличная страница расширенного поиска Google показывает, как использовать все операторы, чтобы найти то, что вам нужно.
Например, имеет: вложение , показывает вам электронные письма с вложениями, которые могут помочь вам очистить ваш почтовый ящик от больших сообщений.
Вы также можете использовать фильтр размера, чтобы найти сообщения, размер которых превышает определенный размер в байтах: размер: 1000000 найдет любое электронное письмо, размер которого превышает 1 МБ; лучше использовать параметры больше: или меньше:, которые позволяют использовать сокращения. Например, больше: 10M найдет любое сообщение размером более 10 000 000 байт (10 МБ).Используя эти параметры поиска вместе с моим советом, вы можете быстро уменьшить свой почтовый ящик до более удобного размера.
Как очистить почтовый ящик Gmail
Если вы пользуетесь Gmail около десяти лет, вероятно, у вас исчерпан лимит хранилища. Вы можете заплатить за больше места или просто удалить старые электронные письма и освободить место.
Вы можете заплатить за больше места или просто удалить старые электронные письма и освободить место.
С 2013 года Google предлагает пользователям 15 гигабайт бесплатного хранилища. Это пространство можно использовать для ваших файлов Gmail, Google Диска и изображений Google Photo.Для многих пользователей, таких как я, электронную почту занимают основную часть этого места.
Ниже приводится 30-минутный процесс, который я использую примерно раз в год для массового удаления тысяч электронных писем. Недавно я использовал эту технику, чтобы удалить около 18 000 писем из своего почтового ящика, освободив около половины гигабайта. Это примерно 3 процента от общего объема хранилища, предлагаемого Google.
Вот как это сделать:
Шаг 1: Определите адрес электронной почты, который вы можете удалить
Вы можете подумать, что все ваши электронные письма драгоценны, но это не так. Большинство людей подписываются на информационные бюллетени и новостные сообщения, которые ценны в данный момент, но сразу же становятся беспорядочными. Например, я получаю оповещения Google, информационные бюллетени, предупреждения о фэнтези-футболе и рекламные электронные письма от Netflix, HBO Now и многих других служб. Определите эти типы писем как те, которые вы хотите удалить.
Например, я получаю оповещения Google, информационные бюллетени, предупреждения о фэнтези-футболе и рекламные электронные письма от Netflix, HBO Now и многих других служб. Определите эти типы писем как те, которые вы хотите удалить.
Шаг 2. Найдите
На своем компьютере перейдите на Gmail.com и щелкните одно из повторяющихся писем, которые вы определили. После открытия щелкните значок с тремя точками в верхней части электронного письма в правой части меню значков. Выберите «Фильтровать подобные сообщения».
Вы можете удалить ненужные электронные письма сразу с помощью функции Gmail «Фильтровать подобные сообщения».
Отметьте открытый квадрат в верхнем левом углу экрана и нажмите «Выбрать все разговоры, соответствующие этому поиску». Это выберет каждое электронное письмо в вашем почтовом ящике, как первое, которое вы выбрали. Щелкните значок корзины и удалите электронные письма. Сделайте это для каждого типа повторяющихся писем, которые вы хотите удалить.
Если вы беспокоитесь об удалении квитанций, не волнуйтесь.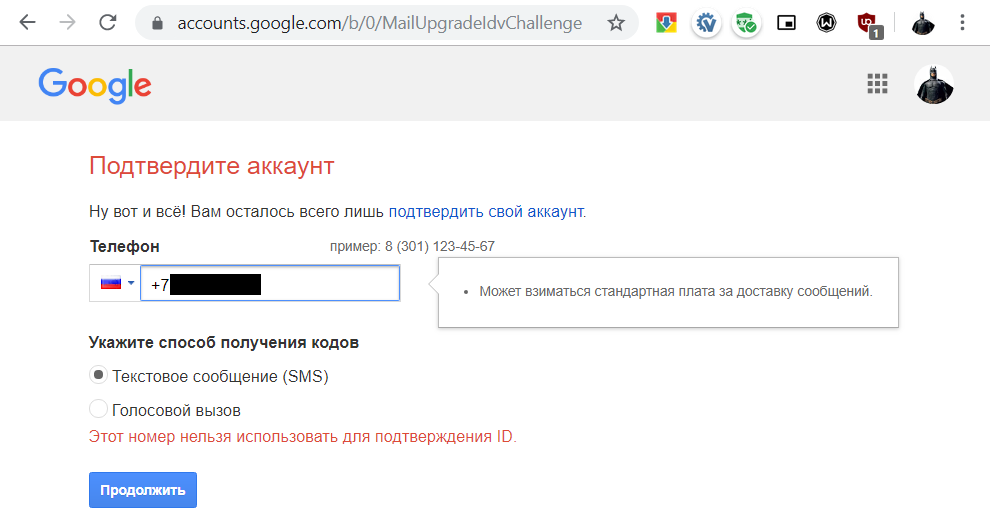 Компании, как правило, используют разные адреса электронной почты для маркетинговых материалов и квитанций клиентов. Вы можете перепроверить это, если чувствуете осторожность, но в большинстве случаев эти электронные письма будут приходить с разных адресов электронной почты.
Компании, как правило, используют разные адреса электронной почты для маркетинговых материалов и квитанций клиентов. Вы можете перепроверить это, если чувствуете осторожность, но в большинстве случаев эти электронные письма будут приходить с разных адресов электронной почты.
Шаг 3. Ищите старые электронные письма
Компании иногда меняют адреса электронной почты, которые они используют для отправки информационных бюллетеней и предупреждений, поэтому вы также можете найти более старые версии этих писем и повторить этот процесс. Это позволит вам удалить еще больше копий этих писем.
Эта ссылка перенесет вас в глубины вашего почтового ящика — 100 страниц, если быть точным. Оказавшись там, вы можете найти старые электронные письма и повторить процесс с шага 2 для массового удаления. Вы также можете перемещаться по почтовому ящику, редактируя URL-адрес.В конце URL-адреса должно быть написано «p100». Чем больше число, тем дальше вы вернетесь в свой почтовый ящик.
Шаг 4. Уничтожить
Удаленные письма исчезают из вашего почтового ящика, но они остаются в корзине еще 30 дней. Если вам отчаянно нужно место, прокрутите вниз в левом меню экрана и откройте папку «Корзина». Там выберите «Очистить корзину сейчас» и удалите все.
Шаг 5. Отказаться от подписки
Теперь, когда вы освободили место, вы также можете сделать шаг, чтобы ваш почтовый ящик оставался открытым с помощью кнопки отказа от подписки Gmail.Вы можете использовать эту функцию, чтобы легко перестать получать беспорядочные информационные бюллетени, которые вам больше не нужны.
Для этого щелкните одно из этих электронных писем с новостями. После открытия найдите светло-серую подчеркнутую кнопку «Отказаться от подписки», написанную маленькими буквами. Нажмите на нее, а затем нажмите на большую синюю кнопку «Отказаться от подписки», которая появляется. Повторите это для любого информационного бюллетеня, который вам больше не нужен.
Функция фильтра Gmail может использоваться для автоматической пометки определенных типов писем как «прочитанных», как только они попадают в ваш почтовый ящик.Эту функцию также можно использовать для того, чтобы задним числом пометить электронные письма как «прочитанные».
Шаг 6: Настройте фильтры
Теперь, когда все очищено, давайте сделаем что-нибудь с постоянно растущим счетчиком непрочитанных писем.
Я предлагаю использовать функции фильтрации Gmail, чтобы автоматически отмечать определенные электронные письма как прочитанные, не удаляя их. Это лучше всего использовать для таких вещей, как квитанции от часто используемых вами сервисов, таких как Uber, Venmo, Netflix или Apple.
Начните с нажатия на одно из этих писем.Щелкните значок с тремя точками в левом верхнем углу, а затем выберите «Фильтровать подобные сообщения». На следующем экране нажмите «Создать фильтр», а затем установите флажок «Отметить как прочитанное». Если у вас есть несколько непрочитанных писем, вы также можете установить флажок «Также применить фильтр к совпадающим беседам». Завершите процесс, нажав «Создать фильтр».
Если вам нужно отредактировать или удалить фильтры, вы можете найти их все, щелкнув значок шестеренки в правом верхнем углу экрана и выбрав «Настройки».«Вы можете найти все свои фильтры, нажав« Фильтры и заблокированные адреса ».
СМОТРЕТЬ: Как узнать, что Google знает о вас, и ограничить данные, которые он собирает
Как удалить всю почту в Gmail (шаг за Шаг)
У вас больше писем, чем вы можете обработать? Узнайте здесь , как удалить всю почту в Gmail : абсолютно все сообщения, все электронные письма от отправителя, все электронные письма, поступающие в будущем, и многое другое.
Первое, 960 миллиардов солнц
Когда что-то вращается, оно хочет улететь.Нужна веревка и натяжение, чтобы она вращалась.
Когда одна галактика вращается вокруг другой, более крупной, галактики притягивает гравитация. Именно эту гравитацию можно использовать для «взвешивания» родительской галактики.
По этим меркам Млечный Путь — звезды, планеты, пыль, темная материя и все остальное — имеет массу в 960 миллиардов раз больше Солнца.
Ваш Gmail кажется таким тяжелым, и вы подозреваете, что там много темной материи? Давайте будем вертеться, а затем массово откажемся от всех писем:
Как удалить всю почту в Gmail
Во-первых, решите, какие электронные письма вы хотите удалить из своей учетной записи:
Удалить сразу все сообщения электронной почты в Gmail
Необходимое время: 3 минуты.
Чтобы удалить все сообщения из учетной записи Gmail за один раз с помощью браузера на рабочем столе:
- Щелкните поле Search mail в Gmail.
Сочетание клавиш Gmail : при включенных сочетаниях клавиш Gmail можно также нажать
/. - Тип
в любом месте.Совет : Различные критерии поиска позволяют выборочно удалять определенные электронные письма; вы можете, например, удалить все непрочитанные сообщения или сообщения, которыми обменивались с адресом электронной почты (см. ниже).
- Нажмите Введите .
- Установите флажок Выбрать над результатами поиска, чтобы выбрать все разговоры на текущей странице.
Сочетание клавиш : вы также можете нажать
*, а затемa. - Теперь нажмите Выбрать все разговоры, соответствующие этому поисковому запросу , если он отображается под панелью инструментов.
- Нажмите Удалить на панели инструментов.
Важно : Это переместит все сообщения из Gmail Входящие , все ярлыки, Вся почта и папку Спам в корзину Gmail .
- При желании очистите корзину Gmail Trash , чтобы сразу окончательно удалить всю почту.
Примечание : Gmail автоматически удалит сообщения из корзины по истечении определенного льготного периода.
Сделать так, чтобы Gmail автоматически удалял все новые электронные письма
Чтобы Gmail удалял все сообщения по мере их поступления на ваш адрес с помощью фильтра:
- Нажмите Показать параметры поиска направленный вниз треугольник ( ▼ ) в поле Gmail Search mail .
- Тип
*под С . - Нажмите Создать фильтр .
- Нажмите ОК , если будет предложено Подтвердить создание фильтра .
- Убедитесь, что Удалить его отмечен под Когда приходит сообщение, соответствующее этому поисковому запросу: .
- Нажмите Создать фильтр .
Важно : Это настроит фильтр Gmail, который автоматически перемещает всю входящую почту в корзину , откуда она будет автоматически удалена.
Совет : Если вы настроили Gmail для автоматической пересылки почты, это все равно произойдет.
Удалить все сообщения отправителя в Gmail
Чтобы найти и удалить все электронные письма, которыми вы обменивались с конкретным контактом в Gmail:
- Щелкните поле Search mail в Gmail.
- Введите
в: где угодно И от: отправитель, заменив «отправитель» на адрес электронной почты человека.
Примечание : Используйтев: где угодно И (от: отправитель ИЛИ к: отправителю), чтобы найти все электронные письма, отправленные и полученные от человека.
Совет : Вы также можете использовать часть адреса электронной почты (скажем, часть перед @ ) или, конечно, имя отправителя.
Пример : Для поиска всех электронных писем, которыми обмениваются с [email protected], введитев: где угодно И (от: [email protected] ИЛИ на: [email protected]). - Нажмите Enter.
- Установите флажок Выбрать (), чтобы проверить все видимые в данный момент результаты.
Сочетание клавиш : при включенных сочетаниях клавиш Gmail вы также можете нажать * , а затем a . - Если Выбрать все беседы, соответствующие этому поисковому запросу отображается под панелью инструментов, щелкните его.
- Теперь нажмите Удалить ().
Примечание : все электронные письма от и к контакту будут перемещены в папку Trash в Gmail; сообщения, уже находящиеся в корзине , не будут перемещены или немедленно удалены. - При необходимости очистите корзину в Gmail.
Важно : это приведет к безвозвратному удалению всех сообщений в папке Trash , а не только тех, которыми обменивались с нежелательным отправителем; приложив немного усилий, вы можете навсегда удалить только эти сообщения.
Примечание : Gmail автоматически удалит сообщения из корзины через определенное время в этой папке.
Удалить все непрочитанные сообщения
С помощью магии поиска вы также можете удалить все непрочитанные электронные письма в Gmail сразу.
Удаление всего в Gmail: часто задаваемые вопросы
Могу ли я удалить все электронные письма с помощью приложения Gmail для iOS или Android?
Нет, к сожалению, нет простого способа удалить все электронные письма в приложениях Gmail для Android или iOS.
Однако вы можете открыть версию Gmail для настольных ПК в мобильном браузере и удалить сообщения с ее помощью.
Могу ли я удалить все электронные письма с помощью Simple HTML Gmail?
Нет. Базовый HTML В Gmail, к сожалению, отсутствует простой способ массового удаления писем.
(Как удалить всю почту в Gmail, протестировано с Gmail в браузере настольного компьютера; обновлено в апреле 2021 г.)
Как быстрее удалить электронные письма Gmail на Android
Что нужно знать
- Нажмите значок слева от писем, которые вы хотите удалить.Затем нажмите значок Удалить .
- Коснитесь трехстрочного меню > Настройки > Общие настройки > Действия по смахиванию > Изменить > Удалить , чтобы изменить действие смахивания для отдельных писем.
В этой статье объясняется, как удалить электронные письма Gmail в официальном приложении Gmail для Android, удалив несколько писем одновременно или проведя пальцем по экрану для удаления одного письма.
Как удалить несколько писем Gmail одновременно
Выполните следующие действия, чтобы удалить несколько писем за раз или удалить все письма Gmail сразу.
Откройте папку, содержащую электронные письма, которые вы хотите удалить в Gmail.
Коснитесь значка слева от письма, которое вы хотите удалить в Gmail. Или нажмите и удерживайте сообщение, чтобы выбрать его.
Щелкните значок рядом с любыми другими сообщениями, которые вы хотите удалить из Gmail.
Коснитесь значка Удалить .
Как быстро удалить отдельные электронные письма Gmail
Смахивать пальцем для удаления в Gmail очень просто, потому что вы можете пролистывать одно электронное письмо за другим, чтобы быстро удалить несколько сообщений.У вас нет открытого сообщения электронной почты, чтобы нажать значок «Удалить».
Чтобы удалить сообщения Gmail, настроив действие смахивания:
Коснитесь трехстрочного меню в верхнем левом углу Gmail и выберите Настройки .
Перейдите в Общие настройки > Действия смахивания .
Коснитесь Изменить для прокрутки вправо или влево и выберите Удалить .
Нажмите стрелку Назад , чтобы вернуться к своей электронной почте, а затем смахните в правильном направлении, чтобы удалить электронные письма.
Если ваша учетная запись Gmail настроена на использование IMAP, при удалении электронных писем Gmail с вашего Android они также удаляются с других устройств, подключенных к вашей учетной записи с помощью IMAP.
Спасибо, что сообщили нам!
Расскажите, почему!
Другой Недостаточно подробностей Сложно понятьКак быстро и легко удалить электронные письма Gmail массово
Когда вы впервые получаете аккаунт Gmail, кажется, что вы никогда не сможете заполнить все пространство для хранения, которое получаете бесплатно.Но существует ограниченный предел — для бесплатного пользователя вы можете иметь только до 15 ГБ электронных писем в вашем почтовом ящике, что означает, что вам, вероятно, потребуется знать, как массово удалять электронные письма Gmail, чтобы продолжить использование своей учетной записи.
Даже если вы и близко не достигли этого верхнего предела хранилища, вы можете быть разочарованы огромным беспорядком в вашем аккаунте. Вы можете улучшить ситуацию в любом случае, удалив электронные письма, но ни у кого нет времени или терпения, чтобы удалять электронные письма одно за другим.
Это руководство научит вас всему, что вам нужно знать о том, как быстро и легко удалить электронные письма Gmail массово.
Как массово удалить электронные письма Gmail на компьютере
Начнем с того, как массово удалить письма Gmail на стандартном компьютере. Здесь есть несколько возможных углов атаки, но я собираюсь осветить легкий путь.
По сути, идея состоит в том, чтобы создать фильтр Gmail, который применяется к типу писем, которые вы хотите удалить. Как только вы это сделаете, у вас будет возможность массово удалить все электронные письма, соответствующие этим требованиям.
Как это сделать?
В вашем почтовом ящике Gmail вы увидите строку «Искать в почте» вверху.Щелкните его, чтобы открыть меню с различными параметрами, которые можно использовать для создания настраиваемого фильтра. Выглядит это так:
Не стесняйтесь заполнять столько полей, сколько хотите. Когда вы закончите, нажмите «Поиск», и Gmail будет заполнять только те сообщения, которые соответствуют всем перечисленным вами требованиям.
Когда у вас есть этот список определенных электронных писем, вы можете щелкнуть галочку в верхнем левом углу, чтобы выбрать все сообщения, которые появляются на этой странице. По умолчанию вы видите 50 сообщений на странице.При этом вам также будет предложено «Выбрать все разговоры, соответствующие этому поисковому запросу».
Выберите этот всеобъемлющий вариант, и тогда у вас будет возможность удалить все эти сообщения сразу. Одним щелчком мыши вы можете буквально удалить более тысячи сообщений, убедившись, что все они соответствуют определенным критериям для удаления. Это действительно так просто.
Больший вопрос для большинства пользователей Gmail: «как мне узнать, какие письма удалить?» Здесь есть несколько подходов, ни один из которых не является строго правильным или неправильным, но я бы предложил использовать один или несколько из следующих параметров, чтобы сузить ваш почтовый ящик:
- Дата. Вам действительно нужны сообщения, которые вы отправляли туда и обратно в 2011 году? Используя функцию даты, вы можете быстро вызвать все электронные письма, которые были отправлены или получены до определенной даты, что позволит вам сделать ваш почтовый ящик более актуальным в настоящее время.
- Размер. Если вы стремитесь к максимальному размеру хранилища, лучше всего фильтровать сообщения электронной почты по размеру. Вы можете вызвать все электронные письма, размер которых превышает определенный размер, например 3 МБ, и удалить их все сразу или просмотреть их вручную, загрузив важные вложения, прежде чем полностью избавиться от них.
- Вложения. Точно так же вы можете фильтровать электронные письма в зависимости от того, есть ли в них вложения или нет. Вложения, как правило, больше всего нарушают размер электронного письма, и их легко просмотреть, не загружая их по отдельности.
- Строки темы. В некоторых случаях вы можете отсеять электронные письма на основе их темы. Например, если вы получили массу писем об определенном проекте, но этот проект теперь завершен, вы можете удалить каждое электронное письмо с названием проекта в строке темы.
- Отправителей. Если у вас есть бывший клиент, с которым вы больше никогда не работаете, или если в компании больше нет сотрудника, вы можете позвонить по каждому электронному письму, которое они отправили вам, и удалить их сразу.
Будьте осторожны здесь. Параметры Gmail являются точными, но есть вероятность, что вы забыли о важном электронном письме, которое соответствует одной из выбранных вами квалификаций. Всегда дважды проверяйте, прежде чем навсегда нажать «удалить». Если вам нужно восстановить удаленное электронное письмо, см. Наше руководство о том, как восстановить удаленные электронные письма в Gmail и Outlook.
EmailAnalytics визуализирует активность вашей команды по электронной почте
- 35-50% продаж идет поставщику, который первым откликнулся.
- Выполнение в течение часа увеличивает ваши шансы на успех на 7x .
- Продавцы тратят на электронную почту в среднем 13 часов в неделю.
ПОКАЗАТЬ АНАЛИТИКУ МОЕЙ ПОЧТЫ
Как массово удалить электронные письма Gmail на Android
Если вы используете мобильное устройство Android, есть также способы массового удаления писем Gmail (хотя, на мой взгляд, компьютерный процесс более удобен).
Для начала откройте папку, в которой вы хотите удалить электронные письма. Коснитесь круглого значка слева от любого отдельного сообщения, которое вы хотите удалить; вы также можете нажать и удерживать сообщение, чтобы выбрать его. Когда вы это сделаете, у вас будет возможность выбрать дополнительные электронные письма.
Спуститесь в выбранную папку и нажмите на все письма, которые вы хотите удалить. Когда вы закончите, вы сможете удалить все эти письма сразу одним щелчком мыши.
Вы также можете изменить настройки, чтобы в будущем удалять сообщения электронной почты быстрее.Перейдите в меню «Настройки», перейдите в «Общие настройки» и нажмите «Действия смахивания». Здесь вы сможете изменить настройки для смахивания вправо и влево; установите предпочтительное направление «удалить», и в будущем вы сможете смахивать сообщения, чтобы удалять их намного быстрее.
Как массово удалить электронные письма Gmail на iPhone
Если вы используете приложение Gmail на iPhone или устройстве iOS, у вас будет доступ к аналогичному методу массового удаления писем Gmail; Опять же, для большинства пользователей работать с компьютером быстрее и удобнее.
Для начала откройте папку, содержащую письма, которые вы хотите удалить. Коснитесь круглого значка контакта слева от сообщения, которое вы готовы удалить. Это пометит ему серую галочку. Оттуда вы можете нажать на дополнительные электронные письма, чтобы отметить их.
Когда вы отметили все письма, которые хотите удалить, вы можете нажать кнопку удаления, чтобы удалить их все сразу.
Если вы используете Apple Mail для управления своей учетной записью Gmail, вы можете использовать опцию «выбрать все» в любой папке, чтобы выбрать каждое сообщение, содержащееся в этой папке.Если вы запустите поиск, вы можете нажать «Изменить», затем нажать и удерживать облачко электронной почты и провести пальцем вниз по экрану, чтобы выбрать несколько писем и удалить их.
Бонус: использование стороннего плагина или инструмента
Google любит поощрять и расширять возможности сторонних разработчиков, поэтому он позволяет другим разработчикам легко интегрироваться с Gmail. Соответственно, на рынке существуют десятки инструментов Gmail, призванных сделать вашу работу с Gmail более функциональной, плавной или просто более удобной.Некоторые из этих инструментов имеют различные функции фильтрации или поиска, которые могут помочь вам отслеживать сообщения, которые вам больше не нужны, а некоторые имеют встроенные возможности массового удаления. Хотя вам не нужны эти сторонние инструменты для массового удаления писем Gmail (как вы видели), они могут соответствовать вашим личным предпочтениям.
Очистка почтового ящика — лишь один из первых шагов на пути к эффективному использованию Gmail. Если вы хотите больше узнать о своих рабочих привычках в Gmail или, возможно, улучшить их, вам понадобится такой инструмент, как EmailAnalytics.
EmailAnalytics — это инструмент аналитики и визуализации данных, который работает с Gmail; одним щелчком мыши вы можете интегрировать его со своей учетной записью (или учетной записью своего сотрудника) и просматривать подробные визуализированные метрики по своим привычкам электронной почты, в том числе, как часто вы отправляете электронные письма, вашим основным отправителям и получателям, наиболее загруженным временем и вашим средним ответом на электронную почту раз.

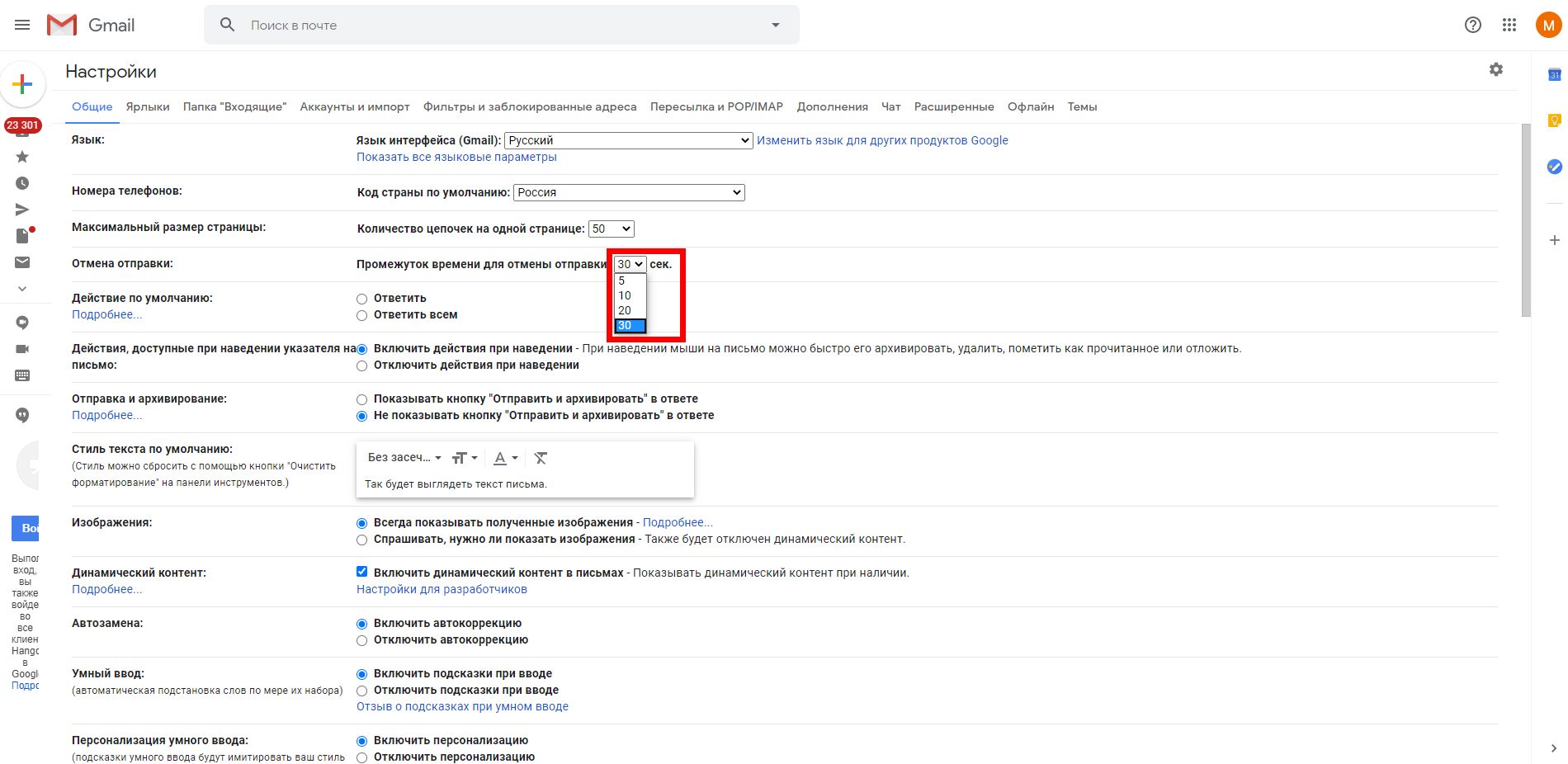 д.
д. д., остались активными. Ваш альтернативный адрес электронной почты не может быть другим адресом Gmail.
д., остались активными. Ваш альтернативный адрес электронной почты не может быть другим адресом Gmail.

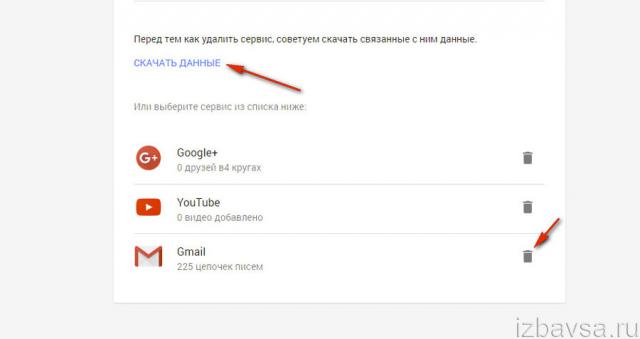

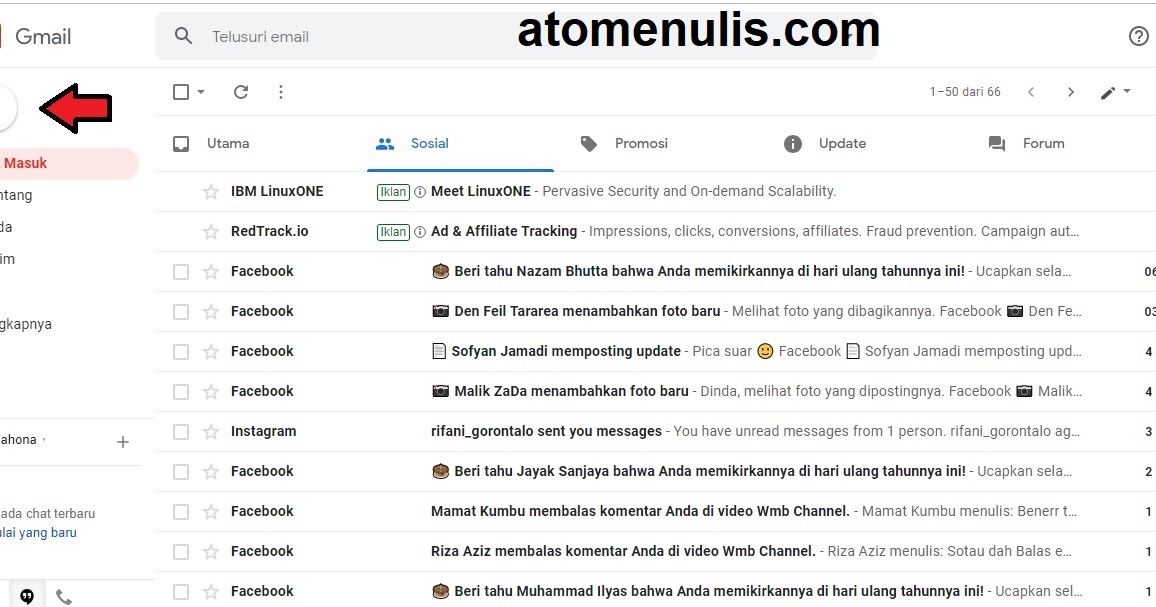
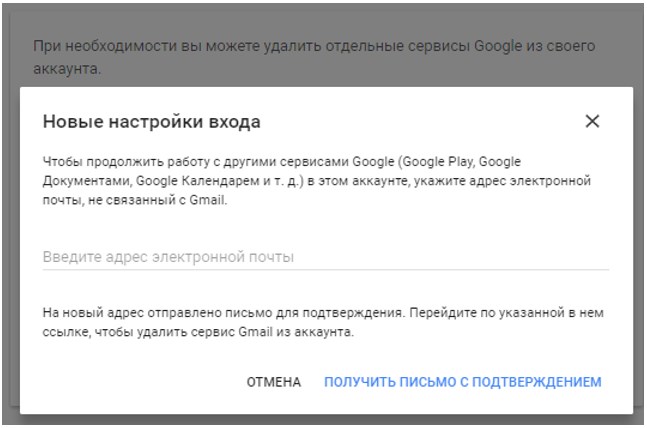

 Перейдите по ссылке для удаления в сообщении.
Перейдите по ссылке для удаления в сообщении.  Выполните шаги 1-3 выше.
Выполните шаги 1-3 выше.