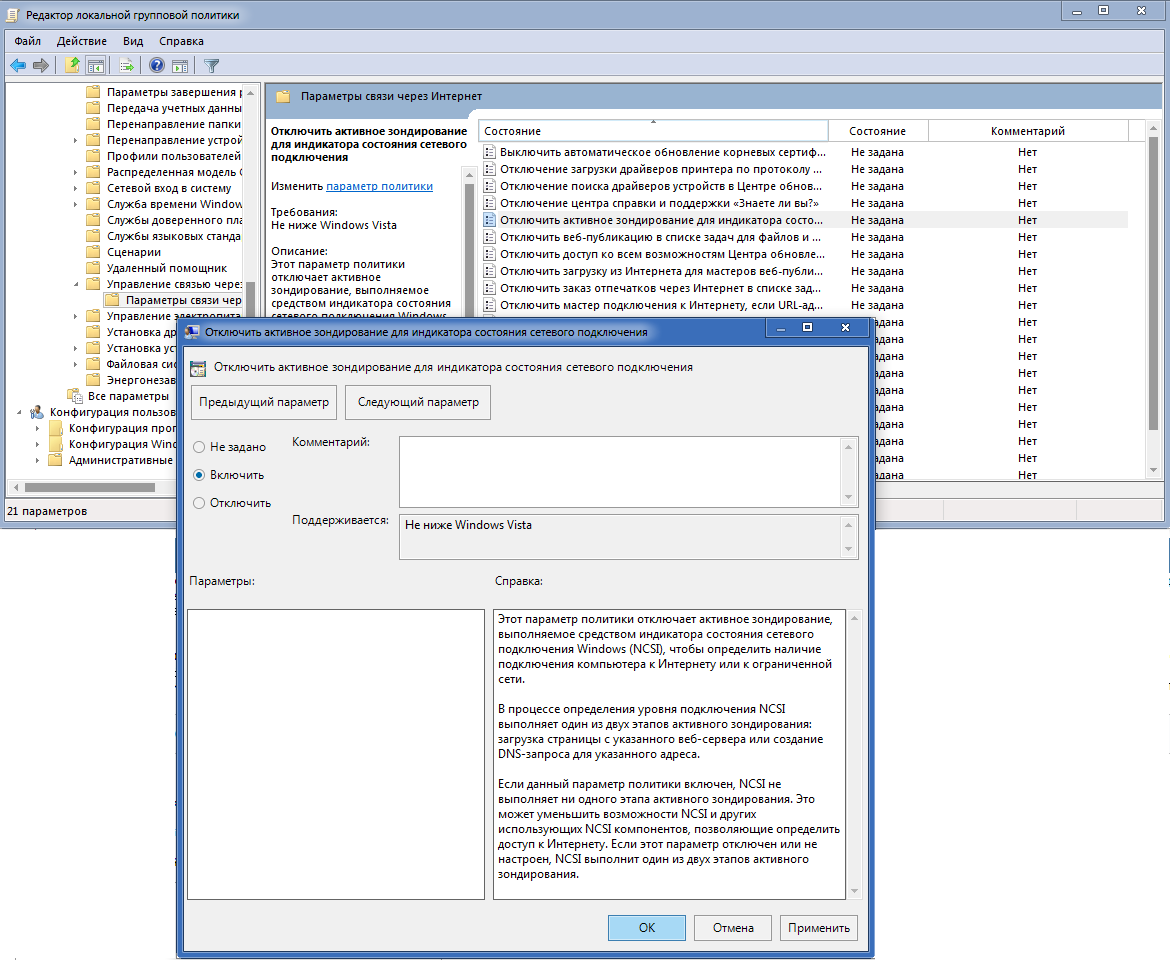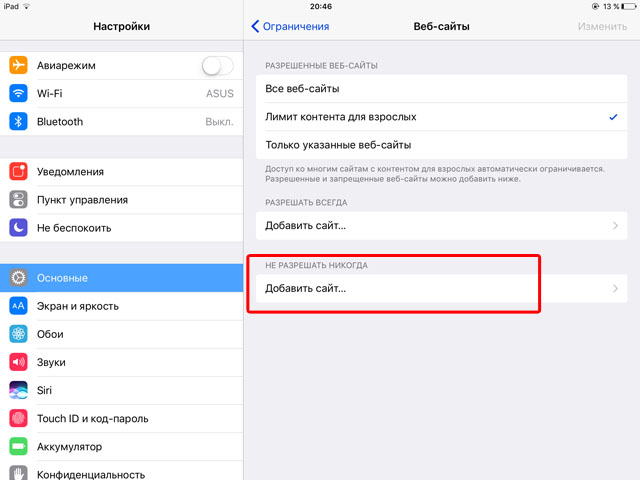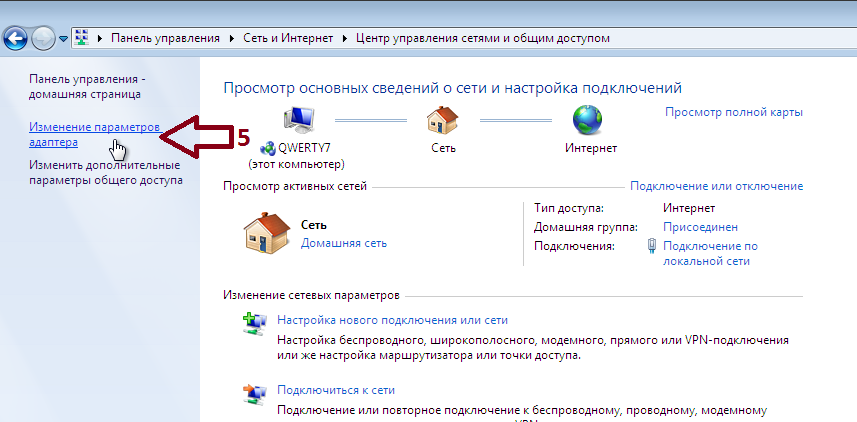Как Ограничить Доступ в Интернет Через Роутер TP-Link — Блокировка Сайта или Компьютера по IP или MAC
Пришло время поговорить про то, как заблокировать на wifi роутере TP-Link компьютер определенного пользователя по IP или MAC адресу его устройства, а также ограничить доступ к конкретному сайту. Функция запрета посещения того или иного сетевоого ресурса может понадобится в том случае, если у вас, например, есть несовершеннолетний ребенок. И вы хотите ограничить его от просмотра нежелательных ресурсов в интернете, например YouTube — сделать так, чтобы сайт не открывался. Еще один способ применения блокировщика сайтов TP-Link — в офисе. Чтобы сотрудники не тратили свое рабочее время на социальные сети, типа Одноклассников, Вконтакте и т.д. В общем, с целью блокировки веб-ресурсов через маршрутизатор ТП-Линк каждый определится сам. Смотрим, как это реализовать на практике.
Как в роутере TP-Link заблокировать IP пользователя и закрыть интернет для определенного устройства?
Ограничение доступа в интернет на роутере TP-Link может быть реализовано через блокировку IP адреса конкретного компьютера или другого устройства в локальной сети. Прежде всего необходимо подключиться к своему роутеру и войти в панель управления ТП-Линк. Как это сделать и какие сложности при этом могут возникнуть, подробно рассказано в отдельной публикации на нашем сайте, почитайте, если не знаете.
Прежде всего необходимо подключиться к своему роутеру и войти в панель управления ТП-Линк. Как это сделать и какие сложности при этом могут возникнуть, подробно рассказано в отдельной публикации на нашем сайте, почитайте, если не знаете.
Когда же мы уже оказались в панели администратора, то заходим в «Дополнительные настройки» и открываем раздел «Родительский контроль». Здесь прежде всего необходимо активировать эту функцию — переключателем «Статус»
Теперь нужно выбрать тот определенный компьютер, для которого будут применяться «заградительные меры» по закрытию доступа в интернет. Для этого в блоке «Контролируемые устройства» жмем на ссылку добавить.
Откроется форма для ввода данных от того компьютера или смартфона, которому мы хотим запретить посещать интернет. Если он уже подключен к роутеру, то проще всего нажать на кнопку «Просмотр подключенных устройств» и выбрать его из списка.
После этого обязательно нажимаем на маленькую иконку циферблата в пункте «Ограничение доступа в Интернет» — без этого добавить компьютер в список невозможно.
И отмечаем дни и часы, в которые будет работать данное правило. Для постоянного запрета выделяем все ячейки.
Наконец, ставим галочку на пункте «Включить» и жмем на кнопку «Сохранить»
Теперь его IP адрес окажется среди заблокированных. Выйти в интернет и посетить какой-либо сайт будет невозможно.
Блокировка адреса сайта через маршрутизатор TP-Link
Следующий шаг — запретить доступ пользовательскому компьютеру к какому-то конкретному сайту. Для этого прокручиваем вниз страницу и видим блок параметров, который называется «Ограничение по названию сайта». Здесь есть два списка веб-страниц — Черный и Белый.
Для применения настроек жмем на кнопку «Сохранить».
Как закрыть доступ в интернет c роутера TP-Link через смартфон?
Владельцам моделей роутеров с поддержкой мобильного приложения TP-Link Tether повезло еще больше — ведь для того, чтобы запретить определенному компьютеру посещать интернет не нужно даже заходить в настройки через браузер.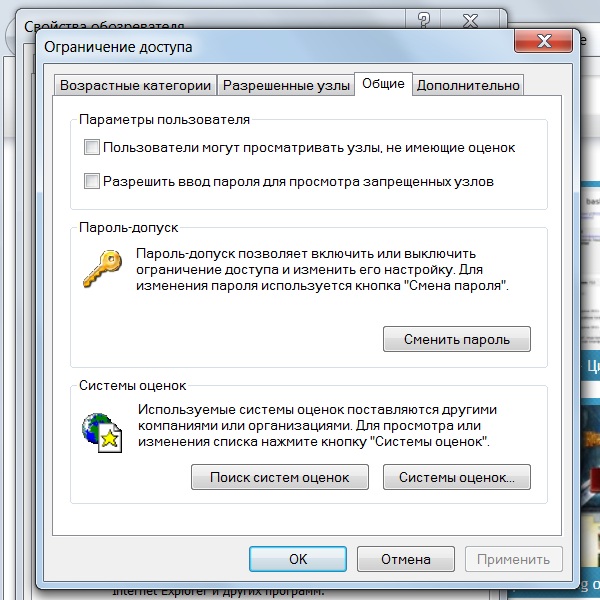 Можно просто достать мобильный телефон и сделать все в пару кликов.
Можно просто достать мобильный телефон и сделать все в пару кликов.
На стартовой странице приложения отображается количество подключенных устройств — нажимаем на эту цифру
Далее выбираем из списка то, для которого нужно закрыть доступ в интернет
И нажимаем на кнопку «Заблокировать»
Все, теперь этот клиент оказывается в списке в разделе заблокированных и подключиться к wifi не сможет.
Видео по блокировке компьютера или сайта на TP-Link
Спасибо!Не помоглоЦены в интернете
Александр
Специалист по беспроводным сетям, компьютерной технике и системам видеонаблюдения. Выпускник образовательного центра при МГТУ им. Баумана в Москве.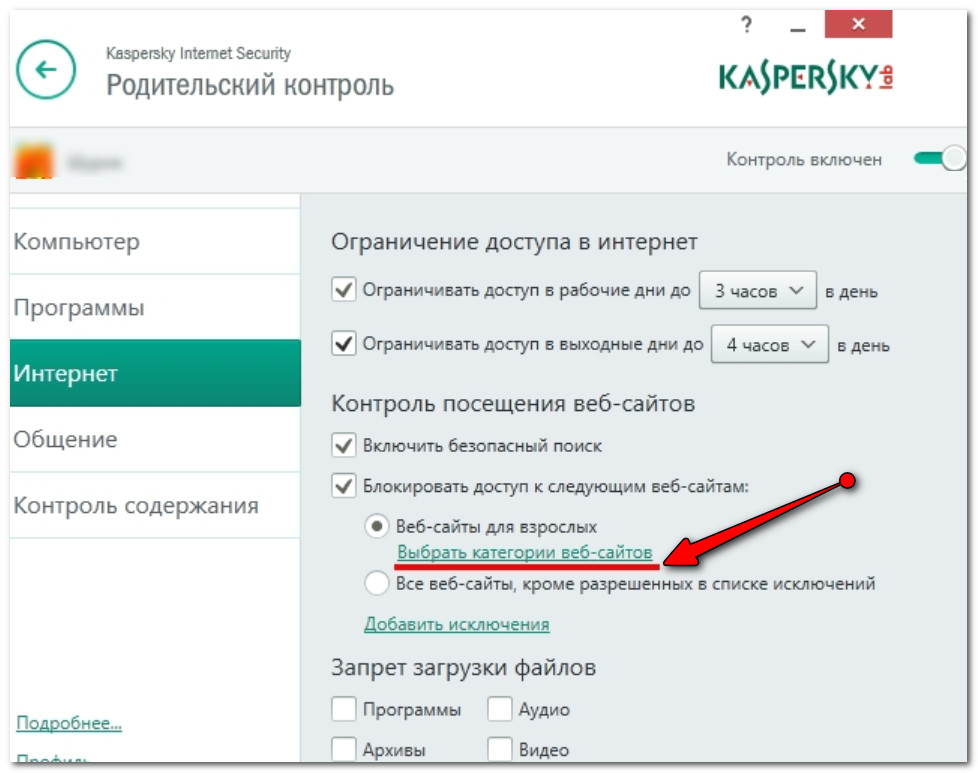 Автор видеокурса «Все секреты Wi-Fi»
Автор видеокурса «Все секреты Wi-Fi»
Задать вопрос
Как заблокировать программе доступ в Интернет
  windows | интернет | программы
Если по какой-либо причине вам потребовалось заблокировать определенной программе Windows 10, 8.1 или Windows 7 доступ в Интернет, сделать это сравнительно просто, причем возможно использование как встроенных функций системы, так и сторонних бесплатных утилит для установки соответствующих ограничений.
В этой инструкции несколько способов запретить доступ к Интернету выбранных программ Windows: с помощью брандмауэра Windows вручную и простой утилиты для автоматизации этого процесса, а также с использованием стороннего файрвола. Также может быть интересно: Как разрешить программе доступ в Интернет, Как заблокировать запуск программы в Windows.
Блокировка доступа программы в Интернет в брандмауэре Windows
Брандмауэр Windows — один из самых простых способов заблокировать программе доступ к Интернету, не требующий установки каких-либо сторонних средств.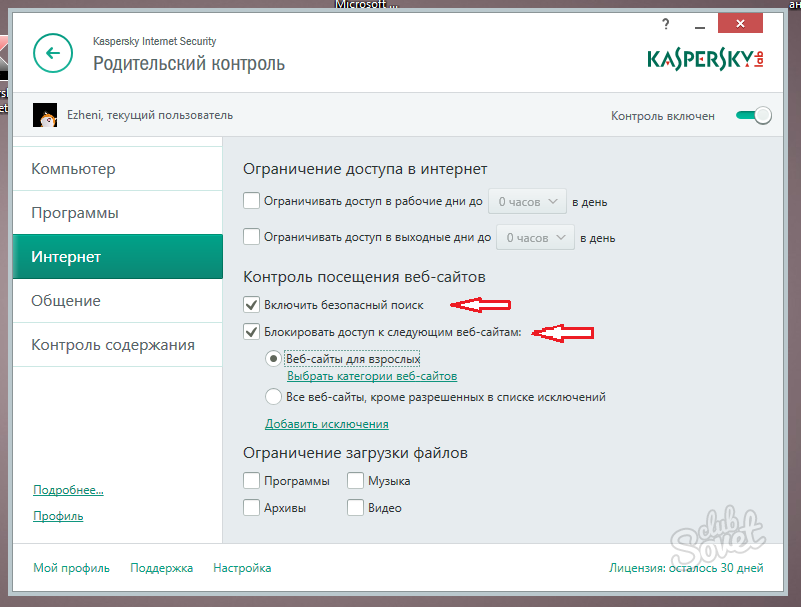 Шаги для блокировки будут следующими:
Шаги для блокировки будут следующими:
- Откройте панель управления (в Windows 10 это можно сделать, используя поиск в панели задач), переключите поле просмотр на «Значки», а затем откройте пункт «Брандмауэр Защитника Windows» или просто «Брандмауэр Windows».
- В открывшемся окне, слева, нажмите «Дополнительные параметры».
- Откроется окно брандмауэра в режиме повышенной безопасности. В левой панели выберите «Правило для исходящего подключения», а в правой — «Создать правило».
- Выберите «Для программы» и нажмите «Далее».
- Укажите путь к исполняемому файлу программы, которой нужно запретить доступ в Интернет.
- В следующем окне оставьте отмеченным пункт «Блокировать подключение».
- В следующем окне отметьте, для каких сетей выполнять блокировку. Если для любых — оставьте отмеченными все пункты.
- Укажите понятное для вас имя правила (это поможет его найти, если в будущем вы захотите снять блокировку) и нажмите «Готово».
- При желании можно проверить, сработала ли блокировка: как видите, у меня сработало.

Это не единственный возможный метод с помощью встроенного брандмауэра. Есть ещё один подход, который позволит легко заблокировать доступ в Интернет выбранным приложениям из Магазина Windows 10, не вводя вручную пути к ним:
- Создайте правило для всех программ, выбрав соответствующий пункт на 5-м шаге вышеприведенной инструкции.
- После создания правила, найдите его в списке, нажмите по нему мышью дважды, а затем на вкладке «Программы и службы» нажмите по кнопке «Параметры» в пункте «Пакеты приложений», отметьте «Применять к следующему пакету приложений» и укажите в списке то приложение, для которого нужно заблокировать доступ в Интернет. Например, у меня на скриншоте блокируется Edge.
- Примените сделанные настройки и проверьте их работоспособность.
В целом всё очень просто, но существует возможность даже более быстрой настройки запрета.
Автоматическое создание правил брандмауэра в Winaero OneClickFirewall
Winaero OneClickFirewall — простая бесплатная утилита для Windows, которая упрощает включение и отключение блокировки доступа программ к Интернету:
- Скачайте программу с официального сайта https://winaero.
 com/download.php?view.1886 и установите её на компьютер.
com/download.php?view.1886 и установите её на компьютер. - Сразу после этого в контекстном меню ярлыков и программ появятся пункты «Block Internet Access» (заблокировать доступ в Интернет) и «Restore Internet Access» (восстановить доступ).
При этом, блокируя доступ, эта утилита использует тот же механизм, что и при ручном создании правил в брандмауре Windows, просто автоматизирует это.
Comodo Firewall
Помимо встроенных системных утилит Windows, вы можете воспользоваться и сторонними решениями, одно из них — Comodo Firewall, доступный в том числе и в бесплатной версии на официальном сайте https://personalfirewall.comodo.com/ (если у вас есть сторонний антивирус, будьте осторожны, он может конфликтовать с продуктом от Comodo, лучше воспользуйтесь уже имеющимися возможностями).
После установки файрвола, выполните следующие шаги для блокировки программе доступа к сети:
- Зайдите в настройки и откройте пункт Фаервол — Правила для приложений.
 Нажмите кнопку «Добавить».
Нажмите кнопку «Добавить». - Нажмите «Обзор» и укажите файл программы или группу файлов (например, все приложения Metro/UWP, все браузеры) для которых нужно создать правило.
- Выберите пункт «Использовать набор правил», а затем — «Заблокированное приложение».
Примените настройки, после этого выбранная программа будет заблокирована. При необходимости разблокировать доступ, нажмите кнопку «Разблокировать приложение» в главном окне Comodo Firewall, отметьте программу и нажмите «Разблокировать».
В завершение ещё два нюанса:
- Если вы блокируете программе доступ к сети с целью отключения обновлений или каких-то функций, учитывайте, что у некоторого ПО для этих целей служит не основной исполняемый файл, который вы запускаете, а вспомогательные .exe файлы или отдельные службы. Часть для них уже есть правила в брандмауэре Windows и их достаточно найти и изменить.
- Если вы устанавливаете запреты в целях родительского контроля, возможно, лучше будет использовать иные средства, см.
 Родительский контроль Windows 10.
Родительский контроль Windows 10.
А вдруг и это будет интересно:
Ограничение доступа в интернет
Компания «Айти-Констракшн Сервис» выполняет работы по установке и настройке ограничения доступа в интернет к сайтам для сотрудников компании.
Настройка ограничения доступа в интернет
Интернет содержит в себе всё, что накопило человечество за многие тысячелетия своего развития. Здесь есть всё, и хорошее и ужасное, и мерзкое и прекрасное. Разумное пользование «всемирной паутиной» может принести человеку огромное пользу, а неосторожное — нанести непоправимый вред.
В интернете в свободном доступе одновременно можно найти рецепты приготовления пирогов и тяжёлых наркотиков. Всё зависит от того, какой человек сидит за монитором и водит мышкой по столу. Сохраняющую помощь от вредных сайтов детям и подросткам может оказать настройка ограничения доступа в интернет, которую родители могут сделать самостоятельно с помощью возможностей Windows, или же установив специальный софт.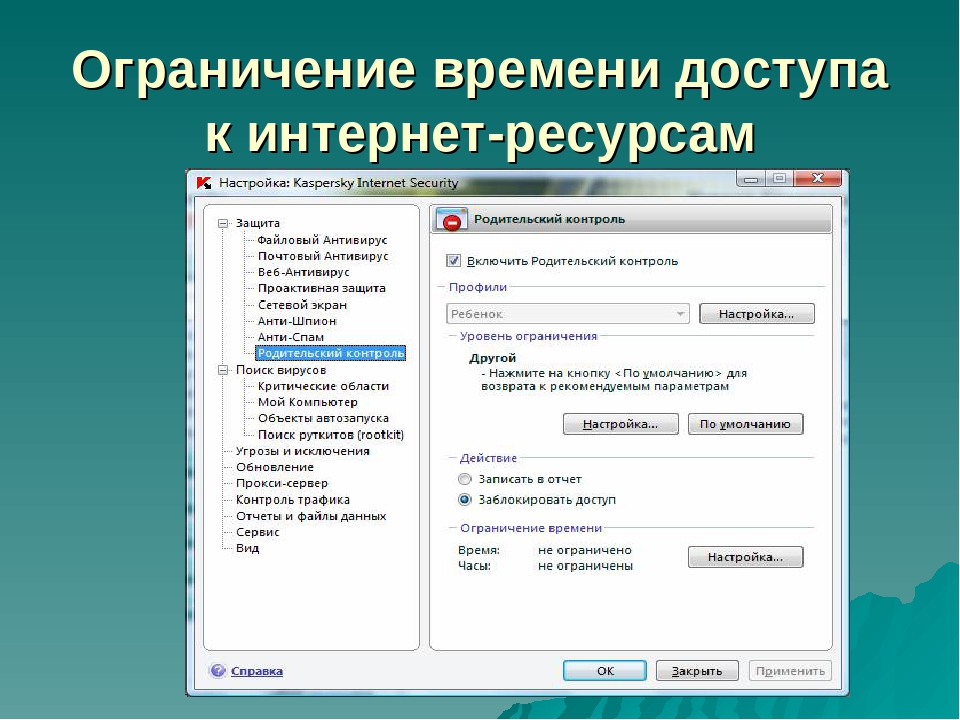
Так же не секрет, что некоторые руководители предприятий хотели бы воспользоваться подобной услугой, чтобы не видеть своих офисных рабочих «сидящими в Одноклассниках» и рассматривающими фотографии в рабочее время.
Ограничение доступа к сайтам с помощью средств Windows
Чтобы закрыть доступ к нежелательным ресурсам необходимо произвести правку файла hosts. Для этого:
- Открываем от имени администратора Блокнот;
- Вводим в меню «Файл» пароль и выбираем «Открыть»;
- Открываем папку Windows и ищем каталог sуstems32;
- Ищем там drivers, и потом etc;
- Фильтруем находящиеся там файлы, находим и открываем папку hosts;
- В этом файле запрещаем доступ, к какому-нибудь сайту, прописывая такую строку:
127.0.0.1 название _сайта. домен
Таким образом, мы устанавливаем запрещаемому сайту ip своего компьютера, сохраняемся и очищаем кэш. После открытия этого сайта, мы видим только пустую страницу. Всё, теперь не только пользователи, но любые приложения не смогут иметь доступа к этому ресурсу.
Всё, теперь не только пользователи, но любые приложения не смогут иметь доступа к этому ресурсу.
Используем возможности Windows 7
В настройках параметра компьютера в ОС Windows 7 существует возможность установить родительский контроль для всех пользователей ПК. В панели управления:
- Входим в «учётные записи пользователей и открываем «родительский контроль»;
- Здесь мы создаём для ребёнка учётную запись без прав администратора;
- И настраиваем предлагаемые системой текущие параметры.
В «семёрке» предполагаются настройки ограничений по времени, можно задать часы и дни когда нельзя пользоваться интернетом. Ещё есть настройки по играм (что не очень эффективно), и по программам (можно запретить доступ к установленным программам или не разрешить устанавливать некоторый софт).
Ограничения с помощью антивирусов и специального софта
Существует возможность ограничить доступ к интернету
 Например, бесплатный NetPolice Lite 1.9.3 build 45 или платный аналог Traffic Inspector. Установить эти проги можно без труда самостоятельно, следуя указаниям установочного исполняемого файла. Также в современных антивирусах есть возможность настраивать родительский контроль с неограниченными настройками, созданием списков «чёрных и белых» сайтов. В них также можно ограничить доступ в интернет в определённые дни и часы и закрыть доступ к почтовым клиентам и другим веб-утилитам.
Например, бесплатный NetPolice Lite 1.9.3 build 45 или платный аналог Traffic Inspector. Установить эти проги можно без труда самостоятельно, следуя указаниям установочного исполняемого файла. Также в современных антивирусах есть возможность настраивать родительский контроль с неограниченными настройками, созданием списков «чёрных и белых» сайтов. В них также можно ограничить доступ в интернет в определённые дни и часы и закрыть доступ к почтовым клиентам и другим веб-утилитам.Работы по настройке
ограничения доступа в Интренет к сайтам в Минске производятся следующим образом- Выезд специалиста, выяснение пожеланий заказчика о том, как он хочет ограничить доступ в Интернет для сотрудников в офисе.
- Установка и настройка ограничения доступа в Интернет к сайтам для сотрудников компании, постановка системы учета трафика.
Вызов специалиста для проведения работ по настройке ограничения доступа в Интернет к сайтам в Минске производится по телефонам, указанным в правой верхней части страницы.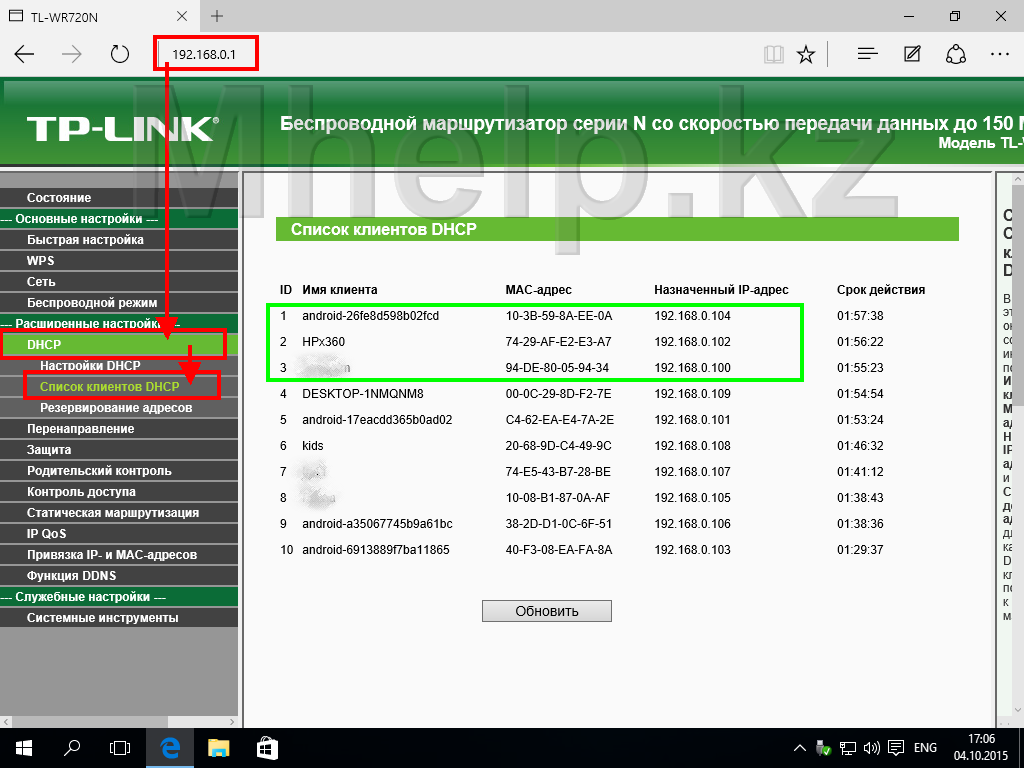
Как запретить любой программе доступ к интернету: для Windows 10 и более старых ОС — Starus Recovery
Надоело что программы “нелегально” используют ваш трафик? Как запретить доступ к интернету любому приложению в Windows 10 ? Читайте, как установить контроль над собственным интернетом!
Большинство загруженных на компьютер программ от стороннего производителя могут с легкостью получить доступ к вашему Интернету. В этом нет ничего катастрофического, ведь приложения надежных источников зачастую не несут никакого вреда. Тем не менее, бывают случаи которые буквально вынуждают запретить программе обращаться к Интернету.
Например, вас могут раздражать постоянно всплывающие уведомления о том, что программу нужно обновить, или же рекламные объявления, которых больше чем самой продукции. В других же, хоть и более редких случаях, сторонние программы способны собирать информацию о ваших действиях за компьютером и, иногда, передавать важные конфиденциальные данные (например, платежные).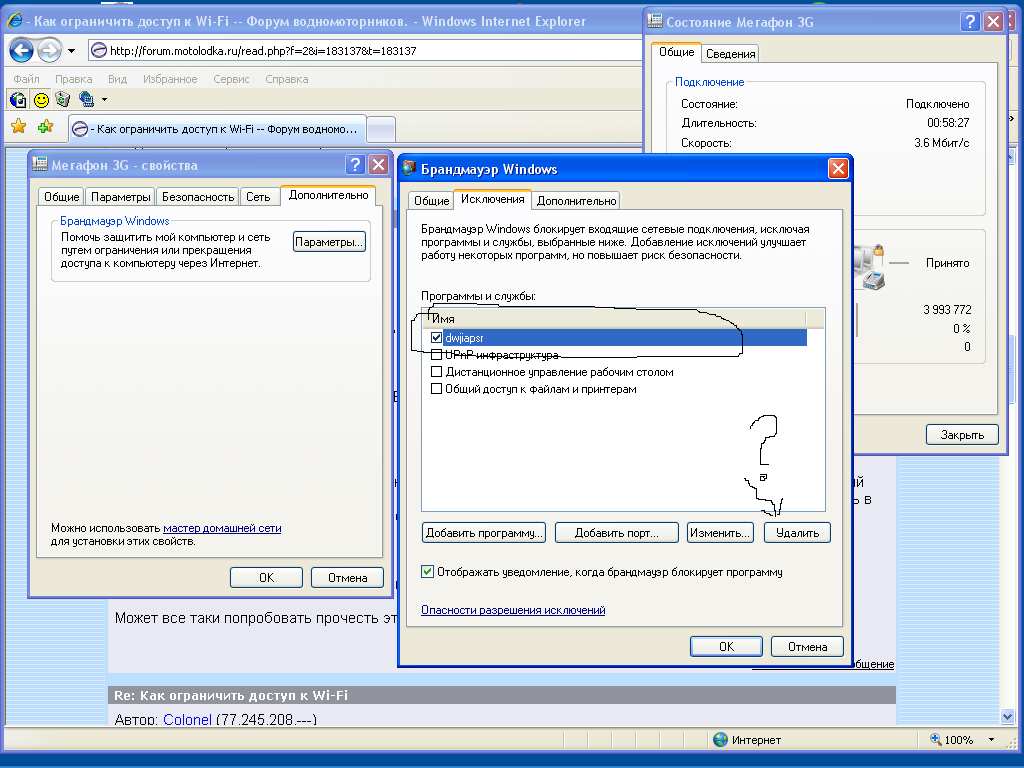
Поэтому, если основные функции приложения не зависят от подключения к интернету, настоятельно рекомендуем запретить его и в дальнейшем. Это поможет избежать возможных неприятных последствий для вас.
Содержание статьи:
Главный защитник конфиденциальности в интернете
Главной и единственной преградой на пути использования интернета сторонними программами стоит брандмауэр Windows. С помощью него вы сможете выбрать режим “доверия” к программе и определить будет ли она подключаться к сети Интернет.
В этой статье мы разберем как блокировать входящий и исходящий трафик установленного программного обеспечения.
Брандмауэр Windows. Руководство по контролю трафика
Как заблокировать исходящий трафик
Воспользуйтесь приведенной ниже инструкцией, чтобы блокировать трафик стороннего приложения.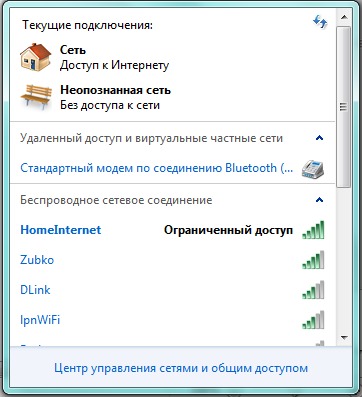
1. Откройте Панель управления Windows.
2. Перейдите в раздел Система и безопасность
3. Откройте подраздел Брандмауэр Защитника Windows.
4. Далее щелкните по клавише Дополнительные параметры.
5. В правой части окна найдите меню Правила исходящего подключения. Именно здесь нам предстоит дальнейшая работа. Щелкните по нему.
6. Далее обратите внимание на правую часть окна и найдите функцию Создать правило. Щелкните по ней левой клавишей мыши.
7. Выберите тип правила Для программы и перейдите в раздел Программа.
8. Укажите путь к запускаемому файлу программы. Например, C:\Program Files\Mozilla Firefox\firefox.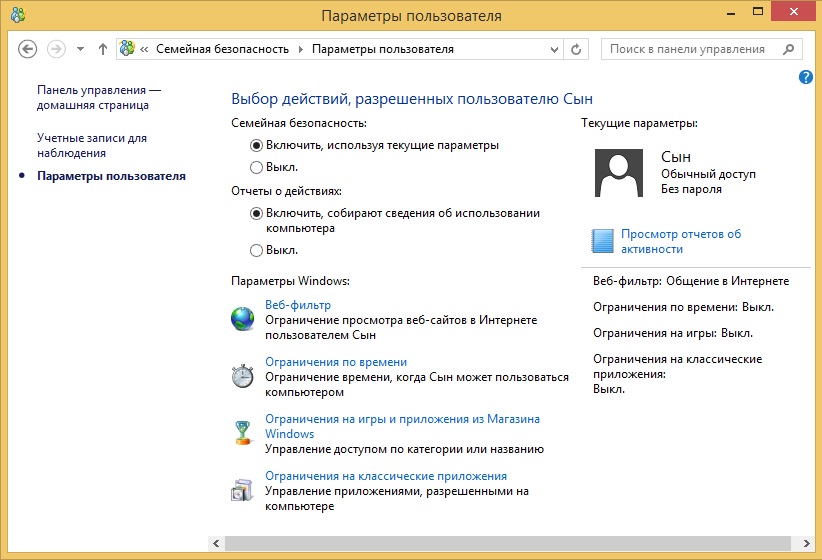 exe
exe
Инструмент настройки трафика подскажет вам правильный путь.
Нажмите клавишу Далее.
9. Теперь вы находитесь на этапе выбора действия. Укажите действие, которое должно быть выбрано: в нашем случае это Блокировать подключение. Нажмите Далее.
10. Укажите типы профилей, к которым применяется данное правило. Можно оставить по умолчанию. Нажмите
11. Укажите имя правила и, при необходимости, описание. Описание может помочь вам в будущем вспомнить что конкретно вы вносили в данное правило.
12. Нажмите клавишу Готово, чтобы завершить работу по настройке правила.
Итак, дамы и господа, теперь вы знаете как можно запретить передачу трафика любой программе, установленной на вашем компьютере. Рекомендуем использовать ее в любой ситуации при установке приложения из ненадежного источника.
Альтернативные способы блокировки интернет-трафика
Брандмауэр Windows — не единственный способ, позволяющий контролировать интернет-трафик, проходящий через установленные приложения. Например, при желании, вы можете включить режим полета, если нужно срочно запретить доступ к интернету для всех приложений. Крайне полезная функция на случай заражения вирусом, крадущим личные данные: вы отключаете сеть и решаете проблему без лишних рисков.
Кроме того, существует большое количество сторонних приложений, выполняющих функции брандмауэра. Если вас чем-то не устроил стандартный софт, обратите внимание на такие программы как ZoneAlarm или TinyWall. Они совершенно бесплатны и готовы к установке в любой момент.
Теперь ни одна программа не сможет пользоваться вашим интернет-трафиком без строгого контроля над ним. Закройте последние лазейки для вирусных приложений или же увеличьте количество доступных сетевых ресурсов путем блокировки ненужного ПО!
youtube.com/embed/uqhvwqdvf5A?rel=0″ frameborder=»0″ allowfullscreen=»»/>
Похожие статьи про восстановление данных:
Дата:
Теги: Windows, Антивирус, Браузер, Компьютер, Программа
Как ограничить доступ к Wi-Fi
Вступление
Wi-Fi стал настолько популярным, что наличие роутера является скорее правилом, чем исключением. Но, несмотря на все удобства, следует учесть, что домашняя Wi-Fi-сеть видна и другим. Удостоверьтесь сами, сколько в вашем доме отображается доступных подключений. Вряд ли одно или два, обычно их количество достигает десятка и более. Так же и соседи могут видеть вашу сеть среди других доступных.
Мало кто хочет, чтобы посторонние пользователи получили доступ к личной беспроводной сети
Но при несоблюдении определённых мер предосторожности к вашему подключению смогут подсоединяться посторонние. Чем это чревато? Как минимум потерей скорости интернета.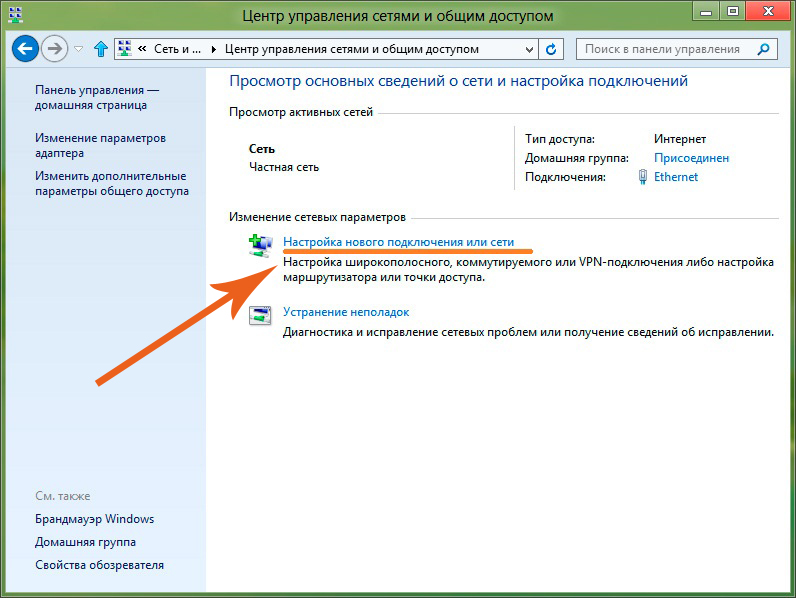 Вы не будете получать полную скорость своего канала связи, если кто-то подключится к нему за ваш счёт. Но куда опаснее ситуация, если к вашему Wi-Fi подключится злоумышленник, который может воспользоваться передаваемыми данными в своих интересах.
Вы не будете получать полную скорость своего канала связи, если кто-то подключится к нему за ваш счёт. Но куда опаснее ситуация, если к вашему Wi-Fi подключится злоумышленник, который может воспользоваться передаваемыми данными в своих интересах.
Чтобы не подвергаться такому риску, необходимо ограничить доступ к своему Вай-Фай. Ниже читайте рекомендации, как это можно осуществить.
Доступ к интернету для конкретного перечня устройств
Что такое mac-адрес и как его узнать
Каждому сетевому устройству ещё при изготовлении на заводе присваивается специальный mac-адрес — своеобразный уникальный цифровой отпечаток пальца. Он выглядит как «A4-DB-30-01-D9-43». Вам для дальнейших настроек нужно знать mac-адрес отдельно взятого аппарата, которому вы собираетесь предоставить доступ к Wi-Fi. Как его отыскать?
Windows
Вариант 1. Через «Центр управления сетями»
- Между значками батареи и звука находится иконка интернет-соединения. Клик правой кнопкой мыши — выбираем «Центр управления сетями и общим доступом».

- «Просмотр активных сетей» — строка «Подключения», клик на имени соединения — «Сведения».
- В строчке «Физический адрес» и будет представлен mac-адрес ноутбука.
Вариант 2. Через «Параметры» (для Windows 10)
- Нажимаем «Пуск» — «Параметры» — «Сеть и Интернет» — «Wi-Fi» — «Дополнительные параметры» — «Свойства».
- «Физический адрес» и является mac-адресом ноутбука.
Вариант 3. Через командную строку
- Зажмите Win+R — введите cmd (или Win+X — Командная строка (администратор) на Windows 8.1 и 10).
- Напечатайте команду ipconfig /all.
- В разделе «Адаптер беспроводной локальной сети. Беспроводная сеть» в строке «Физический адрес» содержится требуемая информация.
Android
- «Настройки» — «Беспроводные сети» — «Wi-Fi» — кнопка меню — «Дополнительные функции».
- Требуемые данные находятся в строке MAC-адрес.
iOS
«Настройки» — «Основные» — «Об этом устройстве» — «Адрес Wi-Fi».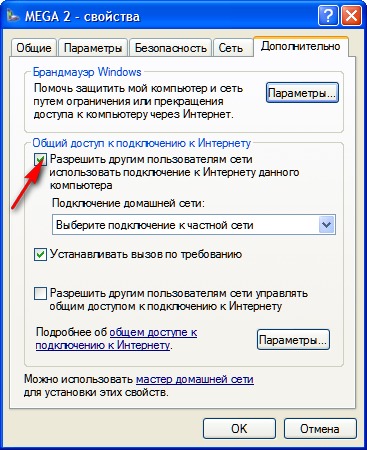
После того, как вы обнаружили идентификатор устройства, запишите его или просто запомните. Теперь приступим к следующему этапу — наладим через роутер доступ требуемому оборудованию.
Настройка роутера
Поначалу войдите в веб-интерфейс установок. С помощью браузера пройдите по адресу 192.168.0.1 либо 192.168.1.1. Введите логин и пароль — admin/admin либо admin/parol. Эти комбинации действуют на большинстве устройств. Если доступ отсутствует, проверьте информацию на нижней поверхности роутера либо в инструкции к нему.
Расположение пунктов меню может отличаться в зависимости от фирмы-изготовителя, но базовые принципы применимы для всех устройств.
- В разделе «Настройки Wi-Fi-сети» включите фильтрацию по mac-адресу, потому что изначально она отключена.
- Во вкладке «Фильтрация MAC-адресов» добавьте адреса устройств, которым вы собираетесь предоставить доступ к Wi-Fi.
Теперь воспользоваться Вай-Фай можно только через те аппараты, которым вы забронировали адреса.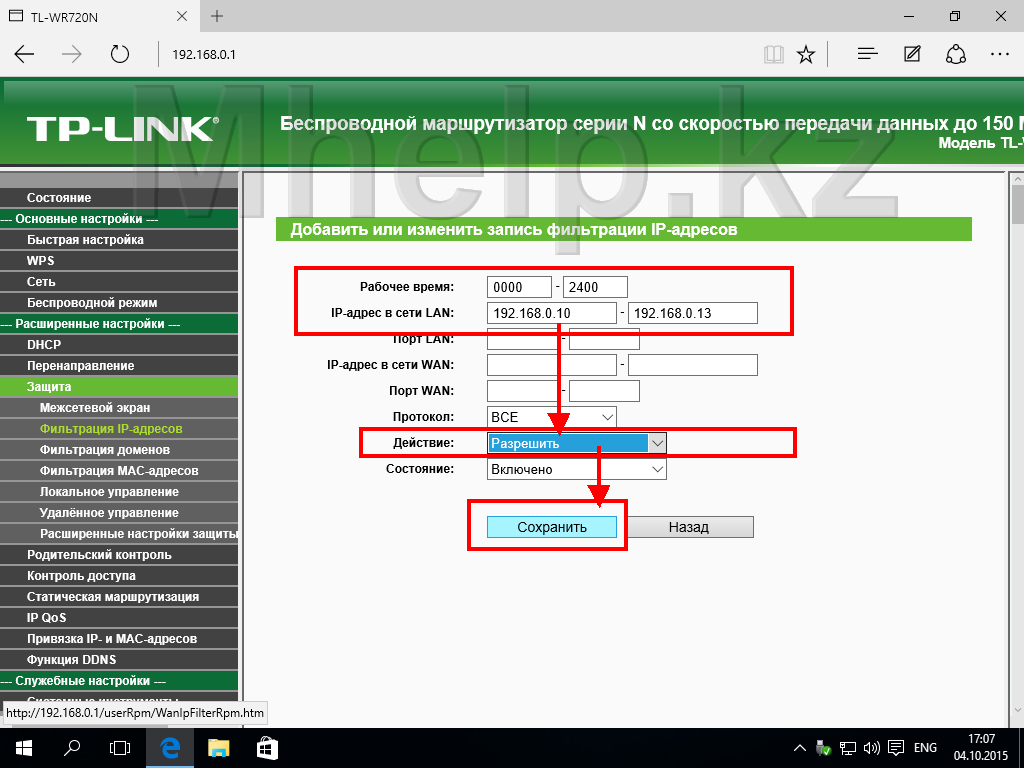 Злоумышленники не получат доступ к вашим данным.
Злоумышленники не получат доступ к вашим данным.
Другие возможности ограничения доступа
Замена пароля сети и роутера
Если вы не изменяли пароль своего Wi-Fi, замените его. Причём желательно делать это это регулярно. В установках безопасности сети придумайте новый пароль. Не менее важно заменить и заводской пароль, и логин входа при установке маршрутизатора. Стандартная комбинация — наилегчайший способ получить доступ к соединению.
Правильный протокол шифрования
Изначально шифрование соединения отключено. В параметрах на роутере измените протокол безопасности. Настоятельно рекомендуем WPA2-PSK — он является самым безопасным.
Невидимая сеть
В разделе «Настройки беспроводной сети» замените дефолтное имя. После подсоединения требуемых устройств запретите трансляцию SSID. Собственно, никто посторонний вашу сеть попросту не увидит и не сможет получить к ней доступ.
Заключение
Мы перечислили разнообразные варианты того, как ограничить доступ к своей Wi-Fi-сети сторонним пользователям. Оптимальным вариантом будет фильтрация по mac-адресу. Но лучше всего применить несколько действий в комплексе.
Оптимальным вариантом будет фильтрация по mac-адресу. Но лучше всего применить несколько действий в комплексе.
Также ожидаем ваших комментариев и отзывов. Надеемся, вы сможете поделиться собственным опытом.
Дети и интернет — родительский контроль гаджетов
Гаджеты-шмаджеты, сколько можно о них писать, да и зачем, если они все равно каждую неделю новые? 🙂 Лучше написать о чем-то полезном, что может кому-нибудь пригодиться.
Например, о том, как решать проблему с детьми и их излишней “подключаемостью” к тем же гаджетам, которыми мы сами их же и снабжаем, чтобы они не отвлекались от нужных задач, вырастали умными и уезжали учиться в хороших школах? (кстати, я помню, что я обещал еще собрать продолжение рассказа о том, как ребенку там учится, это тоже скоро будет).
Самый простой способ, конечно — ВСЕ ЗАПРЕТИТЬ и ничего не давать детям в руки, максимум — “тупой” телефон для экстренной связи с родителями! Оно и понятно, такой способ всегда самый простой, когда родителям даже ничего и делать не надо. Однако, я являюсь сторонником того подхода, что современные гаджеты способны не только “превращать мозг детей в жижу”, но и, когда они используются контролируемо, то совсем наоборот — развивать его. Дети всегда будут хотеть как можно больше проводить времени “в гаджетах”, и в этом заключается выбор родителей:
Однако, я являюсь сторонником того подхода, что современные гаджеты способны не только “превращать мозг детей в жижу”, но и, когда они используются контролируемо, то совсем наоборот — развивать его. Дети всегда будут хотеть как можно больше проводить времени “в гаджетах”, и в этом заключается выбор родителей:
– можно махнуть рукой и даже радоваться, что любимое чадо (любимое ли?) не достает
– пытаться контролировать все вручную, натыкаясь на непонимание и создавая конфликтные ситуации
– установить четкие правила, договориться с ребенком и настроить необходимые системы ограничений, которые будут контролировать исполнение этих правил.
В идеале родители должны хорошо понимать последствия “передачи” ребенку того или иного гаджета, его функциональность, его ограничения, и потенциальные “подводные камни”. Многие родители с трудом представляют себе, что такое интернет, какие опасности он хранит для психики детей, что у компьютерных игр вообще бывают какие-то возрастные рейтинги и тд (когда ребенок лет в 12-13 рассказывал, как его одноклассники рубятся в очередное GTA, рейтинг у которого в Штатах, например, MA — Mature Audience, то есть после 17 лет, у меня волосы вставали дыбом).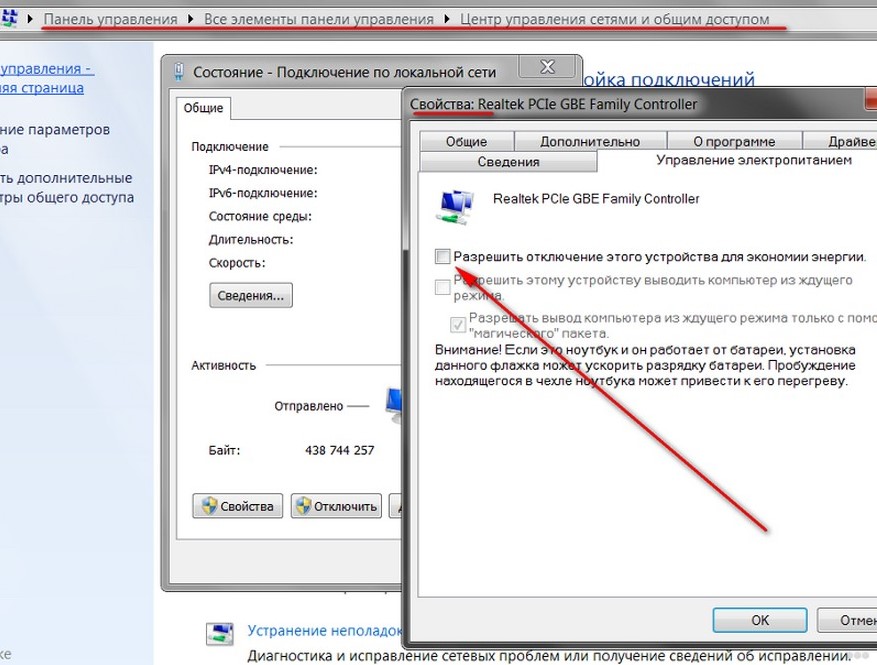 Но понимать, что дети могут делать со смартфонами или планшетами, чем отличаются Angry Birds от посещения pornhub.com и тд, и тп. родители просто обязаны, это существенно облегчает дальнейшее взаимодействие с гаджетами и с ребенком. Нам повезло, я немного в технологиях вроде как понимаю, поэтому у нашего ребенка довольно давно был и свой ноутбук, и iPhone, и другие гаджеты, но! с некоторыми существенными ограничениями. Я расскажу об этом, возможно, это поможет кому-то настроить среду для ребенка так, чтобы это было и для него безопасно, и при этом не ограничивало бы его прав.
Но понимать, что дети могут делать со смартфонами или планшетами, чем отличаются Angry Birds от посещения pornhub.com и тд, и тп. родители просто обязаны, это существенно облегчает дальнейшее взаимодействие с гаджетами и с ребенком. Нам повезло, я немного в технологиях вроде как понимаю, поэтому у нашего ребенка довольно давно был и свой ноутбук, и iPhone, и другие гаджеты, но! с некоторыми существенными ограничениями. Я расскажу об этом, возможно, это поможет кому-то настроить среду для ребенка так, чтобы это было и для него безопасно, и при этом не ограничивало бы его прав.
Самое важное — это договоренность с ребенком о графике, причем не просто касающемся использования гаджетов, но и других, более важных активностей ребенка — домашние задания, работа по дому, занятия спортом, увлечения, и тд. По сути, нужно сбалансировать жизнь ребенка между тем, что он должен делать, и тем, что он хочет делать — например, игрушки (на компьютере или приставке), интернет, и тд. Если ребенок маленький, то iPad или другой планшет (но лучше все-таки iPad) должен быть лишь одним из развивающих инструментов, а не способов “заткнуть” ребенка, “чтобы не мешал” — соответствующие программы для обучения чтению, логике и проч.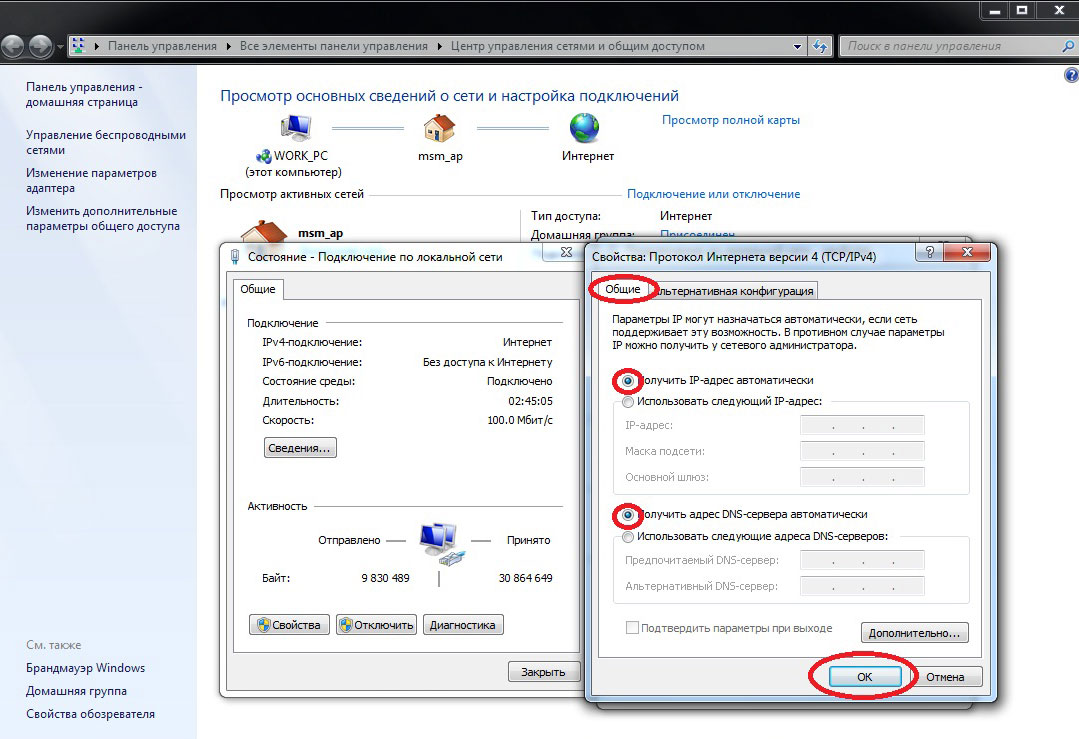 должны чередоваться со всеми другими инструментами для обучения и развития. На истерики, шантаж и уговоры “ДАЙ МНЕ ИГРУ” ни в коем случае поддаваться нельзя, иначе это потом будет не остановить (у нас такого не было, но ситуации бывают разные). Полезно будет также на устройство установить пароль и, разумеется, не сообщать его ребенку — таким образом вы будете контролировать хотя бы время начала работы с устройством.
должны чередоваться со всеми другими инструментами для обучения и развития. На истерики, шантаж и уговоры “ДАЙ МНЕ ИГРУ” ни в коем случае поддаваться нельзя, иначе это потом будет не остановить (у нас такого не было, но ситуации бывают разные). Полезно будет также на устройство установить пароль и, разумеется, не сообщать его ребенку — таким образом вы будете контролировать хотя бы время начала работы с устройством.
iPhone
Наиболее распространенным гаджетом у детей и подростков в ближайшее время будет, видимо, смартфон, который в виде самых дешевых экземпляров постепенно вытесняет те самые “тупые телефоны” и их скоро будет довольно сложно купить. Самое “слабое” место iOS-устройств — это невозможность ограничить время работы с устройствами — почему-то Apple не считает это необходимой на данный момент функцией, хотя, возможно, она появится в будущих версиях операционной системы iOS. С Android проще, есть сторонние приложения прямо в Google Play, которые после установки позволяют настроить время, когда с устройством можно работать.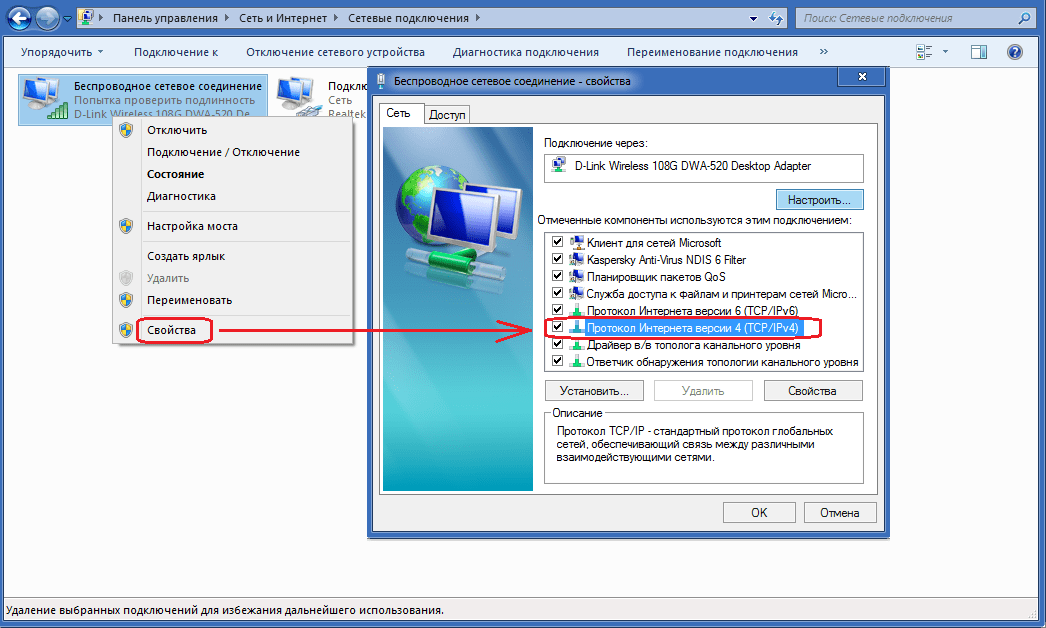 Хотя это звучит странно в случае со смартфоном, но не надо недооценивать детей — чатиться вконтактике они могут и ночью из-под одеяла, поэтому контроль доступа по определенным часам не помешал бы.
Хотя это звучит странно в случае со смартфоном, но не надо недооценивать детей — чатиться вконтактике они могут и ночью из-под одеяла, поэтому контроль доступа по определенным часам не помешал бы.
Как мы выкрутились из этой ситуации? Путем ограничения работы телефона в сети интернет. Во-первых, на мобильном тарифе ребенка были отключены данные — полностью, они ему, по большому счету, не нужны: в школе надо учиться, дома есть WiFi, а для связи с родителями есть возможность позвонить или написать SMS. Понятно, что это не лишает возможностей для доступа в сеть — например, одноклассники, раздающие свою мобильную сеть по WiFi, но это в любом случае минимизирует некоторые риски. А, во-вторых, дома с WiFi было решено сделать следующее: ограничить доступ в интернет для iPhone ребенка определенными часами, чтобы у него не было соблазна по ночам торчать в интернете. Делается это путем настройки соответствующих опций в приложении Airport Utility, настраивая фильтрацию по MAC-адресу устройства:
Сама по себе опция особой безопасности вашей WiFI-сети не добавит, но в целом улучшит контроль за устройствами в ней.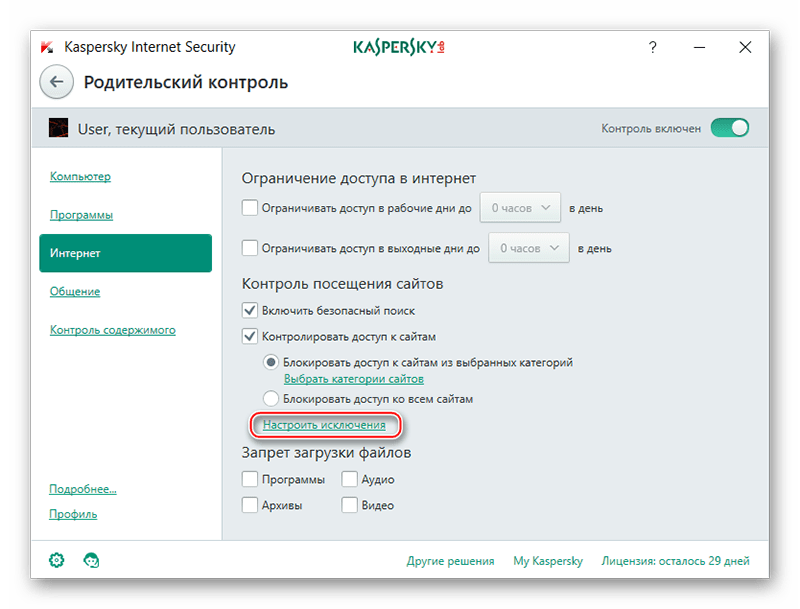 Таким образом ребенок мог в процессе подготовки к выходу в школу еще пообщаться с одноклассниками или дочитать какие-то материалы из интернета, а вечером, до “разумного времени”, получал доступ в сеть, пока интернет мог понадобиться для выполнения домашних заданий. После 8 вечера, если вдруг доступ в сеть мог понадобиться дополнительно, он выдавался под конкретные запросы. Вначале мы еще пробовали использовать также настройки родительского контроля в iOS для ограничения доступа к определенным приложениям, но потом отказались от этого варианта, потому что получалось излишне ограничивающим, вплоть до того, что ребенок был готов отказаться от iPhone в виду его “полной бесполезности”. При этом у него был свой AppleID, на который по мере необходимости можно было закидывать какие-то небольшие деньги — для ситуаций, когда ему хотелось бы купить какую-то игрушку. Некоторые приложения устанавливались из моего аккаунта, если они уже там были куплены, а ребенок сам качал еще много бесплатных приложений, но это особого напряжения не вызывало, так как Apple достаточно хорошо курирует контент App Store, чтобы быть спокойным, что ребенок не выкачает какую-то “заразу”.
Таким образом ребенок мог в процессе подготовки к выходу в школу еще пообщаться с одноклассниками или дочитать какие-то материалы из интернета, а вечером, до “разумного времени”, получал доступ в сеть, пока интернет мог понадобиться для выполнения домашних заданий. После 8 вечера, если вдруг доступ в сеть мог понадобиться дополнительно, он выдавался под конкретные запросы. Вначале мы еще пробовали использовать также настройки родительского контроля в iOS для ограничения доступа к определенным приложениям, но потом отказались от этого варианта, потому что получалось излишне ограничивающим, вплоть до того, что ребенок был готов отказаться от iPhone в виду его “полной бесполезности”. При этом у него был свой AppleID, на который по мере необходимости можно было закидывать какие-то небольшие деньги — для ситуаций, когда ему хотелось бы купить какую-то игрушку. Некоторые приложения устанавливались из моего аккаунта, если они уже там были куплены, а ребенок сам качал еще много бесплатных приложений, но это особого напряжения не вызывало, так как Apple достаточно хорошо курирует контент App Store, чтобы быть спокойным, что ребенок не выкачает какую-то “заразу”.
Компьютер
На компьютере — это был MacBook — мы применяли систему родительского контроля, которая встроена в OS X. Эта система позволяла настроить возможность работать с компьютером с ограничениями по времени. У нас была договоренность (скорее, наша директива), что компьютер можно использовать не более двух часов в день. Соответственно, в операционной системе было выставлено это ограничение, причем эти два часа можно было использовать в любое время, так что ребенок мог сам планировать, когда ему это время нужнее. Кроме того, при необходимости после ввода админского пароля всегда можно добавить еще 15-30 минут, если есть такая необходимость (конечно, ребенок пытался подбирать админские пароли и ему это даже как-то удалось, но я тоже их менял, когда считал нужным). При этом эти два часа компьютерного времени все-таки имели определенные рамки “сверху и снизу”, по будням с 8 до 20 часов, по выходным — с 8 до 21 часов.
Также в настройках родительского контроля можно указать вебсайты, на которые, по вашему мнению, не стоит заходить ребенку, хотя на начальном этапе у нас было даже наоборот — где-то был добыт список рекомендованных образовательно-развлекательных сайтов для детей, и они были прописаны как “единственно верные для посещения”. Через какое-то время, однако, стало понятно, что эта схема все же излишне ограничительная. Поэтому лучше зайти с другой стороны — поговорить с ребенком об интернете, контенте, который там встречается, и попытаться объяснить ему, что не все, что там есть, предназначено для детей. Они же все равно найдут способ посмотреть на запрещенный контент, и чем сильнее он запрещается, тем больше хочется. Вообще я помню, что когда я начинал “выходить в интернет” много лет назад, у нас даже провайдер при подключении выдавал несколько листочков “Нетикета” — правил поведения в сети, и это было интересное и полезное чтиво, жаль, что сейчас так не делают. Я бы и экзамен на поведение в интернете еще ввел, хотя, впрочем, я немного отвлекся.
Через какое-то время, однако, стало понятно, что эта схема все же излишне ограничительная. Поэтому лучше зайти с другой стороны — поговорить с ребенком об интернете, контенте, который там встречается, и попытаться объяснить ему, что не все, что там есть, предназначено для детей. Они же все равно найдут способ посмотреть на запрещенный контент, и чем сильнее он запрещается, тем больше хочется. Вообще я помню, что когда я начинал “выходить в интернет” много лет назад, у нас даже провайдер при подключении выдавал несколько листочков “Нетикета” — правил поведения в сети, и это было интересное и полезное чтиво, жаль, что сейчас так не делают. Я бы и экзамен на поведение в интернете еще ввел, хотя, впрочем, я немного отвлекся.
Кроме контента, который детям просто рано смотреть, в интернете бывают и просто преступники — всевозможные педофилы и извращенцы, которые пытаются поймать детей на крючок. Рассказать детям об этом, предупредить их об опасности — это тоже обязанность родителей перед тем, как выпускать детей в интернет.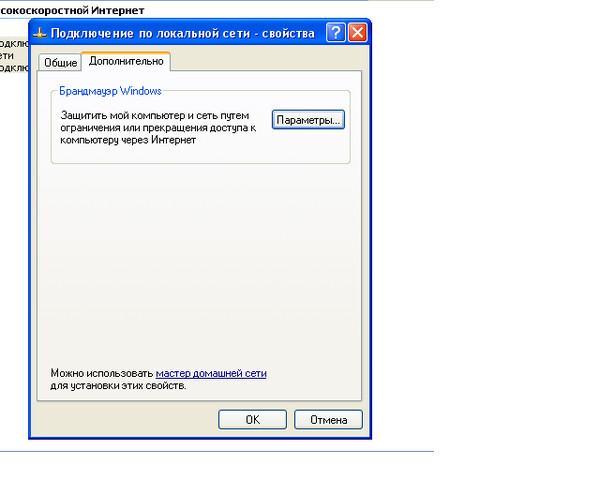 В настройках родительского контроля тоже есть соответствующие опции для ограничения общения ребенка с неизвестными людьми, хотя, разумеется, при повсеместном распространении социальных сетей, в которые входят через браузеры, эти настройки уже не так актуальны:
В настройках родительского контроля тоже есть соответствующие опции для ограничения общения ребенка с неизвестными людьми, хотя, разумеется, при повсеместном распространении социальных сетей, в которые входят через браузеры, эти настройки уже не так актуальны:
Когда лет 7 назад я впервые настраивал для ребенка родительский контроль на компьютере, эта функциональность в OS X была существенно более скудной, поэтому я использовал сторонний инструмент компании Intego — ContentBarrier (сейчас он называется Family Protector). Он куда более наворочен и гибок в плане возможностей и настроек по сравнению со встроенным в систему “родительским контролем”, поэтому если вы всерьез озаботились защитой ребенка в интернете и на компьютере, рекомендую изучить этот продукт. У нас с ним была связана забавная история — я попытался настроить функцию блокировки чатов “по плохим словам”. Собственно, включил я эту опцию, и пошел к своему компьютеру, чтобы написать на детский что-нибудь плохое. В этот момент за компьютер уселся ребенок, и тут ContentBarrier “дал осечку” — все слова, которые я писал, он без какой-либо фильтрации стал пропускать на детский компьютер.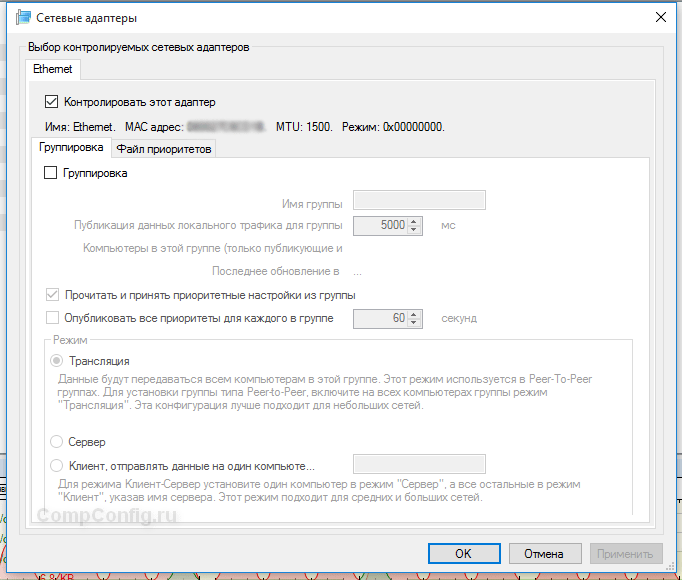 Ребенок удивился, и побежал жаловаться маме: “Мама, там кто-то мне плохие слова пишет!”. Вот такой был урок — и что кто-то может писать гадости в интернете, и что если что-то подобное происходит — то лучше рассказать об этом родителям.
Ребенок удивился, и побежал жаловаться маме: “Мама, там кто-то мне плохие слова пишет!”. Вот такой был урок — и что кто-то может писать гадости в интернете, и что если что-то подобное происходит — то лучше рассказать об этом родителям.
Ну и, разумеется, никакой компьютер с функцией родительского контроля не заменит нормального воспитания, общения и придумывания занятий для ребенка, которые бы отвлекали его от современных гаджетов и не давали атрофироваться обычным человеческим навыкам общения с живыми людьми. Подозреваю, какое-то время еще это вполне может пригодиться.
Как запретить программе доступ к интернету (блокировка входящего/исходящего трафика)
Вопрос от одного из пользователей…
Здравствуйте.
Подскажите пожалуйста. Установила одну игру, и она постоянно требует обновления. Нельзя ли запретить ей доступ к интернету, чтобы она не «самовольничала»? Моя ОС Windows 10, интернет подключен через Wi-Fi роутер.

Пробовала установить антивирус NOD, чтобы заблокировать в нем интернет: но, когда это сделала, начал жутко тормозить компьютер, и доступ к интернету был заблокирован сразу для всех программ. Нельзя ли запретить доступ к интернету только одной конкретной программе?
Доброго дня!
Действительно, во многих случаях может понадобиться заблокировать доступ тому или иному приложению к сети интернет.
Например, кроме заданного вопроса по игре, ограничить доступ может понадобиться и тем, у кого интернет-трафик жестко лимитирован — не дело его тратить на ненужные обновления игр. 👌
В этой статье рассмотрю парочку простых и быстрых способов запрета доступа программе в интернет (делается это крайне просто, поэтому справится пользователь с любой подготовкой!).
И так…
*
Способы запретить программе доступ к интернету
Вариант 1: с помощью спец. утилиты
Для этого нам понадобиться утилита NetLimiter (ссылка на официальный сайт).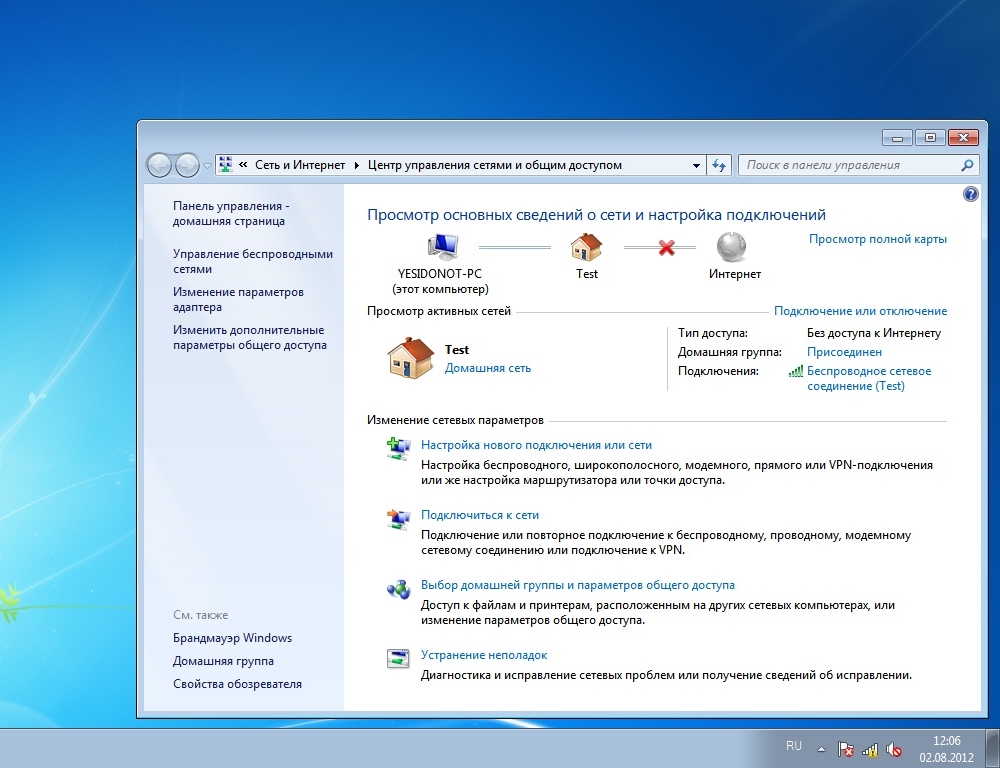
Эта программа в удобной форме предоставляет весь список приложений, которые контактируют с интернетом (также показывает информацию по трафику: кто и с какой скоростью что-то скачивает, см. скриншот ниже). Ну и, разумеется, позволяет блокировать любое из ПО!
Блокировка входящих и исходящих пакетов
Блокировка осуществляется очень просто: обратите внимание, что напротив каждого приложения в столбце «Статус правила» есть несколько значков с «галочками» — это опции для ограничения входящего и исходящего трафика.
Так вот, кликнув поочередно по этим «галочкам» и установив статус в режим «Отказать» — указанная программа теряет всякую связь с интернетом (NetLimiter будет просто блокировать весь трафик).
Отказать
Firefox заблокирован
В качестве примера вам я взял Firefox — как видите на скриншоте ниже приложение не может соединиться с интернетом (в то время, как другие браузеры спокойно открывают веб-странички.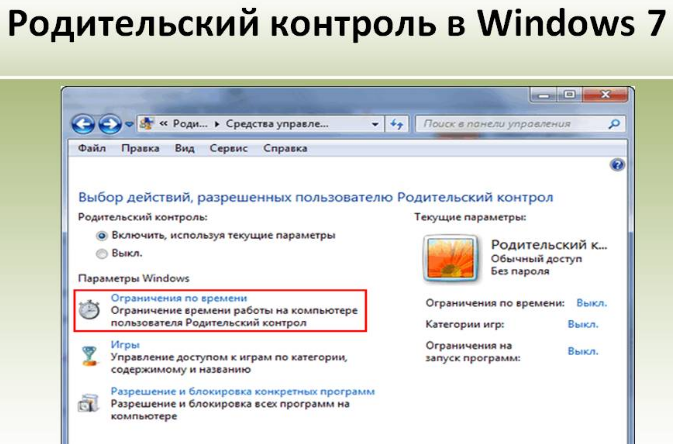 ..).
..).
Попытка соединения не удалась / Firefox
Задача решена?! ☝
Кстати, если возникнет надобность снять запрет на доступ к интернету — в окне NetLimiter просто удалите установленные режимы блокировки (см. скриншот ниже).
Удалить блокировку
👉 Кстати!
NetLimiter позволяет не только полностью блокировать доступ, но и ограничивать скорость (что в некоторых случаях гораздо нужнее). О том, как настроить это ограничение — см. одну мою предыдущую заметку
*
Вариант 2: с помощью встроенного брандмауэра
Этот способ чуть сложнее, т.к. меню классического брандмауэра не на столько удобно. Но, в целом, разобраться можно… 👌
Для начала нужно открыть настройки этого самого брандмауэра. Самый простой и быстрый способ сделать это — вызвать меню «Выполнить» (кнопки WIN+R) и ввести команду firewall.cpl, нажать Enter (пример на скриншоте ниже 👇).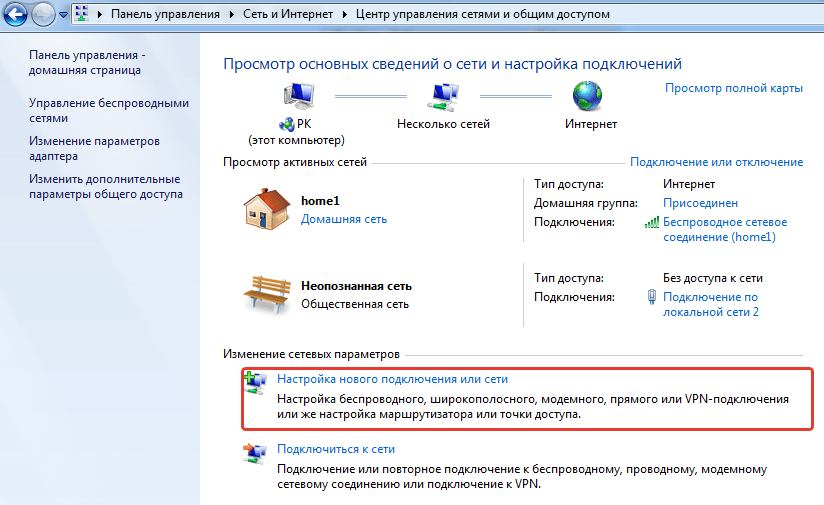
👉 Примечание! Полный список приложений и настроек, которые вы можете выполнять через WIN+R, приведен здесь
Как открыть брандмауэр
Когда настройки брандмауэра будут открыты — здесь есть один важный момент! У многих пользователей брандмауэр отключен, так как у них в системе установлено (либо было установлено) антивирусное ПО (примечание: многие антивирусы сейчас снабжены встроенными брандмауэрами).
Так вот, суть в том, что антивирус при установке отключает встроенный в Windows брандмауэр.
Если у вас брандмауэр выключен — его необходимо включить (либо использовать брандмауэр, который встроен в ваше антивирусное ПО).
Я рассмотрю, естественно, самый стандартный вариант, когда у вас брандмауэр включен (т.е. на нем горят зеленые галочки , как на скрине ниже — см. частные сети, гостевые или общедоступные сети).
👉 В настройках брандмауэра нужно открыть ссылку «Дополнительные параметры» (находится слева, внизу окна).
Дополнительные параметры брандмауэра
Далее слева щелкаете по ссылке «Правила для исходящего подключения», и затем справа щелкаете по ссылке «создать правило» (см. стрелка 1 и 2 на скрине ниже).
Правила для исходящего трафика
После, в появившемся окне, поставьте ползунок в положение «Для программы», и нажмите далее.
Правило для программы
Ниже у меня приведен большой скриншот с последовательностью действий — все действия, это шаги настройки, которые будут у вас появляться по мере нажатия на кнопку далее:
- сначала нужно выбрать конкретную программу, которой вы хотите запретить доступ к интернету (можно найти через кнопку обзор). См. стрелка-1. Я выбрал для теста браузер Firefox;
- далее установить ползунок в положение «Блокировать подключение»;
- далее поставить галочки напротив всех пунктов: доменный, частный, публичный;
- ну и последнее: задать имя и описание (можете написать все что угодно, лишь бы вам самим было понятно).

Блок программы
Собственно, после этого вы увидите свое правило блокировки (стрелка-1 на скрине ниже). Его можно отключать/включать, удалять, изменять и пр.
Созданные правило блокирования Firefox
В общем, после запуска браузера и попытки войти на какую-нибудь страничку — ожидаемо была показана ошибка «Попытка соединения не удалась». Если, созданное правило отключить, то браузер будет работать в штатном режиме. 👌
Попытка соединения не удалась…
Вот, собственно, и всё!
Вот так за несколько шагов можно отключать и блокировать доступ к сети любому приложению в Windows. Брандмауэр в Windows, конечно, далеко не самый лучший — но всем набором минимальных функций он обеспечен! Для тех, кому функций недостаточно, рекомендую попробовать Outpost Firewall…
*
На сим пока сегодня всё. За дополнения в комментариях — заранее мерси!
Удачной работы!
👋
Первая публикация: 20.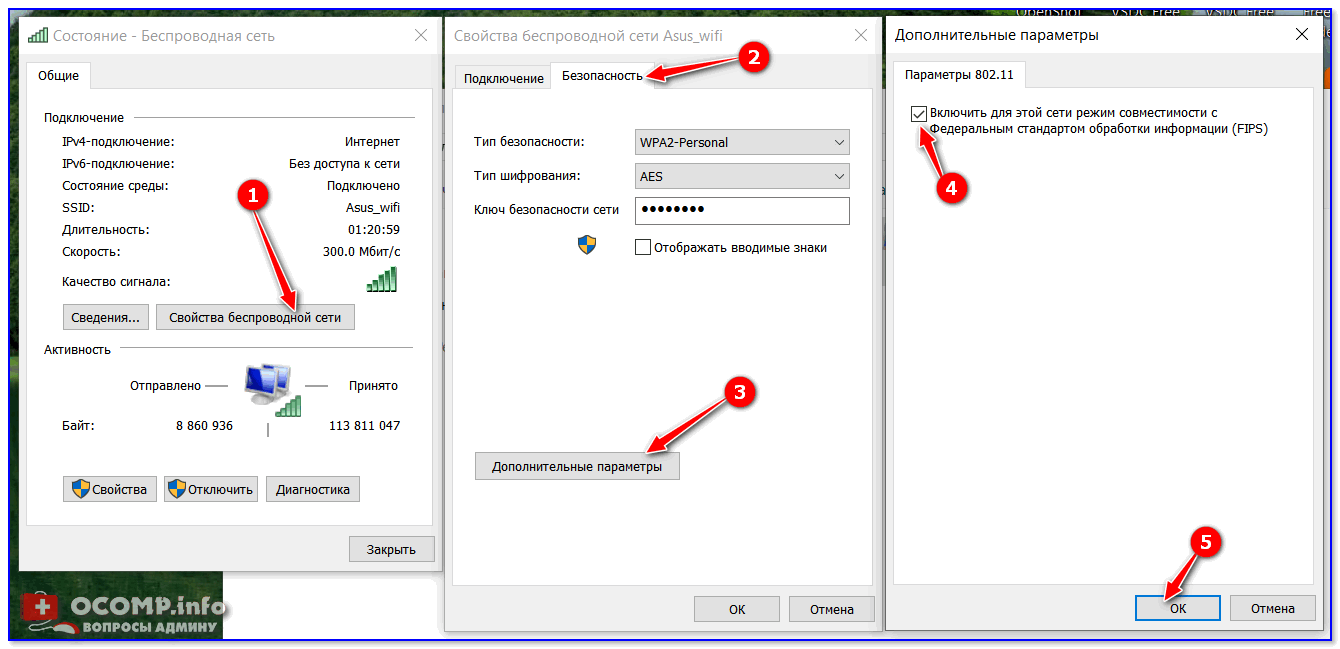 12.2016
12.2016
Корректировка: 5.01.2020
Полезный софт:
- Видео-Монтаж
Отличное ПО для начала создания своих собственных видеороликов (все действия идут по шагам!).
Видео сделает даже новичок!
- Ускоритель компьютера
Программа для очистки Windows от мусора (ускоряет систему, удаляет мусор, оптимизирует реестр).
Другие записи:
Как установить родительский контроль на всех ваших устройствах
Интернет — это все на кончиках ваших пальцев. От смеха над любимыми шоу до трепета при просмотре новостей — все, что вам нужно, находится на расстоянии одного клика. Но это может вызывать беспокойство, если вы родитель или учитель.
Дети часто имеют доступ к нескольким устройствам. Обязательно проецируйте каждый из них, внедрив родительский контроль.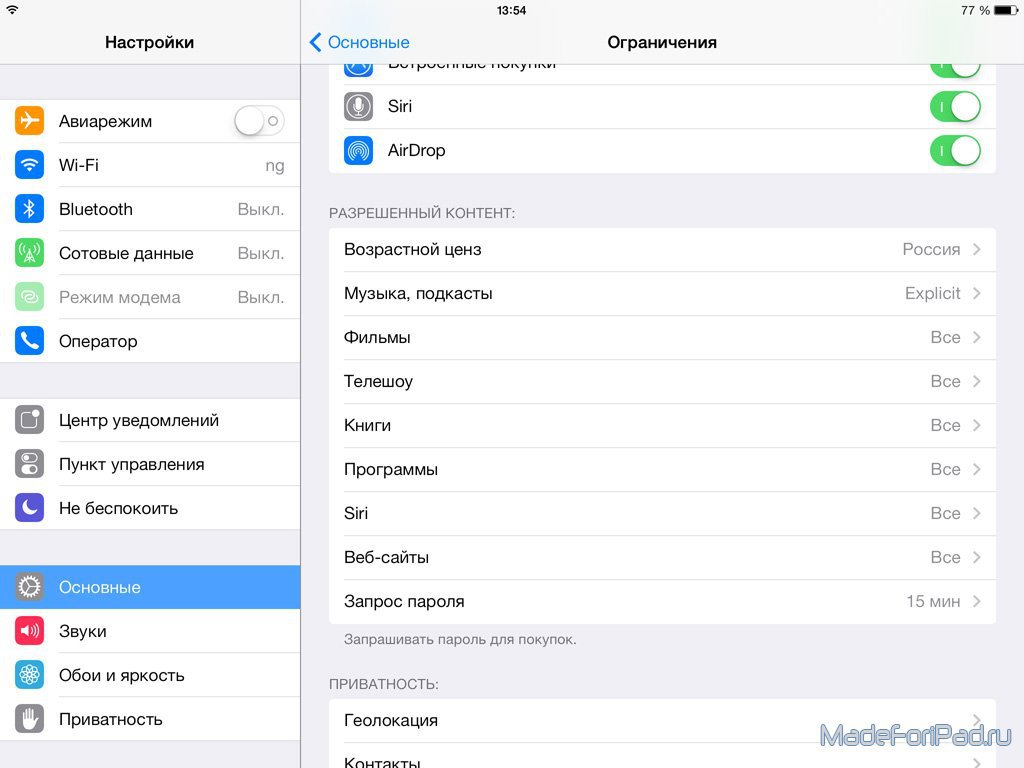 Они доступны на большинстве основных устройств с доступом в Интернет, таких как компьютеры, смартфоны и игровые системы.
Они доступны на большинстве основных устройств с доступом в Интернет, таких как компьютеры, смартфоны и игровые системы.
Родительский контроль помогает снизить риск просмотра вашим ребенком неприемлемого контента в Интернете. Помимо настройки родительского контроля, важно контролировать интернет-активность вашего ребенка и использовать соответствующие возрасту настройки на устройствах.
Что может делать родительский контроль?
Родительский контроль — это программное обеспечение или параметры устройства, которые позволяют родителям контролировать использование Интернета своим ребенком. Они предотвращают доступ детей к несоответствующему, неподходящему или незаконному контенту в Интернете.Они могут быть реализованы у вашего интернет-провайдера, поисковых систем, сайтов потокового видео, программного обеспечения для чата и многого другого. Родительский контроль может применять следующие методы предотвращения:
- Управляйте или блокируйте видеоигры, к которым имеет доступ ваш ребенок
- Фильтровать веб-браузеры и показывать только предварительно одобренные веб-сайты
- Запретить детям пользоваться определенными услугами
- Управляйте поисковыми системами, чтобы ограничить то, что ребенок может искать в Интернете
- Управление типами видео, доступными для поиска
Как установить родительский контроль
Родительский контроль может предотвратить и отфильтровать различный неподходящий контент для самых маленьких. Однако выяснение того, как установить родительский контроль на каждом устройстве, может сбить с толку. Мы объясняем, как установить их на следующих устройствах и сервисах:
Однако выяснение того, как установить родительский контроль на каждом устройстве, может сбить с толку. Мы объясняем, как установить их на следующих устройствах и сервисах:
Родительский контроль операционной системы компьютера
Большинство компьютерных операционных систем содержат настройки родительского контроля, чтобы ваш ребенок был в безопасности с момента включения устройства.
Windows 10
Ограничения по содержанию включают:
- Блокировка неприемлемых приложений, игр и мультимедиа
- Требование, чтобы дети спрашивали родителей перед покупкой в Microsoft Store
- Блокировка неприемлемых сайтов
Блокировка неприемлемых приложений, игр и мультимедиа:
- Перейдите на эту страницу и войдите в свою учетную запись Microsoft.
- Настройте дочернюю учетную запись в настройках Windows. Если он у вас уже есть, найдите имя своего ребенка и выберите Ограничения содержания .

- Перейдите к Приложения, игры и мультимедиа и переключите Блокировать неприемлемые приложения , игры и мультимедиа с по На .
- Меньше Разрешите приложения и игры с рейтингом , выберите возрастное ограничение, которое вы хотите применить для своего ребенка.
- Когда ваш ребенок запрашивает доступ к заблокированному приложению или игре, вы можете утвердить его, перейдя в Ограничения содержимого и добавив его в список Всегда разрешено .
- В случае, если ваш ребенок загрузил что-то до этих ограничений, вы можете заблокировать это, перейдя на страницу Activity . Вашему ребенку потребуется разрешение, чтобы использовать его снова, и вы можете одобрить или отклонить его по электронной почте.
Блокировка нежелательных сайтов:
- Войдите в свою учетную запись Microsoft, используя эту страницу.
- Найдите имя своего ребенка и нажмите Ограничения содержания .

- Прокрутите до Просмотр веб-страниц и переключите Блокировать неприемлемые веб-сайты с выкл. На Вкл. .
- Для блокировки определенных сайтов добавьте их URL-адреса в поле «Всегда блокировать».
- Чтобы ваш ребенок мог просматривать только определенные веб-сайты, установите флажок рядом с Разрешить только эти веб-сайты.
Требовать, чтобы дети спрашивали родителей перед покупкой в Microsoft Store:
- Найдите имя ребенка и выберите Ограничения содержимого .
- Toggle Нужен взрослый апправа л для покупки вещей На .
- Утвердите или отклоните их запросы через личный адрес электронной почты или на account.microsoft.com/family.
Дополнительные сведения см. В службе поддержки Microsoft
Яблоко
Mac OS X v10.5, 10.6 Родительский контроль Фильтр интернет-контента
Чтобы включить фильтрацию интернет-контента:
- В меню Apple выберите Системные настройки .

- Выберите Родительский контроль .
- Выберите учетную запись пользователя в левой части окна, для которой вы хотите включить фильтрацию (для учетной записи вашего ребенка).
Примечание. Родительский контроль не может быть включен для учетных записей администраторов. Убедитесь, что учетная запись вашего ребенка имеет управляемый доступ и не является администратором. - Выберите «Включить родительский контроль».
- Щелкните вкладку «Содержимое».
- Выберите один из трех режимов в разделе «Ограничения веб-сайта» (неограниченный, автоматический, белый список).
Три режима фильтрации интернет-контента Apple:
- «Разрешить неограниченный доступ к веб-сайтам» (неограниченно) : здесь регистрируются веб-сайты, которые посещает учетная запись, но не ограничивается просмотр веб-страниц. Родители могут просматривать посещенные веб-сайты на вкладке «Журналы» в настройках родительского контроля.

- «Попытайтесь автоматически ограничить доступ к веб-сайтам для взрослых» (автоматически) : фильтрует веб-сайты с неприемлемым содержанием аналогично тому, как почтовые приложения идентифицируют «нежелательную» почту.Этот фильтр может определить, безопасна ли веб-страница, проверив текст и структуру веб-сайта. Он также блокирует веб-сайты, если они определены как ориентированные на взрослых с использованием рейтинговых систем RTA или Safe Surf. Этот параметр регистрирует все посещенные и заблокированные веб-сайты и помечает заблокированные веб-сайты на вкладке «Журналы» в настройках Родительского контроля.
- Фильтр интернет-содержимого не может проверить зашифрованное содержимое страницы (https или SSL-шифрование). По этой причине зашифрованные веб-сайты должны быть разрешены с помощью списка «Всегда разрешать».В противном случае зашифрованные веб-сайты будут автоматически заблокированы.
- «Разрешить доступ только к этим веб-сайтам» (белый список) : Это ограничит любой веб-сайт, который не указан в списке.

Узнайте больше в службе поддержки Apple
Chrome OS на Chromebook
- Войдите в свой Chromebook.
- Нажмите на фотографию своей учетной записи, расположенную в правом нижнем углу экрана.
- Когда появится всплывающее окно, выберите значок в виде шестеренки для Настройки .
- Прокрутите вниз до раздела Люди и щелкните Управление другими пользователями .
- Должен быть виден интерфейс Users . Установите флажок рядом с Включить контролируемых пользователей настройкой . Затем выберите Готово , чтобы вернуться к предыдущему экрану.
- Еще раз нажмите на фотографию своего аккаунта и выберите Выйти . Выберите Нажмите «Подробнее» в нижней части экрана с тремя вертикальными точками.
- Затем выберите Добавить контролируемого пользователя .Щелкните Создать контролируемого пользователя .
- Вам будет предложено выбрать управляющую учетную запись для вашего нового контролируемого профиля.
 Выберите желаемую учетную запись из списка и ее пароль. Для продолжения выберите Далее .
Выберите желаемую учетную запись из списка и ее пароль. Для продолжения выберите Далее . - Введите имя и пароль контролируемого пользователя. Добавьте изображение и нажмите Далее .
- Теперь у вас есть контролируемый профиль, и в случае успеха вы получите электронное письмо с подробной информацией.
Подробнее на сайте поддержки Chrome
Расширение Chrome для родительского контроля
Родительский контроль в интернет-браузере
Теперь, когда у вас есть управляемая ОС устройства, пора запустить родительский контроль в интернет-браузере.У нас есть подробные инструкции для трех наиболее распространенных интернет-браузеров: Google Chrome, Firefox и Safari.
Safari
Указанный выше родительский контроль сафари аналогичен родительскому контролю в Mac OS.
Дополнительная поддержка Safari
Google Chrome
- Войдите в свою учетную запись Google.

- Щелкните кнопку главного меню в верхнем правом углу с тремя вертикальными точками.
- Когда появится раскрывающееся меню, выберите Настройки .
- Выберите раздел под названием Люди .
- Выберите Добавить человека и выберите изображение и имя для нового пользователя.
- При создании этого человека установите флажок рядом с Управлять и просматривать веб-сайты, которые этот человек посещает с [адрес электронной почты активного пользователя].
- Затем нажмите Добавить , и откроется новое окно Chrome.
- После создания профиля для вашего ребенка выберите Панель контролируемых пользователей и нажмите Мой ребенок .
- Здесь вы можете добавить настройки родительского контроля в разделе Permissions и выбрать «заблокировать» SafeSearch .
Подробнее в службе поддержки Google
Вы также можете видеть, какие сайты посещает ваш ребенок, в настройке Activity и одобрять / отклонять их запросы на доступ к сайтам.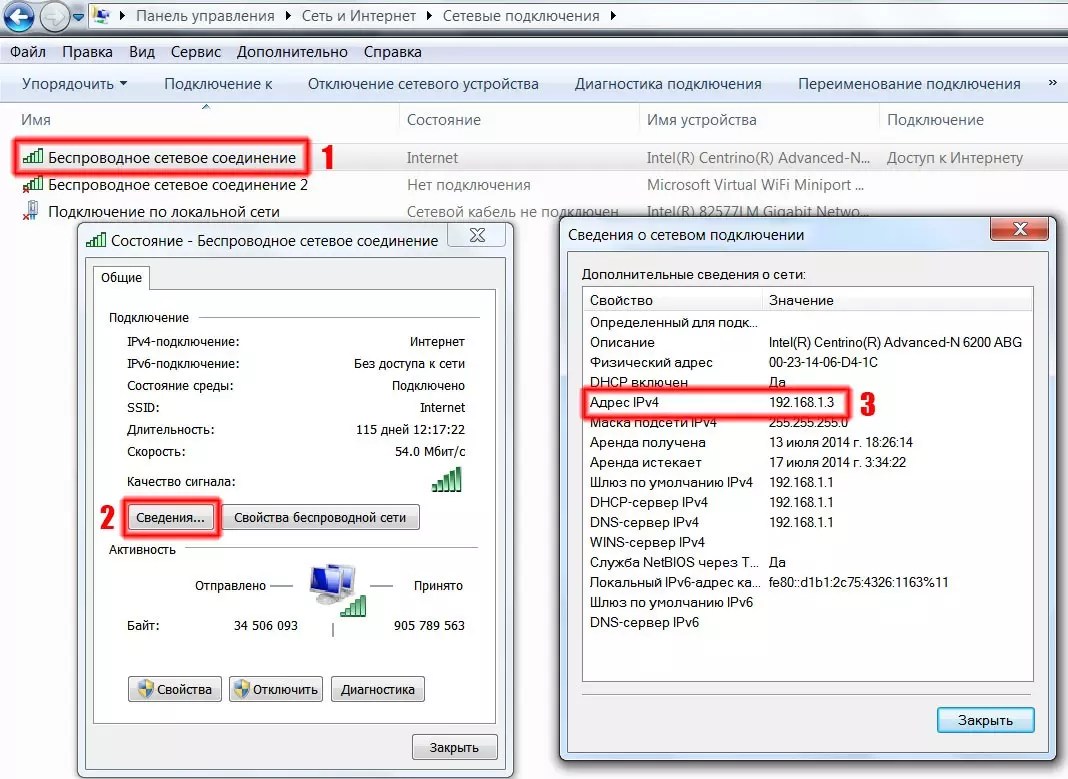
Firefox
Firefox автоматически проверяет родительский контроль на вашем устройстве и устанавливает себя в режим Prefer: Safe .Это автоматически включит функцию безопасности на каждом веб-сайте, который посещает ваш ребенок, если на вашем компьютере активен родительский контроль. Эту функцию можно отключить только с помощью родительских настроек, защищенных паролем в вашей операционной системе. Таким образом, ваш ребенок не сможет отключить эту функцию через браузер Firefox. Вот надстройки Firefox для родительского контроля.
Узнайте больше на сайте поддержки Firefox
Родительский контроль в поисковых системах
Хотя ваша операционная система и интернет-браузеры могут быть безопасными, важно внедрить родительский контроль для поисковых систем.Дети, скорее всего, будут использовать поисковые системы для поиска веб-сайтов для развлекательных или образовательных целей. Убедитесь, что их поиск отслеживается, добавив родительский контроль, используя наше руководство ниже.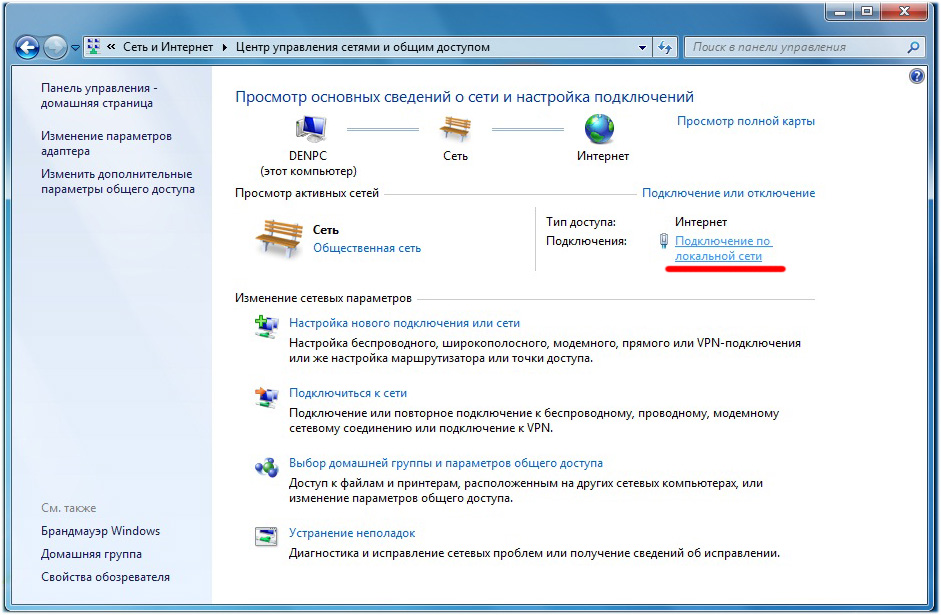
Безопасный поиск Google
- Заходим в поисковик Google.
- Перейти к настройкам поиска.
- В разделе «Фильтры безопасного поиска» установите флажок «Включить безопасный поиск».
- Внизу страницы нажмите Сохранить.
Примечание. Для дополнительной защиты измените настройку фильтров SafeSearch с Moderate на Strict .
Подробнее в службе поддержки Google
Bing
- Посетите https://www.bing.com/account.
- В разделе «Поиск» и «Безопасный поиск» выберите Strict .
- Внизу страницы нажмите Сохранить .
Узнайте больше на сайте поддержки Bing
Yahoo
- Откройте поисковую систему Yahoo в браузере или откройте приложение поиска Yahoo и войдите в систему.
- Найдите термин, затем прокрутите вниз до Настройки в нижнем левом углу страницы.

- Щелкните Настройки.
- Выберите настройки .
- Выберите предпочтение Безопасного поиска, затем нажмите Готово (если на iOS).
Узнайте больше в справке Yahoo
Родительский контроль потокового видео
Что касается видеоконтента, то ежедневно публикуются миллионы видеороликов. Защитите своих детей от контента с рейтингом от PG-13 до R с помощью этих средств родительского контроля для потокового видео.Мы добавили родительский контроль для наиболее распространенных сайтов потокового видео: YouTube, Netflix и Hulu.
YouTube
YouTube Kids стал доступен на платформах iOS и Android. Это родительский контроль включен и фильтруется только для детей. YouTube Kids фокусирует свой контент на музыке, образовании и других категориях. Мы рекомендуем загрузить это на их iPhone (если применимо) и / или держать YouTube заблокированным / пароль включен, если он загружен на ваш телефон. Если вы все еще хотите использовать исходное приложение YouTube, выполните следующие действия.
Если вы все еще хотите использовать исходное приложение YouTube, выполните следующие действия.
- Запустите YouTube и войдите в систему.
- Щелкните изображение своего профиля в правом верхнем углу экрана и выберите Restricted Mode .
- Затем откроется раскрывающееся меню, в котором вы можете включить Restricted Mode .
- Для iOS щелкните свой профиль и в разделе «Настройки » включите кнопку «Ограниченный режим». Для пользователей Android эту опцию можно найти в разделе Настройки — Общие .
Примечание: Чтобы дети не отключили родительский контроль, выйдите из своей учетной записи YouTube в браузере / приложении, и настройки будут заблокированы.Настройки зависят от браузера, поэтому вам нужно будет повторить их для каждого браузера.
Дополнительные сведения см. В справке YouTube
Netflix
Для Netflix существует множество элементов управления, из которых вы можете выбирать. У них есть жесткие и программные элементы управления, которые родители могут настроить вместе с уровнями зрелости для каждого индивидуального профиля.
У них есть жесткие и программные элементы управления, которые родители могут настроить вместе с уровнями зрелости для каждого индивидуального профиля.
Вот виды родительского контроля, ограничивающие возраст:
- Маленькие дети : будут доступны только шоу и фильмы, подходящие для «всех возрастов».
- Дети старшего возраста : Будут доступны СМИ для всех возрастов, от 7 лет и старше и примерно от 13 лет.
- Подростки : Будут показаны фильмы и шоу для подростков (13+).
- Взрослые : будут доступны все перечисленные носители.
Жесткий контроль на уровне аккаунта:
- Требуется PIN-код для определенных рейтингов зрелости : Установите 4-значный PIN-код, который требуется для воспроизведения любого видеоконтента выше выбранного уровня зрелости в любом профиле.PIN-код гарантирует, что ваш ребенок не будет смотреть контент с рейтингом выше выбранного уровня зрелости.

- Требуется PIN-код для определенного видеоконтента : Установите 4-значный PIN-код, который необходимо вводить для воспроизведения определенного видеоконтента в любом профиле. Это гарантирует, что ваш ребенок не будет смотреть конкретный видеоконтент.
Настройка PIN-кода:
- Перейдите на страницу своей учетной записи из веб-браузера.
- Выберите ссылку «Родительский контроль» в разделе «Настройки».
- Введите свои учетные данные Netflix и выберите «Продолжить».
- Введите четыре цифры в поле ПИН — это будет Ваш ПИН.
- Установите уровень защиты PIN-кодом из следующих вариантов:
- Маленькие дети : все возрасты
- Дети старшего возраста : 7+, некоторые 13+
- Подростки : 13+
- Взрослые: 16+, 18+
- Выберите Сохранить .
Программные элементы управления на уровне учетной записи
- Выберите уровень зрелости для профиля : установите уровень зрелости для профиля, чтобы управлять видеоконтентом, доступным для этого профиля.
 Затем родитель или опекун гарантирует, что их ребенок использует только правильный профиль.
Затем родитель или опекун гарантирует, что их ребенок использует только правильный профиль.
Установите уровень зрелости для профиля:
- Перейдите на страницу своей учетной записи и выберите Управление профилями .
- Выберите профиль, который нужно редактировать.
- В разделе Разрешенные телешоу и фильмы выберите желаемую зрелость уровень l .
- Только для маленьких детей — G, TV-Y, TV-G: видеоконтент для всех возрастов
- Дети старшего возраста и младше — PG, TV-Y7, TV-Y7-FV, TV-PG: видеоконтент для детей старшего возраста
- Подростки и младше — PG-13, TV-14: видеоконтент для подростков
- Все уровни зрелости – R, NC-17, TV-MA: смотреть весь видеоконтент, включая контент для взрослых
- Выберите Сохранить.

Примечание. Для в профиле основного владельца аккаунта можно установить только для подростков и ниже или для всех уровней зрелости.
Дополнительные сведения см. В справке Netflix
Hulu
Родительский контроль Hulu зависит от возраста, указанного в вашем профиле Hulu. Учетные записи пользователей, для которых указан возраст младше 17 лет, не смогут смотреть контент для взрослых (фильмы с рейтингом R или телешоу), используя их индивидуальный профиль.Hulu также будет уважать родительский контроль вашего устройства на таких устройствах, как Xbox One. Для подписчиков Hulu Plus есть раздел Hulu Kids, который вы можете настроить для своих малышей.
Узнайте больше в Справке Hulu
Игровой родительский контроль
Во многих семьях игры являются популярным выбором для детей и подростков. Это может быть даже более популярным занятием, чем проводить время в Интернете, поэтому важно убедиться, что ваш родительский контроль надежен. Следуйте этим инструкциям для самых популярных игровых систем.
Следуйте этим инструкциям для самых популярных игровых систем.
Xbox
Блокировать неприемлемые приложения, игры и мультимедиа:
- Войдите в свою учетную запись взрослого на Xbox.
- Нажмите кнопку Xbox на контроллере, чтобы открыть руководство.
- Выберите Система > Настройки> Учетная запись> Семья .
- Выберите учетную запись, которую хотите обновить, выберите Доступ к контенту и затем выберите соответствующий возрастной предел, который вы хотите.
- Когда ваш ребенок запрашивает использование заблокированного приложения или игры, вы можете утвердить и добавить его в список Всегда разрешено в разделе Ограничения содержимого .
- Если ваш ребенок что-то скачал до установки этих ограничений, вы можете заблокировать это на странице Activity . Им потребуются ваши разрешения, чтобы использовать его снова. Запрос на разрешение будет отправлен по электронной почте.

Блокировать неприемлемые сайты:
- Войдите в свою учетную запись взрослого на Xbox.
- Нажмите кнопку Xbox , чтобы открыть руководство, а затем выберите Система > Настройки> Учетная запись> Семья.
- Выберите учетную запись вашего ребенка, в которую вы хотите добавить веб-фильтры, а затем выберите Веб-фильтрация .
- Выберите раскрывающийся список, чтобы просмотреть все параметры.
- Выберите желаемый уровень веб-фильтрации.
Требовать, чтобы дети спрашивали родителей / опекунов перед покупкой в Microsoft Store:
- Войдите в свою учетную запись взрослого на консоли.
- Нажмите кнопку Xbox, чтобы открыть руководство, затем выберите «Система »> «Настройки»> «Учетная запись»> «Семья» и выберите учетную запись ребенка.
- Выберите Конфиденциальность и безопасность в сети> Конфиденциальность Xbox Live> Просмотреть подробности и настроить> Купить и загрузить и выбрать на из раскрывающегося списка.

Подробнее на сайте поддержки Xbox
PS4
Установка месячных лимитов расходов:
- Перейдите в Настройки > Родительский контроль / Управление семьей> Управление семьей
- Выберите пользователя, для которого хотите установить лимит расходов, затем выберите Приложения / Устройства / Сетевые компоненты в разделе Родительский контроль.
- Выберите лимит ежемесячных расходов и нажмите X.
Ограничить доступ к сетевым функциям:
- Перейдите в Настройки > Родительский контроль / Управление семьей> Управление семьей . Возможно, вам придется ввести пароль своей учетной записи PSN.
- Выберите пользователя, для которого хотите установить ограничения, а затем выберите Приложения / Устройства / Сетевые функции в разделе Родительский контроль .
- В разделе «Сетевые функции» вы можете разрешить члену семьи ребенка общаться с другими игроками в PSN или просматривать контент, созданный другими игроками.

Установить уровни рейтинга для игр / дисков Blu-ray и DVD:
- Перейдите в Настройки > Родительский контроль / Управление семьей> Управление семьей . Возможно, вам потребуется ввести пароль вашей учетной записи PSN.
- Выберите пользователя, для которого вы хотите установить возрастной уровень, затем выберите Приложения / Устройства / Сетевые компоненты и выберите контент, который вы хотите ограничить. Информация о возрасте здесь.
Отключить использование веб-браузера и Playstation VR:
- В своей системе перейдите в «Настройки »> «Родительский контроль / Управление семьей»> «Управление семьей». Возможно, вам потребуется ввести учетные данные своей учетной записи PSN.
- Выберите пользователя, для которого хотите установить ограничения. Затем выберите Applications / Devices / Network Features .
- Прокрутите вниз до Использование Playstation VR / Использование интернет-браузера и выберите , запрещено .

Установите код доступа для входа:
- В системе PS4 перейдите в «Настройки »> «Настройки входа»> «Управление паролем входа ».
- Установите 4-значный код доступа с помощью соответствующих кнопок на контроллере DS4.
- Введите 4-значный пароль еще раз для подтверждения.
- После установки пароля вы можете в любой момент изменить или удалить пароль для входа.
Дополнительные сведения см. В справке PS4
Nintendo Wii
- Войдите в учетную запись Wii.
- Доступ Системные настройки .
- Нажмите на синие стрелки справа, чтобы получить доступ к Системным настройкам Wii 2 .
- Выберите Родительский контроль , затем Да .
- Нажмите «ОК» три раза, чтобы начать настройку.
- Добавьте желаемый PIN-код и выберите OK .
- Введите PIN-код еще раз и выберите OK .
- Выберите контрольный вопрос и нажмите ОК .

- Добавьте ответ и выберите ОК .
- Выберите Game Settings и PIN, затем Самый высокий рейтинг игры .
- Используя синюю стрелку, пролистайте рейтинги ESRB.
- Выберите желаемое ограничение рейтинга, а затем OK .
- Выберите Ограничить для каждой желаемой настройки, а затем продолжить.
- После того, как ваш выбор сделан, выберите Подтвердить .
Nintendo DS
- Войдите в учетную запись Nintendo.
- В меню Nintendo DSi выберите значок Настройки .
- Дважды щелкните стрелку вправо, чтобы перейти на третью страницу, затем выберите Родительский контроль .
- Выберите Да , Далее, затем ОК , чтобы открыть экран PIN.
- Выберите Далее , введите желаемый четырехзначный PIN-код, затем нажмите ОК . Введите PIN-код еще раз для подтверждения, затем нажмите OK .
- Снова выберите OK и введите пароль к секретному вопросу, затем выберите OK .

- Выберите OK , а затем нажмите стрелки влево / вправо, чтобы перейти к значку рейтинга игры для видеоигры с наивысшим рейтингом, которая, по вашему мнению, подходит для просмотра в системе. Выберите OK , чтобы продолжить.
- Затем система предложит вам ответить на ряд вопросов, в которых вы решите, какие функции следует ограничить. Выберите Да , чтобы заблокировать функцию, или Нет , чтобы разрешить.
- Выберите OK , чтобы подтвердить свой выбор. Выберите Да , чтобы сохранить настройки Родительский контроль .
Узнайте больше на сайте поддержки Nintendo
PSP
Уровни родительского контроля:
Выберите настройку управления в зависимости от возраста вашего ребенка как для игр, так и для фильмов.
Игры:
Фильмов:
Если вы не уверены, какой уровень выбрать, чтобы ваш ребенок не играл в определенный продукт, вы можете выбрать приложение или контент из меню XMB , нажать кнопку Triangle и затем выбрать Информация .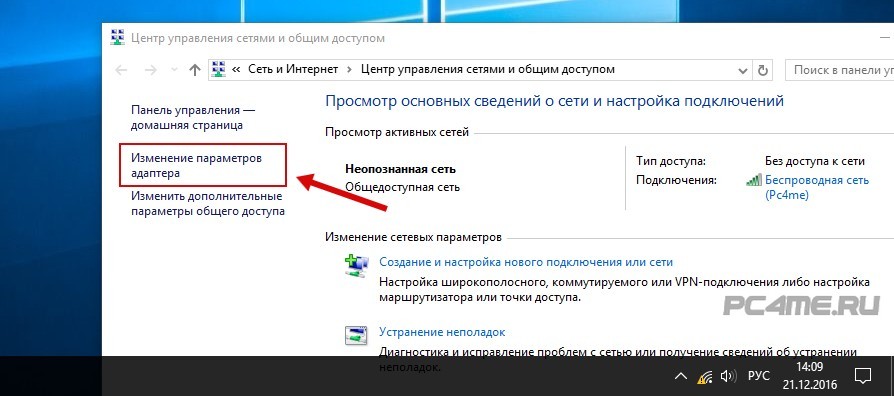
Ограничить использование UMD и цифрового воспроизведения:
- Перейдите в Настройки > Настройки безопасности> Уровень родительского контроля .
- Введите пароль
- Установите уровень родительского контроля.
- После установки уровней ограниченные пользователи увидят значок замка вместо обычного значка игры или приложения. Уровень по умолчанию — 9, что соответствует возрастному рейтингу 18 лет.
Ограничить использование интернет-браузера:
- Перейдите в настройки и прокрутите вниз до Настройки безопасности . Затем нажмите кнопку X.
- Выберите Internet Browser Start Control и нажмите кнопку X.
- Введите свой 4-значный пароль.
- Выберите на , если вы предпочитаете, чтобы Internet Browser Start Control был включен.
- Затем дважды нажмите кнопку с кружком, чтобы выйти из меню Internet Browser Start Control .

Узнайте больше в справке Playstation
Родительский контроль сотового телефона
Независимо от того, есть ли у вашего ребенка собственное устройство Android или Apple или они используют ваше, важно настроить родительский контроль на мобильном телефоне.Вы можете отключить такие функции, как покупка в приложении, ограничение веб-поиска и т. Д.
Родительский контроль iPhone
Настройки для iPhone и iPad в iOS 12
Установить ограничения содержимого и конфиденциальности:
- Зайдите в «Настройки» и нажмите «Экранное время».
- Нажмите «Продолжить», затем выберите «Использовать пароль экранного времени» , чтобы создать пароль. Введите пароль еще раз для подтверждения.
- Примечание. Если вы настраиваете Screen Time на устройстве ребенка, следуйте инструкциям, пока не дойдете до Parent Passcode и введите пароль.
 Затем повторно введите пароль для подтверждения.
Затем повторно введите пароль для подтверждения.
- Примечание. Если вы настраиваете Screen Time на устройстве ребенка, следуйте инструкциям, пока не дойдете до Parent Passcode и введите пароль.
- Tap Ограничения содержания и конфиденциальности . Введите свой пароль, если применимо, затем включите Content & Privacy .
Запретить веб-контент:
- Перейдите в Настройки> Экранное время .
- Нажмите Content & Privacy Restrictions и введите пароль Screen Time .
- Коснитесь Ограничения содержимого, , затем коснитесь Веб-содержимое .
- Выберите Лимит сайтов для взрослых или Только разрешенные сайты .
Запретить покупку iTunes и App Store:
- Перейдите в Настройки> Экранное время .
- Выберите Ограничения содержания и конфиденциальности. Если будет предложено, введите свой пароль.
- Сделайте свой выбор, чтобы разрешить до Покупок в магазине и повторных загрузок .
- Выберите Всегда требовать пароль.

Запретить откровенное содержание и рейтинги содержания:
- Откройте «Настройки»> «Экранное время».
- Нажмите Ограничения содержимого и конфиденциальности , затем выберите Ограничения содержимого .
- Выберите нужные параметры для каждой функции или параметра в разделе Разрешенное содержимое магазина .
Подробнее на сайте поддержки Apple
Родительский контроль Android
Настроить родительский контроль:
- Войдите в свою учетную запись Google или используйте их учетную запись, если она у них есть.
- Запустите приложение Play Store и коснитесь трех горизонтальных линий в верхнем левом углу.
- Прокрутите вниз и выберите Настройки и прокрутите, пока не увидите Родительский контроль.
- Нажмите Родительский контроль и создайте PIN-код. Повторно введите ПИН-код.

- Эта настройка будет включена, и вы сможете затем коснуться каждой категории, чтобы установить, насколько вы хотите, чтобы каждая категория была ограничена.
Использовать семейную ссылку:
- Загрузите приложение Family Link на свое устройство.
- Запустите приложение и выберите Начать работу.
- Выберите Start на экране Set up Family Link и следуйте инструкциям, чтобы продолжить настройку.
- Ответьте на несколько вопросов о том, есть ли у вашего ребенка совместимое устройство, и выберите, что вы хотите создать учетную запись ребенка и создать семейную группу.
- Введите имя и фамилию вашего ребенка и нажмите Далее .
- Добавьте день рождения и пол, затем нажмите Далее.
- Выберите имя пользователя Gmail и нажмите Далее.
- Затем добавьте пароль и нажмите Далее .
- Примите Условия использования и добавьте информацию о кредитной карте.

- Чтобы добавить учетную запись на устройство ребенка, сначала включите его телефон и войдите в систему, используя его учетную запись.
- Затем введите свой пароль Google и нажмите Далее. Family Link будет установлен на устройство вашего ребенка.
Примечание: Вы можете просмотреть любые приложения, которые были предварительно установлены на телефоне, чтобы решить, следует ли им разрешить их использовать
Примечание. Под главным переключателем Родительского контроля находится сводная информация о том, какие ограничения установлены для каждого типа содержимого.
Подробнее на сайте поддержки Google Play
Лучшие приложения для родительского контроля
Последний шаг, который вы можете предпринять для защиты активности ребенка в Интернете, — это приложения для родительского контроля. В мире мобильных телефонов и планшетов приложения для родительского контроля — это дополнительный уровень защиты, обеспечивающий безопасность вашего ребенка.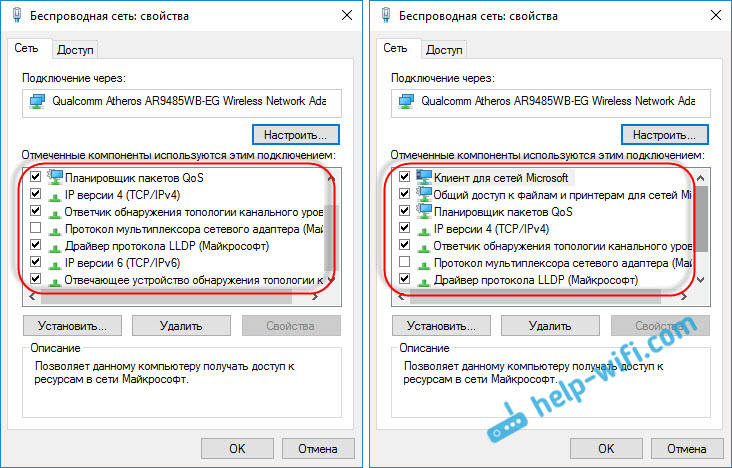 Ниже вы найдете 10 наших лучших приложений для родительского контроля.
Ниже вы найдете 10 наших лучших приложений для родительского контроля.
- MSpy
- Телефонный шериф
- Qustodio
- Шпионский пузырь
- Mobicip
- Чистая няня
- MamaBear
- FamilyTime
Родительский контроль необходим для обеспечения безопасности вашего ребенка, проводящего время в сети.Из-за множества устройств и интернет-платформ, которые может использовать ваш ребенок, важно постоянно обновлять и активировать родительский контроль. Вы всегда должны убедиться, что вы и устройства вашего ребенка оснащены антивирусом, чтобы обеспечить безопасные и защищенные сеансы просмотра в Интернете. Антивирус Panda Security позволяет системным администраторам предотвращать доступ пользователей к веб-сайтам, содержащим нежелательный контент. Он также оснащен системой GPS-слежения, поэтому вы всегда можете знать, где находятся ваши дети.Он может дополнительно блокировать нежелательные звонки и разрешать родителям / взрослым блокировать доступ к определенным приложениям.
Источники:
Технобезз | Lifewire | Netflix | Techwiser | Huffington Post | PC Mag | Технический советник |
Как использовать маршрутизатор для ограничения доступа людей к Интернету | Малый бизнес
Дэвид Видмарк Обновлено 5 февраля 2019 г.
При наличии хорошего маршрутизатора Wi-Fi существует несколько способов управления доступом в Интернет как дома, так и в офисе.Вы можете не только контролировать, кто может получить доступ к Интернету с вашего маршрутизатора, вы также можете блокировать веб-сайты, ограничивать часы доступа, ограничивать пропускную способность и даже блокировать несанкционированные точки доступа от взлома вашей сети. Хотя параметры администрирования маршрутизатора различаются в зависимости от модели и производителя, обычно лучше всего начать с поиска средств родительского контроля маршрутизатора. Да, даже маршрутизаторы, предназначенные для малого бизнеса, имеют родительский контроль, поэтому контролировать доступ в Интернет дома часто то же самое, что управлять им на работе.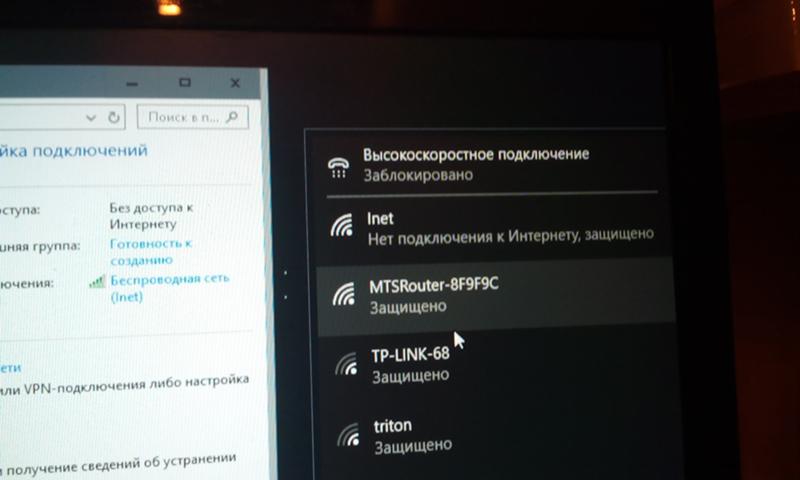
Доступ к элементам управления администратора
Доступ к управлению маршрутизатором осуществляется с помощью административной панели вашего маршрутизатора, которая доступна через веб-браузер или приложение, выпущенное производителем. Некоторые маршрутизаторы Netgear, например, могут использовать только мобильное приложение, тогда как к бизнес-маршрутизаторам Linksys обычно можно получить доступ, набрав «http://business.linksys.com/» в веб-браузере, подключенном к вашей сети. Доступ к более старым маршрутизаторам можно получить, введя IP-адрес маршрутизатора в веб-браузере, например «192.168.0.1 «или что-то подобное.
Как контролировать использование Wi-Fi
Лучший способ запретить кому-либо доступ в Интернет через ваш Wi-Fi — это запретить им входить в систему через маршрутизатор. Это начинается с установки надежный пароль (т. е. длинный, без разборчивых слов) и шифрование WPA2. Вы также можете отключить широковещательную рассылку SSID, которая не дает вашему маршрутизатору сообщать о себе всем, кто ищет сигнал. эффективный метод — заблокировать доступ ко всем устройствам, кроме тех, которые вы указали в настройках управления доступом маршрутизатора.Компьютеры, планшеты и смартфоны имеют уникальный идентификатор, который производителем встроен в устройство. Это называется физическим адресом или MAC-адресом.
Вы также можете отключить широковещательную рассылку SSID, которая не дает вашему маршрутизатору сообщать о себе всем, кто ищет сигнал. эффективный метод — заблокировать доступ ко всем устройствам, кроме тех, которые вы указали в настройках управления доступом маршрутизатора.Компьютеры, планшеты и смартфоны имеют уникальный идентификатор, который производителем встроен в устройство. Это называется физическим адресом или MAC-адресом.
Это может занять много времени, если у вас много компьютеров или у вас в офисе много сотрудников. Чтобы узнать физический адрес ПК с Windows, откройте командную строку , введите «ipconfig / all» и нажмите Enter.
Включение гостевого доступа
Распространенным методом контроля использования вашего доступа в Интернет является сначала включение доступа Guest на маршрутизаторе.Это идеально подходит для кафе или для любого другого бизнеса, когда многие люди могут использовать ваш Wi-Fi в течение коротких периодов времени. По сути, гостевая сеть — это отдельная сеть, созданная для того, чтобы вы могли установить ограничения для гостей, но это не повлияет на ваших сотрудников.
По сути, гостевая сеть — это отдельная сеть, созданная для того, чтобы вы могли установить ограничения для гостей, но это не повлияет на ваших сотрудников.
Например, вы можете менять пароль ежедневно или использовать другие инструменты, такие как регулирование полосы пропускания, чтобы гости не могли воспользоваться вашим сервисом. На сотрудников в их собственной сети это не повлияет.Дополнительным преимуществом безопасности является то, что гостевая сеть делает компьютеры сотрудников недоступными для ваших гостей.
Включение интернет-фильтров
Если сотрудники проводят слишком много часов в социальных сетях и на YouTube, вы можете рассмотреть возможность блокировки этих веб-сайтов на вашем маршрутизаторе, если такая возможность доступна. Вам также следует проверить свои параметры безопасности и найти интернет-фильтры, которые не позволят кому-либо в Интернете попытаться обнаружить слабые места в вашей сети. Например, общий фильтр должен блокировать порт 133 на маршрутизаторе от внешних запросов.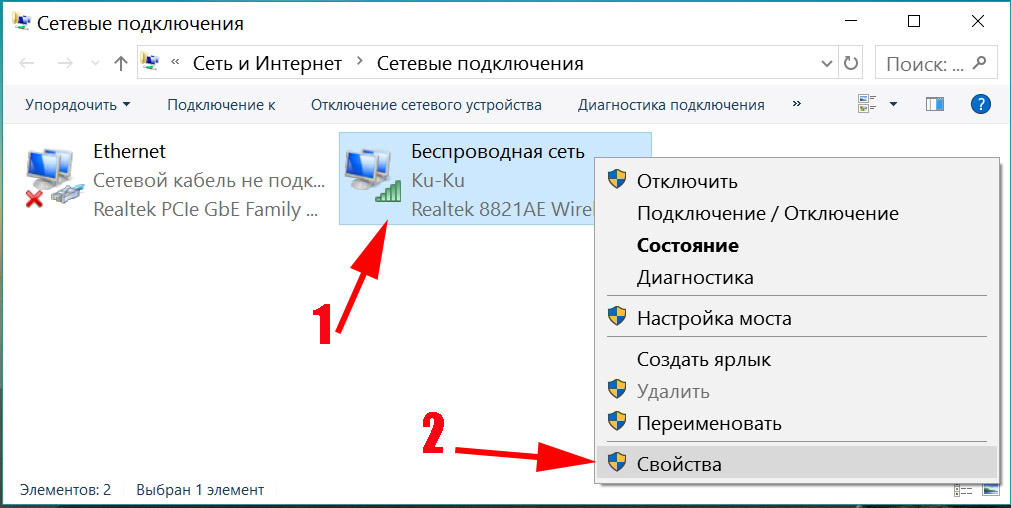
Ограничение часов использования
Большинство маршрутизаторов с родительским контролем дают вам возможность ограничить доступ в Интернет определенным временем. Если ваша компания открыта только в рабочее время, вы можете заблокировать весь доступ в Интернет в ночное время и в выходные дни.
Регулирование использования полосы пропускания
Регулирование использования полосы пропускания не мешает кому-либо получить доступ к Интернету, но замедляет их. Если ваш роутер предоставляет вам такую возможность, просто перетащите ползунок на соответствующий уровень.Это может потребовать некоторых проб и ошибок, поэтому попробуйте установить отметку на полпути и протестируйте ее на нескольких веб-сайтах, а затем отрегулируйте по мере необходимости. У вас должна быть возможность получить доступ к большинству веб-сайтов достаточно быстро, но загрузка фильмов или игра в онлайн-видеоигры будут намного медленнее и сложнее.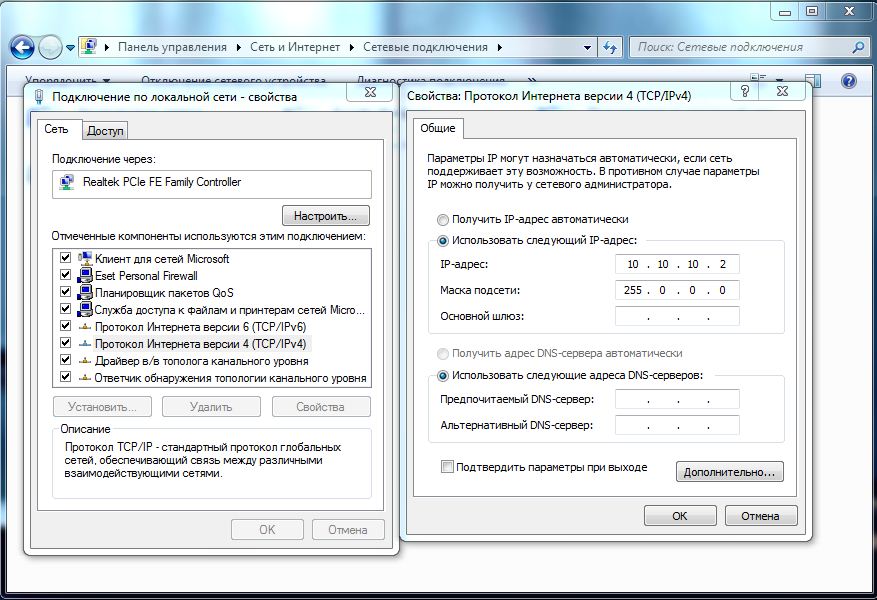
Родительский контроль для Интернета и мобильных телефонов
Сегодняшние подростки, подростки и дети школьного возраста становятся все более технологически продвинутыми, зачастую опережая то, что их родители знают об этих высокотехнологичных гаджетах.
В то время как для некоторых детей это фактически означает, что они изучают компьютерные языки, создают веб-сайты и даже создают роботов, большинство других просто используют современные технологии для просмотра видео на YouTube, игры в MMORPG (массовые многопользовательские ролевые онлайн-игры) или отправки текста. Сообщения.
К сожалению, многие вещи, которые ваши дети могут делать в Интернете и со своими мобильными телефонами, могут вызвать массу проблем, если их не контролировать. От смотреть порно и другое неприемлемое видео и веб-сайты в секстинге (отправка несоответствующих текстовых сообщений или фотографий) и общаться в чате с хищниками, новая технология может привести к новым проблемам.
Сотовые телефоны и Интернет даже привели к новым способам издевательств над детьми: киберзапугиванию. Это не обязательно означает, что у ваших детей не может быть компьютера или мобильного телефона, но вы должны узнать о родительском контроле, который может помочь защитить их, когда они используют новейшие высокотехнологичные гаджеты.
Это не обязательно означает, что у ваших детей не может быть компьютера или мобильного телефона, но вы должны узнать о родительском контроле, который может помочь защитить их, когда они используют новейшие высокотехнологичные гаджеты.
Родительский контроль
Родительский контроль может включать встроенное программное обеспечение родительского контроля, дополнительное программное обеспечение для мониторинга, программное обеспечение для фильтрации веб-контента и интернет-блокираторы.Обычно их можно настроить для блокировки доступа к компьютеру или определенным веб-сайтам.
Одна большая проблема с родительским контролем заключается в том, что многие родители думают только о том, чтобы установить их на свои домашние компьютеры, где, как они знают, их дети будут иметь доступ к Интернету, но они забывают обо всех других гаджетах в своем доме и вокруг него, которые также предлагают доступ в Интернет.
Возможно, мы не живем в эпоху, когда у каждого холодильника есть доступ к Интернету (хотя некоторые уже делают это), но многие другие гаджеты могут подключить вашего ребенка к Интернету, например:
- iPad (через Wi-Fi)
- iPhone и другие смартфоны
- Nintendo DS и Nintendo 3DS (через Wi-Fi)
- Nintendo Wii, Wii U и Switch
- Sony Playstation 4 и PS5
- Sony PSP (через WiFi)
- XBox
Это может быть весело, предлагая детям доступ к онлайн-играм и многопользовательским онлайн-играм, но также позволяет им общаться с людьми, и многие из них включают веб-браузер.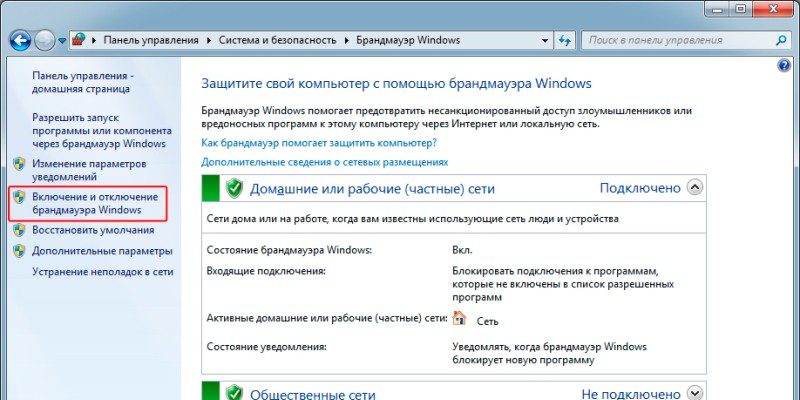 Хотя родительский контроль доступен для большинства этих устройств, средний родитель, который сам не использует устройство, вряд ли подумает о включении этого контроля.
Хотя родительский контроль доступен для большинства этих устройств, средний родитель, который сам не использует устройство, вряд ли подумает о включении этого контроля.
Перед тем, как получить одно из этих устройств, готовых к подключению к Интернету, или подключить игровую систему с Интернетом к домашней сети, убедитесь, что вы знаете, как включить любой доступный родительский контроль.
Родительский контроль в Интернете
Программное обеспечение родительского контроля встроено в последнюю версию Mac OS и Windows, но также может быть приобретено как отдельные программы, которые часто предлагают больше функций и большую гибкость.
К ним относятся такие программы, как Bsafe Online, Net Nanny и Safe Eyes. Помимо этого программного обеспечения для родительского контроля, вы можете сделать и другие вещи, которые помогут обезопасить своих детей в Интернете:
- Установка защиты паролем на компьютере , чтобы вы могли регистрировать своих детей, когда они хотят использовать Интернет.

- Использование программного обеспечения родительского контроля для ограничения доступа к компьютеру и Интернету в то время, когда родитель находится дома и рядом, чтобы контролировать, что делают ваши дети
- Ограничение доступа в то время, когда родитель находится дома для наблюдения или используйте свой маршрутизатор для настройки определенного интернет-приложения и игрового доступа к различным компьютерам или игровым системам, готовым к подключению к Интернету
- Установка строгих настроек конфиденциальности , если ваш ребенок использует сайт социальной сети, например Facebook, и ограничьте список своих друзей людьми, которых он знает
- Размещение компьютера и других устройств в общей зоне дома, чтобы вы могли непосредственно контролировать то, что делают ваши дети
- Спросите своего интернет-провайдера о программном обеспечении для фильтрации , которое может быть вам доступно
- Проверка того, какой доступ в Интернет будет у ваших детей, когда они навещают друзей и членов семьи
Имейте в виду, что без родительского контроля дети могут скрыть свои следы, удалив личные данные из используемого интернет-браузера, включая историю просмотров, кэш и файлы cookie.
Помимо общих предупреждений о защите детей от «Интернета», родители должны знать о некоторых конкретных вещах, которые могут вызвать проблемы, в том числе:
- Незаконные программы обмена файлами : Через определенные программы и сайты, такие как Gnutella, Bit Torrent, Kazaa и т. Д., Дети незаконно загружают музыку, фильмы и другой контент.
- Сайты социальных сетей : Многие дети используют эти сайты социальных сетей, такие как Twitter и Instagram, для размещения личной информации и фотографий, которые хищники могут использовать для связи с вашим ребенком.
- Обмен мгновенными сообщениями и чат : Помимо текстовых сообщений на своих мобильных телефонах, многие дети используют обмен мгновенными сообщениями (включая Kik и другие приложения) и чаты (например, iChat, Yahoo Messenger), чтобы общаться со своими друзьями, и, к сожалению, иногда хищники, которые изображают из себя детей. Неподходящие чаты могут быть особенно большой проблемой в MMORPG, где многим игрокам от 20 до 30 лет.

- Видеочат : Дети также начали использовать комнаты для видеочатов, в том числе популярную Chatroulette, которая сопоставляет пользователей с незнакомцами, с которыми они могут общаться, и, как сообщается, включает в себя множество людей, ведущих неприемлемое поведение на своих веб-камерах.
- Интернет-видео : Дети в Интернете обычно быстро находят YouTube. К сожалению, на YouTube и других видеосайтах есть много видео, не подходящих для детей.
Родительский контроль сотового телефона
Хотя большая часть внимания к опасностям в Интернете уделяется компьютерам, немногие родители, кажется, осознают, что многие из сегодняшних сотовых телефонов в основном являются мини-компьютерами, когда дело доходит до вида доступа, который они предоставляют в Интернет.Возьмем, например, iPhone, который включает в себя приложение электронной почты, веб-браузер и приложение для просмотра видео на YouTube.
Дети также могут использовать его для отправки текстовых сообщений, фотографирования и отправки друг другу фотографий и, конечно же, для общения. Итак, как вы контролируете и защищаете своих детей, когда они используют смартфон, особенно когда у него есть доступ к Интернету?
Итак, как вы контролируете и защищаете своих детей, когда они используют смартфон, особенно когда у него есть доступ к Интернету?
Первое, что вам следует сделать, это узнать, как включить и использовать все средства родительского контроля, включенные в сотовый телефон, однако они могут быть ограниченными.
Это может включать программное обеспечение родительского контроля, которое фактически является частью сотового телефона, и другие, которые могут быть добавлены в качестве функций вашего оператора сотовой связи. Например, AT&T предлагает приложение Secure Family, которое позволяет вам ограничивать использование телефона, блокировать или разрешать определенные номера, на которые ваш ребенок может отправлять / получать звонки и текстовые сообщения, а также ограничивать неприемлемый контент.
Verizon, T-Mobile (Family Allowances и Web Guard) и другие операторы сотовой связи предлагают аналогичные услуги.Многие операторы сотовой связи также предоставляют услуги, позволяющие в любой момент найти ребенка, если у них есть поддерживаемый телефон.
Например, служба Verizon Family Locator (ранее называвшаяся Chaperone) позволит вам просматривать местоположение вашего ребенка и даже может отправить вам текстовое сообщение, когда он прибывает или покидает определенное место, например школу или дом друга. AT&T и Sprint (Sprint Family Locator) предлагают аналогичные услуги.
Знаете ли вы, что вы также можете отслеживать текстовые сообщения вашего подростка? Хотя существует мобильное шпионское программное обеспечение, которое вы можете тайно установить на iPhone вашего ребенка или смартфоны на базе Windows Mobile, которые отслеживают текстовые сообщения и телефонные звонки, операторы сотовой связи сами не предоставляют эту услугу, что бы ни сообщали некоторые родители.
Шпионить за детьми очень редко бывает хорошей идеей, и если вы используете этот тип программного обеспечения, вы должны на самом деле сообщить своему подростку, что вы, возможно, читаете некоторые из их сообщений или электронных писем как условие наличия телефона.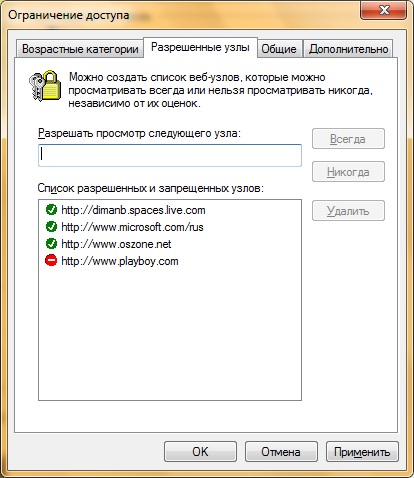
Если вы не доверяете своему ребенку пользоваться своим телефоном, тогда у него либо не должно быть телефона, вам следует отключить доступ к Интернету мобильного телефона или возможность отправлять текстовые сообщения, либо дать ему базовый телефон, у которого нет эти типы функций, пока они не завоюют ваше доверие.
Лучший родительский контроль
К сожалению, независимо от того, насколько безопасны ваш домашний компьютер, сотовые телефоны и другие гаджеты, которые могут получить доступ в Интернет, вы не всегда можете знать, к чему имеют доступ ваши дети, когда их нет дома.
Итак, лучший родительский контроль — это активный родитель, который учит своих детей здоровому использованию электроники, говорит об опасностях новых технологий и знает, что они делают. Прежде чем подарить детям смартфон, который позволяет им отправлять и получать электронную почту, текстовые сообщения или предоставлять им доступ к Интернету, вы должны предпринять следующие шаги:
- Поговорите с ними в соответствии с возрастом о вещах, которые могут доставить им неприятности, включая обсуждение последствий секстинга, просмотр неприемлемых веб-сайтов, фотографий и видео, а также возможность того, что люди, с которыми они общаются в сети, могут не кем они кажутся, а затем продолжайте беседовать на эти темы и время от времени задавайте детям вопросы о том, что они делают в Интернете.

- Настройте родительский контроль , но затем продолжайте наблюдать за своими детьми, особенно детьми младшего возраста, когда они используют свой мобильный телефон и компьютер.
- Напомните своим детям не верить всему, что они видят или читают. — многие вещи, которые они видят в Интернете, не соответствуют действительности.
- Убедите их поговорить с вами, если они увидят что-то сбивающее с толку или это просто не кажется правильным.
- Научите своих детей не публиковать слишком много личной информации о себе или своей деятельности в Интернете, в том числе в таких местах, как Instagram, поскольку эта информация редко остается конфиденциальной.
- Попросите их использовать экранные имена, которые не включают их настоящее имя , адрес электронной почты, возраст или другую идентифицирующую информацию.
- Предупредить их о киберзапугивании , о преследовании других в Интернете, распространении слухов или выдаче себя за других детей для отправки оскорбительных текстовых сообщений или электронных писем.

- Разрешите вашим детям использовать только соответствующие возрасту веб-сайты и игры. Например, Facebook требует, чтобы дети были не моложе 13 лет для регистрации, и многие популярные игры, в которые любят играть маленькие дети и разрешающий доступ в Интернет, имеют рейтинг «T» для «подростков» или «M» для «взрослых». и должны воспроизводиться только взрослыми.
- Поощрять деятельность RL (в реальной жизни) и ограничивать экранное время (которое должно включать время просмотра телевизора, использования компьютера, игры в видеоигры или использования iPod, мобильного телефона или другого мультимедийного устройства) не более чем одним или два часа в день, так как занятия в Интернете могут вызывать привыкание.
И знаете, что они делают в Интернете.
Как использовать родительский контроль вашего роутера
Заблокируйте свой маршрутизатор, чтобы ваши дети были в безопасности в Интернете.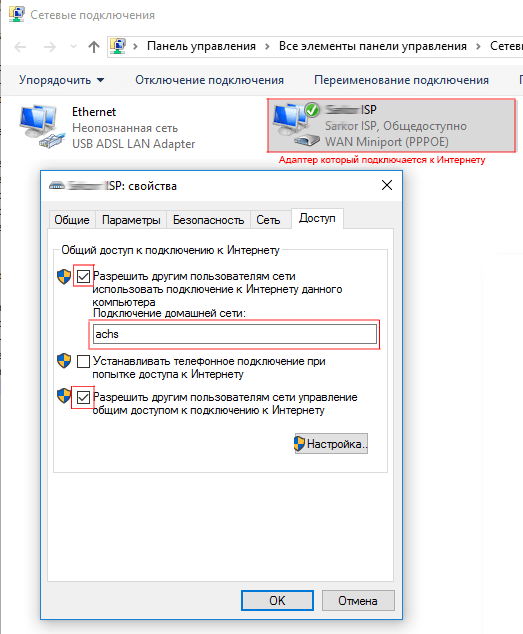
Мы никогда не зависели от подключения к Интернету в нашем доме больше, чем во время продолжающейся пандемии, но это заставляет многих родителей беспокоиться о безопасности своих детей в Интернете. К счастью, ваш маршрутизатор Wi-Fi может помочь, управляя тем, кто и когда будет иметь доступ к онлайн-контенту. Вам просто нужно немного покопаться в настройках.
Все маршрутизаторы индивидуальны, поэтому вам следует обратиться к руководству по эксплуатации вашей модели для уточнения деталей, но вот обзор того, какие функции следует искать и как лучше всего их использовать.
Получите больше от своих технологий
Изучите умные гаджеты и советы и рекомендации по работе в Интернете с помощью информационного бюллетеня CNET How To.
Подробнее : Почему мой Wi-Fi медленный? Как исправить подключение к Интернету за 5 шагов
Настройка родительского контроля на маршрутизаторе Wi-Fi
Прежде чем вы сможете настроить домашнее подключение к Интернету и управлять им, вам необходимо получить доступ к настройкам вашего маршрутизатора. Самые последние модели предлагают сопутствующие приложения, которые позволяют подключаться к маршрутизатору и настраивать параметры по своему вкусу.Подобные приложения являются хорошей отправной точкой, и многие из них предлагают некоторый базовый уровень родительского контроля, с которым вы можете поэкспериментировать, но если вы действительно хотите приоткрыть капот и увидеть полный набор настроек вашего маршрутизатора, вам нужно подключиться с помощью компьютера.
Самые последние модели предлагают сопутствующие приложения, которые позволяют подключаться к маршрутизатору и настраивать параметры по своему вкусу.Подобные приложения являются хорошей отправной точкой, и многие из них предлагают некоторый базовый уровень родительского контроля, с которым вы можете поэкспериментировать, но если вы действительно хотите приоткрыть капот и увидеть полный набор настроек вашего маршрутизатора, вам нужно подключиться с помощью компьютера.
Для начала откройте предпочтительный веб-браузер на своем компьютере и введите свой сетевой IP-адрес в адресную строку. По умолчанию большинство маршрутизаторов используют 192.168.1.1 в качестве IP-адреса. Если это не сработает для вас, вы можете найти свой IP-адрес, щелкнув правой кнопкой мыши значок Интернета и выполнив поиск деталей или настроек.
Для пользователей Mac IP-адрес можно найти, щелкнув значок Wi-Fi, затем прокрутив вниз, чтобы щелкнуть Open Network Preferences.
После того, как вы ввели свой IP-адрес в адресную строку, вам потребуются учетные данные для редактирования настроек. Для некоторых маршрутизаторов эта информация напечатана на самом маршрутизаторе, в руководстве пользователя или на веб-сайте производителя. Вы также могли выбрать собственные учетные данные при первой настройке маршрутизатора. Если вы не можете вспомнить информацию для входа в систему, вы обычно сможете найти ее и изменить в приложении маршрутизатора.
Для некоторых маршрутизаторов эта информация напечатана на самом маршрутизаторе, в руководстве пользователя или на веб-сайте производителя. Вы также могли выбрать собственные учетные данные при первой настройке маршрутизатора. Если вы не можете вспомнить информацию для входа в систему, вы обычно сможете найти ее и изменить в приложении маршрутизатора.
После того, как вы вошли в систему или получили доступ к настройкам, есть несколько способов настроить просмотр веб-страниц в зависимости от особенностей вашего маршрутизатора.
Приложение Nest Wifi позволяет группировать устройства детей вместе, а затем планировать время, когда они могут и не могут подключиться.
Скриншоты Ry Crist / CNET1. Ограничение времени в Интернете
Большинство маршрутизаторов с опциями родительского контроля включают настройку для планирования.Это означает, что вы можете запланировать отключение сети в определенное время каждый день.
Некоторые включают расписание для определенных устройств, поэтому вы можете выбрать ноутбук, планшет или игровую консоль вашего ребенка и отключить его от Интернета, скажем, в 20:00. каждый будний вечер. Хотите все заблокировать? Ищите варианты, позволяющие группировать устройства вместе.
Netgear Nighthawk AC1900 поддерживает совместимость с Amazon Alexa и Google Assistant и поставляется с Circle с функцией родительского контроля Disney.
Джош Миллер / CNET2. Ограничение определенных веб-сайтов
В дополнение к расписанию некоторые маршрутизаторы включают родительский контроль для определенных сайтов. Вы можете выбрать определенные URL-адреса для блокировки на определенных устройствах в вашем доме, чтобы ваши дети не посещали любые веб-сайты, которые вам нужны.
Netgear, например, делает это через приложение Netgear Genie на базе OpenDNS для создания пользовательских фильтров для вашей сети. Устройства, используемые взрослыми, можно настроить для обхода фильтров и получения неограниченного доступа в Интернет.
Устройства, используемые взрослыми, можно настроить для обхода фильтров и получения неограниченного доступа в Интернет.
3. Пауза Wi-Fi
Если вы просто хотите свести к минимуму отвлекающие факторы во время обеда, но не хотите устанавливать какие-либо конкретные расписания или ограничения, приостановка подключения — отличный инструмент.
Новые маршрутизаторы и ячеистые сети, такие как Google Wifi, включают сопутствующие приложения, которые позволяют приостанавливать подключение к Интернету на некоторых или всех устройствах и возобновлять его, как только вы будете готовы.Система Nest Wifi второго поколения от Google добавляет голосовое управление Google Assistant в каждый повторитель, так что вы можете просто сказать: «Окей, Google, останови детский Wi-Fi».
Сейчас играет: Смотри: Nest Wifi вставляет Google Assistant в ваш роутер
3:25
Добавьте аксессуар для маршрутизатора
Если вам нравится маршрутизатор, который у вас уже есть, но вы хотите добавить родительский контроль, существуют дополнительные устройства, которые могут вам помочь. Подключаемые модули, такие как Router Limits или Circle с Disney, подключаются к вашему маршрутизатору и управляют доступом в Интернет и правилами для нескольких подключенных устройств.
Подключаемые модули, такие как Router Limits или Circle с Disney, подключаются к вашему маршрутизатору и управляют доступом в Интернет и правилами для нескольких подключенных устройств.
Некоторые устройства и приложения могут даже выделить определенное количество минут на каждое устройство, а затем позволить детям зарабатывать больше времени в Интернете, выполняя работу по дому. Это отличный способ научить детей ответственно управлять своим экранным временем и сбалансировать его, чтобы родители не вырывали устройство из их рук.
Когда вы настраиваете параметры маршрутизатора или добавляете устройство для управления доступом, важно принять меры для обеспечения безопасности всех пользователей Интернета.Для родителей, которым нужны дополнительные рекомендации по работе в Интернете, экранному времени и обеспечению безопасности детей, существует ряд онлайн-ресурсов, включая Connectsafely.org и Институт семейной онлайн-безопасности.
Дополнительные советы по Wi-Fi
Готовы перейти на ячеистый маршрутизатор? В 2020 году у вас много новых возможностей
Посмотреть все фотоКак я могу ограничить доступ в Интернет на работе?
Есть много причин, по которым компании хотят ограничить доступ в Интернет на работе.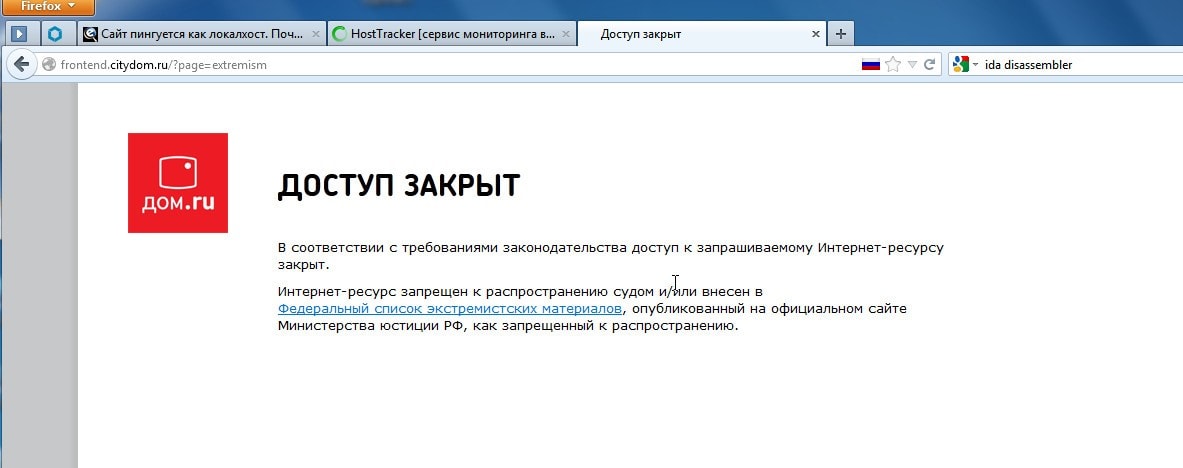 Предоставление сотрудникам неограниченного доступа к Интернету может привести к значительному снижению производительности. Неограниченный доступ к Интернету также может увеличить риск загрузки вредоносных программ и программ-вымогателей, в то время как несоответствующий доступ в Интернет на работе может привести к ряду юридических проблем. Из-за связанных с этим рисков неудивительно, что многие фирмы предпочитают использовать технологические решения для обеспечения соблюдения приемлемых политик использования Интернета и блокировки доступа к вредоносным веб-сайтам. В этом посте рассматриваются некоторые ключевые преимущества использования веб-фильтра для ограничения доступа в Интернет на рабочем месте, а также некоторые потенциальные проблемы, которые могут быть вызваны использованием программного обеспечения для управления контентом.
Предоставление сотрудникам неограниченного доступа к Интернету может привести к значительному снижению производительности. Неограниченный доступ к Интернету также может увеличить риск загрузки вредоносных программ и программ-вымогателей, в то время как несоответствующий доступ в Интернет на работе может привести к ряду юридических проблем. Из-за связанных с этим рисков неудивительно, что многие фирмы предпочитают использовать технологические решения для обеспечения соблюдения приемлемых политик использования Интернета и блокировки доступа к вредоносным веб-сайтам. В этом посте рассматриваются некоторые ключевые преимущества использования веб-фильтра для ограничения доступа в Интернет на рабочем месте, а также некоторые потенциальные проблемы, которые могут быть вызваны использованием программного обеспечения для управления контентом.
Проблема личного использования Интернета на работе
Время от времени сотрудники неизбежно будут отвлекаться, независимо от того, есть ли у них доступ в Интернет, но доступ в Интернет значительно облегчает увольнение.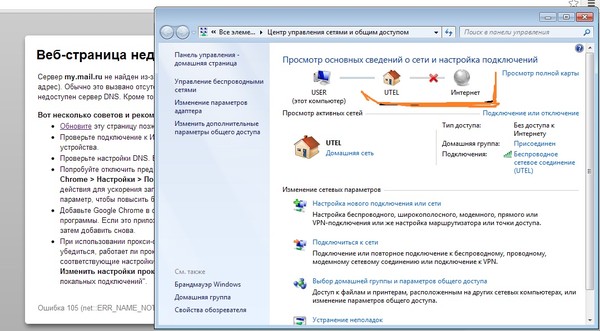 Простое наложение ограничений на веб-сайты, к которым можно получить доступ, не избавит от траты времени, но может позволить предприятиям значительно повысить производительность. Некоторые сотрудники тратят значительную часть рабочего дня на личное использование Интернета, игры в онлайн-игры или доступ к своим учетным записям в социальных сетях.Если бы каждый сотрудник в организации тратил час в день на личное использование Интернета, потери производительности были бы значительными. Компания со 100 сотрудниками потеряет 100 часов в день — это потеря 26 100 рабочих часов в год — и многие сотрудники тратят гораздо больше каждый день на личное использование Интернета.
Простое наложение ограничений на веб-сайты, к которым можно получить доступ, не избавит от траты времени, но может позволить предприятиям значительно повысить производительность. Некоторые сотрудники тратят значительную часть рабочего дня на личное использование Интернета, игры в онлайн-игры или доступ к своим учетным записям в социальных сетях.Если бы каждый сотрудник в организации тратил час в день на личное использование Интернета, потери производительности были бы значительными. Компания со 100 сотрудниками потеряет 100 часов в день — это потеря 26 100 рабочих часов в год — и многие сотрудники тратят гораздо больше каждый день на личное использование Интернета.
Есть и другие проблемы, которые могут возникнуть в результате чрезмерного личного использования Интернета на работе. Когда сотрудники используют потоковые сервисы, загружают файлы через P2P-сети или занимаются другими видами деятельности с высокой пропускной способностью, это, естественно, влияет на скорость интернета во всей организации. Использование веб-фильтра для ограничения доступа к Интернету на работе и ограничения доступа к определенным действиям по истощению полосы пропускания позволяет предприятиям обеспечить достаточную полосу пропускания для всех сотрудников.
Использование веб-фильтра для ограничения доступа к Интернету на работе и ограничения доступа к определенным действиям по истощению полосы пропускания позволяет предприятиям обеспечить достаточную полосу пропускания для всех сотрудников.
The Danger of Malware and Ransomware Downloads
Если сотрудники получают доступ к веб-сайтам социальных сетей, загружают файлы или посещают сомнительные веб-сайты, риск загрузки вредоносных программ или программ-вымогателей значительно возрастает.
Комплекты эксплойтов проверяют уязвимости в браузерах и плагинах, которые затем используются для скрытой загрузки вредоносных программ.Трафик обычно направляется на эти веб-сайты через вредоносную рекламу, называемую вредоносной рекламой, хотя веб-сайты с высокой посещаемостью постоянно подвергаются взлому со стороны хакеров, которые добавляют вредоносный контент, например фишинговые веб-страницы и вредоносное ПО.
Некоторые типы веб-сайтов несут высокий риск заражения вредоносным ПО.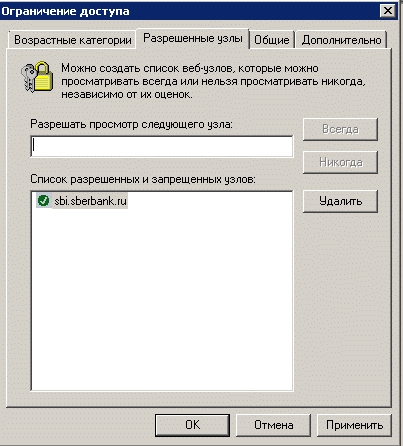 Предоставление сотрудникам доступа к этим сайтам, многие из которых не подходят для работы, может легко привести к загрузке вредоносных программ или программ-вымогателей.
Предоставление сотрудникам доступа к этим сайтам, многие из которых не подходят для работы, может легко привести к загрузке вредоносных программ или программ-вымогателей.
Операторы законных порнографических сайтов, как правило, уделяют большое внимание тому, что их сайты не взломаны или заражены вредоносными программами.В конце концов, это законный бизнес. Однако, порнографический контент часто используются в качестве приманки для распространения вредоносных программ, и есть много недобросовестных сайтов для взрослых, целью которых является исключительно заражать посетитель с вредоносной программами или жатв информации о кредитной карте. Блокирование этих сайтов NSFW не только помогает повысить производительность и избежать юридических проблем, но и снижает риск заражения вредоносным ПО.
Одним из самых рискованных действий в Интернете является использование торрент-сайтов и сетей обмена файлами P2P. Существует немного — если вообще есть — средства контроля над контентом, который распространяется через торрент-сайты, а пиратские музыкальные и видеофайлы часто содержат вредоносное, шпионское и рекламное ПО. Незаконная загрузка программного обеспечения невероятно рискованна, поскольку вредоносные программы часто объединяются в исполняемые файлы, используемые для установки программного обеспечения, или в сопутствующие инструменты Keygen, которые генерируют ключи продукта, позволяющие использовать программное обеспечение.
Незаконная загрузка программного обеспечения невероятно рискованна, поскольку вредоносные программы часто объединяются в исполняемые файлы, используемые для установки программного обеспечения, или в сопутствующие инструменты Keygen, которые генерируют ключи продукта, позволяющие использовать программное обеспечение.
Атака вредоносного ПО или программы-вымогателя может стоить очень дорого. Многие компании сталкивались с атаками программ-вымогателей, в результате которых системы выводились из строя на несколько дней или даже недель, что приводило к огромным потерям, поскольку бизнес останавливается. Атака программы-вымогателя может привести к выводу из строя всей сети, как это было в случае с атаками WannaCry в 2017 году.Национальная служба здравоохранения Великобритании серьезно пострадала в результате установки вредоносного ПО, а предотвращение атак обошлось в 92 миллиона фунтов стерлингов. Кампания вредоносного ПО NotPetya, проведенная вскоре после этого, нанесла серьезный ущерб.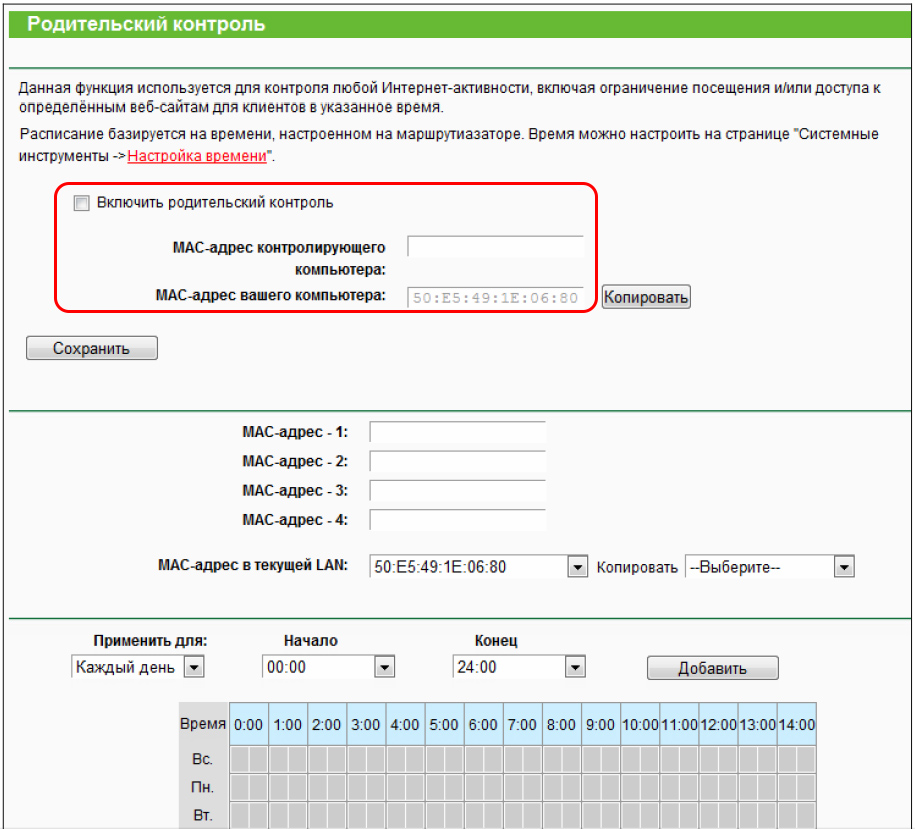 Системы судоходной компании Maersk были заражены, а счет за очистку оценивается в 300 миллионов долларов.
Системы судоходной компании Maersk были заражены, а счет за очистку оценивается в 300 миллионов долларов.
Веб-фильтр не предотвратит все атаки вредоносных программ и программ-вымогателей, но можно предотвратить посещение сотрудниками определенных категорий «рискованных» веб-сайтов, решение для фильтрации можно настроить для блокировки загрузки определенных типов файлов и известных веб-сайтов. для содержания вредоносных программ или наборов эксплойтов могут быть заблокированы.Любая попытка посетить один из этих веб-сайтов направит пользователя на экран блокировки. Многие компании решают ограничить доступ в Интернет на работе в первую очередь для защиты от загрузки вредоносных программ и программ-вымогателей.
Дополнительная защита от фишинговых атак
Фишинг — это киберугроза номер один для бизнеса. Было подсчитано, что более 90% кибератак начинаются с фишинговых писем. Одна из лучших защит от фишинга — это решение для фильтрации спама, которое предотвращает доставку большинства вредоносных сообщений конечным пользователям.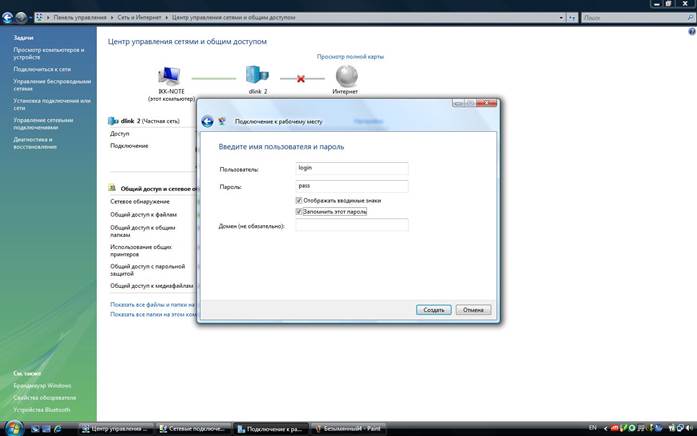 Однако ни один спам-фильтр не эффективен на 100%, и некоторые вредоносные сообщения попадают в почтовые ящики сотрудников. Сотрудники могут быть обучены тому, как определять фишинговые электронные письма, и обучаться передовым методам кибербезопасности, которые снизят уязвимость к фишинговым атакам, но рано или поздно сотрудника, скорее всего, обманом заставят щелкнуть ссылку в электронном письме и он попадет на фишинговый веб-сайт.
Однако ни один спам-фильтр не эффективен на 100%, и некоторые вредоносные сообщения попадают в почтовые ящики сотрудников. Сотрудники могут быть обучены тому, как определять фишинговые электронные письма, и обучаться передовым методам кибербезопасности, которые снизят уязвимость к фишинговым атакам, но рано или поздно сотрудника, скорее всего, обманом заставят щелкнуть ссылку в электронном письме и он попадет на фишинговый веб-сайт.
Когда пользователь направляется на веб-сайт и раскрывает свои учетные данные для входа, злоумышленник может получить доступ к его учетной записи электронной почты и всем конфиденциальным данным, содержащимся в этой учетной записи.Скомпрометированная учетная запись также может использоваться для дальнейшей отправки фишинговых писем другим сотрудникам организации, клиентам и деловым контактам. Обычно один ответ на фишинговое письмо приводит к взлому нескольких учетных записей электронной почты.
Фишинговые атаки — одни из самых дорогостоящих кибератак. Каждое электронное письмо в скомпрометированной учетной записи необходимо проверять на наличие личной информации и других конфиденциальных данных. Проверка тысяч писем вручную может занять несколько недель и стоить сотни тысяч долларов.
Каждое электронное письмо в скомпрометированной учетной записи необходимо проверять на наличие личной информации и других конфиденциальных данных. Проверка тысяч писем вручную может занять несколько недель и стоить сотни тысяч долларов.
Веб-фильтр — это дополнительный уровень безопасности, который помогает организациям улучшить свою защиту от фишинга, обеспечивая защиту по времени щелчка и блокируя попытки посещения вредоносных веб-сайтов. Когда сотрудник щелкает ссылку на веб-сайт, который был добавлен в черный список из-за прошлого использования в фишинговых кампаниях, пользователь будет перенаправлен на экран блокировки. Решение Web-фильтрации от TitanHQ, WebTitan, блокирует попытки доступа примерно к 60 миллионам вредоносных веб-сайтов в неделю.
Предотвращение доступа к неприемлемому веб-контенту
Хотя большинство сотрудников не используют Интернет для доступа к незаконному и непригодному для работы контенту, всегда есть несколько плохих парней.Проблема доступа к порнографии на работе является реальной проблемой, и может быть гораздо хуже, чем вы думаете.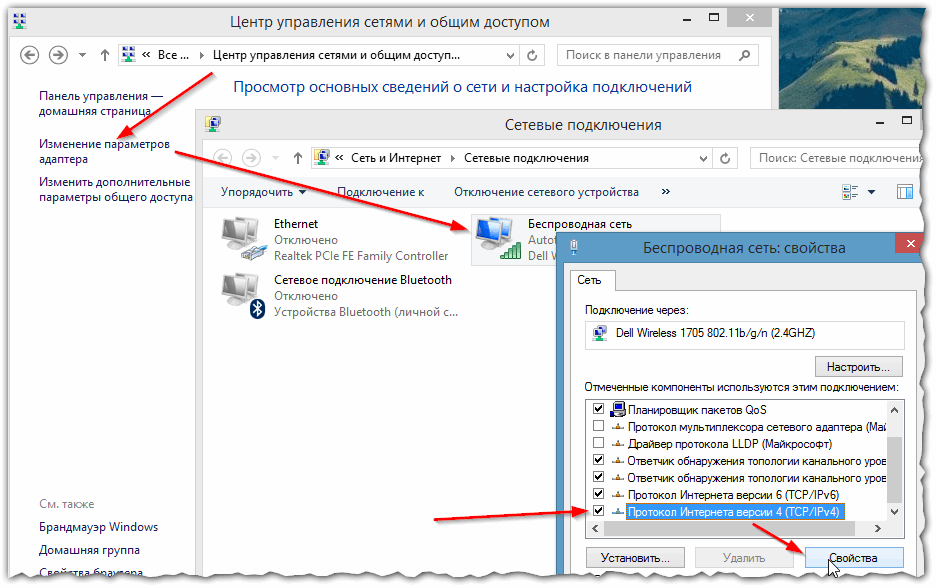
В 2014 году исследование, проведенное Barna Group показал 63% мужчин и 36% женщин рассматривают порнографию на работе. Исследование, проведенное в Forbes в 2013 году выявлено 25% взрослых рассматривали порно на работе, в то время как в другом опросе, 28% сотрудников, допущенных к загрузке порно на работе. Не только доступ к порнографии на работе большой утечки производительности, это может привести к развитию рабочей среды враждебной.Порнография может быть использована для хараса и деградировать сотрудников, особенно женщин. Там были случаи, когда сотрудники принимают судебные иски против своих работодателей за невыполнение управления контентом на рабочем месте и предотвращение порнографии от доступа сотрудников.
Многие компании чувствуют себя лучший способ решения проблемы доступа порнографии на рабочем месте через приемлемой политики использования и более надзоре работников непосредственными руководителями. Когда обнаруживается, что люди злоупотребляют Интернетом, против них могут быть приняты меры без ограничения доступа к Интернету на работе для всех. Это не всегда оказывается эффективным. Кроме того, при использовании порнографии на работе обнаружено, сотрудники, как правило, лица мгновенное увольнение. Это влечет за собой издержки для отдела кадров и потери производительности при найме и обучении новых сотрудников.
Это не всегда оказывается эффективным. Кроме того, при использовании порнографии на работе обнаружено, сотрудники, как правило, лица мгновенное увольнение. Это влечет за собой издержки для отдела кадров и потери производительности при найме и обучении новых сотрудников.
Самое простое решение — использовать веб-фильтр для ограничения доступа в Интернет на работе. Веб-фильтр может быть использован для блокировки доступа к определенным веб-сайтов или категорий содержания веб-сайта, такие как порнографические сайты и обеспечивать приемлемую политику использования.Это одна из наиболее распространенных причин, по которым предприятия ограничивают доступ в Интернет на работе.
Проблемы с использованием веб-фильтра для ограничения доступа в Интернет на работе
Веб-фильтр может показаться быстрым и простым решением вышеуказанных проблем, но следует объяснить, что компании, которые ограничивают доступ в Интернет при работе с веб-фильтрами, могут столкнуться с проблемами.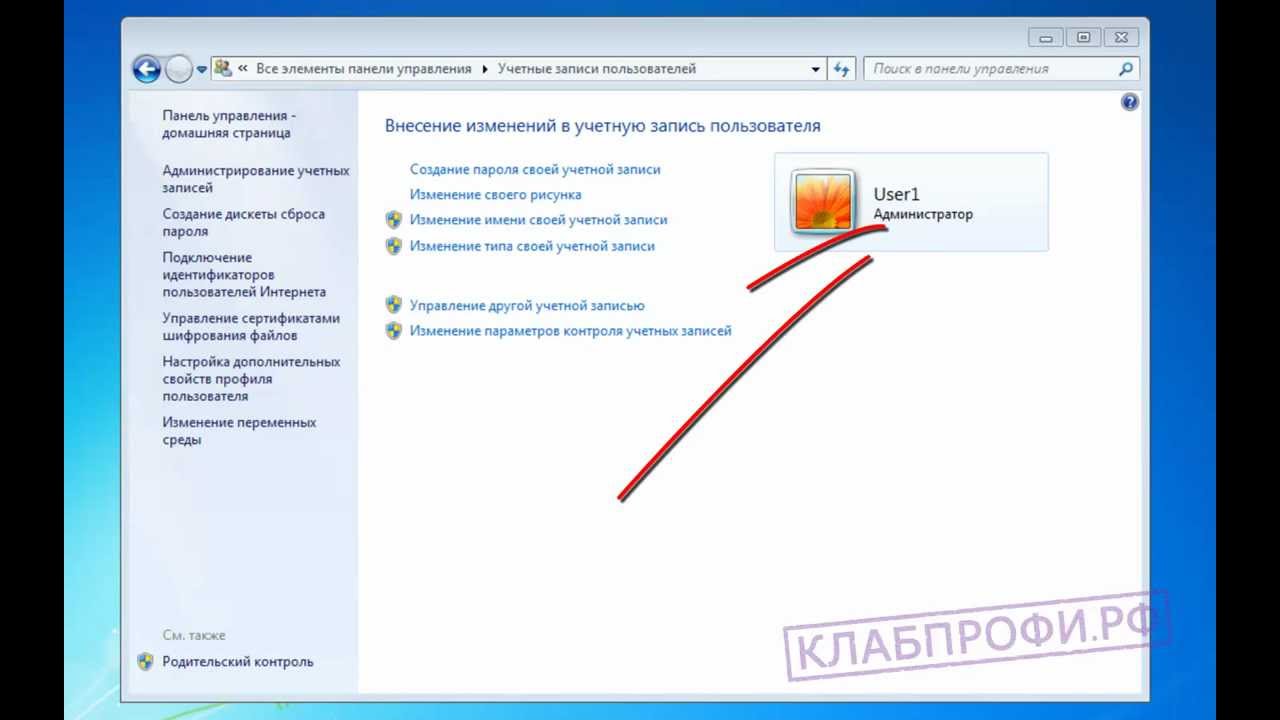 Если вы ограничиваете доступ в Интернет на работе с помощью решения веб-фильтрации на основе устройства, это может привести к задержке. Перед доступом к каждому веб-сайту необходимо проверить его, что задерживает загрузку веб-сайтов.В случае безопасных (HTTPS) сайтов каждую веб-страницу необходимо расшифровать, проверить и повторно зашифровать. Это создает значительную нагрузку на ресурсы. По мере того, как все больше сайтов переключаются на HTTPS, проблема задержки становится реальной проблемой.
Если вы ограничиваете доступ в Интернет на работе с помощью решения веб-фильтрации на основе устройства, это может привести к задержке. Перед доступом к каждому веб-сайту необходимо проверить его, что задерживает загрузку веб-сайтов.В случае безопасных (HTTPS) сайтов каждую веб-страницу необходимо расшифровать, проверить и повторно зашифровать. Это создает значительную нагрузку на ресурсы. По мере того, как все больше сайтов переключаются на HTTPS, проблема задержки становится реальной проблемой.
Решение состоит в том, чтобы использовать решение для фильтрации на основе DNS. При DNS-фильтрации вся фильтрация происходит в облаке и нет задержек. Есть и другие преимущества. Облачные веб-фильтры более гибкие, масштабируемые и не требуют покупки какого-либо оборудования, что приводит к значительной экономии средств.
Когда веб-фильтры используются для ограничения доступа в Интернет на работе и им не хватает детализированного контроля, могут возникать проблемы с чрезмерной блокировкой содержимого веб-сайта.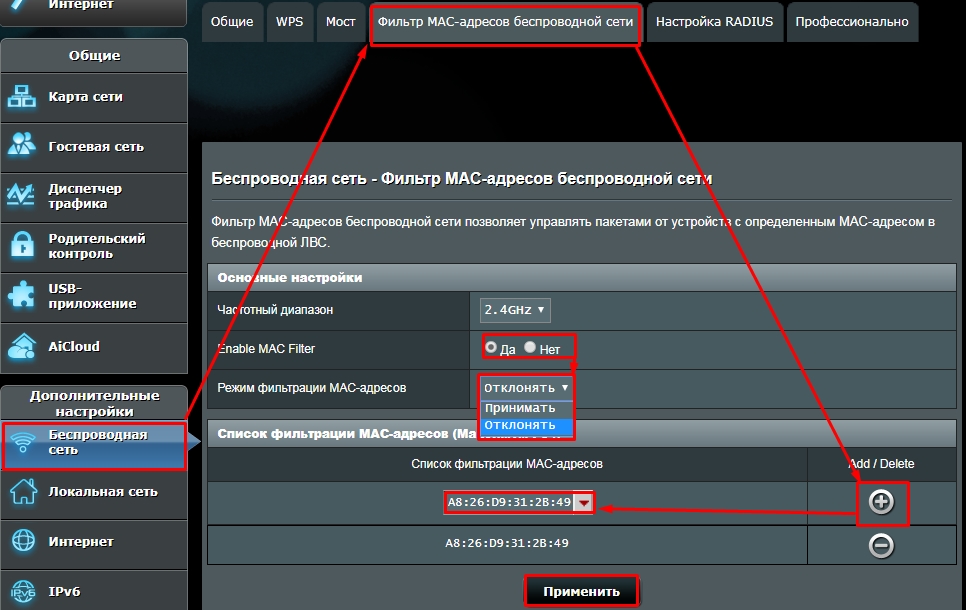 Веб-сайты, к которым необходимо получить доступ в рабочих целях, могут быть заблокированы, что потребует от службы поддержки ИТ проводить время, добавляя веб-сайты в белый список. Решение состоит в том, чтобы выбрать веб-фильтр с детализированными элементами управления, который позволяет легко блокировать контент, не блокируя при этом веб-сайты, к которым требуется доступ в рабочих целях.
Веб-сайты, к которым необходимо получить доступ в рабочих целях, могут быть заблокированы, что потребует от службы поддержки ИТ проводить время, добавляя веб-сайты в белый список. Решение состоит в том, чтобы выбрать веб-фильтр с детализированными элементами управления, который позволяет легко блокировать контент, не блокируя при этом веб-сайты, к которым требуется доступ в рабочих целях.
Следует ли компаниям ограничивать доступ в Интернет?
Хотя программное обеспечение для управления контентом может показаться идеальным способом предотвратить кибер-бездействие сотрудников с целью повышения производительности, следует соблюдать осторожность при применении этих средств управления, иначе повышение производительности может быть не реализовано. Если вы ограничиваете доступ в Интернет на работе, сотрудники, которые время от времени заходили на личный сайт, могут быть недовольны новыми ограничениями. Это может отрицательно сказаться на производительности и создать враждебную рабочую среду.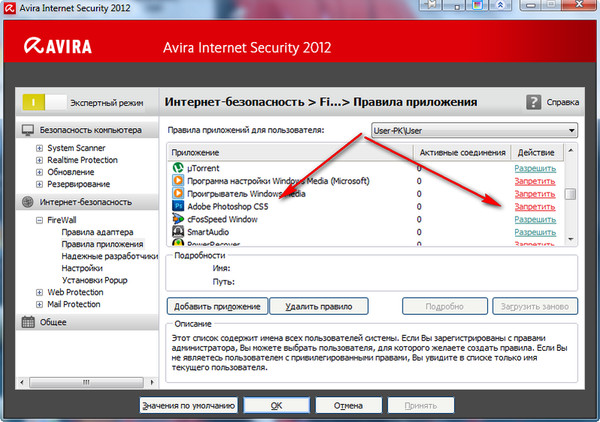 Почему все сотрудники должны страдать из-за действий нескольких? Поэтому необходимо соблюдать осторожность при принятии решения, какие типы веб-сайтов блокировать. Благодаря тщательному и интеллектуальному управлению вы можете повысить производительность и избежать проблем с персоналом.
Почему все сотрудники должны страдать из-за действий нескольких? Поэтому необходимо соблюдать осторожность при принятии решения, какие типы веб-сайтов блокировать. Благодаря тщательному и интеллектуальному управлению вы можете повысить производительность и избежать проблем с персоналом.
Как контролировать использование Интернета в офисе и избегать проблем с персоналом
Один из самых простых способов повысить продуктивность при применении контроля над доступом в Интернет — это использовать решение веб-фильтрации, которое позволяет применять элементы управления фильтрацией на основе времени.Работодатели могут использовать эту функцию, чтобы ограничить доступ в Интернет на работе в рабочее время и ослабить контроль над другими. Легко заблокировать доступ к определенным сайтам в 100% случаев, а к другим — только в некоторых случаях. С помощью WebTitan администраторы могут устанавливать стандартные элементы управления в напряженное время, например утром, и ослаблять элементы управления во время перерывов или в нерабочее время.
Как я могу заблокировать доступ в Интернет на компьютере сотрудника?
Есть несколько способов заблокировать доступ в Интернет на компьютере сотрудника.Если вы хотите полностью заблокировать доступ в Интернет для определенного сотрудника, будь то временная или постоянная блокировка, вы можете использовать существующее сетевое оборудование или правило брандмауэра, чтобы заблокировать определенный IP-адрес.
Веб-фильтр позволяет применять гораздо более детальные элементы управления, такие как блокировка определенных веб-сайтов или категорий веб-сайтов для определенного сотрудника или группы сотрудников. Этот вариант намного проще и требует меньше времени, если вам нужно заблокировать доступ в Интернет или реализовать частичные блокировки для более чем одного сотрудника.С помощью облачного веб-фильтра эти элементы управления можно быстро и легко применить через веб-портал, к которому администратор может получить доступ с любого компьютера.
Как выборочно ограничить доступ сотрудников в Интернет
Многие компании хотят знать, как ограничить доступ в Интернет для сотрудников, не блокируя полностью доступ в Интернет. С помощью WebTitan легко выборочно ограничить доступ сотрудников в Интернет. Для разных сотрудников или групп сотрудников могут быть установлены разные элементы управления.Если у вас есть сотрудники по продажам, вы можете сделать все возможное, чтобы они всегда были на связи, а контроль Интернета может потребовать более строгих ограничений. Отделу маркетинга может потребоваться гораздо более слабый контроль, поскольку от них потребуется доступ к более широкому кругу веб-сайтов для работы. Поскольку фильтр интегрируется с LDAP и Active Directory, настройка элементов управления для разных пользователей и групп пользователей проста. С помощью LDAP / AD можно реализовать средства управления в масштабах всей организации (например, контент для взрослых), средства управления отделом (социальные сети) и отдельные лица.
Поговорите с TitanHQ об управлении доступом в Интернет на рабочем месте
Управление интернет-контентом с помощью WebTitan выполняется быстро, легко и экономично. Решение позволяет легко ограничить доступ в Интернет на работе и избежать проблем, связанных с веб-фильтрацией. Если вы заинтересованы в ограничении личного использования Интернета на работе и в повышении уровня безопасности вашей организации, свяжитесь с TitanHQ сегодня за советом. Вы также можете подписаться на бесплатную пробную версию и оценить WebTitan в своей собственной среде, прежде чем совершить покупку, и можете запланировать демонстрацию продукта, чтобы увидеть WebTitan в действии.
Контроль доступа в Интернет и управление временем для детей
Используйте Net Nanny
® , чтобы ограничивать время использования экрана и управлять онлайн-активностью членов вашей семьи.Управление временем экрана может быть сложной задачей, но с помощью Net Nanny ® родители могут вернуть себе контроль над Интернетом и ограничить время использования экрана для своих детей. Используя наше программное обеспечение для родительского контроля , вы можете помочь своей семье сбалансировать время использования экрана и время простоя, запланировав часы дня, в которые они могут получить доступ в Интернет.
Узнайте, как вы можете блокировать порнографию для Windows, Kindle Fire, Android и IOS устройств с защиты семьи Pass Net Nanny в.
Почему следует ограничивать время использования экрана для детейПо данным Американской кардиологической ассоциации, дети проводят в Интернете более 8 часов каждый день — это половина их времени бодрствования. Дети проводят все больше и больше времени в Интернете, и каждый аспект их жизни становится связанным и привязанным к экрану. От исследования домашних заданий до внеклассных занятий и времени, проведенного в Интернете, общаясь со сверстниками и друзьями, дети тратят несколько часов каждый день на использование Интернета и устройств.
Используя родительский контроль Net Nanny ® , вы можете управлять ежедневным экранным временем вашего ребенка и создавать графики или комендантский час, когда ваши дети используют свои устройства и пользуются Интернетом.
Проведение слишком много времени перед экранами и недостаточная активность может привести к:
- Детскому ожирению
- Психологические проблемы
- Проблемы в школе
- Проблемы с вниманием
- Расстройства пищевого поведения и сна
- Интернет-зависимость
Для родителей экранное время для детей является серьезной проблемой, прежде всего потому, что до сих пор недоступны инструменты планирования и управления экранным временем, которые помогли бы эффективно управлять использованием вашей семьей в Интернете.Родительский контроль Net Nanny предоставляет детям ограничения по экранному времени, чтобы помочь вам управлять их использованием Интернета.
Как работает Net Nanny ® Планирование экранного времениС помощью отмеченной наградами технологии фильтрации Интернета Net Nanny вы можете выбрать определенное время дня, когда ваш ребенок может использовать Интернет. А благодаря нашей уникальной системе расписания вы также можете выбрать определенные дни, в которые ваши дети должны иметь доступ к своим онлайн-устройствам, что дает вам гибкость в настройке времени использования экрана в будние или выходные дни.
Установить комендантский часВы когда-нибудь задумывались, сколько времени ваши дети используют свое устройство? Net Nanny ® позволяет родителям видеть, сколько времени каждый ребенок проводит за экраном за день, и как используются их устройства. Родители могут управлять ежедневным экранным временем, создавать графики или вводить комендантский час, когда дети используют свои устройства, а также легко корректировать отведенное время для каждого дня.
Выключите ИнтернетБольше не нужно спорить с ребенком, когда пришло время обедать или когда у него слишком много экранного времени.На телефоне или любом другом устройстве с выходом в Интернет отключите ребенку доступ в Интернет на его устройстве. Net Nanny ® сохраняет спокойствие, применяя нужные вам правила и когда они вам нужны.
Планировщик экранного времени позволяет родителям планировать и автоматически вводить время простоя или вводить комендантский час, когда вы не хотите, чтобы ваши дети имели доступ к Интернету. Родители могут легко скорректировать отведенное время и создать определенные пособия на каждый день. Родители могут даже просто заблокировать Интернет в течение любого выбранного периода времени.Когда время, отведенное на использование экранного времени, истекает, детские устройства не могут подключаться к Интернету. С помощью Net Nanny ® вы можете:
- Установить определенное время дня, когда ваш ребенок может пользоваться Интернетом. (Например: разрешите доступ в Интернет с 18:00 до 21:00)
- Доступ к Интернету отключается в указанные вами часы или дни по расписанию.
- Только родитель или администратор могут вносить изменения в расписание экрана.
- Запланировать комендантский час для использования Интернета.
- Отключите Интернет.
Почему Net Nanny ® подходит для вашей семьи
Для семей, которые ищут способ повысить качество своего совместного времяпрепровождения, инструмент Net Nanny для управления экранным временем и планировщик незаменимы. Это дает родителям возможность ограничить доступ во время ужина или в другое критическое время, чтобы ваша семья могла вместе наслаждаться едой или делом, не отвлекаясь на цифровые устройства. Вы также можете использовать этот инструмент, чтобы быть гибкими во время семейного отдыха — разрешая доступ, когда ваша семья отдыхает у бассейна, или ограничивая доступ во время сна.
Преимущество использования планировщика экранного времени Net Nanny заключается в том, что родители могут легко устанавливать расписания своих детей и им не нужно отслеживать с помощью таймера или часов, сколько времени их дети проводят в сети. С Net Nanny ® вы можете установить его и забыть.
Как Net Nanny ® помогает управлять экранным временемИспользуя планировщик экранного времени Net Nanny в сочетании с нашим отмеченным наградами интернет-фильтром , вы можете повысить продуктивность и безопасность цифровой активности ваших детей, предоставив им будет максимально возможный онлайн-опыт.
При управлении семейным доступом к Интернету планирование экранного времени не только упрощает ограничение времени, которое тратится каждый день или неделю, но также позволяет гибко адаптировать эти изменения для каждого пользователя. Например, если ваш подросток более активен в сети в выходные дни, вы можете расширить его разрешенный доступ специально для суббот и воскресений. А если вы хотите ограничить их экранное время в течение учебной недели, вы можете ограничить их расписание.
Net Nanny ® также полностью настраивается для каждого отдельного пользователя.Поскольку рекомендаций по экранному времени меняются для разных возрастных групп, вы можете адаптировать свое расписание в зависимости от того, что подходит каждому ребенку. Вы также можете использовать инструмент управления экранным временем для подотчетности на своих собственных устройствах, чтобы повысить производительность, и ограничивают время использования экрана, разрешено на сайтах, которые тратят время впустую.
Многие взрослые борются с азартными играми или порнографией пристрастий и с помощью экранного времени планировщика, взрослые с проблемами наркомании может легко ограничить доступ к нежелательным веб-сайтам и времени в Интернете.Объединив инструмент управления времени экрана Net Nanny с нашим высоким рейтингом Интернета фильтром и порно блокатор, вы можете дополнительно дистанцировать себя от веба-сайтов и контента, которые могут вызвать ваши пристрастия.
Помогите своей семье сбалансировать свое экранное время с помощью лучшего программного обеспечения для родительского контроля, которому доверяют родители.
Как настроить родительский контроль в Интернете
Что нужно знать
- Попробуйте сначала: физически заблокируйте маршрутизатор, установите принудительные ограничения по времени, отключите удаленное администрирование, выполните поиск незащищенных точек доступа.
- Попробуйте следующее: включите родительский контроль на устройствах, держите компьютер там, где вы можете смотреть, включите ведение журнала активности.
В этой статье объясняются способы предотвращения доступа детей к Интернету без вашего разрешения на ПК и других устройствах.
Как настроить родительский контроль в Интернете
Наши дети более технически подкованы, чем мы когда-либо могли надеяться. Мы блокируем веб-сайт, и они находят способ обойти наше блокирующее программное обеспечение. Ставим фаервол; они проходят через это.Что делать родителям? Мы никогда не можем быть уверены, что какой-либо из наших средств родительского контроля будет работать, но мы делаем все возможное, чтобы наши дети были в безопасности. Вот несколько способов сделать ваш родительский контроль в Интернете немного более эффективным, и его труднее обойти.
Cultura RM / Санни Хензель / Getty ImagesПоговорите со своими детьми и установите границы и ожидания
Расскажите детям, чего от них ждут, рассказав им о безопасности детей в Интернете. Объясните им, что вы пытаетесь обезопасить их и ожидаете от них ответственности.Сообщите им, что, хотя вы им доверяете, вы все равно будете проверять, соблюдают ли они правила и что их использование в Интернете может и будет отслеживаться. Объясните, что доступ в Интернет — это привилегия, которой нельзя злоупотреблять, и что она может и будет отнята, если они не оправдают ваших ожиданий.
Физическая блокировка маршрутизатора
Один из самых простых способов для вашего ребенка обойти ваши настройки безопасности — это сбросить маршрутизатор до заводских настроек по умолчанию. Обычно для этого нужно просто нажать и удерживать кнопку сброса, расположенную на задней панели маршрутизатора.После сброса маршрутизатора большинство маршрутизаторов по умолчанию будут использовать широко открытую беспроводную сеть без шифрования, вернутся к заводскому паролю, который легко найти в Google, и отключат большинство функций безопасности. У детей легкое алиби, потому что они могут сослаться на невежество и обвинить в этом скачок власти. Заблокируйте маршрутизатор в шкафу или где-нибудь в недоступном для них месте, чтобы они не нажали кнопку сброса.
Установка ограничений по времени для доступа в Интернет, установленных маршрутизатором
Большинство маршрутизаторов имеют настройку, которая дает вам возможность отключить доступ в Интернет в определенное время суток.Вы запираете двери на ночь. Сделайте то же самое для вашего интернет-соединения. Зайдите в настройки вашего беспроводного маршрутизатора и отключите подключение к Интернету с полуночи до 5 утра. Это похоже на блокировку от детей в Интернете. Ограничения по времени также не позволяют хакерам атаковать вашу сеть в течение установленного периода времени. Вы эффективно изолировали себя от остального Интернета в часы, когда большинство хакеров только начинают использовать свою вторую банку Red Bull.
Отключить удаленное администрирование маршрутизатора по беспроводной сети
Если вы отключите удаленное администрирование через беспроводную связь на своем маршрутизаторе, то кто-то, кто пытается взломать его настройки (например, ваш ребенок или хакер), должен будет находиться на компьютере, который физически подключен (через кабель Ethernet). к роутеру.Отключение этой функции не мешает вам изменять настройки вашего роутера; это просто делает его немного более неудобным для вас, вашего ребенка и хакеров.
Поиск ближайших незащищенных точек беспроводного доступа
Все ваши брандмауэры и фильтры исчезнут, если маленький Джонни подключится к незащищенной точке беспроводного доступа вашего соседа и начнет отключать их интернет-соединение. Это отменяет ваш родительский контроль в Интернете, потому что ваш ребенок полностью использует другую сеть.
Используйте функцию поиска Wi-Fi на своем мобильном телефоне или ноутбуке с поддержкой Wi-Fi, чтобы узнать, есть ли рядом с вашим домом открытые точки доступа Wi-Fi, к которым может подключиться ваш ребенок. Лучше всего, если вы будете искать в их спальне или там, где они обычно выходят в Интернет. Вы можете определить, откуда исходит горячая точка, посмотрев на измеритель мощности сигнала, когда вы будете ходить по комнате. Поговорите со своим соседом, объясните свою цель и попросите его защитить паролем свою точку беспроводного доступа.Это не только помогает вам усилить родительский контроль, но также помогает удерживать людей от бесплатного проезда через их незащищенную точку доступа Wi-Fi.
Включите функции родительского контроля на игровых системах и мобильных устройствах вашего ребенка
Родители часто упускают из виду тот факт, что дети могут выходить в Интернет через игровые приставки, плееры iPod и мобильные телефоны. Важно установить родительский контроль в Интернете на всех личных устройствах. У этих гаджетов есть веб-браузеры, как и на вашем домашнем компьютере.Фильтры, которые вы устанавливаете на свой компьютер, не помешают вашим детям посещать запрещенные сайты с помощью мобильных устройств или игровой системы. К счастью, большинство устройств, которые будут использовать дети, например iPad и PlayStation 4, имеют родительский контроль, который вы можете установить, чтобы ограничить доступ к контенту, к которому ваши дети могут получить доступ. Ознакомьтесь с этими функциями и реализуйте их. Периодически проверяйте устройство, чтобы видеть, действует ли установленный вами пароль. Если нет, возможно, ваш ребенок сбросил его и отключил элементы управления.
Поставить компьютер на открытом пространстве дома
Вашим детям трудно посещать неподходящие веб-сайты, если им приходится использовать компьютер на кухне. Если компьютер находится в хорошо посещаемом месте, где вы его видите, ваши дети с меньшей вероятностью попытаются перейти на неавторизованные сайты. Детям может понравиться иметь компьютер в своей комнате, но подумайте о том, чтобы перенести его в менее уединенное место, чтобы вы могли следить за тем, что происходит.
Включение регистрации активности на маршрутизаторе и ПК
Ваш ребенок, скорее всего, поймет, как замести следы, удалив историю браузера или включив режим приватного просмотра, в котором история не сохраняется.Лучшее, что вы можете сделать, — это приобрести программное обеспечение для мониторинга, которое вашему ребенку нелегко победить или обнаружить. Периодически просматривайте файлы журналов, чтобы убедиться, что у ваших детей не возникает проблем. Вы также можете настроить родительский контроль в разных браузерах для другого уровня защиты.
Другой вариант — включить ведение журнала активности на беспроводном маршрутизаторе. Вход в маршрутизатор позволит вам записывать информацию о подключении, даже когда ваш ребенок использует свои мобильные устройства или игровые консоли (если только они не используют другую точку беспроводного доступа, отличную от вашей).

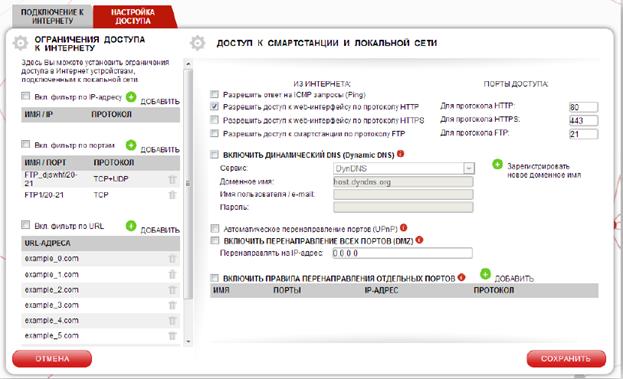
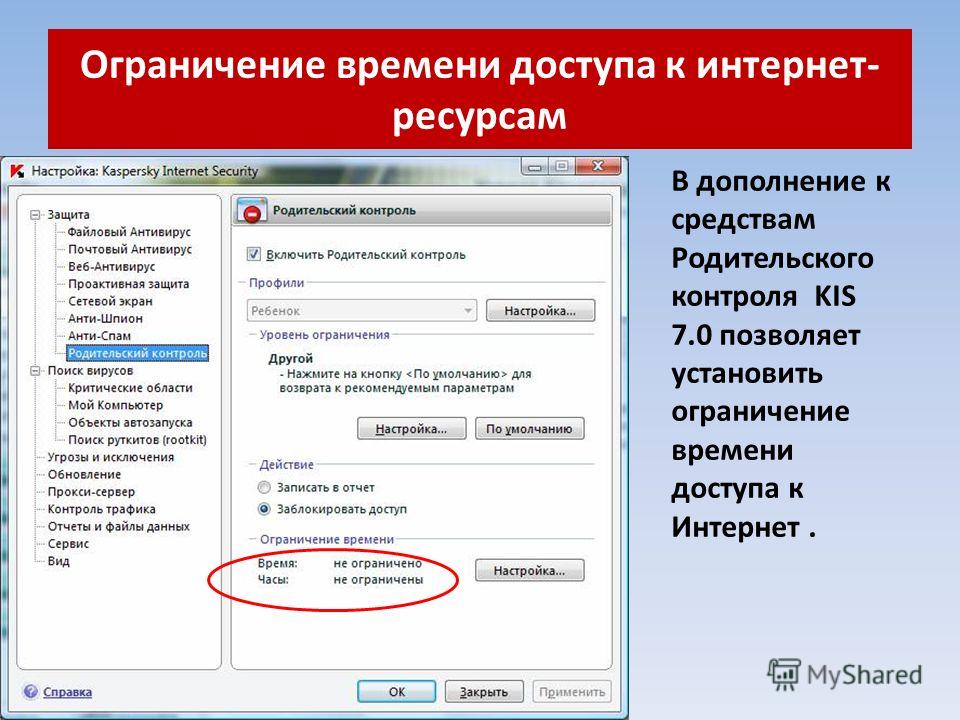 com/download.php?view.1886 и установите её на компьютер.
com/download.php?view.1886 и установите её на компьютер.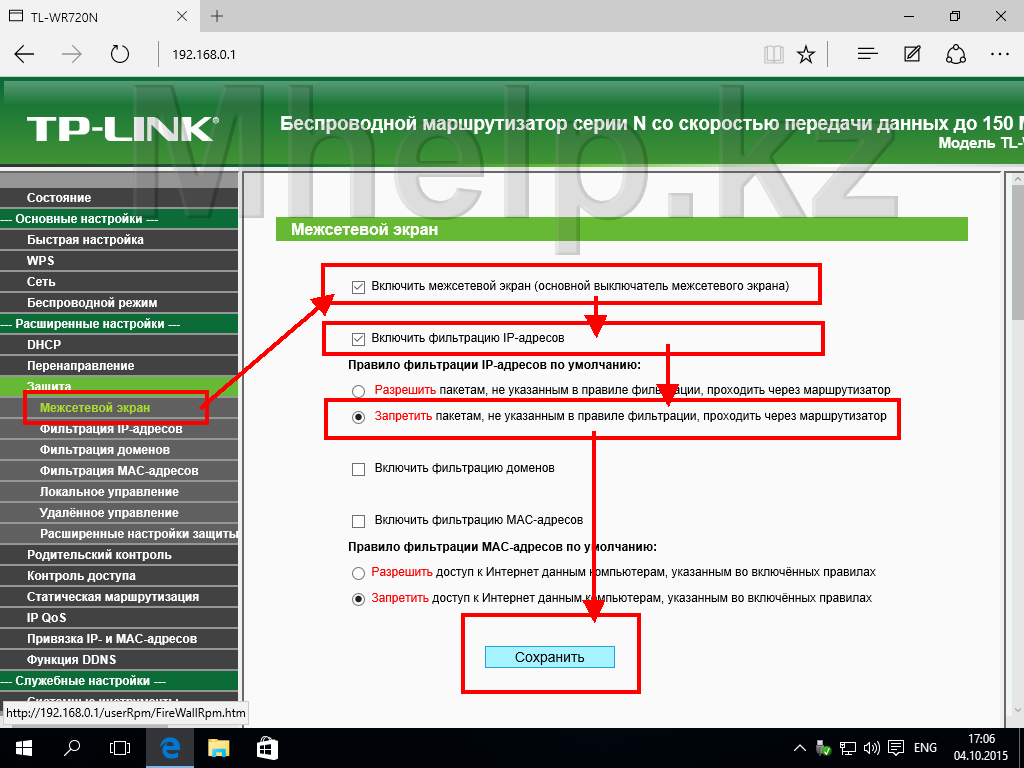 Нажмите кнопку «Добавить».
Нажмите кнопку «Добавить».  Родительский контроль Windows 10.
Родительский контроль Windows 10.
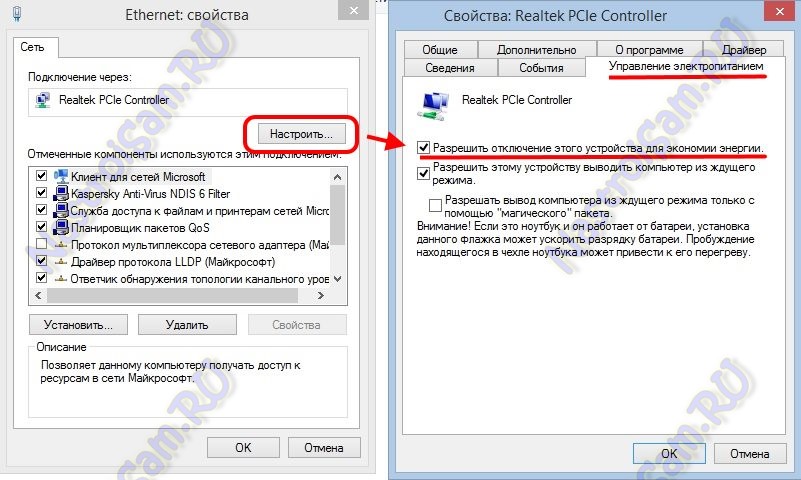

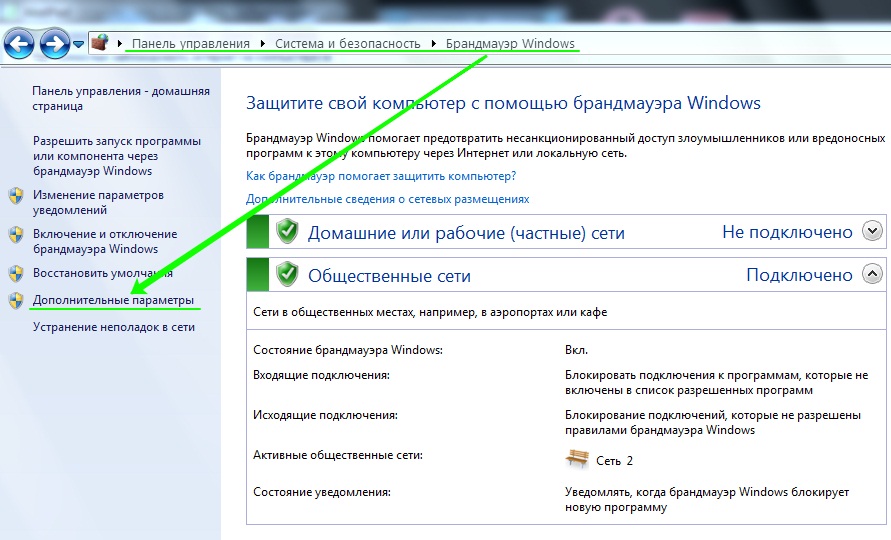
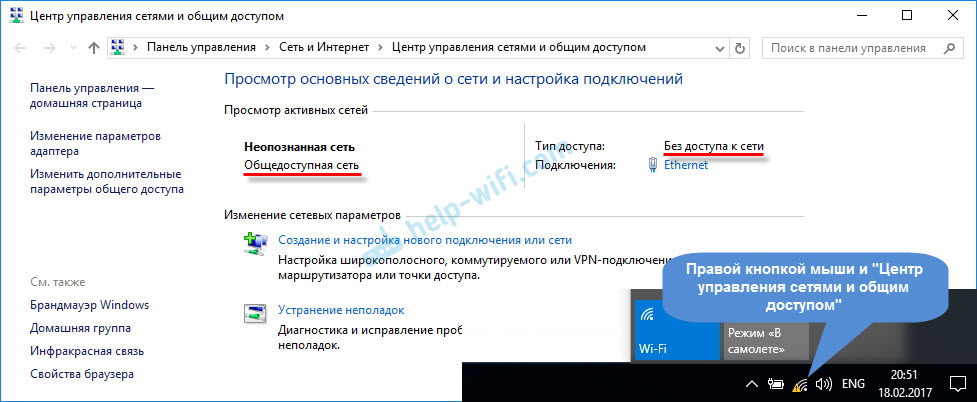

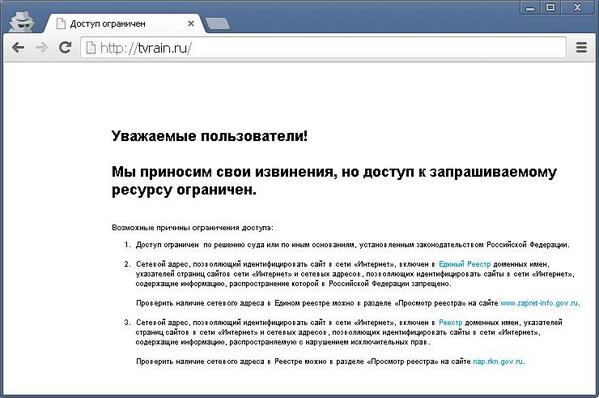

 Выберите желаемую учетную запись из списка и ее пароль. Для продолжения выберите Далее .
Выберите желаемую учетную запись из списка и ее пароль. Для продолжения выберите Далее .

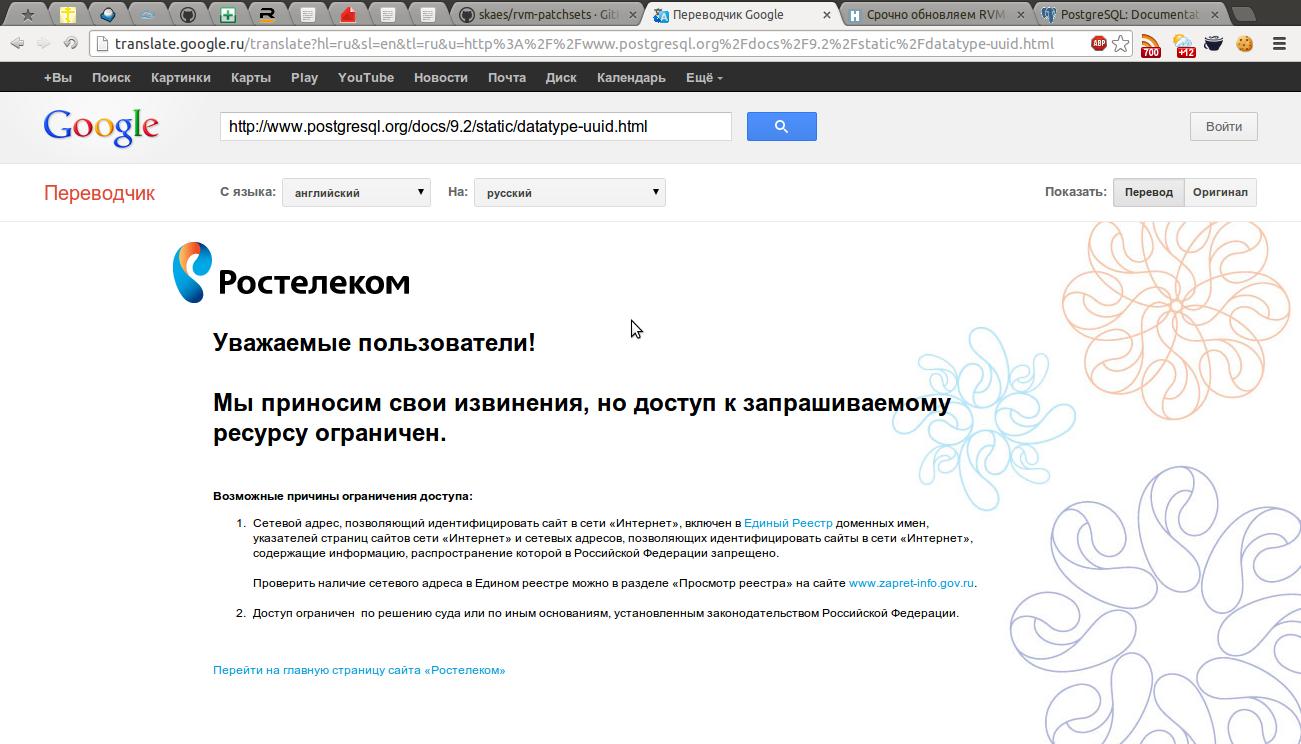
 Затем родитель или опекун гарантирует, что их ребенок использует только правильный профиль.
Затем родитель или опекун гарантирует, что их ребенок использует только правильный профиль.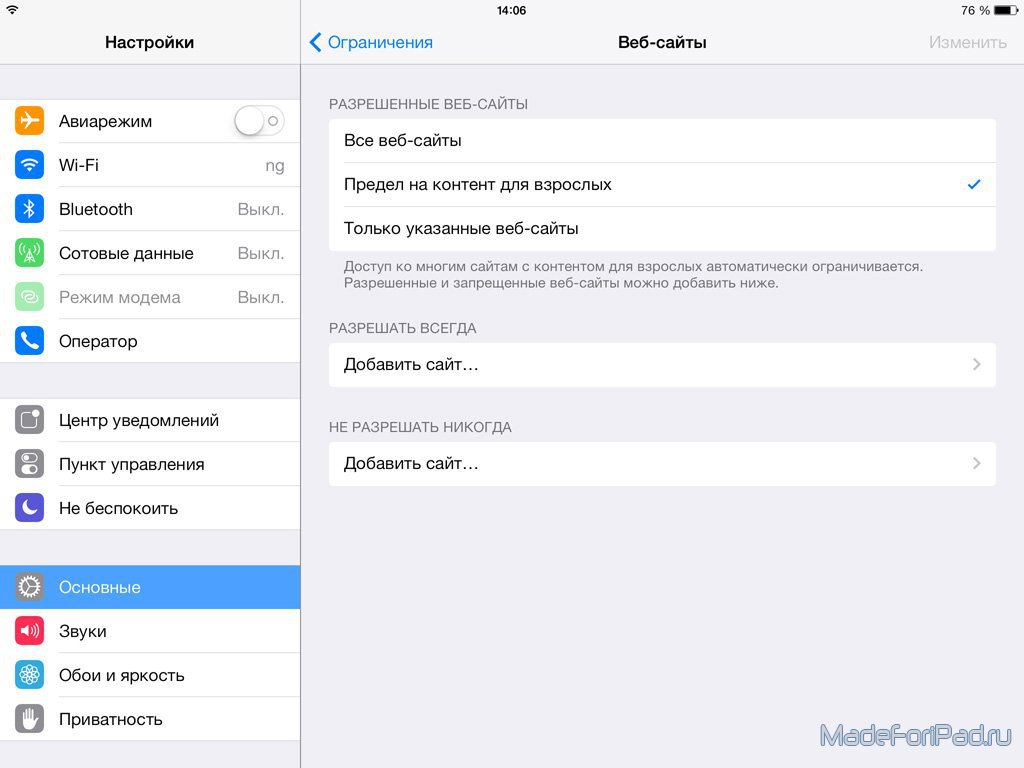


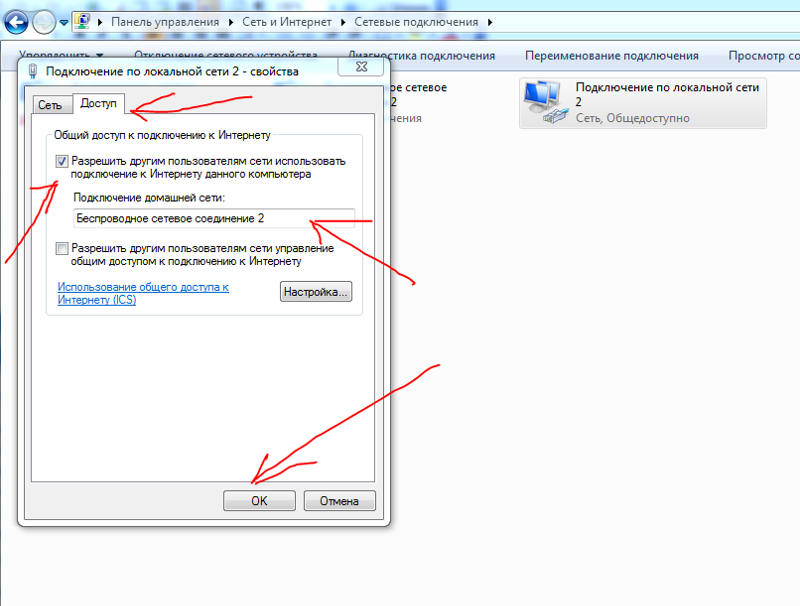

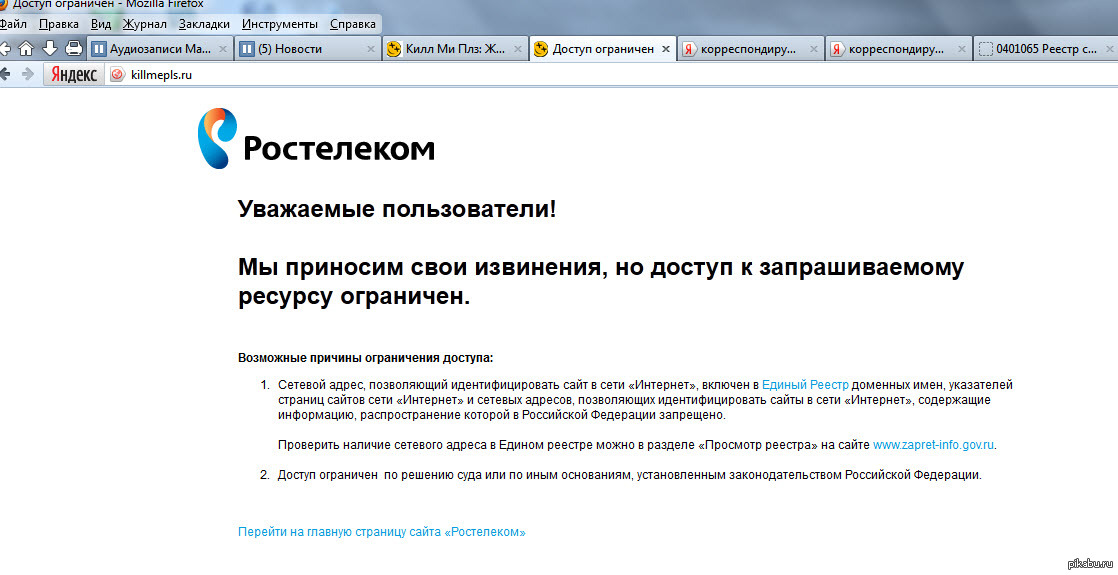
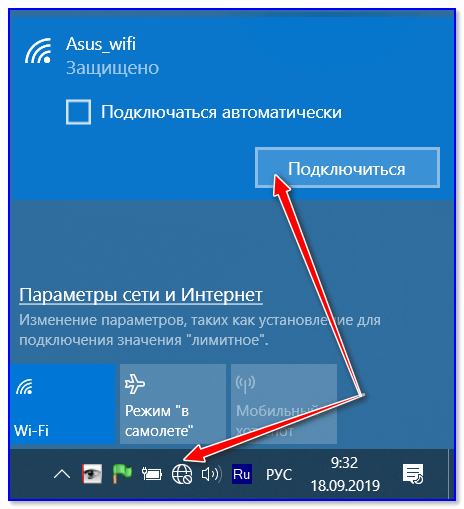
 Затем повторно введите пароль для подтверждения.
Затем повторно введите пароль для подтверждения.