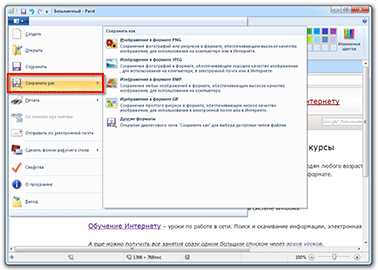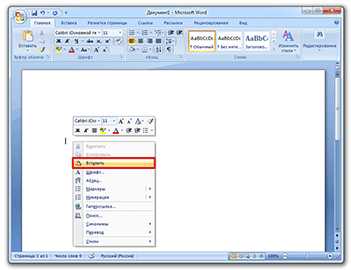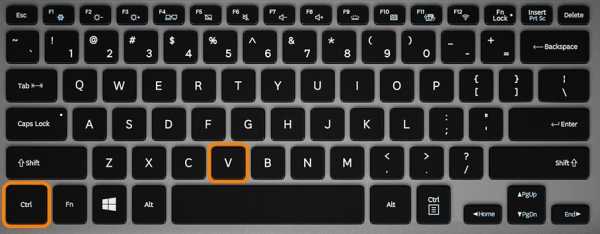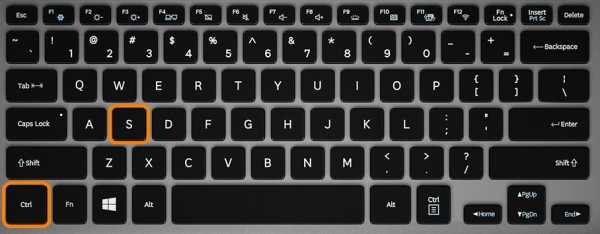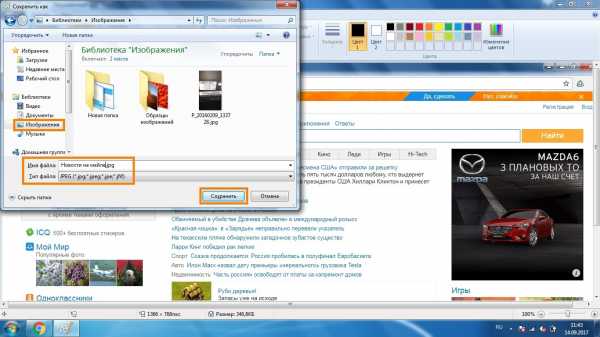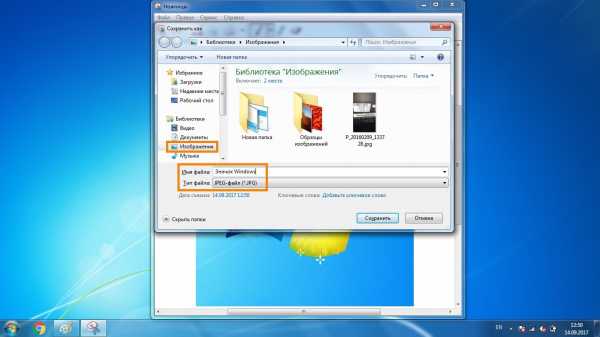Как сделать скриншот экрана на компьютере или ноутбуке с Windows
Первый способ — кнопка «Print Screen»
На любой клавиатуре предусмотрена специальная кнопка для снятия скриншотов. Она называется «Print Screen», а иногда «PrntScrn», «PrtScn», «PrtScr» или «PrtSc».
Как сделать
Если у вас компьютер, нажмите кнопку «Print Screen».
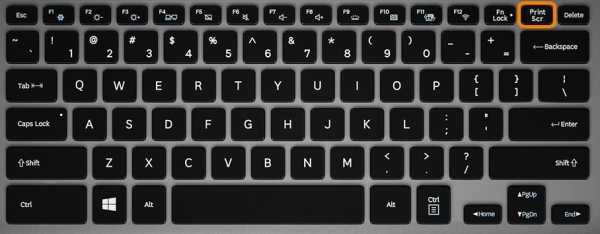
Если у вас ноутбук, нажмите одновременно две кнопки: «Print Screen» и «Fn».
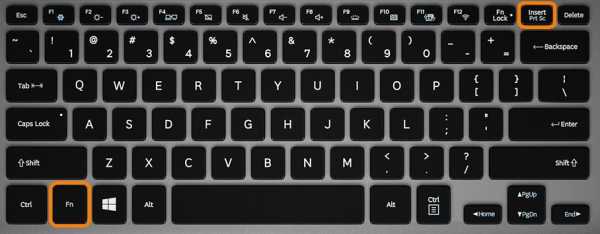
Если хотите сделать скриншот только активного окна (программы), нажмите одновременно «Alt» и «Print Screen» на компьютере; «Alt», «Print Screen» и «Fn» — на ноутбуке.
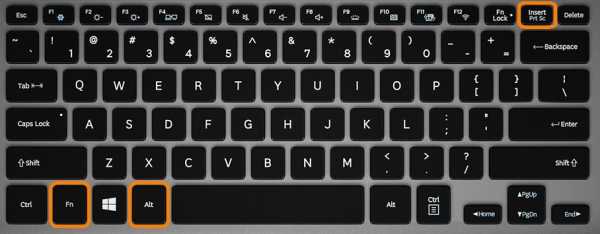
Скриншот сохранится в буфер обмена. Теперь можно вставить его в письмо, фоторедактор или Word (нажать одновременно кнопки «Ctrl» и «V»).
Как сохранить скриншот в отдельный файл
-
После того, как сделали скриншот, нажмите кнопку «Пуск» > «Все программы» > «Стандартные» > «Paint».

-
Нажмите одновременно две кнопки: «Ctrl» и «V». На экране появится ваш скриншот.

-
Нажмите одновременно две кнопки: «Ctrl» и «S».

-

Способ второй — программа «Ножницы»
Такая программа есть в Windows 7, 8, 8.1, 10.
Как сделать
-
Нажмите кнопку «Пуск» > («Все программы») > («Стандартные») > «Ножницы».

-
Программа запустится и вместо курсора мыши появится крестик. Выделите нужный кусок экрана.

-
Скриншот сохранится в буфер обмена. Теперь можно вставить его в письмо, фоторедактор или Word (нажать одновременно кнопки «Ctrl» и «V»). Также на скриншоте можно что-то написать или нарисовать (значки в виде карандаша и фломастера).

Как сохранить скриншот в отдельный файл
-
Нажмите на значок дискеты
.
-
Появится окно для сохранения. Напишите имя файла и выберите место его для сохранения. Тип файла лучше использовать JPEG.

Где найти скриншоты
В той папке, которую выбирали при сохранении. Лучше хранить скриншоты в папке «Изображения».
Статьи по теме
- Как сделать скриншот (снимок) экрана на смартфоне или планшете Samsung
Оцените статью
Статья помогла?
Да НетЧто можно улучшить в статье?
Программы для скриншотов с экрана

Пользователям разных операционных систем, например, Windows 10, время от времени приходится применять программы, которые не установлены в первоначальной сборке. Все они нужны для решения тех или иных задач, общих или более конкретных, к числу последних относится и создание скриншота.
Да, сделать снимок экрана можно и стандартными средствам любой ОС, но куда более удобно применять для этих целей одну из множества специализированных программ, с помощью которых можно не только быстро получить желаемое изображение, но и отредактировать его, сохранить и опубликовать или поделиться им с кем-то. Сегодня мы расскажем о лучших программах, предоставляющих все эти возможности.
Lightshot
Lightshot считается одной из лучших программ для создания снимков экрана по одной простой причине — у нее есть функция, которая отличает приложение от множества других. Это возможность быстрого поиска похожих изображений в интернете, что может быть полезно в разных ситуациях (например, в случае необходимости настройки чего-либо). С помощью этого приложения пользователь может не только делать скриншоты, но и редактировать их, а также загружать изображения в социальные сети. Впрочем, подобной функциональностью сегодня никого не удивить.
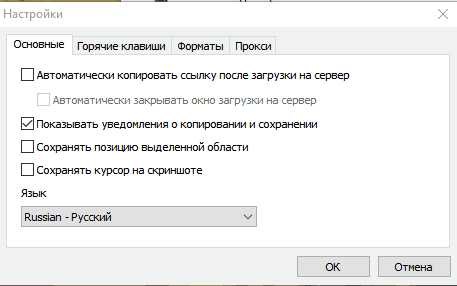
Недостатком Лайтшот, в сравнении с аналогичными решениями, является ее интерфейс — многих пользователей может оттолкнуть такой неприветливый, примитивный внешний вид. Хотя кто-то, несомненно, расценит это как плюс.
Скачать Lightshot
Урок: Как сделать снимок экрана на компьютере в Lightshot
Скриншотер
В отличии от большинства программ, которые рассматриваются в этой статье, Скриншотер не позволяет редактировать изображения или сразу загружать их в популярные социальные сети. Зато у этого приложения довольно приятный интерфейс и с ним легко работать. Именно за простоту и интуитивность пользователи и ценят этот инструмент для создания снимков экрана, многие часто используют его в играх.
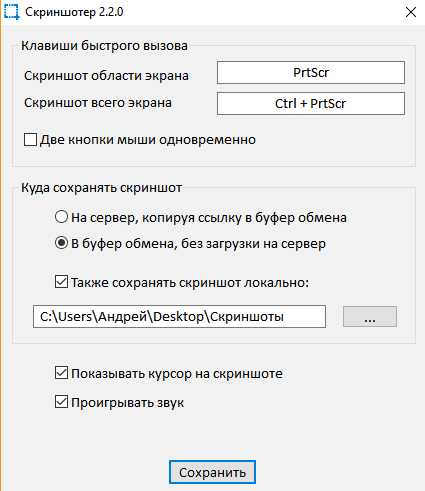
Собственно недостатком этой программы является является то, что мы уже озвучили — невозможность редактирования полученных скриншотов. Но есть и достоинство — эти изображения можно быстро, буквально в один клик, сохранять как на сервер, так и на жесткий диск.
Скачать Скриншотер
Урок: Как сделать снимок экрана в World of Tanks через Скриншотер
FastStone Capture
ФастСтоун Капчер нельзя просто так отнести к приложением для создания скриншотов. Многие пользователи согласятся, что это полноценная система, способная заменить собой практически любой непрофессиональный редактор. Именно за возможности редактирования изображений и ценят программу FastStone Capture. А еще одним ее преимуществом является возможность записи видео с экрана ПК.
Недостаток у этого средства захвата экрана аналогичен таковому у Lightshot — это интерфейс, который здесь еще более запутан, к тому же выполнен на английском языке.
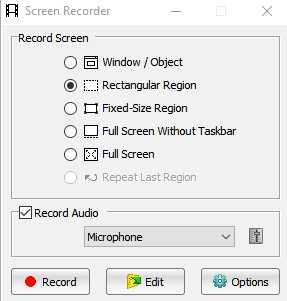
Скачать FastStone Capture
QIP Shot
Квип Шот наравне с FastStone Capture предоставляет пользователям возможность не только делать снимки экрана, но и захватывать с него видео. Кроме этого программу отличает удобный интерфейс, наличие доступа к истории создания и редактирования снимков и видеороликов прямо из главного окна.
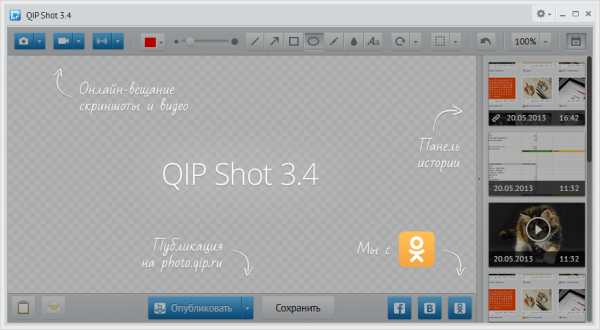
Пожалуй, недостатком приложения можно назвать лишь небольшой набор инструментов для редактирования изображений, и все же среди представленных в данном материале решений он один из лучших.
Скачать QIP Shot
Joxi
За последние несколько лет на рынке появились программы, которые поражают своим лаконичным дизайном, который идеально вписывается в интерфейс современной Windows. Именно это выделяет Joxi среди аналогичных решений. Пользователь может быстро войти в систему (это необходимо для сохранения снимков в облаке) через социальные сети, сохранять полученные скриншоты, редактировать их и делать все это в красивом окне.
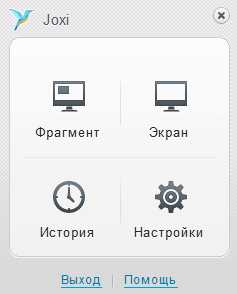
Среди недостатков стоит отметить наличие версии с расширенным набором функций, за которую потребуется заплатить. К счастью, многим пользователям это попросту не потребуется.
Скачать Joxi
Clip2net
Клип2нет похожа на Joxi, но имеет более богатый набор функций. Так, редактор изображений в этой программе позволяет применять больше инструментов и средств обработки, пользователь может загружать созданные им снимки экрана не только на диск своего ПК, но и на сервер. Дополнительно имеется возможность захвата экрана для записи видео.
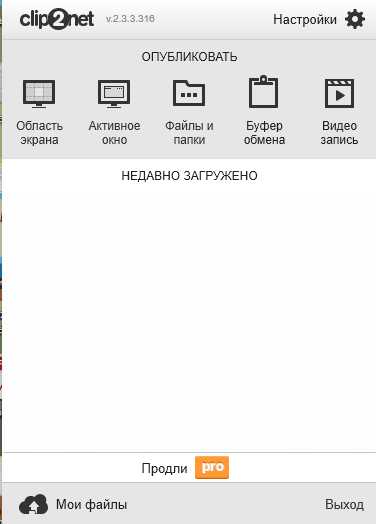
Недостаток у данного решения такой же, как и у Джокси — базовая версия не позволяет использовать функциональность приложения на все 100%, а за полную придется заплатить.
Скачать Clip2net
WinSnap
ВинСнеп можно смело назвать наиболее профессиональным и хорошо продуманным из всех рассматриваемых нами сегодня приложений. В нем есть удобный редактор, который содержит разные эффекты и фильтр для обработки скриншотов, их же можно применять и к любым пользовательским фотографиям или простым изображениям.
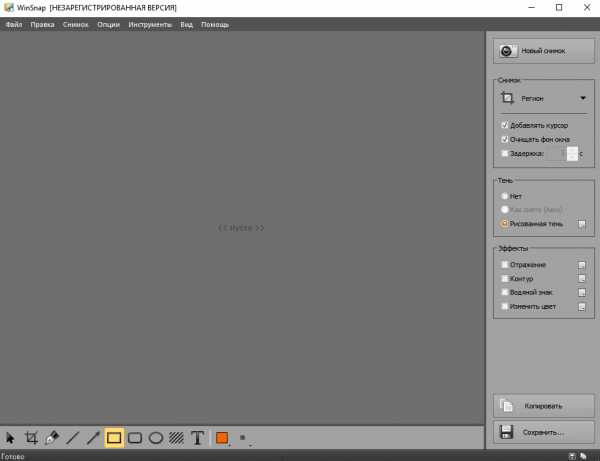
Из недостатков можно отметить отсутствие возможности записи видео (хотя, напомним, наша статья посвящена исключительно снимкам экрана). При этом WinSnap полностью может заменить собой непрофессиональный графический редактор и идеально подойдет для многоцелевого использования.
Скачать WinSnap
Ashampoo Snap
Ashampoo Snap предоставляет пользователям множество функций и инструментов для работы с изображениями. Сразу же после создания скриншота вы можете переместиться во встроенный редактор, где присутствует множество элементов, позволяющих добавить к картинке необходимые элементы, изменить ее размер, обрезать или экспортировать в другие программы. Отличается Snap от других представителей данного сегмента ПО тем, что позволяет записывать видео с рабочего стола в нормальном качестве. Хотя в нашей сегодняшней подборке этим может похвастаться не только он.
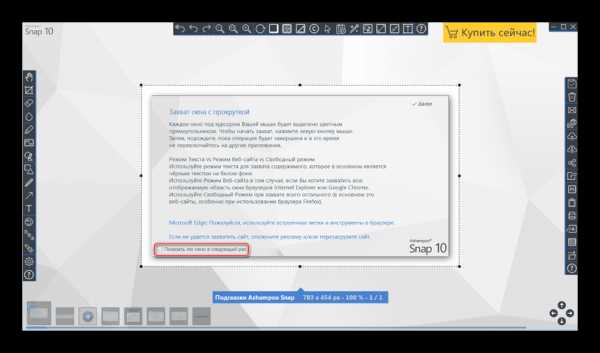
Скачать Ashampoo Snap
Читайте также: Как сделать скриншот онлайн
Существует огромное количество программ для создания скриншотов, но представленные выше являются наиболее популярными и часто скачиваемыми, не говоря уже об их доступности, простоте и удобстве использования.
Мы рады, что смогли помочь Вам в решении проблемы.Опишите, что у вас не получилось. Наши специалисты постараются ответить максимально быстро.
Помогла ли вам эта статья?
ДА НЕТlumpics.ru
Как сделать скриншот экрана на компьютере? Windows 10, 8, 7
Вы сейчас получите дельный совет и полный «расклад»: Как сделать скриншот экрана на компьютере. Всё расскажем и покажем. И даже пошагово вместе с нами вы сделаете первый свой скрин.

Начнём с того, что это за слово такое – «скриншот»? Бывает так – вам срочно понадобилось прислать другу через компьютер место расположение объекта на карте. А фото под рукой нет, и нет в поиске Яндекса и Гугла по картинкам.
Или если вы занимаетесь онлайн бизнесом, и от вас какая-нибудь техподдержка требует скрин происходящего. Тут как не крути встала необходимость: как сделать скриншот экрана на компьютере.
А компьютерные игроманы советуются друг с другом и показывают каким им образом удалось победоносно преодолеть ловушки в игре.
В общем полезно будет многим научиться делать снимок экрана.
Сейчас мы покажем вам обзор самых популярных программ для создания скриншотов. С помощью этих нужных вещей вы можете самостоятельно и бесплатно отсканировать экран вашего компьютера в виде картинки (изображения).
- С помощью стандартных средств Windows и кнопки «print screen»
- Специальные программы, чтобы сделать скриншот
- С помощью браузера, которым вы пользуетесь
Как сделать скриншот экрана на компьютере windows 7 и где его найти
Это самый простой способ, но не самый лёгкий. Плюс его в том, что он всегда под рукой, не нужно скачивать или обращаться к специальным программам. А минус – кроме того, что нужно нажать кнопку на клавиатуре, вам потребуется еще ряд действий, чтобы получить скриншот экрана, и найти его.
Теперь к делу. Если вам нужно сделать скриншот экрана на компьютере windows 7 (виндовс 7) потребуется сперва одно действие, вернее кнопочка – клавиша «PrtSc» (Print Screen) или «Psc», или «PrtnScn», смотря какая у вас на клавиатуре.

Если у вас не обнаружилось, если нет кнопки «print screen» – вы не отчаиваетесь, воспользуйтесь электронной клавиатурой. Это не проблема – жмёте одновременно «Win» + «U». Выскакивает стандартное окно Windows, выберите пункт «клавиатура» и включаете «электронную клавиатуру».
Где найти сделанный скриншот, где он сохраняется?
По умолчанию, после того, как сделаете скриншот экрана на компьютере, «Виндовс» сохраняет его в «буфере обмена». Не пытайтесь найти скрин самостоятельно и не выясняйте где он сохраняется – просто знайте, что ваш «снимок» уже в памяти «компа».
Инструкция, как сделать скриншот экрана на компьютере с помощью стандартной программы Windows
- Жмите кнопку «print screen», когда нашли нужную картинку. Она находится, как правило, в правом верхнем углу у «F12».
- Откройте стандартную графическую программу «Paint». Как? Жмите «Пуск», затем либо вводите в окно поиска «Paint», либо выбираете «Все программы», далее «Стандартные» и «Paint».
- Откроется графический редактор. В левом углу жмите «Вставить» или сочетание клавиш «Ctrl+V». И из «буфера обмена» появится ваша картинка.
- Если вам со сделанным скриншотом ничего не нужно делать, то сохраняете его. Как? В левом верхнем углу «синий квадратик» («Файл») – жмите его и выбираете «Сохранить как». Я советую сохранять в формате «PNG».
- После того как вы выбрали «формат изображения» выскочит окно, в котором укажите компьютеру куда необходимо сохранить «скрин». Всё.
Если же вы хотите полученное изображение редактировать: обрезать или внести изменения (текст к примеру), то в «Paint» это сделать легко.
Знайте, что при комбинации кнопок «PrtSc» (Print Screen) и «Alt» – система сохранит в буфер обмена только активное окно, не весь снимок монитора – а его часть. Это обычные диалоговые или напоминающие окна Windows: типа предупреждений «вы точно собираетесь удалить все изображения?», когда очищаете папку «Корзина».
Как делать скриншот на компьютере Windows 7 с помощью стандартной программы «Ножницы»
В «Виндовс 7» есть «ножницы», с помощью которых вы можете вырезать область экрана на компьютере.
- Опять «Пуск», далее «Все прогораммы», «Стандартные», и «Ножницы».
- Картинка на дисплее побелеет и появится окно, где вам нужно нажать на «Создать».
- С помощью «мышки» двигаете курсор – указываете как бы область, которая вам необходима для скриншота.
- Появится новое окно, где нажимаете в верхнем левом углу «Файл» и «Сохранить как».
- Выбираете место, куда поместиться скрин, и даёте ему имя. Всё.
Как сделать скриншот экрана на компьютере на Windows 10

Чем-то характерно отличающимся от того как сделать скриншот на Windows 10 или на другом «Виндовс» мы не нашли. И в то и другом скрин легко и просто приготовить с помощью стандартных программ утилит, которые есть в каждом наборе операционной системы.
Более того можно вообще обойтись без всяких программ.
Как уже выше было сказано, для того чтобы, сделать скриншот экрана на компьютере на windows 10, вам необходимо обратить своё внимание на клавиатуру и найти на ней специальные клавиши Win + Print Sc SysRq (Win + PrtScr). А затем путем комбинации нажать на них – изображение на мониторе чуть-чуть потемнеет и «Виндовс» мгновенно сделает снимок экрана и поместит ваш скрин в папку.
А где её найти? – спросите вы. И тут всё легко и просто. Она находится в папке «Снимки экрана» в операционной папке «Изображение». Открываете и видите, созданные вами скриншоты.
Полезный совет, кто пользуется именно «Windows 10»: скрин экрана можно сделать и с помощью сочетаний клавиш Windows (с флагом) и «Н» (английский). В данном способе программа сделает и сохранит скриншот в «облаке». И выдаст вам список приложений, с помощью которых вы можете отправить картинку по «электронке» или редактировать в онлайн сервисе.
Что делать, если на клавиатуре нет такой «волшебной» кнопки «print screen»?
Как сделать скриншот экрана, если нет кнопки «print screen»? Или программа для скриншотов
Есть и для этого способа решение.
Самое элементарное – это выбрать «электронную клавиатуру» и повторить необходимые действия по шагам. А есть еще вариант с использованием специализированных программ.
Честно говоря, таких утилит целое множество. И даже мы не все их пробовали. Но однозначно знаем, что сделать скриншот экрана с их помощью не представляет особых усилий. Всё довольно-таки просто: нужно скачать программу себе на компьютер, запустить и сделать «захват экрана» – снимок.
Программы для скриншотов
- Lightshot (https://app.prntscr.com/ru/index.html)
- Скриншотер (https://скриншотер.рф/)
- FastStone Capture (http://www.faststone.org/download.htm)
- Fraps (http://www.fraps.com/download.php) – делает скрины в играх
- PicPick (http://ngwin.com/picpick)
- Clip2Net (http://clip2net.com/ru/)
- Скриншотер Joxi (http://joxi.ru/lander/)
- Paparazzi (https://derailer.org/paparazzi/) – только для Mac
Онлайн сервисы для сохранения снимков экрана
- PasteNow (https://pastenow.ru/)
- Makescreen (https://makescreen.ru/chrome)
- Snapito (https://snapito.com/) – можно отправлять снимки в Pinterest
- Web Capture (https://web-capture.net/ru/)
- IMGonline (https://www.imgonline.com.ua/website-screenshot.php) – украинский сервис
- S-shot (https://www.s-shot.ru/)
- ScreenPage (http://screenpage.ru/)
Скачивать как понимаете ничего не нужно. Просто выделяете и копируете ссылку, где вы хотите сделать снимок, вставляете в специальное поле онлайн инструмента и редактируйте как душе угодно – сохраняйте на компьютер.
Сделать снимок экрана с помощью браузера
Сами браузера помогут вам, как сделать скриншот экрана на компьютере. Приложения и расширения есть для всех поисковых систем: «Яндекс», «Opera», «Google», «Mozilla Firefox» и других.
На сегодняшний день лидирующие в нашей стране «Яндекс», «Opera», «Google», «Mozilla Firefox» уже имеют функцию захвата страницы, встроенную в настройках.
Как сделать скрин с помощью программы «Lightshot»?

Давайте разберём на примере «Lightshot», мы ей очень часто пользуемся. Кстати вот эту картинку выше я сделала с помощью «Lightshot».
- Бесплатно скачиваете с официального сайта программу. (Никаких вирусов нет не беспокойтесь – всё чисто)
- Устанавливаете (прога всегда запускается вместе с компьютером, вместе с Windows).
- В верхнем правом углу появляется значок – изображение лилово-фиолетового «пёрышка».
- Когда нужно сделать скриншот экрана, жмите на это «перо».
- Дисплей потускнеет и вам предложат выбрать область для снимка.
- Жмите правой кнопкой мыши и тянете рамку до нужного размера.
- Внизу и сбоку этой рамки дополнительно расположены полезные функции, в том числе и для сохранения скриншота. (Разобраться с дополнениями не составит никаких проблем. Школьники «с полпинка» всё делают).
Видео — как по шагам сделать снимок экрана, скриншот на ноутбуке или компьютере:
Если есть что добавить – милости просим в комментарии. А так познакомьте своих друзей (поделитесь в соцсетях – им полезно, мне очень приятно, а вас не затруднит нажать на значок вашей любимой социальной сети) с 20-тью и более способами «Как сделать скриншот экрана на компьютере самому».
ver-a.ru
Как сделать скриншот — Узнай тут 48
2 Июнь 2016 Юрий Хрипачев Главная страница » О софте Просмотров: 3617Иногда бывает очень важно сохранить снимок экрана и будет правильно, если для этого использовать именно ту программу, функции которой подходят лучше всего для каждого конкретного случая.
В этой статье вы найдете несколько советов о том, как сделать скриншот средствами Windows и с помощью специальных программ, так как знание и использование именно нескольких программ помогает пользователю добиться желаемого результата при создании снимка экрана.
Скриншот(screenshot) – это изображение, на котором хранится информация взятая с экрана монитора, в дословном переводе это означает снимок экрана, что полностью отражает суть такого изображения.
Зачем может понадобится пользователю сохранять информацию с экрана своего монитора?
Причин на самом деле очень много, приведу некоторые из них…
- Например, вы играете в какую-то игру и хотите поделиться своими достижениями с другими игроками, в этом случае снимок, на котором показаны ваши достижения будет самым лучшим доказательством этого.
- Если вам нужно написать в службу поддержки и сообщить им об какой нибудь ошибке, ее изображение будет лучшим объяснением проблемы.
- Если вам нужно сохранить изображение с какого нибудь сайта, а функция обычного сохранения изображений на этом сайте отключена.
- Если вы пишите статьи о настройке программ, то такие снимки будут помогать вашим читателям разобраться, что и как делать.
Причин может быть действительно очень много и каждый пользователь компьютера найдет свою причину, зачем ему нужно сохранить снимок экрана.
СОДЕРЖАНИЕ СТАТЬИ:
Как сделать скриншот.
Создание снимка экрана происходит в два этапа.- Первый этап – запоминание содержимого экрана в памяти компьютера.
- Второй этап – сохранение этого содержимого в виде графического файла на накопителе или в сети на специальном сайте.
И если на первый этап мы не можем никак повлиять, то от второго этапа в этом процессе может зависеть качество такого снимка в конечном итоге. Это может зависеть от программы, которая забирает себе изображение из буфера обмена для дальнейшего его редактирования и сохранения.
Рассмотрим подробно процесс создания и сохранения изображения с экрана вашего монитора.
Чтобы сделать снимок экрана стандартными средствами Windows, нужно найти клавишу Print Screen (Prt Scr, Prt Sc и т.п.), которая находится в верхнем ряду возле клавиши F12.
Нажатие кнопки Print Screen делает снимок всего экрана. Для того, чтобы запечатлеть только активное окно, необходимо нажать одновременно Alt + Prt Scn. Если вы работаете на ноутбуке, то вам, вдобавок ко всему, придется нажать кнопку Fn:
Fn + Prt Scrn для снимка всего экрана.
Fn + Alt + Print Screen для снимка активного окна.
Клавиша Print Screen не создает никаких графических файлов на жестком диске, она отправляет изображение экрана в буфер обмена.
Чтобы извлечь скриншот из буфера обмена, надо нажать комбинацию клавиш Crtl + V, но если у вас запущена специальная программа для создания скриншотов, то изображение из буфера обмена она заберет себе сама и вам останется его только сохранить, изменить или передать по сети кому нибудь.
Другими словами, если у вас открыта специальная программа для работы со снимками экрана, то при нажатии клавиши Print Screen, откроется окно этой программы в котором вы сразу увидите свой снимок экрана. А дальше вы его сможете просто сохранить или изменить.
Некоторые такие программы загружают снимок экрана к себе на сервер и вам выдают ссылку на него, которую вы можете использовать для того, чтобы поделиться скриншотом в сети интернет, отправить по почте, опубликовать ее на форуме или в чате.
Куда еще можно извлечь снимок экрана из памяти компьютера, кроме специальных программ? В Paint, в Photoshop и другие приложения, которые предназначены для редактирования изображений.
Как сделать и сохранить снимок экрана с помощью программы Paint.
Мне нравится с помощью программы Paint делать снимки экрана, когда нет под рукой другой программы и их не нужно редактировать сразу.
Чтобы быстро открыть редактор Paint, нажмите на кнопку “Пуск” и в окне поиска введите слово Paint.

Затем нажмите курсором мышки на иконку найденной программы и откройте ее.
Или пройдите по пути:
Пуск – Все программы – Стандартные – Paint
Чтобы сделать графический файл при помощи Paint, нужно:
1. Нажать клавишу Print Screen и сохранить содержимое экрана в буфере обмена;

2. Нажать кнопку «Вставить» в меню программы или нажать Ctrl + V на клавиатуре;

3. При необходимости отредактировать и сохранить изображение в удобном формате (PNG, JPEG, BMP, GIF) в любую папку на диске.
Если вам нужно сделать несколько снимков, не тратя на это много времени, я вам советую их делать так:
- Откройте программу Paint и сверните ее;
- Затем делайте нужный снимок нажатием специальной клавиши Print Screen;
- Откройте окно графического редактора и зажмите на клавиатуре клавишу Ctrl;
- При нажатой клавише Ctrl, по очереди нажмите клавиши N, V, S и сохраните изображение в нужной вам папке;
И так далее, таким способом можно за несколько секунд создать и сохранить несколько изображений с рабочего стола компьютера. Вместо Paint можно использовать любой графический редактор, например Photoshop.
Программа Ножницы для создания снимка экрана.
Помимо Paint, существует еще одна стандартная программа для снятия скриншотов. Про нее не все знают, и она входит не во все сборки Windows, но у нее есть свои плюсы. Программа называется «Ножницы» и открыть ее можно точно также, как и Paint, достаточно ввести в окно поиска слово “нож” без кавычек и вы увидите ее в списке найденных программ.
Или перейти по меню системы:
Пуск – Все программы – Стандартные – Ножницы

Для того, чтобы сделать снимок экрана с помощью этой программы, нужно выбрать форму для снимка: произвольную, прямоугольник, окно или целый экран.
При выборе первых двух вариантов, вам нужно нарисовать фигуру для снимка курсором мышки, если вы хотите сделать снимок окна, тогда вам нужно будет выбрать то окно программы, которое вам нужно.
Если вам нужен снимок экрана, выбирайте этот параметр и программа сразу же сделает снимок экрана.
Следует отметить, что для того, чтобы сделать снимок экрана в программе Ножницы, не нужно нажимать клавишу Print Screen, снимок делается автоматически.

После создания изображения, его можно изменить, передать по почте, скопировать в буфер обмена и сохранить в одном из доступных форматов.
Недостаток у «Ножниц» один – трудно поймать момент, если изображение на экране движется.
Кроме стандартных программ Windows, существует большое количество отдельных приложений и онлайн сервисов для сохранения содержимого экрана монитора. С помощью таких программ удобно редактировать изображение и придавать ему оригинальный и уникальный вид, что может быть полезно при написании статьи для сайта или создания фотоальбома. Ниже пойдет речь о некоторых из таких приложений.
Программы для снятия скриншотов.
Кроме стандартных приложений Windows, существует великое множество программ с помощью которых можно сохранить снимок экрана и не просто его сохранить, но и изменить его, например выделить какие-то отдельные эелементы, обрезать лишнее и придать ему большей привлекательности.
Такие приложения бывают, как платные, так и бесплатные и как правило у платных вариантов возможностей больше, но и бесплатные программы и онлайн-сервисы могут удовлетворить потребности многих пользователей компьютеров.
Программа SSmaker для создания снимка экрана.
Первая в этом списке, бесплатная программа SSmaker, которая отлично подойдет для создания снимков с экрана вашего монитора. Такой скриншот можно будет сохранить на жестком диске или отправить на сервер программы и получить на него ссылку, чтобы потом показать снимок экрана другим пользователям сети.
Конечно эта программа не слишком богата возможностями для редактирования изображения, но если вам не нужно изменять его размер или делать спецэффекты, то SSmaker будет хорошим помощником в этом деле.
Скачать приложение SSmaker можно по ссылке:
http://ssmaker.ru/
После установки приложения на рабочем столе появится его ярлык, запустите программу с его помощью.

При запуске программы появится окно с настройками, где вы можете их просмотреть и изменить по своему желанию.

После того, как программа будет запущена, в панели задач появится ее иконка.

Чтобы создать снимок экрана с помощью этой программы можно нажать на иконку программы в панели задач, а можно воспользоваться одной из трех комбинаций клавиш:
1. Print Screen – для создания обычного снимка;
2. Ctrl + Print Screen – для создания снимка окна приложения;
3. Shift + Print Screen – для создания снимка веб страницы;
К примеру, вы выбрали создание обычного скриншота всего экрана монитора и нажали просто клавишу Print Screen.
После этого на несколько секунд появится окно с короткой инструкцией в которой написано, как нужно сделать снимок экрана и представлены несколько горячих клавиш, которые вам в этом помогут.
Также здесь написано, что нужно сделать, чтобы отменить создание скриншота, например нажать на клавишу Esc или правую кнопку мыши.

После этого экран немного потемнеет и вы сможете сделать снимок, для чего мышкой выделите ту область на экране, которую вам нужно сохранить.
Как только вы выделите нужную вам область, появятся три кнопки, с помощью которых вы сможете определить будущее своего снимка:
1. Вы сможете снимок отправить на сервер и получить ссылку на изображение, чтобы с ней поделиться в чате или на форуме.
2. Открыть редактор и изменить внешний вид изображения.
3. Скопировать изображение в буфер обмена, чтобы потом вставить его в другой редактор или документ.
Если выбрать первую кнопку “Загрузить на сервер и получить ссылку”, то снимок сразу отправится на сервер и ссылка на него будет скопирована в буфер обмена вашего компьютера.

Чтобы его увидеть, достаточно вставить эту ссылку в адресную строку браузера. Кроме самого изображения вы увидите ссылки на него, которые вы можете использовать и дату, когда это изображение будет удалено, в том случае, если вы не зарегистрированный пользователь.
Для того, чтобы сохранить такое изображение, нужно на него нажать правой кнопкой мыши и в меню выбрать пункт “Сохранить изображение как…”

Если выбрать редактирование изображения, откроется редактор программы, в котором вы сможете внести изменения в ваш снимок. Возможности этого редактора не слишком богатые, но если вам нужно сделать снимок, в котором вы хотите просто что-то показать, его возможностей хватит вполне.
Для того, чтобы сохранить изображение в виде файла, выберите в верхнем меню кнопку “Сохранить”.
Из недостатков такого редактора стоит отметить:
1. Невозможность загружать в него изображения со стороны;
2. Нет функции изменения размера и обрезания изображений;
3. Нет возможности перемещать нарисованные фигуры;
Если выбрать копирование изображения в буфер обмена, то вы его сможете открыть в любом другом редакторе, который предоставляет более широкие возможности для редактирования файла.

Если нажать на иконку программы правой кнопкой мыши, то вы увидите большое меню с помощью которого можно настроить программу. Если перейти по пункту “Документация…”, вы увидите полную инструкцию по работе с программой. Такую же инструкцию можно увидеть, если нажать на восклицательный знак в кружке в верхнем меню редактора изображений.
Программа Lightshot для создания снимка экрана.
О программе Lightshot я уже рассказывал в одной из своих статей, так что рекомендую ее прочитать, так как эта программа очень удобная в использовании, особенно когда нужно быстро создать снимок экрана и показать его кому нибудь в сети.
Найти приложение Lightshot можно по ссылке:
http://app.prntscr.com/ru/
Редактор Lightshot тоже не отличается своим функционалом, все предельно просто и этих функций хватит только для поверхностного редактирования, чтобы сделать акцент на каком нибудь элементе в изображении.
Полезной функцией этой программы будет поиск похожих изображений в сети, например, чтобы проверить уникальность своего изображения или просто найти похожую картинку.
Программа Guazo для создания снимка экрана.
Guazo – бесплатное приложение для работы со скриншотами, с помощью которого можно можно создать снимок экрана, изменить его и отправить в сеть.
Найти приложение Guazo можно по ссылке:
https://gyazo.com/ru
После установки программы у вас на рабочем столе появится два ярлыка, один для создания обычных скриншотов, другой для создания gif графики. Автоматически при установке приложения оно прописывается в автозагрузку системы и для нормальной работы с ним нужно, чтобы она была открыта в фоновом режиме.
Если вам не нужны лишние программы в автозагрузке, можно ее оттуда убрать и запускать только по мере необходимости. Для этого нужно перейти по пути:
Пуск – Все программы – Guazo – Guazo Settings

И открыть окно настроек этой программы.

Здесь нужно убедиться, что стоит галочка в пункте “Keep Gyazo active in task tray”, что позволит нам держать ее в активном состоянии свернутой в трее панели задач. Так будут работать все горячие клавиши этой программы, которые тоже можно увидеть и при желании изменить в этом окне.
Также тут можно указать программе, реагировать на нажатие клавиши Print Screen или нет, это может быть полезно, если вы работаете с несколькими программами одновременно для создания снимка экрана.

Как только вы дадите программе команду на создание снимка экрана, на мониторе появится крестик вместо курсора и с его помощью нужно будет выделить нужный вам участок экрана.
Вам остается только выделить нужную область, которую вы хотите сохранить, после чего откроется браузер, где на странице программы вы и увидите свой снимок.
Выше снимка будут находиться три кнопки:
1. Копировать ссылку в буфер обмена;
2. Поделиться снимком;
3. Редактировать изображение;
Первая кнопка скопирует ссылку на изображение, перейдя по которой вы попадете в свой кабинет, где увидите все свои изображения, сделанные этой программой.

Если нажать на кнопку “Поделиться”, вы увидите ссылки, которые можете опубликовать на своем сайте или на страницах социальных сетей.

Если нажать на кнопку “Изменить”, то откроется редактор программы, в котором вы сможете немного изменить внешний вид вашего изображения, а потом сохранить его в отдельный файл.
Также в окне редактора вы увидите, сколько дней будет храниться ваше изображение на сервисе.
При установке приложения Gyazo в меню Windows появляется новый пункт “Send to Gyazo”, с помощью которого можно загрузить на сервис свое изображение, изменить его или передать по сети.
Также у Gyazo есть расширение для браузера, с помощью которого можно быстро делать снимки, как отдельных элементов веб страницы, так и всей страницы целиком. При установке такого расширения, появляется иконка программы и если она синего цвета, тогда можно сделать снимок содержимого сайта, для этого просто нажмите на иконку левой кнопкой мыши и выберите один из четырех параметров.
К плюсам программы Gyazo можно отнести:
1. Бесплатное приложение;
2. Возможность загружать свое изображение;
3. Возможность перемещать нарисованные фигуры, что облегчает редактирование;
4. Можно делать снимки веб страниц;
К минусам программы Gyazo можно отнести:
1. Для отображения снимка экрана загружается веб страница, что делает работу с программой не такой быстрой, как хотелось бы.
2. Нет возможности в редакторе изменять размеры изображения;
3. Временное хранение изображений на бесплатном аккаунте;
Можно сказать, что приложение Gyazo отлично подойдет тем, кому нужен просто снимок экрана, чтобы что-то показать в сети, если вам нужно его изменять и рисовать на нем, придется искать дополнительные приложения, которые вам в этом помогут.
Как с помощью программы Joxi создать снимок экрана.
Программа Joxi также позволяет сделать, как снимок всего окна экрана монитора, так и его отдельные фрагменты. Также есть дополнение для браузера с помощью которого можно делать скриншоты веб страниц. Приложение Joxi может работать и на бесплатной основе, на платной улучшается сервис обслуживания аккаунта, какой вариант вам выбрать решайте сами.
Найти приложение Joxi можно по ссылке:
http://joxi.ru/
При установке Joxi вам будет предложено установить расширение для браузера, так что можете его установить сразу, если собираетесь делать снимки сайтов.
При запуске программы, ее иконка появится в трее панели задач и все настройки программы нужно будет выполнять с помощью этой иконки.

Нажмите на нее правой кнопкой мыши и вы увидите меню, с помощью которого можно сделать снимки экрана, посмотреть историю своих снимков и зайти в настройки программы.
Рекомендую вам сначала ознакомиться с настройками этой программы перед работой с ней, настроить ее по своему вкусу и узнать ее горячие клавиши.

Так во вкладке “Хранилище” вы сможете выбрать сервер для хранения ваших снимков и видеть, сколько места у вас есть. Хранилище Joxi предоставляется бесплатно, остальные два только на платных аккаунтах.

В настройках программы можно отменить или добавить те или иные функции приложения по вашему усмотрению.

Во вкладке “Горячие клавиши” вы можете посмотреть, какие комбинации уже используются и при необходимости, установить свой вариант.
Для создания снимка можно использовать сочетание клавиш:
1. Ctrl + Print Screen – создание снимка произвольно фрагмента экрана;
2. Ctrl + Shift + Print Screen – создание снимка всего окна;
3. Shift + Print Screen – создание снимка всего окна и автоматическая отправка его на сервер программы;

Как только вы создадите снимок экрана, появится панель редактирования, где вы можете изменить размер изображения и нарисовать на нем дополнительные элементы. В отличии от Gyazo у Joxi более богатый набор инструментов, что позволяет создавать более качественные скриншоты. Есть например, возможность размытия элемента, что может пригодится вам, если вы захотите скрыть какую-то информацию на изображении.
Дополнение для браузера поможет вам быстро создать снимок всей веб страницы или отдельной его части.

Для этого нужно нажать на иконку дополнения и выбрать один из вариантов сохранения изображения веб страницы.

Такого же эффекта можно добиться, если нажать на страницу сайта правой кнопкой мыши и выбрать в меню пункт:
Joxi Сделай скриншот экрана
и также выбрать один из вариантов сохранения изображения.

Еще на Joxi можно отправить любое свое изображение, но редактировать его уже не получится, можно только поделиться им в сети.
Плюсы приложения Joxi можно отметить следующие:
1. Бесплатная программа для создания снимков с экрана;
2. Быстрота в работе при сохранении и редактирования файла;
3. Достаточный набор инструментов для простого редактирования изображения;
Серьезных минусов для программы такого уровня я не заметил, хотя они конечно есть, но тут уже на любителя, в целом программа неплохая.
Приложение Snagit для создания снимка экрана.
Конечно, программу Snagit нельзя обойти стороной, когда речь идет о скриншотах, очень популярная программа, которая позволяет делать снимки с экрана и красиво их оформлять.
Скачать официальную версию программы Snagit можно по сслыке:
https://www.techsmith.com/snagit.html
К сожалению эта программа платная, бесплатно ей можно пользоваться только 15 дней, но такая программа должны быть у каждого пользователя компьютера, который делает снимки с экрана.
Чтобы описать все ее преимущества и достоинства, для нужно написать отдельную статью, так как у Snagit действительно много возможностей и с выходом каждой новой версии, эти возможности только увеличиваются.
Перед тем как начать пользоваться Snagit, нужно изучить настройки программы.

Например, изучить горячие клавиши программы, чтобы знать с помощью каких комбинаций можно создавать снимки и при необходимости изменить такую комбинацию.
Так по умолчанию, чтобы сделать снимок экрана с помощью приложения Snagit, нужно нажать клавишу Print Screen, но эту комбинацию можно изменить по своему желанию.

Сам редактор имеет очень много возможностей для изменения изображения, это и специальные рисунки в виде рамок и стрелок, это и фильтры с эффектами.
Особенно популярна эта программа у блогеров, которые украшают свои сайты разными изображениями.
Как видно из примера программ, описания которых приведены в статье, все приложения для создания скриншотов между собой различаются по своему функционалу. А так как сейчас уже не достаточно просто сделать снимок экрана, его еще нужно изменить, отправить в социальные сети и т.д., то и выбор такой программы нужно производить исходя из своих потребностей.
Кстати, на планшете под управлением OS Android снимок экрана можно сделать, нажав всего две кнопки на гаджете.
Какие приложения используете вы, чтобы сделать скриншот, можете написать в комментариях к этой статье.
Удачи!
С уважением Юрий Хрипачев.
Метки: скриншот, снимок экрана uznaytut48.ru
Скриншот (снимок экрана). Print Screen
Нередко пользователи компьютера и Интернета сталкиваются с необходимостью сделать снимок того, что происходит на экране компьютера, проще говоря, сфотографировать экран или его часть. Такой снимок по-научному называется скриншот (от английского слова screenshot).
Скриншот – это снимок экрана, то есть изображение (фотография) того, что видит человек на мониторе компьютера.
Приведу несколько примеров того, когда и зачем он может понадобиться:
- Вы столкнулись с какой-то компьютерной проблемой или вопросом и решили обратиться за помощью к знакомому по электронной почте. Объяснять все, что происходит на Вашем компьютере словами – слишком долго и не всегда уместно. А вот сфотографировать и продемонстрировать «проблемный» момент – в самый раз. Это и быстро и удобно!
- Вы пишете инструкцию по работе с определенной компьютерной программой. Будет просто чудесно, если Вы добавите в нее иллюстрации (как в этой статье, например).
- Вы студент и хотите, чтобы Ваша работа по компьютерной дисциплине (реферат, курсовая, диплом) получила высокую оценку. В этом случае иллюстрации будут большим плюсом.
- Вы любите играть в компьютерные игры и хотели бы «запечатлеть» интересные моменты.
Как сделать скриншот в Windows. Кнопка Print Screen
Если делать скриншоты Вам нужно от случая к случаю, то есть не много и не часто, то проще всего будет воспользоваться кнопкой Print Screen (также она может называться «Prt Scr») на клавиатуре компьютера.

Как правило, после нажатия на нее ничего не происходит – ни щелчков, ни вспышек. Но сфотографированный экран будет уже «зафиксирован» в памяти компьютера.
Затем следует открыть какую-нибудь программу для работы с изображениями (Paint, Photoshop или другую похожую) или же программу Microsoft Word и вставить внутрь сфотографированный экран.
Покажу, как это делается в программе Paint, так как это стандартная программа, и она есть практически на каждом компьютере.
Нажмите на кнопку «Пуск» в нижнем левом углу экрана.
Откроется список. Выберите из него пункт «Все программы» («Программы»).
Появится довольно большой список. Выберите пункт «Стандартные».
И, наконец, откройте программу Paint (Paint.net).
Нажмите на кнопку «Вставить» или на пункт «Правка» и выберите «Вставить».

Вот и все – скриншот вставился! Теперь осталось его сохранить на компьютере (Файл – Сохранить как…).

Подробнее о том, как сохранять на компьютер в программе Paint, можно узнать из урока «Сохранение рисунка Paint».
В том случае, если Вы хотите вставить этот снимок в программу Microsoft Word, поставьте мигающий курсор в нужное место листа, щелкните правой кнопкой мышки и выберите пункт «Вставить».

Подытожим. Если Вы хотите сделать скриншот экрана целиком, нужно:
- нажать на кнопку Print Screen на клавиатуре
- открыть программу Paint, Photoshop или Microsoft Word
- вставить в нее снимок
- сохранить на компьютере
В том случае, если нужно сделать снимок только одного окна, которое открыто в данный момент, нажмите комбинацию клавиш Alt и Print Screen, вставьте в нужную программу и сохраните.
Этот способ универсален, то есть он подходит для любой версии Windows.
Снимок экрана через «Ножницы»
Если на Вашем компьютере установлены Windows Vista, Windows 7 или 8, есть более удобный способ «фотографирования» экрана. Это небольшая программка под названием «Ножницы» (Snipping Tool). Поговорим о ней подробнее.
Нажмите на кнопку «Пуск» в нижнем левом углу экрана.
Откроется список. Выберите из него пункт «Все программы» («Программы»).
Появится довольно большой список. Выберите пункт «Стандартные».
И, наконец, откройте программу «Ножницы» (Snipping Tool).
Если такой программы у Вас нет, значит, в Вашу систему она просто не «встроена». В этом случае делайте снимки предыдущим способом.
Скорее всего, появится небольшое окошко, а весь остальной экран как будто «затуманится».
Курсор же будет в виде «плюсика». Вот этим плюсиком необходимо выделить нужную часть экрана или экран целиком, то есть нажать левую кнопку мышки и, не отпуская ее, провести по этой части. Как только Вы отпустите левую кнопку мышки, выделенная Вами часть «вырежется» и «добавится» в специальную небольшую программку.
В ней можно будет сделать некоторые правки и сохранить получившийся скриншот на компьютер (Файл – Сохранить как…).
Программы для создания скриншотов
В том случае, если Вам нужно часто делать скриншоты, лучше воспользоваться специальными программами для создания и редактирования снимков экрана. Таких программ очень много. Есть прекрасные платные варианты, например, SnagIt или FastStone Capture. Но есть и не менее замечательные бесплатные версии.
Я попробовал многие из них. Расскажу о тех, которые особенно понравились и которыми пользуюсь сам.
Screenshot Maker – очень удобная, быстрая программа с множеством функций. Можно «фотографировать» как экран целиком, так и его часть, изменять получившийся снимок, сохранять в разных форматах и с разными настройками качества.

Скачать эту программу (версия Free) можно с официального сайта или нажав на ссылку.
Hot Key Screenshot – прекрасно подойдет тем, кто любит компьютерные игры. Она быстро создаст скриншот при помощи назначенной клавиши и сохранит его на компьютер в специальную папку pic (находится в папке с программой). Не требует установки.

Скачать ее можно с официального сайта или нажав на ссылку.
На правах рекламы:
www.neumeka.ru
Рассмотрим подробно процесс создания и сохранения изображения с экрана вашего монитора.
Fn + Alt + Print Screen для снимка активного окна.
Куда еще можно извлечь снимок экрана из памяти компьютера, кроме специальных программ? В Paint, в Photoshop и другие приложения, которые предназначены для редактирования изображений.
Чтобы быстро открыть редактор Paint, нажмите на кнопку “Пуск” и в окне поиска введите слово Paint.
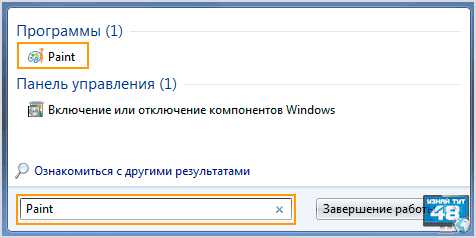
Или пройдите по пути:
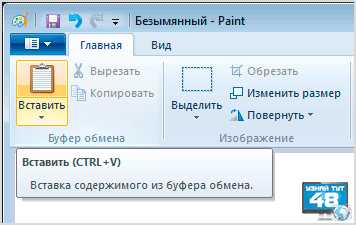
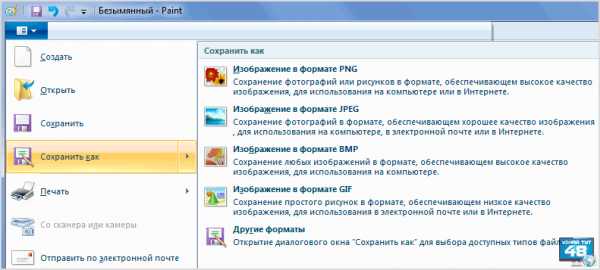
Или перейти по меню системы:

При выборе первых двух вариантов, вам нужно нарисовать фигуру для снимка курсором мышки, если вы хотите сделать снимок окна, тогда вам нужно будет выбрать то окно программы, которое вам нужно.
Если вам нужен снимок экрана, выбирайте этот параметр и программа сразу же сделает снимок экрана.

Недостаток у «Ножниц» один – трудно поймать момент, если изображение на экране движется.
Такие приложения бывают, как платные, так и бесплатные и как правило у платных вариантов возможностей больше, но и бесплатные программы и онлайн-сервисы могут удовлетворить потребности многих пользователей компьютеров.
Конечно эта программа не слишком богата возможностями для редактирования изображения, но если вам не нужно изменять его размер или делать спецэффекты, то SSmaker будет хорошим помощником в этом деле.
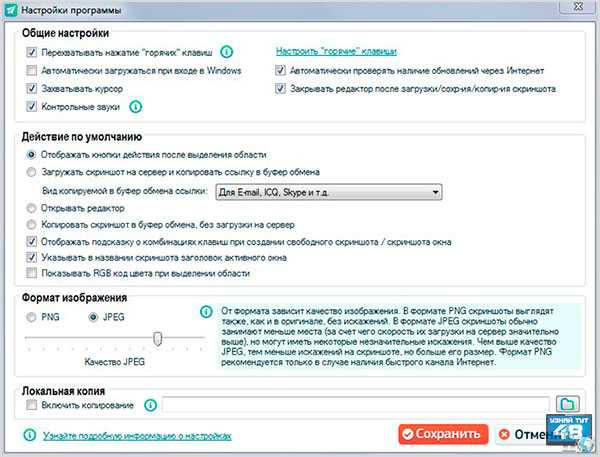

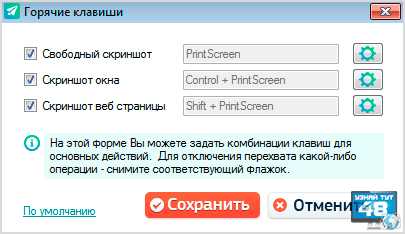
2. Ctrl + Print Screen – для создания снимка окна приложения;
3. Shift + Print Screen – для создания снимка веб страницы;
Также здесь написано, что нужно сделать, чтобы отменить создание скриншота, например нажать на клавишу Esc или правую кнопку мыши.
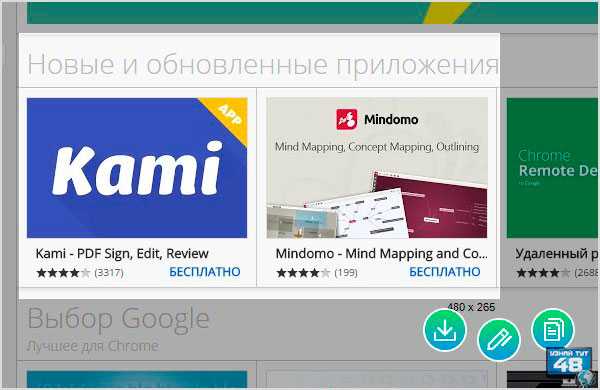
Как только вы выделите нужную вам область, появятся три кнопки, с помощью которых вы сможете определить будущее своего снимка:
1. Вы сможете снимок отправить на сервер и получить ссылку на изображение, чтобы с ней поделиться в чате или на форуме.
2. Открыть редактор и изменить внешний вид изображения.
3. Скопировать изображение в буфер обмена, чтобы потом вставить его в другой редактор или документ.
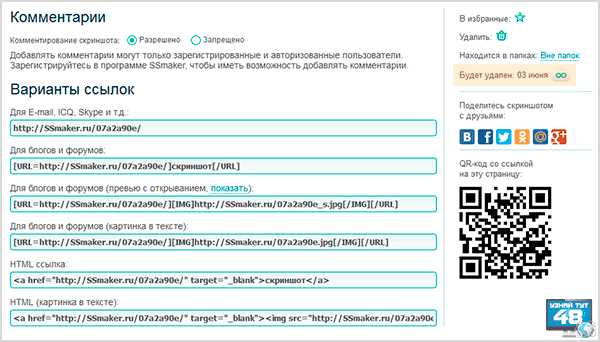
Для того, чтобы сохранить такое изображение, нужно на него нажать правой кнопкой мыши и в меню выбрать пункт “Сохранить изображение как…”
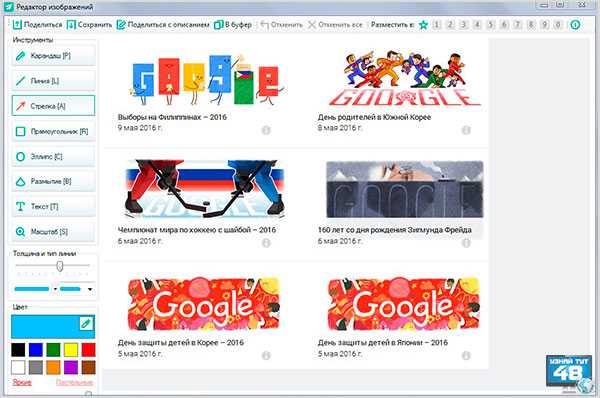
Для того, чтобы сохранить изображение в виде файла, выберите в верхнем меню кнопку “Сохранить”.
1. Невозможность загружать в него изображения со стороны;
2. Нет функции изменения размера и обрезания изображений;
3. Нет возможности перемещать нарисованные фигуры;
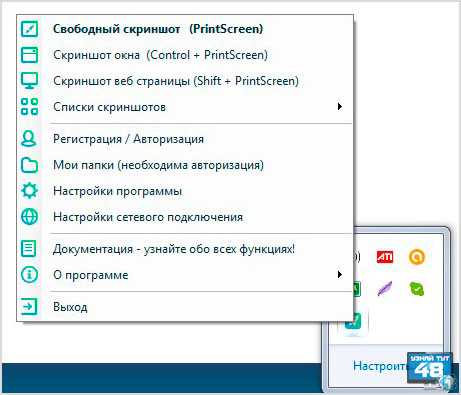
Полезной функцией этой программы будет поиск похожих изображений в сети, например, чтобы проверить уникальность своего изображения или просто найти похожую картинку.
Если вам не нужны лишние программы в автозагрузке, можно ее оттуда убрать и запускать только по мере необходимости. Для этого нужно перейти по пути:
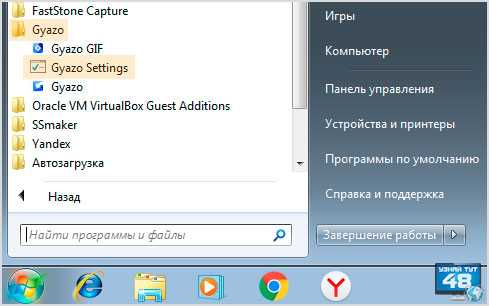
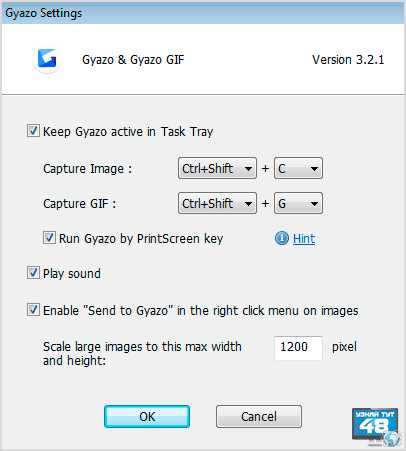
Также тут можно указать программе, реагировать на нажатие клавиши Print Screen или нет, это может быть полезно, если вы работаете с несколькими программами одновременно для создания снимка экрана.
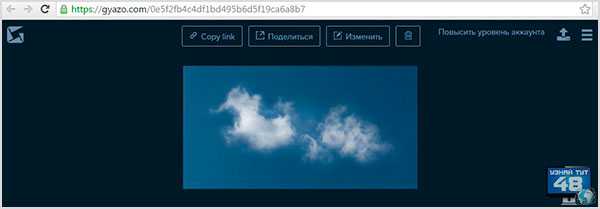
Вам остается только выделить нужную область, которую вы хотите сохранить, после чего откроется браузер, где на странице программы вы и увидите свой снимок.
1. Копировать ссылку в буфер обмена;
2. Поделиться снимком;
3. Редактировать изображение;
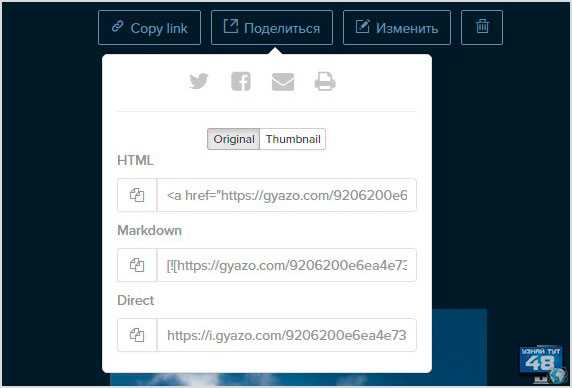
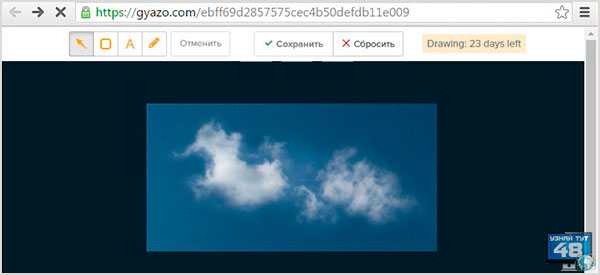
Также в окне редактора вы увидите, сколько дней будет храниться ваше изображение на сервисе.
2. Возможность загружать свое изображение;
3. Возможность перемещать нарисованные фигуры, что облегчает редактирование;
4. Можно делать снимки веб страниц;
2. Нет возможности в редакторе изменять размеры изображения;
3. Временное хранение изображений на бесплатном аккаунте;
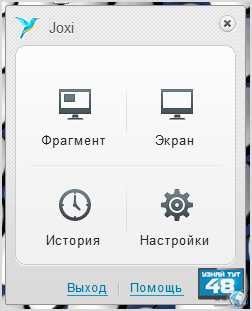
Рекомендую вам сначала ознакомиться с настройками этой программы перед работой с ней, настроить ее по своему вкусу и узнать ее горячие клавиши.
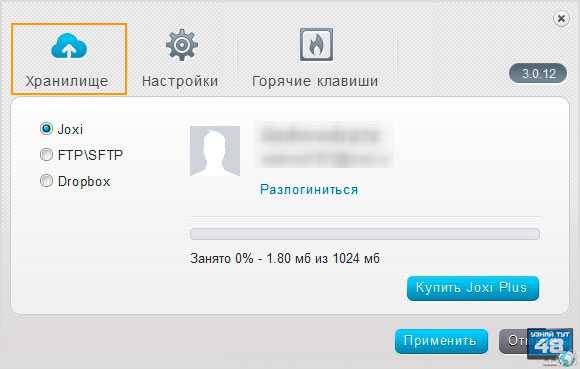
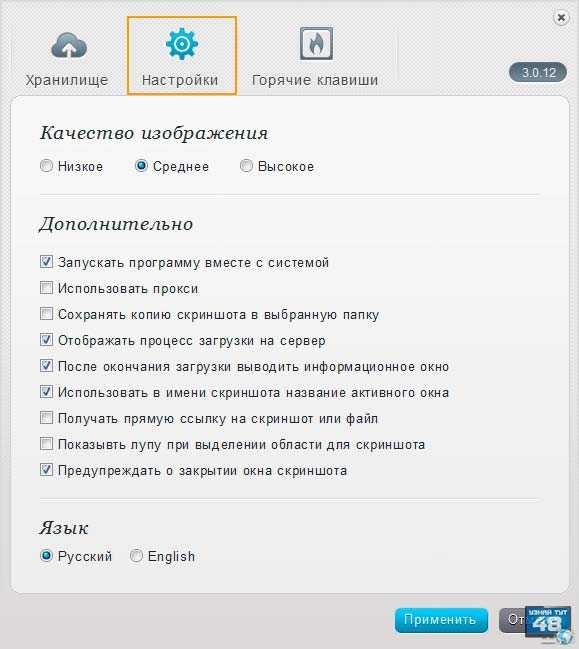
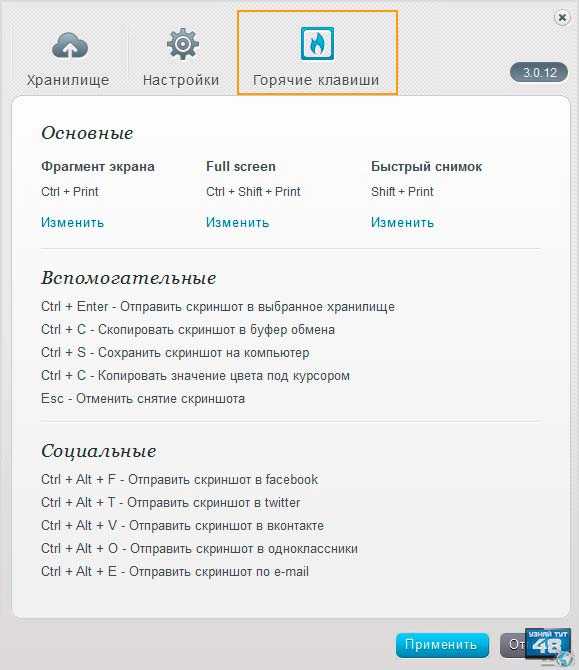
2. Ctrl + Shift + Print Screen – создание снимка всего окна;
3. Shift + Print Screen – создание снимка всего окна и автоматическая отправка его на сервер программы;
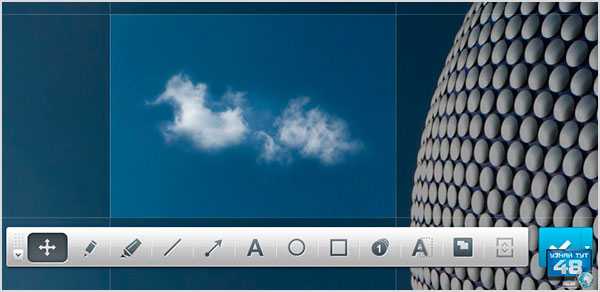

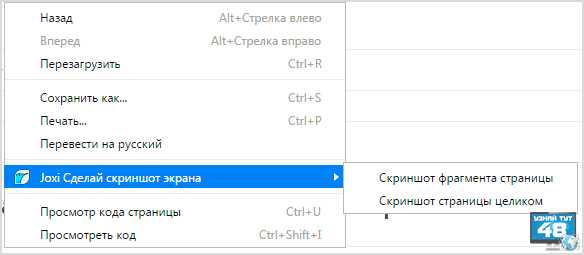
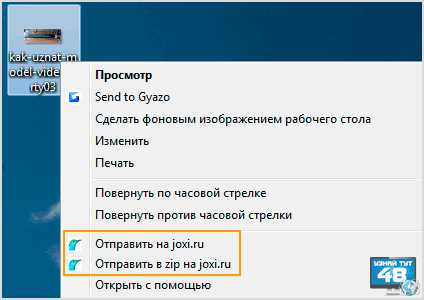
1. Бесплатная программа для создания снимков с экрана;
2. Быстрота в работе при сохранении и редактирования файла;
3. Достаточный набор инструментов для простого редактирования изображения;
Чтобы описать все ее преимущества и достоинства, для нужно написать отдельную статью, так как у Snagit действительно много возможностей и с выходом каждой новой версии, эти возможности только увеличиваются.
Перед тем как начать пользоваться Snagit, нужно изучить настройки программы.
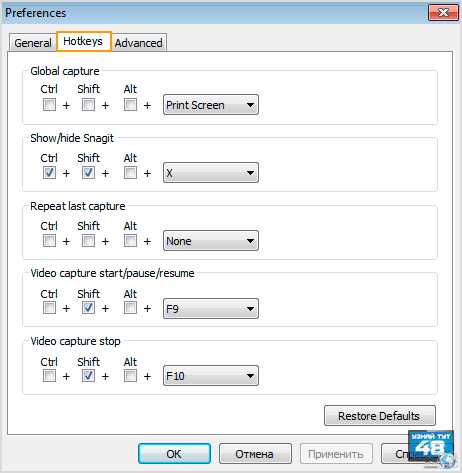
Так по умолчанию, чтобы сделать снимок экрана с помощью приложения Snagit, нужно нажать клавишу Print Screen, но эту комбинацию можно изменить по своему желанию.
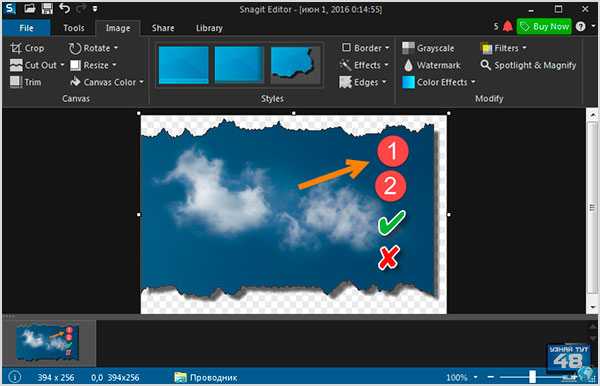
Особенно популярна эта программа у блогеров, которые украшают свои сайты разными изображениями.
Какие приложения используете вы, чтобы сделать скриншот, можете написать в комментариях к этой статье.
Удачи!