Как загрузить видео на Youtube с ПК и телефона. ⇑
Youtube позволяет всем своим пользователям возможность загружать собственные видео. Если вы подросток, который хочет начать вести свой блог в качестве хобби или директор по маркетингу, который должен разработать умное видео для рекламной кампании, на YouTube вы сможете сделать это легко, быстро и бесплатно.
Итак, если вы еще не знаете как загрузить видео на Youtube, то через несколько минут вы будете владеть этими знаниями.
1. Войдите или создайте новый аккаунт в Google.
Если вы используете домашний компьютер, то кликните на синюю кнопку «Войти». Тоже самое вы можете проделать и со своего смартфона в мобильном приложении Youtube.
2. На компьютере кликните на иконку видеокамеры, затем «Добавить видео».
После того, как вы вошли в систему или создали новый аккаунт, вы увидите значок видеокамеры, с помощью которой и сможете начать загрузку видео. Тоже самое вам нужно проделать и в мобильном приложении.
3. На компьютере выберите или перетащите нужное видео для загрузки.
По данным Google, YouTube поддерживает следующие форматы видео файлов:
- .MOV
- .MPEG4
- .MP4
- .AVI
- .WMV
- .MPEGPS
- .FLV
- 3GPP
- WebM
Если вы знаете, по каким настройкам конфиденциальности хотите загрузить видео кликните на выпадающее меню и вас будет три варианта для выбора:
- Открытый доступ: каждый может видеть ваше видео, и оно также будет отображаться в результатах поиска.
- Доступ по ссылке: ваше видео может быть просмотрено только тем, у кого есть URL (ссылка) на видео.
- Ограниченный доступ: ваше видео может быть просмотрено только вами до тех пор, пока вы находитесь под своей учетной записью (аккаунтом).
Если вы еще не знаете, какие настройки конфиденциальности вы хотите для вашего видео, не волнуйтесь, вы также сможете настроить или изменить их после загрузки вашего видео.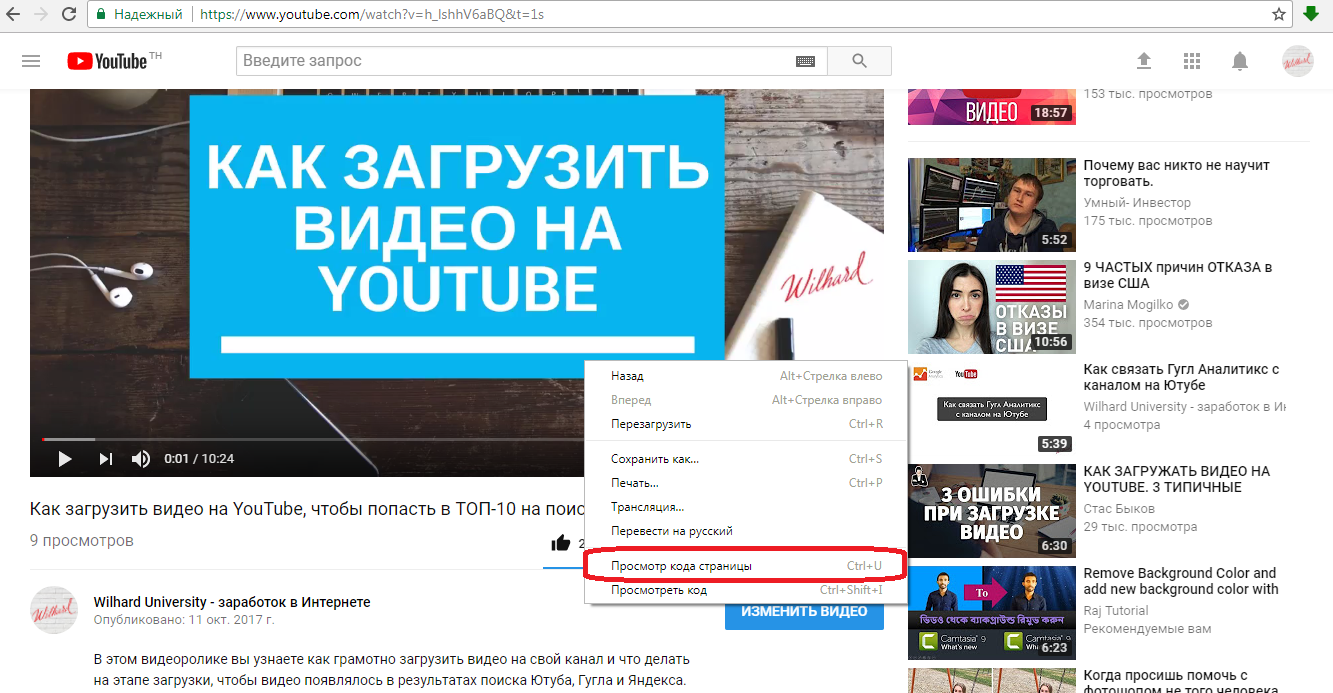
В мобильном приложении выберите видео, либо запишите новое.
Если вы загружаете видео из мобильного приложения Youtube, у вас есть два разных варианта:
- Вы можете загрузить недавно записанное видео с вашего устройства.
- Вы можете записать новое видео непосредственно через само приложение.
4. На компьютере заполните детали вашего видео.
Пока вы ждете завершения загрузки, вы можете начать заполнять детали к вашему видео. Индикатор выполнения будет показан в верхней части страницы, чтобы дать вам представление о том, как долго вам придется ждать, прежде чем он закончит обработку, которая будет зависеть от того, насколько велик ваш видеофайл, а также скорость подключения к интернету.
- Название. Вы может назвать ваше видео так, как считаете нужным. Если вы хотите, чтобы ваше видео отображалось в результатах поиска, не забудьте включить соответствующие ключевые слова в свой заголовок.
- Описание. В это поле можно включить более подробное описание к видео, а также дополнительную информацию, например, ссылки на социальные сети или сайты. Использование ключевых слов в этом разделе также может помочь вам появиться в результатах поиска для определенных условий поиска.
- Теги. Теги помогают YouTube понять, о чем ваше видео, чтобы он смог показывать его пользователям, которые ищут эти термины или смотрят похожие видео. Например, если ваше видео довольно забавное, вы можете включить в свои теги ключевые слова как юмор, смешное, и др.
Описание и теги являются необязательными. Если вас не сильно волнует ранжирование в результатах поиска, вам не нужно ничего вводить в эти поля.
- Перевод. Если вы хотите, чтобы ваше название и описание видео были доступны на других языках, вы можете настроить эти параметры так, чтобы люди могли найти ваше видео на их родном языке.
 Обратите внимание, что это работает только для вашего названия и описания. Это не изменяет содержание вашего видео, если, конечно вы не захотите добавить субтитры.
Обратите внимание, что это работает только для вашего названия и описания. Это не изменяет содержание вашего видео, если, конечно вы не захотите добавить субтитры.
В мобильном приложении проделайте те же самые шаги, что и в версии для компьютера.
Загрузка видео на YouTube через мобильное приложение немного отличается от загрузки на компьютере. В приложении вы сможете сразу обрезать видео и добавить фильтры. Когда вы будете довольны своим редактированием, вы можете нажать «Далее» в правом верхнем углу, чтобы перейти к деталям видео.
После заполнения деталей нажмите «Загрузить» в правом верхнем углу. Ваше видео начнет загружаться, и вы увидите индикатор прогресса, показывающий, как долго вам придется ждать, прежде чем он закончит загрузку.5. Посетите «Творческую студию», чтобы получить больше информации о своем видео.
После того, как ваше видео завершило загрузку, вы можете посетить «Творческую студию» для получения информации о вашем видео. Здесь вы сможете отследить полную статистику по просмотрам, подписчикам на канал, комментарии и многое другое.
Доступ к «Творческой студии» вы можете получить только с настольного компьютера.
На панели мониторинга вы увидите сводную информацию о вашем канале, такую как недавно загруженные видео и краткий обзор вашей аналитики. Вы также должны увидеть вертикальное меню слева со следующими разделами:
- Менеджер видео. Здесь вы просмотреть список всех загруженных видео и редактировать их.
- Прямые трансляции. Если у вас есть камера и микрофон, вы можете выйти в прямой эфир на YouTube.
- Сообщество. Здесь вы сможете просматривать все комментарии к вашим видео в одном месте.
- Канал. Улучшайте свой канал, посмотрите, какие дополнительные функции вы можете использовать, настройте параметры загрузки, добавьте фирменный водяной знак в видео и настройте способ отображения рекламы.

- Youtube Аналитика. Посмотрите, как зрители смотрят и взаимодействуют с вашими видео, чтобы определить тенденции, которые дадут вам возможность улучшить свой контент.
- Локализация и субтитры. Здесь вы можете получить помощь в переводе вашего видео на другой язык.
- Создать. Используйте бесплатные аудио треки с YouTube для ваших видео.
Youtube запускает новую версию «Творческой студии». Если вы хотите переключиться на старую, см. скриншот ниже., либо начните использовать новую версию.
Вот и все!
Как загрузить видео на YouTube с компьютера или телефона?
Youtube является крупнейшим сайтом просмотра видеороликов, и вторым сайтом в топе посещаемости в мире. Может ли простой смертный пользователь стать крутым блоггером или просто загрузить личное видео, чтобы порадовать других? Конечно, это можно сделать. Данная статья подробно объяснит, как загрузить видео на Ютуб, не прилагая особых усилий.
Способы
Как можно осуществить задуманное? Вот основные способы.
- Загрузить готовый ролик.
- Загрузить потоковое видео веб-камеры.
- Создание и загрузка презентации.
- Загрузка эфира Google+ Hangouts.
- Загрузить видео через редактор Youtube.
Пожалуй, самым распространенным является первый способ – загрузка уже снятого видеоролика с компьютера или смартфона. В этой статье мы подробно рассмотрим именно этот вариант. Итак, начнем.
Способы загрузки материала на youtubeЗагрузка готового ролика
Что нужно для того, чтобы выложить ролик на всеобщее обозрение? Немногое:
- Компьютер с доступом в интернет.
- Аккаунт гугл.
Начнем с регистрации на Ютубе. Для этого открываем браузер и осуществляем переход на сайт youtube.com. В правом верхнем углу жмем кнопку «Войти» и попадаем на страницу авторизации.
Если у вас уже есть аккаунт от гугла, то хорошо (например, почта сервиса gmail.com) – можно использовать эту учетную запись. Если же таковой не имеется, то необходимо создать новую. Создание нового аккаунта открывает вам доступ ко всем сервисам, от почты до блога и ютуба.
Итак, вводим свои данные и пароль или создаем новый аккаунт. Для создания необходимо нажать соответствующую кнопку, придумать логин, пароль и согласиться с лицензионным соглашением.
Создаем канал
После авторизации своего гугл-аккаунта на Ютубе необходимо создать собственный канал. Для этого жмем на кнопку «Мой канал», что находится слева в списке действий. Теперь необходимо использовать кнопку «создать канал». Также это все можно сделать через настройки профиля Google, но данный способ гораздо проще.
Теперь сложная задача – выбрать название собственному каналу. Можно использовать свое имя и фамилию, название проекта, или оптимизировать название под определенный поисковой запрос. Однако бояться не стоит – название в любой момент можно изменить.
Непосредственная загрузка
А теперь можно и загрузить снятый видеоролик. После создания канала жмем на кнопку со стрелочкой вниз, обозначающую «добавить видео». Данная кнопка находится в правом верхнем углу.
Кнопка загрузки видеоПеред нами открывается широкий выбор возможностей могучего Ютуба – слайдшоу, веб-камера, презентации и другое. Но для нас важно большое поле, расположенное в левой части экрана. Видите кнопку прямо по центу, похожую на экран телевизора со стрелкой вверх? Вот она и позволяет выбрать видео для загрузки. Кстати, можно видео просто перетащить на эту страницу и оно начнет загружаться.
Несколько советов по поводу выбора и подготовки видеофайла
Обратите внимание, что видеохостинг корректно работает только со следующими форматами видеозаписей: MPEG4, 3GPP, MOV, а также файлы MPEGPS, WebM, AVI, WMV, FLV. Так вот, если ваше видео не попадает под категорию форматов, поддерживаемых Ютубом, можете его даже не пытаться загружать – воспроизводиться оно не будет!
В таком случае необходимо воспользоваться специальной программой для смены формата видеозаписи. К примеру, программой Фабрика Форматов можно легко изменить формат нужного файла.
К примеру, программой Фабрика Форматов можно легко изменить формат нужного файла.
После выбора файла, пока он загружается, вы можете заполнить информацию о нем. Впишите данные в поля субтитров, укажите дату запечатления видео, свой комментарий. Также можно заполнить категорию и лицензию. Помните, что содержание играет важную роль на Ютубе.
Также не следует пытаться загружать файлы, объем которых превышает 20 Гб. Тем не менее старайтесь загружать файлы с максимальным расширением – таким образом, вы получите наиболее качественное видео.
Загрузка с мобильного устройства
Очень просто использовать официальное приложениеИспользовать смартфон для работы со своим каналом очень просто. Для этого необходимо зайти в магазин приложений и скачать официальное приложение Youtube. На некоторых устройствах оно установлено с завода, на других следует скачать самостоятельно.
Открываем приложение и авторизуемся. Обязательно предоставляем приложению все права и разрешение, которое оно попросит. Получив доступ к галерее, можно выбрать видео для загрузки. Далее следует заполнить необходимую информацию и дождаться окончания загрузки.
Загрузка видео завершена! Если что-то не получается, проверяйте соответствие условиям загрузки – объему, формату и качеству. Кстати, на видео в Youtube можно неплохо зарабатывать!
Куда залить видео и получить ссылку: лучшие бесплатные видеохостинги
Потоковые видеосервисы появились в нашей жизни внезапно и быстро завоевали популярность. Сперва они казались инструментом гиков, но теперь почти все люди именно таким способом чаще всего смотрят видео. Да и загрузить свое видео в Интернет стало намного более проще, чем ранее.
♥ ПО ТЕМЕ: Как отправить большое видео с iPhone, iPad, Android или компьютера.
Куда загрузить видео с iPhone, iPad, Android, Windows и Mac и получить ссылку: лучшие бесплатные видеохостинги
На просторах Сети можно найти немало бесплатных видеохостингов, которые предлагают свою услуги лишь с незначительными ограничениями.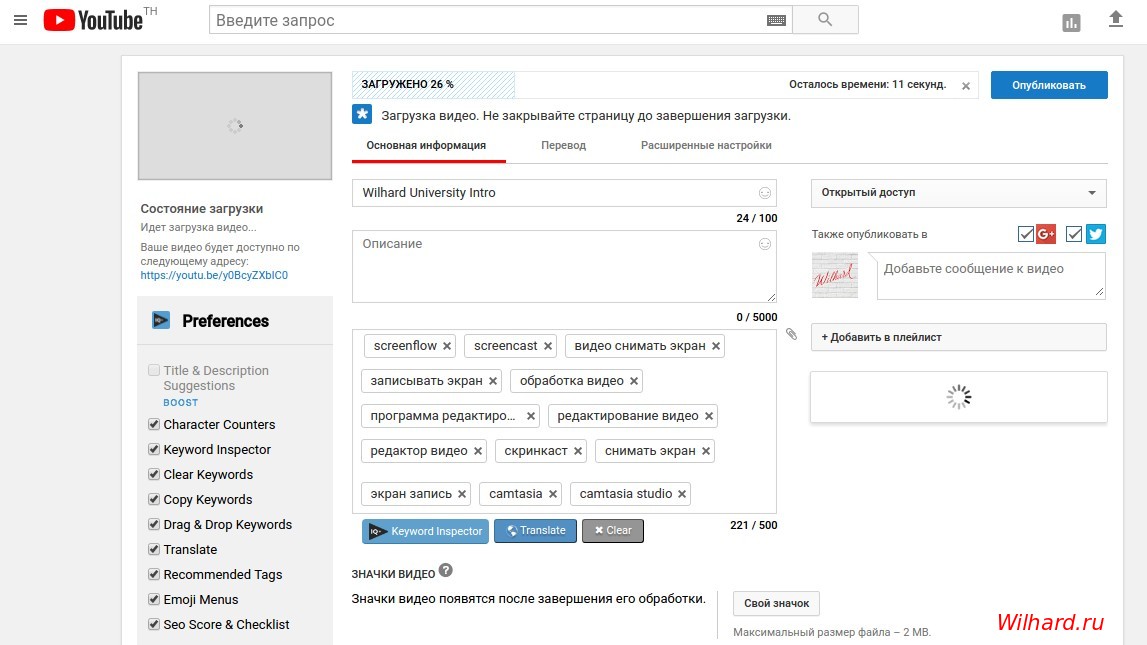 Обилие вариантов заставляет задуматься. Мы расскажем о лучших бесплатных сервисах видеохостинга, позволяющих сохранить ваши материалы в Интернете.
Обилие вариантов заставляет задуматься. Мы расскажем о лучших бесплатных сервисах видеохостинга, позволяющих сохранить ваши материалы в Интернете.
Задумываясь о бесплатном видеохостинге, трудно обойти своим вниманием YouTube. Название компании Google, владельца ресурса, теперь тесно ассоциируется с поиском информации в Интернете. А поиск видео, песни или клипа уже прочно ассоциируется с YouTube.
Неслучайно платформа является такой масштабной и считается крупнейшим в мире доступным для всех бесплатным хостингом. Верифицированные пользователи могут загружать на YouTube видео размером до 128 ГБ.
Ваши загруженные видео доступны любому пользователю сервиса. Но есть возможность делать ролики приватными или давать просматривать их только людям по прямой ссылке на файл. YouTube также поддерживает потоковую передачу видео в ходе живых трансляций, давая возможность параллельно сохранять это видео на канал пользователя.
Любой создатель контента может использовать рекламу для получения дохода на сайте видеохостинга. С другой стороны, за ежемесячную плату YouTube дает пользователям возможность убрать объявления. Подписка Premium предоставляет доступ к программам YouTube Original и Premium Music Service, а также к загрузке и фоновому воспроизведению.
♥ ПО ТЕМЕ: Как скачивать видео с Вконтакте, Ютуб, Facebook, Инстаграм, Одноклассников на компьютер: лучшие бесплатные сервисы.
Эта платформа сумела завоевать репутацию сервиса для людей, серьезно относящихся к видео. Какое-то время Vimeo был единственным ресурсом в Интернете, предоставляющим качественные и бесплатные услуги видеохостинга. Первыми на платформу обратили свое внимание кинематографисты и аниматоры, полюбив ее. Теперь говорить о качественном преимуществе Vimeo на YouTube уже не приходится, тем не менее это все равно второй по известности видеохостинг в Интернете.
Бесплатная учетная запись Vimeo позволяет загружать только 500 МБ в неделю с общим ограничением в 5 ГБ.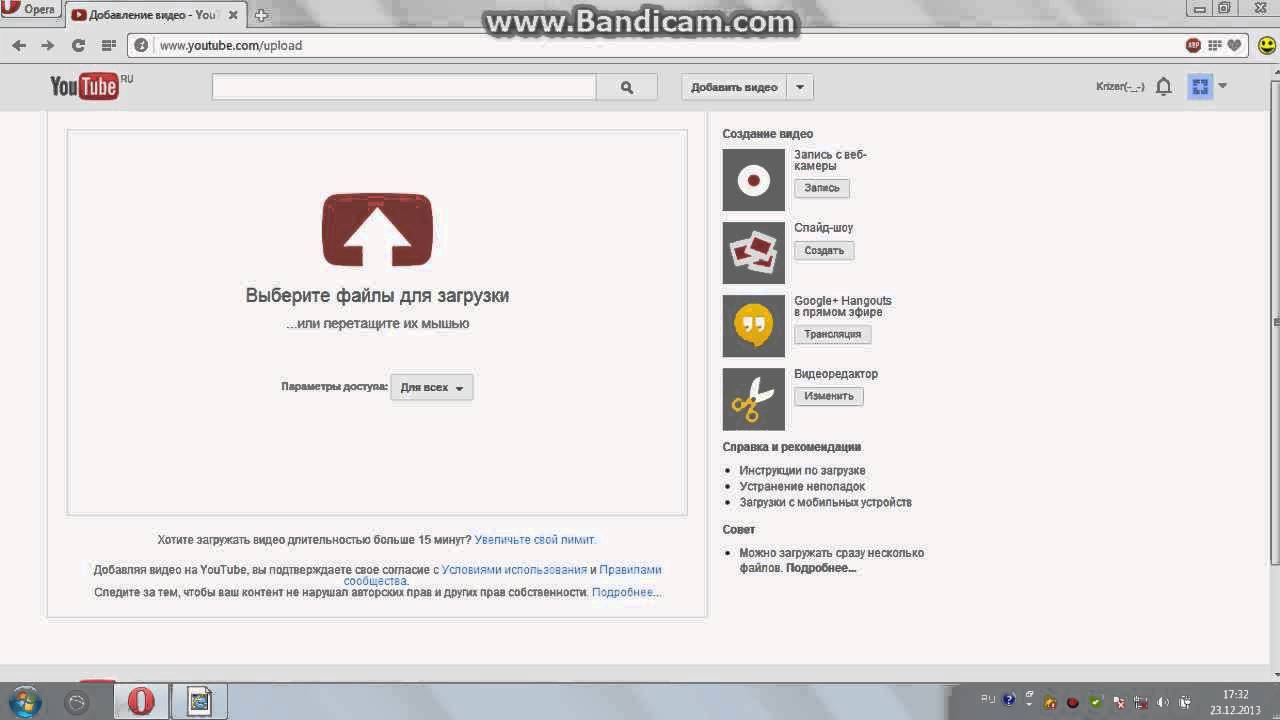 Сервис предлагает четыре различных уровня платных аккаунтов: Plus, Pro, Business и Premium. Каждый из них предполагает свой лимит загрузки, а также определяет дополнительные функции, например, кастомизируемые плееры для встраивания в веб-сайты и социальные сети.
Сервис предлагает четыре различных уровня платных аккаунтов: Plus, Pro, Business и Premium. Каждый из них предполагает свой лимит загрузки, а также определяет дополнительные функции, например, кастомизируемые плееры для встраивания в веб-сайты и социальные сети.
♥ ПО ТЕМЕ: Бесплатные видеоредакторы: 6 лучших программ для монтажа видео на Windows и Mac.
При упоминании этого сервиса на ум сразу же приходит трансляция в прямом эфире. И это действительно верно, ведь Twitch является одной из любимых платформ потокового вещания для геймеров и киберспортсменов. Сервис появился относительно недавно. Многие люди предпочитают получать любимый контент сразу в прямом эфире, а не ждать появления записи.
Twitch TV является дочерней компанией Amazon. Опираясь на успех глобального магазина, Twitch стал предлагать бесплатные услуги хостинга для своих пользователей. Теперь этот сервис может предложить не только прямые трансляции, но и немалый объем предварительно записанного контента.
Бесплатная загрузка видео партнерам Twitch доступна бесплатно. Это могут быть предыдущие трансляции, снятые в автономном режиме ролики, которые можно будет отредактировать после загрузки. Пользователи имеют ограничение в 5 одновременных потоков закачки, и число их не может превышать 100 в одни сутки.
♥ ПО ТЕМЕ: Как уменьшить размер видео без потери качества.
Чаще всего облачные хранилища используется в качестве облачного решения для хранения личных файлов. Но и для размещения видео эти сервисы тоже подходит. Конечно же, их использование не даст возможностей традиционных видеохостингов, но для хранения и расшаривания – в самый раз.
Стоит отметить, что у Google Диск есть небольшое преимущество. Размещенный видеофайл распространенного формата легко преобразовать (сохранить) в видео на YouTube. Затем можно будет делиться материалом в виде ссылки или вставлять его на веб-сайты, в социальные сети.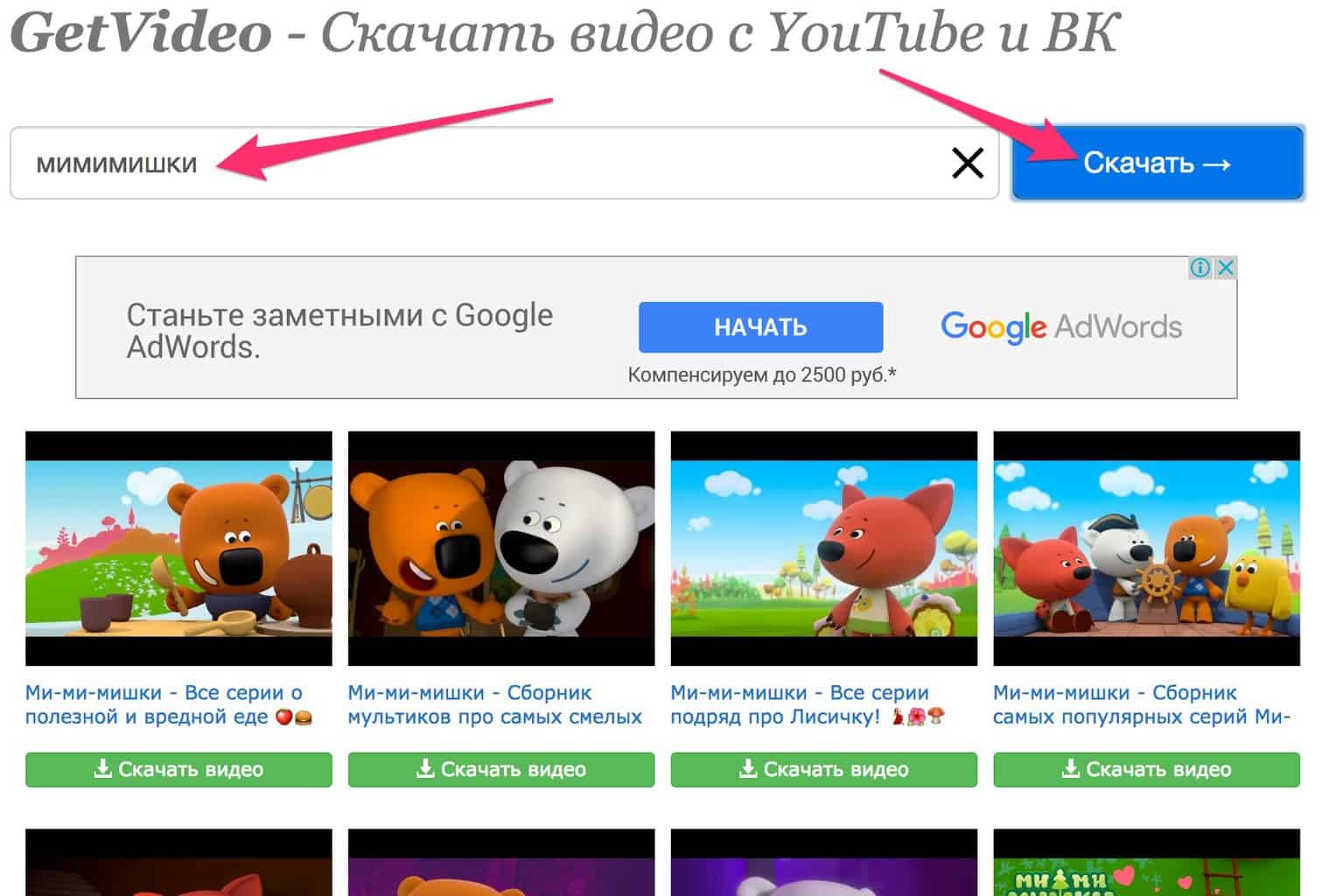
Каких-то определенных жестких ограничений на размер помещаемого в облачные хранилища видео нет, нужно чтобы просто хватило свободного места облаке.
♥ ПО ТЕМЕ: Самые сложные пароли: как правильно придумывать и не забывать их – 2 совета от хакера.
С момента своего появления Facebook (а затем и его аналога Вконтакте) осуществил так много экспериментов со своей платформой (в том числе с нарушениями безопасности), что проще найти услугу, которую социальная сеть не пыталась внедрить.
Facebook и Вконтакте бесплатно предоставляют и простую услугу загрузки видео, а также потокового вещания всем своим пользователям. Загрузка своего ролика в социальную сеть такое же простое дело, как и публикация поста в своей хронике.
Видео можно встроить в свой пост, а загрузка HD-контента возможно как с десктопного приложения, так и с мобильного для Android или iOS.
♥ ПО ТЕМЕ: Как перематывать видео на YouTube на iPhone и iPad интервалами по 10, 20, 30 или 40 секунд.
В последнее время популярность этого сервиса значительно возросла. Никого не удивил тот факт, что принадлежащая Facebook платформа занялась хранением не только фото, но и видео. Наряду с понятной и очевидной функцией Instagram Stories, в 2018 году появилась и возможность хранить более длинные ролики в рамках сервиса IGTV.
Видеоролики там могут длиться от 15 секунд до 10 минут, а при отклонении от нормы они должны быть портретными, а не пейзажными. Многие популярные пользователи Instagram подключились к этой услуге, но она доступна вообще всем. Любой может постить видео с помощью созданного в IGTV аккаунта в приложении или на сайте Instagram.
♥ ПО ТЕМЕ: Как скачать видео на iPhone или iPad и смотреть без Интернета — 5 способов.
Сервис микроблогов в качестве видеохостинга не так хорошо известен, но на самом деле значительная часть ежедневно просматриваемого видео проходит как раз через эту платформу. И даже ограничение в 2 минуты и 20 секунд не останавливает пользователей от загрузки тысяч видео, которыми ежедневно делятся в Twitter.
И даже ограничение в 2 минуты и 20 секунд не останавливает пользователей от загрузки тысяч видео, которыми ежедневно делятся в Twitter.
Записывать и загружать видео в сервис можно через его фирменное приложение или через браузер. Twitter является владельцем сервиса Periscope, используя аналогичную технологию для прямых видеотрансляций. Их можно смотреть через приложение Twitter.
♥ ПО ТЕМЕ: Лучшие «облака» без регистрации, или как удобно передавать файлы между iPhone, Android, Mac и Windows.
Изначально этот сайт стал прибежищем для художников, давая им возможности хранить свои видео-портфолио. Но владельцы ресурса быстро распознали его бизнес-потенциал. Теперь Wistia ориентирована на коммерческих пользователей, которые хотят размещать видео и получать статистику его использования, что может быть полезно для развития бизнеса.
На сайте есть бесплатный начальный уровень доступа, который позволит любому размещать видео для последующего использования на своем сайте или в блоге. Платные аккаунты позволяют создавать видеоплееры с индивидуальным оформлением, а также дают качественную аналитику для маркетологов и рекламодателей.
♥ ПО ТЕМЕ: Как создать двойника на фото (клонировать объекты) на iPhone.
Сперва сделайте качественное видео
Загрузить свое видео в Интернет легко. И даже не так даже важно, какой видеохостинг будет для этого использоваться. Куда более сложной задачей является выбор правильного формата для вашего видео. Каким оно будет и о чем – стоит подумать об этом заранее. Раздумья о выборе онлайн-платформ для хранения видео могут привести в тупик. Но не забывайте, что сперва в любом случае надо научиться создавать качественный контент.
Смотрите также:
Как добавить видео в Одноклассники с компьютера или Ютуба
Многие пользователи уже перестали использовать социальные сети исключительно для общения.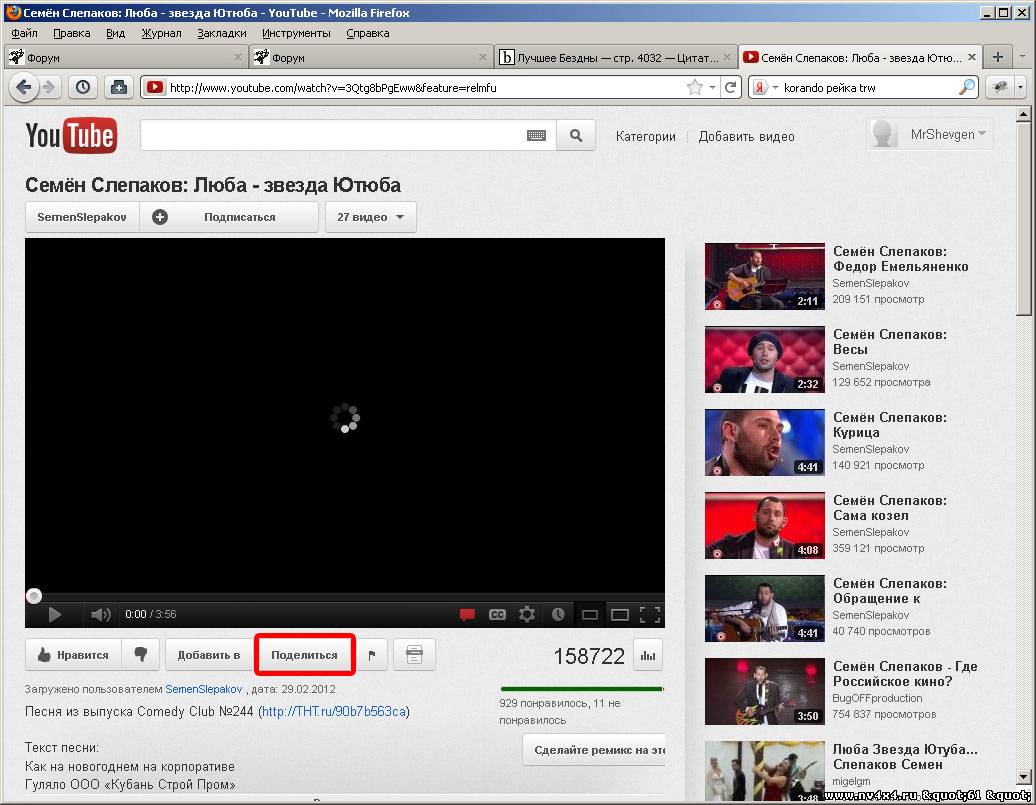 Ведь здесь можно интересно проводить время: слушать музыку, играть в игры, просматривать ролики, загруженные другими людьми. Если хотите, также можете поделиться: своими эмоциями, прикрепив к статусу песню, которая подходит к вашему настроению на данный момент; или интересными моментами из жизни, опубликовав пару фотографий.
Ведь здесь можно интересно проводить время: слушать музыку, играть в игры, просматривать ролики, загруженные другими людьми. Если хотите, также можете поделиться: своими эмоциями, прикрепив к статусу песню, которая подходит к вашему настроению на данный момент; или интересными моментами из жизни, опубликовав пару фотографий.
О том, как добавить музыку в Одноклассники, и как загрузить фотографии, мы уже говорили. Перейдя по ссылкам, можете прочесть статьи на данные темы. Сейчас же давайте разберемся, как можно загрузить видео в Одноклассники с компьютера, телефона, или добавить к себе на страничку интересную запись друга.
Добавляем видео с компьютера на свою страницу
Если вы хотите загрузить свое видео в Одноклассники, то следуйте таким шагам:
- Зайдите в свой профиль и в верхнем меню выберите раздел «Видео».
- Дальше с левой стороны вверху найдите оранжевую кнопку «Видео» и нажмите на нее.
- Нужный фал можно перетащить мышкой в выделенную область прямо из Проводника, открытого на компьютере, а можно и нажать на кнопку «Выбрать файл для загрузки». Для примера, выберем второй вариант.
- Откроется окно Проводника, в котором нужно найти и выделить необходимый ролик. Затем можете жать кнопку «Открыть».
- После этого начнется процесс загрузки записи на вашу страничку в Одноклассниках. Длительность будет зависеть от качества ролика, его длины и Интернет-соединения.
Дождитесь, когда он будет завершен, и нажимайте на кнопку «Перейти к редактированию».
- В режиме редактирования есть две вкладки: «Основные настройки» и «Творческая студия».
В «Основных настройках»: укажите название, добавьте описание и ключевые слова. Также можете ограничить круг просмотра видео, указав только друзей. Из кадров под проигрывателем выберите один, который будет обложкой.
В «Творческой студии» можно добавить ссылку, текст и голосование. Функция «Викторина» доступна только для прямых трансляций.
- Когда закончите с редактированием, нажимайте на кнопку «Сохранить».
- Найти все загруженные вами видео в Одноклассниках можно, перейдя в соответствующий раздел (1) и выбрав вкладку «Мое» (2).
Специально добавлять видео в Ленту в Одноклассниках не нужно. Сразу после того, как вы загрузите его в профиль, оно появится на Ленте ваших друзей.
Как добавить видео с Ютуба
- Если хотите загрузить видео с YouTube или любого другого видеохостинга в Одноклассники, тогда откройте раздел «Видео», как было описано выше, и нажмите слева на кнопку «Ссылка».
- Теперь зайдите на YouTube, найдите там нужный ролик, и скопируйте ссылку в адресной строке браузера.
- Возвращаемся в Одноклассники и вставляем ссылку в предложенную строку. Подождите, пока появится картинка предпросмотра ролика и его описание. После этого нажмите кнопочку «Добавить». Выбранное видео появится на вашей страничке.
Загрузить видео другого пользователя к себе на страницу
Для того чтобы на вашей странице отобразилось видео друга или другого пользователя, выполните следующее:
Откройте его и скопируйте ссылку или с адресной строки браузера, или кликнув по кнопочке «Ссылка» в окне проигрывателя.
Затем открываем знакомое нам окошко и переходим в нем на вкладку «Добавить по ссылке с других сайтов». В пустую строку вставляем скопированную ссылку и жмем нужную кнопку внизу.
Запись появится на вашей страничке.
В обновленных Одноклассниках так сделать, как описано выше, не получится — выдается «Ошибка».
Единственный вариант — это во время просмотра ролика друга, нажать на плюсик, «Добавить видео к себе», внизу справа.
Найти подобную видеозапись можно у себя в профиле в разделе «Видео» на вкладке: «Мое видео» — «Отложенное».
Загрузка видео с телефона
- Если вы пользуетесь мобильным приложением Одноклассники и хотите поделиться записью с телефона или планшета, тогда откройте приложение и в боковом меню выберите раздел «Видео».
- Для добавления ролика с телефона в ОК, нужно нажать на плюсик в оранжевом кругу, внизу справа.
- Выберите на своем устройстве подходящую запись, и нажмите по ней. Если нужно снять то, что происходит прямо сейчас, жмите на кнопку с камерой.
- Появится новое окно, в котором придумывайте название и описание, выбирайте качество и приватность. Дальше жмите на кнопку «Загрузить».
- В следующем окне «Редактировать» можно ничего не менять. Под окном проигрывателя будет заполняться полоса, дождитесь появления надписи «Загрузка завершена» и нажмите кнопку «Сохранить».
- Подождите, пока он загрузится. Затем открываем раздел «Видео» и переходим на вкладку «Мои» – там вы и увидите добавленную видеозапись.
На этом все! Думаю, вам понятно, как загрузить видео в Одноклассники, и вы сможете добавить интересные видеоматериалы друзей на свою страничку, или выложить личную запись в социальную сеть.
Как быстро загрузить видео на Youtube?
Здравствуйте, уважаемые читатели! Недавно мы рассматривали вопрос о том, как записать видео на компьютере, а в этой статье мы поговорим о том, как загрузить видео на YouTube.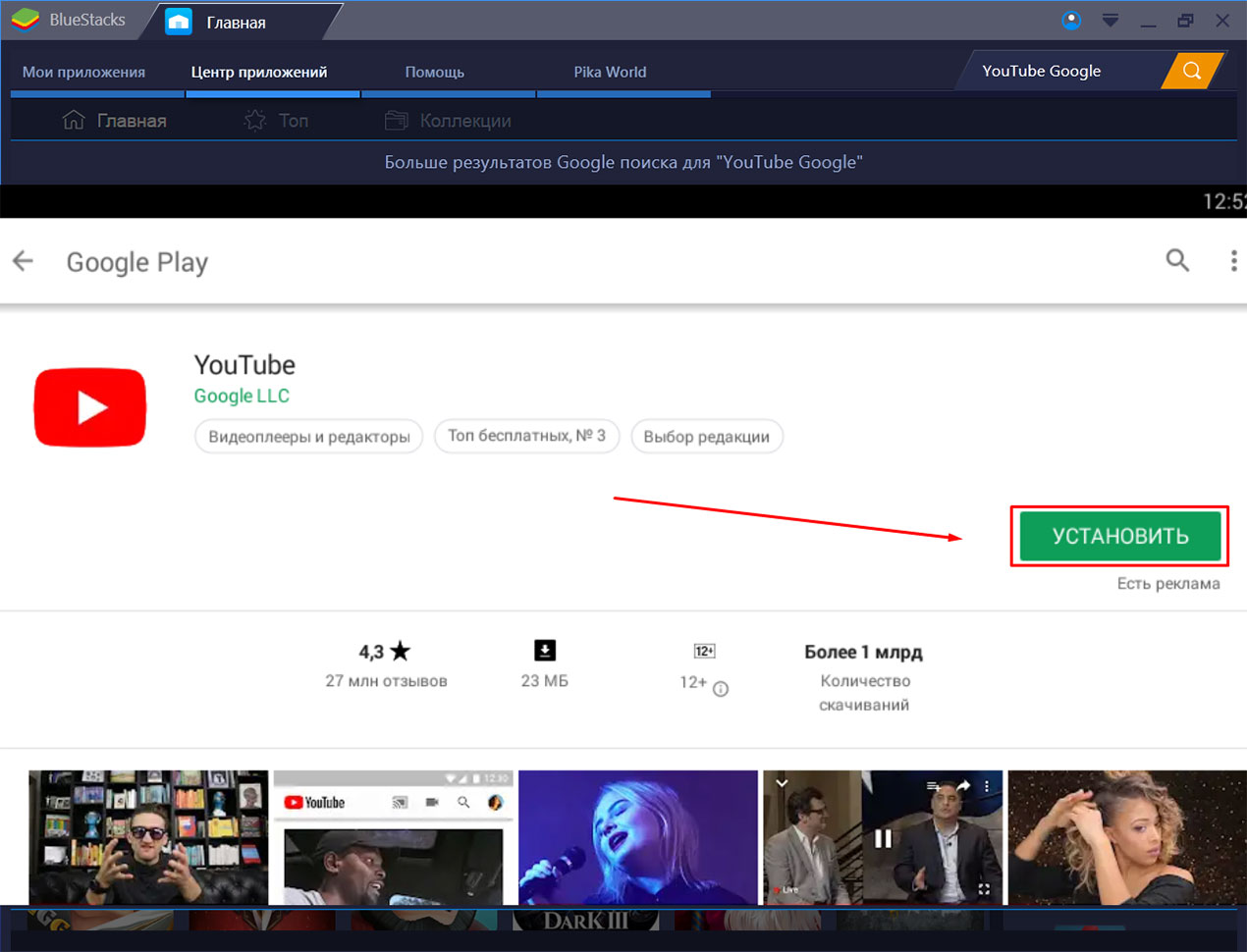 Сразу скажем, что сделать это проще простого, потому что создатели самого популярного в мире видеохостинга на славу постарались, чтобы процесс загрузки видео был простым, понятным и удобным. Но не будем забегать вперед, а начнём по порядку.
Сразу скажем, что сделать это проще простого, потому что создатели самого популярного в мире видеохостинга на славу постарались, чтобы процесс загрузки видео был простым, понятным и удобным. Но не будем забегать вперед, а начнём по порядку.
Регистрируемся на YouTube.com
Итак, если вы хотите знать, как загрузить видео на Youtube, то первое, что нужно сделать – это, конечно, пройти процедуру регистрации и открыть свой канал. С этого и начнём.
Сервис Youtube принадлежит компании Google, в связи с чем для входа на этот сервис используется аккаунт на Google, который является единым для всех сервисов, предоставляемых этой компанией.
Вбейте в адресной строке Вашего интернет-браузера youtube.com и нажмите клавишу Enter. Как только сайт Ютуб откроется, в правом верхнем его углу нажмите кнопку «Войти».
После чего Вас перекинет на новую страницу «Входа». Где теперь нужно нажать кнопку «Создать аккаунт», что также находится в правой верхней части окна.
Примечание: стоит обратить внимание на следующий момент. Если Вы уже регистрировались в одном из сервисов, что предоставляет интернет-гигант Google, например, в почте Gmail, то Вам тогда следует не создавать новый аккаунт, а войти в существующий. Для этого заполните поля «Адрес электронной почты» и «Пароль» и нажмите кнопку «Войти». Мы же для простоты будем всё же создавать новый аккаунт.
Порядок действий по созданию аккаунта:
- После того, как Вы нажмёте кнопку «Создать аккаунт», откроется новое окно с заголовком «Зарегистрируйтесь в Google». Введите все данные, которые запросит Google и нажмите кнопку «Далее».
- После этого Google попросит Вас подтвердить адрес Вашей электронной почты. Чтобы сделать это, зайдите в почтовый ящик, который Вы указали при регистрации.
- Там уже должно ждать Вас новое письмо от Google. Откройте это письмо и пройдите по ссылке, которую Вам отправил Google.
- Как только Вы сделаете это, ссылка перенаправит Вас обратно в Google.
 Только теперь — на страницу с поздравлениями. Здесь нужно нажать кнопку в центре экрана «Назад к сервису YouTube».
Только теперь — на страницу с поздравлениями. Здесь нужно нажать кнопку в центре экрана «Назад к сервису YouTube».
Создаём свой канал на YouTube.com
Вот мы и зарегистрировались. Надо сказать, что процесс регистрации не самый простой, но не такой уж и сложный. К тому же, это все бесплатно.
Что же, теперь пора загружать наше первое видео. Для этого нажмите кнопку «Добавить видео», что находится в центральной верхней части экрана.
И как только Вы сделаете это, YouTube потребует, чтобы Вы сначала создали свой собственный канал. Это как бы вторая регистрация, но уже не в Google, а именно в YouTube. К сожалению, без этого никак не получится. Итак, вводим все необходимые данные и жмём кнопку «На страницу загрузки».
Загружаем видео
Вуаля! Почти готово! Теперь можно заняться именно тем, ради чего всё это начиналось. А именно — рассмотрим, как залить видео на YouTube. Итак, щелкаем мышкой по надписи «Выберите файлы для загрузки».
Далее открывается диалог выбора файла. Выберите желаемое видео и нажмите кнопку «Открыть».
После этого начнётся загрузка видео на YouTube. Теперь нужно немного подождать. Время ожидания зависит от того, насколько быстрый у Вас интернет — как быстро он сможет закачать файл на Ютую. И насколько шустро в данный момент времени работает сам сервис. Впрочем, мы ведь никуда с Вами не торопимся, не так ли, Доктор Ватсон? ))
А после того, как видео загрузится, YouTube сообщит Вам об этом. А также предоставит готовую ссылку на готовое видео. Обратите внимание на фразу «Загрузка завершена! Ваше видео будет доступно по следующему адресу» в верхней центральной части экрана. Адрес, который указан после неё, это и есть адрес Вашего нового видео.
В общем, жмите на этот адрес и наслаждайтесь.
А мы пока что пойдём и подумаем, какой интересной статьей Вас порадовать в следующий раз! До скорой встречи!
За обновлениями нашего сайта можно следить в Вконтакте, Facebook, Twitter, Одноклассники или Google+, а также предлагаем подписаться на них по email.
Как загрузить видео на Ютуб канал бесплатно: с компьютера или телефона
Автор Jurij Kovalenko На чтение 3 мин. Просмотров 167 Опубликовано
Здравствуйте, дорогие подписчики. В последнее время все больше пользователей хотят создать свои каналы на YouTube и у большинства новичков есть много вопросов. Среди которых, тот который я разберу в этой статье а именно как можно загружать видео на Ютуб.
Как загрузить видео на Ютуб
Загрузка нового ролика на YouTube — это процесс достаточно простой, но порой для новичков он кажется очень сложным. В этой статье я расскажу, как бесплатно можно делать загрузку через телефон и через компьютер.
Лично мне больше нравится все делать через компьютер т.к. там больше возможностей. Но порой важна скорость публикации и в этом случае, бесспорно, выигрывает телефон.
На компьютере
Для того чтобы загрузить видео на YouTube, в самом верху страницы находите иконку видеокамеры, и в выпадающем меню нажимаете на «Добавить видео».
Далее перед вами открывается окно загрузчика, в нем жмете на кнопку «Выбрать файл».
После этого перед вами открывается окно загрузчика в нем вам нужно найти тот ролик, который вы хотите добавить на Ютуб и уже после этого нажать на кнопку «Открыть».
В следующий момент начнется загрузка ролика на видеохостинг Ютуб. На этом шаге вам необходимо заполнить название, описание, а так же теги ролика. После чего нажимаете на кнопку «Далее».
Далее если вам это необходимо вставляете в видео конечную заставку и подсказки на YouTube. И уже после этого нажимаете в очередной раз на кнопку «Далее».
На последнем шаге вы устанавливаете параметры доступа, т. е. открытый или закрытый ролик будет, а так же дату и время публикации. Для мгновенной публикации ставите галочку напротив «Открытый доступ» и нажимаете «Опубликовать».
е. открытый или закрытый ролик будет, а так же дату и время публикации. Для мгновенной публикации ставите галочку напротив «Открытый доступ» и нажимаете «Опубликовать».
Все после этого ролик будет успешно опубликован на вашем Ютуб канале.
На телефоне
Для загрузки видео на телефоне находите иконку видеокамеры и нажимаете на неё.
В окне загрузчика находите нужный вам ролик и жмете на него.
Далее перед вами открывается окно добавления информации. Если пролистаете чуть ниже, то в нем вы сможете отредактировать название, описании и уровень доступа. После того как внесете все изменения, нажимаете на кнопку «Загрузить».
Все спустя пару минут ролик будет успешно загружен на ваш Ютуб канал. Если вы в поле выше выставили уровень доступа «Открытый», то ролик сразу же после загрузки будет опубликован.
FAQ
В этом разделе вы найдете ответы на вопросы, которые чаще всего задают новички.
— Где можно заказать монтаж и корректировку роликов?
Данную услугу можно заказать на биржах фриланса, например, таких как Кворк или Воркзилла
Итог
Теперь после прочтения этой статьи вы сможете самостоятельно без помощи других людей загрузить свой ролик на ваш Ютуб канал. На этом все. Как всегда желаю вам море позитива и хорошего настроения 🙂
P/S: Если вы хотите поддержать стабильную работу блога, сделайте нам небольшой донат (жми) 🙂
Если данная информация была полезна для вас и вам понравилась статья про как поставить пост в таймер на YouTube. Пишите свои комментарии и предложения. С уважением Юрий, до встречи на страницах блога iprodvinem.ru.
14 методов (+ способ загрузки канала целиком)
Все, что нужно знать о быстрой загрузке видео с Youtube — в одной статье.Популярные онлайн-сервисы для скачивания, а также расширения для браузеров, полезные приложения для ПК и смартфонов на iOS, Android.
Секретный способ загрузки плейлистов и ютуб-каналов целиком, который сэкономит Ваше время.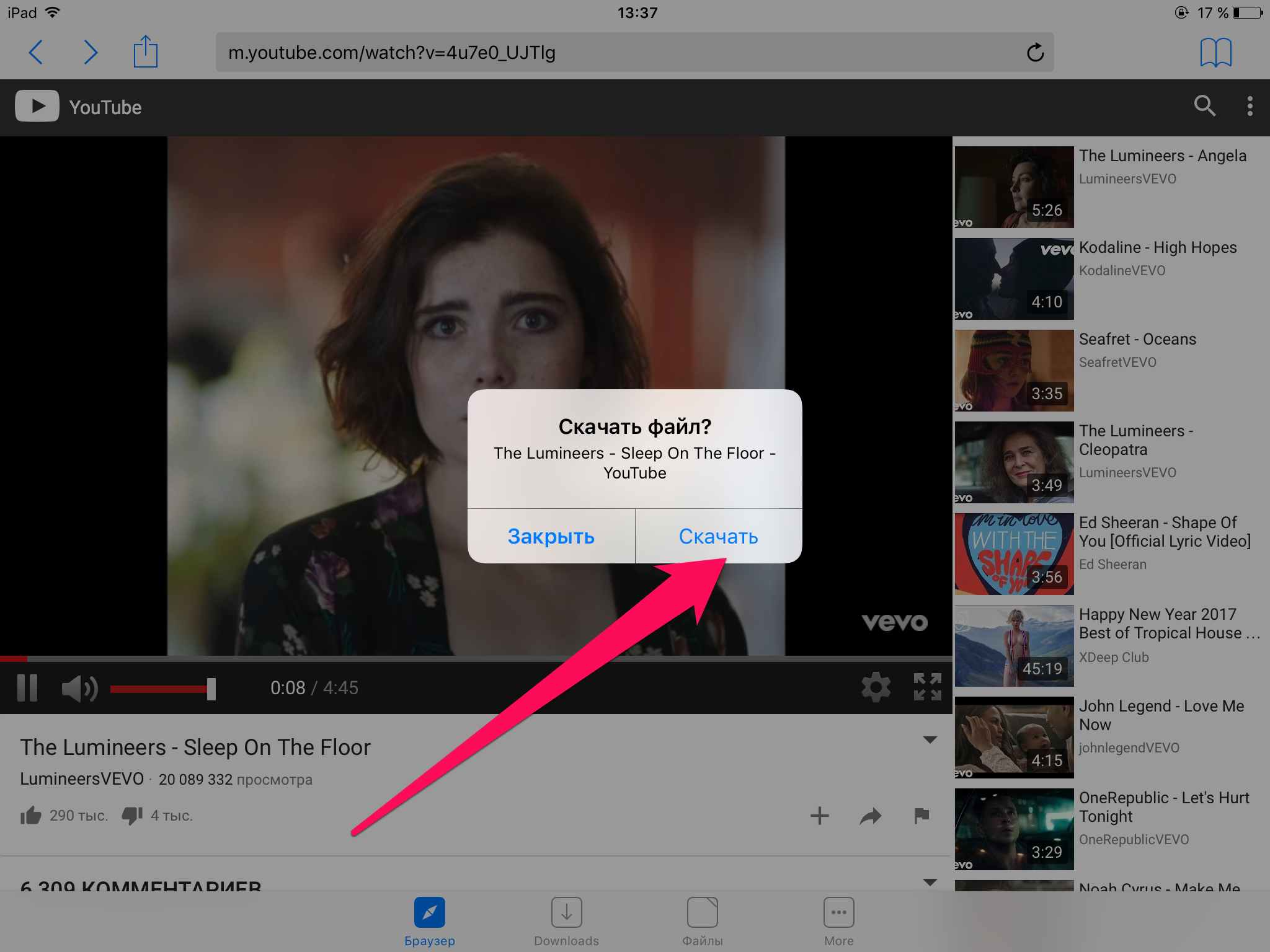
Давайте разберемся, почему нужно знать, как скачать видео с ютуб.
| ≈ 5+ миллиардов роликов опубликовано на YouTube | 30 млн — количество ежедневных активных пользователей YouTube |
| ≈ 35 часов новых видео выгружаются на YouTube каждую минуту | 27% владельцев роликов закрывают доступ к видео спустя некоторое время |
Скачать видео с ютуба может понадобиться, если Вы решили просмотреть видеоролик в самолете или в дороге.
Удобно, когда материал находится в офлайн-доступе.
Бывает, что видео открыто для просмотра ограниченное время (в рамках вебинара, курса и пр.), что не очень удобно.
А иногда случается, что после выгрузки на YouTube ролик не сохраняется на компьютере. Что тоже досадно.
Сегодня нет никаких проблем, чтобы скачать с ютуба ролик на ПК.
Однако по статистике, 70% видео смотрят с мобильных устройств.
Поэтому для загрузки на планшет или смартфон под iOS, Android разработаны специальные приложения.
Как раскрутить свой канал?
Хотите эффективно продвигать свой ютуб-канал?
Изучите пошаговый чек-лист по раскрутке с нуля от SEOquick.
Алгоритм достаточно прост, с ним под силу справиться даже новичку.
Во-первых, нужно грамотно составить семантическое ядро, чтобы в описании ролика, под видео и в разделе тегов присутствовали ключевые слова.
Одним из решающих факторов является качество контента.
Из чек-листа Вы узнаете, как создать интересный ролик и оптимизировать его.
Также рассмотрим, как повысить авторитет канала.
Изучим основные факторы, влияющие на ранжирование и разберемся с аналитикой в YouTube.
Следуя данным рекомендациям, Вы сможете самостоятельно раскрутить канал и повысить количество просмотров.
Иногда возникает необходимость скачать сразу целый плейлист или ютуб-канал целиком.
Для этого у нас есть один секретный метод. Поехали!
Если ты хочешь получить индивидуальный план продвижения твоего Ютуб канала, оставь мне свои контакты ниже.
ГЛАВА 1:
Онлайн-сервисы
SaveFrom.net, VDYouTube и Save-Video.Другие проверенные методы.
Если Вы не хотите устанавливать стороннее программное обеспечение на ПК или смартфон, Вам подойдет один из этих методов.
SaveFrom.net
Один из самых старых и проверенных способов.
Требует минимального участия с Вашей стороны и при этом работает, как часы.
Для того чтобы скачать видео, достаточно:
- перейти сюда;
- вставить в поле загрузки ссылку на интересующий ролик с YouTube, нажать Enter;
- перед началом загрузки выбрать качество скачиваемого ролика и кликнуть на кнопку «Cкачать»;
- загрузка начнется автоматически.
Можно пойти другим путем — скачать с ютуба ss.
В таком случае используется тот же сервис, уже знакомый нам SaveFrom.net.
Но алгоритм действий немного проще.
- открываем ролик непосредственно в YouTube;
- в поисковой строке добавляем ss перед …youtube.com…;
- жмем Enter;
- ждем автоматической переадресации на сайт сервиса;
- дальнейший алгоритм действий см. выше.
Если Вы планируете скачивать ролики часто, будет удобно установить в браузер расширение.
Эта возможность доступна на ресурсе SaveFrom.net. Но об этом мы поговорим позже.
VDYouTube и Save-Video
Данные онлайн-сервисы работают по схожему принципу.
По сути, это полноценные аналоги.
Для загрузки видео здесь используется другая комбинация букв.
Чтобы YouTube переадресовал на сайт, где начнется загрузка, Вам нужно вместо комбинации ss перед …youtube.com… вписать в адресной строке:
- vd — в данном случае откроется сервис VDYouTube;
- magic — в этом случае произойдет переадресация на страницу Save-Video.
Другие сервисы
В большинстве случаев достаточно вышеописанных сервисов.
Но если по какой-то причине ни один из них Вам не подошел, воспользуйтесь этими:
Это неполный перечень подобных сервисов.
Они все идентичны и работают по похожему принципу.
Скопируйте адрес ссылки интересующего Вас ролика.
Скопируйте в поле загрузки на сайте, укажите качество, нужный формат ролика, а затем нажмите кнопку «Скачать».
Обратите внимание, что некоторые сервисы позволяют работать с HD-качеством и 4К.
ГЛАВА 2:
Как скачивать видео с ютуба быстро?
Расширения для браузеров.Три наиболее популярных, устанавливаемых автоматически и вручную.
Помощь в выборе.
Если Вы скачиваете ролики часто, нет необходимости каждый раз переходить на страницу онлайн-сервиса или добавлять комбинацию в строку браузера.
Достаточно 1 раз установить необходимое расширение на ПК.
Однако перед этим обязательно проверьте его совместимость с браузером.
Savefrom.net
Хотите добавить кнопку для скачивания прямо под видео?
Она появится в интерфейсе YouTube при использовании этого расширения.
Оно идеально совместимо с браузерами Opera и Firefox, а также Яндекс.Браузером.
Для установки нужно перейти на онлайн-ресурс https://ru.savefrom.net/ и нажать кнопку «Установить».
Обратите внимание, что для корректной работы надстройки в Chrome понадобится установить дополнительное расширение MeddleMonkey.
Об этом можно подробнее узнать в этой инструкции.
После успешной установки расширения на YouTube под видео появится дополнительная кнопка «Скачать», рядом с «Подписаться».
Здесь же, в выпадающем окне, Вы сможете выбрать качество, а также формат.
FastestTube
Еще одно решение для тех, кто интересуется, как скачать с ютуб видео.
Данное расширение работает с большинством браузеров.
Принцип установки идентичен:
Как убедиться в успешной установке расширения?
Перейдите в YouTube, откройте любое видео.
Рядом с «Подписаться» должна появиться кнопка «Скачать» под видеороликом.
Далее выбираем формат видео, а также качество. Старт загрузки начнется автоматически.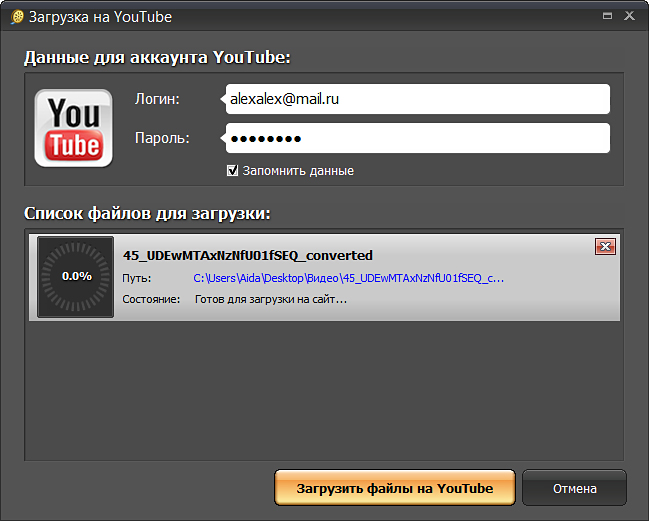
YouTube Video Downloader
Это популярное расширение. Работает в Chrome, Firefox, а также Opera, Яндекс.Браузер, Chromium, Vivaldi и прочих популярных браузерах.
Единственное, установка потребует немного больше времени и усилий. Она производится вручную.
Для этого (на примере Chrome) нужно:
- перейти по ссылке, скачать файлы и сделать распаковку архива;
- перейти в «Расширения», которые находятся в меню «Дополнительные инструменты»;
- включить специальный «Режим разработчика»;
- загрузить расширение;
- выбрать в загрузках папки с нужными файлами от YouTube Video Downloader.
После успешной установки появится традиционная кнопка «Скачать» под роликами на YouTube.
Кроме того, можно воспользоваться специальным ярлыком на панели инструментов Вашего браузера.
ГЛАВА 3:
Десктопные приложения — еще один рабочий способ скачать с YouTube видеофайл
Самые популярные десктопные приложения.Скачиваем канал полностью.
4K Video Downloader, ClipGrab и Softorino YT Converter.
Десктопные приложения не являются расширениями.
Это отдельное полноценное ПО, которое устанавливается на компьютер и предусматривает более расширенный функционал.
4K Video Downloader
4K Video Downloader — тот самый секретный способ скачать YouTube-канал целиком.
Это одно из наиболее известных приложений для ПК, позволяющих скачивать видео.
Совместимо с операционными системами macOS, Windows и Ubuntu.
Является более функциональной альтернативой.
Имеет намного больше возможностей, чем традиционные способы скачивания через любой браузер.
Вам доступны такие возможности, как:
- загрузка плейлистов и ютуб-каналов полностью;
- выбор формата скачиваемых роликов: 1080p, 3D, 4K;
- работа с субтитрами;
- загрузка встроенных ютуб-видеороликов с разных страниц.
Скачать данное ПО можно здесь.
ClipGrab
Вы уже знаете, как скачивать с ютуба ролики.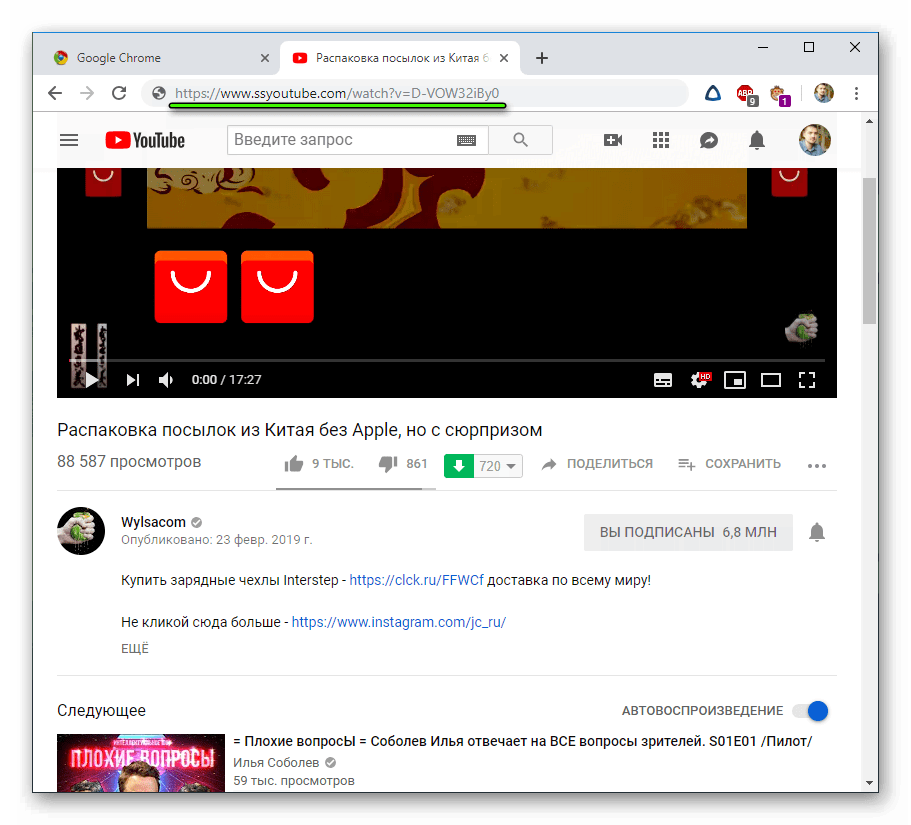
Но есть еще один проверенный метод — десктопное приложение ClipGrab.
Как и 4K Video Downloader, оно достаточно функциональное.
Здесь можно воспользоваться встроенным поиском в YouTube.
Ссылки из буфера распознаются в автоматическом режиме.
Вы можете использовать развернутые настройки и выполнять управление скачанными файлами.
Все просто, проверено и надежно.
Однако есть небольшой минус.
Данное программное обеспечение не работает с плейлистами.
Для этого лучше воспользоваться предыдущим программным обеспечением.
Скачать данное ПО можно здесь.
Softorino YT Converter
Десктопное ПО для гаджетов под macOS.
Максимально простое и наглядное для тех, кто не хочется напрягаться.
Чтобы начать загрузку ролика, достаточно:
- скопировать адресную ссылку на видео — ПО распознает ее автоматически;
- выбрать качество.
После нажатия на Download загрузка стартует автоматически.
Скачанный файл можно будет найти в «Загрузках» на гаджете Mac.
ГЛАВА 4:
Скачивание с YouTube на устройства под Android и iOS
Как загрузить ролик на смартфон.Загрузка на iPhone и iPad.
Приложения для гаджетов на Android.
По статистике, средний сеанс просмотра видео на мобильном гаджете длится более 40 минут.
Рассмотрим, как загрузить ролик на телефон с Youtube.
Приложения для Android-устройств
Ранее мы говорили о том, что политика Google категорична относительно скачивания видео в Chrome.
С устройствами на Android та же ситуация, поэтому скачать подобное ПО в Google Play не получится.
Придется искать приложение на стороне.
Однако следует с осторожностью относиться к продуктам сторонних разработчиков, поскольку они могут нанести вред Вашему устройству и его файловой системе.
Кроме того, возникает вопрос конфиденциальности данных.
Рекомендуем отдать предпочтение одному из 6 популярных приложений для гаджетов на Android.
Они зарекомендовали себя на рынке.
Приложения для Айфон и Айпад
Эффективный метод — SaveFrom.net и Dropbox.
Чтобы скачать с ютуба ролик, используем SaveFrom.net — знакомый нам онлайн-сервис, в связке с облачной папкой Dropbox.
С помощью первого будем загружать видео, а второй сервис позволит сохранять его в папку облака.
Алгоритм действий такой:
- на YouTube или в браузере копируем ссылку, жмем «Поделиться»;
- открываем сервис SaveFrom, ставим ссылку в поле для загрузки;
- выбираем качество, жмем «Скачать»;
- жмем «Поделиться» в появившейся вкладке;
- выбираем пункт «Сохранение в Dropbox».
Использование быстрых команд
На всех iOS-устройствах, начиная с iOS 12, доступны быстрые команды.
Они подходят для загрузки роликов.
Для начала установите это приложение, затем добавьте быстрый доступ по ссылке.
Теперь доступна быстрая функция скачивания клипа.
Просто жмем на кнопку «Поделиться», затем выбираем «Быстрые команды» и Download YouTube.
Documents 5
Скачиваем ютуб-видео через Documents 5.
Это менеджер файлов со встроенным браузером.
Чтобы загрузить ролик, выберите любой онлайн-сервис, например, SaveFrom.net.
Копируем адресную ссылку на интересующее видео, вставляем в строку загрузки, скачиваем.
Оно попадает во внутреннюю папку для загруженных файлов в самом менеджере.
После этого перемещаем ролик в Photos. Это позволит просматривать его в галерее.
Softorino YT Converter
Помните, мы рассматривали приложение Softorino YouTube Converter для Мак?
Его можно использовать и для различных устройств на iOS.
Скопируйте ссылку на требуемый ролик.
Далее ПО распознает ее автоматически.
Выбираем качество, потом скачиваем.
Искать ролик будем в разделах «Видео»/«Музыка» на iOS.
ГЛАВА 5:
Как сохранить свой ролик с ютуб?
Загрузка через панель управления в личном кабинете.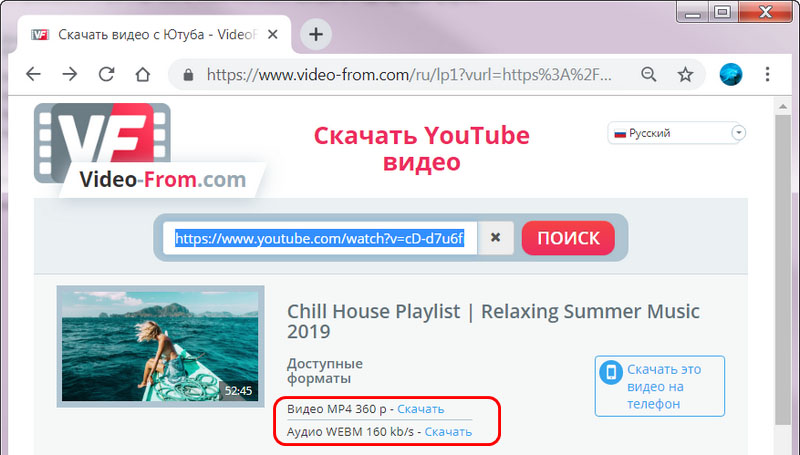
Простой и быстрый способ.
Загрузили видео, забыли сделать его резервную копию и удалили? Проблема решаема.
Рекомендуем ознакомиться с простой инструкцией, как скачать ролик со своего канала.
- Откройте YouTube и войдите в аккаунт.
- Зайдите в «Творческую студию Youtube», предварительно нажав на фото профиля.
- Выберите раздел «Видео» в меню слева.
- Найдите требуемое видео и кликните на него 1 раз.
- В открывшемся окне, в правом углу сверху, выберите значок действия и нажмите на пункт «Скачать».
Загрузка начнется автоматически.
Подробнее с инструкцией по скачиванию ролика можно ознакомиться в официальном справочнике.
Хотите увеличить просмотры на своем канале?
Рекомендуем изучить, как бесплатно раскрутить свой ютуб с помощью грамотного подбора ключевых слов.
Выводы
Теперь Вы знаете, как скачать в ютубе видео.
Это можно сделать просто с помощью онлайн-сервисов, десктопных приложений или специальных расширений для самых разных браузеров.
Большинство людей (около 70%) предпочитают смотреть ролики на мобильном.
Чтобы скачать ролик на смартфон или же планшет под iOS, Android, достаточно воспользоваться приложением.
Скачать ролик со своего канала также не составит труда.
Для этого нужно перейти в «Творческую студию», найти необходимое видео и воспользоваться доступной функцией для скачивания.
Все, что вам нужно знать о загрузке видео на YouTube
У YouTube потрясающие 1,3 миллиарда пользователей, которые ежедневно смотрят 5 миллиардов клипов. Это неудивительно — каждый из нас может загружать видео. Будь то видеоблоги, учебные пособия, музыкальные видеоклипы, кадры из видеоигр, независимые фильмы или просто яркие моменты хороших дней, все они могут быть загружены всего за несколько минут.
Вот что вам нужно знать.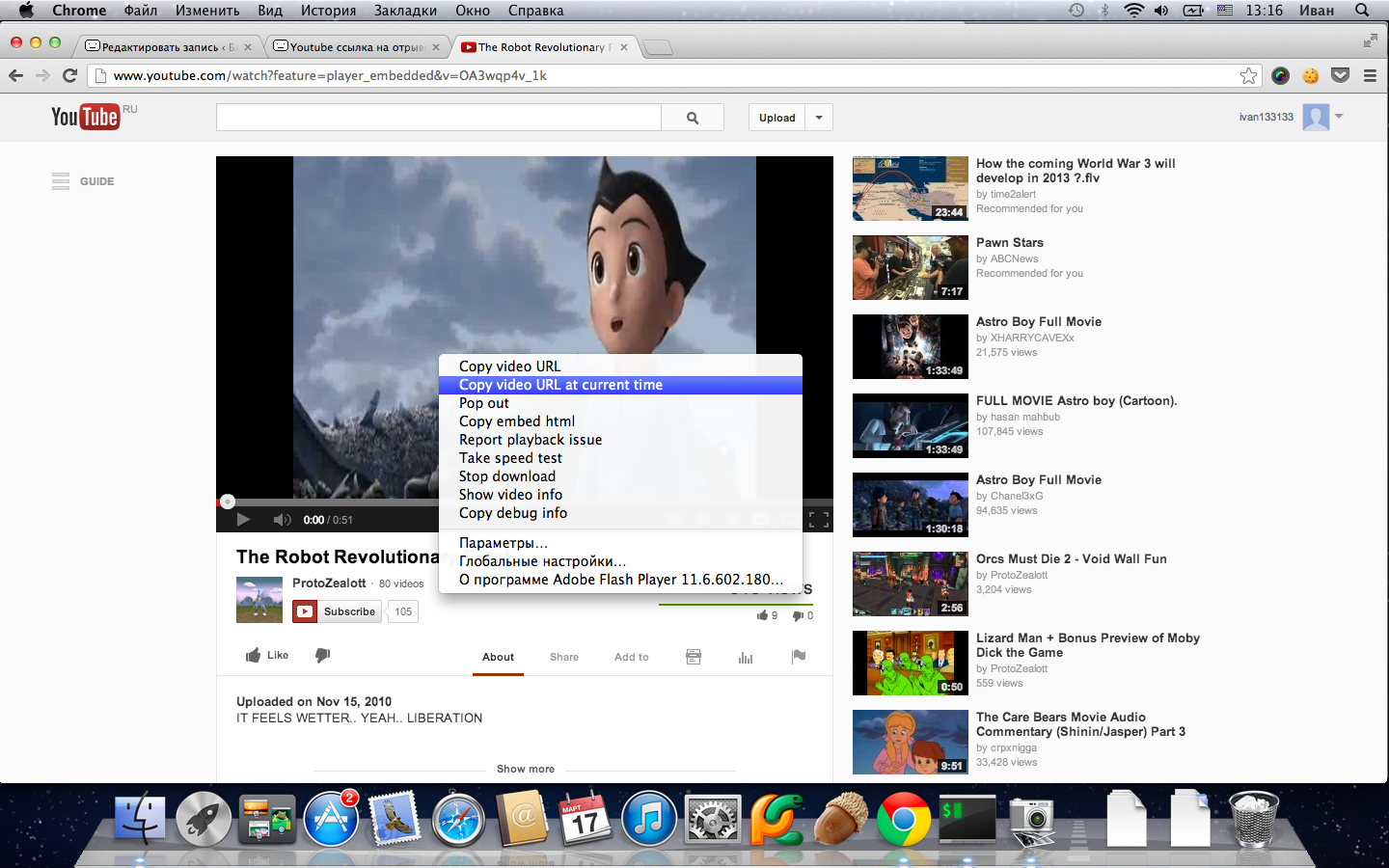
Три способа загрузки: браузер, приложение или консоль
В настоящее время после того, как вы сделали свое видео на YouTube, есть три способа загрузить видео на YouTube.
- Традиционный метод загрузки отредактированного видео или видео с веб-камеры через браузер.
- Вы также можете использовать более гибкий мобильный вариант загрузки предварительно записанного, отредактированного или непосредственно на веб-камеру видео через мобильное приложение YouTube.

- Наконец, если вы используете консоль PlayStation 4 или Xbox One (и некоторые игры на Wii U), вы можете загружать отснятый материал прямо на YouTube.
Имея три способа поделиться своими видео на YouTube, неудивительно, что каждую секунду загружается 300 часов видео.С годами процесс загрузки ваших видео развивался, добавлялись новые функции и с течением времени упрощался процесс.
Давайте начнем!
1.Загрузите видео YouTube со своего компьютера
Сидели за компьютером? Самый простой вариант — зайти на сайт www.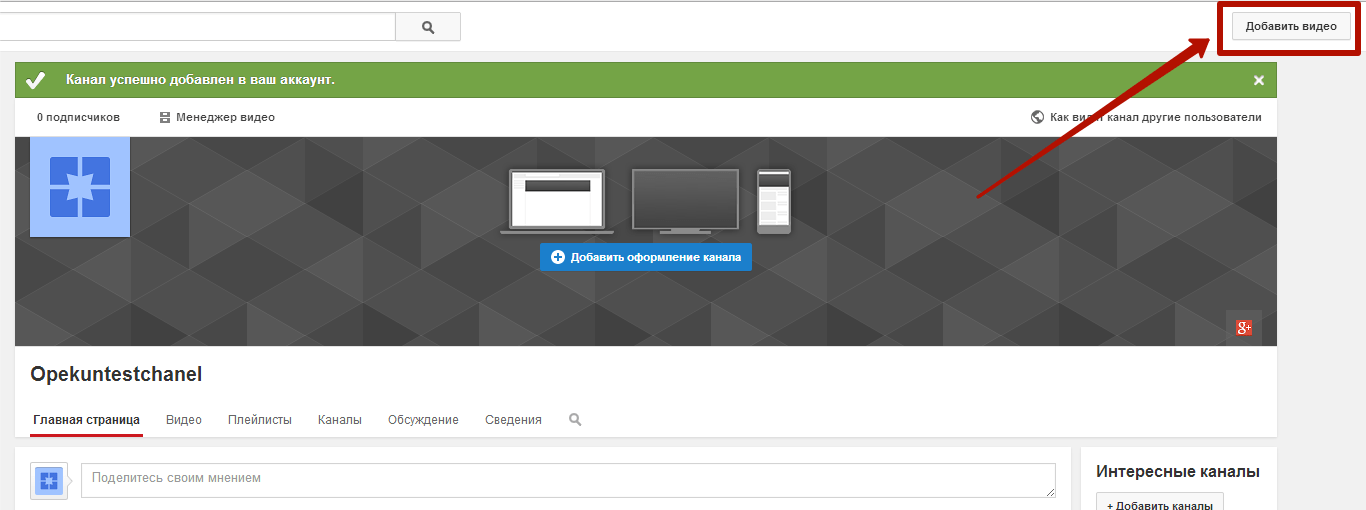 youtube.com и нажмите кнопку Загрузить , которую вы найдете в правом верхнем углу.
youtube.com и нажмите кнопку Загрузить , которую вы найдете в правом верхнем углу.
На следующем экране щелкните стрелку, чтобы загрузить видеофайл со своего компьютера; вы также можете перетащить видео в окно браузера.На этом этапе вы также должны установить исходную конфиденциальность видео: Public , Unlisted или Private .
Это так просто.
(На этом экране вы также увидите в верхней части правого столбца опцию Импортировать видео .Если вы используете Google Фото, любые видеоклипы, синхронизированные с вашим хранилищем Google Диска, можно легко импортировать сюда, что потенциально может сэкономить время.)
По мере загрузки видео вы попадете на экран Basic info .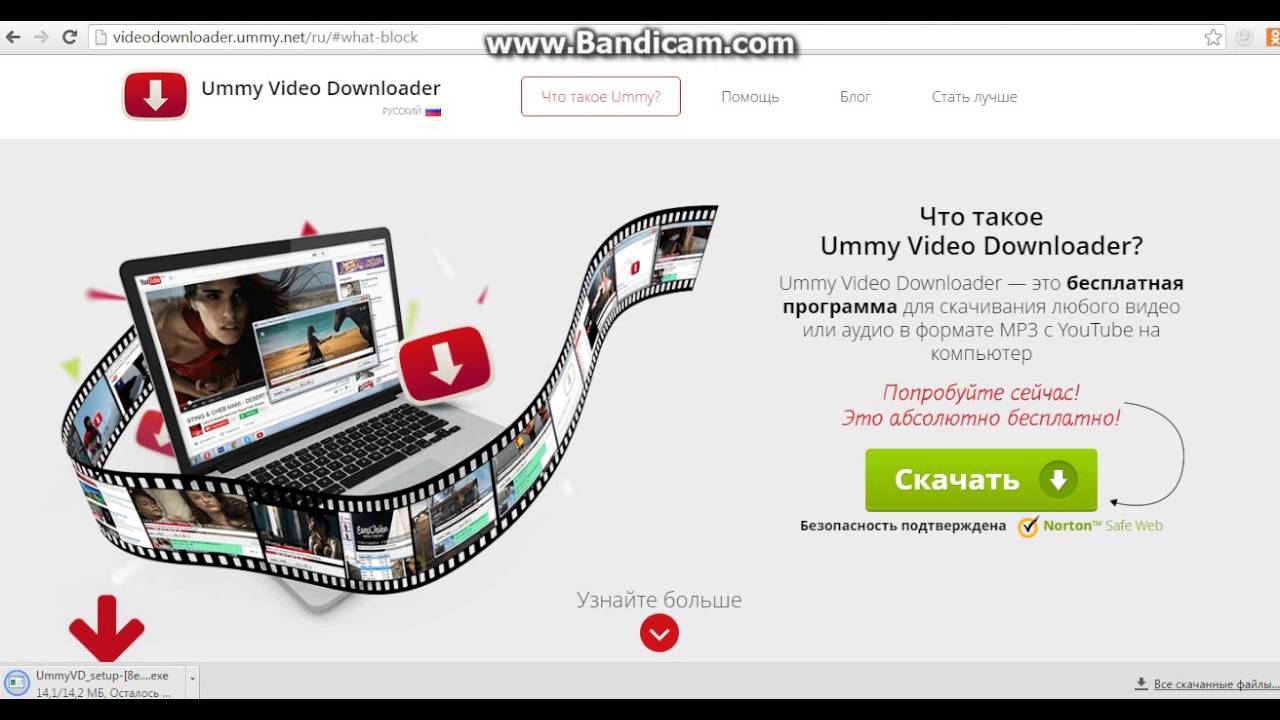 Здесь добавьте заголовок для видео, описание и любые соответствующие теги. Теги полезны, чтобы помочь людям найти ваше видео на YouTube и в Google, поэтому убедитесь, что они актуальны. Точно так же убедитесь, что в вашем заголовке есть слова, которые люди могут искать.
Здесь добавьте заголовок для видео, описание и любые соответствующие теги. Теги полезны, чтобы помочь людям найти ваше видео на YouTube и в Google, поэтому убедитесь, что они актуальны. Точно так же убедитесь, что в вашем заголовке есть слова, которые люди могут искать.
Например, если это видео с замедленной съемкой, включите в заголовок «замедленную съемку».
Вы также установите флажки для Google+ и Twitter.Используйте их, чтобы назначить YouTube разрешение на обновление этих каналов при каждой загрузке видео. Это поможет найти зрителей! Наконец, на этом экране проверьте параметры эскизов. Позже вы можете заменить загруженное изображение миниатюрой. А пока просто выберите лучший из предлагаемых.
Проверьте дополнительные настройки и опубликуйте
Следующим шагом будет переход на экран «Переводы». Здесь нажмите Выбрать язык , чтобы выбрать подходящий язык, и, если вы хотите, чтобы переводы предлагались, добавьте несколько языков для перевода справа. Результаты не будут идеальными, но они будут достаточно хорошими; Если вам нужен профессиональный перевод, его можно купить по ссылке внизу.
Здесь нажмите Выбрать язык , чтобы выбрать подходящий язык, и, если вы хотите, чтобы переводы предлагались, добавьте несколько языков для перевода справа. Результаты не будут идеальными, но они будут достаточно хорошими; Если вам нужен профессиональный перевод, его можно купить по ссылке внизу.
После этого перейдите к настройкам Advanced и установите свои предпочтения для видео, таких как Комментарии , видео Категория и Возрастные ограничения и т. Д.Когда вы закончите, нажмите Опубликовать , чтобы разместить видео на YouTube!
Затем вы увидите варианты Поделиться , Вставить или Отправить по электронной почте видео.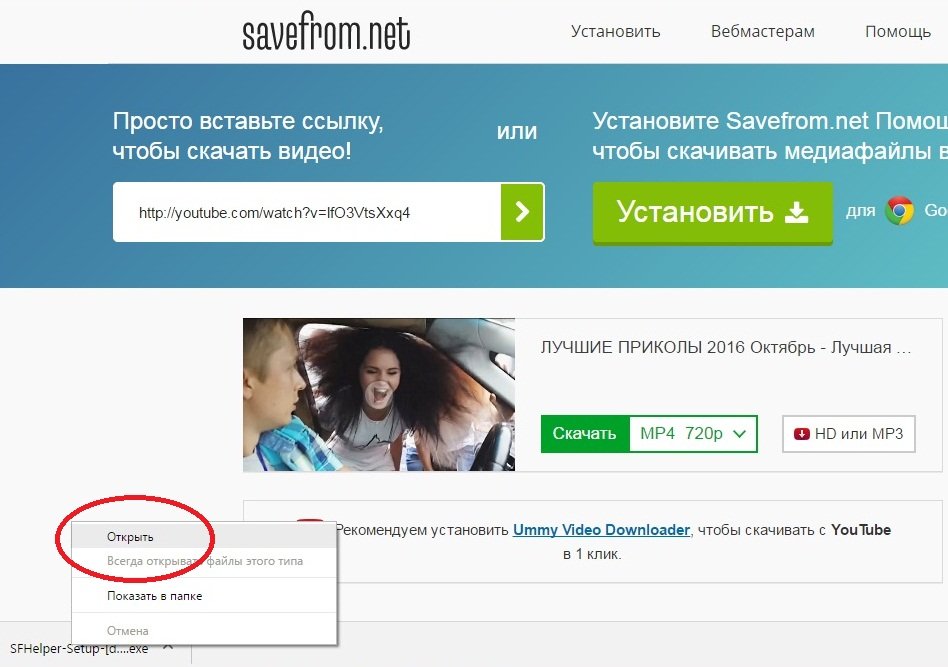 Используйте их по своему усмотрению, затем расслабьтесь и расслабьтесь. Ваше видео загружено!
Используйте их по своему усмотрению, затем расслабьтесь и расслабьтесь. Ваше видео загружено!
На этом этапе вы можете пойти и посмотреть видео, внести некоторые изменения с помощью кнопки Вернуться к редактированию или перейти в Video Manager , чтобы просмотреть видео в своей учетной записи (см. Ниже).Вы также можете нажать + Добавить видео , если у вас есть дела.
А если вы хотите узнать, на каких сайтах были встроены ваши видео YouTube, ознакомьтесь с этим руководством:
2.
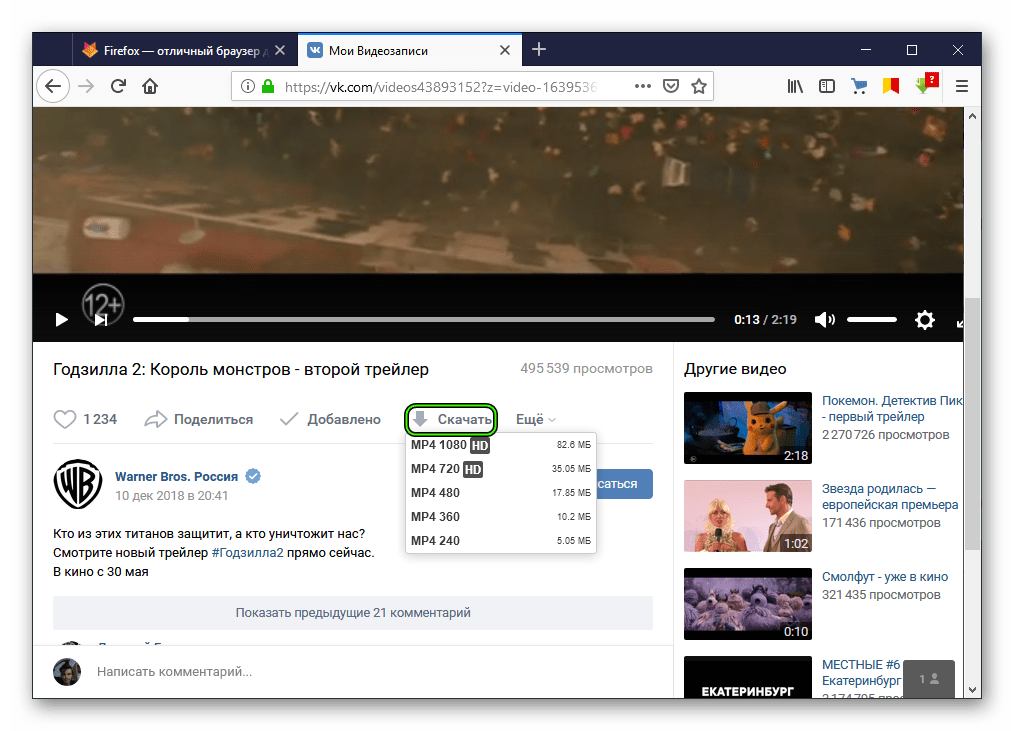 Создайте и загрузите видео на YouTube через свой смартфон
Создайте и загрузите видео на YouTube через свой смартфонИспользуя смартфон Android или iPhone, вы можете легко загружать видео на YouTube прямо из приложения.
Все, что вам нужно сделать, это нажать на значок видеокамеры, чтобы начать работу.Вы мгновенно перейдете к просмотру всех видео на вашем устройстве, поэтому коснитесь того, которое хотите загрузить. На следующем экране вы заметите две ключевые особенности.
- Инструменты редактирования вверху.
 Мы вернемся к ним.
Мы вернемся к ним. - Поля заголовка и описания, которые вы увидите при прокрутке вниз. Здесь также можно найти настройки Privacy .
Теперь об инструментах редактирования.Вы заметили временную шкалу видео, выделенную синим цветом? Вы можете использовать это, чтобы обрезать видео до определенного клипа, которым вы хотите поделиться. Просто перетащите заполнители в начальную и конечную точки.
В левом верхнем углу вы увидите возможность добавить музыку. У вас есть выбор между звуком, предоставленным Google, или мелодиями, сохраненными на вашем устройстве. Мелодии можно предварительно просмотреть с помощью кнопки воспроизведения, прежде чем вы нажмете + , чтобы добавить свой выбор.
У вас есть выбор между звуком, предоставленным Google, или мелодиями, сохраненными на вашем устройстве. Мелодии можно предварительно просмотреть с помощью кнопки воспроизведения, прежде чем вы нажмете + , чтобы добавить свой выбор.
Между тем, в правом верхнем углу вы найдете кнопку фильтров.Предлагается несколько необычных вариантов. Выберите тот, который вам нужен, затем нажмите «Воспроизвести», чтобы просмотреть изображение с примененным фильтром.
Когда вы будете довольны этим выбором, щелкните стрелку в правом верхнем углу окна приложения.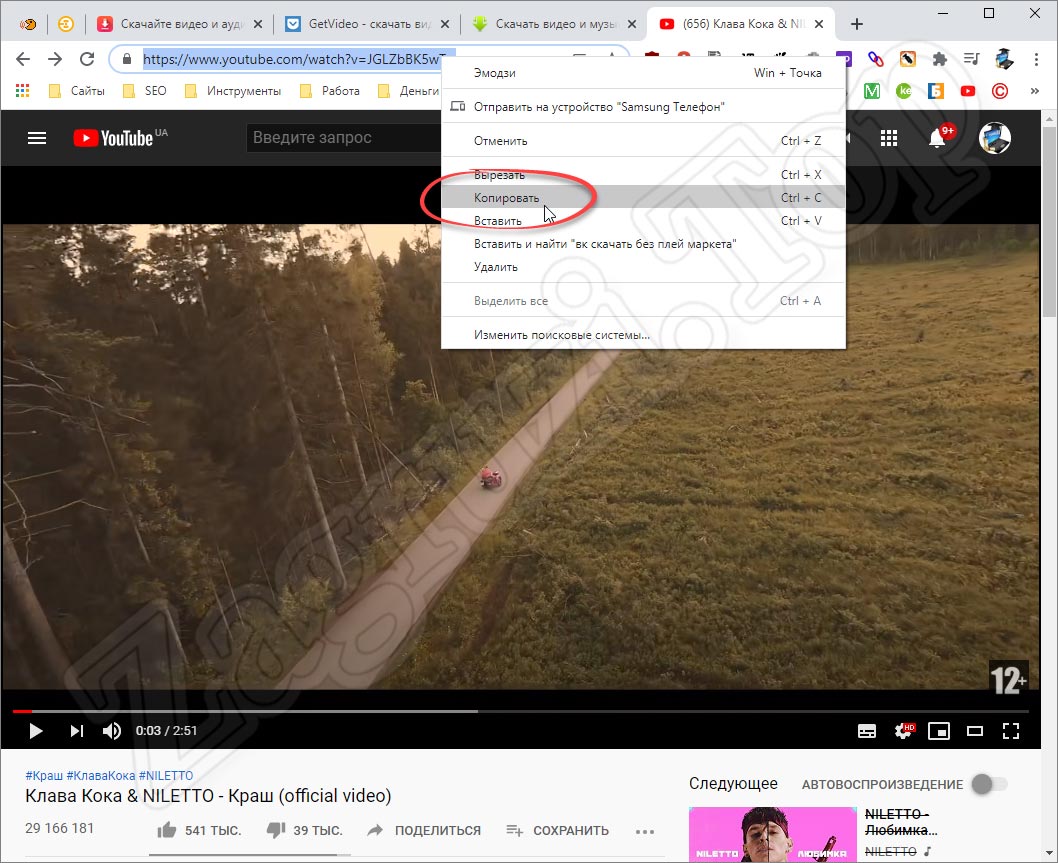 Видео будет загружено. Это так просто.
Видео будет загружено. Это так просто.
Вы тоже можете использовать свой планшет!
Стоит отметить, что iPad или планшет Android также можно использовать для загрузки видео на YouTube.Если на вашем устройстве есть инструменты редактирования для создания видео, они вам пригодятся, как и встроенная камера устройства.
Загрузка через приложение почти идентична работе со смартфоном, поэтому все, что вы только что прочитали, должно применяться.
Внесение изменений через Менеджер видео
После загрузки ваше видео готово к просмотру. На самом деле, желательно, чтобы вы внимательно посмотрели на то, что с ним происходит. Иногда после загрузки видео на YouTube могут возникать проблемы. Вместо того, чтобы оставлять зрителям нечего смотреть, найдите время, чтобы просмотреть его.
На самом деле, желательно, чтобы вы внимательно посмотрели на то, что с ним происходит. Иногда после загрузки видео на YouTube могут возникать проблемы. Вместо того, чтобы оставлять зрителям нечего смотреть, найдите время, чтобы просмотреть его.
Нужно внести изменения? Используйте Менеджер видео, который доступен в браузере YouTube на рабочем столе.Здесь доступно шесть разделов.
- Информация и настройки — это главный экран, к которому вы добавляете заголовок и описание.Здесь необходимо внести любые изменения, которые необходимо внести в существующие данные.
- Улучшения — здесь можно вносить визуальные проблемы и редактировать тональный баланс. Внесенные здесь изменения можно просмотреть в режиме реального времени, что позволяет проверять быстрые исправления, фильтры и эффекты размытия перед обновлением видео.
- Audio — нужно добавить музыку к вашему видео? На этом экране у вас есть доступ к более чем 150 000 треков Google, которые можно смешать с существующим звуком или полностью заменить.
 Вы можете сохранить изменения в существующем видео или Сохранить как новое видео .
Вы можете сохранить изменения в существующем видео или Сохранить как новое видео .
- Конечный экран — с помощью этой вкладки вы можете создавать сообщения, которые будут отображаться на экране, и добавлять новое видео для ссылок в конце вашего видео.
- Карты — аналогично конечному экрану, вы можете использовать его для ссылки на другие видео. Карточка появится в виде ссылки в верхней части экрана, и ее можно будет разместить в любом месте вашего видео.
- Субтитры / CC — если вы хотите, чтобы ваше видео понравилось тем, кто плохо слышит или у кого отключен звук, просто выберите язык на этом экране.Технология Google позволяет создавать подписи.
Это действительно инструмент для управления вашими видео! Чтобы открыть Менеджер видео, щелкните изображение своего профиля в правом верхнем углу окна браузера YouTube и нажмите Creator Studio . Вы найдете Video Manager в списке слева.
Хотите похвастаться своими успехами в любимых видеоиграх? Загрузка на YouTube возможна для игроков PlayStation 4 и Xbox One! Игроки на ПК также могут загружать файлы прямо на YouTube, но обычно это зависит от игры, поэтому проверьте, поддерживается ли эта опция.
Если у вас есть Sony PlayStation 4 и вы хотите загружать лучшие игровые моменты на YouTube, это видео должно помочь:
Между тем, пользователи Xbox One должны следовать этим инструкциям.
youtube.com/embed/SR-mVykJ6yU» frameborder=»0″ allow=»accelerometer; autoplay; encrypted-media; gyroscope; picture-in-picture» allowfullscreen=»»/>
Короче говоря, эти консоли будут записывать игровые кадры без использования карт захвата.Пока ваша консоль подключена к Интернету (а у кого нет?), Вы сможете загружать файлы на YouTube.
Загрузить слайд-шоу, музыку или даже подкасты
YouTube поддерживает не только видео.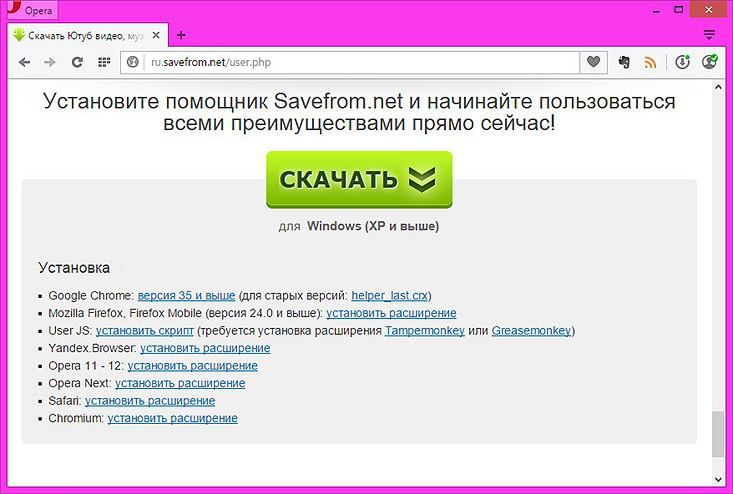 Вы также можете загружать свои слайд-шоу, музыку или подкасты. Создание слайд-шоу на YouTube дает вам несколько полезных инструментов для получения безупречного результата.
Вы также можете загружать свои слайд-шоу, музыку или подкасты. Создание слайд-шоу на YouTube дает вам несколько полезных инструментов для получения безупречного результата.
Если вы хотите создать слайд-шоу, нажмите ту же кнопку «Загрузить», что и при создании видео.На этот раз посмотрите в правый столбец. Здесь вы найдете два варианта создания видео — первый с Photo Slideshow . Щелкните Create , чтобы начать.
У вас будет выбор: выбрать одну из уже загруженных фотографий, просмотреть Фотоальбомы или загрузить новые изображения со своего компьютера.Опять же, вы можете перетащить изображения в окно браузера, чтобы загрузить их.
Щелкните Выберите , чтобы продолжить, затем проверьте выбор.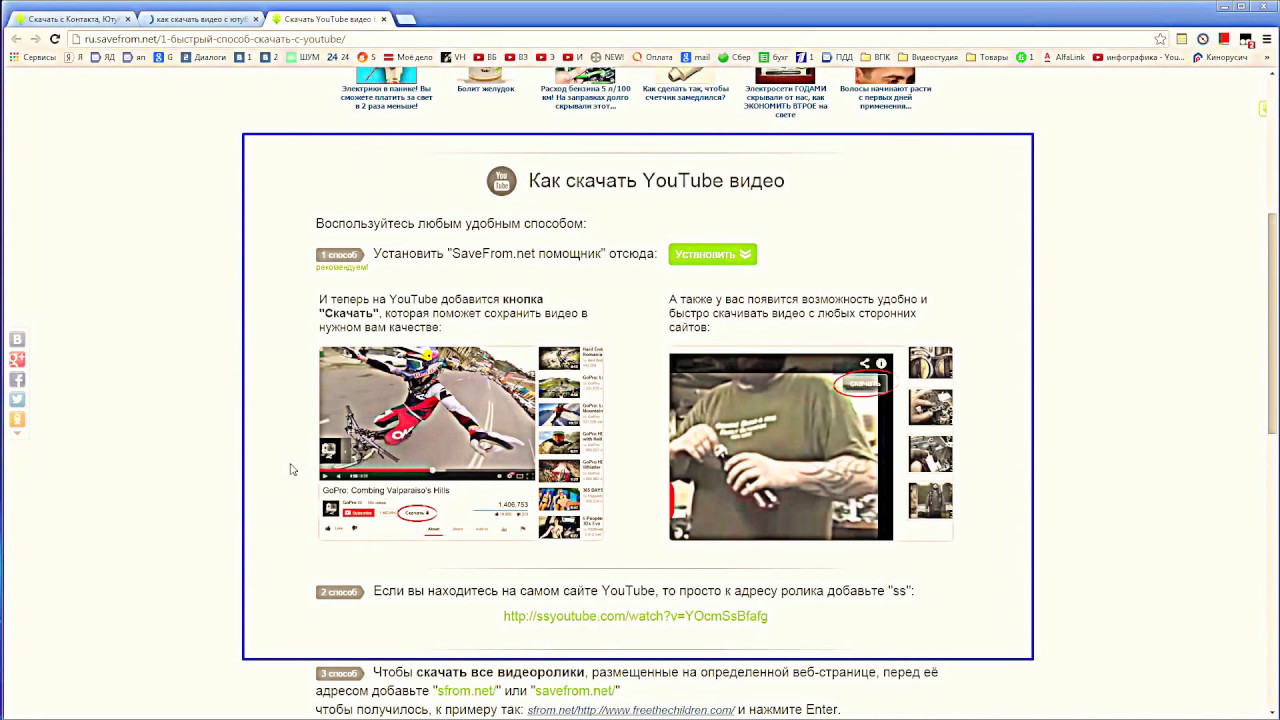 Здесь вы можете удалить изображения или щелкнуть левой кнопкой мыши и перетащить их, чтобы изменить их порядок. Вы также можете нажать кнопку в правом верхнем углу на Добавить больше фотографий . Когда вы будете довольны, нажмите Далее , чтобы увидеть предварительный просмотр слайд-шоу. Внизу видеоокна вы увидите варианты изменения длительности слайда (от 1 до 10 секунд или Fit to Music ), эффекта Slide ( Нет, или Pan & Z или ) и Transition .В настоящее время доступно 14 переходов, от вайпов в стиле Star Wars до простых (но эффективных) кроссфейдов.
Здесь вы можете удалить изображения или щелкнуть левой кнопкой мыши и перетащить их, чтобы изменить их порядок. Вы также можете нажать кнопку в правом верхнем углу на Добавить больше фотографий . Когда вы будете довольны, нажмите Далее , чтобы увидеть предварительный просмотр слайд-шоу. Внизу видеоокна вы увидите варианты изменения длительности слайда (от 1 до 10 секунд или Fit to Music ), эффекта Slide ( Нет, или Pan & Z или ) и Transition .В настоящее время доступно 14 переходов, от вайпов в стиле Star Wars до простых (но эффективных) кроссфейдов.
Справа выберите желаемый звук.Вы также можете выбрать Без звука . А если вам нужен больший контроль над созданием, вы можете нажать кнопку Advanced . Откроется полный видеоредактор, который мы подробно рассмотрим ниже. Обратите внимание, что ваш собственный звук можно загрузить через этот экран, просто перетащив его на шкалу времени.
Откроется полный видеоредактор, который мы подробно рассмотрим ниже. Обратите внимание, что ваш собственный звук можно загрузить через этот экран, просто перетащив его на шкалу времени.
Другие параметры загрузки слайд-шоу
Если вы хотите загрузить оригинальную музыку, не создавая видео, у вас есть три варианта.Один из них — использовать инструмент слайд-шоу, как описано выше. Другой вариант — использовать онлайн-сервис, например clipconverter.cc. Третий вариант, который вам доступен, — это использовать сторонний видеоредактор, чтобы добавить аудио к некоторым фотографиям, а затем загрузить экспортированный файл на YouTube.
Аналогичная ситуация и с подкастами — ранее мы рассматривали, как загружать подкасты на YouTube.
Редактируйте видео онлайн на YouTube
Хотя вы можете предпочесть использовать собственное программное обеспечение для редактирования, у YouTube есть очень хороший онлайн-редактор, подходящий для добавления видео, фотографий, переходов и даже музыки и заголовков.
Чтобы получить к нему доступ, нажмите кнопку «Загрузить» в главном окне YouTube и найдите кнопку « Редактировать» в правом нижнем столбце в разделе «Редактор видео».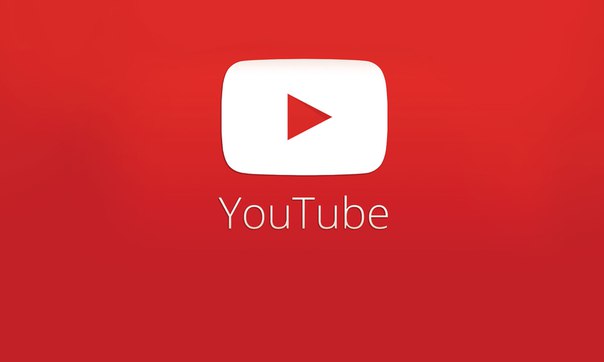
Видеоклипы, которые должны быть предварительно загружены или импортированы, можно перетащить на шкалу времени, а также вырезать и обрезать по мере необходимости.Переходы можно добавлять, перетаскивать между клипами. Видео также можно исправить, с помощью инструментов стабилизации и замедленного воспроизведения среди полезных решений. Также можно легко добавить фильтры и подписи.
Когда вы закончите здесь, просто нажмите Создать видео , чтобы начать процесс добавления обычного заголовка и описания.
Будущее телевидения — в ваших руках!
У всех есть инструменты и возможность загружать на YouTube.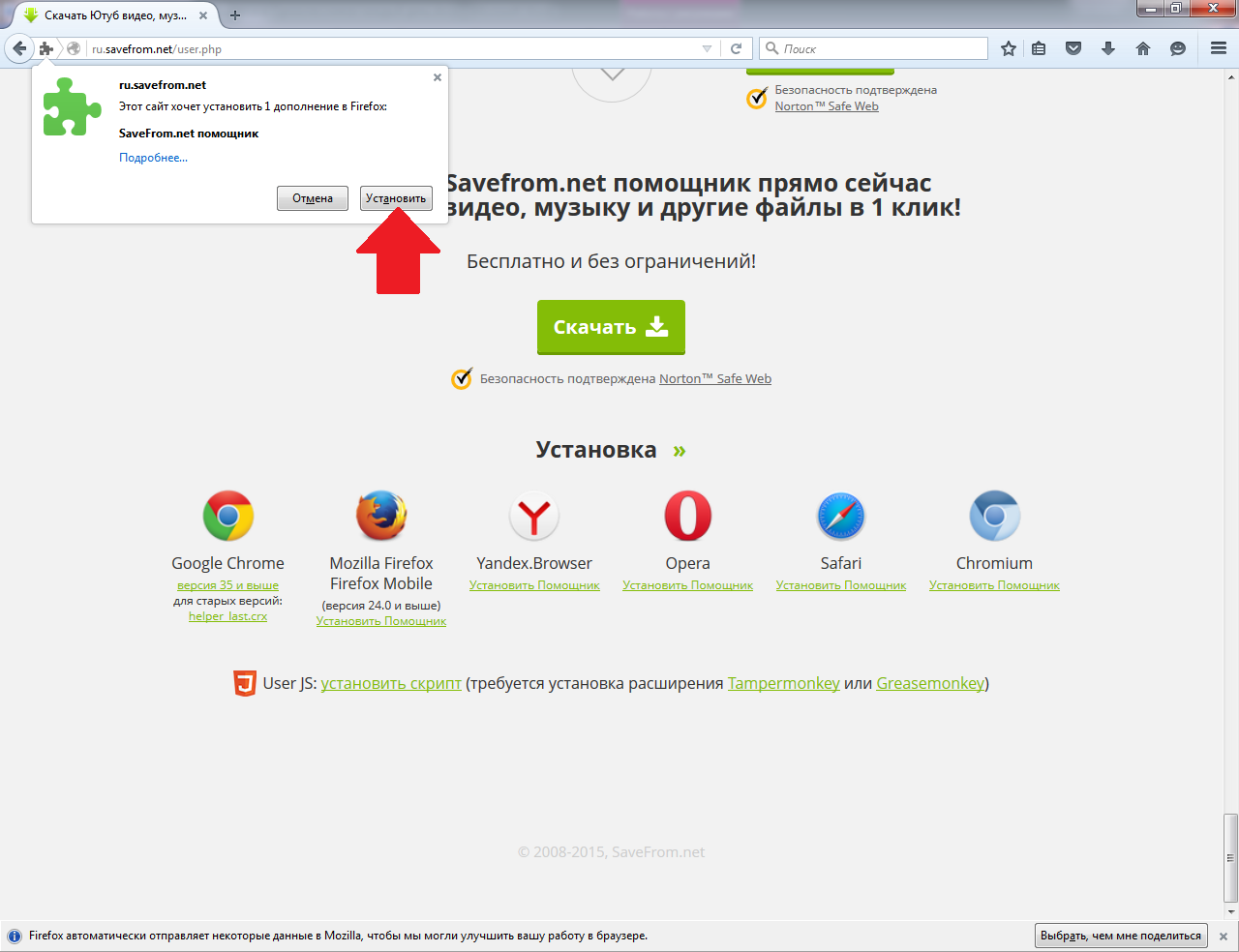 Любые программы, которые вы только можете себе представить, могут быть созданы и загружены на ваш канал. И все, что вам нужно, это смартфон, компьютер или игровая консоль.
Любые программы, которые вы только можете себе представить, могут быть созданы и загружены на ваш канал. И все, что вам нужно, это смартфон, компьютер или игровая консоль.
Можно даже вести прямую трансляцию с YouTube (хотя Facebook является здесь хорошей альтернативой), используя свой смартфон или компьютер с опцией YouTube Live Streaming.Это подходит для мероприятий или просто долгих чатов. Вы также можете транслировать групповой чат через Google Hangouts через YouTube.
Ищете интересные каналы для просмотра? Посетите этот канал YouTube для технических фанатов.
Кредит изображения: Rawpixel.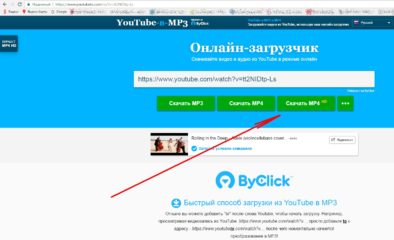 com через Shutterstock.com
com через Shutterstock.com
Не знаете, как почистить Windows 10? Вот четкое пошаговое руководство, чтобы снова привести ваш компьютер в порядок и аккуратность.
Об авторе Кристиан Коули (Опубликовано 1450 статей) Заместитель редактора по безопасности, Linux, DIY, программированию и техническим вопросам. Он также выпускает The Really Useful Podcast и имеет большой опыт в поддержке настольных компьютеров и программного обеспечения. Автор журнала Linux Format, Кристиан — мастер Raspberry Pi, любитель Lego и фанат ретро-игр.
Он также выпускает The Really Useful Podcast и имеет большой опыт в поддержке настольных компьютеров и программного обеспечения. Автор журнала Linux Format, Кристиан — мастер Raspberry Pi, любитель Lego и фанат ретро-игр.
Подпишитесь на нашу рассылку новостей
Подпишитесь на нашу рассылку, чтобы получать технические советы, обзоры, бесплатные электронные книги и эксклюзивные предложения!
Еще один шаг…!
Подтвердите свой адрес электронной почты в только что отправленном вам электронном письме.
Как делать короткие видеоролики YouTube на компьютере (редактировать, загружать, оптимизировать, публиковать)
Если вы хотите быстро получить больше просмотров и подписчиков на канале YouTube, сделайте видеоролик YouTube Shorts на своем компьютере r.
Вам не нужно использовать функцию короткометражек на телефоне, и вы можете загрузить короткое видео даже при отсутствии подписчиков.
В приведенном ниже видео я расскажу, как сделать видеоролик YouTube Shorts на своем компьютере, как снять видео с помощью камеры, как отредактировать видео, используя правильные размеры, как оптимизировать видео на YouTube, чтобы получить нашел в поиске YouTube и как опубликовать видео, чтобы его увидела публика.
Щелкните здесь , если вы хотите узнать, как сделать короткометражный видеоролик на своем телефоне с помощью функции «Короткое».
Снимите свое видео
Установите камеру в вертикальное положение, чтобы вы записывали вертикальное видео вместо пейзажного. Запомните крайний или внешний звук и включите камеру, чтобы теперь вы могли записывать видео.
После того, как вы закончите снимать короткометражку на камеру, пора отредактировать видео в программе для редактирования видео.
Передача видеоклипа
Теперь я извлекаю SD-карту из камеры и вставляю ее в компьютер iMac.
Редактировать видео
Теперь я готов редактировать видео с помощью программы для редактирования видео ScreenFlow. Итак, теперь я нахожусь в своей программе для редактирования видео ScreenFlow и перехожу к созданию нового документа. Я иду в File, New. В раскрывающемся списке я должен выбрать правильные размеры. Это вертикальные форматы или iPhone 7, 8 размеров.Главное, чтобы вы использовали портретный режим или вертикальный формат. Я выберу эту.
Вы видите размеры 1080 пикселей на 1920 пикселей. Это ширина 1080, а затем длина 1920. Щелкните новый документ, и здесь вы увидите, что у меня вертикальный формат.
Теперь я собираюсь перенести видеоклип с SD-карты на шкалу времени в моем программном обеспечении для редактирования видео на компьютере. Мне нужно повернуть видео и поместить его в окно. Я собираюсь нажать на этот значок и повернуть его примерно на 90 градусов.Я собираюсь масштабировать его, чтобы он соответствовал окну. Вот мое вертикальное видео. Я могу расширить его, если захочу, в своем программном обеспечении для редактирования видео. Я хочу, чтобы вверху над шляпой было немного места, а лицо посередине.
Я собираюсь выбрать лучший раздел этого короткометражного видео, в котором я сформулирую то, что хочу увидеть. Если я посмотрю видео, я увижу, что оно действительно хорошее.
Теперь мне просто нужно опубликовать видео и сохранить его на своем компьютере, чтобы его можно было загрузить на YouTube.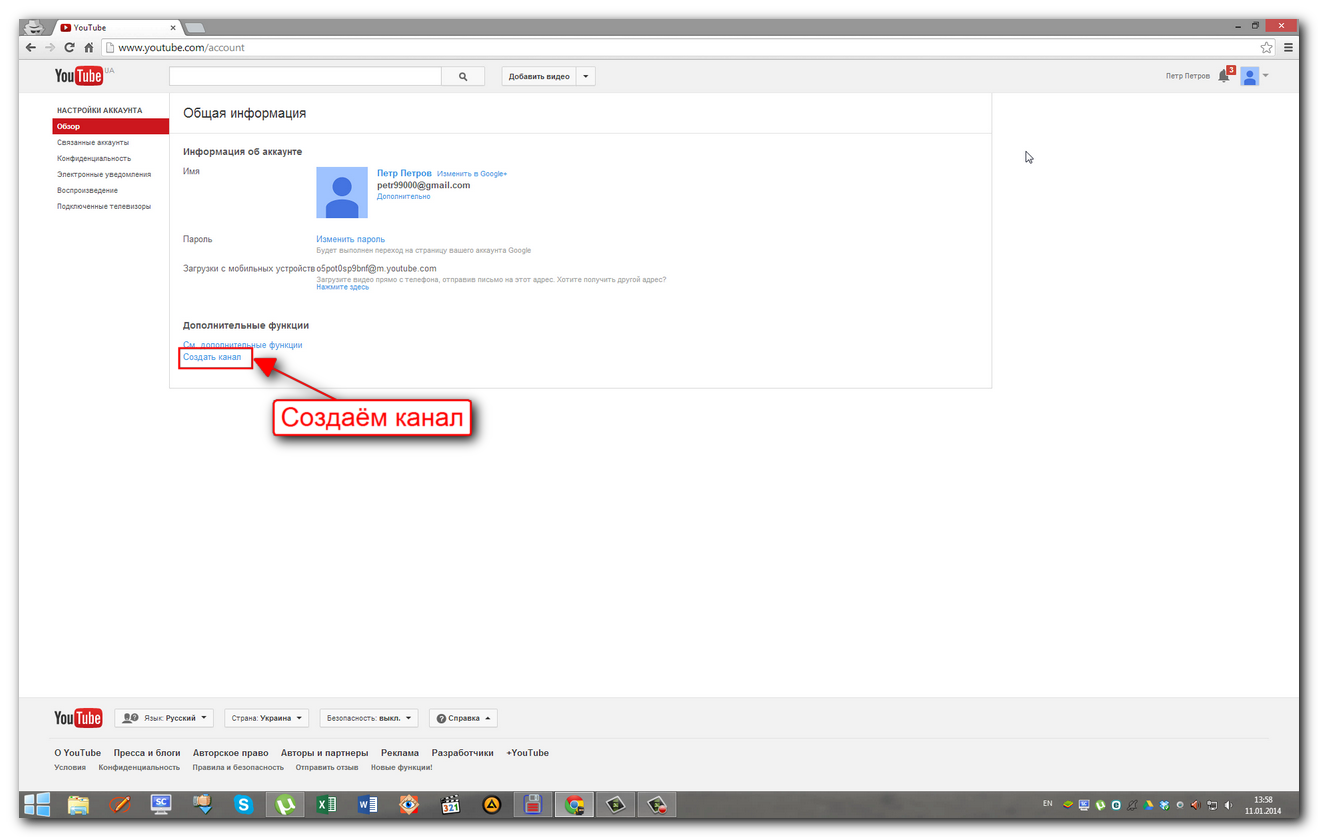
Просто зайдите в Файл, Экспорт.
Я назову это Test, выберу самый быстрый, а затем в разрешении, я собираюсь изменить разрешение с 1920 на 1080, что является обычным видео, и перейду к тому, как 100% от оригинала, что составляет 1080 на 1920.
Щелкните «Экспорт». Это обработка. Теперь все готово.
Посмотрите видео.
Вот как загрузить и оптимизировать видеоролик YouTube Shorts.
Войдите на канал YouTube. Щелкните значок создания вверху страницы.Щелкните Загрузить видео. Щелкните Выбрать видео. Выберите мое тестовое видео. Щелкните «Открыть». Сейчас идет загрузка.
Теперь вы собираетесь добавить оптимизированный заголовок. Ключевое слово, для которого я оптимизировал видео YouTube Shorts, — это как сделать YouTube Shorts на компьютере.
Я могу использовать фразу любопытства в конце, чтобы зрители щелкнули по видео. Я мог бы сказать что-то вроде без использования функции «Шорты». Затем я могу ввести описание. Просто сделайте YouTube Shorts на своем компьютере, не используя функцию Shorts.
Миниатюра уже выбрана, но YouTube просто выбирает кадр из видеоролика YouTube Shorts для использования в качестве миниатюры.
Кроме того, вы можете загрузить собственный эскиз для своего короткометражного видео, чтобы он интегрировался с эскизами ваших обычных видеороликов.
Я не собираюсь добавлять его в плейлист. Для публики я скажу нет, это не для детей. Нажмите кнопку «Далее. Это не платное продвижение.
Мне действительно не нужно добавлять какие-либо теги для короткометражных видео.Затем остальное вы просто оставляете так же, как и для обычного видео.
Нажмите «Далее». Вы можете добавить конечную заставку и карточку для коротких видеороликов. Нажмите кнопку «Далее.
Видимость
Я могу выбрать, когда публиковать его, так что я могу выбрать частный, частный публичный или запланировать его.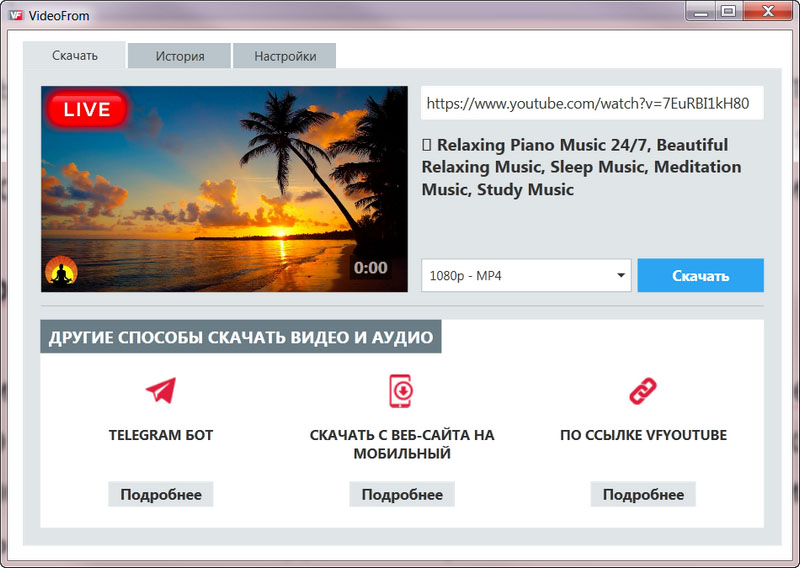 Выберите общедоступный, если вы хотите сделать его видимым для всех прямо сейчас, или выберите «Не в списке», если хотите, чтобы кто-либо, у кого есть ссылка на видео, смотрел ваше видео. Я просто выберу «не в списке» для этого тестового видео и просто нажму «Сохранить».
Выберите общедоступный, если вы хотите сделать его видимым для всех прямо сейчас, или выберите «Не в списке», если хотите, чтобы кто-либо, у кого есть ссылка на видео, смотрел ваше видео. Я просто выберу «не в списке» для этого тестового видео и просто нажму «Сохранить».
Продвигайте свое видео
Я мог выбрать поделиться ссылкой, встроить ссылку или поделиться ею в социальных сетях, таких как Facebook, Twitter, blogger, Reddit, Tumblr и т. Д.
Если я скопирую URL-адрес, я смогу просмотреть его на своем компьютере, чтобы увидеть, как он выглядит. Вот так вертикальное видео выглядит на моем компьютере с полосами справа и слева от видео.
Давайте посмотрим, как он отображается на моем телефоне. Так на вашем телефоне отображается видеоролик YouTube Shorts.
Как зрители находят ваши видео в короткометражках?
Если у них есть полка для шорт на телефоне, они могут посетить домашнюю страницу в приложении YouTube.
Один из способов проверить, появляется ли ваше видео короткометражек на полке Short на телефонах людей, — это просмотреть YouTube Analytics. Если в вашей аналитике отображается короткометражка, это означает, что ваше короткометражное видео появляется на короткой полке. Они также могут найти короткие видеоролики о том, что смотреть в следующем модуле. Они также могут найти видео с короткометражками, выполнив поиск на YouTube.Они также могут проверять фиды своих подписок.
Если вы хотите узнать, как начать работу с YouTube Shorts , посмотрите это видео . Вы узнаете о плюсах и минусах использования YouTube Shorts для развития вашего канала YouTube.
Нажмите здесь , чтобы получить «Единую схему, которая дает вам пошаговые инструкции по развитию прибыльного канала на YouTube»
Загрузить видео на YouTube
Загрузить видео на YouTubeПерейти к основному содержанию
Загрузить видео на YouTube
загрузить видео на YouTube PowerPoint затем экспортирует видеофайл, как только мы нажмем «Сохранить», все будет готово для YouTube.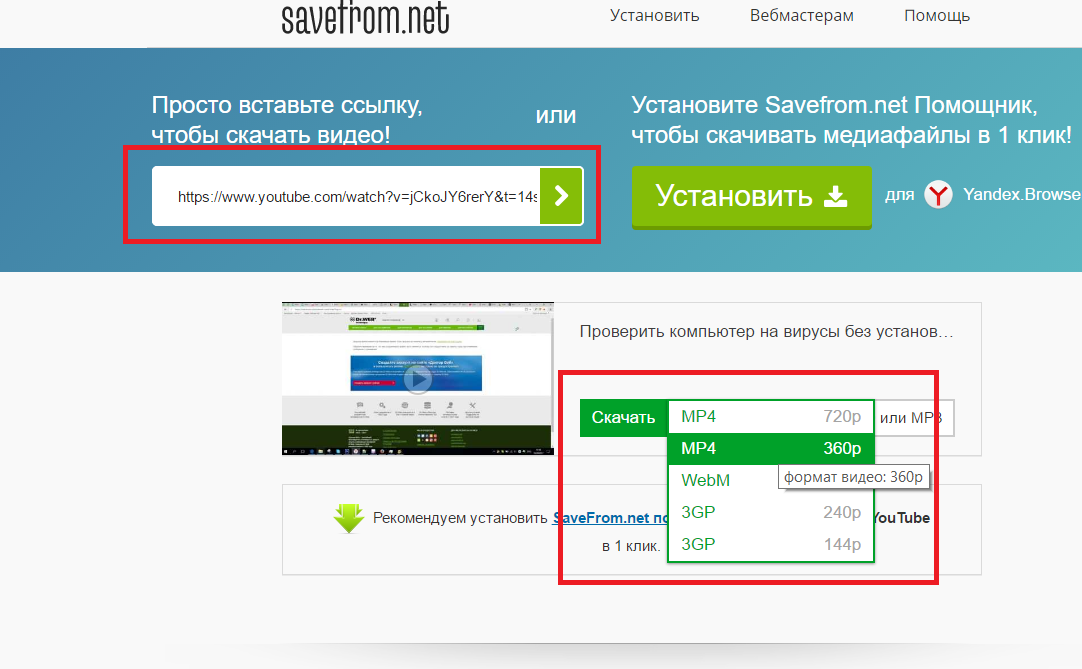 После того, как вы загрузили файлы, YouTube предлагает вам несколько вариантов: 3) повторное сжатие Youtube может быть связано с вашими настройками битрейта. Теперь просто перейдите на YouTube и начните процесс загрузки, как и с любым другим видео. 14 августа 2019 г. · 2. 265 кодеков взимают более высокие лицензионные сборы. Вы не можете изменить скорость передачи видео на сервере YouTube. YouTube позволяет легко обмениваться видео, даже если вы находитесь далеко от надежного ноутбука. · Шаг 2: Вставьте заголовок и описание.У вас есть эскизы, заголовки, теги, хэштеги, карточки, конечные экраны, переводы, описание и многое другое, что нужно учитывать. 5 декабря 2018 г. · Перед загрузкой VR-видео на YouTube: поддерживаемые YouTube видео-аудиоформаты ограничены, что означает, что VR-видео, которое вы собираетесь загрузить, должно быть в формате, совместимом с YouTube. Для этого вы должны сначала создать канал на YouTube. После создания канала, когда вы посещаете YouTube, ваш канал будет отображаться на главной странице. После открытия канала войдет менеджер видео.Для этого руководства требуется полная версия YouTube. 17 сентября 2020 г. · Чтобы избежать потери качества видео YouTube после загрузки, вы можете узнать больше о лучших форматах и настройках для YouTube. Чтобы загрузить частное видео, откройте YouTube и нажмите «Загрузить» в правом верхнем углу рядом со строкой поиска. 8 февраля 2021 г. Пользователи мобильного приложения YouTube для Android должны войти в свои учетные записи и нажать значок «Создать» (знак плюса в круге). mp4), и вы хотите загрузить его в свой аккаунт YouTube.Основные требования к видеохостингу YouTube для загружаемых видео и соответствующего контента. Шаг 2. Загрузите iMovie на YouTube. В настоящее время максимально допустимый размер файла для загрузки составляет 128 ГБ, что делает возможной загрузку большого HD-видео и высокоскоростного видео. Если бы вы были обычным пользователем YouTube, у которого есть базовая учетная запись, вам не разрешили бы загружать видео размером более 2 ГБ или более 15 минут.
После того, как вы загрузили файлы, YouTube предлагает вам несколько вариантов: 3) повторное сжатие Youtube может быть связано с вашими настройками битрейта. Теперь просто перейдите на YouTube и начните процесс загрузки, как и с любым другим видео. 14 августа 2019 г. · 2. 265 кодеков взимают более высокие лицензионные сборы. Вы не можете изменить скорость передачи видео на сервере YouTube. YouTube позволяет легко обмениваться видео, даже если вы находитесь далеко от надежного ноутбука. · Шаг 2: Вставьте заголовок и описание.У вас есть эскизы, заголовки, теги, хэштеги, карточки, конечные экраны, переводы, описание и многое другое, что нужно учитывать. 5 декабря 2018 г. · Перед загрузкой VR-видео на YouTube: поддерживаемые YouTube видео-аудиоформаты ограничены, что означает, что VR-видео, которое вы собираетесь загрузить, должно быть в формате, совместимом с YouTube. Для этого вы должны сначала создать канал на YouTube. После создания канала, когда вы посещаете YouTube, ваш канал будет отображаться на главной странице. После открытия канала войдет менеджер видео.Для этого руководства требуется полная версия YouTube. 17 сентября 2020 г. · Чтобы избежать потери качества видео YouTube после загрузки, вы можете узнать больше о лучших форматах и настройках для YouTube. Чтобы загрузить частное видео, откройте YouTube и нажмите «Загрузить» в правом верхнем углу рядом со строкой поиска. 8 февраля 2021 г. Пользователи мобильного приложения YouTube для Android должны войти в свои учетные записи и нажать значок «Создать» (знак плюса в круге). mp4), и вы хотите загрузить его в свой аккаунт YouTube.Основные требования к видеохостингу YouTube для загружаемых видео и соответствующего контента. Шаг 2. Загрузите iMovie на YouTube. В настоящее время максимально допустимый размер файла для загрузки составляет 128 ГБ, что делает возможной загрузку большого HD-видео и высокоскоростного видео. Если бы вы были обычным пользователем YouTube, у которого есть базовая учетная запись, вам не разрешили бы загружать видео размером более 2 ГБ или более 15 минут.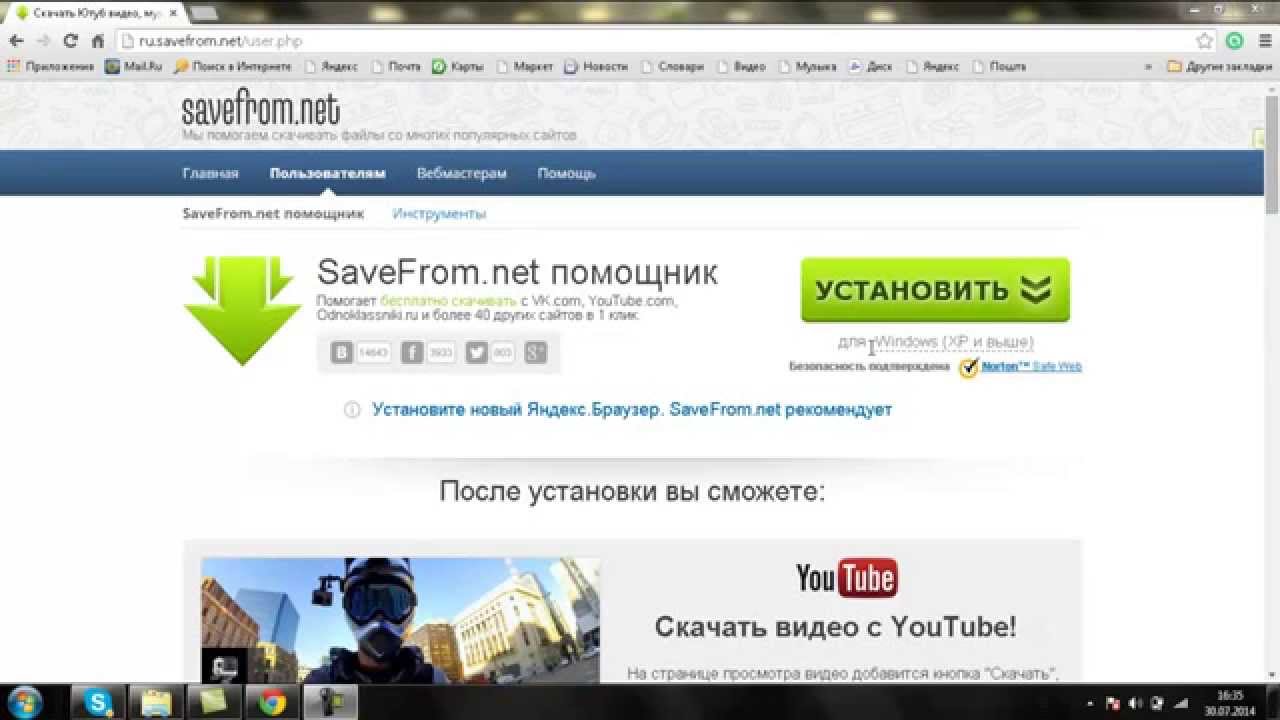 Здесь мы собрали 4 быстрых способа публиковать видео с YouTube в Instagram, используя лучшее приложение YouTube to Instagram или бесплатные онлайн-сервисы.Создавайте плейлисты YouTube и легко управляйте настройками видео. Выберите, хотите ли вы, чтобы видео было общедоступным или личным. . Но есть несколько видеороликов, созданных Университетом Северной Каролины в Чапел-Хилл для курса «Какая у вас большая идея?». 265 (официальная поддержка не объявлена). 16 августа 2016 г. · Загрузить видео с помощью приложения «Загрузить в YouTube». 264 как лучший видеокодек для загрузки на YouTube. Чтобы загрузить частное видео, откройте YouTube и нажмите «Загрузить» в правом верхнем углу рядом со строкой поиска.В аудиофайл также можно добавлять комментарии и главы. Вы можете написать соответствующий заголовок, описание и теги, чтобы настроить загруженное видео. Затем перейдите на свою страницу и нажмите… Creator Studio — Channel — Status And Features. Пожалуйста, ознакомьтесь с инструкцией ниже, чтобы загрузить видео на YouTube с Bandicam. Шаг 7: Нажмите на видео, которое хотите загрузить на YouTube. org Если вы хотите загрузить видео на YouTube, выберите YouTube на вкладке «Видео» среди поддерживаемых выходных форматов. 23 мая 2018 г. · Знаете ли вы, что когда вы загружаете видео с помощью мобильного приложения YouTube, оно может загружаться не в полном качестве? В зависимости от вашего устройства вам может потребоваться изменить настройки YouTube, чтобы обеспечить загрузку видео на YouTube. Откройте веб-сайт YouTube и щелкните в правом верхнем углу (если вы еще не вошли в свою учетную запись YouTube).Посмотрите это видео на канале справки YouTube, чтобы узнать, как загружать собственные видео. Вы увидите возможность загрузить видео с помощью диалогового окна «Открыть» или перетащить видео прямо посередине для загрузки. 9 августа 2016 г. · Видео будет загружено на YouTube в фоновом режиме; Примечание: видео может занять некоторое время, чтобы обработать и правильно воспроизвести видео с обзором на 360 градусов. Отсюда вы можете загрузить видео: просто нажмите «Загрузить видео» и перетащите выбранный файл. Затем перетащите файл, который хотите загрузить.Количество контента на YouTube увеличилось. Загрузите видео на YouTube. Длина видео. В главном меню панели инструментов выберите «Плейлисты». В интерфейсе YouTube Studio нажмите синюю кнопку «Выбрать файлы», чтобы выбрать видео, которое вы хотите загрузить. В отличие от Google Docs, YouTube не поддерживает совместную загрузку несколькими людьми на один канал YouTube. YouTube написал в заявлении: «Y Рынок смартфонов полон отличных телефонов, но не все сотовые телефоны равны. 14 августа 2020 г. · Если загрузка видео занимает более восьми часов, удалите его и повторите попытку. Удалите видео и повторите попытку через день. Серверы YouTube могут быть недоступны для обслуживания. Если ваше видео не загружается на YouTube, сначала проверьте основы.После загрузки видео вы можете внести в него изменения, щелкнув вкладки «Основная информация», «Переводы» и «Дополнительные настройки» и нажав «Готово», чтобы подтвердить изменения. mp4), и вы хотите загрузить его в свой аккаунт YouTube. Нажмите это меню и выберите «Загрузка на YouTube». 20 июня 2019 г. · Когда вы создаете свое видео на YouTube и готовите его к загрузке, существует еще несколько технических требований и общих рекомендаций, о которых вам следует знать, чтобы 1) иметь возможность даже загружать ваше видео на YouTube и 2) убедитесь, что оно отлично выглядит и, скорее всего, будет хорошо принято вашей аудиторией.Как загружать видео в Facebook. · 3. Нажмите кнопку [Загрузить] на вкладке [Главная — Видео] в Bandicam. 3 сентября 2020 г. · Выберите созданную вами учетную запись Google. Убедитесь, что ваш телефон подключен к надежной сети Wi-Fi или имеет сильный сотовый сигнал, когда вы в пути, и убедитесь, что на странице «Выбор файлов для загрузки» можно выбрать видеофайл с компьютера или перетащить его мышью. -drop, чтобы загрузить их. Здесь вы заполните 3 марта 2020 г. Как загрузить видео на YouTube: Компьютер. Именно это и сделано выше.29 декабря 2020 г. · Примечание. Если вы хотите ускорить загрузку видео, убедитесь, что видео большого размера преобразованы в формат малого размера. Щелкните значок «Создать» в правом верхнем углу экрана. 6 способов загрузки видео с YouTube на ваш компьютер. Экспортируйте и загрузите свое видео. 24 декабря 2020 г. · После загрузки готового видео на YouTube видео размывается. Загрузка видео на YouTube из Bandicut Как загрузить отредактированное видео на YouTube из Bandicut YouTube — самый большой, самый известный и наиболее широко используемый сайт для обмена видео в мире.Авторизуйтесь на YouTube. Затем щелкните значок камеры в правом верхнем углу и нажмите «Загрузить видео». Это может занять от нескольких минут до нескольких часов. com 23 мая 2018 г. · Загрузка веб-видео и повторная загрузка его на YouTube отнимает у нас много драгоценного времени, а также занимает место на диске вашего компьютера. Он предлагает широкий спектр пользовательского контента. Доступный контент включает видеоклипы, отрывки из телешоу, музыкальные видеоклипы, короткометражные и документальные фильмы, аудиозаписи, трейлеры к фильмам, прямые трансляции и другой контент, например образовательные видео.Мы здесь, чтобы предоставить простое и понятное описание того, как это сделать быстро и легко! Размещение видео на YouTube может быть для некоторых более сложной задачей, чем простое нажатие нескольких кнопок. Независимо от того, насколько быстро у вас быстрое подключение к Интернету, YouTube потребуется время, чтобы получить ваше видео и обработать его. Мы считаем, что это краткое руководство будет полезно для вас, когда вы начнете свое путешествие в качестве YouTube-пользователя. Конвертируйте аудио в видео онлайн: TunesToTube. YouTube. YouTube также отлично подходит для отображения вашего контента в поиске Google, поскольку YouTube принадлежит Google.Прочтите эту часть, чтобы получить полезную информацию, и вы также можете сразу перейти к руководству о том, как загружать высококачественные видео на YouTube. Загрузка на YouTube — отличное (и единственное) приложение в Магазине Windows Phone, которое может напрямую загружать видео на YouTube. Выберите формат, разрешение и другие характеристики видео, чтобы сохранить наилучшее качество изображения и звука. 264, MPEG-2 или MPEG-4 являются предпочтительными. Создайте презентацию своей Большой идеи, а затем дайте и получите обратную связь. · После создания учетной записи вы получите Android · 1.Перенесите видеофайлы на свой компьютер или ноутбук и загрузите их на сайт YouTube. В любом браузере перейдите по адресу www. YouTube. Вы можете загрузить видео на YouTube, записав новое видео или выбрав существующее. Или нажмите красную кнопку «Создать», если вы работаете в Творческой студии YouTube. Lewat iPhone atau iPad: 3 марта 2020 г. · Чтобы загрузить видео на YouTube с помощью устройства, сначала необходимо загрузить приложение YouTube для загрузки видео. Щелкните ссылку «Войти» в правом верхнем углу и войдите на YouTube, используя свое имя пользователя @ ucdavis.Прежде чем решать, что и как загружать на YouTube, необходимо учесть несколько деталей. Загрузка видео на YouTube может привлечь больше зрителей, чем загрузка его на собственный веб-сайт. insert метод для загрузки видео на канал, связанный с запросом. 13 января 2021 г. · YouTube — вторая по популярности поисковая система в мире и самый посещаемый веб-сайт. Мы поделимся стратегиями, которые помогут вам создавать высококачественные программы, подходящие для YouTube Детям, а также поделимся советами, которые помогут зрителям легко находить ваш контент в приложении и наслаждаться им.Мы знаем, что вы рады раскрыть свой творческий потенциал, так что давайте! После основания компании в 2005 году YouTube быстро поднялся в рейтинге веб-сайтов с онлайн-видео и стал лидером отрасли, транслирующим более миллиарда часов видео в день. 11 июня 2019 г. · По умолчанию загруженное видео является общедоступным (общедоступным). Шаги, которым вы можете следовать, чтобы загружать видео в YouTube Studio с помощью компьютера. По умолчанию длина видео при загрузке с любого устройства составляет 15 минут.Затем перетащите видео для загрузки. 23 мая 2018 г. · В зависимости от вашего устройства вам может потребоваться изменить настройки YouTube, чтобы загружать видео в максимально возможном качестве. Если вы хотите, чтобы ваш канал выделялся из толпы, оставался актуальным и привлекал внимание аудитории, вам необходимо загружать контент YouTube с правильным размером и размером видео. H. Мой канал — дорогостоящий, потому что я занимаюсь распаковкой / обзорами. 264 как лучший видеокодек для загрузки на YouTube.· 2. 18 декабря 2020 г. · Если вам не нравится идея о том, что владелец музыки монетизирует ваше видео, вам может потребоваться выбрать одну из бесплатных песен в аудиотеке, поскольку большая часть музыки, защищенной авторским правом, имеет этот отказ от ответственности. А если у вас нет быстрого подключения к Интернету, мы, 1 июня 2020 г. · Загружать видео на YouTube довольно просто, независимо от того, какой тип видео вы загружаете. [2] 12 ноября 2020 г. · Но не волнуйтесь, мы вернули вам надежный способ загружать видео на YouTube с вашего iPhone или iPad.Щелкните значок видеокамеры в правом верхнем углу экрана рядом со значком вашего профиля и колокольчиком уведомлений. 6 декабря 2018 г. · Чтобы загрузить видео, вам потребуется учетная запись Google и вход на YouTube. 9 августа 2014 г. · Выбрав конфиденциальность, нажмите кнопку с большой стрелкой и выберите видео, которое вы хотите загрузить из своих файлов, или просто перетащите файл. 20 октября 2015 г. · Итак, предположим, у вас есть видеофайл (кодовое имя: video. Https: // transfer-videos. Other Picks — вы можете изменить настройки конфиденциальности 25 ноября 2019 г. · Вам необходимо загрузить и установить YouTube iOS на вашем iPhone или iPad (ссылка для скачивания) и с помощью приложения YouTube вы можете записывать новые видео и загружать их или вы можете загружать существующие видео, которые вы записали с помощью встроенного приложения камеры на вашем устройстве.«Не в списке» означает, что его могут просматривать только люди, которым известна ссылка на видео (например, друзья или родственники, которым вы отправляете ссылку). На веб-сайте ежедневно публикуются миллионы часов нового контента, и есть видеоролики практически на любую тему, о которой вы только можете подумать. Это может вызвать проблемы, например, если вы хотите загрузить видео на YouTube, а служба не поддерживает формат вашего видео. Отредактируйте свое видео и заполните поле f. Это неудивительно, учитывая, что Google владеет YouTube, и было несколько сообщений о видео в листингах в бета-версии.· Просмотрите видео, которое вы хотите загрузить. . Загрузить на YouTube. Загрузка видео на YouTube с помощью приложения YouTube предоставляет вам больше возможностей, чем загрузка видео непосредственно из приложения «Фото». Вот что говорит Google об обработке видео на YouTube: время обработки сильно зависит от формата исходного видео, размера файла и загружаемого трафика. Помимо загрузки на YouTube, это еще одна замечательная возможность: он может загружать видео в фоновом режиме, и вам не нужно постоянно держать приложение работающим на переднем плане.Специальное предложение: откройте для себя лучшие предложения Huawei в Черную пятницу! P40 Pro и mor В настоящее время я использую Mediapad Pro 4G. Некоторые лучше подходят для захвата и воспроизведения видео, чем другие. 18 декабря 2020 г. · Войдите в свою учетную запись YouTube из браузера компьютера. 11 июня 2019 г. · В этом руководстве представлен и объясняется сценарий Python, который загружает видео на YouTube с помощью API данных YouTube. Щелкните стрелку, чтобы загрузить HD-видео 720p / 1080p / 4k со своего компьютера, или перетащите его в окно браузера. Мы создаем ваше видео и выкладываем его на ваш YouTube канал.Это впечатляющий рост для сайта, который начинался с видео, записанных в домашних условиях, видео для самостоятельного ремонта и любительских музыкальных сессий, до клипов из телешоу и профессиональных спортивных игр, YouTube предлагает все типы видеоконтента, о которых вы только можете подумать — а фанаты просто не могу насытиться этим. Затем вы можете отобразить это видео с помощью тега HTML
Здесь мы собрали 4 быстрых способа публиковать видео с YouTube в Instagram, используя лучшее приложение YouTube to Instagram или бесплатные онлайн-сервисы.Создавайте плейлисты YouTube и легко управляйте настройками видео. Выберите, хотите ли вы, чтобы видео было общедоступным или личным. . Но есть несколько видеороликов, созданных Университетом Северной Каролины в Чапел-Хилл для курса «Какая у вас большая идея?». 265 (официальная поддержка не объявлена). 16 августа 2016 г. · Загрузить видео с помощью приложения «Загрузить в YouTube». 264 как лучший видеокодек для загрузки на YouTube. Чтобы загрузить частное видео, откройте YouTube и нажмите «Загрузить» в правом верхнем углу рядом со строкой поиска.В аудиофайл также можно добавлять комментарии и главы. Вы можете написать соответствующий заголовок, описание и теги, чтобы настроить загруженное видео. Затем перейдите на свою страницу и нажмите… Creator Studio — Channel — Status And Features. Пожалуйста, ознакомьтесь с инструкцией ниже, чтобы загрузить видео на YouTube с Bandicam. Шаг 7: Нажмите на видео, которое хотите загрузить на YouTube. org Если вы хотите загрузить видео на YouTube, выберите YouTube на вкладке «Видео» среди поддерживаемых выходных форматов. 23 мая 2018 г. · Знаете ли вы, что когда вы загружаете видео с помощью мобильного приложения YouTube, оно может загружаться не в полном качестве? В зависимости от вашего устройства вам может потребоваться изменить настройки YouTube, чтобы обеспечить загрузку видео на YouTube. Откройте веб-сайт YouTube и щелкните в правом верхнем углу (если вы еще не вошли в свою учетную запись YouTube).Посмотрите это видео на канале справки YouTube, чтобы узнать, как загружать собственные видео. Вы увидите возможность загрузить видео с помощью диалогового окна «Открыть» или перетащить видео прямо посередине для загрузки. 9 августа 2016 г. · Видео будет загружено на YouTube в фоновом режиме; Примечание: видео может занять некоторое время, чтобы обработать и правильно воспроизвести видео с обзором на 360 градусов. Отсюда вы можете загрузить видео: просто нажмите «Загрузить видео» и перетащите выбранный файл. Затем перетащите файл, который хотите загрузить.Количество контента на YouTube увеличилось. Загрузите видео на YouTube. Длина видео. В главном меню панели инструментов выберите «Плейлисты». В интерфейсе YouTube Studio нажмите синюю кнопку «Выбрать файлы», чтобы выбрать видео, которое вы хотите загрузить. В отличие от Google Docs, YouTube не поддерживает совместную загрузку несколькими людьми на один канал YouTube. YouTube написал в заявлении: «Y Рынок смартфонов полон отличных телефонов, но не все сотовые телефоны равны. 14 августа 2020 г. · Если загрузка видео занимает более восьми часов, удалите его и повторите попытку. Удалите видео и повторите попытку через день. Серверы YouTube могут быть недоступны для обслуживания. Если ваше видео не загружается на YouTube, сначала проверьте основы.После загрузки видео вы можете внести в него изменения, щелкнув вкладки «Основная информация», «Переводы» и «Дополнительные настройки» и нажав «Готово», чтобы подтвердить изменения. mp4), и вы хотите загрузить его в свой аккаунт YouTube. Нажмите это меню и выберите «Загрузка на YouTube». 20 июня 2019 г. · Когда вы создаете свое видео на YouTube и готовите его к загрузке, существует еще несколько технических требований и общих рекомендаций, о которых вам следует знать, чтобы 1) иметь возможность даже загружать ваше видео на YouTube и 2) убедитесь, что оно отлично выглядит и, скорее всего, будет хорошо принято вашей аудиторией.Как загружать видео в Facebook. · 3. Нажмите кнопку [Загрузить] на вкладке [Главная — Видео] в Bandicam. 3 сентября 2020 г. · Выберите созданную вами учетную запись Google. Убедитесь, что ваш телефон подключен к надежной сети Wi-Fi или имеет сильный сотовый сигнал, когда вы в пути, и убедитесь, что на странице «Выбор файлов для загрузки» можно выбрать видеофайл с компьютера или перетащить его мышью. -drop, чтобы загрузить их. Здесь вы заполните 3 марта 2020 г. Как загрузить видео на YouTube: Компьютер. Именно это и сделано выше.29 декабря 2020 г. · Примечание. Если вы хотите ускорить загрузку видео, убедитесь, что видео большого размера преобразованы в формат малого размера. Щелкните значок «Создать» в правом верхнем углу экрана. 6 способов загрузки видео с YouTube на ваш компьютер. Экспортируйте и загрузите свое видео. 24 декабря 2020 г. · После загрузки готового видео на YouTube видео размывается. Загрузка видео на YouTube из Bandicut Как загрузить отредактированное видео на YouTube из Bandicut YouTube — самый большой, самый известный и наиболее широко используемый сайт для обмена видео в мире.Авторизуйтесь на YouTube. Затем щелкните значок камеры в правом верхнем углу и нажмите «Загрузить видео». Это может занять от нескольких минут до нескольких часов. com 23 мая 2018 г. · Загрузка веб-видео и повторная загрузка его на YouTube отнимает у нас много драгоценного времени, а также занимает место на диске вашего компьютера. Он предлагает широкий спектр пользовательского контента. Доступный контент включает видеоклипы, отрывки из телешоу, музыкальные видеоклипы, короткометражные и документальные фильмы, аудиозаписи, трейлеры к фильмам, прямые трансляции и другой контент, например образовательные видео.Мы здесь, чтобы предоставить простое и понятное описание того, как это сделать быстро и легко! Размещение видео на YouTube может быть для некоторых более сложной задачей, чем простое нажатие нескольких кнопок. Независимо от того, насколько быстро у вас быстрое подключение к Интернету, YouTube потребуется время, чтобы получить ваше видео и обработать его. Мы считаем, что это краткое руководство будет полезно для вас, когда вы начнете свое путешествие в качестве YouTube-пользователя. Конвертируйте аудио в видео онлайн: TunesToTube. YouTube. YouTube также отлично подходит для отображения вашего контента в поиске Google, поскольку YouTube принадлежит Google.Прочтите эту часть, чтобы получить полезную информацию, и вы также можете сразу перейти к руководству о том, как загружать высококачественные видео на YouTube. Загрузка на YouTube — отличное (и единственное) приложение в Магазине Windows Phone, которое может напрямую загружать видео на YouTube. Выберите формат, разрешение и другие характеристики видео, чтобы сохранить наилучшее качество изображения и звука. 264, MPEG-2 или MPEG-4 являются предпочтительными. Создайте презентацию своей Большой идеи, а затем дайте и получите обратную связь. · После создания учетной записи вы получите Android · 1.Перенесите видеофайлы на свой компьютер или ноутбук и загрузите их на сайт YouTube. В любом браузере перейдите по адресу www. YouTube. Вы можете загрузить видео на YouTube, записав новое видео или выбрав существующее. Или нажмите красную кнопку «Создать», если вы работаете в Творческой студии YouTube. Lewat iPhone atau iPad: 3 марта 2020 г. · Чтобы загрузить видео на YouTube с помощью устройства, сначала необходимо загрузить приложение YouTube для загрузки видео. Щелкните ссылку «Войти» в правом верхнем углу и войдите на YouTube, используя свое имя пользователя @ ucdavis.Прежде чем решать, что и как загружать на YouTube, необходимо учесть несколько деталей. Загрузка видео на YouTube может привлечь больше зрителей, чем загрузка его на собственный веб-сайт. insert метод для загрузки видео на канал, связанный с запросом. 13 января 2021 г. · YouTube — вторая по популярности поисковая система в мире и самый посещаемый веб-сайт. Мы поделимся стратегиями, которые помогут вам создавать высококачественные программы, подходящие для YouTube Детям, а также поделимся советами, которые помогут зрителям легко находить ваш контент в приложении и наслаждаться им.Мы знаем, что вы рады раскрыть свой творческий потенциал, так что давайте! После основания компании в 2005 году YouTube быстро поднялся в рейтинге веб-сайтов с онлайн-видео и стал лидером отрасли, транслирующим более миллиарда часов видео в день. 11 июня 2019 г. · По умолчанию загруженное видео является общедоступным (общедоступным). Шаги, которым вы можете следовать, чтобы загружать видео в YouTube Studio с помощью компьютера. По умолчанию длина видео при загрузке с любого устройства составляет 15 минут.Затем перетащите видео для загрузки. 23 мая 2018 г. · В зависимости от вашего устройства вам может потребоваться изменить настройки YouTube, чтобы загружать видео в максимально возможном качестве. Если вы хотите, чтобы ваш канал выделялся из толпы, оставался актуальным и привлекал внимание аудитории, вам необходимо загружать контент YouTube с правильным размером и размером видео. H. Мой канал — дорогостоящий, потому что я занимаюсь распаковкой / обзорами. 264 как лучший видеокодек для загрузки на YouTube.· 2. 18 декабря 2020 г. · Если вам не нравится идея о том, что владелец музыки монетизирует ваше видео, вам может потребоваться выбрать одну из бесплатных песен в аудиотеке, поскольку большая часть музыки, защищенной авторским правом, имеет этот отказ от ответственности. А если у вас нет быстрого подключения к Интернету, мы, 1 июня 2020 г. · Загружать видео на YouTube довольно просто, независимо от того, какой тип видео вы загружаете. [2] 12 ноября 2020 г. · Но не волнуйтесь, мы вернули вам надежный способ загружать видео на YouTube с вашего iPhone или iPad.Щелкните значок видеокамеры в правом верхнем углу экрана рядом со значком вашего профиля и колокольчиком уведомлений. 6 декабря 2018 г. · Чтобы загрузить видео, вам потребуется учетная запись Google и вход на YouTube. 9 августа 2014 г. · Выбрав конфиденциальность, нажмите кнопку с большой стрелкой и выберите видео, которое вы хотите загрузить из своих файлов, или просто перетащите файл. 20 октября 2015 г. · Итак, предположим, у вас есть видеофайл (кодовое имя: video. Https: // transfer-videos. Other Picks — вы можете изменить настройки конфиденциальности 25 ноября 2019 г. · Вам необходимо загрузить и установить YouTube iOS на вашем iPhone или iPad (ссылка для скачивания) и с помощью приложения YouTube вы можете записывать новые видео и загружать их или вы можете загружать существующие видео, которые вы записали с помощью встроенного приложения камеры на вашем устройстве.«Не в списке» означает, что его могут просматривать только люди, которым известна ссылка на видео (например, друзья или родственники, которым вы отправляете ссылку). На веб-сайте ежедневно публикуются миллионы часов нового контента, и есть видеоролики практически на любую тему, о которой вы только можете подумать. Это может вызвать проблемы, например, если вы хотите загрузить видео на YouTube, а служба не поддерживает формат вашего видео. Отредактируйте свое видео и заполните поле f. Это неудивительно, учитывая, что Google владеет YouTube, и было несколько сообщений о видео в листингах в бета-версии.· Просмотрите видео, которое вы хотите загрузить. . Загрузить на YouTube. Загрузка видео на YouTube с помощью приложения YouTube предоставляет вам больше возможностей, чем загрузка видео непосредственно из приложения «Фото». Вот что говорит Google об обработке видео на YouTube: время обработки сильно зависит от формата исходного видео, размера файла и загружаемого трафика. Помимо загрузки на YouTube, это еще одна замечательная возможность: он может загружать видео в фоновом режиме, и вам не нужно постоянно держать приложение работающим на переднем плане.Специальное предложение: откройте для себя лучшие предложения Huawei в Черную пятницу! P40 Pro и mor В настоящее время я использую Mediapad Pro 4G. Некоторые лучше подходят для захвата и воспроизведения видео, чем другие. 18 декабря 2020 г. · Войдите в свою учетную запись YouTube из браузера компьютера. 11 июня 2019 г. · В этом руководстве представлен и объясняется сценарий Python, который загружает видео на YouTube с помощью API данных YouTube. Щелкните стрелку, чтобы загрузить HD-видео 720p / 1080p / 4k со своего компьютера, или перетащите его в окно браузера. Мы создаем ваше видео и выкладываем его на ваш YouTube канал.Это впечатляющий рост для сайта, который начинался с видео, записанных в домашних условиях, видео для самостоятельного ремонта и любительских музыкальных сессий, до клипов из телешоу и профессиональных спортивных игр, YouTube предлагает все типы видеоконтента, о которых вы только можете подумать — а фанаты просто не могу насытиться этим. Затем вы можете отобразить это видео с помощью тега HTML
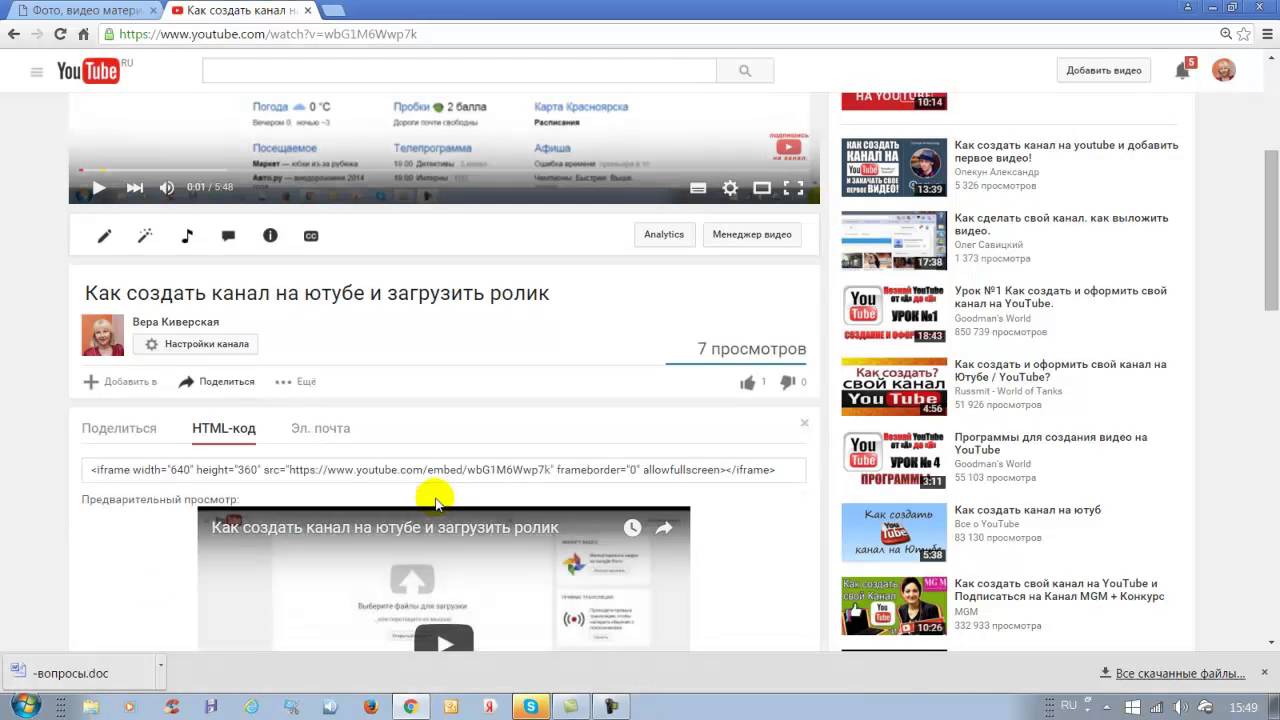 Обратите внимание, что это работает только для вашего названия и описания. Это не изменяет содержание вашего видео, если, конечно вы не захотите добавить субтитры.
Обратите внимание, что это работает только для вашего названия и описания. Это не изменяет содержание вашего видео, если, конечно вы не захотите добавить субтитры.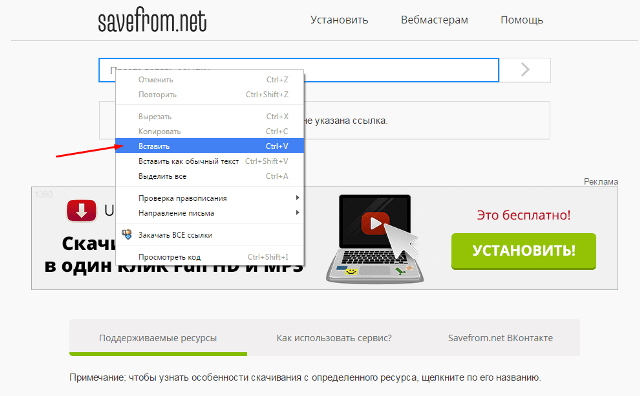
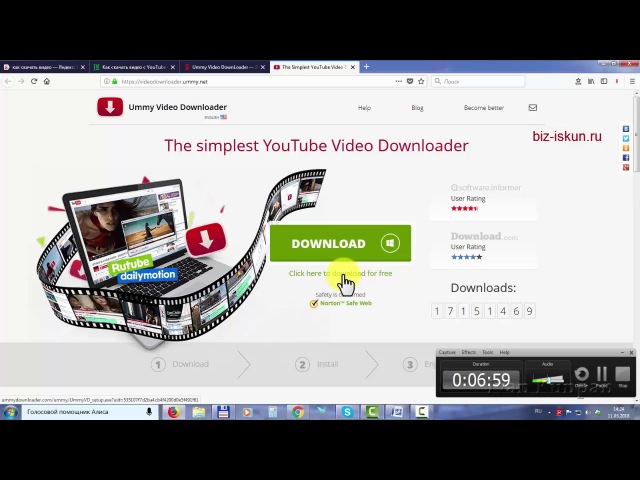

 Только теперь — на страницу с поздравлениями. Здесь нужно нажать кнопку в центре экрана «Назад к сервису YouTube».
Только теперь — на страницу с поздравлениями. Здесь нужно нажать кнопку в центре экрана «Назад к сервису YouTube».
 Мы вернемся к ним.
Мы вернемся к ним. Вы можете сохранить изменения в существующем видео или Сохранить как новое видео .
Вы можете сохранить изменения в существующем видео или Сохранить как новое видео .